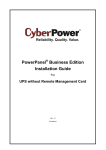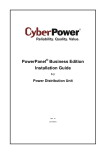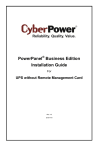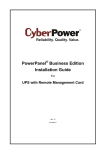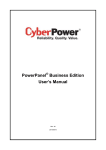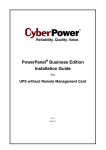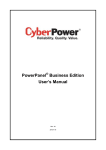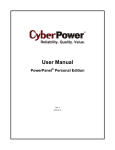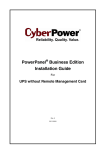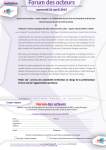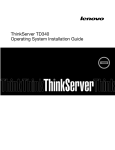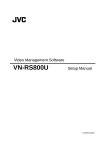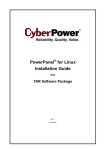Download PowerPanel Business Edition Installation Guide
Transcript
PowerPanel® Business Edition Installation Guide For Automatic Transfer Switch Rev. 5 2015/12/2 Table of Contents Introduction ..................................................................................................................................................................... 3 Hardware Installation ...................................................................................................................................................... 3 ® Install PowerPanel Business Edition Software .......................................................................................................... 4 Installation on Windows ................................................................................................................................................ 4 Installation on Linux ...................................................................................................................................................... 7 Installation in Text Mode ........................................................................................................................................... 9 Installation on Mac ...................................................................................................................................................... 10 Installation on VMware ESXi and ESX ....................................................................................................................... 13 Installation on ESXi ................................................................................................................................................ 13 Installation on ESX ................................................................................................................................................. 14 Virtual Appliance Deployment on ESXi ....................................................................................................................... 14 Installation on XenServer ............................................................................................................................................ 18 Installation on Hyper-V Server .................................................................................................................................... 18 ® Access PowerPanel Business Edition Software Interface ...................................................................................... 18 Quick Configuration .................................................................................................................................................... 19 Configure Power Protection for Computers ............................................................................................................... 19 Import Profile............................................................................................................................................................... 20 Configure Authentication ............................................................................................................................................. 20 Assign IP Address of ATS and Connected Outlet in Client ......................................................................................... 20 Configure Shutdown Settings ..................................................................................................................................... 20 Setup Necessary Shutdown Time .......................................................................................................................... 21 Configure Shutdown Action for ESXi ...................................................................................................................... 21 Configure Startup and Shutdown of Virtual Machines on ESX/ESXi ..................................................................... 21 Configure Shutdown of Virtual Machines on Hyper-V Server ................................................................................ 22 Configure Actions for Essential Events ....................................................................................................................... 24 Make Sure Power Configuration is Correct ................................................................................................................ 25 Mass Deployment .......................................................................................................................................................... 25 Manage ATS in Center .................................................................................................................................................. 26 Add ATS units ............................................................................................................................................................. 26 2 Introduction An Automatic Transfer Switch (ATS) has dual input power to supply the reliable power to your connected equipment. The dual input power cords are divided into primary and secondary power sources. If the primary power source fails or is unstable, the ATS will seamlessly switch to the secondary power source without interrupting loads until the primary power source restores or become stable. ® The PowerPanel Business Edition Client can interact with ATS and receive the ATS state via the network. It also provides the power output control to individual outlets and accepts commands to turn off or turn on outlets. When an ATS turns off an outlet or the power source fails, any connected computer running Client is shut down in an orderly fashion, preventing data loss or a system crash due to an immediate power loss. Refer to the illustration below. ® PowerPanel Business Edition Center allows the administrator to simultaneously monitor the status and events from multiple ATS. The Center establishes communication with multiple ATS via the network and sends commands to each ATS to turn off or turn on the outlets. The computers which have been installed the Client will initiate the shutdown prior to turning off outlets. ® PowerPanel Business Edition software can be installed on various platforms including Windows, Linux, Citrix XenServer and VMware ESX/ESXi. Following sections describe conditions specific to these platforms individually. Hardware Installation One single ATS can provide the reliable power to computers. When the power source fails or becomes unstable, ATS can seamlessly provide the power from another power source to computers able to continue functioning well. ® Before installing the PowerPanel Business Edition software, please refer to the Automatic Transfer Switch User's Manual to make sure that the following hardware installations are configured properly: Verify the computer’s power is connected to the ATS outlet properly. Verify the computer’s network is connected. Verify the ATS’s network is connected. 3 The ATS whose power sources connect with an UPS will be protected by UPS. In the event of power failure or blackout, UPS will provide the battery power to ATS. When ATS connects one of power sources with the UPS, this power source can be assigned as the primary input power which is being supplied to the computers can be protected. In case of UPS power failure or blackout, ATS can continue providing power from another power source to keep the computers running. When ATS connects two power sources with different UPS, the computers can continue running no matter which ATS power source is being supplying power. If one UPS power fails or becomes abnormal, ATS will switch to another power source from another UPS for the computers to function well. The computer will have sufficient time to complete the shutdown procedure. Install PowerPanel® Business Edition Software Installation on Windows A popup page will be displayed automatically when inserting the installation CD. Users can click the Install PowerPanel Business Edition software shortcut on the popup page to initiate the installation procedure. If the popup page is not displayed when inserting the CD, browse to the CD drive and open the folder which locates at /Software/Windows, and then double click the file named Setup.exe to start the installation procedure. To install follow these steps: Click the Next button to start an installation. Accept the license agreement. 4 Choose the component. In order to monitor multiple ATS units, Center should be installed. In order to monitor on a single computer powered by the ATS, Client should be installed. Note: Agent should not be selected because of ability to access to UPS instead of ATS. Choose the destination directory. 5 Choose the start menu folder. Click the Finish button to complete the installation. 6 Installation on Linux The installer requires root permission to install the Client. The installation wizard will guide users to complete the installation. Initiate an installation wizard by running the ./ppbe-linux-x86.sh command or double clicking ppbe-linux-x86.sh from the desktop on 32-bit systems. Initiate an installation wizard by running the /.ppbe-linux-x64.sh command or double clicking ppbe-linux-x64.sh from desktop on 64-bit systems. Note: On Linux systems, users may mount the CD by use the mount command. Execute mount –t iso9660 /dev/cdrom /mnt/cdrom as a root user. /dev/cdrom is the CD drive and /mnt/cdrom will be the mount point. To install follow these steps: Click the Next button to start an installation. Accept the license agreement. 7 Choose the component. In order to simultaneous monitor multiple ATS, the Center should be installed. If one single computer which is powered by the ATS requiring protection, the Client should be installed. Note: Agent should not be selected because of ability to access to UPS instead of ATS. Choose the destination directory. 8 Click the Finish button to complete the installation. Installation in Text Mode When the system does not support graphic mode, the Linux installation needs to be initiated in the terminal by using the ./ppbe-linux-x86.sh -c command on 32-bit systems or use ./ppbe-linux-x86_64.sh -c command on 64-bit systems. The installation procedure will be initiated as following steps: Press Enter to start an installation. Accept the license agreement. 9 Determine to use recommendation before selecting the components. Select n to ignore the recommendation. Choose the component. In order to simultaneous monitor multiple ATS, Center should be installed. If one single computer which is powered by the ATS requiring protection, Client should be installed. Note: Agent should be not selected because of ability to access to UPS instead of ATS. Choose the destination location. Installation procedure starts and once finished. It will end automatically. Installation on Mac File folder will be displayed automatically when inserting the PowerPanel® Business Edition installation CD. Find the installer in the /Software/Mac folder, and double click the file named Setup.dmg, then in the same way double click the file named CyberPower PowerPanel Business Edition Installer to initiate the wizard. The installation wizard will guide users in completing the installation. Note: If PPBE service stopped in unexpected conditions and the OS X version is 10.6 or earlier. Please update Java to the latest version via Software Update, then execute restartService.sh to restart PPBE service, the default file path is /Applications/ppbe/bin/restartService.sh. 10 Note: Cyberpower PowerPanel® Business Edition software is a third-party application. At the first time to launch the PPBE installer on the Mac OS X 10.8(or later version), you should do following: 1.Right-click the Installer and choose “Open”. 2. Choose “Open” again at the dialog to open it. To install follow these steps: Click the Next button to start an installation. Accept the license agreement. 11 Choose the component. If one single computer is connected to the UPS directly via a USB or serial connection, Agent should be installed. If the computer is powered by a UPS already connected to an Agent, has a remote management card installed or is connected to a PDU, Client should be installed. If the administrator requires simultaneous monitoring and access to multiple UPS/PDU/ATSs, equipment and computers on a local network, Center should be installed. Choose the destination directory. 12 Click the Finish button to complete the installation. Installation on VMware ESXi and ESX Installation on ESXi Installation must be launched in the vMA (vSphere Management Assistant) which is also a virtual machine on the ESXi host. In order to deploy vMA on the ESXi host and install PPBE in the vMA, users must install the vSphere Client tool on another remote computer first. To download the vSphere Client installer, users can enter the ESXi host IP address to access the web page. Users can visit VMware website for vSphere Management Assistant Guide document about vMA deployment on VMware ESXi. The installer will guide users in completing the installation. Refer to Installation on Text Mode section to follow the same steps to complete installation. The installer requires root permission to initiate the installation procedure. Mount CD by running mount -t iso9660 /dev/cdrom /mnt/cdrom as a root user.(/dev/cdrom is the CD drive and /mnt/cdrom will be the mount point.). Browse the CD drive and find the installer in the /Software/Linux folder. Initiate an installation procedure by running the ./ppbe-linux-x86_64.sh command. 13 Note: In order to allow the interactions between physical and virtual machines, VMware tools have to be installed on each virtual machine. Refer to VMware ESX/ESXi Server documentation for further information about VMware Tools. Installation on ESX Installation must be launched in the Service Console (aka Console Operation System). To initiate the installation procedure on VMware ESX also requires root permission. Use the same command to mount CD and initiate the installation procedure. Refer to Installation on Text Mode section to complete the installation. Virtual Appliance Deployment on ESXi A virtual appliance (VA) is a prebuilt software solution, comprised of one or more virtual machines that is packaged, maintained, updated and managed as a unit. It is fundamentally changing how software is developed, distributed, deployed and managed. Download the PPBE virtual appliance which is pre-installed Client from CyberPower. In order to deploy the PPBE virtual appliance on VMware ESXi host, users must install vSphere Client tool first on another remote computer. To download the vSphere Client installer, users can enter the ESXi host IP address to access web page of ESXi host. The deployment procedure will be initiated as below steps: Launch the vShpere Client. Open the Deploy OVF Template window from File > Deploy OVF Template… item. Click Browse to import the ppbeXXX_centos.ovf extracted from the download zip file. Click Next to start a deployment task. 14 The OVF template detail is displayed. Click Next to continue. Enter the name for the deployed PPBE virtual appliance. This name should be unique within the inventory. 15 Select the virtual disk format for the PPBE virtual appliance. The default option is Thin Provision. Refer to About Virtual Disk Provision Disk Policies for further information about how to select virtual disk format. A deployment detail is displayed. Click Finish to start the deployment task. 16 After the deployment task is complete, the PPBE virtual appliance will be added into the inventory. Click Power on the virtual machine to power on the virtual machine and ready to access the Agent. Login the virtual appliance. The default username and password are admin. In order to perform shutdown 17 accurately, you must change the time zone settings of the virtual appliance. This can be a direct copy of the time zone file from the /usr/share/zoneinfo folder. We assume that the host is located under the Chicago CST zone in Chicago, and the time zone can be changed by running the command cp /usr/share/zoneinfo/America/Chicago /etc/localtime. Installation on XenServer ® The installer requires root permission to install the PowerPanel Business Edition. Mount CD by running mount -t iso9660 /dev/cdrom /mnt/cdrom as a root user (/dev/cdrom is the CD drive and /mnt/cdrom will be the mount point.). Browse the CD drive and run ./ppbe-linux-x86.sh command to initiate an installation procedure. Installation must be launched on the Dom0. Refer to Installation on Text Mode section to complete the installation. Installation on Hyper-V Server ® Use the PowerPanel Business Edition installation CD to complete the installation on the target computer. Run the <CD_Drive>\Software\Windows\setup.exe of the command prompt such as below illustration to start the installation procedure (CD_Drive is a CD drive formatted as D: or E:). A popup window will be displayed when the installation is launched. Refer to Installation on Windows section to follow the same steps to complete installation. Access PowerPanel® Business Edition Software Interface ® To access the PowerPanel Business Edition interface in Windows, go to Start > All Programs > CyberPower PowerPanel Business Edition > PowerPanel Business Edition Center (or PowerPanel Business Edition Client) which will take you to the login page. 18 On Linux, users can also enter the URL as http://localhost:3052/ in the address of the web browser to access to the interface. Users can also enter the URL, http://hosted_computer_ip_address:3052/ in the address of the web browser to access the interface from a remote computer. hosted_computer_ip_address is the IP address of the ® computer which has the PowerPanel Business Edition installed. For vMA on the ESX or ESXi, hosted_computer_ip_address is the IP address of the vMA (Note: hosted_computer_ip_address is the IP address of the host computer on ESX.) The default username is admin and default password is admin. For security purposes, it is recommended you change the login username and password after the initial login. ® PowerPanel Business Edition supports multiple-language function and allows users to change language. It will choose the suitable language as the default one to display at the initial access. Users can change the language from the banner. After the language is changed, the page will refresh automatically and choose the assigned language as the default one to display. Quick Configuration A Welcome screen will display at the first time to use Client. The welcome screen will lead you to complete the quick configuration. You can decide whether to continue or ignore it. It is strongly recommended to complete the quick configuration. Inability to complete the quick configuration may put your computer in the extreme risk when power events occur. If you decide to ignore the quick configuration, click the Exit button. A popup confirm dialog will display and click the Yes button to ignore the quick configuration. Refer to Import Profile section for further details about completing the quick configuration. Configure Power Protection for Computers In order to ensure the computers which connect to the ATS have sufficient time to complete the shutdown prior to the outlets turning off, the Client should be installed. The Client will establish communication with the ATS and receive 19 commands from the ATS to initiate a complete shutdown and avoid data loss or a system crash. Import Profile The Profile Import screen provides a shortcut to import your own profile to complete the quick configuration. If you would like to import a profile, click the Yes option and click the Next button to import the profile. A popup dialog will ask you to assign the profile. After the profile import is complete, Client will show the result on the Finish screen. If you would like complete the quick configuration without profile, click the No option and click Next button to continue. Configure Authentication In order to secure and protect the network communication with Client and ATS, the security settings must be configured properly in the Authentication screen. The settings are used for authenticating the network communication between the Client and ATS. The Secret Phrase is configured on the General/Identification page of the ATS web. The SNMP settings are configured on the Network Service/SNMPv1 Service and Network Service/SNMPv3 Service pages of the ATS web. When ATS is the power extension of the UPS, the settings should match with ones in UPS web. Click Next to the next step. Assign IP Address of ATS and Connected Outlet in Client Communication can be established through the network by assigning the IP address of the ATS on the Power Source Assignment screen in Client. In order to ensure the ATS can respond to the Client normally, the secret phrase or SNMP communities must be setup properly. It is also important to assign the correct ATS outlet which supplies power to Client computer to assure the Client can shut down the computer prior the turning off the outlet. The Client connects to the ATS which is being supplying power by one UPS. Users should choose the ATS option of Power Connection field, assign the IP address of the ATS at the ATS Address filed and the correct ATS outlet at the ATS Outlet field. The IP address of the UPS can be assigned at the according UPS Address field and assign None option at another UPS Address field. Click Apply to establish communication with the ATS between the UPS. The Client connects to the ATS which is being supply power by two UPS. Users should choose the ATS option of Power Connection field, assign the IP address of the ATS at the ATS Address filed and the correct ATS outlet at the ATS Outlet field. The IP addresses of two UPS also should be assigned to the according UPS Address field. Click Apply to establish communication with the ATS between the two UPS. Configure Shutdown Settings The Shutdown Settings screen allows you to specify the manner in which Client computer is shut down prior to a ATS outlet powering off, set the duration which Client will take to shut down. Even if Client requires shutting down the VMware ESXi host, you can specify the root permission and the ESXi host address. 20 Setup Necessary Shutdown Time Each computer running the Client requires a sufficient time to shut down completely before the ATS turns off the connected outlet for any reason. Therefore users can set up this sufficient time at the Necessary shutdown time option on the Shutdown Settings screen in the Client. When the ATS outlet powering to a computer running the Client is going to be turned off, the outlet should not be turned off by the ATS until the Client computer is shut down completely. The Client will detect whether the off-delay time is sufficient for the Client computer to shut down gracefully and give a warning to users that the computer running the Client may be shut down improperly due to insufficient time. Click the Setup button in the warning block to set up a sufficient time for the Delay Off Time setting on the connected outlet of the ATS. Users can also set up a sufficient time on the Delay Off Time manually in the ATS web interface. Configure Shutdown Action for ESXi In order to ensure the ESXi server host and all virtual machines can be shut down correctly in case of power events, users have to configure the ESXi host address, account and password of the root user for the host shutdown from vMA. ® Because PowerPanel Business Edition software must be installed on the Service Console of ESX instead of vMA, Event Action/Settings page don’t provides these shutdown settings for user to configure. Fill in the Host Address, Account and Password fields with actual username and password for ESX/ESXi host. Note: Host Address is the IP address of the ESXi host computer on which vMA is operating but not the IP address of vMA. Note: In order to allow the interactions between physical and virtual machines, VMware tools must be installed on each virtual machine. Refer to VMware ESX/ESXi Server documentation for further information about VMware Tools. Configure Startup and Shutdown of Virtual Machines on ESX/ESXi In order to ensure that all virtual machines and the VMware ESX/ESXi server host can be shut down and restart gracefully: Select the topmost VMware ESX/ESXi server host from the tree hierarchy on the left side. Go to Configuration Virtual Machine Startup/Shutdown menu Properties of the vSphere Client. 21 Enable the Allow virtual machines to start and stop automatically with the system option Configure Shutdown of Virtual Machines on Hyper -V Server In order for the virtual machines to be shut down correctly when the Hyper-V host shuts down, users should configure a guest operating system shutdown on each virtual machine. Follow below steps to configure the guest virtual machine to shut down with the host: 22 Using the Hyper-V Manager to choose a VM and the click Settings. Choose the Automatic Stop Action and choose Shut down the guest operating system. 23 Hyper-V server will shut itself down only after the running virtual machines shut down. Ensure that the Necessary shutdown time must be sufficient to support the virtual machines to shut down and the Hyper-V server to shut down. Note: In order to allow the interactions between physical and virtual machines, Hyper-V Integration Service (HIS) have to be installed on each virtual machine by accessing Insert Integration Services setup disk item from the Action menu of each virtual machine’s console. If the virtual machine is running a Linux distribution, refer to the Linux Integration Services for Hyper-V page to download and install the Linux integration service for Hyper-V. Configure Actions for Essential Events The Event Action screen lists the following critical events and action settings for each event according to actual power connection. Client will generate actions in response to events when ATS and UPS encounter the power conditions. ATS Events Both input sources have power loss, ATS will not change input source. ATS will not switch from one input source to another because both are experiencing power failures. Switch to redundant input source of ATS automatically. When the current source of ATS is power failure and another redundant source is functioning well, ATS will switch to the redundant source to afford the power to its load. UPS Events Battery capacity is critically low. Battery capacity is critically low; power could be lost immediately. Output overload. Power consumption exceeds the power rating of UPS. If the overload is sustained, the UPS will shut off Network communication lost with UPS in a power event. Communication with the UPS has been lost after a power event occurred. When the utility power becomes abnormal and the UPS is using the battery to supply power, loss of network communication between the Client and UPS causes the Client to generate a critical priority event because it cannot respond to changes in the status of utility and battery power. The output power is going to stop soon. Output power will stop due to power event or user commands. The Client will shut down the hosted computer. Utility power failure. Utility power failure, battery power will be supplied. Note: Refer to PPBE user’s manual for more details about more events which are not available in this screen. In order to protect your computer when power events occur, you have to arrange the shutdown action for events according to below conditions: The Client connects to the ATS which is being supplying power by one UPS. You should arrange the shutdown action of ATS events. When the ATS encounters the power condition, the shutdown will be initiated. 24 The Client connects to the ATS which is being supply power by two UPS. You should arrange the shutdown action of UPS events instead of ATS events. When both power sources of ATS which are providing power by two UPS encounter power failure, the UPS event will occur and initiate a shutdown. After the actions are configured properly, click Next to the next step. Make Sure Power Configuration is Correct The Finish screen lists all power configurations through entire quick configuration. In order to make sure that your computer can be protected when power events occur, you must review the power configuration. Click Finish button to complete the quick configuration if the power configuration is correct. Mass Deployment In order to install Client on more computers and apply the same settings, users can follow below steps to complete the automatic deployment: Export Profile. Choose one target Client to export its power configuration and system settings to the profile on the Preferences/Profile page. Copy below example code to the text editor and save as new file named setup.varfile. installModule=client programGroupName=CyberPower PowerPanel Business Edition installationDir=ppbe_installation_directory profilePath=exported_zip_location Edit the setup.varfile to replace installationDir and profilePath parameters. installationDir indicates the absolute path of installation directory for Client (e.g. C:/Programs/CyberPower PowerPanel Business Edition/PowerPanel Business Edition or /opt/ppbe). profilePath indicates the absolute path of profile (e.g. C:/import/profile.zip or /import/profile.zip). Note. If the installation module is Center and Agent, this should be agent¢er; if the installation module is Center and Client, this should be client¢er. Place the setup.varfile and installer in the same directory. Make sure that the filename must be the same (e.g. setup.exe and setup.varfile). For Windows users, running the below command in the command prompt to complete the installation. setup.exe –q –console –Dinstall4j.detailStdout=true For Linux users, running the below command in terminal to complete the installation. sudo setup.sh –q –console –Dinstall4j.detailStdout=true Note. When you would like to upgrade the pre-installed Agent or Client during the unattended installation, set the installationDir parameter blank. The installer will automatically detect where preinstallation PPBE directory locates and attempt to complete the upgrade installation. Computers which never installed Agent or Client can be installed the PPBE by assigning a valid path. Assigning a blank path to the installationDir parameter during the unattended installation will allow the installer to use the default path as 25 the installation directory. C:/Program Files/CyberPower PowerPanel Business Edition/ will be the default installation directory in Windows systems. /opt/ppbe or /usr/local/ppbe will be the default installation directory in most Linux distributions. Manage ATS in Center Add ATS units Users can monitor and control multiple ATS units on the Management/Power Equipment page by accessing Add Device window in the context menu to add ATS units in Center as below: The Add Device window can be accessed by clicking the Add Device button of the toolbar or selecting the Add Device of the context menu of any one group. Either enter the ATS’s IP address on the Device Address field or click the Browse button to display the device list and select the ATS address from this list. Click OK to proceed and add the selected ATS. 26 Note: If multiple ATS units need to be added to Center, repeat aforementioned steps. Note: Please refer to PPBE User’s Manual about further details of more functions about Center. 27