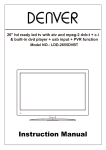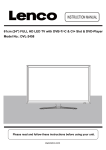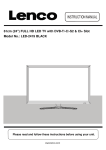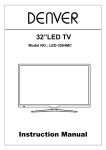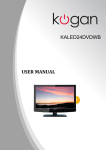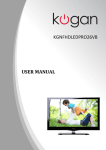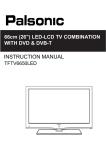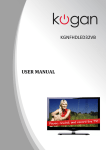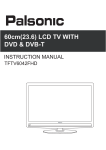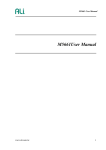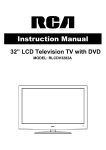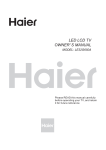Download OSD Menu - Palsonic
Transcript
80cm (31.5") LED TV / DVD Combo WITH DVB-T INSTRUCTION MANUAL TFTV8070M 5 Offering Australians quality since 1958 www.palsonic.com.au Contents Power Supply..................................................................................................................................................... 1 Installation......................................................................................................................................................... 2 Use and Maintenance....................................................................................................................................... 3 Important Safety Instructions ............................................................................................................................ 4-5 Overview(Front View) / Accessories .................................................................................................. ............... 6 Overview(Back View) ................................................................................................................. ....................... 7 Remote control .................................................................................................................................................. 8-9 Basic Operation ................................................................................................................................................. 10 OSD Menu 1. PICTURE Menu ............................................................................................................... ............................. 11 2. SOUND Menu ............................................................................................................................................... 12 3. CHANNEL Menu ................................................................................................................. .............................. 13-14 4. FEATURE Menu ............................................................................................................................................ 15-16 5. SETUP Menu ................................................................................................................................................... 17 Multimedia Operation Multimedia Operation ........................................................................................................................................ 18-20 Recording Operation Recording Operation ......................................................................................................................................... 21-23 DVD operation DVD operation ................................................................................................................................................... 24-31 Simple Troubleshooting ................................................................................................................................... 32 Specifications ................................................................................................................................................... 33 Power Supply 1 Installation 2 Use and Maintenance 3 Important Safety Instructions 4 Important Safety Instructions 5 Overview Front View TV/AV MENU CH+ CHVOL+ VOLPLAY Please insert a 12cm disc according to the silk EJECT POWER LED Indicator Remote Control Sensor (keep clear) MENU: Display/exit the OSD menu. CH+/-: Scan through channels. VOL+/-: Adjust the volume. TV/AV: Display the input source menu. PLAY: Play / Pause the disc playing EJECT: Eject the disc. POWER: Turn on/standby the TV set. User’s Guide Remote Control Batteries (2xAAA) Power Adaptor 6 Mini AV Overview USB PC AUDIO COAX AV HEADPHONE Back View POWER HDMI1 HDMI2 HDMI3 Y Pb Pr POWER: Connect to the power. HDMI 1/2/3: Connect it to the HDMI of DVD or other equipment. YPbPr: Connect them to the YPbPr video output terminal of DVD. RF: Connect antenna or cable 75 Ohm coaxial to receive TV signal. USB: USB jack for Recording and Media. VGA: For PC display. Connect it to the D-Sub 15 pins analog output connector of the PC. PC AUDIO: Connect it to the audio output terminal of PC. COAX: Digital output to AV receiver. COAX: Connect it to video output terminal of DVD. HEADPHONE: Connect it to your headphone or other audio equipment. 7 Remote Control POWER REC LIST MUTE EPG REP CH/LIST SUBTITLE PVR/DVD REC DISPLAY TV/AV OK POWER: Turn the TV on/standby. MUTE: Press to mute the sound, press again or press VOL+ to unmute. REC LIST: Record List. CH/LIST: Display the programs list. SUBTITLE: Turn on/off the subtitle display in DTV mode and DVD mode. EPG: To show the Electronic Program Guide during no-menu state only in DTV mode. REP: Repeat playing the title or chapter. : Load/eject DVD disc. PVR/DVD REC : Press to start record the program in DTV mode. : Stop program. : Previous chapter. MENU EXIT 1 2 3 4 5 6 7 8 9 0 FAV PICTURE NICAM/A2 VOL SOUND SLEEP CH SCREEN TV/TXT CANCEL REVEAL SETUP D-MENU TITLE PRO HOLD SIZE SUBPAGE INDEX LAN A-B GOTO SLOW : Next chapter. : Pause program. : Play program. : Fast reverse. : Fast forward. TV/AV: Press to display the input source menu. DISPLAY: Press to display the current mode’s information. * In DTV mode, play display one time, display the basic information. Play a second time, display the detail information. Play a third time to exit. MENU: System setup menu. EXIT: Exit the OSD menu. FAV: Display the favorite program list. NUMBER BUTTONS Press0-9 to select a TV channel directly when you are watching TV. Return to the previous channel viewed. CURSOR KEYS OK Allows you to navigate the on-screen menus and adjust the system settings to your preference. 8 Remote Control POWER REC LIST MUTE EPG REP CH/LIST SUBTITLE PVR/DVD REC DISPLAY TV/AV OK MENU EXIT 1 2 3 4 5 6 7 8 9 0 FAV PICTURE NICAM/A2 VOL SOUND CH / : Scan through channels. VOL / : Adjust the volume. PICTURE: Select the picture mode. NICAM/A2: TV Nicam/A2 select. SOUND: Select the sound mode. SLEEP: Standby timer. SCREEN: Turn on/off the screen. TV/TXT: Turn off/on the Teletext display. CANCEL: Cancel the Teletext display. REVEAL: Reveal any hidden text. HOLD: Hold or carry on the current subpage. SIZE: Press to see top half of page double size, Press again to see the bottom half of page double size. Press again for normal size. SUBPAGE: Press to enter subpages, pressagain to cancel. INDEX: Go to index. Colour buttons: Short cuts-follow the coloured links in the text SLEEP CH SCREEN TV/TXT CANCEL REVEAL SETUP D-MENU TITLE PRO HOLD SIZE SUBPAGE INDEX LAN A-B GOTO SLOW SETUP:DVD system setup. D-MENU:DVD play list/Disc menu. TITLE: DVD title. PRO: Edit the program and play. LAN: Select DVD disc language. A-B: Select and play the preferable paragraph of DVD program by pressing this key twice at the beginning and end of it. GOTO: Play your favorite title/chapter/track. SLOW: Play DVD programs at slow speed. 9 Basic Operation Power on/off 1. Connect to the power supply with the power cord. 2. -To turn on the TV Press POWER button on the TV or remote control. -To turn off the TV Press POWER button on the TV or remote control. DTV ATV AV Input Source select Press TV/AV button on the TV set or remote control to display the input source menu, and use CH+/- button on the TV set or ġĢbutton on remote control to select the input source, press OK button on the remote control to enter. Note: Before you select the input source, make sure the connections are prepared. YPBPR HDMI1 HDMI2 HDMI3 PC Media DVD Basic OSD Menu operation Press MENU button to display the OSD menu as below: Main menu: Picture Sound Channel Feature Setup Submenu (Picture menu for example) Ģ Hint---you should operate the OSD menu according to the hint. Use ġ / Ģ button to select the main menu, and press / OK button to enter the submenu. In the submenu, use ġ / Ģ button to select the function item, press / OK button to enter the setup menu, then press / button to adjust, or press ġ / Ģ to select and press OK / / button to confirm. * (Press MENU / button to return to the upper menu.) * (Press EXIT button to exit the menu display.) Note1: Only when you input the suitable signal, the relevant items can be activated Note2: Please operating the OSD menu according to hint on the bottom of the banner. 10 OSD Menu 1. Picture menu Description Picture Mode: Select your desired picture mode from Dynamic, Standard, Mild and User. Brightness: Adjust image black level. Contrast: Adjust image contrast. Sharpness: Adjust the sharpness(Gray and invalid in VGA/PC mode). Colour: Adjust image colour from black and white. Tint: Control the tint ( NTSC mode only). Colour Temp.: Select an optimum color temperature mode to suit your eyes for viewing from Warm, Cool, Standard. Aspect Ratio: Change the aspect for the screen from 4:3,16:9, full, Zoom1, Zoom2 etc... Noise Reduction: If the broadcast signal received is weak, you can select the Noise Reduction option to reduce the video noise level between Off, Low, Middle and High. 11 OSD Menu OSD Menu 2. Sound menu Description Sound Mode: Select your desired sound mode from Standard, Movie, Music, Speech and User. Bass: Adjust the level of the lower-pitched sounds. Treble: Adjust the level of the higherpitched sounds. Balance: Adjust the audio output between left and right speakers. Surround: Turn on/off the surround sound function. Auto Volume Level (AVL): The volumes of all sources will be maintained when the function’s on. SPDIF: Select the spdif mode for the TV from off, PCM and Auto. 12 OSD Menu 3. Channel menu(In ATV/DTV mode) Australia Description Channel Management: Enter the Channel management menu to edit the channels. Delete: Press RED button to sign the channels you want to delete, it will hint you when you exit. Lock: User must set the “Lock enable”(Feature-Lock- Lock enable) at ON to active this function. Press GREEN button to sign(lock) or cancel(unlock) the channel. And you have to enter the password to view the program. Skip: Press YELLOW button to skip the channel or cancel the setting, and the program will not be programed by CH+/- button. Swap: Press BLUE button to sign the channel, press / button to move, and press OK button to swap the position. Rename: Press OK button to enter the rename menu to rename the ATV channel. Favorite Management: Add or remove favourite channels by the colour buttons. Up to 4 favourite lists are available, RED-Fav1, GREEN-Fav2, YELLOW-Fav3, BLUE-Fav4. Note: You could display the Favourite list 1/2/3/4 by press the FAV button once/twice/three times/ four times. 13 OSD Menu Country: Select the country. When the Child Lock is on, please enter the Password (Lock Password in Feature menu) to start Auto and Manual Search. Auto Search: Press OK button to enter the Auto Search menu, select search mode, and press OK button to start auto search. Note: 1. ALL: Auto search channels for DTV, ATV and Radio. DTV: Auto search channels for DTV and radio. ATV: Auto search channels for ATV. 2. When the TV is auto tunning, you could press MENU button to stop auto tunning and return to preview menu. DTV Manual Search : Enter the DTV Manual Search menu. Press button to select the “Channel” item, and press then press button to select the “Start” item, and press button to select the channel, button to manual search. 585500 7 ATV Manual Search : Enter the ATV Manual Search menu. Current Channel: Select the current channel for manual searching. Search: Press OK button to enter the search menu, and manual search the frequency by button. Fine Tune: Press OK button to enter the Fine tune menu, and fine tune the frequency by button. Color/Sound System: Select the Color/Sound system for the program. 14 OSD Menu OSD Menu 4. Feature menu Description Lock: This menu allows you to lock certain features of the television so that they can not be used or viewed. For example if you don’t want certain channels viewed by children or if the television is to be used in a hotel and you want certain channels be locked. When you enter the system lock menu you will be asked for a password. As default it is 0000. Lock Enable - Turn on/off the Lock Channel function. Note: When it is be turned on, the functions of Parental Guidance and Change Pin code below will be locked, and the functions Lock(in Channel Management), Auto Search, DTV Manual Search, ATV manual Search in Channel menu will also be locked. Parental Guidance - Select the Parental Guidance mode, or turn off the function. Change Pin Code – Press OK button to enter , first enter the current code, then enter your new code and confirm your new code. 15 OSD Menu OSD Menu Hotel Mode - Enter the Hotel Setting menu. Hotel Lock: Turn on/off the Hotel Lock function. Channel Lock: Disable the Channel menu in OSD. Picture Lock: Disable the Picture menu in OSD. Sound Lock: Disable the Sound menu in OSD. Feature Lock: Disable the Feature menu in OSD. Setup Lock: Disable the Setup menu in OSD. Key Lock: Disable the buttons on the TV set. Source Lock: Disable the input source you desired. Set Source: Select the default source when you turn on the TV. Channel Number: Select the default channel number when you turn on the TV. Max Volume: Set the Max volume for the TV. Default Volume: Set the default volume when the program is on. Clear Lock: Clear all the locks above, it means set all the locks to OFF and max volume to 100. Database Export: Export all Hotel Settings to the USB device. Database Import: Import all Hotel Settings from the USB device. Language: Lets you adjust the different language options available. Clock: Allows you to set the time zone (as default the information is taken automatically from the digital signal). Sleep Timer: Lets you set the sleep timer so the television automatically switches off after a certain amount of time. Auto Power Off: The TV will switch off itself automatically if no change in status within the time you select. You can choose 1H, 2H, 4H or off. Hearing Impaired: You can switch on the hearing impaired feature, this provides additional information and subtitles PVR/Timeshift: Setup menu for recording, please see the Recording Operation section. 16 OSD Menu OSD Menu 5. SETUP menu Description OSD Timer: Lets you adjust the amount of time the On Screen Menu stays on the screen before disappearing. PC Setup: Change the PC Settings in PC mode. Auto Adjust: Setup the parameter of the screen automatically. H/V-Position: Adjust the transverse/vertical position of the screen. Phase: Adjust the phase of the ADC sampling clock relative to the sync signal, until a stable image is obtained. Clock: Adjust the pixel clock frequency, until the image size is maximized for the screen. Blue Screen: Changes the background when there is no input between clear and a blue background (Only available in some sources). Reset TV Setting - This clears all the TV settings for the television. Software Upgrade: From time to time we may release new firmware to improve the running of the television (available to download). This menu lets you upgrade that software onto the television. Further details of how to do this will be issued with the firmware. Contact the helpline or refer to the ‘product support’ section of the website. 17 Multimedia Operation Multimedia Operation Basic Operation 1). Press the TV/AV button on the remote control to display the input source menu, select Media source by the / buttons, and press OK button to enter the Multimedia menu as shown below. DTV ATV AV YPBPR HDMI1 HDMI2 HDMI3 PC Media DVD 2). Insert USB device, and select the Media mode form Photo, Music, Movie and eBook, then you will find the name of the device display on the screen as shown below. Hints for operation 3). Press / button to select the USB device and press OK button to enter the file list as shown below. Return to device list Preview File list Informations Hints Press / buttons to move (press OK button to select the file or unfold the folder); Press RED button to delete the file; Press GREEN button to sign or cancel all the files to playlist; Press OK button to sign or cancel the selected file to playlist. Press button to previous menu, Press EXIT button to select the file view type: list( ) or thumbnails( Press Exit again to veturn to the root MENU. Then press button to program the files (be signed) you select or the files in the fold you select. Press button to stop and exit the full screen program, please notes the hints on the bottom. 18 ). Multimedia Operation Multimedia Operation 1. Photo Play the photo Press / button to select the option on the table, and press OK button to change. Note: You could press OK button to display the option table when it disappears. Play/Pause the photo playing. Stop and exit the full screen program. Play the previous or next file directly. Ratate the picture(0, 90, 180, 270). Zoom in/out the picture, you could move the picture by Cursor left/right/up/down button in Zoom mode. Display the information of the current file. Display the photo setup menu, and select the Repeat mode, Background Music, Slide Time, Effect. Display the playing list. 2. Music Play the music Press / button to select the option on the table, and press OK button to change. Play/Pause the music playing. Stop and exit the music playing. Play fast backword or forword. Play the previous or next file directly. ALL Select the repeat mode for playing music. Switch the window between “Information” and “Playlist”. Switch off the screen displaying (BLUE button as quick button), and it will be turned on by exepet power button). 19 Multimedia Operation Multimedia Operation 3. Movie Play the movie Press / button to select the option on the table, and press OK button to change. Note: You could press OK button to display the option table when it disappears. AB Play/Pause the movie playing. Stop and exit the full screen program. Play fast backword or forword. Play the movie in slow mode. Play the movie in step mode. Set the A-B repeat playing mode. Play the previous or next file directly. Display the playing list. Display the information of the current file. Display the movie setup menu, and setup the Program, Subtitle, Audio, Repeat mode. Goto mode, Input the time and start playing directly. 4. eBook Play the text Turn to previous/next page of the text. RED button: Add or delete the bookmark. GREEN button: Goto the appoint page. YELLOW button: Display the bookmark list. BLUE button: Display the playlist. 20 Recording Operation PVR settings Press the MENU button select Feature-PVR/Timeshift menu, press OK button to enter the menu as below. 1). Record File Format Select Record File Format mode from TS and PS for storing in the USB device. 2). Partition Select USB device informations Format: Press RED button to format the selected USB device. Set Default Partition: Press GREEN button to set the focus partition as the default partition .The recorders are stored in the default partition. It need to be reset if the default partition is full in recording progress. 3). Timeshift Buffer Set Timeshift Buffer mode: auto, 30Mins, 1hr, 2hr. 4). Timer Enter the Timer menu to setup the timer recording settings. Press yellow button to add. Recorder: Turn on/off the recorder function. Type: Select the type of the program you want to recording. Channel: Select the channel you want to recording. Start Time: Setup the start time for recording the program. Duration: Setup the duration time for recording. Date: Select the date for recording. Mode: Select the mode for recording. 21 Recording Operation 5). Record List Display the Record list menu. Delete: Press RED button to delete the selected record plan. 6). Recorder Start Press OK button to start recording, as the function of the REC button on the remote control. EPG and Timer Record Press EPG button on the remote control to display the EPG menu. EPG mode: Press RED button to change the EPG display mode. Daily mode: shows the information of the programs to be broadcasted in daily mode. Weekly mode: shows the information of the programs to be broadcasted in weekly mode. Reminder: Press GREEN button once to remind the program for watching, and press GREEN button again to remind the program for recording. You could check it in Timer menu, and the TV will record the program according to your settings automatically. Previous/Next Day: Press YELLOW/BLUE button to display the programs on previous or next day. 22 Recording Operation Recording Press REC button on the remote control to start recording in DTV mode, and the TV will give you a hint. Select “OK” item, and press OK to start recording, there will be a sign on the screen. Note: a. Please make sure the USB device is on the TV. b. Please mke sure the speed and free space of the USB is enough. c. Press STOP button to exit the recording mode. d. Press Recording list button to display the Recorder list, and you could play the program you selected. The recording will be going on, and the Recording menu will display when you exit the Recorder list. e. You could also play the Recorded program in Multimedia mode. Timeshift Press PAUSE button on the remote control to start timeshift in DTV mode, and the TV will give you a hint. Select “OK” item, and press OK to start timeshift, there will be a sign on the screen, and the screen will be freezed. Note: a. Please make sure the USB device is on the TV. b. Please make sure the speed and free space of the USB is enough. c. Press STOP button to exit the timeshift mode. d. Press PLAY button to play the program you are recording from the beginning, and the timeshift will be going on. e. Timeshift time menu on the right top corner shows the fallen time between the current picture and the living broadcasting picture; f. During the recoding progress, if the signal is missing, the recording process will take a pause until the signal is stable again. 23 DVD Operation Press the Power button on the TV or the remote control, then press the TV/AV button to select DVD mode. If there is no disc in the DVD player the screen will show "NO DISC". Insert Disc according to picture next to disc slot. Do not touch the playing surface. Hold the disc around the outside with your fingers and place the disc into the slot. The player will automatically draw the disc into the player. To "Eject" the disc, press the EJECT button on the TV or the " " button on the remote control. Audio 4:3 Pan Scan 4:3 Letter Box Wide 4:3 Pan Scan 4:3 Letter Box Wide 24 DVD Operation 25 DVD Operation 26 DVD Operation Spdif Setup Spdif out Spdif off Spdif /RAW is for amplifiers with a built in digital decoder. Spdif/PCM is selected for amplifiers with no built in digital decoder. - - Spdif Setup Page - Spdif Output Spdif Off Spdif/RAW Spdif/Pcm Setup Spdif 27 DVD Operation Volume or NO disc 28 DVD Operation 29 DVD Operation 30 DVD Operation 31 Simple Troubleshooting If the display fails or performance dramatically deteriorates check the Display in accordance with the following instructions.Remember to check the peripherals topinpiont the source of the failure. If the display still fails to perform as expected,connect your helpline for assistance. No power - Check all connections to the TV. - Press either the power button or the Standby button on the Remote control. No picture or sound - Ensure that the TV is plugged in and the power is on. - Ensure that the aerial is connected. - Try a different programme. Poor picture quality - Check the aerial connections. - Check that the channel is tuned in properly. - Adjust the picture settings:brightness,colour,sharpness,contrast,hue. - Make sure that the TV is not located close to electrical appliances that may emit radio frequency interference. No colour - Adjust the colour setting. - Check that the programme is broadcast in colour. - Check that the cannel is tuned properly. TV does not respond to remote control - Check that there are no obstructions between the remote control and the unit. - Check that the remote control is within range of the unit. - Check that the batteries in the remote control and not weak or exhausted. This TV is for household use and registered as harmless on electromagnetic waves. Therefor,you can use it in every location as well as residential areas. 32 Specifications LCD Panel 31.5” Panel Size Max. Resolution Input Connector Output Connector 1366 x 768 VIDEO 1 YPbPr 1 VGA 1 AUDIO (L/R) 1 PC AUDIO 1 HDMI 3 RF 1 USB 1 HEADPHONE 1 COAX 1 Main Voltage 100-240V ~ 50/60HZ Power 60W IMPORTANT NOTICE: This product composes up to 6.0 million cells and a few cell defects may occur In the manufacture of the panel. Several dead pixels (allow up to 2 bright or 2 dark pixels) on the panel are deemed acceptable by the industry standards. In line with manufacturers and would not mean that the panel is faulty. Dead pixels panels with 6 pixels or more within 12 month period, Palsonic Corporation Pty Ltd. complies with industry standard and reserves the right to repairthe unitand non-refundable. We hope you will understand that the product that corresponds to this standard is regarded as acceptable. 33 Palsonic Customer Service Telephone (Australia) 1300 657 888 Palsonic C ABN 34 000 474 108 1 Joynton Avenue, Waterloo NSW 2017 Australia Telephone (02) 9313 7111 Facsimile (02) 9697 0655 www.palsonic.com.au