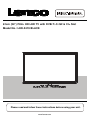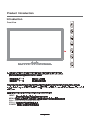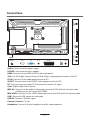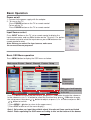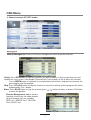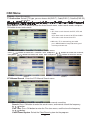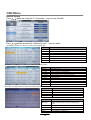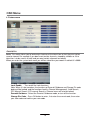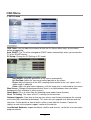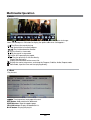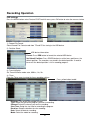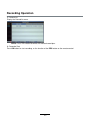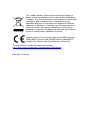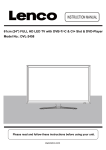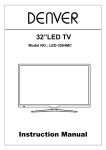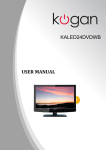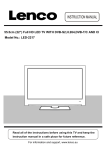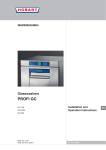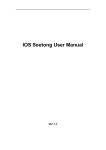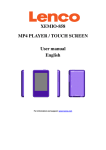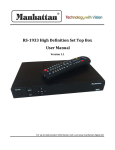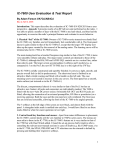Download OSD Menu
Transcript
61cm (24") FULL HD LED TV with DVB-T/-C/-S2 & CI+ Slot Model No.: LED-2419 BLACK Please read and follow these instructions before using your unit. www.lenco.com Caution The lightning flash with arrowhead symbol, within an equilateral triangle is intended to alert the user to the presence of un-insulated “dangerous voltage” within the products enclosure that may be of sufficient magnitude to constitute a risk of electric shock to the persons. The exclamation point within an equilateral triangle is intend to alert the user to the presence of important operating and maintenance (servicing) instructions in the literature accompanying the appliance. 1 Safety Information To ensure reliable and safe operation of this equipment, please read carefully all the instructions in this user guide, especially the safety information below. Electrical safety • To prevent overload, don't share the same mains supply socket with too many other items of equipment. -Do not place any connecting wires where they may be stepped on or tripped over. -Do not place heavy items on the leads, which may damage them. -Hold the Mains plug, not the wires, when removing from a socket. -During a thunderstorm or while leaving the TV for long periods, disconnect the aerial (if outdoor) and the power supply. -Do not allow water or moisture to enter the TV . Do NOT use in wet or moist areas such as Bathrooms, steamy kitchens or near swimming pools. • 3XOO WKH SOXJ RXW LPPHGLDWHOy, and seek professional help if: -the mains plug or cable is damaged -liquid is spilt onto the set, or if it is accidentally exposed to water or moisture -anything accidentally penetrates the ventilation slots -the set does not work normally. -Do NOT remove the safety covers. There are no user serviceable parts inside. You may invalidate the warranty. 4XDOL¿HG SHUVRQQHO RQO\ DUH SHUPLWWHG WR VHUYLFH WKLV apparatus. -To avoid battery leakage, remove exhausted batteries from the remote control handset, or when not using for along period. -Do NOT EUHDN RSHQ RU WKURZ H[KDXVWHG EDWWHULHV RQ D ¿UH. Physical safety but ensure at least 5cm (2") clearance all around the unit. care of the remote control, do not drop it or allow it to come into contact with liquids. stubborn stains, you may use a damp soft cloth with diluted detergent. 2 Accessories POWER PICTURE MUTE SOUND ASPECT SUBTITLE CH.LIST TV/RADIO SLEEP FAV INPUT OK MENU EXIT 1 2 3 5 6 7 4 8 DISPLAY 9 REC 0 REC.LIST VOL TV/TXT INDEX User’s Manual CH CANCEL REVEAL HOLD SIZE NICAM/A2 SUBPAGE Batteries for Remote Control Remote control Converter cable for AV and YPbPr video Mains adapter * Note: The configuration of the components may look different from the following illustration Technical Specification - TV System - Screen Size - Resolution - Aerial input - Audio output power - Power Consumption Remote Control Type Control distance Control angle Batteries PAL BG/DK/I SECAM BG/DK L/L’ 23.6 inch(diagonal) 1920x1080 2x3W 12V 3A 36W infrared 5m 30 0 (horizontal) 2 x 1.5V, size AAA 3 Product Introduction Introduction Front View POWER to turn on and off. Blue off Null INPUT: MENU: CH+/-: Press to scan through channels. VOL+/-: POWER: 4 switch POWER HDMI VGA PC-IN SCART RF COAX MINI MINI AV YPbPr USB DVB-S2 Common Interface Headphone Connections Switch: Switch on/off the power supply. POWER: Connect to the mains adaptor. HDMI: Connect it to the HDMI of DVD or other equipment. VGA: For PC display.Connect it to the D-Sub 15 pins analog output connector of the PC. PC-IN: Connect it to the audio output terminal of PC. SCART: Connect them to the SCART video output terminal of DVD. RF: Connect antenna or cable 75 Ohm coaxial to receive TV signal. Coax: Digital output to AV receiver. MINI AV: Connect it to the audio & video output terminal of DVD with the Converter cable. (Audio terminals are shared with YPbPr) MINI YPbPr: Connect it to the YPbPr video output terminal of DVD with the Converter cable. USB: Connect to USB device for multimedia DVB-S2: Connect a Satellite signal. Common Interface: CI slot. Headphone: Connect it to your headphone or other audio equipment. 5 Remote Control POWER MUTE MUTE: Press to mute the sound, press again or press VOL+ to unmute. PICTURE SOUND ASPECT SUBTITLE CH.LIST SLEEP FAV TV/RADIO PICTURE: Select the picture mode. SOUND: Select the sound mode. ASPECT: Change the screen display mode. SLEEP: Standby timer. INPUT CH.LIST: Display the channel list. FAV: Display the favorite program list. TV/RADIO: Switch to TV/RADIO. INPUT: Press to display the input source menu. MENU: System setup menu. EXIT: Exit the OSD menu. OK CURSOR KEYS OK Allows you to navigate the on-screen menus and adjust the MEN U EXIT 1 2 3 4 5 6 7 8 NUMBER BUTTONS Press 0-9 to select a TV channel directly when you are watching TV. DISPLAY: Press to display the current mode’s information. DISPLAY 9 0 REC REC.LIST VOL TV/TXT INDEX CH CANCEL REVEAL HOLD SIZE NICAM/A2 SUBPAGE 6 Remote Control POWER PICTURE MUTE SOUND ASPECT SUBTITLE CH.LIST SLEEP FAV TV/RADIO INPUT OK MEN U 1 EXIT 2 3 VOL+/-: Adjust the volume. CH / : Scan through channels. REC : Press to start record the program in DVB mode. REC . LIST: Record List. 4 : Play/Pause program. : Stop program. 5 6 7 8 DISPLAY 9 0 REC : Next chapter. REC.LIST VOL TV/TXT INDEX CH CANCEL REVEAL HOLD : Fast reverse. : Fast forward. : Previous chapter. SIZE NICAM/A2 SUBPAGE TV/TXT: Turn off/on the Teletext display. CANCEL: Cancel the Teletext display. REVEAL: Reveal any hidden text. NICAM/A2: TV Nicam/A2 select. INDEX: Go to index. HOLD: Hold or carry on the current subpage. SIZE: Press to see top half of page double size, Press again to see the bottom half of page double size. Press again for normal size. SUBPAGE: Press to enter subpages, pressagain to cancel. Colour buttons: Short cuts-follow the coloured links in the text 7 Basic Operation Power on/off 1. Connect to the power supply with the adaptor. 2. -To turn on the TV Press POWER button on the TV or remote control. -To turn off the TV Press POWER button on the TV or remote control. Input Source select Press INPUT button on the TV set or remote control to display the input source menu, and use CH+/- button on the TV set or /\/v button on remote control to select the input source, press OK button on the remote control to enter. Note: Before you select the input source, make sure the connections are prepared. Basic OSD Menu operation Press MENU button to display the OSD menu as below: Main menu: Picture Sound Channel Feature Setup Submenu (Picture menu for example) v Hint---you should operate the OSD menu according to the hint. Use /\ / v button to select the main menu, and press / OK button to enter the submenu. In the submenu, use /\ / v button to select the function item, press / OK button to enter the setup menu, then press / button to adjust, or press /\ / v to select and press OK / / button to confirm. * (Press MENU / button to return to the upper menu.) * (Press EXIT button to exit the menu display.) Note1: Only when you input the suitable signal, the relevant items can be activated Note2: Please operating the OSD menu according to hint on the bottom of the banner. 8 OSD Menu 1. Picture menu Description Picture Mode: Select your desired picture mode from Dynamic, Standard, Mild and User. Brightness: Adjust image black level. Contrast: Adjust image contrast. Sharpness: Adjust the sharpness(Gray and invalid in VGA/PC mode). Colour: Adjust image colour from black and white. Tint: Control the tint ( NTSC mode only). Colour Temp.: Select an optimum color temperature mode to suit your eyes for viewing from Warm, Cool, Standard. Aspect Ratio: Change the aspect for the screen from 4:3,16:9,Zoom1,Zoom2 or Panorama etc.... Noise Reduction: If the broadcast signal received is weak, you can select the Noise Reduction option to reduce the video noise level between Off, Low, Middle and High. 9 OSD Menu 2. Sound menu Description Sound Mode: Select your desired sound mode from Standard, Movie, Music, Speech and User. Bass: Adjust the level of the lower-pitched sounds. Treble: Adjust the level of the higherpitched sounds. Balance: Adjust the audio output between left and right speakers. Surround: Turn on/off the surround sound function. Auto Volume Level (AVL): The volumes of all sources will be maintained when the function’s on. SPDIF: Select the spdif mode for the TV from off, PCM and Auto. 1 0 OSD Menu 3. Channel menu(In ATV/DTV mode) OK Channel Management: Enter the Channel management menu to edit the channels. Move Delete: Press RED button to sign the channels you want to delete, it will hint you when you exit. Lock: User must set the “Lock enable”(Feature-Lock- Lock enable) at ON to active this function. Press GREEN button to sign(lock) or cancel(unlock) the channel. And you have to enter the password to view the program. Skip: Press YELLOW button to skip the channel or cancel the setting, and the program will not be programed by CH+/- button. Move: Press BLUE button to sign the channel, press / button to move, and press OK button to move the position. Favorite Management: Add or remove favourite channels by the colour buttons. Up to 4 favourite lists are available, RED-Fav1, GREEN-Fav2, YELLOWFav3, BLUE-Fav4. 1 1 OSD Menu Country : Select the country. TV Connection: Select DTV type, you can choose Air(DVB-T), Cable(DVB-C), Satellite(DVB-S2), as you like. Auto Search: Press OK button to enter the Auto Search menu, select search mode, and press OK button to start auto search. Note: 1.ALL: Auto search channels for DTV, ATV and Radio. DTV: Auto search channels for DTV and radio. ATV: Auto search channels for ATV. 2.When the TV is auto tunning, you could press MENU button to stop auto tunning and return to preview menu. DTV Manual Search : Enter the DTV Manual Search menu. Press button to select the “Channel” item, and press then press button to select the “Start” item, and press DVB-T ATV Manual Search : Enter the ATV Manual Search menu. button to select the channel, button to manual search. DVB-C Current Channel: Select the current channel for manual searching. Search: Press OK button to enter the search menu, and manual search the frequency by button. Fine Tune: Press OK button to enter the Fine tune menu, and fine tune the frequency by button. Color/Sound System: Select the Color/Sound system for the program. 12 OSD Menu Satellite System Press button to select the “TV Conection” , and set it on “Satellite”. OK Select “Auto Search” as follow: Operations in satellite Auto Search menu are shown in the following table Option Value Mode Default,Network Search,Full Search Satellite 65 satellite for searching(3 user edit satellite) Service Type All Services,Free Service Channel Type All, TV Only 13 OSD Menu Satellite System Press button to select the “TV Conection” , and set it on “Satellite”. OK Press button to select the “Satellite System” , show as follow: Operations in Satellite List Menu are shown in the following table: Key Stroke KEY_UP KEY_DOWN KEY_LEFT KEY_RIGHT Action use cursor to up use cursor to down switch operation to satellite system parameters setting list switch operation to Transponder list KEY_MENU KEY_EXIT Back to Main Menu. Exit Main Menu. KEY_GREEN Enter satellite edit menu OK Operations in Transponder List Menu are shown in the following table: Key Stroke OK KEY_UP KEY_DOWN KEY_LEFT KEY_RIGHT KEY_ENTER KEY_MENU KEY_EXIT KEY_RED KEY_GREEN KEY_YELLOW KEY_BLUE Action use cursor to up use cursor to down switch operation to Satellite list switch operation to satellite system parameters setting list Select/unselect cursor item Transponder. Back to Satellite list. Exit Main Menu. Enter Transponder Add menu Enter Transponder Edit menu Enter Transponder Delete confirm menu Enter Transponder scan menu Operations in Setting Menu are shown in the following table: Key Stroke Action KEY_UP KEY_DOWN use cursor to up use cursor to down KEY_MENU Back to Transponder liat. KEY_EXIT Exit Main Menu. Option OK Value LNB Type 9750/10600,9750/10750,05150,05750,09750, 10600,10750,11300,11475,User Single,User Dual LNB Power 22KHz On,Off Auto,off,on DisEqC Mode Off,LNB1,LNB2,LNB3,LNB4,Burst A,Burst B Motor None,DisEqC1.2,DisEqC1.3 14 OSD Menu 4. Feature menu Lock: This menu allows you to lock certain features of the television so that they can not be used or viewed. For example if you don’t want certain channels viewed by children or if the television is to be used in a hotel and you want certain channels be locked. When you enter the system lock menu you will be asked for a password. As default it is 0000. Lock Enable - Turn on/off the Lock functions. Note: When it is be turned on, the functions of Parental Guidance and Change Pin code below will be locked, and the functions Lock(in Channel Management), Auto Search, DTV Manual Search, ATV manual Search in Channel menu will also be locked. Parental Guidance - Select the Parental Guidance mode, or turn off the function. Change Pin Code – Press OK button to enter , first enter the current code, then enter your new code and confirm your new code. 15 OSD Menu Hotel Mode - Enter the Hotel Setting menu. Hotel Lock: Turn on/off the Hotel Lock function. Channel Lock: Disable the Channel menu in OSD. Picture Lock: Disable the Picture menu in OSD. Sound Lock: Disable the Sound menu in OSD. Feature Lock: Disable the Feature menu in OSD. Setup Lock: Disable the Setup menu in OSD. Key Lock: Disable the buttons on the TV set. Source Lock: Disable the input source you desired. Set Source: Select the default source when you turn on the TV. Channel Number: Select the default channel number when you turn on the TV. Max Volume: Set the Max volume for the TV. Default Volume: Set the default volume when the program is on. Clear Lock: Clear all the locks above, it means set all the locks to OFF and max volume to 100. Database Export: Export all Hotel Settings to the USB device. Database Import: Import all Hotel Settings from the USB device. Previous Page: Select Previous Page items, press the ok button to return to the previous page. Language: Lets you adjust the different language options available. Clock: Allows you to set the clock (as default the information is taken automatically from the digital signal). Sleep Timer: Lets you set the sleep timer so the television automatically switches off after a certain amount of time. Auto Power Off: The TV will switch off itself automatically if no change in status within the time you select. You can choose 1H, 2H, 4H or off. Hearing Impaired: You can switch on the hearing impaired feature, this provides additional information and subtitles CI Info: Pay per view services require a “smartcard” to be inserted into the TV. If you subscribe to a pay per view service the provider will issue you with a ‘CAM’ and a “smartcard”. The CAM can then be inserted into the COMMON INTERFACE PORT (CI Card In). PVR/Timeshift: Setup menu for recording, please see the Recording Operation section. 16 OSD Menu 5. SETUP menu OK OSD Timer: Lets you adjust the amount of time the On Screen Menu stays on the screen before disappearing. Auto SCART: The TV will be changed to SCART source automatically when you connect the TV to the SCART device. PC Setup: Change the PC Settings in PC mode. Auto Adjust: Setup the parameter of the screen automatically. H/V-Position: Adjust the transverse/vertical position of the screen. Phase: Adjust the phase of the ADC sampling clock relative to the sync signal, until a stable image is obtained. Clock: Adjust the pixel clock frequency, until the image size is maximized for the screen. Blue Screen: Changes the background when there is no input between clear and a blue background (Only available in some sources). Home Mode: Press to select from the following home modes:Home,Dynamic. Reset TV Setting: This clears all the TV settings for the television. Software Upgrade: From time to time we may release new firmware to improve the running of the television (available to download). This menu lets you upgrade that software onto the television. Further details of how to do this will be issued with the firmware. Contact the helpline or refer to the ‘product support’ section of the website. Load Default Database: Import the default satellites and channel, so that the user can watch programs directly. 17 Multimedia Operation Basic Operation 1). Press the INPUT button on the remote control to display the input source menu, select Media source by the / buttons, and press OK button to enter the Multimedia menu as shown below. 2). Insert USB device, and select the Media mode form Photo, Music, Movie and eBook, then you will find the name of the device display on the screen as shown below. 3). Press / button to select the USB device and press OK button to enter the file list as shown below. Press / buttons to move (press OK button to select the file or unfold the folder); Press RED button to delete the file; Press GREEN button to sign or cancel all the files to playlist; Press OK button to sign or cancel the selected file to playlist. Press button to previous menu, Press EXIT button to select the file view type list( ) or thurnbnail( Press Exit again to veturn to the root MENU. Then press button to program the files (be signed) you select or the files in the fold you select. Press button to stop and exit the full screen program, please notes the hints on the bottom. 18 ). Multimedia Operation 1. Photo Play the photo Press / button to select the option on the table, and press OK button to change. Note: You could press OK button to display the option table when it disappears. Play/Pause the photo playing. Stop and exit the full screen program. Play the previous or next file directly. Ratate the picture(0, 90, 180, 270). Zoom in/out the picture, you could move the picture by Cursor left/right/up/down button in Zoom mode. Display the information of the current file. Display the photo setup menu, and select the Repeat mode, Background Music, Music Source, Slide Time, Effect. Display the playing list. 2. Music Play the music Press / button to select the option on the table, and press OK button to change. Play/Pause the music playing. Stop and exit the music playing. Play fast backword or forword. Play the previous or next file directly. ALL Select the repeat mode for playing music. Switch the window between “Information” and “Playlist”. Switch off the screen displaying (BLUE button as quick button), and it will be turned on by exepet power button). 19 Multimedia Operation 3. Movie Play the movie Press / button to select the option on the table, and press OK button to change. Note: You could press OK button to display the option table when it disappears. AB Play/Pause the movie playing. Stop and exit the full screen program. Play fast backword or forword. Play the movie in slow mode. Play the movie in step mode. Set the A-B repeat playing mode. Play the previous or next file directly. Display the playing list. Display the information of the current file. Display the movie setup menu, and setup the Program, Subtitle, Audio, Repeat mode. Goto mode, Input the time and start playing directly. 4. eBook Play the text Turn to previous/next page of the text. RED button: Add or delete the bookmark. GREEN button: Goto the appoint page. YELLOW button: Display the bookmark list. BLUE button: Display the playlist. 20 Recording Operation PVR settings Press the MENU button select Feature-PVR/Timeshift menu, press OK button to enter the menu as below. 1). Record File Format Select Record File Format mode from TS and PS for storing in the USB device. 2). Partition Select USB device informations Format: Press RED button to format the selected USB device. Set Default Partition: Press GREEN button to set the focus partition as the default partition .The recorders are stored in the default partition. It need to be reset if the default partition is full in recording progress. 3). Timeshift Buffer Set Timeshift Buffer mode: auto, 30Mins, 1hr, 2hr. 4). Timer Enter the Timer menu to setup the timer recording settings. Press yellow button to add. Recorder: Turn on/off the recorder function. Type: Select the type of the program you want to recording. Channel: Select the channel you want to recording. Start Time: Setup the start time for recording the program. Duration: Setup the duration time for recording. Date: Select the date for recording. Mode: Select the mode for recording. 21 Recording Operation 5). Record List Display the Record list menu. Delete: Press RED button to delete the selected record plan. 6). Recorder Start Press OK button to start recording, as the function of the REC button on the remote control. 22 Recording Operation Recording Press REC button on the remote control to start recording in DTV mode, and the TV will give you a hint. Select “OK” item, and press OK to start recording, there will be a sign on the screen. Note: a. Please make sure the USB device is on the TV. b. Please mke sure the speed and free space of the USB is enough. c. Press STOP button to exit the recording mode. d. Press Recording list button to display the Recorder list, and you can play the program you selected. e. You could also play the Recorded program in Multimedia mode. Timeshift Press button on the remote control to start timeshift in DTV mode, and the TV will give you a hint. Select “OK” item, and press OK to start timeshift, there will be a sign on the screen, and the screen will be freezed. Note: a. Please make sure the USB device is on the TV. b. Please make sure the speed and free space of the USB is enough. c. Press STOP button to exit the timeshift mode. d. Press PLAY button to play the program you are recording from the beginning, and the timeshift will be going on. e. Timeshift time menu on the right top corner shows the fallen time between the current picture and the living broadcasting picture; f. During the recoding progress, if the signal is missing, the recording process will take a pause until the signal is stable again. 23 LED-2419 BLACK LENCO A 36 24 24 61 2011 Service and support For information: www.lenco.com For support: http://lencosupport.zendesk.com Lenco helpdesk: Germany 0900-1520530 (Local charges) The Netherlands 0900-23553626 (Local charges + 1ct p/min) Belgium 02-6200115 (Local charges) France 03-81484280 The helpdesk is accessible from Monday till Friday from 9 AM till 6 PM. When contacting Lenco, you will always be asked for the model and serial number of your product. The serial number can be found on the back of the device. Please write down the serial number below: Model: LED-2419 BLACK Serial number: Lenco offers service and warranty in accordance to European law, which means that in case of repairs (both during and after the warranty period) you should contact your local dealer. Important note: It is not possible to send products that need repairs to Lenco directly. Important note: If this unit is opened or accessed by a non-official service center in any way, the warranty expires. This device is not suitable for professional use. In case of professional use, all warranty obligations of the manufacturer will be voided. This symbol indicates that the relevant electrical product or battery should not be disposed of as general household waste in Europe. To ensure the correct waste treatment of the product and battery, please dispose them in accordance to any applicable local laws of requirement for disposal of electrical equipment or batteries. In so doing, you will help to conserve natural resources and improve standards of environmental protection in treatment and disposal of electrical waste (Waste Electrical and Electronic Equipment Directive). Products with the CE marking comply with the EMC Directive (2004/108/EC) and the Low Voltage Directive (2006/95/EC) issued by the Commission of the European Community. The declaration of conformity may be consulted at http://www.lenco.eu/supportfiles/CE/pjkohgtrd415643dffd.pdf ®All rights reserved