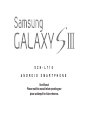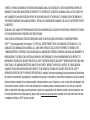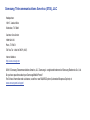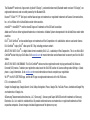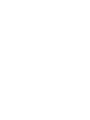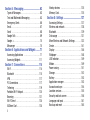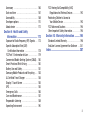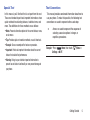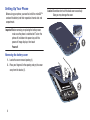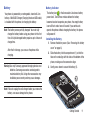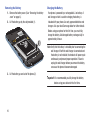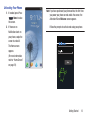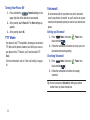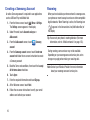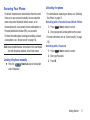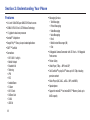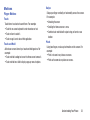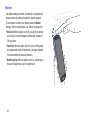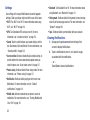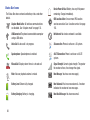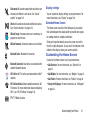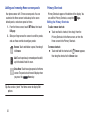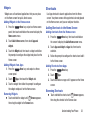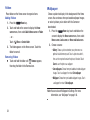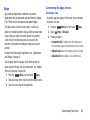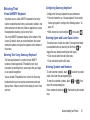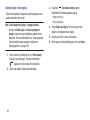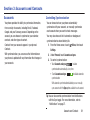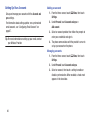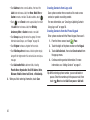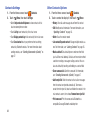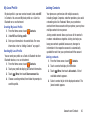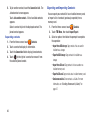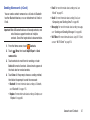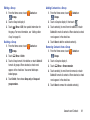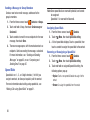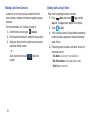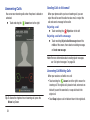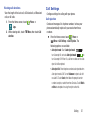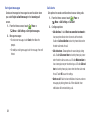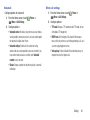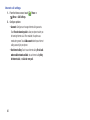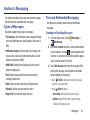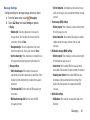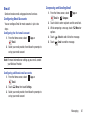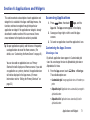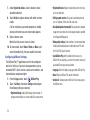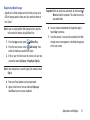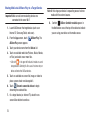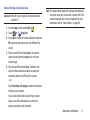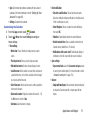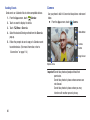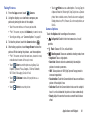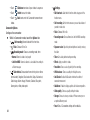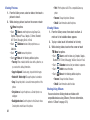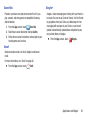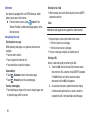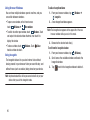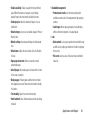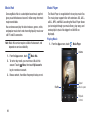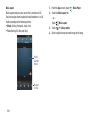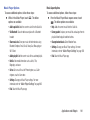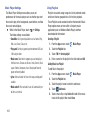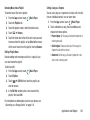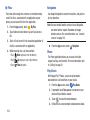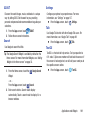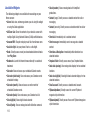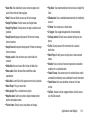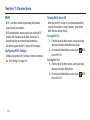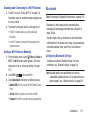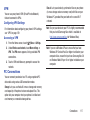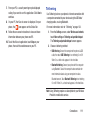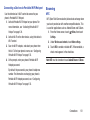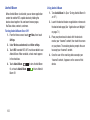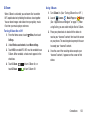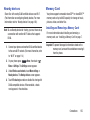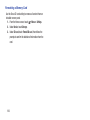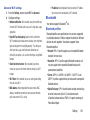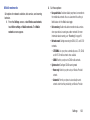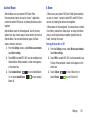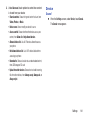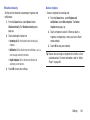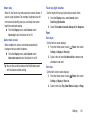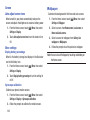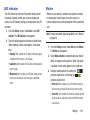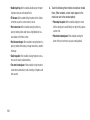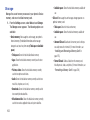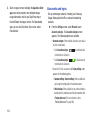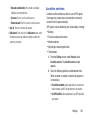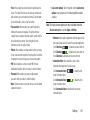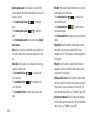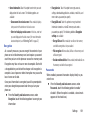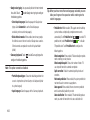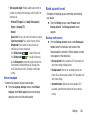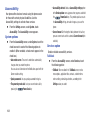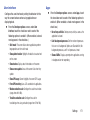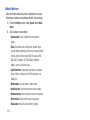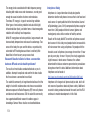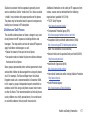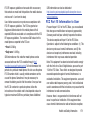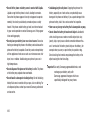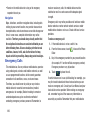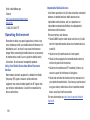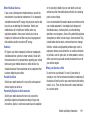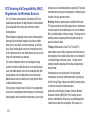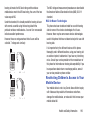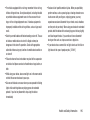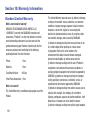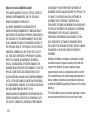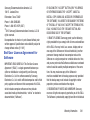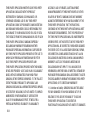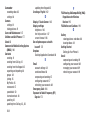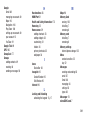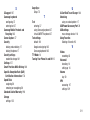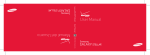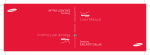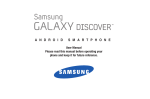Download Technical Specifications
Transcript
S C H - L 7 1 0
A N D R O I D
S M A R T P H O N E
User Manual
Please read this manual before operating your
phone and keep it for future reference.
GH68_3XXXXA Printed in Korea
Intellectual Property
All Intellectual Property, as defined below, owned by or which is otherwise the property of Samsung or its respective suppliers
relating to the SAMSUNG Phone, including but not limited to, accessories, parts, or software relating there to (the “Phone
System”), is proprietary to Samsung and protected under federal laws, state laws, and international treaty provisions. Intellectual
Property includes, but is not limited to, inventions (patentable or unpatentable), patents, trade secrets, copyrights, software,
computer programs, and related documentation and other works of authorship. You may not infringe or otherwise violate the
rights secured by the Intellectual Property. Moreover, you agree that you will not (and will not attempt to) modify, prepare
derivative works of, reverse engineer, decompile, disassemble, or otherwise attempt to create source code from the software. No
title to or ownership in the Intellectual Property is transferred to you. All applicable rights of the Intellectual Property shall remain
with SAMSUNG and its suppliers.
Open Source Software
Some software components of this product incorporate source code covered under GNU General Public License (GPL), GNU Lesser
General Public License (LGPL), OpenSSL License, BSD License and other open source licenses. To obtain the source code covered
under the open source licenses, please visit:
http://opensource.samsung.com.
Disclaimer of Warranties; Exclusion of Liability
EXCEPT AS SET FORTH IN THE EXPRESS WARRANTY CONTAINED ON THE WARRANTY PAGE ENCLOSED WITH THE PRODUCT, THE
PURCHASER TAKES THE PRODUCT "AS IS", AND SAMSUNG MAKES NO EXPRESS OR IMPLIED WARRANTY OF ANY KIND
WHATSOEVER WITH RESPECT TO THE PRODUCT, INCLUDING BUT NOT LIMITED TO THE MERCHANTABILITY OF THE PRODUCT OR
ITS FITNESS FOR ANY PARTICULAR PURPOSE OR USE; THE DESIGN, CONDITION OR QUALITY OF THE PRODUCT; THE
PERFORMANCE OF THE PRODUCT; THE WORKMANSHIP OF THE PRODUCT OR THE COMPONENTS CONTAINED THEREIN; OR
COMPLIANCE OF THE PRODUCT WITH THE REQUIREMENTS OF ANY LAW, RULE, SPECIFICATION OR CONTRACT PERTAINING
SCH-L710_UM_Eng_LI6_CB_091912_F4
THERETO. NOTHING CONTAINED IN THE INSTRUCTION MANUAL SHALL BE CONSTRUED TO CREATE AN EXPRESS OR IMPLIED
WARRANTY OF ANY KIND WHATSOEVER WITH RESPECT TO THE PRODUCT. IN ADDITION, SAMSUNG SHALL NOT BE LIABLE FOR
ANY DAMAGES OF ANY KIND RESULTING FROM THE PURCHASE OR USE OF THE PRODUCT OR ARISING FROM THE BREACH OF
THE EXPRESS WARRANTY, INCLUDING INCIDENTAL, SPECIAL OR CONSEQUENTIAL DAMAGES, OR LOSS OF ANTICIPATED PROFITS
OR BENEFITS.
SAMSUNG IS NOT LIABLE FOR PERFORMANCE ISSUES OR INCOMPATIBILITIES CAUSED BY YOUR EDITING OF REGISTRY SETTINGS,
OR YOUR MODIFICATION OF OPERATING SYSTEM SOFTWARE.
USING CUSTOM OPERATING SYSTEM SOFTWARE MAY CAUSE YOUR DEVICE AND APPLICATIONS TO WORK IMPROPERLY.
SAFE™ ("Samsung Approved For Enterprise") TO THE FULL EXTENT PERMITTED BY LAW SAMSUNG ELECTRONICS CO., LTD.,
SAMSUNG TELECOMMUNICATIONS AMERICA, LLC, AND THEIR AFFILIATES (COLLECTIVELY REFERRED TO HEREIN AS THE
"SAMSUNG ENTITIES") EXPRESSLY DISCLAIM ANY AND ALL WARRANTIES, EXPRESS OR IMPLIED, INCLUDING ANY WARRANTY OF
MERCHANTABILITY, FITNESS FOR A PARTICULAR PURPOSE, INTEROPERABILITY OR NON-INFRINGEMENT, WITH RESPECT TO
INFORMATION TECHNOLOGY SECURITY PROTECTION, SAFE™ APPROVED DEVICES AND SAFE™ APPROVED APPLICATIONS. IN NO
EVENT SHALL THE SAMSUNG ENTITIES BE LIABLE FOR ANY DIRECT, INDIRECT, INCIDENTAL, PUNITIVE, OR CONSEQUENTIAL
DAMAGES OF ANY KIND WHATSOEVER WITH RESPECT TO INFORMATION TECHNOLOGY SECURITY PROTECTION, SAFE™
APPROVED DEVICES OR SAFE™ APPROVED APPLICATIONS. In addition, information technology security protection will be affected
by features or functionality associated with, among other things the e-mail platform, master data management, and virtual private
network solutions selected by the software provider, solution provider or user. Choice of an e-mail, master data management, and
virtual private network solution is at the sole discretion of the software provider, solution provider or user and any associated
effect on information technology security protection is solely the responsibility of the software provider, solution provider or user.
For complete statement of limited warranty, please refer to www.samsung.com/us/safe, available on the web and where Samsung
smartphone and Galaxy Tab™ devices are sold.
Samsung Telecommunications America (STA), LLC
Headquarters:
1301 E. Lookout Drive
Richardson, TX 75082
Customer Care Center:
1000 Klein Rd.
Plano, TX 75074
Toll Free Tel: 1.888.987.HELP (4357)
Internet Address:
http://www.samsung.com
©2012 Samsung Telecommunications America, LLC. Samsung is a registered trademark of Samsung Electronics Co., Ltd.
Do you have questions about your Samsung Mobile Phone?
For 24 hour information and assistance, we offer a new FAQ/ARS System (Automated Response System) at:
www.samsung.com/us/support
The Bluetooth® word mark, figure mark (stylized “B Design”), and combination mark (Bluetooth word mark and “B Design”) are
registered trademarks and are wholly owned by the Bluetooth SIG.
Nuance®, VSuite™, T9® Text Input, and the Nuance logo are trademarks or registered trademarks of Nuance Communications,
Inc., or its affiliates in the United States and/or other countries.
microSD™, microSDHC™ and the microSD logo are Trademarks of the SD Card Association.
Adobe and Flash are either registered trademarks or trademarks of Adobe Systems Incorporated in the United States and/or other
countries.
DivX®, DivX Certified® and associated logos are trademarks of Rovi Corporation or its subsidiaries and are used under license.
DivX Certified® to play DivX® video up to HD 720p, including premium content.
ABOUT DIVX VIDEO: DivX® is a digital video format created by DivX, LLC, a subsidiary of Rovi Corporation. This is an official DivX
Certified® device that plays DivX video. Visit www.divx.com for more information and software tools to convert your files into DivX
videos.
ABOUT DIVX VIDEO-ON-DEMAND: This DivX Certified® device must be registered in order to play purchased DivX Video-onDemand (VOD) movies. To obtain your registration code, locate the DivX VOD section in License settings under Settings > About
phone > Legal information. Go to vod.divx.com for more information on how to complete your registration.
Wi-Fi®, the Wi-Fi CERTIFIED logo, and the Wi-Fi logo are registered trademarks of the Wi-Fi Alliance.
LTE is a trademark of ETSI.
Google, the Google logo, Google Search, Gmail, Maps, Navigation, Places, Google Talk, YouTube, Picasa, Android and Google Play
are trademarks of Google, Inc.
©Samsung Telecommunications America, LLC (“Samsung”). Samsung and Super AMOLED are both trademarks of Samsung
Electronics Co., Ltd. and/or its related entities. All product and brand names are trademarks or registered trademarks of their
respective companies. Screen images simulated. Appearance of the phone may vary.
Table of Contents
Section 1: Getting Started .......................... 4
Understanding this User Manual . . . . . . . . . . . . 4
Setting Up Your Phone . . . . . . . . . . . . . . . . . . . 6
Turning Your Phone On . . . . . . . . . . . . . . . . . 12
TTY Mode . . . . . . . . . . . . . . . . . . . . . . . . . . . 14
Voicemail . . . . . . . . . . . . . . . . . . . . . . . . . . . . 14
Displaying Your Phone Number . . . . . . . . . . . 15
Your Google™ Account . . . . . . . . . . . . . . . . . 15
Creating a Samsung Account . . . . . . . . . . . . . 16
Roaming . . . . . . . . . . . . . . . . . . . . . . . . . . . . 16
Securing Your Phone . . . . . . . . . . . . . . . . . . . 17
Section 2: Understanding Your Phone ..... 18
Features . . . . . . . . . . . . . . . . . . . . . . . . . . . .
Front View . . . . . . . . . . . . . . . . . . . . . . . . . . .
Side Views . . . . . . . . . . . . . . . . . . . . . . . . . . .
Back View . . . . . . . . . . . . . . . . . . . . . . . . . . .
Navigation . . . . . . . . . . . . . . . . . . . . . . . . . . .
Motions . . . . . . . . . . . . . . . . . . . . . . . . . . . . .
Notifications . . . . . . . . . . . . . . . . . . . . . . . . . .
18
19
20
21
22
23
27
Home Screen . . . . . . . . . . . . . . . . . . . . . . . . .
Customizing the Home Screen . . . . . . . . . . . .
Shortcuts . . . . . . . . . . . . . . . . . . . . . . . . . . . .
Wallpaper . . . . . . . . . . . . . . . . . . . . . . . . . . . .
Apps . . . . . . . . . . . . . . . . . . . . . . . . . . . . . . .
Entering Text . . . . . . . . . . . . . . . . . . . . . . . . .
29
31
33
34
35
37
Section 3: Accounts and Contacts ...........39
Accounts . . . . . . . . . . . . . . . . . . . . . . . . . . . . 39
Contacts . . . . . . . . . . . . . . . . . . . . . . . . . . . . . 41
Section 4: Calling ......................................51
Making Calls . . . . . . . . . . . . . . . . . . . . . . . . .
Multi-party Calling . . . . . . . . . . . . . . . . . . . . .
Answering Calls . . . . . . . . . . . . . . . . . . . . . . .
Ending a Call . . . . . . . . . . . . . . . . . . . . . . . . .
Logs Calls . . . . . . . . . . . . . . . . . . . . . . . . . . .
Call Settings . . . . . . . . . . . . . . . . . . . . . . . . . .
51
53
54
55
55
57
1
Section 5: Messaging ................................63
Types of Messages . . . . . . . . . . . . . . . . . . . . . 63
Text and Multimedia Messaging . . . . . . . . . . . 63
Emergency Alerts . . . . . . . . . . . . . . . . . . . . . . 66
Email . . . . . . . . . . . . . . . . . . . . . . . . . . . . . . . . 67
Gmail . . . . . . . . . . . . . . . . . . . . . . . . . . . . . . . 68
Google Talk . . . . . . . . . . . . . . . . . . . . . . . . . . . 69
Google + . . . . . . . . . . . . . . . . . . . . . . . . . . . . . 70
Messenger . . . . . . . . . . . . . . . . . . . . . . . . . . . 70
Section 6: Applications and Widgets .......71
Accessing Applications . . . . . . . . . . . . . . . . . . 71
Accessing Widgets . . . . . . . . . . . . . . . . . . . . 111
Section 7: Connections ...........................114
Wi-Fi . . . . . . . . . . . . . . . . . . . . . . . . . . . . . . . 114
Bluetooth . . . . . . . . . . . . . . . . . . . . . . . . . . . 115
VPN . . . . . . . . . . . . . . . . . . . . . . . . . . . . . . . . 117
PC Connections . . . . . . . . . . . . . . . . . . . . . . . 117
Tethering . . . . . . . . . . . . . . . . . . . . . . . . . . . 119
Portable Wi-Fi Hotspot . . . . . . . . . . . . . . . . . . 120
Beaming . . . . . . . . . . . . . . . . . . . . . . . . . . . . 121
Wi-Fi Direct . . . . . . . . . . . . . . . . . . . . . . . . . . 124
AllShare Cast . . . . . . . . . . . . . . . . . . . . . . . . . 124
2
Nearby devices . . . . . . . . . . . . . . . . . . . . . . .125
Memory Card . . . . . . . . . . . . . . . . . . . . . . . . .125
Section 8: Settings .................................. 127
Accessing Settings . . . . . . . . . . . . . . . . . . . .127
Wireless and network . . . . . . . . . . . . . . . . . .128
Bluetooth . . . . . . . . . . . . . . . . . . . . . . . . . . . .129
Data usage . . . . . . . . . . . . . . . . . . . . . . . . . .131
More Wireless and Network Settings . . . . . . .132
Device . . . . . . . . . . . . . . . . . . . . . . . . . . . . . .141
Display . . . . . . . . . . . . . . . . . . . . . . . . . . . . .146
Wallpaper . . . . . . . . . . . . . . . . . . . . . . . . . . .148
LED Indicator . . . . . . . . . . . . . . . . . . . . . . . . .149
Motion . . . . . . . . . . . . . . . . . . . . . . . . . . . . . .149
Power saving . . . . . . . . . . . . . . . . . . . . . . . . .151
Storage . . . . . . . . . . . . . . . . . . . . . . . . . . . . .152
Battery . . . . . . . . . . . . . . . . . . . . . . . . . . . . .153
Application manager . . . . . . . . . . . . . . . . . . .153
Accounts and sync . . . . . . . . . . . . . . . . . . . .154
Location services . . . . . . . . . . . . . . . . . . . . . .155
Security and lock screen . . . . . . . . . . . . . . . .156
Language and input . . . . . . . . . . . . . . . . . . . .161
Back up and reset . . . . . . . . . . . . . . . . . . . . .165
Accessory . . . . . . . . . . . . . . . . . . . . . . . . . .
Date and time . . . . . . . . . . . . . . . . . . . . . . .
Accessibility . . . . . . . . . . . . . . . . . . . . . . . . .
Developer options . . . . . . . . . . . . . . . . . . . .
About device . . . . . . . . . . . . . . . . . . . . . . . .
166
167
168
170
172
Section 9: Health and Safety
Information ........................................ 173
Exposure to Radio Frequency (RF) Signals . .
Specific Absorption Rate (SAR)
Certification Information . . . . . . . . . . . . . .
FCC Part 15 Information to User . . . . . . . . . .
Commercial Mobile Alerting System (CMAS) .
Smart Practices While Driving . . . . . . . . . . .
Battery Use and Safety . . . . . . . . . . . . . . . . .
Samsung Mobile Products and Recycling . . .
UL Certified Travel Charger . . . . . . . . . . . . .
Display / Touch-Screen . . . . . . . . . . . . . . . .
GPS . . . . . . . . . . . . . . . . . . . . . . . . . . . . . . .
Emergency Calls . . . . . . . . . . . . . . . . . . . . .
Care and Maintenance . . . . . . . . . . . . . . . . .
Responsible Listening . . . . . . . . . . . . . . . . .
Operating Environment . . . . . . . . . . . . . . . .
FCC Hearing Aid Compatibility (HAC)
Regulations for Wireless Devices . . . . . . .
Restricting Children's Access to
Your Mobile Device . . . . . . . . . . . . . . . . . .
FCC Notice and Cautions . . . . . . . . . . . . . . .
Other Important Safety Information . . . . . . . .
192
193
194
194
Section 10: Warranty Information ..........196
173
Standard Limited Warranty . . . . . . . . . . . . . . 196
End User License Agreement for Software . . 201
178
179
180
180
181
183
184
185
185
186
187
188
190
Index .........................................................207
3
Section 1: Getting Started
This section allows you to quickly start using your Samsung
SCH-L710 phone by installing the microSD card, installing
and charging the battery, activating your service, and setting
up your voicemail account.
Understanding this User Manual
The sections of this manual generally follow the features of
your phone. A robust index for features begins on page 207.
Also included is important safety information that you should
know before using your phone. Most of this information is
near the back of the guide, beginning on page 173.
This manual gives navigation instructions according to the
default display settings. If you select other settings,
navigation steps may be different.
Unless otherwise specified, all instructions in this manual
assume that you are starting from the Home screen. To get to
the Home screen, you may need to unlock the phone or
keypad. (For more information, refer to “Securing Your
Phone” on page 17.)
4
Note: Instructions in this manual are based on default settings,
and may vary from your phone, depending on the
software version on your phone, and any changes to the
phone’s Settings.
Unless stated otherwise, instructions in this User Manual
start with the phone unlocked, at the Home screen.
All screen images in this manual are simulated. Actual
displays may vary, depending on the software version of
your phone and any changes to the phone’s Settings.
Special Text
In this manual, you’ll find text that is set apart from the rest.
These are intended to point out important information, share
quick methods for activating features, to define terms, and
more. The definitions for these methods are as follows:
• Notes: Presents alternative options for the current feature, menu,
or sub-menu.
• Tips: Provides quick or innovative methods, or useful shortcuts.
• Example: Gives an example of the feature or procedure.
• Important: Points out important information about the current
feature that could affect performance.
Text Conventions
This manual provides condensed information about how to
use your phone. To make this possible, the following text
conventions are used to represent often-used steps:
➔
Arrows are used to represent the sequence of
selecting successive options in longer, or
repetitive, procedures.
Example: “Press
Home, then touch
Settings ➔ Wi-Fi.”
Menu ➔
• Warning: Brings to your attention important information to
prevent loss of data or functionality, or even prevent damage to
your phone.
Getting Started
5
Setting Up Your Phone
Before using your phone, you need to install the microSD™
card and the battery into their respective internal slots and
compartment.
Important! Before removing or replacing the battery cover,
make sure the phone is switched off. To turn the
phone off, hold down the power key until the
power-off image displays, then touch
Power off.
Removing the battery cover
1. Locate the cover removal opening (1).
2. Place your fingernail in the opening and pry the cover
away from the device (2).
6
Caution! Do not bend or twist the back cover excessively.
Doing so may damage the cover.
Installing the battery cover
Align the cover (1) and press it firmly into place (2),
making sure it snaps into place at the corners.
Installing a Memory Card
Your device lets you install a microSD (SD) or microSDHC
memory card to expand available memory to store images,
videos, music, applications, and data.
1. Remove the battery cover. (See “Removing the battery
cover” on page 6.)
2. Locate the microSD card slot on the bottom inside of
the phone.
3. With the gold contacts facing down, carefully slide the
memory card into the slot (as shown), pushing gently
until it clicks into place.
Getting Started
7
Important! Be sure to align the gold contact pins on the
memory card with the phone’s contacts.
Removing a Memory Card
Important! To prevent damage to information stored on the
memory card, unmount the card before removing it
from the phone.
Home, then touch
Menu ➔
1. Press
Settings ➔ Storage ➔ Unmount SD card.
2. Remove the battery cover. (See “Removing the battery
cover” on page 6.)
3. Firmly press the Memory card into the slot and
carefully release it. The card should pop partially out of
the slot.
4. Remove the card from the slot.
5. Replace the battery cover. For more information, refer
to “Installing the battery cover” on page 7.
8
Battery
Your phone is powered by a rechargeable, standard Li-Ion
battery. A Wall/USB Charger (Charging Head and USB cable)
is included with the phone, for charging the battery.
Note: The battery comes partially charged. You must fully
charge the battery before using your phone for the first
time. A fully discharged battery requires up to 4 hours of
charge time.
After the first charge, you can use the phone while
charging.
Warning! Use only Samsung-approved charging devices and
batteries. Samsung accessories are designed to
maximize battery life. Using other accessories may
invalidate your warranty and may cause damage.
Battery Indicator
The battery icon
in the Annunciator Line shows battery
power level. Two to three minutes before the battery
becomes too low to operate your phone, the empty battery
icon will flash and a tone will sound. If you continue to
operate the phone without charging the battery, the phone
will power off.
Installing the Battery
1. Remove the battery cover. (See “Removing the battery
cover” on page 6.)
2. Slide the battery into the compartment (1) so that the
tabs on the end align with the slots at the bottom of the
phone, making sure the connectors align.
3. Gently press down to secure the battery (2).
Note: Failure to unplug the wall charger before you remove the
battery, can cause damage to the phone.
Getting Started
9
Removing the Battery
1. Remove the battery cover. (See “Removing the battery
cover” on page 6.)
2. Lift the battery up by the slot provided (1).
Charging the Battery
Your phone is powered by a rechargeable Li-ion battery. A
wall charger, which is used for charging the battery, is
included with your phone. Use only approved batteries and
chargers. Ask your local Samsung dealer for further details.
Before using your phone for the first time, you must fully
charge the battery. A discharged battery recharges fully in
approximately 4 hours.
Note: Verify that the battery is installed prior to connecting the
wall charger. If both the wall charger is connected and
the battery is not installed, the handset will power cycle
continuously and prevent proper operation. Failure to
unplug the wall charger before you remove the battery,
can cause the phone to become damaged.
3. Lift the battery up and out of the phone (2).
Important!: It is recommended you fully charge the battery
before using your device for the first time.
10
1. Insert the USB cable into the device’s Charger/
Accessory jack at the bottom of the device.
2. Connect the USB cable to the charging head.
Incorrect
3. Plug the charging head into a standard AC power
outlet. The device turns on with the screen locked and
Incorrect
Note: This illustration displays both the correct and incorrect
orientation for connecting the USB cable. If the USB
cable is incorrectly connected, damage to the accessory
port will occur therefore voiding the phone’s warranty.
indicates both its charge state and percent of charge.
Warning!: While the device is charging, if the touch screen
does not function due to an unstable power supply
unplug the USB power adapter from the power outlet
or unplug the USB cable from the device.
Getting Started
11
4. When charging is finished, first unplug the charger’s
power plug from the AC wall outlet, then disconnect
the USB cable connector from the device.
Important! If your handset has a touch screen display, please
note that a touch screen responds best to a light
touch from the pad of your finger or a non-metallic
stylus. Using excessive force or a metallic object
when pressing on the touch screen may damage
the tempered glass surface and void the warranty.
For more information, refer to “Standard Limited
Warranty” on page 196.
Turning Your Phone On
Press and hold the
Power/Lock key (on the
upper right side of the phone) for three seconds.
While powering on, the phone connects with the
network, then displays the Locked screen and any
active Notification alerts.
12
Note: Your phone’s internal antenna is located along the
bottom back of the phone. Do not block the antenna;
doing so may affect call quality or cause the phone to
operate at a higher power level than necessary.
Unlocking Your Phone
1. If needed, press Press
Home to wake
the screen.
2. If there are no
Notification alerts on
your phone, swipe the
screen to unlock it.
Note: If you have purchased your phone online, the first time
you power your phone on and unlock the screen, the
Activation Wizard Welcome screen appears.
Follow the prompts to activate and setup your phone.
The Home screen
appears.
(For more information,
refer to “Home Screen”
on page 29.)
Getting Started
13
Turning Your Phone Off
1. Press and hold the
Power/Lock Key (on the
upper right side of the device) for two seconds.
2. At the prompt, touch Power off. The Power off pop-up
appears.
3. At the prompt, touch OK.
TTY Mode
Your phone is fully TTY-compatible, allowing you to connect a
TTY device to the phone’s headset jack. Before you can use
your phone with a TTY device, you’ll need to enable TTY
Mode.
For more information, refer to “Other call settings” on page
61.
Voicemail
All unanswered calls to your phone are sent to voicemail,
even if your phone is turned off, so you’ll want to set up your
voicemail and personal greeting as soon as you activate your
phone.
Setting up Voicemail
1. Press
Home, then touch
touch and hold
.
Phone, then
2. Follow the automated instructions to set up your new
password and record a greeting.
Checking Voicemail
1. Press
Home, then touch
touch and hold
.
Phone, then
2. Follow the automated instructions to manage
voicemail.
Tip: You can also access Voicemail by dialing your phone
number from any touch-tone phone.
14
Displaying Your Phone Number
Press
Home, then touch
Settings ➔ About device ➔ Status.
Menu ➔
Your phone number displays under My phone number.
Your Google™ Account
Your new phone uses your Google account to fully utilize its
Android features, including Gmail, Google Maps, Google Talk,
and the Google™ Play. When you turn on your phone for the
first time, you should set up a connection with your existing
Google account, or create a new Google account.
1. Press
Home, then touch
Apps ➔
Gmail.
Resetting your Google Account Password
A Google account password is required for Google
applications. If you misplace or forget your Google Account
password, follow these instructions to reset it:
1. From your computer, use an Internet browser to
navigate to http://google.com/accounts.
2. Once the Web Page loads, click on the Can’t access
your account? link.
3. Under Having trouble signing in?, select I don't know my
password and follow the password reset prompts.
The Add a Google Account screen displays.
2. Touch Existing or New to continue.
3. Follow the on-screen instructions to sign in if you
already have a Google account, or to create a Google
Account.
Getting Started
15
Creating a Samsung Account
Roaming
An active Samsung account is required to use applications
such as AllShare Play and Media Hub.
Menu ➔ Settings.
1. From the Home screen, touch
The Settings screen appears in the display.
2. Under Personal, touch Accounts and sync ➔
Add account.
3. From the Add account screen, touch
account.
Samsung
When you travel outside your home network’s coverage area,
your phone can roam to acquire service on other compatible
digital networks. When Roaming is active, the Roaming icon
(
) appears in the Annunciator Line (Notification Bar) of
the display.
Tip: You can set your phone’s roaming behavior. (For more
information, refer to “Mobile networks” on page 133.)
4. From the Samsung account screen, touch Create new
account and follow the on-screen instructions to create
a Samsung account.
During roaming, some services may not be available.
Depending on your coverage area and service plan, extra
charges may apply when making or receiving calls.
5. Read the Terms and conditions, then touch the I accept
all the terms above check box.
Note: Contact your Wireless Provider for more information
about your coverage area and service plan.
6. Touch Agree.
7. Enter the required information and touch Sign up.
8. At the Welcome screen, touch Next.
9. Follow the on-screen instructions to verify your email
address and activate your account.
16
Securing Your Phone
By default, the phone locks automatically when the screen
times out, or you can lock it manually. You can unlock the
phone using one of the default Unlock screens, or for
increased security, use a personal screen unlock pattern, a
Personal Identification Number (PIN), or a password.
For more information about creating and enabling a Screen
unlock pattern, see “Screen security” on page 156.
Note: Unless stated otherwise, instructions in this User Manual
start with the phone unlocked, at the Home screen.
Locking the phone manually
Press the
side of the phone.
Unlocking the phone
For information on unlocking your phone, see “Unlocking
Your Phone” on page 13.
Unlocking with a Personal Screen Unlock Pattern
1. Press
Home to wake the screen.
2. Draw your personal unlock pattern on the screen.
For more information, refer to “Screen security” on page
156.
Unlocking with a Password
1. Press
Home to wake the screen.
2. Enter your Password.
3. Press OK.
Power/Lock key on the top right
Getting Started
17
Section 2: Understanding Your Phone
Features
• 4.8-inch 1280x720 Super AMOLED HD touch screen
• CDMA 1X/EV-DO Rev-A /LTE Wireless Technology
• 1.5 gigahertz dual-core processor
• Android® 4.0 platform
• Google Play™ Store, plus pre-loaded applications
• SAFE™ Certified
• Connections
– Wi-Fi 802.11 a/b/g/n
– Mobile Hotspot
– Bluetooth 4.0
– Tethering
– VPN
– NFC
– Android Beam
– S Beam
– Wi-Fi Direct
– AllShare Cast
– DLNA
– USB 2.0
18
• Messaging Services
– Text Messaging
– Picture Messaging
– Video Messaging
– Voice Messaging
– Email
– Mobile Instant Messenger (IM)
– Chat
• 8 Megapixel Camera/Camcorder with LED flash + 1.9 Megapixel
Front camera
• Picture Gallery
• Video Player (720p — MP4 and 3GP)
• DivX Certified® to play DivX® video up to HD 720p, including
premium content
• Music Player (AAC, AAC+, eAAC+, MP3, and WMA)
• Speakerphone
• Support for microSD™ and microSDHC™ Memory Cards up to
64GB capacity
Front View
1. Earpiece: Use during calls to listen to callers.
1
8
2
7
2. LED Indicator: Flashes or glows to alert you to alert
notifications or phone status.
3. Menu Key: Press to display options for the current
screen.
4. Home Key: Press to display the Home screen, or Lock
screen if the phone is locked. Press and hold to display
recent applications or to launch Task Manager.
5. Microphone: Use during calls to allow callers to hear
your voice, and when recording.
6. Back Key: Press to return to the previous screen or
option.
7. 1.9 Megapixel Front Camera: Use for taking pictures and
recording video.
3
6
4
5
8. Proximity and Light Sensors: Detect the presence of
nearby objects to control device functions or blank the
screen display, such as when you hold the phone to
your ear during a phone call. Detect ambient light to
determine screen brightness when Brightness is set to
Automatic brightness (see “Brightness” on page 146),
and when taking pictures with the Front camera.
Understanding Your Phone
19
Side Views
1. Volume Key: From the Home screen, touch to adjust
Master Volume. During calls or music playback, press
to adjust volume. Press to mute the ringtone of an
incoming call.
2. USB Power/Accessory Port: Connect a USB cable for
charging or to sync music and files.
3
1
2
20
3. Power/Lock Key: Press and hold to turn the phone on or
off. Press to lock the phone, or to wake the screen for
unlocking.
Back View
1
5
2
4
1. Noise cancelation microphone: Captures background
noise that the phone uses to produce a quiet
background during calls and video chats.
2. Camera Flash: Use when taking photos.
3
3. 8 Megapixel Camera Lens: Use when taking photos or
recording videos.
4. External Speaker: Play ringtones, call audio when in
Speakerphone mode, media sounds (music and video),
and other sounds.
5. 3.5mm Headset Jack: Plug in an optional headset or
TTY equipment.
Understanding Your Phone
21
Navigation
Navigate your phone’s features using the command keys and
the touch screen.
Warning! Please note that a touch screen responds best to a
light touch from the pad of your finger or a nonmetallic stylus. Using excessive force or a metallic
object when pressing on the touch screen may
damage the tempered glass surface and void the
warranty. For more information, see “Warranty
Information” on page 196.
Context-sensitive Menus
While using your phone, context-sensitive menus offer
options for the feature or screen currently in use.
To access context-sensitive menus:
• Touch
Menu.
• Touch and hold on an item.
22
Command Keys
Menu Key
Touch
Menu to display a context-sensitive menu of
options for the current screen or feature.
Home Key
Press the
Home Key to display the Home screen.
Home Key to launch a menu of
Press and hold the
recent applications, or to launch Task Manager.
Back Key
Touch
step.
Back to return to the previous screen, option or
Motions
Finger Motions
Touch
Touch items to select or launch them. For example:
• Touch the on-screen keyboard to enter characters or text.
• Touch an item to select it.
• Touch an app’s icon to launch that application.
Touch and Hold
Activate on-screen items by a touch and hold gesture. For
example:
• Touch and hold a widget or icon on the Home screen to move it.
• Touch and hold on a field to display a pop-up menu of options.
Swipe
Swipe your finger vertically or horizontally across the screen.
For example:
• Unlocking the screen
• Scrolling the Home screen or a menu
• Combine touch and hold with swipe to drag an item to a new
location.
Pinch
Using two fingers, make a pinch motion on the screen. For
example:
• Pinch in to zoom in on pictures or screens.
• Pinch out to zoom out on pictures or screens.
Understanding Your Phone
23
Motions
Your phone recognizes motion, to allow you to navigate and
access features by moving the phone in specific patterns.
To use motions to control your phone, enable the Motion
settings. (For more information, see “Motion” on page 149.)
• Direct call: When this option is set to On, you can lift the phone to
your ear to call a contact displayed in a Messaging, Contacts, or
Call Log screen.
• Smart alert: When this option is set to On, you can lift the phone
to be automatically notified of missed calls, messages, and alerts
that occurred while the phone was stationary.
• Double tap to top: When this option is set to On, a double tap on
the top of the phone takes you to the top of the list.
24
• Tilt to zoom: When this option is set to On, touching and holding
with your thumbs on the screen while in Gallery or Internet, then
tilting the phone forward and back causes the screen to zoom in
or out.
• Pan to move icon: When this option is set to On, touching and
holding on the screen, then moving the phone in a side-to-side
motion, moves a highlighted icon to a new location on the Home
screen.
• Pan to browse images: When this option is set to On, moving the
phone in a panning motion while viewing an image moves focus
around in the image.
• Shake to update: When this option is set to On, shaking the
phone causes Bluetooth or Wi-Fi screens to scan for devices.
Understanding Your Phone
25
• Turn over to mute/pause: When this option is set to On, turning
the phone screen-down automatically mutes incoming call
ringtones and alerts sounds.
26
Hand motions
Use your hand to swipe across the screen, or cover the
screen.
• Palm swipe to capture: When this option is set to On, swiping
the screen with the side of your hand (left to right, or right to left)
captures a screen shot.
• Palm touch to mute/pause: When this option is set to On, covering
the screen with your hand mutes or pauses media playback.
Notifications
Notifications shows information about connections, alerts
and other items.
1. Touch and drag downward from the top of the screen
to display notifications.
2. Touch an item to open that item, or to launch a related
app or feature.
3. Touch Clear to clear all Notifications.
Understanding Your Phone
27
Settings
Use settings at the top of Notifications to control popular
settings. Slide your finger right and left to see all the icons.
• Wi-Fi: Turn Wi-Fi On or Off. For more information about using
Wi-Fi, see “Wi-Fi” on page 114.
• GPS: Turn Standalone GPS services on or off. For more
information, see “Location services” on page 155.
• Sound: Touch to switch between your sound settings, and the
two Silent modes, Mute and Vibrate. For more information, see
“Sound profiles” on page 142.
• Screen rotation: Enable or disable the Auto rotation setting, to
control whether the screen automatically updates when you
rotate the phone. see “Auto-rotate screen” on page 147.
• Power saving: Enable or disable Power saving mode. For more
information, see “Power saving” on page 151.
• Notification: Enable or disable playing of alert tone for new
Notifications. For more information, refer to “Default
notifications” on page 144.
• Mobile data: Activate or deactivate your phone’s access to
mobile data. For more information, see “Turning Mobile data
On or Off” on page 131.
28
• Bluetooth: Turn Bluetooth On or Off. For more information about
using Bluetooth, see “Bluetooth” on page 115.
• Driving mode: Enable or disable Driving mode, to have incoming
caller ID and text messages read out. For more information, see
“Speech” on page 164.
• Sync: Enable or disable synchronization with your accounts.
Clearing Notifications
1. Sweep your finger downward from the top of the
screen to display Notifications.
2. Touch a notification to clear it, or to launch an app
associated with the notification.
– or –
Touch Clear to clear all notifications
Home Screen
The Home screen is the starting point for using your phone.
1
6
1. Status Bar: Presents icons to show network status,
battery power, and connection details. For a list of
icons, see “Status Bar Icons” on page 30.
2. Home screen: The starting point for using your phone.
Place shortcut icons, widgets, and other items to
customize your phone to your needs. For more
information, see “Home Screen” on page 29.
3. Primary Shortcuts: Shortcuts to your phone’s common
apps. For more information, see “Primary Shortcuts”
on page 32.
5
2
4
3
Note: Unless stated otherwise, instructions in this User Manual
start with the phone unlocked, at the Home screen.
All screen images in this manual are simulated. Actual
displays may vary, depending on the software version of
your phone and any changes to the phone’s Settings.
4. Panel Indicator: Shows what panel of 7 available Home
screen panels appears in the display.
5. Shortcuts: Shortcuts to common apps.These shortcuts
are found on the Home screen by default, and you can
add more shortcuts to your favorite apps. For more
information, see “Shortcuts” on page 33.
6. Widgets: Apps that run on the Home screen. These
widgets are found on the Home screen by default, and
you can add your favorites. For more information, see
“Widgets” on page 33.
Understanding Your Phone
29
Status Bar Icons
The Status Bar shows network and battery status and other
details.
Airplane Mode Active: All wireless communications
are disabled. See “Airplane mode” on page 132.
30
Device Power Critical: Battery has very little power
remaining. Charge immediately.
GPS Location Active: One or more GPS location
services are active. See “Location services” on page
155.
USB Connected: The phone is connected to a computer
using a USB cable.
No Network: No wireless network is available.
Voice Call: A voice call is in progress.
3G connection: Phone is active on a 3G system.
Speakerphone: Speakerphone is enabled.
4G LTE Connection: Phone is active on a 4G LTE
system.
Missed Call: Displays when there is a missed call.
Signal Strength: Current signal strength. The greater
the number of bars, the stronger the signal.
Mute: Voice or playback volume is muted.
New Message: You have new message(s).
Battery Level: Shown fully charged.
New Voicemail: You have new voicemail. A number
indicates the number of new messages.
Battery Charging: Battery is charging.
New Email Message: You have new email.
Silent mode: All sounds except media and alarms are
silenced, and Vibrate is not active. See “Sound
profiles” on page 142.
Vibrate: All sounds are silenced, and Vibrate is active.
See “Device vibration” on page 144.
SD Card Ready: A memory card scan is underway, to
prepare the card for use.
SD Card Removed: A memory card was un-installed.
Bluetooth Active: Bluetooth is turned on.
Bluetooth Connected: Your device is connected with
another Bluetooth device.
Wi-Fi Active: Wi-Fi is active, and connected to a Wi-Fi
network.
Wi-Fi Action Needed: Action needed to connect to WiFi network. For more information about configuring
Wi-Fi, see “Wi-Fi Settings” on page 128.
Display settings
You can customize display settings to your preferences. For
more information, see “Display” on page 146.
Extended Home Screen
The Home screen consists of the Home panel, plus panels
that extend beyond the display width to provide more space
for adding shortcuts, widgets and folders.
Slide your finger horizontally across the screen to scroll to
the left or right side panels. As you scroll, the indicator at the
bottom of the display shows your current position.
Customizing the Home Screen
Customize the Home screen to suit your preferences.
• Add Shortcuts: For more information, see “Shortcuts” on
page 33.
• Add Widgets: For more information, see “Widgets” on page 33.
• Add Folders: For more information, see “Folders” on page 34.
• Change the Wallpaper: For more information, see “Wallpaper”
on page 34.
TTY: TTY Mode is active.
Understanding Your Phone
31
Adding and removing Home screen panels
Your phone comes with 7 Home screen panels. You can
customize the Home screen to include up to the seven
default panels, and set one panel as Home.
1. From the Home screen, touch
Menu, then touch
Edit page.
2. Slide your finger across the screen to scroll the panels,
and use these controls to configure panels:
Remove: Touch and hold on a panel, then drag it
to Remove.
Add: Touch a previously-removed panel to add it,
up to the default total of seven.
Set as Home: Touch to assign a panel as the Home
screen. The panel set as Home will display when
you press the
Home key.
Tip: You can also “pinch” the Home screen to display Edit
options.
32
Primary Shortcuts
Primary Shortcuts appear at the bottom of the display. You
can edit the Primary Shortcuts, except for
Apps.
Editing the Primary Shortcuts
To add or remove shortcuts:
Touch and hold a shortcut, then drag it from the
Primary Shortcuts to the Home screen, or from the
Home screen to the Primary Shortcuts.
To remove shortcuts:
Touch and hold the shortcut until
Remove appears,
then drag the shortcut to the Remove icon.
Shortcuts
Widgets
Widgets are self-contained applications that you can place
on the Home screen for quick, direct access.
Adding Widgets to the Home screen
1. Press the
Home key, swipe to a Home screen
panel, then touch and hold on the screen to display the
Home screen menu.
2. Touch Add to Home screen, then select Apps and
widgets.
3. Touch the Widgets tab, then touch a widget and follow
the prompts to configure the widget and place it on the
Home screen.
Adding Widgets from Apps
1. Press the
Home key, and swipe to a Home
screen panel.
2. Touch
Apps, then touch the Widgets tab.
3. Touch a widget, then follow the prompts to configure
the widget and place it on the Home screen.
Removing Widgets
Touch and hold the widget until
Remove appears,
then drag the widget to the Remove icon.
Use App shortcuts to launch applications from the Home
screen. Your phone comes with app shortcuts already placed
on the Home screen, and you can add your favorites.
Adding Shortcuts to the Home Screen
Adding shortcuts from the Home screen
1. Press the
Home key, then touch and hold on
the screen to display the Add to Home screen menu.
2. Touch Apps and widgets ➔ Apps tab, then touch a
selection.
3. Follow the prompts to configure the shortcut and add it
to the Home screen.
Adding Shortcuts from Apps
1. Press the
Home key.
2. Touch
Apps.
3. Touch and hold on an app until it appears on the Home
screen.
Removing Shortcuts
Touch and hold the shortcut until
Remove appears,
then drag the shortcut to the Remove icon.
Understanding Your Phone
33
Wallpaper
Folders
Place folders on the Home screen to organize items.
Adding Folders
1. Press the
Home key.
2. Touch and hold on the screen to display the Home
screen menu, then select Add to Home screen ➔ Folder.
– or –
Touch
Menu ➔ Create folder.
3. The folder appears on the Home screen. Touch the
folder to name it.
Removing Folders
Touch and hold the folder until
Remove appears,
then drag the folder to the Remove icon.
Choose a picture to display in the background of the Home
screen. You can choose from pre-loaded wallpaper images,
or select a picture you’ve taken with the Camera or
downloaded.
1. Press the
Home key, touch and hold on the
screen to display the Home screen menu, then select
Home screen, Lock screen, or Home and lock screen.
2. Choose a source:
• Gallery: Choose a picture stored on your phone or on an
optional installed memory card. Touch a picture to select it,
then use the crop tool to resize the picture, if desired. Touch
Save to save the picture as wallpaper.
• Live wallpapers: Choose from pre-loaded animated wallpaper
images. Touch a wallpaper, then touch Set wallpaper.
• Wallpaper: Choose from pre-loaded wallpaper images. Touch
a wallpaper, then touch Set wallpaper.
Note: You can also set Wallpaper in Settings. For more
information, see “Wallpaper” on page 148.
34
Apps
Apps holds all applications installed on your phone.
Applications that you download and install from the Google
Play™ Store or from the web are also added to Apps.
The Apps screen is like the Home screen, it consists of
panels that extend beyond the display width to provide more
space. Slide your finger horizontally across the screen to
scroll to the left or right side panels. As you scroll, the
indicator at the bottom of the display shows your current
position.
For more information about applications, see “Applications
and Widgets” on page 71.
Customizing the Apps Screens
Choosing a view
By default, app icons appear in Grid view. You can change
the view to list view.
1. Press the
Home key, then touch
Apps.
2. Touch
Menu ➔ View type.
3. Choose an option:
• Customizable Grid: The default view, which allows you to
touch and hold on apps to move them from screen to screen.
• Alphabetical grid: Icons are arranged in a grid, in A-Z order.
• Alphabetical list: Icons display in a list, sorted from A-Z.
You can place shortcuts to apps on the Home screen, for
quick access to the app. For more information, see “Adding
Shortcuts from Apps” on page 33.
1. Press the
Home key, then touch
Apps.
2. Slide your finger left or right to scroll the Apps screens.
3. Touch an icon to launch the application.
Understanding Your Phone
35
Apps screen options
1. Press the
Home key, then touch
Apps.
2. Touch
Menu for options:
• Play Store: Launch Google Play™ Store, to browse for new
apps to download.
• Edit: Touch and hold an app icon for these options:
– Drag it to a new location.
– Drag it to
to create a new folder to contain the icon.
– Drag it to to create a new apps screen and place the icon
on it.
– Drag it to
to launch Application manager to view information
about the app. For more information, refer to “Application
manager” on page 153.
– Drag to
(if available) to remove the icon. The
icon is
only available for apps you’ve installed. Pre-loaded apps cannot
be removed.
• Uninstall: Remove an app that you downloaded from your
phone. Pre-loaded apps cannot be un-installed.
• Downloaded applications: Display all apps you’ve
downloaded.
• View type: Configure the apps screen.
36
• Share apps: Select apps you’ve downloaded (not available for
pre-loaded apps) to share using Bluetooth, Dropbox, Email,
Flipboard, Gmail, Google_+, Messaging, S Memo, or Wi-Fi
Direct.
• Hide applications / Show hidden applications: Control
whether app icons are visible in Apps. Hiding an icon does not
remove the app from your phone.
Entering Text
Virtual QWERTY Keyboard
Your phone uses a virtual QWERTY keyboard for text entry.
Use the keyboard to enter letters, punctuation, numbers, and
other characters into text entry fields or applications. Access
the keyboard by touching any text entry field.
The virtual QWERTY keyboard displays at the bottom of the
screen. By default, when you rotate the phone, the screen
orientation updates to display the keyboard at the bottom of
the screen.
Entering Text Using Samsung Keyboard
Configuring Samsung keyboard
Configure the Samsung keyboard to your preferences.
• For more information, see “Samsung keyboard: Touch beside
Samsung keypad to configure the following options.” on
page 162.
• While entering text, touch and hold
, then select
.
Entering Upper and Lower Case Letters
The default case is lower case (abc). Enter upper and lower
case alphabet letters by touching the Shift key (
) to
toggle the case, before touching the letter key(s).
• Touch once to switch from abc to Abc mode.
The Samsung keyboard is a custom virtual QWERTY
keyboard, featuring optional XT9 predictive text. Input
characters by touching the on-screen keys with your finger,
or use speech recognition.
Entering Symbols and Numbers
You can enable XT9 predictive text, to have the Samsung
keyboard match your key touches to common words and
displays them. Select a word from the display to insert it into
your text.
To enter less-common symbols, touch
touch the corresponding key.
• Touch and hold to switch to ABC mode.
To enter common symbols, touch
to switch to symbol
mode, then touch the corresponding key.
Enter numbers by touching
keys.
➔
, then
, then touching the number
Understanding Your Phone
37
Using Google voice typing
Enter text by speaking. Google voice typing recognizes your
speech and enters text for you.
Select input method Ongoing
3. Touch the
Notification.The following options pop-up:
• Google voice typing
• Samsung keyboard
Note: Enable Google voice typing in Language and input
settings, and Voice input in the Samsung keyboard
settings, to have the input method icon appear on the
Status Bar. For more information, see “Samsung keyboard:
Touch beside Samsung keypad to configure the
following options.” on page 162.
1. Touch a text entry field (such as the “Enter message”
field for a new message). The Input method icon
(
) appears on the left side of the Status Bar.
2. Touch and swipe the Status Bar downward.
38
4. Touch Google voice typing. The voice input screen
appears at the bottom of the display.
5. Dictate your text in a clear, natural pace.
6. When you are finished dictating your text, touch Done.
Section 3: Accounts and Contacts
Accounts
Your phone provides the ability to synchronize information,
from a variety of accounts, including Email, Facebook,
Google, and your Samsung account. Depending on the
account, you can choose to synchronize your calendar,
contacts, and other types of content.
Contacts from your accounts appear in your phone’s
Contacts.
With synchronization, you can ensure that information on
your phone is updated with any information that changes in
your accounts.
Controlling Synchronization
You can choose to have your phone automatically
synchronize with your accounts, or manually synchronize
each account when you want to check messages.
You may also choose to limit automatic or background
synchronization to extend battery life.
1. From the Home screen, touch
Menu, then touch
Settings.
2. Under Personal, touch Accounts and sync.
3. To control synchronization:
• Touch Accounts and sync
to allow
synchronization automatically, at any time.
• Touch Accounts and sync
to disable automatic
synchronization.
With automatic synchronization disabled, you can manually
sync accounts with the Sync option available in each account.
Tip: You can also control synchronization from Notifications,
with the Sync toggle. For more information, refer to
“Notifications” on page 27.
Accounts and Contacts
39
Setting Up Your Accounts
Set up and manage your accounts with the Accounts and
sync settings.
For information about setting up other, non-synchronized
email accounts, see “Configuring Email Accounts” on
page 67.
Tip: For more information on setting up your email, contact
your Wireless Provider.
Adding an account
1. From the Home screen, touch
Settings.
Menu, then touch
2. Under Personal, touch Accounts and sync ➔
Add account.
3. Select an account provider, then follow the prompts to
enter your credentials and sign in.
4. The phone communicates with the provider’s server to
set up your account on the phone.
Managing accounts
1. From the Home screen, touch
Settings.
Menu, then touch
2. Under Personal, touch Accounts and sync.
3. Select an account, then touch a setting to enable or
disable synchronization. When enabled, a check mark
appears in the check box.
40
Contacts
To access Contacts:
From the Home screen, touch
Contacts.
Contact tips:
• Swipe your finger left-to-right across a contact to make a call to
the contact.
• Swipe right-to-left across a contact to create a message
addressed to the contact.
Adding Contacts
1. From the Home screen, touch
Contacts ➔
+ Add contact.
• If you have defined accounts (Google, Samsung, and so on),
the Save contact to pop-up appears:
• If you have not defined any accounts, the Save contact popup appears. The following options are available:
– OK: Saves your contacts in “my device contacts”.
– Add new account: Lets you define an account to which your
device will save your contacts. The Add new account screen
appears. (For more information, refer to “Setting Up Your
Accounts” on page 40.)
2. At the Save contact to prompt, select a save option for
the contact (available options depend on accounts you
define to your device):
• Microsoft Exchange ActiveSync: Save to your Corporate
account.
• Google: Save to your Google account.
• Samsung: Save to your Samsung account.
• Phone: Save to “my device contacts”.
3. Touch contact fields to enter information:
• Touch
Photo ID to choose a picture to identify the
contact.
• Touch Name to enter a name for the contact. Touch
to
enter Name prefix, First name, Middle name, Last name, or
Name suffix.
• Touch Phone number to enter a phone number, then touch the
Label button to choose a label, from Mobile, Home, Work,
Work Fax, Home Fax, Pager, Other, Custom, or Callback. To
add another number, touch
.
• Touch Email address to enter an email address, then touch the
Label button to choose a label, from Home, Work, Other, or
Custom to create a new label. To add an address, touch
.
Accounts and Contacts
41
• Touch Address to enter an email address, then touch the
Label button to choose a label, from Home, Work, Other, or
Custom to create a new label. To add an address, touch
.
Creating Contacts from Logs calls
• Touch
next to Events to enter a special date, then touch
the Label button to choose a label, from Birthday,
Anniversary, Other, or Custom to create a new label.
For more information, see “Creating or Updating Contacts
Using Logs calls” on page 56.
Creating Contacts from the Phone Keypad
• Touch Groups to assign the contact to a group. For more
information about Groups, see “Groups” on page 48.
Enter a phone number with the Phone Keypad, then save it.
1. From the Home screen, touch
Phone.
• Touch Ringtone to choose a ringtone for the contact.
2. Touch the digits of the phone number on the Keypad.
• Touch Vibration pattern to choose a vibration pattern to play
along with the ringtone when this contact calls or sends you a
message.
3. Touch Add to Contacts, then select Create contact from
the pop-up menu.
• Touch Add another field to add more fields, including
Phonetic Name, Organization, Email, IM, Address, Notes,
Nickname, Website, Internet call, Events, or Relationship.
4. When you finish entering information, touch Save.
42
Save a phone number from a recent call to create a new
contact, or update an existing contact.
4. Continue entering contact information. For more
information, see “Adding Contacts” on page 41.
Tip: While entering a phone number, you can add waits or
pauses. Enter the number up to the pause or wait, then
touch
Menu to select Add 2 sec pause or Add wait.
Updating Contacts
Make changes to update an existing contact.
1. From the Home screen, touch
Contacts.
2. Touch a contact to view its information, then touch
Edit.
– or –
Touch and hold a contact, then select Edit from the
menu.
3. Continue entering contact information. For more
information, see “Adding Contacts” on page 41.
Updating Contacts from the Phone Keypad
Enter a phone number with the Phone Keypad, then save it.
1. From the Home screen, touch
Phone.
Updating Contacts from Logs calls
Save a phone number from a recent call to create a new
contact, or update an existing contact.
For more information, see “Creating or Updating Contacts
Using Logs calls” on page 56.
Choosing Contacts to Display
1. From the Home screen, touch
Contacts.
Menu, then touch Contacts to display:
2. Touch
• Choose All contacts to show all contacts.
• Choose an account to only display contacts from that account.
• Touch Phone to show only show contacts saved to the phone.
• Choose Customized list to select contact types for each
account, or the phone.
2. Touch the digits of the phone number on the Keypad.
3. Touch Add to Contacts, then select Update existing from
the pop-up menu.
4. Select a contact to update, then continue entering
contact information. For more information, see “Adding
Contacts” on page 41.
Accounts and Contacts
43
Contacts Settings
1. From the Home screen, touch
Other Contacts Options
Contacts.
Menu, then touch Settings:
2. Touch
• Select Only contacts with phones to show contacts with at
least one stored phone number.
1. From the Home screen, touch
Contacts.
Menu:
2. Touch a contact to display it, then touch
• History: View calls and messages to and from this contact.
• Touch List by to sort contacts by first or last name.
• Edit: Modify contact information. For more information, see
“Updating Contacts” on page 43.
• Touch Display contacts by to list contacts by first or last name.
• Delete: Erase the contact record.
• Touch Send contact to set your preference for transferring
contacts by Bluetooth contacts. For more information about
sending contacts, see “Sending Namecards (vCards)” on
page 47.
• Join contact/Separate contact: Manage multiple contacts as
one. For information, see “Joining Contacts” on page 45.
• Mark as default: Set a default phone number or other field
(such as IM or email address). Defaults are the contact method
used when creating a message or calling a contact. You can
also set a default by touching and holding on a contact field.
• Share namecard via: Send the namecard. For information,
see “Sending Namecards (vCards)” on page 47.
• Add to reject list: Mark the contact so that calls or messages
from the contact are rejected automatically. To remove a
contact form the reject list, touch and hold on the contact in the
main contacts screen, then choose Remove from reject list.
• Print namecard: Print the namecard via Bluetooth to a
compatible Samsung Bluetooth-enabled printer.
44
My Local Profile
My local profile is your own contact record, listed under ME
in Contacts. You can send My local profile as a vCard via
Bluetooth or as an attachment.
Creating My Local Profile
1. From the Home screen, touch
Contacts.
2. Under ME touch Set up profile.
3. Enter your information in the contact fields. For more
information, refer to “Adding Contacts” on page 41.
Sending My Local Profile
You can send your profile as a vCard via Bluetooth to other
Bluetooth devices, or as an attachment.
1. From the Home screen, touch
Contacts.
2. Touch your profile to display your contact information.
3. Touch
Menu, then touch Share namecard via.
4. Choose a sending method, then follow the prompts to
send the profile.
Joining Contacts
Your phone can synchronize with multiple accounts,
including Google, Corporate, and other providers, plus social
networking sites like Facebook. When you synchronize
contacts from these accounts with your phone, you may have
multiple contacts for one person.
Joining contact records allows you to see all the contact’s
numbers and addresses together. Joining also helps you
keep your contacts updated, because any changes to
information in the respective accounts is automatically
updated the next time you synchronize with the account.
Joining contacts
1. From the Home screen, touch
Contacts.
2. Touch a contact to display its information.
Menu, then touch Join contact. A list of
3. Touch
available contacts appears.
4. Select a contact to join to the displayed contact. The
joined contact appears.
Accounts and Contacts
45
5. To join another contact, touch the Connection field. The
Joined contact screen appears.
Touch Join another contact. A list of available contacts
appears.
Select a contact to join to the displayed contact. The
joined contact appears.
Separating contacts
1. From the Home screen, touch
Exporting and Importing Contacts
You can export your contact list to an installed memory card,
or import a list of contacts (previously exported) from a
memory card.
1. From the Home screen, touch
Contacts.
2. Touch
Menu, then touch Import/Export.
3. Touch the Connection field to display joined contacts.
3. Select an option, then follow the prompts to complete
the operation:
• Import from USB storage: Copy contacts that are saved in
installed mass storage.
4. Touch
to the right of a contact to remove it from
the selected joined contact.
• Export to USB storage: Copy contacts to installed mass
storage.
Contacts.
2. Touch a contact to display its information.
• Import from SD card: Copy contacts that are saved on an
installed memory card.
• Export to SD card: Copy contacts to an installed memory card.
• Send namecard via: Share contacts as vCards. For more
information, see “Sending Namecards (vCards)” on
page 47.
46
Sending Namecards (vCards)
You can send a contact namecard as a vCards via Bluetooth
to other Bluetooth devices, or as an attachment via Gmail or
Email.
Important! Not all Bluetooth devices will accept contacts, and
not all devices support transfers of multiple
contacts. Check the target device’s documentation.
1. From the Home screen, touch
• Email: For more information about sending email, see
“Email” on page 67.
• Gmail: For more information about sending Gmail, see
“Composing and Sending Gmail” on page 69.
• Messaging: For more information about sending messages,
see “Creating and Sending Messages” on page 63.
• Wi-Fi Direct: For more information about using Wi-Fi Direct,
see see “Wi-Fi Direct” on page 124.
Contacts.
Menu, then touch Import/Export ➔ Send
2. Touch
namecard via.
3. Touch contacts to mark them for sending, or touch
Select all to mark all contacts. A check mark appears in
the check box for marked contacts.
4. Touch Done. At the prompt, choose a sending method,
then follow the prompts to send the namecard:
• Bluetooth: For more information about sending via Bluetooth,
see “Bluetooth” on page 115.
• Dropbox: For more information about sending via Dropbox, see
“Dropbox” on page 86.
Accounts and Contacts
47
Favorites
Mark contacts with a
Groups
star to identify them as Favorites.
Favorites display on the Favorites tab in the Phone and
Contacts screens for fast dialing or messaging, and are
indicated by the
.
Creating Favorites
1. From the Home screen, touch
Contacts.
2. Touch and hold on a contact, then select Add to
favorites from the pop-up menu.
– or –
Touch a contact to display it, then touch
right of the screen, it changes color to
at the top
.
Assign contacts to Groups to make searching for contacts
faster, or to quickly call or send messages to group
members. Your phone comes with pre-loaded groups you
can use to add your contacts.
Adding a New Group
1. From the Home screen, touch
Contacts ➔
Groups.
Menu ➔ Create, then enter information:
2. Touch
• Touch Group name to enter a Group Name.
• Touch Group ringtone to choose a ringtone for calls from
members of this group.
• Touch Vibration pattern to choose a vibration to play for calls
from members of this group.
• Touch Add member to select members from Contacts.
3. Touch Save to save the new group.
48
Editing a Group
1. From the Home screen, touch
Groups.
Contacts ➔
Adding Contacts to a Group
1. From the Home screen, touch
Groups.
Contacts ➔
2. Touch a Group to display it.
2. Touch a Group to display it, then touch
Menu ➔ Edit, then update information for
3. Touch
the group. For more information, see “Adding a New
Group” on page 48.
3. Touch contact(s) to mark them for addition, or touch
Select all to mark all contacts. When selected, a check
mark appears in the check box.
Deleting a Group
1. From the Home screen, touch
Groups.
2. Touch
.
4. Touch Done to add the selected contact(s).
Contacts ➔
Menu ➔ Delete.
3. Touch a Group to mark it for deletion, or touch Select all
to mark all groups. When selected, a check mark
appears in the check box. You cannot delete preloaded groups.
4. Touch Delete, then choose Group only or Group and
group members.
Removing Contacts from a Group
1. From the Home screen, touch
Groups.
Contacts ➔
2. Touch a Group to display it.
3. Touch
Menu ➔ Remove member.
4. Touch contact(s) to mark them for removal, or touch
Select all to mark all contacts. When selected, a check
mark appears in the check box.
5. Touch Done to remove the selected contact(s).
Accounts and Contacts
49
Sending a Message to Group Members
Create a new text or email message, addressed to the
group’s members.
1. From the Home screen, touch
Contacts ➔ Groups.
2. Touch and hold a Group, then touch Send message or
Send email.
3. Touch contacts to mark them as recipients for the new
message, then touch Done.
4. The new message opens, with the marked contacts as
recipients. Continue creating the message, as desired.
For more information, see “Creating and Sending
Messages” on page 63, or see “Composing and
Sending Email” on page 67.
Speed Dials
Speed dials are 1-, 2-, or 3-digit shortcuts (1 to 100) you
assign to contacts, to allow you to quickly call the contact.
For more information about calling using speed dials, see
“Making Calls using Speed Dials” on page 51.
50
Note: Some speed dials are reserved by default, and cannot
be assigned:
Speed dial 1 is reserved for Voicemail.
Assigning Speed Dials
1. From the Home screen, touch
2. Touch
Contacts.
Menu, then touch Speed dial setting.
3. A list of speed dials displays.Touch a speed dial, then
touch a contact to assign the speed dial to the contact.
Removing or Reassigning a Speed Dial
1. From the Home screen, touch
Contacts.
2. Touch
Menu, then touch Speed dial setting.
3. Touch and hold an assigned Speed dial setting, the
following options pop-up:
• Replace: Touch a new speed dial location to assign it to the
contact.
• Remove: Un-assign the speed dial from the contact.
Section 4: Calling
Making Calls
Your phone offers multiple ways to make calls:
• Use the touch screen Phone Keypad to enter the phone number
or speed dial.
• Call a contact from Contacts.
• Call a contact from Favorites.
• Return a call, or call a recent caller, from Logs.
• Voice dial using Voice Dialer.
Making Calls Using the Phone Keypad
1. From the Home screen, touch
Phone.
2. Touch the digits of the telephone number on the
Keypad.
3. Touch
to place the call.
Making Calls using Speed Dials
Speed Dials are 1-, 2-, or 3-digit shortcuts (1 to 100) you
assign to contacts, to allow you to quickly call the contact.
For more information about setting speed dials, see “Speed
Dials” on page 50.
1. From the Home screen, touch
Phone.
2. Touch the digits of the speed dial number on the
Keypad, holding the last digit until the number dials.
Calling
51
Making Calls from Contacts
Making Calls using S Voice
A contact is an entry that you have created to store the
name, numbers, and other information for people or groups
of interest.
For more information, see “Contacts” on page 41.
Contacts.
1. From the Home screen, touch
Contacts
2. Find the contact and touch it to open the Contact entry.
3. Swipe your finger from left to right across the contact
to dial their default number.
– or –
Touch a contact, then touch
number.
to dial the
Place a call by speaking the name or number.
1. Press
Home, then touch
Apps, and the
Apps tab. The Apps screen appears in the display.
2. Touch
S Voice.
3. The first time you access S Voice, follow the prompts to
confirm the license agreement, and view information
about S Voice.
4. Follow the prompts to speak a command. You can say
commands such as:
• Call <Name >: Call an entry in your Contacts list.
• Dial <Phone number>: Call a spoken phone number.
• Redial: Repeat a recent call.
52
Multi-party Calling
Making Calls using Favorites
Favorites are contacts that you designate as favorites by
starring them. For more information about creating favorites,
see “Favorites” on page 48.
1. From the Home screen, touch
Phone.
2. Touch
Favorites to display favorites.
3. Find the contact and touch it to open the Contact entry.
4. Swipe your finger from left to right across the contact
to dial their default number.
– or –
Touch a contact, then touch
number.
to dial the
Use multi-party call features to set up a call between multiple
callers, such as for a conference call.
1. Establish the first call, by answering an incoming call
or making a call.
2. Touch Add call. The first call is placed on hold.
3. Make the second call by touching the phone number
digits, then press
.
4. Touch Merge to merge the calls into one conference
call.
5. To end the call touch
.
Making Calls from Logs calls
Return a call, or call a number from a recent call stored in
Logs.
For more information, see “Logs Calls” on page 55.
Calling
53
Answering Calls
You can answer incoming calls when the phone is locked or
unlocked.
Touch and drag the
Answer icon to the right.
Sending Calls to Voicemail
When your phone alerts you to an incoming call, you can
reject the call to send the caller to voice mail, or reject the
call and send a message to the caller.
Rejecting a call
Touch and drag the
Reject icon to the left.
Rejecting a call with a message
Touch and drag Reject call with message toward the
middle of the screen, then select an existing message,
or Create new message.
Note: For more information about creating reject messages,
see “Set reject messages” on page 58.
Answering Call-Waiting Calls
When you receive a call while on a call:
• Touch and drag the
Answer icon to the right to answer the
incoming call. The original call is placed on hold, and remains on
hold until you end the second call, or swap calls back to the
original call.
Tip: To silence the ringtone for an incoming call, press the
Volume key Down.
54
• Touch Swap to place a call on hold and return to the original call.
Options During a Call
While in a call, you can use these features:
• Add call: Display the Dialer to set
up a multi-party call.
• Keypad: Display a keypad to enter
numbers.
• End call: End the phone call.
• Speaker: Enable or disable
speakerphone.
• Mute: Mute or unmute your voice
on the call.
• Headset: Switch the call’s audio to
a Bluetooth headset.
• Touch
Menu for options:
– Contacts: Launch Contacts.
– Memo: Launch S Memo to take notes in text, or create a
Ending a Call
Touch
.
Logs Calls
When you place, answer, or miss a call, a record of the call is
saved in Logs calls.
Accessing Logs calls
From the Home screen, touch
Phone ➔
Logs to display recent calls.
Logs
Making Calls using Logs calls
1. From the Home screen, touch
2. Touch
Logs
Phone.
Logs to display recent calls.
3. Swipe your finger from left to right across the call to
redial.
– or –
Touch a call, then touch
to dial the number.
drawing.
– Noise reduction on/Noise reduction off: Enable or disable noise
reduction, to improve call audio quality in noisy environments.
– In-call sound EQ: Apply a sound equalizer to the call audio, in
cases where you might need the sound softer or clear, or
optimized for your right or left ear.
Calling
55
Sending Messages using Logs calls
1. From the Home screen, touch
Logs.
Logs
Phone ➔
2. Swipe your finger from right to left across the call.
– or –
Touch a call, then touch
the number.
to create a message to
Creating or Updating Contacts Using Logs calls
1. From the Home screen, touch
Logs.
Logs
Phone ➔
2. Touch and hold on a call, then select Add to Contacts
from the pop-up menu.
3. Choose Create contact or Update existing.
4. Continue entering contact information. For more
information, see “Contacts” on page 41.
56
Managing Logs calls
Deleting records
1. From the Home screen, touch
Logs.
Logs
2. While viewing the calls, touch
Delete.
Phone ➔
Menu, then touch
3. Touch call records to mark them for deletion, or touch
Select all. A check indicates marked records.
4. Touch Delete to delete marked records.
Filtering records
1. From the Home screen, touch
Logs.
Logs
2. While viewing the calls, touch
View by.
Phone ➔
Menu, then touch
3. Select a filter type, from All logs, All calls, Missed calls,
Dialed calls, Received calls, Rejected calls, All messages,
Sent messages, or Received messages.
Call Settings
Viewing call durations
View the length of the Last call, all Dialed calls, all Received
calls, or All calls.
1. From the Home screen, touch
Phone ➔
Logs.
Logs
2. While viewing calls, touch
duration.
Menu, then touch Call
Configure settings for calling with your phone.
Call rejection
Create and manage a list of phone numbers, to have your
phone automatically reject calls you receive from those
numbers.
From the Home screen, touch
Phone ➔
Menu ➔ Call Settings ➔ Call rejection. The
following options are available:
• Auto reject mode: Touch Auto reject mode
to
turn Auto reject On, or touch Auto reject mode
to
turn Auto reject Off. When On, calls from numbers on the Auto
reject list will be rejected.
• Auto reject list: Enter telephone numbers to be rejected when
Auto reject mode is ON. Turn on Unknown to reject calls with
no caller ID. Touch Create, then follow the prompts to enter
numbers to reject, or select them from Contacts. Touch Match
criteria to set options for using the reject number list.
Calling
57
Set reject messages
Create and manage text messages to send to callers when
you select Reject call with message in the Incoming call
screen.
1. From the Home screen, touch
Phone ➔
Menu ➔ Call Settings ➔ Set reject messages.
2. Manage messages:
• To create new messages, touch Create, then follow the
prompts.
• To modify an existing message, touch the message, then edit
the text.
Call alerts
Set options for sounds and vibrations to occur during calls.
Phone ➔
1. From the Home screen, touch
Menu ➔ Call Settings ➔ Call alert.
2. Configure options:
• Call vibrations: Enable Vibrate on connection to network to
have your phone vibrate when it connects to the network.
Enable on Call-end vibration to have the phone vibrate when
the other caller ends the call.
• Call status tones: Choose options for sounds to play during
calls. Enable Call connect tone to have the phone play a tone
when the other caller answers a call. Enable Minute minder to
have a tone play once per minute during a call. Enable Call end
tone to have the phone play a tone when the other caller ends
the call. Touch OK to save the settings.
• Alerts on call: Enable to have notifications for alarms and new
messages play during phone calls. When disabled, these
notifications will be muted during a call.
58
Call answering/ending
Manage settings for answering and ending calls.
Phone ➔
1. From the Home screen, touch
Menu ➔ Call Settings ➔ Call answering/ending.
2. Configure these options:
• Answering key: When enabled, you can answer an incoming
Home.
call by pressing
• The power key ends calls: When enabled, pressing
Power/Lock ends a call.
Auto screen off during calls
When enabled, the screen automatically turns off during
phone calls, and the proximity sensor on the front of the
phone is used to turn the screen back on when the phone is
moved or brought close to another surface, such as when
you move the phone to your ear.
1. From the Home screen, touch
Phone ➔
Menu ➔ Call Settings.
Accessory setting for call
Configure headset options for calls.
Phone ➔
1. From the Home screen, touch
Menu ➔ Call Settings ➔ Accessory settings for call.
2. Configure settings:
• Automatic answering: When enabled, and you have a
headset connected to the Headset Jack, incoming calls are
answered automatically after a delay, set at Automatic
answering timer.
• Automatic answering timer: Choose a time period to delay
before automatically answering an incoming call when
Automatic answering is enabled and a headset is connected to
the phone.
• Outgoing call conditions: When the phone is paired with a
Bluetooth headset, you can choose to make calls even when
the phone is locked.
2. Touch Auto screen off during calls to enable or disable
the option.
Calling
59
Use extra volume for calls
When enabled, the call screen displays a volume control, for
adjusting call volume during calls.
1. From the Home screen, touch
Phone ➔
Menu ➔ Call Settings.
2. Touch Use extra vol. for calls to enable or disable the
option.
In-call sound EQ settings
During a call, you can use the In-call sound EQ settings to
customize call audio to your needs. For example, if you
usually use a headset in your right ear, you can choose to
have sound optimized for the right ear.
1. From the Home screen, touch
Phone ➔
Menu ➔ Call Settings ➔ In-call sound EQ settings.
2. Configure settings:
• In-call sound EQ: Choose a default equalizer setting for call
audio.
• Personalized EQ: Follow the prompts to create a personalized
EQ setting, based on your specific needs.
60
Increase volume in pocket
When enabled, the phone uses the proximity sensor to detect
when the phone is in a pocket or other close-fitting location
such as a purse or bag, and increases the volume for
incoming call ringtones.
1. From the Home screen, touch
Phone ➔
Menu ➔ Call Settings.
2. Touch Increase volume in pocket to enable or disable
the option.
Noise reduction
When enabled, the phone uses both of its microphones to
detect background noise from your environment and
suppress it during calls.
1. From the Home screen, touch
Phone ➔
Menu ➔ Call Settings ➔ Additional settings.
2. Touch Noise reduction to enable or disable the option.
Voicemail
Configure options for voicemail.
1. From the Home screen, touch
Menu ➔ Call Settings.
Phone ➔
2. Configure options:
• Voicemail service: By default, your phone uses your wireless
service provider’s voicemail service. If you have another option
for voicemail installed, select it here.
• Voicemail settings: By default, the number for calling
voicemail for your service provider is your own number. If you
have another voicemail access number, touch Voicemail
number to set a new one.
Other call settings
1. From the Home screen, touch
Menu ➔ Call Settings.
Phone ➔
2. Configure options:
• TTY mode: Choose a TTY mode to enable TTY mode, for use
with optional TTY equipment.
• DTMF tones: Set the length of Dual-tone Multi-frequency
tones, which play when you use the keypad during a call, such
as when navigating phone menus.
• Voice privacy: Enable or disable Enhanced voice privacy, to
improve the security of phone calls.
• Vibrate: Choose an option for vibration to play for a voicemail
notification.
Calling
61
Internet call settings
1. From the Home screen, touch
Menu ➔ Call Settings.
Phone ➔
2. Configure options:
• Accounts: Configure and manage Internet calling accounts.
Touch Receive incoming calls to allow your phone to alert you
of incoming Internet calls. When enabled, this option uses
more battery power. Touch Add account to define your Internet
calling account(s) to your phone.
• Use Internet calling: Touch to use Internet calling For all calls
when mobile network available, to use Internet calling Only
for Internet calls, or to Ask for every call.
62
Section 5: Messaging
This section describes how to send and receive messages,
and other features associated with messaging.
Text and Multimedia Messaging
Your phone supports these types of messages:
• Text messages: Send and receive simple messages containing
text to other mobile phones or email addresses (also known as
SMS).
Creating and Sending Messages
Types of Messages
• Multimedia messages: Send and receive text messages with
pictures, video, and/or sound to other mobile phones or email
addresses (also known as MMS).
• Mobile IMs: Exchange Instant Messages with other users of
popular messaging sites.
• Email: Send and receive email from your email accounts,
including Corporate mail.
• Gmail: Send and receive Gmail from your Google account.
• Voicemail: Retrieve voice messages from callers.
• Google Talk: Chat with other Google Talk users.
Your phone can send and receive text and multimedia
messages.
1. From the Home screen, touch
New message.
Messaging ➔
2. Touch Enter recipient and enter a name, phone number
or email address, or touch
to add recipients from
Contacts. As you enter text, matching contacts appear.
Touch a contact to add it to the list.
3. Touch Enter message, then enter the message. While
entering the message, use these options (available
options depend on attachment):
• Touch
Attach to add media or content to the message
(converts the message to MMS).
• Touch
Menu for options:
– Insert smiley: Add a text emoticon to the message.
– Add text: Select text from S Memo, Calendar, Location,
Contacts or Text templates to add.
Messaging
63
– Preview: View the message and attachments before sending.
– Add to Contacts: If the recipients are not saved in Contacts,
save the info as a new contact, or update an existing contact.
– Add slide / Remove slide: Add or remove a slide. Slides hold
pictures or other media (adding a slide converts the message to
MMS).
– Add subject: Add a subject field (converts the message to
MMS.)
– Duration (5sec): Set the length of time the media on the slide
displays.
– Layout (bottom): Choose whether the message text appears
above (Text on top) of the attachment(s), or after (Text on
bottom).
4. Touch
to send the message.
Managing Messages
Messages you send and receive to the same contact, number
or address are grouped together as a “conversation”.
Threads allow you to see all the messages you exchanged
with a recipient in one place.
1. From the Home screen, touch
Messaging.
2. Message threads display by contact, number, or
address. While viewing message threads, you have
these options:
• Touch and hold a thread to choose options, including:
– View Contact / Add to Contacts: View the contact record, or
save the sender/recipient’s information.
– Delete thread: Erase the entire message thread.
• Touch
Menu for options, including:
– Search: Enter characters to search messages and recipients.
– Settings: Configure Messaging settings.
– Delete threads: Touch message threads to mark them for
erasure, or touch Select all to mark all message threads.
64
Message Settings
Configure settings for message storage, delivery, or alerts.
Messaging.
1. From the Home screen, touch
Menu, then touch Settings for options:
2. Touch
• Display:
– Bubble style: Choose the appearance of messages in a
message thread. Touch a bubble style for each side of the
conversation, then touch Save.
– Background style: Choose the appearance of the screen
behind message threads. Touch a style, then touch Save.
– Use the volume key: When enabled, you can change the size
of message text while viewing by pressing the Volume Key.
• Storage settings:
– Delete old messages: When enabled, messages are
automatically erased when storage reaches default limits. When
disabled, the phone will prompt you to delete old messages to
make room.
– Text message limit: Set the number of SMS messages per
conversation.
– Multimedia message limit: Set the number of MMS
messages per thread.
– Set text templates: Text templates are phrases that you can
add to your messages. Use a pre-loaded text template, or create
your own.
• Text message (SMS) settings:
– Delivery reports: When enabled, you receive a delivery report
for text messages you send.
– Auto combination: When enabled, Messaging re-assembles
multiple-segment messages and shows them as single
messages.
• Multimedia message (MMS) settings:
– Delivery reports: When enabled, you receive a delivery report
for multimedia messages you send.
– Auto-retrieve: When enabled, MMS messages download
automatically. When disabled, the phone prompts for download.
– Roaming auto-retrieve: When enabled, MMS messages
download and display automatically when roaming. When
disabled, the phone prompts you to download new MMS
messages.
• Notification settings:
– Notifications: When enabled, message alerts display in the
Status bar.
Messaging
65
– Select ringtone: Choose a sound for message alerts.
– Vibrate: Configure vibration for message alerts.
• Emergency message settings:
– Emergency Alerts: This device is designed to receive Wireless
Emergency Alerts from the Commercial Mobile Alert Service
(CMAS), including Presidential Alerts, Imminent Alerts (Severe or
Extreme), and AMBER Alerts (missing persons). You may choose
not to receive Imminent and AMBER alerts, but Presidential
Alerts cannot be disabled. All alerts are enabled by default
(check mark shown). For more information about Emergency
Alerts see “Emergency Alerts” on page 66.
– Emergency notification preview: Listen to an example of a
Emergency Alert tone (and vibration, if enabled). The Emergency
Alert tone plays at the same volume as your call ringtone.
– Vibrate: Configure vibration for Emergency Alerts.
– Alert reminder: Choose whether, and at what interval, your
phone plays a sound to notify you of a Emergency Alert after the
Emergency Alert tone has stopped.
66
Emergency Alerts
This device is designed to receive Wireless Emergency Alerts
from the Commercial Mobile Alert Service (CMAS).
Emergency Alerts are geographically-targeted, and alert
customers of imminent threats to their safety within their
area. There is no charge for receiving an Emergency Alert.
There are three types of Emergency Alerts:
• Presidential
• Imminent (Severe or Extreme)
• AMBER Alerts (missing person alert)
You may choose not to receive Imminent Alerts and AMBER
Alerts. Presidential Alerts, however, cannot be disabled. To
disable Imminent Threat Alerts (Extreme and Severe) and
AMBER Alerts, do the following:
1. From the Home screen, touch
Messaging.
2. Touch
Menu ➔ Settings ➔ Emergency Alerts.
3. All alerts are enabled by default (check mark showing).
To disable alerts, touch an alert to remove the check
mark.
Email
Composing and Sending Email
Send and receive email using popular email services.
Configuring Email Accounts
You can configure Email for most accounts in just a few
steps.
Configuring the first email account
1. From the Home screen, select
Apps ➔
Email.
Apps ➔
1. From the Home screen, select
Email ➔
Compose.
2. Touch fields to enter recipients and the email text.
3. While composing a message, touch
options.
Menu for
4. Touch
Attach to add a file to the message.
5. Touch
Send to send the message.
2. Select your email provider, then follow the prompts to
set up your email account.
Note: For more information on setting up your email, contact
your Wireless Provider.
Configuring additional email accounts
1. From the Home screen, select
Apps ➔
Email.
2. Touch
Menu, then touch Settings.
3. Select your email provider, then follow the prompts to
set up your email account.
Messaging
67
Gmail
Managing Emails
Refreshing Your Email Account
Refresh your account to update your phone from the servers.
Apps ➔
1. From the Home screen, select
Email.
2. Touch
Setting Up Your Gmail Account
Refresh.
Email Account Settings
Use Account settings to configure handling of your email.
Note: Available settings depend on the email provider.
1. From the Home screen, select
Email.
Apps ➔
Menu ➔
2. Touch an account to view it, then touch
Settings ➔ General preferences for options.
68
Send and receive emails via Gmail, Google’s web-based
email.
From the Home screen, select
Apps ➔
Gmail.
The first time you launch Gmail, your phone will prompt you
to set up your Google account.
1. From the Home screen, select
Apps ➔
Gmail.
2. Follow the prompts to sign in, or create a new account.
3. The phone communicates with the Google server to set
up your account and synchronize your email.
Note: You can use more than one Google account on your
phone. To add another account, from within Gmail, touch
Menu ➔ Settings ➔ ADD ACCOUNT option.
Google Talk
Refreshing Your Gmail Account
Refresh your account to update messages on your phone.
1. From the Home screen, touch
Apps ➔
Gmail.
2. Touch
Refresh.
Managing Your Gmail Account
Use menu options to manage your Gmail.
1. From the Home screen, touch
Apps ➔
Gmail.
2. Touch
2. From the Home screen, touch
Menu for options.
Apps ➔
Talk.
3. Begin using Google Talk.
Composing and Sending Gmail
4. Press
➔ Help for more information on using
Google Talk.
1. From the Home screen, touch
Apps ➔
Gmail ➔
New message.
2. Touch fields and to compose the message. While
Menu for options.
composing, touch
3. When your message is complete, touch
Google Talk is a free Windows and web-based application for
instant messaging offered by Google. Conversation logs are
automatically saved to a Chats area in your Gmail account.
This allows you to search a chat log and store them in your
Gmail accounts.
1. Log on to your Google account if you have not already
done so. For more information, refer to “Your Google™
Account” on page 15.
Note: The Network confirms your login and processes. This
could take up to 5 minutes to complete.
Send.
Messaging
69
Google +
Messenger
Google+ makes messaging and sharing with your friends a
lot easier. You can set up Circles of friends, visit the Stream
to get updates from your Circles, use Messenger for fast
messaging with everyone in your Circles, or use Instant
Upload to automatically upload videos and photos to your
own private album on Google+.
1. Sign on to your Google account. For more information,
refer to “Your Google™ Account” on page 15.
2. From the Home screen, touch
Google+.
Apps ➔
3. Select the account you want to use to sign in to
Google+.
– or –
Touch Add account to create another account.
4. Follow the on-screen instructions to use Google+.
5. Visit www.google.com/mobile/+/ for more information.
70
Messenger allows you to bring groups of friends together into
a simple group conversation. When you get a new
conversation in Messenger, Google+ sends an update to your
phone.
1. Sign on to your Google account. For more information,
refer to “Your Google™ Account” on page 15
2. From the Home screen, touch
Apps ➔
Messenger.
– or –
From the Google+ application, select Messenger.
3. Select the account you want to use to sign in to
Google+.
– or –
Touch Create a new account to create another account.
4. At the Messenger screen, touch
to start a new
message.
5. In the upper text field, enter a name, email address, or
circle.
6. In the bottom message field, enter a message then
touch
.
7. From the Messenger screen, tap Learn more for more
detailed information.
Section 6: Applications and Widgets
This section contains a description of each application and
widget that is available in the Apps and Widget menus, the
function, and how to navigate through that particular
application or widget. If the application or widget is already
described in another section of this user manual, then a
cross reference to that particular section is provided.
Accessing Applications
Tip: To open applications quickly, add the icons of frequentlyused applications to one of the Home screens. (For
details, see “Customizing the Home Screen” on page 31.)
Customizing the Apps Screens
1. Press
Home, then touch
Apps, and the
Apps tab. The Apps screen appears in the display.
2. Sweep your finger right or left to scroll the Apps
screens.
3. To launch an application, touch the application’s icon.
You can also add an application icon as a Primary
Shortcut that will display on all Home screens. If you add
an application as a primary shortcut, the application icon
will not be displayed in the Apps menu. (For more
information, refer to “Editing the Primary Shortcuts” on
page 32.)
Choosing a view
By default, application icons appear in Customizable grid
view. You can change the view to Alphabetical grid view or
Alphabetical list view.
1. From the Apps screen, touch
Menu ➔ View type.
The available options are:
• Customizable grid: Arrange application icons in the order you
prefer.
• Alphabetical grid: Application icons automatically arranged in
alphabetical order.
• Alphabetical list: Application icons automatically listed in
alphabetical order.
Applications and Widgets
71
Moving Application icons
Filtering Application icons
With the Apps screen in Customizable grid view, you can
arrange the application icons to suit yourself.
1. From the Apps screen, touch
Menu, then touch
Edit.
Note: The Edit option is not available with the Apps screen in
List view.
2. Touch and hold an application icon, then drag it to a
new location.
3. When you are finished, press
Save.
72
Menu, then touch
You can select which icons appear in the Apps screen.
Menu, then touch
1. From the Apps screen, touch
either of the following options:
• Downloaded applications: Shows only those applications you
have downloaded and installed on your phone.
• Hide applications: Mark those applications you do not want to
appear on the Apps screen by touching their icons (check
marks appear in their check boxes), then touch Done. The
Apps screen appears without the hidden applications.
AllShare Play
AllShare Play allows your phone to stream photos, music and
videos from its memory to other Digital Living Network
Alliance (DLNA) certified devices. Your phone can also play
digital content streamed from other DLNA certified devices.
Note: To view more information about DLNA certified products
visit http://www.dlna.org/home.
Important! Your Samsung account controls access to several
applications, such as AllShare Play, Game Hub, and
Media Hub.
1. Connect all the devices to share media to the same WiFi network. For more information, refer to “Scanning
and Connecting to a Wi-Fi Network” on page 115.
2. From the Apps screen, touch
AllShare Play screen appears.
AllShare Play. The
3. Follow the prompts and sign into your Samsung
Account (and/or create a Samsung Account). The
Samsung account manages the access information
(username/password) to several applications, such as
AllShare Play. (For more information, refer to “Creating
a Samsung Account” on page 16.)
4. If prompted, read the on-screen message about
network charges and tap OK to continue and return to
the main AllShare Play screen.
5. Touch Start and follow the on-screen prompts.
AllShare Play contains two separate streaming media
options:
• Registered Storage: Lets you receive and playback streaming
media from a Web storage service.
• Registered Devices: Lets you stream/share selected
multimedia content from your device to DLNA-compliant
device(s) connected to the same Wi-Fi network.
6. To access mulimedia files stored on-line, touch
Registered Storage. You are prompted to sign-up or
sign-in with a storage service.
Applications and Widgets
73
7. Under Registered devices, select a device to share
selected media files.
• Registered Devices: Register and list devices with which you
can share media files.
8. Touch Details to register devices with which to share
media.
• Setting up web services: Set up social networking services
such as Facebook, Twitter, YouTube, and so on.
A list of any devices (personal computers or mobile
devices) with which you can share media appears.
9. Select a device name.
Media files that you can share are listed.
10. To share media, touch Videos, Photos, or Music, and
select the media file(s) that you would like to share.
Configuring AllShare Settings
The AllShare Play™ application must first be configured
prior to its initial use. You must setup parameters such as
connected Wi-Fi, Items to share, source server address, and
external device acceptance rights.
1. From the Apps screen, touch
AllShare Play.
Menu, then touch Settings and configure
2. Touch
the following settings as desired:
• Registered Storage: Add a Web storage service/location. A
storage service/location can stream media files to your phone.
74
• Auto Upload photos from mobile: Setup automatic upload of
images from your device to on-line storage locations specified
in the Registered Storage list.
• Video quality settings: Select whether or not streamed video
will be optimized for playback on mobile devices or PCs with
the K-Lite CODEC pack installed.
• Lock AllShare Play: When enabled, restricts access to
AllShare Play by requiring a user enter the currently active and
associated Samsung account password.
• Language: Select the display language used by AllShare Play.
• About: Displays AllShare Play version information.
• Contact Us: Compose and send Email or Gmail messages to
the AllShare team.
Registering Web Storage
SugarSync is a Web storage service that lets you use up to
5GB of storage space to store your files and share them on
the “Cloud”.
Note: If you are using another Web storage service, log into
that service first before using AllShare Play.
1. From the Apps screen, touch
AllShare Play.
Add storage, then
2. From the main screen, select
select the media you would like to share.
Important! After you enter your passwords, do not touch
Menu to hide the keyboard. This action erases the
password fields.
6. You can choose to download the SugerSync app or
touch Skip to continue.
7. Once the process is successfully completed, the Web
storage icon or name appears in the Web storage area
of the main screen.
3. If this is your first time to use the service, set up a new
account by touching Sign up ➔ SugarSync Sign Up.
Note: If you already have a current Sugar Sync account, touch
Sign in.
4. Enter your Email address and your password.
5. Agree to the terms of service and touch Sign up or
touch Go on your on-screen keyboard.
Applications and Widgets
75
Sharing Media via AllShare Play to a Target Device
Important! Make sure all communicating devices are
connected to the same Wi-Fi.
Note: At this stage your device is requesting access to share
media with the external source.
8.
1. Launch AllShare on the target device (such as an
Internet TV, Samsung Tablet, and so on).
2. From the Apps screen, touch
AllShare Play screen appears.
AllShare Play. The
3. Touch your device name from the Devices list.
4. Touch an available media tab (Pictures, Music, Movies,
or Files) and select one or more files.
• A file with
in the upper-left indicates it resides on a web
storage location. Selecting this file causes it to stream to your
device and/or to other AllShare devices.
5. Touch an available on-screen file, image, or video to
place a green check mark alongside it.
Stream to connected devices to begin
6. Touch
streaming the selected files.
7. On a target device (ex: Internet TV) select the onscreen Allow button to continue.
76
AllShare Controller enabled appears in
Confirm
the Notification area at the top of the device to indicate
you are using your device as the media source.
Screen Sharing using Group Cast
Important! Verify all of your recipients are connected to the
same Wi-Fi.
1. From the Apps screen, touch Gallery
2. Touch
➔
Note: The newly altered image (with markups and comments)
can not be saved, but you can take a screen shot of the
current image and save it to your Clipboard. For more
information, refer to “Hand motions” on page 26.
.
Group Cast.
3. If prompted, read the on-screen notification and touch
OK to continue and return to the main AllShare Play
screen.
4. Enter a security PIN and touch Done. This process
makes sure only desired recipients can view your
shared image.
5. Re-enter you PIN and touch Done. The device then
waits for other connected recipients to accept the
connection and enter the PIN on their screens.
– or –
Touch Start Group Cast anyway to continue the process
while your users connect.
You can now interact and draw with the on-screen
image, users will instantaneously see the same
gestures and also be able to interact.
Applications and Widgets
77
Amazon Kindle
Calendar
Shop for, download, and view ebooks from Amazon.com.
From the Apps screen, touch
Amazon Kindle.
Amazon MP3
Shop for, download, and play MP3 music files from
Amazon.com.
From the Apps screen, touch
Amazon MP3.
Appstore
Record events and appointments to manage your schedule.
Tip: A Calendar widget is available in Widgets. For more
information about placing widgets on the Home screen,
see “Widgets” on page 33.
1. From the Apps screen, touch
Calendar.
2. Touch a tab to choose a calendar view:
• Year: Display the current year and scroll to other years.
Shop for applications from Amazon.com.
• Month: Display the current month and scroll to other months.
Note: This app requires you to enable Settings ➔ Security and
lock screen ➔ Unknown sources. (For more information,
refer to “Device administration” on page 160.)
• Week: Display the current week, and scroll to other weeks.
• Day: Display today’s schedule, and scroll to other days.
• Agenda: Display events and tasks in a chronological list.
From the Apps screen, touch
Appstore.
Calculator
Use your phone’s Calculator to perform arithmetical
calculations (addition, subtraction, multiplication, and
division).
From the Apps screen, touch
Calculator.
78
• Task: Display tasks in a chronological list.
3. Touch
Menu for these options:
• Go to: Display a specific date.
• Delete: Delete an event.
• Search: Search for calendar events.
• Sync: Synchronize your phones calendar with your account
calendars. (For more information, refer to “Setting Up Your
Accounts” on page 40.)
• Settings: Customize the calendar.
Customizing the Calendar
1. From the Apps screen, touch
• Event notification:
– Set alerts & notifications: Choose Alert to receive alerts,
Status bar notification to display notifications in the Status bar, or
Off for no notifications or alerts.
– Select Ringtone: Choose a ringtone for event notifications,
Calendar.
then touch OK.
Menu, then touch Settings to configure
2. Touch
these settings:
• View settings:
– Vibration: Enable/disable vibration for event notifications.
– Default reminder time: Choose a default reminder time for
– Week view: Choose Timeline or Analog view for a week’s
– Notifications while screen is off: Enable/disable display of
events.
– First day of week: Choose a day to begin each week.
– Hide declined events: Enable or disable display of events.
– Lock time zone: When enabled, sets event times and dates to
a specified time zone, so that times and dates will not change if
you move to another time zone.
– Select time zone: When Lock time zone is enabled, specify the
time zone for all events.
– Show week number: Display the number of the week (1 – 52)
Calendar events (default time is 15 minutes).
notifications on the full screen while the screen is blanked.
• Sync settings:
– Sync events/tasks: Launch the Accounts and sync screen
to select synchronization options. (For more information, refer to
“Accounts and sync” on page 154.)
• Gesture:
– Swipe with two fingers: Show animation demonstrating how
to change the Calendar view with a simple swipe with two
fingers.
in a W column to the left of Sun.
– Calendars: Select calendars to display.
Applications and Widgets
79
Camera
Sending Events
Send events as vCalendar files to other compatible devices.
Calendar.
1. From the Apps screen, touch
2. Touch an event to display its details.
3. Touch
Use your phone’s built-in Camera to take pictures and record
video.
From the Apps screen, touch
Camera.
Menu ➔ Share via.
Mode Button
4. Select the desired Sharing method from the Share via
pop-up.
5. Follow the prompts to send a copy of a Calendar event
to another device. (For more information, refer to
“Connections” on page 114.)
Camera
Button
Image Viewer
Options menu
Important! Do not take photos of people without their
permission.
Do not take photos in places where cameras are
not allowed.
Do not take photos in places where you may
interfere with another person’s privacy.
80
Taking Pictures
1. From the Apps screen, touch
Camera.
2. Using the display as a viewfinder, compose your
picture by aiming the lens at the subject.
• Touch the screen to focus on the area you touched.
• “Pinch” the screen, or press the Volume key, to zoom in or out.
• To configure settings, see “Camera Options” on page 81.
3. To take the picture, touch the Camera button (
).
4. After taking a picture, touch Image Viewer to view the
picture. While viewing the picture, use these options:
• “Pinch” the screen, or touch the zoom icons, to zoom in or out,
or double-touch to zoom all the way in or out.
• Touch
Share to send the picture using Group Cast,
Dropbox, Flipboard, Picasa, Google+, S Memo, Bluetooth,
Wi-Fi Direct, Messaging, Gmail, or Email.
• Touch
Slideshow to view all of your pictures as a
slideshow.
• Touch
Delete to erase the picture.
• Touch
Menu to access added options: Face tag, Copy to
clipboard, Rotate left, Rotate right, Crop, Set picture as (Contact
photo, Home and lock screens, Home/Lock screen wallpaper),
Buddy photo share, Print, Rename, Scan for nearby devices, or
Details.
Camera Options
Touch the Options tab to configure the camera:
•
Self portrait: Switch to the front camera lens, for selfportraits.
•
•
Flash: Choose Off, On, or Auto flash.
Shooting mode: Choose an automatic shooting mode, from:
– Single shot: Take a single photo.
– Burst shot: Detects action to automatically take multiple
pictures to create a panorama.
– HDR: Takes pictures in HDR (High Dynamic Range) mode to
increase image detail.
– Face detection: Touch the Camera button to focus on and take a
picture of the subject’s face.
– Smile shot: Touch the Camera button to focus on the subject’s
face. If a smile is detected, the picture is taken automatically.
– Beauty: Adjust the contrast to create a smooth facial feature
effect.
Applications and Widgets
81
– Panorama: Takes a landscape photo by taking an initial photo
and then adding additional images to itself. The guide box lets
you view the area where the second part of the panoramic
picture should fall within.
– Cartoon: Gives your photo a cartoon look.
– Share shot: Uses Wi-Fi Direct to share your pictures quickly
with your friends.
– Buddy photo share: Uses face recognition from pictures in your
contacts to send your friends or family pictures of themselves.
•
Color effects: Choose color theme for the picture: None
(normal color), Negative, Black and white, Sepia, Washed out,
Cold vintage, Warm vintage, Posterize, Solarize, Blue point, Green
point, or Red-yellow point.
•
–
–
–
–
–
Settings ➔
Camera
Edit shortcuts: Select which function shortcuts appear in the
function menu.
Self-portrait: Set the front camera so you can take pictures of
yourself.
Flash: Choose Off, On, or Auto flash.
Shooting mode: Choose Single shot, Burst shot, HDR, Face
detection, Smile shot, Beauty, Panorama, Cartoon, Share shot,
or Buddy photo share.
Scene mode: Choose a mode to match conditions.
82
– Exposure value: Adjust the picture brightness level by moving
the slider.
– Focus mode: Choose a type of automatic focus.
– Timer: Set a delay before taking a picture.
– Effects: Apply a color effect to pictures.
– Resolution: Choose a size (in pixels) for the image.
– White balance: Choose a setting for the light source.
– ISO: Choose a setting for imaging sensitivity.
– Metering: Select a method for measuring light.
– Anti-Shake: Enable Anti-Shake to minimize the effect of
camera movement.
– Auto contrast: Allow automatic light/dark adjustment.
– Guidelines: Enable or disable an on-screen grid to aid in photo
composition.
– Image quality: Choose a quality setting for photos.
– GPS Tag: Add GPS location information to photo details.
– Storage: Choose to store your pictures in Phone memory or on
an optional Memory card.
– Reset: Set all Camera settings to the defaults.
Camcorder
Use your phone’s built-in Camcorder to record video.
From the Apps screen, touch
Camera ➔
Mode.
Mode
button
Record
button
Capturing Video
1. From the Apps screen, touch
Mode.
Camera ➔
2. Using the display as a viewfinder, compose your shot
by aiming the lens at the subject.
• Touch the screen to focus on the area you touched.
• “Pinch” the screen, or press the Volume key, to zoom in or out.
• To configure settings, see “Camcorder Options” on
page 84.
3. To start recording, touch the Record button (
Image
Viewer
Options menu
5. To stop recording, touch the Stop button (
Important! Do not take videos of people without their
permission.
Do not take videos in places where cameras are
not allowed.
Do not take videos in places where you may
interfere with another person’s privacy.
).
4. To capture an image from the video while recording,
touch
. This feature is not available when the AntiShake feature is activated.
).
6. After recording, touch Image Viewer to view the video.
While viewing the video, use these options:
• Pinch the screen to zoom in or out, or double-touch to zoom all
the way in or out.
• Touch
Play to review the video.
• Touch
Share to send the video using Dropbox, Google+,
Bluetooth, Wi-Fi Direct, Messaging, YouTube, Gmail, or Email.
Applications and Widgets
83
• Touch
Slideshow to review all your videos in sequence.
• Touch
Delete to erase the video.
• Touch
videos.
Back to return to the Camcorder to record more
Camcorder Options
Configure the camcorder.
While in Camcorder mode, touch the Options tab:
•
Self recording: Record video with the front lens.
•
Flash: Choose Off or On.
•
Recording mode: Choose a recording mode, from:
– Normal: Record a video of any length.
– Limit for MMS: Record a video of a size suitable for sending in
a Video message.
•
Color effects: Choose color theme for the picture: None
(normal color), Negative, Black and white, Sepia, Washed out,
Cold vintage, Warm vintage, Posterize, Solarize, Blue point,
Green point, or Red-yellow point.
•
Settings.
– Edit shortcuts: Select which function shortcuts appear in the
function menu.
– Self-recording: Set the front camera so you can take videos of
yourself or video chat.
– Flash: Choose Off or On.
– Recording mode: Choose Normal or Limit for MMS recording
mode.
– Exposure value: Adjust the picture brightness level by moving
the slider.
– Timer: Set a delay before starting recording.
– Effects: Apply an effect to videos.
– Resolution: Choose a size (in pixels) for the recording.
– White balance: Choose a setting for the light source.
– Anti-Shake: Enable Anti-Shake to minimize the effect of
camcorder movement.
– Guidelines: Enable to display a grid to aid in video composition.
– Video quality: Choose a quality setting for videos.
– Storage: Choose to store your videos in Phone memory or on
an optional Memory card.
– Reset: Set all Camcorder settings to the defaults.
84
ChatON
Provides a global service where you can chat with more than
2 buddies via a group chat. Share things such as pictures,
videos, animation messages (Scribbles), audio, Contacts,
Calendar entries, and Location information.
Important! Your Samsung account manages the access
information (username/password) to several
applications, such as AllShare Play, ChatON, and
Media Hub.
For more information, visit: https://web.samsungchaton.com.
From the Apps screen, touch
ChatON.
Clock
The Clock application includes these features:
• Alarm: Create alarms to go off once, or to repeat.
• World clock: Display the time and date in any time zone.
• Stopwatch: Record lap times.
• Timer: Measure elapsed time.
• Desk clock: Choose whether the clock calendar and weather
appears on the display, and what outputs are active, when you
connect your phone to an optional dock.
From the Apps screen, touch
Clock.
Contacts
Contacts lets you access and manage your Contacts list,
Contacts Groups, Favorites list, and Speed dial settings. (see
“Contacts” on page 41.)
From the Apps screen, touch
Contacts.
Downloads
View and manage files and other items you download to your
phone.
1. From the Apps screen, touch
Downloads.
2. Touch an item to open it (if an appropriate application
is installed.)
Note: Applications you download from Google Play™ Store
are managed with the Play Store app, and do not appear
in Downloads.
Applications and Widgets
85
Dropbox
Works to provide access to your desktop files directly from
your device. This applications allows you to bring your files
with you when you're on the go, edit files in your Dropbox
from your device, upload photos and videos to Dropbox, and
share your selected files freely with family and friends.
The in-device application works in conjunction with a partner
program placed on a target computer using an active Internet
connection.
Dropbox creates a folder that automatically synchronizes its
contents across all of your connected devices on your
account. Update a file to your dropbox on your computer, and
its automatically updated to the same folder on your other
devices.
Download the desktop application
Important! The Dropbox application must be installed on your
computer containing the desired files.
Your computer must have an active Internet
connection.
1. Use your computer’s browser to navigate to:
http://www.dropbox.com/.
2. Follow the on-screen instructions to install the Dropbox
application on your computer that contains the desired
files.
Accessing Dropbox on your Device
1. From the Apps screen, touch
Dropbox.
2. Follow the on-screen instructions.
3. Touch an item to open it.
86
Email
Send and receive email using popular email services. For
more information, see “Email” on page 67.
From the Apps screen, touch
Email.
Flipboard
This application creates a personalized digital magazine out
of everything being shared with you. Access news stories,
personal feeds, and other related material.
1. From the Apps screen, touch
Flipboard.
2. Touch Get started, select some on-screen categories
and touch Done to create a new profile.
– or –
Touch Sign In to log into your previously created profile.
3. Follow the on-screen instructions.
Gallery
The Gallery is where you view photos and videos. For photos,
you can also perform basic editing tasks, view a slideshow,
set photos as wallpaper or contact image, and share as a
picture message.
Note: You can increase Gallery photo and video storage by
installing a memory card. For more information, see
“Installing a Memory Card” on page 7.
1. From the Apps screen, touch
Gallery.
All of the Albums that hold your pictures and videos will
be displayed with folder name(s) and number of files.
2. Tap an Album and thumbnails of the contents will be
displayed.
Note: If your device indicates that memory is full when you
access Gallery, delete some of the files by using My files
or other file management applications and try again.
(For more information, refer to “My Files” on page 104.)
Applications and Widgets
87
Viewing Pictures
1. From the Gallery screen, select an album, then touch a
picture to view it.
2. While viewing a picture, touch on the screen or touch
Menu for options.
• Touch
Share to send the picture using Group Cast,
Dropbox, Flipboard, Picasa, Google+, S Memo, Bluetooth,
Wi-Fi Direct, Messaging, Gmail, or Email.
• Touch
Slideshow to view all of your pictures as a
slideshow.
• Touch
Delete to erase the picture.
• Touch
Menu for the following additional options:
– Face tag: When enabled, identifies faces with a yellow box, so
you can touch to add tag information.
– Copy to clipboard: Create a copy, to paste into other apps.
– Rotate left / Rotate right: Change the picture’s orientation.
– Crop: Change the picture’s size and/or remove portions of the
picture.
– Set picture as: Assign the picture as a Contact photo, or as
wallpaper.
– Buddy photo share: Send the picture to the Contacts whose
Contact photos match faces in the picture.
88
– Print: Print the picture via Wi-Fi to a compatible Samsung
printer.
– Rename: Change the picture’s filename.
– Details: View information about the picture.
Viewing Videos
1. From the Gallery screen, then select an album. A
matrix or list of available videos appears.
2. To play a video, touch its thumbnail or list entry.
3. While viewing videos, touch on the screen or touch
Menu for options.
• Touch
Share to send the video using Dropbox, Google+,
Bluetooth, Wi-Fi Direct, Messaging, YouTube, Gmail, or Email.
• Touch
Slideshow to view all of your videos in sequence.
• Touch
Delete to erase the video.
• Touch
Menu for the following additional options:
– Rename: Change the video’s filename.
– Details: View information about the video.
Sharing Using S Beam
You can also share Gallery photos and videos with
compatible devices using S Beam. (For more information,
refer to “S Beam” on page 123.)
Game Hub
Provides a premium one-stop service center that let’s you
play, connect, and share games on compatible Samsung
Android devices.
1. From the Apps screen, touch
Game Hub.
2. Read the on-screen disclaimer and tap Confirm.
3. Follow the on-screen instructions and navigate to your
favorite games and services.
Google+
Google+ makes messaging and sharing with your friends a
lot easier. You can set up Circles of friends, visit the Stream
to get updates from your Circles, use Messenger for fast
messaging with everyone in your Circles, or use Instant
Upload to automatically upload videos and photos to your
own private album on Google+.
From the Apps screen, touch
Google+.
Gmail
Send and receive emails via Gmail, Google’s web-based
email.
For more information, see “Gmail” on page 68.
From the Apps screen, touch
Gmail.
Applications and Widgets
89
Internet
Your phone is equipped with a full HTML Browser, which
allows you to access the internet.
From the Home screen, select
Internet. Your
Wireless Provider’s mobile home page appears in the
Internet screen.
Navigating the web
Selecting items on a page
While browsing web pages, use gestures and menus to
navigate:
• Touch an item to select it.
• Touch a hyperlink to follow the link.
• Touch and hold on a hyperlink for options.
Command Keys
• Touch
Backward to return to the previous page.
Entering text in a field
• While browsing, touch a text field to display the virtual QWERTY
keyboard to enter text.
Zoom
Note: Some web pages do not support the Zoom function.
• Using two fingers, make a pinch motion on the screen.
– Pinch in to zoom in on a web page.
– Pinch out to zoom out on a web page.
• To return a web page to original size, double tap on it.
Entering a URL
Access a web site quickly by entering the URL.
1. Touch the URL field at the top of the Internet screen,
then enter the URL using the virtual QWERTY keyboard.
Forward to go to the succeeding page.
If the URL field is not visible, touch and swipe
downward until the URL field appears.
Touching and dragging
• Touch and drag your finger on the screen to navigate pages, and
to reposition pages within the screen.
2. As you enter characters, potential matches display.
Continue entering characters, or touch a match to
complete the URL, then touch Go to load the page.
• Touch
90
Copying text
Copy information from a web page.
1. From the Internet screen, browse to the desired web
site.
2. Touch and hold on the text to enable the text selector,
then use the on-screen tools.
Browser Options
From the Internet screen, touch
Menu for options:
• New window: Displays a new window so you can browse
multiple URLs. (For more information, refer to “Using
Browser Windows” on page 92.)
• Save for offline reading: allows you to store the current page
in memory so that it can be read later even if you loose your
Internet connection.
• Downloads: Displays the download history.
• Print: Lets you print the screen or web page on a Samsung
printer using Wi-Fi.
• Settings: Lets you tailor the Internet browser to suit yourself.
For more information, refer to “Browser Settings” on page
93.
• Add bookmark: Lets you add a URL to your bookmark list
• Add shortcut to home: Lets you add a shortcut to your Home
screen.
• Share page: Lets you share the page using Gmail or as a
message.
• Find on page: allows you to search in the current page.
• Desktop view: allows you to assign the browser to display the
current page in the desktop view (to closely mimic the display
as it would appear on a desktop computer).
Applications and Widgets
91
Using Browser Windows
You can have multiple windows open at one time, and you
can switch between windows.
• To open a new window, on the Internet screen,
New window.
touch 1 Windows ➔
• To switch to another open window, touch
2
Windows. Touch
and swipe to the desired window thumbnail, then touch it to
display the window.
• To close a window, touch
2
Windows. Touch
Close
beside a window to close it.
Going Incognito
The Incognito feature lets you view Internet sites without
leaving records in your browser history or search history, and
without traces (such as cookies) being stored on your device.
Note: Any downloaded files will be preserved and will stay on your
device after you exit the incognito mode.
92
To add an Incognito window:
1. From your browser window, tap
Incognito.
2
Windows ➔
2. A new Incognito window appears.
Note: The incognito icon appears in the upper-left of the new
browser window while you are in this mode.
3. Browse to the desired web site(s).
To exit from the incognito window:
1. From your browser window, tap
2
(Windows).
2. Scroll across the available windows and locate the
Incognito window.
3. Tap
next to the incognito window to delete it.
Using Bookmarks
While browsing, bookmark a site to quickly access it later.
Creating a bookmark
1. From the Internet screen, browse to the desired web
site, then touch
Bookmarks ➔
Add bookmark. The Add bookmark screen
appears.
2. Edit the Name and Address of the new bookmark as
needed, then select the Folder where you want it
added.
3. Touch Save to save the new bookmark.
Accessing bookmarks and history
Launch a bookmarked page, or reload recent pages.
1. From the Internet screen, touch
Bookmarks.
2. On the tabs, use these options:
• Touch an item to load the page.
Deleting Bookmarks
1. From the Bookmarks page, touch and hold the
bookmark you want to delete.
2. Touch Delete bookmark.
3. In the Delete confirmation pop-up, touch OK.
Browser Settings
To make adjustments in your browser settings, follow these
steps:
From the Internet browser screen, touch
Menu ➔
Settings. The following options are available:
• General:
– Set home page: Sets the current home page for the Web
browser.
– Form auto-fill: Lets you fill in web forms with a single touch.
– Auto-fill text: Lets you enter text to be used in the Form autofill feature.
• Touch and hold on an item for options.
• Touch
Menu for more options.
Applications and Widgets
93
• Privacy and security:
– Clear cache: Deletes all currently cached data. Tap OK to
complete the process.
– Clear history: Clears the browser navigation history. Tap OK to
complete the process.
– Show security warnings: Notifies you if there is a security
issue with the current web site.
– Accept cookies: Allows sites, that require cookies, to save and
read cookies from your device.
– Clear all cookie data: Deletes all current browser cookie files.
– Remember form data: Allows the device to store data from
any previously filled out forms. Remove the check mark to
disable this function.
– Clear form data: Deletes any stored data from previously filled
out forms. Tap OK to complete the process.
– Enable location: Allows web sites to request access to your
location.
– Clear location access: Clears location access for all web
sites. Tap OK to complete the process.
– Remember passwords: Stores usernames and passwords for
visited sites. Remove the check mark to disable this function.
94
– Clear passwords: Deletes any previously stored usernames or
passwords. Tap OK to complete the process.
– Enable notifications: Allows web site notifications. Select
Always on, On demand, or Off.
– Clear notifications: Deletes web site notification access
information.
• Accessibility:
– Force zoom: Lets you override the web site's request to control
zoom.
– Text size: Lets you preview the text size, scale the text size
using a slider bar, and minimize the font size using a slider bar.
– Inverted rendering: Lets you preview a web site page, select
Inverted rendering (black becomes white and vice versa), and
adjust the Contrast using a slider bar.
• Advanced:
– Select search engine: Lets you set your default search engine
to Google, Yahoo!, or Bing.
– Open in background: New pages are launched in a separate
page and displayed behind the current one. Remove the check
mark to disable this function.
– Enable JavaScript: Enables Javascript for the current Web
page. Without this feature, some pages may not display
properly. Remove the check mark to disable this function.
– Enable plug-ins: Allows the download of plug-ins such as
Adobe Flash.
– Default storage: Lets you set your default storage to Phone or
Memory Card.
– Website settings: View advanced settings for individual web
sites.
– Default zoom: Adjusts the zoom feature. Set to Far, Medium,
or Close.
– Open pages in overview: Shows an overview of newly
• Bandwidth management:
– Preload search results: Lets the browser preload high
confidence search results in the background to help speed up
searches.
– Load images: Allows web page images to be loaded along
with the other text components of a loaded website.
• Labs:
– Quick controls: Lets you open quick controls and hide the app
and URL bars by swiping your thumb from the left or right edge
of the screen.
– Full screen: Lets you access Full screen mode and hide the
status bar.
opened web pages.
– Auto-fit pages: Allows web pages to be resized to fit as much
of the screen as possible.
– Block pop-ups: Prevents popup advertisement or windows
from appearing on-screen. Remove the check mark to disable
this function.
– Text encoding: Adjusts the current text encoding.
– Reset to default: Clears all browser data and resets all settings
to default.
Applications and Widgets
95
Kies Air
Kies air lets you synchronize your Windows PC wirelessly
with your phone provided they are both on the same Wi-Fi
network. (For more information, refer to “Kies air” on page
118.)
From the Apps screen, touch
Kies Air.
Latitude
Use Google Latitude to locate your friends on a map, and
share or hide your location.
From the Apps screen, touch
Latitude.
Local
Use Local to identify and provide recommendations for
restaurants, cafes, bars, and other attractions near your
current location.
From the Apps screen, touch
Local.
Maps
Use Google Maps to find your current location, get directions,
and other location-based information. The Google Maps
shortcut appears by default on the Home screen.
Note: You must enable location services to use Maps, and
some features require Standalone or Google location
services. For more information, see “Location services”
on page 155.
From the Apps screen, touch
Maps.
Navigating the Map
Zooming
• Double-tap on the screen to zoom in.
• Touch Zoom in or Zoom out.
Scrolling
• Touch and drag on the screen to reposition the map in the display.
Touch
• Touch an icon on the map to display information about the
location.
96
Media Hub
Messaging
Samsung Media Hub is your one stop for the hottest movie
and TV content. With hundreds of titles available at your
fingertips, entertaining on the go has never been easier. You
can rent or purchase your favorite content and watch from
the convenience of anywhere. Featuring the stunning viewing
quality Samsung is known for, Samsung Media Hub is your
gateway to mobile video like you've never experienced it
before.
Browse the latest movies and TV shows, then rent or
purchase the media for viewing on your phone.
Note: Media Hub service requires a Media Hub account, and
depends on service availability.
1. From the Apps screen, touch
– or –
From a Home screen, touch the
shortcut.
Media Hub.
Messaging lets you exchange text and multimedia messages
with compatible device users. (For more information, refer to
“Messaging” on page 63.)
Messenger
Messenger allows you to bring groups of friends together into
a simple group conversation. When you get a new
conversation in Messenger, Google+ sends an update to your
phone. (For more information, refer to “Google+” on page
89.)
More services
Provides access to additional Samsung Apps and services.
Works in conjunction with the Samsung Apps feature.
1. From the Apps screen, touch
More services.
2. Follow the on-screen instructions.
Media Hub
2. To rent or buy media, you must have a Media Hub
account. Touch
Menu, then touch My Profile to log
in or create an account.
3. Browse content, then follow the prompts to buy or rent.
Applications and Widgets
97
Music Hub
Music Player
Samsung Music Hub is a subscription based music app that
gives you unlimited access to over 3 million songs from most
major record labels.
You can browse and play the latest releases, genres, artists,
and popular music charts and stream high quality music over
a Wi-Fi and 3G connection.
Note: Music Hub service requires a Music Hub account, and
depends on service availability.
The Music Player is an application that can play music files.
The music player supports files with extensions AAC, AAC+,
eAAC+, MP3, and WMA. Launching the Music Player allows
you to navigate through your music library, play songs, and
create playlists (music files bigger than 300 KB are
displayed).
Playing Music
1. From the Apps screen, touch
Music Player.
Volume
1. From the Apps screen, touch
Music Hub.
2. To rent or buy media, you must have a Music Hub
Menu, then touch My Account to
account. Touch
log in or create an account.
3. Browse content, then follow the prompts to buy or rent.
Shuffle
Repeat
Music square
Playback
Controls
98
2. Touch a library category tab at the top of the screen
(All, Playlists, Albums, Artists, Music square, or
Folders) to view the available music files.
3. Scroll through the list of songs and touch an entry to
begin playback.
Shuffle On: The current list of songs is
randomly shuffled for playback.
Shuffle Off: Songs are not shuffled but play in
listed order.
Pause the song.
Music square: Play songs linked to buttons in a
5x5 matrix and categorized according to four
criteria.
Start the song after being paused.
Music list: Returns you to the current playlist.
Press and hold to rewind the song. Tap to go to
previous song.
Now Playing: Displays the Music player screen
with the current song information.
The following Music Player controls are available:
Press and hold to fast-forward the song. Tap to
go to next song.
Volume control.
Tip: When you’re playing music in the background, playback
controls are available on Notifications. For more
information, see “Notifications” on page 27.
Repeat one: Repeats the song currently
playing.
Repeat all: Replays the current list when the list
ends.
Play All: Plays the current song list once.
Applications and Widgets
99
Music square
1. From the Apps screen, touch
Music square analyzes your music files (a minimum of 25
files) and assigns them to playlists linked to buttons in a 5x5
matrix according to the following criteria:
• Moods (Exciting, Passionate, Joyful, Calm)
2. Touch the Music square tab.
• Years (Exciting, Old, New, and Calm)
3. Touch
Music square.
➔ Library update.
4. Select a playlist based on mood or age of the song.
Playlist
Selection
Buttons
Playback
Controls
100
– or –
Touch
Music Player.
Music Player Options
To access additional options, follow these steps:
While in the Music Player, touch
. The follow
options are available:
• Add to quick list: Adds the current music file to the Quick list.
Music Square Options
To access additional options, follow these steps:
From the Music Player Music square screen, touch
. The follow options are available:
• Help: Adds the current music file to the Quick list.
• Via Bluetooth: Scans for devices and pairs with a Bluetooth
headset.
• Library update: Analyzes your music files and assigns them to
playlists linked to playlist selection buttons.
• Share music via: Share your music with other devices using
Bluetooth, Dropbox, Email, Gmail, Group Cast, Messaging, or
Wi-Fi Direct.
• Change horizontal axis: Select Mood or Years.
• Add to playlist: Add the current music file to a selected playlist.
• End: Close the Music Player app.
• Settings: Change your Music Player settings. For more
information, refer to “Music Player Settings” on page 102.
• Details: View media information such as Artist, Title,
Biography, and so on.
• Set as: Set a music file as the Phone ringtone, as a Caller
ringtone, or as the Alarm tone.
• Settings: Change your Music Player settings. For more
information, refer to “Music Player Settings” on page 102.
• End: Close the Music Player app.
Applications and Widgets
101
Music Player Settings
The Music Player Settings menu allows you to set
preferences for the music player such as whether you want
the music to play in the background, sound effects, and how
the music menu displays.
While in the Music Player, touch
➔ Settings.
The follow settings are available:
• SoundAlive: Set a type of equalization such as Normal, Pop,
Rock, Jazz, Dance, Classic, etc.
• Play speed: Set the play speed anywhere between 0.5X and
2.0X using the slider.
• Music menu: Select which categories you want to display in
the Music menu. Choices are: Albums, Artists, Genres, Music
square, Folders, Composers, Years, Most played, Recently
played, or Recently added.
• Lyrics: When activated, the lyrics of the song are displayed if
available.
• Music auto off: When activated, music will automatically turn
off after a set interval.
102
Using Playlists
Playlists are used to assign songs to a list of preferred media
which can then be grouped into a list for later playback.
These Playlists can be created via either the handset’s Music
Player options menu or from within a 3rd party music
application (such as Windows Media Player) and then
downloaded to the handset.
Creating a Playlist
1. From the Apps screen, touch
Music Player.
2. Touch the Playlists tab.
3. Touch
➔ Create playlist.
4. Enter a name for this playlist in the field and touch OK.
Adding Music to a Playlist
To add files to the playlist:
1. From the Apps screen, touch
Music Player.
2. Touch the Playlists tab.
3. Touch the playlist name in which to add music.
4. Touch
Add music.
5. Touch a music file, or tap Select all to add all the music
tracks to this playlist then touch Done.
Removing Music from a Playlist
To remove music files from a playlist:
1. From the Apps screen, touch
Setting a Song as a Ringtone
Music Player.
2. Touch the Playlists tab.
3. Touch the playlist name in which to delete music.
4. Touch
➔ Remove.
5. Touch the check box to the left of each track you want
to remove from this playlist, or tap Select all to remove
all the music tracks from this playlist, then tap Remove.
Editing a Playlist Name
Besides adding and removing music files in a playlist, you
can also rename the playlist.
To edit a playlist:
1. From the Apps screen, touch
You can set a song as a ringtone for all voice calls, for calls
from an individual contact, or as an alarm tone.
1. From the Apps screen, touch
Music Player.
2. Touch and hold on a song, then touch Set as and
choose from these options:
• Phone ringtone: Set the song as the default ringtone for all
incoming voice calls.
• Caller ringtone: Choose a contact to set the song as the
ringtone for calls from the contact.
• Alarm tone: Set the song as the alarm ringtone for a new
alarm, or for an existing alarm.
Music Player.
2. Touch Playlists.
3. Touch
➔ Edit title, then touch the playlist you
want to rename.
4. In the Edit title window, enter a new name for the
playlist, then touch OK.
For information on downloading music for your phone, see
“Connecting as a Storage Device” on page 118.
Applications and Widgets
103
My Files
Navigation
Find, view and manage files stored on an installed memory
card. If the file is associated with an application on your
phone, you can launch the file in the application.
1. From the Apps screen, touch
My Files.
2. Tap a folder and scroll down or up until you locate a
file.
3. Touch a file to launch it in the associated application (if
the file is associated with an application).
4. While browsing files, use these controls:
• Touch
Home to go back to the root directory.
• Touch
Up to go back up to a higher directory.
• Touch
Menu for options.
Use Google Navigation to search for locations, and get turnby-turn directions.
Note: You must enable location services to use Navigation,
and some features require Standalone or Google
location services. For more information, see “Location
services” on page 155.
From the Apps screen, touch
Navigation.
Phone
The Phone application allows you to access the dialer
keypad, call logs, and favorites. For more information, refer
to “Calling” on page 51.
Play Books
With Google Play™ Books, you can shop for ebooks,
download them, and read them on your device.
1. From the Apps screen, touch
Play Books.
2. If prompted, touch Turn sync on to synchronize your
device with your Books account.
3. Touch
to search for desired ebooks.
4. Follow the on-screen prompts to download an ebook.
104
Play Magazines
Play Movies & TV
With Google Play Magazines, you can subscribe to your
favorite magazines and have them available to read on your
phone at any time or any place.
1. From the Apps screen, touch
Play Magazines.
2. Log on to your Google account if you have not already
done so. For more information, refer to “Your Google™
Account” on page 15.
3. At the Welcome! display, tap the shop icon
browse the full catalog.
to
4. Read the Google Play Terms of Service and tap Accept.
5. Sweep the screen to the left or right to view
Categories, Featured, Top Selling, and New Arrivals.
6. Tap a magazine to see more information and
subscribe.
7. Follow the on-screen instructions to subscribe to a
magazine.
With Google Play Movies, you can rent or purchase
thousands of different movies and/or purchase television
series episodes. You can watch instantly, or download your
movie or television series episode for offline viewing at a
later time.
1. From the Apps screen, touch
Play Movies & TV.
2. Log on to your Google account if you have not already
done so.
3. Touch the MOVIES tab to view movies you have rented.
Following the on-screen instructions for renting or
purchasing movies and viewing movies.
4. Touch the TV SHOWS tab to view television series
episodes you have rented.
Following the on-screen instructions for purchasing
and viewing television series episodes.
5. Touch the PERSONAL VIDEOS tab to view videos you
have on your phone or memory card.
6. Touch
for additional options.
Applications and Widgets
105
Play Music
With Google Play Music, you can play music that you have
added to your music file as well as any music you copied
from your PC. While offline, you can listen to music you have
copied from your PC.
1. From the Apps screen, touch
Play Music.
• Shuffle all: allows you to play all of your music in a shuffled
order.
• Make available offline: allows you play your music without
being online or connected to the network.
• Offline music only: only allows you to play music offline.
2. At the Welcome screen, touch Next.
• Settings: allows you to view Open source licenses and the
music version for the Play Music application.
3. At the Select an account screen, tap an account that
you would like to link to Google Play Music or tap Add
Account.
• Help: allows you to view a help file on the Google Support
website.
4. At the Get free music screen, tap Get free songs or Skip.
5. Follow the on-screen instructions for getting your free
music.
All music on your device and external SD card is
displayed including Music folders that may contain
multiple songs.
6. Tap a song to start playback.
7. From the main Play Music screen, you can tap any of
the following tabs for a more detailed listing of songs:
Recent, Artists, Albums, Songs, Playlists, and Genres.
8. Touch
106
for the following options:
Play Store
Using Google Play™ Store, your can shop for apps, games,
music, emagazines, ebooks, movies, and TV shows all in one
place using your device.
1. From the Apps screen, touch
Play Store.
2. The first time you open Play Store, read the Terms of
Service, then touch Accept to continue.
3. Browse for applications to download, then follow the
prompts.
Portable Wi-Fi Hotspot
S Suggest
Use Portable Wi-Fi Hotspot to share your phone’s internet
connection with a PC or other device through Wi-Fi, using
your phone as the mobile hotspot.
This application provides on-screen recommendations for
applications that are specifically supported and made for use
on your device.
Note: Portable Wi-Fi Hotspot requires a subscription to the
applicable service to use the application.
Note: Access to this feature requires that you already be
logged in to your Samsung account application.
Portable Wi-Fi Hotspot consumes battery power and
uses data service. While the Portable Wi-Fi Hotspot is
active, your phone’s applications will use the Portable
Wi-Fi Hotspot data feature allowance.
From the Apps screen, touch
Portable Wi-Fi
Hotspot. (For more information, refer to “Portable Wi-Fi
Hotspot” on page 120.)
S Memo
1. From the Apps screen, touch
S Suggest.
2. Read the terms and conditions.
3. Place a check mark in the Agree field then tap Agree.
4. Select an application from one of the available
categories (Picks, Categories, Games, Friends, and
Info.
5. Follow the on-screen download and installation
instructions.
The S Memo application allows you to create memos using
the keypad, your finger, or both. You can add images, voice
recordings, and text all in one place.
From the Apps screen, touch
S Memo.
Applications and Widgets
107
S Voice
S Voice provides plain language voice recognition control of
various features and applications on your phone.
1. From the Apps screen, touch
S Voice.
– or –
From the Home screen, press
quick succession.
Home twice in
2. Read the Samsung Disclaimer then tap Confirm to
continue.
3. Read the Vlingo Terms of Service then tap Agree to
continue.
9. Speak into the phone and follow the on-screen
instructions.
Samsung Apps
With Samsung Apps, you can easily download an abundance
of applications to your device. These include games, news,
reference, social networking, navigation, and more.
Samsung Apps makes your Smartphone smarter.
Note: Access to this feature requires that you already be
logged in to your Samsung account. For more
information, refer to “Creating a Samsung Account” on
page 16.
4. Read the information on the About S Voice screen, then
tap Next.
1. From the Apps screen, touch
5. Read the information on the Say what you want screen,
then tap Next.
2. If prompted, read the on-screen disclaimer and agree
to the information.
6. Read the information on the Wake up S Voice screen,
then tap Next.
3. Follow the on-screen instructions.
7. Read the information on the What Can I Say? screen,
then tap Finish.
8. At the S Voice screen, say “Hi Galaxy” to wake up
S voice.
108
Samsung Apps.
SCOUT
Settings
Discover the world of apps, music, and books in a unique
way: by letting SCOUT do the work for you, providing
personal and personalized recommendations to guide your
selections.
1. From the Apps screen, touch
SCOUT.
2. Follow the on-screen instructions.
Search
Tip: The Google Search Widget is available by default on the
Home screen. For more information Widgets, see “Adding
Widgets to the Home screen” on page 33.
– or –
From the Apps screen, touch
Talk
Use Google Talk to chat with other Google Talk users. For
more information, see “Google Talk” on page 69.
From the Apps screen, touch
Talk.
TextCS
Use Google to search the Web.
1. From the Home screen, touch the
Widget.
Configure your phone to your preferences. For more
information, see “Settings” on page 127.
From the Apps screen, touch
Settings.
Google Search
TextCS is a free text-for-help service. Text your question to
611 and a C Spire crew member will text back the answer. If
the answer is too long to text, we will call you or send you to
the specific answers online.
From the Apps screen, touch
TextCS.
Search.
2. Enter search criteria. Search results display
automatically. Touch a search result to display it in a
browser window.
Applications and Widgets
109
Video Player
Video Player identifies and plays video files (3GP or MP4)
stored on your phone or on an optional microSD Memory
card.
1. From the Apps screen, touch
Video Player.
2. By default, videos display by name in an array of
Thumbnails.
You can also display your videos in an alphabetical list
by touching the List tab, or touch the Folders tab to list
the folders where your videos are stored.
3. To play a video, simply touch its thumbnail or list entry.
The following video controls are available:
PIP (Picture In Picture) view: The video plays
in a small window so you can use your phone
for other purposes while watching the video.
To return to previous size, double-tap the
screen.
Original size view: The video plays in its
original size.
Full-screen in ratio view: The video is
enlarged as much as possible without
becoming distorted.
Full-screen view. The entire screen is used,
which may cause some image distortion.
Pause the video.
Start the video after being paused.
Touch and hold to rewind the video.
Touch to go to previous video.
Touch and hold to fast-forward the video.
Touch to go to next video.
Volume control.
110
Note: The screen view icons are a three-way toggle. The icon
that is displayed, is the mode that will appear after the
icon is tapped.
4. While playing a video, touch
options.
Menu for video
Voice Recorder
Record your voice or other sounds, and share recordings via
Bluetooth, Messaging, or Gmail.
From the Apps screen, touch
Voice Recorder.
YouTube
Access your YouTube™ account, and view and upload
YouTube videos, right from your phone.
From the Apps screen, touch
YouTube.
Accessing Widgets
1. Press
Home, then Sweep your finger right or left
to scroll to a particular Home screen panel.
Apps, then the Widgets tab. The Widgets
2. Touch
screen appears in the display.
– or –
Touch and hold on the displayed Home screen panel
until the Home screen menu pops-up, then touch Add
to Home screen ➔ Apps and widgets, then the Widgets
tab. The Widgets screen appears in the display.
3. Sweep your finger right or left to scroll through the
Widgets screens and find the desired widget.
4. To place a widget on the selected Home screen panel,
touch and hold the widget’s image or icon, then
position the widget on the Home screen panel.
5. If needed, follow any prompts to configure the widget.
Applications and Widgets
111
Available Widgets
The following widgets are available for executing on your
Home screen:
• Alarm: Add, view, and manage alarms you set using this widget
or using the Clock application.
• AllShare Cast: Share the contents of your device’s screen with
multiple Digital Living Network Alliance (DLNA) certified devices.
• Amazon MP3: Shop for and play music files from Amazon.com.
• Assistive light: Use your phone’s flash as a flashlight.
• Book: Directly access one of your downloaded electronic books
from Play Store.
• Bookmark: Launch the Internet browser directly to a selected
bookmark.
• Calendar: View and access your scheduled Calendar events.
• Calendar (mini today): View and access your Calendar events
scheduled for today.
• Calendar (month): View and access an entire month of
scheduled Calendar events.
• Calendar (tasks): View and access your Calendar task list.
• Clock (digital): View a digital clock-calendar.
• Clock (funky): View an analog clock with distinctive numerals.
112
• Clock (modern): View an analog clock with simplified
graduations.
• Contact (large): Directly access a selected contact for calls or
messaging.
• Contact (icon only): Directly access a selected contact for calls or
messaging.
• Direct dial: Immediately call a selected contact.
• Direct message: Immediately send a message to a selected
contact.
• Directions & Navigation: Immediately obtain directions to a
selected location.
• Dropbox Folder: Directly access one of your Dropbox folders.
• Dual clock (analog): View analog clock displays for two selected
locations.
• Dual clock (digital): View digital clock-calendar displays for two
selected locations.
• Email account: Directly access a selected email account.
• Flipboard (medium): Directly access the current Flipboard
magazine style information.
• Flipboard (small): Directly access the current Flipboard magazine
style information.
• Game Hub: View and directly access some new games and
launch Game Hub and Samsung Apps.
• Gmail: View and directly access your Gmail messages.
• Google Play Books: Directly access your Google books.
• Google Play Music: Directly access and play a selected music
playbook.
• Google Search (opaque background): Perform and manage
Internet searches.
• Google Search (transparent background): Perform and manage
Internet searches.
• Google+ posts: View and access your social media site
accounts.
• Media Hub: View and access What’s New on Media Hub.
• Mono audio: Switch between Stereo and Mono audio
reproduction.
• Music Hub: Launch Music Hub app and control music playback.
• Music Player: Play your music files.
• Music playlist: Play a selected music playlist.
• Negative colors: Switch your phone’s display between photo
• Play Store: View recommendations from and access Google Play
Store.
• S Bookmarks: View a selected bookmarked web site and directly
access it.
• S Memo: View and access a stored memo.
• S Suggest: View suggested applications for downloading.
• Settings shortcut: Directly access selected settings for your
phone.
• Traffic: Directly access traffic information for a selected
destination.
• Video Player: Directly access and play one or more selected
videos.
• Weather: View current and forecast temperature and weather
conditions for a selected location.
• Yahoo! Finance: View current prices for selected stocks and/or
commodities and directly access additional financial information.
• Yahoo! News: View news headlines and access full news
articles.
• YouTube: Receive and view suggested videos. Directly access
your YouTube account.
positive and negative colors.
• Picture frame: Directly access your photos and images.
Applications and Widgets
113
Section 7: Connections
Wi-Fi
Wi-Fi is a wireless networking technology that provides
access to local area networks.
Wi-Fi communication requires access to an existing Wi-Fi
network. Wi-Fi networks can be Open (unsecured), or
Secured (requiring you to provide login credentials).
Your phone supports the 802.11 a/b/g/n Wi-Fi protocols.
Configuring Wi-Fi Settings
Configure your phone’s Wi-Fi settings. For more information,
see “Wi-Fi Settings” on page 128.
Turning Wi-Fi On or Off
When you turn Wi-Fi service on, your phone automatically
searches for available, in-range “hotspots” [also termed
WAPs (Wireless Access Points)].
Turning Wi-Fi On
1. From the top of the Home screen, sweep your finger
downward to display the Notifications screen.
2. At the top of the Notifications screen, touch
to turn Wi-Fi On.
Turning Wi-Fi Off
1. From the top of the Home screen, sweep your finger
downward to display Notifications.
2. At the top of the Notifications screen, touch
to turn Wi-Fi Off.
114
Wi-Fi
Wi-Fi
Scanning and Connecting to a Wi-Fi Network
1. Turn Wi-Fi on (see “Turning Wi-Fi On” on page 114).
Your phone scans for available hotspots and pops-up a
list of any it finds.
2. To connect to a hotspot, touch it on the pop-up list.
• If the Wi-Fi network is open, you will be automatically
connected.
• If the Wi-Fi network is secured, enter the password at the
prompt to connect.
Adding a Wi-Fi Network Manually
1. From the Home screen, touch
Menu ➔ Settings ➔
Wi-Fi. The Wi-Fi options screen appears. (For more
information, refer to “Accessing Settings” on page
127.)
2. Touch Wi-Fi
to turn on Wi-Fi.
3. Touch Add network, then enter the following values:
• Network SSID: Enter the name of the WAP (Wireless Access
Point).
Bluetooth
Note: For Hearing Aid Compatibility Information, see page 192.
Bluetooth is a short-range wireless communications
technology for exchanging information over a distance of
about 30 feet.
You don’t need to line up the devices to send information
with Bluetooth. If the devices are in range, you can exchange
information between them, even if they are in different
rooms.
Configuring Bluetooth Settings
Configure your phone’s Bluetooth settings. For more
information, see “Bluetooth settings” on page 130.
Note: Bluetooth profiles are specifications for services
supported by individual devices. For a list of profiles your
phone supports, see “Bluetooth profiles” on page 129.
• Security: Select the type of security used by the WAP.
• Password: If the WAP is secured, enter the password or key.
Connections
115
Turning Bluetooth On or Off
1. From the Home screen, sweep your finger from the top
of the screen downward to display Notifications.
2. Touch
Bluetooth to turn Bluetooth On.
Touch
Bluetooth to turn Bluetooth Off.
Pairing with a Bluetooth Device
Search for a Bluetooth device and pair with it, to exchange
information between your phone and the device.
After pairing, your phone and the target device will connect
with each other and exchange information without a
passcode or PIN.
Note: When connected, the
Bluetooth connected icon
displays in the Status Bar. If you receive a new request
for connection while connected with a Bluetooth
headset, a new Bluetooth icon displays at the left of the
Status bar and Notifications displays the connection
request.
1. Activate the target device’s discoverable mode.
116
2. On your phone, turn on Bluetooth (see “Turning
Bluetooth On or Off” on page 116). A list of detected
devices pops-up on your display.
3. From the list of detected devices, touch the target
device, your phone attempts to automatically pair with
the target device.
If automatic pairing fails, then follow the prompts to
complete manual pairing:
• Enter a PIN for the target device and touch OK.
Tip: Some devices use a default passcode of 0000. Refer to
the target device’s user manual for more information.
• When prompted to connect with the target device, touch OK to
complete the connection, touch Cancel to retain the pairing
only.
Connecting with a Bluetooth Device
1. From the Home screen, touch
Menu ➔ Settings ➔
Bluetooth. The Bluetooth screen appears in the display.
2. Under Available devices, touch a previously paired
device. The device connects with your phone.
VPN
You can use your phone’s VPN (Virtual Private Network)
feature to connect to VPNs.
Configuring VPN Settings
For information about configuring your phone’s VPN settings,
see “VPN” on page 139.
Accessing a VPN
1. From the Home screen, touch
Kies air: Lets you wirelessly synchronize files on your phone
(in mass storage and on a memory card) with files on your
Windows PC, provided they are both on the same Wi-Fi
network.
Note: To sync your device to your PC it is highly recommended
that you install Samsung Kies which is available at
http://www.samsung.com/kies (for Windows/Mac).
Menu ➔ Settings.
2. Under Wireless and network, touch More settings ➔
VPN. The VPN screen appears, listing available VPN
connections.
3. Touch a VPN and follow any prompts to access the
network.
Note: If you are a Windows XP user, ensure that you have
Windows XP Service Pack 3 or higher installed on your
computer. Also, ensure that you have Samsung Kies 2.0
or Windows Media Player 10 or higher installed on your
computer.
PC Connections
You can connect your device to a PC using an optional PC
data cable using various USB connection modes.
Storage: Lets you use the built-in mass storage and memory
card capacity of the phone to store and upload files. This
option lets your computer treat your phone’s installed and
card memory as removable storage drives.
Connections
117
Connecting as a Storage Device
Kies air
You can connect your device to a personal computer, have
your device appear as a removable disk, and access your
device’s file directory. If you insert a memory card in the
device, you can also access the files directory on the
memory card by using the device as a memory card reader.
Kies air lets you wirelessly synchronize files on your phone
(in mass storage and on a memory card) with files on your
Windows PC, provided they are both on the same Wi-Fi
network. You can view and share call logs, videos, photos,
music, bookmarks, ringtones, and even send SMS messages
from your PC.
Note: The file directory of the memory card displays as a
removable disk, separate from the internal memory.
To use Kies air, follow these steps:
1. Sign onto the same Wi-Fi network from your phone and
from your PC.
1. Connect the USB cable to the device and connect the
cable to the computer. After a few seconds, a pop-up
window displays on the PC, prompting you to choose
how to access the new device.
2. On the PC pop-up, click Open device to view files.
You can now transfer files between the PC and your
phone’s memory and memory card (if installed).
2. On your phone, from the Home screen, touch
Kies air.
➔
3. From the Kies air home screen, tap Start.
A web URL is displayed on your phone screen.
4. On your PC, enter the URL in your web browser.
5. On your phone, an Access Request prompt is
displayed. Touch Allow to continue.
6. Touch the Remember for today check box if you will be
using Kies air with the same PC later.
118
7. From your PC, a security warning may be displayed
asking if you want to run this application. Click Run to
continue.
8. On your PC, the Kies air screen is displayed. On your
phone, the
icon appears on the Status Bar.
9. Follow the on-screen instructions to view and share
information between your phone and PC.
10. To exit the Kies air application, touch Stop on your
phone, then exit the web browser on your PC.
Tethering
Use Tethering to share your phone’s internet connection with
a computer connected to your device using the USB data/
charging cable, or using Bluetooth.
For more information, refer to “Tethering” on page 134.
1. From the Settings screen, under Wireless and network,
touch More settings ➔ Tethering and portable hotspot.
The Tethering and portable hotspot screen appears.
2. Choose a tethering method:
• USB tethering: Connect the computer to the phone via USB
cable, then touch USB Tethering to turn tethering On or Off.
When On, a check mark appears in the check box.
• Bluetooth tethering: Connect your phone with the computer
using Bluetooth. Consult the computer’s documentation for
more information about using your computer to make a
Bluetooth connect. Touch Bluetooth Tethering to turn tethering
On or Off. When On, a check mark appears in the check box.
Note: Using Tethering requires a subscription to your Wireless
Provider’s mobile data service.
Connections
119
Portable Wi-Fi Hotspot
Use Portable Wi-Fi Hotspot to share your phone’s internet
connection with a PC or other device through Wi-Fi, using
your phone as the mobile hotspot.
Note: Portable Wi-Fi Hotspot requires a subscription to the
applicable service to use the application.
Portable Wi-Fi Hotspot consumes battery power and
uses data service. While the Portable Wi-Fi Hotspot is
active, your phone’s applications will use the Portable
Wi-Fi Hotspot data feature allowance.
Configuring Portable Wi-Fi Hotspot Settings
Configure your phone’s Portable Wi-Fi Hotspot settings,
including your phone’s name and password, and set the
visibility of your phone’s Wi-Fi hotspot.
Tip: By default, your device’s mobile hotspot has no security
applied, and any device can connect. For more
information about configuring your mobile hotspot, see
“Portable Wi-Fi Hotspot” on page 134.
120
Activating Portable Wi-Fi Hotspot
Activate your phone’s Portable Wi-Fi Hotspot application to
allow other devices to use your phone’s internet connection.
1. From the Apps screen, touch
Portable Wi-Fi
Hotspot.
– or –
• From the Home screen, touch
Settings screen appears.
Menu ➔ Settings. The
• Under Wireless and network, touch More settings ➔
Tethering and portable hotspot ➔ Portable Wi-Fi Hotspot.
2. Touch Portable Wi-Fi Hotspot
and follow the
prompts to turn Portable Wi-Fi Hotspot On.
Connecting a Device via Portable Wi-Fi Hotspot
Use the other device’s Wi-Fi control to connect to your
phone’s Portable Wi-Fi Hotspot.
1. Activate Portable Wi-Fi Hotspot on your phone. For
more information, see “Activating Portable Wi-Fi
Hotspot” on page 120.
2. Activate Wi-Fi on the other device, using that device’s
Wi-Fi control.
3. Scan for Wi-Fi hotspots, and select your phone from
the list. To find your phone’s name, see “Configuring
Portable Wi-Fi Hotspot” on page 135.
4. At the prompt, enter your phone’s Portable Wi-Fi
Hotspot password.
Beaming
NFC
NFC (Near Field Communication) allows data exchange when
you touch your device with another compatible device. This
is used for applications such as Android Beam and S Beam.
1. From the Home screen, touch
Menu, then touch
Settings.
2. Under Wireless and network, touch More settings.
3. Touch NFC to enable or disable NFC. When enabled, a
check mark appears in the check box.
Note: NFC must be turned on to use Android Beam or S Beam.
By default, the password is your phone’s telephone
number. For information on changing your phone’s
Portable Wi-Fi Hotspot password, see “Configuring
Portable Wi-Fi Hotspot” on page 135.
Connections
121
Android Beam
When Android Beam is activated, you can beam application
content to another NFC-capable device by holding the
devices close together. You can beam browser pages,
YouTube videos, contacts, and more.
Turning Android Beam On or Off
1. From the Home screen, touch
Menu, then touch
Settings.
2. Under Wireless and network, touch More settings.
3. Touch NFC to enable NFC. NFC must be enabled to use
Android Beam. When enabled, a check mark appears
in the check box.
4. Touch Android Beam
On, or touch Android Beam
Beam Off.
122
to turn Android Beam
to turn Android
Using Android Beam
1. Turn Android Beam On. (See “Turning Android Beam On
or Off” .)
2. Launch the desired feature or application or browse to
the desired web page (See “Applications and Widgets”
on page 71.)
3. Place your phone back-to-back with the device to
receive your “beamed” content, then touch the screen
on your phone. The receiving device prompts the user
to accept your “beamed” content.
4. Once the user of the receiving device accepts your
“beamed” content, it appears on the screen of that
device.
S Beam
When S Beam is activated, you can beam files to another
NFC-capable device by holding the devices close together.
You can beam images and videos from your gallery, music
files from your music player, and more.
Turning S Beam On or Off
1. From the Home screen, touch
Menu, then touch
Settings.
Using S Beam
1. Turn S Beam On. (See “Turning S Beam On or Off” .)
Camera,
Music Player, or
Gallery
2. Launch
(See “Applications and Widgets” on page 71.) When
using Gallery, you can select multiple files to S Beam.
2. Under Wireless and network, touch More settings.
3. Place your phone back-to-back with the device to
receive your “beamed” content, then touch the screen
on your phone. The receiving device prompts the user
to accept your “beamed” content.
3. Touch NFC to enable NFC. NFC must be enabled to use
S Beam. When enabled, a check mark appears in the
check box.
4. Once the user of the receiving device accepts your
“beamed” content, it appears on the screen of that
device.
4. Touch S Beam
touch S Beam
to turn S Beam On, or
to turn S Beam Off.
Connections
123
Wi-Fi Direct
AllShare Cast
Wi-Fi Direct allows devices to connect to each other directly
via Wi-Fi, without a Wi-Fi network or hotspot, and without
having to set up the connection. For example, some printers
support Wi-Fi Direct, and you could print from your phone via
Wi-Fi Direct.
Configuring Wi-Fi Direct
For information on configuring Wi-Fi Direct, see “Configuring
Wi-Fi Direct” on page 138.
Turning Wi-Fi Direct On or Off
1. From the Home screen, touch
The Settings screen appears.
Menu ➔ Settings.
2. Under Wireless and network, touch More settings.
3. Touch Wi-Fi Direct
touch Wi-Fi Direct
to turn Wi-Fi Direct On, or
to turn Wi-Fi Direct Off.
The Wi-Fi Direct screen appears, and your phone scans
for available Wi-Fi Direct devices and lists them under
Available devices.
AllShare Cast lets your phone share the contents of its
display with other Digital Living Network Alliance (DLNA)
certified devices, such as Smart televisions.
Note: To view more information about DLNA certified products
visit http://www.dlna.org/home.
1. Connect your phone and another DLNA certified device
to the same Wi-Fi network. (For more information, refer
to “Wi-Fi” on page 114.)
Home, then touch
2. On your phone press
Menu ➔ Settings. The Settings screen appears.
3. Under Wireless and network, touch More settings. The
Wireless and networks screen appears.
4. Touch AllShare Cast. The AllShare Cast screen appears
with AllShare Cast already active and begins scanning
for available devices. All detected DLNA certified
devices are listed under Available devices.
5. Touch the desired device to establish a connection. You
can now view the contents of your phone’s display on
the connected device.
124
Nearby devices
Share files with nearby DLNA certified devices over Wi-Fi.
(For information on configuring Nearby devices, For more
information, refer to “Nearby devices” on page 140.)
Note: To use Nearby devices for sharing, you must have set up
a connection with another Wi-Fi device that supports
DLNA.
1. Connect your phone and another DLNA certified device
to the same Wi-Fi network. (For more information, refer
to “Wi-Fi” on page 114.)
Memory Card
Your phone supports removable microSD™ or microSDHC™
memory cards of up to 64GB capacity, for storage of music,
pictures, videos, and other files.
Installing and Removing a Memory Card
For more information about installing and removing a
memory card, see “Installing a Memory Card” on page 7.
Important! To prevent damage to information stored on the
memory card, unmount the card before removing it
from the phone.
2. On your phone press
Home, then touch
Menu ➔ Settings. The Settings screen appears.
3. Under Wireless and network, touch More settings ➔
Nearby devices. The Nearby devices screen appears.
4. Touch File sharing to enable or disable file sharing with
DLNA-compatible devices. When enabled, a check
mark appears in the check box.
Connections
125
Formatting a Memory Card
Use the Erase SD card setting to remove all content from an
installed memory card.
1. From the Home screen, touch
Menu ➔ Settings.
2. Under Device, touch Storage.
3. Under SD card, touch Format SD card, then follow the
prompts to confirm the deletion of information from the
card.
126
Section 8: Settings
Accessing Settings
Accessing Additional Options
From the Home screen, touch
Menu ➔ Settings.
– or –
From the Home screen, touch
Settings.
Apps ➔
To access additional setting options, touch the setting
label.
The Settings menu appears.
Using Setting Sliders
To enable or disable a setting, touch the setting slider
as shown.
Note: This section does not include information about Call
settings. For Call settings information, see “Call
Settings” on page 57.
Settings
127
Wireless and network
Turn Wi-Fi Off:
From the Settings screen, touch Wi-Fi
Wi-Fi
Set up and manage your phone’s connections to Wi-Fi
networks. Your phone supports Wi-Fi a/b/g/n.
For more information about using Wi-Fi, see “Wi-Fi” on
page 114.
Turning Wi-Fi On or Off
Turn your phone’s Wi-Fi service on or off. When you turn WiFi service on, your phone automatically searches for nearby
available Wi-Fi networks.
Tip: When you turn Wi-Fi service on, your phone automatically
searches for available networks and displays them.
You can also turn Wi-Fi On or Off from the Notifications
panel.
Turn Wi-Fi On:
From the Settings screen, touch Wi-Fi
.
– or –
From the Home screen and others, touch and swipe the
Wi-Fi.
Status Bar downward, then touch
128
.
– or –
From the Home screen and others, touch and swipe the
Status Bar downward, then touch
Wi-Fi.
Wi-Fi Settings
Configure and manage connections to Wi-Fi access points.
1. From the Settings screen, touch Wi-Fi. The Wi-Fi
options screen appears.
2. Touch options to configure:
• Add network: Connect to a new Wi-Fi network. For more
information, see “Adding a Wi-Fi Network Manually” on
page 115.
• Scan: Search for available Wi-Fi networks.
• Advanced: View and configure your phone’s Advanced Wi-Fi
settings.
Advanced Wi-Fi settings
1. From the Settings screen, touch Wi-Fi ➔ Advanced.
2. Configure settings:
• Network notification: When enabled, your phone notifies you
of nearby Wi-Fi networks when you launch a high data-usage
application.
• Keep Wi-Fi on during sleep: Specify when to switch from
Wi-Fi to mobile data for data communications, when the phone
goes to sleep (when the backlight goes out). This setting can
affect your data usage, and the behavior of devices you
connect to your phone, such as when tethering or using Mobile
Hotspot.
• Check for Internet service: When enabled, your phone
checks for access to the Internet after connecting to a Wi-Fi
hotspot.
• Wi-Fi timer: When enabled, lets you set starting and ending
times for using Wi-Fi.
• MAC address: (Not configurable) View your phone’s MAC
address, needed for connecting to some secured networks
(only shows when Wi-Fi is active).
• IP address: (Not configurable) View your phone’s IP address
(only shows when connected to a Wi-Fi network).
Bluetooth
Your phone supports Bluetooth® 4.0.
Bluetooth profiles
Bluetooth profiles are specifications for services supported
by individual devices. Profiles improve the ability of different
devices to work together. Your phone supports these
Bluetooth profiles:
• Headset: HSP v1.2 profile supports use of compatible Bluetooth
headsets for mono voice.
• Handsfree: HFP v1.5 profile supports Bluetooth headsets, and
may also support other compatible Bluetooth devices with
speakerphone capabilities.
• Stereo: A2DP v1.2, AVRCP v1.0, GAVDP 1.2, AVCTP 1.3 and
AVDTP 1.2 profiles support delivery of stereo audio to compatible
Bluetooth devices.
• Object Exchange: OPP v1.0 profile allows sending and receiving
of contact name cards (vCard 2.1) and calendar events
(vCalendar) between devices. PBAP v1.2 supports exchange of
Phone Book Objects.
Settings
129
Bluetooth settings
• Human Interface Devices: HID v1.0 profile supports certain
interface devices.
• Personal Area Networking: PAN 1.0 supports exchange of data
with other devices.
• Message Access Profile: MAP 1.0 allows exchange of messages
between devices, such as with an automotive hands-free device.
Turning Bluetooth On or Off
Note: Bluetooth must be turned On to access Bluetooth
settings.
1. From the Settings screen, touch Bluetooth.
Turn Bluetooth On:
From the Settings screen, touch Bluetooth
.
Turn Bluetooth Off:
From the Settings screen, touch Bluetooth
.
Tip: You can also turn Bluetooth On or Off at the Notifications
Panel.
130
Pair and connect with other Bluetooth devices, manage your
Bluetooth connections, and control your device’s visibility to
other devices.
2. Touch a setting to configure Bluetooth:
• Touch Bluetooth
to turn Bluetooth On, or touch
Bluetooth
to turn Bluetooth Off.
• Touch your phone’s name to enable/disable its visibility to other
devices’ Bluetooth searches. Available when Bluetooth is On.
• Touch Scan to search for visible Bluetooth devices. Touch a
detected device to pair with it see “Pairing with a Bluetooth
Device” on page 116).
• Touch
Menu to access the following options:
– Device name: Change your phone’s Bluetooth device name.
– Visible time-out: Select how long your phone will remain
visible to other devices.
– Show received files: Lists files received from other devices
over Bluetooth connections.
Data usage
Control your device’s connection to your Wireless Provider’s
data service, and monitor your data usage.
Turning Mobile data On or Off
1. From the Settings screen, under Wireless and network,
touch Data usage. The Data usage screen appears.
2. Touch Mobile data
touch Mobile data
to turn Mobile data On, or
to turn Mobile data Off.
Setting a mobile data limit
Setting a mobile data limit causes your phone to
automatically disable the Mobile data connection when the
limit is reached. You can set a warning threshold, to have
your device alert you when data usage nears your set limit.
Data usage is measure by your device, and your service
provider may account for usage differently, so you may want
to consider using a conservative limit. Contact your service
provider for more information on actual data usage.
1. From the Settings screen, under Wireless and network,
touch Data usage. The Data usage screen appears.
2. Touch Set mobile data limit to enable the limit.
3. Configure the mobile data limit by touching and
dragging the limit and warning lines on the graph.
Tip: You can also turn Mobile data On or Off at the Notifications
panel.
Settings
131
Viewing data usage by app or process
1. From the Settings screen, under Wireless and network,
touch Data usage. The Data usage screen appears.
2. Scroll down the page to see the top three processes or
apps using mobile data service. Touch a process or
app to see data usage for the process or app, and to
configure specific settings.
More Wireless and Network Settings
Airplane mode
When airplane mode is enabled, all your phone’s wireless
connections are disabled, and you cannot make or receive
calls [except for Emergency (E911) calls] or messages. You
can, however, make Wi-Fi and Bluetooth connections.
While in airplane mode, you can use other features of your
phone, such as playing music, watching videos, or using
other applications.
1. From the Settings screen, under Wireless and network,
touch More settings. The Wireless and network menu
appears.
2. Touch Airplane mode to enable or disable airplane
mode. When enabled, a check mark appears in the
check box.
132
Mobile networks
Set options for network selection, data service, and roaming
behavior.
1. From the Settings screen, under Wireless and network,
touch More settings ➔ Mobile networks. The Mobile
network screen appears.
2. Set these options:
• Use packet data: Enable or disable your phone’s connection to
the mobile data network. You can also control this setting at
Notifications with the Mobile data toggle.
• Data roaming: Enable or disable connection to data services
when your device is roaming on another network. For more
information about roaming, see “Roaming” on page 16.
• Network mode: Configure roaming for CDMA, LTE, and EV-DO
networks.
– LTE/CDMA: Lets your phone automatically access LTE, CDMA,
and/or EV-DO mobile networks when available.
– CDMA: Restricts your phone to CDMA mobile networks.
• System select: Configure CDMA roaming mode.
– Home only: Restricts your phone to your Wireless Provider’s
network.
– Automatic: Permits your phone to automatically roam to
networks other than that provided by your Wireless Provider.
Settings
133
Tethering
Use Tethering to share your phone’s internet connection with
a computer that connects to your device via USB cable, or by
Bluetooth.
For more information about connecting computers to your
phone via Tethering, see “Tethering” on page 119.
1. From the Settings screen, under Wireless and network,
touch More settings ➔ Tethering and portable hotspot.
The Tethering and portable hotspot screen appears.
2. Choose a tethering method:
• USB tethering: Connect the computer to the phone via USB
cable, then touch USB Tethering to turn tethering On or Off.
When On, a check mark appears in the check box.
• Bluetooth tethering: Pair your phone with the computer via
Bluetooth. Consult the computer’s documentation for more
information about configuring your computer to pair via
Bluetooth. Touch Bluetooth Tethering to turn tethering On or
Off. When On, a check mark appears in the check box.
Note: Using Tethering requires a subscription to your Wireless
Provider’s mobile data service.
134
Portable Wi-Fi Hotspot
Use Portable Wi-Fi Hotspot to share your phone’s internet
connection with up to 5 other devices, through Wi-Fi.
You can control whether devices connect to your Portable WiFi Hotspot with the Allowed device list.
For more information about using your phone as a mobile
hotspot, see “Portable Wi-Fi Hotspot” on page 120.
Note: Using Portable Wi-Fi Hotspot requires a subscription to
data service. For more information, contact your
Wireless Provider.
Using your phone as a mobile hotspot consumes battery
power and uses data service. While Portable Wi-Fi
Hotspot is active, your phone’s applications will use your
Wireless Provider’s data service. Roaming while using
your phone as a mobile hotspot will incur extra data
charges.
Turning Portable Wi-Fi Hotspot On or Off
1. From the Settings screen, under Wireless and network,
touch More settings ➔ Tethering and portable hotspot ➔
Portable Wi-Fi hotspot.
and follow the
2. Touch Portable Wi-Fi Hotspot
prompts to turn Portable Wi-Fi Hotspot On, or touch
Portable Wi-Fi Hotspot
to turn Portable Wi-Fi
Hotspot Off.
Note: Using your phone as a mobile hotspot consumes battery
power and uses data service. While Portable Wi-Fi
Hotspot is active, your phone’s applications will use your
Wireless Provider’s data service. Roaming while using
your phone as a mobile hotspot will incur extra data
charges.
Configuring Portable Wi-Fi Hotspot
1. From the Settings screen, under Wireless and network,
touch More settings ➔ Tethering and portable hotspot ➔
Portable Wi-Fi hotspot. The Portable Wi-Fi hotspot
screen appears.
2. Touch Configure to access the following options:
• Network SSID: View and change the name of your Mobile
Hotspot.
• Hide my device: When enabled, your Portable Wi-Fi Hotspot is
not visible to other Wi-Fi devices during a scan. Other devices
can still connect to your Portable Wi-Fi Hotspot, but will have to
set up the connection manually with your Network SSID and
Password.
• Security: Choose the security level for your Portable Wi-Fi
Hotspot.
• Password: If you choose a security level that uses a password,
enter the password. By default, the password is your mobile
telephone number.
• Show password: Enable to make the Password field visible.
Settings
135
• Show advanced options: Enable to access advanced options,
including Broadcast channel, to specify the channel your device
uses for Portable Wi-Fi Hotspot.
Allowed Devices List
Control whether devices connect to your Portable Wi-Fi
Hotspot with the Allowed devices list. After you add devices
to the list, they can scan for your device and connect using
your device’s Wi-Fi hotspot name (SSID) and password.
Tip: For information about connecting to your Portable Wi-Fi
Hotspot, see “Connecting a Device via Portable Wi-Fi
Hotspot” on page 121.
NFC
Use NFC (Near Field Communication) to share information
between your phone and another NFC device by touching the
devices together, typically back-to-back.
Note: Using your phone as a mobile hotspot consumes battery
power and uses data service. While Portable Wi-Fi
Hotspot is active, your phone’s applications will use your
Wireless Provider’s data service. Roaming while using
your phone as a mobile hotspot will incur extra data
charges.
For more information about sharing information with NFC,
see “Android Beam” on page 137 and “S Beam” on page
137.
1. From the Settings screen, under Wireless and network,
touch More settings.
1. From the Settings screen, under Wireless and network,
touch More settings ➔ Tethering and portable hotspot ➔
Portable Wi-Fi hotspot. The Portable Wi-Fi hotspot
screen appears.
Note: NFC must be turned on to use Android Beam or S Beam.
2. Touch Allowed devices ➔ + , then enter the other
device’s Device name and MAC address.
3. Touch OK to add the device to the Allowed devices list.
136
2. Touch NFC to turn NFC On or Off.
Android Beam
S Beam
Android Beam uses your phone’s NFC (Near Field
Communication) feature to send, or “beam”, application
content to another NFC device, by holding the devices close
together.
S Beam uses your phone’s NFC (Near Field Communication)
to send, or “beam”, content to other NFC and Wi-Fi Direct
devices, by holding the devices close together.
Android Beam works in the background. Use the sharing
options from your favorite apps to select content to share via
Android Beam. You can beam browser pages, YouTube
videos, contacts, and more.
1. From the Settings screen, under Wireless and network,
touch More settings.
S Beam works in the background. To share pictures or videos
from Gallery, videos from Video player, or songs from Music
player. Just bring the devices together (typically back-toback), then tap the screen.
Turning S Beam On or Off
1. From the Settings screen, under Wireless and network,
touch More settings.
2. Touch NFC to enable NFC. NFC must be enabled to use
Android Beam. When enabled, a check mark appears
in the check box.
2. Touch NFC to enable NFC. NFC must be enabled to use
S Beam. When enabled, a check mark appears in the
check box.
3. Touch Android Beam
On, or touch Android Beam
Beam Off.
3. Touch S Beam
touch S Beam
to turn Android Beam
to turn Android
to turn S Beam On, or
to turn S Beam Off.
Settings
137
Wi-Fi Direct
Wi-Fi Direct allows devices to connect to each other directly
via Wi-Fi, without a Wi-Fi network or hotspot, and without
having to set up the connection. For example, some printers
support Wi-Fi Direct, and you could print from your phone via
Wi-Fi Direct.
Turning Wi-Fi Direct On or Off
1. From the Settings screen, under Wireless and network,
touch More settings.
2. Touch Wi-Fi Direct
touch Wi-Fi Direct
to turn Wi-Fi Direct On, or
to turn Wi-Fi Direct Off.
The Wi-Fi Direct screen appears, and your phone scans
for available Wi-Fi Direct devices and lists them under
Available devices.
138
Configuring Wi-Fi Direct
1. From the Settings screen, under Wireless and network,
touch More settings.
2. Touch Wi-Fi Direct to configure settings:
• When you turn on Wi-Fi Direct, your device automatically
searches for available Wi-Fi Direct devices nearby. Touch Scan
to start a new search.
• After scanning for nearby devices, touch a device to connect to
it, then follow the prompts to complete the connection.
• Touch Multi-connect to create a connection to devices that
support multi-connect. Touch Scan to search for available
multi-connect devices, then touch the devices you want to
connect to and follow the prompts to complete the connection.
AllShare Cast
AllShare Cast lets your phone share the contents of its
display with other Digital Living Network Alliance (DLNA)
certified devices, such as Smart televisions.
For more information, refer to “AllShare Cast” on page 124.
Note: To view more information about DLNA certified products
visit http://www.dlna.org/home.
VPN
Set up and manage Virtual Private Networks (VPNs). For more
information about using VPNs, see “VPN” on page 117
Adding a VPN
1. From the Settings screen, touch Wireless and network
➔ More settings ➔ VPN.
2. Touch Add VPN network to set up a connection to a
VPN, using the following settings:
• Name: Enter a name for the VPN connection.
• Type: Choose the type of VPN.
• Server address: Enter the IP address of the VPN server.
• PPP encryption (MPPE): Touch to enable or disable
encryption.
• Show advanced options: Touch to show more options.
Available options depend on the type of VPN you are adding.
Note: You must enable at least Pattern security before setting
up a VPN. If you have not yet enabled security, you’ll be
prompted to do so the first time you launch VPN
settings.
Settings
139
Kies via Wi-Fi
Connect to the Kies application installed on your personal
computer using Wi-Fi access to a network. You can then
manage your data on your device and synchronize it with
your data on your personal computer.
From the Settings screen, under Wireless and network,
touch More settings ➔ Kies via Wi-Fi.
Nearby devices
Share files with nearby devices via DLNA (Digital Living
Network Alliance) over Wi-Fi.
Note: To use Nearby devices for sharing, you must have set up
a connection with another Wi-Fi device that supports
DLNA.
1. From the Settings screen, under Wireless and network,
touch More settings ➔ Nearby devices. The Nearby
devices screen appears.
2. Touch File sharing to enable or disable file sharing with
DLNA-compatible devices. When enabled, a check
mark appears in the check box.
140
3. Under Advanced, touch options to control how content
is shared from your device:
• Shared contents: Choose the type of content to share, from
Videos, Photos, or Music.
Device
Sound
From the Settings screen, under Device, touch Sound.
The Sound menu appears.
• Device name: View or modify your device’s name.
• Access control: Choose whether other devices access your
content, from Allow all or Only allowed devices.
• Allowed devices list: Lists Wi-Fi devices allowed to access
your phone.
• Not-allowed devices list: Lists Wi-Fi devices blocked from
accessing your phone.
• Download to: Choose a location to save downloaded content,
from USB storage or SD card.
• Upload from other devices: Choose how to handle incoming
files from other devices, from Always accept, Always ask, or
Always reject.
Settings
141
Sound profiles
Use Sound profiles to temporarily silence the sounds your
phone makes, except for media playback and alarms, or
replace them with vibration.
1. From the Sound menu, under General, touch Sound
profiles. The Sound profiles menu pops-up.
2. Select a profile:
• Sound: Enable your sound settings.
• Vibrate: Enable Vibrate mode, to replace sounds with vibration.
You can also enable Vibrate mode by pressing the Volume Key
down from the Home screen, by pressing and holding the # key
on the Phone keypad, or from the Notifications panel.
• Mute: Enable Mute mode, to silence all sounds.
Tip: You can easily enable Silent mode by pressing and holding
the Power/Lock Key, then selecting Silent mode from the
Device options menu.
Silent mode is also available from the Notifications panel.
Volume
Set the system volume level, and set default volume for call
ringtones, notifications, and media playback.
Note: You can also set System volume from the Home screen
by pressing the Volume key Up or Down.
1. From the Sound menu, under General, touch Volume.
The Volume menu pops-up.
2. Touch and drag the sliders for:
• Music, video, games, and other media: Set the default
volume level for audio playback. You can also adjust volume
from this default inside the apps.
• Ringtone: Set the volume for incoming call ringtones.
• Notifications: Set the volume for notifications, such as new
messages and event reminders.
• System: Set the volume for all other system sounds, such as
key tones played for screen touches. You can control whether
tones play for screen touches with other sound settings.
3. Touch OK to save your settings.
142
Vibration intensity
Set the level for vibration to accompany ringtones and
notifications.
1. From the Sound menu, under General, touch
Vibration intensity. The Vibration intensity menu
pops-up.
2. Touch and drag the sliders for:
• Incoming call: Set the vibration level for incoming call
ringtones.
• Notification: Set the vibration level for notifications, such as
new messages and event reminders.
• Haptic feedback: Set the vibration level vibrations to
accompany screen touches.
Device ringtone
Choose a ringtone for incoming calls.
1. From the Sound menu, under Ringtone and
notifications, touch Device ringtone. The Device
ringtone menu pops-up.
2. Touch a ringtone to select it. When you touch a
ringtone, a sample plays, unless you have a Silent
mode enabled.
3. Touch OK to save your selection.
Tip: You can also set songs as ringtones for all calls, or for a
selected contact. For more information, refer to “Music
Player” on page 98.
3. Touch OK to save your settings.
Settings
143
Device vibration
Choose a vibration pattern to use when vibration is enabled.
1. From the Sound menu, under Ringtone and
notifications, touch Device vibration. The Device
vibration menu pops-up.
2. Touch a vibration pattern to select it. When you touch a
pattern, a sample plays.
3. To create your own pattern, touch Create. Touch Tap to
create in the pattern, then touch Stop. Touch Save to
save your pattern.
4. Touch OK to save your selection.
144
Default notifications
Choose a default sound to play for notifications, such as for
new messages and event reminders.
1. From the Sound menu, under Ringtone and
notifications, touch Default notifications. The Default
notifications menu pops-up.
2. Touch a sound to select it. When you touch a sound, a
sample plays.
3. Touch OK to save your selection.
Tip: You can also set songs as ringtones. For more
information, refer to “Music Player” on page 98.
Sound and vibration
When enabled, vibration is played at the same time as
sounds for calls and alerts.
From the Sound menu, under Ringtone and
notifications, touch Sound and vibration to enable or
disable the feature.
When Sound and vibration is enabled, a check mark
appears in the check box.
Keytones
Keytones are sounds that play when you touch keys on the
Phone keypad.
From the Sound menu, under System, touch Keytones
to enable or disable key sounds.
When Keytones is enabled, a check mark appears in
the check box.
Touch sounds
Touch sounds play when you touch items on the screen, such
as when making a selection.
From the Sound menu, under System, touch Touch
sounds to enable or disable touch sounds.
When Touch sounds is enabled, a check mark appears
in the check box.
Screen lock sound
Screen lock sound plays when you lock or unlock the screen.
From the Sound menu, under System, touch Screen
lock sound to enable or disable the Screen lock sound.
When Screen lock sound is enabled, a check mark
appears in the check box.
Haptic feedback
When turned On, the phone vibrates to indicate screen
touches and other interactions.
From the Sound menu, under System, touch Haptic
feedback to enable or disable the vibrations.
When Haptic feedback is enabled, a check mark
appears in the check box.
Settings
145
Auto haptic
When enabled, Auto haptic causes haptic vibrations to occur
in response to sounds from downloaded apps, such as
games.
Note: Some downloaded apps do not support this feature.
1. From the Sound menu, under System, touch
Auto haptic
to enable haptic vibrations for
downloaded apps,
to disable haptic
or touch Auto haptic
vibrations for downloaded apps.
2. Touch Auto haptic to turn enable or disable the setting.
Emergency tone
You can set your phone to play an alert tone or vibrate during
an emergency call (for example, calls to 911).
1. From the Sound menu, under System, touch Emergency
tone.
2. Touch Alert or Vibrate, or touch Off for no emergency
tone.
146
Display
From the Settings screen, under Device, touch Display.
The Display menu appears.
General
Brightness
Set the default screen brightness.
1. From the Display menu, under General, touch
Brightness.
2. Touch and drag the slider to set the brightness, or
touch Automatic brightness to allow the phone to adjust
brightness in response to light conditions.
3. Touch OK to save the setting.
Screen timeout
Set the length of delay between the last key press or screen
touch and the automatic screen timeout (dim and lock).
1. From the Display menu, under General, touch
Screen timeout.
2. Touch a setting to select it.
Smart stay
When On, the Smart stay feature prevents screen timeout, if
you are using the phone. For example, the phone uses the
front camera to identify your eyes, and keeps the screen
bright for continued viewing.
From the Display menu, under General, touch
Smart stay to turn the feature On or Off.
Auto-rotate screen
When enabled, the screen’s orientation automatically
changes when you rotate the phone.
From the Display menu, under General, touch
Auto-rotate screen to turn the feature On or Off.
Tip: You can also set Auto rotate on the Notifications panel
with the Screen rotation setting.
Touch key light duration
Set the length of time keys light when you touch them.
1. From the Display menu, under General, touch
Touch key light duration.
2. Select 1.5 seconds, 6 seconds, Always off, or Always on.
Font
Font style
Set the font for screen displays.
1. From the Home screen, touch
Settings ➔ Display ➔ Font style.
Menu, then select
2. Select a font, or touch Get fonts online to browse and
download a new font.
Font size
Set the font size for screen displays.
1. From the Home screen, touch
Settings ➔ Display ➔ Font size.
Menu, then select
2. Select a font size (Tiny, Small, Normal, Large, or Huge).
Settings
147
Screen
Auto adjust screen tone
When turned On, your phone automatically analyzes the
screen and adjusts the brightness to conserve battery power.
Menu, then select
1. From the Home screen, touch
Settings ➔ Display.
2. Touch Auto adjust screen tone to turn the feature On or
Off.
More settings
Display battery percentage
When On, the battery’s charge level displays in the Status bar
next to the Battery icon.
1. From the Home screen, touch
Menu, then select
Settings ➔ Display.
2. Touch Display battery percentage to turn the setting On
or Off.
Gyroscope calibration
Calibrate your phone’s motion sensors.
1. From the Home screen, touch
Menu, then select
Settings ➔ Display ➔ Gyroscope calibration.
2. Follow the prompts to calibrate the motion sensors.
148
Wallpaper
Customize the background of the Home and Lock screens.
1. From the Home screen, touch
Menu, then select
Settings ➔ Wallpaper.
2. Select a screen, from Home screen, Lock screen, or
Home and Lock screens.
3. Select a source for wallpaper, from Gallery, Live
wallpaper, or Wallpapers.
4. Follow the prompts to set the picture or wallpaper.
Note: You can also set Wallpaper by touching and holding on
the Home screen.
LED Indicator
The LED indicator on the front of the phone displays when
the phone is locked, to notify you of status changes and
events. Use LED indicator settings to configure how the LED
functions.
1. From the Settings screen, under Device, touch LED
Indicator. The LED Indicator screen appears.
2. Touch the following options to enable or disable them.
(When enabled, a check mark appears in the check
box.):
• Charging: When enabled, the LED glows red during charging,
and green when the battery is fully charged.
• Low battery: When enabled, the LED blinks red to indicate low
battery charge.
• Missed event: When enabled, the LED blinks orange to show
that you have missed calls, new messages, or application
events.
Motion
Motion lets you control a number of your phone’s functions
by moving your hand or finger across the screen in a
particular pattern or by moving the phone itself in a particular
way.
Note: For more information about using Motion, see “Motions”
on page 23.
1. From the Settings screen, under Device, touch Motion.
The Motion screen appears.
2. Touch Motion activation to enable/disable your phone’s
ability to recognize active gestures. (When this option
is enabled, a check mark appears in the check box.)
3. Configure motion options by touching the
setting to enable them, or touching the
setting to disable them:
• Direct call: When enabled, you can lift the phone to your ear
while viewing a contact to dial the contact’s phone number.
• Smart alert: When enabled, the phone will automatically notify
you to missed calls and alerts that occurred while the phone
was stationary.
Settings
149
• Double tap to top: When enabled, a double tap on the top of
the phone takes you to the top of the list.
• Tilt to zoom: When enabled, tilting the phone while in Gallery
or Internet causes the screen to zoom in or out.
• Pan to move icon: When enabled, moving the phone in a
panning motion (side-to-side) moves a highlighted icon to a
new location on the Home screen.
• Pan to browse images: When enabled, moving the phone in a
panning motion while viewing an image moves focus around in
the image.
• Shake to update: When enabled, shaking the phone starts a
new scan for nearby available devices.
• Turn over to mute/pause: When enabled, turning the phone
screen-down automatically mutes incoming call ringtones and
alerts sounds.
150
4. Touch the following Hand motions to enable or disable
them. (When enabled, a check mark appears in the
check box next to the selected option):
• Palm swipe to capture: When enabled, swiping the screen
with the side of your hand (left to right, or right to left) captures
a screen shot.
• Palm touch to mute/pause: When enabled, covering the
screen with your hand mutes or pauses media playback.
Power saving
Configure Power saving settings to conserve battery power.
1. From the Settings screen, under Device, touch Power
saving. The Power saving screen appears.
2. Touch Power saving to enable or disable the option:
• Touch Power saving
to enable Power saving.
• Touch Power saving
Power saving must be enabled (
the Power saving mode settings.
to disable Power saving.
) to configure
3. Touch the following Power saving mode settings to
enable or disable them. (When an option is enabled, a
check mark appears in its check box.):
• CPU power saving: When enabled, the phone’s maximum
performance is limited. This does not affect normal usage,
such as browsing and video playback.
• Screen power saving: When enabled, the screen uses
reduced frame refresh rate and lower brightness.
• Background color: When enabled, the background uses lower
brightness in Email and Internet.
• Turn off haptic feedback: When enabled, no vibration plays
when you touch the screen.
4. Under Power saving tips, touch Learn about power saving
to read information about Power saving options.
Settings
151
Storage
Manage the use of memory resources in your phone’s Device
memory, and on an installed memory card.
1. From the Settings screen, under Device, touch Storage.
The Storage screen appears. The following options are
available:
• Device memory: View usage for, and manage, your phone’s
internal memory (For detailed information and to manage
storage in use, touch any item except Total space or Available
space.):
– Total space: Shows the total installed device memory.
– Apps: Shows the total device memory currently used to store
applications.
– Pictures, videos: Shows the total device memory currently
used to store pictures and videos.
– Audio: Shows the total device memory currently used to store
music files, ringtones, and so on.)
– Downloads: Shows the total device memory currently used to
store recently downloaded files.
– Miscellaneous files: Shows the total device memory currently
used to store various application data and system data files.
152
– Available space: Shows the total device memory available for
use.
• SD card: View usage for, and manage, storage space on an
optional memory card.
– Total space: Shows the total card memory.
– Available space: Shows the total card memory available for
use.
– Unmount SD card: Deactivates the memory card so that you
can safely remove it or format it. (For more information, see
“Installing and Removing a Memory Card” on
page 125)
– Format SD card: Deletes all data from the memory card,
including music, videos, and photos. (For more information, see
“Formatting a Memory Card” on page 126.)
Battery
See how much battery power is being used by device
activities.
1. From the Settings screen, under Device, touch Battery.
The Battery screen appears.
2. View battery usage for applications and services
currently running.
The battery level displays in percentage. The amount
of time the battery was used also displays. Battery
usage displays in percentages per application.
3. Touch Screen, Cell standby, Android System, Android
OS, or any other listed feature or application to view
how it is affecting battery use.
Note: Other applications may be running that affect battery
use.
Application manager
You can download and install applications from the Google
Play™ Store, or create applications using the Android SDK
and install them on your phone. Use Application manager to
manage applications on your phone.
Warning! Because this device can be configured with system
software not provided by or supported by Google or
any other company, end-users operate these devices
at their own risk.
1. From the Settings screen, under Device, touch
Application manager. The Application manager screen
appears.
2. Touch Downloaded, Running, or All to list the statuses of
applications and services. The graph at the bottom of
the Downloaded tab shows used and free Device
memory. The graph at the bottom of the Running tab
shows used and free RAM.
Settings
153
3. Touch an app or service to display the App info or Active
app screen which provides more detailed storage
usage information, and lets you Stop/Force stop or
Uninstall/Report and app or service. For Downloaded
apps, you can also Clear data, Clear cache, and/or
Clear defaults.
Accounts and sync
Set up and manage accounts, including your Samsung,
Google, Backup Assistant Plus, and social networking
accounts.
From the Settings screen, under Personal, touch
Accounts and sync. The Accounts and sync screen
appears. The following options are available:
• Accounts and sync: When enabled, all accounts sync data at
any time, automatically.
– Touch Accounts and sync
to enable automatic
synchronization of all accounts.
– Touch Accounts and sync
to disable automatic
synchronization of all accounts.
• Accounts list: Touch an account and its Sync settings screen
appears with the following options.
– Common settings / General settings: When available, lets
you change the configuration of the selected account.
– Device backup: When available, lets you select what data is
backed up to the selected account for later restoration after
a Factory data reset. (For more information, refer to
“Factory data reset” on page 166.)
154
– Data and synchronization: View, enable, and disable
individual synchronization items.
– Sync now: Touch to sync the selected account.
– Remove account: Touch to remove the selected account.
• Sync all: Touch to synchronize all accounts.
• Add account: Touch to launch the Add account screen, select
the desired account type, follow the prompts to define the
account to your phone.
Location services
Location services control your device's use of GPS signals.
Some apps may require one or more location services be
turned On for full app functionality.
GPS signals may be affected by your surroundings, including:
• Buildings
• Tunnels or underground structures
• Weather conditions
• High-voltage or electromagnetic fields
• Tinted windows
1. From the Settings screen, under Personal, touch
Locations services. The Location services screen
appears.
2. Touch the following options to enable/disable them.
(When an option is enabled, a check mark appears in
its check box.):
• Use wireless networks: allows applications to use data from
mobile networks and Wi-Fi to help determine your location.
• Use GPS satellites: allows applications to use GPS to pinpoint
your location.
Settings
155
Note: Use GPS satellites must be enabled to use some
applications. You can also enable or disable GPS from
the Notifications panel. For more information, refer to
“Notifications” on page 27.
Security and lock screen
From the Settings screen, under Personal, touch
Security and lock screen. The Security and lock screen
screen appears.
Screen security
Important! By selecting Use GPS satellites, you are allowing
access to all location information by any third party
through web access or any software or peripheral
components you choose to install, download, add,
or attach to the device or any other means.
• Location and Google search: allows Google to use your
location data for improved search results and other services.
Note: Google location services must be enabled to use some
applications.
Choose settings for locking and unlocking your phone.
For more information about using the lock and unlock
features, see “Securing Your Phone” on page 17.
From the Security screen, under Screen security, touch
the following options to access additional options:
• Screen lock: Touch one of the following options to select it as
your custom screen lock/unlock method:
– Swipe: When enabled, you unlock the phone by swiping your
finger across the screen. This is the default screen lock, and
offers no security.
– Motion: When enabled, you unlock the phone by touching and
Important! By selecting Location and Google search, you are
allowing Google’s location service to collect
anonymous location data. Some data may be
stored on your device. Collection may occur even
when n o apps are running.
156
holding on the screen and tilting the phone forward. Touch the
option for more information and a demonstration of the motion.
This screen lock offers no security.
– Face: When enabled, you unlock the phone by looking at the
screen. This option offers low security, because someone who
looks similar to you could unlock your phone. Touch the option
for more information, and to set up Face unlock.
– Face and voice: When enabled, you unlock the phone by
looking at the screen and speaking. This option offers low
security, because someone who looks and/or sounds similar to
you could unlock your phone. Touch the option for more
information, and to set up Face unlock.
– Pattern: When enabled, you draw a pattern, which you create,
on the screen to unlock the phone. Touch the option, then follow
the prompts to create or change your screen unlock pattern.
– PIN: When enabled, you enter a numeric PIN (Personal
Identification Number), which you create, to unlock the phone.
– Password: When enabled, you enter an alphanumeric
password, which you create, to unlock the phone.
– None: Disable all custom screen lock settings, to use the default
swipe unlock screen.
• Lock screen options: Touch this option and the Lock screen
options screen appears with the following additional options
available:
Note: The Lock screen options are only available when the
Screen lock option is set to Swipe or Motion.
– Shortcuts: When enabled, application shortcuts appear on the
lock screen. Swipe an icon to launch the associated application.
Touch Shortcuts
to enable lock screen shortcuts.
to disable lock screen shortcuts.
Touch Shortcuts
Touch Shortcuts to add/remove lock screen shortcuts.
– Information ticker: When enabled, a news or stock
information ticker appears on the lock screen.
to enable the lock
Touch Information ticker
screen information ticker.
Touch Information ticker
to disable the lock
screen information ticker.
Touch Information ticker to configure the lock screen
information ticker.
Settings
157
– Camera quick access: When enabled, lets you launch the
Camera application by touching and holding the lock screen and
rotating your phone.
Touch Camera quick access
to enable this
option.
to disable this
Touch Camera quick access
option.
Touch Camera quick access to view a tutorial about Camera
quick access.
– Clock: Touch this option to enable/disable a clock display on the
lock screen. When enabled, a check mark appears in the check
box.
– Dual clock: When enabled, a clock displaying two time zones
appears on the lock screen.
Touch Information ticker
to enable the lock
screen dual clock.
to disable the lock
Touch Information ticker
screen dual clock.
Touch Information ticker to configure the lock screen dual
clock.
– Weather: When enabled, weather information for your current
location appears on the lock screen.
to enable the lock
Touch Information ticker
screen weather display.
to disable the lock
Touch Information ticker
screen weather display.
Touch Information ticker to configure the lock screen weather
display.
– Ripple effect: Touch this option to enable/disable showing a
ripple effect on the lock screen, provided the lock screen
wallpaper is not “live”. When enabled, a check mark appears in
the check box.
– Help text: Touch this option to enable/disable showing text
explanations of lock screen features. When enabled, a check
mark appears in the check box.
– Wake up in lock screen: Touch this option to enable/disable
unlocking your phone by saying the S Voice wake-up command.
When enabled, a check mark appears in the check box. (For
more information about S Voice, see “S Voice” on page 108.)
– Set wake-up command: Touch this option and to configure
the S Voice wake-up command functions. (For more information
about S Voice, see “S Voice” on page 108.)
158
• Owner information: Touch this option to enter text you want
displayed on the Lock screen. The following options are
available:
– Show owner info on lock screen: When enabled, displays
text you enter in the text box on the Lock screen.
– Enter text to display on lock screen: In this box, enter text
you want displayed on the lock screen. (For more information
about entering text, see “Entering Text” on page 37.)
Encryption
As a security measure, you can encrypt the contents of your
phone or an installed memory card, and require a password
each time you turn on the phone or access the memory card.
Encryption may take an hour or more to complete. Start with
a charged battery, and attach the charger until encryption is
complete. Loss of power or other interruption may cause the
loss of some or all data.
Once your information is encrypted you will be prompted to
enter your decryption password each time you turn your
phone on.
From the Security and lock screen screen, under
Encryption, touch the following options to encrypt your
information:
• Encrypt device: Touch this option to encrypt accounts,
settings, downloaded applications and data, media files, and
more under a password you specify.
• Encrypt SD card: Touch this option to encrypt selected
information stored on a microSD memory card under a
password you specify. The following additional Encryption
settings are available:
– Encrypt SD card: When enabled, new files on the memory
card will be encrypted as they are added.
– Full encryption: When enabled, all files on the memory card
will be encrypted.
– Exclude multimedia files: When enabled, multimedia files on
the memory card will not be encrypted.
Passwords
When enabled, password characters display briefly as you
enter them.
From the Security and lock screen screen, under
Passwords, touch the following option to enable/
disable it: (When the option is enabled, a check mark
appears in the check box.)
Settings
159
• Make passwords visible: When enabled, briefly displays
password characters as you enter them.
Device administration
View or disable device administrators. Some applications,
such as corporate Email, may require you allow access to
your device by device administrators in certain
circumstances, such as if your phone is lost or stolen.
Some features a device administrator might control include:
• Setting the number of failed password attempts before the phone
is restored to factory settings.
• Automatically locking the phone.
• Restoring factory settings on the phone.
From the Security and lock screen screen, under Device
administration, touch the following options to enable/
disable them: (When an option is enabled, a check
mark appears in its check box.)
• Device administrators: View, add, or remove device
administrators.
• Unknown sources: When enabled, you can install applications
from sources other than Google Play®.
160
Warning! Because this device can be configured with system
software not provided by or supported by Google or
any other company, end-users operate these devices
at their own risk.
Credential storage
You can install credentials with an application, from device
storage, or from an installed memory card, and use the
Credential storage settings to allow applications to access the
secure certificates and other credentials.
From the Security and lock screen screen, under
Credential storage, touch the following options to
enable/disable them. (When an option is enabled, a
check mark appears in its check box.):
• Trusted credentials: View, enable, or disable trusted CA
certificates.
• Install from device storage: Install encrypted certificates from
an installed memory card.
Note: You must have installed a memory card containing
encrypted certificates to use this feature.
• Clear credentials: Clear stored credentials and reset the
password.
Language and input
From the Settings screen, under Personal, touch
Language and input. The Language and input screen
appears.
Language
Select the language used in your phone’s screens.
From the Language and input screen, touch Language
to select the language used in your phone’s screens.
Keyboards and input methods
Configure text entry options to your preferences.
From the Language and input screen, under Keyboards
and input methods, touch the check box next to each of
the following options to enable it. (When enabled, a
check mark appears in the check box.):
• Default: Review the default method for manually entering text.
Note: This option cannot be changed.
Note: This setting is only available if you have installed
certificates.
Settings
161
• Google voice typing: Lets you vocally dictate the text entered
into a field. Touch
beside Google voice typing to configure
the following options:
Tip: When you have more than one language selected, you can
slide your finger on the space bar while entering text to
switch languages.
– Select input languages: Select languages for Google voice
typing. Select Automatic to use the Default language
exclusively, or choose other language(s).
– Block offensive words: When enabled, words many people
find offensive are not shown in results of Google voice searches.
Offensive words are replaced in results with a placeholder
(####).
• Samsung keyboard: Touch
beside Samsung keypad to
configure the following options.
Note: This option cannot be disabled.
– Portrait keyboard types: Choose the default keypad when the
screen is in portrait mode, from Qwerty or 3x4 keyboard (similar
to a phone keypad).
– Input language: Select languages for the Samsung keyboard.
162
– Predictive text: When enabled, T9 suggests words matching
your text entries and optionally, complete common words
to enable T9
automatically. Touch Predictive text
predictive text, touch Predictive text
to disable
T9 predictive text. Touch Predictive text to configure the
following options:
Word completion: When enabled, T9 automatically completes
words matching your key touches.
Word completion point: Choose the number of letters T9
uses to predict words for automatic completion.
Spell correction: Enable for automatic spelling check and
correction.
Next word prediction: When enabled, the system predicts the
next word based on common usage patterns.
Auto-append: When enabled, the most common predicted
word is automatically added to your text.
Auto-substitution: When enabled, T9 automatically replaces
words you enter with words from the auto substitution list.
Regional correction: When enabled, T9 automatically
changes the spelling of words based on norms for your default
language.
Recapture: When enabled, T9 re-displays matching words
when you make corrections to a word inserted automatically.
My word list: Add words to your T9 predictive text dictionary.
Auto substitution list: Manage the list of words T9 uses for
auto-substitution (Auto-substitution setting must be enabled).
– Continuous input: When enabled, you can sweep your finger
over keypad letters to enter words. When you lift your finger, a
word matching your sweep is entered automatically. Available
when Predictive text is turned On.
– Handwriting: When enabled, Samsung keyboard recognizes
Gesture guide: Shows gestures for text editing functions.
Tutorial: Shows explanation of how to write by hand so that the
phone will accept your input.
About: Lists the Build, DHWR, and DioWord+ release versions.
– Voice input: When enabled, the voice input key appears on the
keyboard.
– Auto-capitalization: When enabled, T9 automatically
capitalizes words in your text based on common usage, such as
at the beginning of sentences.
– Auto-punctuate: When enabled, a period and space are
automatically entered to end a sentence, when you tap the
space bar twice.
on-screen tracing of words.
to enable T9 predictive text,
Touch Handwriting
touch Handwriting
to disable T9 predictive text.
Touch Handwriting to configure the following options:
– Character preview: When enabled, characters available on
Recognition type: Select Stroke recognition or Complete
recognition.
Recognition time: Select 100 ms, 300 ms, 500 ms,
1000 ms, or 2000 ms.
Pen thickness: Select 1 pixel, 3 pixels, 5 pixels, 7 pixels, or
9 pixels.
Pen color: Select Black, Red, Blue, Green, or Brown.
– Key-tap sound: When enabled, a sound plays for your key
the key you touch display briefly as you enter text.
– Key-tap vibration: When enabled, a vibration plays for your
key touches.
touches.
– Tutorial: View help for using T9 predictive text.
– Reset settings: Touch to reset Samsung keyboard settings to
the defaults, except for My word list and the Auto substitution
list.
Settings
163
Voice cmd for apps
Speech
Use Voice cmd for apps settings to customize your phone’s
voice recognition feature for using voice commands to
control your phone.
From the Language and input screen, under Voice cmd
for apps, the following options are available:
• Touch Voice cmd for apps
to enable Voice cmd for
apps.
• Touch Voice cmd for apps
apps.
to disable Voice cmd for
From the Language and input screen, under Speech, the
following options are available:
• Voice recognizer: Choose a voice recognition engine for your
phone’s voice recognition features (Google or Samsung
powered by Vlingo).
• Voice search: Configure how Voice search reacts to your
speech.
– Language: Choose a language for voice searching.
– SafeSearch: Set the sensitivity for filtering of explicit images
• Touch Voice cmd for apps to configure the following settings:
(When enabled, a check mark appears in the check box.)
from the results of your Google voice searches (Off, Moderate,
or Strict).
– Incoming calls: When enabled, you can make a call or end a
– Block offensive words: When enabled, words many people
call with voice commands like “Answer” or “Reject”.
– Alarm: When enabled, you can stop or snooze alarms with
voice commands like “Stop” or Snooze”.
– Camera: When enabled, you can take photos with voice
commands like “Capture”, “Shoot”, “Smile”, and “Cheese”.
– Music: When enabled, you can control music playback with
voice commands like “Next”, “Previous”, “Play”, “Pause”,
“Volume up”, and “Volume down”.
164
find offensive are not shown in results of Google voice searches.
Offensive words are replaced in results with a placeholder
(####).
– Personalized recognition: Train Voice search to more
accurately recognize your voice.
– Google Account dashboard: Manage data collected under
your Google account.
• Text-to-speech output: Provides audible readout of text, for
example, the contents of text messages, and the Caller ID for
incoming calls.
– Preferred TTS engine: Select Google Text-to-speech
Engine, or Samsung TTS.
– General:
Speech rate: Choose a rate at which text readouts are spoken.
Listen to an example: Play a sample of speech synthesis.
Driving mode: When enabled, incoming calls and new
notifications are read out automatically.
Touch Driving mode
to enable Driving mode.
Touch Driving mode
to disable Driving mode.
Touch Driving mode to choose items to be read out when
Driving mode is enabled (Incoming call, Message, New
emails, New voicemail, Alarm, Schedule, and/or Unlock
screen).
Mouse/trackpad
Customize the response of your screen swipes.
From the Language and input screen, under Mouse/
trackpad, touch Pointer speed, then touch and drag
along the scale to set the pointer speed.
Back up and reset
Set options for backing up your information and resetting
your device.
From the Settings screen, under Personal, touch
Backup and reset. The Backup and reset screen
appears.
Backup and restore
From the Backup and reset screen, under Backup and
restore, touch the check box next to each of the
following options to enable it: (When enabled, a check
mark appears in the check box.)
• Back up my data: Backs up app data, Wi-Fi passwords, and
other phone settings to Google servers.
• Backup account: Select or set-up a Google account your
phone will use to backup your app data, Wi-Fi passwords, and
other phone settings.
• Automatic restore: Automatically restore app data, Wi-Fi
passwords, and other phone settings from your automatic
backup.
Settings
165
Personal data
Factory data reset
Use Factory data reset to return all settings to the defaults,
and remove all data from the phone.
From the Backup and reset screen, under Personal
data, touch Factory data reset to return all settings to
the defaults, and remove all data from the phone.
Important! Settings and data erased in a Factory data reset
cannot be recovered. To save your settings, you
can use Back up my data settings before a reset.
Accessory
Configure your phone’s behavior when you connect it to
optional accessories (not included).
From the Settings screen, under System, touch
Accessory. The Accessory screen appears.
Dock
Configure your phone’s behavior when it is connected to an
optional Dock (not included).
From the Accessory screen, under Dock, touch the
check box next to each of the following options to
enable it: (When enabled, a check mark appears in the
check box.)
• Dock sound: When enabled, a sound plays when you insert
and remove the phone from the Dock.
• Audio output mode: When enabled, audio plays through the
Dock speakers when the phone is docked.
• Desk home screen display: When enabled, displays a special
screen when the phone is docked.
166
HDMI
Configure your phone’s behavior when you connect it to an
HD television or an amplifier using an optional HDTV Adapter
(not included).
From the Accessory screen, under HDMI, the following
option is available:
• Audio output: Select the quality of sound to be produced
(Stereo or Surround).
Earphones
Configure your phone’s behavior when you connect it to
optional earphones (not included).
From the Accessory screen, under Earphones, touch
the check box next to the following option to enable it:
(When enabled, a check mark appears in the check
box.)
• Audio applications: When enabled, connecting earphones to
your phone’s earphone jack automatically displays a set of
audio application shortcuts on the Notifications list.
Date and time
By default, your phone receives date and time information
from the wireless network. When you are outside network
coverage, you may want to set date and time information
manually using the Date & time settings.
1. From the Home screen, touch
Menu, then select
Settings ➔ Date and time.
2. Touch a setting to configure:
• Automatic date and time: When enabled, the phone takes
date and time updates from the wireless network (disables Set
date, Set time, and Select time zone).
• Set date: Enter the current date (only available when Automatic
date and time is disabled).
• Set time: Enter the current time (only available when Automatic
date and time is disabled).
• Automatic time zone: When enabled, the phone uses the
network-provided time zone.
• Select time zone: Choose your local time zone (only available
when Automatic date and time is disabled).
• Use 24-hour format: Set the format for time displays.
• Select date format: Set the format for date displays.
Settings
167
Accessibility
Your phone offers features to make using the phone easier
for those with certain physical disabilities. Use the
Accessibility settings to activate these services.
From the Settings screen, under System, touch
Accessibility. The Accessibility screen appears.
System options
From the Accessibility screen, under System, touch the
check box next to each of the following options to
enable it: (When enabled, a check mark appears in the
check box.)
• Auto-rotate screen: The screen’s orientation automatically
changes when you rotate the phone.
You can also set Auto rotate on the Notifications panel with the
Screen rotation setting.
• Speak passwords: Lets you speak passwords for log-ins.
• The power key ends calls: Lets you can end voice calls by
pressing the
Power/Lock key.
168
• Accessibility shortcut: Adds an Accessibility settings option
to the Device options menu (appears when you press and hold
the
Power/Lock key. This provides quick access to
the Accessibility settings, to make changes as you use the
phone.
• Screen timeout: Set the length of delay between the last key
press or screen touch and the automatic Screen timeout (dim
and lock).
Services option
Enable or disable accessibility services.
TalkBack
From the Accessibility screen, under Services, touch
the following option:
• TalkBack: When enabled in the TalkBack screen, recites
menu options, application titles, contacts, and other items
when scrolling and making selections, according to the
Settings values you select.
Vision options
From the Accessibility screen, under Vision, touch the
check box next to each of the following options to
enable it: (When enabled, a check mark appears in the
check box.)
• Install Web scripts: Does not allow / Allows apps to install
scripts from Google that make their Web content more
accessible.
Hearing options
• Turn off all sounds: Disables all sounds, including the voice
portion of calls.
• Negative colors: Reverses the colors on the screen.
• Font size: Set the font size for screen displays (Tiny, Small,
Normal, Large, Huge).
From the Accessibility screen, under Hearing, touch the
check box next to each of the following options to
enable it: (When enabled, a check mark appears in the
check box.)
• Mono audio: Delivers monophonic sound to support listening
with a wired or Bluetooth headset with one earphone.
Mobility option
From the Accessibility screen, under Mobility, touch the
following option:
• Tap and hold delay: Select the length of time the phone
considers a screen touch before interpreting a touch as touchand-hold (Short, Medium, Long).
Settings
169
Developer options
Use the Developer options to set options for Android
application development and testing.
From the Settings screen, under System, touch
Developer options. The Developer options screen
appears.
USB debugging
When enabled, allows debugging when the device is
attached to a PC by a USB cable.
From the Developer options screen, touch USB
debugging to enable or disable the setting. When
enabled, a check mark appears in the check box.
Development device ID
The identification number for your device when using it as a
development tool displays in this field.
170
Allow mock locations
This setting is used by developers when developing
location-based applications.
From the Developer options screen, touch Allow mock
locations to enable or disable the setting.
When enabled, a check mark appears in the check box.
Desktop backup password
Protect the desktop with a backup password ID.
1. From the Developer options screen, touch Desktop
backup password.
2. In the Settings screen, enter the current full backup
password, the new password for full backups, then
enter the new password again.
3. Touch Set backup password to save the password
change.
User interface
Configure the user interface by setting the behavior for the
way the screen behaves when using applications or
displaying data.
From the Developer options screen, under User
interface, touch the check box next to each of the
following options to enable it: (When enabled, a check
mark appears in the check box.)
• Strict mode: The screen flashes when applications perform
long operations on the main thread.
• Show pointer location: Highlights the data that was touched
on the screen.
Apps
From the Developer options screen, under Apps, touch
the check box next to each of the following options to
enable it: (When enabled, a check mark appears in the
check box.)
• Do not keep activities: Destroys every activity as soon as the
application is closed.
• Limit background processes: Set the number of processes
that can run in background. Options are: Standard limit, No
background processes, and 1 to 4 processes at most.
• Show all ANRs: Displays a prompt when applications running
in background are not responding.
• Show touches: Displays touch interactions on the screen.
• Show screen updates: Areas of the screen flash when they
update.
• Show CPU usage: Screen highlights the current CPU usage.
• Force GPU rendering: Uses a 2D acceleration in applications.
• Window animation scale: Configure the scale for animation
(ranges from off to 10x).
• Transition animation scale: Configure the scale for
transitioning when using animation (ranges from Off to 10x).
Settings
171
About device
View information about your phone, including status, legal
information, hardware and software versions, and a tutorial.
1. From the Settings screen, under System, touch About
device.
2. Touch options to view details:
• System update: Check availability and install software
updates.
• Status: View Battery status, Battery level, Network, Signal
strength, Mobile network type, Service state, Roaming, Mobile
network state, My phone number, MIN, PRL version, MEID,
IMEI, ICCID, IP address, Wi-Fi MAC address, Bluetooth
address, Up time, and Device status.
• Legal information: Display open source licenses, configure
license settings, including your DivX VOD registration, and
Google info.
• Model number: View your phone’s model number.
• Android version: View the firmware version of your phone.
• Baseband version: View the baseband version of your phone.
• Kernel version: View the kernel version of your phone.
• Build number: View the build number of your phone.
172
Section 9: Health and Safety Information
This section outlines the safety precautions associated with
using your phone. The terms “mobile device” or “cell phone”
are used in this section to refer to your phone. Read this
information before using your mobile device.
with RF energy, these studies have failed to be replicated.
The majority of studies published have failed to show an
association between exposure to radio frequency from a cell
phone and health problems.
The U.S. Food and Drug Administration (FDA) has published
information for consumers relating to Radio Frequency (RF)
exposure from wireless phones. The FDA publication
includes the following information:
The low levels of RF cell phones emit while in use are in the
microwave frequency range. They also emit RF at
substantially reduced time intervals when in the stand-by
mode. Whereas high levels of RF can produce health effects
(by heating tissue), exposure to low level RF that does not
produce heating effects causes no known adverse health
effects.
Exposure to Radio Frequency (RF)
Signals
Do cell phones pose a health hazard?
Many people are concerned that cell phone radiation will
cause cancer or other serious health hazards. The weight of
scientific evidence has not linked cell phones with any health
problems.
Cell phones emit low levels of Radio Frequency (RF) energy.
Over the past 15 years, scientists have conducted hundreds
of studies looking at the biological effects of the radio
frequency energy emitted by cell phones. While some
researchers have reported biological changes associated
The biological effects of radio frequency energy should not
be confused with the effects from other types of
electromagnetic energy.
Very high levels of electromagnetic energy, such as is found
in X-rays and gamma rays, can ionize biological tissues.
Ionization is a process where electrons are stripped away
from their normal locations in atoms and molecules. It can
permanently damage biological tissues including DNA, the
genetic material.
Health and Safety Information
173
The energy levels associated with radio frequency energy,
including both radio waves and microwaves, are not great
enough to cause ionization of atoms and molecules.
Therefore, RF energy is a type of non-ionizing radiation.
Other types of non-ionizing radiation include visible light,
infrared radiation (heat), and other forms of electromagnetic
radiation with relatively low frequencies.
While RF energy does not ionize particles, large amounts can
increase body temperatures and cause tissue damage. Two
areas of the body, the eyes and the testes, are particularly
vulnerable to RF heating because there is relatively little
blood flow in them to carry away excess heat.
Research Results to Date: Is there a connection
between RF and certain health problems?
The results of most studies conducted to date say no. In
addition, attempts to replicate and confirm the few studies
that have shown a connection have failed.
The scientific community at large therefore believes that the
weight of scientific evidence does not show an association
between exposure to Radio Frequency (RF) from cell phones
and adverse health outcomes. Still the scientific community
has supported additional research to address gaps in
knowledge. Some of these studies are described below.
174
Interphone Study
Interphone is a large international study designed to
determine whether cell phones increase the risk of head and
neck cancer. A report published in the International Journal
of Epidemiology (June, 2010) compared cell phone usage for
more than 5,000 people with brain tumors (glioma and
meningioma) and a similar number of healthy controls.
Results of this study did NOT show that cell phones caused
brain cancer. In this study, most people had no increased risk
of brain cancer from using cell phones. For people with the
heaviest use of cell phones (an average of more than ½ hour
per day, every day, for over 10 years) the study suggested a
slight increase in brain cancer. However, the authors
determined that biases and errors prevented any conclusions
being drawn from this data. Additional information about
Interphone can be found at
http://www.iarc.fr/en/media-centre/pr/2010/pdfs/pr200_E.pdf.
Interphone is the largest cell phone study to date, but it did
not answer all questions about cell phone safety. Additional
research is being conducted around the world, and the FDA
continues to monitor developments in this field.
International Cohort Study on Mobile Phone Users
(COSMOS)
Surveillance, Epidemiology, and End Results (SEER)
Program of the National Cancer Institute
The COSMOS study aims to conduct long-term health
monitoring of a large group of people to determine if there
are any health issues linked to long-term exposure to radio
frequency energy from cell phone use. The COSMOS study
will follow approximately 300,000 adult cell phone users in
Europe for 20 to 30 years. Additional information about the
COSMOS study can be found at
http://www.ukcosmos.org/index.html.
Risk of Brain Cancer from Exposure to Radio
Frequency Fields in Childhood and Adolescence
(MOBI-KIDS)
The National Cancer Institute (NCI) actively follows cancer
statistics in the United States to detect any change in rates of
new cases for brain cancer. If cell phones play a role in risk
for brain cancer, rates should go up, because heavy cell
phone use has been common for quite some time in the U.S.
Between 1987 and 2005, the overall age-adjusted incidence
of brain cancer did not increase. Additional information about
SEER can be found at
http://seer.cancer.gov/.
Cell Phone Industry Actions
MOBI-KIDS is an international study investigating the
relationship between exposure to radio frequency energy
from communication technologies including cell phones and
brain cancer in young people. This is an international
multi-center study involving 14 European and non-European
countries. Additional information about MOBI-KIDS can be
found at
http://www.creal.cat/programes-recerca/en_projectes-creal/
view.php?ID=39.
Although the existing scientific data do not justify FDA
regulatory actions, the FDA has urged the cell phone industry
to take a number of steps, including the following:
• Support-needed research on possible biological effects of RF
for the type of signal emitted by cell phones;
• Design cell phones in a way that minimizes any RF exposure to
the user; and
• Cooperate in providing users of cell phones with the current
information on cell phone use and human health concerns.
Health and Safety Information
175
The FDA also is working with voluntary standard-setting
bodies such as the Institute of Electrical and Electronics
Engineers (IEEE), the International Commission on
Non-Ionizing Radiation Protection (ICNIRP), and others to
assure that safety standards continue to adequately protect
the public.
Headsets can substantially reduce exposure because the
phone is held away from the head in the user's hand or in
approved body-worn accessories. Cell phones marketed in
the U.S. are required to meet RF exposure compliance
requirements when used against the head and against the
body.
Reducing Exposure: Hands-Free Kits and Other
Accessories
Because there are no known risks from exposure to RF
emissions from cell phones, there is no reason to believe that
hands-free kits reduce risks. Hands-free kits can be used for
convenience and comfort. They are also required by law in
many states if you want to use your phone while driving.
Cell Phone Accessories that Claim to Shield the Head
from RF Radiation
Steps to Reduce Exposure to Radio Frequency Energy
If there is a risk from being exposed to radio frequency
energy (RF) from cell phones - and at this point we do not
know that there is - it is probably very small. But, if you are
concerned about avoiding even potential risks, you can take
a few simple steps to minimize your RF exposure.
• Reduce the amount of time spent using your cell phone;
• Use speaker mode or a headset to place more distance between
your head and the cell phone.
Hands-Free Kits
Hands-free kits may include audio or Bluetooth® headsets
and various types of body-worn accessories such as
belt-clips and holsters. Combinations of these can be used to
reduce RF energy absorption from cell phones.
176
Because there are no known risks from exposure to RF
emissions from cell phones, there is no reason to believe that
accessories which claim to shield the head from those
emissions reduce risks. Some products that claim to shield
the user from RF absorption use special phone cases, while
others involve nothing more than a metallic accessory
attached to the phone.
Studies have shown that these products generally do not
work as advertised. Unlike “hands-free” kits, these so-called
“shields” may interfere with proper operation of the phone.
The phone may be forced to boost its power to compensate,
leading to an increase in RF absorption.
Children and Cell Phones
The scientific evidence does not show a danger to any users
of cell phones from RF exposure, including children and
teenagers. The steps adults can take to reduce RF exposure
apply to children and teenagers as well.
• Reduce the amount of time spent on the cell phone;
• Use speaker mode or a headset to place more distance between
the head and the cell phone.
Some groups sponsored by other national governments have
advised that children be discouraged from using cell phones
at all. For example, The Stewart Report from the United
Kingdom made such a recommendation in December 2000.
In this report, a group of independent experts noted that no
evidence exists that using a cell phone causes brain tumors
or other ill effects. Their recommendation to limit cell phone
use by children was strictly precautionary; it was not based
on scientific evidence that any health hazard exists.
Additional information on the safety of RF exposures from
various sources can be obtained from the following
organizations (updated 10/1/2010):
• FCC RF Safety Program:
http://www.fcc.gov/oet/rfsafety/.
• Environmental Protection Agency (EPA):
http://www.epa.gov/radtown/wireless-tech.html.
• Occupational Safety and Health Administration (OSHA):
http://www.osha.gov/SLTC/radiofrequencyradiation/.
(Note: This web address is case sensitive.)
• National Institute for Occupational Safety and Health (NIOSH):
http://www.cdc.gov/niosh/.
• World Health Organization (WHO):
http://www.who.int/peh-emf/en/.
• International Commission on Non-Ionizing Radiation Protection:
http://www.icnirp.de.
• Health Protection Agency:
http://www.hpa.org.uk/Topics/Radiation/.
Health and Safety Information
177
• US Food and Drug Administration:
http://www.fda.gov/Radiation-EmittingProducts/
RadiationEmittingProductsandProcedures/
HomeBusinessandEntertainment/CellPhones/default.htm.
Specific Absorption Rate (SAR)
Certification Information
Your wireless phone is a radio transmitter and receiver. It is
designed and manufactured not to exceed the exposure
limits for Radio Frequency (RF) energy set by the Federal
Communications Commission (FCC) of the U.S. Government.
These FCC RF exposure limits are derived from the
recommendations of two expert organizations: the National
Council on Radiation Protection and Measurement (NCRP)
and the Institute of Electrical and Electronics Engineers
(IEEE). In both cases, the recommendations were developed
by scientific and engineering experts drawn from industry,
government, and academia after extensive reviews of the
scientific literature related to the biological effects of RF
energy.
The RF exposure limit set by the FCC for wireless mobile
phones employs a unit of measurement known as the
Specific Absorption Rate (SAR). The SAR is a measure of the
rate of absorption of RF energy by the human body
178
expressed in units of watts per kilogram (W/kg). The FCC
requires wireless phones to comply with a safety limit of 1.6
watts per kilogram (1.6 W/kg).
The FCC SAR limit incorporates a substantial margin of safety
to give additional protection to the public and to account for
any variations in measurements.
SAR tests are conducted using standard operating positions
accepted by the FCC with the phone transmitting at its
highest certified power level in all tested frequency bands.
Although the SAR is determined at the highest certified
power level, the actual SAR level of the phone while
operating can be well below the maximum reported value.
This is because the phone is designed to operate at multiple
power levels so as to use only the power required to reach
the network. In general, the closer you are to a wireless base
station antenna, the lower the power output of the phone.
Before a new model phone is available for sale to the public,
it must be tested and certified to the FCC that it does not
exceed the SAR limit established by the FCC. Tests for each
model phone are performed in positions and locations (e.g. at
the ear and worn on the body) as required by the FCC. For
body-worn operation, this phone has been tested and meets
FCC RF exposure guidelines when used with an accessory
that contains no metal and that positions the mobile device a
minimum of 1.0 cm from the body.
Use of other accessories may not ensure compliance with
FCC RF exposure guidelines. The FCC has granted an
Equipment Authorization for this mobile phone with all
reported SAR levels evaluated as in compliance with the FCC
RF exposure guidelines. The maximum SAR values for this
model phone as reported to the FCC are:
• Head: 0.53 W/kg.
• Body-worn: 1.44 W/kg.
SAR information on this and other model phones can be
accessed online on the FCC's website through http://
transition.fcc.gov/oet/rfsafety/sar.html. To find information that
pertains to a particular model phone, this site uses the phone
FCC ID number which is usually printed somewhere on the
case of the phone. Sometimes it may be necessary to
remove the battery pack to find the number. Once you have
the FCC ID number for a particular phone, follow the
instructions on the website and it should provide values for
typical or maximum SAR for a particular phone. Additional
SAR information can also be obtained at
http://www.fcc.gov/encyclopedia/specific-absorption-rate-sarcellular-telephones.
FCC Part 15 Information to User
Pursuant to part 15.21 of the FCC Rules, you are cautioned
that changes or modifications not expressly approved by
Samsung could void your authority to operate the device.
This device complies with part 15 of the FCC Rules.
Operation is subject to the following two conditions: (1) This
device may not cause harmful interference, and (2) this
device must accept any interference received, including
interference that may cause undesired operation.
Note: This equipment has been tested and found to comply
with the limits for a Class B digital device, pursuant to part
15 of the FCC Rules. These limits are designed to provide
reasonable protection against harmful interference in a
residential installation. This equipment generates, uses and
can radiate radio frequency energy and, if not installed and
used in accordance with the instructions, may cause harmful
interference to radio communications.
However, there is no guarantee that interference will not
occur in a particular installation. If this equipment does
cause harmful interference to radio or television reception,
Health and Safety Information
179
which can be determined by turning the equipment off and
on, the user is encouraged to try to correct the interference
by one or more of the following measures:
• Reorient or relocate the receiving antenna.
• Increase the separation between the equipment and receiver.
• Connect the equipment into an outlet on a circuit different from
that to which the receiver is connected.
• Consult the dealer or an experienced radio/TV technician for help.
Commercial Mobile Alerting System
(CMAS)
This device is designed to receive Wireless Emergency Alerts
from CMAS. If your wireless provider has chosen to
participate in CMAS, alerts are available while in the
provider's coverage area. If you travel outside your provider's
coverage area, wireless emergency alerts may not be
available. For more information, please contact your wireless
provider.
Smart Practices While Driving
On the Road - Off the Phone
The primary responsibility of every driver is the safe
operation of his or her vehicle.
180
Responsible drivers understand that no secondary task
should be performed while driving whether it be eating,
drinking, talking to passengers, or talking on a mobile phone
- unless the driver has assessed the driving conditions and is
confident that the secondary task will not interfere with their
primary responsibility. Do not engage in any activity while
driving a moving vehicle which may cause you to take your
eyes off the road or become so absorbed in the activity that
your ability to concentrate on the act of driving becomes
impaired. Samsung is committed to promoting responsible
driving and giving drivers the tools they need to understand
and address distractions.
Check the laws and regulations on the use of mobile devices
and their accessories in the areas where you drive. Always
obey them. The use of these devices may be prohibited or
restricted in certain areas. For example, only hands-free use
may be permitted in certain areas.
Before answering calls, consider your circumstances. Let the
call go to voicemail when driving conditions require.
Remember, driving comes first, not the call!
If you consider a call necessary and appropriate, follow these
tips:
• Use a hands-free device;
• Secure your phone within easy reach;
• Place calls when you are not moving;
• Plan calls when your car will be stationary;
• Do not engage in stressful or emotional conversations;
• Let the person with whom you are speaking know that you are
Never use wireless data services such as text messaging, Web
browsing, or e-mail while operating a vehicle.
Never watch videos, such as a movie or clip, or play video
games while operating a vehicle.
For more information, go to http://www.ctia.org.
Battery Use and Safety
• Do not take notes or look up phone numbers while driving;
Important! Handle and store batteries properly to avoid injury or
damage. Most battery issues arise from improper
handling of batteries and, particularly, from the
continued use of damaged batteries.
Notice regarding legal restrictions on mounting this device in
an automobile:
• Do not disassemble, crush, puncture, shred, or otherwise
driving and will suspend the call if necessary;
Laws in some states may prohibit mounting this device on or
near the windshield of an automobile. In other states, the law
may permit mounting this device only in specific locations in
the automobile. Be sure to consult the state and local laws or
ordinances where you drive before mounting this device in
an automobile. Failure to comply with these restrictions could
result in fines, penalties, or other damages.
attempt to change the form of your battery. Do not put a high
degree of pressure on the battery. This can cause leakage or an
internal short-circuit, resulting in overheating.
Never mount this device in a manner that will obstruct the
driver's clear view of the street and traffic.
Health and Safety Information
181
• Do not let the phone or battery come in contact with liquids.
Liquids can get into the phone's circuits, leading to corrosion.
Even when the phone appears to be dry and appears to operate
normally, the circuitry could slowly corrode and pose a safety
hazard. If the phone and/or battery get wet, have them checked
by your service provider or contact Samsung, even if they appear
to be working properly.
• Do not place your battery in or near a heat source. Excessive
heating can damage the phone or the battery and could cause the
phone or the battery to explode. Do not dry a wet or damp battery
with an appliance or heat source such as a microwave oven, hair
dryer, iron, or radiator. Avoid leaving your phone in your car in
high temperatures.
• Do not dispose of the phone or the battery in a fire. The phone
or the battery may explode when overheated.
• Do not handle a damaged or leaking battery. Do not let leaking
battery fluid come in contact with your eyes, skin or clothing. For
safe disposal options, contact your nearest Samsung-authorized
service center.
182
• Avoid dropping the cell phone. Dropping the phone or the
battery, especially on a hard surface, can potentially cause
damage to the phone and battery. If you suspect damage to the
phone or battery, take it to a service center for inspection.
• Never use any charger or battery that is damaged in any way.
• Do not allow the battery to touch metal objects. Accidental
short-circuiting can occur when a metallic object (coin, key,
jewelry, clip, or pen) causes a direct connection between the +
and - terminals of the battery (metal strips on the battery), for
example when you carry a spare battery in a pocket or bag.
Short-circuiting the terminals may damage the battery or the
object causing the short-circuiting.
Important! Use only Samsung-approved batteries, and
recharge your battery only with
Samsung-approved chargers which are
specifically designed for your phone.
WARNING!
Use of a non-Samsung-approved battery or charger may
present a risk of fire, explosion, leakage, or other hazard.
Samsung's warranty does not cover damage to the phone
caused by non-Samsung-approved batteries and/or
chargers.
• Do not use incompatible cell phone batteries and chargers.
Some websites and second-hand dealers not associated with
reputable manufacturers and carriers, might be selling
incompatible or even counterfeit batteries and chargers.
Consumers should purchase manufacturer or
carrier-recommended products and accessories. If unsure about
whether a replacement battery or charger is compatible, contact
the manufacturer of the battery or charger.
• Misuse or use of incompatible phones, batteries, and
charging devices could result in damage to the equipment
and a possible risk of fire, explosion, or leakage, leading to
serious injuries, damages to your phone, or other serious
hazard.
Samsung Mobile Products and
Recycling
Samsung cares for the environment and encourages its
customers to recycle Samsung mobile devices and genuine
Samsung accessories.
Proper disposal of your mobile device and its battery is not
only important for safety, it benefits the environment.
Batteries must be recycled or disposed of properly.
Recycling programs for your mobile device, batteries, and
accessories may not be available in your area.
We've made it easy for you to recycle your old Samsung
mobile device by working with respected take-back
companies in every state in the country.
Drop It Off
You can drop off your Samsung-branded mobile device
and batteries for recycling at one of our numerous
Samsung Recycling Direct (SM) locations. A list of these
locations may be found at:
http://pages.samsung.com/us/recyclingdirect/
usactivities_environment_samsungrecyclingdirect_locations.jsp
.
Health and Safety Information
183
Samsung-branded devices and batteries will be accepted
at these locations for no fee.
Follow local regulations regarding disposal of mobile
devices and batteries
Consumers may also recycle their used mobile device or
batteries at many retail or carrier-provided locations
where mobile devices and batteries are sold. Additional
information regarding specific locations may be found at:
http://www.epa.gov/epawaste/partnerships/plugin/cellphone/
index.htm or at http://www.call2recycle.org/.
Dispose of your mobile device and batteries in accordance
with local regulations. In some areas, the disposal of these
items in household or business trash may be prohibited. Help
us protect the environment - recycle!
Mail It In
The Samsung Mobile Take-Back Program will provide
Samsung customers with a free recycling mailing label.
Just go to
http://www.samsung.com/us/aboutsamsung/citizenship/
usactivities_environment_samsungrecyclingdirect.html?INT=ST
A_recyle_your_phone_page and follow the instructions to
print out a free pre-paid postage label and then send your
old mobile device or battery to the address listed, via U.S.
Mail, for recycling.
Dispose of unwanted electronics through an approved
recycler.
To find the nearest recycling location, go to our website:
www.samsung.com/recyclingdirect
Or call, (877) 278-0799.
184
Warning! Never dispose of batteries in a fire because they may
explode.
UL Certified Travel Charger
The Travel Charger for this phone has met applicable UL
safety requirements. Please adhere to the following safety
instructions per UL guidelines:
FAILURE TO FOLLOW THE INSTRUCTIONS OUTLINED MAY
LEAD TO SERIOUS PERSONAL INJURY AND POSSIBLE
PROPERTY DAMAGE.
IMPORTANT SAFETY INSTRUCTIONS - SAVE THESE
INSTRUCTIONS.
DANGER - TO REDUCE THE RISK OF FIRE OR
ELECTRIC SHOCK, CAREFULLY FOLLOW THESE
INSTRUCTIONS.
WARRANTY DISCLAIMER: PROPER USE OF A
TOUCH-SCREEN MOBILE DEVICE
FOR CONNECTION TO A SUPPLY NOT IN NORTH
AMERICA, USE AN ATTACHMENT PLUG ADAPTOR
OF THE PROPER CONFIGURATION FOR THE
POWER OUTLET.
THIS POWER UNIT IS INTENDED TO BE
CORRECTLY ORIENTED IN A VERTICAL OR
HORIZONTAL OR FLOOR MOUNT POSITION.
If your mobile device has a touch-screen display,
please note that a touch-screen responds best to a
light touch from the pad of your finger or a non-metallic
stylus. Using excessive force or a metallic object when
pressing on the touch-screen may damage the
tempered glass surface and void the warranty. For
more information, please refer to the “Standard
Limited Warranty”.
Display / Touch-Screen
Please note the following information when using your
mobile device:
WARNING REGARDING DISPLAY
The display on your mobile device is made of glass or
acrylic and could break if your mobile device is
dropped or if it receives significant impact. Do not use
if screen is broken or cracked as this could cause
injury to you.
GPS
Certain Samsung mobile devices can use a Global Positioning
System (GPS) signal for location based applications. A GPS
uses satellites controlled by the U.S. Government that are
subject to changes implemented in accordance with the
Department of Defense policy and the 2008 Federal Radio
navigation Plan (FRP). Changes may affect the performance
of location-based technology on your mobile device.
Even with GPS, when you make an emergency call:
• Always tell the emergency responder your location to the best of
your ability; and
Health and Safety Information
185
• Remain on the mobile device for as long as the emergency
responder instructs you.
Navigation
Maps, directions, and other navigation-data, including data
relating to your current location, may contain inaccurate or
incomplete data, and circumstances can and do change over
time. In some areas, complete information may not be
available. Therefore, you should always visually confirm that
the navigational instructions are consistent with what you see
before following them. All users should pay attention to road
conditions, closures, traffic, and all other factors that may
impact safe driving or walking. Always obey posted road signs.
Emergency Calls
This mobile device, like any wireless mobile device, operates
using radio signals, wireless and landline networks, as well
as user-programmed functions, which cannot guarantee
connection in all conditions, areas, or circumstances.
Therefore, you should never rely solely on any wireless
mobile device for essential communications (medical
emergencies, for example). Before traveling in remote or
underdeveloped areas, plan an alternate method of
contacting emergency services personnel. Remember, to
186
make or receive any calls, the mobile device must be
switched on and in a service area with adequate signal
strength.
Emergency calls may not be possible on all wireless mobile
device networks or when certain network services and/or
mobile device features are in use. Check with local service
providers.
To make an emergency call:
1. If the mobile device is not on, switch it on.
2. From the Home screen, touch
Dialer.
to launch the Phone
3. Key in the emergency number for your present location
(for example, 911 or other official emergency number).
Emergency numbers vary by location.
4. Touch
to place the call.
If certain features are in use (call blocking, for example), you
may first need to deactivate those features before you can
make an emergency call. Consult your User Manual and your
local cellular service provider. When making an emergency
call, remember to give all the necessary information as
accurately as possible. Remember that your mobile device
may be the only means of communication at the scene of an
accident; do not cut off the call until given permission to do
so.
Care and Maintenance
Your mobile device is a product of superior design and
craftsmanship and should be treated with care. The
suggestions below will help you fulfill any warranty
obligations and allow you to enjoy this product for many
years:
Keep your Samsung Mobile Device away from:
Liquids of any kind
Keep the mobile device dry. Precipitation, humidity, and
liquids contain minerals that will corrode electronic
circuits. If the mobile device does get wet, do not
accelerate drying with the use of an oven, microwave, or
dryer, because this may damage the mobile device and
could cause a fire or explosion.
Do not use the mobile device with a wet hand. Doing so
may cause an electric shock to you or damage to the
mobile device.
Extreme heat or cold
Avoid temperatures below 0°C / 32°F or above 45°C /
113°F.
Microwaves
Do not try to dry your mobile device in a microwave oven.
Doing so may cause a fire or explosion.
Dust and dirt
Do not expose your mobile device to dust, dirt, or sand.
Cleaning solutions
Do not use harsh chemicals, cleaning solvents, or strong
detergents to clean the mobile device. Wipe it with a soft
cloth slightly dampened in a mild soap-and-water
solution.
Shock or vibration
Do not drop, knock, or shake the mobile device. Rough
handling can break internal circuit boards.
Paint
Do not paint the mobile device. Paint can clog the
device’s moving parts or ventilation openings and prevent
proper operation.
Health and Safety Information
187
Responsible Listening
Caution! Avoid potential hearing loss.
Damage to hearing occurs when a person is exposed to loud
sounds over time. The risk of hearing loss increases as
sound is played louder and for longer durations. Prolonged
exposure to loud sounds (including music) is the most
common cause of preventable hearing loss. Some scientific
research suggests that using portable audio devices, such as
portable music players and cell phones, at high volume
settings for long durations may lead to permanent
noise-induced hearing loss.
This includes the use of headphones (including headsets,
earbuds, and Bluetooth® or other wireless devices).
Exposure to very loud sound has also been associated in
some studies with tinnitus (a ringing in the ear),
hypersensitivity to sound, and distorted hearing. Individual
susceptibility to noise-induced hearing loss and potential
hearing problem varies. Additionally, the amount of sound
produced by a portable audio device varies depending on the
nature of the sound, the device settings, and the headphones
188
that are used. As a result, there is no single volume setting
that is appropriate for everyone or for every combination of
sound, settings, and equipment.
You should follow some common sense recommendations
when using any portable audio device:
• Always turn the volume down before plugging the earphones into
an audio source.
• Set the volume in a quiet environment and select the lowest
volume at which you can hear adequately.
• Be aware that you can adapt to higher volume settings over time,
not realizing that the higher volume may be harmful to your
hearing.
• When using headphones, turn the volume down if you cannot
hear the people speaking near you or if the person sitting next to
you can hear what you are listening to.
• Do not turn the volume up to block out noisy surroundings. If you
choose to listen to your portable device in a noisy environment,
use noise-cancelling headphones to block out background
environmental noise. By blocking background environment noise,
noise cancelling headphones should allow you to hear the music
at lower volumes than when using earbuds.
• Limit the amount of time you listen. As the volume increases, less
time is required before you hearing could be affected.
• Avoid using headphones after exposure to extremely loud noises,
such as rock concerts, that might cause temporary hearing loss.
Temporary hearing loss might cause unsafe volumes to sound
normal.
• Do not listen at any volume that causes you discomfort. If you
experience ringing in your ears, hear muffled speech, or
experience any temporary hearing difficulty after listening to your
portable audio device, discontinue use and consult your doctor.
You can obtain additional information on this subject from the
following sources:
American Academy of Audiology
11730 Plaza American Drive, Suite 300
Reston, VA 20190
Voice: (800) 222-2336
Email: [email protected]
National Institute on Deafness and Other
Communication Disorders
National Institutes of Health
31 Center Drive, MSC 2320
Bethesda, MD 20892-2320
Email: [email protected]
Internet:
http://www.nidcd.nih.gov/
National Institute for Occupational Safety
and Health (NIOSH)
395 E Street, S.W., Suite 9200
Patriots Plaza Building
Washington, DC 20201
Voice: 1-800-35-NIOSH
(1-800-356-4674)
1-800-CDC-INFO (1-800-232-4636)
Outside the U.S. 513-533-8328
Internet:
http://www.audiology.org/Pages/
default.aspx
Health and Safety Information
189
Email: [email protected]
Internet:
http://www.cdc.gov/niosh/topics/noise/
default.html
1-888-232-6348 TTY
Operating Environment
Remember to follow any special regulations in force in any
area, and always switch your mobile device off whenever it is
forbidden to use it, or when it may cause interference or
danger. When connecting the mobile device or any accessory
to another device, read its user's guide for detailed safety
instructions. Do not connect incompatible products.
Using Your Mobile Device Near Other Electronic
Devices
Most modern electronic equipment is shielded from Radio
Frequency (RF) signals. However, certain electronic
equipment may not be shielded against the RF signals from
your wireless mobile device. Consult the manufacturer to
discuss alternatives.
Implantable Medical Devices
A minimum separation of six (6) inches should be maintained
between a handheld wireless mobile device and an
implantable medical device, such as a pacemaker or
implantable cardioverter defibrillator, to avoid potential
interference with the device.
Persons who have such devices:
• Should ALWAYS keep the mobile device more than six (6) inches
from their implantable medical device when the mobile device is
turned ON;
• Should not carry the mobile device in a breast pocket;
• Should use the ear opposite the implantable medical device to
minimize the potential for interference;
• Should turn the mobile device OFF immediately if there is any
reason to suspect that interference is taking place;
• Should read and follow the directions from the manufacturer of
your implantable medical device. If you have any questions about
using your wireless mobile device with an implantable medical
device, consult your health care provider.
For more information see: http://www.fcc.gov/oet/rfsafety/rffaqs.html#.
190
Other Medical Devices
If you use any other personal medical devices, consult the
manufacturer of your device to determine if it is adequately
shielded from external RF energy. Your physician may be able
to assist you in obtaining this information. Switch your
mobile device off in health care facilities when any
regulations posted in these areas instruct you to do so.
Hospitals or health care facilities may be using equipment
that could be sensitive to external RF energy.
Vehicles
RF signals may affect improperly installed or inadequately
shielded electronic systems in motor vehicles. Check with
the manufacturer or its representative regarding your vehicle
before using your mobile device in a motor vehicle. You
should also consult the manufacturer of any equipment that
has been added to your vehicle.
Posted Facilities
Switch your mobile device off in any facility where posted
notices require you to do so.
Potentially Explosive Environments
or fire resulting in bodily injury or even death. Users are
advised to switch the mobile device off while at a refueling
point (service station).
Users are reminded of the need to observe restrictions on the
use of radio equipment in fuel depots (fuel storage and
distribution areas), chemical plants, or where blasting
operations are in progress. Areas with a potentially explosive
atmosphere are often, but not always, clearly marked. They
include below deck on boats, chemical transfer or storage
facilities, vehicles using liquefied petroleum gas (such as
propane or butane), areas where the air contains chemicals
or particles, such as grain, dust, or metal powders, and any
other area where you would normally be advised to turn off
your vehicle engine.
When your Device is Wet
Do not turn on your device if it is wet. If your device is
already on, turn it off and remove the battery immediately (if
the device will not turn off or you cannot remove the battery,
leave it as-is). Then, dry the device with a towel and take it
to a service center.
Switch your mobile device off when in any area with a
potentially explosive atmosphere and obey all signs and
instructions. Sparks in such areas could cause an explosion
Health and Safety Information
191
FCC Hearing Aid Compatibility (HAC)
Regulations for Wireless Devices
The U.S. Federal Communications Commission (FCC) has
established requirements for digital wireless mobile devices
to be compatible with hearing aids and other assistive
hearing devices.
When individuals employing some assistive hearing devices
(hearing aids and cochlear implants) use wireless mobile
devices, they may detect a buzzing, humming, or whining
noise. Some hearing devices are more immune than others
to this interference noise, and mobile devices also vary in the
amount of interference they generate.
The wireless telephone industry has developed a rating
system for wireless mobile devices to assist hearing device
users find mobile devices that may be compatible with their
hearing devices. Not all mobile devices have been rated.
Mobile devices that are rated have the rating on their box or
a label located on the box.
The ratings are not guarantees. Results will vary depending
on the user's hearing device and hearing loss. If your hearing
device happens to be vulnerable to interference, you may not
192
be able to use a rated mobile device successfully. Trying out
the mobile device with your hearing device is the best way to
evaluate it for your personal needs.
M-Ratings: Wireless mobile devices rated M3 or M4 meet
FCC requirements and are likely to generate less interference
to hearing devices than mobile devices that are not labeled.
M4 is the better/higher of the two ratings. M-ratings refer to
enabling acoustic coupling with hearing aids that do not
operate in telecoil mode.
T-Ratings: Mobile devices rated T3 or T4 meet FCC
requirements and are likely to generate less interference to
hearing devices than mobile devices that are not labeled. T4
is the better/higher of the two ratings. T-ratings refer to
enabling inductive coupling with hearing aids operating in
telecoil mode.
Hearing devices may also be rated. Your hearing aid
manufacturer or hearing health professional may help you
find this rating. Higher ratings mean that the hearing device
is relatively immune to interference noise.
Under the current industry standard, American National
Standards Institute (ANSI) C63.19, the hearing aid and
wireless mobile device rating values are added together to
indicate how usable they are together. For example, if a
hearing aid meets the M2 level rating and the wireless
mobile device meets the M3 level rating, the sum of the two
values equals M5.
Under the standard, this should provide the hearing aid user
with normal use while using the hearing aid with the
particular wireless mobile device. A sum of 6 or more would
indicate excellent performance.
However, these are not guarantees that all users will be
satisfied. T ratings work similarly.
M3
+
M2
=
5
The HAC rating and measurement procedure are described in
the American National Standards Institute (ANSI) C63.19
standard.
HAC for Newer Technologies
This phone has been tested and rated for use with hearing
aids for some of the wireless technologies that it uses.
However, there may be some newer wireless technologies
used in this phone that have not been tested yet for use with
hearing aids.
It is important to try the different features of this phone
thoroughly and in different locations, using your hearing aid
or cochlear implant, to determine if you hear any interfering
noise. Consult your service provider or the manufacturer of
this phone for information on hearing aid compatibility. If you
have questions about return or exchange policies, consult
your service provider or phone retailer.
Restricting Children's Access to Your
Mobile Device
T3
+
T2
=
5
Your mobile device is not a toy. Do not allow children to play
with it because they could hurt themselves and others,
damage the mobile device, or make calls that increase your
mobile device bill.
Health and Safety Information
193
Keep the mobile device and all its parts and accessories out
of the reach of small children.
FCC Notice and Cautions
FCC Notice
The mobile device may cause TV or radio interference if used
in close proximity to receiving equipment. The FCC can
require you to stop using the mobile device if such
interference cannot be eliminated. Vehicles using liquefied
petroleum gas (such as propane or butane) must comply with
the National Fire Protection Standard (NFPA-58). For a copy
of this standard, contact the National Fire Protection
Association.
Cautions
Any changes or modifications to your mobile device not
expressly approved in this document could void your
warranty for this equipment and void your authority to
operate this equipment. Only use approved batteries,
antennas, and chargers. The use of any unauthorized
accessories may be dangerous and void the mobile device
warranty if said accessories cause damage or a defect to the
mobile device.
194
Although your mobile device is quite sturdy, it is a complex
piece of equipment and can be broken. Avoid dropping,
hitting, bending, or sitting on it.
Other Important Safety Information
• Only qualified personnel should service the mobile device or
install the mobile device in a vehicle. Faulty installation or service
may be dangerous and may invalidate any warranty applicable to
the device.
• Ensure that any mobile devices or related equipment installed in
your vehicle are securely mounted.
• Check regularly that all wireless mobile device equipment in your
vehicle is mounted and operating properly.
• When using a headset in dry environments, static electricity can
build up in the headset and cause a small quick static electrical
shock. To minimize the risk of electrostatic discharge from the
headset avoid using the headset in extremely dry environments or
touch a grounded unpainted metal object to discharge static
electricity before inserting the headset.
• Do not store or carry flammable liquids, gases, or explosive
materials in the same compartment as the mobile device, its
parts, or accessories.
• For vehicles equipped with an air bag, remember that an air bag
inflates with great force. Do not place objects, including installed
or portable wireless equipment near or in the area over the air
bag or in the air bag deployment area. If wireless equipment is
improperly installed and the air bag inflates, serious injury could
result.
• Switch your mobile device off before boarding an aircraft. The use
of wireless mobile devices in aircraft is illegal and may be
dangerous to the aircraft's operation. Check with appropriate
authorities before using any function of a mobile device while on
an aircraft.
• Reduce risk of repetitive motion injuries. When you repetitively
perform actions, such as pressing keys, drawing characters on a
touch screen with your fingers, or playing games, you may
experience occasional discomfort in your hands, neck, shoulders,
or other parts of your body. When using your device for extended
periods, hold the device with a relaxed grip, press the keys lightly,
and take frequent breaks. If you continue to have discomfort
during or after such use, stop use and see a physician.
• If your device has a camera flash or light, do not use the flash or
light close to the eyes of people or pets. [122011]
• Failure to observe these instructions may lead to the suspension
or denial of cell phone services to the offender, or legal action, or
both.
• While using your device, leave some lights on in the room and do
not hold the screen too close to your eyes.
• Seizures or blackouts can occur when you are exposed to flashing
lights while watching videos or playing games for extended
periods. If you feel any discomfort, stop using the device
immediately.
Health and Safety Information
195
Section 10: Warranty Information
Standard Limited Warranty
What is covered and for how long?
SAMSUNG TELECOMMUNICATIONS AMERICA, LLC
(“SAMSUNG”) warrants that SAMSUNG’s handsets and
accessories (“Products”) are free from defects in material
and workmanship under normal use and service for the
period commencing upon the date of purchase by the first
consumer purchaser and continuing for the following
specified period of time after that date:
Phone
1 Year
Batteries
1 Year
Case/Pouch/Holster
90 Days
Other Phone Accessories 1 Year
What is not covered?
This Limited Warranty is conditioned upon proper use of the
Product.
196
This Limited Warranty does not cover: (a) defects or damage
resulting from accident, misuse, abnormal use, abnormal
conditions, improper storage, exposure to liquid, moisture,
dampness, sand or dirt, neglect, or unusual physical,
electrical or electromechanical stress; (b) scratches, dents
and cosmetic damage, unless caused by SAMSUNG;
(c) defects or damage resulting from excessive force or use
of a metallic object when pressing on a touch screen;
(d) equipment that has the serial number or the
enhancement data code removed, defaced, damaged,
altered or made illegible; (e) ordinary wear and tear;
(f) defects or damage resulting from the use of Product in
conjunction or connection with accessories, products, or
ancillary/peripheral equipment not furnished or approved by
SAMSUNG; (g) defects or damage resulting from improper
testing, operation, maintenance, installation, service, or
adjustment not furnished or approved by SAMSUNG;
(h) defects or damage resulting from external causes such as
collision with an object, fire, flooding, dirt, windstorm,
lightning, earthquake, exposure to weather conditions, theft,
blown fuse, or improper use of any electrical source;
(i) defects or damage resulting from cellular signal reception
or transmission, or viruses or other software problems
introduced into the Product; or (j) Product used or purchased
outside the United States. This Limited Warranty covers
batteries only if battery capacity falls below 80% of rated
capacity or the battery leaks, and this Limited Warranty does
not cover any battery if (i) the battery has been charged by a
battery charger not specified or approved by SAMSUNG for
charging the battery; (ii) any of the seals on the battery are
broken or show evidence of tampering; or (iii) the battery has
been used in equipment other than the SAMSUNG phone for
which it is specified.
What are SAMSUNG’s obligations?
During the applicable warranty period, provided the Product
is returned in accordance with the terms of this Limited
Warranty, SAMSUNG will repair or replace the Product, at
SAMSUNG’s sole option, without charge. SAMSUNG may, at
SAMSUNG’s sole option, use rebuilt, reconditioned, or new
parts or components when repairing any Product, or may
replace the Product with a rebuilt, reconditioned or new
Product.
Repaired/replaced cases, pouches and holsters will be
warranted for a period of ninety (90) days. All other repaired/
replaced Products will be warranted for a period equal to the
remainder of the original Limited Warranty on the original
Product or for ninety (90) days, whichever is longer. All
replaced Products, parts, components, boards and
equipment shall become the property of SAMSUNG. Except to
any extent expressly allowed by applicable law, transfer or
assignment of this Limited Warranty is prohibited.
What must you do to obtain warranty service?
To obtain service under this Limited Warranty, you must
return the Product to an authorized phone service facility in
an adequate container for shipping, accompanied by the
sales receipt or comparable proof of sale showing the
original date of purchase, the serial number of the Product
and the seller’s name and address.
To obtain assistance on where to deliver the Product, please
call SAMSUNG Customer Care at 1-888-987-4357. If
SAMSUNG determines that any Product is not covered by this
Limited Warranty, you must pay all parts, shipping, and labor
charges for the repair or return of such Product.
You should keep a separate backup copy of any contents of
the Product before delivering the Product to SAMSUNG for
warranty service, as some or all of the contents may be
deleted or reformatted during the course of warranty service.
Warranty Information
197
What are the limits on SAMSUNG’s liability?
THIS LIMITED WARRANTY SETS OUT THE FULL EXTENT OF
SAMSUNG’S RESPONSIBILITIES, AND THE EXCLUSIVE
REMEDY REGARDING THE PRODUCTS.
ALL IMPLIED WARRANTIES, INCLUDING WITHOUT
LIMITATION, IMPLIED WARRANTIES OF MERCHANTABILITY
AND FITNESS FOR A PARTICULAR PURPOSE, ARE LIMITED TO
THE DURATION OF THIS LIMITED WARRANTY. IN NO EVENT
SHALL SAMSUNG BE LIABLE FOR DAMAGES IN EXCESS OF
THE PURCHASE PRICE OF THE PRODUCT OR FOR, WITHOUT
LIMITATION, COMMERCIAL LOSS OF ANY SORT; LOSS OF
USE, TIME, DATA, REPUTATION, OPPORTUNITY, GOODWILL,
PROFITS OR SAVINGS; INCONVENIENCE; INCIDENTAL,
SPECIAL, CONSEQUENTIAL OR PUNITIVE DAMAGES; OR
DAMAGES ARISING FROM THE USE OR INABILITY TO USE THE
PRODUCT. SOME STATES AND JURISDICTIONS DO NOT
ALLOW LIMITATIONS ON HOW LONG AN IMPLIED WARRANTY
LASTS, OR THE DISCLAIMER OR LIMITATION OF INCIDENTAL
OR CONSEQUENTIAL DAMAGES, SO THE ABOVE LIMITATIONS
AND DISCLAIMERS MAY NOT APPLY TO YOU.
SAMSUNG MAKES NO WARRANTIES OR REPRESENTATIONS,
EXPRESS OR IMPLIED, STATUTORY OR OTHERWISE, AS TO
THE QUALITY, CAPABILITIES, OPERATIONS, PERFORMANCE
198
OR SUITABILITY OF ANY THIRD-PARTY SOFTWARE OR
EQUIPMENT USED IN CONJUNCTION WITH THE PRODUCT, OR
THE ABILITY TO INTEGRATE ANY SUCH SOFTWARE OR
EQUIPMENT WITH THE PRODUCT, WHETHER SUCH
THIRD-PARTY SOFTWARE OR EQUIPMENT IS INCLUDED WITH
THE PRODUCT DISTRIBUTED BY SAMSUNG OR OTHERWISE.
RESPONSIBILITY FOR THE QUALITY, CAPABILITIES,
OPERATIONS, PERFORMANCE AND SUITABILITY OF ANY
SUCH THIRD-PARTY SOFTWARE OR EQUIPMENT RESTS
SOLELY WITH THE USER AND THE DIRECT VENDOR, OWNER
OR SUPPLIER OF SUCH THIRD-PARTY SOFTWARE OR
EQUIPMENT.
Nothing in the Product instructions or information shall be
construed to create an express warranty of any kind with
respect to the Products. No agent, employee, dealer,
representative or reseller is authorized to modify or extend
this Limited Warranty or to make binding representations or
claims, whether in advertising, presentations or otherwise,
on behalf of SAMSUNG regarding the Products or this Limited
Warranty.
This Limited Warranty gives you specific legal rights, and you
may also have other rights that vary from state to state.
What is the procedure for resolving disputes?
ALL DISPUTES WITH SAMSUNG ARISING IN ANY WAY FROM
THIS LIMITED WARRANTY OR THE SALE, CONDITION OR
PERFORMANCE OF THE PRODUCTS SHALL BE RESOLVED
EXCLUSIVELY THROUGH FINAL AND BINDING ARBITRATION,
AND NOT BY A COURT OR JURY.
Any such dispute shall not be combined or consolidated with
a dispute involving any other person’s or entity’s Product or
claim, and specifically, without limitation of the foregoing,
shall not under any circumstances proceed as part of a class
action. The arbitration shall be conducted before a single
arbitrator, whose award may not exceed, in form or amount,
the relief allowed by the applicable law. The arbitration shall
be conducted according to the American Arbitration
Association (AAA) Commercial Arbitration Rules applicable to
consumer disputes. This arbitration provision is entered
pursuant to the Federal Arbitration Act. The laws of the State
of Texas, without reference to its choice of laws principles,
shall govern the interpretation of the Limited Warranty and all
disputes that are subject to this arbitration provision. The
arbitrator shall decide all issues of interpretation and
application of this arbitration provision and the Limited
Warranty.
For any arbitration in which your total damage claims,
exclusive of attorney fees and expert witness fees, are
$5,000.00 or less (“Small Claim”), the arbitrator may, if you
prevail, award your reasonable attorney fees, expert witness
fees and costs as part of any award, but may not grant
SAMSUNG its attorney fees, expert witness fees or costs
unless it is determined that the claim was brought in bad
faith. In a Small Claim case, you shall be required to pay no
more than half of the total administrative, facility and
arbitrator fees, or $50.00 of such fees, whichever is less, and
SAMSUNG shall pay the remainder of such fees.
Administrative, facility and arbitrator fees for arbitrations in
which your total damage claims, exclusive of attorney fees
and expert witness fees, exceed $5,000.00 (“Large Claim”)
shall be determined according to AAA rules. In a Large Claim
case, the arbitrator may grant to the prevailing party, or
apportion among the parties, reasonable attorney fees,
expert witness fees and costs. Judgment may be entered on
the arbitrator’s award in any court of competent jurisdiction.
This arbitration provision also applies to claims against
SAMSUNG’s employees, representatives and affiliates if any
such claim arises from the Product’s sale, condition or
performance.
Warranty Information
199
You may opt out of this dispute resolution procedure by
providing notice to SAMSUNG no later than 30 calendar days
from the date of the first consumer purchaser’s purchase of the
Product. To opt out, you must send notice by e-mail to
[email protected], with the subject line: “Arbitration
Opt Out.” You must include in the opt out e-mail (a) your name
and address; (b) the date on which the Product was purchased;
(c) the Product model name or model number; and (d) the IMEI
or MEID or Serial Number, as applicable, if you have it (the IMEI
or MEID or Serial Number can be found (i) on the Product box;
(ii) on the Product information screen, which can be found
under “Settings;” (iii) on a label on the back of the Product
beneath the battery, if the battery is removable; and (iv) on the
outside of the Product if the battery is not removable).
Alternatively, you may opt out by calling 1-888-987-4357 no
later than 30 calendar days from the date of the first consumer
purchaser’s purchase of the Product and providing the same
information. These are the only two forms of notice that will be
effective to opt out of this dispute resolution procedure. Opting
out of this dispute resolution procedure will not affect the
coverage of the Limited Warranty in any way, and you will
continue to enjoy the benefits of the Limited Warranty.
200
Severability
If any portion of this Limited Warranty is held to be illegal or
unenforceable, such partial illegality or unenforceability shall
not affect the enforceability of the remainder of the Limited
Warranty.
Precautions for Transfer and Disposal
If data stored on this device is deleted or reformatted using
the standard methods, the data only appears to be removed
on a superficial level, and it may be possible for someone to
retrieve and reuse the data by means of special software.
To avoid unintended information leaks and other problems of
this sort, it is recommended that the device be returned to
Samsung’s Customer Care Center for an Extended File
System (EFS) Clear which will eliminate all user memory and
return all settings to default settings. Please contact the
Samsung Customer Care Center for details.
Important! Please provide warranty information (proof of
purchase) to Samsung’s Customer Care Center in
order to provide this service at no charge. If the
warranty has expired on the device, charges may
apply.
Samsung Telecommunications America, LLC
1301 E. Lookout Drive
Richardson, Texas 75082
Phone: 1-800-SAMSUNG
Phone: 1-888-987-HELP (4357)
©2012 Samsung Telecommunications America, LLC. All
rights reserved.
No reproduction in whole or in part allowed without prior
written approval. Specifications and availability subject to
change without notice. [111611]
End User License Agreement for
Software
IMPORTANT. READ CAREFULLY: This End User License
Agreement (“EULA”) is a legal agreement between you
(either an individual or a single entity) and Samsung
Electronics Co., Ltd. for software owned by Samsung
Electronics Co., Ltd. and its affiliated companies and its third
party suppliers and licensors that accompanies this EULA,
which includes computer software and may include
associated media, printed materials, “online” or electronic
documentation (“Software”).
BY CLICKING THE “I ACCEPT” BUTTON (OR IF YOU BYPASS
OR OTHERWISE DISABLE THE “I ACCEPT”, AND STILL
INSTALL, COPY, DOWNLOAD, ACCESS OR OTHERWISE USE
THE SOFTWARE), YOU AGREE TO BE BOUND BY THE TERMS
OF THIS EULA. IF YOU DO NOT ACCEPT THE TERMS IN THIS
EULA, YOU MUST CLICK THE “DECLINE” BUTTON, AND
DISCONTINUE USE OF THE SOFTWARE.
1. GRANT OF LICENSE. Samsung grants you the following
rights provided that you comply with all terms and conditions
of this EULA: You may install, use, access, display and run
one copy of the Software on the local hard disk(s) or other
permanent storage media of one computer and use the
Software on a single computer or a mobile device at a time,
and you may not make the Software available over a network
where it could be used by multiple computers at the same
time. You may make one copy of the Software in
machine-readable form for backup purposes only; provided
that the backup copy must include all copyright or other
proprietary notices contained on the original.
2. RESERVATION OF RIGHTS AND OWNERSHIP. Samsung
reserves all rights not expressly granted to you in this EULA.
The Software is protected by copyright and other intellectual
Warranty Information
201
property laws and treaties. Samsung or its suppliers own the
title, copyright and other intellectual property rights in the
Software. The Software is licensed, not sold.
3. LIMITATIONS ON END USER RIGHTS. You may not reverse
engineer, decompile, disassemble, or otherwise attempt to
discover the source code or algorithms of, the Software
(except and only to the extent that such activity is expressly
permitted by applicable law not withstanding this limitation),
or modify, or disable any features of, the Software, or create
derivative works based on the Software. You may not rent,
lease, lend, sublicense or provide commercial hosting
services with the Software.
4. CONSENT TO USE OF DATA. You agree that Samsung and
its affiliates may collect and use technical information
gathered as part of the product support services related to
the Software provided to you, if any, related to the Software.
Samsung may use this information solely to improve its
products or to provide customized services or technologies to
you and will not disclose this information in a form that
personally identifies you.
5. UPGRADES. This EULA applies to updates, supplements
and add-on components (if any) of the Software that
Samsung may provide to you or make available to you after
202
the date you obtain your initial copy of the Software, unless
we provide other terms along with such upgrade. To use
Software identified as an upgrade, you must first be licensed
for the Software identified by Samsung as eligible for the
upgrade. After upgrading, you may no longer use the
Software that formed the basis for your upgrade eligibility.
6. SOFTWARE TRANSFER. You may not transfer this EULA or
the rights to the Software granted herein to any third party
unless it is in connection with the sale of the mobile device
which the Software accompanied. In such event, the transfer
must include all of the Software (including all component
parts, the media and printed materials, any upgrades, this
EULA) and you may not retain any copies of the Software.
The transfer may not be an indirect transfer, such as a
consignment. Prior to the transfer, the end user receiving the
Software must agree to all the EULA terms.
7. EXPORT RESTRICTIONS. You acknowledge that the
Software is subject to export restrictions of various countries.
You agree to comply with all applicable international and
national laws that apply to the Software, including the U.S.
Export Administration Regulations, as well as end user, end
use, and destination restrictions issued by U.S. and other
governments.
8. TERMINATION. This EULA is effective until terminated. Your
rights under this License will terminate automatically without
notice from Samsung if you fail to comply with any of the
terms and conditions of this EULA. Upon termination of this
EULA, you must cease all use of the Software and destroy all
copies, full or partial, of the Software.
9. THIRD-PARTY APPLICATIONS. Certain third-party
applications may be included with, or downloaded to this
mobile device. SAMSUNG makes no representations
whatsoever about any of these applications. Since SAMSUNG
has no control over such applications, Purchaser
acknowledges and agrees that SAMSUNG is not responsible
for the availability of such applications and is not responsible
or liable for any content, advertising, products, services, or
other materials on or available from such applications.
Purchaser expressly acknowledges and agrees that use of
third-party applications is at Purchaser’s sole risk and that
the entire risk of unsatisfactory quality, performance,
accuracy and effort is with Purchaser. It is up to Purchaser to
take precautions to ensure that whatever Purchaser selects
to use is free of such items as viruses, worms, Trojan horses,
and other items of a destructive nature. References on this
mobile device to any names, marks, products, or services of
any third-parties are provided solely as a convenience to
Purchaser, and do not constitute or imply an endorsement,
sponsorship, or recommendation of, or affiliation with the
third-party or its products and services. Purchaser agrees
that SAMSUNG shall not be responsible or liable, directly or
indirectly, for any damage or loss caused or alleged to
caused by, or in connection with, use of or reliance on any
such third-party content, products, or services available on
or through any such application. Purchaser acknowledges
and agrees that your use of any third-party application is
governed by such third-party application provider’s Terms of
Use, License Agreement, Privacy Policy, or other such
agreement and that any information or personal data you
provide, whether knowingly or unknowingly, to such thirdparty application provider, will be subject to such third-party
application provider’s privacy policy, if such a policy exists.
SAMSUNG DISCLAIMS ANY RESPONSIBILITY FOR ANY
DISCLOSURE OF INFORMATION OR ANY OTHER PRACTICES
OF ANY THIRD-PARTY APPLICATION PROVIDER.
10. Disclaimer of Warranty Regarding Third-Party
Applications. SAMSUNG DOES NOT WARRANT OR MAKE ANY
REPRESENTATIONS REGARDING THE AVAILABILITY, USE,
TIMELINESS, SECURITY, VALIDITY, ACCURACY, OR
RELIABILITY OF, OR THE RESULTS OF THE USE OF, OR
OTHERWISE RESPECTING, THE CONTENT OF ANY
Warranty Information
203
THIRD-PARTY APPLICATION WHETHER SUCH THIRD-PARTY
APPLICATION IS INCLUDED WITH THE PRODUCT
DISTRIBUTED BY SAMSUNG, IS DOWNLOADED, OR
OTHERWISE OBTAINED. USE OF ANY THIRD-PARTY
APPLICATION IS DONE AT PURCHASER’S OWN DISCRETION
AND RISK AND PURCHASER IS SOLELY RESPONSIBLE FOR
ANY DAMAGE TO YOUR MOBILE DEVICE OR LOSS OF DATA
THAT RESULTS FROM THE DOWNLOADING OR USE OF SUCH
THIRD-PARTY APPLICATIONS. SAMSUNG EXPRESSLY
DISCLAIMS ANY WARRANTY REGARDING WHETHER
PURCHASER’S PERSONAL INFORMATION IS CAPTURED BY
ANY THIRD-PARTY APPLICATION PROVIDER OR THE USE TO
WHICH SUCH PERSONAL INFORMATION MAY BE PUT BY
SUCH THIRD-PARTY APPLICATION PROVIDER. ANY
THIRD-PARTY APPLICATIONS PROVIDED WITH THIS MOBILE
DEVICE ARE PROVIDED “AS IS” AND ON AN “AS AVAILABLE”
BASIS, WITHOUT WARRANTIES OF ANY KIND FROM
SAMSUNG, EITHER EXPRESS OR IMPLIED. TO THE FULLEST
EXTENT POSSIBLE PURSUANT TO APPLICABLE LAW,
SAMSUNG DISCLAIMS ALL WARRANTIES EXPRESS, IMPLIED,
OR STATUTORY, INCLUDING, BUT NOT LIMITED TO, IMPLIED
WARRANTIES OF MERCHANTABILITY, SATISFACTORY
QUALITY OR WORKMANLIKE EFFORT, FITNESS FOR A
PARTICULAR PURPOSE, RELIABILITY OR AVAILABILITY,
204
ACCURACY, LACK OF VIRUSES, QUIET ENJOYMENT,
NON-INFRINGEMENT OF THIRD PARTY RIGHTS OR OTHER
VIOLATION OF RIGHTS. SAMSUNG DOES NOT WARRANT
AGAINST INTERFERENCE WITH YOUR ENJOYMENT OF THE
THIRD-PARTY APPLICATION, THAT THE FUNCTIONS
CONTAINED IN THE THIRD-PARTY APPLICATION WILL MEET
PURCHASER’S REQUIREMENTS, THAT THE OPERATION OF
THE THIRD-PARTY APPLICATION WILL BE UNINTERRUPTED
OR ERROR-FREE, OR THAT DEFECTS IN THE THIRD-PARTY
APPLICATION WILL BE CORRECTED. PURCHASER ASSUMES
THE ENTIRE COST OF ALL NECESSARY SERVICING, REPAIR,
OR CORRECTION. SOME JURISDICTIONS DO NOT ALLOW
EXCLUSIONS OR LIMITATIONS ON HOW LONG AN IMPLIED
WARRANTY LASTS, SO THE ABOVE LIMITATIONS OR
EXCLUSIONS MAY NOT APPLY TO YOU. NO ADVICE OR
INFORMATION, WHETHER ORAL OR WRITTEN, OBTAINED BY
PURCHASER FROM SAMSUNG SHALL BE DEEMED TO ALTER
THIS DISCLAIMER OF WARRANTY REGARDING THIRD-PARTY
APPLICATIONS, OR TO CREATE ANY WARRANTY.
11. Limitation of Liability. SAMSUNG WILL NOT BE LIABLE
FOR ANY DAMAGES OF ANY KIND ARISING OUT OF OR
RELATING TO THE USE OR THE INABILITY TO USE ANY
THIRD-PARTY APPLICATION, ITS CONTENT OR
FUNCTIONALITY, INCLUDING BUT NOT LIMITED TO DAMAGES
CAUSED BY OR RELATED TO ERRORS, OMISSIONS,
INTERRUPTIONS, DEFECTS, DELAY IN OPERATION OR
TRANSMISSION, COMPUTER VIRUS, FAILURE TO CONNECT,
NETWORK CHARGES, AND ALL OTHER DIRECT, INDIRECT,
SPECIAL, INCIDENTAL, EXEMPLARY, OR CONSEQUENTIAL
DAMAGES EVEN IF SAMSUNG HAS BEEN ADVISED OF THE
POSSIBILITY OF SUCH DAMAGES. SOME JURISDICTIONS DO
NOT ALLOW THE EXCLUSION OR LIMITATION OF INCIDENTAL
OR CONSEQUENTIAL DAMAGES, SO THE ABOVE LIMITATION
OR EXCLUSION MAY NOT APPLY TO YOU. NOT
WITHSTANDING THE FOREGOING, SAMSUNG’S TOTAL
LIABILITY TO PURCHASER FOR ALL LOSSES, DAMAGES,
CAUSES OF ACTION, INCLUDING BUT NOT LIMITED TO THOSE
BASED ON CONTRACT, TORT, OR OTHERWISE, ARISING OUT
OF PURCHASER’S USE OF THIRD-PARTY APPLICATIONS ON
THIS MOBILE DEVICE, OR ANY OTHER PROVISION OF THIS
EULA, SHALL NOT EXCEED THE AMOUNT PURCHASER PAID
SPECIFICALLY FOR ANY SUCH THIRD-PARTY APPLICATION
THAT WAS INCLUDED WITH THIS MOBILE DEVICE. THE
FOREGOING LIMITATIONS, EXCLUSIONS, AND DISCLAIMERS
(INCLUDING SECTIONS 9, 10, AND 11) SHALL APPLY TO THE
MAXIMUM EXTENT PERMITTED BY APPLICABLE LAW, EVEN IF
ANY REMEDY FAILS ITS ESSENTIAL PURPOSE.
12. U.S. Government End Users Restricted Rights. The
Software is licensed only with "restricted rights" and as
"commercial items" consisting of "commercial software"
and "commercial software documentation" with only those
rights as are granted to all other end users pursuant to the
terms and conditions herein. All Software and Products
provided to the United States Government pursuant to
solicitations issued on or after December 1, 1995 is provided
with the commercial rights and restrictions described
elsewhere herein. All Software and Products provided to the
United States Government pursuant to solicitations issued
prior to December 1, 1995 are provided with RESTRICTED
RIGHTS as provided for in FAR, 48 CFR 52.227-14 (JUNE
1987) or DFAR, 48 CFR 252.227-7013 (OCT 1988), as
applicable.
13. APPLICABLE LAW. This EULA is governed by the laws of
TEXAS, without regard to conflicts of laws principles. This
EULA shall not be governed by the UN Convention on
Contracts for the International Sale of Goods, the application
of which is expressly excluded. If a dispute, controversy or
difference is not amicably settled, it shall be finally resolved
by arbitration in Seoul, Korea in accordance with the
Warranty Information
205
Arbitration Rules of the Korean Commercial Arbitration Board.
The award of arbitration shall be final and binding upon the
parties.
14. ENTIRE AGREEMENT; SEVERABILITY. This EULA is the
entire agreement between you and Samsung relating to the
Software and supersedes all prior or contemporaneous oral
or written communications, proposals and representations
with respect to the Software or any other subject matter
covered by this EULA. If any provision of this EULA is held to
be void, invalid, unenforceable or illegal, the other provisions
shall continue in full force and effect.
206
Index
A
Accessibility settings
services 168
Accounts
adding a Google account 40
setting up 40
Airplane mode 132
AllShare Play
Configuring Settings 74
Group Cast 77
Sharing Media 76
Web Storage Setup 75
Applications 35
downloading new 106
Applications settings
allow mock locations 170
stay awake 170
USB debugging 170
B
Back key 22
Battery
charging 10
cover, installing 7
cover, removing 6
indicator 9
installing 9
removing 10
Wall Charger 10
Battery Use & Safety 181
Bluetooth
pairing with a device 116
profiles 129
settings 130
turning on or off 116
C
Calculator 78
Calendar 78
Call log
creating/updating contacts 56
managing 56
sending messages 56
Calls
answering 54
call-waiting 54
ending 55
from Call log 53
from Contacts 52
from Favorites 53
in-call options 55
recent 55
rejecting 54
sending to voicemail 54
settings 57
silencing a ringer 54
three-way 53
using the Keypad 51
207
Camcorder
recording video 83
settings 84
Camera
settings 81
taking pictures 81
Care and Maintenance 187
Children and Cell Phones 177
Clock 85
Commercial Mobile Alerting System
(CMAS) 180
Contacts
creating 41
creating from Call log 42
creating from the Keypad 42
exporting and importing 46
groups 48
joining 45
My Profile 45
namecards 47
speed dials 50
starred contacts 48
updating 43
updating from Call log 43, 56
208
updating from Keypad 43
Creating a Playlist 102
D
Display / Touch-Screen 185
Display settings
brightness 146
font style and size 147
screen timeout 146
Do cell phones pose a health
hazard? 173
Dropbox
Desktop Application Download 86
E
Email
account settings 68
combined Inbox 68
composing and sending 67
configuring accounts 67
refreshing your accounts 68
Emergency Calls 186
Exposure to Radio Frequency (RF)
Signals 173
F
FCC Hearing Aid Compatibility (HAC)
Regulations for Wireless
Devices 192
FCC Notice and Cautions 194
G
Gallery
viewing pictures and video 88
viewing videos 88
Getting Started
Setting Up Your Phone 6
Gmail
composing and sending 69
configuring your account 68
managing your account 69
refreshing your account 69
Google
Gmail 68
managing an account 40
Maps 96
Navigation 104
Play Store 106
setting up an account 40
your account 15
YouTube 111
Google Talk 69
GPS 185
Group Cast 77
Groups
adding contacts 49
creating 48
sending a message 50
H
Hand motions 26
HDMI Port 21
Health and Safety Information 173
Home key 22
Home screen 29
adding shortcuts 33
adding widgets 33
customizing 31
folders 34
primary shortcuts 32
wallpaper 34
I
Icons
Status Bar 30
Incognito 92
Create Window 92
Exit Window 92
Internet 90
L
Locking and Unlocking
unlocking the keypad 13, 17
M
Maps 96
Memory Card
erasing 126
installing 7
removing 8
Memory card
installing 7
removing 8
Memory settings
internal phone storage 152
Menu
context-sensitive 22
key 22
Messages
creating and sending 63
email 67
Gmail 68
managing 64
settings 65
types 63
Messenger 70
microSDHC card 7
209
Mobile Hotspot
using your phone as a
hotspot 107, 120
Mobile networks
settings 133
Motions 24
Music
Music Player 98
Music File Extensions
AAC 98
AAC+ 98
eAAC+ 98
MP3 98
WMA 98
Music Player 98
adding music 102
Controls 99
creating a playlist 102
Music Square 100
Options 101
Playlists 102
removing music 103
Setting a Song as a Ringtone 103
Settings 102
210
P
My Files 104
My Profile 45
sending 45
N
Namecards
sending 47
Navigation 22
command keys 32
touch gestures 23
Notification Panel 27
O
Operating Environment 190
Other Important Safety
Information 194
Pairing with Bluetooth 116
PC Connections 117
Phone settings
Date & time 167
language 161
Pictures
taking 81
Play Store 106
Powering On and Off 12
R
Reducing Exposure
Hands-Free Kits and Other
Accessories 176
Responsible Listening 188
Restricting Children's Access to Your
Mobile Device 193
Ringtones
Setting a Song as a Ringtone 103
Roaming 16
S
S Suggest 107
Samsung keyboard
configuring 37
entering text 37
Samsung Mobile Products and
Recycling 183
Screen Capture 77
Security
locking and unlocking 17
locking the phone 17
Security settings
credential storage 161
Settings 127
Smart Practices While Driving 180
Specific Absorption Rate (SAR)
Certification Information 178
Speed Dials
assigning 50
removing or reassigning 50
Standard Limited Warranty 196
Storage
settings 152
U
SugarSync
Setup 75
T
Text
entering 37
using Samsung keyboard 37
virtual QWERTY keyboard 37
Text settings
default 161
Google voice typing 162
Samsung keyboard 162
TTY Mode 14
Turning Your Phone On and Off 12
UL Certified Travel Charger 184
Unlocking
using an unlock pattern 17
USB Power/Accessory Port 20
USB settings
mass storage device 118
Using Favorites
Deleting a Favorite 93
V
Videos
recording 83
Voicemail
checking 14
setting up 14
Volume
key 20
VPN
accessing 117
settings 139
211
W
Warranty Information 196
Widgets 33
Wi-Fi
adding a connection
manually 115
scanning and connecting 115
settings 128
turning on or off 114
using your phone as a
hotspot 107, 120
Wireless Networking
Bluetooth 115
VPN 117
Wi-Fi 114
212
Y
YouTube 111