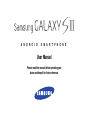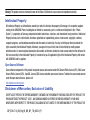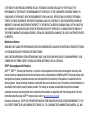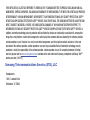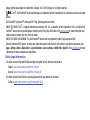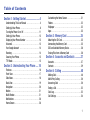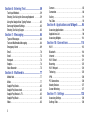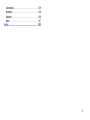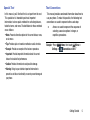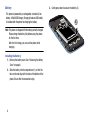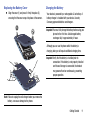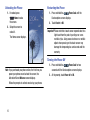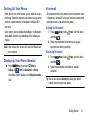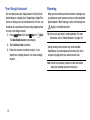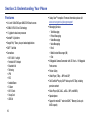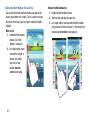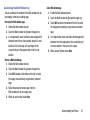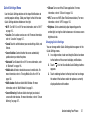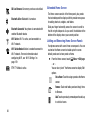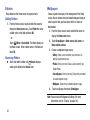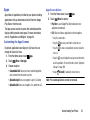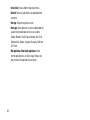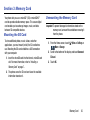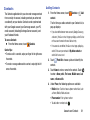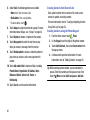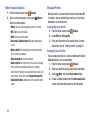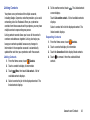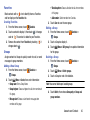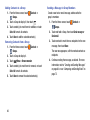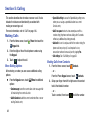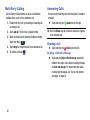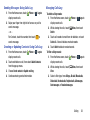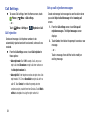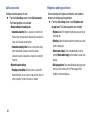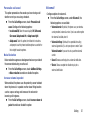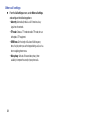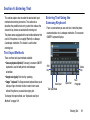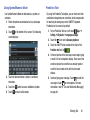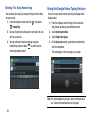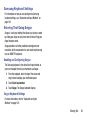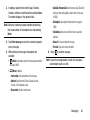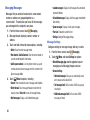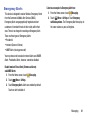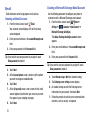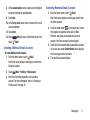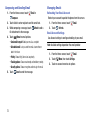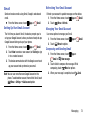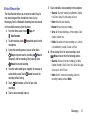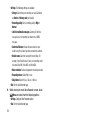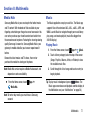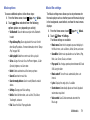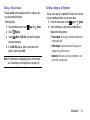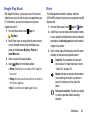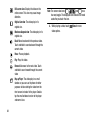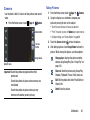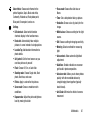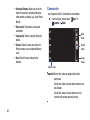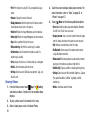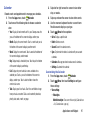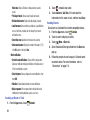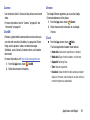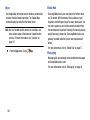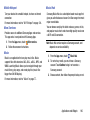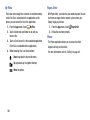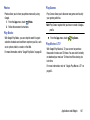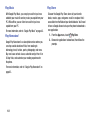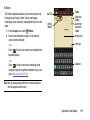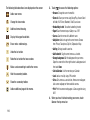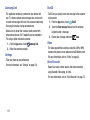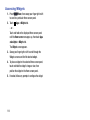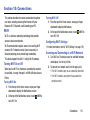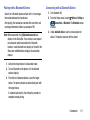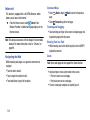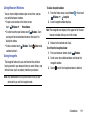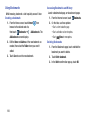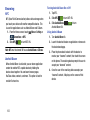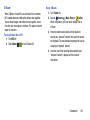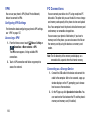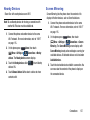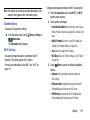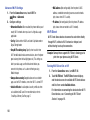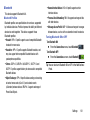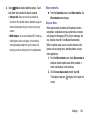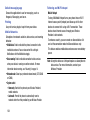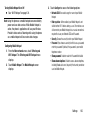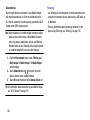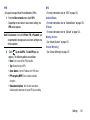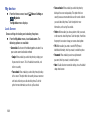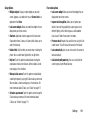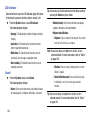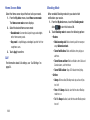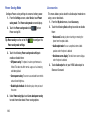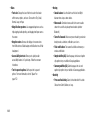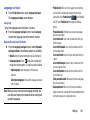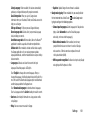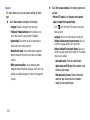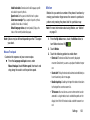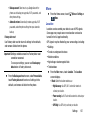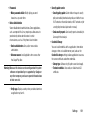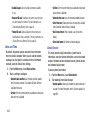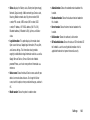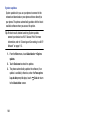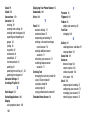Download Samsung SCH-L710RWBXAR User's Manual
Transcript
A N D R O I D S M A R T P H O N E User Manual Please read this manual before operating your phone and keep it for future reference. GH68_3XXXXA Printed in KoreaXX Warning! This product contains chemicals known to the State of California to cause cancer and reproductive toxicity. Intellectual Property All Intellectual Property, as defined below, owned by or which is otherwise the property of Samsung or its respective suppliers relating to the SAMSUNG Phone, including but not limited to, accessories, parts, or software relating there to (the “Phone System”), is proprietary to Samsung and protected under federal laws, state laws, and international treaty provisions. Intellectual Property includes, but is not limited to, inventions (patentable or unpatentable), patents, trade secrets, copyrights, software, computer programs, and related documentation and other works of authorship. You may not infringe or otherwise violate the rights secured by the Intellectual Property. Moreover, you agree that you will not (and will not attempt to) modify, prepare derivative works of, reverse engineer, decompile, disassemble, or otherwise attempt to create source code from the software. No title to or ownership in the Intellectual Property is transferred to you. All applicable rights of the Intellectual Property shall remain with SAMSUNG and its suppliers. Open Source Software Some software components of this product incorporate source code covered under GNU General Public License (GPL), GNU Lesser General Public License (LGPL), OpenSSL License, BSD License and other open source licenses. To obtain the source code covered under the open source licenses, please visit: http://opensource.samsung.com. Disclaimer of Warranties; Exclusion of Liability EXCEPT AS SET FORTH IN THE EXPRESS WARRANTY CONTAINED ON THE WARRANTY PAGE ENCLOSED WITH THE PRODUCT, THE PURCHASER TAKES THE PRODUCT "AS IS", AND SAMSUNG MAKES NO EXPRESS OR IMPLIED WARRANTY OF ANY KIND WHATSOEVER WITH RESPECT TO THE PRODUCT, INCLUDING BUT NOT LIMITED TO THE MERCHANTABILITY OF THE PRODUCT OR CSP_SCH-L710_UM_Eng_KK_MR_NF1_TN_062514_F1 ITS FITNESS FOR ANY PARTICULAR PURPOSE OR USE; THE DESIGN, CONDITION OR QUALITY OF THE PRODUCT; THE PERFORMANCE OF THE PRODUCT; THE WORKMANSHIP OF THE PRODUCT OR THE COMPONENTS CONTAINED THEREIN; OR COMPLIANCE OF THE PRODUCT WITH THE REQUIREMENTS OF ANY LAW, RULE, SPECIFICATION OR CONTRACT PERTAINING THERETO. NOTHING CONTAINED IN THE INSTRUCTION MANUAL SHALL BE CONSTRUED TO CREATE AN EXPRESS OR IMPLIED WARRANTY OF ANY KIND WHATSOEVER WITH RESPECT TO THE PRODUCT. IN ADDITION, SAMSUNG SHALL NOT BE LIABLE FOR ANY DAMAGES OF ANY KIND RESULTING FROM THE PURCHASE OR USE OF THE PRODUCT OR ARISING FROM THE BREACH OF THE EXPRESS WARRANTY, INCLUDING INCIDENTAL, SPECIAL OR CONSEQUENTIAL DAMAGES, OR LOSS OF ANTICIPATED PROFITS OR BENEFITS. Modification of Software SAMSUNG IS NOT LIABLE FOR PERFORMANCE ISSUES OR INCOMPATIBILITIES CAUSED BY YOUR EDITING OF REGISTRY SETTINGS, OR YOUR MODIFICATION OF OPERATING SYSTEM SOFTWARE. USING CUSTOM OPERATING SYSTEM SOFTWARE MAY CAUSE YOUR DEVICE AND APPLICATIONS TO WORK IMPROPERLY. YOUR CARRIER MAY NOT PERMIT USERS TO DOWNLOAD CERTAIN SOFTWARE, SUCH AS CUSTOM OS. SAFE™ (Samsung Approved For Enterprise) SAFE™: "SAFE™" (Samsung for Enterprise) is a mark for a Samsung device which has been tested against Samsung's own internal criteria for interoperability with certain third party security-related solutions for MDM and VPN. The testing includes field testing with local network connection and menu tree testing which tests functionality of the solutions in conjunction with the Samsung device. During the testing, the device is tested with the security solutions to see if the solutions work with the device as described by the third party security solution providers. The testing, for example, includes field testing with local network connection and menu tree testing which tests functionality of the solutions in conjunction with the Samsung device. For more information about Samsung's SAFE™ program, please refer to www.samsung.com/us/safe. Disclaimer of Warranties: EXCEPT AS OTHERWISE PROVIDED IN THEIR STANDARD END USER LICENSE AND WARRANTY, TO THE FULL EXTENT PERMITTED BY LAW SAMSUNG ELECTRONICS CO., LTD., SAMSUNG TELECOMMUNICATIONS AMERICA, LLC, AND THEIR AFFILIATES (COLLECTIVELY REFERRED TO HEREIN AS THE "SAMSUNG ENTITIES") EXPRESSLY DISCLAIM ANY AND ALL WARRANTIES, EXPRESS OR IMPLIED, INCLUDING ANY WARRANTY OF MERCHANTABILITY, FITNESS FOR A PARTICULAR PURPOSE, INTEROPERABILITY OR NON-INFRINGEMENT, WITH RESPECT TO INFORMATION TECHNOLOGY SECURITY PROTECTION, SAFE™ DEVICES AND APPLICATIONS TESTED WITH SAFE™ DEVICES. IN NO EVENT SHALL THE SAMSUNG ENTITIES BE LIABLE FOR ANY DIRECT, INDIRECT, INCIDENTAL, PUNITIVE, OR CONSEQUENTIAL DAMAGES OF ANY KIND WHATSOEVER WITH RESPECT TO INFORMATION TECHNOLOGY SECURITY PROTECTION, SAFE™ DEVICES OR APPLICATIONS TESTED WITH SAFE™ DEVICES. In addition, information technology security protection will be affected by features or functionality associated with, among other things the e-mail platform, master data management, and virtual private network solutions selected by the software provider, solution provider or user. Choice of an e-mail, master data management, and virtual private network solution is at the sole discretion of the software provider, solution provider or user and any associated effect on information technology security protection is solely the responsibility of the software provider, solution provider or user. For complete statement of limited warranty, please refer to www.samsung.com/us/safe, available on the web and where Samsung smartphone and Galaxy Tab™ devices are sold. [101212] Samsung Telecommunications America (STA), LLC Headquarters: 1301 E. Lookout Drive Richardson, TX 75082 Customer Care Center: 1000 Klein Rd. Plano, TX 75074 Toll Free Tel: 1.888.987.HELP (4357) Internet Address: http://www.samsung.com ©2014 Samsung Telecommunications America, LLC. Samsung is a registered trademark of Samsung Electronics Co., Ltd. Do you have questions about your Samsung Mobile Phone? For 24 hour information and assistance, we offer a new FAQ/ARS System (Automated Response System) at: www.samsung.com/us/support The actual available capacity of the internal memory is less than the specified capacity because the operating system and default applications occupy part of the memory. The available capacity may change when you upgrade the device. Nuance®, VSuite™, T9® Text Input, and the Nuance logo are trademarks or registered trademarks of Nuance Communications, Inc., or its affiliates in the United States and/or other countries. The Bluetooth® word mark, figure mark (stylized “B Design”), and combination mark (Bluetooth word mark and “B Design”) are registered trademarks and are wholly owned by the Bluetooth SIG. microSD™ and the microSD logo are Trademarks of the SD Card Association. Google, the Google logo, Android, the Android logo, Google Play, Gmail, Google Mail, Google Maps, Google Music, Google Talk, Hangouts, Picasa, YouTube and other marks are trademarks of Google Inc. Wi-Fi is a registered trademark of the Wireless Fidelity Alliance, Inc. Swype and the Swype logos are trademarks of Swype, Inc. © 2010 Swype, Inc. All rights reserved. , DivX®, DivX Certified® and associated logos are trademarks of Rovi Corporation or its subsidiaries and are used under license. DivX Certified® to play DivX® video up to HD 720p, including premium content. ABOUT DIVX VIDEO: DivX® is a digital video format created by DivX, LLC, a subsidiary of Rovi Corporation. This is an official DivX Certified® device that has passed rigorous testing to verify that it plays DivX video. Visit www.divx.com for more information and software tools to convert your files into DivX videos. ABOUT DIVX VIDEO-ON-DEMAND: This DivX Certified® device must be registered in order to play purchased DivX Video-on-Demand (VOD) movies. To obtain your registration code, locate the DivX VOD section in your device setup menu (tap Apps > Settings > More > About device > Legal information > License settings > DivX® VOD > Register). Go to vod.divx.com for more information on how to complete your registration. Online Legal Information The online version of the Health/Safety and Warranty guide for your device can be found at: English: www.samsung.com/us/Legal/Phone_HSGuide Spanish: www.samsung.com/us/Legal/Phone_HSGuide_SP The online version of the End User Licensing Agreement for your device can be found: Online at: www.samsung.com/us/Legal/SamsungLegal-EULA1. Table of Contents Section 1: Getting Started .......................... 4 Understanding This User Manual . . . . . . . . . . . . . . . . 4 Setting Up Your Phone . . . . . . . . . . . . . . . . . . . . . . . . 6 Turning the Phone On or Off . . . . . . . . . . . . . . . . . . . 11 Setting Up Your Phone . . . . . . . . . . . . . . . . . . . . . . . 13 Displaying Your Phone Number . . . . . . . . . . . . . . . . 13 Voicemail . . . . . . . . . . . . . . . . . . . . . . . . . . . . . . . . . 13 Your Google Account . . . . . . . . . . . . . . . . . . . . . . . . 14 Roaming . . . . . . . . . . . . . . . . . . . . . . . . . . . . . . . . . 14 Securing Your Phone . . . . . . . . . . . . . . . . . . . . . . . . 15 TTY Mode . . . . . . . . . . . . . . . . . . . . . . . . . . . . . . . . . 15 Section 2: Understanding Your Phone ..... 16 Features . . . . . . . . . . . . . . . . . . . . . . . . . . . . . . . . . . Front View . . . . . . . . . . . . . . . . . . . . . . . . . . . . . . . . Side Views . . . . . . . . . . . . . . . . . . . . . . . . . . . . . . . . Back View . . . . . . . . . . . . . . . . . . . . . . . . . . . . . . . . Navigation . . . . . . . . . . . . . . . . . . . . . . . . . . . . . . . . Motion . . . . . . . . . . . . . . . . . . . . . . . . . . . . . . . . . . . Multi Window . . . . . . . . . . . . . . . . . . . . . . . . . . . . . . Notifications . . . . . . . . . . . . . . . . . . . . . . . . . . . . . . . Home Screen . . . . . . . . . . . . . . . . . . . . . . . . . . . . . . 16 17 18 19 20 21 21 26 28 Customizing the Home Screen . . . . . . . . . . . . . . . . . 31 Folders . . . . . . . . . . . . . . . . . . . . . . . . . . . . . . . . . . . 32 Wallpaper . . . . . . . . . . . . . . . . . . . . . . . . . . . . . . . . . 32 Apps . . . . . . . . . . . . . . . . . . . . . . . . . . . . . . . . . . . . . 33 Section 3: Memory Card ............................35 Mounting the SD Card . . . . . . . . . . . . . . . . . . . . . . . . 35 Unmounting the Memory Card . . . . . . . . . . . . . . . . . 35 SD Card Available Memory Status . . . . . . . . . . . . . . . 36 Erasing Files from a Memory Card . . . . . . . . . . . . . . 36 Section 4: Accounts and Contacts ...........37 Accounts . . . . . . . . . . . . . . . . . . . . . . . . . . . . . . . . . . 37 Contacts . . . . . . . . . . . . . . . . . . . . . . . . . . . . . . . . . . 39 Section 5: Calling ......................................48 Making Calls . . . . . . . . . . . . . . . . . . . . . . . . . . . . . . . 48 Multi-Party Calling . . . . . . . . . . . . . . . . . . . . . . . . . . 50 Answering Calls . . . . . . . . . . . . . . . . . . . . . . . . . . . . 50 Ending a Call . . . . . . . . . . . . . . . . . . . . . . . . . . . . . . . 52 Calls Log . . . . . . . . . . . . . . . . . . . . . . . . . . . . . . . . . . 52 Call Settings . . . . . . . . . . . . . . . . . . . . . . . . . . . . . . . 54 1 Section 6: Entering Text ............................59 Text Input Methods . . . . . . . . . . . . . . . . . . . . . . . . . .59 Entering Text Using the Samsung Keyboard . . . . . . .59 Using the Google Voice Typing Feature . . . . . . . . . . .62 Samsung Keyboard Settings . . . . . . . . . . . . . . . . . . .63 Entering Text Using Swype . . . . . . . . . . . . . . . . . . . .63 Section 7: Messaging ................................64 Types of Messages . . . . . . . . . . . . . . . . . . . . . . . . . .64 Text and Multimedia Messaging . . . . . . . . . . . . . . . .64 Emergency Alerts . . . . . . . . . . . . . . . . . . . . . . . . . . .69 Email . . . . . . . . . . . . . . . . . . . . . . . . . . . . . . . . . . . . .70 Gmail . . . . . . . . . . . . . . . . . . . . . . . . . . . . . . . . . . . .73 Hangouts . . . . . . . . . . . . . . . . . . . . . . . . . . . . . . . . . .74 Google+ . . . . . . . . . . . . . . . . . . . . . . . . . . . . . . . . . .74 Voice Recorder . . . . . . . . . . . . . . . . . . . . . . . . . . . . .75 Section 8: Multimedia ...............................77 Media Hub . . . . . . . . . . . . . . . . . . . . . . . . . . . . . . . . .77 Music . . . . . . . . . . . . . . . . . . . . . . . . . . . . . . . . . . . .77 Google Play Books . . . . . . . . . . . . . . . . . . . . . . . . . . .82 Google Play Newsstand . . . . . . . . . . . . . . . . . . . . . . .82 Google Play Movies & TV . . . . . . . . . . . . . . . . . . . . . .82 Google Play Music . . . . . . . . . . . . . . . . . . . . . . . . . . .83 Video . . . . . . . . . . . . . . . . . . . . . . . . . . . . . . . . . . . . .83 2 Camera . . . . . . . . . . . . . . . . . . . . . . . . . . . . . . . . . . Camcorder . . . . . . . . . . . . . . . . . . . . . . . . . . . . . . . . Gallery . . . . . . . . . . . . . . . . . . . . . . . . . . . . . . . . . . . YouTube . . . . . . . . . . . . . . . . . . . . . . . . . . . . . . . . . 85 88 91 93 Section 9: Applications and Widgets ....... 94 Accessing Applications . . . . . . . . . . . . . . . . . . . . . . 94 Applications List . . . . . . . . . . . . . . . . . . . . . . . . . . . . 96 Accessing Widgets . . . . . . . . . . . . . . . . . . . . . . . . . 114 Section 10: Connections ......................... 115 Wi-Fi . . . . . . . . . . . . . . . . . . . . . . . . . . . . . . . . . . . Bluetooth . . . . . . . . . . . . . . . . . . . . . . . . . . . . . . . . Internet . . . . . . . . . . . . . . . . . . . . . . . . . . . . . . . . . Wi-Fi Direct . . . . . . . . . . . . . . . . . . . . . . . . . . . . . . Beaming . . . . . . . . . . . . . . . . . . . . . . . . . . . . . . . . Wi-Fi Hotspot . . . . . . . . . . . . . . . . . . . . . . . . . . . . . Tethering . . . . . . . . . . . . . . . . . . . . . . . . . . . . . . . . VPN . . . . . . . . . . . . . . . . . . . . . . . . . . . . . . . . . . . . PC Connections . . . . . . . . . . . . . . . . . . . . . . . . . . . Nearby Devices . . . . . . . . . . . . . . . . . . . . . . . . . . . Screen Mirroring . . . . . . . . . . . . . . . . . . . . . . . . . . 115 116 118 121 122 124 125 126 126 127 127 Section 11: Settings ................................ 128 Accessing Settings . . . . . . . . . . . . . . . . . . . . . . . . . 128 Settings Tabs . . . . . . . . . . . . . . . . . . . . . . . . . . . . . 128 Connections . . . . . . . . . . . . . . . . . . . . . . . . . . . . . . My device . . . . . . . . . . . . . . . . . . . . . . . . . . . . . . . Accounts . . . . . . . . . . . . . . . . . . . . . . . . . . . . . . . . More . . . . . . . . . . . . . . . . . . . . . . . . . . . . . . . . . . . 129 138 156 157 Index ........................................................ 165 3 Section 1: Getting Started This section allows you to quickly start using the Samsung GALAXY S III phone by installing an optional microSD card (not included), installing and charging the battery, activating your service, and setting up your voicemail account. Understanding This User Manual The sections of this manual generally follow the features of your phone. A robust index for features begins on page 165. This manual gives navigation instructions according to the default display settings. If you select other settings, navigation steps may be different. 4 Note: Instructions in this manual are based on default settings, and may vary from your phone, depending on the software version on your phone, and any changes to the phone’s Settings. Unless otherwise specified, all instructions in this manual assume that you are starting from the Home screen. To get to the Home screen, you may need to unlock the phone or keypad. For more information, refer to "Securing Your Phone” on page 15.. All screen images in this manual are simulated. Actual displays may vary, depending on the software version of your phone and any changes to the phone’s Settings. Special Text Text Conventions In this manual, you’ll find text that is set apart from the rest. This special text is intended to point out important information, to share quick methods for activating features, to define terms, and more. The definitions for these methods are as follows: • Notes: Presents alternative options for the current feature, menu, or sub-menu. This manual provides condensed information about how to use your phone. To make this possible, the following text conventions are used to represent often-used steps: ➔ Arrows are used to represent the sequence of selecting successive options in longer, or repetitive, procedures. • Tips: Provides quick or innovative methods or useful shortcuts. • Example: Provides an example of the feature or procedure. • Important: Provides important information about the current Example: “Press Settings ➔ Home, then touch Menu ➔ Connections ➔ Wi-Fi.” feature that could affect performance. • Caution: Provides information to avoid possible damage. • Warning: Brings to your attention important information to prevent loss of data or functionality or even to prevent damage to your phone. Getting Started 5 Setting Up Your Phone Before using your phone, install an optional microSD memory card (not included) and the battery into their respective internal slots and compartments. Important! Before removing or replacing the battery cover, make sure the phone is switched off. Removing the Battery Cover 1. Locate the cover removal opening. 2. Place your fingernail in the opening and pry the cover away from the device. Caution! Do not bend or twist the back cover excessively. Doing so may damage the cover. 6 Installing a Memory Card This phone lets you install an optional microSD (SD) or microSDHC memory card (not included) to expand available memory to store images, videos, music, applications, and data. 1. Remove the battery cover. For more information, refer to "Removing the Battery Cover” on page 6.. 2. Locate the microSD card slot on the bottom inside of the phone. 3. With the gold contacts facing down, carefully slide the memory card into the slot (as shown), pushing gently until the memory card clicks into place. Removing a Memory Card Important! Unmount the memory card before removing it from the phone to prevent damage to information stored on the optional memory card (not included). For more information, refer to "Unmounting the Memory Card” on page 35.. 1. Remove the battery cover. 2. Firmly press the optional memory card (not included) into the slot and carefully release it. The card should pop partially out of the slot. 3. Remove the card from the slot. 4. Replace the battery cover. For more information, refer to "Replacing the Battery Cover” on page 9.. Important! Be sure to align the gold contact pins on the memory card with the phone’s contacts. Getting Started 7 Battery This phone is powered by a rechargeable, standard Li-Ion battery. A Wall/USB Charger (Charging Head and USB cable) is included with the phone for charging the battery. Note: This phone is shipped with the battery partially charged. Please charge the battery fully before using the phone for the first time. After the first charge, you can use the phone while charging. Installing the Battery 1. Remove the battery cover. See “Removing the Battery Cover” on page 6.. 2. Slide the battery into the compartment (1) so that the tabs on the end align with the slots at the bottom of the phone. Ensure that the connectors align. 8 3. Gently press down to secure the battery (2). Replacing the Battery Cover � Align the cover (1) and press it firmly into place (2), ensuring that the cover snaps into place at the corners. Charging the Battery Your device is powered by a rechargeable Li-ion battery. A battery charger is included with your device. Use only Samsung approved batteries and chargers. Important! You must fully charge the battery before using your phone for the first time. A discharged battery recharges fully in approximately 4 hours. Although you can use the phone while the battery is charging, doing so will require additional charging time. Important! Verify that the battery is installed prior to connection. If the battery is not properly installed and the wall charger is connected, the handset may power off and on continuously, preventing proper operation. Note: Failure to unplug the wall charger before you remove the battery, can cause damage to the phone. Getting Started 9 1. Insert the USB cable into the phone’s Charger/ Accessory jack. 2. Connect the USB cable to the charging head. Warning! While the device is charging, if the touch screen does not function due to an unstable power supply, unplug the USB power adapter from the power outlet or unplug the USB cable from the device. 3. When charging is finished, first unplug the charger’s power plug from the AC wall outlet, and then disconnect the USB cable connector from the device. 10 Turning the Phone On or Off Low Battery Indicator When the battery is weak and only a few minutes of talk time remain, the battery icon blinks and the device sounds a warning tone at regular intervals. In this condition, your phone conserves its remaining battery power, not by turning off the backlight, but by entering the dimming mode. For a quick check of your battery level, glance at the battery charge indicator located in the upper-right corner of your device’s display. Solid color indicates a full charge. When the battery level becomes too low, the phone automatically turns off. � Press and hold the Power/Lock key (on the upper right side of the phone) for three seconds. While powering on, the phone connects with the network, then displays the Locked screen and any active Notification alerts. You can also choose to display a percentage value. Having a percentage value onscreen can provide a better idea of the remaining charge on the battery. Menu ➔ Settings ➔ From the Home screen, touch My device ➔ Display ➔ Show battery percentage. My device Note: The phone’s internal antenna is located along the bottom back of the phone. Blocking the antenna may affect call quality or cause the phone to operate at a higher power level than necessary. Getting Started 11 Unlocking the Phone 1. If needed, press Home to wake the screen. 2. Swipe the screen to unlock it. The Home screen displays. Restarting the Phone 1. Press and hold the Power/Lock until the Device options screen displays. 2. Touch Restart ➔ OK. Important! Please note that a touch screen responds best to a light touch from the pad of your finger or a non metallic stylus. Using excessive force or a metallic object when pressing on the touch screen may damage the tempered glass surface and void the warranty. Turning the Phone Off Note: If you purchased your phone online, the first time you power your phone on and unlock the screen, the Activation Wizard Welcome screen displays. Follow the prompts to activate and set up your phone. 12 1. Press and hold the Power/Lock for two seconds until the Device options screen displays. 2. At the prompt, touch Power off ➔ OK. Setting Up Your Phone When you first turn on the phone, you are asked to set up a few things. Follow the onscreen instructions to set up email accounts, import contacts, set wallpaper, configure Wi-Fi, and more. Some screens can be skipped (touch Skip) or re-displayed (touch Back). Screens vary depending on the options you choose. Note: If your screen dims or turns off, press the Power/Lock key to continue. Displaying Your Phone Number � Press Settings ➔ Home, then touch Menu ➔ More ➔ About device ➔ Status. Your phone number displays in the My phone number field. Voicemail All unanswered calls to the phone are sent to voicemail, even if the phone is turned off. Set up your voicemail and personal greeting as soon as you activate the phone. Setting Up Voicemail 1. Press and hold Home, touch . Phone, and then touch 2. Follow the automated instructions to set up your password and record a greeting. Checking Voicemail 1. Press and hold Home, touch . Phone, and then touch 2. Follow the automated instructions to manage voicemail. Tip: You can also access Voicemail by dialing your phone number from any touch-tone phone. Getting Started 13 Your Google Account Your new phone uses your Google Account to fully utilize its Android features, including Gmail, Google Maps, Google Play, and so on. When you turn on the phone for the first time, you should set up a connection with your existing Google Account or create a new Google Account. Home, then touch Apps ➔ Gmail. 1. Press The Add a Google Account screen displays. 2. Touch Existing or New to continue. 3. Follow the onscreen instructions to sign in, if you already have a Google Account, or to create a Google Account. Roaming When you travel outside your home network’s coverage area, your phone can roam to acquire service on other compatible digital networks. When Roaming is active, the Roaming icon displays in the Notification Bar. Tip: You can set your phone’s roaming behavior. For more information, refer to "Mobile Networks” on page 134.. During roaming, some services may not be available. Depending on your coverage area and service plan, extra charges may apply when you make or receive calls. Note: Contact your wireless provider for more information about your coverage area and service plan. 14 Securing Your Phone By default, the phone locks automatically when the screen times out, or you can lock the phone manually. You can unlock the phone using one of the default Unlock screens. For increased security, use a personal screen unlock pattern, a personal identification number (PIN), or a password. TTY Mode This phone is fully TTY-compatible, allowing you to connect a TTY device to the phone’s headset jack. Before you can use this phone with a TTY device, enable TTY Mode. For more information, refer to "Other call settings” on page 58.. For more information, refer to "Lock Screen” on page 138.. Note: Unless stated otherwise, instructions in this User Manual start with the phone unlocked, at the Home screen. Getting Started 15 Section 2: Understanding Your Phone Features • 4.8-inch 1280x720 Super AMOLED HD touch screen • CDMA 1X/EV-DO Rev-A Technology • 1.5 gigahertz dual-core processor • Android® 4.3 platform • Google Play™ Store, plus pre-loaded applications • SAFE™ Certified • Connections – Wi-Fi 802.11 a/b/g/n – Portable Wi-Fi Hotspot – Bluetooth 4.0 – Tethering – VPN – NFC – Android Beam – S Beam – Wi-Fi Direct – Group Cast – USB 3.0 • Galaxy Gear™ compliant. For more information, please visit: www.samsung.com/us/galaxygearsupport • Messaging Services – Text Messaging – Picture Messaging – Video Messaging – Voice Messaging – Email – Mobile Instant Messenger (IM) – Chat • 8 Megapixel Camera/Camcorder with LED flash + 1.9 Megapixel Front camera • Picture Gallery • Video Player (720p — MP4 and 3GP) • DivX Certified® to play DivX® video up to HD 720p, including premium content • Music Player (AAC, AAC+, eAAC+, MP3, and WMA) • Speakerphone • Support for microSD™ and microSDHC™ Memory Cards up to 64GB capacity 16 Front View 1 2 1. Earpiece: Use during calls to listen to callers. 8 7 2. LED Indicator: Flashes or glows to alert you to alert notifications or phone status. 3. Menu Key: Touch to display options for the current screen. 4. Home Key: Press to display the Home screen or, if the phone is locked, the Lock screen. Press and hold to display recent applications or to launch Task Manager. 5. Microphone: Use when recording and during calls, to allow callers to hear your voice. 6. Back Key: Touch to return to the previous screen or option. 7. 1.9 Megapixel Front Camera: Use for taking pictures and recording video. 3 6 4 5 8. Proximity and Light Sensors: Detects the presence of nearby objects to control phone functions or blank the screen display, such as when you hold the phone to your ear during a phone call. Detects ambient light to determine screen brightness when Brightness is set to Automatic brightness (see “Display” on page 140), and when you take pictures with the Front camera. Understanding Your Phone 17 Side Views 1. Volume Key: From the Home screen, press to adjust Master Volume. During calls or music playback, press to adjust volume. Press to mute the ringtone of an incoming call. 2. USB Power/Accessory Port: Connect a USB cable for charging or to sync music and files. 3 1 2 18 3. Power/Lock Key: Press and hold to turn the phone on or off. Press to lock the phone or to wake the screen for unlocking. Back View 1 5 2 4 1. Noise Cancelation Microphone: Captures background noise that the phone uses to produce a quiet background during calls and video chats. 2. Camera Flash: Use when taking photos. 3 3. 8 Megapixel Camera Lens: Use when taking photos or recording videos. 4. External Speaker: Play ringtones, call audio when in Speakerphone mode, media sounds (music and video), and other sounds. 5. 3.5mm Headset Jack: Plug in an optional headset or TTY equipment. Understanding Your Phone 19 Navigation Navigate your phone’s features using the command keys and the touch screen. Warning! A touch screen responds best to a light touch from the pad of your finger or a non-metallic stylus. Using excessive force or a metallic object when pressing on the touch screen may damage the tempered glass surface and void the warranty. Command Keys Menu Key Home to display the Home screen. Home to launch Task Manager or to Press and hold launch a menu of recent applications. Back Key Touch step. Touch Touch items to select or launch them. For example: • Touch the onscreen keyboard to enter characters or text. • Touch an item to select it. • Touch an application icon to launch it. Touch and Hold Activate onscreen items by a touch and hold gesture. For example: • Touch and hold a widget or icon on the Home screen to move it. • Touch and hold a field to display a pop-up menu of options. Touch Menu to display a context sensitive menu of options for the current screen or feature. Home Key Press Touch Screen Back to return to the previous screen, option, or Swipe Swipe your finger vertically or horizontally across the screen. For example: • Unlock the screen. • Scroll the Home screen or a menu. Pinch Using two fingers, make a pinch motion on the screen. For example: • Pinch outward to zoom in on pictures or screens. • Pinch inward to zoom out on pictures or screens. 20 Motion Your phone recognizes motion to allow you to navigate and access features by moving the phone in specific patterns. To use motions to control your phone, enable the Motion settings. For more information, refer to "Motion” on page 153.. Hand Motions Use your hand to swipe across the screen, or cover the screen. • Palm swipe to capture: Swipe the screen with the side of your hand (left to right, or right to left) captures a screen shot. • Palm touch to mute/pause: Cover the screen with your hand mutes or pauses media playback. Multi Window This feature allows you to run multiple applications on the current screen at the same time. Note: When launching applications that contain multimedia files (music/video), audio from both files will be played simultaneously. Enable Multi window on the Notification screen 1. In a single motion, touch the Status bar to reveal the Notifications tab, and then drag it to the bottom of the screen to open the Notifications screen. 2. Swipe the row of Quick Settings buttons to the left until the Multi window icon appears. Multi window to enable the feature. The icon 3. Touch turns green when active. Understanding Your Phone 21 Show the Multi window tab 1. If the Multi window tab is not showing on the current screen, touch and hold Back. The Multi window tray appears briefly (by default) on the left side of the screen, then closes, leaving only the Multi window tab showing. 2. Touch the Multi window tab to open the Multi window tray, showing some of the available Multi window apps. 3. Swipe the tray upwards to show more Multi window apps. Hide the Multi window tab � With the Multi window tab showing, touch and hold Back. This action hides the Multi window tab from view. Any of the apps found within the Multi window panel can be run at the same time as a current onscreen app. Once multiple apps are running on the same screen, you can then choose to either swap their positions or maximize a desired app. 1. Launch an application, such as Internet. • From the Home screen, touch Internet. 2. Enable the Multi window feature. For more information, refer to "Multi Window” on page 21.. 3. Touch the Multi window tab to display the apps tray. 4. Touch and hold the desired app, such as until it detaches from the tray. Tip: You can use Multi window with your phone either upright or rotated onto its side. You can also rotate your phone with Multi window already running two applications. 22 Maps, 5. In a single motion, drag the app over the current app and drop the new Multi window app over either the top or bottom half of the current onscreen app. The device displays a split screen view containing both the initial app and the new Multi window app. Each application is still independent of the other. Swap the locations of the applications 1. With the two applications shown in a split screen, touch the Border bar to show the onscreen icons. App #1 Max Increase the size of a desired application window � With the two applications running in the Multi window screen, touch and hold the Border bar, then drag it to resize the desired window. Separate the current applications 1. With the two applications running in the Multi window screen, touch the Border bar to show the onscreen icons. 2. Touch the desired application area (top or bottom). 3. Touch 2. Touch the desired application area (top or bottom). Maximize apps. The current apps are the both maximized. Close an application 1. With the two applications running in the Multi window screen, touch the Border bar to show the onscreen icons. Swap apps. 3. Touch The current apps swap places. 2. Touch the desired application area (top or bottom). 3. Touch Close app. The current apps swap places. Border Swap Close bar apps App #2 Understanding Your Phone 23 Moving the Multi Window Tab and Tray You can move the Multi window tab along any edge of the screen (top, bottom, left, or right). This is a quick way to get the tab out of the way if you can’t get to a button or option behind it. Move the tab 1. Enable the Multi window feature. See “Multi Window” on page 21.. 2. In a single motion, touch and hold the tab for a second, then slowly drag it to its new location along the current screen edge. 24 Relocate the Multi window tray 1. Enable the Multi window feature. 2. Touch the tab to display the apps tray. 3. In a single motion, touch and hold the Multi window tab to detach it from the screen (1), then drag it to its new location on the other screen edge (2). Customizing the Multi Window tray You can customize the contents of the Multi window tray by rearranging, removing, or adding apps. Rearrange the Multi window apps 1. Enable the Multi window feature. 2. Touch the Multi window tab to open the apps tray. 3. In a single motion, touch and hold a desired app until it detaches from the tray, then carefully drag it to a new location in the list of apps. Lift your finger off the screen to let go of the app and drop it into its new location. Add a Multi window app 1. Enable the Multi window feature. 2. Touch the Multi window tab to open the apps tray. 3. Touch Edit (located at the bottom of the list) to reveal the staging area containing any previously removed apps. 4. In a single motion, touch and hold a desired app until it detaches from the staging area, then carefully drag it to a new location in the current list of apps. 5. When you are finished, touch Done. Remove a Multi window app 1. Enable the Multi window feature. 2. Touch the Multi window tab to open the apps tray. 3. Touch Edit (located at the bottom of the list) to reveal the staging area containing any previously removed apps. 4. Follow the prompt to remove apps from the Multi window tray to the staging area. 5. When you are finished, touch Done. Understanding Your Phone 25 Notifications The Notification area indicates data sync status, new messages, calendar events, call status, and so on. You can expand this area to reveal more detailed information about the onscreen notification icons. Opening the Notifications Screen 1. In a single motion, touch and drag the Status bar down to the bottom of the screen to display notifications. 2. Touch a notification entry to open the associated application. 3. Touch Clear to remove all notifications. 26 Quick Settings Menu Use the Quick Settings buttons at the top of Notifications to control popular settings. Slide your finger to the left to view Quick Settings buttons hidden on the right. • Wi-Fi: Turn Wi-Fi On or Off. For more information, refer to "Wi-Fi” on page 115.. • Location: Turn Location services on or off. For more information, refer to "Location” on page 157.. • Sound: Touch to switch between your sound settings, Mute, and Vibrate. • Screen Rotation: Control whether the screen automatically updates when you rotate the phone. • Bluetooth: Turn Bluetooth On or Off. For more information, refer to "Bluetooth” on page 116.. • Mobile data: Activate or deactivate access to mobile data. For more information, refer to "Turning Mobile Data On or Off” on page 132.. • Multi window: Enable or disable Multi Window. For more information, refer to "Multi Window” on page 21.. • S Beam: Turn on or off the S Beam application. For more information, refer to "S Beam” on page 123.. • NFC: Turn on or off NFC (Near Field Communications). For more information, refer to "NFC” on page 122.. • Brightness: Set to automatically adjust depending upon the ambient light, or drag the slider to decrease or to increase screen brightness levels. Changing Quick Settings You can change which Quick Settings buttons appear in the Quick Settings menu. 1. In a single motion, touch and drag the Status bar down to the bottom of the screen to display notifications. 2. Touch . A list of all available Quick Settings buttons appears. 3. Touch and drag buttons to the top two lines to change the order of the buttons and/or to replace a currently displayed button with another. • Screen Mirroring: Enable or disable sharing of your device’s screen with other devices. For more information, refer to "Screen Mirroring” on page 127.. Understanding Your Phone 27 Home Screen The Home screen is the starting point for using your phone. 1 Note: All screen images in this manual are simulated. Actual displays may vary, depending on the software version of your phone and any changes to the phone’s Settings. 1. Status Bar: Presents icons to show network status, battery power, and connection details. For a list of icons, see “Status Bar Icons” on page 29. 2. Primary Shortcuts: Shortcuts to your phone’s common apps. For more information, refer to "Customizing the Home Screen” on page 31.. 5 3. Panel Indicator: Indicates which of 7 available Home screen panels display on the screen. 4. Shortcuts: Shortcuts to common apps. For more information, refer to "Adding Shortcuts” on page 31.. 4 3 2 28 5. Widgets: Apps that run on the Home screen. For more information, refer to "Widgets” on page 31.. Status Bar Icons The Status bar shows network and battery status and other details. Airplane Mode Active: All wireless communications are disabled. See “Airplane Mode” on page 133.. USB Connected: The phone is connected to a computer using a USB cable. Voice Call: A voice call is in progress. Location Active: One or more Location service is currently active. See “Location” on page 157.. No Network: No wireless network is available. 3G connection: Phone is active on a 3G system. Signal Strength: Current signal strength. The greater the number of bars, the stronger the signal. New Message: You have new message(s). Speakerphone: Speakerphone is enabled. Missed Call: There is a missed call. New Voicemail: You have new voicemail. A number indicates the number of new messages. New Email Message: You have new email. Battery Level: Battery is fully charged. Battery Charging: Battery is charging. Device Power Critical: Battery has very little power remaining. Charge immediately. Silent Mode: All sounds except media and alarms are silenced, and Vibrate is not active. Vibrate: All sounds are silenced, and Vibrate is active. SD Card Ready: A memory card scan is underway to prepare the card for use. Understanding Your Phone 29 SD Card Removed: A memory card was uninstalled. Extended Home Screen Bluetooth Active: Bluetooth is turned on. The Home screen consists of the Home panel, plus panels that extend beyond the display width to provide more space for adding shortcuts, widgets, and folders. Bluetooth Connected: Your phone is connected with another Bluetooth device. Slide your finger horizontally across the screen to scroll to the left or right side panels. As you scroll, the indicator at the bottom of the display shows your current position. Wi-Fi Active: Wi-Fi is active, and connected to a Wi-Fi network. Wi-Fi Action Needed: Action is needed to connect to Wi-Fi network. For more information about configuring Wi-Fi, see “Wi-Fi Settings” on page 129. TTY: TTY Mode is active. Adding and Removing Home Screen Panels Your phone comes with seven Home screen panels. You can customize the Home screen to include up to the seven default panels and set one panel as Home. � From the Home screen, touch Menu ➔ Edit page. – or – You can also “pinch” the Home screen to display Edit options. Set as Home: Touch to assign a panel as the Home screen. Remove: Touch and hold a panel and drag it here to Remove. Add: Touch a previously removed panel to add, up to a total of seven. 30 Customizing the Home Screen Customize the Home screen to suit your preferences. Primary Shortcuts Primary shortcuts display at the bottom of the screen. You Apps. can edit the Primary shortcuts, except for Adding Shortcuts � Touch and hold a shortcut and drag it from the Primary shortcuts to the Home screen or from the Home screen to the Primary shortcuts. Removing Shortcuts � Touch and hold the shortcut until Remove displays, and then drag the shortcut to the Remove icon. Widgets Widgets are self-contained applications that you can place on the Home screen for quick, direct access. Adding Widgets 1. Touch and hold on a Home screen to display the Home screen menu. Removing Widgets � Touch and hold the widget until Remove displays. Drag the widget to the Remove icon. Application Shortcuts Use Application shortcuts to launch applications from the Home screen. Apps to display all the currently available 1. Touch applications. 2. Locate your desired application. 3. Touch and hold the icon. The new shortcut then hovers over the current screen. 4. While still holding the icon, position it on the current screen. Release the screen to lock the shortcut into its new position. Move and Delete Items � Touch and hold the item you want to move or delete and drag it to another location or to the Trash Can icon at the bottom of the screen. 2. Touch Apps and widgets. 3. Touch the Widgets tab; then touch and hold a widget to add it to the Home screen. Understanding Your Phone 31 Folders Place folders on the Home screen to organize items. Adding Folders 1. From the Home screen, touch and hold the screen to display the Home screen menu. Touch Folder then enter a folder name in the field and touch OK. – or – Touch Menu ➔ Create folder. The folder displays on the Home screen. Enter a folder name in the field and touch OK. Removing Folders � Touch and hold the folder until Remove displays, and drag the folder to the Remove icon. Wallpaper Choose a picture to display in the background of the Home screen. You can choose from pre-loaded wallpaper images or select a picture that you have taken with the Camera or downloaded. 1. From the Home screen, touch and hold the screen to display the Home screen menu. 2. Touch Set wallpaper ➔ Home screen, Lock screen, or Home and lock screens. 3. Choose a wallpaper image source: • Gallery: Choose a picture stored on your phone or on an optional installed memory card. • Photos: (Home screen only) Choose a picture stored in your Google Photos. • Live wallpapers: (Home screen only) Choose from pre-loaded animated wallpaper images. • Wallpapers: Choose from pre-loaded wallpaper images. 4. Touch a wallpaper, then touch Set wallpaper. Note: You can also set Wallpaper in Settings. For more information, refer to "Display” on page 140.. 32 Apps Apps holds all applications installed on your phone, including applications that you download and install from the Google Play Store or from the web. The Apps screen consists of panels that extend beyond the display width to provide more space. For more information, refer to "Applications and Widgets” on page 94.. Customizing the Apps Screens By default, application icons display in Grid view. You can change the view to list view. Apps. 1. From the Home screen, touch 2. Touch Menu ➔ View type. 3. Choose an option: • Customizable Grid: Allows you to touch and hold application icons to move them from screen to screen. • Alphabetical grid: Icons are arranged in a grid, in A-Z order. Apps Screen Options 1. From the Home screen, touch Apps. 2. Touch Menu for options: • Play Store: Launch Google Play Store to browse for new applications to download. • Edit: Touch and hold an application icon for these options: – Drag it to a new location. – Drag it to to create a new folder to contain the icon. – Drag it to to create a new application screen and place the icon on it. – Drag it to to launch Application manager to view information about the application. For more information, refer to "Application Manager” on page 160. – Drag to Uninstall (if available) to remove the icon. Note: Pre-loaded applications cannot be removed. • Alphabetical list: Icons are arranged in a list, sorted from A-Z. Understanding Your Phone 33 • Create folder: Create a folder for organizing shortcuts. • Uninstall: Remove an application that you downloaded from your phone. • View type: Configure the application screen. • Share apps: Select applications that you have downloaded (not available for pre-loaded applications) to share via Add to Dropbox, Bluetooth, ChatON, Copy to clipboard, Drive, Email, Flipboard, Gmail, Google+, Hangouts, Messaging, S Memo, or Wi-Fi Direct. • Hide applications /Show hidden applications: Control whether application icons are visible in Apps. Hiding an icon does not remove the application from your phone. 34 Section 3: Memory Card Your phone lets you use a microSD™ (SD) or microSDHC™ card to expand available memory space. This secure digital card enables you to exchange images, music, and data between SD-compatible devices. Mounting the SD Card To store additional photos, music, videos, and other applications, you must mount (install) the SD card before use. Mounting the SD card establishes a USB connection with your computer. 1. Insert the microSD card into the internal, microSD card slot. For more information, refer to "Installing a Memory Card” on page 7.. Unmounting the Memory Card Important! To prevent damage to information stored on the memory card, unmount the card before removing it from the phone. 1. From the Home screen, touch More ➔ Storage. Menu ➔ Settings ➔ 2. Scroll to the bottom of the display and touch Unmount SD card. 3. Touch OK. 2. The phone scans the SD card and views the available information stored on it. Memory Card 35 SD Card Available Memory Status To view the memory allocation for the external SD card: Menu ➔ Settings ➔ 1. From the Home screen, touch More ➔ Storage. 2. The available memory for the device and SD card displays under the Total space or Available space heading. Erasing Files from a Memory Card You can erase files from the SD card using the phone. 1. Ensure the SD card is mounted. For more information, refer to "Mounting the SD Card” on page 35.. 2. From the Home screen, touch More ➔ Storage. Menu ➔ Settings ➔ 3. Under SD card, touch Format SD card, and follow the prompts to confirm the deletion of all information from the card. Caution! Performing the next step erases all data stored on the SD card. 4. Touch Delete all to format the SD card. 36 Section 4: Accounts and Contacts Accounts Controlling Synchronization Your phone provides the ability to synchronize information, from a variety of accounts, including Email, Facebook, Google, and your Samsung account. Depending on the account, you can choose to synchronize your calendar, contacts, and other types of content. With synchronization, you can ensure that information on your phone is updated with the most recent changes in your accounts. Setting Up Your Accounts 1. From the Home screen, touch Settings ➔ Accounts. 2. Under My accounts, touch Menu ➔ Add account. 3. Select an account type, then follow the prompts to enter your credentials and sign in. 4. If needed, the device communicates with the provider’s server to set up your account. For information about creating other email accounts, see “Creating Additional Email Accounts” on page 71. You can choose to have your device automatically or manually synchronize with your accounts when you check messages. You may also choose to limit synchronization to extend battery life. Menu, then touch 1. From the Home screen, touch Settings ➔ Accounts. 2. Under My accounts, touch the account that contains data to synchronize. The account screen displays. 3. Under Accounts, touch the account that contains data to synchronize. The Sync settings screen for the selected account lists the following synchronization settings (Yours may differ): • Sync App Data • Sync Calendar • Sync Chrome • Sync Contacts • Sync Email Accounts and Contacts 37 • Sync Gmail • Sync Google Photos • Sync Google Play Books • Sync Google Play Magazines • Sync Google Play Movies & TV • Sync Google Play Music • Sync Google+ • Sync Google+ Auto Backup • Sync Internet • Sync People details • Sync Picasa Web Albums • Sync S Memo • Sync Tasks 4. Touch a setting to enable/disable synchronization of the associated file types. • Enabled: Your device automatically synchronizes its related files with similar files on on-line file servers. • Disabled: You can manually sync accounts by touching Sync all in the account type screen for each account. Tip: You can also control automatic synchronization using the Sync toggle in the Quick Settings menu on the Notifications screen. For more information, refer to "Quick Settings Menu” on page 27.. Managing Accounts For more information, refer to "Accounts” on page 156.. 1. From the Home screen, touch Menu, then touch Settings ➔ Accounts. 2. Under My accounts, touch an account to manage. The account screen displays. 3. Under Common settings ➔ General settings, touch Settings ➔ Account settings. The related Settings screen displays. Google Account Privacy Settings Personalize the Privacy settings for Google Accounts: 1. From the Home screen, touch Menu, then touch Settings ➔ Accounts. 2. Under My accounts, touch Google. The Google account type screen displays. 3. Under Privacy, choose the desired setting. 38 Contacts Adding Contacts The Contacts application lets you store and manage contacts from a variety of sources, including contacts you enter and save directly on your device. Contacts can be synchronized with your Google account, your Samsung account, your PC, email accounts (including Exchange Server accounts), and your Facebook friends. To access Contacts: � From the Home screen, touch Contacts. Contact tips: • To make a call to a contact, swipe your finger left-to-right across the contact. • To create a message addressed to a contact, swipe right-to-left across the contact. Contacts ➔ + Add 1. From the Home screen, touch contact. The first time you add a contact to your Contacts list, a pop-up displays: • If you have defined one or more accounts (Google, Samsung, and so on), the Save contact to pop-up displays, select Device or the account to receive the new Contact entry. • If no accounts are defined, the Save contact pop-up displays, select OK to save your contacts in My device contacts or select Add new account. Photo ID to choose a picture to identify the 2. Touch contact. 3. Touch Name to enter a name for the contact. Touch to enter a Name prefix, First name, Middle name, Last name, or Name suffix. 4. Under Phone, the following options are available: • Mobile button: Touch to choose a phone number label, such as Home, Mobile, Work and so on. • Phone number: Enter a phone number. • To add another number, touch . Accounts and Contacts 39 5. Under Email, the following options are available: • Home button: Touch to choose a label. • Email address: Enter an email address. • To add an address, touch . 6. Touch Groups to assign the contact to a group. For more information about Groups, see “Groups” on page 45. 7. Touch Ringtone to choose a ringtone for the contact. 8. Touch Message alert to select the alert tone to play when you receive a message from this contact. 9. Touch Vibration pattern to choose a vibration pattern to play when you receive a call or message from this contact. 10. Touch Add another field to add more fields, including Phonetic Name, Organization, IM, Address, Notes, Nickname, Website, Internet call, Events, or Relationship. 11. Touch Save to save the contact information. 40 Creating Contacts from Recent Calls Save a phone number from a recent call to create a new contact, or update an existing contact. For more information, refer to "Creating or Updating Contacts Using Calls Log” on page 53.. Creating Contacts using the Phone Keypad 1. From the Home screen, touch Phone. 2. On the Keypad, touch the digits of the phone number. 3. Touch Add to Contacts, then select Create contact from the pop-up menu. 4. Continue entering contact information. For more information, refer to "Adding Contacts” on page 39. Tip: While entering a phone number, you can add waits or pauses. Enter the number up to the pause or wait, then Menu to select Add 2 sec pause or Add wait. touch Updating Contacts Make changes to update an existing contact. Contacts. 1. From the Home screen, touch 2. Touch a contact to view its information, then touch Edit. 3. Continue entering contact information. Updating Contacts using the Phone Keypad 1. From the Home screen, touch Phone. 2. On the Keypad, touch the digits of the phone number. 3. Touch Add to Contacts, then select Update existing from the pop-up menu. 4. Select a contact to update, then continue entering contact information. Updating Contacts from Recent Calls For more information, refer to "Creating or Updating Contacts Using Calls Log” on page 53.. Choosing Contacts to Display 1. From the Home screen, touch Contacts. Menu ➔ Contacts to display: 2. Touch • All contacts: to show all contacts. • Phone: to show only show contacts saved to the phone. • <Account>: to only display contacts from the selected account. • Customized list: to select contact types for each account, or the phone. Contacts Settings 1. From the Home screen, touch 2. Touch Contacts. Menu ➔ Settings. 3. Select one of the following settings options: • Only contacts with phones: to show contacts with at least one stored phone number. • List by: to sort contacts by first or last name. • Display contacts by: to list contacts by first or last name. • Contact sharing settings: to set your preference for sending contacts namecards to other accounts or devices. Accounts and Contacts 41 Other Contacts Options 1. From the Home screen, touch My Local Profile Contacts. Menu to 2. Touch a contact to display it, then touch select from these options: • History: View calls and messages to and from this contact. • Edit: Modify contact information. • Delete: Erase the contact record. • Link contact / Separate contact: Manage multiple contacts as one. • Mark as default: Set a default phone number or other field (such as IM or email address). • Share namecard via: Send the namecard. • Add to reject list: Mark the contact so that calls or messages from the contact are rejected automatically. To remove a contact from the reject list, touch and hold on the contact in the main contacts screen, then choose Remove from reject list. • Add shortcut to Home: Add shortcut to this contact to Home screen. 42 My local profile is your own contact record, listed under ME in Contacts. You can send My local profile as a vCard using Bluetooth or as an attachment. Creating My Local Profile 1. From the Home screen, touch Contacts. 2. Under ME touch Set up profile. 3. Enter your information in the contact fields. For more information, refer to "Adding Contacts” on page 39.. Sending My Local Profile You can send your profile as a vCard using Bluetooth to other Bluetooth devices, or as an attachment. Contacts. 1. From the Home screen, touch 2. Touch your profile to display your contact information. 3. Touch Menu, then touch Share namecard via. 4. Choose a sending method from the Share namecard via screen, then follow the prompts to send the profile. Linking Contacts Your phone can synchronize with multiple accounts, including Google, Corporate, and other providers, plus social networking sites like Facebook. When you synchronize contacts from these accounts with your phone, you may have multiple contacts representing one person. Linking contact records allows you to see all the contact’s numbers and addresses together. Linking also helps you keep your contacts updated, because any changes to information in the respective accounts is automatically updated the next time you synchronize with the account. Linking Contacts 1. From the Home screen, touch Contacts. 5. To link another contact, touch screen displays. . The Linked contact Touch Link another contact. A list of available contacts displays. Select a contact to link to the displayed contact. The linked contact displays. Separating Contacts 1. From the Home screen, touch Contacts. 2. Touch a contact to display its information. 3. Touch the Connection field to display linked contacts. to remove it from the selected linked 4. Touch contact. 2. Touch a contact to display its information. 3. Touch Menu, then touch Link contact. A list of available contacts displays. 4. Select a contact to join to the displayed contact. The linked contact displays. Accounts and Contacts 43 Exporting and Importing Contacts You can export your contact list to an installed memory card, or import a list of contacts (previously exported) from a memory card. 1. From the Home screen, touch Contacts. Menu, then touch Import/Export. The 2. Touch Import/Export contacts pop-up displays. 3. Select an option, then follow the prompts to complete the operation: • Import from USB storage: Copy contacts that are saved in installed mass storage. • Export to USB storage: Copy contacts to installed mass storage. • Import from SD card: Copy contacts that are saved on an installed memory card. • Export to SD card: Copy contacts to an installed memory card. 44 Sending Namecards You can send a contact entry as a namecard using a Bluetooth connection to another device, or as an attachment to a Gmail or Email message. Important! Not all Bluetooth devices will accept contacts, and not all devices support transfers of multiple contacts. Check the target device’s documentation. 1. From the Home screen, touch 2. Touch Contacts. Menu, then touch Share namecard via. 3. Touch contacts to mark them for sending, or touch Select all to mark all contacts. A check mark displays in the check box for marked contacts. 4. Touch Done. 5. Select Bluetooth, ChatON, Drive, Email, Gmail, Messaging, Samsung Link or Wi-Fi Direct, then follow the prompts to send the namecard(s). Favorites Mark contacts with a star to identify them as Favorites and for display on the Favorites tab. Creating Favorites 1. From the Home screen, touch Contacts. , it changes 2. Touch a contact to display it, then touch color to . The contact is added to your Favorites. 3. Remove the contact from Favorites by touching changes color to . , it Groups Assign contacts to Groups to quickly search for, call, or send messages to group members. Adding a New Group 1. From the Home screen, touch Contacts ➔ Groups. Menu ➔ Create, then enter information: 2. Touch • Group name: Enter a Group Name. • Group ringtone: Choose a ringtone for calls from members of this group. • Message alert: Choose an alert tone for messages from members of this group. • Vibration pattern: Choose a vibration for calls from members of this group. • Add member: Select members from Contacts. 3. Touch Save to save the new group. Editing a Group 1. From the Home screen, touch Groups. Contacts ➔ 2. Touch a Group to display it. Menu ➔ Edit group, then update information 3. Touch for the group. Deleting a Group 1. From the Home screen, touch Groups. 2. Touch Contacts ➔ Menu ➔ Delete groups. 3. Touch a Group to mark it for deletion. Note: You cannot delete pre-loaded groups. 4. Touch Delete, then choose Group only or Group and group members. Accounts and Contacts 45 Adding Contacts to a Group 1. From the Home screen, touch Groups. Sending a Message to Group Members Contacts ➔ 2. Touch a Group to display it, then touch + . 3. Touch contact(s) to mark them for addition, or touch Select all to mark all contacts. 4. Touch Done to add the selected contact(s). Removing Contacts from a Group 1. From the Home screen, touch Contacts ➔ Groups. 2. Touch a Group to display it. 3. Touch Menu ➔ Remove member. 4. Touch contact(s) to mark them for removal, or touch Select all to mark all contacts. 5. Touch Done to remove the selected contact(s). 46 Create a new text or email message, addressed to the group’s members. Contacts ➔ 1. From the Home screen, touch Groups. 2. Touch and hold a Group, then touch Send message or Send email. 3. Touch contacts to mark them as recipients for the new message, then touch Done. The new message opens, with the marked contacts as recipients. 4. Continue creating the message, as desired. For more information, refer to "Creating and Sending Messages” on page 64. or see “Composing and Sending Email” on page 72. Speed Dials Speed dials are 1-, 2-, or 3-digit shortcuts (1 to 100) you assign to contacts, to allow you to quickly call the contact. For more information about calling using speed dials, see “Making Calls Using Speed Dials” on page 49. Note: Speed dial 1 is reserved for Voicemail, and cannot be assigned. Assigning Speed Dials 1. From the Home screen, touch Contacts. Menu, then touch Speed dial setting. A list of 2. Touch speed dials displays. 3. Touch a speed dial, then touch a contact to assign the speed dial to the contact. Removing or Reassigning a Speed Dial 1. From the Home screen, touch Contacts. 2. Touch Menu, then touch Speed dial setting. 3. Touch and hold an assigned Speed dial setting, the following options pop-up: • Replace: Touch a new speed dial location to assign to the contact. • Delete: Un-assign the speed dial from the contact. Accounts and Contacts 47 Section 5: Calling This section describes how to make or answer a call. It also includes the features and functionality associated with making or answering a call. For more information, refer to "Call” on page 144.. Making Calls 1. From the Home screen, touch Keypad tab. Phone then touch the 2. Enter the digits of the of the telephone number using the Keypad. 3. Touch to place the call. More Dialing Options After entering a number, you can access additional calling options. � From the Keypad screen, touch Menu for additional options: • Send message to send the current caller a text message while still maintaining the current call active. • Add to Contacts to add the current number to either a new or existing Contacts entry. 48 • Speed dial setting to access the Speed dialing setting menu where you can assign a speed dial location to a current Contacts entry. • Add 2-sec pause to insert a two-second pause within a number string (the phone continues dialing after 2 seconds without any additional keys being pressed). • Add wait to insert a hard pause within the number string (the phone waits for your input). A wait requires that any consecutive numbers be manually sent by tapping Yes. • Call settings: See “Call Settings” on page 54. Making Calls from Contacts 1. From the Home screen, touch Contacts. – or – From the Phone Keypad screen, touch Contacts Contacts. 2. Swipe your finger from left to right across the contact to dial their default number. – or – Touch a contact, then touch to dial the number. Making Calls Using Speed Dials 1. From the Home screen, touch Phone. 2. Touch the digits of the speed dial number on the Keypad, holding the last digit until the number dials. Making Calls Using S Voice Place a call by speaking the name or number. Home, then touch Apps, then touch 1. Press the Apps tab. The Apps screen displays. 2. Touch S Voice. Making Calls Using Favorites 1. From the Home screen, touch 2. Touch Phone. Favorites to display your favorite contacts. 3. Find the contact and touch it to open the Contact entry. 4. Swipe your finger from left to right across the contact to dial their default number. – or – Touch a contact, then touch to dial the number. Making Calls from Recent Calls 3. The first time you access S Voice, follow the prompts to confirm the Samsung Disclaimer and Terms of service. Return a call, or call a number from a recent call stored in Recent calls. 4. Read the About S Voice screen and follow the prompts. For more information, refer to "Calls Log” on page 52. 5. At the What would you like to do? screen, say “Hi Galaxy” to wake up S voice. 6. Say, “Call” followed by the name of a contact. Calling 49 Multi-Party Calling Answering Calls Use multi-party calling features to set up a call between multiple callers, such as for a conference call. 1. Establish the first call, by answering an incoming call or making a call. 2. Touch Add call. The first call is placed on hold. 3. Make the second call by touching the phone number . digits, then touch 4. Touch Merge to merge the calls into a conference call. 5. To end the call touch 50 . You can answer incoming calls when the phone is locked or unlocked. � Touch and drag the Answer icon to the right. Tip: Press the Volume key Up or Down to silence the ringtone for an incoming call. Rejecting a Call � Touch and drag the Reject icon to the left. Rejecting a Call with a Message � Touch and drag Reject call with message toward the middle of the screen, then select an existing message, or Create new message. For more information about creating reject messages, see “Set up call rejection messages” on page 54. Options During a Call • Noise reduction on / Noise reduction off: Enable or disable noise reduction to improve call audio quality in noisy environments. • Extra volume turned on / Extra volume turned off: Increase/decrease volume for received voices. Personalize call sound Noise reduction Extra volume • Add call: Display the Dialer to set up a multi-party call. • Keypad: Display a keypad to enter numbers. • End call: End the phone call. • Speaker: Enable or disable speakerphone. • Mute: Mute or unmute your voice on the call. • Headset: Switch the call’s audio to a Bluetooth headset. � Touch Menu for options: • Contacts: Launch Contacts. • Memo: Launch S Memo to take notes or to create a drawing. • Message: Launches Messaging to compose a message. While in a call, you can use these features: • Personalize call sound: Apply a sound equalizer to the call audio, in cases where you might need the sound softer, clearer, or optimized for your right or left ear. Calling 51 Answering Call-Waiting Calls When you receive a call during another call: � Touch and drag the Answer icon to the right to answer the incoming call. The original call is placed on hold, and remains on hold until you end the second call, or swap calls back to the original call. – or – Touch Swap to place a call on hold and return to the original call. Ending a Call � Touch . Calls Log When you place, answer, or miss a call, a record of the call is saved in the Calls Log. Accessing Calls Log � From the Home screen, touch display recent calls. Logs Logs to Phone ➔ Logs Logs to Making Calls Using Calls Log 1. From the Home screen, touch display recent calls. 2. Swipe your finger from left to right across the call to redial. – or – Touch a call, then touch 52 Phone ➔ to dial the number. Sending Messages Using Calls Log 1. From the Home screen, touch display recent calls. Phone ➔ Managing Calls Log Logs Logs to 2. Swipe your finger from right to left across any call to send a message. – or – For Contacts, touch the number, then touch send a message. to Creating or Updating Contacts Using Calls Log 1. From the Home screen, touch display recent calls. Phone ➔ Logs Logs to 2. Touch and hold on a call, then select Add to Contacts from the pop-up menu. 3. Choose Create contact or Update existing. 4. Continue entering contact information. To delete call log records: 1. From the Home screen, touch display recent calls. 2. While viewing the calls, touch Delete. Phone ➔ Logs Logs to Menu, then touch 3. Touch call records to mark them for deletion, or touch Select all. A check indicates marked records. 4. Touch Delete to delete marked records. To filter call log records: 1. From the Home screen, touch display recent calls. 2. While viewing the calls, touch View. Phone ➔ Logs Logs to Menu, then touch 3. Select a filter type, from All logs, All calls, Missed calls, Dialed calls, Received calls, Rejected calls, All messages, Sent messages, or Received messages. Calling 53 Call Settings � Set up call rejection messages To access Call settings, from the Home screen, touch Phone ➔ Menu ➔ Call settings. – or – Touch Menu ➔ Settings ➔ My device My device ➔ Call. Call rejection Create and manage a list of phone numbers to be automatically rejected and sent to voicemail, when calls are received. � From the Call settings screen, touch Call rejection for these options: • Auto reject mode: Touch Off to accept all calls, or you can reject calls from All numbers or reject calls from numbers on the Auto reject numbers list. • Auto reject list: Enter telephone numbers to reject when Auto reject mode is ON. Turn on Unavailable to reject calls with no caller ID. Touch Create, then follow the prompts to enter numbers to reject, or select them from Contacts. Touch Match criteria to set options for using the reject number list. 54 Create and manage text messages to send to callers when you select Reject call with message in the Incoming call screen. 1. From the Call settings screen, touch Set up call rejection messages. The Reject messages screen displays. 2. Touch Create, then follow the prompts to create a new message. – or – Touch a message, then edit the text to modify an existing message. Answering/Ending calls Manage settings for answering and ending calls. � From the Call settings screen, touch Answering/ending calls. Configure the following options: • The home key answers calls: Press Home to answer an incoming. • Voice control: Answer an incoming call using voice commands. For more information, refer to "S Voice” on page 111. • The power key ends calls: When enabled, press Power/Lock to end a call. Turn off screen during calls When enabled, the screen automatically turns off during phone calls, and the proximity sensor on the front of the device is used to turn the screen back on when the device is moved or brought close to another surface, such as when you move the device to your ear. � From the Call settings screen, touch Turn off screen during calls to enable or disable the option. Call alerts Set options for sounds and vibrations to occur during calls. � From the Call settings screen, touch Call alerts. The following options are available: • Call vibrations: Configure the conditions in which the phone vibrates for different call alerts. – Vibrate on connection to network: The phone vibrates when it connects to the network. – Call-end vibration: The phone vibrate when the other caller ends the call. • Call status tones: Touch this options to enable/disable sounds to play during calls. – Call connect tone: The phone plays a tone when the other caller answers a call. – Minute minder: A tone plays once per minute during a call. – Call end tone: The phone plays a tone when the other caller ends the call. • Alerts on call: Alarms and new messages play during phone calls. Calling 55 Call accessories Configure headset options for calls. � From the Call settings screen, touch Call accessories. The following options are available: • Headset settings for incoming calls: – Automatic answering: When a headset is connected to the Headset Jack, incoming calls are automatically answered after a delay, set at Automatic answering timer. Select incoming call ringtone and vibration, and enable or disable call vibration and keypad tones. � From the Call settings screen, touch Ringtones and keypad tones. The following options are available: • Ringtones: Select the ringtone the phone plays to alert you of incoming calls. – Automatic answering timer: Choose a time period to delay • Vibrations: Select the vibration pattern the phone uses to alert you of incoming calls. before automatically answering an incoming call when Automatic answering is enabled and a headset is connected to the phone. • Vibrate when ringing: Touch to enable/disable use of the selected Vibrate when ringing. When enabled, a check mark displays. • Bluetooth headset settings: – Outgoing call conditions: When the phone is paired with a Bluetooth headset, you can choose to make calls Even when the phone is locked or Only when the device is unlocked. 56 Ringtones and keypad tones • Dialing keypad tone: Touch to enable/disable playing of a tone when you enter numbers with the Phone keypad. When enabled, a check mark displays. Personalize call sound This option personalizes the sounds you hear during a call whether or not you are using a headset. � From the Call settings screen, touch Personalize call sound. Configure the following options: • In-call sound EQ: Select the sound quality: Off, Soft sound, Clear sound, Adapt sound left, or Adapt sound right. • Adapt sound: Touch this option, then follow the instructions and prompts to set the phone to deliver optimum sound for the left and right headset earphone. Noise Reduction Noise reduction suppresses background noise on your side of the conversation during an active call. � From the Call settings screen, touch Additional Settings ➔ Noise reduction to enable or disable the option. Voicemail Configure options for voicemail. � From the Call settings screen, under Voicemail, the following options are available: • Voicemail service: By default, the phone uses your wireless service provider’s voicemail service. If you have another option for voicemail installed, select it. • Voicemail settings: By default, the speed dial for calling voicemail (speed dial 1) is set to your phone number. Touch Voicemail number if you want to set up another voicemail service. • Sound: Choose sound to play for a voicemail notification. • Vibrate: Choose an option for vibration to play for a voicemail notification. Increase volume in pocket When enabled, the phone uses the proximity sensor to detect when the phone is in a pocket or other close fitting location such as a purse or bag, and increases the volume for incoming call ringtones. � From the Call settings screen, touch Increase volume in pocket to enable or disable the option. Calling 57 Other call settings � From the Call settings screen, under Other call settings, and configure the following options: • Auto retry: Automatically redials a call if it receives a busy signal from the network. • TTY mode: Choose a TTY mode to enable TTY mode, for use with optional TTY equipment. • DTMF tones: Set the length of Dual-tone Multi-frequency tones, that play when you use the keypad during a call, such as when navigating phone menus. • Voice privacy: Activates Enhanced voice privacy (when available), to improve the security of your phone calls. 58 Section 6: Entering Text This section explains how to select the desired text input method when entering characters. This section also describes the predictive text entry system that reduces the amount of key strokes associated with entering text. The phone comes equipped with an orientation detector that can tell if the phone is in an upright (Portrait) or sideways (Landscape) orientation. This feature is useful when entering text. Entering Text Using the Samsung Keyboard From a screen where you can enter text, rotate the phone counterclockwise to a Landscape orientation. The onscreen QWERTY keyboard displays. Text Input Methods There are three text input methods available: • Samsung keyboard (default): Samsung’s onscreen QWERTY keyboard is used in both portrait and landscape orientation. • Google voice typing: Enter text by speaking. • Swype™ keyboard: The Swype onscreen keyboard allows you to slide your fingers from letter to letter in order to form words without lifting them as you would when typing text. Shift Key Delete Key Voice Input Space Bar New Paragraph Text Input Mode To change the input method, see “Keyboards and Input Methods” on page 149. Entering Text 59 Changing the Text Input Mode Keyboard Using ABC Mode There are two main keyboard layout keys that will change the onscreen keys in the QWERTY keyboard. 1. If desired, rotate the phone counterclockwise to a Landscape orientation. The available Text Input modes are: Sym and Abc. 2. When you touch the Enter message field, the following screen displays: 123 Sym ABC Symbol/Numeric Mode: Activate the number, symbol, and emoticon keys. ABC Mode: Activate the default alphabet keys. Can also be set to Abc or abc by using the shift key. Note: When in Abc mode, the Sym button displays. When in Sym mode, the Abc/ABC/abc button displays. 3. Touch the desired alphabetic characters. 4. The screen initially opens in ABC mode. After you type the first letter, the shift key changes to and following letters are lowercase. 5. Touch to input another uppercase letter or twice to switch to ABC mode. The shift touch key changes to in ABC mode. All following letters are uppercase until you touch the shift key again. 60 Using Symbol/Numeric Mode Use Symbol/Numeric Mode to add numbers, symbols, or emotions. 1. Rotate the phone counterclockwise to a Landscape orientation. 123 at the bottom of the screen. The following 2. Touch Sym screen displays: Predictive Text By using the Predictive Text option, you can have next letter prediction and regional error correction, which compensates for touching the wrong keys on the QWERTY keyboard. Predictive text is turned on by default. Apps ➔ 1. To turn Predictive Text on or off, touch Settings ➔ My device ➔ Language and input. 2. Touch the icon next to Samsung keyboard. 3. Touch the ON/OFF slider, located to the right of the Predictive text field, to ON . 4. In the text portion of the message screen, begin typing a word. A list of word options display. Touch one of the words to replace the word that was already typed or scroll the line of words to the left for more word choices. 3. Touch the desired number, symbol, or emoticon characters. 4. Touch the 1/3 5. Touch to return to Abc mode. ABC button to access additional symbols. to send the 5. Continue typing your message. Touch message or touch for more options. For more information, refer to "Text and Multimedia Messaging” on page 64.. Entering Text 61 Entering Text Using Handwriting You can enter text simply by using your finger to draw letters on your screen. , then touch 1. From the keyboard, touch and hold Handwriting. Using the Google Voice Typing Feature You can use your voice to enter text using the Google voice typing feature. 1. From the keyboard, touch the top of the screen and drag it down to display your notification panel. 2. Use your finger tip to write out each character. You can print or use cursive. 2. Touch Select input method. 3. You can write out the entire message using the Handwriting feature or touch to switch back to Samsung keyboard mode. 4. At the Speak now prompt, speak clearly and distinctly into the microphone. 3. Touch Google voice typing. The text displays in the message as you speak. Note: The red microphone turns gray, when the feature times out. Touch the microphone icon to start again 62 Samsung Keyboard Settings For information on how you can configure the Samsung keyboard settings, see “Keyboards and Input Methods” on page 149. Entering Text Using Swype Swype is a text input method that allows you to enter a word by sliding your finger or stylus from letter to letter, lifting your finger between words. Swype provides next-letter prediction and regional error correction, which compensates for users touching the wrong keys on QWERTY keyboards. Enabling and Configuring Swype The Samsung keyboard is the default text input method, so you must changed the text input method to use Swype. 1. From the keyboard, touch the top of the screen and drag it down to display your notification panel. 2. Touch Select input method. 3. Touch Swype. The Swype keyboard displays. Swype Keyboard Settings For more information, refer to "Keyboards and Input Methods” on page 149.. Entering Text 63 Section 7: Messaging This section explains how to send and receive messages, and other features associated with messaging. Types of Messages This phone supports these types of messages: • Text messages: Send and receive simple text messages other mobile phones or email addresses (also known as SMS). • Multimedia messages: Exchange text messages with pictures, video, and/or sound with other mobile phones or email addresses (also known as MMS). • Mobile IMs: Exchange Instant Messages to other users of popular messaging sites. • Email: Send and receive email using your email accounts, including Corporate mail. • Gmail: Send and receive Gmail using your Google Account. • Voicemail: Retrieve voice messages from callers. • Hangouts: Chat with other Google Hangouts users. 64 Text and Multimedia Messaging This phone can send and receive text and multimedia messages. Creating and Sending Messages 1. From the Home screen, touch Compose. Messaging ➔ 2. Touch Enter recipient and enter a name, phone number or email address. – or – Touch to select from one of the following: • Groups: Select a recipient from the Group list. • Favorites: Select a recipient from the Favorites list. • Contacts: Select a recipient from your Contacts list (valid entries must have a wireless phone number or email address). • Logs: Select a recipient from a list of recently sent messages. 3. If adding a recipient from either Groups, Favorites, Contacts, or Recent, touch the contact and touch Done. The contact displays in the recipient field. Note: Delete any unnecessary group members by touching their name/number in the recipient area and selecting Delete. 4. Touch Enter message, and use the onscreen keypad to enter a message. 5. While entering the message, these options are available: • Attach to add media or content to the message (converts the message to MMS). • – Add slide / Remove slide: Add or remove a slide. Slides hold pictures or other media (adding a slide converts the message to MMS). – Add subject: Add a subject field (converts the message to MMS.) – Scheduling: Select a date and time for the message to be delivered. – Discard: To close and delete this message. – Font size: Choose the size the text will be. 6. Touch to send the message. Note: If you exit a message before it sends, the message is automatically saved as a draft. Menu for options: – Insert smiley: Add a text emoticon to the message. – Add text: Select text from S Memo, Calendar, Location, Contacts, or Text templates to add. – View contact: View the contact record. Messaging 65 Managing Messages Messages that you send and receive to the same contact, number, or address are grouped together as a “conversation”. Threads allow you to see all the messages you exchanged with a recipient in one place. Messaging. 1. From the Home screen, touch 2. Message threads display by contact, number, or address. 3. Touch and hold a thread to choose options, including: • Delete: Erase the entire message thread. • View Contact / Add to Contacts: View the contact record, or save the sender/recipient’s information. • Add to spam numbers: Lists this phone number as a spam number and sends future messages from this number to the Spam messages folder. 4. Touch Menu for options, including: • Search: Enter characters to search messages and recipients. • Delete threads: Touch message threads to mark them for erasure, or touch Select all to mark all message threads. • Draft messages: Displays a list of drafted messages. 66 • Locked messages: Displays list of messages that are locked to prevent deletion. • Scheduled messages: Displays list of messages scheduled for later delivery. • Spam messages: Displays a list of spam messages. • Font size: Choose the size of the text. • Settings: Configure Messaging settings. Message Settings Configure settings for message storage, delivery, or alerts. Messaging. 1. From the Home screen, touch Menu, and touch Settings for options: 2. Touch • Default Messaging App: select the application to you for messaging, such as Messaging, Hangouts, and so on. • General settings: – Delete old messages: Messages are automatically erased when storage reaches default limits. – Text message limit: Set the number of SMS messages per conversation. – Multimedia message limit: Set the number of MMS messages per thread. – Text templates: Text templates are phrases that you can add to your messages. Use a pre-loaded text template, or create your own. • Text message (SMS) settings: – Delivery reports: Receive a delivery report for text messages that you send. – Auto combination: Displays multiple-segment messages as a single message. • Multimedia message (MMS) settings: – Group messaging: Send the same message to multiple recipients. – Delivery reports: Receive a delivery report for multimedia messages that you send. – Auto retrieve: MMS messages download automatically. When disabled, the phone prompts for download. – Roaming auto retrieve: MMS messages download and • Display: – Bubble style: Choose the appearance of messages in a message thread. Touch a bubble style for each side of the conversation, then touch Save. – Background style: Choose the appearance of the screen behind message threads. Touch a style, then touch Save. – Use the volume key: When enabled, you can change the size of message text while viewing by pressing the Volume Key. • Notification settings: – Notifications: Display message alerts in the Status bar. – Select ringtone: Choose a sound for message alerts. – Vibrate: Configure vibration for message alerts. – Message alert repetition: Sets the number of times to alert you when a new MMS message is received. – Preview message: Displays a preview of received messages. display automatically when roaming. When disabled, the phone prompts you to download new MMS messages. – MMS alert: Plays an alert tone when message mode changes from text (SMS) to multimedia (MMS). Messaging 67 • Emergency message settings: – Emergency Alerts: This device is designed to receive Wireless Emergency Alerts from the Commercial Mobile Alert Service (CMAS), including Presidential Alerts, Imminent Alerts (Severe or Extreme), and AMBER Alerts (missing persons). You may choose not to receive Imminent and AMBER alerts, but Presidential Alerts cannot be disabled. All alerts are enabled by default (a check mark displays). For more information about Emergency Alerts see “Emergency Alerts” on page 69. – Emergency notification preview: Listen to an example of a Emergency Alert tone (and vibration, if enabled). The Emergency Alert tone plays at the same volume as your call ringtone. – Vibrate: Vibrates your phone for Emergency Alerts. – Alert reminder: Choose whether, and at what interval, the phone plays a sound to notify you of a Emergency Alert after the Emergency Alert tone has stopped. 68 • Signature settings: – Add signature: Adds a signature to outgoing messages. – Signature text: Enter the text for your message signature. • Spam message settings: – Spam settings: Activates the list of Spam message settings. – Add to spam numbers: Registers numbers that were blocked when they send you a message. – Add to spam phrases: Register phrases typically used in spam messages. – Block unknown senders: Blocks messages from senders with “Unknown” numbers. Emergency Alerts This device is designed to receive Wireless Emergency Alerts from the Commercial Mobile Alert Service (CMAS). Emergency Alerts are geographically targeted and alert customers of imminent threats to their safety within their area. There is no charge for receiving an Emergency Alert. Listen to an example of a Emergency Alert tone: 1. From the Home screen, touch Messaging. Menu ➔ Settings ➔ Touch Emergency 2. Touch notification previews. The Emergency Alert tone plays at the same volume as your call ringtone. There are three types of Emergency Alerts: • Presidential • Imminent (Severe or Extreme) • AMBER Alerts (missing person alert) You may choose not to receive Imminent Alerts and AMBER Alerts. Presidential Alerts, however, cannot be disabled. Disable Imminent Threat Alerts (Extreme and Severe) and AMBER Alerts: 1. From the Home screen, touch Messaging. 2. Touch Menu ➔ Settings. 3. Touch Emergency Alerts. Alerts are enabled by default. Touch an alert to disable it. Messaging 69 Email Creating a Microsoft Exchange Email Account Send and receive email using popular email services. Creating an Email Account 1. From the Home screen, touch Email. Your accounts screen displays with an Email setup screen displayed. 2. Enter your email address in the [email protected] field. 3. Enter your password in the Password field. Tip: If you want to see your password as you type it, touch Show password to enable it. 4. Touch Next. 5. At the Account options screen, select any of the options you want to change or enable/disable. 6. Touch Next. 7. At the Set up email screen, enter a name for this email account (optional) and/or enter your name as you want it to appear in your outgoing messages. 8. Touch Done. 70 Use the following procedure to configure your phone to synchronize with a Microsoft Exchange email account. 1. From the Home screen, touch Menu ➔ Settings ➔ Accounts ➔ Add account ➔ Microsoft Exchange ActiveSync. The Add an Exchange ActiveSync account screen appears. 2. Enter your email address in the [email protected] field. 3. Enter your password in the Password field. Tip: If you want to see your password as you type it, touch Show password to enable it. 4. Touch Manual setup or Next (for automatic setup). 5. The Exchange server settings screen displays. 6. As needed, change or enter the Exchange server information for your account, then touch Next. 7. Follow the prompts to activate server communication functions, such as security, as required. 8. At the Account options screen, select any of the options you want to change or enable/disable. 9. Touch Next. 10. At the Set up email screen, enter a name for this email account (optional). 11. Touch Done. 12. Press touch Home to return to the Home screen, then Email. Creating Additional Email Accounts To create additional email accounts: 1. From the Home screen, touch Email. Your Email screen displays showing your emails from the active account. Switching Between Email Accounts 1. From the Home screen, touch Email. Your Email screen displays showing your emails from the active account. 2. Touch the Inbox button at the top of your screen that displays the optional name (such as Work, Personal, and so on) you assigned to your email account. Your Email accounts screen displays. 3. Touch the Email account Inbox you would like to switch to. You can also select Combined inbox which displays email messages from all accounts. 4. The new Email account displays. 2. Touch Menu ➔ Settings ➔ Add account. 3. Enter the information required to set up another account. For more information, refer to "Creating an Email Account” on page 70. Messaging 71 Composing and Sending Email 1. From the Home screen, touch Compose. Managing Emails Email ➔ 2. Touch fields to enter recipients and the email text. 3. While composing a message, touch file attachment to the message. Attach to add a 4. Touch Menu for email options. • Send email to myself: Adds your email as a recipient. • Scheduled email: Lets you send the email at some time or date in the future. • Priority: Choose High, Normal or Low priority. • Tracking options: Choose read receipt and/or delivery receipt. • Security options: Choose encryption and/or to sign the email. 5. Touch 72 Send to send the message. Refreshing Your Email Account Refresh your account to update the phone from the servers. 1. From the Home screen, touch Email. 2. Touch Refresh. Email Account Settings Use Account settings to configure handling of your email. Note: Available settings depend on the email provider. 1. From the Home screen, touch 2. Touch Email. Menu, then touch Settings. 3. Touch an account name to set options. Gmail Send and receive emails using Gmail, Google’s web-based email. � From the Home screen, touch Apps ➔ Gmail. Setting Up Your Gmail Account The first time you launch Gmail, the device prompts you to set up your Google Account, unless you have already set up a Google Account during set up of your phone. 1. From the Home screen, touch Apps ➔ Gmail. 2. Touch New to create a new account, or Existing to sign in to a created account. 3. The device communicates with the Google server to set up your account and synchronize your email. Note: You can use more than one Google Account on the phone. To add another account, from within Gmail, touch Menu ➔ Settings ➔ Add account option. Refreshing Your Gmail Account Refresh your account to update messages on the device. Apps ➔ Gmail. 1. From the Home screen, touch 2. Touch Menu ➔ Refresh. Managing Your Gmail Account Use menu options to manage your Gmail. Apps ➔ 1. From the Home screen, touch 2. Touch Gmail. Menu for options. Composing and Sending Gmail 1. From the Home screen, touch Apps ➔ Gmail ➔ New message. 2. Touch fields to compose the message. While Menu for options. composing, touch 3. When your message is complete, touch Send. Messaging 73 Hangouts Google+ Hangouts is a free web based application for instant messaging offered by Google. Conversation logs are automatically saved to a Chats area in your Gmail account. This feature allows you to search a chat log and store them in your Gmail accounts. 1. Log on to your Google Account if you have not already done so. For more information, refer to "Your Google Account” on page 14.. 2. From the Home screen, touch Apps ➔ Hangouts. 3. Begin using Hangouts. Menu ➔ Help for more information on using 4. Touch Hangouts. Note: The Network confirms your login. This process could take up to 5 minutes to complete. Google+ makes messaging and sharing with your friends a lot easier. Set up Circles of friends, visit the Stream to get updates from your Circles, use Messenger for fast messaging with everyone in your Circles, or use Instant Upload to automatically upload videos and photos to your own private album on Google+. 1. Sign on to your Google Account. For more information, refer to "Your Google Account” on page 14.. 2. From the Home screen, touch Apps ➔ Google+. 3. Select the account you want to use to sign in to Google+. – or – Touch Existing and sign in, or touch New and create a new account. 4. Follow the onscreen instructions to use Google+. 5. Visit google.com/mobile/+/ for more information. 74 Voice Recorder The Voice Recorder allows you to record an audio file up to one minute long and then immediately share it using Messaging, Gmail, or Bluetooth. Recording time varies based on the available memory within the phone. Apps ➔ 1. From the Home screen, touch Voice Recorder. 2. To start recording, touch microphone. Record and speak into the 3. During the recording process you can either touch Stop to stop and save the recording or Pause to temporarily halt the recording. After pausing, touch Record to resume recording. 4. Once the audio recording has stopped, the message is Cancel to cancel the automatically saved. Touch recording without saving. 7. Touch and hold a voice recording for these options: • Share via: Share your recording using Bluetooth, Dropbox, Email, Gmail, Group Play, Messaging, and so on. • Delete: Delete the voice recording. • Rename: Rename your voice recording. • Set as: Set the voice recording as a Phone ringtone, Caller ringtone, or Alarm tone. • Details: View details of the voice recording, such as Name, Last modified time, Location, Duration, and Size. 8. While viewing the list of voice recordings, touch Menu and select from the following options: • Share via: Select and share your recording(s) via Add to Dropbox, Bluetooth, ChatON, Drive, Email, Gmail, Messaging, Samsung Link, or Wi-Fi Direct. • Delete: Delete 1 or more voice recordings. Select the recordings to delete and touch Delete. List to display a list of all your voice 5. Touch recordings. 6. Touch a voice recording to play it. Messaging 75 • Settings: The following settings are available: – Storage: Select where your recordings are saved. Selections are Device or Memory card (not included). – Recording quality: Set the recording quality to High or Normal. – LImit for multimedia messages: Selecting On limits the message size so the recording size attaches to an MMS message. – Contextual filename: Creates filenames based on your location using the Location tag when connected to a network. – Default name: Select the name prefix for recordings. For example, if your Default name is Voice, your recordings would be named Voice 001, Voice 002, and Voice 003. – Noise reduction: Reduces background noise being recorded. – Recording volume: Select High or Low. – Skip interval: Select 10 sec., 30 sec., or 60 sec. • End: Exit the Voice Recorder app. 9. While viewing the main Voice Recorder screen, touch Menu and select from the following options: • Settings: Configure Voice Recorder options. • End: Exit the Voice Recorder app. 76 Section 8: Multimedia Media Hub Music Samsung Media Hub is your one stop for the hottest movie and TV content. With hundreds of titles available at your fingertips, entertaining on the go has never been easier. You can rent or purchase your favorite content and watch from the convenience of anywhere. Featuring the stunning viewing quality Samsung is known for, Samsung Media Hub is your gateway to mobile video like you've never experienced it before. The Music application can play music files. The Music app supports files with extensions AAC, AAC+, eAAC+, MP3, and WMA. Launch Music to navigate through your music library, play songs, and create playlists (music files bigger than 300 KB display). Playing Music 1. From the Home screen, touch Apps ➔ Music. Browse the latest movies and TV shows, then rent or purchase the media for viewing on the phone. 2. Touch a library category tab at the top of the screen (Songs, Playlists, Albums, Artists, or Folders) to view the available music files. Note: Media Hub service requires a Media Hub account, and depends on service availability. 3. Scroll through the list of songs and touch an entry to begin playback. � From the Home screen, touch Media Hub. Apps ➔ Tip: To play music in background, press Home. The Music app screen closes and playback controls display in the Notification area (see “Notifications” on page 26). Note: To rent or buy media, you must have a Samsung account. Multimedia 77 Music controls Group Play Volume Group Play: Share playback of a song with other, devices. For more information, refer to "Group Play” on page 102.. Control the volume and the SoundAlive equalizer. Shuffle On: Randomly shuffle the current list of songs for playback. Shuffle Off: Play songs in the listed order. Shuffle Repeat Favorite: Touch to add this song to the Favorites . playlist. Star changes color to Favorite Repeat one: Repeat the song currently playing. Playback Controls Repeat all: Replay the current list when the list ends. The following Music controls are available: Pause the song. Start the song after pausing. Touch and hold to rewind the song. Touch to go to previous song. Touch and hold to fast-forward the song. Touch to go to next song. 78 Play All: Play the current song list once. Reduced display: Reduces playback display to include the current song list. Music List: Return to the current playlist. Music options To access additional options, follow these steps: Apps ➔ 1. From the Home screen, touch Music file settings Music. Menu and select from the following options (options vary depending on activity): 2. Touch • Via Bluetooth: Scans for devices and pair with a Bluetooth headset. • Play via Group Play: Shares playback of this music file with other Group Play devices. For more information, refer to "Group Play” on page 102.. • Add to playlist: Adds the current music file to a playlist. • Set as: Assigns this music file as the Phone ringtone, a Caller (Contact) ringtone, or an Alarm tone. • Delete: Deletes selected music files from your phone. • Search: Searches for music files. • Scan for nearby devices: Scan for nearby Bluetooth-enabled devices. • Settings: Changes your Music settings. • Details: Views file information, such as Artist, Title, Album, Track length, and so on. • End: Closes the Music Player application. The Music settings menu allows you to set preferences for the music player such as whether you want the music to play in the background, sound effects, and how the music menu displays. Apps ➔ Music. 1. From the Home screen, touch Menu ➔ Settings. 2. Touch The follow settings are available: • Music menu: Select which categories you want to display in the Music menu, such as Albums, Artists, Genres, and so on. • SoundAlive: Select music equalization such as Normal, Pop, Rock, Jazz, Dance, Classic, and so on. • Play speed: Sets the play speed anywhere between 0.5X and 2.0X using the slider. • Music auto off: Turns off music automatically after a set interval. • Lyrics: Displays the song’s lyrics, if available. • Smart volume: Automatically adjusts each track’s playback volume to an equal level. • Voice control: Uses S Voice commands to control the Music app. Multimedia 79 Using Playlists Removing Music from a Playlist Playlists are used to assign songs to a list of preferred media that can then be grouped into a list for later playback. These Playlists are created using either the device’s Music Player options menu or from within a 3rd party music application (such as Windows Media Player) and then downloaded to the device. Creating a Playlist 1. From the Home screen, touch Apps ➔ Music. 2. Touch Playlists Playlists. 4. Enter a name for this playlist in the field and touch OK. Adding Music to a Playlist To add files to the playlist: 1. From the Home screen, touch 2. Touch Playlists Apps ➔ Music. Playlists. 3. Touch the playlist name in which to add music. 4. Touch Add music. 5. Touch a music file, or touch Select all to add all the music tracks to this playlist then touch Done. 80 2. Touch Playlists Apps ➔ Music. Playlists. 3. Touch the playlist name in which to delete music. 4. Touch ➔ Remove. 5. Touch the check box to the left of each track that you want to remove from this playlist, or touch Select all to remove all the music tracks from this playlist. 6. Touch Remove. Menu ➔ Create playlist. 3. Touch To remove music files from a playlist: 1. From the Home screen, touch Setting a Song as a Ringtone Editing a Playlist Name Besides adding and removing music files in a playlist, you can also rename the playlist. To edit a playlist: 1. From the Home screen, touch 2. Touch Playlists Apps ➔ Music. Playlists. Menu ➔ Edit title, and touch the playlist 3. Touch you want to rename. 4. In the Edit title pop-up, enter a new name for the playlist, and then touch OK. Note: For information on downloading music for the phone, see “Connecting as a Storage Device” on page 126. You can set a song as a ringtone for all voice calls, for calls from an individual contact, or as an alarm tone. Apps ➔ Music. 1. From the Home screen, touch 2. Touch and hold on a song; then touch Set as and choose from these options: • Phone ringtone: Set the song as the default ringtone for all incoming voice calls. • Caller ringtone: Choose a contact to set the song as the ringtone for calls from the contact. • Alarm tone: Set the song as the alarm ringtone for a new alarm, or for an existing alarm. Multimedia 81 Google Play Books With Google Play Books, you can shop the world's largest selection of ebooks and read them anywhere you like—on a phone, tablet, e-reader, or the Web. Apps ➔ 1. From the Home screen, touch Play Books. 2. Follow the onscreen instructions for using the Play Books application. Google Play Newsstand Google Play Newsstand is a subscription service where you can shop a wide selection of titles, from cooking to technology, travel, fashion, sports, photography, and more. Buy new issues or back issues, subscribe and get free 14 or 30-day trials, and customize your reading experience for the phone. Apps ➔ 1. From the Home screen, touch Play Newsstand. 2. Follow the onscreen instructions for using the Play Magazines application. 82 Google Play Movies & TV With Google Play Movies & TV, you can rent or purchase thousands of movies and TV shows. You can watch instantly or download your movie or TV show for offline viewing at a later time. Apps ➔ 1. From the Home screen, touch Play Movies & TV. 2. Following the onscreen instructions for renting and viewing movies. Google Play Music With Google Play Music, you can play music that you have added to your music file and any music you copied from your PC. While offline, you can listen to music that you have copied from your PC. Apps ➔ 1. From the Home screen, touch Play Music. 2. Music Player scans for songs stored in phone memory, or on an installed memory card, and displays your songs on the Listen now, My Library, Playlists, or Instant Mixes tabs. 3. Touch a music file to begin playback. Menu for the following options: 4. Touch • Refresh: Synchronize your music folders with the Google Play Music server. • Settings: View Open source licenses and the music version for the Play Music application. • Help: View a help file on the Google Support web site. Video The Video application identifies and plays video files (3GP or MP4) stored on the phone or on an optional microSD Memory card. Apps ➔ Video. 1. From the Home screen, touch 2. Video Player scans for videos stored in phone memory, or on an optional installed memory card (not included), and displays the Recently played video and thumbnail images of your videos. 3. Touch a video to play. While playing, touch the screen to display or hide onscreen playback controls: Group Play: Share playback of a song with other devices. For more information, refer to "Group Play” on page 102.. Volume: Activates an onscreen volume control. Touch and drag the scale to set volume, or press the Volume key on the side of the phone. Full-screen in ratio view: The video is enlarged as much as possible without becoming distorted. Multimedia 83 Full-screen view. Displays the video on the entire screen. This view may cause image distortion. Original size view: The video plays in its original size. Maximum diagonal view: The video plays in its original size. Back: Moves backward to the previous video. Touch and hold to scan backward through the current video. Pause: Pauses playback. Play: Plays the video. Forward: Advances to the next video. Touch and hold to scan forward through the current video Pop-up Player: The video plays in a small window so you can use the phone for other purposes while watching the video from the front screen instead of in the player. Double- tap the small window to return to the player and normal size. 84 Note: The screen view icons ( , , , and ) are a four-way toggle. The displayed icon indicates the mode used after you touch the icon. 4. While playing a video, touch video options. Menu for more Camera Taking Pictures Use the phone’s built-in Camera to take pictures and record video. � From the Home screen, touch Apps ➔ Camera. Mode Button Apps ➔ 1. From the Home screen, touch Camera. 2. Using the display as a viewfinder, compose your picture by aiming the lens at the subject. • Touch the screen to focus on the area you touched. • “Pinch” the screen, or press the Volume key, to zoom in or out. • Configure settings, see “Camera Options” on page 86. Camera Button Image Viewer Options menu Important! Do not take photos of people without their permission. 3. Touch the Camera button to take the picture. 4. After taking a picture, touch Image Viewer to view the picture. While viewing the picture, use these options: Change player: displays the picture on other, devices using Group Play. See “Group Play” on page 102.. Share via: Send the picture using Group Play, Dropbox, Flipboard, Picasa, Email and so on. Do not take photos in places where cameras are not allowed. Edit: Edit the photo with either Photo Editor or Paper Artist. Do not take photos in places where you may interfere with another person’s privacy. Delete Erase the picture. Multimedia 85 You can also “Pinch” the screen, or touch the zoom icons, to zoom in or out, or double-touch to zoom all the way in or out. Menu to access additional options, such as, 5. Touch Favorite, Slideshow, Photo frame, Photo note, Copy to clipboard, Print, Rename, Buddy photo share, Rotate left, Rotate right, Crop, and so on. • Face detection: Touch the Camera button • Camera Options Touch these Options to configure the camera: Self-portrait: Switch to the front camera lens, for self-portraits. • Flash: Choose Off, On, or Auto flash. • Shooting mode: Choose an automatic shooting mode, from: • Single shot: Take a single photo. • Best shot: The camera automatically selects the best of 5 photos to save. • Best face: The camera automatically selects the best facial shot out of 5 shots to save. • Sound & shot: Record sound to play when viewing a picture. 86 • • • • to focus on and take a picture of the subject’s face. Panorama: Take a landscape photo by taking an initial photo and then adding additional images to the initial photo. The guide box lets you view the area in which the second part of the panoramic picture should fall. Share shot: Use Wi-Fi Direct to share your pictures quickly with your friends. HDR: Take pictures in HDR (High Dynamic Range) mode to increase image detail. Buddy photo share: Use face recognition from pictures in your contacts to send your friends or family pictures of themselves. Beauty: Adjust the contrast to create a smooth facial feature effect. Smile shot: Touch the Camera button to focus on the subject’s face. If a smile is detected, the picture is taken automatically. Low light: Adjust the exposure to take better photos in low light conditions. Color effects: Choose color theme for the photo: Negative, Sepia, Black and white, Cartoonify, Washed out, Red-yellow point, Blue point, Green point, and so on. Settings • Edit shortcuts: Select which function shortcuts display in the function menu. • Burst shot: Automatically take multiple pictures in a row instead of a single picture. • Location Tag: Add location information to photo details. • Self-portrait: Set the front camera so you can take pictures of yourself. • Flash: Choose Off, On, or Auto flash. • Shooting mode: Choose Single shot, Best photo, Best face, and so on. • Effects: Apply a color effect to pictures. • Scene mode: Choose a mode to match conditions. • Exposure value: Adjust the picture brightness • Focus mode: Choose either Auto focus or Macro. • Timer: Set a delay before taking a picture. • Resolution: Choose a size (in pixels) for the image. • White balance: Choose a setting for the light source. • ISO: Choose a setting for imaging sensitivity. • Metering: Select a method for measuring light. • Auto contrast: Allow automatic light/dark adjustment. • Guidelines: Enable or disable an onscreen grid to aid in photo composition. • Auto share shot: Allows you to share photos quickly with other enabled devices by simply bringing them together (typically back to back). • Anti-Shake: Minimize the effect of camera movement. level by moving the slider. Multimedia 87 • Contextual filename: Allows you to set the video file name to a name describing the video content or location (e.g., South Padre Beach). Camcorder Use the phone’s built-in Camcorder to record video. � From the Home screen, touch Apps ➔ Camera ➔ Mode. • Voice control: Take pictures using voice commands. Mode button • Image quality: Choose a quality setting for photos. • Storage: Choose to store your pictures in Record button Phone memory or on an optional Memory card. • Reset: Set all Camera settings to the Image Viewer defaults. Options menu Important! Do not take videos of people without their permission. Do not take videos in places where cameras are not allowed. Do not take videos in places where you may interfere with another person’s privacy. 88 Capturing Video 1. From the Home screen, touch Camera ➔ Mode. Apps ➔ 2. Using the display as a viewfinder, compose your shot by aiming the lens at the subject. • Touch the screen to focus on the area you touched. • “Pinch” the screen, or press the Volume key, to zoom in or out. 3. Touch the Record button to start recording. Capture to take a screenshot while 4. Touch recording. 5. Touch Pause to Pause the camcorder. 6. Touch Stop to stop recording. 7. Touch Image Viewer to view the video after recording. 8. Choose the application to view the video, such as Video. For more information, refer to "Video” on page 83. Menu to mark the video as a Favorite, to 9. Touch play the video as part of a Slideshow, to rename the video, to view details about the video, or to access Image Viewer settings. 10. Touch Back to return to the Camcorder to record more videos. Camcorder Options Configure the camcorder. 1. From the Home screen, touch Camera ➔ Mode. Apps ➔ 2. Use these options to configure the camcorder: Self recording: Record video with the front camera. Flash: Choose Off, or On. Recording mode: Choose a recording mode, from: • Normal: Record a video of any length. • Limit for MMS: Record a video of a size suitable for sending in a Video message. Color effects: Choose color theme for the video: Negative, Sepia, Black and white, Cartoonify, Washed out, and so on. Multimedia 89 Settings • Edit shortcuts: Select which function shortcuts display in the function menu. • Location tag: Add GPS location information to video details. • Self-recording: Set the front camera so you can take videos of yourself or video chat. • Flash: Choose Off or On. • Recording mode: Choose Normal or Limit for MMS recording mode. • Effects: Apply an effect to videos. • Exposure value: Adjust the picture brightness level by moving the slider. • Timer: Set a delay before starting recording. • Resolution: Choose a size (in pixels) for the recording. • White balance: Choose a setting for the light source. • Guidelines: Display a grid to aid in video composition. • Anti-Shake: Minimize the effect of camcorder movement. • Contextual filename: Allows you to set the video file name to a name describing the video content or location (i.e., South Padre Beach). • Video quality: Choose a quality setting for videos. • Storage: Choose to store your videos in Phone memory or on an optional Memory card. • Reset: Set all Camcorder settings to the defaults. 90 Gallery Viewing Pictures The Gallery is where you view photos and videos. For photos, you can also perform basic editing tasks, view a slideshow, set photos as wallpaper or contact image, and share as a picture message. Note: You can increase Gallery photo and video storage by installing a memory card. For more information, refer to "Installing a Memory Card” on page 7.. 1. From the Home screen, touch Apps ➔ Gallery. All of the Albums that hold your pictures and videos display with folder name(s) and number of files. Note: If your device indicates that memory is full when you access Gallery, delete some of the files by using My files or another file management application and try again. For more information, refer to "My Files” on page 106.. 2. Touch an Album and thumbnails of the contents displays. Apps ➔ 1. From the Home screen, touch Gallery. 2. Select an album, then touch a picture to view it. 3. While viewing a picture, touch the screen for options. Change player: Displays this picture on other devices. For more information, refer to "Group Play” on page 102.. Share via: Sends the picture using Group Play, Dropbox, Flipboard, Picasa, and so on. Delete: Erases the picture. Camera: Take a new picture. For more information, refer to "Camera” on page 85. Menu for the following additional options: 4. Touch • Edit: Edit the picture using the downloadable Photo Editor app or Paper Artist app. • Favorite: Mark the picture as a Favorite. • Slideshow: View a slideshow of your photos and videos. • Photo frame: Apply a selected frame to this picture. • Photo note: Add a note to the back of this picture. • Copy to clipboard: Create a copy, to paste into other apps. Multimedia 91 • Print: Print the picture using Wi-Fi to a compatible Samsung printer. • Rename: Change the picture’s filename. • Buddy photo share: Send the picture to the Contacts whose Contact photos match faces in the picture. • Rotate left: Rotate the image 90 degrees counter-clockwise. • Rotate right: Rotate the image 90 degrees counter-clockwise. • Crop: Select a portion of the picture to save. • Edit weather tag: Edit the file’s weather tag, if available. • Get directions: View the location the photo was taken if a location tag is available. • Set as: Assign the picture as a Contact photo, or as wallpaper. • Details: View information about the picture. • Settings: Select values for SNS data management, Tags, and Sound & shot. Viewing Videos 1. From the Home screen, touch Apps ➔ Gallery, and select an album. A matrix or list of available videos displays. 2. To play a video, touch its thumbnail or list entry. 3. Select a video player, such as Video or Photos. 92 4. Touch the screen to display video player controls. For more information, refer to "Video” on page 83. or “Photos” on page 107. Menu for the following additional options: 5. Touch • Share via: Send the video using add to Dropbox, Bluetooth, ChatON, Drive, Email, Gmail, and so on. • Chapter preview: View a matrix of chapter thumbnail images from this video, and choose the chapter you want to watch. • Edit: Remove unwanted frames from this video. • Via Bluetooth: Send a copy of this video to another device using a Bluetooth connection. • Video auto off: Set video playback to automatically end after playing an entire video or a particular length of time. • Subtitles (CC): Displays subtitles in closed captioning format. • Settings: Select values for Mini controller, Brightness, Capture, Play speed, SoundAlive, Subtitles, Tag buddy, and Edit weather tag. • Details: View details about the video. Sharing Using S Beam You can also share Gallery photos and videos with compatible devices using S Beam. For more information, refer to "S Beam” on page 123.. YouTube Access your YouTube™ account, and view and upload YouTube videos from the phone. Apps ➔ 1. From the Home screen, touch YouTube. 2. Follow the onscreen instructions for using the YouTube application. Multimedia 93 Section 9: Applications and Widgets This section contains a description of each application and widget that is available in the Apps and Widget menus, the function, and how to navigate through that particular application or widget. If the application or widget is already described in another section of this user manual, then a cross reference to that particular section is provided. Accessing Applications 1. Press Home, touch Apps, then touch the Apps tab. The Apps screen displays on the screen. 2. Sweep your finger right or left to scroll the Apps screens. 3. To launch an application, touch the application’s icon. Tip: To open applications quickly, add the icons of frequentlyused applications to one of the Home screens. For more information, refer to "Customizing the Home Screen” on page 31.. You can also add an application icon as a Primary Shortcut that displays on all Home screens. If you add an application as a primary shortcut, the application icon does not display in the Apps menu. For more information, refer to "Adding Shortcuts” on page 31.. Customizing the Applications Screens By default, application icons appear in Customizable grid view. You can change the view to Alphabetical grid view or Alphabetical list view. Menu ➔ View type. 1. From the Apps screen, touch The available options are: • Customizable grid: Arrange application icons in the order you prefer, including organizing them into folders. • Alphabetical grid: Application icons automatically arranged in alphabetical order. • Alphabetical list: Application icons automatically listed in alphabetical order. 94 Moving Application icons With the Apps screen in Customizable grid view, you can arrange the application icons to suit yourself. Menu ➔ Edit. 1. From the Home screen, touch Note: The Edit option is not available with the Apps screen View type set to Alphabetical list. 2. Touch and hold an application icon, then drag it to a new location. 3. Touch Save when you are finished. Filtering Application icons You can select which icons appear in the Apps screen. Menu, then touch 1. From the Home screen, touch Hide applications. 2. Mark those applications you do not want to appear on the Apps screen by touching their icons (check marks appear in their check boxes). Creating Application Folders You can create application folders to hold similar applications if you wish. To create a folder follow these steps: Menu ➔ Create folder. 1. From the Apps menu, touch 2. Enter a folder name and touch OK.The new folder displays on the Apps menu. 3. Touch Menu ➔ Edit. 4. Touch and hold an application that you would like to move to a folder. The folder icon displays with the application icon displayed on top of it. 5. Repeat step 4 to add additional apps to the folder. 6. To view information on an application, touch and drag icon. the application shortcut up to the Info 7. Touch Save. 3. Touch Done. The Apps screen displays without the hidden applications. Applications and Widgets 95 Applications List Appstore (Amazon) Amazon Browse and download applications, games, and more from the Amazon application store. Shop with Amazon. � From the Apps menu, touch Amazon. Amazon Kindle Use the Amazon KindleTM application to download books for reading, right on your device. Note: You must be registered with Amazon to use the Kindle application. At the prompt, enter your Amazon account credentials. � From the Apps menu, touch Amazon Kindle. Amazon MP3 Shop for music with Amazon. � From the Apps menu, touch Amazon MP3. Note: You must be registered with Amazon to use the Kindle application. At the prompt, enter your Amazon account credentials. 96 � From the Apps menu, touch Appstore. Note: Airtime or download charges may apply when using Appstore. Calculator Use the phone’s Calculator to perform arithmetical calculations (addition, subtraction, multiplication, and division). � From the Apps menu, touch Calculator. Calendar Record events and appointments to manage your schedule. Calendar. 1. From the Apps menu, touch 2. Touch one of the following tabs to choose a calendar view: • Year: Display all twelve months of this year. Sweep across the years at the bottom of the screen to display another year. 3. Swipe left or right across the screen to view other days, or weeks. 4. Swipe up or down the screen to view other events. 5. Use the onscreen keyboard to enter a search term. Possible events display as you type. 6. Touch Menu for these options: • Go to: Display a specific date. • Month: Display the current month. Touch a month and year at the bottom of the screen to display another month. • Delete: Delete an event. • Week: Display the current week. Touch a week at the bottom of the screen to display another week. • Sync: Synchronize the device’s calendar with your account calendars. • Day: Display today’s schedule by hour. Touch day at the bottom of the screen to display another day. • Calendars: Manage your device and account’s calendars. • List: Display only event and task names and dates for a selected year. Touch a year at the bottom of the screen to display another year. Touch a date to hide or show the event or task name. • Task: Display your list of tasks. Touch the sort field to change how your tasks are sorted. Tasks can be sorted by due date, priority, date, week, month, or group. • Search: Search for calendar events. • Settings: Customize the calendar. Customizing the Calendar 1. From the Apps menu, touch Calendar. 2. Touch Menu, then touch Settings to configure these settings: • View settings: – View styles: Month view styles: Choose month view style (Calendar view + list, Calendar view +pop-up). Applications and Widgets 97 Week view: Choose Timeline or Analog view for a week’s events. – First day of week: Choose a day to begin each week. – Hide declined events: Enable or disable display of events. – Lock time zone: Sets event times and dates to a specified time zone, so that times and dates do not change if you move to another time zone. – Select time zone: Specifies the time zone for all events. – Show week number: Display the number of the week (1–52) in the W column to the left of Sun. • Event notification: – Set alerts and notifications: Choose Alert to receive alerts, Status bar notification to display notifications in the Status bar, or Off for no notifications or alerts. – Select ringtone: Choose a ringtone for event notifications, then touch OK. – Vibration: Enable/disable vibration for event notifications. – Quick responses: Pre-composed text to include with email notifications to meeting attendees, guests, and so on. Creating an Event or Task 1. From the Apps menu, touch 98 Calendar. 2. Touch or double-tap a date. 3. Touch Add event / Add Task, fill in and select the information for this event or task, and then touch Save. Sending Events Send events as vCalendar files to other compatible devices. Calendar. 1. From the Apps menu, touch 2. Touch an event to display its details. 3. Touch Menu ➔ Share via. 4. Select the desired Sharing method from the Share via pop-up. 5. Follow the prompts to send a copy of a Calendar event to another device. For more information, refer to "Connections” on page 115.. Camera Use the device’s built-in Camera to take pictures and record video. For more information, refer to "Camera” on page 85. and “Camcorder” on page 88. ChatON Provides a global mobile communication service where you can chat with more than 2 buddies via a group chat. Share things such as pictures, videos, animation messages (Scribbles), audio, Contacts, Calendar entries, and Location information. For more information, visit: https://web.samsungchaton.com. ChatON. 1. From the Apps menu, touch 2. Follow the onscreen instructions. Chrome The Google Chrome app allows you to use the Google Chrome web browser on the phone. Chrome. 1. From the Apps menu, touch 2. Follow the onscreen instructions to use Google Chrome. Clock � From the Apps screen, touch Clock. The Clock application includes these features: • Alarm clock: Create alarms to go off once, or to repeat. • World clock: Display the time and date in any time zone. • Stopwatch: Record lap times. • Timer: Measure elapsed time. • Desk clock: Choose whether the clock calendar and weather displays on the screen, and what outputs are active, when you connect the phone to an optional dock. Applications and Widgets 99 Contacts Contacts lets you access and manage your Contacts list, Contacts Groups, Favorites list, and Speed dial settings. For more information, refer to "Contacts” on page 39.. Downloads View and manage files and other items you download to the phone. Downloads. 1. From the Apps menu, touch 2. Touch an item to open it (if an appropriate application is installed.) Note: Applications you download using Play Store are managed with that app, and do not appear in the Downloads list. Drive Use the Google Drive app to open, view, rename, and share your Google Docs and files. Drive. 1. Touch 2. Sign in to your Google account. For more information, refer to "Setting Up Your Gmail Account” on page 73. A product tour displays the first time you access Drive. 3. Touch Next to view the product tour or touch Go to Drive to get started. Tip: Touch Menu ➔ Product Tour to repeat the product tour at any time. 4. Follow the onscreen instructions to use Drive. Menu ➔ Settings to configure your Drive 5. Touch preferences. Menu ➔ Help to display additional help 6. Touch information. 100 Dropbox Dropbox is a “cloud” file storage service. The Dropbox app lets you create an account with Dropbox or link with your existing Dropbox account. For more information, refer to dropbox.com. � From the Apps menu, touch Dropbox. Email Send and receive email using popular email services. For more information, see “Email” on page 70. Flipboard The Flipboard application creates a personalized digital magazine out of information shared with you. Access news stories, personal feeds and other related material. Flip through your Facebook news feed, tweets from your Twitter account, photos from friends, and much more. � From the Apps menu, touch Flipboard. Gallery The Gallery is where you view photos and videos. For photos, you can also perform basic editing tasks, view a slideshow, set photos as wallpaper or contact image, and share as a picture message. For more information, refer to "Gallery” on page 91.. Game Hub Provides a premium one-stop service center that let’s you play, connect, and share games on compatible Samsung Android devices. Game Hub. 1. From the Apps menu, touch 2. Follow the onscreen instructions and navigate to your favorite games and services. Applications and Widgets 101 Gmail Google+ Send and receive emails using Gmail, Google’s web-based email. For more information, see “Gmail” on page 73. Google Use Google to search the Web. 1. From the Apps menu, touch Google. 2. Enter search criteria. Search results display automatically. Touch a search result to display it in a browser window. Google Settings This menu provides a quick and ready access point to configure preferences for Google+, Maps & Latitude, Locations, and so on. You can also use the Search function to initiate a Google Search from this menu. Google Settings and 1. From the Apps menu, touch select an onscreen option. 2. Follow the onscreen prompts to modify your Google Settings. 102 Google+ makes messaging and sharing with your friends a lot easier. You can set up Circles of friends, visit the Stream to get updates from your Circles, use Messenger for fast messaging with everyone in your Circles, or use Instant Upload to automatically upload videos and photos to your own private album on Google+. For more information, refer to "Google+” on page 74.. Group Play Using Group Play, you can share documents or photos you are viewing, or music you are listening to with other devices connected to the same Wi-Fi network with your device. 1. From the Apps menu, touch Group Play. 2. Follow the prompts to join or create a group. Hangouts Hangouts is a free web-based application for instant messaging offered by Google. You can connect with your friends across computers and various Android devices. You can have conversations or video calls with up to 10 friends. For more information, refer to "Hangouts” on page 74.. Help Use Help to read or view brief instructions or videos on how to use the features and settings available with the phone. 1. From the Apps menu, touch Help. The Help screen displays. 2. Select a topic from the menu on the left side of the screen. Internet This device is equipped with a full HTML Browser, which allows you to access the internet. For more information, refer to "Internet” on page 118.. KNOX Samsung KNOX is a comprehensive enterprise mobile solution allowing both work and play apps and files on the same device. 1. From the Apps menu, touch KNOX. Note: This application must be downloaded to your device before use. 2. Touch OK and follow the onscreen instructions. 3. Read or view the selected topic information in the right side of the screen. Applications and Widgets 103 Maps Media Hub Use Google Maps to find your current location, get directions, and other location based information. The Google Maps shortcut displays by default on the Home screen. Note: You must enable location services to use Maps, and some features require Standalone or Google location services. For more information, see “Location” on page 157. � From the Apps menu, touch Maps. Samsung Media Hub is your one stop for the hottest movie and TV content. With hundreds of titles available at your fingertips, entertaining on the go has never been easier. You can rent or purchase your favorite content and watch from the convenience of anywhere. Featuring the stunning viewing quality Samsung is known for, Samsung Media Hub is your gateway to mobile video like you've never experienced it before. For more information, refer to "Media Hub” on page 77.. Messaging Messaging lets you exchange text and multimedia messages with compatible device users. For more information, refer to "Messaging” on page 64.. 104 Mobile Hotspot Turn your device into a mobile hotspot, to share an internet connection. For more information, refer to "Wi-Fi Hotspot” on page 124.. More Services Provides access to additional Samsung Apps and services. This app works in conjunction with Samsung Apps. More services. 1. From the Apps menu, touch 2. Follow the onscreen instructions. Music Music is an application that can play music files. Music supports files with extensions AAC, AAC+, eAAC+, MP3, and WMA. Launching Music allows you to navigate through your music library, play songs, and create playlists (music files bigger than 300 KB display). Music Hub Samsung Music Hub is a subscription based music app that gives you unlimited access to over 3 million songs from most major record labels. You can browse and play the latest releases, genres, artists, and popular music charts and stream high quality music over a Wi-Fi and 3G connection. Note: Music Hub service requires a Samsung account, and depends on service availability. 1. From the Apps menu, touch Music Hub. 2. To rent or buy media, you must have a Samsung account. Touch Continue to log in or to create a Samsung account. 3. Browse content, then follow the prompts to buy or rent. For more information, refer to "Music” on page 77.. Applications and Widgets 105 My Files Paper Artist Find, view and manage files stored on an installed memory card. If the file is associated with an application on the phone, you can launch the file in the application. 1. From the Apps menu, touch My Files. 2. Touch a folder and scroll down or up until you locate a file. With Paper Artist, you sketch as you would on paper. You can start from an empty sheet or import a picture from your Gallery to get you started. 1. From the Apps menu, touch Paper Artist. 2. Follow the onscreen prompts. Phone 3. Touch a file to launch it in the associated application (if the file is associated with an application). The Phone application allows you to access the dialer keypad, call logs, and favorites. 4. While browsing files, use these controls: For more information, refer to "Calling” on page 48.. Home to go back to the root directory. Up to go back up to a higher directory. Menu for options. 106 Photos Photos allows you to share you photos more easily using Google. Photos. 1. From the Apps menu, touch 2. Follow the onscreen instructions. Play Books With Google Play Books, you can shop the world's largest selection of ebooks and read them anywhere you like, such as on a phone, tablet, e-reader, or the Web. For more information, refer to "Google Play Books” on page 82.. Play Games Play Games allows you to discover new games and to unify your gaming activities. Note: Play Games requires that you have or create a Google+ profile. � From the Apps menu, touch Play Games. Play Movies & TV With Google Play Movies & TV, you can rent or purchase thousands of movies and TV shows. You can watch instantly or download your movie or TV show for offline viewing at a later time. For more information, refer to "Google Play Movies & TV” on page 82.. Applications and Widgets 107 Play Music With Google Play Music, you can play music that you have added to your music file and any music you copied from your PC. While offline, you can listen to music that you have copied from your PC. For more information, refer to "Google Play Music” on page 83.. Play Newsstand Google Play Newsstand is a subscription service where you can shop a wide selection of titles, from cooking to technology, travel, fashion, sports, photography, and more. Buy new issues or back issues, subscribe and get free 14 or 30-day trials, and customize your reading experience for the phone. For more information, refer to "Google Play Newsstand” on page 82.. 108 Play Store Discover the Google Play Store, where all your favorite books, movies, apps, and games are all in one place that’s accessible from the Web and your Android device. You’ll need to have a Google Account set up on the phone to download a new application. Play Store. 1. From the Apps menu, touch 2. Browse for applications to download, then follow the prompts. S Memo The S Memo application allows you to create memos using the keypad, your finger, or both. You can add images, handwriting, voice recordings, and typewritten text all in one place. 1. From the Apps menu, touch S Memo. 2. Touch an existing Memo to open it, then touch the screen to enter edit mode. – or – Add Title Writing Modes Toolbar Secondary Toolbar Show/Hide Secondary Toolbar Writing area Add Page to start a new memo in text mode with the Touch keypad displayed. – or – Touch to start a new memo in drawing mode using your finger or an optional compatible stylus, such as the Samsung Galaxy S III C Pen. Keyboard Note: You can change back and forth in a memo to add text with the keypad and the stylus. Applications and Widgets 109 The following table describes icons displayed on the screen: Add a new memo. Change the view mode. Add free-format drawing. Display the keypad to add text. Erase marks and drawings. Undo the last action. Redo the last action that was undone. Make a voice recording to add to the memo. Hide the secondary toolbar. Show the secondary toolbar. Add an additional page to the memo. 110 3. Touch to access the following options: • Rename: Change the current memo title. • Share via: Share your memo using Group Play, Amazon Send to Kindle, Wi-Fi Direct, Bluetooth, ChatON, and so on. • Handwriting-to-text: Transcribe handwriting into text. • Export: Save the memo to your Gallery or as a PDF. • Save as: Save the memo with a different name. • Add picture: Add an image to the current memo. Choose from: Picture, Take picture, Clip Art, Clipboard, or Map. • Add tag: Set tags to add in searches. • Add to favorite: Tag the current memo as a favorite. • Change background: Set the background for your memo. Swipe the screen to the left or right to select a background and then touch Done. • Link to Calendar: Link the memo to your Calendar. • Lock: Lock an email by using a PIN number. • Set as: Set a memo as a contact icon, Home screen wallpaper, Lock screen wallpaper, or Home and lock screens. • Print: Print the screen or web page on a Samsung printer using Wi-Fi. 4. When you have finished creating your memo, touch Save on the top menu bar. S Suggest Samsung Apps This application provides onscreen recommendations for applications that are specifically supported and made for use on your device. With Samsung Apps, you can easily download an abundance of applications to your device. These include games, news, reference, social networking, navigation, and more. Note: Access to this feature requires that you already be logged in to your Samsung account application. Note: Access to this feature requires that you already be logged in to your Samsung account. 1. From the Apps menu, touch S Suggest. 2. Follow the onscreen download and installation instructions. 1. From the Apps menu, touch Samsung Apps. 2. Follow the onscreen instructions. S Voice S Voice provides plain language voice recognition control of various features and applications on the phone. S Voice. 1. From the Apps menu, touch – or – From the Home screen, press quick succession. Home twice in 2. At the S Voice screen, say “Hi Galaxy” to wake up S voice. 3. Speak into the phone and follow the onscreen instructions. Applications and Widgets 111 Samsung Link This application wirelessly synchronizes your device with your TV, streams content and even keeps tabs on who calls or sends text messages with real-time, onscreen monitoring. Samsung Link makes staying connected easy. Allows users to share their in device media content with other external devices. Wi-Fi capability can be provided to TVs using a digital multimedia streamer. Samsung Link. 1. From the Apps menu, touch 2. Follow the onscreen prompts. Settings Tailor your phone to your preferences. For more information, see “Settings” on page 128. TextCS TextCS lets you quickly send a text message to the customer service center. TextCS. 1. From the Apps menu, touch 2. Touch the Enter message field and use the onscreen keypad to enter a message. 3. Review your message and touch Send. Video The Video app identifies and plays video files (3GP or MP4) stored on the phone or on an optional microSD Memory card. For more information, refer to "Video” on page 83.. Voice Recorder Record your voice or other sounds, and share recordings using Bluetooth, Messaging, or Gmail. For more information, refer to "Voice Recorder” on page 75.. 112 Voice Search Voice Search offers voice activated Google searches. If you agree, Voice Search uses your location to improve search results and offer other services. � From the Apps menu, touch Voice Search. VPN Client VPN Client lets you define multiple Virtual Private Networks (VPNs) to your device and connect to them as needed by simply selecting a connection from the VPN Client list. � From the Apps menu, touch VPN Client. Wi-Fi ON Wi-Fi ON lets you access the world’s largest network of Wi-Fi hotspots, automatically connecting you to partner Wi-Fi hotspots, saving on mobile data usage. � From the Apps menu, touch Wi-Fi ON. YouTube Access your YouTube™ account, and view and upload YouTube videos from the phone. YouTube. 1. From the Apps menu, touch 2. Follow the onscreen instructions for using the YouTube application. Applications and Widgets 113 Accessing Widgets 1. Press Home, then sweep your finger right or left to scroll to a particular Home screen panel. 2. Touch Apps ➔ Widgets tab. – or – Touch and hold on the displayed Home screen panel until the Home screen menu pops-up, then touch Apps and widgets ➔ Widgets tab. The Widgets screen appears. 3. Sweep your finger right or left to scroll through the Widgets screens and find the desired widget. 4. To place a widget on the selected Home screen panel, touch and hold the widget’s image or icon, then position the widget on the Home screen panel. 5. If needed, follow any prompts to configure the widget. 114 Section 10: Connections This section describes the various connections the phone can make, including accessing the Internet with your Browser, Wi-Fi, Bluetooth, and Connecting your PC. Wi-Fi Wi-Fi is a wireless networking technology that provides access to local area networks. Wi-Fi communication requires access to an existing Wi-Fi network. Wi-Fi networks can be Open (unsecured), or Secured (requiring you to provide login credentials). This device supports the 802.11 a/b/g/n Wi-Fi protocols. Turning Wi-Fi On or Off When you turn Wi-Fi on, the device automatically searches for available, in-range “hotspots” or WAPs (Wireless Access Points). Turning Wi-Fi On 1. From the top of the Home screen, swipe your finger downward to display the Notifications screen. 2. At the top of the Notifications screen, touch turn Wi-Fi On. Turning Wi-Fi Off 1. From the top of the Home screen, sweep your finger downward to display Notifications. 2. At the top of the Notifications screen, touch turn Wi-Fi Off. Wi-Fi to Configuring Wi-Fi Settings For more information, refer to "Wi-Fi Settings” on page 129.. Scanning and Connecting to a Wi-Fi Network 1. Turn Wi-Fi on. The device scans for available hotspots and displays a list of any it finds. 2. To connect to a hotspot, touch it on the pop-up list. • If the Wi-Fi network is open, you are automatically connected. • If the Wi-Fi network is secured, enter the password at the prompt to connect. Wi-Fi to Connections 115 Adding a Wi-Fi Network Manually 1. From the Home screen, touch Menu ➔ Settings ➔ Connections ➔ Wi-Fi. The Wi-Fi options screen displays. 2. Slide Wi-Fi ON to the right to turn on Wi-Fi. 3. Touch Add Wi-Fi network, then enter the following values: • Network SSID: Enter the name of the WAP (Wireless Access Point). • Security: Select the type of security used by the WAP. • Password: If the WAP is secured, enter the password or key. Bluetooth Bluetooth is a short-range wireless communications technology for exchanging information over a distance of about 30 feet. You don’t need to line up the devices to send information with Bluetooth. If the devices are in range, you can exchange information between them, even if they are in different rooms. Configuring Bluetooth Settings For more information, refer to "Bluetooth Settings” on page 132.. Note: Bluetooth profiles are specifications for services supported by individual devices. For a list of profiles the phone supports, see “Bluetooth Profiles” on page 131. Turning Bluetooth On or Off 1. From the Home screen, sweep your finger from the top of the screen downward to display Notifications. 116 2. Touch Bluetooth to turn Bluetooth On. Touch Bluetooth to turn Bluetooth Off. Pairing with a Bluetooth Device Search for a Bluetooth device and pair with it, to exchange information between the two devices. After pairing, the two devices connect with each other and exchange information without a passcode or PIN. Note: When connected, the Bluetooth connected icon displays in the Status Bar. If you receive a new request for connection while connected with a Bluetooth headset, a new Bluetooth icon displays at the left of the Status bar and Notifications displays the connection request. Connecting with a Bluetooth Device 1. Turn Bluetooth ON. Menu ➔ Settings ➔ 2. From the Home screen, touch Connections ➔ Bluetooth. The Bluetooth screen displays. 3. Under Available devices, touch a previously paired device. The device connects with the phone. 1. Activate the target device’s discoverable mode. 2. Turn on Bluetooth on the phone. A list of detected devices displays. 3. From the list of detected devices, touch the target device. The phone attempts to automatically pair with the target device. If automatic pairing fails, then follow the prompts to complete manual pairing. Connections 117 Internet This device is equipped with a full HTML Browser, which allows you to access the Internet. � From the Home screen, select Internet. Your Wireless Provider’s mobile home page displays in the Internet screen. Command Keys • Touch Back or touch page. • Touch Back to return to the previous Forward to go to the next page. Touching and Dragging • Touch and drag your finger on the screen to navigate pages and to reposition pages within the screen. Note: This device also comes with the Google Chrome mobile browser. For more information, refer to "Chrome” on page 99.. Entering Text in a Field • While browsing, touch a text field to display the virtual QWERTY keyboard to enter text. Navigating the Web Zoom While browsing web pages, use gestures and menus to navigate: • Touch an item to select it. • Touch a hyper link to follow the link. • Touch and hold on a hyper link for options. 118 Note: Some web pages do not support the Zoom function. • Using two fingers, make a pinch motion on the screen. – Pinch in to zoom in on a web page. – Pinch out to zoom out on a web page. • To return a web page to original size, double tap on it. Using Browser Windows You can have multiple windows open at one time, and you can switch between windows. • To open a new window, on the Internet screen, New window. touch Windows ➔ To add an Incognito window: 1. From the Home screen, touch Internet Windows ➔ Incognito. , then touch 2 2. A new Incognito window displays. 1 • To switch to another open window, touch Windows. Touch and swipe to the desired window thumbnail, then touch it to display the window. • To close a window, touch 2 2 Windows. Touch Close beside a window to close it. Going Incognito The Incognito feature lets you view Internet sites without leaving records in your browser history or search history, and without traces (such as cookies) stored on your device. Note: The incognito icon displays in the upper-left of the new browser window while you are in this mode. 3. Browse to the desired web site(s). To exit from the incognito window: 1. From your browser window, touch 2 Windows. 2. Scroll across the available windows and locate the Incognito window. 3. Touch next to the Incognito window to delete it. Note: Any downloaded files are preserved and stay on your device after you exit the incognito mode. Connections 119 Using Bookmarks While browsing, bookmark a site to quickly access it later. Creating a bookmark 1. From the Home screen, touch Internet , then browse to the desired web site, Bookmarks ➔ Add bookmark. The then touch Add bookmark screen displays. 2. Edit the Name and Address of the new bookmark as needed, then select the Folder where you want it added. 3. Touch Save to save the new bookmark. Accessing Bookmarks and History Launch a bookmarked page, or reload recent pages. 1. From the Internet screen, touch Bookmarks. 2. On the tabs, use these options: • Touch an item to load the page. • Touch and hold on an item for options. • Touch Menu for more options. Deleting Bookmarks 1. From the Bookmarks page, touch and hold the bookmark you want to delete. 2. Touch Delete bookmark. 3. In the Delete confirmation pop-up, touch OK. 120 Wi-Fi Direct Connecting to Wi-Fi Direct Devices Wi-Fi Direct allows devices to connect to each other directly through Wi-Fi, without a Wi-Fi network or hotspot, and without having to set up the connection. For example, some printers support Wi-Fi Direct, and you can print from the phone using Wi-Fi Direct. Turning Wi-Fi Direct On or Off 1. From the Home screen, touch Connections ➔ Wi-Fi. Menu ➔ Settings ➔ ON to the right to turn Wi-Fi ON. 2. Slide Wi-Fi Wi-Fi must be on to use Wi-Fi Direct. 3. Touch Wi-Fi Direct. The Wi-Fi Direct screen displays, and the phone scans for available Wi-Fi Direct devices and lists them under Available devices. 1. First, enable Wi-Fi on your device. From the Home Menu ➔ Settings. screen, touch 2. Slide Wi-Fi ON to the right to turn Wi-Fi ON. Wi-Fi must be on to use Wi-Fi Direct. 3. Enable Wi-Fi Direct on the other device(s). Consult the other device’s documentation for more information. 4. On your phone, touch Wi-Fi Direct (below the list of networks) to scan for the other device(s). 5. In the Available devices list, touch a device to connect with it, or touch Multi-connect to connect to multiple devices (not all devices support multi-connect). 6. Follow the prompts on both devices to complete the connection. Connections 121 Beaming Turning Android Beam On or Off 1. Tap NFC. NFC NFC (Near Field Communication) allows data exchange when you touch your device with another compatible device. This is used for applications such as Android Beam and S Beam. Menu ➔ Settings ➔ 1. From the Home screen, touch Connections ➔ NFC 2. Slide NFC ON to turn NFC ON. Note: NFC must be turned ON to use Android Beam or S Beam. Android Beam When Android Beam is activated, you can beam application content to another NFC-capable device by holding the devices close together. You can beam browser pages, YouTube videos, contacts, and more. This option is best for smaller file transfers. 122 2. Slide NFC ON to turn NFC ON. 3. Slide Android Beam ON ON to turn Android Beam ON. Using Android Beam 1. Turn Android Beam On. 2. Launch the desired feature or application or browse to the desired web page. 3. Place the phone back-to-back with the device to receive your “beamed” content, then touch the screen on the phone. The receiving device prompts the user to accept your “beamed” content. 4. Once the user of the receiving device accepts your “beamed” content, it displays on the screen of that device. S Beam When S Beam is turned ON, you can beam files to another NFC capable device by holding the devices close together. You can beam images and videos from your gallery, music files from your music player, and more. This option is best for larger file transfers. Turning S Beam On or Off 1. Turn NFC ON. 2. Slide S Beam ON to turn S Beam ON. Using S Beam 1. Turn S Beam ON. Music Player, or Gallery. 2. Launch Camera, When using Gallery, you can select multiple files to S Beam. 3. Place the phone back-to-back with the device to receive your “beamed” content, then touch the screen on the phone. The receiving device prompts the user to accept your “beamed” content. 4. Once the user of the receiving device accepts your “beamed” content, it displays on the screen of that device. Connections 123 Wi-Fi Hotspot Use Wi-Fi Hotspot to share your phone’s access to your Wireless Provider’s Internet connection with up to 5 other devices through Wi-Fi connections. Note: Wi-Fi Hotspot requires a subscription to your Wireless Provider’s applicable data service. Wi-Fi Hotspot consumes battery power and uses data service. While Wi-Fi Hotspot is active, your phone’s applications use the Mobile Hotspot data feature allowance. Configuring Wi-Fi Hotspot Settings Configure the phone’s Wi-Fi Hotspot settings, including the phone’s name and password, and set the visibility of the phone’s mobile hotspot. Tip: By default, your device’s Mobile Hotspot is visible, and any device can connect. For more information about configuring your Wi-Fi hotspot, see “Configuring Mobile Hotspot” on page 135. 124 Securing Your Mobile Wi-Fi Hotspot Your Mobile Hotspot includes a generated password to limit access. To further limit access to your Mobile Hotspot, you can: • Create an allowed device list and set the connection mode for allowed devices. • “Hide” your Mobile Hotspot. To set up these options, see “Configuring Mobile Hotspot” on page 135. Turning Mobile Hotspot ON Turn Mobile Hotspot ON to allow other devices to use your phone to access your Wireless Provider’s Internet connection. Menu ➔ Settings ➔ 1. From the Home screen, touch Connections ➔ More networks ➔ Tethering and Wi-Fi hotspot. 2. Touch the Mobile Hotspot slider Hotspot ON. OFF to turn Mobile Connecting a Device Using Mobile Hotspot Use the other device’s Wi-Fi control to connect to the device’s Mobile Hotspot. On your device: 1. Turn Mobile Hotspot ON. On the other devices: 2. Activate Wi-Fi. 3. Scan for Wi-Fi hotspots, and select your phone from the list. 4. At the prompt, enter your device’s Mobile Hotspot password. For more information, refer to "Configuring Mobile Hotspot” on page 135. Tethering Use Tethering to share the phone’s Internet connection with a computer connected to your device using the USB data/ charging cable or a Bluetooth connection. For more information, refer to "Tethering” on page 136.. Note: Use of Tethering requires a subscription to your Wireless Provider’s mobile data service. Menu ➔ Settings ➔ 1. From the Home screen, touch Connections ➔ More networks ➔ Tethering and Mobile hotspot. The Tethering and Mobile hotspot screen displays. 2. Choose a tethering method: • USB tethering: Connect the computer to the phone using a USB cable, then touch USB tethering to enable or disable it. A check mark appears to indicate USB tethering is enabled. • Bluetooth tethering: Connect the phone with the computer using Bluetooth. Consult the computer’s documentation for more information about using your computer to make a Bluetooth connection. Touch Bluetooth Tethering to turn tethering On or Off. A check mark displays when activated. • Help: Provides assistance with tethering. Connections 125 VPN PC Connections You can use your phone’s VPN (Virtual Private Network) feature to connect to VPNs. Configuring VPN Settings For information about configuring your phone’s VPN settings, see “VPN” on page 137. Accessing a VPN 1. From the Home screen, touch Menu ➔ Settings ➔ Connections ➔ More networks ➔ VPN. The VPN screen appears, listing available VPN connections. 2. Touch a VPN connection and follow any prompts to access the network. You can connect your device to a PC using an optional PC data cable. This option lets you use the built-in mass storage and memory card capacity of the phone to store and upload files. Your computer treats the phone’s installed memory and card memory as removable storage drives. You can access your phone’s file directory. If you insert a memory card in the phone, you can also access the files on the memory card by using the device as a memory card reader. Note: The file directory of the memory card displays as a removable disk, separate from the internal memory. Connecting as a Storage Device 1. Connect the USB cable to the device and connect the cable to the computer. After a few seconds, a pop-up window displays on the PC, prompting you to choose how to access the new device. 2. On the PC pop-up, click Open device to view files. You can now transfer files between the PC and the phone’s memory and memory card (if installed). 126 Nearby Devices Screen Mirroring Share files with nearby devices over Wi-Fi. Note: To use Nearby devices for sharing, a connection with another Wi-Fi device must be established. 1. Connect the phone and another device to the same Wi-Fi network. For more information, refer to "Wi-Fi” on page 115.. Home, then touch 2. On the phone press Menu ➔ Settings ➔ Connections ➔ Nearby devices. The Nearby devices screen displays. 3. Touch the Nearby devices slider devices ON. OFF to turn Nearby 4. Touch Allowed devices list to select a device to share contents with. Screen Mirroring lets the phone share the contents of its display with other devices, such as Smart televisions. 1. Connect the phone and another device to the same Wi-Fi network. For more information, refer to "Wi-Fi” on page 115. 2. On the phone press Home, then touch Menu ➔ Settings ➔ Connections ➔ Screen Mirroring. The Screen Mirroring screen displays with Screen Mirroring already active and begins scanning for available devices. All detected devices are listed under Available devices. 3. Touch the desired device to establish a connection. You can now view the contents of the phone’s display on the connected device. Connections 127 Section 11: Settings Accessing Settings � From the Home screen, touch – or – From the Home screen, touch Menu ➔ Settings. Apps ➔ Settings. The Settings menu displays. Settings Tabs The Settings are divided into 4 main groups. When the Settings screen displays, the following 4 tabs are located at the top of the screen: Connections: This tab provides access to the settings related to the connection of your device to external sources. Features include: Wi-Fi, Bluetooth, Data usage, More networks (Airplane mode, Mobile networks, Tethering and Mobile hotspot, and VPN), NFC, S Beam, Nearby devices, and Screen Mirroring. 128 My device My device: This tab provides access to device configuration and customization features. Features include: Lock screen, Display, LED indicator, Sound, Home screen mode, Call, Blocking mode, Hands-free mode, Power saving mode, Accessory, Accessibility, Language and input, Motion, Smart screen, and Voice control. Accounts: This tab provides both the ability to create and modify your accounts (such as: Samsung account, Email, Google account, and so on) and access Backup and reset features. More: This tab provides access to the remaining set of device settings not listed under the other three tabs. These include: Location services, Security, Application manager, Battery, Storage, Date and time, and About device. Note: The settings for your device are described below in the order that they appear within the Settings menu. Connections To access the Connections settings: � From the Home screen, touch Connections. Menu ➔ Settings ➔ The Connections menu displays. Wi-Fi Settings Set up and manage the phone’s connections to Wi-Fi networks. This phone supports Wi-Fi a/b/g/n. For more information about using Wi-Fi, see “Wi-Fi” on page 115. Configure and manage connections to Wi-Fi access points. 1. From the Connections menu, touch Wi-Fi. The Wi-Fi options screen displays. 2. Touch options to configure: • Smart Network Switch: Allows the phone to switch from the Wireless Provider’s network to a recognized Wi-Fi network, when in range. • Add Wi-Fi network: Connect to a new Wi-Fi network, see “Adding a Wi-Fi Network Manually” on page 116. • Scan: Search for available Wi-Fi networks. • Wi-Fi Direct: Access Wi-Fi Direct settings, see “Wi-Fi Direct” on page 130. 3. Touch Menu to access the following additional options: • Advanced: View and configure the phone’s Advanced Wi-Fi settings. • WPS push button: Record/send the signal from the Wi-Fi Protected Setup push button on your Wi-Fi router. • WPS PIN entry: Record/send the Wi-Fi Protected Setup Personal Identification Number for your Wi-Fi router. Settings 129 Advanced Wi-Fi Settings 1. From the Connections menu, touch Wi-Fi ➔ Menu ➔ Advanced. 2. Configure settings: • Network notification: When enabled, the phone notifies you of nearby Wi-Fi networks when you launch a high data-usage application. • Sort by: Select whether WAPs are listed in Alphabet order or Signal Strength order. • Keep Wi-Fi on during sleep: Specify when to switch from Wi-Fi to mobile data for data communications, when the phone goes to sleep (when the backlight goes out). This setting can affect your data usage, and the behavior of devices you connect to the phone, such as when tethering or using Mobile Hotspot. • Always allow scanning: Google location service and other apps scan for Wi-Fi networks, even when Wi-Fi is turned OFF. • Install certificates: Installs optional security certificates from an installed microSD card. For more information, refer to "Installing a Memory Card” on page 7.. 130 • MAC address: (Not configurable) View the phone’s MAC address, needed for connecting to some secured networks (only shows when Wi-Fi is active). • IP address: (Not configurable) View the phone’s IP address (only shows when connected to a Wi-Fi network). Wi-Fi Direct Wi-Fi Direct allows devices to connect to each other directly through Wi-Fi, without a Wi-Fi network or hotspot, and without having to set up the connection. Example: Some printers support Wi-Fi Direct, allowing you to print from your phone using Wi-Fi Direct. Turning Wi-Fi Direct On or Off 1. From the Connections menu, turn Wi-Fi ON. 2. Touch Wi-Fi Direct. The Wi-Fi Direct screen displays, and the device scans for available Wi-Fi Direct devices and lists them under Available devices. For information on connecting the device to other Wi-Fi Direct devices, see “Connecting to Wi-Fi Direct Devices” on page 121. Bluetooth • Human Interface Devices: HID v1.0 profile supports certain This device supports Bluetooth 4.0. Bluetooth Profiles • Personal Area Networking: PAN 1.0 supports exchange of data Bluetooth profiles are specifications for services supported by individual devices. Profiles improve the ability of different devices to work together. This device supports these Bluetooth profiles: • Headset: HSP v1.2 profile supports use of compatible Bluetooth headsets for mono voice. • Handsfree: HFP v1.5 profile supports Bluetooth headsets, and may also support other compatible Bluetooth devices with speakerphone capabilities. • Stereo: A2DP v1.2, AVRCP v1.0, GAVDP 1.2, AVCTP 1.3 and AVDTP 1.2 profiles support delivery of stereo audio to compatible Bluetooth devices. interface devices. with other devices. • Message Access Profile: MAP 1.0 allows exchange of messages between devices, such as with an automotive hands-free device. Turning Bluetooth ON or OFF Turn Bluetooth ON: � From the Connections menu, touch Bluetooth Turn Bluetooth OFF: � From the Connections screen, touch Bluetooth OFF . ON . Tip: You can also turn Bluetooth ON or OFF at the Notifications Panel. • Object Exchange: OPP v1.0 profile allows sending and receiving of contact name cards (vCard 2.1) and calendar events (vCalendar) between devices. PBAP v1.2 supports exchange of Phone Book Objects. Settings 131 Bluetooth Settings Pair and connect with other Bluetooth devices, manage your Bluetooth connections, and control your device’s visibility to other devices. Note: Bluetooth must be turned ON to access Bluetooth settings. 1. From the Connections menu, touch Bluetooth. 2. Touch a setting to configure Bluetooth: • Touch Bluetooth OFF to turn Bluetooth ON, or touch ON to turn Bluetooth OFF. Bluetooth • Touch the phone’s name to enable/disable its visibility to other devices’ Bluetooth searches. (Available when Bluetooth is ON.) • Touch Scan to search for visible Bluetooth devices. Touch a detected device to pair with it (see “Pairing with a Bluetooth Device” on page 117). • Touch Menu to access the following options: – Visibility timeout: Select how long the phone remains visible to other devices. – Received files: Lists files received from other devices over Bluetooth connections. 132 Data Usage Control your device’s connection to your Wireless Provider’s data service, and monitor your data usage. Turning Mobile Data On or Off 1. From the Connections menu, touch Data usage. The Data usage screen displays. 2. Touch the Data usage cycle drop-down menu and select a date. The data usage displays as a visual (chart) and also displays a list of each application with a breakdown of how much data was used per application. Note: Data is measured by your device. Your service provider may account for data usage differently. 3. To adjust the mobile Data usage cycle, touch and drag the vertical usage cycle lines left or right on the graph. 4. Touch Menu to display additional options. Touch each check box to enable the feature or option. • Auto sync data: Allows your accounts to automatically synchronize. When disabled, reduces mobile data usage and conserves battery power, but you must manually sync your accounts. • Mobile hotspots: Lets you mark a detected Wi-Fi hotspot as a mobile hotspot (a check mark appears in the check box), restricting background apps from using this hotspot and warning you when you attempt to use it for large downloads. More networks � From the Connections menu, touch More networks. The More networks menu displays. Airplane Mode When airplane mode is enabled, all the phone’s wireless connections are disabled, and you cannot make or receive calls [except for Emergency (E911) calls] or messages. You can, however, make Wi-Fi and Bluetooth connections. While in airplane mode, you can use other features of the phone, such as playing music, watching videos, or using other applications. 1. From the More networks menu, touch Airplane mode to enable or disable airplane mode. When enabled, a check mark displays in the check box. 2. At the Turn on Airplane mode prompt, touch OK. The Airplane mode icon screen. displays at the top of the Settings 133 Default messaging app Choose the application to use for messaging, such as Hangouts, Messaging, and so on. Printing Use print service plugins to print from your device. Mobile Networks Set options for network selection, data service, and roaming behavior. • Mobile data: Enable or disable the phone’s connection to the mobile data network. You can also control this setting at Notifications with the Mobile data toggle. • Data roaming: Enable or disable connection to data services when your device is roaming on another network. For more information about roaming, see “Roaming” on page 14. • Network mode: Select your preferred network mode (LTE/ CDMA or CDMA). • System select: – Home only: Restricts the phone to your Wireless Provider’s mobile networks. – Automatic: Permits the phone to automatically roam to networks other than that provided by your Wireless Provider. 134 Tethering and Wi-Fi hotspot Mobile Hotspot Turning ON Mobile Hotspot turns your phone into an Wi-Fi Internet access point (hotspot) and allows up to 10 other devices to connect to it using a Wi-Fi connection. These devices have Internet access through your Wireless Provider’s data network. To enhance security, you can create an allowed device list and set the connection mode for Allowed devices only. This feature enables mobile data and consumes more battery power. Note: Using this device as a Hotspot requires a subscription to data service. For more information, contact your Wireless Provider. Turning Mobile Hotspot On or Off � See “Wi-Fi Hotspot” on page 124. Note: Using the phone as a mobile hotspot consumes battery power and uses data service. While Mobile Hotspot is active, the phone’s applications will use your Wireless Provider’s data service. Roaming while using the phone as a mobile hotspot will incur extra data charges. Configuring Mobile Hotspot 1. From the More networks menu, touch Tethering and Wi-Fi hotspot. The Tethering and Wi-Fi hotspot menu displays. 2. Touch Mobile Hotspot. The Mobile Hotspot screen displays. 3. Touch Configure to access the following options: • Network SSID: View and change the name of your Mobile Hotspot. • Hide my device: When enabled, your Mobile Hotspot is not visible to other Wi-Fi devices during a scan. Other devices can still connect to your Mobile Hotspot, but a manual connection is required that uses your Network SSID and Password. • Security: Choose the security level for your Mobile Hotspot. • Password: If you choose a security level that uses a password, enter the password. By default, the password is your mobile telephone number. • Show password: Enable to make the Password field visible. • Show advanced options: Enable to access advanced options, including Broadcast channel, to specify the channel your device uses for Mobile Hotspot. Settings 135 Allowed Devices Restrict what devices can connect to your Mobile Hotspot with the Allowed devices list. After you add devices to the list, they can connect to your device using your device’s Wi-Fi hotspot name (SSID) and password. Note: Using the phone as a mobile hotspot consumes battery power and uses data service. While Mobile Hotspot is active, the phone’s applications will use your Wireless Provider’s data service. Roaming while using the phone as a mobile hotspot will incur extra data charges. 1. From the More networks menu, touch Tethering and Mobile hotspot ➔ Mobile Hotspot. The Mobile Hotspot screen displays. 2. Touch Allowed devices ➔ , then enter the other device’s Device name and MAC address. 3. Touch OK to add the device to the Allowed devices list. Tip: For information about connecting to your Mobile Hotspot, see “Wi-Fi Hotspot” on page 124. 136 Tethering Use Tethering to share the phone’s Internet connection with a computer that connects to your device using a USB cable, or by Bluetooth. For more information about connecting computers to the phone using Tethering, see “Tethering” on page 125. VPN NFC Set up and manage Virtual Private Networks (VPNs). 1. From the More networks menu, touch VPN. Depending on your device’s Lock screen setting, the VPN screen appears. Note: If Lock screen is not set to Pattern, PIN, or Password, you are prompted to change your Lock screen setting to one of these options. Tap to add VPNs. The Add VPN pop-up 2. Touch appears. The following options are available: • Name: Enter a name for the VPN connection. For more information, refer to "NFC” on page 122.. Android Beam For more information, refer to "Android Beam” on page 122.. S Beam For more information, refer to "S Beam” on page 123.. Nearby devices See “Nearby Devices” on page 127. Screen Mirroring See “Screen Mirroring” on page 127. • Type: Choose the type of VPN. • Server address: Enter the IP address of the VPN server. • PPP encryption (MPPE): Touch to enable or disable encryption. • Show advanced options: Touch to show more options. Available options depend on the type of VPN you are adding. Settings 137 My device � From the Home screen, touch My device. – Face and voice: When enabled, you unlock the phone by Menu ➔ Settings ➔ My device The My device menu displays. Lock Screen Choose settings for locking and unlocking the phone. � From the My device menu, touch Lock screen. The following options are available: • Screen lock: Touch one of the following options to select it as your custom screen lock/unlock method: – Swipe: When enabled, you unlock the phone by swiping your finger across the screen. This is the default screen lock, and offers no security. – Face unlock: When enabled, you unlock the phone by looking at the screen. This option offers low security, because someone who looks similar to you could unlock the phone. Touch the option for more information, and to set up Face unlock. 138 looking at the screen and speaking. This option offers low security, because someone who looks and/or sounds similar to you could unlock the phone. Touch the option for more information, and to set up Face unlock. – Pattern: When enabled, you draw a pattern, which you create, on the screen to unlock the phone. Touch the option, then follow the prompts to create or change your screen unlock pattern. – PIN: When enabled, you enter a numeric PIN (Personal Identification Number), which you create, to unlock the phone. – Password: When enabled, you enter an alphanumeric password, which you create, to unlock the phone. – None: Disable all custom screen lock settings, to use the default swipe unlock screen. Swipe Options • Multiple widgets: Displays multiple widgets on your lock screen. Appears as an option after you set Screen lock to an option other than None. • Lock screen widgets: Allows you to lock the widgets that are displayed on your home screens. • Shortcuts: Application shortcuts appear on the lock screen. Choose either None, Camera, or Custom (which allows you to select the shortcuts). Face unlock options • Lock screen widget: Allows you to lock the widgets that are displayed on your home screens. • Improve facial recognition: Allows you to improve your device’s face matching capability by capturing your face in different lighting, with or without glasses, and bearded or clean-shaven. Follow the onscreen instructions. • Presence check: Requires that you blink when using the Face unlock feature. This will increase the security of the feature. • Unlock effect: Sets the effect you receive when unlocking the phone. You can select None, Ripple effect, or Light effect. • Lock automatically: Lets you set a time-out for the screen to lock automatically. • Help text: Touch this option to enable/disable showing text explanations of lock screen features. When enabled, a check mark displays in the check box. • Lock instantly with power key: You can instantly lock the screen by pressing the Power/Lock key. • Wake up in lock screen: Touch this option to enable/disable unlocking the phone by saying the S Voice wake-up command. When enabled, a check mark displays in the check box. For more information about S Voice, see “S Voice” on page 111. • Set wake-up command: Touch this option and to change the S Voice wake-up command. For more information about S Voice, see “S Voice” on page 111. Settings 139 Pattern options • Lock screen widgets: Allows you to lock the widgets that are displayed on your home screens. • Make pattern visible: Allows you to see the pattern as you draw it. • Lock automatically: Lets you set a time-out for the screen to lock automatically. • Lock instantly with power key: Instantly lock the screen by pressing the Power/Lock key. PIN and Password options • Lock screen widgets: Allows you to lock the widgets that are displayed on your home screens. • Lock automatically: Lets you set a time-out for the screen to lock automatically. • Lock instantly with power key: Instantly lock the screen by pressing the Power/Lock key. 140 Display � From the My device menu, touch Display. The following options display: • General – Wallpaper: Assigns a wallpaper for the Home screen, Lock screen, or both. – Notification panel: Touch this option to enable/disable Brightness adjustment from the Notification panel, and to set which quick setting buttons display on the Notification panel. – Multi window: Multi window lets you run two apps at the same time. See “Multi Window” on page 21. – Page buddy: Allows context related pages to be created on the Home screen. You can select Earphones page, Docking page, and Roaming page. Touch Page buddy help for more information. Touch and slide the Page buddy slider to the right to turn it on ON . • Screen – Brightness: Configures the LCD Brightness levels. Touch Automatic brightness to allow the phone to self-adjust or drag the slider and touch OK. – Auto-rotate screen: Automatically switches the display orientation when you rotate the phone. – Screen timeout: Adjust the delay time before the screen automatically turns off. Selections are: 15 seconds, 30 seconds, 1 minute, 3 minutes, 5 minutes, and 10 minutes. – Daydream: When set to ON, lets you configure the screen that appears when your phone is docked or sleeping. Touch the ON to turn it ON. Daydream slider Note: When turned ON, your Daydream settings take the place of the Desk home screen display setting. For more information, refer to "Accessories” on page 146.. • Font – Font style: Select the text font style that appears in screens. You can also touch Get fonts online to choose from a wider selection. – Font size: Select the size of the text that appears in screens. • More settings – Touch key light duration: Select the inactive time the Menu and Back keys remain lit. – Show battery percentage: The battery charge percentage appears next to the battery charge icon at the top of the display. – Auto adjust screen tone: Saves power by having the phone analyze the displayed screen images and adjust the display brightness. Settings 141 LED indicator Select which alerts cause the LED indicator (upper left corner of the phone) to come on while the phone’s screen is off. � From the My device menu, touch LED indicator. The following options display: • Charging: LED indicator lights red while the phone’s battery is charging. • Low battery: LED indicator flashes red when the phone’s battery charge level becomes low. • Notifications: LED indicator flashes blue when you have missed calls, new messages, or application events. • Voice recording: LED indicator flashes blue when you are recording a voice note. Sound � From the My device menu, touch Sound. The following options display: • Volume: Set the system volume level, and set default volume for media playback, call ringtones, notifications, and system. 142 Tip: You can also set System volume from the Home screen by pressing the Volume key Up or Down. • Vibration Intensity: Set the level for vibration to accompany ringtones, notifications, and Haptic feedback. • Ringtones and notifications: – Ringtones: Choose a ringtone for incoming calls. You can Add music files to the list for use as a ringtone. Note: You can set songs as ringtones for all calls, or for a selected contact. For more information, refer to "Music” on page 105.. – Vibrations: Choose or create a vibration pattern to use when vibration is enabled. – Default notification sound: Choose a default sound to play for notifications, such as for new messages and event reminders. Tip: You can set songs as ringtones for all calls, or for a selected contact. For more information, refer to "Music” on page 105.. – Vibrate when ringing: When enabled, vibration is played at the same time as sounds for calls and alerts. • Feedback – Dialing keypad tone: A tone sounds when you touch keys on the Phone keypad. – Touch sounds: A tone sounds when you touch keys on the Phone keypad. – Screen lock sound: The screen lock sound plays when you lock or unlock the screen. – Haptic feedback: The phone vibrates to indicate screen touches and other interactions. – Auto haptic: Haptic vibrations occur in response to sounds from downloaded apps, such as games. Touch the Auto haptic ON to turn the feature ON. slider Note: Some downloaded apps do not support the haptic feature. – Call: Sets call sound settings. For more information, refer to "Call Settings” on page 54.. – Messaging: Sets notification sound settings. For more information, refer to "Message Settings” on page 66.. – Email: Sets Email settings. For more information, refer to "Email Account Settings” on page 72.. – Calendar: Sets calendar sound settings. • Samsung keyboard – Key-tap sound: When enabled, a tone sounds when you touch keys on the Samsung keypad. – Key-tap vibration: When enabled, your device vibrates when you touch keys on the Phone keypad. • HDMI – Audio output: Choose to have your phone play Stereo or Surround sounds over the HDMI output. – Emergency Tone: You can set the phone Emergency tone to Off, or to play an Alert tone, or to Vibrate during an emergency call (for example, calls to 911). • Samsung Applications Settings 143 Home Screen Mode Select the Home screen layout that best suits your needs. 1. From the My device menu, touch Home screen mode. The Home screen mode screen displays. 2. Select the desired Home screen mode: • Standard mode: A conventional layout for apps and widgets on the Home screen panels. • Easy mode: A simplified apps and widgets layout for first time smartphone users. 3. Touch Apply to confirm. Call For information about Call settings, see “Call Settings” on page 54. Blocking Mode When enabled, Blocking mode lets you select which notifications you receive. 1. From the My device menu, touch the Blocking mode to turn this feature ON. slide OFF 2. Touch Blocking mode to access the following options: • Features – Block incoming calls: Blocks incoming calls from everyone except Allowed contacts. – Turn off notifications: Blocks notifications from playing an alert tone. – Turn off alarm and timer: Blocks notifications from Clock and Calendar alarms, and from timers. – Turn off LED indicator: Stops LED indicator from lighting. • Set time – Always: When enabled, Blocking mode stays active until you turn it off. – From: With Always disabled, select the time when Blocking mode turns on. – To: With Always disabled, select the time when Blocking mode turns off. 144 • Allowed contacts – Allowed contacts: Select contacts from whom the phone is to accept incoming calls. Options are: None, All contacts, Favorites, Custom (selecting this option enables Allowed contact list). – Allowed contact list: Add and remove contacts from whom the phone accepts calls when Blocking mode is on. 3. Select the desired option to enable/disable it. Hands-free mode Hands-free mode allows you to select whether your phone announces in plain language incoming calls and messages, alarm information, and/or schedule alarm information from your Calendar. 1. From the My device menu, touch Hands-free mode. 2. Touch the ON/OFF slider, located to the right of ON . Hands-free mode, to turn it ON 3. Touch the following options to create a check mark and enable them: • Incoming call: When enabled, your phone reads out caller information for incoming calls. • Message: When enabled, your phone reads out sender information for incoming messages. • Alarm: When enabled, your phone reads out alarm information. • Schedule: When enabled, your phone reads out Calendar event alarm information. Settings 145 Power Saving Mode Accessories Configure Power saving settings to conserve battery power. 1. From the Settings screen, under Device, touch Power saving mode. The Power saving mode screen displays. 2. Touch the Power saving mode slide Power saving ON. Tip: Power saving must be set to ON Power saving mode settings. OFF ON to turn to configure the 3. Touch the following Power saving mode settings to enable or disable them: • CPU power saving: The phone’s maximum performance is limited. This does not affect normal usage, such as browsing and video playback. • Screen power saving: The screen uses reduced frame refresh rate and lower brightness. • Disable haptic feedback: No vibration plays when you touch the screen. 4. Under Power saving tips, touch Learn about power saving to read information about Power saving options. 146 This menu allows you to select the Audio output mode when using a car or desk dock. 1. From the My device menu, touch Accessory. 2. Touch the following Dock settings to enable or disable them: • Dock sound: Sounds play when inserting or removing the phone from the optional dock. • Audio output mode: You can use optional external dock speakers when the phone is docked. • Desk home screen display: The desk home screen displays when the phone is docked. 3. Touch Audio output to set your HDMI Audio output to Stereo or Surround. Accessibility Accessibility services are special features to make using the device easier for those with certain physical disabilities. Use the Accessibility settings to activate these services. Note: You can download accessibility applications from Play Store and manage their use here. 1. From the My device menu, touch Accessibility. 2. The following options are available: • Auto-rotate screen: Automatically rotates the screen from landscape to portrait when you rotate your phone. • Show shortcut: Adds an Accessibility settings option or a TalkBack settings option to the Device options menu that appears when you press and hold the Power-Lock key. • Services – TalkBack: Speaks feedback to help blind and low-vision users. Note: TalkBack can collect all of the text you enter, except passwords, including personal data and credit card numbers. It may also log your user interface interactions with the device. • Screen timeout: Set the length of inactive time after which the display turns off. • Lock automatically (available only with Lock screen set to an option other than Swipe or None): Automatically locks your phone’s screen immediately after the screen blanks, or once a selected time passes. • Speak passwords: Reads out password information. • Answering/ending calls: Accept incoming calls by pressing the Home key, by touching the accept call button, or by using Voice control. End calls by pressing the Power-Lock key. Settings 147 • Vision – Font size: Change the size of the fonts used on the device within menus, options, and so on. Choose from: Tiny, Small, Normal, Large, or Huge. – Magnification gestures: Use exaggerated gestures such as triple-tapping, double pinching, and dragging two fingers across the screen. – Negative colors: Reverses the display of onscreen colors from White text on a Black background to Black text on a White background. – Accessibility shortcut: Allows you to quickly enable accessibility features in 2 quick steps. Follow the onscreen instructions. – Text-to-speech options: Set the your text-to-speech options. For more information, refer to "Speech” on page 152. • Hearing – Sound balance: Use the slider to set the Left and Right balance when using a stereo device. – Mono audio: Combines stereo audio to into a mono audio stream for use with a single earphone headsets (wired or Bluetooth). – Turn off all sounds: Mutes every sound made by your device during touches, selections, notifications, and so on. – Flash notification: The camera flash blinks whenever you receive a notification. – Google subtitles (CC): Select language, text size and caption style options for your subtitles in Google applications. – Samsung subtitles (CC): Select language, text size and caption style options for your subtitles in Samsung applications. • Dexterity – Press and hold delay: Select a time interval for this action. Choose from: Short, Medium, or Long. 148 Language and Input � From the My device menu, touch Language and input. The Language and input screen displays. Language Select the language used in the phone’s screens. � From the Language and input screen, touch Language to select the language used in the phone’s screens. Keyboards and Input Methods � From the Language and input screen, under Keyboards and input methods, the following options are available: • Default: Select the default method for manually entering text. • Samsung keyboard: Touch beside Samsung keypad to configure the following options. This option cannot be disabled. – Input languages: Select languages for the Samsung keyboard. Select input languages: Choose which languages are loaded onto your phone. Note: When you have more than one language selected, you can slide your finger on the space bar while entering text to switch languages. – Predictive text: When set to ON, suggests words matching your text entries and optionally, complete common words automatically. Touch Predictive text OFF to set Predictive text ON. Touch Predictive text to configure the following options: Personalized data: Predictive text uses personal language data you have entered. Learn from Gmail: Log in to let your device learn from your Gmail messages. Learn from Facebook: Log in to let your device learn from your Facebook entries. Learn from Twitter: Log in to let your device learn from your “tweets”. Learn from Messages: Update to let your device learn from your message text entries. Learn from Contacts: Update to let your device learn from your Contacts style. Clear personalized data: Remove all the personal language data you have entered. – Auto replacement: When set to ON, lets you complete or replace the word you are typing with the most probable word by touching the space bar or a punctuation mark. Settings 149 – Auto capitalization: T9 automatically capitalizes words in your text based on common usage, such as at the beginning of sentences. – Auto spacing: Spaces are automatically inserted between words. – Auto punctuate: a period and space are automatically entered to end a sentence, when you touch the space bar twice. – Keyboard swipe: Choose None (disables Keyboard swipe), T9 Trace (lets you type words by swiping between letters), or Cursor control (lets you move the cursor by sliding your finger across the keyboard). – Key-tap feedback: Sound: A sound plays for your key touches. Vibration: A vibration plays for your key touches. Character preview: Characters available on the key you touch display briefly as you enter text. – Tutorial: View help for using T9 predictive text. – Reset settings: Touch to reset Samsung keyboard settings to the defaults, except for My word list and the Auto substitution list. 150 • Swype: Touch options. beside Swype to configure the following – Settings Vibrate on keypress: Your phone vibrates when you enter text using the onscreen keyboard. Sound on keypress: A sound plays when you touch a keyboard key. pop-up on keypress: Displays a character above an onscreen key while typing. Show complete trace: Displays the complete Swype path for a word. Auto-capitalization: Automatically capitalizes the first letter of a sentence. Auto-spacing: Automatically inserts a space between words. When you finish a word, just lift your finger or stylus and start the next word. Next word prediction: Predicts the next word in your text string based on your current text entries. Show Voice key: Displays the Voice recognition key on the Swype keyboard. – My Words Backup & Sync: allows you to backup your Swype dictionary and sync your Swype dictionary across multiple devices. Living Language: When enabled, this feature automatically updates your Swype dictionary with popular new words. Social integration: When you sign in, Swype learns information from your Facebook, Twitter, and Gmail accounts to help you use Swype. Edit my dictionary: Edit your personal Swype dictionary. Clear language data: Deletes all of your personal language data, including your words. Contribute usage data: When enabled, allows the Nuance® application to collect usage data for better word predictions. Cellular data: When enabled, activates cellular data usage by the Swype application so it can receive program updates, language downloads, and other related features via your existing data connection. – Languages: Activate and select the current text input language. Default language is US English. – Updates: Update Swype if new software is available. • Google voice typing: When enabled, lets you vocally dictate the text entered into a field. Touch beside Google voice typing to configure the following options: – Choose input languages: Select languages for Google voice typing. Select Automatic to use the Default language exclusively, or choose other language(s). – Block offensive words: When enabled, words many people find offensive are not shown in results of Google voice searches. Offensive words are replaced in results with a placeholder (####). – Offline speech recognition: Enables voice input using Google voice typing while the phone is offline. Touch English to change the current language. After you change the language, it will be displayed instead of English. You must first select the Download languages option and download another language before it will appear here. Touch Download languages to download more languages. Touch a language under the Active heading to make it current. – Gestures: View helpful information on using gestures while using Swype. – Help: View an onscreen manual for Swype. Settings 151 Speech This menu allows you to set the speech settings for Voice input. � Touch Voice search to configure the following: • Language: Choose a language for your voice input. • “Ok Google” Hotword detection: When enabled, you can launch voice search by saying the word “Ok Google”. • Speech output: Sets whether you will use speech output always or only when using hands-free. • Block offensive words: When enabled, blocks recognized offensive words from the results of your voice-input Google searches. • Offline speech recognition: Lets you download speech recognition software for different languages. Touch the ALL tab to display all available languages, then touch the language that you want. 152 � Touch Text-to-speech options. The following options are available: • Preferred TTS engine: Select Samsung text-to-speech engine or Google Text-to-speech Engine. – Touch next to the Preferred TTS engine to configure the following settings: Language: allows you to set the language for spoken text. Settings for Samsung text-to-speech engine: Allows you to select the language-specific voice for spoken text. Settings for Google Text-to-speech Engine: Allows you to select the language-specific voice for spoken text. The following options are also available: Auto-update voices: Touch to enable/disable. Update voices over Wi-Fi only: When enabled, saves on data usage charges. View Open Source Licenses: Display information about the Open Source Licenses involved in Google Text-to-speech Engine. Install voice data: Download and install language-specific voice data for speech synthesis. Speech rate: Set the speed at which the text is spoken. Listen to an example: Play a sample of speech synthesis (available if voice data is installed). Default language status: (not configurable) Displays the status of the currently selected language. Note: Options may be different depending on the TTS engine you select. Mouse/Trackpad Customize the response of your screen swipes. � From the Language and input screen, under Mouse/trackpad, touch Pointer speed, then touch and drag along the scale to set the pointer speed. Motion Motion lets you control a number of the phone’s functions by moving your hand or finger across the screen in a particular pattern or by moving the phone itself in a particular way. Note: For more information about using Motion, see “Motion” on page 21. 1. From the My device menu, touch the Motion slider, to turn Motion features ON ON . 2. Touch Motion. 3. Touch the following options to enable them: • Direct call: The device will dial the currently displayed onscreen Contact entry as soon as you place the device to your ear. • Smart alert: Pickup the device to be alerted and notified of you have missed any calls or messages. • Double tap to top: Double tap the top of the device to be taken to the top of the current onscreen list. • Tilt to zoom: You must be on a screen where content can be zoomed. In a single motion, touch and hold two points on the display then tilt the tilt the device back and forth to zoom in or out. Settings 153 • Pan to move icon: Touch and hold a desired application shortcut icon or widget on the screen. Once it detaches, move the device left or right to migrate it to a new location. Sensitivity settings and tutorial 4. Touch Sensitivity settings, then select Tilt to zoom, Pan to move icon, or Pan to browse images. • Pan to browse images: Touch and hold a desired onscreen image to pan around it. Move the device left or right to pan vertically or up and down to pan horizontally around the large onscreen image. 5. Adjust the selected Sensitivity setting by touching and dragging the slider to the left or right, then touch OK. – or – • Shake to update: Shake your device to re-scan for Bluetooth devices, re-scan for Wi-Fi devices, Refresh a Web page, etc. • Turn over to mute/pause: Mute incoming calls and any playing sounds by turning the device display down on a surface. This is the opposite of the Pickup to be Notified Gesture. 154 Touch Test and try out a new setting, then touch Back ➔ OK. 6. Touch Learn about motions to view help topics about motion settings. Hand motions 7. Touch these Hand motions to create a check mark and enable them: • Palm swipe to capture: You can capture any onscreen information swiping across the screen. In a single motion, press the side of your hand on the screen and swipe form left to right. The image is then copied to the clipboard. • Palm touch to mute/pause: Once enabled, you can pause any onscreen video or mute any current sound by simply covering the screen with your hand. Once you remove your hand from the screen, the device goes back to normal by either continuing to play the current video or un-muting the current sound. 8. Touch Learn about hand motions to read tutorial type information about hand motions. Smart screen The Smart screen options allow you to customize your screen settings to make the screen more responsive and easier to use. 1. From the My device menu, touch Smart screen. 2. Touch any of the following options to create a check mark and activate the features: • Smart stay: Disables the screen timeout if your phone detects that your face is watching the screen. • Smart rotation: Disables the auto screen rotation by checking the orientation of your face and the device. Voice control The Voice control settings allow you to set up voice commands to control your device. Note: If you set the Alert type for calls or alarms to vibration, Voice control will not be available. 1. From the My device menu, touch Voice control. 2. Touch the Voice control slider control ON. ON to turn Voice 3. Touch the following options to create a check mark and activate the feature: • Incoming calls: Answer or reject calls using the commands Answer and Reject. • Alarm: When enabled, lets you stop or snooze an alarm by using the commands Stop and Snooze. • Camera: Take pictures using the voice commands Smile, Cheese, Capture, or Shoot. • Music: Control the Music app using the voice commands Next, Previous, Pause, Play, Volume Up, and Volume Down. Settings 155 Accounts Backup options Your phone provides the ability to synchronize information, from a variety of accounts, including Email, Facebook, Google, and your Samsung account. Depending on the account, you can choose to synchronize your calendar, contacts, and other types of content. With synchronization, you can ensure that information on your phone is updated with any information that changes in your accounts. � From the Home screen, touch Accounts. Menu ➔ Settings ➔ The Accounts menu displays. Add account 1. From the Accounts menu, touch Add account. 2. Touch one of the account types. 3. Use the keyboard and follow the prompts to enter your credentials and set up the account. A green circle will appear next to the account type once you have created an account. Your email account will also be displayed in the Accounts menu under My Accounts. 156 Set options for backing up your information and resetting your device. Cloud � From the Accounts menu, under Backup options, touch Cloud. The Cloud screen appears. Personal data management and Content sync options are available. Back Up and Reset Set options for backing up your information and resetting your device. � From the Settings screen, under Personal, touch Backup and reset. The Backup and reset screen displays. Backup and Restore � From the Backup and reset screen, under Backup and restore, touch the check box next to each of the following options to enable it. (When enabled, a check mark displays in the check box.) • Back up my data: Backs up app data, Wi-Fi passwords, and other phone settings to Google servers. • Backup account: Select or set-up a Google Account the phone uses to backup your app data, Wi-Fi passwords, and other phone settings. More • Automatic restore: Automatically restores app data, Wi-Fi passwords, and other phone settings from your automatic backup. Location � From the Home screen, touch More. Menu ➔ Settings ➔ Factory data reset Location services control your device's use of GPS signals. Some apps may require one or more location services be turned On for full app functionality. Use Factory data reset to return all settings to the defaults, and remove all data from the phone. GPS signals may be affected by your surroundings, including: • Buildings Important! Settings and data erased in a Factory data reset cannot be recovered. To save your settings, you can use Back up my data before a Factory data reset. � From the Backup and reset screen, under Personal data, touch Factory data reset to return all settings to the defaults, and remove all data from the phone. • Tunnels or underground structures • Weather conditions • High-voltage or electromagnetic fields • Tinted windows � From the More menu, touch Location. The Location screen displays. • Mode: Select the location mode to use: – High Accuracy: Use GPS, Wi-Fi and mobile networks to estimate your location. – Power saving: Use Wi-Fi and mobile networks to estimate your location. – GPS Only: Use GPS only to estimate your location. Settings 157 Note: GPS must be enabled to use some applications. You can also enable or disable GPS from the Notifications panel. For more information, refer to "Notifications” on page 26.. Important! By selecting GPS, you are allowing access to all location information by any third party through web access or any software or peripheral components you choose to install, download, add, or attach to the device or any other means. Security � From the More menu, touch Security. The Security menu displays. The following options are available: • Encryption As a security measure, you can encrypt the contents of the phone or an installed memory card, and require a password each time you turn on the phone or access the memory card. Encryption may take an hour or more to complete. Start with a charged battery, and attach the charger until encryption is complete. Loss of power or other interruption may cause the loss of some or all data. • Recent location requests: Displays the most recent applications to request your location. Once your information is encrypted you are prompted to enter your decryption password each time you turn the phone on. • Location Services: Displays the location service in use, such as Google Location Reporting. – Encrypt device: Touch this option to encrypt accounts, • My Places: You can save your favorite locations for use with applications that require them, such as Home, Office, Car, etc. settings, downloaded applications and data, media files, and more under a password you specify. – Encrypt external SD card: Touch this option to encrypt All information stored on a microSD memory card, or only files created by your phone, under a password you specify. 158 • Passwords – Make passwords visible: Briefly displays password characters as you enter them. • Device Administration View or disable device administrators. Some applications, such as corporate Email, may require you allow access to your device by device administrators in certain circumstances, such as if the phone is lost or stolen. – Device administrators: View, add, or remove device administrators. – Unknown sources: Install applications from sources other than Google Play Store. Warning! Because this device can be configured with system software not provided by or supported by Google or any other company, end-users operate these devices at their own risk. • Security update service – Security policy update: Select whether changes to security policy automatically download and update, and whether to use Wi-Fi networks or the mobile network, or Wi-Fi networks only for security policy downloads (automatic or manual). – Send security reports: Send security reports automatically to Samsung for threat analysis. • Credential Storage You can install credentials with an application, from device storage, or from an installed memory card, and use the Credential storage settings to allow applications to access the secure certificates and other credentials. – Storage type: Software only (this option cannot be changed). – Trusted credentials: View, enable, or disable trusted CA certificates. – Verify apps: Displays a warning when your device determines an application may harm it. Settings 159 – Install from device storage: Install encrypted certificates from an installed memory card. Note: To use this feature, you must first install a memory card containing encrypted certificates. For more information, refer to "Installing a Memory Card” on page 7.. – Clear credentials: Clear stored credentials and reset the password. Note: This setting is only available if you have installed certificates. Application Manager You can download and install applications from the Google Play Store, the Samsung Apps, or create applications using the Android SDK and install them on the phone. Use Application manager to manage applications on the phone. Warning! Because this device can be configured with system software not provided by or supported by Google or any other company, end-users operate these devices at their own risk. 160 1. From the More menu, touch Applications manager. The Applications manager screen displays. 2. Touch DOWNLOADED, SD CARD, RUNNING, or ALL to list the statuses of applications and services. The graph at the bottom of the DOWNLOADED tab shows used and free Device memory. The graph at the bottom of the SD CARD tab shows used and free USB storage. The graph at the bottom of the RUNNING tab shows used and free RAM. 3. Touch an app or service to display the App info or Active app screen which provides more detailed storage usage information, and lets you Stop/Force stop or Uninstall/Report and app or service. For Downloaded apps, you can also Clear data, Clear cache, and/or Clear defaults. Default Applications For more information, refer to "Default messaging app” on page 134.. Battery See how much battery power is used by device activities. 1. From the More menu, touch Battery. The Battery screen displays. – System memory: Shows the minimum amount of device storage required to run the system. – Used space: Shows the total among of storage space being used. 2. Touch Show battery percentage to enable/disable the display of battery charge percentage beside the battery status icon. (When an option is enabled, a check mark displays in its check box.) – Cached data: Shows the total storage space being used to 3. View battery usage for applications and services currently running. – Pictures, videos: Shows the total device memory currently Storage Manage the use of memory resources in the phone’s Device memory, and on an installed memory card. � From the More menu, touch Storage. The Storage screen displays. The following options are available: • Device memory: View usage for, and manage, the phone’s internal memory. For detailed information and to manage storage in use, touch any item except Total space or Available space: – Total space: Shows the total installed device memory. store app data for immediate reuse. – Applications: Shows the total device memory currently used to store applications. used to store pictures and videos. – Audio: Shows the total device memory currently used to store music files, ringtones, and so on.) – Downloads: Shows the total device memory currently used to store recently downloaded files. – Miscellaneous files: Shows the total device memory currently used to store various application data and system data files. – Available space: Shows the total device memory available for use. • SD card: View usage for, and manage, storage space on an optional memory card. – Total space: Shows the total card memory. Settings 161 – Available space: Shows the total card memory available for use. – Unmount SD card: Deactivates the memory card so that you • Automatic time zone: Uses the network-provided time zone. can safely remove it or format it. For more information, see “Unmounting the Memory Card” on page 35. • Select time zone: Choose your local time zone (only available when Automatic date and time is disabled). – Format SD card: Deletes all data from the memory card, including music, videos, and photos. For more information, see “Erasing Files from a Memory Card” on page 36. Date and Time By default, the phone receives date and time information from the wireless network. When you are outside network coverage, you may want to set date and time information manually using the Date & time settings. 1. From the More menu, touch Date and time. 2. Touch a setting to configure: • Automatic date and time: Uses the date and time updates from the wireless network. This disables Set date, Set time, and Select time zone. • Set date: Enter the current date (only available when Automatic date and time is disabled). 162 • Set time: Enter the current time (only available when Automatic date and time is disabled). • Use 24-hour format: When enabled, uses 24-hour time display. • Select date format: Set the format for date displays. About Device This menu contains legal information, system tutorial information, and other phone information such as the model number, firmware version, baseband version, kernel version, and software build number. To access phone information: 1. From the More menu, touch About device. 2. The following information displays: • System updates: allows you to update your phone software, if available. For more information, refer to "System updates” on page 164. • Status: displays the Battery status, Battery level (percentage), Network, Signal strength, Mobile network type, Service state, Roaming, Mobile network state, My phone number, MIN number, PRL version, MEID version, IMEI number, ICCID number, IP address, Wi-Fi MAC address (if Wi-Fi is ON), Bluetooth address (if Bluetooth is ON), Up time, and Device status. • Android version: Shows the android version loaded on this handset. • Legal information: This option displays information about Open source licenses, Google legal information, Privacy Alert, and License settings. This information clearly provides copyright and distribution legal information and facts as well as Google Terms of Service, Terms of Service for Androidpowered Phones, and much more pertinent information as a reference. • SE for Android status: Shows the status of SE for Android. SE for Android is a set of security policies/modules which is applied to the device to improve the overall security. • Baseband version: Shows the baseband version loaded on this handset. • Kernel version: Shows the kernel version loaded on this handset. • Build number: Shows the software, build number. • Device name: Shows the default Device name used with your device’s communications features. To change the Device name, touch this option, enter your desired changes, and touch OK. • Model number: Shows the phone’s model number. Settings 163 System updates System updates lets you use your phone to connect to the network and download any new phone software directly to your phone. The phone automatically updates with the latest available software when you access this option. Tip: For best results, before launching System updates, connect your device to a Wi-Fi Access Point. For more information, refer to "Scanning and Connecting to a Wi-Fi Network” on page 115.. 1. From the More menu, touch About device ➔ System updates. 2. Touch Check now to check for updates. 3. The phone automatically updates the software (if an update is available); otherwise, when the Your system is up to date prompt displays, touch Back to return to the About device screen. 164 Index A Abc Mode 60 Accessibility 147 Accessing Calls Log 52 Accessory Settings 146 Accounts setting up 37 syncing 37 Airplane Mode 133 Amazon 96 Amazon Kindle 96 Amazon MP3 96 Android Beam 137 Application Shortcuts 31 Applications 33 downloading new 108 Apps 33 Appstore (Amazon) 96 B Back Key 20 Back Up and Reset 156 Battery 8, 161 cover, removing 6 wall charger 9 Bigger Font setting 148 Bluetooth 131 pairing with a device 117 profiles 131 settings 132 turning on or off 116 Bluetooth Settings 116 Bookmarks 120 C Calculator 96 Calendar 97 Call settings 48 Call alerts 55 Call log creating/updating contacts 53 managing 53 sending messages 53 Call Rejection 54 Calls answering 50 call-waiting 52 ending 52 from call log 49 from contacts 48 from favorites 49 in-call options 51 rejecting 50 settings 54 silencing a ringer 50 three-way 50 Camcorder recording video 89 settings 89 Camera 99 settings 86 taking pictures 85 Changing Quick Settings 27 Charging the Battery 9 ChatON 99 165 Clock 99 Cloud 156 Connections 129 Contacts 100 creating 39 creating from call log 40 creating from the keypad 40 exporting and importing 44 groups 45 joining 43 my profile 42 namecards 44 speed dials 47 starred contacts 45 updating 41 updating from call log 41, 53 updating from keypad 41 Contacts Settings 41 Creating a Playlist 80 D Data Usage 132 Default Applications 160 Display using negative colors 148 166 Displaying Your Phone Number 13 Downloads 100 Drive 100 E Email 101 account settings 72 combined inbox 72 composing and sending 72 creating a microsoft exchange email account 70 creating additional email accounts 71 refreshing your accounts 72 switching between email accounts 71 Entering Text changing the text entry mode 60 using 123sym mode 61 using abc mode 60 using swype 63 using symbol/numeric mode 61 Extended Home Screen 30 F Features 16 Flipboard 101 Folders 95 adding and removing 32 Font Size changing 148 G Gallery 101 viewing pictures and video 91 viewing videos 92 Game Hub 101 Gestures browse image 154 screen capture 154 shake to update 154 tilt to zoom 153 Gmail 102 composing and sending 73 configuring your account 73 managing your account 73 refreshing your account 73 Google 102 gmail 73 managing an account 38 maps 104 play store 108 your account 14 youtube 93, 113 Google Play Newsstand 82 Google Settings 102 Google Voice Typing 62 Google+ 102 Group Play 102 Groups adding contacts 46 creating 45 sending a message 46 Home screen adding shortcuts 31 adding widgets 31 customizing 31 folders 32 primary shortcuts 31 wallpaper 32 Home Screen Mode 144 I Incognito 119 create window 119 exit window 119 Increase Volume in Pocket 57 Installing a Memory Card 7 Installing the Battery 8 Internet 103, 118 H Hand Motions 21 Hands-free Mode 145 Handwriting Feature 62 Hangouts 103 Help 103 Home Key 20 Home Screen 28 K KNOX 103 L Landscape 59 Language and Input 149 LED Indicator 142 Locking and Unlocking unlocking the keypad 12 Low Battery Indicator 11 M Managing Emails 72 Maps 104 Media Hub 104 Memory Card mounting 35 removing 35 Memory settings internal phone storage 161 Memory Status 36 Menu key 20 Menu Key 20 Messages creating and sending 64 email 70 gmail 73 managing 66 settings 66 types 64 167 Messaging 104 handwriting 62 signing into email 70 microSDHC card 7 Mobile Hotspot 105, 124, 134 Mobile networks settings 134 Mono audio setup 148 More 157 More networks 133 More Services 105 Motion 21 Mouse/Trackpad 153 Move and Delete Items 31 Multi Window 21 customizing 25 increase app window size 23 maximize app 23 moving the tab and tray 24 panel relocation 24 rearrange apps 25 removing apps 25 restoring apps 25 168 switch arrangement 23 Music music player 77, 105 playlists 80 setting a song as a ringtone 81 Music Controls 78 Music File Extensions aac 77, 105 aac+ 77, 105 eaac+ 77, 105 mp3 77, 105 wma 77, 105 Music Hub 105 Music options 79 Music Player adding music 80 creating a playlist 80 removing music 80 My Device 138 My Files 106 My Profile 42 sending 42 N Namecards sending 44 Navigation 20 command keys 31 touch gestures 20 Nearby Devices 127, 137 Negative Colors 148 NFC 137 Notification Panel 26 P Pairing with Bluetooth 117 Paper Artist 106 PC Connections 126 Personalize Call Sound 57 Phone 106 Phone Settings date & time 162 language 149 Photos 107 Pictures taking 85 Play Books 107 Play Games 107 Play Movies and TV 107 Play Music 108 Play Newsstand 82, 108 Play Store 108 Portable Wi-Fi Hotspot using the phone as a hotspot 124 Powering On 11 Predictive Text 61 Primary Shortcuts 31 Printing 134 Q QWERTY keypad 59 R Removing the Battery Cover 6 Ringtones setting a song as a ringtone 81 Ringtones and Keypad Tones 56 Roaming 14 S S Beam 93, 137 S Memo 109 S Suggest 111 Samsung Apps 111 Samsung Keyboard 59 Screen Capture 154 Screen Mirroring 137 Security Settings credential storage 159 Setting Up Your Phone 6 Settings 112, 128 call 48 Settings Tabs 128 Smart screen 155 Software Update 164 Speed Dials assigning 47 removing or reassigning 47 Storage 161 SWYPE entering text using 63 Swype 63 cellular data 151 gestures 151 updates 151 Symbol/Numeric Mode 61 T Text Input abc mode 60 methods 59 numeric mode 61 symbol mode 61 Text Settings default 149 google voice typing 151 samsung keyboard 149 TextCS 112 Touch Screen 20 TTY Mode 15 Turning the Phone On 11 2-Sec Pause adding 48 U Unlocking the Phone 12 USB Power/Accessory Port 18 USB Settings mass storage device 126 Using Favorites deleting a favorite 120 169 V Video 112 Videos recording 89 Voice control 155 Voice Search 113 Voicemail 13, 57 checking 13 setting up 13 Volume key 18 VPN 126 VPN Client 113 W Widgets 31, 114 Wi-Fi adding a connection manually 116 scanning and connecting 115 settings 129 turning on or off 115 using the phone as a hotspot 124 Wi-Fi 113 170 Wi-Fi Direct 121 connecting to other devices 121 turning on and off 121 Wi-Fi Hotspot 124 Wi-Fi hotspot 134 Wi-Fi ON 113 Wi-Fi Settings 115 Wireless Networking bluetooth 116 wi-fi 115 Y YouTube 93, 113 Z Zoom 118