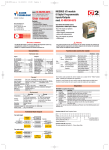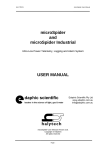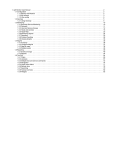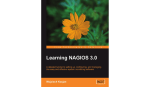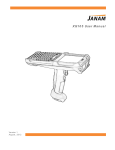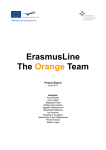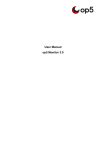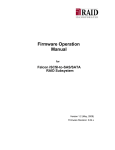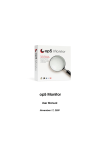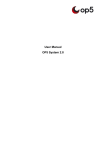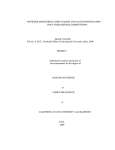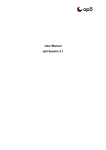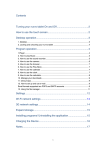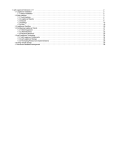Download 1. op5 Monitor Administrator Manual
Transcript
1. op5 Monitor Administrator Manual . . . . . . . . . . . . . . . . . . . . . . . . . . . . . . . . . . . . . . . . . . . . . . . . . . . . . . . . . . . . . . . . . . . . . . . . . . . . . . .
1.1 Agents . . . . . . . . . . . . . . . . . . . . . . . . . . . . . . . . . . . . . . . . . . . . . . . . . . . . . . . . . . . . . . . . . . . . . . . . . . . . . . . . . . . . . . . . . . . . . . . .
1.1.1 Novell . . . . . . . . . . . . . . . . . . . . . . . . . . . . . . . . . . . . . . . . . . . . . . . . . . . . . . . . . . . . . . . . . . . . . . . . . . . . . . . . . . . . . . . . . . .
1.1.2 NRPE . . . . . . . . . . . . . . . . . . . . . . . . . . . . . . . . . . . . . . . . . . . . . . . . . . . . . . . . . . . . . . . . . . . . . . . . . . . . . . . . . . . . . . . . . . .
1.1.3 op5 NSClient++ . . . . . . . . . . . . . . . . . . . . . . . . . . . . . . . . . . . . . . . . . . . . . . . . . . . . . . . . . . . . . . . . . . . . . . . . . . . . . . . . . . . .
1.1.4 Windows SyslogAgent . . . . . . . . . . . . . . . . . . . . . . . . . . . . . . . . . . . . . . . . . . . . . . . . . . . . . . . . . . . . . . . . . . . . . . . . . . . . . . .
1.2 API . . . . . . . . . . . . . . . . . . . . . . . . . . . . . . . . . . . . . . . . . . . . . . . . . . . . . . . . . . . . . . . . . . . . . . . . . . . . . . . . . . . . . . . . . . . . . . . . . .
1.2.1 HTTP-API . . . . . . . . . . . . . . . . . . . . . . . . . . . . . . . . . . . . . . . . . . . . . . . . . . . . . . . . . . . . . . . . . . . . . . . . . . . . . . . . . . . . . . . .
1.3 Authentication Integration . . . . . . . . . . . . . . . . . . . . . . . . . . . . . . . . . . . . . . . . . . . . . . . . . . . . . . . . . . . . . . . . . . . . . . . . . . . . . . . . .
1.3.1 Apache . . . . . . . . . . . . . . . . . . . . . . . . . . . . . . . . . . . . . . . . . . . . . . . . . . . . . . . . . . . . . . . . . . . . . . . . . . . . . . . . . . . . . . . . . .
1.3.2 Default . . . . . . . . . . . . . . . . . . . . . . . . . . . . . . . . . . . . . . . . . . . . . . . . . . . . . . . . . . . . . . . . . . . . . . . . . . . . . . . . . . . . . . . . . . .
1.3.3 Header Authentication Method . . . . . . . . . . . . . . . . . . . . . . . . . . . . . . . . . . . . . . . . . . . . . . . . . . . . . . . . . . . . . . . . . . . . . . . .
1.3.4 LDAP and Active Directory . . . . . . . . . . . . . . . . . . . . . . . . . . . . . . . . . . . . . . . . . . . . . . . . . . . . . . . . . . . . . . . . . . . . . . . . . . .
1.4 Backend . . . . . . . . . . . . . . . . . . . . . . . . . . . . . . . . . . . . . . . . . . . . . . . . . . . . . . . . . . . . . . . . . . . . . . . . . . . . . . . . . . . . . . . . . . . . . .
1.4.1 Backend parts . . . . . . . . . . . . . . . . . . . . . . . . . . . . . . . . . . . . . . . . . . . . . . . . . . . . . . . . . . . . . . . . . . . . . . . . . . . . . . . . . . . . .
1.4.2 Folders and files . . . . . . . . . . . . . . . . . . . . . . . . . . . . . . . . . . . . . . . . . . . . . . . . . . . . . . . . . . . . . . . . . . . . . . . . . . . . . . . . . . .
1.4.3 Tweaks . . . . . . . . . . . . . . . . . . . . . . . . . . . . . . . . . . . . . . . . . . . . . . . . . . . . . . . . . . . . . . . . . . . . . . . . . . . . . . . . . . . . . . . . . .
1.5 Backup . . . . . . . . . . . . . . . . . . . . . . . . . . . . . . . . . . . . . . . . . . . . . . . . . . . . . . . . . . . . . . . . . . . . . . . . . . . . . . . . . . . . . . . . . . . . . . .
1.5.1 Configuration backup tool . . . . . . . . . . . . . . . . . . . . . . . . . . . . . . . . . . . . . . . . . . . . . . . . . . . . . . . . . . . . . . . . . . . . . . . . . . . .
1.5.2 op5-backup . . . . . . . . . . . . . . . . . . . . . . . . . . . . . . . . . . . . . . . . . . . . . . . . . . . . . . . . . . . . . . . . . . . . . . . . . . . . . . . . . . . . . . .
1.6 Business Service . . . . . . . . . . . . . . . . . . . . . . . . . . . . . . . . . . . . . . . . . . . . . . . . . . . . . . . . . . . . . . . . . . . . . . . . . . . . . . . . . . . . . . . .
1.6.1 Business services . . . . . . . . . . . . . . . . . . . . . . . . . . . . . . . . . . . . . . . . . . . . . . . . . . . . . . . . . . . . . . . . . . . . . . . . . . . . . . . . . .
1.7 Graphs . . . . . . . . . . . . . . . . . . . . . . . . . . . . . . . . . . . . . . . . . . . . . . . . . . . . . . . . . . . . . . . . . . . . . . . . . . . . . . . . . . . . . . . . . . . . . . .
1.7.1 Collections . . . . . . . . . . . . . . . . . . . . . . . . . . . . . . . . . . . . . . . . . . . . . . . . . . . . . . . . . . . . . . . . . . . . . . . . . . . . . . . . . . . . . . . .
1.7.2 Combined Graphs . . . . . . . . . . . . . . . . . . . . . . . . . . . . . . . . . . . . . . . . . . . . . . . . . . . . . . . . . . . . . . . . . . . . . . . . . . . . . . . . . .
1.7.3 Graph prediction . . . . . . . . . . . . . . . . . . . . . . . . . . . . . . . . . . . . . . . . . . . . . . . . . . . . . . . . . . . . . . . . . . . . . . . . . . . . . . . . . . .
1.7.4 Graph templates . . . . . . . . . . . . . . . . . . . . . . . . . . . . . . . . . . . . . . . . . . . . . . . . . . . . . . . . . . . . . . . . . . . . . . . . . . . . . . . . . . .
1.7.5 Graph web front end . . . . . . . . . . . . . . . . . . . . . . . . . . . . . . . . . . . . . . . . . . . . . . . . . . . . . . . . . . . . . . . . . . . . . . . . . . . . . . . .
1.8 Notifications . . . . . . . . . . . . . . . . . . . . . . . . . . . . . . . . . . . . . . . . . . . . . . . . . . . . . . . . . . . . . . . . . . . . . . . . . . . . . . . . . . . . . . . . . . . .
1.8.1 Dial-up notification . . . . . . . . . . . . . . . . . . . . . . . . . . . . . . . . . . . . . . . . . . . . . . . . . . . . . . . . . . . . . . . . . . . . . . . . . . . . . . . . . .
1.8.2 How does notifications work? . . . . . . . . . . . . . . . . . . . . . . . . . . . . . . . . . . . . . . . . . . . . . . . . . . . . . . . . . . . . . . . . . . . . . . . . .
1.8.3 Notification skins . . . . . . . . . . . . . . . . . . . . . . . . . . . . . . . . . . . . . . . . . . . . . . . . . . . . . . . . . . . . . . . . . . . . . . . . . . . . . . . . . . .
1.8.4 SNMP trap notifications . . . . . . . . . . . . . . . . . . . . . . . . . . . . . . . . . . . . . . . . . . . . . . . . . . . . . . . . . . . . . . . . . . . . . . . . . . . . . .
1.9 op5 Monitor Configuration Tool . . . . . . . . . . . . . . . . . . . . . . . . . . . . . . . . . . . . . . . . . . . . . . . . . . . . . . . . . . . . . . . . . . . . . . . . . . . . .
1.9.1 The basics . . . . . . . . . . . . . . . . . . . . . . . . . . . . . . . . . . . . . . . . . . . . . . . . . . . . . . . . . . . . . . . . . . . . . . . . . . . . . . . . . . . . . . . .
1.9.2 Main objects . . . . . . . . . . . . . . . . . . . . . . . . . . . . . . . . . . . . . . . . . . . . . . . . . . . . . . . . . . . . . . . . . . . . . . . . . . . . . . . . . . . . . .
1.9.3 Groups . . . . . . . . . . . . . . . . . . . . . . . . . . . . . . . . . . . . . . . . . . . . . . . . . . . . . . . . . . . . . . . . . . . . . . . . . . . . . . . . . . . . . . . . . . .
1.9.4 Authorization . . . . . . . . . . . . . . . . . . . . . . . . . . . . . . . . . . . . . . . . . . . . . . . . . . . . . . . . . . . . . . . . . . . . . . . . . . . . . . . . . . . . . .
1.9.5 Using templates . . . . . . . . . . . . . . . . . . . . . . . . . . . . . . . . . . . . . . . . . . . . . . . . . . . . . . . . . . . . . . . . . . . . . . . . . . . . . . . . . . . .
1.9.6 Managing objects . . . . . . . . . . . . . . . . . . . . . . . . . . . . . . . . . . . . . . . . . . . . . . . . . . . . . . . . . . . . . . . . . . . . . . . . . . . . . . . . . .
1.9.7 Host Wizard . . . . . . . . . . . . . . . . . . . . . . . . . . . . . . . . . . . . . . . . . . . . . . . . . . . . . . . . . . . . . . . . . . . . . . . . . . . . . . . . . . . . . . .
1.9.8 Make things easy . . . . . . . . . . . . . . . . . . . . . . . . . . . . . . . . . . . . . . . . . . . . . . . . . . . . . . . . . . . . . . . . . . . . . . . . . . . . . . . . . .
1.9.9 Time periods . . . . . . . . . . . . . . . . . . . . . . . . . . . . . . . . . . . . . . . . . . . . . . . . . . . . . . . . . . . . . . . . . . . . . . . . . . . . . . . . . . . . . .
1.9.10 Macros . . . . . . . . . . . . . . . . . . . . . . . . . . . . . . . . . . . . . . . . . . . . . . . . . . . . . . . . . . . . . . . . . . . . . . . . . . . . . . . . . . . . . . . . . .
1.9.11 Writeprotected configuration files . . . . . . . . . . . . . . . . . . . . . . . . . . . . . . . . . . . . . . . . . . . . . . . . . . . . . . . . . . . . . . . . . . . . .
1.9.12 Features not supported by Configure . . . . . . . . . . . . . . . . . . . . . . . . . . . . . . . . . . . . . . . . . . . . . . . . . . . . . . . . . . . . . . . . . .
1.10 Plugins . . . . . . . . . . . . . . . . . . . . . . . . . . . . . . . . . . . . . . . . . . . . . . . . . . . . . . . . . . . . . . . . . . . . . . . . . . . . . . . . . . . . . . . . . . . . . .
1.10.1 Adding your first plugin to op5 Monitor . . . . . . . . . . . . . . . . . . . . . . . . . . . . . . . . . . . . . . . . . . . . . . . . . . . . . . . . . . . . . . . . .
1.10.2 Before you start . . . . . . . . . . . . . . . . . . . . . . . . . . . . . . . . . . . . . . . . . . . . . . . . . . . . . . . . . . . . . . . . . . . . . . . . . . . . . . . . . . .
1.10.3 Creating a more complex plugin . . . . . . . . . . . . . . . . . . . . . . . . . . . . . . . . . . . . . . . . . . . . . . . . . . . . . . . . . . . . . . . . . . . . . .
1.10.4 More information . . . . . . . . . . . . . . . . . . . . . . . . . . . . . . . . . . . . . . . . . . . . . . . . . . . . . . . . . . . . . . . . . . . . . . . . . . . . . . . . . .
1.10.5 Paths and macros . . . . . . . . . . . . . . . . . . . . . . . . . . . . . . . . . . . . . . . . . . . . . . . . . . . . . . . . . . . . . . . . . . . . . . . . . . . . . . . . .
1.10.6 Support levels . . . . . . . . . . . . . . . . . . . . . . . . . . . . . . . . . . . . . . . . . . . . . . . . . . . . . . . . . . . . . . . . . . . . . . . . . . . . . . . . . . . .
1.10.7 The plugin interface . . . . . . . . . . . . . . . . . . . . . . . . . . . . . . . . . . . . . . . . . . . . . . . . . . . . . . . . . . . . . . . . . . . . . . . . . . . . . . . .
1.11 Scalable Monitoring . . . . . . . . . . . . . . . . . . . . . . . . . . . . . . . . . . . . . . . . . . . . . . . . . . . . . . . . . . . . . . . . . . . . . . . . . . . . . . . . . . . . .
1.11.1 Distributed Monitoring . . . . . . . . . . . . . . . . . . . . . . . . . . . . . . . . . . . . . . . . . . . . . . . . . . . . . . . . . . . . . . . . . . . . . . . . . . . . . .
1.11.2 Load balanced monitoring . . . . . . . . . . . . . . . . . . . . . . . . . . . . . . . . . . . . . . . . . . . . . . . . . . . . . . . . . . . . . . . . . . . . . . . . . . .
1.11.3 Merlin . . . . . . . . . . . . . . . . . . . . . . . . . . . . . . . . . . . . . . . . . . . . . . . . . . . . . . . . . . . . . . . . . . . . . . . . . . . . . . . . . . . . . . . . . . .
1.11.4 The mon command . . . . . . . . . . . . . . . . . . . . . . . . . . . . . . . . . . . . . . . . . . . . . . . . . . . . . . . . . . . . . . . . . . . . . . . . . . . . . . . .
1.11.5 VRRP . . . . . . . . . . . . . . . . . . . . . . . . . . . . . . . . . . . . . . . . . . . . . . . . . . . . . . . . . . . . . . . . . . . . . . . . . . . . . . . . . . . . . . . . . .
1.12 Third Party Configuration Import . . . . . . . . . . . . . . . . . . . . . . . . . . . . . . . . . . . . . . . . . . . . . . . . . . . . . . . . . . . . . . . . . . . . . . . . . . .
1.12.1 Import configuration . . . . . . . . . . . . . . . . . . . . . . . . . . . . . . . . . . . . . . . . . . . . . . . . . . . . . . . . . . . . . . . . . . . . . . . . . . . . . . . .
1.13 Upgrading . . . . . . . . . . . . . . . . . . . . . . . . . . . . . . . . . . . . . . . . . . . . . . . . . . . . . . . . . . . . . . . . . . . . . . . . . . . . . . . . . . . . . . . . . . . .
1.13.1 Upgrading with tar.gz files . . . . . . . . . . . . . . . . . . . . . . . . . . . . . . . . . . . . . . . . . . . . . . . . . . . . . . . . . . . . . . . . . . . . . . . . . . .
1.13.2 Upgrading with yum . . . . . . . . . . . . . . . . . . . . . . . . . . . . . . . . . . . . . . . . . . . . . . . . . . . . . . . . . . . . . . . . . . . . . . . . . . . . . . . .
1.14 User Menus . . . . . . . . . . . . . . . . . . . . . . . . . . . . . . . . . . . . . . . . . . . . . . . . . . . . . . . . . . . . . . . . . . . . . . . . . . . . . . . . . . . . . . . . . . .
1.14.1 Customize user menus . . . . . . . . . . . . . . . . . . . . . . . . . . . . . . . . . . . . . . . . . . . . . . . . . . . . . . . . . . . . . . . . . . . . . . . . . . . . .
1.15 Wiki . . . . . . . . . . . . . . . . . . . . . . . . . . . . . . . . . . . . . . . . . . . . . . . . . . . . . . . . . . . . . . . . . . . . . . . . . . . . . . . . . . . . . . . . . . . . . . . . .
1.15.1 Managing wiki pages . . . . . . . . . . . . . . . . . . . . . . . . . . . . . . . . . . . . . . . . . . . . . . . . . . . . . . . . . . . . . . . . . . . . . . . . . . . . . . .
2
2
2
3
5
7
11
11
16
16
17
18
19
24
24
25
25
26
26
27
29
29
34
34
35
37
37
38
38
38
40
41
43
44
45
48
55
57
64
64
84
87
90
91
92
92
93
93
94
95
96
96
97
97
99
99
105
108
109
116
118
118
119
119
119
120
120
120
121
op5 Monitor Administrator Manual
Introduction
There are three ways of changing the configuration of the op5 Monitor:
Using the web UI op5 Monitor configuration tool.
API
Editing the configuration files in /opt/monitor/etc.
In this chapter we will take a look at how the op5 Monitor Configuration tool, from now on called only Configure, is used.
Editing the files directly is not is not supported and will conflict with the configuration tool and API.
Workflow
Most of the configuration in op5 Monitor is saved in configuration files (text files) in /opt/monitor/etc/. The Configure works with a database and
this makes it possible to do changes in the configuration without saving it to file before all configuration is done.
The table below describes the workflow.
Step
Description
1
Configure opens and the configuration files are compared to the data
in the database.
2
Edit the configuration
3
Save the changes to the Configure database by clicking Submit on
the object you just added/changed.
4
When you are done with editing the configuration save the Configure
database to the configuration files by clicking Save.
5
A preflight check is made on the configuration before it is exported to
the configuration files.
Agents
Introduction
Most of the monitoring in op5 Monitor is used with the help of agents. The plugins are contacting the agents and let them do the job.
There are mainly four agents available for download at the op5 support site.
Agent
Environment
op5 NSClient++
Microsoft Windows
NRPE
Unix/Linux
MRTGEXT
Novell
Windows SyslogAgent
Microsoft Windows
Novell
About
MRTGEXT was originally written as an NLM for Novell Netware to obtain values used with the widely known MRTG (predecessor of cacti),
but it can also be used to poll values from op5 Monitor.
Table of Content
About
Installing Novell
MRTGEXT
Download
Installing Novell MRTGEXT
To install this extension, simply copy the MRTGEXT.NLM to each NetWare server's SYS:SYSTEM directory that you wish to gather
statistics from. Then edit the server's AUTOEXEC.NCF to "LOAD MRTGEXT" so it will load each time the server is restarted.
The MRTGEXT.NLM has three command line switches available:
-port=<port>
will change the port that MRTGEXT listens on for statistic requests. By default, MRTGEXT will use port 9999. For example, to have
MRTGEXT use port 1023, add -port=1023 to the load line. If you change the port number on the command line, be sure to modify the perl
script as well.
-debug
will enable some debugging output to the System Console screen. This is only really useful when you are first configuring the extension.
-mla=<license>
For those with an MLA license (mostly for NetWare 5), the MRTGEXT.NLM currently can not obtain a valid value for the server license
count. Using this option will tell the MRTGEXT.NLM the license count max to report. This is important if you use the NWEXTCFG.PL to
create configuration files or if you use the servstat.pl script. For example, if you have a NetWare 5 MLA license and you really only have a
100 user server, then you would add -mla=100 to your load command line.
Download
Novell MRTGEXT can be downloaded from the agents section in op5.com's download area.
NRPE
About
NRPE is a Unix client for executing plugins on remote hosts.
It is distributed as
rpm-packages
deb-packages
portable source-code.
NRPE is used in combination with a set of local plugins. By default in op5 Monitor the plugins are placed in:
/opt/plugins
There are only a few plugins shipped with the op5 NRPE packages but you may use the ones located on the op5 Monitor server.
Table of Content
About
Installing NRPE
Configuring NRPE
Adding commands to
NRPE
To add a
command to
NRPE
Plugins used with
NRPE
Installing NRPE
To install NRPE
Download the package for your environment from the download section at www.op5.com
Put the package to the host you like to install it on.
Install the package the same way as you do normally with packages on that host.
Configuring NRPE
Before we can start use the NRPE agent for monitoring with op5 Monitor we need to configure the agent.
The NRPE agent is located in:
/etc/nrpe.conf
NRPE main configuration file settings
Setting
Description
server_port
The port NRPE should listen on.
Default: 5666
allowed_hosts
Add the IP of you OP5 Monitor server on this line multiple
addresses can be separated with , ie:
allowed_hosts=1.2.3.4,1.2.3.5
Make sure you do not add any space between the comma
(,).
Default: 127.0.0.1
nrpe_user
The user the NRPE daemon is executed as.
Default: nobody
nrpe_group
The group the NRPE daemon is executed as.
Default: nobody
debug
Set to 1 if you need to debug the NRPE.
Default: 0
command_timeout
The default time out, in seconds, a check shall have.
Default: 60
dont_blame_nrpe
Set to 1 to be able to send arguments to NRPE.
Default: 0
Adding commands to NRPE
NRPE comes with a few predefined commands. Those commands are located in:
/etc/nrpe.d/op5_commands.cfg
You may add your own commands and you should do that in your own file in:
/etc/nrpe.d/
You must set .cfg as extension to your configuration file or else it will not be loaded into NRPE when the daemon is restarted.
NRPE command definition
The NRPE command definitions is divided into two parts.
NRPE command parts
Part
Description
command[name]
The string between the square brackets will be the name of
this command. The name is used when you executes the
command with check_plugin.
Do not use space in the command name.
/opt/plugins/...
This is the command line used to execute the plugin you are
going to use in your command.
To add a command to NRPE
Here we will add a command that is looking for a process named smsd using the plugin check_procs, which is installed by default.
Login to the host you have installed NRPE on as root user over ssh.
Create a new configuration file and open it up with your favorite editor in /etc/nrpe.d/
Add a command line looking like this:
command[proc_smsd]=/opt/plugins/check_procs -w 1: -c 2:2 -C smsd
Save the file and restart NRPE:
service nrpe restart
Plugins used with NRPE
The only plugin used with NRPE is
check_nrpe
To use the plugin with the command defined in the section Adding commands to NRPE, you shall use the following command line in your
service definition:
/opt/plugins/check_nrpe -H $HOSTADDRESS$ -C proc_smsd
op5 NSClient++
About
This is the agent used for monitoring Windows type operating systems.
This agent has the ability to function as a drop in replacement for NSClient++ providing the same features as NSClient++ combined with
the ability to execute scripts on the monitored Windows server.
op5 NSClient++ runs as a service under
Windows 2000
Windows XP
Windows 2003
Windows 7
Windows 2008.
Windows 2008 R2
Windows 2012
Table of Content
About
Plugins used with
op5 NSClient++
check_nt
check_nrpe
Configuration files
Plugins used with op5 NSClient++
There are mainly two plugins that is used to communicate with op5 NSClient++:
check_nt
check_nrpe
check_nt
This plugin is used for all basic tests like:
Cpu
Memory
Disks
But it can also be used to check
Windows services
Performances counters
The perfered way is to use the check_nrpe_win commands.
check_nrpe
check_nrpe can also be used in the communication with op5 NSClient++. This one is normally used when you are performing checks on
the Windows server with custom scripts.
Configuration files
NSClient++ operation is configured in a couple of plain text files called:
NSC.ini
op5.ini
custom.ini
They are located in the installation directory, typically C:\Program Files\op5\nsclient++
Description of the configurations files:
File
Description
NSC.ini
This is the standard configuration file. This contains the default
settings for NSClient++
This file might be overwritten during an update of NSClient++
op5.ini
This is a op5 specific configuration file. Here are the changes
made by op5 entered.
This file might be overwritten during an update of NSClient++
custom.ini
This is where you shall place your own configuration.
It will never be overwritten during any update of NSClient++.
The default configuration provided is fully functional but there are some options that likely need to be changed.
Changing the configurationTo change the configurationTo change the configuration open the custom.ini file using your favorite text-editor
(e.g. WordPad). This file is empty but take a look at NSC.ini to view all settings. Read the NSC.ini file carefully to get a complete
understanding of all configuration options. Lines starting with ; (semicolon) are comments or disabled commands.
Before the changes will take effect, the op5NSClient++ service must be restarted.
Options most likely in need for configuration are described bellow, section by section.
[Settings]
allowed_hosts=
This option lists all servers that are allowed to talk to the agent. Enter the IP-address of the op5 Monitor server or servers if used in a load
balanced configuration. If this option is left blank anybody will be able to communicate with the agent.
[log]
debug=0
Set debug to 1 to enable debugging. This is normally not needed but can be very useful when troubleshooting.
[NSClient]
port=1248
This is the port used for NSClient style requests, i.e. using the check_nt plugin. If any other application is already using the default port it
might be necessary to change this option.
[NRPE]
port=5666
This is the port used for nrpe style requests. In order for a minimum of configuration on the op5 Monitor server it's recommended that this
option is left with the default value. If this is changed new nrpe check commands using the configured port need to be created on the op5
Monitor server.
If a non default port is used you also need to make changes in the check_command used on the op5 Monitor server.
allow_arguments=0
Set this to 1 to enable the possibility to include arguments in nrpe requests. This could be considered a security risk so only enable this if
needed. Also, make sure to set the allowed_hosts option described above if arguments are allowed.
[NRPE Handlers]
The nrpe handlers provide a way to execute any custom plugin/check command on the monitored Windows server. In this section you
configure all the commands that should be available.
Adding a custom script/plugin to NSClient++
command[my_custom]=c:\mycustomdir\my_prog.exe
Or the simplified syntax:
my_custom=c:\mycustomdir\my_prog.exe
Windows SyslogAgent
About
op5 SyslogAgent runs as a service under
Windows 2000
Windows XP
Windows 2003
Windows 2008.
Windows 2008 R2
Windows 2012
It formats all types of Windows Eventlog entries into syslog format and sends them to a syslog host (The op5 Monitor server or the op5
LogServer).
The op5 SyslogAgent can also forward plaintext log-files. Entries in the Event log are sent to the op5 Logserver or op5 Monitor server, text
based application logs are also supported. It is a repackaged version of the Datagram SyslogAgent, which initially is a bug fixed version of
Sabre Net's old NT_Syslog.
The op5 SyslogAgent is licenced as GPL software.
Table of Content
About
Installation
Upgrading
Configuration
Configuring the
elementary functions
Configuratio
n options
Exporting
configuration
Installation
The op5 SyslogAgent installation package consists of an msi installer. To install simply double click the installation msi file and follow the
on-screen instructions.
By default the op5 SyslogAgent will be installed in an op5 subdirectory to the program files folder.Usually:
C:\Program Files\op5\SyslogAgent\
For configuration see the chapter Configuration
Upgrading
If a prior version of the SyslogAgent is installed it should to avoid problems, be stopped and uninstalled as a service and then uninstalled.
Stopping and uninstalling the service can be done from the SyslogAgent Configuration tool.
Follow these steps to stop and uninstall the SyslogAgent service:
a. Start the SyslogAgent Configuration tool
b. Press the "Stop"-button (see Fig 3. in the section Configuration)
c. Press the "Uninstall"-button
After the service have been stopped and uninstalled you should uninstall the previous version of the SyslogAgent from "Add/Remove
software" on the windows control panel.
Now you can proceed with the installation of the new version as usual.
Note that your previous settings will be used directly when the installation is complete.
Configuration
When the configuration tool is started the following window should be displayed:
Configuring the elementary functions
To configure the elementary functions and start the SyslogAgent started follow the following steps:
Enter the IP address in the field Syslog Server:. This IP should be the one to your op5 Logserver or op5 Monitor server.
Make sure the check box "Enable forwarding of event logs" is checked.
Press Start Service.
Your SyslogAgent is now configured and should be sending logs to your op5 Logserver or op5 Monitor server.
Configuration options
UDP delivery
This is the standard way of sending logs - using 'best-effort' UDP protocol. If a secondary syslog server is configured, logs are sent to both
addresses.
Separate ports can be configured for the primary and mirror server. Default is 514 (UDP).
UDP with Ping Delivery
With this option, the Syslogserver will first be pinged before any logs are sent. As long as the Event log is not cleared before contact can be
restored, no information will be lost. The same is not neccessarary true for Application Logs - depending on how the particular application
handles the log files.
The server will be pinged every 20 seconds while connection is successful. When ping is unsuccessful, the Agent will eventually slow down
to attempt a ping every minute.
Enable forwarading of event logs
By default, syslog entries are forwarded to the syslog server. If only application logging is desired, event forwarding can be disabled.
The Syslog agent is preconfigured regarding classification of different types of entries. These settings can be modified by choosing an
event log and pressing the 'Configure event log' button. Please see advanced configuration for detailed description of registry settings.
Filter out EventIDs
In certain cases, it can be desireable to filter out certain Event ID's. SyslogAgent supports this by entering the Event ID's to be filtered out in
a comma separated list. A maximum of 30 Event ID's can be specified. For instance:
562,565,4132,566,836,837
Exporting configuration
All settings are stored in the registry, and can therefore be exported to a .reg file. This way the settings can be pushed out via a group
policy, scripts etc. Please observe that in such an export the key 'LastRun' should be deleted before copied to another computer - it's the
key that helps each computer to know which entries has already been sent. Not deleting this field can cause computers to not send syslog
entries.
To create a .reg-file simply open the regedit-tool, i.e type regedit from the command-line and follow these steps.
Navigate to HKEY_LOCAL_MACHINE\SOFTWARE\Datagram\SyslogAgent:
Right-click the folder and choose export.
Save the file and open it by right-clicking the file and choosing edit. Remove the whole line corresponding to the keyword
"LastRun"(if present).
The line can be found under the section: " HKEY_LOCAL_MACHINE\SOFTWARE\Datagram\SyslogAgent]"
API
op5 Monitor API [
HTTP-API
About
op5 Monitor comes with a REST API that can be used to:
Fetch status information
Configure system
Get report data
Send commands to op5 Monitor
The HTTP-API let's you configure, get status information and report data from op5 Monitor by issuing regular HTTP requests.
Basically, you 'visit' an URI, which triggers op5 Monitor to do something, and you get a response telling you what happened.
For more information about the REST API go to https://your-op5-monitor/api/help/
Table of Content
About
HTTP Status API
HTTP Configuration
API
HTTP Command API
Acknowledg
e Host
Problem
Acknowledg
e Service
Problem
Process
Host Check
Result
Process
Service
Check
Result
Schedule
and
Propagate
Host
Downtime
Schedule
and
Propagate
Triggerd
Host
Downtime
Schedule
Host Check
Schedule
Host
Downtime
Schedule
Service
Check
Schedule
Service
Downtime
HTTP Report API
HTTP Filter API
Query
example
Count
example
Example
REST and
LDAP
HTTP Status API
The HTTP Status API is used to get the information from op5 Monitor Status GUI. It can give you information about all objects used by the
op5 monitor.
Creating widgets, dashboards and mobile apps are places where the HTTP Status API will come handy.
There are only a briefly documentation about that API in this manual, since the main documentation is included in the product.
Let us say that your monitor server is called op5-monitor you can reach the documentation on the following location:
https://op5-monitor/monitor/Documentation/html/index.html
It is generated by doxygen and contains information like:
namespaces
structures (classes and methods)
files
HTTP Configuration API
The configure API is used to manipulate the object configuration used by op5 Monitor. It works against the configure database the same
way as the op5 Monitor Configuration tool does.
You may use it to build integrations between op5 Monitor and other third party software.
Let us say that your monitor server is called op5-monitor you can reach the documentation on the following location:
https://op5-monitor/monitor/op5/nacoma/Documentation/html/index.html
It is generated by doxygen and contains information like classes and methods used in the op5 Monitor configuration tool.
HTTP Command API
The command API lets you submit the following commands to op5 Monitor using the REST API:
Acknowledge Host Problem
Acknowledge Service Problem
Process Host Check Result
Process Service Check Result
Schedule and Propagate Host Downtime
Schedule and Propagate Triggered Host Downtime
Schedule Host Check
Schedule Host Downtime
Schedule Service Check
Schedule Service Downtime
Acknowledge Host Problem
This command is used to acknowledge a host problem.
When a host problem is acknowledged, future notifications about problems are temporarily disabled until the host changes from its current
state. If you want acknowledgement to disable notifications until the host recovers, specify the 'sticky' option. Contacts for this host will
receive a notification about the acknowledgement, so they are aware that someone is working on the problem. Additionally, a comment will
also be added to the host. Make sure to enter your name in the 'author' parameter and fill in a brief description of what you are doing in the
'comment' paramter. If you would like the host comment to remain once the acknowledgement is removed, specify the 'persistent' option. If
you do not want an acknowledgement notification sent out to the appropriate contacts, do not specify the 'notify' option.
Acknowledge Service Problem
This command is used to acknowledge a service problem.
When a service problem is acknowledged, future notifications about problems are temporarily disabled until the service changes from its
current state. If you want acknowledgement to disable notifications until the service recovers, specify the 'sticky' option. Contacts for this
service will receive a notification about the acknowledgement, so they are aware that someone is working on the problem. Additionally, a
comment will also be added to the service. Make sure to enter your name in the 'author' parameter and fill in a brief description of what you
are doing in the 'comment' parameter. If you would like the service comment to remain once the acknowledgement is removed, specify the
'persistent' option. If you do not want an acknowledgement notification sent out to the appropriate contacts, do not specify the 'notify' option.
Process Host Check Result
This command is used to submit a passive check result for a host.
Process Service Check Result
This command is used to submit a passive check result for a service. It is particularly useful for resetting security-related services to OK
states once they have been dealt with.
Schedule and Propagate Host Downtime
Schedules downtime for a specified host and all of its children (hosts).
If the "fixed" argument is set to one (1), downtime will start and end at the times specified by the "start" and "end" arguments. Otherwise,
downtime will begin between the "start" and "end" times and last for "duration" seconds. The "start" and "end" arguments are specified in
time_t format (seconds since the UNIX epoch). The specified (parent) host downtime can be triggered by another downtime entry if the
"trigger_id" is set to the ID of another scheduled downtime entry. Set the "trigger_id" argument to zero (0) if the downtime for the specified
(parent) host should not be triggered by another downtime entry.
Schedule and Propagate Triggerd Host Downtime
Schedules downtime for a specified host and all of its children (hosts).
If the "fixed" argument is set to one (1), downtime will start and end at the times specified by the "start" and "end" arguments. Otherwise,
downtime will begin between the "start" and "end" times and last for "duration" seconds. The "start" and "end" arguments are specified in
time_t format (seconds since the UNIX epoch). Downtime for child hosts are all set to be triggered by the downtime for the specified
(parent) host. The specified (parent) host downtime can be triggered by another downtime entry if the "trigger_id" is set to the ID of another
scheduled downtime entry. Set the "trigger_id" argument to zero (0) if the downtime for the specified (parent) host should not be triggered
by another downtime entry.
Schedule Host Check
This command is used to schedule the next check of a host.
The monitoring process will re-queue the host to be checked at the time you specify.
Schedule Host Downtime
This command is used to schedule downtime for a host.
During the specified downtime, the monitoring process will not send notifications out about the host. When the scheduled downtime expires,
the monitoring process will send out notifications for this host as it normally would. Scheduled downtimes are preserved across program
shutdowns and restarts. If you specify the 'fixed' option, the downtime will be in effect between the start and end times you specify. If you do
not specify the 'fixed' option, the monitoring process will treat this as "flexible" downtime. Flexible downtime starts when the host goes down
or becomes unreachable (sometime between the start and end times you specified) and lasts as long as the duration of time you specify.
The 'duration' parameter does not apply for fixed downtime.
Schedule Service Check
This command is used to schedule the next check of a service.
The check will be re-queued to be run at the time you specify.
Schedule Service Downtime
This command is used to schedule downtime for a service.
During the specified downtime, the monitoring process will not send notifications out about the service. When the scheduled downtime
expires, the monitoring process will send out notifications for this service as it normally would. Scheduled downtimes are preserved across
program shutdowns and restarts. If you specify 'fixed' option, the downtime will be in effect between the start and end times you specify. If
you do not specify the 'fixed' option, the monitoring process will treat this as "flexible" downtime. Flexible downtime starts when the service
enters a non-OK state (sometime between the start and end times you specified) and lasts as long as the duration of time you specify. The
'duration' parameter does not apply for fixed downtime.
HTTP Report API
The report API can be used to retrieve report data in XML or JSON format.
HTTP Filter API
The filter API can be used to ether retrieve a list of objects from a filter or do a count of objects in a filter.
Query example
To view hosts that are not OK:
https://<op5server>/api/filter/query?query=[hosts]%20state!=0&columns=name,state,acknowledged,has_been
_checked
Count example
To get a count of the objects using the same query as above:
https://<op5server>/api/filter/count?query=[hosts]%20state!=0&columns=name,state,acknowledged,has_been
_checked
Example
In this example we will create a new host called my_server with one ping service. The IP for my_server is 192.168.0.20
In this example the op5 server is called op5-server, the username is joe and joe's password is joespassword.
By visiting the page https://op5monitor.example.com/api/help/config/host, you get more detailed information on how to create a host.
This is what needs to be done in PHP:
<?php
$data = json_encode(array(
'address' => '192.168.0.20',
'alias' => 'My Server',
'host_name' => 'my_server'
));
$a_handle = curl_init('https://op5monitor.example.com/api/config/host');
curl_setopt($a_handle, CURLOPT_USERPWD, 'joe:joespassword');
curl_setopt($a_handle, CURLOPT_RETURNTRANSFER, TRUE);
curl_setopt($a_handle, CURLOPT_POSTFIELDS, $data);
curl_setopt($a_handle, CURLOPT_HTTPHEADER, array('Content-Type: application/json'));
curl_setopt($a_handle, CURLOPT_SSL_VERIFYPEER, false);
$host = curl_exec($a_handle);
$data = json_encode(array(
'check_command' => 'check_ping',
'service_description' => 'ping',
'host_name' => 'my_server'
));
$a_handle = curl_init('op5-server/api/config/service');
curl_setopt($a_handle, CURLOPT_USERPWD, 'joe:joespassword');
curl_setopt($a_handle, CURLOPT_RETURNTRANSFER, TRUE);
curl_setopt($a_handle, CURLOPT_POSTFIELDS, $data);
curl_setopt($a_handle, CURLOPT_HTTPHEADER, array('Content-Type: application/json'));
curl_setopt($a_handle, CURLOPT_SSL_VERIFYPEER, false);
$service = curl_exec($a_handle);
?>
Before the changes are applied, you need to confirm them and then save them so that
they become part of your configuration. This can be done in two ways, either by Saving
changes in the op5 Monitor GUI, or by adding an additional call via the REST API:
<?php
$a_handle = curl_init('op5-server/api/config/change');
curl_setopt($a_handle, CURLOPT_USERPWD, 'joe:joespassword');
curl_setopt($a_handle, CURLOPT_CUSTOMREQUEST, 'POST');
curl_setopt($a_handle, CURLOPT_SSL_VERIFYPEER, false);
$save = curl_exec($a_handle);
?>
Now, visiting https://op5-server/api/config/host/my_server in a web browser should show you the live configuration.
REST and LDAP
When you have more than one auth module, for example "Local" and "LDAP", you need to specify which to authenticate against. This is
done with the dollar character ('$').
Thus, this regular call:
curl -u user:password https://op5monitor.example.com/api/status/host
becomes:
curl -u 'user$LDAP:password' https://op5monitor.example.com/api/status/host
or:
curl -u 'user$Local:password' https://op5monitor.example.com/api/status/host
Notice how the dollar sign ('$') needs quoting depending on the environment (in bash, it will always need to be quoted).
The first way of calling the API: curl -u user:password https://op5monitor.example.com/api/status/host
will still work, provided that you want to authenticate against the default driver. The default driver can always be specified from within the
GUI: Configure -> Auth Modules.
Authentication Integration
Introduction
The authentication system is handled by authentication drivers. Each driver handles authentication of the user, and resolution of the group
memberships for the given user. The groups is then mapped to permissions by the authorization layer, which is described later.
An auth driver can either use a local storage of users (Driver Default), rely on apache authentication (Driver apache), or use an external system
for managing users (Driver LDAP).
The authentication system is configured through the configuration, using the Auth Modules option under configuration.
The configuration for the authentication system is stored in the "auth" configuration file, located in /etc/op5/auth.yml
Child Pages
Apache
Default
Header
Authentication
Method
LDAP and Active
Directory
Apache
About
A system can also rely on apache to authenticate the user. In this case, it is up to the user to protect the /monitor path with access in the
apache web server, either by an .htaccess file or in the apache configuration.
The apache driver makes it possible to use apache modules for single sign-on authentication solutions, or other systems, like mysql or
kerberos.
The driver gets the authenticated username from apache, and adds the group apache_auth_user to all users logged in.
Table of Content
About
Setting up an
authentication
module that utilises
the Apache driver
Users and
permissions
Setting up an authentication module that utilises the Apache driver
After having logged in to op5 Monitor, go to Configure and then select Auth modules.
Click the Add new module tab.
In the dialogue that appears, name your new module.
Choose the Apache driver from the dropdown.
Click Add.
In the common tab, check the checkbox for the option "Enable Auto Login".
Save your changes by clicking "Submit"..
The configuration file located at /etc/op5/auth.yml can be modified manually to enable usage of the Apache authentication driver. It
should look similar to this picture:
Make sure enable_auto_login is set to true.
Users and permissions
The Apache authentication driver utilises similar configuration to the Default driver for group authorization. This means that you will have to
set up additional "Local users" to resolve group memberships since Apache doesn't have a way to resolve them itself.
For each user one or more Auth Modules can be specified. This enables the user to log in using the Auth Modules that where chosen but
not the others. Just as with ordinary Local users, groups can be specified per user to give it permissions to different parts of op5 monitor.
Note that some Auth Modules might not need you to specify a password for the user. This is validated every time you edit your users
and passwords needs to be set for every user you have given an Auth Module that depends on username and password to log in.
Default
About
For local users, the default driver can be used. This enables a local store of users at the op5 Monitor server. It is recommended that you
always keep this driver configured with an admin account as a fallback if the system is primarily using LDAP.
When the Default driver is enabled, a configuration interface, named Local Users appears in op5 configuration.
In the local users page, each user has a real name, a password can be set, and group membership can be controlled. Groups needs to be
created in advance. See Group Rights
This driver stores the users in the auth_users configuration file, located in /etc/op5/auth_users.yml.
Table of Content
About
Header Authentication Method
Introduction
Header Authentication can be used to give access to op5 Monitor by sending extra headers with the HTTP request. The headers must be
sent on every page load meaning the authentication is performed every time a page is loaded.
This authentication method should only be used when all requests are made through an authenticating proxy which filters all request
headers. Failing to do this will enable any user to send extra headers that can grant admin privilegies.
Table of Content
Introduction
Configuration
Permissions
Configuration
To Set up an authentication module that utilises the Header driver.
Configure this module, yum need to manually add the following section to /etc/op5/auth.yml:
Header:
driver: "Header"
header_username: X-Username
header_realname: X-Realname
header_email: X-Email
header_groups: X-Groups
group_list_delimiter: ","
Where X-Username, X-Realname, X-Email and X-Groups is the corresponding headers, case insensitive.
Additionally you must set enable_auto_login: true for the Header Authentication to work.
/etc/op5/auth.yml example:
Permissions
Permissions are handled by the groups that are sent in the group header.
LDAP and Active Directory
About
For central user management, an LDAP server can be used, like Microsoft Active Directory or OpenLDAP. When used, op5 Monitor verifies
the user with the LDAP server lookup the group membership of the users in the directory.
Table of Content
About
Prepare your domain
Connection
parameters
Server
Port
Encryption
Bind DN
Bind secret
Base DN
User base
DN
User filter
Group Base
DN
Group filter
Groupkey
Group
Recursive
UPN Suffix
Userkey
Userkey is
UPN
Userkey
realname
Userkey
email
Memberkey
Memberkey
is DN
Bind with
UPN
Protocol
version
Example
configuration for
Active Directory
Test your connection
Before we start
This documentation assumes that you have:
Administrator access to the domain
Basic knowledge about LDAP structure
Prepare your domain
In op5 Monitor, permissions is handled by groups. Make sure you have one group available for each role in the system.
If the domain doesn't allow to bind anonymously to resolve group memberships or find users, a service account must be added. This
account needs to have read access to resolve group membership and search for users in the system.
Connection parameters
Server
Address to the LDAP server, or servers. Can be a space separated list of addresses. Addresses are added for redundancy. Servers
will be used in that order.
Port
TCP port to connect to. Leave blank for default. (389 for no encryption/start-tls, 636 for ssl)
Encryption
Which type of encryption to use for connection between op5 Monitor to the LDAP server. (none, start_tls or ssl). Make sure to have a
valid ssl certificate for the LDAP server, and php recognizes it.
Bind DN
Distinguished name (or user principal name for active directory, which is username@domain) of the service account, created under
"Prepare your domain" above, or empty to bind anonymously.
Bind secret
Password for the service user.
For security reasons, this can also be a path to a filename containing the password. To use this feature, enter file:/path/to/sec
ret/file
It is also possible to keep the password in a separate config file, when multiple LDAP-connections is used. In this case, enter "confi
g:configname", which will use config file /etc/op5/configname.yml. The config file should then contain one line per driver: "dr
iver name: secret"
Base DN
The distinguished name for the root of the directory to access. This is usually the DN for the domain, for example: DC=example,DC=
com
User base DN
The base DN to search for users. This is an absolute DN, and not relative to Base DN. In almost all cases, use the same value as
Base DN here.
User filter
A LDAP filter used to filter out user objects. Usually this is a filter for objectClass. For Active Directory "(objectClass=user)"
should work.
Group Base DN
The base DN to search for groups. This is an absolute DN, and not relative to Base DN. In almost all cases, use the same value as
Base DN here.
Group filter
A LDAP filter used to filter out group objects. Usually this is a filter for objectClass. For Active Directory "(objectClass=group)"
should work.
Groupkey
The name of the attribute identifying the group. For Active Directory, "cn" should work.
Group Recursive
If groups can be nested, so that a group can be member of another group. This is possible in Active Directory, and should there be
active.
With this unchecked, only members of that group directly will be treated as members of the group. If this is the case for systems
which supports nested groups. This checkbox can be unchecked for performance reasons.
UPN Suffix
When binding with UPN (user principal name), this is the suffix to use after @, which is the domain name. For example, if the UPN of
a user is "[email protected]", the UPN suffix is "example.com".
Userkey
The key to select the username of a user in the system. Older versions of Active Directory uses sAMAccountName. But in later
versions, use userPrincipalName
Userkey is UPN
Check this if the userkey is a UPN. In that case, the domain part of the userkey will be ignored. Check this if you are using Active
Directory, and userPrincipalName as userkey.
Userkey realname
The name of the attribute in the user object describing the real name of the user. For active Directory, and most other LDAP systems,
"cn" should work. This is used to nicely display the username of the logged in user.
Userkey email
The name of the attribute in the user object containing the the email address. For active directory, and many other systems, " mail"
should work.
Memberkey
The name of the attribute in a group, which contains the reference to it's members.
When using LDAP with posix extensions, this should be "memberUid". When group is of class "groupOfUniqueNames", this should
be "uniqueMember". For Active Directory, "member" should work.
Memberkey is DN
Check this box if Memberkey is defines the entire DN of the member user or group, not only it's name. For Active Directory, this is
true. In a posix system, this is false.
Bind with UPN
If binding to the LDAP server should be done with the user principal name instead of the DN of the user.
For Active Directory, this is true. For all other systems, this is false.
When binding with UPN, the system constructs a UPN from the username and UPN suffix, and tries to bind with the constructed UPN
and given password. If bind succeeds, it resolves the groups.
When binding with DN, the system tries to bind with "Bind DN" and "Bind Secret" to look in the directory for the user. If the user is
found, it tries to rebind with the user DN and password given, and if that succeeds, the group membership is resolved.
Protocol version
The LDAP protocol version to use. Almost everyone will keep this at 3.
Example configuration for Active Directory
Server:ldap.example.com
Port:
Encryption:none
Bind DN:[email protected]
Bind Secret:file:/etc/op5/ldap_secret
Base DN:DC=example,DC=com
User Base DN:DC=example,DC=com
User filter:(objectClass=user)
Group Base DN:DC=example,DC=com
Group filter:(objectClass=group)
Groupkey:cn
Group Recursive:yes
UPN Suffix:example.com
Userkey:userPrincipalName
Userkey is UPN:yes
Userkey realname:cn
Userkey email:mail
Memberkey:member
Memberkey is DN:yes
Bind with UPN:yes
Protocol version:3
Test your connection
To test if the system can bind using "Bind DN" and "Bind Secret", go to Assign Group Rights page in op5 configuration. A column has
appeared for the driver, and the corresponding group parameters is correctly set.
If a group is successfully resolved, the corresponding cell is turned green. If it is determined that the group doesn't exist in the LDAP
domain, the cell is red. In either way, a successful connection has been established.
If the connection failed, all the cells are gray.
Backend
The op5 Monitor backend is called Merlin (Module for Effortless Redundancy and Load balancing In Nagios). It was initially created to
provide an easy way to set up distributed Nagios installations, allowing Nagios processes to exchange information directly as an alternative
to the standard nagios way using NSCA.
When we started making our own GUI for op5 Monitor, called Ninja, we realized that we could continue the work on Merlin and adopt the
project to function as backend for the new GUI by adding support for storing the status information in a database, fault tolerance and some
other things.
Backend parts
About
This chapter describes the backend of op5 Monitor
Table of Content
About
Backend parts
merlin-mod
merlind
merlin
database
Backend Layout
Backend parts
merlin-mod
Responsible for jacking into the NEBCALLBACK_* calls and send them to a socket. If the socket is not available the events are
written to a backlog and sent when the socket is available again.
merlind
The Merlin daemon listens to the socket that merlin-mod writes to and sends all events received either to a database of your choice
(using libdbi) or to another merlin daemon. If the daemon is unsuccessful in this it writes to a backlog and sends the data later.
merlin database
This is a database that includes Nagios object status and status changes. It also contains comments, scheduled downtime etc.
Backend Layout
Describes the workflow of the op5 Monitor backend
Folders and files
About
This chapter describes the different folders of your op5 Monitor system
Table of Content
About
Folders and files
Folders and files
The main parts of op5 Monitor is located in /opt/monitor in the file system.
Folder
Description
bin/
The monitor daemon binary.
etc/
The op5 Monitor configuration files.
op5/
All o5p specific add-ons.
sbin/
The old CGI files.
share/
Main parts of the old GUI based on the CGIs.
var/
Most logs and the cmd pipe all commands are sent to.
Tweaks
About
Tweaking your system to improve performance can be a good way to use you hardware more efficient.
Table of Content
About
Ramdisk
Enable
ramdisk
Ramdisk
A ramdisk can be enabled for storing spools for performance data and checkresults.
By storing these spools on a ramdisk we can lower the disk I/O significantly.
Enable ramdisk
To enabe ramdisk, see The mon command - Ramdisk in the Administrators Manual.
Backup
Backup and Restore
Configuration backup tool
About
The op5 Monitor GUI has got a built-in configuration backup feature. This is not supposed to be a replacement to op5-backup
Table of Content
About
Backup/Restore
actions
Backing up the
configuration
Restoring a
configuration backup
The configuration backup is only backing up the op5 Monitor configuration, nothing else.
Backup/Restore actions
In the list of backups the first column is called ACTIONS. This is the functions you will find there, from the left to the right:
View what files are included in the backup.
Restore the backup
Delete the backup.
Backing up the configuration
1. Click Backup/Restore in the main menu.
2. Click Save your current op5 Monitor configuration.
3. Now your backup is created and can be restored at any time you like.
4.
4. Click the backup archive name to download and save the backup archive somewhere else.
Restoring a configuration backup
1. Click Backup/Restore in the main menu.
2. Click restore icon on the configuration backup you like to restore.
The backup has now been restored.
op5-backup
About
The op5-backup script is a script that backs up the op5 installation. It does not backup the operating system.
Table of Content
About
Configuration
Create a backup
Creating a
full backup
Creating a
custom
backup
Creating a
change arch
backup
Restoring a backup
To restore a full
backup type:
Verify a backup
Deleting a backup
Configuration
The configuration for op5-backup is located in:
/etc/op5-backup/main.conf
op5-backup support local or ftp/sftp backup. Local backup can be done to a mounted share.
Create a backup
Creating a full backup
A full backup will back up the following (if installed):
op5-system
op5-monitor
op5-plugins
Docuwiki
Logserver
Trapper
To run a full backup of your op5 server type in the console:
op5-backup
If you like to run the interactive op5-backup, use the -i option:
op5-backup -i
The backup file will be stored in the location specified in the configuration file.
Creating a custom backup
It is possible to exclude or include different modules in a backup.
To get a list of the different modules type:
ls /etc/op5-backup/modules/legacy
To create a backup that excludes a specific module type:
op5-backup – -<module1> -<module2>
To create a backup that includes only the specified modules type:
op5-backup – +<module1> +<module2>
Creating a change arch backup
A change arch backup is used when i.e backing up a 32-bits system and restore it on a 64-bits system.
To create a change arch backup type:
op5-backup -m charch
It is also possible to combine this with the include/exclude modules option.
I.e we what to create a backup of a 32-bit system with the system configuration to restore that on a 64-bits system.
op5-backup -m charch – -op5-system
A change arch backup will convert all graphs, in a large installation with a lot of history this can take up to a couple of hours.
Restoring a backup
To restore a full backup type:
op5-restore -b <path to backup file>
Only do a full restore when using a local terminal. Do not restore via SSH. The session will be lost if the network service is restarted.
Verify a backup
It is very good practice to verify the backups from time to time. Especially after a manual backup.
This is done using SSH or the console of the op5 server.
tar vft <backup-file>
Depending on what modules was used for the backup the list will vary. This is an example of a migration backup:
rw-r r- root/root 1476847 2013-05-08 08:23 dokuwiki.tar.gz
rw-r r- root/root 514982 2013-05-08 08:23 migrate.tar.gz
rw-r r- root/root 296954 2013-05-08 08:23 nagios-plugins.tar.gz
rw-r r- root/root 1052 2013-05-08 08:23 op5-geomap.tar.gz
rw-r r- root/root 26274 2013-05-08 08:23 op5-logserver-3.tar.gz
rw-r r- root/root 27206917 2013-05-08 08:24 op5-monitor.tar.gz
rw-r r- root/root 142 2013-05-08 08:24 op5-notify.tar.gz
rw-r r- root/root 409 2013-05-08 08:24 op5-synergy.tar.gz
rw-r r- root/root 203002 2013-05-08 08:24 op5-system.tar.gz
rw-r r- root/root 1917 2013-05-08 08:24 ssh.tar.gz
rw-r r- root/root 4 2013-05-08 08:24 version
rw-r r- root/root 16 2013-05-08 08:24 timestamp
rw-r r- root/root 7 2013-05-08 08:24 architecture
rw-r r- root/root 8 2013-05-08 08:24 mode
rw-r r- root/root 7 2013-05-08 08:24 archive
drwxr-xr-x root/root 0 2013-05-08 08:24 modules/
rw-r r- root/root 147 2013-05-08 08:23 modules/op5-geomap
rw-r r- root/root 3284 2013-05-08 08:23 modules/op5-monitor
rw-r r- root/root 136 2013-05-08 08:24 modules/op5-notify
rw-r r- root/root 518 2013-05-08 08:24 modules/op5-system
rw-r r- root/root 865 2013-05-08 08:23 modules/op5-logserver-3
rw-r r- root/root 5813 2013-05-08 08:23 modules/migrate
rw-r r- root/root 116 2013-05-08 08:24 modules/ssh
rw-r r- root/root 165 2013-05-08 08:24 modules/op5-synergy
rw-r r- root/root 646 2013-05-08 08:23 modules/dokuwiki
rw-r r- root/root 177 2013-05-08 08:23 modules/nagios-plugins
Deleting a backup
Deleting a backup is really easy. It is just a matter of deleting the backup file. If the backup files are stored on the op5-server enter
rm <backup-file>
Or if the file is stored on a network share, you can browse the network share from any computer to delete the file.
Business Service
Introduction
The business process view is designed to combine your IT monitoring and your business service management (BSM) to give an overview of the
applications and/or services that your organisation is providing either to customers or internally.
Business services
About
A business object is a group that can be populated with hosts and services from hosts and host groups.
It is also possible to add sub-groups that can have their own rule-set.
Table of Content
About
Creating a new
group
Creating a
sub-element
Add a
monitored
object
Add a group
as
sub-element
Rules types
Worst state
Best state
Simple At
least
At least
At most
Scores
Custom
rules
Publish as a service
Reporting
Creating a new group
To create a new group go to "Business Process" in the menu.
Click on the "New Object" button at top-right area
Select rule for your business process group
Fill in the name of the group
Enter the parameters of the rule, if any.
Click on the "Create" button
Click on the "Save" icon.
Creating a sub-element
A sub-element is either a service, a host or another group with it's own rule-set.
To add the sub-element click "add sub-element" icon in actions icons column
Add a monitored object
Select what type of object you what to add. In the example below we use Service
Select which object by clicking in the empty text field and select you object from the drop-down menu.
Click on the "Save" icon.
Add a group as sub-element
Select the type of rule-set the group shall have. Then follow the steps in Creating a new group.
Rules types
There are currently 6 different rule types to choose from, each group has their unique rule set.
Group
Description
Worst state
Returns the worst state of all its sub-elements
Best state
Returns the best state of all its sub-elements
Simple at least
Returns OK if at least one sub-element are OK
At least
Returns OK if at least X sub-elements are ok and WARNING if Y
sub-elements is OK.
Scores
The state depends on the number of points scored by its
sub-elements.
Custom
Custom rules sets can be created.
Worst state
Group state will be the worst state of all its sub-elements
Examples
Worst State of {OK, WARNING, CRITICAL} => CRITICAL
Worst State of {OK, WARNING, CRITICAL, UNKNOWN} => UNKNOWN
Best state
Group state will be the best state of all its sub-elements
Examples
Best State of {WARNING, CRITICAL} => WARNING
Best State of {OK, WARNING, CRITICAL, UNKNOWN} => OK
Simple At least
Means to express the idea that you need some amount of services up and running for the delivered service to be functional. The
number of sub-elements that has to be OK is specified in percentage or actual amount. If the number of sub-elements that are OK
are equal or more than the at-least number or percentage then the group will be OK, or else the group will get the worse state of its
sub-elements.
Examples
Simple At least(2, num) of {OK, OK, CRITICAL, CRITICAL} => OK
Simple At least(3, num) of {OK, OK, WARNING, CRITICAL} => CRITICAL
Simple At least(3, num) of {OK, OK, WARNING, WARNING} => WARNING
Simple At least(50, %) of {OK, OK, WARNING, CRITICAL} => OK
Simple At least(50, %) of {OK, OK, WARNING, CRITICAL, CRITICAL} => CRITICAL
At least
Means to express the idea that you need some amount of services up and running to be functional and lesser amount to be
semi-functional (e.g. with degraded performance). Two thresholds are specified, percentage or actual among is possible:
If the number of OK sub-elements is grater or equal than the OK threshold then group is OK
If the number of OK sub-elements is less then the OK threshold but greater or equal than the WARNING threshold then group is
WARNING
If number of OK sub-elements is less then the WARNING threshold then group is CRITICAL
Examples
At least(2,1,num) of {OK, OK, WARNING, CRITICAL} => OK
At least(3,2,num) of {OK, OK, WARNING, CRITICAL} => WARNING
At least(3,2,num) of {OK, WARNING, WARNING, CRITICAL} => CRITICAL
At least(3,2,num) of {OK, WARNING, WARNING, WARNING} => CRITICAL
At most
Means to express the idea that you can tolerate some amount of problems. Two thresholds are specified either in percentage or
actual among.
If number of problematic sub-elements is greater or equal to the CRITICAL threshold then group is CRITICAL
If number of problematic sub-elements is less than CRITICAL threshold but greater or equal to the WARNING threshold then group is
WARNING
If number of problematic sub-elements is less than the WARNING threshold then the group is OK
Examples
At most(2,1,num) of {OK, OK, WARNING, CRITICAL} => OK
At most(3,2,num) of {OK, OK, WARNING, CRITICAL} => WARNING
At most(3,2,num) of {OK, WARNING, WARNING, CRITICAL} => CRITICAL
At most(3,2,num) of {OK, WARNING, WARNING, WARNING} => CRITICAL
Scores
Means to express the idea that having several WARNING sub-elements is the same as having few OKs and few CRITICALs. Groups
sums the problems points of all its children using:
OK state gives 0 problems points
WARNING = 1
CRITICAL = 2
UNKNOWN = 3
Then checks it against two specified thresholds.
If sum is less than the WARNING points then group is OK
if sum is between the WARNING and CRITICAL points then group is WARNING
if sum is greater or equal than the CRITICAL points then group is CRITICAL
Examples
Scores(4,3,num) of {OK, OK, WARNING, CRITICAL} => WARNING
Scores(4,3,num) of {OK, WARNING, WARNING, WARNING} => WARNING
Scores(4,3,num) of {WARNING, WARNING, WARNING, WARNING} => CRITICAL
Scores(4,3,num) of {OK, OK, CRITICAL, CRITICAL} => CRITICAL
Custom rules
It is possible to create your own custom rules. This is done in a script language called LUA.
See chapter custom rules (not yet written).
Publish as a service
It is possible to publish an object as a service of a host. By doing this the object will get the same possibilities as a service in Monitor such
as notifications, reports, graphs and so on.
To publish an object edit the object that you want to publish and select "as a service" and the host on which to publish the object.
The object will now be found under the host as a service.
Reporting
When creating a SLA or Availability report out of a BSM top level element that has been published to a host it is possible to include the
BSM events in that report.
This will show the underlying checks that triggered a WARNING or CRITICAL alert in the BSM.
To enable this choose to include BSM event when creating a report.
If the selected BSM service is not a top level element, no BSM events will be displayed.
To enable this choose to include BSM event when creating a report.
When the report is generated the event will be included in the report.
Graphs
Introduction
op5 Monitor is using PNP to create the graphs available for most standard services in the user interface.
PNP is an add-on to nagios which analyzes performance data provided by plugins and stores them automatically into RRD-databases (Round
Robin Databases).
PNP only processes performance data built according to the Developer Guidelines for monitoring plugins. With this limitation we want to honour
the work of Nagios Plugin Developers who stick to the guidelines.
This is a short description of how to use PNP and it's functions pages and templates.
For more info please refer to the online manual for PNP
http://www.pnp4nagios.org/pnp/start
Kudos to Joerg Linge for letting us use his text.
Collections
About
Collections provides the opportunity to collect graphs of different hosts and services on to one page. That way - as an example - you can
display the traffic rates of all tape libraries.
Table of Content
About
Creating a new
collection
GUI
selection
Regex
selection
Viewing Collections
Creating a new collection
The setup of Graph Collections is done through the configuration page.
Go to Configure and click on the Graph Collections icon.
There are two ways to select which services to show in the graph, either use the GUI to select the services from the list or use regular
expressions.
GUI selection
Enter a collection name and select which services to put in the collection by selecting them from the list.
Regex selection
Check the checkbox for Use regex
The host and services is now selected by a regular expression.
In the example below we select all graphs from the host which names starts with "switch" and services that contains "Interface" and
"Traffic". Note that regular expressions are case sensitive.
Viewing Collections
The collections are found under graphs in the main menu on the left and click on the Collection icon
Note that his icon is only visible when at least one collection is created.
All the collections are listed in the panel to the right.
Combined Graphs
About
A combined graph overlays several graphs in the same graph which will give a better overview of how two different checks are performing.
It takes one or more service from one or more host and lays them on top of each other in the same graph.
Table of Content
About
Creating combined
graphs
Viewing combined
graphs
The service checks must have the same name on all the hosts for combined graphs to work.
Creating combined graphs
The combined graphs is created though the configuration.
Go to Configure in the menu
Click on Combined Graphs
Enter a name of the combined graph and click on Add
Select the service to graph and from which hosts this service should be fetched from. Also add a name and comment.
Click on Submit
Viewing combined graphs
The combined graphs can be found under Graphs in the main menu
and click on the Combined Graphs icon.
All the combined graphs can be found under Combined graphs in the right side menu.
Graph prediction
About
A graph prediction plots a line across the graph to predict when it will cross the thresholds.
Table of Content
About
Activate graph
prediction
Activate graph prediction
The graph prediction is not used by default. To enable graph prediction you have to change the template that is used for the specific check
command.
Edit the template for the check command, follow instructions in Changing Graph template.
Select the template lslprediction-label and click on submit.
This will change the layout of your graphs.
Graph templates
About
Graph templates controls how your graphs look. By changing the template for on check command you can customize how the graph for
that check will look.
Table of Content
About
Changing Graph
template
Changing Graph template
By default a the template default is used for drawing graphs. This can be changed for a specific check command.
To change the template for a check command go to configuration and select graph templates. Select a template that you would like to
modify, then press go.
Select the check command that will use this temple and select the template. There are several templates in the system by default.
Graph web front end
About
Table of Content
About
Configuration
Configuration
The behavior of the PNP Web-Front end can be controlled through the config file
/opt/monitor/etc/pnp/config.php.
This file will be overwritten during updates of PNP as the paths and options are detected during ./configure.
Own adjustments should be made in:
/opt/monitor/etc/pnp/config_local.php
If this file does not exist the file config.php can be taken as a guideline.
To access the PNP web front end through the GUI click on Graphs in the menu.
Notifications
Introduction
In this chapter we will take a deeper look at the notification function in op5 Monitor.
We will look at how the
notification works
notification skins works (mail/sms/htmlpost)
dial up notification works
snmp trap notification works.
Dial-up notification
About
Many of the modern mobile phones are only giving you one tiny signal when a sms arrives. If you are on duty during the night you might not
wake up or if you are in a very noisy environment it might take some time for you to notice the arrived sms. There for we have included a
dial up notification in op5 Monitor.
Table of Content
About
Workflow
Adding a dial up
notification
command
To add a
dial up
notification
command
Configuring the
contacts
To configure
the contacts
Workflow
This is a very simple, but effective, notification that works like this:
Step
Action
1
op5 Monitor is scheduling a notification.
2
The notification goes through all the filters.
3
The notify_dial.pl script is called with the following command line:
/opt/monitor/op5/notify/notif_dial.pl <mobilephonenumber>
4
notify_dial.pl is shutting down smsd
5
notify_dial.pl tries to call the <mobilephonenumber>
If the line is busy or no one answer the call in 45 seconds
notify_dial.pl will hang up and try again two more times before it quits.
6
The user answer the call and notify_dial.pl hangs up.
6
notify_dial.pl is starting up smsd again and the execution is over.
Adding a dial up notification command
This is done in two steps:
add the command
configure the contacts
To add a dial up notification command
1. Login to the op5 Monitor user interface and go to Configure.
2. Click Commands.
3. Add a new command with the following settings:
command_name notify_by_dial
command_line $USER3$/notify/notify_dial.pl "$CONTACTPAGER$"
4. Click Apply.
5. Click Save.
Configuring the contacts
To configure the contacts
1. Login to the op5 Monitor user interface and go to Configure.
2. Either open up an existing contact and create a new one.
3. On the contact set Pager to a phone number on the form like this (without the leading '+'-sign ): 46795123123
4.
4.
5.
6.
7.
Set host_notification_commands and service_notification_commands to: notify_by_dial
Click Apply.
Click Save.
Make sure the contact is a member of the contact_group is associated with the correct objects.
How does notifications work?
About
In the op5 Monitor user manual we describe some of the basics with notifications. Let us take a closer look at how it really works.
Table of Content
About
Notification
commands
Notification macros
Notification e-mail
sender
Notification filters
When a notification is about to be sent it has to go through a number of filters before op5 Monitor can determine whether a notification
really is suppose to be sent or not.
Notification filters
Filter
Description
Program-wide
This tells op5 Monitor if notifications are turned on or not in a
program-wide basis.
Service and host filters
Is the host or service in scheduled downtime or not?
Is the host or service in a flapping state?
Does the host or service notification options says that this type of
notification is supposed to be sent?
Are we in the right time period for notifications at the moment?
Have we already sent a notification about this alert? Has the host
or service remained in the same non-OK state that it was when
the last notification went out?
Contact filters
Does the contacts notifications options says that this type of
notification is supposed to be sent?
Are we in the right time period for notifications at the moment,
according to the notification time period set on the contact?
Notification commands
How the notifications are sent is defined in either one of the two files below:
checkcomands.cfg
misccommands.cfg
The commands are divided into
host notification commands
service notification commands
The notification commands are then using scripts in the same way as the normal check commands does.
All default scripts shipped with op5 Monitor is located in:
/opt/monitor/op5/notify
Notification macros
Many of the arguments sent to the notification commands are macros. The macros are a sort of variables containing a, in most cases,
program-wide value. You can read more about macros in the Nagios manual:
http://nagios.sourceforge.net/docs/3_0/macros.html
One of the most important macro used with notifications is:
$NOTIFICATIONTYPE$
This macro tells you what type of notification that is supposed to be sent. The $NOTIFICATIONTYPE$ macro can have one of the following
values.
Notification types
Notification type
Description
PROBLEM
A service or host has just entered (or is still in) a problem state.
RECOVERY
A service or host has recovered from a problem state.
ACKNOWLEDGEMENT
A service or host in a problem state has been acknowledged by a
user.
FLAPPINGSTART
The host or service has entered a flapping state.
FLAPPINGSTOP
The host or service has left a flapping state.
FLAPPINGDISABLED
The host or service flapping detection has stopped and has there fore
left the flapping state.
DOWNTIMESTART
The host or service has entered a scheduled downtime.
DOWNTIMESTOP
The host or service has left a scheduled downtime.
DOWNTIMECANCELLED
The scheduled downtime for a host or service has been cancelled.
The list of macros described in the Nagios manual is very useful when you are working with new notification commands and scripts. That
list can be found here: http://nagios.sourceforge.net/docs/3_0/macrolist.html
Notification e-mail sender
Notifications are by default sent from the e-mail address "op5monitor" without any domain. The MTA adds the local domain name, witch by
default is "@localhost.localdomain".
To change the e-mail address that notification are sent from use the --from argument for the notification command.
To change the sender e-mail address from [email protected] to [email protected] simply go
to the check command for the host-notify and add "--from [email protected]" without the "-signs.
command_name=host-notify
command_line=$USER3$/notify/poller_notify_send.pl --from [email protected] -c
"$CONTACTNAME$" -h "$HOSTNAME$" -f "$NOTIFICATIONTYPE$" -m "$CONTACTEMAIL$" -p "$CONTACTPAGER$"
"HOSTALIAS=$HOSTALIAS$" "HOSTADDRESS=$HOSTADDRESS$" "HOSTSTATE=$HOSTSTATE$"
"HOSTSTATEID=$HOSTSTATEID$" "HOSTSTATETYPE=$HOSTSTATETYPE$" "HOSTATTEMPT=$HOSTATTEMPT$"
"HOSTLATENCY=$HOSTLATENCY$" "HOSTEXECUTIONTIME=$HOSTEXECUTIONTIME$" "HOSTDURATION=$HOSTDURATION$"
"HOSTDURATIONSEC=$HOSTDURATIONSEC$" "HOSTDOWNTIME=$HOSTDOWNTIME$"
"HOSTPERCENTCHANGE=$HOSTPERCENTCHANGE$" "HOSTGROUPNAME=$HOSTGROUPNAME$"
"HOSTGROUPALIAS=$HOSTGROUPALIAS$" "LASTHOSTCHECK=$LASTHOSTCHECK$"
"LASTHOSTSTATECHANGE=$LASTHOSTSTATECHANGE$" "LASTHOSTUP=$LASTHOSTUP$" "LASTHOSTDOWN=$LASTHOSTDOWN$"
"LASTHOSTUNREACHABLE=$LASTHOSTUNREACHABLE$" "HOSTOUTPUT=$HOSTOUTPUT$" "HOSTPERFDATA=$HOSTPERFDATA$"
"HOSTACKAUTHOR=$HOSTACKAUTHOR$" "HOSTACKCOMMENT=$HOSTACKCOMMENT$"
"NOTIFICATIONNUMBER=$NOTIFICATIONNUMBER$" "CONTACTALIAS=$CONTACTALIAS$" "DATETIME=$DATETIME$"
"SHORTDATETIME=$SHORTDATETIME$" "DATE=$DATE$" "TIME=$TIME$" "TIMET=$TIMET$"
"HOSTACTIONURL=$HOSTACTIONURL$" "HOSTNOTESURL=$HOSTNOTESURL$" "ADMINPAGER=$ADMINPAGER$"
"ADMINEMAIL=$ADMINEMAIL$" "NOTIFICATIONCOMMENT=$NOTIFICATIONCOMMENT$"
This has to be done for the command "service-notify" as well.
Notification skins
About
The three basic notifications (email, sms and htmlpost notifications) are all using something called notification skins. The notification skins
are templates describing how the notification is supposed to look like when it is sent to its receiver.
Table of Content
About
Files
The content of a
notification skin
Creating custom
notification skins
To create
custom
notification
skins
Files
If we will take a look at the notify folder we will find the following skins folders:
skins.htmlpost/
skins.mail/
skins.sms/
Each folder contains a number of notification skins divided into host and service notification filters.
host.ACKNOWLEDGEMENT
host.FLAPPINGSTART
host.FLAPPINGSTOP
host.PROBLEM
host.RECOVERY
service.ACKNOWLEDGEMENT
service.FLAPPINGSTART
service.FLAPPINGSTOP
service.PROBLEM
service.RECOVERY
As you can see there is one skin for the most common notification types.
The content of a notification skin
Let us take a look at what a skin looks like.
The sms service.PROBLEM skin
#SERVICEDESC# on #HOSTNAME# is #SERVICESTATE#. #SERVICEOUTPUT#
This is a very simple skin. The reason for that is that you can not send too much data with a normal sms.
The mail service.PROBLEM skin
From: op5Monitor To: #CONTACTEMAIL# Subject: [op5] #NOTIFICATIONTYPE#: '#SERVICEDESC#' on
'#HOSTNAME#' is #SERVICESTATE#
#extra_host_vars#
op5 Monitor
Service #NOTIFICATIONTYPE# detected #LASTSERVICESTATECHANGE#. '#SERVICEDESC#' on host '#HOSTNAME#'
has passed the #SERVICESTATE# threshold.
#STATUS_URL#
Additional info;
#SERVICEOUTPUT#
Host: #HOSTNAME# Address: #HOSTADDRESS# Alias: #HOSTALIAS# Status: #HOSTSTATE# Comment:
#NOTIFICATIONCOMMENT#
Service: #SERVICEDESC# Status : #SERVICESTATE# Latency: Check was #SERVICELATENCY# seconds behind
schedule Misc : Check took #SERVICEEXECUTIONTIME# seconds to complete
Additional links (requires configuration);
Host actions: #HOSTACTIONURL# Host notes: #HOSTNOTESURL#Service actions: #SERVICEACTIONURL#
Service notes: #SERVICENOTESURL#
The mail notifications can contain a lot more data and there we add a lot more to the mail skin file.
In both The sms service.PROBLEM skin and The mail service.PROBLEM skin you find text like:
#SERVICEDESC#
#HOSTNAME#
That text is called keywords.
The keywords will be replaced with the value of a command line argument looking like this:
FOO=BAR
So a command line argument like the one above will generate a keyword with the name FOO having the value BAR.
If a notification macro, or other value sent to a corresponding keyword, is missing in the notification command it will not stop the
notification from being sent. It is only the replacement that will be missing.
Creating custom notification skins
Sometimes the default notification skins needs to be changed. This shall not be done in the default folders.
To create custom notification skins
Go to the notify folder: cd /opt/monitor/op5/notify
Create the custom-skins folder: mkdir custom-skins
Copy the skins.* folders to the custom-skins folder: cp -R skins.* custom-skins/
Make the changes you like to do and the new skins will be used at directly after you have saved the changes.
SNMP trap notifications
About
op5 Monitor is shipped with the possibility to send notifications as SNMP traps. To start use the SNMP notifications you need to
add a few new commands
configure the contacts
Table of Content
About
Adding SNMP
notification
commands
To add a
SNMP
notification
command
Configuring the
contacts
To configure
the contacts
Adding SNMP notification commands
Here we need to add two commands one for host notifications and one for service notifications.
To add a SNMP notification command
1. Login to the op5 Monitor user interface and go to Configure.
2. Click Commands.
3. Add the following new commands with the following settings:
command_name host_notify_by_snmp command_line $USER3$/notify/notify_by_snmp.pl -H snmp.trap.host
-C SNMPCOMMUNITY -t nHostNotify "NOTIFICATIONTYPE=$NOTIFICATIONTYPE$"
"NOTIFICATIONNUMBER=$NOTIFICATIONNUMBER$" "HOSTACKAUTHOR=$HOSTACKAUTHOR$"
"HOSTACKCOMMENT=$HOSTACKCOMMENT$" "HOSTNAME=$HOSTNAME$" "HOSTSTATEID=$HOSTSTATEID$"
"HOSTSTATETYPE=$HOSTSTATETYPE$" "HOSTATTEMPT=$HOSTATTEMPT$" "HOSTDURATIONSEC=$HOSTDURATIONSEC$"
"HOSTGROUPNAME=$HOSTGROUPNAME$" "LASTHOSTCHECK=$LASTHOSTCHECK$"
"LASTHOSTSTATECHANGE=$LASTHOSTSTATECHANGE$" "HOSTOUTPUT=$HOSTOUTPUT$"
command_name service_notify_by_snmp command_line $USER3$/notify/notify_by_snmp.pl -H snmp.trap.h
ost -C SNMPCOMMUNITY -t nSvcNotify "NOTIFICATIONTYPE=$NOTIFICATIONTYPE$"
"NOTIFICATIONNUMBER=$NOTIFICATIONNUMBER$" "SERVICEACKAUTHOR=$SERVICEACKAUTHOR$"
"SERVICEACKCOMMENT=$SERVICEACKCOMMENT$" "HOSTNAME=$HOSTNAME$" "HOSTSTATEID=$HOSTSTATEID$"
"SERVICEDESCRIPTION=$SERVICEDESCRIPTION$" "SERVICESTATEID=$SERVICESTATEID$"
"SERVICEATTEMPT=$SERVICEATTEMPT$" "SERVICEDURATIONSEC=$SERVICEDURATIONSEC$"
"SERVICEGROUPNAME=$SERVICEGROUPNAME$" "LASTSERVICECHECK=$LASTSERVICECHECK$"
"LASTSERVICESTATECHANGE=$LASTSERVICESTATECHANGE$" "SERVICEOUTPUT=$SERVICEOUTPUT$"
Change the following to their correct value, in both commands:
snmp.trap.host
SNMPCOMMUNITY
4. Click Apply.
5. Click Save.
Configuring the contacts
To configure the contacts
1.
2.
3.
4.
5.
6.
Login to the op5 Monitor user interface and go to Configure.
Either open up an existing contact or create a new one.
Set host_notification_commands to: host_notify_by_snmp
Set service_notification_commands to: service_notify_by_snmp
Click Apply.
Click Save.
Make sure the contact is a member of the contact_group is associated with the correct objects.
op5 Monitor Configuration Tool
Introduction
There are two ways of changing the configuration of the op5 Monitor:
Editing the configuration files in /opt/monitor/etc.
Using the web UI op5 Monitor configuration tool.
In this chapter we will take a look at how the op5 Monitor Configuration tool, from now on called only Configure, is used.
Workflow
Most of the configuration in op5 Monitor is saved in configuration files (text files) in /opt/monitor/etc/. The Configure works with a database and
this makes it possible to do changes in the configuration without saving it to file before all configuration is done.
The table below describes the workflow.
Step
Description
1
Configure opens and the configuration files are compared to the data
in the database.
2
if
then
else
The configuration
files are newer than
the last change of
the database
import the
configuration files
into the Configure
database
Do Nothing besides
open up Configura
tion
Edit the configuration
3
Save the changes to the Configure database by clicking Submit on
the object you just added/changed.
4
When you are done with editing the configuration save the Configure
database to the configuration files by clicking Save.
5
A preflight check is made on the configuration before it is exported to
the configuration files.
if
then
else
the preflight check
failes
an error message is
displayed and
nothing will be
exported
the configuration in
the Configure data
base is exported
and op5 Monitor is
reloaded.
The basics
About
In The basics section we will take a look at the basic step you need to know when working with Configure
Table of Content
About
Start working
To start working in
Configure
Submitting changes
To submit the new
configuration to the
database
Save the changes
To save the changes and
reload op5 Monitor
Permissions
Undo changes
To undo the configuration
changes.
Historical Configuration Changes
Filter config changes
Start working
There are many ways to jump in to Configure and start working with the configuration of op5 Monitor.
To start working in Configure
Click Configure in the configuration menu
This will take you to the main menu of Configure.
Alternative
Click the Configure icon found on many object in the monitoring part of op5 Monitor
This will take you directly to the configuration part for the object you clicked on.
Submitting changes
When you have made any changes to an object you have to submit it to the Configure database.
To submit the new configuration to the database
Click Submit at the bottom of the page
As soon as the data has been saved you will get the following warning telling you there is unsaved data in the Configure
database.
Continue work until your work is done for this time.
Save the changes
When you have finished working and consider your new configuration is ready to be used by op5 monitor you need to save the changes in
the Configure database to the configuration files.
This will also make op5 Monitor start using the new configuration.
To save the changes and reload op5 Monitor
Click save icon at the top of the page.
Before the configuration is saved to disk, you have the opportunity to review the changes.
To view what changes that will be written to disk click on More info.
If you and another user is doing changes on the same objects that you have access to you will save the other users changes as well.
The other users changes will be shown under 'More info' as well.
In the screenshot below you will see an example where we created a new host group and jsmith at the same time added a new host.
When done click Yes, save to write all the changes to disk.
Now the preflight check is preformed and the data is saved to the configuration files.
If two users with the same permissions are editing the same host all configuration regarding the host or service will be
saved.
Permissions
The save the configuration the user must have export permissions. See Authorization for more information.
Undo changes
Sometimes it might be handy to reset the configuration to the state it was in where you started to work in Configure. The only thing you
have to do then is to undo your changes.
The undo function will only work as long as you do not have saved the data to the configuration files.
To undo the configuration changes.
Click undo icon at the top of the Configure page.
This will revert the your changes since the last successful preflight check.
To undo all users changes click on complete reimport. This will re-read the configuration files and all changes will be reverted. If
any changes were made directly into the configurations files these changes will now be loaded in to the web configuration
Historical Configuration Changes
Historical configuration changes can be used to track changes in the configuration. In the log you will find all changes in the configuration
on objects that you have access to.
To access the historical configuration changes log, go to Configure and click on the Historical configuration changes icon in the upper
right corner.
Limited users will only see changes that are made to the hosts and services they are contacts for.
Full access users will see all changes.
Filter config changes
To filter the configuration changes select Toggle filter bar
By using the filter bar it is possible to filter on the following:
User
Object Name
Time
Main objects
About
The configuration is based on objects. There are several types of objects, each one defining different things in the monitoring process.
Each object consists of a object name and a couple of variables that needs to be configured.
For example on a host object you configure
host name
address
notifications
active checks
etc.
In Configure you can
add new objects
modify existing objects
remove existing objects.
A lot of objects can be cross referenced in the configuration and Configure helps you with this too.
In most of the listings you will find a small text field called Filter by regular expression. Use this to filter out the content you are interested
in when viewing the different lists.
Table of Content
About
Required directives
Hosts
Required directives
Services
Required directives
Contacts
Required directives
Local users
Required directives
Group Rights
Time periods
A time period in detail
Commands
Directives
Plugins
Plugin search
Required directives
All objects have a list of directives that are required when adding a new object. The other directives can be left out. They will then get the
op5 Monitor defaults value.
This does not mean you have to set every directive for every object. One solution is called templates. They make it a lot easier to manage a
large set of objects. Read more about templates in Using templates.
Hosts
Hosts are one of the central objects in the monitoring logic. Important attributes of hosts are as follows:
Hosts are usually physical or virtual devices on your network (servers, workstations, routers, switches, printers, etc) but it could
be practically anything you can reach and monitor from the op5 Monitor server.
Hosts have an address of some kind, IP address or host name.
Hosts does not need a service directly associated to them, the services can be inherited from a hostgroup. A host can also exist
without services.
Hosts can have parent/child relationships with other hosts, often representing real-world network connections, which is used in
the network reachability logic.
Required directives
The following directives are required for a host object.
host_name
address
max_check_attempts
check_period
contacts
contact_groups
notification_interval
notification_period
The table below describes the required directives for the host object
Directive
Type
Description
host_name
string
This is the id of the object. I may not contain
any space in the value.
alias
string
A more describing name for the object.
address
string
The address the host is reached by,
preferably an IP address to make sure the
host is reachable even if the DNS is down.
max_check_attempts
integer
Is used to define the number of times op5
Monitor will retry checking the host if it
returns any kind of problem state. Setting this
value to 1 will cause op5 Monitor alert
directly without any retry.
check_period
time_period
During this period the host is checked. It can
be any time period defined in op5 Monitor.
contacts
contact
Single contacts used to send notifications to
and gives access to this host for users who
do not have access to all hosts.
contact_groups
contact_group
Contact groups used to send notifications to
and gives access to this host for users who
do not have access to all hosts.
notification_interval
integer
Number of minutes between renotifications.
Set this to 0 if you only want to have one
notification sent out.
notification_period
time_period
During this period the notifications are sent
out if any alerts are created. It can be any
time period defined in op5 Monitor.
Services
A service can be practically any thing that you can measure and monitor on a host. It is almost only your imagination and programming
skills that sets the limit for what you can monitor with a service.
A service
must be connected to a host
can check things by tcp, agents, snmp etc.
use a check command (Commands) to communicate with the plugin (Plugins) that gets all the data.
Required directives
The following directives are required for a service object.
host_name
service_description
check_command
max_check_attempts
check_interval
retry_interval
check_period
notification_interval
notification_period
contacts
contact_groups
The table below describes the required directives for the host object
Directive
Type
Description
host_name
host_name object
The host the service is connected to.
service_description
string
This is the id of the object. It must be unique
on a host but may be reused on other hosts.
check_command
command object
This is the short name of the command that
is executed during service checks.
max_check_attempts
integer
Is used to define the number of times op5
Monitor will retry checking the host if it
returns any kind of problem state. Setting this
value to 1 will cause op5 Monitor alert
directly without any retry.
check_interval
integer
The number of minutes between normal
service checks.
retry_interval
integer
The number of minutes between retry checks
when a service has gone into a problem
state before the state becomes hard.
check_period
time_period
During this period the service is checked. It
can be any time period defined in op5
Monitor.
contacts
contact
Single contacts used to send notifications to
and gives access to this host for users who
do not have access to all hosts.
contact_groups
contact_group
Contact groups used to send notifications to
and gives access to this host for users who
do not have access to all hosts.
notification_interval
integer
Number of minutes between renotifications.
Set this to 0 if you only want to have one
notification sent out.
notification_period
time_period
During this period the notifications are sent
out if any alerts are created. It can be any
time period defined in op5 Monitor.
Contacts
A contact is used for two purposes:
to send notifications to
permissions to view a objects in the monitoring part of op5 Monitor.
A contact is not the same as the login account given access rights to the system.
Required directives
The following directives are required for a service object.
contact_name
host_notifications_enabled
service_notifications_enabled
host_notification_period
service_notification_period
host_notification_options
service_notification_options
host_notification_commands
service_notification_commands
The table below describes the required directives for the host object
Directive
Type
Description
contact_name
string
The id of the contact object.
host_notifications_enabled
yes/no
Used to determine whether or not the contact
will receive notifications about host problems
and recoveries.
service_notifications_enabled
yes/no
Used to determine whether or not the contact
will receive notifications about service
problems and recoveries.
host_notification_period
time_period object
The time period when the contact will receive
any host notifications.
service_notification_period
time_period object
The time period when the contact will receive
any service notifications.
host_notification_options
Down, Unreachable,Recovery, Flapping start
and stop, Scheduled downtime start and stop
Used to set what type of host notifications
the contact shall receive.
service_notification_options
Critical, Warning, Unknown, Recovery,
Flapping start and stop, Scheduled downtime
start and stop
Used to set what type of service notifications
the contact shall receive.
host_notification_commands
command object
The command used to send the host
notifications
service_notification_commands
command object
The command used to send the service
notifications.
notification_period
time_period
During this period the notifications are sent
out if any alerts are created. It can be any
time period defined in op5 Monitor.
Local users
Local users are user accounts that makes it possible to login to the op5 Monitor GUI using the default driver. For more information about
drivers see Authentication Integration chapter
Local users does not have any thing to do with notifications or the permissions of viewing objects in op5 Monitor.
Local users can be connected to a contact by giving the username the same name as the id (contact_name) of a contact.
A local user can also be created by checking the box "Configure access rights for this contact" when creating a contact.
Required directives
The following directives are required for a access rights object.
username
password
The table below describes the required directives for the host object.
Directive
Type
Description
username
string
The username is the id of the access rights
and also used as login username.
password
string
The password is used for the login.
Group Rights
Group rights determents the permission the user will have. For more information about group right, see Authorization.
Time periods
Time periods is time defining objects that span over a week. You can define included time for each day of the week in the time period
definition.
You can also:
use already defined time periods as excludes
add exceptions based on dates and ranges of days
The time period objects are used at many places in the configuration. Most noticeably are in the contact objects where the time periods
defines when notifications should be sent out.
You can also use time periods to define when a service or a host should be monitored or when you are creating reports.
A time period in detail
The following tables describes the directives of a time period and how to use them.
The table below describes the first part of directives of a time period.
Directive/option
Description
timeperiod_name
short name of the time period
alias
descriptive name of the time period
Monday to Sunday
which time to include for each day. you can define multiple times by
separating them with comma. Example 00:00-01:00,03:00-06:00
Exception type
Specify what type of exception you want to use; Date or Day
Depending on what kind of exception type you have chosen you will get different settings choices. The two lists below describes
them all.
The table below describes the exception part of a time period.
Directive/option
Description
exclude
Other predefined time period definitions that should be excluded from
this time period.
Exception type
Specify what type of exception you want to use; Date or Day
The table below describes exception by Date:
Directive/option
Description
Interval
Choose Single ate or Date range
Date
Choose the date that is supposed to be used in this Exception.
From date
If you chosen date range you will here set the start date To date.
To date
If you chosen date range you will here set the end date.
Frequency
How often the exception is repeated. Valid values are positive
integers greater than one. E.g:
Date range "2012-01-01 - 2012-12-31 / 5" means every fifth day
of 2012.
Day range "1 monday march - 3 sunday may / 3" means every
third day between the first monday and the third sunday every
month.
Date range "2012-06-01 / 14" means every 14th day from first of
june 2012. Note that this exception has no end.
Hours
Which time to include for this exception. You can define multiple
times by separating them with comma. Example:
00:00-01:00,03:00-06:00
The table below describes exception by Day:
Directive/option
Description
Interval
Choose Single day or a Day range
Weekday
Choose the weekday that is supposed to be used in this Exception.
From weekday
If you chosen Day range you will here set the start day.
To weekday
If you chosen Day range you will here set the end day.
Frequency
How often the exception is repeated. Valid values are positive
integers greater than one. E.g:
Date range "2012-01-01 - 2012-12-31 / 5" means every fifth day
of 2012.
Day range "1 monday march - 3 sunday may / 3" means every
third day between the first monday and the third sunday every
month.
Date range "2012-06-01 / 14" means every 14th day from first of
june 2012. Note that this exception has no end.
Hours
Which time to include for this exception. You can define multiple
times by separating them with comma.
Example: 00:00-01:00,03:00-06:00
Commands
A command is exactly what it sounds like. It can use macros and arguments. Mostly they are used with services but they can actually be
used as
service or host check command
notification command
event handler
obsession.
Directives
A command has got only two directives
command_name
command_line
Directive
Description
command_name
This is the id of the command and also the name shown in Configure.
command_line
is the actual command line used by the services, notifications, event
handlers and obsession.
Plugins
Plugins are compiled executable or scripts that can be run from a command line to check the status of a host or service.
There are many plugins included in the op5 Monitor software. A list of the plugins can be found in the list-of-plugins at the support section
at www.op5.com.
If you are looking for a plugin not found in op5 Monitor by default there are a bunch of other places to look
contact op5 for a specific development
www.op5.org
exchange.nagios.org
You can use any plugin written for Nagios but you might need to modify them a bit before they work in the op5 Monitor environment.
Plugin search
To search the plugins that are shipped with op5 Monitor or added afterwards to to Plugin Search on the main configuration page
From this page you may
See the support levels of the plugins and see descriptions of the plugins.
The support levels are described in Support levels.
Groups
About
The groups in op5 Monitor is used to group objects of the same type. There are three types of groups in op5 Monitor
host groups
service groups
contact groups
They are all good to use to get things a bit more organized and they have also special functions op5 Monitor.
The following subsections will give you a brief description about how they can be used.
Table of Content
About
Host groups
Services on
Host groups
Nested host
groups
Service groups
Contact groups
Permission
to host and
services
Host groups
Host groups can be used group hosts together in any way you like.
A host can be connected to any number of hosts.
A host group can be connected to an other host group.
There are a few host groups included in the initial setup of op5 Monitor but you can create your own matching your own needs.
There are a infinite ways of using host groups and here are a couple of examples.
Grouping hosts by
geographic placements
what company they belongs to
who owns the hosts
who should be able to see the hosts in the group
function or operating system.
The list can be long.
Services on Host groups
A host group can contain service checks. These service checks will be inherited on all hosts connected to the host group.
A service on a host group work in the same way as a service for a host.
To add a service to a host group go to 'Configure' and 'Host Groups'. Choose the host group you want to add services to then select
'Services for hostgroup'
For example a windows servers host group could contain the checks that are common for all windows servers. By doing this you will
only need to change command arguments on the service in the host group instead of changing the arguments on all windows host.
If you add new checks to the service group all hosts in the host group will get the new service once you save your configuration.
If a host group service and a host service should get the same name, the host group service will be used, the host service will still be
visible in the configuration and if the host is lifted out from the host group the host service will become active.
Nested host groups
Host groups can be connected to each other.
When nesting host groups together the services on host groups also will inherited to the nested host group. This only work one way.
For example:Host group A has service X and host 1 is a member of host group A Host group B has service Y and host 2 is a member
of host group BIf host group B is added as a member of host group A then host 1 will get service Y but host 2 will not get service X.
A good way to use this feature is to have i.e a Windows host group and then a MSSQL host group. When adding the Windows host
group as a member to the MSSQL host group the hosts added to MSSQL will get both the service checks that are standard for all
Windows host and the default MSSQL service checks.
Service groups
The service groups are used to group services together in the same way as for host groups. On the other hand there is almost no useful at
all to for example group service groups by geographic placements.
One good way to use service groups is to create groups containing services needed for a service you deliver to your customers.
An email service group
Let us take a simplified email service and show how the service groups can be used.
To be able to deliver an email service to our customers the following services need to be working:
DNS
SMTP
IMAP / POP3
WAN Connection
File Storage
We take al those services and place them in a service group called Customer email.
If we get a problem with any of the services in the Customer email group we can easily see that the whole email service has got a problem.
The service group in the example above is perfect to use in Service Level Agreement reports (SLA in the op5 Monitor user manual) to
make sure we deliver the service as we promised.
Contact groups
Contact groups are mainly used to setup where to send service and host notifications. It can also be used to setup permissions about who
should be able to see what object in the op5 Monitor GUI.
The members of a contact group associated with a certain host and/or service are the one that will get all notifications for that object.
A Contact group can be populated with a contact or another contact group.
Permission to host and services
If a user does not has the access rights to see all hosts that user need to have a contact connected to the contact group associated
with the host or service the user should be able to see.
Show partial hostgroups
If an unprivileged user is not a contact for all hosts in a hostgroup, he will not be able to see the host group in the "Hostgroup
summary/overview/grid" views.
To enable viewing of partial host group edit follow these steps logged in as root:
1. Create and edit the file /opt/monitor/op5/ninja/application/config/custom/groups.php with your favorite editor.
2. Put the following into the file:
<?php defined('SYSPATH') OR die('No direct access
allowed.');$config['see_partial_hostgroups'] = true;
3. Save the file.
Authorization
About
The authorization is set under Assign Group Rights under configuration.
Table of Content
About
Group rights
Expand/Con
tract
authorizatio
n categories
Select/Desel
ect all rights
Lookup user
Filter groups
Add, delete,
rename
groups
Configuratio
n files used
by
authorizatio
n
Authorizatio
n points
Group rights
Authorizations are only set on group(s). When an authorization point is hovered a tooltip will appear explaining what the setting does and
the corresponding group and setting will be highlighted
Expand/Contract authorization categories
The authorization categories are contracted by default. You can either choose to expand or contract all categories simultaneously by
clicking the Expand All and Contract All buttons
or expand or contract them individually by clicking the +/- sign underneath each category.
Select/Deselect all rights
To select or de-select all the rights in a group of rights, for example "Host" check the checkbox below the group of rights that you
would like to add or remove.
The minus sign
in the checkbox means that the group of rights is partially selected. Some rights in the group are checked.
Lookup user
You can find out which groups a user is a member of by entering a username in the Lookup user text box and clicking the Lookup
button.
The groups that the user is a member will be highlighted and the authentication driver that they belong to will be indicated with an X.
You will also get a list of additional groups the user is a member of underneath the Lookup user text box. An empty search string will
hide the list and remove the highlights.
Filter groups
By adding a filter text in the Filter groups text box and clicking Filter groups you can set a filter on the visible groups.
Wildcard characters are neither supported nor needed. For example the filter strings "ad", "a" and "min" will all match a group called
"admins".
An empty filter string will reset the filter.
Add, delete, rename groups
Renaming groups is done by typing a new name in the group name text box at the bottom of the table.
In the GUI you can create one new group each submit by filling the blank text box with the group name you want to create.To add a
LDAP or AD group type in the name of the group as it is named in your LDAP or AD.
Deletion of groups is done by removing the group name from the text box and leaving it blank when submitting your changes.
Configuration files used by authorization
The file /etc/op5/auth_groups.yml consists of all defined groups and their respective permissions.
The GUI does not have to be used to edit authorization but we recommend that you use it to avoid syntax problems.
Authorization points
System Information
Gives the user access to the system/process information.
Configuration Information
Gives the user access to view and change configuration
System Commands
Gives the user access to issuing commands in the web gui.
Api Command
Gives the user access to the HTTP-API commands interface which allows users to send external to Nagios. Authorized
commands are dependent on if the user has 'system_commands' for system wide commands, 'host edit' and 'service edit' for
host/service specific commands.
Api Config
Gives the user access to the HTTP-API configuration interface. Requires edit rights on corresponding object type.
Api Status
Gives the user access to the HTTP-API status interface. Requires edit rights on corresponding object type.
Api Report
Grants the user access to the HTTP-API report interface which allows users to fetch report data in a raw and uncorrupted way.
Requires edit rights on corresponding object type.
Host Add Delete
Gives the user right to add and delete hosts.
Host View All
Gives the user right to view all hosts.
Host View Contact
Gives the user right to view hosts that he/she is contact for.
Host Edit All
Gives the user right to edit all existing hosts.
Host Edit Contact
Gives the user right to edit hosts that he/she is contact for.
Test This Host
Gives the user right to test the host that is being configured.
Service Add Delete
Gives the user right to add and delete services.
Service View All
Gives the user right to view all services.
Service View Contact
Gives the user right to view services that he/she is contact for.
Service Edit All
Gives the user right to edit all existing services.
Service Edit Contact
Gives the user right to edit services that he/she is contact for.
Test This Service
Gives the user right to test the service that is being configured.
Hostgroup Add Delete
Gives the user right to add and delete hostgroups.
Hostgroup View All
Gives the user right to view all hostgroups.
Hostgroup View Contact
Gives the user right to view hostgroups that he/she is contact for.
Hostgroup Edit All
Gives the user right to edit all existing hostgroups.
Hostgroup Edit Contact
Gives the user right to edit hostgroups that he/she is contact for.
Servicegroup Add Delete
Gives the user right to add and delete servicegroups.
Servicegroup View Al
Gives the user right to view all servicegroups.
Servicegroup View Contact
Gives the user right to view servicegroups that he/she is contact for.
Servicegroup Edit All
Gives the user right to edit all servicegroups.
Servicegroup Edit Contact
Gives the user right to edit servicegroups that he/she is contact for.
Hostdependency Add Delete
Gives the user right to add and delete hostdependencies.
Hostdependency View All
Gives the user right to view hostdependencies.
Hostdependency Edit All
Gives the user right to edit hostdependencies.
Servicedependency Add Delete
Gives the user right to add and delete servicedependencies.
Servicedependency View All
Gives the user right to view servicedependencies.
Servicedependency Edit All
Gives the user right to edit servicedependencies.
Hostescalation Add Delete
Gives the user right to add and delete hostescalations.
Hostescalation View All
Gives the user right to view hostescalations.
Hostescalation Edit All
Gives the user tight to edit hostescalations.
Serviceescalation Add Delete
Gives the user right to add and delete serviceescalations.
Serviceescalation View All
Gives the user right to view serviceescalations.
Serviceescalation Edit All
Gives the user right to edit serviceescalations.
Contact Add Delete
Gives the user right to add and delete contacts.
Contact View All
Gives the user right to view contacts.
Contact Edit All
Gives the user right to edit contacts.
Contactgroup Add Delete
Gives the user right to add and delete contactgrops.
Contactgroup View All
Gives the user right to view contactgroups.
Contactgroup Edit All
Gives the user right to edit contactgroups.
Timeperiod Add Delete
Gives the user right to add and delete timeperiods.
Timeperiod View All
Gives the user right to view timeperiods.
Timeperiod Edit All
Gives the user right to edit timeperiods.
Command Add Delete
Gives the user right to add and delete commands.
Command View All
Gives the user right to view commands.
Command Edit All
Gives the user right to edit commands.
Test This Command
Gives the user right to execute commands.
Template
Gives the user right to view and change templates.
Wiki
Gives the user right to view, create and change docuwiki pages for objects he/she is authorized to see.
Wiki Admin
Gives the user right to access the docuwiki admin panel.
File
Gives the user right to change file in which an object is stored.
Access Rights
Gives the user right to edit access rights.
PNP
Gives the user right to access graphs.
Saved Filters Global
Gives the user right to create and delete global filters for listviews.
Export
Gives the user right to export or save it's own configuration.
Host Template View All
Gives the user right to view host templates.
Host Template Edit All
Gives the user right to edit host templates.
Host Template Add Delete
Gives the user right to add and delete host templates.
Service Template View All
Gives the user right to view service templates.
Service Template Edit All
Gives the user right to edit service templates.
Service Template Add Delete
Gives the user right to add and delete service templates.
Contact Template View All
Gives the user right to view contact templates.
Contact Template Edit All
Gives the user right to edit contact templates.
Contact Template Add Delete
Gives the user right to add and delete contact templates.
Configuration All
Gives the user right to export and import all configuration.
Nagvis Add Delete
Global permission to add and delete all nagvis maps.
Nagvis View
Global permission to view all nagvis maps.
Nagvis Edit
Global permission to edit all nagvis maps.
Nagvis Admin
Get full permission for nagvis, including global configuration
Using templates
About
Even though Configure makes it easy for you to add and change the configuration of op5 Monitor it is still a lot of things to edit and tweak.
To make the software even more easy to use templates have been built in.
There are three types of templates to use:
host templates
service templates
contact templates
op5 Monitor comes with a couple of predefined templates for each object type described above. They are just there to be examples and
you should really create your own.
Table of Content
About
How they work
How they work
Any directive set in a template will be used in the objects using the template. But if you set a directive explicit on an object that value will
override the templates.
Any directive not set in neither a template or directly on the object will have the op5 Monitor default value.
If you change any value on a directive in a template it will only be valid on the objects where the same directive is not set explicit.
Managing objects
About
Now let us be a bit more hands on. In this section we will take a look at how to add/edit/delete objects using the Configure.
There are sometimes many ways to do things in op5 Monitor but we will only show a few examples.
In the subsections to Managing objects we will assume that you start from the main page of Configure.
Table of Content
About
Before you start
Add new
Configuration files
Help
Templates
Contacts
Adding a contact
Modify a contact
Delete a contact
Hosts
Adding a host with new
host option
Adding hosts with network
scan
Modifying a host
Deleting a host
Renaming a host
Adding a new autoscan
configuration
Adding a host to blacklist
The result
Services
Adding a service
Modifying a service
Test this check
Deleting a service
Scanning host for network
services
Scanning a host for snmp
interfaces
Scanning host for windows services
Scan for services using
agent
Scan for service using
WMI
Custom Variables
Creating a new custom
variable
Example
Dynamic Button
Configuration
Escalations
Adding a host escalation
Modifying a host escalation
Deleting a host escalation
Access rights and contacts
Connecting access rights
to contacts
Management packs
Creating management
packs
Group in Group with
Management Packs
Activate Management
Packs
Import Management Packs
Export Management Packs
Before you start
Add new
Every time you comes to a page where you can handle an object you will have the Add new... dialog ready for you to add a new
object.
Configuration files
Every object is placed in a configuration file. You may change what file the object is placed in at the bottom of every configuration
page. This is normally not necessary and only used in special cases.
Help
In the guides we will only describe the directive that are differ from the default value. Click the help icon
Templates
Because handling templates is the same for all kind of templates, only the directives differ, we will only add a template in Contacts.
Contacts
Adding a contact template
Before we start to add any new contacts we will create a contact template to use with the contact in the next section. In this guide we
only describes the directive we will not use the default value in.
To add a contact template
Click Contact templates.
Give the contact template a name
Change can_submit_commands to yes.
This gives this the user connected to this contact the possibility to execute commands like acknowledge problems etc.
Click Submit.
Click Save.
Adding a contact
To add a contact
Click Contacts on the main page.
Use the template on call template we created in Adding a contact template.
.
Type in a contact_name
Type in an alias
Type in the email address
Click Submit.
If you want to create access check the "Configure access rights for this contact" box, otherwise save changes
When Configuring access right for this contact select the access rights the contact should have, after that save the
changes.
Modify a contact
To modify a contact
Click Contacts on the main page.
Choose the contact you like to modify in the drop down list.
Click Go.
In the view you will get only directives differ from the template will be shown. To change the other directives click Advan
ced.
Make your modifications and click Submit.
Click Save.
Delete a contact
Click Contacts on the main page.
Choose the contact you like to modify in the drop down list.
Click Go.
Click on Delete.
Click Save.
Hosts
There are many ways to add a host. A host can be added by
Host Wizard
new host option
a network scan
cloning of a host
using a profile
In this guide we only describes the directive we will not use the default value in.
Adding a host with new host option
To add a new hosts using the new host option - Part 1
Click New host on the main page.
Type in a host_name.
Type in an alias.
Type in the address to the host, IP address is mostly the best choice.
We assume this is a Microsoft windows server and that NSClient++ has been installed. Check for the following service
checks.
When using WMI a administrators account must be selected. It is also possible to create a user with less
privileges, see how-to https://kb.op5.com/x/K4IK
Click host logo to set the icon that will be displayed for this host in lists and maps.
Click the icon you like to use.
Click Add services.
To add a new host using the new host option - Part 2
Leave the initial settings All new services will inherit the Initial Service Settings. If you choose not to enter a value for
one or more required variable, those variables must be set in the selected template.
as it is and scroll down to the services.
The scan has found out that NSClient++ is installed plus two other services that can be added to this host.
Check Select All to add all services found or select the one you like to add for this host.
Click Continue to step 3.
Now either click the host or service links or click Save.
Adding hosts with network scan
Network ranges can be specified in a very free form. Each of the four parts of the IP-address may contain any combination of
comma-separated numbers, 'from-to' ranges and single numbers, as such: 10.1,2.0,4-10.1-50.
You can specify multiple ranges, separated by spaces, if you like.
To add hosts with network scan
Click New host on the main page.
Click Network scan.
Fill in the desired network range. We will scan for hosts in the range from 172.27.86.8 - 172.27.86.97
.
Click Scan Ranges.
In this case we found Only hosts that aren't previously configured will be listed
three hosts.
Repeat To add a new hosts using the new host option - Part 1 for each host, except for the last step. If here is one or
more host you do not like to add choose No in Add this host? When you are finished click Scan hosts for services.
Repeat To add a new host using the new host option - Part 2 for each host, except for the last step.When you are
finished click Continue to step 3
Click Save.
Modifying a host
To modify a host
On the start page choose the host you like to modify in the drop down list.
Click Go.
In the view you will get only directives differ from the template will be shown. To change the other directives click Advan
ced.
Make your modifications and click Submit.
Click Save.
Deleting a host
To modify a host
On the start page choose the host you like to delete in the drop down list.
Click Go.
Click Delete.
Click Delete all affected objects.
Click Save.
Renaming a host
When renaming a host in the web GUI it will only rename the host and will not rename the host name in log-files, meaning that the
history logs for the host is lost.
To rename the host name in log-files as well a script has to be run manually. The script will rename the host in log-files. If this is not
done the host will lose all it's alert history.
To run the script logon to the op5 monitor via SSH as root user and execute the following command:
mon stop; /opt/monitor/op5/merlin/rename --rename-all; mon start
If there is a lot of history this script can take a while to execute and during this time the op5 monitor service will not be running.
Note that this does not yet work on schedule downtime objects. If a host is renamed that has a scheduled downtime the scheduled
downtime will be lost.
Network autoscan
It might get handy to let op5 Monitor scan and notify you if there are any new hosts on a particular network range.
The network autoscan function will
scan certain range for new hosts
notify you when new are found
be executed every night by cron on the op5 Monitor server.
No host will be automatically added. The network autoscan function will only find the hosts for you.
Adding a new autoscan configuration
You may add as many autoscan configuration as you wish. When adding a your network range you may use the same syntax as
when you manually scans a network from the Add new host wizard.
To add a new autoscan configuration
Click Configure in the main menu.
Click Network Autoscan.
Fill in the New scan form
Name: The identifier of this autoscan configuration
IP Range: In this case a complete C net.
Description
Activate: Make this autoscan configuration active and in use.
Click Save.
Adding a host to blacklist
In certain ranges you are scanning with the network autoscan there might be hosts you do not want to include in the result. Then you
should add that host or hosts to the blacklist.
To add a host to the blacklist
Click Configure in the main menu.
Click Network Autoscan.
Add a host (IP address) in the Host field
Click Add.
The result
After the networks scan has been executed a small result will be shown in the upper left corner of the op5 Monitor GUI
To add the hosts that has been found you only need to click on the text to the right of the icon. You will then come to the Add new
host wizard the same as when you have done a manual network scan.
Services
Services can be added in a few different ways in Configure. You may add a service by using
add service for this host
scan host for network services
scan host for snmp interfaces
scan host for windows services with agent
scan host for windows services using WMI
We will take a look at the add service for this host.
In this guide we only describes the directive we will not use the default value in.
The default service template will used.
Adding a service
To add a service using add service for this host
On the start page choose the host you like to add a new service to in the drop down list.
Click Go.
Click Services for host....under related items menu to the right.
The add new service pages is shown.
Type in a service_description.
We will use the check_nt_cpuload command for this service.Type in as many chars you need in the filter by regular
expression field until the command shows up.
Click Syntax help to see what arguments are needed for this command.
You can see that we have a macro called $ARG1$. This is the first, and in this case the only, argument we need to give
to this command.
Click Syntax help again to hide the help text.
Type in the argument If more than one the shall be separated by a ! like this: argone!argtwo..
Click Submit.
Click the Save icon.
If the arguments include an exclamation mark "!" this has to be escaped with an back slash (). Example:
username!crypticpassword!!warning!critical
This will out put "crypticpassword!"
Modifying a service
To modify a service
On the start page choose the host you like to modify a service on in the drop down list.
Click Go.
Click Services for host ... .
Choose the service you like to modify in the drop down list.
Click Go.
In the view you will get only directives differ from the template will be shown. To change the other directives click Advan
ced.
Make your modifications and click Submit.
Click Save.
Test this check
Test this check makes it possible for you to test the service you added or modified before you save the new configuration and
reload monitor. This is a nice way to make sure the service works as it is supposed to.
In the guide below we will work with the service created in Adding a service.
To test a check
Pick up the service you like to test as it is done in Modifying a service.
Click Test this check, at the bottom of the page.
The output looks like the one below. If you get any errors it will be shown here in the output
Click Hide check to hide the output.
Deleting a service
To delete a service
On the start page choose the host you like to delete a service from in the drop down list.
Click Go.
Click Services for host ... .
Choose the service you like to modify in the drop down list.
Click Delete.
Click Save.
Scanning host for network services
When you added your host you had the opportunity to add services found during the scan for network services. This scan function
can also be reached afterwords.
To scan a host for network services
Open up the host, in Configure, you like to add new services on.
Click Scan host for network services.
Select the new services found and click Continue to step 3.
Click either the host or service link to go back to the place where you started.
Click Save.
Additional information: In a distributed environment a selectbox will appear when hovering over the menu item "Scan host for
network services" where you can select from which op5 Monitor system that should preform the scan.
Scanning a host for snmp interfaces
In many times when you are about to monitor a switch or a router you need to setup a lot of services. It is hard work and takes a lot
of time to add them one by one.
Instead of adding all interface services one by one you should use the scan for snmp interfaces function.
To add snmp interfaces
Open up the host, in Configure, you like to add new services on.
Click Scan host for SNMP interfaces.
Set the SNMP community.
Chose SNMP version.
Click Scan host.
Select the services you like to add.
Click either the host or the service link to get back.
Click Add selected services.
Click Save.
Scanning host for windows services
There are two ways to scan a windows host for services:
Using the windows agent NSclient++
Using WMI, Windows Management Instrumentation
The following sections will describe how to accomplish this using the different techniques.
Scan for services using agent
Adding a service that checks a windows services is many times harder than you think. You need to
have access to the windows server
know the exact name of the windows service
With op5 Monitor you do not need to do anything more than make sure the latest agent (NSClient++) is installed and follow the next
few steps.
To add windows services
Open up the host, in Configure, you like to add new services on.
Click Scan host for Windows Services.
Choose which server to preform the scan:
Select the Windows Services you like to add as a new service in op5 Monitor.
Give the new service a Service description.
Click Add Selected Services.
Click either the service link or the Scan for more service button.
Click Save.
Scan for service using WMI
Scan for services using Windows Management Instrumentation has a number of dependencies to be able to work:
WMI enabled on the windows server
User account on the windows server with sufficient privileges
There are two ways to scan for WMI on a windows host:
When adding a new host
Scanning a existing host
Scanning for WMI when adding a new host
To scan a host for WMI-counters and services upon adding the host to your op5 Monitor configuration as partly described in: Adding
a host with new host option.
To scan for WMI counters when adding a new host:
Select Configure in the main menu
Click on New Hosts
Enter the information about the host
Select the checkbox Add WMI
Enter username and password
Press Add Services
Select the services you wish to add from the list
:
Press Finish
at the end of the page.
The host is added and you can save your configuration.
Press Save in the top right corner
Review your changes then by clicking on More info press Save objects I have changed
After this the configuration will be saved and i final preflight configuration check has been performed.
Your configuration is saved and the host and its services are ready to be monitored.
Custom Variables
Custom variables can be used to store custom information for hosts, services and contacts in the configuration. These variables can be
used as a macro in command arguments and notifications for example.
All custom variables will automatically get a underscore "_" as a prefix to prevent name collisions with the standard variables.
The custom variable will also automatically be converted to upper case.
In order to prevent name collision among custom variables from different object types, Nagios prepends "_HOST", "_SERVICE", or
"_CONTACT" to the beginning of custom host, service, or contact variables, respectively, in macro and environment variable names.
These variables can be used as macros in same way as the standards macros in op5 Monitor.
When using a custom variable as a macro a "$"-sign is always used before and after the variable name.
Entered Name
Variable name
Macro name
snmp_community
_SNMP_COMMUNITY
$_SNMP_COMMUNITY$
location
_LOCATION
$_LOCATION$
Creating a new custom variable
Go to the configuration for a host, service or contact and click on add custom variable.
Enter a variable name and the value of the variable. Note that the prefix underscore and conversion to upper case is done
automatically.
Click on submit and save the configuration.
Example
Instead of using the SNMP community name hardcoded in the check command or in the command arguments in the service check
we will create a custom variable that we will use as a macro in the command arguments.
In this example we will move the SNMP community name on a traffic check on a switch port from being in the command arguments
to a custom variable.
First we create a custom variable on a switch traffic check, see Creating a new custom variable.
Name the variable: snmp_community (the prefix and upper case conversion will be done automatically).
Enter the name of your SNMP community as a value. Let's say for this example that the community name is "qwerty"
Change the command argument of the command argument from "qwerty!2!100mbit!70!90" to "$_SERVICESNMP_COMMUNITY$
!2!100mbit!70!90"
Click on submit and save the configuration.
Dynamic Button
The dynamic button is a customizable button which any script can be added to.
If defined, a link in the service information page will appear under "Service Commands" on the service ext info page.
Configuration
To configure the dynamic button two custom variables has to be created on the service which the button should be added to.
The first one is the command line and the second one is the permissions.
The prefix _OP5 symbolizes that this is a dynamic button variable. If an H is added to the prefix (_OP5H) the custom variables
will not be visible in the Service State Information table.
_OP5H__ACTION__NAME
_OP5H__ACCESS__NAME
Note that there are two underscores!
Action
The action has the variable name _OP5H__ACTION__NAME
The value of the action is the path to the script that should be executed.
The name of the button is set by replacing "NAME" in the variable name. When using spaces in the name, this should be
replaced by one underscore.
Example:
To name the dynamic button "Restart Service" and it will execute the script /opt/plugins/custom/restart_service.sh. The
variable name should be:
Variable name:OP5HACTION_RESTART_SERVICE
Value:/opt/plugins/custom/restart_service.sh
Access
The OP5HACCESS_NAME sets who will be able to use the dynamic button. This is set on contact-groups only.
If a user is not in a group that is specified in the access variable the button will not be visible for the user.
The access variable name must have the same name as the action name.
Example
If you want to give access to the "Restart Service" action to the support-group and windowsadmins groups the setup should
look like this:
Variable name: _OP5H__ACCESS__RESTART_SERVCE
Value: support-group,windows-admins
Escalations
Escalations let you configure escalation of notifications for this host. The idea is that if you have a really important host you can send the
first notification to the default contact group in order for them to solve the problem. If the problem is not solved in lets say 30 minutes you
can send the notification to a broader range of contacts.
Host and service escalations works exactly in the same way so we will only take a look at host escalations from now on.
Adding a host escalation
In this guide we will add a small escalation chain that does the following
First notification is sent to the support-group
After 10 minutes the second (the last one) is sent to the sysadmins group.
To add a host escalation
On the start page choose the host you like to add an escalation to in the drop down list.
Click Go.
Click Escalations.
Add the escalation number one.
Choose the contact group that shall have the notification.
Set the start number in the escalation chain.
Set the end number in the escalation chain If the start number is 1 and the end number is two it means that the first and
the second notification will be handled by this escalation.
.
Set the notification interval which is the number of minutes to wait to the next notification.
Choose the time period when this escalation will be in use.
Choose what states this escalation will be valid for.
In this case we do not use the escalation for unreachable or recovery which means that unreachable and recovery
notifications will be sent to the contact group set on the host.
Click Submit.
Choose Add new host escalation
Click Go.
Add the escalation number two.
Choose the contact group that shall have the notification.
Set the start number in the escalation chain.
Set the end number in the escalation chain We have set the first notification and the last notification to 2 because this
escalation will only be used once.
.
Set the notification interval which is the number of minutes to wait to the next notification.
The escalation interval is set to
0 because there will be no more escalations when this one is done.
Choose the time period when this escalation will be in use.
Choose what states this escalation will be valid for.
In this case we do not use the escalation for unreachable or recovery which means that unreachable and recovery
notifications will be sent to the contact group set on the host.
Click Submit.
Click Save.
Modifying a host escalation
To modify a host escalation
On the start page choose the host you like to modify an escalation on in the drop down list.
Click Go.
Click Escalations.
Choose the escalation you like to modify.
Click Go.
Make the modifications you like to do and click Submit.
Click Save.
Deleting a host escalation
To delete a host escalation
On the start page choose the host you like to delete an escalation from in the drop down list.
Click Go.
Click Escalations.
Choose the escalation you like to modify.
Click Go.
Click Delete.
Click Save.
Access rights and contacts
To be able to login to op5 Monitor you need to have a user, described in Local users on page Main Objects. But you need to have a
contact, described in Contacts on page Main Objects, to be able to receive notifications and in some cases even be able to see any hosts
or services.
By connecting access rights to a contact you will be able to login and get notifications with the user created in access rights.
So basically what you need to do is to configure a new contact. Add the contact to an existing contact group or create a new contact group
specific for the new contact. If you created a new contact group make sure to add the contact group for the hosts and services that you
want to make available in the customized view.
Add new access rights and connect it to the contact you created earlier.
Connecting access rights to contacts
To connect access rights to a contact
Configure a new contact.
Add the contact to an existing contactgroup or create a new contactgroup specific for the new contact. If you created a
new contactgroup make sure to add the contact group for the hosts and services that you want to make available in the
customized view.
Configure a user in access rights with the exact same name as the contact you created.
Set the options for the new access right.When selecting options do not use the last four options, authorized for all. By
doing this the new user will only see the hosts and services that uses the contactgroup that he is a member of.
Management packs
A management pack is essantially a group of services connected to a hostgroup with the possibility to add custom variables. These are
then used by the Host Wizard.
The benefit with using management packs is that the monitoring will be more homogenous.
The picture below shows how management packs integrates into op5 monitor.
Creating management packs
To create a management pack a hostgroup must be created and the services that should be included in the management pack
should be added to that hostgroup. See Services on Host groups on page Groups for more information.
After the hostgroup with services has been created the hostgroup can be converted into a management pack.
To create a new management pack from a hostgroup go to Management Packs in the configuration.
Enter a name for the management pack.
Select whitch hostgroup that should be used for the management pack.
Select an icon (a larger icon looks better in the host wizard).
Enter a description.
It is also possible to add custom variables, these can be used for information that needs to be entered when using the host wizard.
Such as username, password and SNMP community names.
In this example we create a management pack for HP Servers with one custom variable for SNMP community name.
Click on Submit to save the management pack.
Group in Group with Management Packs
It is possible to use the group in group with management packs. This works in the same way as it does for normal hostgroups.
Example
The hostgroup fruits includes the hostgroup 'apples'.
If a management pack i associated with 'fruits' will the host be added to the hostgroup 'fruits' and it will get all the
services that is on the hostgroup 'fruits', but it will not be affected by the 'apples' hostgroup.
If a management pack is associated with apples the host will be added to the hostgroup apples and get all the services that is
in the hostgroup 'apples' AND all the services that is in the hostgroup 'fruits'.
More concrete; A hostgroup 'linux' is created with the check 'check_ssh_cpu' A hostgroup 'generic' is created with the
check 'check_ping'
Management pack 'generic server' is associated with the hostgroup 'generic'. Hosts that are added with the
management pack 'generic server' will get the 'check_ping' service.
Mangement pack 'linux servers' is associated with the hostgroup 'linux'. Hosts added with the 'linux servers' will get
both the 'check_ssh_cpu' and the 'check_ping' checks.
Activate Management Packs
Management packs that is not created by the user, provided by op5 or a third party, needs to be activeted.
To activate a management pack go to Mangement Pack Management in the configuration.
Click on Activate to activate a management pack.
Force Activate will override any management pack with the same name.
Import Management Packs
To import a management pack from a json-file go to Management Pack Management.
Click on Choose File to select the json-file that should be imported.
Click on Upload json file to import the management pack.
Export Management Packs
Export management packs makes it possible to share your management pack with others or upload it to another op5 Monitor server.
Go to Mangement Pack Mangement under configuration.
Click on Export on the management pack to export this to a json-file. The file will be downloaded to you computer.
Host Wizard
About
Host wizard is a tool to create a new host based on management packs (preconfigured services).
Table of Content
About
Adding a host using
Host wizard
Groups
rights for
Host Wizard
Adding a host using Host wizard
Go to the Configuration menu and select Host Wizard
This will open the Host Wizard popup
On the first page you will find some information about the wizard and two options. Skip this introduction in the future will
enable/disable the introduction page in the future. Always show Host Wizard when I login will enable/disable the wizard popup on each
login.
Click on Next to go to Device type selection
Select the device type that corresponds to the host that you are adding. Multiple types can be selected.In this example we will add a ESXi
host.
Some device types might require some input, these are mandatory.When the correct device types has been selected click on Next to
continue.
Enter the host address (either the DNS-name or IP number) to the host and a hostname.
If you would like to add more than one host using the same device type click on + Add Host to get more address and name fields. Click
on Next to continue.
Review the information and click on Save Configuration and View Added Hosts. It is possible to
the configuration and go back to adding more host, with different device types, by selecting Save Configuration and Add More Hosts
Groups rights for Host Wizard
The Host Wizard requires the following rights for a user:
configuration_information
Misc > FILE
Api > API config
Host > Host add delete
Host Template > Host template view all
Hostgroup > Hostgroup view all
Management Pack > Management pack view all
Configuration > Export
For more information on group rights and how to use them see Group Rights.
Make things easy
About
Making things easier to handle with op5 monitor.
Table of Content
About
Cloning objects
Cloning
from an
existing
Host
Cloning
services
Copy objects
Propagate settings
To
propagate a
value of a
directive
Bulk delete
Cloning objects
Cloning from an existing Host
To clone a host follow these steps:
On the start page choose the host you like to create a profile of in the drop down list.
Click Go.
Click the Clone button
Select the services you wish to include
Select Save as Profile
Enter name and description for the profile you are creating
Click Clone
Cloning services
If you want to create the same service check on multiple host first create the service check on the host, then clone the service check
to one or more hosts.
It is also possible to clone multiple services to one or more hosts or hostgroups.
To clone a service to an other host
Choose the Configure web menu.
Choose your host you want to copy from, then click Go
Click Services for host... in the 'RELATED ITEMS' menu.
Select the service (or one of the services) you want to clone then click on Go and then on Clone.
Select the service(s) you want to clone.
You can chose to clone the service(s) to a list of hosts, a hostgroup or all hosts in a hostgroup.
Click Clone.
Copy objects
There are a number of objects that can be copied in the configuration tool and make a exact copy of the object, besides the name that must
be unique.
These are the objects that is possible to make a copy of:
Hosts
Services
Hostgroups
Servicegroups
Check commands
Contacts
Contactgroups
Templates
Timeperiods
Host Dependencies
Service Dependencies
Host Escalations
Service Escalations
The copy will inherit all the values set on a object except the name.
To illustrate this let us make a copy of a check command and modify it slightly:
Click on Configure in the main menu:
Select Commands in the configuration menu
Search for a command to copy:
Click Copy
Make the changes you want. A new name is required. and i.e create a listing of the attached VMFS-storages:
Click Submit
This approach should apply to the most objects that are possible to copy.
Propagate settings
To change the same directive on many objects of the same type can be a really time consuming work. This is where the propagate function
in op5 Monitor is very handy.
With the propagate function you can copy the value of a directive from one object to one or many other objects of the same type.
In the guide below we will use the propagate function to copy the parents from one host to a couple of other hosts.
To propagate a value of a directive
On the start page choose the host you like to propagate a directive value from in the drop down list.
Click Go.
Click Propagate.
Check the check box for parents and click Propagate selected settings.
Select the host objects (host or whole host groups) you like to propagate the settings to.
Select how you want to propagate your settings with the Propagation format for multi-value attributes option. This option is
only available when propagating multi-value options such as contacts and hostgroups for example. You can choose the following
options
Option
Description
Replace
Replace the destination values.
Append
Append the source values to the destination values.
Subtract
Subtract the source values from the destination values.
Click Go.
Click Save.
Bulk delete
Bulk delete is powerful tool to remove several host or services at once.
Bulk delete support the following objects:
Hosts
Services
Hostgroups
Servicegroups
Contacts
Contactgroups
Commands
Time Periods
As an example, we will delete two services "Ping" on two different hosts, but the process is similar on all objects listed above.
To delete multiple services this is preformed trough Configure
Select a host which services you
want to delete and click GO
Click Services for host in the right menu.
Click on Bulk delete objects
Select the services that you want to delete and click Delete
Click Save submitted changes
Time periods
About
In this section we will take a look at time periods.
Table of Content
About
Add a time period
Add a time period
Time periods is time defining objects that span over a week. You can define included time for each day of the week in the time period
definition.
You can also:
use already defined time periods as excludes
add exceptions based on dates and ranges of days
The time period objects are used at many places in the configuration. Most noticeably are in the contact objects where the time periods
defines when notifications should be sent out.
You can also use time periods to define when a service or a host should be monitored or when you are creating availability reports.
Macros
About
Macros can be used to a lot of things. It can for example be used for paths, passwords and retrieving information from op5 monitor.
You can read more about notification commands in Notification macros in the Notifications chapter.
Table of Content
About
Pre-defined macros
Custom macros
Pre-defined macros
By default op5 monitor has a number pre-defined macros. All from path to plugin folder to retrieving information about the last state of
service check.
Below is a list of some macros a complete lite of macros can be found at nagios home page: http://nagios.sourceforge.net/docs/3_0/macroli
st.html
MACRO
DESCRIPTION
$USER1$
Path to /opt/plugins.
$ARGn$
The nth argument passed to the command
$HOSTNAME$
Short name for the host.
$HOSTADDRESS$
Address of the host.
$HOSTSTATE$
A string indicating the current state of the host ("UP", "DOWN", or
"UNREACHABLE").
$SERVICEDISPLAYNAME$
An alternate display name for the service.
$SERVICESTATE$
A string indicating the current state of the service ("OK", "WARNING",
"UNKNOWN", or "CRITICAL").
Custom macros
It is possible to create your own macros. This can be used to store passwords or user names for example.
All custom macros should be put in the file /opt/monitor/etc/resource.cfg
A custom macro should use the $USERn$ macro.
To define a password for a check, first add the macro in resource.cfg
# Password for vmware user
$USER10$=secretpassw0rd
After that add the macro to check command, in this example we use the check_esx3_host_cpu_usage check command.
command_name=check_esx3_host_cpu_usage
command_line=$USER1$/check_esx3 -H $HOSTADDRESS$ -u $ARG1$ -p $USER10$ -l cpu -s usage -w $ARG2 -c $ARG3$
This check will use the following macros:
$HOSTADDRESS$ - Will get the address of the host from the configuration
$ARG1$ - Use the fist argument from the check command.
$USER10$ - Use the argument specified in resources.cfg with the same name.
$ARG2$ - Use the second argument from the check command.
$ARG3$ - Use the third argument from the check command.
Writeprotected configuration files
About
By making a file write-protected it cannot be changed by op5 Configuration. This is equivalent to the nagios function called notouch.
Table of Content
About
Writing the file
Writing the file
Create the file /opt/monitor/op5/nacoma/custom_config.php
Add the following content:
<?php
$notouch_file_prefix = 'static_';
?>
If a configuration file in is renamed with the static_ prefix op5 configuration will not be able to change this file.
Features not supported by Configure
About
Even though some features are not supported by the op5 Monitor configuration tool you can still use them.
The hostgroup_name is one of them.
What you have to do is to add a separate configuration file not read by the import function in Configure. Then you add your other
configuration tricks into that file.
Table of Content
About
To add a
configuration file not
read by Configure
To add a configuration file not read by Configure
Open up a ssh connection to the op5 Monitor server and login as root.
Create the following file with an editor of your choice:
/opt/monitor/op5/nacoma/custom_config.php
Add the following code to the file you just created:
<?php
$notouch_file_prefix = "_";
?>
Create a configuration file with "_" as a prefix to the file name like this:
touch /opt/monitor/etc/_custom_objects.cfg
Add the file to the /opt/monitor/etc/nagios.cfg with by adding the following line below the other cfg_file variables in nagios.cfg:
cfg_file=/opt/monitor/etc/_custom_objects.cfg
Restart op5 Monitor.
service monitor restart
Now you may add your objects to the new configuration file and they will not be loaded into Configure. But you can still see the objects
using View config as it is described in the op5 Monitor user manual.
Plugins
Introduction
op5 Monitor is shipped with many plugins that cover most monitoring needs. But what to do if one of your corporate applications can not be
monitored straight out of the box?
Often you can find a plugin at www.nagiosexchange.org, and since op5 Monitor and Nagios uses the same plugin format you can often simply
download a plugin, put it in /opt/plugins/custom/ and start using it.
However, if you can not find a suitable plugin anywhere you might have to write your own plugin. Since the plugin interface is very
straight-forward, anyone with a fair amount of UNIX scripting experience can do this.
If you need help developing a plugin you may also contact a op5 sales representative to get a quote.
Adding your first plugin to op5 Monitor
About
In this section we will create a very simple plugin. We will write it as a bash script in a ssh connection to the op5 Monitor server.
This plugin will not actually be very useful but we will use it to describe the steps needed when you start to add other, more useful, plugins.
Table of Content
About
Creating the plugin
To create a
simple
example
plugin as a
bash script
Configuring op5
Monitor to use the
plugin
To configure
op5 Monitor
to use the
plugin
Creating the plugin
To create a simple example plugin as a bash script
1. cd /opt/plugins/custom
touch helloworld
chmod 755 hello world
2. Open up the script with your favorite text editor and type in the following example plugin:
3. Save and exit your editor
4. Execute it from the terminal:./helloworld
#!/bin/sh
echo 'WARNING: Hello world!'
exit 1
WARNING: Hello world!
echo $?
1
The script prints the status output (WARNING: Hello world!).
echo $? prints the return code of the last executed command.
Configuring op5 Monitor to use the plugin
To configure op5 Monitor to use the plugin
1. Go to Configure and choose Commands.
2. Add a new command with:
command_name: check_local_helloworld
command_line: $USER1$/custom/helloworld
3. Click Apply and then Save.
Now you may use your check command with a service as described in Services
Before you start
About
Before you can start developing you own plugins you need to make sure you have SSH access or terminal access to your op5 server orthe
possibility to transfer files to your op5 Monitor server. Any kind of editor can be used, vim and jed are installed by default on your op5
Monitor server.
Table of Content
About
Microsoft Windows users may use PuTTY for terminal access via SSH and WinSCP for file transfers via SFTP (SSH).
Macintosh or UNIX/Linux users may use the commands ssh or scp from a local terminal window.
Creating a more complex plugin
About
In this section we will create a more complex and useful plugin compared to the one we created in Adding your first plugin to op5 Monitor.
We will stick to bash, because of the simplicity.
We will create a plugin that checks that the storage path specified in /etc/op5backup.conf exists, to make sure that op5backup.sh is
configured properly for local operation.
Table of Content
About
To create a more
complex plugin
To create a more complex plugin
1. Create the script and edit it:
cd /opt/plugins/custom touch
check_op5backup chmod
755 check_op5backup
2. Open up the script with your favorite text editor and type in the following code:
#!/bin/bash
# Create a function to print the storage path
storagepath() {
grep ^storagepath /etc/op5backup.conf |
tail -1 |
sed 's/^[^"]*"//g' | sed 's/"$//g'
}
# Put the storage path in an environmental variable
STORAGEPATH=`storagepath`
# Test if the storagepath exists and is a directory
if [[ ! -d "$STORAGEPATH" ]]; then
# Print a warning message for the web gui
echo op5backup.sh is not properly configured for local operation
# Exit with status Warning (exit code 1)
exit 1
fi
# If the script reaches this point then the test passed
# Print an OK message
echo $STORAGEPATH exists
# Exit with status OK
exit 0
3. Add a check_command like this using the op5 Monitor web gui:
command_name: check_op5backup
command_line: $USER1/custom/check_op5backup
4. Enter the service configuration for your monitor server, and add a service with check_op5backup as the check_command.
5. Save configuration.
More information
About
This chapter has only scratched on the surface of how to write your own plugins.
To read more about plugin development take a look at the Monitoring plugin development guidelines:
https://www.monitoring-plugins.org/doc/guidelines.html
Table of Content
About
Paths and macros
Paths and macros
All standard plugins shipped with op5 Monitor are installed in:
/opt/plugins
The macro you use to reach the plugins folder is:
$USER1$
The plugins you add to the system by your own must be placed in:
/opt/plugins/custom
And they will then be reached with the following macro/path:
$USER1$/custom
The reason for placing your own plugins in /opt/plugins/custom is because then they will not be touched by any upgrade from op5.
Table of Content
Paths and macros
Support levels
About
Plugins that are shipped with op5 Monitor will have different support levels.
There are four levels.
Table of Content
About
Full
Bug support
Best effort
Unsupported
Full
This plugin is fully supported.
The plugin is continuously tested by op5. A fully compatible test environment for the plugin is in place to verify its functionality.
Bug support
The plugin is not continuously tested by op5. op5 probably do not have a compatible test environment in place and/or resources to test the
plugin. If an issue with the plugin is found, op5 will examine the importance and prioritize according to impact and level of effort. op5
monitors the upstream project (if any) and updates the shipped plugin regularly.
Best effort
Best effort
The plugin is shipped as a courtesy to op5 customers. Dependencies are resolved and the plugin is executed without runtime errors. The
plugin has normally only been installed and tested at a customer site.
op5 support helps out with command syntax.
Unsupported
This plugin is unsupported by op5.
The plugin interface
About
A plugin is a small executable that takes optional command line parameters as input and
1. Performs a test
2. Reports a diagnostic message on stdout (will be shown in the web GUI)
3. Returns an exit code.
Table of Content
About
Example
Status information
Performance data
Example 2
Return code
Example
Execute check_tcp to test the port 80/tcp on 193.201.96.136
monitor!root:~# /opt/plugins/check_tcp -H 193.201.96.136 -p 80
TCP OK - 0.043 second response time on port
80|time=0.042824s;0.000000;0.000000;0.000000;10.000000
monitor!root:~# echo $?
0
monitor!root:~# /opt/plugins/check_tcp -H 193.201.96.136 -p 143
Connection refused
monitor!root:~# echo $?
2
monitor!root:~#
In the Example we first execute check_tcp to test that port 80/tcp on 193.201.96.136 responds, which it does, hence the exit code of 0.
Then we check port 143/tcp on the same host and that port is not open, hence the result is Critical - exit code 2.
The result output is actually built upon two parts divided by a | sign (pipe). The text on the
left hand side of the | is the status information
right hand side of the | is the performance data.
The performance data is not mandatory but you need it if you want your plugin to be able to produce graphs for you in op5 Monitor.
Status information
The Status information is the text describing the result in human readable form. The plugin must print the status output to stdout when your
plugin is executed.
You will see it in the Status state information on the Service or Host information page.
This text can be anything, you like to use to describe the status situation for your plugin, including HTML.
Performance data
The performance data is data displaying the result in numbers. The plugin must print the status output to stdout when your plugin is
executed. It is also to produce performance graphs in op5 Monitor.
So if you want graphs from your plugin you need to have performance data in your output.
The performance data is setup like this:
'label'=value[UOM];[warn];[crit];[min];[max]
Performance parts with descriptions:
Part
Description
label
The label can contain any characters. If space is included quotes are
needed.
value
The plugin was able to check the service, but it appeared to be above
some "warning" threshold or did not appear to be working properly
UOM
Can be any of:
no unit assuming an integer as a value
s - seconds (also us, ms)
% - percentage.
B- Bytes (also KB, MB, GB and TB)
c - A continuous counter like bytes transmitted on an interface.
warn, crit, min, max
Can all be null and trailing unfilled semicolons can be dropped.
min and max is not needed if UOM is %.
value, warn, crit, min and max must be of the same UOM.
Example 2
Performance data output:
time=0.218901s;;;0.000000 size=42236B;;;0
The Example2 shows a performance data output from a plugin with two values separated with one space in the output.
Return code
The return code is the one that op5 Monitor uses to determine what state the services is in. It may be one of the following:
0, 1, 2, 3
Any return code above 0 is to be known as problem states.
The return codes in detail:
Nr
Name
Description
0
Ok
The check did ok and everything seems to
be working fine.
1
Warning
The plugin was able to check the service, but
it appeared to be above some "warning"
threshold or did not appear to be working
properly
2
Critical
The plugin detected that either the service
was not running or it was above some
"critical" threshold
3
Unknown
Something unknown happened during the
check. Things like invalid command line
arguments or low-level failures internal to the
plugin shall not be reported as Unknown
state.
Scalable Monitoring
Scalable Monitoring
Distributed Monitoring
Introduction
The op5 Monitor backend can easily be configured to be used as a distributed monitoring solution. The distributed model looks like this.
In the distributed monitoring solution
all configuration is done at the Master
all new configuration is distributed to the pollers
each poller is responsible for its own host group (Site).
the Master has all the status information
Table of Content
Introduction
Before we start
The configuration
Setting up
the new
distributed
monitoring
solution
Adding a
new poller
Adding a
new host
group to a
poller
Removing a
poller
Master
takeover
File
synchronizat
ion
Folder
synchronizat
ion
Access right
synchronizat
ion
One way
connections
Disable
Continuous
global mon
oconf push
Notify
through
master
Recovery
More information
Before we start
There are a few things you need to take care of before you can start setting up a distributed monitoring solution. You need to make sure
you have at least two op5 Monitor servers of the same architecture and op5 monitor version up and running.
op5 Monitor >=5.2 is installed and running on both machines.
opened up the following TCP ports for communication between the servers
15551, op5 Monitor backend communication port
22, ssh (for the configuration sync).both included servers are to be found in DNS.
Make sure the host group, the one the poller will be responsible for, is added to the master configuration and that at least one host is
added to that host group.
The configuration
Setting up the new distributed monitoring solution
This distributed configuration will have one master and one poller:
master01
poller01
The poller will be monitoring the host group gbg.
During the setup we will use the command:
mon
The mon command is used to make life a bit easier when it comes to setting up a load balanced solution. To get more detailed
information about the command mon just execute like this:
mon --help
To setup a distributed monitoring solution with one poller
1. Log in to the master over ssh, as root.
2. Add the new poller to the configuration with the following command:
mon node add poller01 type=poller hostgroup=gbg
3. Create and add ssh keys to and from the second peer by as root user:
mon sshkey push --all
mon sshkey fetch --all
4. Add master01 as master at poller01:
mon node ctrl --type=poller -- mon node add master01 type=master
5. Set up the configuration sync:
mon node ctrl --type=poller -- sed -i /^cfg_file=/d /opt/monitor/etc/nagios.cfg
6. To make sure you have an empty configuration on poller01:
mon node ctrl -- mon oconf files
This will give you a list of the configuration files, it should look like this
/opt/monitor/etc/synergy/command.cfg
/opt/monitor/etc/synergy/services.cfg
/opt/monitor/etc/trapper/command.cfg
There shouldn't be any configuration files directly in /opt/monitor/
7. Now push the configuration to the poller:
mon oconf push
8. Restart and push the logs from master01 to poller01:
mon node ctrl --self -- mon restart; sleep 3; mon log push
Adding a new poller
In this instruction we will add a new poller to our distributed solution. Here we have the following hosts:
master01
poller01
poller02 (This is the new one.)
To add a new poller
1. Log in to the master over ssh, as root.
2. Add the new poller to the configuration with the following command:
mon node add poller02 type=poller hostgroup=gbg
3. Create and add ssh keys for the root user:
mon sshkey push poller02 mon sshkey fetch poller02
4. Add master01 as master at poller02:
mon node ctrl poller02 -- mon node add master01 type=master
5. Set up the configuration sync:
conf=/opt/monitor/etc/nagios.cfg
mon node ctrl poller02 -- sed -i /^cfg_file=/d $conf
6. To make sure you have an empty configuration on poller01:
mon node ctrl poller02 -- mon oconf files
There shouldn't be any configuration files directly in /opt/monitor/etc/
7. Now push the configuration to the poller:
mon oconf push
8. Restart and push the logs from master01 from poller01:
mon node ctrl --self -- mon restart; sleep 3; mon oconf push
Adding a new host group to a poller
You might want to add an other host group for to a poller. You need to edit the merlin.conf file to do that. This is not doable with any
command as it is today.
To add new host group to a poller
1. Open up and edit
/opt/monitor/op5/merlin/merlin.conf
.
2. Add a new host group in the hostgroup line like this:
hostgroup = gbg,sth,citrix_servers
Remember to not put any space between the hostgroup name and comma.
3. Restart monitor on the poller:
mon restart
4. Send over the new configuration to the poller:
mon oconf push
Removing a poller
In this instruction we will remove a poller called:
poller01
The poller will be removed from the master configuration and all distributed configuration on the poller will also be removed.
To remove a poller
1.
2.
3.
4.
5.
Log in to the master over ssh, as root.
Deactivate and remove all distributed setup on the poller host. mon node ctrl poller01 – mon node remove master01
Restart monitor on the poller. mon node ctrl poller02 -- mon restart
Remove the poller from the master configuration. mon node remove poller01
Restart monitor on the master. mon restart
Master takeover
If a poller goes down the default configuration is for the master to take over all the checks from the poller. For this to work all hosts
monitored from the poller most also be monitorable from the master.
If the master server not should take over the checks from the poller this can be set in the merlin configuration file.
To stop the master from taking over, edit the file /opt/monitor/op5/merlin/merlin.conf
Add the following to the poller that you want the master not to take over.
takeover = no
Note that this is done per poller.
File synchronization
To synchronize files from the master server to the poller add a sync paragraph in the file /opt/monitor/op5/merlin/merlin.conf
In the example below we will synchronize the htpasswd.users file from the master to the poller "poller01"
poller poller01 {
address = <ip>
port = <port>
contact_group = <contactgroup>
sync {
/opt/monitor/etc/htpasswd.users = /opt/monitor/etc/htpasswd.users
}
}
Note that this is done per poller
Folder synchronization
To synchronize folders to pollers add a sync paragraph in the file /opt/monitor/op5/merlin/merlin.conf
In the example below we will synchronize the /opt/plugins/custom folder to the poller "poller01"
poller poller01 {
address = <ip>
port = <port>
contact_group = <contactgroup>
sync {
/opt/plugins/custom/
}
}
Note that this is done per poller
Access right synchronization
To synchronize access rights the folder containing the access rights files must be added manually to the configuration. This will
synchronize both local users and group right settings.
To do this, add the following sync command to /op5/monitor/op5/merlin/merlin.conf
sync {
/etc/op5/
}
One way connections
If one peer is behind some kind of firewall or is on a NAT address it might not be possible for the master server to connect to the
peer.
To tell the master not to connect to the poller and let the poller open the session we need to add a option to the file
/opt/monitor/op5/merlin/merlin.conf.
Under the section for the poller that the master should not try to connect to add the following:
connect = no
Example
In the example below we have a master "master01" that can not connect to "poller01" but "poller01" is allowed to connect to
"master01".
poller poller01 {
address = <ip>
port = <port>
contact_group = <contactgroup>
connect = no
}
Is is also possible to set this option on the peer instead then the master will always initiate the session.
Disable Continuous global mon oconf push
Normally Merlin will try to sync with poller until the connection is reestablished but in some cases this is not a desired feature.
To stop the masters behavior add the the following argument to the pollers configuration in /opt/montor/op5/merlin/merlin.conf
max_sync_attempts = X
This will stop the master from trying to sync with the poller after X times.
Notify through master
When a poller does not have the possibilities to send notifications, either it does not have access to the SMTP gateway or it does not
have an SMS gateway, it can send the notifications through the master.
To enable the poller to notify through the master set notifies = no on both the poller configuration and the master configuration. In the
example below we have configured poller1 to notify through the master server.
Edit /opt/monitor/op5/merlin/merlin.cfg on the master server:
poller poller-01 {
address = 10.11.12.13
hostgroups = poller-01-hosts
notifies = no
# other vars...
}
Edit /opt/monitor/op5/merlin/merlin.cfg on the poller:
module {
notifies = no
# other vars...
}
Recovery
After a poller as been unavailable for a master (i.e of network outage) the report data will be synced from the poller to the master.
The report data on the poller will overwrite the data on the master system
More information
For more information and a more complex example please take a look at the howto in the git repository of the opensource project of Merlin:
http://git.op5.org/git/?p=nagios/merlin.git;a=blob;f=HOWTO;hb=master
Load balanced monitoring
Introduction
The op5 Monitor backend can easily be used as a load balanced monitoring solution. The load balanced model looks like this.
The load balanced solution have two or more peers sharing the same task (the hosts to monitor) allows configuration at any of the peers make
sure that all new config is distributed to the peers
uses the peers to dived the load automatically keep tracks of when one peer go down, the other(s) take over the job.
Table of Content
Introduction
Before we start
The configuration
Setting up
the load
balanced
solution
Adding a
new peer
Removing a
peer
File
synchronizat
ion
Folder
synchronizat
ion
More information
Before we start
There are a few things you need to take care of before you can start setting up an load balanced monitoring. You need to make sure
you have at least two op5 Monitor servers of the same architecture and op5 Monitor version up and running.
op5 Monitor >=5.2 is installed and running on both machines.
opened up the following TCP ports for communication between the servers
15551, op5 Monitor backend communication port
22, ssh (for the configuration sync).
both included servers are to be found in DNS or the host file (/etc/hosts).
The configuration
Setting up the load balanced solution
This load balanced configuration will have two so called peers:
peer01
peer02
During the setup we will use the command:
mon
The mon command is used to make life a bit easier when it comes to setting up a load balanced solution. To get more detailed
information about the command mon just execute like this:
mon --help
To setup a load balanced monitoring solution
1. Log in to one of the systems over ssh, as root.
2. Add the second peer to the configuration with the following command:
mon node add peer02 type=peer
3. Create and add ssh keys to and from the second peer by as root user:
mon sshkey push --all
mon sshkey fetch --all
4. Add peer01 as a peer at peer02
mon node ctrl peer02 -- mon node add peer01 type=peer
5. Make the first initial configuration sync
mon oconf push
6. Restart and push the logs from peer01 to peer02:
mon node ctrl --self -- mon restart; sleep 3; mon oconf push
Adding a new peer
In this instruction we will have the following hosts:
peer01
peer02
peer03 (This is the new one.)
To add a new peer
1. Login to the peer01 as root user over ssh.
2. Add the new peer to the configuration on peer01
mon node add peer03 type=peer
3. Get all ssh keys in place
mon sshkey push --all mon sshkey fetch --all
4. Add the peers to one and each other
mon node ctrl peer02 -- mon node add peer03 type=peer
mon node ctrl peer03 -- mon node add peer02 type=peer
mon node ctrl peer03 -- mon node add peer01 type=peer
5. Manually push the op5 Monitor objects configuration to the new peer.
mon oconf push
6. Restart monitor on peer01 and send the configuration to all peers again.
mon node ctrl --self -- mon restart ; sleep 3 ; mon oconf push
Removing a peer
In this instruction we will remove a peer called:
peer02
The peer will be removed from all other peers configurations.
To remove a peer
1.
1. Log in to peer01 as root over ssh.
2. Remove all peer configuration from peer02
mon node ctrl peer02 -- mon node remove peer01
mon node ctrl peer02 -- mon node remove peer03
3. Restart monitor on peer02
mon node ctrl peer02 -- mon restart
4. Remove peer02 from the rest of the peers, in this case peer03
mon node ctrl --type=peer -- mon node remove peer02
5. Restart the rest of the peers, in this case only peer03
mon node ctrl --type=peer -- mon restart
6. Remove peer02 from the host you are working from.
mon node remove peer02
7. Restart monitor on the host you are working from.
mon node ctrl -- mon restart
File synchronization
To synchronize files between servers add a sync paragraph in the file /opt/monitor/op5/merlin/merlin.conf
In the example below we will synchronize the htpasswd.users file from "peer01" to the peer "peer02"
peer peer02 {
address = <ip>
port = <port>
sync {
/opt/monitor/etc/htpasswd.users /opt/monitor/etc/htpasswd.users
}
}
Note that this is done per peer
Folder synchronization
To synchronize folders to peers add a sync paragraph in the file /opt/monitor/op5/merlin/merlin.conf
In the example below we will synchronize the /opt/plugins/custom folder to the poller "peer02"
peer peer02 {
address = <ip>
port = <port>
sync {
/opt/plugins/custom/
}
}
Note that this is done per peer
More information
For more information and a more complex example please take a look at the howto in the git repository of the opensource project of Merlin:
http://git.op5.org/git/?p=nagios/merlin.git;a=blob;f=HOWTO;hb=master
Merlin
About
Merlin is the backend engine for a load balanced and/or distributed setup of op5 Monitor.
Merlin, or Module for Effortless Redundancy and Load balancing In Nagios, allows the op5 Monitor processes to exchange information
directly as an alternative to the standard nagios way using NSCA.
Merlin functions as backend for Ninja by adding support for storing the status information in a database, fault tolerance and load balancing.
This means that Merlin now is responsible for providing status data and acts as a backend, for the Ninja GUI.
Table of Content
About
Merlin components
merlin-mod
merlind
merlin
database
Illustration
Merlin components
merlin-mod
merlin-mod is responsible for jacking into the NEBCALLBACK_* calls and send them to a socket. If the socket is not available the
events are written to a backlog and sent when the socket is available again.
merlind
The Merlin deamon listens to the socket that merlin-mod writes to and sends all events received either to a database of your choice
(using libdbi) or to another merlin daemon. If the daemon is unsuccessful in this it writes to a backlog and sends the data later.
merlin database
This is a database that includes Nagios object status and status changes. It also contains comments, scheduled downtime etc.
Illustration
This picture illustrates the components described above
The mon command
About
The mon command is a very power command that comes with merlin. It is this command that is used to setup a distributed or a load balanced
environment. This command can also be used to control the other op5 monitor servers.
The mon command is very powerful.
Handle with care!
It has the power to both create and destroy your whole op5 installation.
Table of Content
About
The commands
Start
Stop
Restart
Ascii
Check
db
ecmd
log
Node
oconf
SSHKey
Sysconf
Check
QH
The commands
To use the mon command just type
# mon
The command should be used with one category and one sub-category. Only start, stop and restart categories can be used without any
sub-category.
Start
# mon start
This will start the op5 monitor process on the node that you run the command from.
Stop
# mon stop
This will stop the op5 monitor process on the node you run the command from.
Restart
#mon restart
This will restart the op5 monitor process on the node you run the command from.
Ascii
Ninja
# mon ascii ninja
This will display the ninja logo in ascii art.
Merlin
# mon ascii merlin
This will display the merlin logo in ascii art.
Check
Spool
# mon check spool [--maxage=<seconds>] [--warning=X] [--critical=X] <path> [--delete]
Checks a certain spool directory for files (and files only) that are older than 'maxage'. It's intended to prevent buildup of
checkresult files and unprocessed performance-data files in the various spool directories used by op5 Monitor.
--delete
Causes too old files to be removed.
--maxage
Is given in seconds and defaults to 300 (5 minutes).
<path>
May be 'perfdata' or 'checks', in which case directory names will be
taken from op5 defaults
--warning and --critical
Have no effect if '--delete' is given and will otherwise specify
threshold values.
Only one directory at a time may be checked.
Cores
# mon check cores --warning=X --critical=X [--dir=]
Checks for memory dumps resulting from segmentation violation from core parts of op5 Monitor. Detected core-files are moved
to /tmp/mon-cores in order to keep working directories clean.
--warning
Default is 0
--critical
Default is 1 (any corefile results in a critical alert)
--dir
Lets you specify more paths to search for corefiles. This option can
be given multiple times.
--delete
Deletes corefiles not coming from 'merlind' or 'monitor'.
Distribution
# mon check distribution [--no-perfdata]
Checks to make sure distribution works ok.
Note that it's not expected to work properly the first couple of minutes after a new machine has been brought online
or taken offline
Exectime
mon check exectime [host|service] --warning=<min,max,avg> --critical=<min,max,avg>
Checks execution time of active checks.
[host|service]
Select host or service execution time.
--warning
Set the warning threshold for min,max and average execution time, in
seconds
--critical
Set the critical threshold for min,max and average execution time, in
seconds
Latency
mon check latency [host|service] --warning=<min,max,avg> --critical=<min,max,avg>f
Checks latency time of active checks.
[host|service]
Select host or service latency time.
--warning
Set the warning threshold for min,max and average execution time,
in seconds
--critical
Set the critical threshold for min,max and average execution time, in
seconds
Orphans
#mon check orphans
Checks for checks that haven't been run in too long a time.
db
cahash
Calculates a hash of all entries in the contact_access table. This is really only useful for debugging purposes. The check does
not block execution of other scripts or checks.
Fixindexes
Fixes indexes on merlin tables containing historical data.
Don't run this tool unless you're asked to by op5 support staff or told to do so by a message during an rpm or yum upgrade.
ecmd
Search
mon ecmd search <regex>
Prints 'templates' for all available commands matching <regex>.
The search is case insensitive.
Submit
mon ecmd submit [options] command <parameters>
Submits a command to the monitoring engine using the supplied values.
Available options:
--pipe-path=</path/to/nagios.cmd>
Example:
An example command to add a new service comment for the service PING on the host foo would look something like this:
mon ecmd submit add_svc_comment service='foo;PING' persistent=1 author='John Doe'
comment='the comment'
Note how services are written. You can also use positional arguments, in which case the arguments have to be in the correct
order for the command's syntactic template. The above example would then look thus:
mon ecmd submit add_svc_comment 'foo;PING' 1 'John Doe' 'the comment'
log
Fetch
# mon log fetch [--incremental=]
Fetches logfiles from remote nodes and stashes them in a local path, making them available for the 'sortmerge' command.
Import
# mon log import [--fetch]
This commands run the external log import helper.
If --fetch is specified, logs are first fetched from remote systems and sorted using the merge sort algorithm provided by the
sortmerge command.
Purge
# mon log purge
Remove log files that are no longer in use.
Currently only deletes stale RRD files.
Push
# mon log push
(documentation missing)
Show
# mon log show
Runs the showlog helper program. Arguments passed to this command will get sent to the showlog helper.
For further help about the show category use:
# mon log show --help
Sortmerge
#mon log sortmerge [--since=]
Runs a mergesort algorithm on logfiles from multiple systems to create a single unified logfile suitable for importing into the
reports database.
Node
Add
mon node add <name> --type=[peer|poller|master] [var1=value] [varN=value]
Adds a node with the designated type and variables.
Ctrl
# mon node ctrl <name1> <name2> [-self] [all|--type=<peer|poller|master>] -- <command>
Execute <command> on the remote node(s) named. --all means run it on all configured nodes, as does making the first
argument '--'.
--type=<types> means to run the command on all configured nodes of the given type(s).
The first not understood argument marks the start of the command, but always using double dashes is recommended. Use
single-quotes to execute commands with shell variables, output redirection or scriptlets, like so:
# mon node ctrl -- '(for x in 1 2 3; do echo $x; done) > /tmp/foo'
# mon node ctrl -- cat /tmp/foo
List
#mon node list [--type=poller,peer,master]
Lists all nodes of the (optionally) specified type
Remove
# mon node remove <name1> [name2] [nameN]
Removes one or more nodes from the merlin configuration.
Show
# mon node show [--type=poller,peer,master]
Display all variables for all nodes, or for one node in a fashion suitable for being used as eval $(mon node show nodename)
from shell scripts and scriptlets.
Status
# mon node status
Show status of all nodes configured in the running Merlin daemon.
Red text points to problem areas, such as high latency or the node being inactive, not handling any checks, or not sending
regular enough program_status updates.
Tree
# mon node tree
This command draws a tree of the masters and pollers. Example:
+-----+ +--------+
| ipc |----| athena |
+-----+ +--------+
|
|
| HOSTGROUP: op5-gbg,localnet +-------+
= ------------------------------| dione |
\ +-------+
\ +------+
--| styx |
+------+
A setup of 2 peered masters and 2 peered pollers. The pollers are monitoring two hostgroups (op5-gbg and localnet).
oconf
Changed
# mon oconf changed
Print last modification time of all object configuration files
Fetch
# mon oconf fetch
Fetch the configuration from a Master, this is executed on a poller system. Useful when the poller can talk to the master but not
vice verca.
Files
# mon oconf files
Print the configuration files in alphabetical order
Hash
# mon oconf hash
Print sha1 hash of running configuration
HGlist
# mon oconf hglist
Print a sorted list of all configured hostgroups
Nodesplit
# mon oconf nodesplit
Same as 'split', but use merlin's config to split config into configuration files suitable for poller consumption
Pull
# mon oconf pull
(documentation missing)
Push
#mon oconf push
Splits configuration based on merlin's peer and poller configuration and send object configuration to all peers and pollers,
restarting those that receive a configuration update. ssh keys need to be set up for this to be usable without admin supervision.
This command uses 'nodesplit' as its backend.
Spit
#mon oconf split <outfile:hostgroup1,hostgroup2,hostgroupN>
Write config for hostgroup1,hostgroup2 and hostgroupN into outfile.
SSHKey
Fetch
# mon sshkey fetch
Fetches all the SSH keys from peers and pollers.
Push
# mon sshkey push
Pushes the local SSH keys to all peers and pollers.
Sysconf
Ramdisk
#mon sysconf ramdisk
To enable ramdisk:
#mon sysconf ramdisk enable
A ramdisk can be enabled for storing spools for performance data and checkresults.
By storing these spools on a ramdisk we can lower the disk I/O significant
Rrdmultiple
#mon sysconf rrdmultiple
This will convert the rrd-files for the graphs to multiple format instead of the single format used in op5 Monitor 6.2.x and earlier.
This is not need for new installtions from version 6.3.
Check
Cores
#mon check cores
Checks for memory dumps resulting from segmentation violation from core parts of op5 Monitor. Detected core-files are moved
to /tmp/mon-cores in order to keep working directories clean. This command can have the following options:
--warning default is 0
--critical default is 1 (any corefile results in a critical alert)
--dir lets you specify more paths to search for corefiles. This
option can be given multiple times.
--delete deletes corefiles not coming from 'merlind' or 'monitor'
Distribution
# mon check distribution
Checks to make sure work distribution works ok. Note that it's not expected to work properly the first couple of minutes after a
new machine has been brought online or taken offline. This command can be run with --no-perfdata, this will exclude
performance data from the output.
Exectime
# mon check exectime [host|service]
Checks execution time of active checks. This command can have the following options:
--warning=<min,max,avg> --critical=<min,max,avg>
Latency
# mon check latency [host|service]
Checks latency of active checks. This command can have the following options:
--warning=<min,max,avg> --critical=<min,max,avg>
Orphans
# mon check orphans
Checks for checks that haven't been run in too long a time
Spool
# mon check spool <path>
Checks a certain spool directory for files (and files only) that are older than 'maxage'. It's intended to prevent buildup of
checkresult files and unprocessed performance-data files in the various spool directories used by op5 Monitor.
--delete causes too old files to be removed.
--maxage is given in seconds and defaults to 300 (5 minutes).
<path> may be 'perfdata' or 'checks', in which case directory names will be taken from op5 defaults
--warning and --critical have no effect if '--delete' is given and will otherwise specify threshold values.
Only one directory at a time may be checked.
Status
# mon check status
Check that all nodes are connected and run checks (analogous to mon node check)
QH
Get
# mon qh get --socket=</path/to/query-socket> <query>
Run an arbitrary query with the nagios query handler and pretty-print the output. Queries need not include the trailing nulbyte
or leading hash- or at-sign.
query
# mon node qh query --socket=</path/to/query-socket> <query>
Run an arbitrary query with the nagios query handler and print its raw output. Queries need not include the trailing nulbyte ori
leading hash- or at-sign.
VRRP
About
VRRP can be used in this setup to have one DNS-name and one IP address that is primary linked to one of the master servers and if the primary
master for some reason is unavailable VRRP will automatically detect this and send you to the secondary master.
Table of Content
About
Setup
On the
"primary"
master
On the
"secondary"
master
Activate VRRP
Setup
To enable VRRP on you master servers follow the steps below.
In this example we have two masters that we want to use VRRP with.
The VRRP IP will be 192.168.1.3 and we will bind that IP to the network interface eth0.
The IP and interface will have to change to match your network configuration.
If you already use VRRP in your network, make sure that you use the correct virtual_router_id.
Edit the file /etc/keepalived/keepalived.conf
On the "primary" master
vrrp_instance VI_1 {
state MASTER
interface eth0
virtual_router_id 51
priority 200
advert_int 1
virtual_ipaddress {
192.168.1.3 dev eth0
}
}
On the "secondary" master
vrrp_instance VI_1 {
state BACKUP
interface eth0
virtual_router_id 51
priority 100
advert_int 1
virtual_ipaddress {
192.168.1.3 dev eth0
}
}
Activate VRRP
To activate vrrp run the following command:
# chkconfig keepalived on
Third Party Configuration Import
Introduction
op5 Monitor has the capability to import the configuration from any nagios installation.
To do follow this manual basic knowledge in linux and nagios is necessary.
Table of Content
Introduction
Pre-requirements
Limitations
Pre-requirements
A running nagios 3.x installation and op5 Monitor.
Limitations
There are some of limitations of the import script.
The import-script does not work with a nagios 1 or 2 installation.
Host and service history can not be imported, but can be copied manually.
Graph history can not be imported.
Import configuration
About
To import a nagios 3 configuration we need to prepare the nagios configuration files first, after that we can use the import script to import
the files into op5 Monitor.
Table of Content
About
Preparing nagios
configuration
Import nagios
configuration
Preparing nagios configuration
Log in to the nagios server via ssh or locally.
Create a new file called templates.cfg in which you manually add both your host-templates and your service-templates. These are usually
located in hosts.cfg and services.cfg.
Create a nagios pre-cache file by stopping nagios and start it with the -p option. this is done from you nagios binary directory, usually "/usr
/local/nagios/bin/".
# service nagios stop
# ./nagios -pv <path to your nagios.cfg>
This will create a file called objects.precache in your “var” directory under your nagios installation.
Import nagios configuration
Make sure op5 monitor is stopped
# mon stop
Copy the files to the correct directory on your op5 Monitor server.
File
To folder
objects.precache
/opt/monitor
templates.cfg
/opt/monitor
nagios.log
/opt/monitor/var/
log archive
/opt/monitor/var/archives
Run the import script
# php /opt/monitor/op5/nacoma/import-reduce.php --cfg-file=/opt/monitor/templates.cfg
--object-cache=/opt/monitor/objects.precache
Do a config-test on the imported configuration # service
# service monitor configtest
If you have any errors these needs to be resolved before we can continue with starting the op5 monitor service. When there are no issues
left start the monitor service
# mon start
Upgrading
Introduction
op5 Monitor is upgraded in the same way as the other op5 products. If you have an op5 Appliance system you can read about the upgrade
procedure in the op5 Appliance system manual.
This chapter will only cover how to upgrade an op5 Monitor.
We will learn how to upgrade with the
Linux command yum
tar.gz files you may download from our support site.
If you are upgrading from one main version to an other (eg. from version 4 to 5) you need to use the tar.gz files found at our support site.
When upgrading over more than one main version (eg. from version 3 to 5) you shall follow the Upgrade guide found at our support site:
https://kb.op5.com/display/HOWTOs/Upgrade+paths+for+op5+products
Upgrading with tar.gz files
About
Before you start with the upgrade you need to make sure you have the login to the download sections at www.op5.com. Otherwise you will
not be able to download the tar.gz files.
To create an account please go to http://www.op5.com/sign-in/
Table of Content
About
To upgrade with
tar.gz files
To upgrade with tar.gz files
1. Download the tar.gz file from http://www.op5.com/download-op5-monitor/archive/. Find the tar.gz file you need. You might need to
open up the Archived files at the bottom of the page.
2. Upload the tar.gz file to the op5 Monitor server.
3. Login to the op5 Monitor server via ssh as the root user.
4. Untar the tar.gz file in the root/ folder.
5. Go to the folder that was extracted from the tar.gz file.
6. Now start the upgrade by executing the following script: ./install.sh
Upgrading with yum
About
yum is the package manager for CentOS and op5 appliance system operating systems.
Table of Content
About
To upgrade with yum
To upgrade with yum
1. Login to the op5 Monitor server via ssh as the root user.
2. Check what packages that is pending for upgrade by execute: yum check-update
3. If you want to apply the upgraded packages execute: yum update
User Menus
User menus
Customize user menus
About
It is possible for an administrator to customize users menu.
This can be uses to limit the menu options for users that are not allowed to use certain parts of op5 Monitor.
Table of Content
About
Customizing
Customizing
The customizing is done per usergroup and not on individual users
Only user with full access can edit usergroup menus.
To change a specific usergroup menu, go to My Account in the menu and click on Edit user menu. Select the group you want to change
the menu for.
You can now hide the options in the menu that you don't want to be visible for that members in that group. In the example below we have
removed op5 Support portal, View Config and Configure options.
When you are done, click on save.
Wiki
Introduction
A wiki is included in op5 Monitor which can be used for documenting hosts and services.
Wiki pages can be created for both hosts and services.
The wiki has a built in version revisioning, that can be used to track changes in wiki pages and restore an older version. It is also possible to
view changes between versions.
The wiki can be used for documenting hardware information, serial numbers and other information regarding a host or service. It can also
be used to document workflows and how to act when there is a problem with a host or service.
The official docuwiki manual can be found here: http://www.dokuwiki.org/manual
Managing wiki pages
Introduction
A wiki is included in op5 Monitor which can be used for documenting hosts and services.
Wiki pages can be created for both hosts and services.
The wiki has a built in version revisioning, that can be used to track changes in wiki pages and restore an older version. It is also possible to
view changes between versions.
The wiki can be used for documenting hardware information, serial numbers and other information regarding a host or service. It can also
be used to document workflows and how to act when there is a problem with a host or service.
The official docuwiki manual can be found here: http://www.dokuwiki.org/manual
Table of Content
Introduction
Create a wiki page
Deleting a wiki page
Create a wiki page
To create a wiki page for a host or service
1.
2.
3.
4.
Go to Configuration
Go to the host or service you want to create a page for.
Click on Advanced
Scroll down to 'notes_url' and click Use wiki. This will add a notes url to a wiki page.
5. Click Submit and save your configuration.
6. Go to the host in op5 Monitor and click on Extra notes
7. Click on Create page.
8. Edit the information and click on Save
Deleting a wiki page
If you edit a page and remove all its content then DokuWiki will delete the page, and the associated page name.
For more information about the docuwiki
http://www.dokuwiki.org/manual