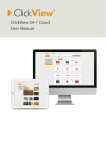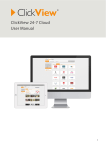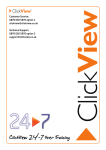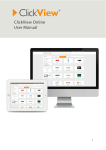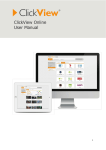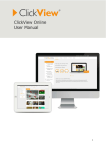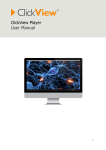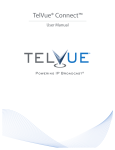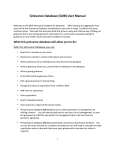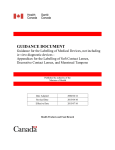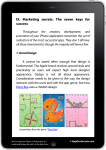Download the Training Manual
Transcript
Contact us: My school’s ClickView administrator is: ClickView Customer Service [email protected] ClickView Technical Support [email protected] For more information visit: www.clickview.com.au/support ClickView Player Training Manual Version 2.0 July 2011 Contents 1. 2. 3. 4. 5. 6. 7. 8. 9. 10. 11. 12. 13 14. 15. What is ClickView?......................................................................................................................... 3 The components of ClickView and the ClickView Player ........................................................... 3 How to watch videos ..................................................................................................................... 5 a. Watching videos wirelessly ............................................................................................ 6 How to search for videos on a particular subject or topic.......................................................... 7 Lessons............................................................................................................................................. 8 a. How to create a lesson ..................................................................................................... 8 b. How to access a lesson .................................................................................................... 9 c. How to edit a lesson .......................................................................................................... 9 Taking videos and lessons home using School Bag...................................................................... 10 a. Adding material to School Bag .......................................................................................... 10 b. Opening School Bag ........................................................................................................... 10 Extracting video clips out of ClickView ........................................................................................... 12 Inserting video clips into PowerPoint documents .........................................................................13 Inserting video clips into Word documents .................................................................................. 13 Using resources in ClickView .......................................................................................................... 14 Creating a PDF of the titles available in ClickView...................................................................... 14 How to listen to podcasts ............................................................................................................. 15 How to listen to audio files ............................................................................................................ 15 How to view images ....................................................................................................................... 15 Integrating ClickView videos with a Learning Management System ......................................... 15 By the end of this training you will be able to: 1. Use the ClickView Player interface comfortably 2. Use media resources in ClickView Player: watch videos, listen to podcasts and audio files and view images 3. Find resources using video search in ClickView Player 4. Use the teacher and student text resources in ClickView Player 5. Create a lesson using different types of media in ClickView 6. Edit or change a lesson once it has been published 7. Delete a lesson from ClickView 8. Watch videos at home or on a computer not connected to the schools network 9. Export a video clip and insert it into Word and PowerPoint documents 10. Create a summary of the titles available in ClickView and save it to your desktop for reference 11. Understand how to integrate ClickView into a Learning Management System (LMS) ClickView Player Manual V 1.8 Feb 11 2 Introduction to ClickView 1. What is ClickView? ClickView provides you with all the tools you need to successfully cater for ‘on-demand’ learning in the digital environment. ClickView also enhances learning possibilities by allowing teachers to integrate video and e-content with traditional methods. ClickView is available with an extensive collection of educational videos from global educational content providers: Discovery Education, VEA, Classroom Video, Channel 4 Learning and the Australian Children’s Television Foundation. Plus, the ClickView Digital Video Library is regularly updated, giving you an additional source of videos. ClickView is a content rich, ever expanding digital media resource. ClickView is an innovative digital video software product which delivers digital educational videos from a variety of video libraries to any computer in a school. ClickView offers videos and teaching resources from leading educational content providers to schools. It is delivered through a network-centred video delivery platform which can be scaled to reliably deliver video to hundreds of users at the same time across your existing network. ClickView gives schools a centralised storage and control point to manage digital videos, record from free-to-air TV, organise and share lessons and make this all available anywhere there is a computer. Students can watch DVD quality video on demand, from any computer in the school using the school’s existing computer network in a school and our patented video delivery technology, ‘predictive file transfer’. In addition to video, ClickView allows schools to manage and serve other types of digital media too: audio files, images, podcasts and learning objects. You can also add your own programs captured from free-to-air TV. ClickView is the all-in-one solution for digital video learning. 2. The components of ClickView ClickView Library Server ClickView gives you a complete digital media solution for storage, management and distribution and equips you with the tools you need to effectively administer the digital library. ClickView Library Manager The ClickView Library Server stores and delivers digital video over your existing network. The ClickView Library Manager allows you to add, edit, record and catalogue digital media on the ClickView Library Server. Using the ClickView Player, teachers can create lessons with digital media, teaching material, podcasts, learning objects and images which students access as a class or individually. Students can even take digital media and lessons home using ClickView School Bag. ClickView is easily interoperable with all library catalogues and Learning Management Systems (LMS). “ClickView: It’s that simple!” ClickView Player ClickView Player ClickView Player Manual V 1.6.3. (1) July 3 The ClickView Player The ClickView Player allows you to search, select and play videos on your computer, Smart board, data projector and other AV equipment within your school. This is the core product that teachers and students in the school will use in relation to ClickView. The ClickView Player icon is located on your desktop. It looks like this. When you double-click the icon, the ClickView Player will open and appear as in the diagram below. The components of ClickView Player Videos available in each subject Play video Chapters and duration Resources tab Metadata: detail on the video Video Subject Categories Podcast icon Audio files icon Images icon ClickView Player Manual V 1.8 Feb 11 4 3. How to watch videos 1. 2. 3. 4. Open the ClickView Player. Select a subject from the subject menu on the left hand side . Select your video from the list that appears. Click on the orange “Play Video” button in the centre of the ClickView Player The video will open in the lower right hand side of the screen. 3 4 2 The video can be watched in small screen or full screen. The example below is small screen: The video opens on the right hand side of the screen in a small window. 45 Click on ‘Full Screen’ in the video control panel watch the video in full screen. ClickView Player Manual V 1.8 Feb 11 5 3. How to watch videos (continued) The video control panel appears at the bottom of the screen and allows you to control how you watch the video: Volume Back chapter Rewind Play Stop Subtitles Skip a chapter Pause Full screen Fast forward a. Watching videos wirelessly ClickView Wireless enables schools to deliver video wirelessly throughout the school network, using an internet browser. To view a video in a wireless environment: 1. Select the video you wish to watch 2. Right click and select ‘Generate ClickView Wireless URL’ 3. The Standalone Link is used when you want to view the video through an internet browser. The Embedded Link is used when embedding the video within a Learning Management System (LMS). Standalone Link Embedded Link ClickView Player Manual V 1.8 Feb 11 6 4. How to search for videos Using the Search function within the ClickView Player you can find all videos and other resources related to a particular search term. You can define your search by titles, descriptions, chapter titles and resource titles. 1. 2. 3. 4. 5. Select the ‘Search’ tab at the top of ClickView Player. Type in the search term and select what to include in your search: Titles, Descriptions, Chapter Titles, Resource Titles. Click Search. Select a video from the results list. Play as normal (see chapter ‘3’ for full instructions). 1. Select the Search tab 3. Available titles appear 2. Type in search term and select items to include ClickView Player Manual V 1.8 Feb 11 7 5. Lessons a. How to create a lesson ClickView allows you to combine chapters and resources from various videos in a sequence to create a lesson focussing on a particular topic. Instead of showing the whole video, you can select just parts or chapters when creating a lesson. This is useful when there is more than one video which is relevant to the lesson you are about to teach. Creating a lesson before class allows you to have all the relevant video chapters and resources ready to go when class starts. You can even include worksheets or other resources to your lesson which can be set as independent class work or homework the students can take home using ClickView School Bag (Chapter 6). NB: To enable the Lesson Manager, go to ‘Tools’ and ‘Staff Authentication’ to enter the staff password. 1. 2. 3. 4. 5. 6. Open the ClickView Player. Select ‘Tools’ and then ‘Add Lesson’. Enter the details for the lesson including title, instructions for the class and a password for editing the lesson. Select the videos and then drag and drop the chapters and resources that you want to include in the lesson into the bottom panel called ‘Lesson Contents’. When complete, select ‘Save Lesson’ Your lesson will now appear under the ‘Lessons’ tab at the top of the ClickView Player ClickView Player Manual V 1.8 Feb 11 8 a. How to create a lesson (continued) 2. Enter the details for the lesson including title, instructions for class and a password for editing the lesson 3. When you select ‘Add Lesson’, you simply select the videos and then drag and drop chapters and resources that you want in that video into the bottom panel called ‘Lesson Contents” b. How to access a lesson Once a lesson has been created, anyone can access this lesson using the ClickView Player. The lesson will appear in the “Lessons” tab. Lessons Tab To view the lesson, click on the ‘Lessons’ tab and select the relevant lesson c. How to edit a lesson You can edit the contents of a lesson or the instructions to the class after it has been created. 1. 2. 3. 4. Open the ClickView Player and go to the Lessons Tab. Right click on the lesson and select ‘Edit Lesson’. Enter the password. Edit the details you wish to change and click ‘Save Lesson’. ClickView Player Manual V 1.8 Feb 11 9 6. Taking videos and lessons home using School Bag ClickView School Bag allows users to save ClickView videos so they can be watched outside the school’s network. Videos can be saved to the current computer, if it is a laptop or a removable storage device such as a flash drive, and accessed from a location off school campus using the ClickView Player. a. Adding material to School Bag 1. 2. 3. Select video/ resource you wish to add to School Bag. Right mouse click the video title and select ‘Add to School Bag’ from the menu. Save to removable storage device or computer. Right click the video you would like to add to School Bag and select ‘Add to School Bag’ b. Opening School Bag 1. 2. 3. Open ClickView Player. Select ‘File’. Select ‘Open School Bag’ to access your videos at home. The ClickView Player will work the same as at school with the videos in the School Bag. NB: ClickView Player must be installed on the home computer in order to open School Bag. It can be downloaded from the ClickView website: www.clickview.ca/downloads Once loaded, the Player will request the location of the ClickView Server. Since you are not connected to your school’s network, select ‘Cancel”. ClickView Player Manual V 1.8 Feb 11 10 b. Opening School Bag (continued) 1. Select ‘File’ and ‘Open School Bag’ to access your videos at home 2. Select ‘Cancel’ as you are not connected to your school’s network 3. Select ‘My School Bag’ and all videos saved in your School Bag should appear. Simply play the video as normal. NOTE: You must have ClickView Player installed on your home computer in order to access your School Bag videos. It can be downloaded for free off our website www.clickview.ca ClickView Player Manual V 1.8 Feb 11 11 7. Extracting video clips out of ClickView Snippets of ClickView video can be used in school projects and presentations easily and effectively. Used in a PowerPoint presentation or Word document, video clips enable you to demonstrate and illustrate your point succinctly. Steps to export a clip: 1. 2. 3. 4. 5. Select the chapter you wish to export a clip from. Right click and select ‘Publish to PowerPoint/Intranet’. A pop up box will open which allows you to choose the selection of the clip that you would like to use in your PowerPoint presentation*. Drag the arrows to select the segment you would like to export. Select the quality you would like to extract the clip at. The ‘Save As’ box will pop up and allow you to save the file to your computer. Select a name and location to save it as a ‘wmv file’. A confirmation will appear when the save has occurred. 1. Select the chapter you wish to export a clip from and right click and select ‘Publish to PowerPoint/ Intranet’ 2. A pop up box will open which allows you to choose the selection of the clip that you would like to use in your PowerPoint presentation. 3. Drag the arrows to select the segment you would like to export 4. Select the quality you would like to extract the clip at * PowerPoint (750 k): high extraction quality, Broadband (300 k): standard quality, Dial up (56 k): low quality ClickView Player Manual V 1.8 Feb 11 12 8. Inserting video clips into PowerPoint Once you have conducted all the steps in ‘Exporting a Clip’, you can add the clip into a PowerPoint presentation 1. 2. 3. Open the PowerPoint presentation you wish to insert the clip into. In the menu bar, select ‘Insert’ and ‘Movies and Sounds’ and select ‘Movie from File’. Select the clip you just exported from the saved location. The clip will be inserted and ready to play. 9. Inserting video clips into a Word document Once you have conducted all the steps in ‘Exporting a Clip’, you can add the clip into a Word document: 1. 2. Open the Word document you want to insert the clip into. In the menu bar, select ‘Insert’ and select ‘Object’. When the object dialog box opens, double click the Media Clip item. 3. Select ‘Insert Clip’ and choose ‘Video for Windows’ and a box will open. 4. Select ‘All files’ as file type and find your clip in My Documents (or wherever you extracted your clip to) and select the file which will insert into your Word document. ClickView Player Manual V 1.8 Feb 11 13 10. Using resources in ClickView ClickView has the ability to assign worksheets and other related materials to selected videos. The ClickView Digital Video Library provides a number of worksheets (word documents and PDFs) that can be used before the video, during the video and after the video and often include teacher’s notes to help you structure your lesson. Adding your own resources and worksheets to ClickView is very simple. Ask the ClickView administrator in your school (Library or AV) to match the files and add your own to the relevant video. Worksheets can be completed whilst students watch the video in class or can be taken home for homework using School Bag. 11. Creating a PDF of the titles available in ClickView You can create a PDF of all the titles available in ClickView or create a PDF of titles in a specific subject group. 1. Open the ClickView Player. 2. Select “Tools” and select “Create PDF of Video Library contents”. 3. Select the information you would like about the videos using the check boxes. 4. Select the subjects and folders you would like included in the contents PDF. 5. Click ‘OK’. 6. Select the destination to save your file and select ‘Save As’. Your contents titles PDF will appear in this location. ClickView Player Manual V 1.8 Feb 11 14 12. How to listen to podcasts Podcasts are added to ClickView by your school’s ClickView administrator. A podcast is a collection of digital media files which is distributed over the Internet. Podcasts can be syndicated, subscribed to, and downloaded automatically when new content is added by content producers. Schools can automatically receive new podcasts as they are added. Adding podcasts to ClickView will increase the resources available for your school and can been accessed just like any other content in ClickView. Once your podcast is uploaded into the system, you can access it from any ClickView Player and listen to it the same way you would watch a video: select the icon in the ClickView Player and press the orange “Play Audio” button. 13. How to listen to audio files Audio files and mp3 files can be stored in ClickView and accessed in ClickView Player, as easily as podcasts. To play an audio file, click on the orange ‘Play audio’ button in the centre of the screen. 14. How to view images Images can be stored in ClickView and accessed throughout the school the same way teachers and students access videos. Store photos from school excursions or images relevant to subjects to highlight the topics to students. The icon on the left denotes the resource is an image. Schools using a Learning Management System (LMS) 15. Integrating ClickView videos with a LMS ClickView allows you to add videos directly into your school’s Learning Management System (see 3b. Watching videos wirelessly). Once a video is embedded into a web page, you simply need to click the ‘play’ button in the centre of the player. ClickView Player Manual V 1.8 Feb 11 15