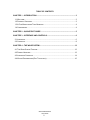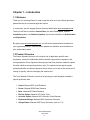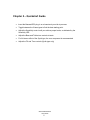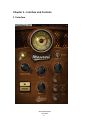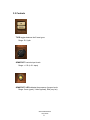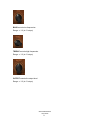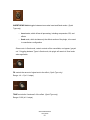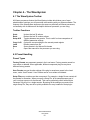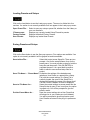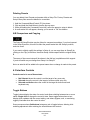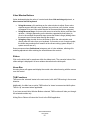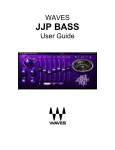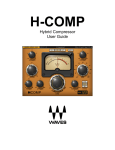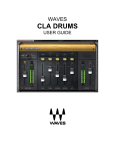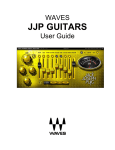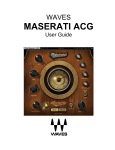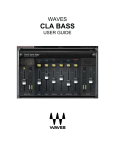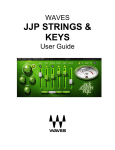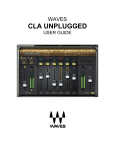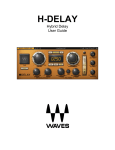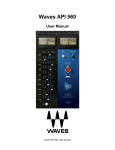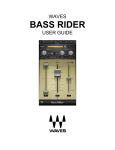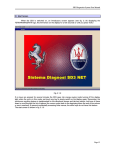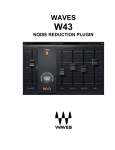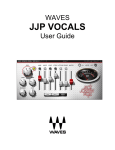Download Maserati B72 User Manual
Transcript
WAVES MASERATI B72 User Guide TABLE OF CONTENTS CHAPTER 1 – INTRODUCTION ...................................................................................... 3 1.1 WELCOME ................................................................................................................. 3 1.2 PRODUCT OVERVIEW................................................................................................. 3 1.3 A FEW WORDS FROM TONY MASERATI....................................................................... 4 1.4 COMPONENTS ........................................................................................................... 4 CHAPTER 2 – QUICKSTART GUIDE.............................................................................. 5 CHAPTER 3 – INTERFACE AND CONTROLS ............................................................... 6 3.1 INTERFACE ................................................................................................................ 6 3.2 CONTROLS ................................................................................................................ 8 CHAPTER 4 – THE WAVESYSTEM .............................................................................. 12 4.1 THE WAVESYSTEM TOOLBAR................................................................................... 12 4.2 PRESET HANDLING .................................................................................................. 12 4.3 INTERFACE CONTROLS ............................................................................................ 14 4.4 WAVES PREFERENCES (PRO TOOLS ONLY) .............................................................. 16 Waves Maserati B72 User Guide 2 Chapter 1 – Introduction 1.1 Welcome Thank you for choosing Waves! In order to get the most out of your Waves processor, please take the time to read through this manual. In conjunction, we also suggest that you become familiar with www.wavesupport.net. There you will find an extensive Answer Base, the latest Tech Specs, detailed Installation guides, new Software Updates, and current information on Authorization and Registration. By signing up at www.wavesupport.net, you will receive personalized information on your registered products, reminders when updates are available, and information on your authorization status. 1.2 Product Overview The Waves Signature Series is our exclusive line of application-specific audio processors, created in collaboration with the world’s top producers, engineers, and mixing engineers. Every Signature Series plug-in has been precision-crafted to capture the artist’s distinct sound and production style. For experienced and aspiring audio professionals alike, the Waves Signature Series allows you to dial up the sound you’re looking for quickly, without interrupting the creative flow. The Tony Maserati Collection consists of seven plugins, each designed to handle a specific production task: ¾ Vocals: Maserati B72 Vocal Enhancer ¾ Drums: Maserati DRM Drum Slammer ¾ Bass: Maserati B72 Bass Phattener ¾ Electric Guitars: Maserati GTi Guitar Toner ¾ Acoustic Guitars: Maserati ACG Acoustic Guitar Designer ¾ Keyboards/Strings: Maserati HMX Harmonics Generator ¾ Groups/Stems: Maserati GRP Group Processor (new in V7.2) Waves Maserati B72 User Guide 3 1.3 A Few Words from Tony Maserati "The B72 actually has two distinct starting places. I've worked on a large variety of music for my artists, and there's never just one sound or one preset. Try the 'DI' setting on your electric or acoustic bass and you'll see how you can enhance the roundness, while keeping it lively throughout the song. The 'Synth' setting opens up a different door, with thickness, stereo spread, and harmonic flavor. It’ll fill the speakers like an old Prophet." 1.4 Components WaveShell technology enables us to split Waves processors into smaller plug-ins, which we call components. Having a choice of components for a particular processor gives you the flexibility to choose the configuration best suited to your material. The Waves Maserati B72 has three components: • Maserati B72 m>m – Mono in to Mono out component • Maserati B72 m>s – Mono in to Stereo out component • Maserati B72 stereo – Stereo in to Stereo out component Waves Maserati B72 User Guide 4 Chapter 2 – Quickstart Guide • Insert the Maserati B72 plug-in on a bass track you wish to process. • Toggle between the 2 bass types to find the best starting point. • Adjust the Sensitivity control until you achieve proper levels, as indicated by the Sensitivity LED. • Adjust the Bass and Treble tone controls to taste. • For full stereo effect of the Synth type, the m>s component is recommended. • Adjust the FX and Tone controls (Synth type only) Waves Maserati B72 User Guide 5 Chapter 3 – Interface and Controls 3.1 Interface Waves Maserati B72 User Guide 6 Waves Maserati B72 User Guide 7 3.2 Controls TYPE toggles between the 2 bass types. Range: DI, Synth SENSITIVITY controls input levels. Range: +/- 50 (in 0.1 steps) SENSITIVITY LED indicates the presence of proper levels. Range: Green (good), Yellow (optimal), Red (very hot) Waves Maserati B72 User Guide 8 BASS controls low frequencies. Range: +/- 12 (in 0.1 steps) TREBLE controls high frequencies. Range: +/- 12 (in 0.1 steps) OUTPUT controls the output level. Range: +/- 12 (in 0.1 steps) Waves Maserati B72 User Guide 9 INSERT/SEND Switch toggles between two modes Insert and Send modes. (Synth Type only) o Insert mode, which utilizes all processing, including compression, EQ, and effects o Send mode, which includes only the effects section of the plugin, to be used in a send/return configuration Please note: In Send mode, certain controls will be unavailable, and appear “grayed out.” If toggling between Types in Send mode, the plugin will remain in Send mode when applicable. FX controls the amount of signal sent to the effect. (Synth Type only) Range: -inf – 0 (in 0.1 steps) TONE controls the “buzziness” of the effect. (Synth Type only) Range: 0-100 (in 0.1 steps) Waves Maserati B72 User Guide 10 FX OUT controls the output level of the Effect path. (Synth Type only) Range: 0 – 100 (in 0.1 steps) Min – Max METER Switch toggles meter monitoring between input and output modes. METER displays input or output. Range: -24dBFS – 0dBFS Waves Maserati B72 User Guide 11 Chapter 4 – The WaveSystem 4.1 The WaveSystem Toolbar All Waves processors feature the WaveSystem toolbar which takes care of most administrative functions you will encounter while working with your Waves software. The features of the WaveSystem toolbar are the same on practically all Waves processors, so familiarity with its features will be helpful whichever processor you are using. Toolbar Functions Undo Redo Setup A/B Copy A->B Load Save ? Undoes the last 32 actions. Redoes the last 32 undone actions. Toggles between two presets. This is useful for close comparison of different parameter settings Copies the current settings to the second preset register Recalls presets from file Saves presets in the Waves file formats Opens the manual for the processor you are using 4.2 Preset Handling Preset Types Factory Presets are permanent presets in the Load menu. Factory presets cannot be over-written or deleted. When applicable, different component plug-ins may have different factory presets. User Presets are your favorite settings of the plug-in saved as a preset in the Load menu, under ‘User Presets’. User Presets can be over-written and deleted. Setup Files may contain more than one preset. For example, a single file can contain all the presets for a session. When you open a Setup File, all its setups become part of your Load pop-up menu for fast access. This can be particularly useful with multiple instances of a plug-in in a single session. By saving all the settings you create into a single Setup File, they can all be quickly available for every instance of that plug-in. Waves Maserati B72 User Guide 12 Loading Presets and Setups Click on the Load button to see the Load pop-up menu. The menu is divided into four sections. If a section is not currently available it will not appear in the Load pop-up menu. Open Preset File… Select to open any setup or preset file, whether from the Library or your own creations. ‘Filename.xps’: Displays any currently loaded Setup File and its presets. Displays the default Factory Presets. Factory Presets: User Presets: Displays any loaded User Presets. Saving Presets and Setups Click on the Save button to see the Save pop-up menu. Four options are available. If an option is not currently available it will be grayed out and inaccessible. Save to New File… Select this to start a new Setup file. There are two prompts - first for the setup filename, then for the preset name. You must provide a name for both the setup file and the preset. Click OK (ENTER) to complete the save. It is a good idea to create a folder in which to save several setup files for a project. Save ‘File Name’ – “Preset Name” Overwrites the settings of the loaded preset (whether a User Preset or a preset from a Setup File) with the current settings. If a Setup File is currently loaded, the name of the Setup File is displayed followed by the name of the preset itself. If a User Preset is loaded, its name is displayed. Save to ‘File Name’ As… Saves the current settings as a new preset into the Setup file that is open (if one is not open, the option is grayed out). You will be prompted to give the preset a name. Put into Preset Menu As… Save the current settings into a User Preset that will always be in your Load menu (until deleted). You will be prompted to give this preset a name. User Presets are stored in the plug-in’s preference file. Waves Maserati B72 User Guide 13 Deleting Presets You may delete User Presets and presets within a Setup File. Factory Presets and Setup Library files cannot be deleted or overwritten. 1. Hold the Command (Mac)/Control (PC) key down. 2. Click-and-hold the Load button to see the pop-up menu. 3. While still holding the Command/Control key, select the preset or setup to delete. 4. A confirmation box will appear, allowing you to cancel or ‘OK’ the deletion. A/B Comparison and Copying The Setup A/Setup B button may be clicked to compare two settings. If you load a preset in the Setup B position, this will not affect the preset loaded into the Setup A position, and vice-versa. If you want to slightly modify the settings in Setup A, you can copy them to Setup B by clicking on the Copy to B button, then alter Setup A and compare with the original Setup B. The name of the current setup will be shown in the title bar (on platforms which support it), and will switch as you change from Setup A to Setup B. Note: an asterisk will be added to the preset name when a change is made to the preset. 4.3 Interface Controls Controls can be in one of three states: • • • Not Selected where the control is not the target of any user entry Selected where the control is the target of mouse control entry only Selected and Active where the control is the target for both mouse and keyboard entry Toggle Buttons Toggle buttons display the state of a control, and allow switching between two or more states. Single-click to change the control’s state. Some toggle buttons have a text display which updates with the current setting, and others (bypass, solo, or monitoring toggles) illuminate when the control is active. Some processors have link buttons between a pair of toggle buttons, allowing clickand-drag adjustment while retaining the offset between the controls. Waves Maserati B72 User Guide 14 Value Window Buttons Value windows display the value of a control and allow click-and-drag adjustment, or direct control via the keyboard. • • • Using the mouse, click-and-drag on the value window to adjust. Some value windows support left/right, some up/down (as you hover over a button, arrows will appear to let you know which direction of movement that button supports). Using the arrow keys, click once with mouse to select the button, and then use up/down – left/right (depending on the direction supported by that button) to move in the smallest incremental steps across the button’s range (holding down the arrow keys will move faster through the range). Using key entry, double click on the button to open the value window, and directly enter the value from your keyboard. If you enter an out of range number, the button stays selected but remains at the current setting (system beeps? If system sounds are on?) Some processors have link buttons between a pair of value windows, allowing clickand-drag adjustment while retaining the offset between the controls. Sliders Click on the slider itself or anywhere within the sliders track. The numerical value of the slider settings is displayed in a hover window above/below the slider path. Hover Box Hovering boxes will appear and display the control value when hovering with the mouse over the control. TAB Functions TAB moves the ‘selected’ status to the next control, with shift-TAB moving in the reverse direction. Additionally, the Mac has an option-TAB function for ‘down’ movement and shift-optionTAB for ‘up’ movement where applicable. If you have several Value Window Buttons selected, TAB functions will take you through the selected controls only. Hitting Esc or Return will return the 'focus' to the DAW application. Waves Maserati B72 User Guide 15 4.4 Waves Preferences (Pro Tools only) When launching Pro Tools, hold Shift to view the Waves plug-in Preferences window. The following options are available: • • • • • • Don't use AudioSuite plug-ins Dont use RTAS plug-ins Don't use TDM plug-ins Rescan all plug-ins HUI control surfaces support (low res) Enable single-click text entry Waves Maserati B72 User Guide 16