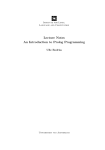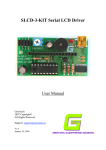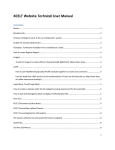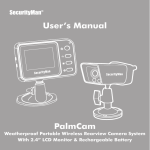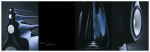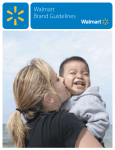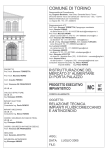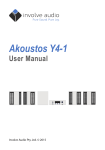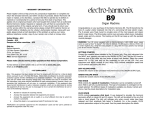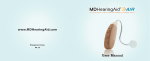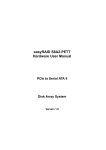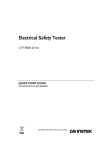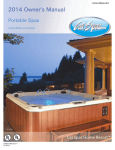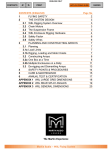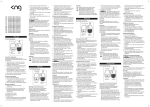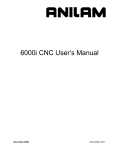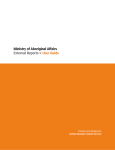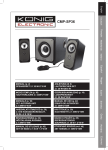Download Brand Style Guide
Transcript
Brand Style Guide User Manual October, 2012 - 0.1 Table of Contents The Company......................................................... ii-1 The Message.......................................................... iii-1 The Logo............................................................... iv-1 Sub brand Logo’s................................................................iv-2 Proper use.........................................................................iv-3 Typography............................................................ iv-4 Colours.................................................................. v-1 Website................................................................. vi-1 Technical specifications........................................................vi-2 Sitemap............................................................................vi-3 Logging in..........................................................................vi-4 Navigating.........................................................................vi-5 Menu pop-ups....................................................................vi-6 Dialogues..........................................................................vi-7 Content types.....................................................................vi-8 Creating content overview....................................................vi-9 Input types overview.........................................................vi-12 Attaching files to content...................................................vi-14 Formatting text - overview.................................................vi-15 Formatting text - anchors..................................................vi-16 Formatting text - links.......................................................vi-17 Formatting text - images...................................................vi-18 Formatting text- tables......................................................vi-20 Split teaser from content...................................................vi-22 Table of Contents i-1 Table of Contents i-2 Create News....................................................................vi-23 Create Page.....................................................................vi-24 Create Brand....................................................................vi-25 Create Product.................................................................vi-26 Create Reference..............................................................vi-28 Create Reference picture....................................................vi-29 Content management........................................................vi-30 Update options.................................................................vi-32 Editing content.................................................................vi-33 Translating content...........................................................vi-34 The Company The Company ii-1 The Message The Message iii-1 The Logo The Logo iv-1 Sae ventur mo occat as quos il id quid mintiis sundipsum quia voles dolor accaborem entis magnis aliciis essum iunt. Ficium sinum andenih itiostrum harum re occae aspis res et haria delesti atiatus ditatem qui coressundem ipissi ut lam qui dollaboratus dolute nimaior estotatur seriatem corpos excepero etur as necusa nobisquid et pa parum quidebis is sequiae cearum nonem intus dolo que consequi ommo mod magnistet moluptat faceatem eaquae perum invella velitae ceaquae vendis mincid eatus voloria esequidendis acea dolore velliquo etur, quasperum rem con cor anti que mod mo tet in res corem ut laut autecti cum id ex et exped ullentur rae pratur? Ga. Deribus, consequam, accus nita dolorest omnimo deriberio quis excearum reperfere remqui officab ius, sitissunda incimi, velenis et pore consers pedignimaxim endis ut fugitis con remperf eritamet parcia sitas explitet dolenihit re pelitib ust. The Logo iv-2 Sub brand Logo’s There are four sub brand logo’s: REPROCOVER, REPROBOX, REPROGARDEN and REPROTILE. These logo’s must be used according the same rules as the main brand logo. The Logo iv-3 Proper use REPR REPR REPR REPR COM COM COM COM Typography iv-4 Typography Font family: Verdana Regular CAPS x-height: 82pt x-height: 125pt Colours Colours v-1 Primary Colour Secondary Colour Pantone 349 EC Pantone 2955 EC C91 M12 Y92 K44 R0 G105 B60 HTML#00693C C100 M60 Y10 K53 R0 G60 B105 HTML#003C69 100% R0 G105 B60 HTML#00693C 100% R0 G60 B105 HTML#003C69 90% R25 G120 B79 HTML#19784F 90% R25 G79 B120 HTML#194F78 80% R51 G135 B99 HTML#338763 80% R51 G99 B135 HTML#336387 70% R76 G150 B118 HTML#4C9676 70% R76 G118 B150 HTML#4C7696 60% R102 G165 B138 HTML#66A58A 60% R102 G138 B165 HTML#66A58A 50% R127 G180 B157 HTML#7FB49D 50% R127 G157 B180 HTML#7F9DB4 40% R153 G195 B177 HTML#99C3B1 40% R153 G177 B195 HTML#99B1C3 30% R178 G210 B196 HTML#B2D2C4 30% R178 G196 B210 HTML#B2C4D2 20% R204 G225 B216 HTML#CCE1D8 20% R204 G216 B225 HTML#CCD8E1 10% R229 G240 B235 HTML#E5F0EB 10% R229 G235 B240 HTML#E5EBF0 Colours v-2 Pantone 716 EC C0 M63 Y99 K0 R236 G122 B8 HTML EC7A08 Pantone 1797 EC C2 M98 Y85 K7 R196 G38 B46 HTML C4262E Website Website vi-1 Website vi-2 Technical specifications Available (sub)domains: CMS language modules: http://www.reprocom.eu http://www.reprocom.be http://www.reprocom.org http://reprocom.eu http://reprocom.be http://reprocom.org Webserver specifications: English Dutch French Russian CMS extensions: CCK http://drupal.org/project/cck Apache Internationalization PHP 5.3.10 Views GD Library 2.0 ImageCache 256MB memory limit MySQL 5.1.61 Tested browsers: http://www.apache.org http://www.php.net http://www.boutell.com/gd http://www.mysql.com http://drupal.org/project/i18n http://drupal.org/project/views http://drupal.org/project/imagecache Opera 12.02 http://www.opera.com CMS core: Drupal 6.26 http://drupal.org JQuery 1.3.2 http://jquery.com JQuery UI 1.7.3 http://jqueryui.com Google Chome 22.0.xx http://www.google.com/chrome Safari 5.0.4 http://www.apple.com/safari Firefox 14.0.1 http://www.mozilla.org/firefox Website vi-3 Home Recycling Products REPROCOVER RC Product 1 RC Product 2 RC Product ... REPROBOX RB Product 1 RB Product 2 RB Product ... REPROGARDEN RG Product 1 RG Product 2 RG Product ... News REPROTILE RT Product 1 News item 1 RT Product 2 News item 2 RT Product ... News item ... References Reference pict. 1 Reference pict. 2 Reference pict. ... Contact Sitemap Website vi-4 Logging in To log in go to www.reprocom.eu/user/login. Click ‘Log in’ to proceed. You will be redirected to your personal profile-page. User name: Password: Website vi-5 Navigating 1. Main user menu - This is a menu pop-up. Here you can find all links for administrative tasks. 2. Dialogue pop-ups - these windows communicate messages from the system. More details about dialogue pop-ups can be found in the “Dialogues”section. 3. Minimized pop-ups - popup windows can be minimized, maximized and dragged across the screen.! 4. Pop-up controls - with these buttons you can minimize, maximize or re-arrange all windows together. Minimizing, maximizing and dragging windows use javascript functionality. See technical specifications for a list of compatible browser versions. Website vi-6 Menu pop-ups These windows are for navigating trough the administrative section of the website. Which menu’s appear depends on the page you are currently on and your access level. Unlike dialogue windows, which appear centered, menu popups appear where they where located last time you visited the page. If the window was minimized or closed, it will be reset to the last maximized position. When you accidently close a window, you can recall it by reloading the page. Website vi-7 Dialogues 1. Help - On some pages, help is available. 2. Status Message - These windows provide extra information on the performed action. 3. Warning - These windows appear when an error occurred, but the system can carry on. Though some revision is required! 4. Error - These windows appear when an error occurred and the system can’t carry on. If you just provided input, make sure you followed the input rules. Help windows appear minimized, while Status-, Warningand Error windows appear maximized. Last named can be closed by clicking “OK”. Website vi-8 Content types There are five different content types: News, Page, Product, Reference and Reference picture. To get an overview of all content go to: Administer » Content management » Content. This is the starting point for managing all content. See section “Content management” for more details on how to manage content. Website vi-9 Creating content overview To create new content go to Create content in the main user menu. You will land on a page where you can choose which content type you want to create. A short description gives more information about the content type. After choosing a content type you will be redirected to a page where you can fill in the fields. What fields are available, depends on the content type, but they all have a mandatory title and a not mandatory body field. Website vi-10 The different settings when adding content: 1. Language - Here you choose the language the content you add is in. Setting this option is important for translation. 2. Disable rich-text - This option lets you toggle between a WYSIWYG-editor and HTML. 3. Input format - Here you can choose which WYSIWYGeditor you want to use. 4. Revision information When this is checked, this content will be duplicated instead of altered when changes are made in the future. 5. Comment settings - Here you can choose whether visitors and/or users can comment on this content. 6. File attachments - Here you can add files for download to your content. Website vi-11 7. Authoring information Here you can set the author and date. The current logged in user is set as the author by default, but can be changed. If the date is left blank, the current date and time will be used. 8. Publishing options - Here you can specify whether the content is publishedi, promoted to the front pageii and whether the content is stickyiii. Not all options are always available, this depends on the content type and your access level. Content will only be visible for visitors when it is published. Promoted to frontpage is fairly obvious, but remember that, though the option might be available, it doesn’t mean it will show up on the front page. This depends on the content type. Sticky means that this content will show up on top in overview lists, neglecting the normal sort order. Handle with care; if every item is sticky in a list, things can get messy! Website vi-12 Input types overview Every content type has its own input fields and every field has one of several input types. The different input types are: 1. Single line text - A single line with no lay out. 2. Autocomplete text - Here you enter one of existing valid values. When you start typing all according values will drop down in a list. The grey circle in the right indicates that it is an autocomplete field. 3. Drop Down - Choose one of the list. 4. Selection list - Choose one or multiple (by ctrl-clicking multiple options) from the list. 5. Radio select - Choose one of the list. 6. Checkboxes - Select one or more from the list. Website vi-13 7. Upload - Interface for uploading a file or deleting an uploaded. 8. Reference - A reference to other content. This will always be a dropdown or autocomplete field, containing the Titles of all proper content. In case of an autocomplete field, make sure you pick an item of the list, otherwise an error will raise. 9. Rich text - A text field for longer texts. This text can be formatted. There are two ways of formatting text: in plain html or with a WYSIWYG editor. See “Formatting text” sections for more details on formatting text. Website vi-14 Attaching files to content You can attach files to most of the content types. To do this click on the “Choose file” button (1.) and navigate on your hard drive (2.) to the file to choose it. Click on the “Attach” button (3.) to start the upload (4.). When your upload is finished you see an overview of the attached files (5.). Here you can specify a description. The “List” box will be checked by default. All files with “List” checked on, will be displayed in a list below the content. Checking “List” off is useful when you attach images to place in the content body text, but don’t want them to show up in the attachment list. See “Formatting text - images” section for more details on this specific subject. When “Delete” is checked, the file will be deleted upon saving. Website vi-15 Formatting text overview 1. Bold 2. Italic 3. Underline 4. Striketrough 5. Align left 6. Center 7. Align right 8. Justify 9. List 10.Numbered list 11.Undo 12.Insert link 13.Insert anchor 14.Insert image 15.Superscript 16.Subscript 17.Quote paragraph 18.Paragraph styles 19.Insert table 20.Split teaser Website vi-16 Formatting text anchors Anchors are bookmarks in your text you can link to. To create an anchor place your cursor on the desired location in your text and click the anchor button. An anchor properties window will pop up where you must specify a unique name for your anchor. After clicking “OK” an anchorsymbol appears where you placed your cursor. This logo is only visible when editing the content. Website vi-17 Formatting text - links To insert a link in your text, select the text you want to make a link and click the link button. A new window will pop up where you can set up the link. There are three types of links: to an url (1.), to an anchor (2.) and to an email address(3.). When you create a link to a url, you can specify the target (4.) where the link will open. When you create a link to an anchor you can choose one of the anchors in your text in the anchor dropdown. When you create a link to an email address you have to specify an email address. A subject and message body are not required. In the advanced tab (5.) you can specify special HTML and CSS values. If you do not have the necessary HTML skills, it is best to leave the default settings here. Website vi-18 Formatting text images To place a picture in your text, place your cursor on the desired place in the text. Click the “Insert image” button. Specify the location of the picture in the URL field!. You can specify an alternative text. Although not required, it is highly recommended to specify an alternative text. This text appears when the picture can’t load. There are also some basic formatting options you can specify. You can only insert images who already exist somewhere on the net, either on the Reprocom site, either on an external site. Inserting an image from your hard disk is a two step process: uploading the image as an attachment to the content, then inserting the image in the text. The location of the image can be found in the attachments overview. See section “Attaching files to content” for more details. Website vi-19 In the “Link” tab you can specify a URL and a target if you want your image to be a link. In the “Advanced” tab you can specify more settings for your image. For some of the settings some basic HTML knowledge is required. A hint is to change basic settings in the “Image info” tab, and see how it affects the settings in the “Advanced” tab. Website vi-20 Formatting texttables To place a table in your text, place your cursor on the desired place in the text. Click the “Insert table” button. In the “Table Properties” window you can specify columns, rows and headers. You can also specify a caption and a summery. In the “Advanced tab” you can specify additional HTML and CSS properties. Website vi-21 If you right click on a cell in the table you get a context menu where you can add or delete rows and columns, split or merge cells or delete the table. You can also pop up the table properties. If you choose “Cell properties” in the “Cell” submenu, you can specify formatting properties of the cell. Website vi-22 Split teaser from content The teaser of content is the first part of the body text that is used as an introduction, visible on overview pages. Default the system decides where to split content and teaser, but whit this function you can decide yourself where to split. To to this, place your cursor on the desired location in your text and click the “Split teaser” button. Website vi-23 Create News This content type only has a Title field and a Body field. Although the Body field is not mandatory, it is advised to fill in the Body for News-content, as otherwise an empty News-item would be created. Website vi-24 Create Page A Page is structural the same as news. The only real difference is that Pages have comments turned off by default and news have them turned on by default. The practical difference between the two is that news is meant for short news-feeds, whereas pages should be seen more as static pages, with long therm content which will not be changed dramatically often. Website vi-25 Create Brand A Brand has a Description instead of a Body field. As with the Body fields, the Description field is not mandatory. A Brand has only one extra field: the Brand logo. This is a mandatory field. Choose a file to upload. Allowed files are png, jpg or jpeg files. The minimum resolution for these pictures is 300px x 200px, the maximum file size is 2MB. New Brands shouldn’t often be created; the four main brands already exist in the system. Website vi-26 Create Product There are two ways to reach this page. The first way is via the Add content page or the Main user menu. The second way is via the Brand overview (when clicked on a brand logo on the products page). How you enter this page will affect the availability of the Brand field. When this page is entered via the menu, this field is available. A valid Brand must be entered correctly, or an error will raise. However, when you start typing, the available options will show. When this page is entered via a Brand overview page, the Brand option will not be editable and filled in with the Brandname of the reference page (the page you where previously on). Website vi-27 Other fields for Products are: Type, Class - Dropdown lists. Code - A textual product code. Height, Height adjustable, Width, Depth, Inside diameter - A whole number, centimetre Must be between 1 and 200. Weight, Weight lid - A decimal number, accurate to three figures after the decimal, in kilogram. Datasheet - Upload a pdffile with the datasheet. Maximum 20MB. Price exc. VAT - The net price of the product in Euro. VAT rate - VAT rate to be included. Picture - Upload a product shot of the product. Website vi-28 Create Reference A Reference content type has only a Title and an optional Description. A Reference acts as a “container” or “group” for pictures. Eg.: a reference with name “Ref X” could be a container for “Picture A”, “Picture B” and “Picture C” while “Ref Y” could be a container for “Picture M”, “Picture N” and “Picture O”. See “Create Reference picture” section for more details. Website vi-29 Create Reference picture Besides a Title and a Body field, a Reference picture has two additional fields: Reference and Picture. The Reference field works in a similar way as the Brand field for a Product. It’s availability depends on how you entered the page (via Main user menu or via References page). The second additional field is a picture upload. Maximum file size is 5MB, no resolution restrictions, but the file must be png, jpeg or jpg. Website vi-30 Content management Go to: Administer » Content management » Content in the Main user menu. This screen has two main parts: the controls (1. to 7.) and an overview table (columns 8. to 13.). With 1. to 6. you can filter the table for a better overview. 1. status - Filter the content list by its status (published, sticky, ...) 2. type - Filter the content by its content type (Product, News, ...) 3. Language - Filter the content by language. 4. Filter/Refine - When no filter is applied, this button marks “Filter” When one is applied, it marks “Refine”. Each time you click “Refine” the selection will be narrowed down, eg. when you first filtered out only News, changed your selec- Website vi-31 tion criteria to “Published” and clicked refine, you will only keep published News items. 5. Undo - Remove the last applied filter. 6. Reset - Remove all filters. 7. Update options - See next section for more details. 8. Title column - The title of the content. 9. Type column - The content type. 10.Author column - The author of the content. 11.Status column - The status (published / unpublished). 12.Language column - The language the content is in. 13.Operations column - A link to edit the content. Website vi-32 Update options With this option you can execute an action on all the selected content. In the example the first three rows are selected. The selection box on the left in the title row is a shortcut to select all visible rows. Publish / Unpublish - Publish or unpublish content. Promote or Demote - Promote content to the front page or remove from the front page. Make sticky - Make content prior to other content to appear on top of lists. Remove stickiness - Remove priority on content. Delete - Delete the selected content. Website vi-33 Editing content To edit content you click on the “edit” link on the content management page (ref. section “Content management”). Another way is to go to the most specific page for the content you want to edit. From there, click on the “Edit” tab below the content title. You will be redirected to the edit page where you can adjust the fields you want. If “Create new revision” is checked on, the content will be copied to a new entry when you click “Save”. The new entry will include the adjustments you made. The original, without the adjustments, gets unpublished automatically. Website vi-34 Translating content The four languages for which an interface is provided, are English, Dutch, French and Russian. To switch between languages, click on the flags on the top left in the header. Content in a different language or content that is language neutral, will not be shown on the overview pages or menus. This means that content that is not translated will be hidden for the visitor. The content stays accessible through a direct link though, but untranslated. To go to the translation menu click on the “Translate” tab.! On this screen you can see to what languages the content has been translated to. This tab is only available when the original content has a language assigned to it. The tab is not available for “Language neutral” content. Website vi-35 From the translation menu of content you can click “add translation”. You will be redirected to a “create content” page. To make it easier to keep consistency, the fields are already filled in with values from the original language. You should replace the values with values properly translated.