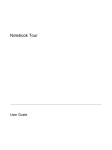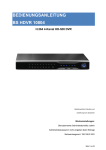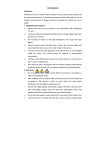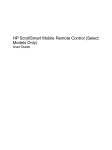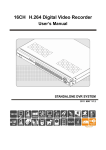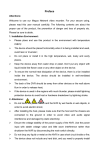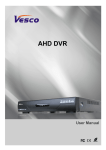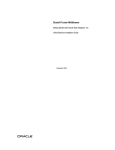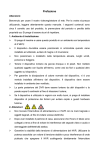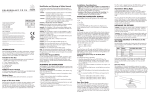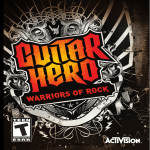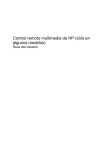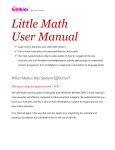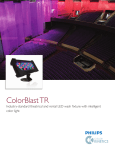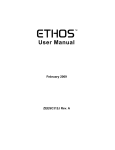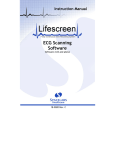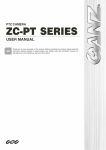Download - CCTV Kits
Transcript
WHITE User Manual Inspire White HD-SDI DVR Range Contents • Logging in to DVR • Using the front panel • Using infrared remote • Using a mouse • Mouse playback toolbar • Timebar • Live view • Playback • Quickplay • Browse playback • Playback by time • Playback by event • Playback by timebar • Playback control • Copy to CD/DVD or USB • Using COP Player 2 software • Smartphone viewing setup • Smartphone viewing • Application controls • Connecting via PC • DVR settings • DVR log • Copy over network • Playback over network • Talkback • PTZ control 4 5 6 7 8 9 10 11 12 13 14 15 16 17 18 23 25 26 27 28 29 30 31 32 33 34 3 User Manual Inspire White HD-SDI DVR Range Logging into the DVR A user may be required to login to the DVR to be able to use any of the features. To do this follow the procedure below:• Front panel • Mouse • IR Remote Press Menu button Enter password (Default 888888) Right click click Menu Icon Enter password (Default 888888) Press Menu button Enter password (Default 888888) On the login screen you can change the user name that you wish to log in as, press OK and use up /down keys to select from the drop down box or the mouse to change selection. The password can be entered by using the number keys on the front panel or the virtual keyboard using the mouse. After entering the password press OK to log in. 4 User Manual Inspire White HD-SDI DVR Range Using the front panel The front panel functions are common for all types of Inspire DVR. 04-WhiteHD C A POWER 1 2 3 4 5 6 7 8 9 0 B G OK F E COPY PTZ MENU INFO MUTE BACK D NETWORK DISPLAY EVENT HDD L K J I H M 08-WhiteHD and 16-WhiteHD A B E D H I DISPLAY OK MENU POWER C A. B. C. D. E. F. G. H. I. J. K. L. M. N. O. F 1 2 3 4 5 6 7 8 9 10 11 12 13 14 15 6 16 BACK PTZ MUTE COPY INFO G K HDD J L Navigation buttons OK button Power button Play & pause button Menu button PTZ button Copy button Display button Back button Mute button Info button Number buttons Information lights USB port CD-DVD eject NETWORK RECORD M N O Move around menu screen, control PTZ cameras Confirm and accept options Switch on / off DVR (requires password) Playback and pause recorded video Access engineer menu (requires password) Enable / disable PTZ mode Access the copy menu Change the format of the main display Go back one step in menu or stop playback Mute / enable audio & mute alarm Display installer information Select individual channels Display status of HDD, Network, Event Mouse or copy device(plus versions only) Open CD-DVD tray (plus versions only) 5 User Manual Inspire White HD-SDI DVR Range Using infrared remote The IR remote functions are common for all types of Inspire DVR. A. B. C. D. E. F. G. H. I. J. K. L. M. Navigation buttons OK button Power button Play & pause button Menu button PTZ button Copy button Display button Back button Mute button Info button Number buttons Stop button Move around menu screen, control PTZ cameras Confirm and accept options Switch on / off DVR (requires password) Playback and pause recorded video Access engineer menu (requires password) Enable / disable PTZ mode Access the copy menu Change the format of the main display Go back one step in menu or function Mute / enable audio & mute alarm Display installer information Select individual channels Stop playback of recorded video 6 User Manual Inspire White HD-SDI DVR Range Using a mouse The mouse functions are common for all types of Inspire DVR. A mouse can be used to control all functions of the DVR. B A A. B. A Left mouse button Right mouse button B C D E F G Double click to zoom to full screen Display mouse tool bar (requires password) H I J K L M N O P Mouse tool bar A. B. C. D. E. F. G. H. I. J. K. L. M. N. O. P. Q. Access engineer menu Access playback menu Access the copy menu Audio on/off / mute alarm Digital zoom Enable / disable PTZ mode Display installer information Take Snapshot Display single channel full screen Display 4 channels Display 6 channels (8 and 16 channel DVR only) Display 8 channels (8 and 16 channel DVR only) Display 9 channels ( 8 and 16 channel DVR only) Display 10 channels (16 channel DVR only) Display 13 channels (16 channel DVR only) Display 16 channels (16 channel DVR only) Start sequence display In PTZ mode the mouse can also be used to control the movement of the PTZ camera. 7 Q User Manual Inspire White HD-SDI DVR Range Mouse Playback Toolbar There are two types of mouse playback toolbars available, Basic and Timebar. Basic mouse toolbar A A. B. C. D. E. F. G. H. I. J. K. L. M. N. O. P. Q. R. S. B C D E F G H I J K L Switch to single channel view Switch to 4 channel view Switch to 9 channel view Switch to 16 channel view Decrease playback speed Change playback direction to backward Change playback direction to forward Pause/Play Stop playback Increase playback speed Move forward 60 minutes Move backward 60 minutes Move forward 30 minutes Move backward 30 minutes Move forward 10 minutes Move backward 10 minutes Enter digital zoom mode Copy video Exit playback 8 M N O P Q R S User Manual Inspire White HD-SDI DVR Range Timebar L H J I H G F E D A A. B. C. D. E. F. G. H. I. J. K. L. B C Channel number Playback area (double click to switch playback to this time) Zoom out time bar Restore time bar to 24 hour Zoom in time bar Navigate across time bar Switch to full screen video Input specific playback time and date Current playback time Select record types to display in time bar Select cameras to playback Select date to search 9 User Manual Inspire White HD-SDI DVR Range Live View To change the multiscreen view on the display press the “Display” key. Pressing the display key multiple times will cycle through all the available screen layouts. If using the USB mouse right click the mouse button and select the desired multiscreen view from the mouse menu. To bring up a camera full screen: DVR Front Panel Press desired camera number key Infra Red Remote Press desired camera number key Mouse Using left mouse button double click the desired camera channel or right click to display multiscreen view. Using the USB mouse the layout of the multiscreen views can be altered. To move a camera channel to a different location on screen, click the left mouse button on desired camera and hold the button down. Drag the camera to another location and release left mouse button. The camera channel will now move to the desired location. If another camera channel was already in the desired screen location the two camera channels will simply swap places. To enter digital zoom: DVR Front Panel In multiscreen use Arrow keys to select desired camera, press OK key to enter digital zoom mode. Use Arrow keys to move around screen. To exit digital zoom mode press Back key. In single screen view press OK key to enter digital zoom Infra Red Remote In multiscreen use Arrow keys to select desired camera, press OK key to enter digital zoom mode. Use Arrow keys to move around screen. To exit digital zoom mode press Back key. In single screen view press OK key to enter digital zoom Mouse In multiscreen view mode click Left mouse button to select camera then click Digital Zoom button on mouse tool bar. In single screen view click Digital Zoom button on mouse tool bar. Click Left mouse button and hold to move to different area of the screen. 10 User Manual Inspire White HD-SDI DVR Range Playback To enter the playback menu press the “Play/Pause” button on the DVR front panel or IR remote. If using USB mouse right click to display the mouse toolbar and click the “Play” button. There are five playback modes available on the Inspire White range of DVRs. Quickplay Quickly playback from a short time ago by inputting the amount of minutes to playback from. Quickplay can playback from 1 minute to 99 minutes. Browse Playback Browse playback is designed for playing back a specific date from midnight and quickly navigating between hours. Playback by Time Use playback by time to playback a specific date and time Playback by Event Search the DVR event log for all events occurring between a specific time range. Event results will be displayed in a list with an option to playback. Playback by Time Bar Time bar playback displays a much more advanced interface for reviewing footage. This option is only available when using a USB mouse and will not appear in the playback menu if a USB mouse is not being used. 11 User Manual Inspire White HD-SDI DVR Range Quickplay The quickplay feature is a playback method designed to make playing back footage from a short time ago faster. The default setting for quickplay is 5 minutes, this can be changed from 1-99. If the minutes are changed the DVR will remember this setting until a power off has occurred. Front panel Use Up and Down arrow keys to navigate to the playback option. Press Right arrow key to select minutes option. Input desired amount of minutes using number keys. Press Left arrow key to highlight Quickplay button. Press OK key to start playback. Mouse Click minutes box to bring up virtual keyboard. Use virtual keyboard to input desired amount of minutes. Click Quickplay button to start playback 12 IR Remote Use Up and Down arrow keys to navigate to the playback option. Press Right arrow key to select minutes option. Input desired amount of minutes using number keys. Press Left arrow key to highlight Quickplay button. Press OK key to start playback. User Manual Inspire White HD-SDI DVR Range Browse Playback The browse playback feature will playback from midnight on a chosen date. The default setting for browse playback is the current date. If the date is changed the DVR will remember this setting until a power off has occurred. Front panel Use Up and Down arrow keys to navigate to the playback option. Press Right arrow key to select day, month or year option. Input desired day, month, year using number keys. Press Left arrow key to highlight Browse playback button. Press OK key to start playback. Mouse Click day, month or year box to bring up virtual keyboard. Use vitural keyboard to input desired date. Click Browse playback button to start playback. 13 IR Remote Use Up and Down arrow keys to navigate to the playback option. Press Right arrow key to select day, month or year option. Input desired day, month, year using number keys. Press Left arrow key to highlight Browse playback button. Press OK key to start playback. User Manual Inspire White HD-SDI DVR Range Playback by Time The Playback by Time feature can be used to playback a specific time and date. The default setting for playback by time is the current date. If the date is changed the DVR will remember this setting until a power off has occurred. DVR Front Panel Press Arrow keys to navigate menu Press Number keys to input desired time and date Highlight Play button and press OK to playback time Infra Red Remote Press Arrow keys to navigate menu Press Number keys to input desired time and date Highlight Play button and press OK to playback time Mouse Click time and date boxes to bring up virtual keyboard. Use vitural keyboard to input desired date and time. Click Play button to start playback. Available Times Displays the available times stored on the hard drives. Start Time is the earliest date and time stored on the hard drives. End Time is the latest date and time stored on the hard drives. 14 User Manual Inspire White HD-SDI DVR Range Playback by Event The Playback by Event feature will list events such as Motion detect, Video loss and Alarm input triggers recorded on the DVR. DVR Front Panel Infra Red Remote Press Arrow keys to navigate menu Press Number keys to input desired start and end time to search Press OK key on Event Type to display drop down list Select which Event Type to search and click OK Use Arrow keys to highlight View Log Press OK key to display results Use Up and Down Arrow keys to highlight individual event file Use Left and Right Arrow keys to change page With file highlighted press OK key to play Press Arrow keys to navigate menu Press Number keys to input desired start and end time to search Press OK key on Event Type to display drop down list Select which Event Type to search and click OK Use Arrow keys to highlight View Log Press OK key to display results Use Arrow keys to highlight individual event file Use Left and Right Arrow keys to change page With file highlighted press OK key to play 15 User Manual Inspire White HD-SDI DVR Range Mouse Click time and date boxes to bring up virtual keyboard. Use vitural keyboard to input desired start and end times Click Event Type option to select event type to search. Click View Log button to display results. Double click Left mouse button on event file to playback. Use Arrow buttons on bottom of search window to change page Search Options Available Times Displays the available times stored on the hard drives. Start Time is the earliest date and time stored on the hard drives. End Time is the latest date and time stored on the hard drives. Event Type The type of event to display in the event list. Options are Motion, Alarm or Video Loss Playback by Timebar The Playback by Timebar option is a more advanced option for reviewing recordings. To use this playback function a USB mouse must be used and the Playback by Timebar option selected from the playback menu. For more information on the playback by timebar mouse controls see page 9. 16 User Manual Inspire White HD-SDI DVR Range Playback Control To control the various playback functions, you can use the following steps: DVR Front Panel Press Arrow keys to change playback speed and direction. Press Display keys to cycle through multiscreen views Press Number keys to display channel full screen With video paused press Left and Right arrow buttons to step by frame When in full screen on single camera press OK key to enter digital zoom Press Copy key to copy current position in playback to an external device. Press Back key to exit playback. Infra Red Remote Press Arrow keys to change playback speed and direction. Press Display keys to cycle through multiscreen views Press Number keys to display channel full screen With video paused press Left and Right arrow buttons to step by frame When in full screen on single camera press OK key to enter digital zoom Press Copy key to copy current position in playback to an external device. Press Back key to exit playback. Mouse Right click to display mouse menu. Double Left click camera channel to display full screen. Double Left click mouse again to return to multiscreen. 17 User Manual Inspire White HD-SDI DVR Range Copy to CD/DVD or USB The DVR is capable of copying recorded footage to the internal CD/DVD or to a USB memory stick, HDD or external CD/DVD writer. Copy by Time DVR Front Panel Press Arrow keys to navigate menu Use Number keys to input desired date Use Number keys to inputs time range to copy in Start and End time fields. Highlight Backup button and press OK to proceed to the next step. Infra Red Remote Press Arrow keys to navigate menu Use Number keys to input desired date Use Number keys to inputs time range to copy in Start and End time fields. Highlight Backup button and press OK to proceed to the next step. Mouse Click time and date boxes to bring up virtual keyboard. Use vitural keyboard to input desired time range to copy. Click Backup button to proceed to the next step. 18 User Manual Inspire White HD-SDI DVR Range Copy by Event DVR Front Panel Press Arrow keys to navigate menu Press Number keys to input desired start and end time to search Press OK key on Event Type to display drop down list Select which Event Type to search and click OK Use Arrow keys to highlight View Log Press OK key to display results Use Up and Down Arrow keys to highlight individual event file Use Left and Right Arrow keys to change page With file highlighted press OK key to select for copying. With all desired files selected highlight Backup button and press OK to proceed to the next step. Infra Red Remote Press Arrow keys to navigate menu Press Number keys to input desired start and end time to search Press OK key on Event Type to display drop down list Select which Event Type to search and click OK Use Arrow keys to highlight View Log Press OK key to display results Use Up and Down Arrow keys to highlight individual event file Use Left and Right Arrow keys to change page With file highlighted press OK key to select for copying. With all desired files selected highlight Backup button and press OK to proceed to the next step. 19 User Manual Inspire White HD-SDI DVR Range Mouse Click time and date boxes to bring up virtual keyboard. Use vitural keyboard to input desired start and end times Click Event Type option to select event type to search. Click View Log button to display results. Click Left mouse button on event file to mark for copying. Use Arrow buttons on bottom of search window to change page. With all desired files selected click Backup button to proceed to the next step. Search Options Available Times Displays the available times stored on the hard drives. Start Time is the earliest date and time stored on the hard drives. End Time is the latest date and time stored on the hard drives. Event Type The type of event to display in the event list. Options are Motion, Alarm or Video Loss Copy by Playback DVR Front Panel Press Arrow keys to navigate menu Press Number keys to input desired time and date Highlight Play button and press OK to playback time Press Copy key to automatically add the current playback position for copying. Infra Red Remote Press Arrow keys to navigate menu Press Number keys to input desired time and date Highlight Play button and press OK to playback time Press Copy button to automatically add the current playback position for copying. Mouse Click time and date boxes to bring up virtual keyboard. Use vitural keyboard to input desired date and time. Click Play button to start playback. Select Copy option to automatically add the current playback position for copying. 20 User Manual Inspire White HD-SDI DVR Range Starting the Copy Multiple time ranges can be added to the list and copied at the same time. DVR Front Panel Press Arrow keys to navigate menu Select device to copy to (use Arrow keys and OK key) Select file type (use Arrow keys and OK key) Select desired cameras to copy (use Arrow keys and OK key) Highlight Copy button and press OK to start the copy Infra Red Remote Press Arrow keys to navigate menu Select device to copy to (use Arrow keys and OK key) Select file type (use Arrow keys and OK key) Select desired cameras to copy (use Arrow keys and OK key) Highlight Copy button and press OK to start the copy Mouse Select device to copy to Select file type Select desired camera to copy Click Copy button to start the copy Copy Options Device Select whether backing up to Disk or USB media File Type This is the stream type. “Main Stream (AVI) is the HD stream, each camera backed up will be individual which means each camera has to be played back seperately on a PC. “Sub Stream (COP)” is a DVD quality stream, all cameras are contained in one file and can be viewed at the same time using the Cop Player 2 software. 21 User Manual Inspire White HD-SDI DVR Range Copy Player This option will only appear when performing a Sub Stream backup, you choose whether to copy the Cop Player 2 software or not. Select Camera Select which camera to copy NO. Position number of the copy entries in the queue. Start Time The time the copy will start for each copy entry in the queue End Time The end the copy will start for each copy entry in the queue Size This is the individual size of each copy entry in the queue Selection Box Selects whether or not the entry should be included the copy Add Add another time range to the copy queue Delete Delete copy entry from the queue Erase Format the copy device Copy Start the copy 22 User Manual Inspire White HD-SDI DVR Range Using COP player 2 software When making a backup to CD/DVD or via USB media if the file format chosen is Cop then the Cop Player 2 software is vital in order to playback the recordings. After inserting the disk or USB media containing the copied recordings into a PC double click the Cop Player 2 icon. This will run the Cop Player 2 software. To open a file containing recordings click on the Open File icon Click on the file that you wish to playback and then click Open The Cop player software will now open and display the selected video file. 23 User Manual Inspire White HD-SDI DVR Range To bring a camera up full-screen, double click on desired camera or use the full-screen icon on the right hand side of the viewer. If required, the recordings can be converted to AVI format, this will enable them to be played back in most viewing applications such as Windows Media Player. To do this click on the video camera icon at the bottom of the viewer. Select the camera channel you would like to convert and if you wish to include audio. Then click next. When prompted, select a destination for the new AVI file to be saved. The AVI window will disappear and once the AVI conversion is complete the viewer will display a window to confirm it was completed successfully. There are also options to save a Snap Shot or Print Image in the bottom right of the viewer. 24 User Manual Inspire White HD-SDI DVR Range Smartphone viewing setup All Inspire DVRs can be viewed on smartphones if they are connected to the internet. Requirements Apple iPhone /iPad or smartphones using Android operating system GPRS, 3G or Wi-fi connection DVR connected to the internet Access to phone App store Connecting Connect the DVR to the internet. Install application Using the smartphone connect to your phones app store/market place. iPhone/iPad Search for TMeye+, download and install this application (it’s free). Android Search for TMeyePro, download and install this application (it’s free). • • Once installed run the application and add your DVR settings Click connect to connect the DVR 25 User Manual Inspire White HD-SDI DVR Range Smartphone viewing Viewing the DVR This guide shows how to connect using an Android smartphone, but all smartphone apps require the same information to connect to the DVR. Start TMeye App Press Settings button Start App Press Settings Click Add Enter device name (for your reference) Enter the IP address of the DVR in to Address: (example 84.92.95.178) Enter the mobile port number in to PORT: 7050 (this is the DVR default) Enter a user ID and password Default user ID: Admin (case sensitive) Default password: 888888 Press Save and you DVR settings will be saved Click DVR on device list Select camera to view On the free applications, you can only view live images one channel at a time. 26 User Manual Inspire White HD-SDI DVR Range Application Controls A C A. B. C. D. E. F. G. B D E F PTZ control Select channel to view Start live view Take a snapshot Settings App information View next/previous channels 27 G User Manual Inspire White HD-SDI DVR Range Connecting via PC Note: Viewing on a Apple Mac currently not supported. Connecting via Windows PC To start, open up Internet Explorer and type the DVR IP address into the address bar and press enter. (e.g. http://192.168.0.100) When connecting to the DVR for the first time, installation of the DVR Activex control is required. Usually a pop-up bar will appear. Right click on the pop-up bar and choose install. Note: Depending on internet explorer security settings the ActiveX control may not install, for further advice contact your network administrator. Once the ActiveX is installed correctly the user should be presented by the Inspire Log On screen. To log in the user must type both their Username and Password into the required fields. Note: Default Username is Admin (case sensitive) Default Password is 888888 Once the required fields have been entered click login button. 28 User Manual Inspire White HD-SDI DVR Range Live Images Once logged into the DVR the user will be presented with the live images screen. D E F C G B H A I J K L M N O P Q R S A. Relay Control B. Camera & Stream Type Selection C. Settings D. Playback E. Local Settings F. Information G. Logout H. PTZ Control I. Switch to full screen J. Single channel view K. 4 channel view L. 8 channel view M. 16 channel view N. Audio on/off O. Talkback on/off P. Digital Zoom Q. Take Snapshot R. Close stream S. Stop local record DVR settings The device parameters feature allows the user to change settings that are saved on the DVR such as record settings, event settings and more. 29 User Manual Inspire White HD-SDI DVR Range DVR log The DVR keeps a log of events such as illegal power downs, motion detection events, alarm input triggers and more. The user can search for specific times or type of events using the options at the top of the window. The log can also be exported to the remote PC as a html file. This enables the user to be able to copy the log to a removable device or even email it. Note: Searching the full or large sections of the log may take several minutes dependant on amount of event entries. Local record over network If, when viewing the camera images over the network the user would like to save the live stream to the PC, the user can use the Local Record feature. To use Local Record click the Local Record button, the destination path and duration of the file can be set in the Local options. Local Record can be stopped at any time by clicking the Stop Local Record button. Note: Local record files are saved as .mp4 files and can be played back in standard media player software. 30 User Manual Inspire White HD-SDI DVR Range Copy over network If there are recordings on the DVR HDD(s) that need to be retrieved remotely this can be done using the copy feature. To use the copy feature: Enter playback mode Select camera, date and click “Query” Click the icon Enter required start and end times Click “Refresh” to estimate file size Click “Browse” to choose a location to save the file to. Click Start Download to start the remote copy. Full administrator rights may be required and UAC (User Account Control) must be disabled when copying over a network. 31 User Manual Inspire White HD-SDI DVR Range Playback over network The viewing of recordings stored on the DVR HDD(s) can be done using the Playback feature. Camera Selection Available Times Select Date Playback Controls Timebar To playback images select a camera to play from the camera selection panel. Select a date from the calendar, Highlighted dates indicates that there is recorded footage available, no highlight indicates there is no recordings available. Once the date is selected click “Query”, the time bar should now populate. Double click a time in the time bar to play it. The colour of the time bar indicates the type of record available. Blue Red Yellow Grey Continuous recording Alarm input recording Motion detection recording No recorded footage 32 User Manual Inspire White HD-SDI DVR Range Talkback Duplex Talkback The DVR features a full duplex talkback system. When a microphone is connected to the Line Input and a broadcast unit is connected to the audio output of the DVR click the Talkback button. Once Talkback has been selected the audio stream from the DVR Line Input will be played through speakers or a headset connected to the remote PC. Broadcast If a microphone is also connected to the PC then when the user talks their voice will be broadcast out through the DVR audio output. Audio The DVR can support up to sixteen microphones (model dependant). To listen to the audio from a required channel, select the channel in full-screen. The audio will now be played through the remote PCs speakers or headset, providing microphones are connected to the audio inputs of the DVR. Note: It is not possible to use duplex talkback or broadcast when using audio microphones with camera inputs. 33 User Manual Inspire White HD-SDI DVR Range PTZ control The DVR web browser supports control of PTZ cameras if connected and programmed in the DVR. To use the PTZ feature single click on desired camera. It is recommended to only use PTZ control when viewing the Sub Stream. PTZ Speed Select the speed in which the PTZ camera moves Note: This may be limited by the capabilities of the PTZ camera connected ◄►▲▼ Pan or Tilt the camera Zoo Zoom the PTZ camera in or out Iris Open or close the iris (this will make the image brighter or darker) Focu Adjust focus far or near Turn on the PTZ wiper blade (compatible models only) Preset Select preset position then click Go to move to position or Set to save current position as selected preset number. 34