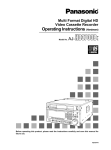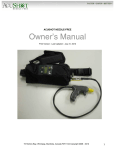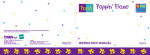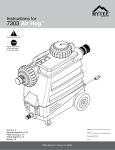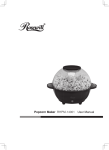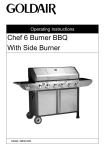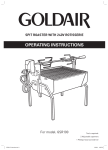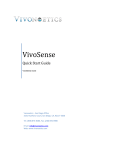Download EchoMRI user manual
Transcript
USER MANUAL EchoMRI 2010 ™ WHOLE BODY COMPOSITION ANALYZER Page 1 of 20 2/3/2010 @ 9:00 AM Table of Contents Table of Contents ...................................................................................................................................................................................... 2 Safety Precautions .................................................................................................................................................................................... 3 Important Product Safety Instructions ............................................................................................................................................. 3 Important Safety Precautions ............................................................................................................................................................ 3 Required Training ............................................................................................................................................................................... 3 Getting Started .......................................................................................................................................................................................... 4 Power up: ............................................................................................................................................................................................. 4 Starting the EchoMRI™ software: .................................................................................................................................................... 4 Manual ...................................................................................................................................................................................................... 4 Managing the File System ........................................................................................................................................................................ 5 Probe Selection (employed on multi-probe models)................................................................................................................................. 7 Primary Accumulation Number ............................................................................................................................................................... 7 Water Stage ............................................................................................................................................................................................... 7 Controlling the Magnet (only on devices with electric magnets) ............................................................................................................ 7 System Test - Alt + S Key .......................................................................................................................................................................... 7 Pre-Scan Label -F2 Key (supplementary data input) .............................................................................................................................. 9 Start Scan - F5 key .................................................................................................................................................................................. 10 Stop Scan - F6 key .................................................................................................................................................................................. 10 Repeat Scans - Ctrl + F5 key .................................................................................................................................................................. 11 Post-Scan Processing .............................................................................................................................................................................. 11 Edit Comments: Ctrl + F2 or Edit/Extract → Post-Scan Comments ........................................................................................... 11 Statistics: F3 or Review → Selected Statistics ................................................................................................................................ 12 Plot History: F7 or Review → Plot Selected ................................................................................................................................... 13 Extract Selected Records - Short Version: F8 or "Edit/Extract → Extract Table" ................................................................... 14 Extract Selected Records - Long Version (include raw data): Ctrl + F8 or "Edit/Extract → Extract Copy" ......................... 15 Create and Save a Template from Measured Results List: Alt + F8 or "Edit/Extract → Extract Template" ......................... 15 Print out report on one measurement : Ctrl + P or Review → Print One Record ..................................................................... 16 Template Mode of scanning ................................................................................................................................................................... 16 Creating and Saving Templates ....................................................................................................................................................... 16 Loading an Existing Template ......................................................................................................................................................... 16 Accepting Current Template............................................................................................................................................................ 16 Measurements in Template Mode ................................................................................................................................................... 17 Exiting Template Mode .................................................................................................................................................................... 18 Special Actions ........................................................................................................................................................................................ 18 Review → Zip Raw Data .................................................................................................................................................................. 18 Review → Recalibration ................................................................................................................................................................... 18 Exiting the Application ........................................................................................................................................................................... 19 Reporting problems ................................................................................................................................................................................. 19 List of Shortcut Keys ............................................................................................................................................................................... 20 Page 2 of 20 2/3/2010 @ 9:00 AM Safety Precautions Important Product Safety Instructions • • • • Please read this manual before using the system, paying special attention to all WARNINGS and CAUTIONS. Keep the manual and refer to it frequently. Do not install system near any heat sources, such as radiators, heat registers, stoves, or other apparatuses that produce heat. Only use parts and accessories specified by the system manufacture, Echo Medical Systems or Active Field Resources. Do not attempt to service the system yourself, opening or removing covers may expose you to dangerous voltages and/or other hazards. Refer all servicing to qualified service personnel. Servicing is required when the system has been damaged in any way or the system does not operate normally. Important Safety Precautions 5-Gauss Fringe Field Extent • Animal Systems – the 5-gauss fringe field extends in a 228.6-mm [9-in] radius from the center of the antenna opening creating a hemisphere. An equal field is present on the opposite side of the system. • Infant/Human Style Systems – for information about the 5-gauss fringe field extents please see the Site Planning Guides for these systems. Required Training Echo Medical Systems and Active Field Resources strongly recommends that ALL users complete a course of training with one of our factory trained technicians or engineers before unsupervised operation of the system. Training sessions are available on request for a nominal fee. For more information please contact Echo Medical Systems or Active field Resources at 281-492-0082 x4 or [email protected]. Page 3 of 20 2/3/2010 @ 9:00 AM Getting Started Echo Medical Systems’ EchoMRI™ Whole Body Composition Analyzers employ magnetic resonance relaxation analysis for measuring live body composition in terms of Fat tissue, Lean tissue, Free Water and Total Water. Most of the graphical user interface of EchoMRI™ operating software is concentrated in one window, optimized for simplicity and convenience of use. This manual will elaborate on the software and illustrate its operation. Power up: (1) Turn on the computer (2a in Figure 2.1) and allow Windows™ to boot fully. (2) Turn on the electronics module (2b in Figure 2.1). 2b 2a Figure 2.1: Powering up of the PC and the electronics Starting the EchoMRI™ software: Double-click shortcut on the Windows™ desktop to start the program. Manual To view this manual, press tool-strip button "Help → Manual". Page 4 of 20 2/3/2010 @ 9:00 AM Managing the File System At the start of EchoMRI™ software the default output folder (used for storage of measured data) is presented (3a in Figure 3.1). We recommend to avoid using the default output folder and create other folders at locations convenient for you (see also suggestions on directory tree below). To select another existing or to create a new output folder, click “Output Folder → Browse / New” (3b in Figure 3.1). A dialog pops up with a directory tree in the lower, larger window and a line to type in a path in the upper, smaller window. Either of the upper and lower windows can be used to select destination folder (3c in Figure 3.2). One method to create a new output folder is to select an existing parent folder from the tree in the lower window and then type a backslash character (\) followed by a new folder name into the upper window of the dialog. Another method is to modify the name of an existing folder in the upper window and then a new folder will be created on the same tree level as the one from which you started. After you press OK the dialog will ask for confirmation that the new folder should indeed be created. Note that even though a new folder can be created in this way anywhere accessible, the software will refuse to scan in a folder which is a sub- folder of any folder in which scans have been previously performed. 3b 3d 3e 3a 3f Figure 3.1 Page 5 of 20 2/3/2010 @ 9:00 AM 3g 3c Figure 3.2 We recommend that users create a folder/directory structure suited for their data organization needs. A simple option is to have directory tree suited for the needs of your departments, research teams and test subjects. An example of such a directory system is shown in Figure 3.3. Figure 3.3 Page 6 of 20 2/3/2010 @ 9:00 AM We also recommend to moderate the size of data accumulated in any folder. If it exceeds some limit the software would offer a warning every time a scan is started (this limit can be altered by a person authorized to use EMSService or by Echo Medical Systems, remotely or via email). Probe Selection (employed on multi-probe models) Some devices, such as EchoMRI-3-in-1™, EchoMRI-4-in-1™, Rat-and-Mouse, Rat-and-Piglet, etc, have two or more probes of different sizes and designations, e.g. in 3-in-1 there is “Mice” (for whole mouse-size animals), “Tissue”, and “Biopsy”. Use Probe Selection combo box (3d in Figure 3.1) to select the desired probe. The probe selector is not employed on devices with only a single type of probe. Primary Accumulation Number The random errors in Fat and Lean measurements can be reduced by increasing the number of Primary Accumulations, resulting in longer scan duration. The user can select this number in the Primary Accumulation combo box (3e in Figure 3.1). Every time the EchoMRI software is started the number of accumulations is set to a default value we recommend for most common use. Water Stage If not interested in free water and total water, the user can turn off the Water Stage (3f in Figure 3.1) and so reduce scan duration by about 40 seconds. Controlling the Magnet (only on devices with electric magnets) The electric magnet is controlled by a separate power supply and it is monitored by the software. The magnet indicator button (3g in Figure 3.2) displays the current status of the magnet. Once the magnet is turned on, the user may proceed to System Test or Scan. System Test - Alt + S Key A System Test is recommended once a day prior to measurement scans, and it is performed by clicking the System Test button (4a in Figure 4.1) or pressing "Alt + S". Before the System Test is executed by the computer, a reminder is displayed for the operator to verify that the correct test sample is placed in the device. The system is delivered with a test sample (for each probe) which serves as a standard of fat mass in the System Test. After you confirm by pressing button "Yes", the progress of the scan is displayed in the Scan Stages Report window (4b in Figure 4.1). If the System Test results fall outside of the expected ranges, a warning message will be displayed (4c in Figure 4.2). The warning message suggests to check whether the correct test sample has been used and to repeat the System Test with the correct sample. If the problem persists, please report it to Echo Medical Systems. Page 7 of 20 2/3/2010 @ 9:00 AM 4a 4b Figure 4.1 4c Figure 4.2 Page 8 of 20 2/3/2010 @ 9:00 AM Pre-Scan Label -F2 Key (supplementary data input) To enter supplementary data and comments on scan subjects prior to the scan, either press button "Pre-Scan Label" (5a in Figure 5.1), or press the F2 key on the keyboard. A dialog box will open (5b in Figure 5.1) to allow the input. NOTE: This is the only way to label and place weight with the scan. After scan is complete one cannot edit label and weight values. Label and the contents of other columns (except Comments) must be entered in a single line, each. Comments can occupy more than one line at the time of input, however in the eventual records all of the lines of Comments will be collected into a single string. When you complete the entry, click OK to save it and close the dialog. Pressing Cancel will cause the dialog to discard all entries and close. Immediately after the dialog is closed with OK, the entered supplementary data appears in a compact form in the Scan Stages Report window. After the scan is completed, the supplementary data appears in the Measured Results List (5c of Figure 5.2). The supplementary data does not persist for subsequent scans unless Repeat Scans was used. 5a 5b Figure 5.1 Page 9 of 20 2/3/2010 @ 9:00 AM 5d 5f 5e 5c Figure 5.2 Start Scan - F5 key A measurement scan starts when the Start Scan button is clicked (5d of Figure 5.2) or, alternatively, the keyboard button F5 is pressed. In some devices, before the scan starts, the position of the holder is checked, and if the holder is not fully inserted a warning message suggests to insert it to the end. Various stages of the scan such as Tuning, Recovery after Tuning, Primary Stage, Water Stage, and Scan Done are displayed in the Scan Stages Report (5e in Figure 5.2). After the scan is completed, the results are displayed in the Measured Results List (5c in Figure 5.2). Progress of the scan is also indicated by the progress bar. Stop Scan - F6 key In some situations (e.g. the operator forgot to input some important details or did not place the correct subject in the holder, etc) the operator may want to abort a scan. The STOP button (5f in Figure 5.2) or the keyboard Page 10 of 20 2/3/2010 @ 9:00 AM button F6 should be clicked to terminate the scan process. An appropriate message will be displayed in the Scan Stages Report window. Repeat Scans - Ctrl + F5 key The Repeat Scans function allows the user to scan the same subject multiple times without having to push "Start Scan" every time. Before starting it, input label, weight, and comments using the Pre-Scan Label button (or F2 key). Pressing the Repeat Scans button (5g in Figure 5.3) opens a dialog in which you can select the number of repetitions (5h in Figure 5.3) and the duration of the pause between consecutive scans (5i Figure 5.3). Pause duration is not permitted to be smaller than some minimum, as too short a pause may affect scan results (the default pause is the minimal pause permitted). The series is launched by button OK or canceled by Cancel. 5g 5h 5i Figure 5.3 Post-Scan Processing Some post-scan processing can be done on individual or multiple scans by either pressing keyboard function keys or by clicking items in Edit/Extract and Review menus. The full list of shortcuts is accessible by pressing Help → Shortcuts. The following are descriptions of the functions: Edit Comments: Ctrl + F2 or Edit/Extract → Post-Scan Comments Page 11 of 20 2/3/2010 @ 9:00 AM New sample comments can be entered, or previously entered sample comments can be edited, after the scan is completed (5j in Figure 5.3). To do this, select the line in the list (5k in Figure 5.3) for which you want to modify the Comments and either press simultaneously buttons Ctrl + F2 or use menu button "Edit/Extract →Post-Scan Comments". 5j 5k Figure 5.4 Statistics: F3 or Review → Selected Statistics Press F3 to display Mean and Standard Deviation of Fat, Lean, Free Water, and Total Water (6a in Figure 6.1) for a selected subset of measurements (6b in Figure 6.1). The selection can be done with either Ctrl or Shift key on the keyboard and the mouse. Use “Ctrl + A” if you want to select all the records. Page 12 of 20 2/3/2010 @ 9:00 AM 6a 6b Figure 6.1 Plot History: F7 or Review → Plot Selected Plots of either all the records or only of selected records from the current Output Directory (6a in Figure 6.1) are displayed in a separate page (Figure 6.2). Use “Ctrl + A” if you want to select all the records. After the plots pop up, button “Toggle Full/Selected” (6f in Figure 6.2) switches between Plot-All and Plot-Selected options. It is also possible to choose which four of the available columns of the Measured Results List you want to plot, by selecting their titles in the list on the left (6c in Figure 6.2) and then pressing the Re-Plot button (6e in Figure 6.2). The titles of the plot display the mean, the standard deviation and a de-trended standard deviation (DSD) defined, for a set {Xi, i = 1,…,n}, as (1/√2) times the standard deviation of set {(Xi - Xi-1), i = 2,…,n}. To exit Plot History press either the Esc button on the keyboard or the white-on-red cross corner. Page 13 of 20 in the upper right 2/3/2010 @ 9:00 AM 6c 6d 6e Figure 6.2 Extract Selected Records - Short Version: F8 or "Edit/Extract → Extract Table" To extract some or all of the records in the Measured Results List into a tab-delimited ASCII text file, select the records you want to extract (7a in Figure 7, use “Ctrl +A” if you want to select all the records) and either press F8 or use menu "Edit/Extract → Extract *.tab". A standard Windows dialog will appear (Figure 7) in which you can choose the directory for your extract, and the name of the file. A default directory and a default file name are offered, but we recommend that you modify both for your best convenience. The tab-delimited ASCII text file can be edited by simple text editors such as Notepad or WordPad and it can also be viewed by popular spreadsheet applications such as Excel or GNUmeric or Open Office. If you view the file by a spreadsheet application and make changes in it you want to keep, the spreadsheet application will usually ask you to choose format in which you want to keep the file. It is usually possible to retain the same format. In addition, there is also a copy of the same extract in Excel format *.xls. Page 14 of 20 2/3/2010 @ 9:00 AM 7a Figure 7 Extract Selected Records - Long Version (include raw data): Ctrl + F8 or "Edit/Extract → Extract Copy" This option is similar to the short version, except that now the extract also includes binary files with raw data. After the extraction it will be possible to select the folder containing the extract as an output folder, view the extracted results as if they were freshly scanned, and do more scans in that folder with the new results appended to the extracted ones. This version of extraction can take noticeable time and it is possible to interrupt it by pressing Stop. Create and Save a Template from Measured Results List: Alt + F8 or "Edit/Extract → Extract Template" It is possible to select some or all rows from the measured results list to form a template for future use in the template mode measurements (explained below). After selecting the rows (7a in Figure 7) press Alt +F8. A standard Windows dialog pops up, offering the current Output Folder as a default folder for saving the template and a default filename. You can modify both the directory and the filename. We recommend keeping Templates in the folders where they are intended to be used. If you save a template with filename already present in the folder, a warning appears asking you to confirm whether you want to over-write the existing file. Page 15 of 20 2/3/2010 @ 9:00 AM Print out report on one measurement : Ctrl + P or Review → Print One Record If there is an accessible default printer and you want to print out a separate report on just one line in the measured results list, press Ctrl + P. Template Mode of scanning Pressing the Enter Template button (8a in Figure 8.1) or “Alt-A” brings up the Prepare-Template dialog (8b in Figure 8.1). The purpose of the default example in the editable text of the dialog is to illustrate the format in which a Template can be created. A key element of the format is the semicolons separating between entries to different editable columns. You can (and are expected to) modify all the text, however the number of semicolons must be the same in every row and equal to the number of columns minus one. NOTE: Do not use semicolons in your comments and other text entries for any purpose other than separating columns. Creating and Saving Templates The Save button is used to save the Template currently in the editable text. A default filename is offered and the default directory for saving Templates is the current output folder. You can modify both the filename and the directory. We recommend saving Templates in the directories in which you expect to use them. If there is already a file with the same filename in the directory where you want to save, you are prompted to decide whether you want to over-write or to change the filename. You can also create a template using Notepad and taking care to have the correct number of semicolons. Our default filename extension for Templates, *.scs (Semi-Column Separated) is optional, so you can use other extensions if you like. Yet another method for creating and saving Templates from the measured results list of previously completed measurements is described in section “ Create and Save a Template from Measured Results List: Alt + F8 or "Edit/Extract → Extract Template”. Loading an Existing Template The Load button (8c in Figure 8.1) is used to load an existing template. After pressing it, select an existing template file you want to load and press "Open". If the file you loaded contains inconsistent numbers of semicolons in its rows a pop-up warning draws your attention to this fact. Accepting Current Template If you are satisfied with the template you see in the editable text, press button “Apply Template” to accept it and to start Template Mode. If it happens that in some rows the number of semicolons is wrong, the template is not accepted, template mode does not start, and a message box shows the text of the first problematic row to be corrected. Correct the number of semicolons in all the affected rows and press “Apply Template” again. This process can be repeated as long as you need to correct all. If you want to discard the template in the editable text and to close the dialog, press Esc or the cross in the upper right corner. Page 16 of 20 2/3/2010 @ 9:00 AM 8a 8c 8b Figure 8.1 Measurements in Template Mode After a template is accepted you are returned back to the starting page. The numbers in the first column have “am” written near them (Figure 8.2). It is not necessary to start with the first row - all the scans can be done in any order: place any of the prepared subjects in the holder, select its row and start the scan. After a scan is completed the result appears in the same row and the “am”- number in the left column is replaced by a sequential number of scans performed in the current output folder (8d in Figure 8.3). It is possible to do a repeat scan with the supplementary text entries in a row for which a scan was already completed. In this case a warning is presented to check whether this is indeed your intention rather than an accidental error. After this scan is completed the results are written in an additional row at the top of the list (no results of a completed scans can be erased in this way). Some activities, such as System Test, Select Output Directory, Probe Selection, and some F-key functions are disabled in Template Mode. Page 17 of 20 2/3/2010 @ 9:00 AM 8d Figure 8.2 Exiting Template Mode It is not necessary to complete all the scans in the list to exit the Template Mode. To exit it, press the "Exit Template" button or "Alt + A". The regular form of the Measured Results List is presented, with the latest scans added in the order in which they were executed. Special Actions Actions which may be requested by Echo Medical Systems in special circumstances. Review → Zip Raw Data In such cases when you want to send some raw data to Echo Medical Systems for analysis of system performance, click menu item "Review → Zip Raw Data". A standard Windows "Save As" dialog pops up offering a default name for the zipped file and a default folder where to save it. The default name is constructed from the name of your current output folder and the current date and time as a matter of convenience, however if you like, you can change both the name of the zipped file and the folder. The zip file is then to be sent to Echo Medical Systems. There is a bound on the volume of data that can be zipped in this way (this bound can be modified by a person authorized to use EMS Service or by Echo Medical Systems, remotely or via email). Review → Recalibration Under some circumstances Echo Medical Systems may ask you to use the dialog (Figure 9) brought up by clicking "Review → Recalibration" after a warning message. Using this dialog, you can perform two types of Page 18 of 20 2/3/2010 @ 9:00 AM re-calibrations, using canola oil or water, with or without modifying the masses of canola oil or water test samples. It is not recommended to use these functions without consulting with Echo Medical Systems. Results of Canola Calibration and Water Calibration are written in “../SysTestFolder”, same as System Test results. Figure 9 Exiting the Application You can exit the application software by either pressing the Esc button on the keyboard, or clicking the whiteon-red cross in the upper right corner or the Exit button. Reporting problems Along with the description of the problem, always send us a zip of your raw data for examination, using the "Review → Zip Raw Data" function. Page 19 of 20 2/3/2010 @ 9:00 AM List of Shortcut Keys Key Action F2 Ctrl + F2 F3 F5 Ctrl + F5 F6 F7 F8 Ctrl + F8 Alt + F8 Pre-scan supplementary data input: label, weight, comments Post-scan edit comments Statistics of selected rows Start scan Start scan repeats Stop scan Plot history: values from selected rows Extract selected records - Short version, only tables Extract selected records - Long version, including raw data Create and save a template from measured results list Ctrl + A Alt + A Ctrl + B Select all the records in the list Toggle (Enter/Exit) Template Mode Reset test samples and/or recalibrate Ctrl + O Ctrl + P Alt + S Alt + V Alt + Z Select new output folder – Browse / New Print out report on one selected measurement Start system test Verify hardware - do only if instructed by authorized technician Zip raw data Page 20 of 20 2/3/2010 @ 9:00 AM