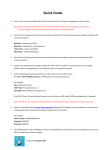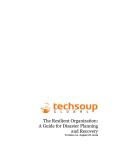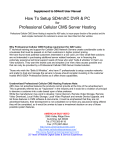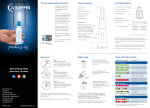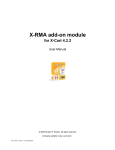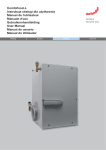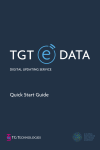Download CMSV6_Operation_Manual_V1.13.33 MB
Transcript
CMSV6 Operation Manual CMSv6 is a “client” software program for use with DVR systems which have wireless connectivity via 3G or 4G mobile, Machine-to-Machine (M2M) networks to a cloud computer server where the main system is running. The client provides real-time video preview, GPS position, electronic map track, vehicle status, image capture, video search, video download and playback, vehicle tracking playback, real-time alarm information monitoring, alarm statistics, vehicle configuration parameters and other function supported by 3G Mobile DVRs. CMSV6 allow users to login to the system via different channels; Windows CMS Client, iOS and Android Client (via separate apps) which allows users to monitor their fleet via any of these channels, whether in the office or out. This software may be used in conjunction with any compatible DVR which is connected to the mobile network and requires a suitably configured SIM card for this to connect although the normal, recording functions of the DVR will not be affected if a wireless connection is not operational. The computer on which this software is to be installed will require a connection to the Internet to access the server. For iOS App, please search the iTunes Store for CMSv6 and install this onto a iPad or iPhone. For Android App, please request a copy or download this from our website. 1 CMSv6 User Manual Ver. 1.1 Preparation to CMS installation Before the installation, it is recommended to do the following: 1. Load SIM Card into the SIM card slot. Important note: our DVR systems support standard size SIM cards only; this is the older, larger type. The SIM card must be Active and configured as an M2M service. Please consult with your mobile communications provider or agent to arrange this. For details of the network configuration to suit Telstra , please see Appendix A Notes for SIM Card Tray Extraction: The SIM card tray is removed by first powering the DVR down so no LEDs are lit to prevent possible damage to the SIM card or DVR. Push a metal tip, like paper-clip end into the small yellow hole next to the SIM card bay for SIM card tray extraction. Push firmly but without excessive force to eject the SIM tray and then remove the tray fully. When reinserting the SIM Card Tray, make sure the SIM card is correctly positioned in the tray and that it is completely pushed in to the slot. Never force the SIM tray as this may result in damaging the SIM, tray or DVR. -2- 2. Check the connection of the 3G antenna onto the back panel of DVR system if necessary. Systems installed by Ekebol have been installed already and should not be removed unless service on the DVR is required. Important Note: To receive 3G signals, it is necessary to make sure that the 3G antenna is pointed toward the sky whenever possible. We recommend installing on the roof of a vehicle, or on the window. 3. Power on the DVR system and the wireless connection should be established within a few minutes (depending on the device, signal strength and network this could take up to 3-4 minutes sometimes). The following instructions are for administrative users only If it is required to check setup of the 3G system you can do this by using the Remote Control but only competent users should access the setup menu as any changes made will affect the operation of the DVR. a) Press <MENU> to enter main menu. 3 CMSv6 User Manual Ver. 1.1 b) Choose “PERIPHERAL” and press <MENU> to enter its sub-menu. (Use the Up, Down, Left, Right keys on the remote to move around the menu and sub-menus). c) Choose “3G MODULE 3G SETUP…” and press <MENU> to enter. -4- d) For a Telstra SIM, the APN should be set as “Telstra.Internet”, and 3G Module should be ON. "USER NAME" and "PASSWORD" are not required and should be blank. If the DVR is connected, the STATUS will display as “10.64.64.64” (this refers to IP address of the 3G server). TELSTRA.INTERNET 5 CMSv6 User Manual Ver. 1.1 If the “3G STATUS” displays as “None. : 0.0.0.0”, it means the connection is not established. You may check with your 3G service provider to confirm the service is Active and the network codes are correct. If still not working, please contact your distributor. 4. There is a sticker with User Name, Password and Server information on the top of the DVR and also provided in the documentation. The User Name and Password for each CMS account is unique. Please have them ready for CMS log in. 5. There is a CD packed with each DVR, please run the CD on your computer to get the installer file. Go to the folder “3G Software” and open this and then follow instructions below. -6- 1. CMSV6 Installation Instructions 1.1 Double-click the installer file (with the .exe extension) to start the installation process. 1.2 Choose the language to be “English”, click “OK”. It will show up the Setup Wizard window. 1.3 Click ”Next” to select the location to save the distributive. The Default location is: C: \Program Files\CMSV6. To change the installation path, click on the “Browse” button to select a different path. 7 CMSv6 User Manual Ver. 1.1 1.4 Set a folder name in Start Menu. 1.5 Create a desktop icon -8- 1.6 6 Click “Next”. 1.7 Click “Install” to proceed 9 CMSv6 User Manual Ver. 1.1 1.8 Click ”Finish” and launch CMSV6. 1.9 Use the User Name, Password and Server details provided to log in. - 10 - 2. CMSV6 Operation Instructions 2.1 CMSV6 Introduction CMSV6 uses many methods including GPS satellite positioning system, the Internet, mobile communications and cloud computing to build a remote monitoring platform for customers. You can manage vehicle/person in different regions by CMSV6. 2.2 Main Functions 2.2.1 CMSV6 includes some functions: wireless remote real-time video surveillance, GPS map positioning, vehicle history running track playback, voice intercom, alarm linkage, remote video storage, remote download video, remote video playback, local video storage, local video playback, regional management of the vehicle, the device remotely upgrade, etc. Please note that not all functions are supported by every DVR system and as such some features are not able to be used. 11 CMSv6 User Manual Ver. 1.1 2.3 2.3 CMSV6 Main Interface 2.3.1 CMSV6 main interface includes: Toolbar, Device List, Map window, Video windows, information display windows (vehicle running information, real-time alarm information, system events), PTZ controller, etc. device menu and toolbar PTZ control map real-time video windows CMSV6 main interface 2.3.2 2.3.3 2.3.4 2.3.5 2.3.6 2.3.7 2.3.8 2.3.9 2.3.10 2.3.11 2.3.12 2.3.13 Function Introduction: Toolbar: in the top of the window,it includes some buttons: Map, Video, Track, Record, Other, etc. Map: View on the map the location of the vehicle and other information Device List: The information of the vehicles in your list Video Polling List: CMSV6 will switch these custom-channel video within the specified time. My Map: Point, surface, a recording of the area marked by the user on the map System: The overall situation of the vehicles and surveillance video Voice: Not currently a supported feature PTZ: Only for PTZ cameras Rotation angle, focus, aperture, lights, wipers Vehicle Monitoring: Display the vehicle information, such as longitude, latitude, the driver, the speed, the vehicle state Alarm Information: Display the contents of the alarm System Events: Recording system events, such as login records - 12 - 2.4 Vehicle Query 2.4.1 Device online status When the user logs in, the system automatically gets the vehicle list and updates the state of each vehicle Different color of the node means different status. Green means online, Red means alarm and online. Gray means offline. DEVICE L IST 2.4.2 Vehicle Search Enter a key word of vehicle name in the edit box. It will show a list. Select a vehicle in the list and press Enter to confirm it. The colour of the node of the selected vehicle will be darker. VEHICLE SEARCH 13 CMSv6 User Manual Ver. 1.1 2.5 Video Preview Watching video remotely from a vehicle is using mobile data and caution should be taken to ensure that video channels are not left open for long periods as this will use significant volumes of data which can result in excess data charges. Functions: 2.5.1 2.5.2 Video Monitoring: open the real-time video On some (HD) systems you can also play the audio .Sound and video are synchronized . Real-time Record (HD systems only): You can save the video into a record file on a local disk. notes: Make sure the device is online. Make sure the camera is fixed. 2.5.3 Toolbar in top of video form 2.5.4 2.5.5 video window mode: Choose 1,4,6,8,9,16 camera windows per page (s): video window pageup/page down: Go to next or previous page of cameras 2.5.6 video screen display mode: 1-full video window,2- 16: 9,3- 4: 3. - 14 - 2.5.7 full video window effect: 16: 9: Width height ratio is 16: 9 4: 3: Width height ratio is 4: 3 2.5.8 Choice of video effects: Real Good: Priority real-time performance Fluent Good: Prioritizes its Fluency 2.5.9 Capture Image: Capture a picture from CMSV6 to local PC. Click “Browse” to check on the disk location. Front-end Capture: Capture a picture from the device and upload to CMSV6 by server. If the SD card or hard drive (memory device) is not installed on the device, it will not capture successfully 2.5.10 Sound: Close Sound, Open Sound – Not available on all systems 15 CMSv6 User Manual Ver. 1.1 2.5.11 Open Video Open Video: Open the current focus video window video Open All Video: open all windows video 2.5.12 Stop Video Stop Video: Stop the current focus window video Stop All Video: stop all video Clear Data: Clear current video window’s channel information. Clear All Data: Clear all video windows’ channel information. 2.6 Video Monitor Login on CMSV6, you can only see vehicles that you have permission to access. Please Note! At this time Intercom Calling via CMS is not supported. 2.6.1 2.6.2 Video Preview On Vehicle Channel To preview a channel of a vehicle, you can drag the channel node to a video window, or double-click on the channel node . Real-time Record – On HD systems only Select a vehicle in the vehicle list, right-click , select “Start Video Record” to record the real-time video. Note that this is dependent on the mobile network usage in the area and may not always be possible due to network capacity or signal strength. - 16 - Record a channel The icon of the channel node will be changed when it start to record. 2.6.3 Video storage location on the local disk, can be set by "video settings" in the "Settings" in the menu bar of the main interface(The video files will be stored in the folder named CMSV6_STORAGE ). as shown below: Disk Management: show all disk total space, free space, used space. Reserved Space: minimize is 1024MB. Disk Space Not Enough: you can set it Stop Record or Cover The Oldest File when the free space is less than Reserved Space. Sectional Time: the record file total time span (15/30/45/60 minutes). 17 CMSv6 User Manual Ver. 1.1 RECORD STORAGE SETTINGS 2.7 Vehicle Monitor Operation Vehicle location will be shown on map. 2.7.1 1. 2. 2.7.2 Real-time Monitor Click on the vehicle in vehicle list and the vehicle you checked will be shown as a vehicle icon on map. Uncheck it to cancel. Vehicle run-time information will be shown in the bottom of main interface. The information includes: vehicle name, GPS time, online status, longitude and latitude. The vehicle information will be shown in a tip form on map in the same time: vehicle icon, vehicle name, speed, date, time, “open video” link, “Talk” link, “Listen” link, etc. - 18 - M AP 2.7.3 2.7.4 2.7.5 2.8 Zoom: Click “+” to Zoom In, Click “-” to Zoom Out. Map/Satellite: Change the map mode to normal map or satellite map. Center Vehicle: Make the vehicle in the center Vehicle Track Search And Playback Click “Track” Button in the toolbar or click “view”->“Track” in the menu to the Track Playback interface. In this window, you can set the search conditions in the right panel. TRACK INTERFACE 19 CMSv6 User Manual Ver. 1.1 Track: get the GPS information from the server Track Playback: only one track can be played. - 20 - 2.8.1 Track Searchingset the conditions, then Click on 2.8.2 Track Playback to search track. The vehicle track on the map will be played automatically after search successfully. You can click the Stop button to Stop and Click Play button to Play it again. Play: Play the track; Pause: Pause the playing track; 21 CMSv6 User Manual Ver. 1.1 Delete: delete track and the vehicle icon on the map Export: export all the GPS data of the track into an excel file Save Track: save the track to My Map. 2.9 Alarm And Events 2.9.1 Alarm Information In the bottom of main interface, you can see the alarm information if any alarm occurs. Alarm Information black: no need to be processed; red: need to process; blue: processed. The “Alarm Info” Tab button will be red if any alarm occurs. Alarm Occurs 3. System Events Click on “System Events” tab button and change to System Events Information Panel. System Events System Events includes: the status of device and server connection, reboot device operation, device power on/off、disconnect/reconnect oil line, Recovery of equipment factory settings, GPS report interval changed, etc. - 22 - Appendix A M2M service network codes – Telstra only The service required to access the 3G enabled DVR is known as an “M2M” service (Machine to Machine) and to get this working correctly it needs to have certain codes applied. For a Telstra service the codes are as below and these must be applied correctly for the 3G access to the DVR to work correctly. Pass this information on to the Telstra shop or dealer who is arranging this. DATTEL00 GPDPACK3 GPRWOK3A GPTCOMB3 GPWAPB3 NO_MMSB3 NO_VOICE WAPGEN3G TSDP DATAFPTG 3GACTIVE 23 CMSv6 User Manual Ver. 1.1 Appendix B CMSv6 for iOS and Android Devices 1. CMSv6 is available as a free App from the iTunes Store. On you iPhone or iPad go to the store and search for CMSv6 and install the App on your device. 2. The Android App may be downloaded directly for installation, go to www.chipatronic.com.au and follow the prompts to software download and install on your Android device or contact Ekebol for assistance. 3. Once installed, start the App and a login screen will be shown. Enter the username you have been provided in the top section then your password provided below that and in the bottom section enter the IP address shown 115.28.36.113 as per the example below. 4. After logging in you will have screen showing all vehicles with 3G DVR systems allocated to your account. At the bottom of the screen, click on Terminal to select the vehicle required and then choose the vehicle ID and menu will be shown to choose the function to be displayed: Map, Video, Track. a. Map Displays the vehicle position. Clicking on the “i” symbol will show further information - 24 - from the GPS system. b. Video Starts live video streaming from the DVR. Note that it may take longer for the all video channels to begin on a mobile device. A series of rotating bars on the screen indicates that the request is processing and will be displayed soon. c. Track can be used to trace the route of the vehicle for a selected date and time. Note that long journeys will take a significant time to display as the system downloads the data required. The route tracked will be displayed on the map. d. To change vehicle or function to view, go to Terminal, select a different vehicle or function and then proceed as above. e. Sign Out It is important that users sign out of the system so that a video session is not left running inadvertantly which could use large volumes of mobile data at significant cost. Always Sign Out of CMSv6 when finished by clicking on the Setting icon on the bottom right of the screen and then click on Sign Out and this will return to the login screen. 25 CMSv6 User Manual Ver. 1.1