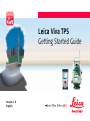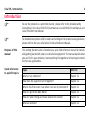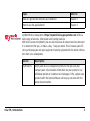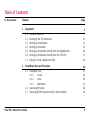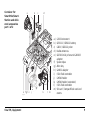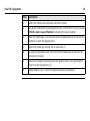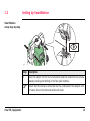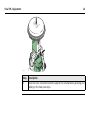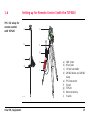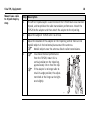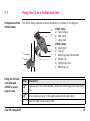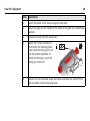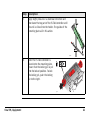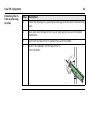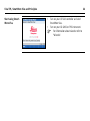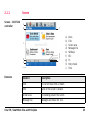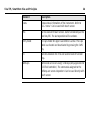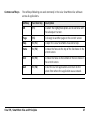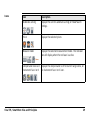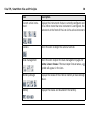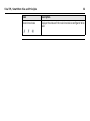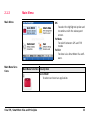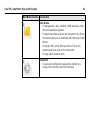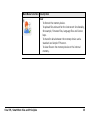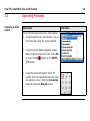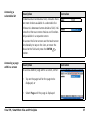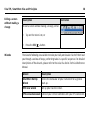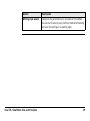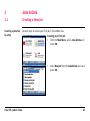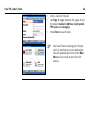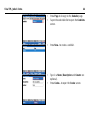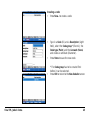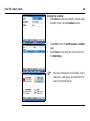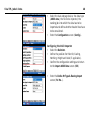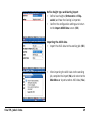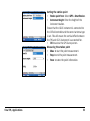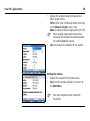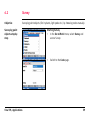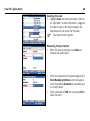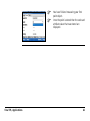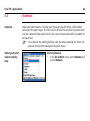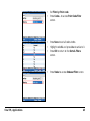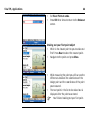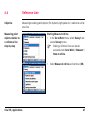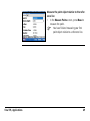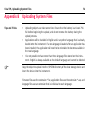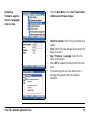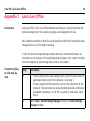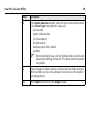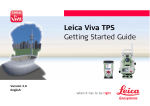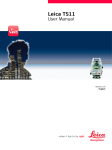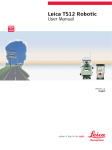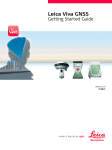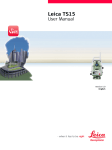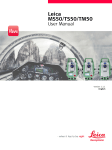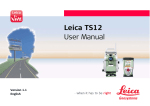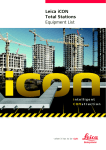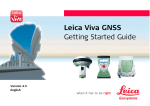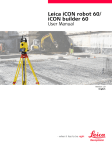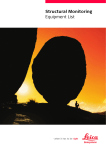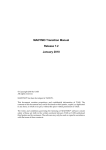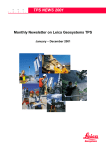Download Leica Viva TPS Getting Started Guide
Transcript
Leica Viva TPS Getting Started Guide Version 1.0 English 2 Viva TPS, Introduction Introduction ) ) Purpose of this manual Quick references to specific topics To use the products in a permitted manner, please refer to the detailed safety instructions in the Leica CS10/CS15 User Manual, Leica GS10/GS15 User Manual, and Leica TPS1200+ User Manual. For detailed descriptions of all functions and settings of the product and applications, please refer to the Leica Viva Series Technical Reference Manual. This Getting Started Guide is intended as a quick field reference manual for immediately getting started with your Leica Viva Series equipment. The manual explains what you can find in your container, how everything fits together and how to get started on the basic applications. Topic Refer to What’s in my container? Chapter 1.1 How does the equipment all fit together? Chapter 1.2 What is this first screen I see when I turn on my instrument? Chapter 2.1 How do I get to the Main Menu? Chapter 2.1 How do I select things and move around the screens? Chapter 2.2 What are wizards? Chapter 2.2 Topic Refer to How do I get started with jobs and codelists? Chapter 3 How to use the applications? Chapter 4 myWorld@Leica Geosystems (https://myworld.leica-geosystems.com) offers a wide range of services, information and training material. With direct access to myWorld, you are able to access all relevant services whenever it is convenient for you, 24 hours a day, 7 days per week. This increases your efficiency and keeps you and your equipment instantly updated with the latest information from Leica Geosystems. Viva TPS, Introduction Service Description myProducts Simply add all Leica Geosystems products that you and your company own. View detailed information on your products, buy additional options or Customer Care Packages (CCPs), update your products with the latest software and keep up-to-date with the latest documentation. 3 4 Viva TPS, Introduction Service Description myService View the service history of your products in Leica Geosystems Service Centers and detailed information on the services performed on your products. For your products that are currently in Leica Geosystems Service Centers view the current service status and the expected end date of service. mySupport Create new support requests for your products that will be answered by your local Leica Geosystems Support Team. View the complete history of your Support and view detailed information on each request in case you want to refer to previous support requests. myTraining Enhance your product knowledge with the Leica Geosystems Campus - Information, Knowledge, Training. Study the latest online training material or download training material on your products. Keep up-to-date with the latest News on your products and register for Seminars or Courses in your country. Table of Contents In this manual Chapter 1 Equipment 1.1 1.2 1.3 1.4 1.5 1.6 1.7 2 Page Container Contents Setting Up the TPS Instrument Setting Up SmartStation Setting Up SmartPole Setting up for Remote Control (with the RadioHandle ) Setting up for Remote Control (with the TCPS28 ) Fixing the CS to a Holder and Pole SmartWorx Viva and Principles 2.1 2.2 2.3 Viva TPS, Table of Contents SmartWorx Viva 2.1.1 Screen 2.1.2 Icons 2.1.3 Main Menu Operating Principles Connecting TPS instrument and CS field controller 7 7 11 13 15 16 17 19 23 23 25 28 33 36 40 5 6 Viva TPS, Table of Contents 3 Jobs & Data 3.1 3.2 3.3 4 Creating a New Job Creating a Codelist Importing ASCII Data into a Job Applications 4.1 4.2 4.3 4.4 Setup Survey Stakeout Reference Line Appendix A A.1 A.2 Working with Memory Devices Formatting a Memory Device Directory Structure of the Memory Device 41 41 43 47 51 52 59 62 67 70 70 72 Appendix B Uploading System Files 74 Appendix C Leica Geo Office 76 1 Equipment 1.1 Container Contents Container for instrument and delivered accessories part 1 of 2 a b c d e f g TS_052 Viva TPS, Equipment h i a) GHT196 tribrach bracket for height metre b) Data transfer cable c) GFZ3 or GOK6 diagonal eyepiece d) Counterweight for diagonal eyepiece e) Instrument with tribrach and standard handle or RadioHandle f) Protective cover for instrument and sunshade for objective lens g) Tip for mini prism h) GEB221 battery i) GMP101 mini prism 7 8 Viva TPS, Equipment Container for instrument and delivered accessories part 2 of 2 a b c e d f TS_053 g a) b) c) d) e) f) g) Pocket knife Spare stylus Manuals 2 x CompactFlash cards and covers Allen key GKL211 battery charger Car adapter power plug for battery charger (stored under battery charger) Container for SmartPole/SmartStation and delivered accessories part 1 of 2 a b c d a) b) c) d) e) f) g) h) i) j) k) l) m) e fgh SYS_019 Viva TPS, Equipment i j k l m GS15 instrument GEB211 / GEB212 battery GRZ4 / GRZ122 prism Radio antennas GRZ101 mini prism and GAD103 adapter Spare stylus Allen key GAD31 adapter CS10 field controller GHT62 holder GHT62 holder (extended) CS15 field controller SD card / CompactFlash card and covers 9 10 Viva TPS, Equipment Container for SmartPole/SmartStation and delivered accessories part 2 of 2 a b c d e f a) b) c) d) e) SYS_020 g h i j RH15 RadioHandle Instrument carry handle GHT63 clamp Cables GDC221 car adapter for CS field controller f) GAD108 arm g) GAD110 adapter for GS15 instrument h) Manuals & DVD i) GMP101 mini prism j) Mini prism spike 1.2 Setting Up the TPS Instrument TPS setup step-bystep 7 2 SHIFT F12 3 6 1 1 5 1 5 4 5 TS_064 Step ) 1. Viva TPS, Equipment Description Shield the instrument from direct sunlight and avoid uneven temperatures around the instrument. Extend the tripod legs to allow for a comfortable working posture. Position the tripod over the marked ground point, centring it as well as possible. 11 12 Viva TPS, Equipment Step Description 2. Fasten the tribrach and instrument onto the tripod. 3. Turn on the instrument by pressing PROG for 2 s. Press SHIFT (F12) to access STATUS Level & Laser Plummet, activating the laser plummet. 4. Move the tripod legs (1) and use the tribrach footscrews (6) to centre the plummet (4) over the ground point. 5. Adjust the tripod legs to level the circular level (7). 6. By using the electronic level, turn the tribrach footscrews (6) to level the instrument precisely. 7. Centre the instrument precisely over the ground point (4) by shifting the tribrach on the tripod plate (2). 8. Repeat steps 6. and 7. until the required accuracy is achieved. 1.3 Setting Up SmartStation SmartStation setup step-by-step TS_059 Step Description 1. Place the adapter for the GS15 instrument onto the instrument by simultaneously pressing and holding-in the four push buttons. ) Viva TPS, Equipment Ensure that the interface connection on the underside of the adapter is on the same side as the Communication side cover. 13 14 Viva TPS, Equipment TS_060 Step Description 2. Place the GS15 instrument onto the adapter by simultaneously pressing and holding-in the two press clips. 1.4 Setting Up SmartPole SmartPole setup a b g c h i j d e f TS_061 Viva TPS, Equipment a) b) c) d) GS15 instrument Port 3 GRZ122 360° prism GLS12 cm/GLS12F ft pole with snap-lock positions e) CS field controller f) GHT62 holder and GHT63 clamp g) RH15 RadioHandle h) Communication side cover i) TPS instrument j) Tripod 15 16 Viva TPS, Equipment 1.5 TPS / CS setup for remote control with RadioHandle Setting up for Remote Control (with the RadioHandle) e a f g b h c d TS_063 a) b) c) d) 360° prism Prism pole CS field controller GHT62 holder and GHT63 clamp e) RH15 RadioHandle f) Communication side cover g) TPS instrument h) Tripod 1.6 TPS / CS setup for remote control with TCPS28 Setting up for Remote Control (with the TCPS28) a e b f g c h d i TS_062 Viva TPS, Equipment a) b) c) d) 360° prism Prism pole CS field controller GHT62 holder and GHT63 clamp e) TPS instrument f) Tripod g) TCPS28 h) External battery i) Y-cable 17 18 Viva TPS, Equipment Step Description 1. The GHT43 tripod adapter is used to mount the TCPS28 to all Leica standard tripods, and to optimise the radio transmission performance. Attach the TCPS28 to the adapter and then attach the adapter to the tripod leg. 2. Adjust the angle of TCPS28 until it is vertical. 3. Adjust the location of the adapter on the tripod leg so that there are no metallic objects in the horizontal plane around the antenna. Metallic objects near the antenna disturb radio transmissions. ) ) ) To achieve the best performance from the TCPS28, mount it in a vertical position on the tripod leg, approximately 30 cm from the top. If the adapter is no longer able to retain its angle position, the adjustment bolt at the hinge can be tightened slightly. cm 4. ~ 30 Mount base radio to tripod step-bystep TS_065 1.7 Fixing the CS to a Holder and Pole Components of the GHT62 holder The GHT62 holder consists of some components, as shown in the diagram. d e f g a h i b c GHT63 clamp a) Plastic sleeve b) Pole clamp c) Clamp bolt GHT62 holder d) Locking pin e) Top clip f) Mounting plate (extendable) g) Bottom clip h) Tightening screw i) Mounting arm TS_058 Fixing the CS field controller and GHT62 to a pole step-by-step Step ) ) 1. Viva TPS, Equipment Description If you use the CS15 field controller, extend the mounting plate of the holder first. For an aluminium pole, fit the plastic sleeve to the pole clamp. Insert the pole into the clamp hole. 19 20 Viva TPS, Equipment Step Description 2. Attach the holder to the clamp using the clamp bolt. 3. Adjust the angle and the height of the holder on the pole to a comfortable position. 4. Tighten the clamp with the clamp bolt. 5. Before the CS field controller is placed onto the mounting plate, ensure that the locking pin is put into the unlocked position. To unlock the locking pin, push the locking pin to the left. TS_055 6. Hold the CS field controller above the holder and lower the end of the CS field controller into the mounting plate. Step Description 7. Apply slight pressure in a downward direction and then lower the top part of the CS field controller until the unit is clicked into the holder. The guides of the mounting plate aid in this action. TS_056 8. After the CS field controller is placed onto the mounting plate, ensure that the locking pin is put into the locked position. To lock the locking pin, push the locking pin to the right. TS_054 Viva TPS, Equipment 21 22 Viva TPS, Equipment Detaching the CS from a pole stepby-step Step Description 1. Unlock the locking pin by pushing the locking pin to the left of the mounting plate. 2. Place palm over the top of the CS until fingers grip the bar of the holder underneath. 3. Push from the top of the CS toward the bar of the holder. 4. While in this position, lift the top of the CS from the holder. 1 TS_057 2 2 SmartWorx Viva and Principles 2.1 SmartWorx Viva Keyboard display CS15 F1 F2 a b c d e f g F3 j k l m n F6 F5 F4 OK Fn 1 h 2 3 4 5 6 7 8 F12 F8 F11 F9 Q W A i E S Z R D X F10 T F C o 9 . 0 F7 V B K J H N M P O I U Y G L p q r CS_006 Viva TPS, SmartWorx Viva and Principles a) b) c) d) e) f) g) h) i) j) k) l) m) n) o) p) q) r) Home Arrow keys, OK ON/OFF Fn ± key Numeric keys Brightness Function keys F7 - F12 CAPS Lock Function keys F1 - F6 Favourites ESC ENTER Backspace Volume Alpha keys ENTER SPACE 23 24 Viva TPS, SmartWorx Viva and Principles Start using SmartWorx Viva • • Turn on your CS field controller and start SmartWorx Viva. Turn on your GS GNSS or TPS instrument. For information about wizards refer to "Wizards". ) 2.1.1 Screen - CS15 field controller Screen a b f c g h i d e SYS13_028 Elements Element Description Time The current local time is shown. Title Name of the screen is shown. Screen area The working area of the screen. Message line Messages are shown for 10 s. Viva TPS, SmartWorx Viva and Principles a) b) c) d) e) f) g) h) i) Icons Title Screen area Message line Softkeys ESC Fn Entry mode Time 25 26 Viva TPS, SmartWorx Viva and Principles Element Description Icons Shows status information of the instrument. Refer to "2.1.2 Icons". Can be used with touch screen. ESC Can be used with touch screen. Same functionality as the fixed key ESC. The last operation will be undone. Entry mode The caps mode for upper case letters is active. The caps mode is activated and deactivated by pressing the CAPS key. Fn Switches between the first and second level of function keys. Softkeys Commands can be ran using F1-F6 keys (only applicable for CS15 field controller). The commands assigned to the softkeys are screen-dependent. Can be used directly with touch screen. Common softkeys The softkeys following are used commonly in the Leica SmartWorx Viva software across all applications. Softkey Function Key Description OK (F1) To select the highlighted option and to continue with the subsequent screen. Page (F6) To change to another page on the current screen. Help Fn (F1) To open the Leica SmartWorx Viva online help. Home Fn (F2) To move the focus to the top of the list shown in the current screen. End Fn (F3) To move the focus to the bottom of the list shown in the current screen. Quit Fn (F6) To exit the current application and return to the screen from where the application was accessed. Viva TPS, SmartWorx Viva and Principles 27 28 Viva TPS, SmartWorx Viva and Principles 2.1.2 Icons Description The screen icons display the status information of the instrument. ) The icons provide information related to basic instrument functions. The icons that appear depend upon which instrument is used and the current instrument configuration. Icon bar - TPS Mode a b c d e f g h i SYS13_026 a) b) c) d) Automatic aiming Prism Measure mode Instrument face I&II/Compensator level e) Current active instrument f) Camera g) Line/area/auto points h) Memory storage (SD card/CompactFlash card/USB stick/internal memory) i) Battery level (field controller/instrument) Icons Icon Description Automatic aiming Displays the current automatic aiming or PowerSearch settings. Prism Displays the selected prism. Measure mode Displays the selected measurement mode. The red laser icon will display when the red laser is active. Compensator level and Displays the compensator is off or out of range icons, or instrument face I or II the instrument face I or II icon. Viva TPS, SmartWorx Viva and Principles 29 30 Viva TPS, SmartWorx Viva and Principles Icon Description Current active instrument Displays the instruments that are currently configured and active. When more than one instrument is configured, the instrument at the front of the icon is the active instrument. Camera Select this icon to begin the camera function. Data management Select this icon to open the data management pages for Points, Lines or Areas. If there are open lines or areas, a symbol will appear in the icon. Memory storage Displays the status of the internal memory or data storage device. Battery Displays the status and location of the battery. GNSS specific icons Icon Description Position status Displays the status of the current position. As soon as this icon becomes visible the instrument is in a stage where practical operation can commence. Number of visible satellites Displays the number of theoretically visible satellites above the configured cut-off angle according to the current almanac. Contributing satellites Displays the number of satellites that are contributing to the currently computed position solution. The number of contributing satellites can differ from the number of visible satellites. This difference can be because satellites cannot be viewed, or because the observations to these satellites are considered too noisy to be used. ) Real-time device Viva TPS, SmartWorx Viva and Principles Displays the real-time device configured to be used. 31 32 Viva TPS, SmartWorx Viva and Principles Icon Description Real-time status Displays the status of the real-time device configured to be used. 2.1.3 Main Menu Main Menu OK To select the highlighted option and to continue with the subsequent screen. Fn Mode To switch between GPS and TPS modes Fn Exit To close Leica SmartWorx Viva software. Main Menu functions Main Menu function Description Viva TPS, SmartWorx Viva and Principles Go to Work! • To select and start an application. 33 34 Viva TPS, SmartWorx Viva and Principles Main Menu function Description Jobs & Data • To manage jobs, data, codelists, GNSS antennas, reflectors and coordinate systems. • To export data from a job on the instrument to a file on the memory device in a customised ASCII format or in DXF format. • To import ASCII, GSI or DXF data from a file on the memory device to a job on the instrument. • To copy points between jobs. Instrument • To access all configuration parameters related to a survey, the instrument and the interfaces. Main Menu function Description User • To format the memory device. • To upload files relevant for the instrument functionality, for example, firmware files, language files and licence keys. • To transfer data between the memory device and a standard and simple FTP server. • To view files on the memory device or the internal memory. Viva TPS, SmartWorx Viva and Principles 35 36 Viva TPS, SmartWorx Viva and Principles 2.2 Accessing a menu option Operating Principles Description Illustration There are three ways to access a menu option. 1 Using the touchscreen functionality. Tap on the menu item using the stylus provided. 2 Using the up and down navigation arrows. Move the focus to the menu item. Select OK, or press the OK button, or the ENTER button. OK 3 Using the numbered keypad. Select the number that corresponds to the menu item. For example, press 1 from the Jobs & Data menu to access the New job screen. Accessing a selectable list Description Illustration A downward arrow beside a field, indicates there are more choices available in a selectable list. A box and a downward arrow beside a field, indicates that there are more choices and functionality available in a separate screen. To access the list or screen use the touchscreen functionality to tap on the icon, or move the focus to the field and press the ENTER button. Accessing a page within a screen Description Illustration To access another page within a screen, either: • Tap on the page tab for the page to be displayed, or • Select Page until the page is displayed Viva TPS, SmartWorx Viva and Principles 37 38 Viva TPS, SmartWorx Viva and Principles Exiting a screen without making a change Wizards Description Illustration To exit a screen without making a change, either: • Tap on the return icon, or • Press the ESC button The wizards following are available to make your daily work easier. Each of them lead you through a serious of steps, performing tasks in a specific sequence. For detailed descriptions of the wizards, please refer to the Leica Viva Series Technical Reference Manual. Wizard Description SmartWorx StartUp Wizard Define the behaviour of your instrument for a general start-up. RTK rover wizard Set up your real-time rover. TPS connection wizard Connect your CS field controller with your TPS instrument. Wizard Description Working style wizard Configure the parameters and functions of SmartWorx Viva so that it suits to your preferred method of working and save the settings in a working style. Viva TPS, SmartWorx Viva and Principles 39 Viva TPS, SmartWorx Viva and Principles 2.3 Connecting TPS instrument and CS field controller setup step-by-step 40 Connecting TPS instrument and CS field controller Step Description 1. Set up your TPS instrument. Refer to "1.2 Setting Up the TPS Instrument". 2. Fix either a hand strap to your CS field controller or fix your CS field controller to a holder and pole. 3. Turn on your TPS instrument and your CS field controller. Ensure that your TPS instrument is ready for remote control. The RCS mode is only available for the CS15 field controller while the GeoCOM mode is available for all CS field controllers. ) 4. Start the SmartWorx Viva software. Refer to "2.1 SmartWorx Viva". 5. Select Main Menu: Instrument\Instrument connections\TPS connection wizard to start the TPS connection wizard. For detailed descriptions, please refer to the Viva Series Technical Reference Manual. 6. Follow the TPS connection wizard and connect your TPS instrument to your CS field controller. 3 Jobs & Data 3.1 Creating a New Job Creating a job stepby-step General steps to create your first job in SmartWorx Viva. Creating your first job • From the Main Menu, select Jobs & Data and press OK. • Viva TPS, Jobs & Data Select New job from the Jobs & Data menu and press OK. 41 42 Viva TPS, Jobs & Data • • • Enter a name for the job. Use Page to toggle between the pages to set the proper Codelist, CAD files, Coord system, TPS scale and Averaging. Press Store to save the job. ) You have finished creating your first job, which is selected as current working job. You will automatically return to the Main Menu and are ready to start the next activity. 3.2 Creating a Codelist Creating a codelist step-by-step Generals steps to create your first codelist in SmartWorx Viva. Creating your first codelist • From the Main Menu, select Jobs & Data and press OK. • Viva TPS, Jobs & Data Select Job properties from the Jobs & Data menu and press OK. 43 44 Viva TPS, Jobs & Data • • Press Page to change to the Codelist page. Tap on the selectable list to open the Codelists screen. • Press New.. to create a codelist. • Type in a Name (Description and Creator are optional). Press Codes.. to open the Codes screen. • Creating a code • Press New.. to create a code. • Type in a Code (EL) and a Description (Light Pole), select the Code group* (Electric), the Code type (Point) and the Linework (None) and create an attribute (Diameter). Press Store to save the new code. • * The Code group has to be created first before it can be selected. Press OK to return to the New Codelist screen. • Viva TPS, Jobs & Data 45 46 Viva TPS, Jobs & Data Storing the codelist • Press Store to save your codelist. You will automatically return to the Codelists screen. • • Press OK to return to Job Properties:, Codelist page. Press Store to save your job and to return to the Main Menu. ) You have created your first codelist, with a code and a code group and attached it to your current working job. 3.3 Importing ASCII Data into a Job Objective Importing point objects into the working job by using the Import ASCII data functionality. ) Import ASCII data step-by-step At least one ASCII file with any file extension must be stored in the \DATA directory of the internal memory or data storage device. Starting the ASCII Importer • From the Main Menu, select Jobs & Data. • Viva TPS, Jobs & Data In the Jobs & Data menu, select Import data, then Import ASCII data and access the Import ASCII Data screen. 47 48 Viva TPS, Jobs & Data • • Select the data storage device, the data type (ASCII data), the file to be imported, the working job into which the data has to be imported and define whether header lines have to be considered. Enter the Configuration screen (Config..). Configuring the ASCII Importer • Select the Delimiter. • Define the position for Point ID, Easting, Northing, Height and Code (if applicable). • Confirm the configuration settings and return to the Import ASCII Data screen (OK). • Enter the Define Ht Type & Easting Import screen (Fn Hts..). Define height type and Easting import • Define how heights (Orthometric or Ellipsoidal) and how the Easting is imported. • Confirm the configuration settings and return to the Import ASCII Data screen (OK). Importing the ASCII data • Import the ASCII data to the working job (OK). • Viva TPS, Jobs & Data After importing the ASCII data to the working job, complete the import (No) and return to the Main Menu or import another ASCII data (Yes). 49 50 Viva TPS, Jobs & Data ) You have completed importing ASCII data into your current working job. 4 Applications Getting started Viva TPS, Applications • Check that the correct working style (see User, Working style wizard) is being used. • Check that the correct working job (see Jobs & Data, Choose working job) is being used. 51 52 Viva TPS, Applications 4.1 Setup Objective Determine the station coordinates and the orientation of your TPS instrument using TPS measurements and/or GNSS measurements. Setting up with SmartStation stepby-step Starting Setup • In the Go to Work! menu, select Setup. • Choose one of the following setup methods and select OK: – Set orientation – Known backsight – Multiple backsights – Transfer height These are the only methods applicable for a setup with SmartStation. Setting the station point • Station point from: Select GPS - SmartStation. • Instrument height: Enter the height of the instrument station. Ensure that the GS15 instrument is connected to the CS field controller and the correct antenna type is set. This will ensure the vertical offset between the TPS and GS15 instrument is accounted for. • OK to access the GPS Survey screen. Measuring the station point • Meas to start the point measurement. • Stop to end the point measurement. • Store to store the point information. Viva TPS, Applications 53 Viva TPS, Applications 54 Selecting a coordinate system If a coordinate system has not been selected: • Local to access One Pt OneStep OR • CrdSys. to access Coordinate Systems to select an existing coordinate system. On this screen, the creating and editing of coordinate systems is also available. • CoordSys Name Enter a name for the local coordinate system. • Enter local coordinates for the setup point. • OK to set the coordinate system. Setting the station orientation • Backsight ID. Select the relevant point id for the backsight point. • Dist to measure the point. • Set to set the station orientation and return to the Main Menu. ) Setting up with SmartPole step-bystep Viva TPS, Applications Now you have completed your setup with SmartStation. Starting Setup • In the Go to Work! menu, select Setup. 55 56 Viva TPS, Applications • Choose one of the following setup methods and select OK: – Multiple backsights – Resection – Known backsight These methods are the only methods applicable for a setup with SmartPole. The process for Setup method:Resection is shown here. Enter station information • Station ID Enter a name for the station. • Instrument height: Enter the height of the instrument station. • If all your control points will come from GPS, leave Use control job for the target points unselected. Ensure that the GS15 instrument is connected to the CS field controller and the correct antenna type is set. • OK to access the measure target points screens. • Measuring the target points • Target height. Enter your prism height. When moving to GPS Survey, the correct vertical offset will be applied, so you automatically have the correct antenna height. • GPS to first enter GPS Survey before returning to this screen. • • • Meas to start the point measurement. Stop to end the point measurement. Store to store the point information and automatically return to Measure Target 1 in TPS mode. • Meas to measure to target point 1 with TPS. Screen automatically updates to Measure Target 2. Viva TPS, Applications 57 58 Viva TPS, Applications • Repeat the previous steps to measure the other target points. GPS to first enter GPS Survey before returning to the Measure Target screen, then Meas to measure to each target point with TPS. When enough target points have been measured to calculate the station location, the softkey Calc will appear. Calc to calculate the position of the station. ) • Setting the station • Review the results of the station setup. • Set to set the station position and return to the Main Menu. ) You have completed your setup with SmartPole. 4.2 Survey Objective Surveying point objects (fire hydrants, light poles etc.) by choosing codes manually. Surveying point objects step-bystep Starting Survey • In the Go to Work! menu, select Survey and access Survey. • Viva TPS, Applications Switch to the Code page. 59 60 Viva TPS, Applications Selecting the code • Highlight Code and select the code EL (for Electric Light pole). To select the code EL, toggle to the code or type in the letters to open the drop-down list and search for the code. You have to enter capitals. ) Measuring the point object • When the code is selected, press Meas to measure the point object. • • After the measurement has been stopped the Enter Mandatory Attribute screen will appear since the attribute Diameter is mandatory and is currently blank. Enter a diameter of 300 (mm) and press OK to store the point. ) ) Viva TPS, Applications You have finished measuring your first point object. Once the point is stored then the code and attribute value that was stored are displayed. 61 Viva TPS, Applications 62 4.3 Stakeout Objective Staking out point objects. To make your life easier you will define a filter before staking out the point object. The filter will be defined the way that only points with a certain code and those points which have not yet been staked will be available to be staked out. To accelerate the working example, skip the steps regarding the filters and proceed directly with staking out the point object. ) Staking out point objects step-bystep Starting Stakeout • In the Go to Work! menu, select Stakeout and access Stakeout. Choose Control Job • Select the job which contains your point objects to be staked out. • Press OK to enter the Stakeout screen. Configuring Stakeout • Press Fn Config.. to access the Configuration screen. • Viva TPS, Applications Configure the following settings: • General page, Quality control page and Report sheet page: Leave all settings unchanged. • Heights page: Check Offset height of all points being staked and set Height offset to 0.000 m. 63 64 Viva TPS, Applications Graphics page: Set Navigate direction: Following arrow and Navigate using: In/out, left/right. Press OK to return to the Stakeout screen. • • Setting up filters • Tap on the box with the downward arrow right of the Point ID to open the Data screen. All points stored in the control job are shown. • Press Fn Filter.. to access Sorts & Filters screen. Viva TPS, Applications • • Set Filter by: Point code. Press Codes.. to access Point Code Filter screen. • • • Press None to set all codes to No. Highlight code EL and press Use to activate it. Press OK to return to the Sorts & Filters screen. • Press Stake to access Stakeout Filter screen. 65 66 Viva TPS, Applications • • Set View: Points to stake. Press OK three times to return to the Stakeout screen. Staking out your first point object • Which is the closest point to you to stake out first? Press Near to select the nearest point. • Navigate to the point and press Meas. • • While measuring the point you still can see the differences between the coordinates of the design point and the coordinates of the point you measured. The next point in the list to be staked out is displayed after the point was stored. You finished staking out your first point. ) 4.4 Reference Line Objective Measuring or staking point objects (fire hydrants, light poles etc.) relative to a reference line. Measuring point objects relative to a reference line step-by-step Starting Measure to ref line • In the Go to Work! menu, select Survey+ and access Survey+ menu. Staking a reference line can also be accessed under Go to Work! / Stakeout+ / Stake to ref line. ) • Viva TPS, Applications Select Measure to ref line and continue (OK). 67 68 Viva TPS, Applications Define the Reference line task • Set Reference line task: Measure to line and continue (OK). Choose Control Job • Select the job which contains the points used to define the reference line. • Press OK to access Reference Line To Use screen. Define the reference line to be used • Set Create line using: 2 points • Select a Start point • Select an End point • Press OK to access Measure Points screen. Measure the point object relative to the reference line • In the Measure Points screen, press Meas to measure the point. You have finished measuring your first point object relative to a reference line. ) Viva TPS, Applications 69 Viva TPS, Working with Memory Devices 70 Appendix A Working with Memory Devices A.1 Formatting a Memory Device General Formatting a memory device before storing data on it, is required if the device is new, or if all data on the device must be deleted. By activating the format command all data will be lost. Make sure that all important data on the device has been backed up before formatting. If formatting the internal memory, make sure that all important data is first transferred to the computer. Formatting the memory device will make it incompatible with System 1200 instruments. To become usable with System 1200 again, the device would need to be reformatted on a System 1200 instrument. To exit the screen without formatting the memory device, press the ESC key. This returns to the previous screen without running the format command. Formatting a memory device step-by-step • From the Main Menu, select User\Tools & other utilities\Format data storage devices • • Memory Device: Select the device to format Select OK to continue with the formatting. • Select Yes to complete the formatting of the memory device, OR Select No to cancel formatting of the memory device and return to Format Data Storage Device. Once the formatting of the memory device is completed the system returns to the Main Menu. • • Viva TPS, Working with Memory Devices 71 72 Viva TPS, Working with Memory Devices A.2 Directory Structure of the Memory Device Directory structure |—— | |—— | |—— | |—— | | | | | | | | | | | |—— | CODE • Codelists, various files CONFIG • Working style files (*.xfg) CONVERT • Format files (*.frt) DATA | | | |—— GPS | |—— CSCS | |—— GEOID | |—— RINEX | DBX | • • ASCII, DXF, LandXML files for import/export to/from job (*.*) Report sheets created from applications • CSCS field files (*.csc) • Geoid field files (*.gem) • RINEX files • • DTM jobs, various files Coordinate system file (Trfset.dat) | | |—— | |—— | | | |—— | | |—— |—— JOB | DOWNLOAD • GPS • • • Job files, various files. Jobs are stored in a folder per job. Various files, downloaded by Field to office application (*.*) Antenna file (List.ant) GSM/Modem station list (*.fil) Server list (*.fil) GSI • • GSI files (*.gsi) ASCII files for export from job (*.*) SYSTEM • • • • • Application files (*.axx) Firmware files (*.fw) Language files (*.s*) Licence file (*.key) System files (VivaSystem.zip) Viva TPS, Working with Memory Devices • 73 Viva TPS, Uploading System Files Appendix B Uploading System Files Tips and Tricks • • • ) 74 Uploading objects can take some time. Ensure that the battery is at least 75% full before beginning the upload, and do not remove the battery during the upload process. Applications will be installed in English and in any other language that is already loaded onto the instrument. If a new language is loaded after an application has been installed, the application will need to be reinstalled to become available in the new language. It is not possible to have more than three language files stored on the instrument. English is always available as the default language and cannot be deleted. Copy the object to upload into the /SYSTEM directory of the data storage device and insert the device into the instrument. Firmware files use the extension *.fw, application files use the extension *.axx, and language files use an extension that is individual to each language. Uploading firmware, applications or languages step-by-step • From the Main Menu, select User\Tools & other utilities\Load firmware & Apps • Object to transfer: Select the type of object to upload From: Select the data storage device where the object is located App / Firmware / Language: Select the file name of the object Select OK to upload the object onto the instrument. The upload process can take some time. A message will appear when the upload is complete. • • • • Viva TPS, Uploading System Files 75 76 Viva TPS, Leica Geo Office Appendix C Leica Geo Office Description Leica Geo Office (LGO) is an office software consisting of a suite of standard and extended programs for the viewing, exchange and management of data. Jobs, codelists and other related files can be transferred from the instrument or data storage device to LGO for post-processing. In LGO, the Data Exchange Manager enables data to be transferred between an instrument and a computer. The Import Raw Data function in LGO, imports the data from the computer or data storage device into an LGO project. Transferring files to LGO step-bystep Step Description 1. • • 2. If data is located on a data storage device, insert the device into the appropriate slot or port of the computer. Go to step 7. If data is located on the instrument, connect the instrument to the computer. This connection can be via the docking station, a USB cable, a Bluetooth connection, or, for TPS, via a RS232 serial cable. Go to step 2. Select Tools / Data Exchange Manager to open the Data Exchange Manager window. Step Description 3. Right click in the Data Exchange Manager window and select Settings.... • For a USB connection, ensure that the USB port settings are configured for the instrument type being connected. • For a Bluetooth or RS232 serial cable connection, ensure the instrument interface settings and the computer COM settings are configured correctly. Select OK to close the Setting window. 4. In the folder directory on the left of the Data Exchange Manager window, open the Serial Ports or USB COM node to which the instrument is connected. Highlight the object to transfer. 5. In the folder directory on the right, open the My Computer / Files folder location. Select a folder on the computer hard drive where the object can be transferred to and saved. 6. Drag and drop, or copy and paste, the object from the directory on the left side to the selected folder on the right side. All object-specific files will be copied to the selected folder on the computer hard drive. 7. To import the files into LGO select Import / Raw Data... or select the icon from the toolbar. Viva TPS, Leica Geo Office 77 78 Viva TPS, Leica Geo Office Step Description 8. In the Import Raw Data window, select the type of data to be imported in the Files of type: drop down list. Values are; • Viva raw data • System 1200 raw data • GSI (Observations) • GSI (Points only) • Database points (DBX, GeoDB) • LandXML When importing GSI data, click the Settings button to define additional import settings for how the TPS raw data will be imported to a project. ) 9. Browse through the folder directory and select the file or folder to import. The file or folder can be on the computer hard drive or on the inserted data storage device. 10. Select Import to proceed to the Assign window. Step Description 11. In the Assign window, before assigning the data to a project, the following functionality is available: • Select the TPS tab to preview the raw data. On this page, it is possible to select or deselect which data is assigned to the project. • Select the Settings tab to modify the assign settings. The settings available depend on the type of data to be imported. • Select the Backup button to save, if desired, the raw data from a data storage device to the computer hard drive. Select a directory from the browser and select OK to confirm. • Select the Fieldbook button to generate a Fieldbook Report on the jobs to be imported. 12. To import the data to a project: • In the General tab, select an existing project from the list. OR • Create a new project by right clicking and selecting New... from the context menu. 13. Select the Assign button to import the data into the selected project. Viva TPS, Leica Geo Office 79 Ask your local Leica Geosystems dealer for more information about our TQM program. Leica Geosystems AG Heinrich-Wild-Strasse CH-9435 Heerbrugg Switzerland Phone +41 71 727 31 31 www.leica-geosystems.com Original text Printed in Switzerland © 2009 Leica Geosystems AG, Heerbrugg, Switzerland Leica Geosystems AG, Heerbrugg, Switzerland, has been certified as being equipped with a quality system which meets the International Standards of Quality Management and Quality Systems (ISO standard 9001) and Environmental Management Systems (ISO standard 14001). 772688-1.0.0en Total Quality Management: Our commitment to total customer satisfaction.