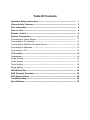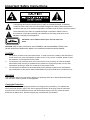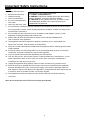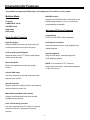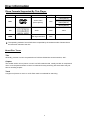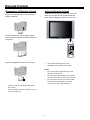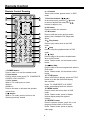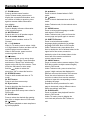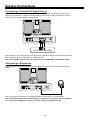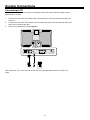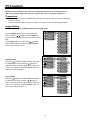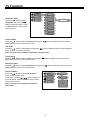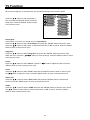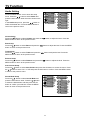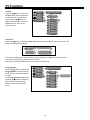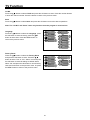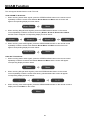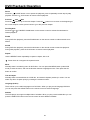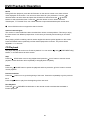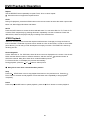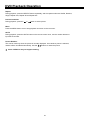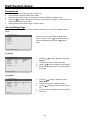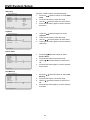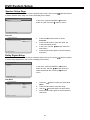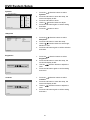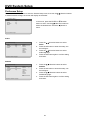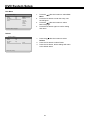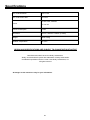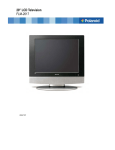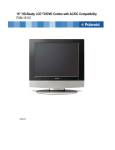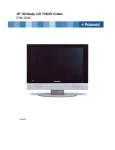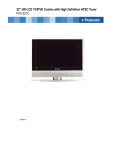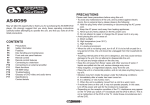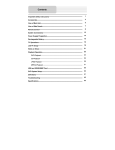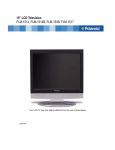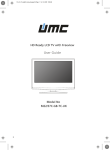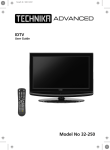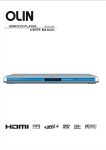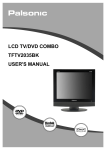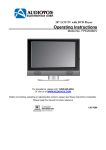Download LCD TV COMBO TFTV1520D USER`S MANUAL
Transcript
LCD TV COMBO TFTV1520D USER'S MANUAL Table Of Contents Important Safety Instructions -------------------------------------------------------- 1 Characteristic Features ---------------------------------------------------------------- 3 Disc Information --------------------------------------------------------------------------- 4 View of Unit -------------------------------------------------------------------------------- 5 Remote Control---------------------------------------------------------------------------- 8 System Connections ------------------------------------------------------------------- 11 Connecting to Power Supply ------------------------------------------------------------ 11 Connecting to TV Antenna --------------------------------------------------------------- 11 Connecting to External AV Signal Source -------------------------------------------- 12 Connecting to Earphone ------------------------------------------------------------------ 12 Connecting to PC --------------------------------------------------------------------------- 13 TV Function --------------------------------------------------------------------------------- 14 Preparations --------------------------------------------------------------------------------- 14 Image Setting -------------------------------------------------------------------------------- 14 Audio Setting --------------------------------------------------------------------------------- 17 Timer Setting -------------------------------------------------------------------------------- 18 Setup Setting -------------------------------------------------------------------------------- 18 NICAM Function --------------------------------------------------------------------------- 22 DVD Playback Operation --------------------------------------------------------------- 23 DVD System Setup ----------------------------------------------------------------------- 28 Troubleshooting --------------------------------------------------------------------------- 34 Specifications ------------------------------------------------------------------------------ 35 Important Safety Instructions The lightning flash with arrowhead symbol, within an equilateral triangle, is intended to alert the user to the presence of uninsulated “Dangerous Voltage” within the product’s enclosure that may be of sufficient magnitude to constitute a risk of electric shock to persons. The exclamation point within an equilateral triangle is intended to alert the user to the presence of important operating and maintenance (servicing) instructions in the literature accompanying the appliance. CAUTION: Laser radiation when open. Do note stare into beam. CAUTION: USE OF ANY CONTROLS, ADJUSTMENTS, OR PROCEDURES OTHER THAN THOSE SPECIFIED HEREIN MAY RESULT IN HAZARDOUS RADIATION EXPOSURE. CAUTION 1. 2. 3. The product contains a low-power laser device. In order to ensure the safety of the laser device, do not remove any cover and attempt to repair the unit. If any service is needed, please contact the distributor or its authorised service centre. To reduce the risk of electric shock, do not remove the cover (or back). No user-serviceable parts inside. Refer servicing to qualified service personnel. Unplug the product from the wall outlet before servicing or when it is unused for a long period of time. The manufacturer should not hold responsibility for the damage caused by any substitutions and modifications of the product without authorisation from the manufacturer or authorised unit. WARNING The apparatus shall not be exposed to dripping or splashing and that no objects filled with liquids, such as vases, shall be placed on the apparatus. Copyright Protection The product incorporates copyright protection technology that is protected by U.S. patents and other intellectual property rights. Use of this copyright protection technology must be authorised by Macrovision, and is intended for home and other limited viewing uses only unless otherwise authorised by Macrovision, Reverse engineering or disassembly is prohibited. 1 Important Safety Instructions Note: 1. 2. 3. 4. 5. 6. 7. 8. 9. 10. 11. 12. 13. 14. 15. 16. 17. Read these instructions. IMPORTANT FOR LASER PRODUCTS Keep these instructions. 1. CLASS 1 LASER PRODUCT Heed all warnings. 2. DANGER: Visible laser radiation when open and interlock failed or defeated. Avoid direct exposure to beam. Follow all instructions. 3. CAUTION: Do not open the top cover. There are no user Do not use this apparatus serviceable parts inside the unit. Leave all servicing to near water. qualified service personnel. Clean only with a dry cloth. Do not block any ventilation openings. Maintain well ventilated conditions around the product. Do not put product on bed, sofa or anything that blocks ventilation. Install in according to the manufacturer’s instructions. Do not install near any heat sources such as radiators, heat registers, stoves, or other apparatus (including amplifiers) that produce heat. Read, heed and follow all instructions to ensure correct and safe installation and inter-connection of the apparatus. The apparatus shall not be exposed to dripping or splashing and no objects filled with liquids, such as vases, shall be placed on the apparatus. The mains socket outlet shall be installed near the apparatus and the mains plug shall remain readily operable. Protect the power cord from being walked on or pinched particularly at plugs, convenience receptacles, and the point where they exit from the apparatus. Only use attachments/accessories specified by the manufacturer. Use only with the cart, stand, tripod, bracket, or table specified by the manufacturer, or sold with the apparatus. When a cart is used, use caution when moving the cart/apparatus combination to avoid injury from tip-over. Unplug this apparatus during lightning storms or when unused for long periods of time. Refer all servicing to qualified service personnel. Servicing is required when the apparatus has been damaged in any way, such as power-supply cord or plug is damaged, liquid has been spilled or objects have fallen into the apparatus, the apparatus has been exposed to rain or moisture, does not operate normally, or has been dropped. The apparatus shall be connected to a mains socket outlet with a protective earthing connection. Note: Do not touch the colour TFT LCD screen by hand directly. 2 Characteristic Features This product incorporates DVD player, LCD display and TV receiver in one system. Multiple Mode NICAM Function Supports the NICAM function. According to the TV mode broadcasting programs, you can choose the COMPOSITE mode corresponding soundtrack S-VIDEO mode VGA mode Advanced Playing Features DVD mode Compatibility High Quality Property DVD, CD, and JPEG discs compatible. High Resolution All Playback Functions Adopt an MPEG2 decoding format to achieve Fast forward and reverse, slow playback and horizontal resolution more than 500 lines. repeat playback LCD (Liquid Crystal Display) Special Playback Designed with colour TFT liquid crystal display Support multi-angle, multi-language and clearly shows the data. multi-subtitle playback. Stereo Amplifier NOTE: It is normal for a TFT screen to Built-in two speakers provide high quality experience some light or dark spots appearing sound. on the LCD screen. AV and VGA Input Can be connected to external audio and video signal source and PC. Special Function Support sleep time setting function and favourite channel setting function, etc. Multi Audio and Multi-video modes Support multi-audio and multi-video modes, provides more selecting. Auto TV Searching Function Can be connected to the TV antenna, supports Auto and manual TV programs searching function. 3 Disc Information Discs Formats Supported By This Player DISC LOGO CONTENTS SIZE MAXIMUM TIME 133min(SS-SL) DVD Audio+Video (active picture) 12cm 242min(SS-DL) 266min(DS-SL) 484min(DS-DL) CD JPEG Audio 12cm Still high resolution 74min 12cm The operating method of some DVD discs is specified by the software maker. Please refer to the instruction manual of the disc. About Disc Terms Title Generally, pictures or music compressed on a DVD are divided into several sections, “title”. Chapter The smaller section unit of picture or music in a DVD under the title, usually one title is comprised of one or more chapters and each of them is numbered for easy searching. But some discs may not have a recording chapter. Track A segment of picture or music on a CD. Each track is numbered for searching. 4 Front Panel Front and Side Panel 1. 15" colour TFT screen 15" colour TFT screen clearly shows the data. 2. Power Indicator In normal playback status, it turns green; in standby mode, it turns red. 3. Remote sensor Remote sensor window for the remote control. 4. Speakers Two speakers output high quality stereo sound. 5. Disc Tray Slot Used to load disc. 5 Top Panel Top Panel Drawing jk l m nopq 1. Input button Press to modes modes among TV, COMPOSITE, S-VIDEO, VGA and DVD. In setup menu, the same function as OK button. 2. MENU button Press to enter or return to the previous setup menu. 3. CH / button While in TV mode, press to select channels In setup menu, the same function as , direction button. 4. VOL / button In TV mode, press to decrease or increase the volume in DVD mode. In setup mode, the same function as , direction button. 5. PLAY button Press to play the disc in DVD mode. 6. Stop Press to stop playback in DVD mode. 7. EJECT button Press to eject the disc out. 8. POWER button Press to enter or exit standby mode. 6 Rear Panel Rear Panel Drawing 1 2 4 3 5 6 7 1. DC 12V Power Supply Cord Connect the power supply adaptor or the car adaptor 2. VGA Input Jack Connected to the VGA output jack on a personal computer. 3. PC Audio Input Jack Connected to the PC audio output jack. 4. S-Video Input Jack Connected to the S-VIDEO input in S-VIDEO. 5. L/R Audio Input Jacks Connected to L/R audio input in both S-VIDEO or COMPOSITE mode. 6. Video Input Jack Connected to the VIDEO input in the COMPOSITE mode. 7. Earphone Jack When connected to earphone, the internal speakers will automatically turn off. 8. TV Signal Input Jack Connected for the external TV signal input. 7 8 Remote Control Preparation of Remote Control Using of Remote Control Refer to the drawing and remove the empty battery receptacle. Point the remote control unit from no more than about 7m from the remote control sensor and within about 60 degrees of the front of the unit. Insert the battery into the receptacle. Make sure the polarity matches the marks inside the component. Insert the receptacle into the remote control. • The operating distance may vary depending to the brightness around. Notes: • • • • • Under normal use the battery will last for six months. Take out battery when the remote is not in use for a long time. 8 Do not point bright lights directly at the remote control sensor. Do not place objects between the remote control unit and the remote control sensor. Do not use this remote control unit while simultaneously operating the remote control unit of any other equipment. Remote Control Remote Control Drawing 1 18 2 19 3 20 4 21 5 6 22 23 7 24 8 9 25 26 10 27 11 28 12 29 13 30 14 31 15 32 16 33 17 34 1. POWER button Press to enter to or exit the standby mode. 2. Input button Press to select mode among TV, COMPOSITE, S-VIDEO, VGA, and DVD. 3. CH+/- button When in TV mode press to select channel. 4. VOL + /Press to increase or decrease the speaker volume level. 5. button When in TV mode, press to return to the channel previously viewed. 6. +10 button Select track number greater than 9, in DVD mode. 7. Direction buttons ( ) In the setup menu, press the button to select a desired item and press buttons to adjust or set. 8. OK button Press to confirm the selection. 9. P.M. button Press to shift the screen picture modes among User, Standard, Soft, Bright and Shine. 10. Play button Press to play a disc when in the DVD mode. 11. Stop Press to stop disc playback when in DVD mode. 12. Skip Press to skip to the previous chapter/track when in DVD mode. Under Teletext mode, it's the teletext colour button. 13. Next Skip Press to skip to the next chapter/track when in DVD mode. Under Teletext mode, it's the teletext colour button. 14. TITLE button When a DVD disc is playing, press the TITLE button to go the title menu and display disc contents. Under TV, COMPOSITE or S-VIDEO mode, press display/close the teletext. 15. MENU button Press to enter disc menu when in DVD mode. Under Teletext mode, press to disable teletext display and press again to resume. 16. REPEAT button Press to repeat a chapter, track, title, or all program content when in DVD mode. Under Teletext mode, press to display index page. 9 Remote Control 17. ZOOM button Press to activate zoom function. Under Teletext mode, press once to display the concealed information, such as solution of riddles or puzzles; press again to resume riddles information from display. 18. INFO. button Press to display reference information of the current program. 19. MUTE button Press to turn on or off speaker output. 20. 0~9 number buttons Press to select numbers such as TV Channel. 21. -/--/+10 buttons When in TV mode, press to select 1-digit or 2-digit channel number and then use the number button to select channel. When in DVD mode, press to select numbers greater then 10. 22. button This feature allows you to set up sleep time when in TV mode. Press the button and then the "Sleep Time" window will appear on the left top of the screen. Then press the OK button to enter setup and the button to select the sleep time "Off" to close this function. 23. STEREO button Press to shift sound track when in TV mode. 24. EXIT button Press to exit from menu setup. 25. Eject button Press to eject the disc from the unit. 26. DVD SETUP button Press to open DVD setup menu when in DVD mode. 27. GOTO button Press to select the desired disc starting time, title or chapter when in DVD mode. 28. button Press pause playback or start step frame by frame playback. 29. button Press to search forward when in DVD mode. 30. button Press to search backward when in DVD mode. Under Teletext mode, it's the teletext colour button. 31. AUDIO button Press to select audio language or audio track when in DVD mode. Under Teletext mode, press to freeze the current page and press again to resume. 32. SUBTITLE button Press to select alternate subtitle languages during playback of a multiple language DVD disc when in DVD mode. Under Teletext mode, press button first time to double the size of teletext letters in the upper half of the screen, second to double the size of the teletext letters in the lower half of the screen and third to resume normal status. 32. ANGLE button Press to access various camera angles (if the DVD disc contains multiple camera angles) when in DVD mode. Under Teletext mode, press to select four groups 3-digit numbers that displayed in different colours at the bottom of the screen. Press the colour buttons on the remote control to to select, then use the number buttons to input the corresponding number to display the page. Repeat the above procedures for each page to be stored, using a different colour button accordingly each time. 34. SLOW button Press to activate slow playback function when in DVD mode. Under TV mode, press to display the real clock and press the EXIT button to exit. 10 System Connections Do not connect the power cord until all other connections have been made. Ensure that you observe the colour cord when connecting audio and video cables. Connecting to Power Supply Power is supplied through the provided appropriate power adapter, one end is connected to the DC 12V IN jack on the rear panel of the unit, the other end to the wall AC outlet. To wall AC Outlet Connecting to TV Antenna This unit can be connected to the TV signal input source via the TV jack on the rear panel. Cable TV Signal Input After connection, turn on the power of the unit. Then press the INPUT button to shift to TV mode. 11 System Connections Connecting to External AV Signal Source Use the audio and video cable to connect the AV input jacks on the rear panel of the unit to the external AV signal source. Use the S-VIDEO cable to connect the S-VIDEO input jack on the rear panel of the unit to the external AV signal source. AV SIGNAL SOURCE After connection, turn on the power of the unit and the external AV signal source and then press the INPUT button to shift to COMPOSITE or S-VIDEO mode. Note: the L/R audio input jack scan be used in the both COMPOSITE and S-VIDEO modes. Connecting to Earphones This unit can be connected to an earphone for listening music privately. See the below figure for details: After connecting to the earphone, the internal speakers output will turn off automatically. Note: Excessively loud volume could damage your hearing. So turn down the volume before you connect the headphones, and then raise the volume to comfortable level. 12 System Connections Connecting to PC The unit can be connected to PC (person computer) via the VGA cable. Follow the steps and the figure below to connect. 1. 2. 3. Connect one end of the VGA cable to the VGA input jack on the rear panel and the other end to the PC. Connect one end of the audio cables to the PC audio input jack on the rear panel and the other end to the PC audio output jack. Set the PC's resolution at 1024x768@60Hz. VGA AUDIO After connection, turn on the unit and the PC and then press the INPUT button to shift to VGA mode. 13 TV Function NOTE: In other mode, you can refer to the following instructions in TV mode to go on with some settings. Only when there are signals, the menus can appear and be set. Preparation 1. 2. After connection, press the POWER button to turn on the power. (If it is turned on, the power indicator is blue.) Press the INPUT button to shift to TV mode. You can go on with the following operations. Image Setting Note: This item is only available when there is signal input. Press the MENU button once to enter the setup menu. Press the button to select Image and press the OK button to enter the menu shown on the right. In the Image setup menu, press the button to select the desired item. Press the MENU button to return to the previous menu. Image Scheme Audio Picture Setup Brightness Contrast Hue Color Sharpness Advanced Image Scheme Setup Press the button to select Scheme and press the OK button to enter. Press the button to select the desired item and press the OK button to confirm your selection. Press the MENU button to return to the previous menu. Scheme Audio Normal Timer Vivid Setup Sports Nature Picture Setup Press the button to select Picture and press the OK button to enter. Press the button to select the desired item and press the OK button to confirm your selection. Press the MENU button to return to the previous menu. Image Picture Audio User Timer Standard Setup Soft Bright Shine 14 TV Function Brightness Setup Press the button to select Brightness and press the button to adjust the value . Press the MENU button to return to the previous menu. Image Scheme Audio Picture Setup Brightness 50 Contrast Hue Color Sharpness Advanced Contrast Setup Press the button to select Contrast and press the MENU button to return to the previous menu. button to adjust the value. Press the Hue Setup Press the button to select Hue and press the button to adjust the value. Press the MENU button to return to the previous menu. Note: This item is only available under NTSC TV signal mode. Colour Setup Press the button to select Colour and press the MENU button to return to the previous menu. button to adjust the value. Press the Sharpness Setup Press the button to select Sharpness and press the MENU button to return to the previous menu. button to adjust the value. Press the Advanced Setup Press the button to select Advanced and press the OK button to enter. In the menu, press the direction button to move the image. Press the MENU button to return to the previous menu. Note: This item is only available in DVD and VGA modes. Image Audio Advanced Image POS Timer Setup 0 0 15 TV Function When the VGA signal is connected to the unit, the Advanced setup menu is shown below: Image Press the " " button to select the desired item and press the "ENTER" button to enter it's setup menu. Press the "MENU" button to return to the previous menu. Advanced Audio Auto Adjust Timer Image Pos Setup Phase Clock Auto Color SRGB Auto Adjust: If the monitor is not clear, you should carry out "Auto Adjust". Press the " " button to select "Auto Adjust" and press the "ENTER" button to enter it's menu. Press the " " button to select "Yes" to activate this function or "No" to cancel. Press the "MENU" button to return to the previous menu. Image Pos: Press the " " button to select "Image Pos" and press the "ENTER" button to enter it's menu Within the menu, press the " " button to move the image. Press the "MENU" button to return to the previous menu. Phase: Press the " " button to select "Phase". Press the " "MENU" button to return to the previous menu. " button to adjust the value. Press the Clock: Press the " " button to select "Clock" and press the "ENTER" button to enter it's menu. Press the " "button to adjust the value . Press the "MENU" button to return to the previous menu. Auto Color: Press the " " button to select "Auto Color" and press the "ENTER" button to activate this function. Press the "MENU" button to return to the previous menu. sRGB : Press the " " button to select "sRGB" and press the "ENTER" button to enter it's menu. Press the " " button to select "On" to activate this function or "Off" to cancel. Press the "MENU" button to return to the previous menu. 16 TV Function Audio Setting Press the MENU button once to enter the setup menu. Press the button to select Audio and press the OK button to enter the menu shown on the right. In the Audio setup menu, press the button to select the desired item. Press the MENU button to return to the previous menu. Volume Setup Press the button to select Volume and press the MENU button to return to the previous menu. Bass Setup Press the button to select Bass and press the button to return to the previous menu. Treble Setup Press the button to select Treble and press the MENU button to return to the previous menu. Image Volume Audio Bass Timer Treble Setup Balance Auto Volume Sound Mode button to adjust the level. Press the button to adjust the level. Press the MENU button to adjust the level. Press the Balance Setup Press the button to select Balance and press the MENU button to return to the previous menu. button to adjust the level. Press the Auto Volume Setup Press the button to select Auto Volume and press the OK button to access the menu. Press the button to select "On" or "Off' and press the OK button to confirm. Press the MENU button to return to the previous menu. Sound Mode Setup Press the button to select Sound Mode and press the OK button to enter. Press the button to select the desired item and then press the OK button to confirm your selection. Press the MENU button to return to the previous menu. Image Sound Mode Audio User Timer Standard Setup Music Movie Speech 17 TV Function Timer Setting Press the MENU button once to enter the setup menu. Press the button to select Timer and press the OK button to enter the menu shown on the right. In the Timer setup menu, press the button to select Off, 15Min, 30Min, 45Min, 60Min, 75Min, 90Min, 105Min or 120Min. Press the MENU button to return to the previous menu. Image Audio Timer Off Setup Setup Setting Press the MENU button once to enter the setup menu. Press the button to select Setup and press the OK button to enter the menu shown on the right. In the Setup menu, press the button to select the desired item. Press the MENU button to return to the previous menu. Tuner/Channel Press the button to select the Tuner/Channel and press the OK button to enter the menu shown on the right. Press the button to select the desired item. Press the MENU button to return to the previous menu. Image Tuner/Channel Audio Language Timer Factory Reset Setup Image PAL Europe Tuner/Channel Audio Country Timer Auto Scan Setup Prog Organizer Manual Install 18 TV Function Country Press the button to select the Country and press the OK button to enter the menu shown on the right. Press the button to select the desired item. Press the MENU button to return to the previous menu. PAL Europe Tuner/Channel Image Audio Country Select Timer Australia Setup Belgium Britain France Czech Denmark Auto Scan Press the button to select the Auto Scan and press the OK button to start auto scan. The screen will display shown below: Auto scan CH No 8 FREQ 154.20 MHz Auto scan will take a few minutes, when the tuning operation completes the unit will exit and memorise the programs by sequence automatically. During tuning, press the MENU button to exit the auto scan mode Prog Organizer Press the button to select the Prog Organizer and press the OK button to enter the menu shown on the right. In the Prog Organizer setup menu, press the button to select the desired item. Press the MENU button to return to the previous menu. PAL Europe Tuner/Channel Image Audio Prog Organizer Timer Channel Name Setup Skip Swap From Ch Swap To Ch Perform Swap 19 XXXXXXX TV Function Channel Name Press the button to select the Channel Name and press the OK button to enter. Then press the button to select letters or press the number button to input numbers. Press the MENU button to return to the previous menu. Skip Press the button to select Skip and press the OK button to activate or cancel this function. Press the MENU button to return to the previous menu. Swap Press the button to select Swap from Ch and press the OK button to enter. Press the number buttons to select program number. Repeat the above operations to Swap To Ch. Then Press the button to select Perform Swap and press the OK button to confirm. Manual Install Press the button to select the Manual Install and press the OK button to enter the menu shown on the right. In the Manual Install setup menu, press the button to select the desired item. Press the MENU button to return to the previous menu. PAL Europe Tuner/Channel Image Audio Manual Install Timer Search Setup 47.00 MHz Color System Fine Tune CH NO Store Search Press the button to select Search and press the or to start searching forward or backward. Press the MENU button to return to the previous menu. Colour System Press the button to select Colour System and press the OK button to enter. Press the MENU button to return to the previous menu. Fine Tune Press the button to select Fine Tune and press the OK button to enter. Press the or controls to start fine tuning forward or backward. Press the MENU button to return to the previous menu. This feature allows for minor adjustments to the integrated electronic tuner's ability to tune in weak broadcast signals or where applicable solve minor irregularities in cable channel tuning parameters. 20 TV Function CH NO Press the button to select CH NO and press the OK button to enter. Press the number buttons to enter the channel number. Press the button to return to the previous menu. Store Press the button to select Store and press the OK button to store the above operations. Note: The "CH NO" and "Store" items only function when the program is searched out. Language Press the button to select the Language, press the OK button to enter the setup, press the button to select item. Press the MENU button to return to the previous menu. Image Language Audio English Timer French Setup Spanish German Italian Factory Reset Press the button to select the Factory Reset and press the OK button to enter. Press the button to select "Yes" or "No". Select "Yes" and press the OK button to reset all settings to default status; select "No" and press the OK button to cancel factory reset and it will return to the previous menu. Or press the MENU button to return to the previous menu. Image Factory Reset Audio Yes Timer No Setup 21 NICAM Function The unit support NICAM function under TV mode. Under NICAM TV broadcast: 1. When receiving stereo audio signals, press the STEREO/AUDIO button on the remote control repeatedly to shift the sound tracks between Nicam Stereo and Mono and the screen will appear corresponding display as shown below: Mono Nicam Stereo 2. When receiving bilingual audio signals, press the STEREO/AUDIO button on the remote control repeatedly to shift the sound tracks among Nicam I, Nicam II, Nicam I+II and Mono and the screen will appear corresponding display as shown below: Mono Nicam I+II Nicam II Nicam I 3. When receiving mono audio signals, press the STEREO/AUDIO button on the remote control repeatedly to shift the sound tracks between Nicam Mono and Mono and the screen will appear corresponding display as shown below: Mono Nicam Mono Under A2 TV broadcast: 1. When receiving stereo audio signals, press the STEREO/AUDIO button on the remote control repeatedly to shift the sound tracks between Stereo and Mono and the screen will appear corresponding display as shown below: Mono Stereo 2. When receiving bilingual audio signals, press the STEREO/AUDIO button on the remote control repeatedly to shift the sound tracks among I, II and I+II and the screen will appear corresponding display as shown below: I II I + II 3. When receiving mono audio signals, press the STEREO/AUDIO button on the remote control to display sound track Mono on the screen. Mono 22 DVD Playback Operation Preparation: After connections, turn on the unit and select the relevant video input before playback. Disc Loading Steps: 1. 2. 3. 4. Press the POWER button to turn on the power. Press the INPUT button and select DVD, press the OK button to confirm and shift to DVD mode. Handing the disc with its printed side outward vertically to the disc tray. (Referring to the below picture.) Slightly put the disc into the disc tray. As disc is automatically taken in the disc tray fully, the player will search a disc and play it automatically in DVD mode. LABEL SIDE Warning: Do not play poor quality discs that may damage the player's lens. DVD Playback Region Code DVD players and discs are coded by region. These regional codes must match the played discs. If the codes don't match, the disc cannot be played. This player's default code is region 4. Play Press the PLAY button to start playback. Press the STOP button once on the remote control to stop playback, and press the PLAY button again to resume playback. Stop Press the STOP button once to stop playback and press the PLAY button to resume normal playback. Press this button twice repeatedly to stop playback completely. 23 DVD Playback Operation Pause Press the PAUSE button once to pause the playback; press it repeatedly to start step-by-step playback. Press the PLAY button to resume normal playback. Previous and Next Press the button to go to the next chapter. Press the button once to return to the beginning of the current chapter or track; press it twice to go to the previous chapter. Fast Playback Press the or FWD/REV SCAN button on the remote control to activate fast backward or forward playback. ZOOM During DVD disc playback, press the ZOOM button on the remote control to realise several zoom effects. SLOW During DVD disc playback, press the SLOW button on the remote control to start slow playback. During slow playback, press the PLAY button to resume normal playback. Repeat Use the REPEAT button repeatedly to repeat a chapter, title or all. Some discs do not support the repeat function. Menu Normally there is a selecting menu for DVD discs. You can press the MENU button (under DVD mode) to enter the menu, and use the direction buttons to highlight an item. Then press the OK button to confirm. Title & Chapter Normally there are several titles in a DVD disc, and several chapters (sections) in a title. You can select any title or chapter quickly by entering the relevant number. Language (Audio) There can be up to 8 audio languages on a DVD disc. When you play a multi-language DVD disc you can use press the AUDIO button on the remote control to select a language. Subtitle The DVD player can support multiple kinds of subtitles. When you play a multi-subtitle disc you can press the SUBTITLE button on the remote control to select different subtitles. 24 DVD Playback Operation GOTO During DVD disc playback, press the GOTO button on the remote control once, there will be a menu displayed on the screen. You can set or select items for your preference. Use the direction buttons to select items and press the OK button to enter and use the direction buttons to select the desired item. Press the direction button to return. When select the Title/Chapter, TT Time/CH Time, use number buttons to input desired title/chapter number time. Some DVD discs do not support the search function. Various Camera Angles The movies on some DVDs have been recorded from various camera positions. This lets you enjoy the same scene from different perspectives. In this case you'll usually find a marking on the DVD sleeve. When playing a DVD containing various camera angles the camera symbol appears on the screen. Press the ANGLE button repeatedly until the desired perspective is shown. The picture will be adjusted in 1~2 seconds. CD Playback The player will play all tracks on a CD disc by default. You can use the buttons, or number buttons to select a track. and (PREV/NEXT skip) Stop Press the STOP button once to stop playback and press the PLAY button to resume normal playback. Press this button twice repeatedly to stop playback completely. Pause Press the PAUSE button to pause the playback and then press the normal playback. PLAY button to resume Previous and Next Press the button once to go the beginning of this track. Press twice repeatedly to go the previous track. Press the button to play from the beginning of the next track. Fast Playback Press the or FWD/REV SCAN button on the remote control to activate fast backward or forward playback. 25 DVD Playback Operation Repeat Use the REPEAT button repeatedly to repeat Track, All or to cancel repeat. Some discs do not support the repeat function. Audio During CD playback, press the AUDIO button on the remote control to select the audio output mode: Mono Left, Mono Right, Mix-Mono and Stereo. GOTO Press the GOTO button to access the time-selected state. You can select Disc Go To, Track Go To or Select Track respectively by pressing this button repeatedly. Use the 0-9 buttons to enter the desired time, and then the player will play according to the selected time. JPEG Playback JPEG is a common picture format that requires small amounts of storage per image and has low loss in resolution. Hundreds of pictures can be stored on a disc in this format. In order to view JPEG photo albums, you can ask your film development company to make a "PICTURE CD" when they develop your film. Normal Playback Load a JPEG disc in. For JPEG disc, there will be a root menu displayed on the screen. Use the OK button and the direction button to select a submenu, and then use the direction button to select the contents. Many discs have other contents besides pictures. For Picture CD disc, it will display the pictures automatically. During playback, press the or button to select picture. Many discs have other contents besides pictures. Stop Press the STOP button once to stop playback and return to the preview menu. Press the PLAY button to resume normal playback. Press this button twice repeatedly to stop playback completely. Pause Press the PAUSE button to pause playback, press the 26 PLAY button to resume playback. DVD Playback Operation Repeat During playback, press the REPEAT button repeatedly, and the repeat modes are Shuffle, Random, Single, Repeat One, Repeat All and Repeat Off. Previous and Next During playback, press the or button to select picture. Menu Press the MENU button once to stop playback and return to the root menu. GOTO During playback, press the GOTO button on the remote control once, use the number buttons to input the file number. Picture Rotation This can be used only when the picture is normally displayed. Once another picture is selected, rotation will be cancelled automatically. Use the buttons to rotate the picture. Some JPEG disc may not support rotating 27 DVD System Setup Preparations 1. 2. 3. 4. 5. Connect to the power supply and turn on the unit. Press the INPUT button to shift to DVD mode. Press the DVD SETUP button on the remote control to display the settings menu. Press the direction buttons on the remote control to select a category. All the items in the category will appear on the screen. Press the DVD SETUP button again to exit the setup. General Setup Page Press the DVD SETUP button to enter the General setup menu. The screen will display as the below: - - General Setup Page - - In the menu, press the ENTER or direction button to enter. Use the direction buttons to select the desired item. Press the button to return. TV Display Angle Mark OSD Lang Captions Screen Saver Last Memory Go To General Setup Page TV Display - - General Setup Page - TV Display Angle Mark OSD Lang Captions Screen Saver Last Memory PS On Eng Off On On Normal/PS Normal/LB Wide 1. 2. 3. 4. Press the direction buttons to select TV Display. Press the OK button to enter the setup. Use the direction buttons to select items. Press the OK button again to confirm selection and return. Set TV Display Mode Angle Mark - - General Setup Page - TV Display Angle Mark OSD Lang Captions Screen Saver Last Memory PS On Eng Off On On 1. On Off 2. 3. 4. Press the direction buttons to select Angle Mark. Press the OK button to enter the setup. Use the direction buttons to select On or Off. Press the OK button again to confirm selection and return. Set Angle Mark 28 DVD System Setup OSD Lang - - General Setup Page - - The item is used to select the OSD language. TV Display Angle Mark OSD Lang Captions Screen Saver Last Memory 1. PS On Eng Off On On English French Spanish German Italian Portuguese Dutch 2. 3. 4. Press the direction buttons to select OSD Lang. Press the OK button to enter the setup. Use the direction buttons to select items. Press the OK button again to confirm selection and return. Set OSD Language Captions 1. - - General Setup Page - TV Display Angle Mark OSD Lang Captions Screen Saver Last Memory PS On Eng Off On On On Off 2. 3. 4. Press the direction buttons to select Captions. Press the OK button to enter the setup. Use the direction buttons to select items. Press the OK button again to confirm selection and return. Closed Captions Screen Saver - - General Setup Page - - 1. TV Display Angle Mark OSD Lang Captions Screen Saver Last Memory 2. 3. PS On Eng Off On On On Off 4. Press the direction buttons to select Screen Saver. Press the OK button to enter the setup. Use the direction buttons to select On or Off. Press the OK button again to confirm selection and to return. Screen Saver Last Memory - - General Setup Page - - 1. TV Display Angle Mark OSD Lang Captions Screen Saver Last Memory 2. 3. PS On Eng Off On On On Off 4. Press the direction buttons to select Last Memory. Press the OK button to enter the setup. Use the direction buttons to select On or Off. Press the OK button again to confirm selection and return. Set Last Memory State 29 DVD System Setup Speaker Setup Page Press the DVD SETUP button to enter the General setup menu, then use the to select Speaker Setup Page, the screen will display as the below: direction buttons - - Speaker Setup Page - - In the menu, press the ENTER or direction button to enter. Press the button to return. Downmix Go to Speaker Setup Page Downmix - - Speaker Setup Page - Downmix 1. LT/RT Stereo 2. 3. 4. Set Downmix Mode Press the direction button to select Downmix. Press the OK button to enter the setup, the screen will display as left: In the menu, use the direction buttons to select items. Press the OK button again to confirm selection and return. Dolby Digital Setup Press the DVD SETUP button to enter the General setup menu, then use the to select Dolby Digital Setup, the screen will display as the below: direction buttons - - Dolby Digital Setup - Dual Mono Dynamic In the menu, press the ENTER or direction button to enter. Use the direction buttons to select the desired item. Press the button to return. Go Dolby Digital Setup Dual Mono - - Dolby Digital Setup - Dual Mono Dynamic 1. Stereo L-Mono R-Mono Mix-Mono 2. 3. 4. Press the direction buttons to select Dual Mono. Press the OK button to enter the setup. Use the direction buttons to select items. Press the OK button again to confirm selection and return. Dual Mono (1+1) Setup 30 DVD System Setup Dynamic 1. - - Dolby Digital Setup - Dual Mono Dynamic FULL Str 2. 3/4 1/2 1/4 3. 4. 5. OFF Set Drc To Full 6. Press the direction buttons to select Dynamic. Press the OK button to enter the setup, the screen will display as left: Press the OK button to enter. Use the direction buttons to adjust. Press the OK button again to confirm setting and return. Press the button to return. Sharpness - - Video Setup Page - Sharpness Brightness Contrast Low 00 00 1. High Medium Low 2. 3. 4. Press the direction buttons to select Sharpness. Press the OK button to enter the setup. Use the direction buttons to select High, Medium or Low. Press the OK button again to confirm selection and return. Sharpness Brightness 1. 2. Brightness 0 3. 4. Press the direction buttons to select Brightness. Press the OK button to enter the setup, the screen will display as left: Use the direction buttons to adjust the level. Press the OK button again to confirm setting and return. Brightness Contrast 1. 2. Contrast 0 3. 4. Press the direction buttons to select Contrast. Press the OK button to enter the setup, the screen will display as left: Use the direction buttons to adjust the level. Press the OK button again to confirm setting and return. Contrast 31 DVD System Setup Preference Setup Press the DVD SETUP button to enter the General setup menu, then use the to select Preference Page, the screen will display as the below: direction buttons - - Preference Page - Audio Subtitle Disc Menu Default In the menu, press the ENTER or direction button to enter. Use the direction buttons to select the desired item. Press the button to return. Eng Off Eng Go to Preference Page Audio - - Preference Page - Audio Subtitle Disc Menu Default Eng Off Eng 1. English French Spanish Chinese Japanese Italian Russian German 2. 3. 4. Preference Audio Language Press the direction buttons to select Audio. Press the OK button to enter the setup, see the left figure: Press the direction buttons to select audio language. Press the OK button again to confirm setting and return. Subtitle 1. - - Preference Page - Audio Subtitle Disc Menu Default Eng Off Eng Preference Subtitle Language French Spanish Chinese Japanese Italian Russian German Off 2. 3. 4. Press the direction buttons to select Subtitle. Press the OK button to enter the setup, see the left figure: Press the direction buttons to select Subtitle language. Press the OK button again to confirm setting and return. 32 DVD System Setup Disc Menu - - Preference Page - Audio Subtitle Disc Menu Default Eng Off Eng 1. English French Spanish Chinese Japanese Italian Russian German 2. 3. 4. Preference Menu Language Press the direction buttons to select Disc Menu. Press the OK button to enter the setup, see the left figure: Press the direction buttons to select Menu language. Press the OK button again to confirm setting and return. Default - - Preference Page - Audio Subtitle Disc Menu Default 1. Eng Off Eng Reset 2. 3. Press the direction buttons to select Default. Press the OK button to select Reset. Press the OK button, all the settings will return to the default status. Load Factory Setting 33 Troubleshooting SYMPTOM The player cannot play. There is no sound. CHECK ITEM Make sure disc tray is closed Make sure disc is loaded in. Make sure disc is loaded correctly. Make sure disc is not dirty or warped. Make sure the player’s region code is the same as region code of DVD disc. Make sure water condensation has not occurred. Take out disc and leave the player on for at least one hour when water condensation occurs. Make sure system connection is correct. Make sure the power of speakers is turned on. Make sure the sound setup of DVD disc is correct. Make sure disc is not dirty or warped. Clean or replace the disc. There is no picture or the picture Make sure the unit is turned on and is in correct video mode. moves up and down Unsteady. Make sure system connections are correct. If it is not, access the setup menu and select the correct system. Cannot continue to play and play a section repeatedly. The remote control does not work. Make sure it is not in A-B repeat status. Press A-B button to cancel it. Make sure disc is not dirty or damaged. Clean the disc or skip selection. Make sure there are no obstructions between the remote control and the player. Make sure the remote control is pointing at the player. Make sure batteries are inserted and the polarity is correct. Make sure battery is not weak. Replace the weak battery. Other Notes: Static or other external interference may cause the player to behave abnormally. In this occurrence, unplug the power-supply cord from the outlet and plug it in again to reset the player. If the problems persist, then please disconnect the power and consult a qualified technician. 34 Specifications TFT-LCD Resolution 1024 x 768 TFT-LCD Screen Size 15 inches AC100~240V, 50/60Hz Power DC 12V 5A Power Consumption < 60W Dimension 461mm x 200mm x 352mm (LxWxD) Weight About 6.5 Kg Ambient Temperature 10~450C DESIGN AND SPECIFICATIONS ARE SUBJECT TO CHANGE WITHOUT NOTICE Manufactured under license from Dolby Laboratories. “Dolby” and the double-D symbol are trademarks of Dolby Laboratories. Confidential unpublished works. © 1992 -1997 Dolby Laboratories, Inc. All rights reserved. All Images in this manual are only for your information. 35 PALSONIC CORPORATION PTY LTD 1 JOYNTON AVENUE WATERLOO NSW 2017 AUSTRALIA TEL: (02) 9313 7111 FAX: (02) 9313 7555 www.palsonic.com.au PALSONIC CUSTOMER SERVICE TELEPHONE AUSTRALIA: 1300 657 888