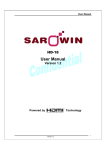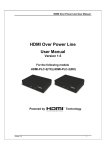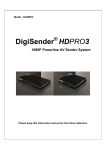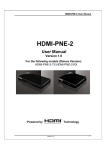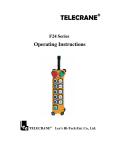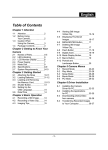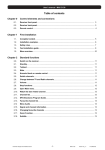Download User Manual
Transcript
A+V Link Technologies PowerHDLink User Manual PowerHDLink User Manual Version 1.0 For the following models: AVM-6985H-SYS-A1, AVM-6986H-SYS-A1 AVM-6985H-SYS-A3, AVM-6986H-SYS-A3 Powered by Technology Document Number: 1-M-PAE1HL-0002 ©2011 Copyright by A+V Link Technologies, Corp. Version 1.0 1 A+V Link Technologies PowerHDLink User Manual Table of Contents SAFETY WARNINGS ............................................................................................. 3 1. Introduction ..................................................................................................... 6 2. Quick Setup Guide .......................................................................................... 7 3. Troubleshooting............................................................................................ 13 4 Video Source Remote Control ..................................................................... 15 5 PowerHDLink Remote Controller................................................................. 16 6 OSD Menu...................................................................................................... 19 7 Ethernet over PLC Function......................................................................... 21 8 Adding an Additional RX .............................................................................. 21 9 Running TX as a Standalone Box ................................................................ 21 10 Running Multiple Transmitters with Multiple Receivers............................ 23 Appendix 1 RX/TX Pairing .................................................................................. 25 Appendix 2 PLC Pairing...................................................................................... 26 Appendix 3 Reset RX/TX to System Defaults.................................................... 27 Appendix 4 Reset RX/TX PLC to Factory Defaults ........................................... 28 Appendix 5 Trouble Shooting Checklist............................................................ 29 Appendix 6 System Specifications .................................................................... 32 Appendix 7 Spare Parts ...................................................................................... 33 Revision History .................................................................................................. 35 Trademarks .......................................................................................................... 35 ©2011 Copyright by A+V Link Technologies, Corp. Version 1.0 2 A+V Link Technologies PowerHDLink User Manual SAFETY WARNINGS These safety warnings are provided to ensure the best user experience with the least inconvenience. Please read this user manual completely before installation and operation. It is advised that you keep the original packaging and protective material in case you need to safely transport the equipment in the future (e.g. for repair). Maintain at least 2 cm around these devices during operation to ensure heat is properly dissipated; this will maintain and prolong the life of the product. 【WARNING】 Do not use these devices outdoors or in environments where the devices can be exposed to water and moisture (e.g. bathtubs, basins, water tanks, wet basements, swimming pools etc.). This warning is to prevent fire and electrical shock To further prevent electrical shock, do not, in any circumstance, open the cases. Only trained technicians are certified to repair these devices. If your device needs repair, please contact your dealer. Do not place containers holding liquid (e.g. flower vases, coffee mugs etc.) or material soaked with moisture (e.g. paper, cloth etc.) on the top of or in the vicinity of this product. Always leave 2 cm of open space around the periphery of the case and on top of the case. Do not block the air vents on the cases. Also, do not place this device on soft surfaces (e.g. sofas) where the product might sink into the surface. Also, do not place devices on carpets or rugs where the surrounding material can affect ventilation and heat dissipation. Do not place these devices on any surface that generates heat such as radiators, electric heaters, fire places etc. 【SAFETY INSTRUCTION】 Read this manual for all safety measures about operations before using this product. Always keep this manual accessible for reference. Pay close attention to all warnings and follow all the safety instructions. Only operate these devices in well ventilated areas (i.e. do not place in closets, cupboards, covered boxes etc.). ©2011 Copyright by A+V Link Technologies, Corp. Version 1.0 3 A+V Link Technologies PowerHDLink User Manual Only use a dry cloth to wipe down the case. Do not use liquid cleaners or spray cleaners. Do not place the devices in areas that are confined in a limited space (e.g. in the middle of a crowded bookshelf). 【ABOUT the POWER SUPPLY】 If you do not expect to use the product for an extended period of time, unplug the device from the power socket. This is a precautionary measure because these products, as long as they are connected to a power socket, will maintain an electrical current even though they are “turned off"(i.e. using the power button). Unplug the power cable from the power socket by pulling from the plug; do not pull on the cable line. Power Cable Precautions ¾ Do not wedge or clamp the power line between the case and surrounding items (e.g. walls, furniture, closets etc.). ¾ Do not place things on the power line or drag anything over it. ¾ If the power line is damaged, replace it immediately to prevent electrical shock and fire. 【ABOUT the HDMI CONNECTOR】 Improper use of the HDMI socket and connector will cause damage. ¾ Before plugging in the HDMI cable into the HDMI socket, carefully check the orientation and shape of the ends of the socket and connector to make sure you are not inserting the connector upside down. Plug the cable in carefully, making sure the head of the connector aims straight into the socket, without any tilt. ¾ Remove the HDMI cables whenever you move or transport these devices. ¾ Hold the HDMI cable line when you plug or unplug the HDMI cable. Do not twist or force the plug into the connector. 【ABOUT REPAIR】 These devices should be disposed of properly according to national, regional recycling regulations. ©2011 Copyright by A+V Link Technologies, Corp. Version 1.0 4 A+V Link Technologies PowerHDLink User Manual Components that are consumptive in nature (e.g. battery) are not included in the warranty and will incur a fee when replaced. 【ABOUT ABNORMAL OPERATIONs】 If any smoke or odors emanate from these devices, turn off the device immediately, unplug the power cable from the socket and contact your dealer; if you continue to utilize this product in these conditions, it may cause a fire or damage the product irreparably. Unauthorized repair by uncertified repair facilities is forbidden. If the device is accidently exposed to water or the case is damaged in any way, turn off the power switch and unplug the power cable. Failure to do so may result in electrical short and fire. If you are uncertain of your situation, please call your dealer immediately. It will take 30 to 40 seconds to establish a connection between the transmitter and receiver. If there is no video or audio transmitting to the receiver, please refer to the trouble shooting section of this manual. Contact your dealer if you are unable to resolve your problem. ©2011 Copyright by A+V Link Technologies, Corp. Version 1.0 5 A+V Link Technologies PowerHDLink User Manual 1. Introduction The PowerHDLink Transmitter and Receiver incorporate HDMI™ technology, allowing you to transmit HD Video anywhere in your home using existing Power lines. This avoids the complexities of rewiring your house or buying new Video Equipment (e.g. Video Players) for each viewing room. This system consists of a receiver and a transmitter that deliver H.264 HD video and high quality audio from Blu-ray™ players, Set-Top boxes, and video game consoles (etc.) to compatible HDTV displays located near power outlets. Setup is fast and easy; the Video Player (e.g. Blu-Ray player) is connected to your Transmitter while your HDTV is connected to the Receiver; both Receiver and Transmitter are connected to Power Outlets. PowerHDLink also allows you to use IR Remote Controllers to control A/V equipment (stop/start/FF/Rewind etc.) remotely using IR signals. The Transmitter and Receiver also have an additional function of delivering Ethernet data over Power Lines, allowing you to access the Internet from any room. PowerHDLink Kit Contents The PowerHDLink kit contains the equipment below. If any components are missing or damaged, contact your dealer immediately. Package Contents A. PowerHDLink Transmitter B. PowerHDLink Receiver C. Power Cord (x2) D. IR Blaster cable E. Remote Control F. HDMI Cable (x2) C A E F B D In addition to the kit, a video player (DVD player, Blu-Ray player etc.) and a TV (HDTV or Standard TV) are needed. Note 1: “TX” and “RX” may be substituted for “Transmitter” and “Receiver” (respectively) throughout this manual. Note 2: Power Cord specifications will vary, depending on country or region. ©2011 Copyright by A+V Link Technologies, Corp. Version 1.0 6 A+V Link Technologies PowerHDLink User Manual 2. Quick Setup Guide This chapter describes how to get your PowerHDLink environment quickly installed. After the setup, you will be able to view video that is streaming from a video player on one power outlet to a TV on another power outlet anywhere in your home. For this setup you will also need: TV (Standard or HDTV) with HDMI, YPbPr or CVBS connectors Video player (e.g. Blu-Ray player, DVD player) with HDMI, YPbPr or CVBS/SVideo connectors Two available power outlets IMPORTANT: There are several models referencing this User Manual. They vary in features, according to the table below. You will need to disregard those features mentioned in this manual that do not apply to your specific model. Model number Ethernet Bridge HDMI YPbPr CVBS/S-Video over PLC AVM-6985H-SYS-A1 AVM-6986H-SYS-A1 AVM-6985H-SYS-A3 AVM-6986H-SYS-A3 ©2011 Copyright by A+V Link Technologies, Corp. 9 9 9 9 Version 1.0 9 9 7 A+V Link Technologies PowerHDLink User Manual This guide will use an HDTV and a Blu-Ray player as the video equipment in the examples. ©2011 Copyright by A+V Link Technologies, Corp. Version 1.0 8 A+V Link Technologies PowerHDLink User Manual Step 1: Connect the Blu-Ray Player to the Transmitter Connect your Blu-Ray player to the back panel of the PowerHDLink Transmitter. The PowerHDLink can use HDMI, YPbPr or CVBS/SVideo video cables. You must choose from one of those cabling options as described below. a) HDMI cable - This cable (shown right) has a simple, single connection between your player and transmitter. If you have an HDMI Cable b) YPbPr video cables – This cable has 3 connectors, each color coded (green, blue and red). Simply match the colors on the connectors with the color coded adapters on the Transmitter. Since YPbPr video cable doesn’t carry audio, you must also attach an audio cable between the player and transmitter – this cable will have 2 audio connectors (left-right speakers, usually red and white). You will need to connect a total If you have YPbPr and Audio Cables of 5 connectors (shown right). Attach the other ends to your Video Player. c) CVBS video cable - This video cable is a single cable with a video connector (usually yellow). You will also need to attach two audio connectors (L-R speakers, audio connectors are usually red and white). These cables may come as a single cable with 3 connectors. Attach the other ends to your Video Player. If you have CVBS & Audio Cables ©2011 Copyright by A+V Link Technologies, Corp. Version 1.0 9 A+V Link Technologies PowerHDLink User Manual d) S-Video video cable - This video cable is a single cable with a video connector (usually black.) You will also need to attach two audio connectors (L-R speakers, audio connectors are usually red and white). Attach the other ends to your Video Player. The S-Video and CVBS video cannot be used simultaneously. If you have S-Video & Audio Cables Note: If your Video Player gives you a choice of using HDMI, YPbPr and CVBS/SVideo, it is better to choose HDMI for ease of installation. Also, HDMI and YPbPr picture quality are both noticeably better than CVBS/S-Video. Step 2: Connect the HDTV set to the Receiver Connect your PowerHDLink receiver to the HDTV. The receiver is capable of using HDMI, YPbPr and CVBS cables. You must choose from one those options as shown below. a) HDMI cable - The figure to the right shows an HDMI connection to the RX. Attach the other end to your HDTV. If you have an HDMI cable b) YPbPr cables - Connect the YPbPr cables in the same way as the Player-TX connections, matching the colors between the connectors and adapters. There are two audio connectors for the L-R audio connectors below the YPbPr adapters (on the RX). Attach the other ends of all the connectors to your HDTV. ©2011 Copyright by A+V Link Technologies, Corp. Version 1.0 If you have YPbPr & Audio Cables 10 A+V Link Technologies PowerHDLink User Manual c) CVBS cable - Connect the CVBS and Audio connectors to the 3 connectors below the YPbPr connectors (as shown right). Attach the other ends to your HDTV. Note: The connections you use between Player-TX and between HDTV-RX do not have to be the same. In other words, if you are using an HDMI cable between Player-TX, you can use YPbPr or CVBS between HDTV-RX. If you have CVBS and Audio cables Step 3: Power on TV set and Blu-Ray Disc player Power on your TV set and Blu-Ray Player in any order. Place a Blu-Ray video disc into the player. Step 4: Connect the power cables to the TX and RX Connect one end of the TX power cable to the Transmitter. Connect one end of the RX power cable to the Receiver. Step 5: Connect the Power Cords to Power outlets Connect the other end of the TX power cable to an outlet with the appropriate voltage. Also connect the other end of the RX power cable to an outlet. ©2011 Copyright by A+V Link Technologies, Corp. Version 1.0 11 A+V Link Technologies PowerHDLink User Manual Step 6: Turn on power switches Turn on the Power Switches on the rear panels of both RX and TX. Wait for about 10 seconds. A red Power Indicator light will illuminate on the front panel of both the Transmitter and Receiver. The Source LED indicator on the TX will show which of the available input connectors is currently in use Source LED indicators on front panel: 1 HDMI connector 1 2 HDMI connector 2 3 HDMI connector 3 AV1 CVBS/S-Video AV2 YPbPr connectors Source LED indicators Power LED In our example we connected the Blu-Ray player to HDMI #3, so the Source LED indicator “HDMI 3” should illuminate. Meanwhile, at the TV, you may see a couple of messages display on the TV screen (depending on boot up sequence of equipment). These include a “Welcome” message or “Waiting for TX to be ready” message. After booting all of your equipment (TV, BluRay, TX and RX), the video transmission from the source Blu-Ray player should begin to display within 40 seconds. ©2011 Copyright by A+V Link Technologies, Corp. Version 1.0 12 A+V Link Technologies PowerHDLink User Manual 3. Troubleshooting If no video displays on the remote TV attached to your RX, proceed with the steps below: Step 1: Check connections, power and equipment Make sure all power connections are secure and power is supplied to all equipment. Inspect all cables and cable connections between Player-TX and TV-RX. Make sure the Video Player is working properly and is transmitting video (hook up a TV directly to the player to confirm). Also, make sure the TV that is attached to the TX is in working order. Make sure that the Source LED indicator matches the physical connection between the TX and player that is connected to it. The LED indicators are described in the table below. 1 HDMI connector 1 2 HDMI connector 2 3 HDMI connector 3 AV1 CVBS/S-Video AV2 YPbPr connectors Source LED indicators Source Button e.g. If you attached a Blu-Ray player to your Transmitter using YPbPr, but your Source LED indicator “1” is illuminated (HDMI port1), the transmitter is looking on the wrong input connector. Simply press the Source button (see above) on the TX until the appropriate Source LED indicator illuminates (AV2 in this example). If video still does not display, go to Step 2. ©2011 Copyright by A+V Link Technologies, Corp. Version 1.0 13 A+V Link Technologies PowerHDLink User Manual Step 2: Pairing procedures for troubleshooting “Pairing” refers to the process where two independent systems (i.e. RX and TX) identify themselves and establish/reestablish communications over a common medium (i.e. Power Lines). You can use these procedures when troubleshooting your system (i.e. Video fails to appear on TV connected to your RX). The flowchart to the right will instruct you on how to proceed in order. The “Video displaying?” diamond refers to video on the TV attached to the RX. The procedures in the boxes are explained in the Appendices as listed below: RX/TX Pairing – Appendix 1 PLC Pairing – Appendix 2 Reset RX/TX PLC to Factory Defaults – Appendix 4 Reset RX/TX to System Defaults – Appendix 3 It is assumed that RX, TX and video equipment are all properly connected and powered on. Note: It is highly recommended that you perform these procedures with the RX and TX in the same vicinity, preferably attached to the same power outlet. ©2011 Copyright by A+V Link Technologies, Corp. Version 1.0 14 A+V Link Technologies PowerHDLink User Manual 4 Video Source Remote Control With the PowerHDLink system, you can control your video player from the remote location (i.e. where RX is located) using the Video Player’s remote controller (must be Infrared Remote Controller). The RX is fitted with an IR sensor that receives the signals and sends them over the power lines to the TX, where the TX re-emits the same IR signals to the video player. Step 1: Attach IR Blaster Cable to TX Connect the IR Blaster Cable to the back of the Transmitter (IR Out-1 adapter). Step 2: Place IR Blaster Tab Situate the IR Blaster tab in front of the Video Player IR sensor or use the double sided sticker on the tab and stick it onto the Video Player, near the IR sensor. The setup is complete. You can try the remote controller on the Receiver. ©2011 Copyright by A+V Link Technologies, Corp. Version 1.0 15 A+V Link Technologies PowerHDLink User Manual 5 PowerHDLink Remote Controller The PowerHDLink system comes with its own Remote Controller Unit that is designed to control the Transmitter and Receiver. The Remote Controller can manipulate the TX locally or from a remote location (i.e. where receiver is located). The receiver accepts IR signals from the Remote Controller and passes them to the transmitter through the power lines. The Remote Controller can also bring up and manipulate the OSD Menu on the TV attached to the RX. It can also adjust the audio volume on the receiver. The Remote Controller panel is separated into 4 areas (Top Row, Source Area, Setting Area, Volume Area) as shown below: Top Row ©2011 Copyright by A+V Link Technologies, Corp. Version 1.0 16 A+V Link Technologies PowerHDLink User Manual Remote Controller Button Descriptions Fig Area Name Description Top Row Active/Power Saving Toggles the states of the TX and RX between Active mode and Power Saving mode. Power Saving mode is the state you can set the TX and RX to when not in use. In Power Saving mode, the RX & TX stop sending video to the TV monitors and then revert to a low-power state. These devices, although in Power Saving mode, can still continue to deliver Ethernet data in the background (see Chapter “Ethernet over PLC Function”). The Power Saving mode for the RX and TX are independent of each other and must be set at their respective locations. Top Row Link Re-establishes a PLC connection between the TX and the RX. Top Row Group Use this button if the RX and TX cannot establish a connection (cannot be paired). You also need to use this button when adding an additional RX to your existing RX/TX environment (or group.). This button is also used to allow the RX/TX to reset the system to factory defaults. Top Row Factory (only for RX) Resets the RX PLC to the factory default settings. Source Select next source Selects next input source of the TX. Similar to the “Source” button on the TX. It is used to switch from the current input source to next (e.g. HDMI-1, HDMI-2, HDMI-3, AV1, AV2 etc). Source Select HDMI-3 Change current TX input source to HDMI-3 Source Select HDMI-2 Change current TX input source to HDMI-2 Source Select HDMI-1 Change current TX input source to HDMI-1 Source Select previous source Move backwards to the previous TX input source. It is the opposite of “Select next source”. Source Select AV2 Change current TX input source to AV2 (YPbPr) Source Select AV1 Change current TX input source to AV1 (CVBS/S-Video) ©2011 Copyright by A+V Link Technologies, Corp. Version 1.0 17 A+V Link Technologies Fig Area PowerHDLink User Manual Name Description Source Not in use Reserved Volume Increase Volume (for RX) Increase audio volume on the receiver Setting Display (for RX) Toggle TV system between 59.94 Hz (NTSC) and 50 Hz (PAL). Setting Scroll up (for RX) Scroll up button on the OSD Menu Setting Information (for RX) Displays OSD information Volume Decrease volume (for RX) Decrease audio volume on the receiver Setting Move right (for RX) Move-to-right button on the OSD Menu Setting Setting confirmation (for RX) This button is like the “Enter” key, used to confirm a setting selection. Setting Move left (for RX) Move-to-left button on the OSD Menu Volume Audio Mute (for RX) Audio Mute on/off on the receiver Setting Menu (for RX) Bring up OSD Menu on the display that is attached to the RX. Setting Scroll down (for RX) Scroll-down button on the OSD Menu Setting OSD Exit (for RX) Exit OSD Menu ©2011 Copyright by A+V Link Technologies, Corp. Version 1.0 18 A+V Link Technologies PowerHDLink User Manual 6 OSD Menu When the system is active, you can press the “Menu” button on the remote controller to bring up the OSD menu on the display attached to the RX. The OSD menu is used to configure various options as described below. OSD Menu SETUP Items: AV1 Video Select Language Network Bandwidth Resolution Control Sleep Time LIP SYNC Information Navigating the OSD Menu You can navigate the OSD Menu using the following keys on the Remote Controller. Press the “Exit” button to exit the OSD Menu Press [→] or “OK” buttons to select an item on the menu and move on to the next menu item. Press [↑] or [↓] buttons to select the optional items. ©2011 Copyright by A+V Link Technologies, Corp. Version 1.0 19 A+V Link Technologies PowerHDLink User Manual OSD Menu Descriptions Menu Item AV1 Video Select Description Selects CVBS or S-Video input source as AV1 Options CVBS S-Video English German (optional) Spain (optional) Language Selects language for OSD Menu Japanese (optional) Italy (optional) Traditional Chinese (optional) Simplified Chinese (optional) French (optional) Network Bandwidth Resolution Control Sleep Time LIP SYNC Choose the option that best matches your Network Bandwidth (Low – Excellent). This product uses your selection to adjust the compression bit rate to optimize the video stream and image quality. If you are unaware of your Network Bandwidth, you can simply choose the Auto Detect option. Selects the output resolution for the display. Auto Detect Low Fair Good Excellent By Source By TV Sets the amount of time that either the TX or RX remain idle before they go into Power Saving mode. RX is idle when it is not receiving video from the TX; the TX is idle when there is no video input from the “selected” media source (indicated by Source LED). Both RX and TX use this same configuration option. The selections in this option are used as a reference value for the system to adjust audio timing. (only used for 60/59.94 Hz or NTSC video systems and does not apply to 50 Hz or PAL video systems) 10 minutes 30 minutes 60 minutes 120 minutes 60 Hz 59.94 Hz Firmware version Information ©2011 Copyright by A+V Link Technologies, Corp. Off Version 1.0 20 A+V Link Technologies PowerHDLink User Manual 7 Ethernet over PLC Function The “Ethernet over PLC” Function allows you to deliver Ethernet data anywhere in your home over Power Lines. This means that you can access the Internet and browse the web from anywhere, without rewiring your entire home with Ethernet cabling. Both the RX and TX have LAN connectors on their rear panels; the ADSL modem connects to the TX and your Notebook/PC connects to your RX in a separate location (as shown in the diagram above). Note: Do not connect the LAN ports between the Receiver and the Transmitter as it will disrupt any video streaming through the products. 8 Adding an Additional RX You can attach up to 4 RX’s for one TX. Every time you add an additional RX to your system, you must perform the procedures below, in order: 1. Reset RX PLC to Factory Defaults (Refer to Appendix 4) 2. PLC Pairing (Refer to Appendix 2) 3. RX-TX Pairing (Refer to Appendix 1) 9 Running TX as a Standalone Box You can use the TX in standalone mode without the RX. In other words, you can use the TX, along with the TV and input video devices attached to it, as a standalone system (i.e. Video Switching Box). ©2011 Copyright by A+V Link Technologies, Corp. Version 1.0 21 A+V Link Technologies PowerHDLink User Manual If both RX and TX are powered on and working, you can simply turn off the RX and the TX becomes a standalone system. However, if both TX and RX are initially turned off, turn on your TV and then turn on your TX. After the TX has gone through its initialization process (10-20 seconds), you can depress the Source button on the TX (front panel) for about 1 second (or any remote control button in the Source area), which will stop the TX from trying to link with a RX. Once the input Source LEDs stop blinking, your TX is ready for use in standalone mode. ©2011 Copyright by A+V Link Technologies, Corp. Version 1.0 22 A+V Link Technologies PowerHDLink User Manual 10 Running Multiple Transmitters with Multiple Receivers Each receiver (RX) can be paired with a maximum of 4 transmitters (TX) as described in the Chapter “Adding an Additional RX”. Therefore, a PowerHDLink receiver can choose from multiple transmitters as the media source. Remote control will also be automatically redirected when changing to a different transmitter. 【Selecting a different TX source for a RX】 1. 2. On the remote (at the RX), press the “Menu” button to open the OSD menu. Use the up/down arrow buttons to move to the “Select TX Station” item. Press the “OK” button to enter the “Select TX Station” menu. 3. On the “Select TX Station” screen all TX stations paired with the RX are displayed. Use the up/down arrow keys to highlight the TX Station you want to choose. 4. Press the “OK” button to confirm the selection. 5. If the selected TX is currently transmitting video, the video should begin to display. ©2011 Copyright by A+V Link Technologies, Corp. Version 1.0 23 A+V Link Technologies PowerHDLink User Manual 【Modifying the name of a TX device】 1. On the remote control, press the “Menu” button to open the OSD menu and use the up/down arrow buttons to move to the “Select TX Station” item. 2. Press the “OK” button to enter “Select TX Station” menu. 3. Press the up/down arrow buttons and highlight the intended TX. 4. Press the “Menu” button again to edit the name of selected TX. Editing keys are described below: The underline below the TX name implies the current cursor position. Use the and the buttons to select a certain character (alphabet or numeric). Use the button to move back one space, deleting one character. Use the button to confirm the character selection and move to next space. Use the button to finish the editing. 【Restoring the device name to the default setting】 Please refer to appendix 3, which will restore RX back to the default settings. Note: TX/RX of PowerHDLink can continue to operate while users are pairing different devices. The only exception is if one device is reset to default values after pairing; in this case the RX will not be able to receive media and you must pair the RX/TX again (refer to appendix 1). ©2011 Copyright by A+V Link Technologies, Corp. Version 1.0 24 A+V Link Technologies PowerHDLink User Manual Appendix 1 RX/TX Pairing “Pairing” is performed to establish/re-establish a connection between the RX and TX. These procedures are used during troubleshooting (i.e. video fails to appear on TV) or when installing an additional RX to the environment. There are two ways to Pair the RX and TX as described below: a) “Pairing” using the buttons on the RX and TX rear Panels: 1. Press the Group button on the rear panel of the RX until the “PAIRING” message displays on the TV attached to the RX. 2. Press the Group button on the rear panel of the TX for 2 seconds. If the link is successful, the message on the TV screen will change from “PAIRING” to “PAIRED”, followed by the video (if video is currently streaming from the source). b) “Pairing” using the remote controller Push the (Group Button) on the remote controller to pair the RX and TX. NOTE: It is strongly recommended to do these procedures (Pairing) with the RX and TX in the same vicinity, preferably on the same power outlet (for testing). Also see “Troubleshooting” section and “Adding a new RX” section for proper use of these procedures. ©2011 Copyright by A+V Link Technologies, Corp. Version 1.0 25 A+V Link Technologies PowerHDLink User Manual Appendix 2 PLC Pairing PLC Pairing is different from “RX/TX Pairing” (Appendix 1); it is done at a lower, more primitive layer than “RX/TX Pairing”. However, it is done for the same reasons; to re-establish a link between RX and TX. It is done if “RX/TX Pairing” fails to resolve the original problem. 1. Press the (Link button) on the remote controller at the TX and RX. A “Doing PLC Grouping” message will display on the TV at the RX. If the link is successful, the video will begin to display on the remote TV (assuming video is currently being streamed from the source). NOTE: It is strongly recommended to do these procedures (PLC Pairing) with the RX and TX in the same vicinity, preferably on the same power outlet (for testing). Also see the “Troubleshooting” section and the “Adding a new RX” section for proper use of these procedures. ©2011 Copyright by A+V Link Technologies, Corp. Version 1.0 26 A+V Link Technologies PowerHDLink User Manual Appendix 3 Reset RX/TX to System Defaults The procedures below set the RX and TX to general system factory defaults and are used when troubleshooting the system (i.e. Video fails to appear on TV attached to RX). a) At the TX, press the Group Button on the remote controller AT LEAST 3 TIMES (in rapid succession) until all the source LEDs on the front panel illuminate; and then press and hold down the ID Setup button (at rear panel of TX) for about 6 seconds until all the LEDs flash off-on-off-on. The TX will be reset to the system factory default settings. b) At the RX, press the Group Button on the remote controller AT LEAST 5 TIMES (in rapid succession) until the screen message displays on the TV (as shown below). Then press and hold down the Group (ID Setup) button (at the rear panel of the RX) for about 6 seconds to reset to the factory defaults. Note: If you reset the systems to the factory system default values, you will need to execute the RX/TX Pairing procedures (Appendix 1). Also see the “Troubleshooting” section for proper use of these procedures. ©2011 Copyright by A+V Link Technologies, Corp. Version 1.0 27 A+V Link Technologies PowerHDLink User Manual Appendix 4 Reset RX/TX PLC to Factory Defaults The RX/TX PLC Factory Default settings are different from the RX/TX System Default settings described in Appendix 3. These procedures are used when attaching an additional RX to your system or when troubleshooting your system. a) On the TX, press the Group button (rear panel) and Source button (front panel) simultaneously for 6 seconds, until all LEDs go off-on-off-on. (Factory b) On the RX, press the button) on remote controller until the screen message displays on the TV, as shown on the right. Press the “OK” button to reset the defaults (you can press any other button to exit the operation). Note: See “Adding an additional RX” section or “Troubleshooting section for proper use of these procedures. ©2011 Copyright by A+V Link Technologies, Corp. Version 1.0 28 A+V Link Technologies PowerHDLink User Manual Appendix 5 Trouble Shooting Checklist Scenario TV attached to the RX displays no video images Trouble Shooting Possible Reason Resolution z Power is switched “off” at Make sure the power switches on the the RX or TX. z Cable connections are not secure. z The illuminated Source LED light on the front panel of the TX does not reflect the actual video source connection in back of the TX. z Media source player is not working properly. z Media source player is sending a video format that is not supported by the TX & RX (e.g. 1080@60P). z RX/TX are not paired z Interference from an EMI or electrical surge protection device. Power indicator LED is not illuminated. z The system may have been configured to automatically shut down after a certain “sleep time”. See OSD Menu descriptions. z Power not turned “On” for RX or TX. ©2011 Copyright by A+V Link Technologies, Corp. Version 1.0 back panels of both the TX and RX are turned on. If power switch is turned on at the TX, but the Power LED is off or STBY LED is “On", press the “CONNECT" button on the front panel of TX or the“LINK" button on the rear panel of RX. Make sure the power cables and video/audio cables are secured. Press the “Source" button on the front panel of the TX until the appropriate Source LED indicator illuminates. Verify that the media source (e.g. player) is working properly by connecting it directly to a TV. If the media source player can work directly with the TV, it might indicate a problem with the video/audio format. Check Appendix 6 (Video Specifications) to make sure the video format delivered by the player is supported by the system (RX/TX). Check if all Source LEDs in the front panel of TX are flashing together. This means that the RX and TX are not paired and require re-pairing. (Appendix 1). If there are electrical surges or an EMI protection circuit inside the power socket, change to the different socket. Also, make sure that you are using all three prongs on the power connector. Check the STBY indicator LED on the front panels of both RX and TX. If the STBY indicator LED is on, press the STBY button on the front panel or use the power button on the remote controller to wake up the TX or RX. Check the power switch on the rear panels of both RX and TX to make sure both are turned“On". 29 A+V Link Technologies Scenario PowerHDLink User Manual Trouble Shooting Possible Reason Resolution z Device is not starting If there is no response to the buttons normally z Power supply short The Source LED indicators on the front panel of the TX are flashing or TV attached to the RX displays “Not paired, please do pairing". TX source LED indicators are flashing from right to left. The Source LED is always flashing. z RX and TX are not successfully paired. z TX and RX connectivity is not established due to bad electrical line quality or RX is not powered on. z RX and TX are not paired successfully. z Media source player is not powered on or is in standby mode z Unsupported video/audio format from the media source player The selected Source LED is on but the Link LED is not flashing z The distance between TX and RX is too far or the quality of the electrical power line is poor. z TX is not working properly. z RX is not working well During video playback TV displays “Waiting z PLC network cannot support enough bandwidth ©2011 Copyright by A+V Link Technologies, Corp. Version 1.0 or remote controllers, try turning the power switch “Off" and “On". If the suggestions above do not remedy the problem, the power supply in the devices may have a short. Unplug the power cords immediately and contact your dealer. Try the pairing procedures in Appendix 1 and Appendix 2 to reestablish connections (pairing). If it does not resolve the problem, refer to Appendix 2 (PLC pairing) first and then Appendix 1 (system pairing). Make sure the RX is powered on. If the RX is powered on, proceed to PLC pairing procedures. (Appendix 2). Check the TV attached to the RX to see if it displays “Not paired, please do pairing"message. If so, pair the TX and RX. (Appendix 1). Check to see if the media source player is turned on. Check to see if the media source player is sending video (may have to press the play button on the media source player). Refer to the user manual of media source player and make sure it is sending a video format supported by the system such as 1920X1080@60i, PCM audio – see Appendix 6 Video Specifications. Try changing to a different socket. Shorten the distance between the RX and TX (i.e. move them to different sockets located closer to each other). If the suggestions above do not resolve the problem, try to pair the system. (Appendix 1). Press the “CONNECT" button on the front of the TX or reboot the device. Press the “LINK" button on the rear panel of RX or reboot the device and check again. This problem will usually resolve by itself within a minute. 30 A+V Link Technologies Scenario for TX to be ready." PowerHDLink User Manual Trouble Shooting Possible Reason Resolution or network quality is not If it is a persistent problem, it may be stable, which results in suspension of the video picture. z RX is continuously rebooting. Message:“unsupported format" z The resolution of the media source player output is not supported by the TX. The system can only support up to 1920x1080@60i or 1920x1080@24P ©2011 Copyright by A+V Link Technologies, Corp. Version 1.0 a faulty socket. Try another socket. If the Power LED indicator keeps turning on and off, the power supply may not stable. Unplug the power cord and contact your dealer. Media sources may be configured to “auto detect" the format used by the TX; in this case there are usually no problems. However, if the Media source had been manually configured to send a certain format that is not supported by the TX, you will need to reference the Media source manual to reset the format to one supported by the TX (see Appendix 6 – Video Specifications). 31 A+V Link Technologies PowerHDLink User Manual Appendix 6 System Specifications Video Specifications: Interface Resolution 1920 x 1080p/24, 23.98 1920 x 1080i/60, 59.94 1920 x 1080i/50 1280 x 720p/60, 59.94 1280 x 720p/50 720 x 576p/50 720 x 480p/60, 59.94 720 x 576i/50 720 x 480i/59.94 HDMI CVBS Component 9 9 9 9 9 9 9 9 9 9 9 9 9 9 9 9 9 9 9 Audio Specifications: Interface Format Sampling rate and resolution Audio channel Connector HDMI PCM 48 kHz,16 bits 2 channel HDMI Stereo RCA 5.0Vpp-Max. 48 kHz,16 bits 2 channel RCA System Specifications: Item HDMI Port Component port CVBS port S-video port Stereo audio port PLC Bridge Function IR sensor port Remote Controller IR Blaster port IR Blaster cable Ethernet(RJ-45) port AC Power Input Power Consumption Operation Temperature and Humidity Storage Temperature and Humidity Transmitter Input: 3, Output: 1 1 1 1 2 1 1 Receiver 1 1 1 1 1 2 1 3 1 1 1 100-240V/50, 60 Hz 12W 9W Note AVM-6985H-SYS-A3 AVM-6986H-SYS-A3 Not supported 38 kHz 0.2A max. average 10~50℃,30~80%RH -20~80℃, 20~90%RH ©2011 Copyright by A+V Link Technologies, Corp. Version 1.0 32 A+V Link Technologies PowerHDLink User Manual Appendix 7 Spare Parts The following table lists spare components; please contact us or your distributor. Note Spare Parts Description Model or Part Number AVM-6985H-SYS-A1 Full version AVM-6985H-SYS-A3 Deluxe version Transmitter AVM-6986H-SYS-A1 Receiver AVM-6986H-SYS-A3 Full version Deluxe version Power Cord 7006-03030-89001 NA Specification Power Cord 7006-03030-89003 EU Specification IR Blaster cable 7006-03000-45001 2.5 mm, used for transmitter Remote Controller 7006-00080-09004 Only for PowerHDLink HDMI cable 7006-03000-87001 60 cm ©2011 Copyright by A+V Link Technologies, Corp. Version 1.0 33 A+V Link Technologies Spare Parts PowerHDLink User Manual Description Model or Part Number Note IR sensor extension cable 7006-00000-91002 2.5 mm, used for receiver ©2011 Copyright by A+V Link Technologies, Corp. Version 1.0 34 A+V Link Technologies PowerHDLink User Manual Revision History Date Revision 2011/2/11 1.0 Description First Release Trademarks A+V Link and PowerHDLink are trademarks of A+V Link Technologies, Corp. HDMI, the HDMI logo, and High-Definition Multimedia Interface are trademarks or registered trademarks of HDMI Licensing LLC in the United States and other countries. All other trademarks or registered trademarks belong to their respective owners. Contact Information A + V Link Technologies Corp. E-mail: [email protected] URL: http://www.aplusvlink.com ©2011 Copyright by A+V Link Technologies, Corp. Version 1.0 35