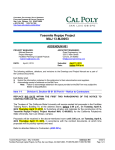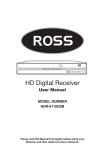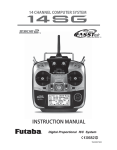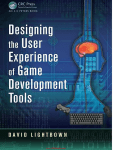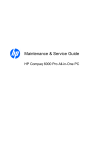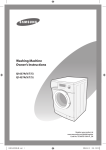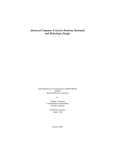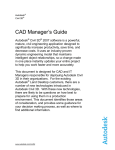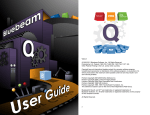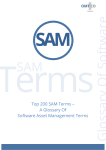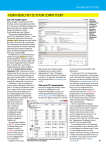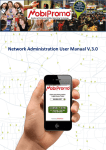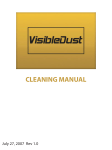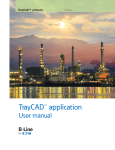Download An Owner`s Guide to BIM Civil 3D API Shared
Transcript
winter 2010 An Owner’s Guide to BIM Civil 3D API Where to Look to Get Started Shared Coordinates A Tutorial CROSS-DISCIPLINE ARCHITECTURE www.augiaecedge.com STRUCTURE MEP CIVIL ENGINEERING www.autodeskcatalog.com/AECEdge Windows®,IFEWITHOUT7ALLS©(0RECOMMENDS7INDOWS a powerful new architecture that helps you accomplish more with every minute 0 With its revolutionary new architecture and power that will redefine application performance, the HP Z400 Workstation helps you accomplish more with every minute of your time and every dollar of your investment. Leverage HP’s unique Personal Productivity Tools s4AKEONBIGGERCHALLENGESRUNMORETASKS and applications with new Intel® Xeon® processors1FEATURING)NTEL® QuickPath 4ECHNOLOGY)NTEL4URBO"OOSTAND)NTEL (YPER4HREADING Partner relationships, meticulous testing and unparalleled lifecycle support With a smart new, easy to service chassis, OPTIONALLIQUIDCOOLING%.%2'934!2® QUALIFIEDCONFIGURATIONSANDQUIETOPERATION THATBLENDSUNOBTRUSIVELYINTOYOURWORK environment, the HP Z400 Workstation showcases HP innovation—inside and out. s"UILTIN(03KY2OOMCOLLABORATIONAND VIDEOCONFERENCINGSOLUTION s(00ERFORMANCE4UNING&RAMEWORK s0ROFESSIONALGRAPHICSFROM.6)$)! AND!4) s#LOSERELATIONSHIPSWITH!UTODESKENSURES that HP Workstations are fully certified and optimized s)NDEPTHTESTINGANDQUALITYASSURANCE keep you productive 7INDOWSSYSTEMSMAYREQUIREUPGRADEDANDORSEPARATELYPURCHASEDHARDWAREANDORA$6$DRIVETOINSTALLTHE7INDOWSSOFTWAREANDTAKEFULLADVANTAGEOF7INDOWSFUNCTIONALITY3EEHTTPWWW MICROSOFTCOMWINDOWSWINDOWSFORDETAILS $UAL#OREAND1UAD#ORETECHNOLOGIESAREDESIGNEDTOIMPROVEPERFORMANCEOFMULTITHREADEDSOFTWAREPRODUCTSANDHARDWAREAWAREMULTITASKINGOPERATINGSYSTEMSANDMAYREQUIREAPPROPRIATEOPERATINGSYSTEM SOFTWAREFORFULLBENEFITSCHECKWITHSOFTWAREPROVIDERTODETERMINESUITABILITY.OTALLCUSTOMERSORSOFTWAREAPPLICATIONSWILLNECESSARILYBENEFITFROMUSEOFTHESETECHNOLOGIES )NTEL4URBO"OOSTTECHNOLOGYREQUIRESA0#WITHAPROCESSORWITH)NTEL4URBO"OOSTCAPABILITY)NTEL4URBO"OOSTPERFORMANCEVARIESDEPENDINGONHARDWARESOFTWAREANDOVERALLSYSTEMCONFIGURATION3EEWWWINTEL COMTECHNOLOGYTURBOBOOSTFORMOREINFORMATION )NTEL(44ECHNOLOGY(4ISDESIGNEDTOIMPROVEPERFORMANCEOFMULTITHREADEDSOFTWAREPRODUCTSANDREQUIRESACOMPUTERSYSTEMWITHAPROCESSORSUPPORTING(4ANDAN(4ENABLEDCHIPSET")/3AND/30LEASECONTACT YOURSOFTWAREPROVIDERTODETERMINECOMPATIBILITY.OTALLCUSTOMERSORSOFTWAREAPPLICATIONSWILLBENEFITFROMTHEUSEOF(43EEHTTPWWWINTELCOMINFOHYPERTHREADINGFORMOREINFORMATIONv ¥(EWLETT0ACKARD$EVELOPMENT#OMPANY,04HEINFORMATIONCONTAINEDHEREINISSUBJECTTOCHANGEWITHOUTNOTICE4HEONLYWARRANTIESFOR(0PRODUCTSANDSERVICESARESETFORTHINTHEEXPRESSWARRANTY STATEMENTSACCOMPANYINGSUCHPRODUCTSANDSERVICES.OTHINGHEREINSHOULDBECONSTRUEDASCONSTITUTINGANADDITIONALWARRANTY(0SHALLNOTBELIABLEFORTECHNICALOREDITORIALERRORSOROMISSIONSCONTAINEDHEREIN)NTEL AND8EONARETRADEMARKSOF)NTEL#ORPORATIONINTHE53ANDOTHERCOUNTRIES-ICROSOFT7INDOWSAND7INDOWS6ISTAARETRADEMARKSOFTHE-ICROSOFTGROUPOFCOMPANIES spring p g 2010 AUGI AEC edge contents features 13 7 42 6 EDITOR’S MESSAGE CROSS-DISCIPLINE 7 AN OWNER’S GUIDE TO BIM 22 COME TOGETHER - FILE FORMATS 25 BIM AUTOPSY 28 BIM BOOT CAMP 31 AU UNCONFERENCE RECAP - PROJECT TEMPLATES 34 YOU BOUGHT YOUR BIM SOFTWARE NOW WHAT? CIVIL ENGINEERING 38 CIVIL 3D API - WHERE TO LOOK TO GET STARTED ARCHITECTURE 57 42 SHARED COORDINATES - A TUTORIAL 49 TURBO-CHARGE YOUR ACA SCHEDULES STRUCTURE 2 www.autodeskcatalog.com/AECEdge 54 REVIT FUNDAMENTALS - PART 2 57 THE API AND THE USER INTERFACE winter_2010 LANDCADD To be updated TM for Revit Design Landscape Plans Directly Inside Revit Architecture LANDCADD™ for Revit® offers Architects, Landscape Architects, and Designers functionality embedded inside Autodesk Revit® Architecture to produce a landscape design that is truly integrated within the building model. Improve your team collaboration by integrating the landscape design group with your architecture group workflow. Reduce the number of revisions, designing directly in the Revit model while avoiding costly AutoCAD to Revit conversions. Facilitate the transition of your landscape design group to Revit by using the Task Navigator™ predefined workflows to get started or as on-demand training. COMING SOON: Site Tools for Revit® provides functionality within Revit Architecture that allows you to shape the terrain, enabling the accurate placement of Revit components onto the proposed site model. For special pricing and more information, visit http://www.eaglepoint.com/lc4raugi. Improve the Adoption of BIM in Your Organization The defined workflows within Eagle Point Pinnacle Series™ enable you to immediately start taking advantage of the design and analysis workflows within Autodesk products like the Revit Suites. Additionally, the Pinnacle Series helps your company document and distribute best practices, ensuring that people are following new BIM standards and using the right tools at the right time. Provides for a quick transition when updating or adopting new BIM workflows. Onboard new employees or transition current employees to new tools. Supplement conventional training and eliminate “blank screen syndrome” by using the Pinnacle Series as an real-time refresher course. ™ EAGLE POINT 4131 Westmark Drive • Dubuque, IA 52002 800.678.6565 • www.eaglepoint.com • [email protected] table of contents (cont.) contents special sections & departments 62 MANUFACTURER CREATED CONTENT AND REVIT MEP 66 CLASH OF THE MEP TITANS DEPARTMENTS 18 36 40 52 59 www.augiaecedge.com www.autodeskcatalog.com/aecedge Publisher Karen Popp [email protected] Editor Stephen Stafford [email protected] Contributing Writers MEP 13 AUGI AEC EDGE CONTRIBUTED WHITE PAPER “How to Help Simplify Sustainable Design Analysis with BIM” Philip Membreno, Technical Marketing Manager for Architecture and Sustainable Design, Autodesk Inc. CONTRIBUTED WHITE PAPER “HP and Autodesk: Offering the solutions excellence and support you need to fuel your success” Autodesk Inc. PRODUCT REVIEW “Bluebeam PDF Revu Plug-in for Revit 2010” Paul Aubin, Bob Bell, Sean Burke, Erik Egbertson, Tannar Frampton, Chris Fugitt, Ted Goulet, Erin Rae Hoffer, David Harrington, Debasish Karmakar, Karen Kensek, Jonathan Landeros, Anthony Mason, Phillip Miller, John Morgan, Michael Partenheimer, Todd Shackleford, Chad Smith, Stephen Stafford, Scott Womack & Jay B. Zallan Production Keith Kelly 415.255.0390 x13 [email protected] Production Coordinator Spryte Heithecker [email protected] Advertising / Reprint Sales Karen Popp 415.255.0390 x19 [email protected] Extension Media, LLC - Corporate Office President Vince Ridley [email protected] AUGI LOCAL CHAPTER FOCUS Focus 2010 Vice President, Marketing and Product Development INSIDE TRACK AUGI | AEC EDGE brings you recent developments in Autodesk and AEC related software items. Vice President, Business Development HEAD’S UP HEAD’S UP! Updates, Service Packs and Top Known Issues (obtained from product pages at Autodesk.com) Karen Murray [email protected] Melissa Sterling [email protected] Vice President, Sales Embedded Electronics Media Group Clair Bright [email protected] AUGI Board of Directors President Mark W. Kiker Senior Vice President Richard Binning Vice President Peter Jamtgaard Secretary Bill Adams Treasurer John Morgan Members at Large Dario Passariello 59 Cover image: The future Malibu High School (California) designed by HMC Architects, rendered using 3DS Max Design Autodesk, AutoCAD, Autodesk VIZ, Autodesk Architectural Desktop, Autodesk Revit, Autodesk Building Systems, Autodesk MapGuide, Autodesk Civil Design, Autodesk Inventor and DWF are either registered trademarks or trademarks of Autodesk, Inc. in the U.S.A. and/or in certain other countries. All other brand names, product names, or trademarks belong to their respective holders. 4 www.autodeskcatalog.com/AECEdge Published by: The AUGI AEC Edge Magazine is published by Extension Media LLC and AUGI. Extension Media LLC and AUGI makes no warranty for the use of its products and assumes no responsibility for any errors which may appear in this publication nor does it make a commitment to update the information contained herein. The AUGI AEC Edge Magazine is Copyright ®2009 AUGI. No information in this magazine may be reproduced without expressed written permission from AUGI. All registered trademarks and trademarks included in this magazine are held by their respective companies. Every attempt was made to include all trademarks and registered trademarks where indicated by their companies. winter_2010 Four Essential Resources for Design Professionals Using Autodesk Applications Diamond Sponsor Purchasing guides for CAD professionals Printed on recycled paper Diamond Sponsor ® Autodesk Partner Solutions Purchasing guides for CAD professionals ® Autodesk Partner Solutions Resource Catalog Europe 2010 )$.. )316/)6589-::176 Resource Catalog 2010 >1;0?89-::176: "09-- ?175: ;0-(-67. -=1; 915-9 7676;-6; Media & Entertainment www.autodeskcatalog.com/europe Affilliate Sponsor www.autodeskcatalog.com/me www.autodeskcatalog.com Gold Sponsor Affilliate Sponsor 8 8 8 $ 6 * , $ ( & ( ' * ( & 1 / 8 8 8 $ 6 51 ' ( 4 -& $ 5 $ . 1 * & 1 / ' * ( ! ! ! " Visit www.autodeskcatalog.com to stay current on news, product announcements and information on Autodesk-compatible applications. Compare product research and read complete feature articles and case studies. Time-saving answers for design professionals using Autodesk applications www.autodeskcatalog.com Editor’s Note While I was part of the AUGI board we discussed the notion of providing product reviews in AUGI World ... ¾ WELCOME BACK! Welcome to our third issue for January/February/March 2010, the Winter Issue. The New Year has brought a new level of scrambling to get things accomplished. The authors that contribute to this magazine are all getting very busy again. Their employers are securing more work and they don’t have as much time to write for us. As hard as this makes getting this magazine done, this is a good sign I believe. A sign that the economy is on the mend or at least that confidence is returning in many ways. This means that this editor has been stressed and stretched a bit more than by the previous issues while securing articles and getting things done. As many folks say, “It’s all good”! NEW DEPARTMENT While I was part of the AUGI board we discussed the notion of providing product reviews in AUGI World, this magazine or on AUGI.com, or all of them perhaps. I’m pleased that this issue has a new department called Product Reviews. This issue features an article by AUGI member David Kataoka reviewing a new release from Bluebeam which is boasting a brand new plug-in for Revit 2010 products, among other new features. THANKS AND RECRUITMENT As always, we want to thank the authors who contributed their time and expertise to this issue, some new and some returning: Paul Aubin, Robert Bell, Chris Fugitt, Bruce Gow, Jason Grant, Mike Hardy Brown, David Harrington, Will Harris, David Kataoka, Robert Manna, John Morgan, Damon Ranieri, Elizabeth Shulok, Steve Stafford (me), and alphabetically last, but not least, Elizabeth Wiggins and her crew from Harley Ellis Devereaux. If you really like a particular author’s work please let us know so we can apply pressure, friendly, loving pressure, to ensure they return, often! As always if you want to be a part of this magazine as an author or as an advertiser please let us know. • Steve Stafford - Editor: [email protected] • Karen Popp - Sales: [email protected] Thanks for reading! Steve Stafford AUGI AEC Edge Editor Member AUGI Board of Directors 2006-08 AUGI Revit Community Forum Manager We hope that this department proves useful to our readers. If you’d like to provide a review of a product that you really like or are impressed with please let me know. This helps fill a void in this issue because our Autodesk Insider’s department is without an insider. The people I approached this time around were just too busy as their fiscal year comes to a close and the preparations for new releases of products begins to hit a frenzied pace. If all goes well the next issue will feature a nice article from a recently reduced hair member of Autodesk (is that vague enough). 6 www.autodeskcatalog.com/AECEdge winter_2010 by: Margaret Wiggins Cross-Discipline An Owner’s Guide to BIM ¾ SEPARATING FACT FROM FICTION Everyone in the construction industry is talking about Building Information Modeling (BIM). Most architecture and engineering firms indicate that they are utilizing BIM to some degree on a percentage of their projects. A recent report from McGraw Hill Construction indicates that “62% of BIM users will use it on more than 30% of their projects in 2009”. But, what is BIM? Does BIM mean the same thing to an architect as it does to an engineer, to a construction manager, to an owner, to facility maintenance personnel? Many factors are involved in determining the appropriate level of BIM utilization on a project. Expertise and experience among team members can vary greatly. The functionality of BIM software varies due to differences in product development, even within a single software platform. Therefore, it can be difficult for an owner to understand an Architecture and Engineering (A/E) firm’s capabilities and know what to expect in terms of BIM deliverables. Where can the construction industry turn, to understand how each project should be approached in regards to BIM? project team to assess Building Enclosure Performance goals, building orientation and building system operational goal concepts. Figure 1 – Green Building Studio Report This article will help define some of the benefits of BIM for the owner and how to maximize those benefits, along with some Q & A to assist an owner in evaluating an A/E firm’s BIM capabilities. WHY THE “I”(INFORMATION/INTELLIGENCE)? For this article let’s agree that BIM is a building model that is populated with the associated intelligence of the components within it. This intelligence includes physical and functional characteristics which are stored in a unified format to allow sharing of model information between all project team members. For example, four walls shown on a plan are not just a room in the building. Rather, the room has data that can define the number of people, the heating and cooling loads, the lighting levels, and so on. In fact, the lines representing the walls themselves have a composition of building materials with R-values and perhaps fire ratings. Figure 2 – Annual Fuel Use BIM is much more than just a three-dimensional model. 3D is only one method of graphically displaying a portion of the model’s physical information. Although it is common in the construction industry to acknowledge a 3D model as BIM, without the embedded intelligence (information), 3D alone falls far short of BIM. Case Study: Analysis At early conceptual and schematic design stages, the designer utilized the volumetric and system assembly data from the BIM to analyze building envelope concepts. This integral step allows the winter_2010 Figure 3 – Annual Electric End Use www.AUGIaecedge.com 7 feature focus Cross-Discipline WHY IS BIM IMPORTANT? It allows relevant information to be stored and accessed for analysis and decision making while also allowing continual updating and refinement of the information throughout the life cycle of the model. Additionally, unified storage of information allows revisions to be made at a single location regardless of how many times the data is displayed or shared. Unification of data storage significantly reduces the errors of manual data transfer compared with traditional CAD and its inherent repetitive manual methodologies. When effectively utilized, BIM can increase the efficiency of the design and construction process and can accelerate the project schedule which can result in cost savings for the owner. The BIM can reflect many aspects of the actual lifecycle of a building. BIM can start at pre-design and extend throughout the design, bidding, construction, occupancy and finally decommissioning of the building. One of the greatest values of BIM is the retention of information, the opportunity for continual evolution and communication of that data. Under this premise, the repetition of requesting, parsing, assembling, and transmitting information between team members at the various stages of a model’s life can be greatly reduced or eliminated. This results in better communication among team members and more timely responses to owner concerns or suggestions. Sharing data for analysis and simulation is the foundation of BIM. The potential for expanding the amount and types of project analysis is huge. Examples of this can range from early analysis of building energy efficiency during conceptual massing, structural/mechanical/ electrical load analysis during design, quantity take-offs during the project bidding, shop drawing review/fabrication during construction, or even to facility asset management during occupancy. Case Study: When designing an auditorium, the team captured room, wall, floor, ceiling and furniture properties from the BIM. This data assisted in the acoustic simulation, as depicted in Figure 4, allowing the project team to balance shape, materials, performance and cost early in schematics. Not only do these examples lessen the redundant tasks, but the owner receives more value by allowing different analyses to be performed by transferring the data. This can be especially true where multiple iterations of an analysis are repeated and refined at various stages of the BIM lifecycle. BIM BENEFITS Here are some of the benefits that an owner can realize from a BIM project: • Afford a high degree of analysis of building systems, alternative materials, equipment, and technologies which leads to more informed decision-making • Compress the time required to respond to owner’s questions, with a high degree of confidence in the response • Catch and resolve constructability issues • Reduce contractor uncertainty, which leads to a more accurate cost picture and more consistent bids • Help the project team develop a practical and cohesive phasing plan • Reduce overall project delivery time during the design phase as well as the construction phase • Increase overall accuracy of project documentation • Facilitate the analysis of sustainable design alternatives and cost comparisons • Make accurate and timely information readily accessible to team members at multiple locations, including the construction site • Provides a pathway to improved asset management • Provides a mechanism for improved building and equipment maintenance TEAMING METHODOLOGY The use of BIM is dramatically changing the way consultants are executing work. When utilizing BIM, detailed collaboration happens sooner in the project life than it would with traditional CAD. A significant amount of each team member’s work plan is shifting into the schematic design phase. A growing number of projects utilize some form of design build project delivery, such as integrated project delivery. Integrated Project Delivery (IPD) is a reinitialized method of project partnering that utilizes the talent, experience and input of all team members to obtain the best results. This method increases value for the owner by reducing waste and optimizing efficiency. Case Study: Structural Analysis and Assembly Evaluation Structural Design and Analysis When properly implemented and utilized, IPD for structural engineers is a valuable tool. The owner, engineer, contractor, and fabricator recognize immediate returns when utilizing IPD. When all of the various team members on a project work together as a team (even if they are from different companies), and share information electronically, everyone benefits. Figure 4 – Acoustic Simulation with Autodesk Ecotect 8 www.autodeskcatalog.com/AECEdge The most notable benefits are that the information exists only once and the potential time savings that can be realized during the construction phase. The time savings is a direct result of sharing the structural model (see Figure 5) with the fabricator. The shop drawings are then started earlier and at an advanced stage. Electronic winter_2010 mill orders can be generated and quicker estimates are generated for budget control as well. changes the culture of project teams. Organizations that are embracing BIM will need to rethink and retool their project delivery methods. ASSESSING YOUR BIM “TEAM” Committing a project to BIM does not necessarily mean that all team members are at the same level. The make-up of a project team can range from multiple consultants each utilizing different or the same BIM or non-BIM software packages to a single, full service firm where all disciplines are utilizing the same platform. The contractor or construction manager is a vital team member for leveraging the BIM , especially on projects where design-build or IPD is being used. Figure 5 – Steel Framing Model The last phase is to review (see Figure 6)the structural shop drawings electronically. The engineer and fabricator transfer models electronically back and forth. Additional time savings is achieved here with the elimination of the mail, drop off, pick up, and making copies. feature focus Cross-Discipline Due to this high degree of variability, an owner should inquire about a team’s BIM capabilities and the makeup of the project team. An owner should ask about BIM implementation strategies used or being proposed by the project team. This will allow the owner to understand how the team will utilize BIM to maximize the sharing and coordination of data. Case Study: Mechanical (HVAC) Design Process Harley Ellis Devereaux delivers better engineering solutions by providing better spatial allocation and data analysis. When information is entered once by a project team member, the engineering team can review and use the real-time data for analysis of each system. For example, the mechanical engineer can review the building performance data, inputted by the architect, to analyze the building heating cooling loads. Other examples are the engineer can review duct sizing criteria (see Figure 7), pressure drops in duct systems, or check for compliance with air change rates. Figure 6 – Steel Framing Assembly Evaluation When assembling a team for a specific project, it is important to consider the entire process to ensure that the best product is being provided to the owner. The IPD process can be applied throughout the life cycle of the project from design and fabrication to completion of construction. Utilization of IPD results in shorter delivery times and overall project cost savings. When a project utilizes IPD, the contractor or construction manager should also be considered as part of the project team. Considering the potential of BIM, it’s plausible to see BIM being coupled together with IPD to further increase each other’s value and effectiveness. Implementation of BIM software is a long-term commitment and should involve much more planning than merely loading “out of the box” software and arranging training for the users. The use of BIM winter_2010 Figure 7 – Reviewing HVAC Plan and Duct Schedule simultaneously To help assure that an owner gets the expected BIM results they should choose a project team that has adequate experience, technical ability, and an implementation philosophy which includes their objectives. WHAT QUESTIONS SHOULD WE BE ASKING? The following series of questions can be used by an owner to better understand the capabilities of the project team members. These questions can be used to ‘level the playing field’ between service providers. • Ask yourself, what is your definition of BIM? www.AUGIaecedge.com 9 feature focus Cross-Discipline • Ask each prospective team member to define BIM; this will help set apart those that understand and truly utilize BIM and those who do not. • Which team members will utilize BIM? • What portions/systems of the project will be modeled; will existing systems be modeled? • What systems will or will not have intelligence? • Will the project team utilize out of the box content or will they create custom content to adequately represent building components and equipment? • How recently has each team member implemented BIM? • How many projects has each team member completed in BIM? • What are some project examples of BIM and lessons learned? • What type of standards has the team developed for delivering projects in BIM? • Have any or all of the team members previously worked together using BIM? • Will the project utilize single or multiple models? How often will they share models for coordination purposes? • Does the team’s process address the needs of facilities management? • Will the team be utilizing Design Build or Integrated Project Delivery? Each of these questions can also be asked from the Who/What/ When/Why perspective. It is very important to understand “Why” someone has gone down the path of BIM, “How” they have chosen their specific direction, “When” they started their implementation and “Who” has influenced/assisted them in finding this path and direction. DELIVERING THE BENEFITS When we started this article we defined BIM. It can also be described as the virtual construction of a building or a digital building prototype. Traditional construction documents are only one output which can be derived from a BIM. Non-traditional deliverables; such as 3D coordination views, are visual aids which can dramatically improve communication and understanding of the proposed building and integrated systems. This is particularly true during design if the owner’s internal team consists of individuals who are not familiar with reading traditional 2D drawings. Furthermore, coordination and review can be accelerated by the owner’s internal team, as well as among the project team, bidders and contractors through the use of these tools. In the past, a picture was worth a thousand words. Today the views and information that is available in a BIM is exponentially more valuable. • Components were developed with adjustable parameters to minimize the content library necessary to execute a project. Customization can also be key in maximizing an owner’s utilization of a BIM model. For example, asset identification parameters could be provided to allow an owner to schedule and track assets for depreciation. Figure 8 – Coordination of Electrical Devices Graphically, there are a host of other enhanced deliverables which can be furnished during design, bidding, and construction. Examples include but are not limited to, photo quality renderings, fly through views, isometric views, sections and elevations anywhere that it is necessary to clarify design intent, and color enhanced views. It is even becoming more common place to create scaled 3D models with a new class of solid printers as they get more and more affordable. Case Study - Visualization Realistic renderings, see Figure 9 and 10, allow owners to understand the approximate quality level achieved by the intended design prior to any construction document activity. Case Study: Custom Content and Visual Coordination Case Study: Content Customization During implementation of Revit, Harley Ellis Devereaux identified opportunities to increase quality and productivity by customizing their component library. • Working clearances were added for clash detection. • Device elevation graphics were developed to eliminate redundant notation on architectural elevations (see Figure 8). 10 www.autodeskcatalog.com/AECEdge Figure 9 – Exterior Building Rendering winter_2010 For example, wouldn’t it be better and more efficient for the sheet metal contractor to utilize the BIM for final construction coordination and fabrication instead of redrawing the systems? BIM allows the opportunity to reduce redundant tasks. During design, it could also encompass a more broad-based exchange of data like exportation of analytical data, inter-discipline linking of models or transfer of the model itself. For example, the building envelope performance can be taken from the model for HVAC load and energy analysis. Figure 10 – Interior Building Rendering Quick interactive models, see Figure 11, allow user to understand the designs implications and refine designs to better coincide with internal processes. feature focus Cross-Discipline LEGAL CONSIDERATIONS It should be noted that although this information may already be contained within the model and be readily available, the legal issues regarding liability for its completeness and accuracy will depend on the contractual relationship of the parties involved. The AIA has released a document named E202 BIM Protocol Exhibit and the AGC has codrafted ConsensusDOCS 301: BIM Addendum to help guide this contractual relationship. Additionally, there is no accepted industry standard way to compile the information. Schemas are available (IFC, GBXML, etc.) but they are not fully supported in all software packages and have their own versioning issues. Hence, full interoperability and cross-platform data exchange is still a work in progress. Overall, certain aspects of the construction and A/E industries are proceeding with caution with respect to sharing of information between separate entities while others are openly embracing it. The traditional methods of project delivery are evolving into methodologies of BIM and IPD. When an owner requires a consultant to provide non-traditional deliverables, they may be expected to provide some level of release of liability or indemnification in order for the consultant to meet the requirement without voiding their professional liability and errors and omissions policies. DIFFERENT DELIVERABLES - WHAT’S POSSIBLE? To understand what non-traditional deliverables might be available to an owner from their project team the following questions should be asked: • What deliverables will be furnished by the team under basic services? • How will these deliverables be made available during each phase of the project? • How will they be utilized to benefit the owner and the project? • What additional items are available at the option of the owner and what are the associated costs? (Radio Frequency Equipment Tagging, associated Facilities Management Data, etc.) • To what extent will BIM data be utilized for analysis? • What automated processes will the team utilize for analysis of BIM data? Figure 11 – Quick shaded 3D views Extending beyond the available graphical deliverables, BIM also provides the opportunity for sharing of non-graphical data from the model. This could include specific items such as area take-offs, quantity take-offs, fixture schedules, panel schedules, air change rates, load summaries, or other system analytical summaries. winter_2010 INTEROPERABILITY Regardless of whether the information is graphical or non-graphical or whether it is being shared between the project team, the owner or other parties, the method and format of the information needs to be coordinated for composition and compatibility. The owner may also inquire about issues related to compatibility and interoperability to determine if the project team will meet the owners expectations. www.AUGIaecedge.com 11 feature focus Cross-Discipline • What software will be utilized by each member of the project team? • What BIM data will be shared between the project team members, contractor and owner? CONCLUSION As the construction industry continues to evolve toward a more efficient and more highly coordinated method of project delivery, an owner can and should take advantage of today’s BIM capabilities and benefits. Through the use of BIM, more efficient processes can be developed, better coordination can be achieved, project schedules can be shortened and overall project costs can be reduced. Although there are many factors involved in successful BIM utilization, the owner can proactively assess and select a project team which operates at a performance level that meets their technical expectations and project requirements. In addition, an owner should become knowledgeable regarding BIM capabilities to ensure that the project goals are attainable. Finally an owner should be flexible, fair and respect the opinions of their project team regarding issues which will present themselves while the industry continues on the path to complete integration. Margaret Wiggins has been with Harley Ellis Devereaux for 10 years. She has over 20 years of experience in Computer Aided Design. Mrs. Wiggins continues to assist in the development of discipline specific CAD software. She is a member of and contributor to several CAD user support groups and industry focus groups. She is an active member of Harley Ellis Devereaux 3D/BIM development committee. Kirk G. Pesta, PE, is a Principal with Harley Ellis Devereaux. He has 16 years of experience in the design of mechanical systems for healthcare campuses. Mr. Pesta holds a BS in mechanical engineering from Oakland University. He is a LEED Accredited professional. He has achieved EDAC accreditation for evidence based design through The Center of Health Design. He is a licensed professional engineer in multiple states. Mr. Pesta is the BIM leader for the mechanical engineering discipline at Harley Ellis Devereaux. Jim Corsiglia, P.E., S.E., LEED AP is a principal and structural engineer with Harley Ellis Devereaux. With more than 14 years of experience in structural engineering, Jim has designed complex structural buildings and systems. Jim is a graduate of Michigan Technological University and a member of SEAMi. Jim is registered in 17 states and is a certified Model Law Structural Engineer. He was recently awarded top 40 engineers under 40. Jim was part of the CAD vision group that researches, recommends and implements the BIM process. Shaun Rihacek – LEED A.P. , is an Associate with Harley Ellis Devereaux. He has 14 years experience in the design, development and management of intensely complicated projects, several of which are a minimum of LEED Silver. Mr. Rihacek holds a B.S. in Architecture from University of Detroit. He has developed and implemented several CAD / BIM platforms for large A & E firms. He is a member of a local BIM user group DABUG and a director of a newly formed Greater Detroit BEC (Building Enclosure Council). Brett Gatti is the CAD/BIM manager with Harley Ellis Devereaux. He has been using and supporting multiple CAD software packages since 1990. His titles have ranged from CAD designer to CAD/IT manager. Mr. Gatti has been focused on CAD management since 1994. In this capacity, he has been responsible for standards development, and CAD training and support for firms of varying sizes. He is a member of and contributor to many CAD user support groups and industry focus groups. He is a past speaker at AutoDesk University. Timothy B. Reamer, PE, LEED AP is an Associate with Harley Ellis Devereaux. He has 20 years of experience in the electrical industry. Mr. Reamer holds a BS in electrical engineering from the University of Michigan and is a licensed professional engineer in 5 states. Tim also participates in the Harley Ellis Devereaux Service Standard Task Force and 3D/BIM Development Committees. 12 www.autodeskcatalog.com/AECEdge winter_2010 “How to Help Simplify Sustainable Design Analysis with BIM” Philip Membreno Technical Marketing Manager for Architecture and Sustainable Design Autodesk Inc. ¾ Building information modeling (BIM) makes sustainable design easier by giving you better insight into building performance earlier in the process, helping you achieve more sustainable designs, faster time to market, and lower project costs. This article describes how to help simplify sustainable design by using Autodesk® Ecotect® Analysis software to analyze early building designs emerging from a BIM process based on the Autodesk® Revit® platform and how to create Revit models that help streamline that analysis workf low. department p contributed white paper INTEROPERABLE DESIGN AND ANALYSIS SOFTWARE Both Autodesk® Revit® Architecture and Autodesk® Revit® MEP software are interoperable with Ecotect Analysis. You can export Revit-based models to green building extensible markup (gbXML) and analyze them using Ecotect Analysis. Ecotect Analysis green building software is a comprehensive concept-to-detail sustainable analysis tool that delivers a wide range of functionality through desktop and web-service platforms. These desktop tools help you conduct detailed environmental analysis functions with a highly visual and interactive display that presents analytical results in the context of the building model. Customers who purchase a Subscription for their Ecotect Analysis license can also access the Autodesk® Green Building Studio® web-based service to perform whole building energy, water, and carbon analysis. Figure 1 – Early stage Revit models can be analyzed with Ecotect Analysis to help determine the optimal location, shape, and orientation of a building design—based on basic environmental factors such as the overshadowing of a particular building (highlighted in red) shown here. winter_2010 Figure 2 – Architects and engineers use the Green Building Studio web-based service to perform whole building energy, water, and carbon analysis. www.AUGIaecedge.com 13 department p | CONTRIBUTED WHITE PAPER | contributed white paper ANALYZING A BUILDING DESIGN Design decisions made early in the process can deliver significant results when it comes to a building’s performance. Developing and evaluating multiple early design alternatives help you make comparisons and, as a result, better sustainable design decisions. All this information is latent in a Revit model. The ability to use the Revit-based design models in Ecotect Analysis means that you can realistically repeat analyses multiple times right from the beginning of your design process, when change is still possible. REVIT ARCHITECTURE MODEL DEVELOPMENT To get more out of using Revit-based designs with Ecotect Analysis, here are some important modeling practices to note. To begin with, create a Revit model very early in your design process. Even at the earliest “massing” stages of design, you can do many different types of surface and exterior urban design studies. Keep your model as simple as possible by focusing only on major spaces and combining smaller spaces that represent key programmatic requirements of the project. As your design progresses, create forms with approximately the right glass area on each façade, but don’t worry about the details of window sizes. For schematic purposes, a continuous ribbon of glass that has the same area as a series of punched windows provides enough detail to make decisions about glass area. Model f loors, ceilings rooms, and roofs, in addition to walls and windows. These are essential items when it comes to whole-building energy analysis and more detailed thermal simulations. And be sure to connect all walls, roofs, slabs, and ceilings. Figure 3 – Keep your model as simple as possible by focusing only on major spaces and combining smaller spaces that represent key programmatic requirements of the project. Think of your building in the context of space uses and placement. For example, create “rooms” that are on the perimeter of the building (approximately 15-feet deep), then add core “rooms” and only partition the interior if the core becomes very large or is inf luenced by the nearby perimeter. Adding more interior partitions will slow the simulation without significantly improving the accuracy of the results. REVIT ARCHITECTURE ROOM OBJECTS Your Revit Architecture model must have room objects Energy analysis requires spatial information to simulate energy defined for all rooms or groups of rooms that you want to movement in, out, and through the rooms and volumes within analyze. Adding room objects is fairly easy, but may be a a building. Which surfaces are on the outside and exposed to new concept for some of you. The paragraphs below prosunlight? What are the size and orientation of openings in each space? How much heat is generated by internal lighting and equipment? In the past, this information was manually calculated using building plans, elevations, and details to evaluate spaces, surfaces, and shading. The work was timeintensive and therefore done infrequently—or Figure 4 – Room objects should touch the entire roof or ceiling of that room. The image on the left shows the not at all. height of an incorrectly defined room object. The image on the right shows the room objects correctly defined. 14 www.autodeskcatalog.com/AECEdge winter_2010 vide an overview of how to add room objects to your Revit Architecture model. Refer to the Autodesk whitepaper “Using Autodesk Ecotect Analysis and Building Information Modeling” (available at www.autodesk.com/ecotect) for more detailed information. To add a room object, open a plan view of the level where you want to add rooms, select the room object from the Home tab, and click in the center of the area where you want to define a room. Revit Architecture then highlights all the bounding walls that make up the room boundaries for that new room. Properly position the room object in the model and make sure that the room is high enough to “touch” a bounding surface. If your room object is not touching the entire roof or ceiling in the room, then not all of that roof or ceiling is exported to gbXML. To check a room object’s height, enable the Interior Fill for Rooms to be visible and then view the room object in section. If the room object isn’t high enough, select the room object and then the Properties menu item. Change the Upper Limit to the level of the roof or ceiling and add a Limit Offset if necessary to increase the room object height and enclose the entire roof. REVIT MEP MODEL DEVELOPMENT Unlike Revit Architecture, Revit MEP software does not require the definition of rooms for successful analysis with Ecotect Analysis. However, Revit MEP models must have space and HVAC Zone objects defined. You must manually add space objects to your model and only surfaces in contact with the space object are exported to gbXML. By default, Revit MEP will automatically create one HVAC Zone for the entire building and assign all of your spaces to that HVAC Zone. If your project contains a combination of conditioned and unconditioned zones, manually create additional HVAC Zones and assign spaces of similar condition type to each HVAC Zone. department p contributed white paper ADDING REVIT MEP SPACE OBJECTS The process for defining space objects in Revit MEP is similar to defining room objects in Revit Architecture. The whitepaper referenced earlier provides detailed information for adding and manipulating space objects, but here is an overview of the process. Open a plan view of the level where you want to add spaces, select the space object from the Analyze tab, and then click in the center of the area where you want a space to be defined. The Revit MEP software will highlight all the bounding walls that make up the boundaries for that space. Like the room objects described earlier, the space object must touch the entire roof or ceiling in the room. The procedure to check and correct a space object’s height is the same for a room object (described earlier). Figure 5 – Revit MEP will automatically create one HVAC Zone for the entire building and assign all of your spaces to that zone. If your project contains a combination of conditioned and unconditioned zones, manually create additional HVAC Zones and assign spaces of similar condition type to each HVAC Zone. winter_2010 Figure 6 – Once you have established your fundamental design parameters, use Ecotect Analysis for more detailed analysis such as the visibility analysis displayed here (showing the amount and quality of views to the outside mapped over the floor area of an office). www.AUGIaecedge.com 15 department p | CONTRIBUTED WHITE PAPER | contributed white paper ADDING AND ASSIGNING REVIT MEP HVAC ZONE OBJECTS To create a new HVAC Zone, go to the Analyze tab and choose Zone. To add a space to that HVAC Zone, move your cursor over the appropriate space, left-click, then click Finish in the Zone window. To add multiple spaces to one HVAC Zone, continue clicking on the desired spaces before clicking Finish. ANALYZING A DESIGN IN THE CONTEXT OF BIM Once your Revit-based design model is ready, export it to gbXML and import it into Ecotect Analysis. Use early-stage Revit massing models in combination with site analysis functionality in Ecotect Analysis to help determine the optimal location, shape, and orientation of your building design based on environmental factors such as daylight, overshadowing, solar access, and visual impact. As your conceptual design evolves, perform whole-building energy, water and carbon analysis using the integrated access to Green Building Studio in order to benchmark energy use and find areas of potential savings. Once you have established your fundamental design parameters, use Ecotect Analysis again for more detailed analysis based on factors such as daylight availability, glare protection, outside views, and acoustic comfort. performance analysis and meaningful feedback of Ecotect Analysis work in combination to help reduce the cost and time of energy modeling and analysis. This feedback helps you optimize the energy efficiency of your designs and work toward carbon neutrality earlier in the design process—a key ingredient for incorporating energy efficiency into standard building design practices and mitigating the carbon footprint of our built environment. Autodesk, Ecotect, Green Building Studio and Revit are registered trademarks or trademarks of Autodesk, Inc., and/or its subsidiaries and/or affiliates, in the USA and/or other countries. All other brand names, product names, or trademarks belong to their respective holders. Autodesk reserves the right to alter product offerings and specifications at any time without notice, and is not responsible for typographical or graphical errors that may appear in this document. ©2010 Autodesk, Inc. All rights reserved. Philip (Chico) Membreno is a LEEP AP certified professional with over 15 years of experience in the AEC Industry. Currently, Chico is Autodesk’s Technical Marketing Manager for Architecture and Sustainable Design where his primary focus is building information modeling (BIM). Prior to joining Autodesk, Chico practiced as an architect for 10 years in the Boston area. SUMMARY The consistent, computable information that comes from Revit-based design models combined with the breadth of 16 www.autodeskcatalog.com/AECEdge winter_2010 Four Essential Resources for Design Professionals Using Autodesk Applications Diamond Sponsor Purchasing guides for CAD professionals Diamond Sponsor Printed on recycled paper Purchasing guides for CAD professionals )$.. ® Autodesk Partner Solutions ® Autodesk Partner Solutions )316/)6589-::176 >1;0?89-::176: "09-- ?175: Resource Catalog 2010 Resource Catalog Europe 2010 ;0-(-67. -=1; 915-9 7676;-6; The Kinematograph, image courtesy of Platige Image Media & Entertainment Technology Innovators 2010 www.autodeskcatalog.com/europe www.autodeskcatalog.com Gold Sponsor Affilliate Sponsor 8 8 8 $ 6 * , $ ( & ( ' * ( & 1 / 8 8 8 $ 6 51 ' ( 4 -& $ 5 $ . 1 * & 1 / ' * ( Affilliate Sponsor www.autodeskcatalog.com/me Visit www.autodeskcatalog.com to stay current on news, product announcements and information on Autodesk-compatible applications. Compare product research and read complete feature articles and case studies. Time-saving answers for design professionals using Autodesk applications www.autodeskcatalog.com ! ! ! " department p | CONTRIBUTED WHITE PAPER | contributed white paper Windows®. Life without Walls™. HP recommends Windows. Offering the solutions excellence and support you need to fuel your success In a marketplace where efficiency and speed are critical to competitiveness, the HP commitment to innovation and solutions excellence, along with Autodesk’s 3D design software and the HP/Autodesk relationship, provide you with a significant engineering edge. It starts with the HP family of revolutionary, next-generation Z Workstations, designed to make complex 3D design and rendering easier and faster than ever before, and ends with unsurpassed support throughout the solution lifecycle and beyond. HP innovation, performance, reliability, and relationships HP Z Workstations are engineered to optimize the way processor, memory, graphics, system computational power that helps you accomplish more with every minute of your time. This delivers advantages in four key areas: sInnovation: Enjoy next-generation technology, including a new line of 2D and 3D graphics cards to help you create and visualize even the most complex designs. Energy efficient solutions like HP WattSaver, when activated, help lower energy consumption in off mode. sPerformance: Get maximum compute and visualization power to help speed your work and beat deadlines and expectations. At the heart of HP Z Workstations are the new Intel® Xeon® processors with Intel® QuickPath Technology with integrated memory controller, Intel® Hyper-Threading3 Technology, and Intel® Turbo Boost Technology. The HP Z Workstation cooling design enhances this performance. 18 www.autodeskcatalog.com/AECEdge sReliability: Achieve maximum productivity with HP through product testing that includes application performance, graphics, and comprehensive ISV certification. sRelationships: HP helps our customers create a long lasting competitive edge by leveraging our technical resources and relationships with Autodesk, graphics vendors, chip suppliers, and Microsoft to provide a consistent technical direction and broader, more dependable 3D applicationoriented technology choices. HP and Autodesk The hardware is just the beginning though. HP has a unique relationship with Autodesk, Inc., the world leader in 2D and 3D design software for the manufacturing, building, and construction and media and entertainment industries. More than nine million users rely on Autodesk tools to help them design, visualize, and simulate real-world performance early in the design process, saving time and money, enhancing quality, and speeding innovation. HP works with Autodesk as its top hardware partner to offer our combined customers a comprehensive portfolio of solutions that address their needs, with innovative hardware and software that is tuned and integrated. Our close relationship and engineering expertise help ensure solutions that perform not only today, but into the future. winter_2010 Windows®. Life without Walls™. HP recommends Windows. “Autodesk and HP have partnered to provide unparalleled design solutions to our customers in the building, manufacturing and media & entertainment industries. In the increasingly global economy, design innovation has become even more critical— and together we are uniquely positioned to give our customers the solutions they need to compete.” Chris Bradshaw, Chief Marketing Officer, Autodesk Don’t take our word for it: Peter Basso Associates (PBA) is known for producing innovative mechanical and electrical engineering designs with plenty of value-added features and has collaborated with prestigious architectural firms to design noteworthy structures in Michigan and elsewhere. Still, winning new projects is always a challenge. “Solid engineering alone won’t suffice,” says Bill Case, manager of Technical Support. “More and more, we’re finding that we have to set ourselves apart by coming up with better, more innovative solutions faster than our competitors can.” Facing the need to upgrade both its Autodesk applications to take advantage of the latest upgrades, and its workstation platforms to take full advantage of the new applications, PBA began searching for a hardware vendor that would be just as committed and capable as PBA’s own engineers. Case and PBA selected HP, and they worked together to develop a multi-year workstation strategy that matched his performance requirements and his budget. Case was not only impressed by the HP hardware, but also by HP’s superior relationship with and support for Autodesk. Case learned that HP performs thousands of tests and certifies each HP Personal Workstation for AutoCAD, Autodesk Inventor, Mechanical Desktop, Autodesk Revit and Autodesk Architectural Studio. He also heard that Autodesk tests its applications exclusively on HP Workstations prior to each software release. “The HP Workstations are extremely stable and reliable,” says Case. “We’ve had wonderful success with running the Autodesk Building Systems software on them, and we’ve been very, very pleased with the way the hardware performs with AutoCAD. Our engineers are getting more done. winter_2010 department p contributed white paper HP provides more to Autodesk customers s(0THOROUGHLYTESTSANDCERTIlESEACH HP Workstation model for Autodesk applications. s(0SUBMITSWORKSTATIONSTO!UTODESKFOR complete testing. s!UTODESKUSES(07ORKSTATIONSINTERNALLY to develop and test their applications. s(07ORKSTATIONGRAPHICSARETHOROUGHLY tested to support Autodesk products. s(02EMOTE'RAPHICS3OFTWAREENABLES users to share 3D screen images with others, as well as remotely access their own workstation. s(00ERFORMANCE!DVISOROFFERSSPECIAL features to optimize the performance of Autodesk applications. s(0TECHNICALEXPERTSWHOWORKWITH Autodesk are available to support customers and provide recommended configurations for specific Autodesk applications, based upon HP application testing. HP support even includes helping PBA take full advantage of AutoCAD. “I’ve never experienced that with another vendor,” Case says. “From time to time, we’ve gone to HP to help us understand how to improve performance with AutoCAD. It’s not HP’s job, but they’re willing to intervene to get questions answered and make AutoCAD even more effective for us. That kind of support is one of the main things that pushed us to make the switch to HP in the first place. “HP hardware is terrific, but the real benefit is the support,” Case continues. “I have more confidence in my purchases, because I’m making more-informed decisions. No matter what I need, I get quick, professional assistance and brilliant solutions. www.AUGIaecedge.com 19 department p | CONTRIBUTED WHITE PAPER | contributed white paper Windows®. Life without Walls™. HP recommends Windows. “The impressive performance of the new HP Z Workstations will enable increased productivity and efficiency for designers and engineers using our design software including AutoCAD, 3ds Max, the Autodesk Inventor family for Digital Prototyping, and the Revit platform for Building Information Modeling (BIM).” Lisa Campbell, Vice President of Marketing, Autodesk Platform Solutions & Emerging Businesses 20 The HP Workstation family HP xw9400 Workstation Combining bold design, best-in-class engineering, robust tools, and visual collaboration solutions, the HP Workstation family takes innovation, performance, and reliability to the next level—to give you and your business a competitive edge. The HP xw9400 Workstation delivers uncompromised graphics performance and maximum expandability, combining computational and visualization power with I/O performance, while helping to lower your total cost of ownership. This workstation is ideal for high-end Autodesk power users who want the AMD advantage. HP Z400 Workstation The HP Z400 Workstation delivers enhanced workstation performance in a very affordable package to transform the way engineering and design professionals work. This workstation is ideal for AutoCAD users, users with 3D vertical solutions that leverage AutoCAD, and 2D and 3D users who need the most affordable solution. HP Z600 Workstation The HP Z600 Workstation packs compute and visualization power to help you work faster and beat deadlines into our smallest, quietest dual-processor, eight-core design when every inch, watt, and decibel make a difference. This workstation is ideal for 3D users who want to take advantage of the multiple cores needed for applications that use rendering, animation, and simulation such as Autodesk Inventor, Revit, Civil 3D®, and AutoCAD Map 3D. HP Elitebook 8730w Mobile Workstation The HP Elitebook 8730w Mobile Workstation redefines power on the move, combining the best in visualization and computational power with17-inch diagonal, HP Dreamcolor displays for HP’s highest performing mobile workstation. This mobile workstation has passed most Mil-Std testing for ruggedness, making it a great tool for professionals on the go. Tight deadlines and ferocious competition require you to be more innovative, more efficient and more solutions driven. HP and Autodesk provide you with the innovative, and efficient solutions you need to compete and excel in this environment. Contact HP and find out more. HP Z800 Workstation The HP Z800 Workstation delivers the ultimate performance in a revolutionary next-generation design that combines extreme speed, massive expandability, and maximum productivity to accelerate even the biggest, most complex engineering and design projects. This high-end workstation is ideal for power users of Autodesk® 3ds Max and other visualization applications. www.autodeskcatalog.com/AECEdge winter_2010 Windows®. Life without Walls™. HP recommends Windows. Contact: Hewlett-Packard USA: +1 (281) 370 0670 20555 SH 249 Houston, TX 77070 USA HP Small and Medium Business Store: +1 (800) 888 9909 www.hp.com/go/store Buy Direct from HP By phone: 1-800-888-0262 8am - 9pm ET (5am - 6pm PT) Monday - Friday Closed weekends and holidays www.hp.com/sbso/buspurchase_info.html department p contributed white paper Buy from an HP Partner www.hp.com/sbso/buspurchase_info.html Hewlett-Packard Canada Ltd.: (905) 206 4725 5150 Spectrum Way Mississauga, Ontario L4W 5G1 Canada Hewlett-Packard Latin America: +1 (305) 267 4220 Waterford Building, 9th Floor 5200 Blue Lagoon Drive Miami, Florida 33126 USA For more information about HP and Autodesk solutions, please visit www.hp.com/go/autodesk Screen image courtesy of Autodesk, Inc. Page 1 images courtesy of Peter Basso Associates, Inc. and The Neenan Company and Everitt MacMillan Development. WAM-V image courtesy of Marine Advanced Research, Inc. ® 2009 by Marine Advanced Research, Inc. All rights reserved. Page 2 WAM-V images courtesy of Marine Advanced Research, Inc. ® 2009 by Marine Advanced Research, Inc. All rights reserved. Pages 3 and 4 images courtesy of The Neenan Company and Everitt MacMillan Development. Page 6 images courtesy of Autodesk, Inc., The Neenan Company and Everitt MacMillan Development, and Peter Basso Associates, Inc. Page 7 WAM-V image courtesy of Marine Advanced Research, Inc. ® 2009 by Marine Advanced Research, Inc. All rights reserved. Images courtesy of Autodesk, Inc. and The Neenan Company and Everitt MacMillan Development. *Windows Vista Business disk may also be included for future upgrade if desired. To qualify for this downgrade an end user must be a business (including governmental or educational institutions) and is expected to order at least 25 customer systems with the same custom image. **Certain Windows Vista product features require advanced or additional hardware. See www.microsoft.com/windowsvista/getready/ hardwarereqs.mspx and www.microsoft.com/windowsvista/getready/capable.mspx for details. Hewlett-Packard Asia Pacific Pte Ltd.: (+65) 6275 3888 138, Depot Road Singapore 109683 Hewlett-Packard Japan: (+81) 3 6416 6444 7 Gobancho, Chiyoda-ku Tokyo 102-0076 Japan Hewlett-Packard Europe, Middle East, Africa: (+41) 22 780 8111 150 Route du Nant-d`Avril 1217 Meyrin 2 Geneva, Switzerland EMEA workstation country homepages www.hp.com/eur/workstations Windows Vista Upgrade Advisor can help you determine which features of Windows Vista will run on your computer. To download the tool,visit www.windowsvista.com/upgradeadvisor. 1 This system may require upgraded and/or separately purchased hardware and/or a DVD drive to install the Windows 7 software and take full advantage of Windows 7 functionality. See http://www.microsoft.com/windows/windows-7/ for details. 2 Quad-Core technologies are designed to improve performance of multithreaded software products and hardware-aware multitasking operating systems and may require appropriate operating system software for full benefits; check with software provider to determine suitability; Not all customers or software applications will necessarily benefit from use of these technologies. 3 The hyperthreading feature is designed to improve performance of multithreaded software products; please contact your software provider to determine software compatibility. Not all customers or software applications will benefit from the use of hyperthreading. Go to http://www. intel.com/info/hyperthreading/ for more information including which processors support HT Technology. © 2010 Hewlett-Packard Development Company, L.P. The information contained herein is subject to change without notice. The only warranties for HP products and services are set forth in the express warranty statements accompanying such products and services. Nothing herein should be construed as constituting an additional warranty. HP shall not be liable for technical or editorial errors or omissions contained herein. Intel, Xeon, Core, and QuickPath are trademarks of Intel Corporation in the U.S. and other countries. Microsoft, Windows and Windows Vista are trademarks of the Microsoft group of companies. Autodesk, AutoCAD, Alias, AutoCAD LT, Autodesk Inventor, Autodesk MapGuide, Autodesk Streamline, Civil 3D, Combustion, FMDesktop, Inventor, Maya, Moldflow, Navisworks, Productstream, Revit, Stitcher, Topobase, and 3ds Max are registered trademarks or trademarks of Autodesk, Inc., in the USA and other countries. winter_2010 www.AUGIaecedge.com 21 feature focus Cross-Discipline by: Bruce Gow Come Together - File Formats ¾ INTRODUCTION We are going to look at how Revit relates to other file types. Let’s assume that the Architect has produced a BIM model. So have the Mechanical / Electrical / Plumbing / Structural / Civil/ Surveying/ Landscaping / Interiors and all the other consultant groups. The Builder has also produced a model to use for sequencing the construction work as well as costing. The major suppliers use a 3D environment to detail and fabricate building components. The problem is many of these applications do not “communicate” with one another. The file types we will deal with are(in alphabetical order): ACIS (SAT), ADSK, dgn, dwg, dxf, dwf, FBX, skp, IFC, gbxml & ODBC. We will not deal with raster file formats in this article. We’ll start with ACIS (SAT) and ADSK file types. ACIS (SAT) SAT – Standard ACIS Text. SAT (and SAB) are the file formats used by the ACIS engine, owned by Spatial Corporation. ACIS integrates wireframe model, surface, and solid modeling functionality with both manifold and non-manifold topology, and a rich set of geometric operations. (Manifold and non manifold topologies are mathematical concepts used to describe spaces) • • • • • • • • Torus Cylinder Cone Elliptical cylinder Elliptical cone Extruded surface Revolved surface NURB surfaces You can import NURB (non-uniform rational B-splines) surfaces on ACIS objects in DWG or SAT files into Revit mass or generic model families while you are creating the family. You can then use the Roof by Face and Curtain System by Face tools to create roofs and curtain systems on these imported surfaces. To use ACIS imports for face-based host tools, import geometry into an in-place family of category Mass or Generic Model. Face-based tools work best on ACIS solids. For example, if you create walls by face on a cube, the walls join and miter correctly. If you create a curtain system by face on a solid, you can add corner mullions onto the joins between faces of the curtain system. To create elements from faces of imported solids, they must be imported into the conceptual design environment while you are creating a mass family or into the Family Editor while you are creating a generic model as depicted in Figure 1. ACIS supports two kinds of files, Standard ACIS Text (SAT), and Standard ACIS Binary (SAB). The two formats store identical information, so the term SAT file is generally used to refer to either (when no distinction is needed). SAT files are ASCII text files that may be viewed with a simple text editor. A SAT file contains carriage returns, white space and other formatting that makes it readable to the human eye. A SAT file has a .sat file extension. SAB files cannot be viewed with a simple text editor and are meant for compactness and not for human readability. Revit Architecture supports the import of ACIS objects contained in DWG, DXF, and SAT files. You can create ACIS objects using the AutoCAD commands Draw Solids and Draw Region. You can also use Microstation SmartSolids. The following surface types are supported when importing into Revit: • Plane • Sphere 22 www.autodeskcatalog.com/AECEdge Figure 1- Imported .SAT file geometry in a Revit Project IMPORTING ACIS OBJECTS SAT file formats later than version 7.0 do not import into Revit Architecture. You should determine which version your solid modelling program is creating. Some solid modelling products (such as form-Z®) create SAT file formats later than version 7.0 by default. winter_2010 EXPORTING ACIS OBJECTS Revit Architecture can export 3D shapes as ACIS solids. This option is available only when you are exporting a 3D view. You can define Solids (3D Views Only) when exporting to DXF or DWG. When exporting to SAT, geometry always exports as ACIS solids. • In the 3D view, click View tab>Graphics panel>View Templates drop-down>Apply new template to current view. • In the Apply View Template dialog, select Export to Civil Engineering from the Names list, as shown Figure 2. • Export as ACIS solids. This option exports all visible Revit geometry as ACIS 3D solids. Any elements that are already polymeshes remain as polymeshes, such as toposurfaces and import symbols that contain polymeshes. feature focus Cross-Discipline Be Aware when creating SAT files: • Curves drawn to create surfaces should contain the minimum number of control points that will accurately describe the intended shape. • Consider rebuilding surfaces after their initial creation to reduce control point count. Experiment with the number of control points and use the Preview and Max Deviation buttons to arrive at the preferred balance between point reduction and deviation from the original surface. • Avoid three sided surfaces and singularities – ACIS / SAT does not support this type of surface. • For example when creating a planar surface from three open surface edges use Cap Planar Holes – this will create a trimmed rectangular surface. • ACIS / SAT recognizes only solids. Make sure you have closed polysurfaces and check for open edges. ADSK ADSK = Autodesk Exchange File ADSK is a data exchange format defined by Autodesk (available since versions 2010), based on XML. It is used for transferring data between Inventor, Revit, AutoCAD Civil 3D and AutoCAD Architecture. It presents possible future broader usage as a universal media for exchanging design data between CAD applications, or at least between Autodesk’s products. A simple double-click on an .adsk file displays the documentation report created by the authoring application - ADSK format is “self-documenting”. To create an efficient ADSK file for opening in a civil engineering application, such as Civil 3D, export only the relevant parts of the model (such as exterior walls and doors) and hide the rest. Do this by applying the Export to Civil Engineering view template to the 3D view, as follows: • Set the Function parameter to Interior for non-essential walls, doors, stairs, f loor, ramps, and curtain walls. • Note: The Function parameter must be set to interior for the Export to Civil Engineering view template to work correctly. winter_2010 Figure 2- Export to Civil Engineering View Template is available in stock templates Note: If Export to Civil Engineering is not in the list, you need to update your project to the new template by transferring project standards. • In the Apply View Template dialog, apply addition visibility and graphic overrides by clicking Edit under View Properties. • Click OK. The categories listed below are visible when the Export to Civil 3D view template is applied to the 3D model. All other categories are not visible, including categories from other disciplines. • • • • • • • • • • • • • • • • • • Areas Columns Curtain systems Doors Floors Generic models Mass Parking Plantings Ramps Roads Roofs Site Stairs Structural columns Structural foundations Structural framing Walls www.AUGIaecedge.com 23 feature focus Cross-Discipline Remember to use Shrinkwrap Substitute (see Figure 3) when exchanging data between AutoCAD MEP or Inventor and Revit, to simplify your data. Figure 3- Shrinkwrap Substitute tool in Autodesk Inventor 2010 This allows for smaller file sizes and the Revit applications typically don’t need the detail that Inventor needs. Please be advised there was a known issue with the ADSK file that Inventor exports and the ability for Revit to import data. Recently a Hotfix for Inventor around this issue was released. Once the Hotfix is installed, Inventor users will be able to export an ADSK file from Inventor and Revit users will be able to import it directly into Revit without problems. The hotfix can be downloaded from: http://usa.autodesk. com/adsk/servlet/ps/dl/item?siteID=123112&id=131058 18&linkID=9242019 A building component ADSK file provides the following information to aid in the design process: • Physical appearance of the component in views, such as 3D, which lets you determine clearance for accurate placement • Connectors and their placement • Note: Although conduit and cable tray connectors are displayed in the Autodesk Inventor Translation report, they are not imported into Revit Architecture. • Data about the component, such as its identity data 5. Click Place Component tab>Model panel>Load Family, select the ADSK file, and place it in the project. 6. Place the component in the project. 7. Display the component as a bounding box at a coarse level of detail. 8.Display the full geometry at medium and fine levels of detail. 9. View the component in any view. 10. Run an interference check to ensure proper clearance. 11. Tag and schedule the component using its parameters. 12. Dimension the component to its reference planes and to some of its geometry. Create any extra connectors on the component in the Family Editor. When they are connected to building services in Revit MEP, the connectors can be used in f low analysis. We will pick up next time with DGN, DWG and more! Bruce Gow is a registered architect with extensive practice experience. His architectural background includes work on a wide range of project types including High Rise, Hospitality, Health Care and Residential/ Commercial developments He is a Revit Implementation Architect / Applications Engineer with KarelCAD working in Australia / New Zealand demonstrating Autodesk products, training and implementing Revit Architecture, Revit Structure and Revit MEP, and supporting other Autodesk products. Bruce is active in the Revit community in the RUGB user group. He is an AU presenter and a past moderator for the Autodesk User Group International (AUGI ) Revit Community , a presenter at Revit Conferences in Australia and used to write a blog on Revit topics called Revitalise. Opening or loading an ADSK file automatically creates a family from the category that is based on the OmniClass assignment made on export. You can also save the ADSK file as an RFA file (Click the Revit icon>Save As>Family), which lets you create a family that can be used in multiple projects. Workf low for using an ADSK file in Revit: 1. Download the building component ADSK file from the manufacturer’s website. 2.To open the ADSK file in Revit Architecture, click the Revit Icon>Open>Building Component. 3. Load the ADSK file into the project from the Family Editor. Note: You can load the ADSK file directly into the project. 4. Click Home tab >Build panel>Component drop-down >Place a Component. 24 www.autodeskcatalog.com/AECEdge winter_2010 Cross-Discipline BIM Autopsy ¾ GRUESOME MAYBE, BUT NECESSARY The Revit Undead! You know the project. A project that suffers all the way from schematic design through construction documents because it was forever stricken with disease? Now that it is done do we sweep the project under the carpet since the team was able to complete the documents and hope that the name of the project is never spoken again? Instead, a proactive approach is to begin a search for the truth. Why did this project have difficulties? This search for the truth is what I call a “BIM Autopsy”. An autopsy of the model can help us understand what went wrong and avoid similar mistakes on future projects. “Those who cannot remember the past are condemned to repeat it.” - George Santayana the memory of the individual. The second interview reviews the facts with the individuals, uncovering their motives and establishing the official record. The result of the autopsy exams, lab testing and the interviews is the climax or ah-ha moment of the investigation. feature focus by: Jason Grant So what does this mean to a BIM project? We can use the autopsy process to understand why a project struggled and what we can do to prevent BIM tragedies in the future. BIM failures are seldom about one component, one individual or misunderstanding one process. The failure is made up of multiple situations that, when combined, turn a project sour. BIM Autopsies will help us fully understand the situation in a way even the team itself may not comprehend or at least put into words. Once the causes are determined, you can modify training, components, or processes to give future teams a better chance for success. Nobody wants a repeat of past difficulties. Therefore, a documented autopsy will provide the framework to help inform future project teams and let us learn from past mistakes. What follows is our investigation process. This includes how to examine the Revit model and how to interview the project team in a non-confrontational way. WHAT’S NECESSARY? Investigations and autopsies have been used extensively in film and television as a way to provide scientific proof in an investigation. If you have watched a crime show then most likely you are already familiar with the process. A BIM autopsy should consist of four parts: • • • • An external exam An internal exam Lab testing Interviews While some initial ideas and suspicions begin at the scene of the crime, they cannot fully understand what has happened to the victim (BIM victims are the project and its team) until they conduct these exams, lab testing and user interviews. Exams and lab testing are about finding facts but the interviews are more subjective and prone to evasion, mistruths and defensiveness. Nobody wants the blame for the crime placed on them. Survival instincts kick in to defend against being at fault. Investigators begin interviewing witnesses and people of interest before the autopsy exam, then revisit key individuals once the exam and testing reveal the facts. The first interview gives a general sense of the situation based on winter_2010 Figure 1- Have a seat, we’d like to ask you some questions PRE-EXAM INTERVIEWS Pre-exam interviews give the investigators an initial understanding of what those involved in the project thought about the process. This interview can provide the mindset of the team and what those involved believe was and was not successful. Design the interview to be non-confrontational. If questions are posed that put an individual(s) on the spot, you will not get honest answers. Therefore the design of the interview should use leading and open ended questions, intended to let their answers reveal more than asking pointed www.AUGIaecedge.com 25 feature focus Cross-Discipline yes/no answered questions would. The investigator may have some idea why the model turned sour, but the answers people involved give may point the investigation in another direction entirely. Keep an open mind. Below are two different ways to ask the same question. One is accusatory, putting the individual on the spot, while the other is a leading question that allows the individual to respond honestly, in more detail. Accusatory - Why didn’t you follow process A when creating components? Should I have another Advanced Components training course? Leading - What process did you use to create components for the project? Would you use the same process again? Accusatory questions cause individuals to point fingers at other team members or anyone but themselves. The accusatory question implies that there is a definite problem and, maybe, that you think they are the problem. The person responding will sure try to make you think it isn’t them. With the leading question approach, the individual will be more likely to be honest, and may actually point out their own f laws or things they could have done better. The leading question does not state that there is an issue at all, but merely suggests that improvement is possible. It opens to door to conversation. Accusatory tends to close the door. We have to work with these people after all and they may be your friends too. • Did the drawings match the expectations set forth by the office’s drawing standards? • Are there any printing or line weight issues? • Do the components adequately display in the various views (plan, elevation, section)? The review should be done by an experienced and impartial reviewer (or small team) who understand what a drawing set should look like. Review the entire drawing set, sheet by sheet, so that a full understanding of the project is obtained. Record and document any issues, BIM or otherwise, to assist the team during the construction phase of the project. Finally keep the results of the external exam in mind while performing the internal exam. THE INTERNAL EXAM Forensic autopsies use the internal exam to gain more insight into pathological processes and determine what factors contributed to a patient’s death. They then categorize the death of the individual into one of five categories: Natural, Accident, Homicide, Suicide or Undetermined. They achieve this understanding by removing organs (components) so that they can be examined outside the body (project) and investigating other internal damage (error list). At least with a BIM Autopsy we aren’t working with a dead project, hopefully! The purpose of the pre-interview is to gain a general understanding of the positives and negatives of the project from the individuals involved. If the project was multi-disciplinary try extending the interviews to other offices or departments. To make the first gathering of information as non-confrontational as possible you can try using a survey or a form letter. In this way, everyone will understand that all the questions have been distributed equally and are not concentrated on them. The responses you get will allow you to refine the questions, and ask new ones, when it is time to do the next round of interviews and to help guide the lab and exam work. THE EXTERNAL EXAM In a forensic autopsy the medical examiner uses the external exam to collect evidence from the clothing and body and to record abnormalities in the outward appearance. The evidence is carefully documented with photos, then bagged and tagged for future reference. Similarly the BIM external exam does not review just the model itself, rather the deliverables used to bid the project. The deliverables could be in the form of printed drawings or electronic format such as .pdf or .dwf. There are a few major points that should be on this review: • Did the contractor have adequate and correct information to bid and/or construct the project? 26 www.autodeskcatalog.com/AECEdge Figure 2- Review Warnings Dialog and the Export Button Following this them we can define the BIM internal exam has having four parts: • • • • Errors Components Parameters Settings. winter_2010 Were there any of these parts that were damaged or poisoned and caused issues with the project? The internal exam can be a difficult and time consuming process, but will usually provide the most beneficial information. Errors exist in every project but the quantity and type can provide insight into the modeling quality. The list of errors should be exported before continuing the internal exam since they will disappear as you dissect the project. This list will help you establish a baseline for your Components & Parameters Exam. • Save all the components outside the project to be examined individually. • Delete all the components (and their instances) from the project so that you can determine what is left. Remaining items could include imported AutoCAD files, in-place components or one of many other imported elements. • Inspect the file size of each component to determine a starting point in the component exam. The Largest files (often the most complex too, but not always) should be examined first. • Can the large components be condensed by reducing the complexity of modeling or by generally purging / cleaning them of unnecessary parts? • If parametric, does the component adjust correctly without error? • Do the components have the correct assignment of type vs. instance parameters so that the schedules can be used effectively? • Are materials parameterized efficiently to allow the end user to modify easily? • Are the components categorized correctly? Reviewing settings within a project provides a solution for drawing standard issues or the possibility to discover elements that should be in the office template(s). Examine everything by comparing them with the current template, items like object styles, visibility graphics, view overrides, filters, materials, fill patterns and the many other settings. If the settings do not match, can one imagine why the team chose to deviate from the standards? Changing a setting within Revit is a deliberate act that will have a reason behind it. Follow up on specific modifications in the post-exam interviews. Try to find the reason for the change before simply blaming the entire team because they did not follow the standard. IN THE LAB Forensic identification is accomplished through lab testing to identify specific objects from the trace evidence. In the case of BIM lab testing, the components which were reviewed during the internal exam are then placed in a new project started with the current template. Test to see if, without modification or overrides, the component works correctly and matches the standards for printed display. Also test what information already populates the template schedules based on the data in the component. Since teams often do winter_2010 this themselves, borrow components from other projects, this process tells you whether the disease in this project will continue to infect projects in the future. Alternatively, if the component passes with f lying colors, then one may decide to add it to the company’s standard library. POST-EXAM INTERVIEW After all the facts have been compiled from the Pre-Exam Interview, External and Internal Exams and lab work, schedule the post-exam interviews to review the results with a few key individuals from the project team. The goal is to let them know what your findings are. Depending on the findings, you may need to first interview members of the team individually again, in person, to get a deeper understanding of the findings. Focus on discovery of why non-standard approaches were used, rather than on defending the standard itself. Keep an open mind, you may discover there was a f law in the training, process and/or the standards. feature focus Cross-Discipline Using the autopsy process we will permit us to have a much improved understanding of the source of a project’s problems. Use a final interview/meeting to explain to the team what was learned and how to avoid the same problems in the future. At this point, it is not as imperative to be sensitive about blame, but revealing personal errors should still be done cautiously and good naturedly. Explain your findings in a way that focuses on the future and processes. Finally, record the findings in detail so that they can be referenced by other teams. I hope this wasn’t too gruesome and that if you find yourself confronted with a troubled project you’ll know what to do, a BIM Autopsy. “The search for truth implies a duty. One must not conceal any part of what one has recognized to be true.” - Albert Einstein Jason Grant is the BIM Specialist at Payette in Boston, MA. His experience includes over thirteen years in architecture, five years of Autodesk® Revit® project work on sixty two projects while at Colin Smith Architecture and two years managing Revit implementation, daily support, training, standards, API and content development at Payette. With seven years of Revit® experience: including healthcare, labs, commercial, mixed-use and residential, he understands the challenges that both small and large projects face while utilizing and implementing Revit®. Jason is also a Co-Founder and Advisor to the Boston Revit Users Group with 350+ members, Co-Founder and Co-Leader of the Boston BLUR group (BIM Leaders Utilizing Revit) and an avid blogger on BIM and architecture found at http://jasongrant.squarespace.com. If you have any questions or comments, email Jason at [email protected]. www.AUGIaecedge.com 27 feature focus Cross-Discipline by: Will Harris BIM Boot Camp ¾ INTROSPECTION He laughed to himself, the quiet self-ref lective kind. I had just explained, “Nine weeks and the project is going great, the people are amazing, it seems like everyone is onboard.” Often, I’ll call my father for the simple pleasure of listening and sharing. This particular phone call had, in that moment, transformed from a quick hello into something more. Of course I asked him to share his insight. “Boot Camp is nine weeks.” he stated. This was followed with a quick explanation of how Boot Camp changes a person, preparing them for a new kind of life. I stood in the office, listening, wondering if we had actually succeeded. THE TASK I’d been contracted to implement all three verticals of Revit; Architecture, Structure and MEP. This included maintain the project, train staff, and build the standards & process all at the same time. Ninety days should work just fine, right? Alone, it would be impossible. With some luck, help from friends, hours of hard work, and a group of wonderful people to work with it, nothing is impossible. THE FIRM The Firm provides architectural, engineering and civil design services. This multi-discipline firms’ IT/CAD support department has been assessing the transition to BIM for quite some time. Up till now they’ve been using AutoCAD for production work. Any firm this size about to change mission critical software faces a daunting task. It’s a task that cannot be ignored; the time to leap from CAD to BIM is here. The Architect on the project convinced the firms’ owner to let them use Revit Architecture for preliminary design. Now, that the project is approved for Design Development, they’re going to move all disciplines to Revit. The Engineering department is new to Revit. The engineering drawings for this project have been produced in AutoCAD. Luckily, the Architect has also added a majority of the structural components to the architectural model. The CAD Manager, completely swamped supporting their existing AutoCAD production, has knowledge of Revit but he has had little time to devote to learn and implement it. • Is NOW the time for BIM? • What will it truthfully cost to transition? Every owner worries about this. Every conversation with him was enlightening, there was never a question about “What” the future was, only “How” to get there. This was a man who listened to advice, on software, on people, on process, and change. In the case of this project, he was willing to take the leap of faith most of the time. This company was moving to BIM, awesome! THE HOW The journey that started with me walking into their office in May 2009 is interesting but that’s not today’s tale. It’s the whirlwind of implementation that will keep your attention. Implementation Mission: Train Staff and create or update Best Practices & Standards documentation that ensures the painless integration of Revit into their design process. You can either complete a job or not; for me, for them, there was no option other than to complete it. The only way to achieve this was action, action, action. Over the summer, I provided onsite consulting, project support, and project work. While working, hands on, as a member of the Revit project team, I also trained the staff, and helped setup their Revit Standards & Documentation. I did not do this alone, though a network of friends and colleges, along the way we provided web training for specific processes. There was no way I could have done this without their help. THE PROJECT The project was comprised of tenant improvement work and an addition to a Church. The original building was built early last century. A few decades later, an addition was slammed onto one side of the building. This addition had completely different finish f loor heights than the original building. The original construction was unique, the first f loor was 5’-0” below grade, and the second 7’-1” above grade. In all there are four levels, none of which had similar f loor to f loor heights. The first addition’s first f loor was 3’-6” Below grade and the second 7’-11 ½” above grade. In forty five (45) feet of overall elevation there are nine (9) distinct finish f loor elevations between these two existing buildings. The firms’ owner made this whole thing possible. He knows what BIM is, and believes it’s the future. His main concerns are: 28 www.autodeskcatalog.com/AECEdge winter_2010 The addition doubles the existing footprint of the church, adding a classroom wing, a huge worship space and an atrium. At least for our new addition we are sticking to 15’ f loor to f loor heights. Later, I’ll explain how this created, shall we say, a learning opportunity. The nightmare gets worse. The new addition will have to match the existing limestone (weight issues) façade, and have a central stair/elevator core to provide access to all three buildings and their disparate f loors. Put another way, the original church has a beautiful bell tower and we’re building a matching one with an elevator in it. THE TEAM The project team was a ten person Revit team as well as engineers overseeing the Structure and MEP disciplines. The two Architects assigned to the project already had Revit knowledge and they were responsible for moving the project though preliminary design using Revit. Although there were two structural drafters who are supposed to be on the project, we lost one to another project. One gentleman did all the mechanical, another all the plumbing and lastly we had a young hotshot for electrical. Everyone, except the electrical hotshot, on the project is both well established in this office and their careers. There were also three interns working on the project. The interns were absolutely critical. The project could not have been pulled off without their willingness to learn, work, and laugh at the grunt work involved. One other person should be mentioned though never actually on the project, but constantly dragged into miscellaneous tasks, was the go to guy who somehow managed to juggle all his projects, and someone else’s. TRAINING I remember the week I trained fifteen people on three different verticals in three days well. (Professional stuntmen were used in this production. DO NOT try this at home) The intern mistakenly walked past my desk at 7:30. I’d been in the office for over an hour finishing up the reference guide. Poor kid, now he’s got to print, and bind a bunch of manuals. 8:00AM attacks with usual fury, and there I stand tie and all, a clean cut professional. Before me, nine people ready, or dreading, the dive into Revit. I have their Revit Model, a projector, a PowerPoint, and almost a decade of experience training. Most people in the room have met me in the last two weeks, some have not. Scanning the room, I make eye contact with each of them and begin, “All of you have had that monotone, boring, instructor, whose melancholy voice makes not falling asleep your goal for the day.” As the next slide appears the room busts into laughter. Pointing at the room from the slideshow stands a man with a truly Red-Neck mullet. The goatee I’d grown for this was really just topping on the cake. I continue “As you can see, I’m not your typical instructor.” winter_2010 I took the 1500+ page Revit User Manual, skimmed though it and made a 30 page reference guide. The guide focused on the truly critical things: How Revit thinks, how to communicate with it, and how to f lip the CAD mindset to a Revit mindset. Everything else was to be addressed after the initial training. Training went well. We ran the architectural side of training in the morning, then the engineering side in the afternoon. Day one (four hours) was UI and some basics. I made them model a simple house. Day two we addressed core tools, and how Revit is the same and different than AutoCAD. They have to model another simple house, this time I only allow them twenty minutes. Day three, we moved onto specific tools for each discipline. What? Yes, all the Revit verticals are the same. Tools and process may differ between verticals; however, the fundamentals are same. feature focus Cross-Discipline Here is where things get complicated. I’m a Revit expert who specializes in architecture and management. I know enough about Revit MEP and Structure to teach the basics, as well as how systems are supposed to work. So how did I train them? I did, and didn’t. I made sure that everyone knew the basics of Revit. I made sure that each person had a “Wow!” moment. I explained that we would get them more advanced web training, from other experts in a few weeks, right now they just needed time in the software. Teaching Revit is simple. You talk about the painful parts of drafting in CAD; those things that make you want to hit your computer, your boss or your dog (it’s not your dog’s fault). You show how Revit relieves those pains. Then explain how to get there. No one likes pain for pains sake. Let BIM relieve the pain. Or, be in an economy with over 10% unemployment and have the boss explain they have two options, learn this or... Either method of encouragement works. REPLACED Only a few weeks after talking with my father I stood there, f lipping burgers. The patio of one of the local spots was all ours. Only a stone’s throw from the office, the project team enjoyed the goodbye party. All smiles, and laughter, it was a family gathering on a beautiful day. Although the marathon was far from over, we were chasing a hope and had been succeeding thus far. During that initial training I had told them, “My job is to replace myself as quickly as I can.” That time had come and I was leaving, it had been a summer of long days and office Saturdays. Along the way, it was the people that drove me; the project was just a bonus. LOOKING BACK The Architect smiled at me. “With this new addition, there are now thirteen (13) levels in forty five (45) feet. We did it! We finally have the elevator and stairs all worked out.” The engineering and architecture on the stair/elevator core wasn’t easy to design. Making that design print was difficult. www.AUGIaecedge.com 29 feature focus Cross-Discipline Without linked files, Plan Regions, and clear guidelines, we wouldn’t have been able to produce a decent set of plans. LESSON LEARNED: LINKED FILES AND TAGGING In Revit you can link files. What I’ll point out is this, you cannot “Tag” though linked files. Our project has the existing buildings as one Revit model and the new addition is another model. The existing building’s project is linked into the new addition file. We print from the new addition project. There are rooms in both project, these rooms needed to be tagged. Understanding and managing the process of tagging with linked files was critical for us to clear a major hurdle. In the linked “Existing” project we created views to be used for printing in the “New Addition” file. These views for printing would be annotated completely in the Existing project. Set this up correctly and, voila, reload the link and the annotation appears in the “New Addition.” LESSON LEARNED: PLANNED REGIONS Without this tool, overall f loor plans and ref lected ceiling plans for this project could not have been printed. Once you’ve learned Planned Regions, consider the following situation. There are thirteen (13) levels over forty five (45) feet. Our overall sheets were destined to have problems. Revit sees Floor plans and RCPs like this: Top of the view is at one height (7’6”) the bottom of the view is at the finish f loor height, and then the model is cut between them (4’). The problem was that we have different first f loor heights for both existing building. To make matters worse the new addition’s first f loor is at grade. This project was a dream fulfilled for The Architect. The bell tower of his alma mater inspired him throughout the project. Ever since attending the school he had wanted to design a tower of his own. He had spent hours staring at levels working out how to make an elevator fit in the new tower. So familiar with the problem by now, he could just rattle off what each building’s finish f loor height was without hesitation. Since he knew all the levels intimately he setup all the plan regions. Sometimes you just fall into job responsibilities naturally. Three plan regions for each overall f loor plan. Four f loors in the project with ref lected ceiling plans, as well as Structural and MEP overall plans, quickly turns a simple plan region solution into a management nightmare. One set of views were created as a template for new overall views. A quick copy and paste, assign a view template, then name the view and you have another Overall f loor plan. WRAP UP Recently the South Coast Revit User Group (SCRUG) meeting attendees sat for a little over an hour listening to me tell this tale. Most of them laughing along, enjoying my presentation. 30 www.autodeskcatalog.com/AECEdge I closed with, “Perhaps I’m a dreamer, but this is how I feel.” I take a breath and start my final points. “To be honest, BIM has changed the game. You don’t just need a bigger stick in this fight; you need a whole new arsenal. Revit can be that secret weapon, it’s time to pick it up and use it.” Point one made, I walk across the room, taking in people’s reaction. “The tool is pointless without the people, you know this. The true difficulty is convincing people to use the tool.” Nods and huffs of approval tell me I’ve struck a chord. “I took team members to lunch and while eating I listened to them.” I make quotation marks in the air. I finish. “Because I listened to them, I knew their pain. I addressed their pain and provided a solution. Find what ails the heart and fix it, everything else is simple after that.” I didn’t expound anymore, I just left it at that and we all went home. I will close with a recap of the BBQ on an August afternoon. The BBQ was amazing, the project was moving along nicely. The team was happy with the implementation process. I’d like to think they were sad to see me go. It took months of lunches and conversations to get to this level of relationship. I lived a lesson during this project; how to connect. I heard what their problems were with the project, office politics, the process, and every other thing we could talk about. There were conversations of family, there was sharing of dreams and hopes, and there was talk of weekends and leisure. In the end there were people. The software would take care of itself. I focused on easing people’s troubles and frustrations. When a change was needed they trusted that it was for the best and they acted. As a Revit Specialist, Will provides training, technical support, and implementation services for Revit, both onsite, and online. With almost a decade of CAD support experience and numerous Autodesk Certifications, he has a well rounded knowledge of both the industry and solution platforms. Prior to founding Will2Play, he worked for Autodesk software resellers where he provided training and technical support to clients using Autodesk software. Will has trained hundreds of professionals in the architectural industry and believes that education emphasized on the student while focused on the practical nature of learning is what training and teaching is all about. While all his professional experience is in the AECO industry, he holds a degree in International Business from Cal State University Long Beach. Will has also taught at both Long Beach City College and Cuyamaca Collage. winter_2010 Cross-Discipline AU UnConference Recap - Project Templates ¾ INTRODUCTION At Autodesk University 2009 I led an UnConference session (discussion) about Project Templates with about 20 people. I followed that session with a ninety (90) minute class reviewing Project Templates. The goal of the class was to identify the broad scope of families, settings, and miscellaneous “stuff ” that could and should be customized to make a good, solid project template. A well customized template helps to make your project teams more efficient by eliminating the need to recreate the wheel every time It also helps to automate rote tasks that would otherwise be time consuming and tedious. This short article highlights some of the salient points from both sessions. A key part of both of the seminars was the use of web survey data collected prior to AU. I created surveys that asked a series of questions about how they have customized their templates, and what they felt was most important when they developed their Project Template(s). HOW MANY One question was, “How many project templates does your company have, or how many are you considering (see Figure 1)?” Figure 1- Survey results, “How many project templates does your company have?” Interestingly, the predominant response was anywhere from two to five project templates. The top few reasons cited for needing more then one template were; multiple Market winter_2010 Sectors or Disciplines within a single firm, closely related to Market Sectors would be client demand for specific “standards”(something seen particularly when dealing with government clients). It is important to keep in mind though, when taking the route of multiple templates a strategy is required on how to keep all of them in sync. feature focus by: Robert Manna An alternate solution to creating multiple project templates is to create Source files. Source files are created on top of the base project template, but are filled with information, families, views, etc that are focused on a specific market sector or building system. For instance a Health Care focused source file or a Partition Types and Details source file. Underlying information native to the project template does not need to be updated (text types, title blocks, shared parameters, what not) rather only the market/system information need be kept updated. Revit tools Transfer Project standards and Insert View From File can be used to move the data from the source file into a new project. There are a couple of caveats and limitations to this approach, the biggest of which is the inability to transfer Legend views from file to file. MAKE YOUR USER’S LIVES EASIER One of the key things a person can do when customizing/developing a Revit project template is to leave good defaults. Good default settings make it seamless and easy for users to quickly begin their project and move forward with the development of the design and documentation. For instance, in your template, create a Grid line, depending on how much testing you have done in the process of making the template, the gird line may auto number with a letter or number besides A or 1. The trick then, is to change the value to “0”, delete, and save. When a user creates a new project, and creates a new grid line it will Auto Number to “1” (go Revit!). Unfortunately, if you prefer to start numbering grids by letter versus number, you’re out of luck, no characters come before “A”. You can use the same approach for anything else that you might want to make sure is numbered sequentially from a specific starting point, rooms are another good example, and depending on your project types, and work you do, doors and windows could be good candidates. Other defaults to remember to leave: default “Types” for the different tools (Wall, Floor, Ceiling, Text, Dimension, etc). Lastly, when it comes to Viewports, when you start a new template from scratch, there is one default Viewport that must exist. It is not possible to remove or delete this default Viewport, but you can customize it. It is also impossible to set another Viewport www.AUGIaecedge.com 31 feature focus Cross-Discipline that is added to be the default. So this, “built-in” Viewport should be customized to be the one that will/should be used most often by projects. templates are also key to making sure your firm produces consistent graphic output that is legible and matches what you used to do back in the ugly old CAD days. THE TOP FIVE LIST The UnConference session attendees were asked to verbally vote on what items would be most important to customize in a template. They were only allowed to vote for five items out of a substantially longer list (see figure 2), this forced them (as much as they did not like it) to place some value on what they could change, even though everyone feels that when building a custom project template you should edit/ manipulate as much as possible. View templates, combined with View Filters (one of my personal favorites, but not shared by the crowd) can make views into a powerful tool for analyzing the model, and perhaps more importantly the design. The combination of Templates and Filters can make it very easy to quickly visually evaluate door fire ratings versus wall fire ratings, whether or not furniture and equipment are correctly identified as owner installed or contractor installed, or easily manipulate the appearance of linked files. Figure 2- Survey results, “What have you customized?” 1) SCHEDULES UnConference attendees (and survey respondents) all indicated that Schedules were one of the top choices for customization in a Project Template. If you are interested in low hanging fruit, schedules are pretty easy. If you regularly do the same (or similar) projects repeatedly, there are likely a fair number of schedules that can be preset, so that as users start modeling they just start filling out. If your project types are more wide ranging, there are still some basic schedules to provide (room, drawing list, door), but you might also consider providing some sample schedules for tallying up furniture or specialty equipment. Another important use of schedules to consider is to use them to manipulate the model, it makes sense to populate the project template with door, window, room, etc. schedules not intended to go on sheets, but for users to use while modeling. Schedules with their filtering capabilities can be a great means to select and edit a large number of items based on a particular common value, and manipulate data (usually instance) in those objects simultaneously, saving the time of having to select the elements graphically in other views. 2) VIEW TEMPLATES View templates, are not low hanging fruit by any means, they take a substantial amount of effort to get right, particularly if you are working with MEP. However the pay off can be huge, especially if your users are trained to leverage them by adopting and adapting them to their projects. View 32 www.autodeskcatalog.com/AECEdge 3) PROJECT/SHARED PARAMETERS Project and shared parameters are particularly important if you want to leverage schedules or View Filters. Taking the time to think through what you need also makes it much easier to do something like customize the project browser. Additional parameters also make it possible for your schedules to become more then just a report about your model, with them you can start to use schedules to calculate values from your model (for instance occupancy calculations, egress width, or gross budget pricing). Keep your shared parameters organized, one tip is to name the parameter first with the category of element it will be assigned to, for instance “Room_Target Area”, this keeps the list of Project Parameters clean, neat, and organized. 4) VIEWS Views are where everything starts in Revit. In some cases and in some firms, it might be possible to create many views in advance while in other cases you may only be able to create a few views in advance. Either way if the views are set-up in such a way to define an organized system, it will be much easier for teams to build on top of the system, add more views and keep the project browser organized (all at the same time!). Some items to give consideration to: • Naming scheme – how will views be named • Sorting – how will views be sorted and organized in the Project Browser • Types of views – sections and elevations both support multiple types, this can be used to your advantage • Add information views – detail views meant to convey information to the end user, company standards, updates to central files, best practices, updates to the template 5) WALLS/LOADED FAMILIES/LINE STYLES There was a tie for fifth place between the three categories mentioned, so in reality this is a top seven list. Walls are critical because we use them so much as architects, the equivalent for MEP might be ducts, pipe or conduit systems (pipe works great with some custom families). In any case preparing these in your template means you need some type of system for your user’s to operate by. In the case of MEP this is a probably a little easier than wall types. For walls, or any system family, the clear goal should be to define a naming winter_2010 convention, and provide the most commonly used types by default. For something like partitions you may also consider creating a partition type source file (like mentioned before) that defines not only a whole library of partition types, but also typical details and a printable handbook for the Partition Type System. Loaded families are not much different, you should avoid “overloading” a template, but if the company specializes in a particular market sector, it may make sense to at least put the most commonly used/needed families into the template. Naming conventions are critical here as well, so that when users build new families they have some built-in guidance. Nobody enjoys having to guess which family is supposed to be used when faced with a list of possible choices. Line styles are part of the basis of how your documentation is going to look. In all likelihood you’ll want to replicate some of what was available in CAD. However it is perhaps more important to provide a clear set of line styles that makes it easy to use Revit’s drafting tools. In which case you want to make sure there are a set of line styles that match with the Object Style settings for your views or view templates. This will make it easy for users to start detailing the model and integrate model geometry with their details. CONCLUSION A good project template will get your teams started off in the “right” direction, without heartache and angst either at the beginning or later on in a project’s life. Good templates also make for efficient users, who employ company standards and best practices. A project template should include clear “systems” and organization that a team can use and build upon as their project develops. This contributes to efficiency and avoids teams needing to re-invent the wheel, or go find something they did in a previous project to move forward. Therefore, a template CANNOT be a static document; it has to grow/evolve with your firm, and your user’s experience level(s). You should make sure to track the changes to a template, and track new requests, or features that need to be added, this way you will have successful projects that sustain consistent and improving output! Some additional resources to help you wind through the development of a template can be found here: • Provide hyperlink for description (Revit at krarchdesign): http://revit.krarchdesign.net • Provide hyperlink to blog description (Arch|Tech): http://www.architecture-tech.com/ The Survey Results are from the surveys I conducted prior to AU 2009. You can download course content for my Templates class using the Session link. AU Online is a great resource where you can download content from many years of Autodesk University sessions (subscription accounts are typically required to access but there may be other options). The krarchdesign link is for my Revit website where I’m keeping this data. The upcoming book mentioned may have some draft chapters posted up until the book is finalized and published. feature focus Cross-Discipline Robert Manna attended Rensselaer Polytechnic Institute and graduated in 2003 with a Professional Bachelor of Architecture degree, and a Bachelor of Science in Building Sciences. Since graduation he has worked for Burt Hill in Philadelphia and now Boston. He has been a key team member on four major projects, including a 450 bed dormitory, a multi-use development project and two university classroom/ lab buildings. The third project was also Burt Hill’s first (BIM) pilot project to complete construction documents and begin construction. Robert has been an integral part of the team strategizing and planning Burt Hill’s transition from the historical 2D document-based workf low to a fully coordinated BIM process. He has taught internally and helped outline the curriculum for training new project teams, as well as working to develop long term goals and plans for the entire firm’s use of BIM and representing Burt Hill on the AIA LFRT BIM committee. His day to day activities include helping to manage the development and continuing implementation of new tools, software testing, as needed team assistance and content development. Most recently he taught at Autodesk University 2009 and has presented at BIM events hosted by the AIA, ACEC, Autodesk and CAD vendors, he also wrote an article about BIM/Revit adoption at Burt Hill for AEC Edge’s inaugural edition. Robert also enjoys (when he has time) writing his Revit/BIM blog, contributing to AUGI and every so often he skis and bikes. • Provide Hyperlink address for description (Survey Results): http://www.surveymonkey.com/sr.aspx?sm=KD ucAmutfcItNC_2bz0mNb_2bZEB7TP0dOaCV4_2fjqtP8qkc_3d • Provide Hyperlink for description (Autodesk University Online Session:AB314-4 Good Autodesk Revit Project Templates: Keys to Efficiency): http://au.autodesk.com/ ?nd=class&session_id=5076 • Provide hyperlink for description (AU Online): http:// au.autodesk.com/?nd=class&session_id=5076 winter_2010 www.AUGIaecedge.com 33 feature focus Cross-Discipline by: Mike Hardy-Brown You bought your BIM software NOW WHAT? ¾ THE DEAL More than likely, to sweeten the deal, the reseller that sold you the software offered some free training sessions. Sorry, but you’ll need more than a free session or two because the shift from 2d to BIM is a lot bigger than the common sales pitch portrays. You may have been promised that at the click of a mouse you can convert your 3d model into final construction documentation. Guaranteed as part of your free training session(s) you were probably given step by step tutorials that seem extremely easy, they just work. Unfortunately this is a further marketing exercise, or over simplification, intended to convert you to BIM. At the end of the day, the person that needs to bid and then build your project may not be amused by just getting a multitude of schedules or 3d perspectives. They still need easy to read construction documentation. Having been in this situation before while working in several architectural firms it is easy to see how the sales pitch can encourage you to believe that it is easy to convert your entire office to using BIM. This is the problem. It is NOT that easy. Significant change rarely is. A LITTLE STORY We all know the hammer is quite useful. Consider though that used incorrectly the hammer could be quite a counterproductive tool. Imagine a guy introducing a hammer to his friend. Unfortunately this guy doesn’t understand how the hammer is supposed to be used because he missed his training session. Relying solely on what he saw the other day, and from a distance at that, he tells his friend, you swing it like this and bash things. His friend tries it out and finds he can do some serious damage quickly. His friend is mesmerized by his new tool of choice as he is able to bash everything he wants to dismantle. The supervisor isn’t impressed however when he sees the hammer being used this way instead of being used to drive nails to create something. It is far too easy and even common to blame this destruction on the hammer and the guy that did the training for the rest of the crew. A hammer is a simple tool yet it can be used to create or destroy. Software isn’t simple. As a Revit trainer, this has been the case far too often, when arriving at a site where the staff has been let loose without adequate instruction and preparation. If planning goes forward based on those free session alone you might just be better off using the free online self help tutorials, or not using the 34 www.autodeskcatalog.com/AECEdge hammer at all. Instruction, education and planning are necessary. You need to understand the problems and figure out how to adapt to fit your current office standards. Some “Insider Secrets” a Revit trainer’s advice: • Seek training knowledge by an industry professional. If your trainer has not been involved in projects similar to the types you are currently involved with, ditch the trainer. • Seek out an implementation strategy that is best suited to your firms needs. • Buy your product at the best price but negotiate your training/implementation proposal(s). • If they cannot offer a service that is suited to your needs then reconsider your reseller or investigate other training avenues. • IMPLEMENTATION, IMPLEMENTATION, IMPLEMENTATION, You may spend a few more project fees on this exercise, but it will be well worth it in the end. If you can tie a professional BIM implementer into your project from the beginning, you will be able to plan that long overdue family vacation. In the case of smaller firms, you could at the least quadruple your intake of work • DO NOT over complicate the program. It is written the way Architects & Engineers think. I have been confronted by multitudes of practices that always say the same thing, “In our office we do things differently…” REALLY??? Think about that statement…. A wall is a wall, a window is a window, explore these in BIM and you will be surprised. • Be open, willing to adapt and consider change. This is the best time to realise that your title block contained notes that are out dated, irrelevant and full of spelling mistakes. If the section head looks slightly different, yes you can change it, but maybe think about a new standard. • Keep current with program updates. • Don’t go back! The easiest way to forget learning a new language is not to practice it. If you keep on modelling in Revit and export your construction documentation back to CAD, you will never fully learn the program. • Prepare for your training. Never go into a training session unprepared. Ask the right questions (at the right time). Do not be afraid to ask! “He who asks is a fool for five minutes, but he who does not ask remains a fool forever.” - Chinese Proverb • Don’t outpace the trainer. You will be very excited to explore the new functionality of the program, but you will frustrate the class by possibly getting lost while winter_2010 • • • • exploring. Explore these functions and prepare a list of questions for your Q&A sessions with the trainer. Your trainer will be more than happy to answer these at the correct times, as well as appreciating your enthusiasm. Keep learning, keep reading and current. The only way to gain the edge is to do all of these. There are so many Revit blogs and forums to read on a daily basis, choose your favourites and read them with your cup of coffee before you start your day. Read blogs, join forums and discuss findings with your peers. You will soon be answering questions on forums and the author of a new Revit blog. Share information. Whenever I implement, I insist the company keeps a Revit black book. This can contain questions, findings or new ways to do things in Revit. Bring this to your local user group or hold a weekly 30 minute internal user group to share knowledge, but remember to always update a question with an answer. New users will be able to refer back to your black book and see that their questions are similar to yours. Allow time for the initial learning curve in your project planning. Accept that there will be a learning curve. This may be frustrating at times, but worth it in the end. WHAT HAVE WE DONE? Avoid second guessing your decision, though it is a natural impulse. With the right attitude and with some qualified assistance you can minimize how often you and your teams feel this way. Just to reassure you, consider the following. With the introduction of CAD, firms were faced with similar reservations as they underwent the shift from a drawing board environment to a computerized environment. While this process improved their ability to work more accurately and, in most cases, at a faster pace, essentially they were just using the computer to do what they had always done with hand drafting methods. This process was not revolutionary, but rather evolutionary. You may or may not remember it but one of the earliest ways that computer generated drawings were used was to just create a consistent plan that could be used as an underlay for all the hand drafting that went on for each trade. Does the phrase Pin-Bar drafting mean anything to you? If so we are dating ourselves! The transition to CAD was of gradual introduction and adoption that brought with it new found bravery as each step forward was made, daring to do more with the computer each time. Revit only requires a change to happen once. You can change a door type in a schedule (or for that matter the quantity surveyor can make the change to the drawing in a schedule). Your plan, section, detail and schedule will be updated. Once you have a working model of the building, final construction documentation is a seamless process. To accomplish the same thing takes considerably more time and effort when working in CAD. feature focus Cross-Discipline With Revit documentation coordination is at its core. This transition is more radical than with the introduction of computer drafting but you’ll find that the transition will be similar. Just have faith in your decision, be supportive and encourage your staff to push the envelope. Make sure you have adequate resources to support them when things get difficult. How does the following claim work for motivation to proceed? “It is my opinion that a well implemented firm could either ditch at least half of their staff or double their income.” - Mike Hardy Brown Is moving to BIM the way to go, I’m biased but I think so. You made the correct decision! CONCLUSION Firms are rapidly moving towards BIM. Well trained and implemented firms, which do not look back and push though the learning curve, are reaping the rewards. Smaller firms are able to compete against much larger firms that have not yet made the move to BIM. If you have not made the move yet, just ask yourself two simple questions: Why not? When? Mike Hardy-Brown is a registered Architectural Technologist. He is currently working on several projects with his firm MHB Designs. Mike was an early adopter of Revit (Zoogdesign forum days). He also provides independent training and implementation services in Africa ( Johannesburg, Cape Town, Namibia, Botswana and Mauritius) to resellers and private practices on Revit Architecture, Structure and MEP. Mike’s Blog: Revit Implementation, http://reviteer.blogspot.com Contact Mike at [email protected] The move to BIM, further improves your firms accuracy and speed, while you have the added ability to see if your building design can actually work prior to construction. By testing for any clashes that might be missed otherwise, you eliminate the resulting added work, cost and time spent on-site to manually find solutions. You can test various solutions and scenarios applicable to your building. winter_2010 www.AUGIaecedge.com 35 department product review by: David Kataoka Bluebeam PDF Revu Plug-in for Revit 2010 ¾ INTRODUCTION This February, Bluebeam Software is offering a whole new world of PDF creation functionality to Revit 2010 users. With the launch of Bluebeam PDF Revu CAD Edition 8, they are integrating directly into Revit with a plug-in that provides one button PDF creation, and a whole lot more. I’m no stranger to Bluebeam and their PDF solutions for the architecture, engineering and construction (AEC) industry. In fact, I was an early beta tester of Bluebeam back in 2002 when the company first released a PDF plug-in for converting AutoCAD drawings to PDF. Although many designers have migrated from 2D AutoCAD drawings to 3D Revit files, PDF’s value has not declined. After all almost everyone has a PDF reader. This makes it an ideal file format when distributing design data to project partners who do not have access to BIM and CAD applications and viewers. These days it certainly makes better economic and environmental sense to exchange PDF documents, whenever possible, than it does to print and ship large format drawings. Digital signatures will become increasingly important as electronic submittal gains acceptance by plan check agencies. Figure 1-Bluebeam PDF Revu CAD Edition now provides a direct plug-in to Revit for one button PDF creation Having used Revit for many years, I was excited to hear that Bluebeam was releasing a PDF plug-in for Autodesk’s BIM software. When I was presented with the opportunity to not only get an early glimpse at the new version but to also share my thoughts in this article, I gladly said yes. What follows are the first three impressions I had about their integration into Revit and the other features that Bluebeam PDF Revu provides for an entire project team, from design to bid to build. IMPRESSION #1 - IT’S SMART TO TRUST A PLUGIN INSTEAD OF USING A PRINTER DRIVER Creating a PDF document with Revit via a printer driver works, but has drawbacks. For example, Revit’s Print to PDF option will create PDF files of individual sheets in the same order as they are listed in the project browser. Wouldn’t it be nice to be able to print sheets into a PDF file in any order that you wanted? Especially without having to resort to creating a custom sorting parameter for your project browser? Revu, now that it is tightly integrated into Revit via a plug-in, allows you to select the order that your sheets will be added to your final PDF, in advance! Opening files and manually sorting sheets is a thing of the past! There are also times when you want added security in a PDF through the use of digital signatures. The majority of PDF printer drivers do not allow for the use of digital signatures. However, Revu allows you to easily add digital signature fields and sign PDFs, either by entering in X and Y coordinates upon PDF conversion, or adding them after PDF creation in the program’s PDF editor. 36 www.autodeskcatalog.com/AECEdge Figure 2-Bluebeam provides Revit users with a lot of control in configuring PDF conversion options IMPRESSION #2 - MORE FLEXIBILITY THAN REVIT USERS HAVE SEEN BEFORE Everyone likes to use software in different ways. Some people like to have a lot of options – the more buttons and toolbars, the better. Other people are intimidated when faced with too many choices. Revu caters to everyone by making it incredibly easy to create a perfectly usable PDF with the touch of a single button, but still providing enough options and advanced features to satisfy even the most diehard techie. As I mentioned before, you can imagine how excited I was when I saw that Revu allows you to sort your sheet or view order before ever winter_2010 making the final PDF. By doing this I can place all of the sheets in the set (did I mention that I can do this in the order I want?) and make sure that everything is exactly how I want it before sending the file to our reprographics company for printing to hard copy. It is so much quicker than opening up a large PDF, waiting for the previews to generate, and then manually dragging each sheet into position. In my opinion, this feature alone is worth the cost of the software. more than just PDF creation. Bluebeam PDF Revu is a complete PDF editing and markup tool, optimized for viewing large format drawings. This includes features that are already familiar to AutoCAD users like the ability to password protect PDFs, apply text stamps, and create bookmarks upon PDF creation that can be configured to jump to specific views in a PDF, a website and more. Among its compelling markup/redlining tools are callouts, CAD symbols, shapes and takeoffs. Coupled with these features are its Tool Chest for storing custom markup tools, its Markups list for tracking, sorting, filtering and summarizing all comments, its new File Access tab for managing PDF files and integration into popular document management systems such as Microsoft SharePoint. Together, these tools provide firms with a solid platform for taking a variety of workflows to digital and paperless, from design reviews, to bid, to RFIs and submittals to punch lists and more. department product review Figure 4-In addition to PDF creation, Revu includes a complete PDF editor built for AEC for redlining PDF drawings and other project documents Figure 3-The ability to order your sheets before converting to PDF is a great, time-saving feature MEMORY LANE I must digress for a moment, do you remember back to the days before Revit 2010, and what an enjoyable experience it was to batch plot individual PDFs from Revit? You probably do, but if you don’t recall, it was a fun guessing game called Name that File (sarcasm intended). Revit would be happily creating PDF files in the background while you had the daunting task of determining which sheet was being printed and how to name the resulting PDF. Thankfully, Revit 2010 now automatically names individual PDFs by sheet or view name. However, Bluebeam takes it one step further by allowing you to add uniform revision numbers or dates to each file name as it is being created. IMPRESSION #3 - MORE THAN JUST PDF CREATION While my impressions of this new Bluebeam PDF Revu have been heavily influenced by the great plotting control found in its new Revit plug-in, I should point out that Revu offers AEC firms much winter_2010 LASTING IMPRESSIONS While Bluebeam PDF Revu CAD Edition certainly isn’t new to AEC, it IS new to Revit. I look forward to taking my test drive of Revu 8 to full speed, and getting to use it throughout an entire project. My overall impression is that it is definitely a good value, especially given Bluebeam’s eight-year track record for providing high quality PDFs from AutoCAD. Now they are bringing their experience and quality to Revit 2010 users. Bluebeam PDF Revu CAD Edition sells for $199 per seat as of this writing. Considering how it is custom tailored for CAD and Revit it is priced competitively against other PDF options. I encourage you to take advantage of their free 30-day trial. It is available at their website (www.bluebeam.com). David received his Bachelor’s of Architecture degree from the California State Polytechnic University, Pomona in 1990. Since then, he has been working for various firms specializing in the design and construction of high-tech research and manufacturing facilities as well as upper educational facilities. He currently works in the upper education division of Gkkworks in Irvine, California. www.AUGIaecedge.com 37 feature focus Civil Engineering by: Christopher Fugitt Civil 3D API – Where to Look to Get Started ¾ ivil 3D comes with an Application Programming Interface, API for short, allowing for the customization of Civil 3D. If you are starting out with customization it can be a bit daunting on finding where to start. With the available resources available you can learn to harness the Civil 3D API to become more efficient and reduce repetitive work. C VISUAL BASIC FOR APPLICATIONS (VBA) While VBA is being deprecated, an appropriation of the word by software developers to characterize it as obsolete or soon to be obsolete, it does have the most examples available. The examples that come with Civil 3D are located in this folder: • C:\Program Files (x86)\AutoCAD Civil 3D 2010\Sample\Civil 3D API\COM\Vba\ Included in this location are examples for most of the major objects in Civil 3D: Alignment, Corridor, Parcel, Pipes, Profiles, Sections, Surface Operations, Surface Points, Surface Working Planes and Survey. While not every method or property has an example it does show the basics in working with the Civil 3D API. of samples available, is not completely finished and requires a separate program. .NET requires a separate programming environment; one such product is Microsoft Visual Studio. It comes in a free version called Express and other pay versions. .NET covers a variety of languages, including C# and vb.NET. AUTODESK UNIVERSITY The Autodesk University web portal is always a wealth of information, and with the Civil 3D API is no exception. This year there were two introductory classes related to Civil 3D programming. • Jerry Winters presented “.NET Programming for Civil Engineers and Surveyors”, CP104-4 • Peter Funk presented “Getting Started with AutoCAD® Civil 3D® Application Programming Using .NET”, CP9114-1. Both classes are available as screencasts. The Help documentation (see Figure 1) provides a listing of the methods and properties of the various Civil 3D objects in the AutoCAD Civil 3D ActiveX API Reference. Additional help is included in the AutoCAD Civil 3D Developer’s Guide. .NET .NET appears to be the wave of the future for AutoCAD products; Civil 3D is no exception. I’ve read and heard from more than one person that if you are starting out customizing Civil 3D you should learn .NET. Unfortunately .NET has the least amount Figure 1- Civil 3D Help Documentation API section 38 www.autodeskcatalog.com/AECEdge winter_2010 BLOGS There are some blogs that provide sample code. One is http:// through-the-interface.typepad.com/ where Kean Walmsley provides coding examples using AutoCAD and occasionally Civil 3D. Occasionally Joshua Modglin provides programming related posts at http://www.civil3d.com/. Additionally I’ve posted examples on my blog, http://blog.civil3dreminders.com/. AUTODESK DEVELOPER NETWORK (ADN) ADN provides resources for software developers. While it does cost money to join ADN; they do provide some free classes covering the Civil 3D API. The free classes they offer may be found on their website, under the API Training & Consulting section. The classes can usually be attended live or viewed at any time by downloading a recording of them. Additionally ADN occasionally offers DevLabs where you can get help while you work on your code, best of all DevLabs are free. LISP While you can accomplish some customization in LISP, it generally isn’t suggested. There is a limited amount of examples available and if you are just starting out you are probably better off learning another programming language. civil 3D reminders blog spot REPORTS The reports that come with Civil 3D can be customized in either VBA or .NET. The code for the VBA version of the reports may be found here: IS USING CIVIL 3D COST EFFICIENT? ThatCivil3DGuy blogged a post asking some questions regarding Civil 3D. Rather than post my response in the comments I thought I’d make a post about it. Further down are my answers to his questions. I was talking to a coworker today about Civil 3D and I liked his take on Civil 3D as similar to the video game Supercross where you are able to create your own layout of a track on a blank canvass. • C:\ProgramData\Autodesk\C3D2010\enu\Data\Reports\vba The code for the .NET version may be found here: • C:\ProgramData\Autodesk\C3D2010\enu\Data\Reports\Net feature focus Civil Engineering CONCLUSION While customizing Civil 3D utilizing the API may seem daunting, utilizing the resources available can unlock its full potential. Don’t be afraid to dig in and check it out (pun intended). Christopher is a Civil Engineer and has spent the last eight years designing government projects as well as residential subdivisions. Before working as a Civil Engineer, Christopher worked for a General Engineering Contractor on subdivision and mining projects. Christopher earned his B.S. degree in Civil Engineering from California Polytechnic State University, San Luis Obispo. Christopher maintains and authors the Civil 3D Reminders blog at http://blog.civil3dreminders.com/. Gradings for small commercial lots is primarily used to grade the parking portion of commercial lots. Temporary gradings are used to derive elevations for feature lines. Once the elevations are found they are modified to finalize the design. Additionally if the site lends itself a temporary grading will be used from the building pad to derive elevations for sidewalk elevations. For large subdivisions gradings are primarily used for daylight grading. Feature lines or polylines with elevation are used for the lot pads. For the roadways Corridors are used and then pasted into the composite finish grade surface. Here are my responses to ThatCivil3DGuy’s questions: What point do you decide if a certain project will or will not use the civil3d grading features? If it helps meet the end goal of the design, the grading tools are going to be used. From creating a temporary grading to help grade a parking lot to tying the design into existing ground through the use of daylight grading. If it can help get the job done, gradings are going to be used. I would like get your feed back on your end on how grading is done for small commercial lots and large subdivision projects? winter_2010 On top of that, has civil 3d saved you money or caused you to increase the cost of projects? What has been the positive and negatives points about Civil 3d? This is really a question about how well a person knows Civil 3D and how to apply the tools available to reach the end goal. Take for instance a task to add points along an alignment at 50 feet intervals and at horizontal geometry points. The person started the task by manually adding points at the intervals. Civil 3D did have tools to accomplish the task in a matter of minutes rather than longer amount of time it would have taken to do it manually. It was a matter of knowing the tools where available and how to apply them. Subscribe to civil 3D reminders: http://blog.civil3dreminders.com/ www.AUGIaecedge.com 39 by: John Morgan AUGI local chapters AUGI Local Chapters: Focus 2010 Editors Note: This section will be dedicated to introducing our readers to a Local Chapter. Local Chapters are the physical side of the organization. Many members carry on real friendships and relationships via the website but they may never actual meet each other face to face or shake one another’s hands. Our Local Chapters on the other hand are real, face to face and every bit as important to the organization as a web site. In contrast many of the members of a Local Chapter may rarely interact with each other on the web. The ideal situation, we believe, is when our members find a balance between our real and virtual presence as a resource. Some members don’t have an option to attend a Local Chapter meeting because one doesn’t exist near them. This is an opportunity to start one and the AUGI web site is the place to find some resources and to ask for help! We hope you can connect with a Local Chapter and if not maybe you are the right person to start one! If you’d like your chapter included in an article like this one in the future just send me an email: steve.staff[email protected] 40 www.autodeskcatalog.com/AECEdge ¾ COMMUNITY As expressed in the Annual Meeting in December, AUGI will be devoting a significant amount of effort in reconnecting with the Local Chapters. The physical community is a vital part of the AUGI community and those that attend Local Chapter meetings are very passionate about their value. I recently attended the RevitDC meeting in Arlington, VA and despite snowy conditions, we had about 90 people in attendance. If you knew what snow can do to Washington, DC traffic, you would know what a sacrifice the attendees made. GOALS AUGI Local Chapters are the foundation of the organization. It will be a cornerstone of AUGI’s success moving forward to reconnect with the Local Chapters and provide additional support and services of which these groups can take advantage. To this end, AUGI has key goals to achieve this. winter_2010 • Updating the Local Chapter database. This will entail merging existing databases and verifying the content of the combined database. • Connecting with vendors to provide resources for Local Chapters, including speakers and giveaways. • Connecting members with their Local Chapters through an awareness campaign. • Updating the Local Chapter Handbook. • AUGI Local Chapter Management Team connecting directly with Local Chapter Presidents to provide handson support. • Direct support for new Local Chapters by connecting them with resources in their area, including other Local Chapters and vendors. • Provide improved web support, including a revamped Local Chapter web page on AUGI.com. • Reach across the globe to connect with Local Chapters operating both within and outside AUGI Country Chapters. As you can see from the last bullet item, Local Chapters are not just a North American phenomenon. AUGI has Local Chapters in Japan, Great Britain, India, Brazil, Germany, Russia, and dozens of other countries around the world. The winter_2010 value of face-to-face networking, especially in a down economy cannot be overestimated. I know that my Local Chapter in Richmond, Virginia is a primary source of employment opportunities in the region for prospective CAD employees. AUGI believes in and supports the physical community of Local Chapters. You should too. Look up your Local Chapter on AUGI.com and find out when the next meeting is taking place. Start a Local Chapter if there is not one in your area. Let AUGI know how we can help. department p AUGI local chapters Experience the strength in AUGI Local Chapters! John Morgan is the CAD Manager for Greeley and Hansen, a water/wastewater firm based out of Chicago. He has been working with AutoCAD since 1986 as a draftsman, technician, designer, programmer, consultant, and manager. John has been a member of RAM (Richmond AutoCAD Manifest) since 19990 and was a member of NAAUG in the late 1980’s before becoming a member of AUGI. He is currently on the AUGI Board of Directors. www.AUGIaecedge.com 41 feature focus Architecture by: Steve Stafford Shared Coordinates - A Tutorial ¾ INTRODUCTION Revit has a sophisticated system that allows us to manage a project’s true elevation, position, and location, and share this with our project partners. The purpose of this article is to explain how accessible this feature really is. BEFORE WE BEGIN This tutorial is an excerpt from the AU Virtual Session I recorded for Autodesk University 2009. Instructions to watch the original session will appear at the end of this article. Each step listed in this document begins with a general explanation of the topic, what is required and ends with an exercise. The exercises are written assuming that you may need to stop at the end of each exercise. At the beginning of each exercise you are instructed to open the file that you saved at the end of the previous exercise. The dataset (see instructions at the end of the article for downloading the files) includes files that have been saved at the end of each exercise for your use if necessary. If you do not stop working at the end of an exercise you can continue working with the file you are already using, just disregard the instructions for closing/opening a file. Recommendation: Be sure to download and review the documentation for another Autodesk University class on this subject: AB118-3 - Finding Your Way Around Shared Coordinates” by Theresa Martin with Ideate, Inc. Last item before getting started, all the files are using the latest Autodesk Revit 2010 file format and based on imperial units. I apologize to anyone who is still using a previous release or is lucky enough to use the metric system. Keep in mind that, even though you may still have to use an earlier release for your current projects, you can still use Revit 2010 to run through these exercises. The full session at AU Online has two sections, Small Project and Big Projects. This article is focused on the more complex approach for big projects. GET STARTED For the sake of this session let’s define a large project as one that involves more than one building on the same site. It has little to do with size as much as complexity. More buildings on the site will require more coordination and a good chance for even more volatility when it comes to changes. It does not mean that you must have more than one building to document to use this technique. This would work just as well for a single building project. In fact I preferred using this approach for all the projects I’ve worked on. This tutorial will use a separate file for the site and separate files for each building model. 42 www.autodeskcatalog.com/AECEdge • • • • • • • Step One - Examine the Survey File Step Two - Create and Prepare the Site Project File Step Three - Import the Survey File and Define Coordinates Step Four - Import and Position a Building File Step Five - Check the Results (Look at the Building File) Step Six - Change the Building Location Step Seven - Place a Copy of the Building STEP ONE - EXAMINE THE SURVEY FILE This is important because you must find out if the coordinate data is very large and if the contours and other site information are very far away from the origin of the file. These two items are usually inextricably linked together. Revit has a design requirement that you will model your building within a one (1) mile radius of the project origin. In previous releases of Revit it is not at all obvious where the project origin is located, just a casual, “It’s roughly in the middle between the elevation symbols you see in plan”. One technique to find it exactly is to import a dwg file that has a marker at its origin and use the Auto - Origin to Origin positioning option. Revit 2010 introduced two icons (shown in Figure 1) to display where the Project Base Point is as well as a Survey Point. Figure 1- New Project Base and Survey Point icons These are not visible by default except in the floor plan called Site. You can turn them on in other floor plan views using Visibility/Graphics Overrides. They are defined as sub-category elements of the Site category. Don’t bother looking for them in a ceiling plan view however, you can turn them on in those views but you still won’t see them. There are a variety of methods you can use to determine how large the coordinates are in your file. For a nice visual example, you can draw a line from 0,0,0 to a spot within the survey contour lines to determine where it is relative to your survey data. Use can use AutoCAD’s List command to see how long it is, which is how far away the origin is from the site. Surveyors and civil engineers are required to reference a variety of real world coordinate data systems so it is not uncommon to see distances in the millions of feet. This means that the winter_2010 coordinates you find can look something like this: 1,204,256.045’, 3,403,555.055’, 251.01’ (x,y,z). When this occurs you must define what spot (coordinates) on the survey you will use as a common reference point or benchmark to define what coordinates Revit should use. It is a good idea to choose an agreed upon civil benchmark, survey noted iron pipe (property marking item), or some other easily selected spot that isn’t affected by the changes you need to make to get your project built. This means don’t pick the corner of an existing building that won’t be there for long. It is also necessary to check to see if the file is larger than Revit’s one (1) mile radius limit. If the file is larger you won’t be able to import the file, Revit won’t allow it. You need to check the vertical (z axis) too because a file may look fine in plan but in elevation there are lines at great lengths or lurking in the distance. There are a variety of things that can generate an error even if upon cursory inspection it looks okay. Here are some things to check for. • Layers are frozen/off and elements are on them that are too far away • Z Axis relationships of elements in the file. • The scale of the drawing is too large, units are wrong. • Blocks contain nested blocks or elements that are very far from their origin • AutoCAD elements are near the origin while the survey data is at the correct coordinate location. If you encounter one or more of these you can Turn on /Thaw Layers, Explode blocks, Purge and if nothing else works you can use AutoCAD’s wblock command to create a new file with just the survey elements you really need to use in Revit. Another technique that Revit will tolerate is to nest the survey file in a “container” file as an external reference. Align it with the same origin and import the container file into Revit instead. Revit only examines the container file for the one (1) mile limitation, not the nested external reference, and it doesn’t consider the nested file as too large or too far away within the container file. Let’s examine the survey file in the dataset, it has large coordinate values but it is not too far or too large to use in Revit however. EXERCISE 01 - EXAMINE THE SURVEY FILE: 1. Using AutoCAD Open file Project Survey.dwg (saved in AutoCAD 2000 dwg format) 2. Find and select our chosen “baseline reference” BL-6, it can be found at the south west corner of the site. (A special layer called _Shared Coordinates was added to this file to make it easier to find them if necessary. The reference marks are assigned to this layer.) 3. Use List to see the coordinates of this block. Make a note of these coordinate values. It is this reference that we need to tell our civil consultant that we intend to use. Alternatively we could/should ask them which one to use. 4. If you keep this file open while working in Revit you can use copy and paste to quickly enter the exact values into Revit in later steps. If you prefer to close AutoCAD then you can write down the cowinter_2010 ordinate values using the full four decimal places indicated. You will also be able to see the coordinate values in Revit later because there is a text string that displays what the coordinates are. 5. There are no changes to save. Close the file unless you prefer to keep it open. STEP TWO - CREATE AND PREPARE THE SITE PROJECT FILE This time around we will start from a blank Revit template file. There is a little maintenance to do since this file is a bit simpler than a real building model file. First of all we don’t need a lot of levels, just one for Sea Level can suffice. feature focus Architecture We also don’t really need a lot of views. Composite views of the site and all the buildings can be generated and printed from this site project file but they can also be created from one of the other primary building files. Documents that show significant detail should be presented from building project files not the site project file because it is more difficult to get all the links to look exactly the way you want. As far as the position of buildings and coordination with the civil survey is concerned this site file is our MASTER! It should rule over all our others. All site positioning of building files should be derived from this file because it will be defining the site coordinate system once we’ve acquired that information from the civil engineers file. EXERCISE 2 - CREATE AND PREPARE THE SITE PROJECT FILE 1. Using Revit Architecture 2010 Create a NEW project using the template: Default.rte (Note: This template is included in the Dataset if you don’t have it already) 2. Save the new project file as: Large Project Master Site E02.rvt 3. Open the Elevation View: South, Select and Delete Level 2. Click OK to accept the message regarding deleting the corresponding view(s). 4. Select Level 1, Rename it: Sea Level, Click Yes when asked about renaming corresponding view names. 5. Select and Delete ceiling plan view: Sea Level 6. Select and Delete the Elevation Views: South, North, East and West. If these views are needed at some point it will make more sense to create them adjacent to the building files that we import later. 7. Open the floor plan view: Site (note the project and survey points are visible and in the same location already) 8. Right Click in the View and Click View Properties 9. Assign the Orientation Parameter to True North as shown earlier in Figure 01. 10. In the same dialog, Scroll down to the View Range parameter and Click Edit, change the Primary Range Top Offset value to 2000’, Change Primary Range Cut Plane Offset to 2000’ (refer to Figure 02 for the dialogs you should be working in). Click OK to close the View Range dialog, Click OK to close the View Properties dialog. Keep in mind that nothing visible changes at this time. 11. Optional: Purge Unused if unlikely to use this project file to create significant documentation 12. Save the file and Close the file. www.AUGIaecedge.com 43 feature focus Architecture STEP THREE - IMPORT THE SURVEY FILE AND DEFINE COORDINATES Once the site project file is prepared we can deal with getting our civil engineering file’s data organized in the project file. Similar to our earlier exercise we need to import the data but it is actually a bit easier. No struggles with moving it around or rotating it. Just minor adjustments and we’ll be ready for setting the shared coordinates. EXERCISE 3 - IMPORT THE SURVEY FILE AND DEFINE COORDINATES 1. Using Revit Architecture 2010 Open the file: Large Project Site Master E02.rvt and Open the floor plan view: Site (Note with nothing in the view, even though you can just see the project base and survey point icons in the upper left corner of the drawing area/canvas, you won’t be able to pan/scroll/zoom until we import the survey) 2. Import the Survey, Insert Ribbon > Link CAD > Browse to file: Property Survey.dwg. Use the settings as shown in Figure 2. Click Open. (Once the file appears you’ll be able to navigate in the view again) Right Click in the view, Zoom to Fit. Figure 2- Import settings for the survey file 3. Select the Survey Point icon, “Un-Clip” the icon - Click the “Paper Clip” icon, Move/Drag it to the Baseline BL-6 marker located in the southwest corner of the site survey. (Remember you can use the Tab key to help select the icon or use Visibility/Graphics to turn off the Project Base Point icon for now) 4. Define coordinates, Manage Ribbon > Coordinates > Specify Coordinates at Point - Pick the origin of the Survey Point, Enter the following values. 5. (x) East/West = 675654.2820’ 6. (y) North/South = 776130.7180’ 7. (z) Elevation = 0’ 8. Rotation = 0º - East 9. Click OK to apply the changes, note in this case that the survey does not move or disappear as it did in the previous section for Small Projects. 10. Save the file as Large Project Master Site E03.rvt and Close the project. STEP FOUR - IMPORT AND POSITION A BUILDING FILE Importing a Revit project is a little simpler process than a CAD file because there are fewer settings to worry about. We just need to select a file and choose a positioning method. The building model needs to be placed on the site immediately so it makes some sense to choose from the Manual options. This will put the building at our cursor which will permit us to decide where the building ought to go at first. We’ll still need to fine tune its position but we can get 44 www.autodeskcatalog.com/AECEdge close. As in the earlier exercises the building is going to start out in the North West corner of the site. We need to remember that in the site file the contours of the survey file are at their true elevation above sea level. Our building model will be considerably lower than this, at Sea Level. Once the building is positioned correctly in plan it will still be necessary to move it up to the correct finished floor elevation, or at least guess at what it should be. A section or elevation view will make it easier to move the building accurately so we will need to create one of these views. Once we’ve settled on the location, orientation and elevation of our building model we’ll be ready to think about making sure the building file understands its new surroundings and the next exercise. EXERCISE 04 - IMPORT AND POSITION A BUILDING FILE 1. Using Revit Architecture 2010 Open file Large Project Master Site E03.rvt and Open the floor plan view: Site. 2. Import a Building File - Insert Ribbon > Link Revit Browse to file: Large Project Building.rvt, Choose Positioning setting: Manual - Origin (as shown in Figure 3). The file will appear at your cursor, Place it in the North West corner of the site near the BLDG MARK block in the survey file. Figure 3- Link Revit dialog settings - Positioning Manual - Origin 3. Rotate and/or Align the front of the building so that it is aligned with the North Property boundary. Move the building so that the intersection of the front edge of the concrete and the center reference plane of the building is on top of the center of the circle contained in the BLDG MARK block as indicated in Figure 04. Figure 4- Moving the building into position on the BLDG MARK block 4. Create a Section View through the middle of the building from the North side to the South side. Expand the Far Cut Plane boundary so that it is deep enough to be past where the Project Base Point icon is. This will ensure that the Level annotation is visible in the view. Note: It isn’t particularly important that the section is perfectly parallel to the building for this step. If you want it to be you can add a Reference Plane first and a section will snap to the Reference Plane in the project. It doesn’t recognize the one in the link. winter_2010 5. Open the Section view: Section 1, Select and Expand the crop boundary so that it is possible to see the building at the bottom of the view and the site contours above. This will make it easier to do the next step. 6. Select and Move the building vertically 1275 feet. The contours near the building location vary from 1270 to 1280 feet and the contours at 1274, 1276 and 1278 feet pass through the building location. Moving the building up to 1275 feet will allow us to show the true elevation in the building project file later. (Note: You can adjust the crop boundary so that it shows only the relevant area around the building.) 7. Open the floor plan view: Site, Publish the Coordinates - Manage Ribbon > Coordinates > Publish Coordinates, Revit expects you to select the building project file, Select the Building File, the Manage Place and Locations dialog appears. You can rename the default name for this position, Internal (current), to something more meaningful like North Boundary, as shown in Figure 5. Figure 5- Publishing and Renaming the Location 8. Save the project file as Large Master Site E04.rvt. A dialog appears before we are able to assign a new file name however as shown in Figure 6. This dialog can be a bit confusing, we need to Click Save. The other two options will undo what we have done. Once this dialog closes we can provide the name of the file. Keep in mind that the building file must not already be opened by another person when you attempt to save this new location data to the building file. When working with central files there is usually no conflict because as a rule we don’t work in central files directly. 9. Close the project. STEP FIVE - CHECK THE RESULTS (LOOK AT THE BUILDING FILE) When you publish the location, orientation and elevation information to a building model it is now using Shared Coordinates. There is now an inherent understanding between the Site file and the building file. Any other buildings that join this one in the Site file can share this relationship. This means that any file that shares in this coordinate relationship can be linked into one another using Shared Coordinates. We need to verify that the building has been altered correctly, on to the exercise. feature focus Architecture EXERCISE 5 - CHECK THE RESULTS (LOOK AT THE BUILDING FILE) 1. Using Revit Architecture 2010 Open the file: Large Project Building.rvt, Open the floor plan view: Level 1. All plan views in Revit templates are assigned to Project North orientation as a default setting. Right Click in the view, Click View Properties, Look at the Orientation parameter to verify that it is set to Project North. Click OK 2. Open floor plan view: Site (Note that the Project Base and Survey Points are NOT on top of each other AND that you cannot see the building anymore). Right Click in the view, Click View Properties, Change the Orientation parameter to True North. Click OK. Right Click in the view Choose Zoom to Fit (Notice that the Project Base and Survey points change their orientation.) 3. Select the Survey Point, Right Click and Choose Hide in View, Choose Category. Right Click in the view, Zoom to Fit. You should now see the building. The large distance between the Survey Point and the Project Base Point made it difficult to see the building because it was very small in proportion. 4. Display the True Elevation - Open the elevation view: South, Select the Level: Level 1, Right Click and Choose Element Properties, Click the Edit Type button in the Instance Properties dialog, Change the Elevation Base parameter to Shared. Click OK to close the Type Properties dialog, Click OK to close the Instance Properties dialog. You should now see the site elevation values at each Level. If you don’t want all of them to show this you can make a new Level Type that shows Elevation Base: Shared and leave the original set to Elevation Base: Project instead. Figure 6- Saving the new location of the Building file winter_2010 5. Compare Views: Site and Level 1 with each other to see the orientation changes that take place. The project orientation has the front facing due east while the shared orientation has the front facing north and slightly west. 6. Save the File using the original name so that we can adjust its location in the next exercise. www.AUGIaecedge.com 45 feature focus Architecture STEP SIX - CHANGE THE BUILDING LOCATION As mentioned earlier changing the building position and orientation can happen for many reasons. This section will apply the same change to the building that we did at the end of the previous section for small projects. By comparison I believe you’ll begin to appreciate the elegance of using a separate site project file. EXERCISE 6 - CHANGE THE BUILDING LOCATION 1. Using Revit Architecture 2010 Open the file: Large Project Master Site E04.rvt and Open the floor plan view: Site. 2. Zoom in Region - Around the North West corner of the site, Select the Linked Building Model, Drag/Move it over to the ALT BLDG Mark block in the survey file, as soon as you do a Warning dialog appears (see Figure 7). Click OK. Figure 7- Responding to the Shared Location Warning This will allow you to continue to adjust the building. If you click Save Now then Revit will publish the new location immediately. If you aren’t done, we aren’t, you’ll be prompted again as soon as you adjust it. The OK choice leaves it up to you to choose when to publish the changes later. 3. Rotate/Align/Move it until it is parallel to the West property boundary and the intersection of the Reference plane and the building’s concrete pad are aligned with the ALT BLDG Mark block. 4. Rename the Location - Manage Ribbon > Location, Select North Boundary (current), Click Rename, Enter West Boundary. Click OK. 5. Save the file, Revit will prompt you to Save the new location information to the Building Model project file, Click Save. Close the File. 6. Using Revit Architecture 2010 Open the file: Large Project Building.rvt and Open the floor plan view: Site. You should see that the building is already oriented correctly based on what we did in the Site project. Hopefully it is obvious that any change we made to the building file’s location in the site file would be represented here now as well as increasing or decreasing the elevation of the building. It reduces the task of repositioning a building to simple use of the move/drag/align tools. Once finished just saving the file passes the information back to the building. Now let’s create a second instance of the building in the site. 46 www.autodeskcatalog.com/AECEdge STEP SEVEN - PLACE A COPY OF THE BUILDING This too is a very simple process. Select and copy the building. Move the copy to where it needs to go and adjust its elevation. Once done it is only necessary to publish the location information again taking care to define a second location to refer to later. Imagine a large development project where a considerable number of unit designs are repeated. Revit will allow you to place copies of these units and store specific location information that can be shown in the unit project file later if necessary. Let’s see how this works now. EXERCISE 7 - PLACE A COPY OF THE BUILDING 1. Using Revit Architecture 2010 Open the file: Large Project Master Site E06.rvt and then Open the floor plan view: Site. 2. Right Click in the view, Zoom Region into the North West corner of the site. Select the building model, Copy it and place it near the original BLDG Mark block in the survey. As before, Rotate/Move/Drag/Align it with the BLDG Mark block and the North property boundary. 3. Create a new Section through the building at the West property boundary. This building is now located where contours are at a higher elevation so it should be raised to 1286 feet. Open the Section view: Section 2, Adjust the crop boundary of the view to make it easier to see what you are doing, Move it up by 11 feet (original 1275 + 11 = 1286). 4. Define the new Location - Manage Ribbon > Coordinates > Publish Coordinates, Select the copied building at the North property boundary. When the Manage Place and Locations dialog appears (as shown in Figure 8), Rename the existing named location to: West Boundary, Duplicate the West Boundary and use the new name: North Boundary. Click OK to close the dialog. Figure 8- Defining the new Location and naming 5. Save the file as a new file: Large Project Master Site E07.rvt. When the Location Position Changed dialog appears Click Save. Close the project file. 6. Using Revit Architecture 2010 Open the project file: Large Project Building.rvt and Open the floor plan view: Site. 7. Examine the locations that are available - Manage Ribbon > Location, Click North Boundary, Click Make Current, Click OK. The building will change its orientation accordingly. Open the elevation view: South, notice the elevation is 1275’-0”. Change the location - Manage Ribbon > Location, Click West Boundary, Click Make Current, Click OK. Level annotation values change to reflect the elevation for this building location (1286’-0”). Open the floor plan view: Site. The orientation has reverted to the previous location. winter_2010 Only ONE location can be displayed in a project at a time. It is NOT possible to assign a specific location to a specific view. It would be excellent if it was possible, but it is not at this time. • Error Message - Changes have occurred in more than shared coordinates (see Figure 9) A couple items to consider now that you’ve completed this technique: • Link Site into the Building - Now that you’ve defined the relationship of the building to site you can link the Site model into your building model, using Auto - By Shared Coordinates naturally. This will allow you to show a portion or the entire site inside the building project file if desired. • Link Building into another Building - Assuming you have more than one building, not just one copied as in this series of exercises, you can link buildings into each other, using Auto - By Shared Coordinates. This allows you to show adjacent buildings when necessary, as much or as little of them as required. CONCLUSION In this session we described one technique that allows us to define the real world coordinate values that our projects will need to relate to. This approach is focused on multiple buildings on the site but it will work just as well for a single building project. The essential difference between this approach and the other that is part of the online Autodesk University session is that the other method combines the site and survey data in the same model project file with the building. This example used a separate project file for the survey data and site conditions. Each building is modeled in its own “sandbox” file too and then linked into the site to define their relationship. Once they are positioned their location information is published from the site file. Changes are very easy to make thereafter. Just return to the site project file and adjust the buildings in the same way you would with a physical scale mockup of the buildings and site, just move them around. Once the changes are done, re-publish the location information and the individual building project files are updated accordingly. If you have avoided using this powerful set of tools thus far then the time has come to avoid them no more. Take full advantage of what Revit has to offer you! APPENDIX: ADVICE/TROUBLESHOOTING • Use ONE file as THE master source for position. Make all changes relative to this one master file. Only publish changes from the site master file (technically possible to do the reverse too...but it gets confusing when you don’t maintain a ONE-way relationship) • Forget about True North (at first) - Revit assumes that you’ll get this data and sort it out eventually. Start working in your Revit building project file so that it is easy to put on paper, print etc. When the survey gets sorted out you can use either of these techniques to properly define the True North orientation of the project. • Acquire Coordinates - Only use for small coordinate values - ALWAYS check the coordinate results to verify they are correct. • Specify Coordinates at Point - Very reliable regardless of survey coordinates • Survey Files larger than One (1) Mile size limitation - Refer to the Step One section for Small Projects for details winter_2010 Figure 9- Linked files and shared coordinates error feature focus Architecture This involves linked dwg files and their host Revit projects. When you have linked Revit project files that are hosting linked dwg files that are changing Revit detects this when you save your project file, see Figure 10. Figure 10-Error message relationship • To fix the issue you need to either: Open the Linked Revit project and just save it OR put the Linked DWG file into a new “container” dwg file and the container is linked into the Revit project in the middle instead. Revit never detects the change in the xref inside the container and eliminates the error. • Workflow: Revit Architecture to Structure/MEP relationship: • Revit Architecture - sets precedent and defines coordinate system from survey. • Revit Structure/MEP - Import Architecture model AutoOrigin to Origin • All models coordinated easily because only architectural model was troubled with determining the coordinates. • Revit Structure/MEP use Acquire Coordinates from their copy of the Architecture Model (this works regardless of coordinate value size) • Exports to CAD use Shared Coordinates. • The “Paper Clip” - What Does the help file have to say about this icon? First the Project Base Point: • Next the Survey Point: • The coordinate features I want to use seem to be disabled!?! Someone probably pinned the survey or project base point. From Revit help documentation: • You cannot move a pinned project base point or survey point. Pinning the project base point disables the Relocate Project and the Rotate Project North tools. Pinning the survey point disables the Rotate True North, Acquire Coordinates, and Specify Coordinates tools. www.AUGIaecedge.com 47 You can download the watch the video online or download it depending on your access to AU Online. You have to register first and may have to able to prove that you are a subscription customer otherwise you might have to consider paying to have access to this class and many others. Figure 11-Help file contents for Project Base Point clipping Figure 12-Help file contents for Survey Point clipping DOWNLOAD THE DATASET This article is meant to stand on its own. You can download the class material to do the tutorial apart from the AU Online session. Use this web address to download the content for this article: http://www.augiaecedge.com/Downloads/ AUTODESK UNIVERSITY 2009 ONLINE CONTENT Autodesk University website address is: http://au.autodesk.com/ The address for my session at AU Online is: http://au.autodesk.com/?nd=class&session_id=5337 The class description and number are: AB9114-1 - Autodesk® Revit® Collaboration: Shared Coordinates for Projects Big and Small Steve Stafford has been a returning speaker at Autodesk University since 2004 as well as the Australian Revit Technology Conference in 2006 and 2009 (RTC). He started using Autodesk® Revit® in 2002. He is a well-established Revit consultant and is currently the CEO of his firm AEC Advantage, Inc. He is very active in the Revit community at large. He was an early member of the Revit community forum at Zoogdesign, and he now serves as the Revit forum manager for the Autodesk User Group International (AUGI®) Revit Community as well as serving on the AUGI® board of directors from 2006-08. He created, writes, and manages three Revit blogs: www. Revitoped.com, www.revitinside.com, and www.revitjobs.com. He currently lives in Southern California with his wife and two children. You can reach Steve via email: [email protected] Revit OpEd blog spot feature focus Architecture DEPT. OF ERRORS - ASSERT YOURSELF? Have you seen this message? I’ve been seeing it lately in conjunction with middle mouse use and having my computer connected to a projector. I don’t recall seeing it in other circumstances. If you have I’d be curious what the circumstances have been (post a comment). I find that if I click Retry that I can at least save the file. Ultimately I have to click Abort and accept that RAC, RST or RME will have to close. At least I can save!! Subscribe to Revit OpEd at http://revitoped.blogspot.com/ 48 www.autodeskcatalog.com/AECEdge winter_2010 Architecture Turbo-charge your ACA Schedules ¾ INTRODUCTION In this article we will discuss techniques you can use to add more power and capability to your AutoCAD Architecture schedule tables. Schedule Tables are AEC objects that report the values of the properties assigned to the objects within your drawing files in tabular format. If you have been using AutoCAD Architecture for a while, then you have likely experienced Schedules and their most common manual and automatic Property Sets before. Automatic properties report common values of the geometry automatically like the width and height of a Door and update immediately when the geometry changes size. Manual properties are text fields that allow the input of common data like Door Number, Room Number and Hardware Set. They are added directly on the object which then reports them on the Schedule as well. As useful as both of these properties are, they are only the tip of the iceberg. In this article, we will explore some of the less common, but no less powerful Property Sets. LIST DEFINITIONS Want to reduce tedious data input, ensure consistency among users and speed data entry all at the same time? List Definitions are a simple way to achieve all three. A List Definition is simply a list of common values that can be assigned to a manual text field. To create and use one, do the following: feature focus by: Paul Aubin If you want to allow users to type in a value that is not on the list, you can check the “Allow individual property values to vary from this list” checkbox. However, doing so will potentially introduce inconsistencies in input from user to user. Once you have the List Definition defined, you can assign it to a Manual Property Set Definition. Property Set Definitions are also in the Style Manager. They are located in the Documentation Objects folder. Both object-based and stylebased Property Sets can use List Definitions. When you create a Manual property in a Property Set, it will default to a Type of “text.” Once you have defined at least one List Definition, you will be able to change this and choose the Type: “List.” • Expand Documentation Objects and select a Property Set Definition on the left. On the right side, click the Definition tab. • Locate a Property that currently reads “Text” in the Type column. • Change this item to List. In the Source column, a new pop-up list will appear with each of your available List Definitions. Choose the one you created above. • You can choose a default from your list in the Default column. • Create a drawing, add some Walls, Doors and the default Door Schedule. • Open Style Manager, MultiPurpose Objects and select List Definitions. • Create a new List Definition, name it and then on the Applies To tab, check the Manual Property Definition box. • Click the Items tab and the click the Add button. Type in a Name and optionally a Description. • Repeat for as many items as you need. Figure 1- SetNumber Property changed to use Hardware sets winter_2010 www.AUGIaecedge.com 49 feature focus Architecture Close Style Manager and refresh your Schedule to test it out. Figure 1 shows the default ACA Door Schedule with the SetNumber property changed to use a common list of hardware sets. ANCHOR PROPERTIES Anchors are powerful objects in ACA that establish a physical relationship between two objects. For example, the relationship between a Wall and Door is governed by an anchor. The Anchor is responsible for keeping the Door attached to its host Wall and cutting the hole in the Wall. With such a powerful physical relationship providing such useful benefits, it might be nice if the Door could use the Anchor as a conduit for communicating with the Wall. This is the purpose of an Anchor Property. An Anchor Property essentially enables the anchored object (Door in this case) to ask the host object (Wall in this case) a question about one of its properties. How about an example? Suppose you have a series of firerated Walls in your project. You can use the Anchor Property to have Doors that penetrate fire-rated Walls to ask the host Walls what their fire-rating is and thereby choose an appropriate fire rating themselves. Doing so is simple. The out-of-the-box Door Schedule uses a manual text field for a Door’s fire-rating. Start by deleting this. • Open Style Manager and edit the DoorObjects Property Set. • On the Definition tab, delete the FireRating Property. • On the right side of the dialog, click the Add Anchor Property Definition icon (hover your mouse over the icons for tooltips – this one looks like a boat anchor). • Name the new property and then in the Property Definition list, Expand WallStyles and check FireRating. Since we deleted the original FireRating property and created this new one, we also have to edit the Door Schedule Style. This is also done right here in Style Manager. • Beneath Schedule Table Styles, locate the Door Schedule and click the Columns tab. • Select the FIRE RATING column and then click the Delete button. Click OK to confirm. • Click the Add Column button and choose the new FireRating property you created. Edit the Heading as desired and use the Column Position controls at the bottom to locate it relative to the other columns. each Wall style. Want to combine both tips? No problem, return to Style Manager and create a List Definition for Fire Ratings. Input several default values in the list. Then assign it to the WallStyles:FireRating Property. Finally, if you want to add more nuance to the solution, you can create a formula that assigns a 90 minute Door to a 2 Hour Wall. This requires the use a Formula Property Definition; another very useful type of property which is sadly out of the scope of this article. LOCATION PROPERTIES Anchor Properties provide a nice way for one object to query and report the values of the properties of another objet like our Door “asking” the Wall it’s fire-rating above. There are other ways that objects can ask one another about their properties. The Location Property is another such example. With the Location property, an object can query a nearby Space object about its properties. The best example of this is found in the out-of-the-box Door Schedule (Project Based). In this Schedule, the Doors ask the nearby Space objects what their Room Number is. This number is joined to a suffix to generate the Door Mark. This is a common use for the Location property, but they can also be used to have furniture and equipment report which room they are in or, staying with our Door Schedule example, the KEYSIDE RM NO column in the Schedule can easily be input by means of a Location property, see Figure 2. • Return to Style Manager. Edit DoorObjects again. • Delete the KeySideRoomNumber property. • Add a Location property. Name it and then expand Space and SpaceObjects. Select Number and then click OK. • Like above, edit the Door Schedule to delete the existing KeySideRoomNumber property and replace it with the new one. When you update the Schedule, some of the values might report: *SPACE NOT FOUND*. Click on the Doors and you To see the result of this, you have to edit you Wall styles and be sure that the WallStyles Property Set is assigned on the General tab. Input a value for the FireRating property in Figure 2- Defining the KEYSIDE RM NO in a Schedule 50 www.autodeskcatalog.com/AECEdge winter_2010 will see a small star-shaped grip. This is the location grip. Simply drag this grip to the room that you wish to associate with the Door. The Schedule will update to ref lect the value of the Space under this grip. GOING FURTHER There is plenty more you can try with each of the properties discussed here and there are several other kinds of properties available as well. Formula properties were already mentioned and offer the full power of the VB Scripting language within your Property Set Definitions. Classifications are a way of filtering Schedules based on predefined lists. The out-of-thebox content includes the Uniformat II Classification system or you can build your own. When you have Classification Definitions in your drawing, you can also create Classification Property Definitions that query objects of a particular classification. Materials are seen on many objects in AutoCAD Architecture. You have no doubt seen brick or concrete appear on your Wall styles for example. Using a Material Property Definition, you can query the material for its Property Sets. In our Door Schedule example, this could be used to have the Door Schedule fill in the MATL and GLAZING columns automatically from the Material Definitions assigned to the Door styles! Now that’s bound to boost your power and productivity. Paul F. Aubin is the author of many CAD and BIM titles including the widely acclaimed: Mastering AutoCAD Architecture and Paul F. Aubin’s Mastering Revit Architecture. Paul is an independent architectural consultant who travels the country lecturing and providing Revit® Architecture and AutoCAD® Architecture implementation, training, and support services. Paul’s involvement in the architectural profession spans nearly 20 years, with experience that includes design, production, CAD management, mentoring, coaching, and training. He currently serves as Moderator for Cadalyst magazine’s online CAD Questions forum, is an active member of the Autodesk user community, and has been a top-rated speaker at Autodesk University (Autodesk’s annual user convention) for many years. His diverse experience in architectural firms, as a CAD manager, and as an educator gives his writing and his classroom instruction a fresh and credible focus. Paul is an associate member of the American Institute of Architects. He lives in Chicago with his wife and three children. feature focus Architecture Website: www.paulaubin.com Blog: paulfaubin.blogspot.com. Email: [email protected] Take some time to explore further. You are sure to like the possibilities. winter_2010 www.AUGIaecedge.com 51 department p by: Stephen Stafford inside track AUGI |AEC EDGE brings you recent developments in Autodesk and AEC related software items. BLUEBEAM PDF REVU 8 CAD EDITION This new release features a new plug-in to for Revit. Users of AutoCAD and other cad software have long enjoyed the features that this company’s product has. Now Revit users can too! Check out the Revit Plug-in for Bluebeam PDF Revu 8 CAD Edition review by David Kataoka in this issue of AUGI | AEC EDGE. You can check out the company website for more details. You can also download a 30-day trial. More Information URL: http://www.bluebeam.com/web07/us/products/revu CAD Edition 30-Day Trail URL: http://www.bluebeam.com/web07/us/downloads/cad/ EAGLE POINT This product became available just before Autodesk University 2009 and was on display in their booth. A frequent wish list item from Revit users is more and better site tools. Eagle Point hopes to be that more and better. Here’s a snippet from their website that describes its intentions: “LANDCADD™ for Revit® is designed to offer Architects, Landscape Architects or Designers functionality within Autodesk Revit LANDCADD for Revit from Eagle Point) Architecture to produce a landscape design fully integrated into the project. By accessing a widerange of searchable plants, you are able to customize planting families and then use the LANDCADD tools to locate trees, shrubs, flowers or ground covers into the model. You are also able to layout other landscaping features, such as paths or patios and, not only obtain areas, but also a takeoff of the material” Learn More URL: http://www.eaglepoint.com/solutions/workflow/office/landscape/landcaddforrevit.asp 52 www.autodeskcatalog.com/AECEdge winter_2010 AUTODESK LABS: ALIAS SKETCH FOR AUTOCAD PLUG-IN The folks at Autodesk Labs introduce something just about every week and sometimes every day. They recently made sketching easy in AutoCAD. They built a free plug-in based on the Alias product’s technology. The “Dressing” up a drawing in AutoCAD formal product descripusing the new Sketch Add-in available tion is Alias Sketch for AutoCAD. Here’s a sneak at Autodesk Labs peak of the finished sketch. Alias Sketch for AutoCAD at Autodesk Labs URL: http://labs.autodesk.com/utilities/alias_sketch_for_autocad/ There are four videos available at “the Labs” to get a sense of what this is about. If you don’t decide to download it for yourself after watching one, well....we will be surprised. PDF Version URL for Video 1: http://www.youtube.com/watch?v=FqPmorbhTpI PDF Version URL for Video 2: http://www.youtube.com/watch?v=Ak_HnOAIkiY PDF Version URL for Video 3: http://www.youtube.com/watch?v=j7DuMSd7KxA PDF Version URL for Video 4: http://www.youtube.com/watch?v=ooxXUV5WgLk <object width=”425” height=”344”><param name=”movie” value=”http://www.youtube.com/v/Re4iT37FI08&color1 =0xb1b1b1&color2=0xcfcfcf&hl=en_US&feature=player_ embedded&fs=1”></param><param name=”allowFullScreen” value=”true”></param><param name=”allowScriptAccess” value=”always”></param><embed src=”http://www.youtube. com/v/Re4iT37FI08&color1=0xb1b1b1&color2=0xcfcfcf&hl= en_US&feature=player_embedded&fs=1” type=”application/ x-shockwave-flash” allowfullscreen=”true” allowScriptAccess=”a lways” width=”425” height=”344”></embed></object> AUTODESK LABS: PROJECT BUTTERFLY Another fairly recent initiative at “the Labs” is Project Butterfly. • Share drawings with other people. View and edit DWGs without downloading any software, using just a Web browser. • Invite your project team to an online meeting where all sides can discuss and co-edit a drawing in real-time. Or browse through comments and changes on your own time. • Use Project Butterfly to collaborate with colleagues and clients. Anyone can access Project Butterfly, even if they don’t have AutoCAD installed, and even if they don’t have a Project Butterfly account. department p inside track You can check out five videos to get a sense of what it’s all about. PDF Version URL for Video: http://www.youtube.com/watch?v=S09Z05PeFeE PDF Version URL for Video: http://www.youtube.com/watch?v=8NMAdNp_JQ4 PDF Version URL for Video: http://www.youtube.com/watch?v=kW0yq2icnqA PDF Version URL for Video: http://www.youtube.com/watch?v=gocBBKSdpCs PDF Version URL for Video: http://www.youtube.com/watch?v=m-jzMFZndHQ GOBIM goBIM is a new tool to browse BIM models on your iPhone. It was created by Ian Keough. Ian also happens to work for the prominent engineering firm Buro Happold. To use this you need to install a Revit exporter on your computer. You also need to get the App from the iPhone app store. It only supports Revit 2010 versions. The app will set you back just goBIM iPhone web site $5.99. Be sure to check out their site graphic and read through the instructions and FAQ’s to help you get it all working. It is youthful but promising. Check it out and if you really like it pitch an article for a future issue of our magazine. Instructions URL: http://go-bim.iankeough.com/wordpress/?page_id=69 Download PageURL: http://go-bim.iankeough.com/wordpress/?page_id=23 Homepage: http://go-bim.iankeough.com/wordpress/ This is an image from the website that shows what a demo model looks like Project Butterfly banner at Autodesk Labs Here’s their overview at the Labs site: Project Butterfly is an Autodesk Technology Preview that enables AutoCAD® users to edit and collaborate on AutoCAD drawings through a Web browser. With Project Butterfly, AutoCAD users can share and work on DWGTM files with colleagues and clients from any computer with an Internet connection. winter_2010 Until next issue! BIM model on the iPhone If you’d have some news to share with sample us for future issues please let us know. Likewise if you are a user of a featured product or news item and would like to write a review, we want to know. Contact the editor: steve.staff[email protected] www.AUGIaecedge.com 53 feature focus structure by: David J. Harrington Revit Fundamentals - Part 2 ¾ STANDARDS IMPLEMENTATION Welcome to part 2 of a discussion about developing and using standards in the Revit BIM platform. Previously, our intrepid CADD operator delved into researching their AutoCAD and manual drafting standards for line weights. He then customized the Line Weights dialog in Revit to improve on the line variation that is shipped with the software. Following that he got rid of unneeded plot scales, created line patterns and applied the combination into object styles. If this didn’t whet your appetite, I don’t know what will! Now this article continues from instruction given in the previous edition of AEC Edge. If you are just starting here you might want to go review that first. In Figure 1 we have a small sample plan for a steel framing plan with the out-of-the-box settings. Now reproducing images in a magazine isn’t a perfect science, I have no idea how big my figure will be but you should be able to notice the line weights. Now compare that to Figure 2 and what changed. The beams are a bit thicker and much of everything else for that matter. [Editor’s Note: Read the article in the Fall 2009 issue called: Revit Fundaments: Standards Control by David Harrington] In this segment we look at elements in the Object Styles dialog and then uncover their relationship with family content. The Object Styles dialog is the largest dialog in Revit but don’t let that scare you. Working with it just requires lots of time and a good deal of patience. It is here, in the Object Styles dialog, that you set the default look of all your views and subsequent drawings. Figure 2- Sample model plan standards customized So what did I change? The very minimum of course! I changed the projection line weight for Structural Framing > Girder to line weight 10 and Joist to 9. I changed the Structural Columns > Stick Symbols Cut line weight to 9 as well. Lastly I changed the Floors > Projection to line weight 6. That dealt with all the model objects in this plan view. Next, annotation! The grid line weight is controlled is the Type Properties for the Grid. The default is 1, I changed it to 2. But the circle is controlled back in Object Styles on the Annotation Objects tab. I changed it from 1 to 6. Next is the section marks! Figure 1- Sample model plan standards per the default template 54 www.autodeskcatalog.com/AECEdge Again we have to go in multiple places to complete the customization. The section cut line is controlled by Object Styles, Annotation Tab, Section Line – make the Projection line weight winter_2010 8. The outside edge of the section tail is controlled by Section Marks > Thin Lines. Change it from 1 to 8 as well. This should take care of the back end of the section, time for the head. While editing Object Styles change Section Marks Projection line weight to 8 to match the others. When you click OK to close the dialog all lines in the section mark should now be 0.5mm wide. Lastly we have the dimension style. Pick on a dimension element and open the Type Properties. First in the Graphics area change the Tick Mark to Diagonal 3/32” and right below that change the Line Weight to 3 (0.18mm). Now bump the Tick Mark Line Weight to 6. Then modify the Dimension Line Extension to 1/16”. it is easier to see what is wrong here. From the section view we can see that the floor is black – not magenta. And only one floor category is black so the Cut line weight is the spot to edit. Change that to pen 8. Once you return to the section view the profile of the deck and concrete is now nice and heavy. Again back to the Object Styles dialog, this time slide on down to Structural Column. Now the column we see is not black and it is not a stick symbol so the slot to change is probably going to be the main Project line weight. Change that to pen 4 and make it black. After the column, on to the beam. Go down to Structural Framing. Here are many, many category slots for framing. The difference is that we are not looking at the beam in a coarse detail level. The main Structural Framing Projection line weight is the one we need, change it to pen 4 and black as well. But we do see 2 beams here, and one is in section. The Cut line weight needs bumping up as well to pen 7 (0.45mm). feature focus structure Figure 3- A typical default section view’s appearance That will wrap up the changes to get this plan looking they way we prefer. Next is dealing with a section view. At the north edge of the plan is a section mark. In figure 3 this section view is shown. Now it doesn’t look like much, even after all the work we have been doing, largely because the lines in this view generally belong to cut elements and other than columns we have not addressed any cut line weights yet. So once again we open the Object Styles dialog. You certainly don’t want to go through this effort at the view level, via the Visibility/Graphics dialog, or you will have to repeat the edits with every section. From the Object Styles dialog find the Floors category and change what? Well this is where the previous work described in the Fall issue’s article is beginning to pay off because winter_2010 Figure 4- The corrected section components are clear now As you can see in Figure 4, the various components that make up the steel and deck are significantly more pronounced. Are we done for sections? Not really, in fact, more can be done now for this model itself. And we do have another section in this model and Figure 5 shows the problem. We modified the Object Style for floors but in the section we looked at, the parallel condition was not visible. In Figure 5 we have other layers in the floor system to correct. Back to the Object Styles dialog and expand Floors. Now depending on your graphic www.AUGIaecedge.com 55 feature focus structure standard you might run into software control limitations – you can’t always do everything you want. I know the magenta line is incorrect and I know from experience that it is the Common Edge Cut between the deck and the slab. So we will bump that to pen 4 and black. I would prefer that the thin line just below the common edge be hidden – I have yet to find a way to do that. Floor Type properties and go into the Structure we can assign a material for the deck itself. As shown in Figure 6, in the Layers portion of the Edit Assembly dialog is a edit slot that opens up the Material dialog. I know it seems like an odd way to control this, but it gets the job done. Now as shown in Figure 7, the floor in section looks presentable. Figure 7- The completed changes to the Object Styles Figure 5- Additional components of a floor need adjustment Figure 6- Layers area of the Edit Assembly dialog So now the section looks pretty good. If I had to complain it would be that technically the concrete should be in the deck area because of section looks to be cutting through a low flute location. Can I get hatch there? Yes, but it is in another area. If we edit the 56 www.autodeskcatalog.com/AECEdge Now of course this is not the end of this effort. We have taken care of a small percentage of the things to customize in Revit. The cool part is that we are addressing things in a one-at-a-time process. It does take more time but it lets you discover much more about the software. You will learn all the little bits that control how your model and drawings look. As long as you have a solid skeleton in which to build on this method is certainly an option to the “do it all in one sitting”. Who really has time for that? Until next time. David J. Harrington is the technical editor for AUGIWorld magazine and has served AUGI as Local User Group Representative, AEC Industry Chair, Board of Director and President. David has written several CAD related books, most recently Mastering Revit Structure 2010. He currently works for Walter P Moore, a consulting engineering firm based in Houston, Texas and in addition to his role as CAD Designer provides in-house Revit training and customization. David is teaching a class on standards at Autodesk University 2009 and his blog can be found at http://caddhelp.blogspot.com. winter_2010 structure The API and the User Interface ¾ ou are probably aware that the Revit API provides powerful functionality to access Revit model data, both to read information about a Revit model as well as to modify it. But the Revit API also provides increasingly robust access to the Revit user interface, as well. Not only can Revit add-in developers create Revit-style ribbon panels for their commands, they can interact with the set of selected elements in the model and respond to numerous program events, such as the display of a Revit dialog or the closing of a document. This set of functionality allows developers to create rich, simple-to-use Revit add-in applications. Y RIBBON PANELS There are two ways a developer can add commands to the Revit interface. The simplest is to add them to the External Tools drop-down button on the Add-Ins tab. But the Revit API also allows developers to create their own custom ribbon panels on the Add-Ins tab. This is especially useful for grouping several related commands. feature focus by: Elizabeth Shulok ELEMENT SELECTION The Revit API provides all external commands with access to the elements currently selected (highlighted) in the active document. This set of selected elements can be modified programmatically using the Document.Selection property. But developers can also let the user add to the current selection using the Selection.PickOne() and Selection. WindowSelect() methods. These methods allow the user to select a single element or multiple elements without ending the external command. Any elements selected by the user are added to the active set of selected elements. By default, the status bar at the bottom of the screen will display the text “Select at most one element or press ESC to exit…” for the PickOne() method and the text “Select multielements or press ESC to exit…” for the WindowSelect() method. However, the Selection.StatusbarTip property can be used to customize the message displayed to the user. The following code example (see Figure 02) will display a dialog which lets the user enter some text to be used as a comment for beams. They are then prompted to select one or more beams to which the comment will be assigned. The code then only applies the comment to structural beams in the selection, since there is no way to enforce that only a certain type of element is selected. Figure 1- A Custom Ribbon Panel example Developers can add large buttons, such as the Settings button in the example above, or smaller stacked buttons. These buttons can be simple push buttons (such as the Append Selection button), or can be drop-down buttons (i.e. Select All). The ability to associate a bitmap with both large and small buttons enhances the user interface further. And just like all Revit commands, these buttons can have tooltips that provide additional information to the user, as shown above for the All Walls command. winter_2010 Figure 2- Code Snippet for User Data Entry Dialog www.AUGIaecedge.com 57 feature focus structure EVENT HANDLING Another way to interact with the user is by subscribing to events. Revit provides numerous events that may be of interest to a Revit add-in programmer. For example, events are triggered when the user closes or saves a document, when the application is closing, or when a view is activated. One event that I have found invaluable is the DialogBoxShowing event. When using the Revit API to update a beam or column size using a family that is already loaded (i.e. WWide Flange), but a size that is not already loaded in the model, (i.e. W8X13), Revit displays the dialog box, shown in Figure 3, to the user. First, the code checks to see that the option to automatically dismiss the dialog has been selected and that this is during an Import (since this isn’t an issue when exporting from Revit). Then it checks if the dialog is a Task Dialog by ensuring that its HelpId is -1. Lastly, it tests that the dialog is the Family Already Exists dialog, and if it is, it dismisses it by selecting the first option in the dialog. (Default buttons such as OK and Cancel correspond to standard Message Box Ids, such as IDOK and IDCANCEL, but buttons with custom text have Ids starting with 1001 for the first option listed.) Revit add-in developers can create robust applications that are practically seamlessly integrated into Revit Architecture, Revit Structure or Revit MEP by combining the model data access capabilities of the Revit API with the ability to interact with the Revit user interface. Elizabeth Shulok is the founder and President of Structural Integrators, LLC, a software company based in Southern California that provides integration tools for the structural engineering industry. Prior to starting Structural Integrators in 2007, she spent nearly 9 years as a software engineer at RAM International and Bentley Systems, specializing in interoperability issues. She has worked extensively with the Revit API over the last 4 years. She can be reached [email protected]. Figure 3- Dialog for Error Handling For an application like SI Xchange which updates element sizes in Revit from a STAAD.Pro model, this message could come up numerous times if sizes are not pre-loaded, meaning the import process is suspended until the dialog is dismissed. To make the process go more smoothly, I created an option in SI Xchange to have this dialog automatically dismissed. Then I subscribed to the DialogBoxShowing event with the code snippet as shown in Figure 4. Figure 4- Code Snippet for Dialog Event Management 58 www.autodeskcatalog.com/AECEdge winter_2010 head’s up HEAD’S UP! Updates, Service Packs and Top Known Issues (obtained from product pages at Autodesk.com) AAUTOCAD/ACA/AMEP TOP KNOWLEDGE BASE ISSUES Error 123 when requesting a network license http://usa.autodesk.com/adsk/servlet/ps/dl/item?siteID=123112& id=11760456&linkID=9240617 Error: Unhandled Access Violation Reading 0x0000 Exception at 78a2b9h when attempting to open Options http://usa.autodesk.com/adsk/servlet/ps/dl/item?siteID=123112& id=14487632&linkID=9240617 winter_2010 department by: Stephen Stafford When you launch the application a “temporary files” error displays. http://usa.autodesk.com/adsk/servlet/ps/dl/item?siteID=123112& id=14473628&linkID=9240617 Linetype Scale (MSLTSCALE and PSLTSCALE) http://usa.autodesk.com/adsk/servlet/ps/dl/item?siteID=123112& id=14437056&linkID=9240617 “No license found” after launching new install of Raster Design 2010. http://usa.autodesk.com/adsk/servlet/ps/dl/item?siteID=123112& id=14090269&linkID=9240617 www.autodeskcatalog.com/AECEdge 59 department p head’s up Guide to FLEXlm® documentation and supplemental information http://usa.autodesk.com/adsk/servlet/ps/item?siteID=123112&id= 3067283&linkID=9240617 Single server network license manager quick start guide http://usa.autodesk.com/adsk/servlet/ps/item?siteID=123112&id= 14379546&linkID=9240617 Network License Finder dialog box is always displayed at startup http://usa.autodesk.com/adsk/servlet/ps/item?siteID=123112&id= 14371507&linkID=9240617 UPDATES AND SERVICES PACKS FLEXnet Licensing Side-by-Side Hotfix http://usa.autodesk.com/adsk/servlet/ps/dl/item?siteID=123112&i d=14003392&linkID=9240618 Certified Hardware XML Database Update http://usa.autodesk.com/adsk/servlet/ps/dl/item?siteID=123112&i d=7440746&linkID=9240618 AutoCAD 2010 Update 1 http://usa.autodesk.com/adsk/servlet/ps/dl/item?siteID=123112&i d=13760520&linkID=9240618 Regapp ID Cleanup Utility for AutoCAD 2010 http://usa.autodesk.com/adsk/servlet/ps/dl/item?siteID=123112&i d=13723477&linkID=9240618 Scale List Cleanup Utility for AutoCAD 2010 http://usa.autodesk.com/adsk/servlet/ps/dl/item?siteID=123112&i d=13723349&linkID=9240618 CIVIL 3D TOP KNOWLEDGE BASE ISSUES Displaying Contours Causes a Crash http://usa.autodesk.com/adsk/servlet/ps/dl/item?siteID=123112&i d=14436259&linkID=9240697 Metric Points Show in Feet http://usa.autodesk.com/adsk/servlet/ps/dl/item?siteID=123112&i d=14436589&linkID=9240697 Linetype Scale (MSLTSCALE and PSLTSCALE) http://usa.autodesk.com/adsk/servlet/ps/dl/item?siteID=123112&i d=14437056&linkID=9240697 Labels Rotated Only in Viewport http://usa.autodesk.com/adsk/servlet/ps/dl/item?siteID=123112&i d=14436706&linkID=9240697 Triangle Lines Always the Same Color http://usa.autodesk.com/adsk/servlet/ps/dl/item?siteID=123112&i d=14436946&linkID=9240697 Missing Contextual Ribbons http://usa.autodesk.com/adsk/servlet/ps/dl/item?siteID=123112&i d=14396492&linkID=9240697 How to Delete Individual Code Labels In Section View http://usa.autodesk.com/adsk/servlet/ps/dl/item?siteID=123112&i d=14436212&linkID=9240697 Alignment Created from Closed Polyline Creates Parcel http://usa.autodesk.com/adsk/servlet/ps/dl/item?siteID=123112&i d=14436149&linkID=9240697 UPDATES AND SERVICE PACKS FLEXnet Licensing Hotfix for 64-bit Windows http://usa.autodesk.com/adsk/servlet/ps/dl/item?siteID=123112&i d=13401936&linkID=9240618 Prior Version Alignment Spiral Hotfix http://usa.autodesk.com/adsk/servlet/ps/dl/item?siteID=123112&i d=14404551&linkID=9240698 Register Today Proxy Licensing Hotfix http://usa.autodesk.com/adsk/servlet/ps/dl/item?siteID=123112&i d=13589717&linkID=9240618 FLEXnet Licensing Side-by-Side Hotfix http://usa.autodesk.com/adsk/servlet/ps/dl/item?siteID=123112&i d=14003392&linkID=9240698 Startup Error and Text Editing Hotfix http://usa.autodesk.com/adsk/servlet/ps/dl/item?siteID=123112&i d=13465367&linkID=9240618 Certified Hardware XML Database Update http://usa.autodesk.com/adsk/servlet/ps/dl/item?siteID=123112&i d=7440746&linkID=9240698 Raster Design 2010 Hotfix for Licensing and Civil 3D Feature Update http://usa.autodesk.com/adsk/servlet/ps/dl/item?siteID=123112&i d=13435443&linkID=9240618 AutoCAD Civil 3D 2010 Update 2 http://usa.autodesk.com/adsk/servlet/ps/dl/item?siteID=123112&i d=13921667&linkID=9240698 AutoCAD Civil 3D and AutoCAD Civil Vault Performance Hotfix http://usa.autodesk.com/adsk/servlet/ps/dl/item?siteID=123112&i d=13922196&linkID=9240698 60 www.autodeskcatalog.com/AECEdge winter_2010 head’s up p Regapp ID Cleanup Utility for AutoCAD 2010 http://usa.autodesk.com/adsk/servlet/ps/dl/item?siteID=123112&i d=13723477&linkID=9240698 Scale List Cleanup Utility for AutoCAD 2010 http://usa.autodesk.com/adsk/servlet/ps/dl/item?siteID=123112&i d=13723349&linkID=9240698 REVIT ARCHITECTURE TOP KNOWLEDGE BASE ISSUES Revit button does not open http://usa.autodesk.com/adsk/servlet/ps/dl/item?siteID=123112&i d=14507478&linkID=9243099 Electrical file symbols for switches and outlets display as boxes http://usa.autodesk.com/adsk/servlet/ps/dl/item?siteID=123112&i d=14507458&linkID=9243099 Crop an imported DWG file http://usa.autodesk.com/adsk/servlet/ps/dl/item?siteID=123112&i d=14507384&linkID=9243099 In a perspective view, the option to insert an image is grayed out. http://usa.autodesk.com/adsk/servlet/ps/dl/item?siteID=123112&i d=14507365&linkID=9243099 Location for Revit 2010 Subscription Advantage Pack KeyboardShortcuts.xml file http://usa.autodesk.com/adsk/servlet/ps/dl/item?siteID=123112&i d=14465055&linkID=9243099 When opening a Revit local project file after a crash an unrecoverable error occurs http://usa.autodesk.com/adsk/servlet/ps/dl/item?siteID=123112&i d=14447376&linkID=9243099 After reinstalling an Autodesk 2010 product Revit redundant licensing no longer functions http://usa.autodesk.com/adsk/servlet/ps/dl/item?siteID=123112&i d=14326872&linkID=9243099 REVIT ARCHITECTURE, STRUCTURE, MEP UPDATES AND SERVICE PACKS Hotfix - Revit subscription advantage pack structural settings dialog http://usa.autodesk.com/adsk/servlet/ps/dl/item?siteID=123112&i d=14243967&linkID=9273944 Hotfix - Crash when modifying walls update 2 & subscription advantage pack release http://usa.autodesk.com/adsk/servlet/ps/dl/item?siteID=123112&i d=14215234&linkID=9273944 Revit 2010 Hungarian Hotfix - IFC Megnyitása http://usa.autodesk.com/adsk/servlet/ps/dl/item?siteID=123112&i d=14221135&linkID=9273944 FLEXnet Licensing Side-by-Side Hotfix http://usa.autodesk.com/adsk/servlet/ps/dl/item?siteID=123112&i d=14003392&linkID=9273944 Register Today Proxy Licensing Hotfix http://usa.autodesk.com/adsk/servlet/ps/dl/item?siteID=123112&i d=13589717&linkID=12828318 REVIT STRUCTURE UPDATES AND SERVICE PACKS Revit 2010 Hotfix - Tragwerkseinstellungen http://usa.autodesk.com/adsk/servlet/ps/dl/item?siteID=123112&i d=14220846&linkID=9280927 Revit 2010 License Timeout Workaround - Update 2 and Subscription Advantage Pack Build http://usa.autodesk.com/adsk/servlet/ps/dl/item?siteID=123112&i d=14309812&linkID=9243099 winter_2010 www.AUGIaecedge.com 61 feature focus MEP by: Damon Ranieri Manufacturer Created Content and Revit MEP ¾ FREE CONTENT! Many more manufacturers are creating Revit families of their equipment for use in projects. While this is quite helpful you can expect that additional editing will be necessary to successfully use the family as part of your model and ultimately the construction documents. The family may need the company standard annotation, annotation for assist another trade, and/ or its visibility simplified to maximize model performance. Our engineers have specific symbols they want to see in their documentation when other engineer’s objects are visible. What follows is an overview of the steps we typically take to make it ready for us to use. This is part tutorial, part overview and it does assume that you are at least familiar enough with Revit to fill in some blanks. Here we go! Figure 1- Visibility Setting Adjustments PREPARATION Naturally you’ll need to download the family or set of families from the manufacturer’s website or sales representative’s data disc. You’ll take these steps next: • Load the parts you wish to use into your project. • Open a family for editing. • Using Save As, save a copy of the part to your project library. • Change the name of the file to differentiate between the unaltered version of the part and to facilitate data harvesting from your family library after the project has been closed out. Figure 2- Filtering the selection set PROCESS THE 3D INFORMATION Typically, the 3D view of the part will open first. We’ll want to select the 3D solids and change their visibility so that the part does not show in plan or RCP views. We also want to manage the level of detail used to issue CD’s for mechanical documentation, see Figure 1. If all objects are selected, the 3D solids will list as “Other” in the filter dialog box, see Figure 2. Unfortunately, the command used to define the solid (extrusion, revolve, sweep, etc.) groups the solids within the category “other” (see Figure 3) so you will only be able to change the visibility of groups of similar solids. In practice this usually leads to picking each solid and changing its visibility settings individually. 62 www.autodeskcatalog.com/AECEdge Figure 3- Filter Dialog choices winter_2010 ADD SYMBOLIC LINES Revit spends additional time resolving 3D information in orthographic views. Rather than wasting your time and Revit’s you will want to trace over the areas of 3D solids that you wish to show in your sheets with symbolic lines. I suggest that you create an Object Style for each trade, like we do, that will help them later when showing the part in their construction documents. For example the names we use, related to this article, are Display Mech and Display Elec. From the Symbolic Line context ribbon click the drawing tool best suited for the annotation you wish to end up with. Be sure that “Ref Level” is set to the Placement Plane, see Figure 6. Also, from the type selector make sure you switch to the subcategory for the trade you are about to draw annotation for. feature focus MEP Switch to an orthographic view. In the family editor these will be listed in the Project Browser under Views in either Floor Plans or Elevations, see Figure 4. Figure 6- Assigning the work plane If the part’s size is controlled parametrically, as symbol lines are drawn around the 3D parts locks will appear. Click once on the lock in order to lock the symbol line to the 3D part, see Figure 7, the padlock should look closed. Figure 7- Locking sketched symbolic lines Figure 4- Switching to an orthographic view Switch to the Detail ribbon tab and click the Symbolic Line command, see Figure 5. ADD NESTED GENERIC ANNOTATION SYMBOLS We use a separate annotation family for the trade specific symbols the engineers want to see. We need to load the appropriate family to be used in the mechanical equipment family. In this example we’ll use the electrical engineer’s symbol for a motor. If you aren’t sure what it looks like you can refer to Figure 15 at the end of this article. When you make this annotation family it will need a subcategory for the electrical trade, like mentioned earlier. If you didn’t make the family you’ll want to verify whether or not this has been done by either opening the annotation family for editing from the mechanical part or opening the family from the library before importing it, as a nested component, into the mechanical family. Once open, take a look at the Visibility/ Graphics Overrides dialog box by typing VV and switch to the Annotation Categories tab. Under Generic Annotations you should see the subcategory for the trade, see Figure 8. Figure 5- Choose to Sketch Symbolic Lines winter_2010 If it hasn’t been done you’ll need to fix that first. Again if you need to alter it be sure to save the annotation family in your project www.AUGIaecedge.com 63 feature focus MEP Once the annotation family is loaded, switch to the Detail ribbon in the family editor and on the Detail panel click the Symbol button, see Figure 10, to place it. Figure 10- The Symbol tool on the Ribbon Figure 8- Checking for your custom Sub-Category for Object Styles Click at an intersection of two reference planes, see Figure 11, to place the annotation family, or wherever the symbol should be located. You do need to constrain it to something so it stays where you want it. Figure 11- Placing the Symbol Family WORKING WITH THE ADJUSTED FAMILY IN THE PROJECT For this example, in mechanical views turn off the visibility of the electrical subcategory (Display Elec) in the mechanical equipment’s nested annotation family, see Figure 12. Figure 9- Load the Annotation Famil Revit Library and then load the annotation family into the mechanical part. Figure 12- Testing for the Sub-Category Control Figure 9- Load the Annotation Famil 64 www.autodeskcatalog.com/AECEdge winter_2010 Once you turn off the category you should see the following result, see Figure 13. After turning off the Display Mechanical Object Style sub-category you see just the electrical symbol the electrical engineers want, see Figure 15. feature focus MEP Figure 13- The result of the change In electrical views the subcategory of Mechanical Equipment, Display Mech would be turned off instead, see Figure 14. Figure 15- The Electrical Symbol only CONCLUSION In a perfect world the components that we get from manufacturers will just work for us, do what we want. The reality is that a manufacturer is hard pressed to make content that will satisfy all of us. Naturally their priority is that a family faithfully represents their product with the hope that it also makes the use of it in our projects as effective as possible. Ultimately it is up to us to make sure that it does. Often this means that we will have to tweak and adjust content so it supports our own needs. This article describes the basics of the process we go through to adjust the way equipment looks so that our various engineers get the documentation they expect. We hope it helps gives you some ideas for your own content. Figure 14- Adjusting the View for Electrical Display winter_2010 is an applications specialist at OWP/P, focusing primarily on the MEP Department. Damon has been heavily involved in the migration of MEP design to BIM since 2004 at this and his previous firm. Currently he is developing inhouse Revit training and documentation, and is studying the current strengths and limitations of interoperability between the trades’ preferred software. He can be reached at [email protected]. www.AUGIaecedge.com 65 feature focus MEP by: Robert Bell Clash of the MEP Titans ¾ s Revit MEP better than AutoCAD MEP? This question arises time after time in the MEP industry. However, the answer is not clear-cut. Just as there is not one tool in a toolbox that does all things, neither application does all things well. The answer to the question also depends on if the person asking is a designer or a contractor. The following article describes the strengths and weaknesses of both applications in several categories. I IT’S ABOUT THE PARTS When parts are difficult to work with, the application will be perceived in a negative light. The differences between the two applications become most apparent in this area. The maturity of AutoCAD provides a richer set of objects. However, Revit’s built-in approach to parametric modeling is important. A shallow comparison of AutoCAD and Revit will immediately reveal that Revit does not yet provide some crucial system families: oval ductwork, cable trays, and (less important for engineers compared to contractors) conduit. Granted, these items can be misrepresented using other system families that exist in Revit. However, using kludges to do this cannot be called BIM. A duct or pipe “knows” it is a duct or pipe, regardless of the modeler using it as cable tray or conduit. Attempts to use loadable families to accurately model these parts quickly reveal that this approach is unwieldy when editing the system. Description AutoCAD Revit Multiple lineweights Fully capable Fully capable Text-based representations Missing readable text Text-based annotation must be in a nested annotation family and such families cannot be consistently applied to all model family categories Fill patterns Fully capable Only available in annotationbased families Indicating clearances Fully capable Fully capable Stacking wall-mounted plan symbols Limited Fully capable when using nested annotation family Tagging Fully capable Limited The important advantage for Revit is that it is easy to create a part that is wall-based and yet move the plan symbol of such a part off the wall without disturbing its 3D model, as shown in Figure 1. The downside to this approach is that there is no grip to edit the offset. The element’s parameters need to be edited in a dialog box rather than visually relocating the plan symbol. These crucial system families will likely be developed someday and should not prevent an engineering firm from implementing Revit. Contractors are advised to wait for these families to be provided before beginning a full Revit implementation. The owner of the facility’s as-built BIM will not be happy seeing their oval ductwork modeled as rectangular ductwork, or not as a system family. A deeper comparison of the two applications reveals interesting parallels: • Plan Representation • 3D Models • Parametrics PLAN REPRESENTATIONS Representing objects in plan in either application has plusses and minuses, with one important advantage in Revit. The following table describes certain features of plan representations and how each application stacks up. Figure 1- Relocating a Plan Symbol Without Disturbing the 3D Mode 66 www.autodeskcatalog.com/AECEdge winter_2010 Tagging parts in Revit is limited compared to AutoCAD which is ironic given the promise of BIM. Revit’s current downfall is that only shared parameters may be tagged and/or scheduled. Any parameters for a part should be able to be shown in a schedule since the data exists in the model. 3D MODELS AND PARAMETRICS Creating 3D models of objects in either application can be called a tie but manipulating a placed instance of a part with 3D elements is easier in Revit. The tools to create 3D primitives are similar in each application. However, Revit offers a direct link between a primitive’s dimensions and parameters. This is what makes creating 3D models in Revit easier than in AutoCAD. AutoCAD 2010’s Constraint feature offers hope that future releases of AutoCAD MEP will also provide such a direct link between the model and its Property Set Data (PSD). feature focus MEP Parametrics are better in Revit. AutoCAD’s PSD can use VBScript to change data based on other parameters but PSD cannot directly alter the model itself. Revit directly supports formulas in its parameters and can affect the representation of the model. Grade Card Parts AutoCAD MEP B Revit MEP B BIM IS ALSO ABOUT ANALYSIS There are many external tools to perform analysis on various systems for a building. This is good as long as the required information from the building can be easily and reliably exported to the external applications and the data from the analysis can be imported back into the BIM. Figure 2- AutoCAD’s Property Set Data Revit naturally stores the data within the model (see Figure 2 for a sample) without the addition of a PSD, but not all data is available to be scheduled. Both applications utilize spaces to describe the features of rooms and large areas. Creating spaces can be done automatically but there is a distinct advantage for Revit: rooms are far more easily discovered since rooms are an element in the architect’s model. However, when the architect is not careful enclosing rooms Revit can create many “sliver” spaces when automatically creating spaces. So the process is not perfect in either application. Round-tripping the data can be an issue in either application but there is an advantage to AutoCAD simply due to the maturity of the product. Many vendors have had AutoCAD-based applications for years whereas Revit is relatively new to these same vendors. Scheduling the data in the model is available in both applications. There are advantages and disadvantages in both applications, due to their approach. AutoCAD’s PSD offer a way to attach data to most parts of the model that can also be used in schedules, but this means that PSD must be attached to objects within the model, see Figure 2 for a sampling of AutoCAD’s parameters. Figure 3- Revit’s Parameters winter_2010 www.AUGIaecedge.com 67 feature focus MEP Therefore, some of the data within the Revit model must be needlessly duplicated as shared parameters, leading to a violation of the BIM ideal: model once. Revit’s schedules are not as customizable as AutoCAD’s. Sadly, Revit’s scheduling approach falls short. Grade Card Parts AutoCAD MEP B Revit MEP C PRESENTATION The paper-less office has been promised for decades. Some offices are close to approaching that ideal, but the majority of offices are not. And, to be blunt, until Authorities Having Jurisdiction (AHJ) and the person installing the item are not using paper, printed documents are the deliverable. AutoCAD has an advantage when it comes to making the important items on a plot stand out on paper. Revit’s layer-less implementation is welcome in many ways, but this approach surrenders some control of the final product. For example, many elements in a Revit model wind up being lumped under generic categories. A serious issue with Revit is its inconsistency in forcing background models to remain in the background. There are times where portions of the architectural model will plot on top of the MEP model. This leads to unclear plots. This is a serious shortcoming that should be a priority fix from Autodesk. Text handling is better in AutoCAD. Revit’s text feature is woefully lacking. Revit’s text formatting is well shy of AutoCAD’s capabilities. Precise placement of text in Revit is impossible since there is no way to lock the text box both vertically and horizontally. Text within Revit families that maintain readability cannot be positioned in such a way that the text is positioned consistently within enclosing linework thru all orientations. However, AutoCAD does not provide a way to keep text within a device or part in a readable orientation. Plotting setups themselves are better in AutoCAD once again showing its maturity. AutoCAD’s approach to plotting setups, both page setups and hardware control itself, can be confusing but ultimately lead to near-total control of the plotting process. In contrast, Revit’s approach is to use the system printers directly. This makes it easy to get a plot without a lot of configuration. The disadvantage is that the process of utilizing defined page setups is a two-pronged approach in frustration. For example, creating page setups for large sheets is easy, but if your default printer is a smallformat printer, every time you attempt to use the print dialog when the large page format is selected you will get a warning that the sheet size won’t work on your default printer. Grade Card Parts AutoCAD MEP A Revit MEP C COLLABORATION Revit has a clear advantage in collaboration. Elements in the MEP model know what faces they have been placed on even across a linked architectural model. This means that when a wall is moved by the architect that the engineer’s objects will move along with the wall. This is a vast improvement over AutoCAD. However, this implies great responsibility on the part of the entire design team. Deleting an element that is hosting other elements is something that must be done only when absolutely required and only after informing the other team members that are using that element as a host. Sections and elevations are the other great collaboration tool in Revit. Sections are so easy to create that MEP designers will create many more sections then they ever will in AutoCAD, even if the majority of those sections never make it to a sheet. The designer has a much better understanding of the building thanks to Revit’s approach to sections and elevations. Figure 4- Revit’s Backgrounds Cannot Be Forced to the Back 68 www.autodeskcatalog.com/AECEdge Grade Card Parts AutoCAD MEP C Revit MEP A ADMINISTRATION It is not enough to install either application on a workstation and walk away. Each application needs to be configured to utilize corporate-standard content. Other administrative tasks include providing a consistent user interface and supporting roaming uswinter_2010 ers. Any application installed in a corporate environment should be able to work in a limited user rights situation. AutoCAD’s maturity shines in this area. AutoCAD can be configured to pull 100% of its content from the network without issue. AutoCAD follows Microsoft’s guidelines for software installations that work when a user is a limited user rather than a power user. Sadly, the same thing cannot be said about Revit. Revit also utilizes an INI file to store application-related data. To be blunt, this file must die. The INI file mixes applicationspecific data with user-specific data, making it nearly impossible to deploy updates to the corporate items without stomping on the user-related data. Updates to applications should be easy for a network administrator to deploy. Both applications update current installations in similar ways, but AutoCAD has a distinct advantage in applying updates to the deployment package for new installations. AutoCAD’s updates can be merged in the deployment whereas Revit’s must be appended to the deployment. Grade Card Parts AutoCAD MEP A Revit MEP C CONCLUSION AutoCAD’s maturity is both its strength and its weakness. AutoCAD has an edge in most categories due to its being around long enough to have worked out many of the kinks. Revit suffers for the same reason. It is raw around the edges in many areas. However, it is undeniable that Revit better for helping the designer understand the impact of their decisions. The picture for contractors is clear: at the moment AutoCAD is better for construction, but only because Revit is missing some parts. winter_2010 Ultimately, both tools deserve to be in your toolbox. Robert is the Design Technology Manager for Sparling, the largest specialty electrical engineering and technology consulting firm in the United States, headquartered in Seattle Washington. He provides strategic direction, technical oversight, and high-level support for Sparling’s enterprise design and production technology systems. He is instrumental in positioning Sparling as an industry and client leader in leveraging technology in virtual building and design. feature focus MEP Robert has been writing code for customizing AutoCAD since the release of AutoCAD v2.5. For most of those years he worked at an MEP firm. He developed a series of applications for use with AutoCAD similar to AutoCAD MEP years before Autodesk released that product. These in-house applications gave that firm a distinct competitive advantage over other firms in that market. Robert is one of the more popular speakers at Autodesk University. He has been speaking at that event every year since 2002. He has spoken on topics such as AutoLISP/Visual LISP, VBA, the CUI, and customizing AutoCAD from the perspective of CAD Management. He has also taught ATP classes for Autodesk User Group International (AUGI). Robert has been a speaker at AUGI’s CAD Camps. Robert served on AUGI’s Board of Directors for three years. www.AUGIaecedge.com 69 Four Essential Resources for Design Professionals Using Autodesk Applications Diamond Sponsor Purchasing guides for CAD professionals Printed on recycled paper Diamond Sponsor ® Autodesk Partner Solutions Purchasing guides for CAD professionals ® Autodesk Partner Solutions Resource Catalog Europe 2010 )$.. )316/)6589-::176 Resource Catalog 2010 >1;0?89-::176: "09-- ?175: ;0-(-67. -=1; 915-9 7676;-6; Media & Entertainment www.autodeskcatalog.com/europe Affilliate Sponsor www.autodeskcatalog.com/me www.autodeskcatalog.com Gold Sponsor Affilliate Sponsor 8 8 8 $ 6 * , $ ( & ( ' * ( & 1 / 8 8 8 $ 6 51 ' ( 4 -& $ 5 $ . 1 * & 1 / ' * ( ! ! ! " Visit www.autodeskcatalog.com to stay current on news, product announcements and information on Autodesk-compatible applications. Compare product research and read complete feature articles and case studies. Time-saving answers for design professionals using Autodesk applications www.autodeskcatalog.com CLIMB TO NEW HEIGHTS. AUGI CAD Camp will bolster your skills in one day. Take your career to the next level by attending AUGI CAD Camp 2010. During one-day of intense training and invaluable networking, you’ll discover how to instantly impact your productivity. Learn from the industry’s best Autodesk instructors. Receive serious educational instruction. Get a closer look at innovative, new technology. And take your career from the trailhead to the summit. Join us for AUGI CAD Camp 2010. For more information, visit www. augicadcamp.com. Windows®. Life without Walls™. HP recommends Windows 7. HP SkyRoom enables real time, client to client collaboration with seamless audio, HD video, and 3D application sharing Professional quality %NJOYAVIRTUALREALITYMEETINGEXPERIENCETHATISAS good as live. HP SkyRoom is your boarding pass to super-fast, real-time, visual collaboration direct from your desktop. Combining seamless hi-fi audio, HD1 capable video and highperformance 3D application sharing, HP SkyRoom allows you to interact live with up to three others in your own virtual meeting space within your corporate network—all from the comfort of your own desktop. Instant collaboration Skip the travel and its toll. s#OMMUNICATELIVEOVERYOURNETWORKWITH sub-100 millisecond latency2 s3HARECONTENTATFRAMESPERSECONDORGREATERAND simultaneously interact with your colleagues via video conference s+EEPYOURMEETINGANDDATAMORESECUREWITH!%3 advanced encryption s5SEA60.CONNECTIONWHENOUTSIDEYOURCORPORATE network to connect with colleagues in remote locations s%NJOYAFACETOFACEMEETINGWITHSEAMLESSNATURAL collaboration Affordable simplicity s3HARELIVEMEDIALIKE$ENGINEERINGMODELSORFEATUREFILM dailies—with colleagues across the globe s)NTUITIVEANDEASYTOMANAGEINTERFACE s3PEEDDECISIONMAKINGWHILEAVOIDINGTHECOSTOFBUSINESS travel s4RANSFORMTHEWAYYOUWORK %NGINEEREDFOREASEOFUSEATANAFFORDABLEPRICE s"USINESSCLASSPERFORMANCECONSUMERPRICE ($CONTENTREQUIREDTOVIEW($IMAGES)NTERNETACCESSREQUIRED0ERFORMANCEDEPENDENTONNETWORKLATENCYANDIMAGEFRAMECONTENT 2 Sub-100 millisecond latency is limited to the latency within the HP SkyRoom code itself, and does not include network latency. ¥(EWLETT0ACKARD$EVELOPMENT#OMPANY,04HEINFORMATIONCONTAINEDHEREINISSUBJECTTOCHANGEWITHOUTNOTICE4HEONLYWARRANTIESFOR(0PRODUCTSANDSERVICESARESETFORTHINTHE EXPRESSWARRANTYSTATEMENTSACCOMPANYINGSUCHPRODUCTSANDSERVICES.OTHINGHEREINSHOULDBECONSTRUEDASCONSTITUTINGANADDITIONALWARRANTY(0SHALLNOTBELIABLEFORTECHNICALOREDITORIAL ERRORSOROMISSIONSCONTAINEDHEREIN-ICROSOFT7INDOWSAND7INDOWS6ISTAARETRADEMARKSOFTHE-ICROSOFTGROUPOFCOMPANIES4OLEARNMOREVISITWWWHPCOM