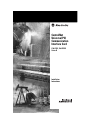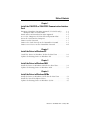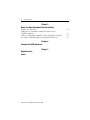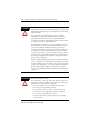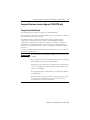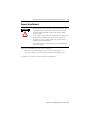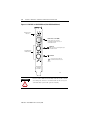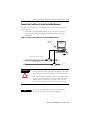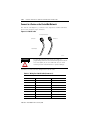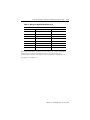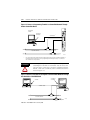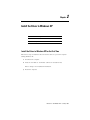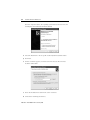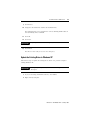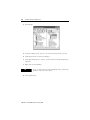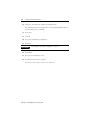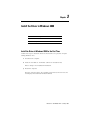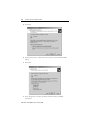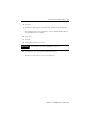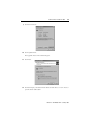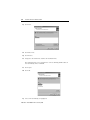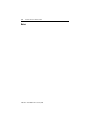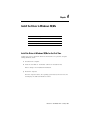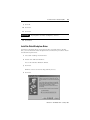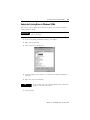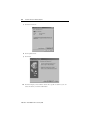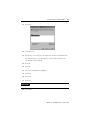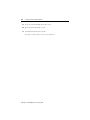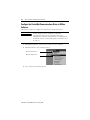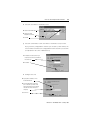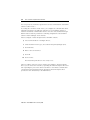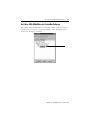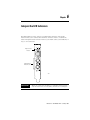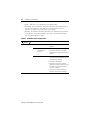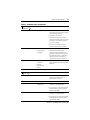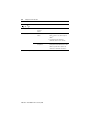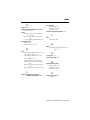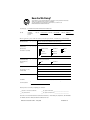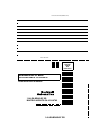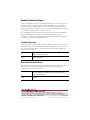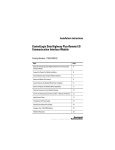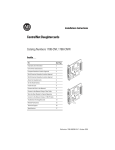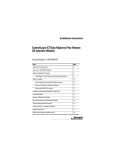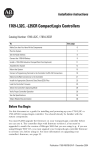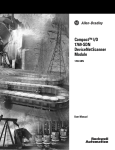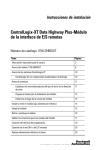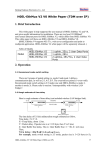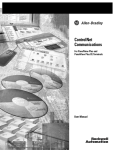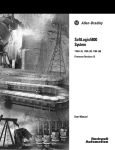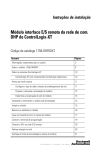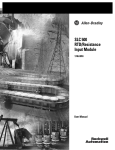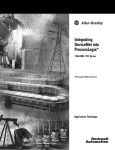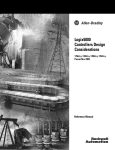Download 1784-IN003 - Rockwell Automation
Transcript
ControlNet Universal PCI Communication Interface Card 1784-PCIC, 1784-PCICS Series B Installation Instructions Important User Information Solid state equipment has operational characteristics differing from those of electromechanical equipment. Safety Guidelines for the Application, Installation and Maintenance of Solid State Controls (Publication SGI-1.1, available from your local Rockwell Automation sales office or online at http://www.literature.rockwellautomation.com) describes some important differences between solid state equipment and hard-wired electromechanical devices. Because of this difference, and also because of the wide variety of uses for solid state equipment, all persons responsible for applying this equipment must satisfy themselves that each intended application of this equipment is acceptable. In no event will Rockwell Automation, Inc. be responsible or liable for indirect or consequential damages resulting from the use or application of this equipment. The examples and diagrams in this manual are included solely for illustrative purposes. Because of the many variables and requirements associated with any particular installation, Rockwell Automation, Inc. cannot assume responsibility or liability for actual use based on the examples and diagrams. No patent liability is assumed by Rockwell Automation, Inc. with respect to use of information, circuits, equipment, or software described in this manual. Reproduction of the contents of this manual, in whole or in part, without written permission of Rockwell Automation, Inc. is prohibited. Throughout this manual we use notes to make you aware of safety considerations. WARNING Identifies information about practices or circumstances that can cause an explosion in a hazardous environment, which may lead to personal injury or death, property damage, or economic loss. IMPORTANT Identifies information that is critical for successful application and understanding of the product. ATTENTION Identifies information about practices or circumstances that can lead to personal injury or death, property damage, or economic loss. Attentions help you: • identify a hazard • avoid a hazard • recognize the consequence SHOCK HAZARD BURN HAZARD Labels may be located on or inside the drive to alert people that dangerous voltage may be present. Labels may be located on or inside the drive to alert people that surfaces may be dangerous temperatures. Table of Contents Chapter 1 Install the 1784-PCIC or 1784-PCICS Communication Interface Card European Hazardous Location Approval (1784-PCIC only) . European Zone 2 Certification. . . . . . . . . . . . . . . . . . . North American Hazardous Location Approval . . . . . . . . . Access the Computer’s PCI Local Bus Expansion Slots . . . . Insert the Card Into the Computer. . . . . . . . . . . . . . . . . . . Connect to the Network . . . . . . . . . . . . . . . . . . . . . . . . . . Connect the Card Directly to the ControlNet Network . . . . Connect to a Device on the ControlNet Network . . . . . . . . . . . . . . . . . . . . . . . . . . . . . . . . . 1-3 . 1-3 . 1-4 . 1-5 . 1-6 . 1-7 . 1-9 1-10 Chapter 2 Install the Driver in Windows XP Install the Driver in Windows XP for the First Time . . . . . . . . . 2-1 Update the Existing Driver in Windows XP . . . . . . . . . . . . . . . . 2-3 Chapter 3 Install the Driver in Windows 2000 Install the Driver in Windows 2000 for the First Time. . . . . . . . . 3-1 Update the Existing Driver in Windows 2000. . . . . . . . . . . . . . . 3-4 Chapter 4 Install the Driver in Windows 98/Me Install the Driver in Windows 98/Me for the First Time . . . . . . . 4-1 Install the Virtual Backplane Driver . . . . . . . . . . . . . . . . . . . . . . 4-3 Update the Existing Driver in Windows 98/Me . . . . . . . . . . . . . 4-5 Publication 1784-IN003D-EN-P - January 2006 ii Table of Contents Chapter 5 Once You Have Completed the Installation Register the EDS File . . . . . . . . . . . . . . . . . . . . . . . . . . . . Configure the ControlNet Communications Driver in RSLinx Software . . . . . . . . . . . . . . . . . . . . . . . . . . . . . . Connect a SoftLogix Controller to the ControlNet Network . Go Online With RSNetWorx for ControlNet Software . . . . . Chapter 6 Interpret the LED Indicators Chapter 7 Specifications Index Publication 1784-IN003D-EN-P - January 2006 . . . . 5-1 . . . . 5-2 . . . . 5-4 . . . . 5-7 Chapter 1 Install the 1784-PCIC or 1784-PCICS Communication Interface Card For Information On This Topic See Page Access the Computer’s PCI Local Bus Expansion Slots 1-5 Insert the Card Into the Computer 1-6 Connect to the Network 1-7 Connect the Card Directly to the ControlNet Network 1-9 Connect to a Device on the ControlNet Network 1-10 Before you install the card, be certain that you: • know how to install hardware in your computer. • consult your computer’s documentation for hardware installation instructions. TIP Installation instructions for both the 1784-PCIC and 1784-PCICS cards are exactly the same. In most illustrations, the 1784-PCIC card is shown. Refer to the following publications for more information: • ControlNet Coax Media Planning and Installation, publication CNET-IN002 • ControlNet Communication Modules in Logix5000 Control Systems, publication CNET-UM001 • SoftLogix5800 System User Manual, publication 1789-UM002 Publication 1784-IN003D-EN-P - January 2006 1-2 Install the 1784-PCIC or 1784-PCICS Communication Interface Card ATTENTION This equipment is intended for use in a Pollution Degree 2 industrial environment, in overvoltage Category II applications (as defined in IEC publication 60664-1), at altitudes up to 2000 meters without derating. This equipment is considered Group 1, Class A industrial equipment according to IEC/CISPR Publication 11. Without appropriate precautions, there may be potential difficulties ensuring electromagnetic compatibility in other environments due to conducted as well as radiated disturbance. This equipment is supplied as open type equipment. It must be mounted within an enclosure that is suitably designed for those specific environmental conditions that will be present and appropriately designed to prevent personal injury resulting from accessibility to live parts. The interior of the enclosure must be accessible only by the use of a tool. Subsequent sections of this publication may contain additional information regarding specific enclosure type ratings that are required to comply with certain product safety certifications. NOTE: See NEMA Standards publication 250 and IEC publication 60529, as applicable, for explanations of the degrees of protection provided by different types of enclosure. Also, see the appropriate sections in this publication, as well as the Industrial Automation Wiring and Grounding Guidelines, Allen-Bradley publication 1770-4.1, for additional installation requirements pertaining to this equipment. ATTENTION Prevent Electrostatic Discharge This equipment is sensitive to electrostatic discharge, which can cause internal damage and affect normal operation. Follow these guidelines when you handle this equipment: • • • • • • Touch a grounded object to discharge potential static Wear an approved grounding wriststrap Do not touch connectors or pins on component boards Do not touch circuit components inside the equipment Use a static-safe workstation, if available Store the equipment in appropriate static-safe packaging when not in use. Publication 1784-IN003D-EN-P - January 2006 Install the 1784-PCIC or 1784-PCICS Communication Interface Card 1-3 European Hazardous Location Approval (1784-PCIC only) European Zone 2 Certification The following applies when the product bears the EEx Marking: This equipment is intended for use in potentially explosive atmospheres as defined by European Union Directive 94/9/EC. The LCIE (Laboratoire Central des Industries Electriques) certifies that this equipment has been found to comply with the Essential Health and Safety Requirements relating to the design and construction of Category 3 equipment intended for use in potentially explosive atmospheres, given in Annex II to this Directive. The examination and test results are recorded in confidential report No. 28 682 010. Compliance with the Essential Health and Safety Requirements has been assured by compliance with EN 50021. IMPORTANT This equipment is not resistant to sunlight or other sources of UV radiation. The secondary of a current transformer shall not be open-circuited when applied in Class I, Zone 2 environments. Equipment of lesser Enclosure Type Rating must be installed in an enclosure providing at least IP54 protection when applied in Class I, Zone 2 environments. This equipment shall be used within its specified ratings defined by Allen-Bradley. Provision shall be made to prevent the rated voltage from being exceeded by transient disturbances of more than 40% when applied in Class I, Zone 2 environments. Publication 1784-IN003D-EN-P - January 2006 1-4 Install the 1784-PCIC or 1784-PCICS Communication Interface Card North American Hazardous Location Approval The following information applies when operating this equipment in hazardous locations: Informations sur l’utilisation de cet équipement en environnements dangereux: Products marked CL I, DIV 2, GP A, B, C, D are suitable for use in Class I Division 2 Groups A, B, C, D, Hazardous Locations and nonhazardous locations only. Each product is supplied with markings on the rating nameplate indicating the hazardous location temperature code. When combining products within a system, the most adverse temperature code (lowest T number) may be used to help determine the overall temperature code of the system. Combinations of equipment in your system are subject to investigation by the local Authority Having Jurisdiction at the time of installation. Les produits marqués CL I, DIV 2, GP A, B, C, D ne conviennent qu’à une utilisation en environnements de Classe I Division 2 Groupes A, B, C, D dangereux et non dangereux. Chaque produit est livré avec des marquages sur sa plaque d’identification qui indiquent le code de température pour les environnements dangereux. Lorsque plusieurs produits sont combinés dans un système, le code de température le plus défavorable (code de température le plus faible) peut être utilisé pour déterminer le code de température global du système. Les combinaisons d’équipements dans le système sont sujettes à inspection par les autorités locales qualifiées au moment de l’installation. WARNING EXPLOSION HAZARD • Do not disconnect equipment unless power has been removed or the area is known to be nonhazardous. • Do not disconnect connections to this equipment unless power has been removed or the area is known to be nonhazardous. Secure any external connections that mate to this equipment by using screws, sliding latches, threaded connectors, or other means provided with this product. • Substitution of components may impair suitability for Class I, Division 2. • If this product contains batteries, they must be changed only in an area known to be nonhazardous. Publication 1784-IN003D-EN-P - January 2006 AVERTISSEMENT RISQUE D’EXPLOSION • Couper le courant ou s’assurer que l’environnement est classé non dangereux avant de débrancher l'équipement. • Couper le courant ou s'assurer que l’environnement est classé non dangereux avant de débrancher les connecteurs. Fixer tous les connecteurs externes reliés à cet équipement à l'aide de vis, loquets coulissants, connecteurs filetés ou autres moyens fournis avec ce produit. • La substitution de composants peut rendre cet équipement inadapté à une utilisation en environnement de Classe I, Division 2. • S’assurer que l’environnement est classé non dangereux avant de changer les piles. Install the 1784-PCIC or 1784-PCICS Communication Interface Card 1-5 To install the card, you need to: • access the computer’s expansion slots. • insert the card into the computer. IMPORTANT The card’s dimensions are shown below. 6.5 in. 16.5 cm 4.2 in. 10.7 cm 31474-M Access the Computer’s PCI Local Bus Expansion Slots To install the card, you must access the computer’s PCI local bus expansion slots. Follow these general steps, or refer to your computer’s user guide for further instructions. 1. Shut down the host computer. 2. Remove the computer’s cover. 3. Select a vacant PCI local bus expansion slot. 4. Loosen the screw (if present) on the back (rear bracket) of the computer. 5. Remove the slot’s expansion cover. Publication 1784-IN003D-EN-P - January 2006 1-6 Install the 1784-PCIC or 1784-PCICS Communication Interface Card Insert the Card Into the Computer WARNING When used in a Class I, Division 2, hazardous location, this equipment must be mounted in a suitable enclosure with proper wiring method that complies with the governing electrical codes. If you insert or remove the card while host power is on, an electrical arc can occur. This could cause an explosion in hazardous location installations. Be sure that power is removed or the area is nonhazardous before proceeding. 1. Handle the card so that you prevent electrostatic discharge. Refer to the Preface of this manual for more information. 2. Insert the card into the edge connector and tighten the expansion slot screw (if present). 3. Replace the computer cover. 4. Turn on the computer to be certain that it comes up correctly. If the Computer Then Turns on Go to to the next section, Connect to the Network Hangs up Either the card is not seated correctly in the PCI slot or you have a memory or I/O conflict. You should: • remove and reinsert the card into the same PCI slot and try again • remove and reinsert the card into a different PCI slot and try again • remove all other non-essential cards and try again If you continue to experience difficulty, contact your local Rockwell Automation sales representative or distributor, or call Rockwell Automation Technical Support at 440.646.5800. Publication 1784-IN003D-EN-P - January 2006 Install the 1784-PCIC or 1784-PCICS Communication Interface Card 1-7 Connect to the Network WARNING When used in a Class I, Division 2, hazardous location, this equipment must be mounted in a suitable enclosure with proper wiring method that complies with the governing electrical codes. If you connect or disconnect the ControlNet cable with power applied to this module or any device on the network, an electrical arc can occur. This could cause an explosion in hazardous location installations. Be sure that power is removed or the area is nonhazardous before proceeding. After you have installed the card, you can connect it: • directly to a ControlNet network, which requires a tap (page 1-9). • to a device already connected to the ControlNet network (page 1-10). See Figure 1.1 on page 1-8 for the connectors and indicators. Publication 1784-IN003D-EN-P - January 2006 1-8 Install the 1784-PCIC or 1784-PCICS Communication Interface Card Figure 1.1 1784-PCIC or 1784-PCICS Card (1784-PCIC Card Shown) Diagnostic Status Indicators Network Access Port (NAP) RJ-45 connector for connecting programming terminals to devices on a ControlNet network ! Channel A BNC connectors for connecting directly to ControlNet network Redundant Media BNC Connectors ! A Channel B ! B ! Do not connect more than one ControlNet network to this card. Allen-Bradley 1784-PCIC ControlNet 42281 ATTENTION Do not connect different ControlNet networks to this card. If you attempt to connect a second network to this card, your communication system will operate erratically. Publication 1784-IN003D-EN-P - January 2006 Install the 1784-PCIC or 1784-PCICS Communication Interface Card 1-9 Connect the Card Directly to the ControlNet Network To connect the card directly to a ControlNet network, follow the instructions in these publications: • ControlNet Coax Tap Installation Instructions, publication 1786-IN007 • ControlNet Coax Media Planning and Installation Manual, publication CNET-IN002 Figure 1.2 Connect the Card Directly to the ControlNet Network 1784-PCIC or 1784-PCICS Desktop Host Computer 1786-TPR, -TPS, -TPYR, or -TPYS Tap ControlNet Network 42200 ATTENTION If you connect the product to a cable system that does not support redundant media, connect the tap dropline to the BNC connector labeled channel A. Channel B is left unconnected. If the cable system is redundant, connect the product so that all devices on the network use the same cable for the same channel. That is, all channel A connectors connect to one cable; all channel B connectors connect to the other cable. TIP If you use a non-redundant cable system, all ControlNet devices must be on the same channel, channel A. Publication 1784-IN003D-EN-P - January 2006 1-10 Install the 1784-PCIC or 1784-PCICS Communication Interface Card Connect to a Device on the ControlNet Network The 1786-CP cable (Figure 1.3) connects a host computer to another ControlNet device. It has two RJ-45 8-pin connectors. Figure 1.3 1786-CP cable RJ-45 8-pin Connectors Connector 2 Connector 1 1786-CP Cable 30124-m ATTENTION Use only the 1786-CP cable when you connect a programming terminal to the network through the Network Acces Port (NAP). If you use a different cable, it could result in possible network failures or product damage. See Tables 1.1 and 1.2 for the wiring for the 1786-CP cable. Table 1.1 Wiring For 1786-CP Cable (Connector 1) Connector 1 Wire Number Signal Mnemonic Signal Name 1 ISO-GND Isolated Ground 2 N.C. No Connection 3 PTTX-H Transmit Data High 4 PTTX-L Transmit Data Low 5 PTRX-L Receive Data Low 6 PTRX-H Receive Data High 7 N.C. No Connection 8 ISO-GND Isolated Ground Publication 1784-IN003D-EN-P - January 2006 Install the 1784-PCIC or 1784-PCICS Communication Interface Card 1-11 Table 1.2 Wiring For 1786-CP Cable (Connector 2) Connector 2 Wire Number Signal Mnemonic Signal Name 1 ISO-GND Isolated Ground 2 N.C. No Connection 3 PTRX-H Receive Data High 4 PTRX-L Receive Data Low 5 PTTX-L Transmit Data Low 6 PTTX-H Transmit Data High 7 N.C. No Connection 8 ISO-GND Isolated Ground When you use the RJ-45 connector, you can connect the card to a ControlNet network without a tap through the Network Access Port (or NAP) of a programmable controller, I/O adapter, or other ControlNet compliant devices. See Figure 1.4 and Figure 1.5. Publication 1784-IN003D-EN-P - January 2006 1-12 Install the 1784-PCIC or 1784-PCICS Communication Interface Card Figure 1.4 Connect a Programming Terminal to a ControlNet Network Through Another ControlNet Device Programming Terminal 1784-PCIC or 1784-PCICS 1786-CP Cable1 ControlNet Product ControlNet Network 42199 1 The 1786-CP cable can be plugged into any ControlNet product’s NAP to provide programming capability on the ControlNet network. When you connect a programming terminal through this cable, it is counted as a node and must have a unique address. ATTENTION If a SoftLogix5800 processor is running on the computer containing the 1784-PCIC or 1784-PCICS card, do not use the 1786-CP cable to connect the card to the ControlNet network. Instead, connect the card directly to the ControlNet network as shown in Figure 1.2. Figure 1.5 Connect a Portable Host Computer to the ControlNet Network Through the 1784-PCIC or 1784-PCICS Card Portable Host Computer 1784-PCIC or 1784-PCICS 1784-PCC Desktop Host Computer 1784-PCC1 Cable ControlNet Network 42198 Publication 1784-IN003D-EN-P - January 2006 Chapter 2 Install the Driver in Windows XP For Information On This Topic See Page Install the Driver in Windows XP for the First Time 2-1 Update the Existing Driver in Windows XP 2-3 Install the Driver in Windows XP for the First Time Follow these steps to install the driver for the first time on a personal computer running Windows XP. 1. Shut down the computer. 2. Insert the 1784-PCIC or 1784-PCICS card into an unused PCI slot. Refer to Chapter 1 for installation information. 3. Restart the computer. Publication 1784-IN003D-EN-P - January 2006 2-2 Install the Driver in Windows XP After the computer restarts, the operating system detects the new PCI card and displays the Found New Hardware Wizard. 4. Select the Install from a list or specific location (Advanced) radio button. 5. Click Next. 6. On the screen that appears, click the Search for the best driver in these locations radio button. 7. Check the Include this location in the search checkbox. 8. Uncheck the remaining checkboxes. Publication 1784-IN003D-EN-P - January 2006 Install the Driver in Windows XP 2-3 9. Click Browse. 10. Navigate to the folder that contains the installation files. The installation files can be found in the \Drivers\Win2K_WinXP folder on the 1784-PCIC(S) Driver CD-ROM. 11. Click OK. 12. Click Next. IMPORTANT If prompted to overwrite existing files, click Yes. 13. Click Finish. The driver is now ready to use. Go on to Chapter 5. Update the Existing Driver in Windows XP Follow these steps to update the existing device driver on a personal computer running Windows XP. IMPORTANT During the update procedure, communication through the card will be disrupted. 1. If you are browsing with RSLinx software, close RSWho. 2. Right-click My Computer. Publication 1784-IN003D-EN-P - January 2006 2-4 Install the Driver in Windows XP 3. Click Manage. 4. In the left window pane, click the + to the left of System Tools to open it. 5. Under System Tools, click Device Manager. 6. In the right window pane, click the + to the left of A-B Virtual Backplane to expand it. 7. Right-click A-B 1784-PCIC(S). TIP If you see more than one A-B 1784-PCIC(S) entry, perform the update on only one of the entries. 8. Click Update Driver. Publication 1784-IN003D-EN-P - January 2006 Install the Driver in Windows XP 2-5 The Hardware Update Wizard appears. 9. Select the Install from a list or specific location (Advanced) radio button. 10. Click Next. 11. On the screen that appears, click the Don’t search. I will choose the best driver to install radio button. 12. Click Next. 13. Click Have Disk. 14. Click Browse. Publication 1784-IN003D-EN-P - January 2006 2-6 Install the Driver in Windows XP 15. Navigate to the folder that contains the installation files. The installation files can be found in the \Drivers\Win2K_WinXP folder on the 1784-PCIC(S) Driver CD-ROM. 16. Click Open. 17. Click OK. 18. Select A-B 1784-PCIC(S) to highlight it. 19. Click Next. IMPORTANT If prompted to overwrite existing files, click Yes. 20. Click Finish. 21. Close the Device Manager screen. 22. Shut down and restart the computer. The driver is now ready to use. Go on to Chapter 5. Publication 1784-IN003D-EN-P - January 2006 Chapter 3 Install the Driver in Windows 2000 For Information On This Topic See Page Install the Driver in Windows 2000 for the First Time 3-1 Update the Existing Driver in Windows 2000 3-4 Install the Driver in Windows 2000 for the First Time Follow these steps to install the driver for the first time on a personal computer running Windows 2000. 1. Shut down the computer. 2. Insert the 1784-PCIC or 1784-PCICS card into an unused PCI slot. Refer to Chapter 1 for installation information. 3. Restart the computer. After the computer restarts, the operating system detects the new PCI card and displays the Found New Hardware Wizard. Publication 1784-IN003D-EN-P - January 2006 3-2 Install the Driver in Windows 2000 4. Click Next. 5. Click the Search for a suitable driver for my device (recommended) radio button. 6. Click Next. . 7. Check the Specify a location checkbox and uncheck the remaining checkboxes. Publication 1784-IN003D-EN-P - January 2006 Install the Driver in Windows 2000 3-3 8. Click Next. 9. Click Browse and navigate to the folder that contains the installation files. The installation files can be found in the \Drivers\Win2K_WinXP folder on the 1784-PCIC(S) Driver CD-ROM. 10. Click Open. 11. Click OK. 12. Click Next to install the new driver. IMPORTANT If prompted to overwrite existing files, click Yes. 13. Click Finish to close the Found New Hardware Wizard. The driver is now ready to use. Go on to Chapter 5. Publication 1784-IN003D-EN-P - January 2006 3-4 Install the Driver in Windows 2000 Update the Existing Driver in Windows 2000 Follow these steps to update the existing device driver on a personal computer running Windows 2000. IMPORTANT During the update procedure, communication through the card will be disrupted. 1. If you are browsing with RSLinx software, close RSWho. 2. Right-click My Computer. 3. Click Manage. 4. In the left window pane, click the + to the left of System Tools to open it. 5. Under System Tools, click Device Manager. 6. In the right window pane, click the + to the left of A-B Virtual Backplane to expand it. 7. Right-click A-B 1784-PCIC(S). TIP If you see more than one A-B 1784-PCIC(S) entry, perform the update on only one of the entries. 8. Click Properties. Publication 1784-IN003D-EN-P - January 2006 Install the Driver in Windows 2000 3-5 9. Click the Driver tab. 10. Click Update Driver. The Upgrade Device Driver Wizard appears. 11. Click Next. 12. Click the Display a list of the known drivers for this device so I can choose a specific driver radio button Publication 1784-IN003D-EN-P - January 2006 3-6 Install the Driver in Windows 2000 13. Click Next. 14. Click Have Disk. 15. Click Browse. 16. Navigate to the folder that contains the installation files. The installation files can be found in the \Drivers\Win2K_WinXP folder on the 1784-PCIC(S) Driver CD-ROM. 17. Click Open. 18. Click OK. 19. Select A-B 1784-PCIC(S) to highlight it. Publication 1784-IN003D-EN-P - January 2006 Install the Driver in Windows 2000 3-7 20. Click Next. 21. Click Next to install the new driver. IMPORTANT If prompted to overwrite existing files, click Yes. 22. Click Finish. 23. Close the A-B 1784-PCIC(S) Properties screen. 24. Close the Device Manager screen. 25. Shut down and restart the computer. The driver is now ready to use. Go on to Chapter 5. Publication 1784-IN003D-EN-P - January 2006 3-8 Install the Driver in Windows 2000 Notes: Publication 1784-IN003D-EN-P - January 2006 Chapter 4 Install the Driver in Windows 98/Me For Information On This Topic See Page Install the Driver in Windows 98/Me for the First Time 4-1 Install the Virtual Backplane Driver 4-3 Update the Existing Driver in Windows 98/Me 4-5 Install the Driver in Windows 98/Me for the First Time Follow these steps to install the driver for the first time on a personal computer running Windows 98/Me. 1. Shut down the computer. 2. Insert the 1784-PCIC or 1784-PCICS card into an unused PCI slot. Refer to Chapter 1 for installation information. 3. Restart the computer. After the computer restarts, the operating system detects the new PCI card and displays the Add New Hardware wizard. Publication 1784-IN003D-EN-P - January 2006 4-2 Install the Driver in Windows 98/Me 4. Click Next. 5. Click the Search for the best driver for your device (Recommended) radio button. 6. Click Next. 7. Check the Specify a location checkbox and uncheck the remaining checkboxes. 8. Click Browse and navigate to the folder that contains the installation files. The installation files can be found in the \Drivers\Win98 folder on the 1784-PCIC(S) Driver CD-ROM. Publication 1784-IN003D-EN-P - January 2006 Install the Driver in Windows 98/Me 4-3 9. Click OK. 10. Click Next. 11. Click Next. IMPORTANT If prompted to overwrite existing files, click Yes. 12. Click Finish. Install the Virtual Backplane Driver So that the 1784-PCICS drivers work properly after you install them for the first time, you must install the Virtual Backplane Driver. Follow this procedure to install the Virtual Backplane Driver. 1. Select Start ⇒Settings ⇒Control Panel. 2. Double-click Add New Hardware. You see the Add New Hardware Wizard. 3. Click Next. Windows searches for the new Plug and Play devices. 4. Click Next. Publication 1784-IN003D-EN-P - January 2006 4-4 Install the Driver in Windows 98/Me 5. Click the No, I want to select the hardware from a list radio button. 6. Click Next. 7. Select A-B Virtual Backplane from the list of hardware types. 8. Click Next. 9. Select A-B Virtual Backplane from the list of models. 10. Click Next. 11. Click Finish. The driver is now ready to use. Go on to Chapter 5. Publication 1784-IN003D-EN-P - January 2006 Install the Driver in Windows 98/Me 4-5 Update the Existing Driver in Windows 98/Me Follow these steps to update the existing device driver on a personal computer running Windows 98/Me. IMPORTANT During the update procedure, communication through the card will be disrupted. 1. If you are browsing with RSLinx software, close RSWho. 2. Right-click My Computer. 3. Click on the Device Manager tab. 4. In the left window pane, click the + to the left of A-B Virtual Backplane to expand it. 5. Right-click on A-B 1784-PCIC(S). TIP If you see more than one A-B 1784-PCIC(S) entry, perform the update on only one of the entries. 6. Click Properties. Publication 1784-IN003D-EN-P - January 2006 4-6 Install the Driver in Windows 98/Me 7. Click the Driver tab. 8. Click Update Driver. 9. Click Next. 10. Click the Display a list of all the drivers in a specific location so you can select the driver you want radio button. Publication 1784-IN003D-EN-P - January 2006 Install the Driver in Windows 98/Me 4-7 11. Click Next. 12. Click Have Disk. 13. Click Browse, then navigate to the folder that contains the installation files. The installation files can be found in the \Drivers\Win98 folder on the 1784-PCIC(S) Driver CD-ROM. 14. Click OK. 15. Click OK. 16. Select A-B 1784-PCIC(S) to highlight it. 17. Click Next. 18. Click Next. 19. Click Next. IMPORTANT If prompted to overwrite existing files, click Yes. 20. Click Finish. Publication 1784-IN003D-EN-P - January 2006 4-8 Install the Driver in Windows 98/Me 21. Close the A-B 1784-PCIC(S) Properties screen. 22. Close the System Properties screen. 23. Shut down and restart the computer. The driver is now ready to use. Go on to Chapter 5. Publication 1784-IN003D-EN-P - January 2006 Chapter 5 Once You Have Completed the Installation Once you have installed the drivers, you can do the following: For Information On This Topic See Page Register the EDS File 5-1 Configure the ControlNet Communications Driver in RSLinx Software 5-2 Connect a SoftLogix Controller to the ControlNet Network 5-4 Go Online With RSNetWorx for ControlNet Software 5-7 Register the EDS File The EDS files can be found in the \EDS Files folder on the 1784-PCIC(S) Driver CD-ROM or they can be downloaded from http://www.ab.com/networks/eds/. Use the EDS wizard in either RSLinx or RSNetWorx for ControlNet software to register these EDS files for the 1784-PCIC or 1784-PCICS card: Catalog Number EDS File 1784-PCIC 0001000C00490400.eds 1784-PCICS 0001000C003F0400.eds • In Windows, select Start ⇒Programs ⇒Rockwell Software ⇒RSLinx Tools ⇒EDS Hardware Installation Tool. • In RSNetWorx for ControlNet software, select Tools ⇒EDS Wizard. Publication 1784-IN003D-EN-P - January 2006 5-2 Once You Have Completed the Installation Configure the ControlNet Communications Driver in RSLinx Software Follow this procedure to configure the ControlNet communication driver. IMPORTANT Do not use these steps to configure a ControlNet communication driver for any application that uses a SoftLogix5800 controller. For information on configuring the ControlNet card for use with SoftLogix5800 controllers, refer to page 5-4. 1. Install RSLinx software, version 2.42.00 or later, on your computer. 2. In RSLinx software, select Configure Drivers. A. Click Communications. B. Click Configure Drivers. 3. Select a driver for ControlNet devices. Publication 1784-IN003D-EN-P - January 2006 Once You Have Completed the Installation 5-3 In the example below, we chose the 1784-PCICS card. A. Use the pull-down menu to select the ControlNet driver. B. Click Add New. 4. Name the new ControlNet driver. A. Name the driver. This example shows the default name (AB_PCIC-1) that RSLinx software uses. B. Click OK. Publication 1784-IN003D-EN-P - January 2006 5-4 Once You Have Completed the Installation 5. After you create the driver, configure it to correspond to the ControlNet module within your computer. A. If multiple cards are located in your computer, choose the correct one. B. Make sure you use the correct Network Address. C. Click OK. The driver is now available in RSLinx software. You can browse the network by expanding ControlNet port on the desired 1784-PCIC or 1784-PCICS communication card. Connect a SoftLogix Controller to the ControlNet Network The SoftLogix5800 controller is a soft control solution that runs in a Microsoft Windows 2000 or Windows XP environment. When using this controller, you must install the SoftLogix5800 Chassis monitor, a virtual chassis that takes the place of hardware chassis used with other Logix5000 controllers. Before you can connect the SoftLogix system to the ControlNet network, you must create the 1784-PCIC or 1784-PCICS card as part of the SoftLogix chassis. 1. In the SoftLogix chassis monitor, create a New Module. A. Click Slot. B. Click Create Module. Publication 1784-IN003D-EN-P - January 2006 Once You Have Completed the Installation 5-5 2. Select the 1784-PCIC or 1784-PCICS card. A. Select the ControlNet card. B. Specify the virtual backplane slot number. C. Click OK. 3. Select the serial number of the 1784-PCIC or 1784-PCICS card you want. If you previously configured the card that you selected by serial number, the chassis monitor remembers the configuration from the last time you used the card (whether in the same or different slot). A. If multiple cards are located in your computer, choose the serial number of the correct one. B. Click Next. 4. Configure the card. A. Specify the node address on the ControlNet network. B. Enter the label name for the card (this is the name you wrote on the label of the card to help you identify the card from others in the same computer). C. Click Finish. Publication 1784-IN003D-EN-P - January 2006 5-6 Once You Have Completed the Installation You can specify any slot number greater than 0 for the communication card. RSLinx software resides in slot 0. By creating the card in the virtual chassis, you configure the communication driver information needed by the SoftLogix controller. Do not use RSLinx software to install the ControlNet communication driver to the same card; installation through RSLinx software adds the potential for conflicting configuration between RSLinx software and the SoftLogix chassis monitor. Instead, configure a Virtual Backplane driver in RSLinx software: 5. Select Communications ⇒Configure Drivers... 6. Under Available Driver Types, select Virtual Backplane (SoftLogix 58xx). 7. Click Add New. 8. Enter a name for the driver. 9. Click OK. 10. Click on Close. The Virtual Backplane driver is now ready to use. After you add the card to the chassis monitor and configure a Virtual Backplane driver, you can browse the network by expanding the Virtual Backplane driver and then expanding the port on the desired 1784-PCIC or 1784-PCICS communication card. Browsing the ControlNet network through the Virtual Backplane driver provides the same functionality as the RSLinx driver. Publication 1784-IN003D-EN-P - January 2006 Once You Have Completed the Installation 5-7 Go Online With RSNetWorx for ControlNet Software When going online with RSNetWorx for ControlNet software via the 1784-PCIC or 1784-PCICS card, select Port A, ControlNet under the card in the Virtual Chassis. Do not select AB-PCIC-1, ControlNet. Publication 1784-IN003D-EN-P - January 2006 5-8 Once You Have Completed the Installation Notes: Publication 1784-IN003D-EN-P - January 2006 Chapter 6 Interpret the LED Indicators The LED indicators on the card give you information about the card and the network when you’re connected via the BNC connectors. Table 6.1 outlines the states and explains what each state means to you and the action you should take, if any, to correct that state. Diagnostic Status Indicators ! Redundant Media BNC Connectors ! A ! B 42281 IMPORTANT When you connect the module to a ControlNet network using only the Network Acces Port (NAP), the LEDs are meaningless. Publication 1784-IN003D-EN-P - January 2006 6-2 Interpret the LED Indicators • Steady - indicator is on continuously in the defined state. • Alternating - the two indicators alternate between the two defined states at the same time (applies to both indicators viewed together). The two indicators are always in opposite states, out of phase. • Flashing - the indicator alternates between the two defined states (applies to each indicator viewed independent of the other). If both indicators flash, they must flash together, in phase. Table 6.1 ControlNet status interpretation Cause A and Off Action B • No power • None or apply power to the personal computer • 1784-PCIC or 1784-PCICS driver not started • Start RSLinx software • Faulted card • Check operating system event log for details of fault (if the personal computer’s operating system supports an event log) • Verify that the 1784-PCIC or 1784-PCICS driver has been configured properly in RSLinx software • Cycle power to the computer • Verify that you have firmly inserted the 1784-PCIC or 1784-PCICS card into a PCI local bus expansion slot and that the expansion slot screw is tightened • If fault persists, contact your Rockwell Automation representative or distributor Publication 1784-IN003D-EN-P - January 2006 Interpret the LED Indicators 6-3 Table 6.1 ControlNet status interpretation Cause A and Action B • Faulted card Steady red • Check operating system event log for details of fault (if the personal computer’s operating system supports an event log) • Cycle power to the computer • Verify that you have firmly inserted the 1784-PCIC or 1784-PCICS card into a PCI local bus expansion slot and that the expansion slot screw is tightened • If fault persists, contact your Rockwell Automation representative or distributor Alternating red/green Alternating red/off • Self-test • None • Incorrect channel configuration • Verify that the ControlNet network is connected to the correct channel of the 1784-PCIC or 1784-PCICS card (for example, if the ControlNet network is configured for channel A only, then the card must be connected to the network via channel A) • Incorrect node configuration • Check 1784-PCIC or 1784-PCICS node address and other ControlNet configuration parameters • Duplicate ControlNet node address Cause A or Action B Off • Channel disabled • Use RSNetWorx for ControlNet sofware to configure the ControlNet network for redundant media, if required Steady green • Normal operation • None Flashing green/off • Temporary network errors • Check media for broken cables, loose connectors, or missing terminators • If condition persists, refer to the ControlNet Media Planning and Installation Manual, publication CNET-IN002 Flashing red/off • Media fault • Check media for broken cables, loose connectors, or missing terminators • If condition persists, refer to the ControlNet Media Planning and Installation Manual, publication CNET-IN002 Publication 1784-IN003D-EN-P - January 2006 6-4 Interpret the LED Indicators Cause A or Action B Flashing red/off • No other nodes present on network • Add other nodes to the network Flashing red/green • Incorrect node address • Change 1784-PCIC or 1784-PCICS node address so that it is less than or equal to UMAX(1) • Stop and restart the 1784-PCIC or 1784-PCICS driver in RSLinx software • Incorrect network configuration • Use RSNetWorx for ControlNet software to reconfigure the ControlNet network so that UMAX(1) is greater than or equal to the 1784-PCIC or 1784-PCICS node address (1) UMAX is the highest node address on a ControlNet network that can transmit data. Publication 1784-IN003D-EN-P - January 2006 Chapter 7 Specifications PCI local bus Compliant to PCI revision 2.2. The 1784-PCIC and 1784-PCICS cards are compatible with 5V and 3.3V PCI slots, 32-bit and 64-bit PCI slots, and PCI-X slots. Attention: The 1784-PCIC and 1784-PCICS cards are not compatible with PCI Express and should not be inserted into a PCI Express slot. Mechanical form factor, H x L Universal PCI 32-bit short card 10.7 cm (4.2 in.) x 16.5 cm (6.5 in.) L Driver compatibility Microsoft Windows XP with Service Pack 1 or higher Microsoft Windows 2000 with Service Pack 4 or higher Microsoft Windows 98 Microsoft Windows Me Software compatibility Rockwell Software RSLinx software, version 2.42.00 or later Operational temperature IEC 60068-2-1 (Test Ad, Operating Cold), IEC 60068-2-2 (Test Bd, Operating Dry Heat), IEC 60068-2-14 (Test Nb, Operating Thermal Shock): 0...55 ° C (32...131 ° F) The operating parameters describe the environment within the PCI slot. Refer to the documentation for your computer for environmental requirements. This card should not exceed those specifications. Storage temperature IEC 60068-2-1 (Test Ab, Unpackaged Nonoperating Cold), IEC 60068-2-2 (Test Bb, Unpackaged Nonoperating Dry Heat), IEC 60068-2-14 (Test Na, Unpackaged Nonoperating Thermal Shock): -40...85 ° C (-40...185 ° F) Relative humidity IEC 60068-2-30 (Test Db, Un-packaged Nonoperating Damp Heat): 5...95% noncondensing Vibration IEC 60068-2-6 (Test Fc, Operating): 2g @ 10...500Hz Operating shock IEC 60068-2-27 (Test Ea, Unpackaged Shock): 30 g Non-operating shock IEC 60068-2-27 (Test Ea, Unpackaged Shock): 50 g Emissions CISPR 11: Group 1, Class A ESD immunity IEC 61000-4-2: 6 kV contact discharges 8 kV air discharges Radiated RF immunity IEC 61000-4-3: 10V/m with 1 k Hz sine-wave 80%AM from 80 MHz...2000 MHz 10V/m with 200 Hz 50% pulse 100%AM at 900 MHz 10V/m with 200 Hz 50% pulse 100%AM at 1890 MHz Publication 1784-IN003D-EN-P - January 2006 7-2 Specifications EFT/B immunity IEC 61000-4-4: ± 2 kV at 5 kHz on communications ports Surge transient immunity IEC 61000-4-5: ± 2 kV line-earth (CM) on communications ports Conducted RF immunity IEC 61000-4-6: 10Vrms with 1 kH sine-wave 80% AM from 150kHz...80MHz Enclosure type rating None (open-style) Power requirements In US, this equipment must be powered from UL Listed Information Technology Equipment or UL Listed Industrial Control Equipment. In Canada, this equipment must be powered by an SELV source, CSA Certified Information Technology Equipment, or CSA Certified Process Control Equipment. 5V dc, 700 mA max., Class 2 Power dissipation 3.5 W Isolation voltage (continuous-voltage withstand rating) 50V continuous Tested to withstand 600V for 60 s 2 - on communications ports Wiring category(1) Certifications (when product is marked) (2) UR UL Recognized Component Industrial Control Equipment CSA CSA Accepted Component for Process Control Equipment CSA Accepted Component for Process Control Equipment in Class I, Division 2 Group A,B,C,D Hazardous Locations CE European Union 89/336/EEC EMC Directive, compliant with: EN 50082-2; Industrial Immunity EN 61326; Meas./Control/Lab., Industrial Requirements EN 61000-6-2; Industrial Immunity EN 61000-6-4; Industrial Emissions C-tick Australian Radiocommunications Act, compliant with: AS/NZS CISPR 11; Industrial Emissions EEx (1784-PCIC only) European Union 94/9/EC ATEX Directive, compliant with: EN 50021; Potentially Explosive Atmospheres, Protection “n” (Zone 2) CI ControlNet International conformance tested to ControlNet specifications (1) Use this Conductor Category information for planning conductor routing. Refer to Industrial Automation Wiring and Grounding Guidelines, publication 1770-4.1. (2) See the Product Certification link at www.ab.com for Declarations of Conformity, Certificates, and other certification details. Publication 1784-IN003D-EN-P - January 2006 Index C card, install 1-1 configure ControlNet communications driver in RSLinx 5-2, 5-7 connect a SoftLogix controller to the ControlNet network 5-4 the card directly to the ControlNet network 1-9 to a device on the ControlNet network ControlNet network connect to 1-9 connect to a device on 1-10 1-10 install the driver in Windows 2000 3-1 in Windows 98/Me 4-1 in Windows XP 2-1 install the Virtual Backplane Driver 4-3 L LEDs status indicator 6-1 R RSLinx configure ControlNet communications driver D 5-2, 5-7 driver install in Windows 2000 for the first time 3-1 install in Windows 98/Me 4-1 install in Windows 98/Me for the first time 4-1 install in Windows XP 2-1 install in Windows XP for the first time 2-1 update the existing driver in Windows 2000 3-4 update the existing driver in Windows 98/Me 4-5 update the existing driver in Windows XP 2-3 I install the 1784-PCIC and 1784-PCICS Communication Interface Cards S specifications 7-1 status indicator LEDs 6-1 U update the existing driver in Windows 2000 3-4 in Windows 98/Me 4-5 in Windows XP 2-3 V 1-1 Virtual Backplane Driver install 4-3 Publication 1784-IN003D-EN-P - January 2006 2 Index Notes: Publication 1784-IN003D-EN-P - January 2006 How Are We Doing? Your comments on our technical publications will help us serve you better in the future. Thank you for taking the time to provide us feedback. You can complete this form and mail (or fax) it back to us or email us at [email protected] Pub. Title/Type ControlNet Universal PCI Communication Interface Card Cat. No. 1784-PCIC, 1784-PCICS, Series B Pub. No. 1784-IN003D-EN-P Pub. Date January 2006 Part No. 953002-33 Where applicable, please rank the feature (1=needs improvement, 2=satisfactory, 3=outstanding). Overall Usefulness 1 2 3 How can we make this publication more useful for you? Completeness 1 2 3 Can we add more information to help you? (all necessary information is provided) Technical Accuracy 1 2 3 illustration feature example guideline other explanation definition Can we be more accurate? (all information is correct) Clarity procedure/step text 1 2 3 illustration How can we make things clearer? (all information is easy to understand) Other Comments You can add additional comments on the back of this form. Your Name Location/Phone Your Title/Function Would you like us to contact you regarding your comments? ___No, there is no need to contact me ___Yes, please email me at __________________________ ___Yes, please call me ___Yes, please contact me via ________________________ Return this form to:Rockwell Automation Technical Communications, 1 Allen-Bradley Dr., Mayfield Hts., OH 44124-9705 Fax: 440-646-3525 Email: [email protected] Publication CIG-CO521C-EN-P – May 2003 PN 957782-91 PLEASE FASTEN HERE (DO NOT STAPLE) Other Comments PLEASE FOLD HERE NO POSTAGE NECESSARY IF MAILED IN THE UNITED STATES BUSINESS REPLY MAIL FIRST-CLASS MAIL PERMIT NO. 18235 CLEVELAND OH POSTAGE WILL BE PAID BY THE ADDRESSEE 1 ALLEN-BRADLEY DR MAYFIELD HEIGHTS OH 44124-9705 1 ALLEN-BRADLEY DR Rockwell Automation Support Rockwell Automation provides technical information on the web to assist you in using our products. At http://support.rockwellautomation.com, you can find technical manuals, a knowledge base of FAQs, technical and application notes, sample code and links to software service packs, and a MySupport feature that you can customize to make the best use of these tools. For an additional level of technical phone support for installation, configuration and troubleshooting, we offer TechConnect Support programs. For more information, contact your local distributor or Rockwell Automation representative, or visit http://support.rockwellautomation.com. Installation Assistance If you experience a problem with a hardware module within the first 24 hours of installation, please review the information that's contained in this manual. You can also contact a special Customer Support number for initial help in getting your module up and running: United States 1.440.646.3223 Monday – Friday, 8am – 5pm EST Outside United States Please contact your local Rockwell Automation representative for any technical support issues. New Product Satisfaction Return Rockwell tests all of our products to ensure that they are fully operational when shipped from the manufacturing facility. However, if your product is not functioning and needs to be returned: United States Contact your distributor. You must provide a Customer Support case number (see phone number above to obtain one) to your distributor in order to complete the return process. Outside United States Please contact your local Rockwell Automation representative for return procedure. Publication 1784-IN003D-EN-P - January 2006 Supersedes Publication 1784-IN003C-EN-P - October 2004 PN 953002-33 Copyright © 2006 Rockwell Automation, Inc. All rights reserved. Printed in USA