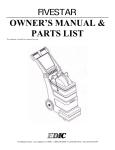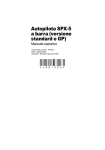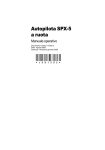Download ISM0084 - GM International srl
Transcript
Installation and use of the SWC1090 Configuration software SWC1090 configuration software for G.M. International Isolators series D1000 and E1000 Installation and use manual ISM0084-2 Installation and use of the SWC1090 calibration software Page 1 of 12 Installation and use of the SWC1090 Configuration software Index of Contents 1 2 3 4 The SWC1090 Configuration Software ................................................................................................................ 3 1.1 Introduction .................................................................................................................................................... 3 1.2 Requirements ................................................................................................................................................ 3 1.2.1 Configurable units ........................................................................................................................... 4 1.3 User Interface ................................................................................................................................................ 5 1.3.1 Configuration Tab............................................................................................................................ 5 1.3.1.1 Loading configuration parameters ....................................................................................... 6 1.3.1.2 Working with parameters ..................................................................................................... 6 1.3.1.3 Knowing more about the unit ............................................................................................... 7 1.3.2 Values Tab ...................................................................................................................................... 7 1.3.3 Settings Tab .................................................................................................................................... 8 1.3.4 About Tab ........................................................................................................................................ 8 1.4 Printing report sheets .................................................................................................................................... 9 1.5 Logging capabilities ....................................................................................................................................... 9 Installation and quick start ................................................................................................................................. 10 2.1 Installing the SWC1090 ............................................................................................................................... 10 2.2 Connecting cables, powering the unit ......................................................................................................... 10 2.3 Connection settings ..................................................................................................................................... 10 2.4 Testing serial connection ............................................................................................................................ 10 Troubleshooting and support ............................................................................................................................ 11 3.1 Serial connection ......................................................................................................................................... 11 3.2 Updating to a newer version ....................................................................................................................... 11 Software revisions and updating instructions ................................................................................................. 12 ISM0084-2 Installation and use of the SWC1090 calibration software Page 2 of 12 Installation and use of the SWC1090 Configuration software 1 The SWC1090 Configuration Software 1.1 Introduction The SWC1090 is designed to provide a PC user interface to configure D1000 and E1000 series isolators that accept user settings; a list of software configurable models can be found at Section 1.2.1. The SWC1090 allows the user to: Read and write configuration parameters to the units (via COM port); Store and restore data to and from local hard drive for backup or archive; Load factory default configurations; Monitor Input values via COM port; Print a report sheet containing configuration parameters and additional information. The SWC1090 is freely distributed at http://www.gmintsrl.com and can be found in the CD-ROM that comes together with the PPC1092 Adapter. 1.2 Requirements The SWC1090 is to be installed on a machine with the following minimum requirements: Pentium class Processor 200Mhz; 800x600 pixels screen resolution; 64MB RAM; 1 available Serial (RS-232) Port or USB port if Serial to USB adapter is used “Microsoft Windows” operative system Furthermore, as shown in figure below the following items are required: PPC1092 adapter CABF010 Null-Modem Serial Cable (see Note 1 below for details) CABF004 6 pin cable (RJ-12 jack) ISM0084-2 Installation and use of the SWC1090 calibration software Page 3 of 12 Installation and use of the SWC1090 Configuration software The image below clarifies the situation: Note 1: CABF010 serial cable is a NULL Model type of cable and not a straight cable; the wiring diagram is the following: Connector 1 Pin 2 Pin 3 Pin 5 Connector 2 Pin 3 Pin 2 Pin 5 Function Rx Å Tx Tx Æ Rx Ground 1.2.1 Configurable units Following is a list of units that can be configured via software: Frequency Input: D1060S Analog/Temperature Input: D1070S, D1072S, D1072D, D1072X, D1072Y, D1073S Analog Input: D1050S, D1052S, D1052D, D1052X, D1052Y, D1053S, D1054S Load cell Input: D1064S Eurocard: E1058S, E1058D, E1059S, E1059D, E1078S, E1078D, E1079S, E1079D Note: If your unit has a 4 pin jack connector on the front it cannot be configured via software, even if it is listed among the above. A PPC1090 Pocket Portable Configurator is needed instead. ISM0084-2 Installation and use of the SWC1090 calibration software Page 4 of 12 Installation and use of the SWC1090 Configuration software 1.3 User Interface The SWC1090 user interface is organized into four different Tabs: Configuration Values Settings About Details of their contents are described in the following sections. 1.3.1 Configuration Tab The “Configuration” Tab is the main interface that allows to create and modify configurations. Parameters can be loaded to screen in three ways: From COM port From File From Factory Default The main area is divided into columns representing: Input (Channels 1 and 2) Output (Channels 1 and 2), tags, general information Alarms A and B (Channel 1) Alarms A and B (Channel 2) ISM0084-2 Installation and use of the SWC1090 calibration software Page 5 of 12 Installation and use of the SWC1090 Configuration software 1.3.1.1 Loading configuration parameters The most important actions that can be taken in the “Configuration” Tab are accessible through the 7 buttons on the top right (see figure below): 1. 2. 3. 4. 5. 6. 7. 8. Load from COM port: reads parameters from the default COM port; Save to COM port: writes current configuration to the default COM port; Load from File: loads a previously saved configuration from file to screen; Save to File: saves a copy of the configuration to a file; Load Factory Defaults: loads factory default configurations (press Button 2 to save); Print Report Sheet: prints a summary of the current configuration, see Section 1.4 for details; Reset Form: brings all form fields to blank. Help: opens this manual. Note: These functions are also accessible via keyboard shortcuts using the related Function keys. For example: F1 will activate the “Load from COM port” function, F2 the “Save to COM port” and so on. 1.3.1.2 Working with parameters Once a configuration is loaded to screen, the parameters can be displayed in two ways: 1. List boxes: user chooses between a predetermined set of values; 2. Text fields: user specifies a numerical value; The screenshot above shows a portion of the “Input” Column in the “Configuration” Tab. Note 1: A field is disabled if the unit does not accept such parameter, or if, at that moment, it is not meaningful for the configuration. For example, as shown in figure above, it is senseless to choose the number of wires (Lead) when a voltage (E dc) sensor is selected. The field is re-enabled when a Thermoresistance input is selected. Note 2: Certain Text Fields must be filled in according to numeric ranges that are related to that field. For example: “Upscale” value must be within the range of the selected “Input” sensor. If the value is out of range, the software will alert the user and adjust the value to the maximum or minimum value (depending on which of the two was violated). Note 3: Certain Text Fields must be filled in according to cross-relationships with other Text fields values. For example: “Low Burnout Limit” value must be lower than “Low Working Limit”. If such a condition is violated, the software will prevent the insertion of that parameter. ISM0084-2 Installation and use of the SWC1090 calibration software Page 6 of 12 Installation and use of the SWC1090 Configuration software 1.3.1.3 Knowing more about the unit If the related preference is set in the “Settings” tab, a link to the unit’s details page on G.M. International website will be displayed in the lower part of the screen. By clicking on the link, an internal browser window will open and show unit characteristics, details and downloadable material, such as datasheets, instruction manuals, application notes and certifications. Note: An internet connection is needed for accessing this feature. In the lower right part of the Tab, major actions taken by the user in the SWC1090 are logged as text lines. This data is saved at the end of each working session; see Section “Logging” 1.5 to know more about this feature. 1.3.2 Values Tab It is possible to read the value of the unit’s input channel via serial commands, using the SWC1090. To do so, please open the “Values” Tab. If the unit is ready and the connection settings are correct, the user will be presented with the following screen: The fields “Model” and “Sensor” are filled in by the software that recognizes the unit that is connected at that moment. By pressing the “START” Button, the SWC1090 will interrogate the unit for its current Input value at a user-selectable refresh rate (Options). The chart will graphically represent the status of the input with a 3 minutes window. The Input axis (Y) is resized depending on the type of input that is configured at that time. During the acquiring session it is kept memory of the Maximum, Minimum and Average values (Session). These values are canceled every time a new session is initiated. If the inserted unit is a dual channel model, it is possible to choose what channel to monitor. Note 1: it is possible to monitor only one channel at a time; Note 2: changing Tab while in a monitoring session, will cause the stopping of the acquiring session. ISM0084-2 Installation and use of the SWC1090 calibration software Page 7 of 12 Installation and use of the SWC1090 Configuration software 1.3.3 Settings Tab Preferences, security and network settings can be adjusted through the “Settings” tab, as shown below: COM port settings: define which RS-232 serial port is to be used by the SWC1090 to communicate with the unit. The “COM port discover” option may be initiated at any time by the user in order to search for a valid unit that was previously connected to the PC (refer to Section 2 for connection details). The “Manual selection” option shows COM ports available on the PC and allows the user to select one of them; Security: Restrict the access to the software by activating this option; Various: various user preferences; Additional Information: These two fields are used when saving to file or when printing a report sheet. By checking the “Remember next time” option, this information will be memorized in the SWC1090 after closing the application. 1.3.4 About Tab The “About” tab contains the End User License Agreement, G.M. International contact details and the button for checking if an update is available. See Section 3.2 for details on the updating process. ISM0084-2 Installation and use of the SWC1090 calibration software Page 8 of 12 Installation and use of the SWC1090 Configuration software 1.4 Printing report sheets Configuration sets can be printed to paper using the “Print Report Sheet” button. A Print dialog will appear offering the choice between available printers. Fields “Configured by” and “Configured for” can be edited in the “Settings” Tab (see 1.3.3 at page 8) 1.5 Logging capabilities The SWC1090 has a built-in logging capability that keeps a backup of the following: Configurations that are read and written from and to COM port: saved to file config.log System actions taken by the user in the SWC1090: saved to file system.log Both files are located in the “log/” directory inside the main program location (usually C:\Programs and Files\ SWC1090\) and are written in a human-readable ASCII format: they may be therefore consulted using any text editor (e.g.: Notepad) Note: Data is appended at the end of the files each time the SWC1090 is closed. A backup copy is made when the file’s size exceeds 5 MB. ISM0084-2 Installation and use of the SWC1090 calibration software Page 9 of 12 Installation and use of the SWC1090 Configuration software 2 Installation and quick start After having checked the requirements at Section 1.2 it is possible to proceed with the installation 2.1 Installing the SWC1090 Be sure to retrieve the latest installer executable from http://www.gmintsrl.com. In case a previous version of the SWC1090 was installed on the system, it is preferable to uninstall it before continuing. Launch the installer and follow the instructions. An icon will appear on your desktop at the end of the process. 2.2 Connecting cables, powering the unit The unit is connected to the PC using a PPC1092 adapter. (see Section 1.2 at page 3 for details) Supply the unit as told in the product datasheet. 2.3 Connection settings The first time the software is activated, a welcome dialog box will appear. Click “OK” and the “Configuration” Tab will be presented (see Section 1.3.1 for details). The SWC1090 is configured by default to use Serial Port “COM1”; to change this setting proceed to the “Settings” Tab. It is possible to choose from an available port in the “Manual selection” list, or to press the “COM port discover” button, that will search for a valid unit among all available serial ports on the PC. In this case, remember that the unit must be powered up and properly connected. 2.4 Testing serial connection After choosing the correct COM port, we are ready to configure our first units. Open the “Configuration” Tab and press the “Load from COM Port (F1)” button; if the parameters are correctly loaded to screen it means that everything is correct. If an error occurs refer to Section 3.1 at page 11 for help. ISM0084-2 Installation and use of the SWC1090 calibration software Page 10 of 12 Installation and use of the SWC1090 Configuration software 3 Troubleshooting and support 3.1 Serial connection This message appears whenever the user attempts to access the serial port which was previously defined in the “Settings” tab and the operation is not successful. Given that all cables are properly connected, the remaining possible reasons are listed below: Unit is not configurable via SWC1090 software: Verify that the unit is among the list at Section 1.2.1 (page 4). Serial cable used to connect the PC to the PPC1092 is not a Null-Modem RS-232 cable: please see Note 1 in Section 1.2 (page 3) for specifics. Unit is not correctly supplied, or not supplied at all: see unit’s datasheet for instructions. PC Serial port is not correct: Try the “COM port discover” function in the “Settings” tab; in case this does not work, look for COM port properties in “Control Panel Æ System Æ Hardware Æ Peripherals”. If a USB to Serial adapter is being used, please also check that drivers are correctly installed and operational. G.M. International PPC1092 is shipped with a USB to Serial Adapter (figure below). Drivers for this model can be found on the CD Rom that is given with the adapter or on the internet at http://www.gminternationalsrl.com/ 3.2 Updating to a newer version In order for the new version to be downloaded from the internet, a valid connection is required, together with write permissions in the SWC1090 main installation directory (typically C:/Program Files/SWC1090/). Firewall or antivirus programs may block the downloading of the file: please be sure to add “gminternationalsrl.com” domain to the list of trusted sites. The automatic update check can be disabled from the “Settings” Tab. If, for any reason, the internal update function does not work properly, it is always possible to proceed to our website http://www.gmintsrl.com to download the most updated version of the SWC1090. ISM0084-2 Installation and use of the SWC1090 calibration software Page 11 of 12 Installation and use of the SWC1091 Calibration software 4 Software revisions and updating instructions Updating to the latest version is always highly recommended. Features added to new products may be configured only via the latest SWC1090. Backward compatibility with older models is guaranteed. The SWC1090 is able to detect if a more recent version is available for download and - starting from version 1.2.0 - to start the installation by itself, thus making it easier for the user This feature can be either initiated automatically at startup or by the user, pressing the button in the “About” Tab (see figure below). In both cases a connection to the internet is required. For more details on the installation procedure, see Section 2.1 at page 10 and Section 3.2 for troubleshooting. Remember to visit G.M. International website at http://www.gmintsrl.com to find out the latest news and updates on our products and software. Document subject to change without notice, please refer to web site for latest update G.M. International s.r.l. Via San Fiorano 70, 20058 Villasanta (MI) Italy Phone +39 039 2325 038 Fax +39 039 2325 107 e-mail: [email protected] Web: www.gmintsrl.com ISM0084-2 Installation and use of the SWC1091 calibration software Page 12 of 12