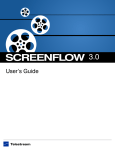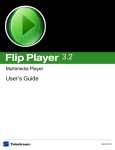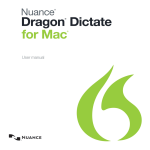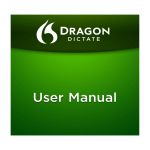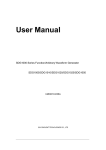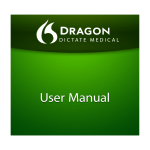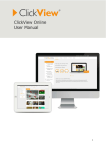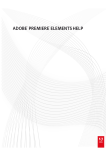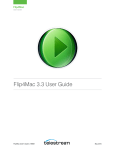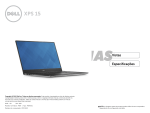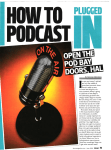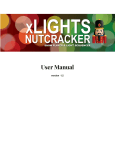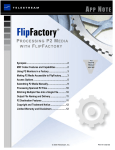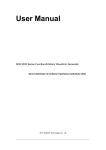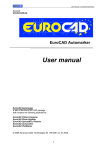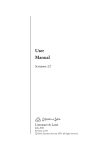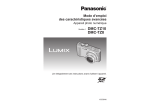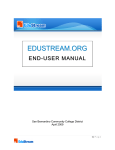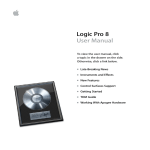Download ScreenFlow User`s Guide
Transcript
4.5 User’s Guide 127975 May 2014 ScreenFlow Version 4.5 User’s Guide Copyrights and Trademark Notices Copyright © 2014 Telestream, Inc. All rights reserved worldwide. No part of this publication may be reproduced, transmitted, transcribed, altered, or translated into any languages without the written permission of Telestream. Information and specifications in this document are subject to change without notice and do not represent a commitment on the part of Telestream. Telestream, Flip4Mac, FlipFactory, Episode, Telestream MAP, MetaFlip, GraphicsFactory, MotionResolve, ScreenFlow, and Split-and-Stitch are registered trademarks and Pipeline, Launch, Wirecast, Videocue, Drive-in, and Vantage are trademarks of Telestream, Inc. QuickTime, Mac OS X, and Safari are trademarks of Apple, Inc. Bonjour, the Bonjour logo, and the Bonjour symbol are trademarks of Apple, Inc. Microsoft, Windows Media Technologies and Silverlight are trademarks of Microsoft Corporation. THIS SOFTWARE IS PROVIDED BY THE COPYRIGHT HOLDERS AND CONTRIBUTORS “AS IS” AND ANY EXPRESS OR IMPLIED WARRANTIES, INCLUDING, BUT NOT LIMITED TO, THE IMPLIED WARRANTIES OF MERCHANTABILITY AND FITNESS FOR A PARTICULAR PURPOSE ARE DISCLAIMED. IN NO EVENT SHALL THE COPYRIGHT OWNER OR CONTRIBUTORS BE LIABLE FOR ANY DIRECT, INDIRECT, INCIDENTAL, SPECIAL, EXEMPLARY, OR CONSEQUENTIAL DAMAGES (INCLUDING, BUT NOT LIMITED TO, PROCUREMENT OF SUBSTITUTE GOODS OR SERVICES; LOSS OF USE, DATA, OR PROFITS; OR BUSINESS INTERRUPTION) HOWEVER CAUSED AND ON ANY THEORY OF LIABILITY, WHETHER IN CONTRACT, STRICT LIABILITY, OR TORT (INCLUDING NEGLIGENCE OR OTHERWISE) ARISING IN ANY WAY OUT OF THE USE OF THIS SOFTWARE, EVEN IF ADVISED OF THE POSSIBILITY OF SUCH DAMAGE. Other brands, product names, and company names are trademarks of their respective holders, and are used for identification purpose only. AudioRestore, iZotope®; ©2011 iZotope, Inc. All Rights Reserved. Sparkle, copyright (c) 2006 Andy Matuschak. Permission is hereby granted, free of charge, to any person obtaining a copy of this software and associated documentation files (the "Software"), to deal in the Software without restriction, including without limitation the rights to use, copy, modify, merge, publish, distribute, sublicense, and/or sell copies of the Software, and to permit persons to whom the Software is furnished to do so, subject to the following conditions: The above copyright notice and this permission notice shall be included in all copies or substantial portions of the Software. THE SOFTWARE IS PROVIDED "AS IS", WITHOUT WARRANTY OF ANY KIND, EXPRESS OR IMPLIED, INCLUDING BUT NOT LIMITED TO THE WARRANTIES OF MERCHANTABILITY, FITNESS FOR A PARTICULAR PURPOSE AND NONINFRINGEMENT. IN NO EVENT SHALL THE AUTHORS OR COPYRIGHT HOLDERS BE LIABLE FOR ANY CLAIM, DAMAGES OR OTHER LIABILITY, WHETHER IN AN ACTION OF CONTRACT, TORT OR OTHERWISE, ScreenFlow User Guide 3 4 ScreenFlow Version 4.5 User’s Guide ARISING FROM, OUT OF OR IN CONNECTION WITH THE SOFTWARE OR THE USE OR OTHER DEALINGS IN THE SOFTWARE. RSS reader class, copyright (c) 2002, Brent Simmons. All rights reserved. Redistribution and use in source and binary forms, with or without modification, are permitted provided that the following conditions are met: Redistributions of source code must retain the above copyright notice, this list of conditions and the following disclaimer. Redistributions in binary form must reproduce the above copyright notice, this list of conditions and the following disclaimer in the documentation and/or other materials provided with the distribution. Neither the name of ranchero.com or Brent Simmons nor the names of its contributors may be used to endorse or promote products derived from this software without specific prior written permission. THIS SOFTWARE IS PROVIDED BY THE COPYRIGHT HOLDERS AND CONTRIBUTORS "AS IS" AND ANY EXPRESS OR IMPLIED WARRANTIES, INCLUDING, BUT NOT LIMITED TO, THE IMPLIED WARRANTIES OF MERCHANTABILITY AND FITNESS FOR A PARTICULAR PURPOSE ARE DISCLAIMED. IN NO EVENT SHALL THE COPYRIGHT OWNER OR CONTRIBUTORS BE LIABLE FOR ANY DIRECT, INDIRECT, INCIDENTAL, SPECIAL, EXEMPLARY, OR CONSEQUENTIAL DAMAGES (INCLUDING, BUT NOT LIMITED TO, PROCUREMENT OF SUBSTITUTE GOODS OR SERVICES; LOSS OF USE, DATA, OR PROFITS; OR BUSINESS INTERRUPTION) HOWEVER CAUSED AND ON ANY THEORY OF LIABILITY, WHETHER IN CONTRACT, STRICT LIABILITY, OR TORT (INCLUDING NEGLIGENCE OR OTHERWISE) ARISING IN ANY WAY OUT OF THE USE OF THIS SOFTWARE, EVEN IF ADVISED OF THE POSSIBILITY OF SUCH DAMAGE. This project uses software developed by the OpenSSL Project for use in the OpenSSL Toolkit (http://www.openssl.org). This toolkit is licensed as follows: Copyright (c) 1998-2005 The OpenSSL Project. All rights reserved. Redistribution and use in source and binary forms, with or without modification, are permitted provided that the following conditions are met: 1. Redistributions of source code must retain the above copyright notice, this list of conditions and the following disclaimer. 2. Redistributions in binary form must reproduce the above copyright notice, this list of conditions and the following disclaimer in the documentation and/or other materials provided with the distribution. 3. All advertising materials mentioning features or use of this software must display the following acknowledgment: "This product includes software developed by the OpenSSL Project for use in the OpenSSL Toolkit. (http://www.openssl.org/)" 4. The names "OpenSSL Toolkit" and "OpenSSL Project" must not be used to endorse or promote products derived from this software without prior written permission. For written permission, please contact: [email protected]. ScreenFlow User Guide ScreenFlow Version 4.5 User’s Guide 5. Products derived from this software may not be called "OpenSSL" nor may "OpenSSL" appear in their names without prior written permission of the OpenSSL Project. 6. Redistributions of any form whatsoever must retain the following acknowledgment: "This product includes software developed by the OpenSSL Project for use in the OpenSSL Toolkit (http://www.openssl.org/)" THIS SOFTWARE IS PROVIDED BY THE OpenSSL PROJECT “AS IS” AND ANY EXPRESSED OR IMPLIED WARRANTIES, INCLUDING, BUT NOT LIMITED TO, THE IMPLIED WARRANTIES OF MERCHANTABILITY AND FITNESS FOR A PARTICULAR PURPOSE ARE DISCLAIMED. IN NO EVENT SHALL THE OpenSSL PROJECT OR ITS CONTRIBUTORS BE LIABLE FOR ANY DIRECT, INDIRECT, INCIDENTAL, SPECIAL, EXEMPLARY, OR CONSEQUENTIAL DAMAGES (INCLUDING, BUT NOT LIMITED TO, PROCUREMENT OF SUBSTITUTE GOODS OR SERVICES; LOSS OF USE, DATA, OR PROFITS; OR BUSINESS INTERRUPTION) HOWEVER CAUSED AND ON ANY THEORY OF LIABILITY, WHETHER IN CONTRACT, STRICT LIABILITY, OR TORT (INCLUDING NEGLIGENCE OR OTHERWISE) ARISING IN ANY WAY OUT OF THE USE OF THIS SOFTWARE, EVEN IF ADVISED OF THE POSSIBILITY OF SUCH DAMAGE. This product includes cryptographic software written by Eric Young ([email protected]). This product includes software written by Tim Hudson ([email protected]). ShortcutRecorder, copyright 2006-2007 Contributors. All rights reserved. License: BSD Jesper, waffle software, <[email protected]> David Dauer, <[email protected]> Jamie Kirkpatrick, Kirk Consulting Ltd, <[email protected]> CTGradient, v 1.5, copyright (c) 2006 Cotingent. Created by Chad Weider on 12/3/05. Some rights reserved: http://creativecommons.org/licenses/by/2.5/ ScreenFlow User Guide 5 6 ScreenFlow Version 4.5 User’s Guide Limited Warranty and Disclaimers Telestream, Inc. (the Company) warrants to the original registered end user that the product will perform as stated below for a period of one (1) year from the date of shipment from factory: Hardware and Media—The Product hardware components, if any, including equipment supplied but not manufactured by the Company but NOT including any third party equipment that has been substituted by the Distributor for such equipment (the “Hardware”), is free from defects in materials and workmanship under normal operating conditions and use. Software—If software is supplied as part of the product, the software will operate in substantial conformance with specifications set forth in its product user's guide. The Company does not warrant that the software will operate uninterrupted or error-free, will meet your requirements, or that software errors will be corrected. Warranty Remedies Your sole remedies under this limited warranty are as follows: Hardware and Media—The Company will either repair or replace (at its option) any defective Hardware component or part, or Software Media, with new or like new Hardware components or Software Media. Components may not be necessarily the same, but will be of equivalent operation and quality. Software—If software is supplied as part of the product and it fails to substantially confirm to its specifications as stated in the product user's guide, the Company shall, at its own expense, use its best efforts to correct (with due allowance made for the nature and complexity of the problem) such defect, error or nonconformity. Software Updates—If software is supplied as part of the product, the Company will supply the registered purchaser/licensee with maintenance releases of the Company’s proprietary Software Version Release in manufacture at the time of license for a period of one year from the date of license or until such time as the Company issues a new Version Release of the Software, whichever first occurs. To clarify the difference between a Software Version Release and a maintenance release, a maintenance release generally corrects minor operational deficiencies (previously non-implemented features and software errors) contained in the Software, whereas a Software Version Release adds new features and functionality. The Company shall have no obligation to supply you with any new Software Version Release of Telestream software or third party software during the warranty period, other than maintenance releases. ScreenFlow User Guide ScreenFlow Version 4.5 User’s Guide Restrictions and Conditions of Limited Warranty This Limited Warranty will be void and of no force and effect if (i) Product Hardware or Software Media, or any part thereof, is damaged due to abuse, misuse, alteration, neglect, or shipping, or as a result of service or modification by a party other than the Company, or (ii) Software is modified without the written consent of the Company. Limitations of Warranties THE EXPRESS WARRANTIES SET FORTH IN THIS AGREEMENT ARE IN LIEU OF ALL OTHER WARRANTIES, EXPRESS OR IMPLIED, INCLUDING, WITHOUT LIMITATION, ANY WARRANTIES OF MERCHANTABILITY OR FITNESS FOR A PARTICULAR PURPOSE. No oral or written information or advice given by the Company, its distributors, dealers or agents, shall increase the scope of this Limited Warranty or create any new warranties. Geographical Limitation of Warranty—This limited warranty is valid only within the country in which the Product is purchased/licensed. Limitations on Remedies—YOUR EXCLUSIVE REMEDIES, AND THE ENTIRE LIABILITY OF TELESTREAM, INC. WITH RESPECT TO THE PRODUCT, SHALL BE AS STATED IN THIS LIMITED WARRANTY. Your sole and exclusive remedy for any and all breaches of any Limited Warranty by the Company shall be the recovery of reasonable damages which, in the aggregate, shall not exceed the total amount of the combined license fee and purchase price paid by you for the Product. Damages TELESTREAM, INC. SHALL NOT BE LIABLE TO YOU FOR ANY DAMAGES, INCLUDING ANY LOST PROFITS, LOST SAVINGS, OR OTHER INCIDENTAL OR CONSEQUENTIAL DAMAGES ARISING OUT OF YOUR USE OR INABILITY TO USE THE PRODUCT, OR THE BREACH OF ANY EXPRESS OR IMPLIED WARRANTY, EVEN IF THE COMPANY HAS BEEN ADVISED OF THE POSSIBILITY OF THOSE DAMAGES, OR ANY REMEDY PROVIDED FAILS OF ITS ESSENTIAL PURPOSE. Further information regarding this limited warranty may be obtained by writing: Telestream, Inc. 848 Gold Flat Road Nevada City, CA 95959 You can call Telestream, Inc. via telephone at (530) 470-1300. Part Number: 127975 Publication Date: April, 2014 ScreenFlow User Guide 7 8 ScreenFlow Version 4.5 User’s Guide ScreenFlow User Guide 9 Contents Telestream Contact Information 15 About ScreenFlow 17 Record. Edit. Share. 18 Using ScreenFlow in Trial Mode (Telestream Web Store Only) 18 What’s New in ScreenFlow 18 Making Movies in ScreenFlow 19 Making Slide Shows in ScreenFlow 19 Getting Started 21 Tour 1—Recording With ScreenFlow 22 Configuring Your Recording 22 Beginning Your Recording 23 Tour 2– Editing Your Screencast 24 The Editing Window 24 Canvas Cropping 26 Image Cropping 26 Actions 26 Video Properties 26 Screen Recording Properties 28 Callout Properties 28 Media Library 29 Tour 3—Publishing Your Screencast 30 Publishing 31 Recording Media in ScreenFlow 33 How ScreenFlow Records and Saves Media 34 Setting Recording Preferences 35 Configuring Recording Options 35 Configuring Recording in the ScreenFlow Recording Window 36 10 Contents Configuring Recording in the Add Additional Recording Window Recording Media in ScreenFlow 39 Stopping, Pausing & Resuming Your Recording 39 Using the Countdown Window 39 Recording When you Start ScreenFlow 40 Creating a Document Without Recording 40 Adding Recordings to a ScreenFlow Project 40 Recording Clips Generally 41 Setting the Recording Timer 41 Recording Tips 42 Setting Your Display Resolution 42 Using Text in a Screencast 42 Considerations for Narrative Screencasts 43 Record Everything at Once 43 Record Your Display—Then Add Narration 43 38 Editing ScreenFlow Projects 45 Editor Window Overview 45 Adding Media to Your Project 47 Adding Clips 48 Deleting Clips 48 Using the Editor Window’s Toolbar 49 Editing Your Project on the Canvas 49 Zooming and Panning the Canvas 50 Configuring the Canvas 51 Arranging and Adjusting Clips on the Canvas 52 Placing a Clip Spatially 53 Resizing/Scaling a Clip 53 Cropping a Clip 53 Rotating a Clip 53 Editing your Project on the Timeline 54 Using the Scrubber 54 Using the Scale 55 Zooming In and Out on the Timeline 55 Using Tracks 55 Adding and Deleting Tracks 56 Using the Track Controller 56 Trimming Clips 56 Splitting a Clip 57 Trimming a Clip 57 Creating and Closing Gaps in a Single Track 57 Creating and Closing Gaps Across All Tracks 57 Using In and Out Points 58 Changing a Clip’s Play Speed 59 Grouping Clips 60 Locking Clips 60 Creating a Freeze Frame 61 ScreenFlow User Guide Contents Using Markers to Identify Points on the Timeline 61 Adding Markers 61 Jumping to a Marker 62 Deleting Markers 62 Creating Transitions 63 Adding Transitions 63 Configuring Video Transitions 63 Purchasing Transition Packs 64 Configuring Audio Transitions 69 Using Actions 69 Adding an Action 70 Configuring Actions 70 Using Nested Clips 70 Creating Nested Clips 71 Viewing and Editing Nested Clips 72 Creating Closed Captions 72 Displaying and Previewing Closed Captions 73 Adjusting Video to Accommodate Caption Text 73 Adding and Configuring Closed Captions 75 Generating Closed Captions 76 Exporting Closed Captions as SRT Subtitles 76 Configuring Video Properties 77 Configuring Audio Properties 79 Configuring Screen Recording Properties 82 Configuring Callout Properties 84 Adding Freehand Callouts to Images 86 Configuring Annotations Properties 87 Adding an Annotation Clip 88 Adding and Configuring Annotation Items 88 Configuring Text Properties 89 Adding and Configuring a Text Clip 90 Using Dictation to Add Text 92 Using Audio and Video Filters 93 Adding a Filter 93 Removing a Filter 94 Re-ordering Filters 94 Configuring a Filter 95 Using the Chroma Key Filter 96 Implementing a Chroma Keyed Clip 97 Applying the Chroma Key Filter 97 Selecting a Chroma Key Color 98 Refining the Chroma Key Filter Settings 99 Using the Media Library 99 Managing Media in your Media Library 100 Using the Media Library Controls 101 Adding Media to the Timeline 102 Using the Media Library Context Menu 102 ScreenFlow User Guide 11 12 Contents Publishing Your ScreenFlow Project 103 Exporting Your Video 104 Using the Export Window 104 Customizing Codec Settings 106 H.264/AAC (MPEG-4) Customization 107 QuickTime Customization 109 Windows Media Format Customization 111 Managing your Export Presets 112 Configuring Export Dimensions 113 Configuring Other Options 114 Video File Size Considerations 115 Reducing Video File Size 115 Reducing the Frame Rate 115 Publishing to YouTube 116 Publishing to Vimeo 120 Publishing to Google Drive 122 Publishing to Dropbox 125 Publishing to Facebook 129 Publishing to Flash 130 Publishing Your Video to Your Web Server 132 Upload Manager Interface 132 Setting Preferences 135 General Pane 136 Timeline Pane 137 Advanced Pane 139 Licenses (Telestream Web Store Only) 140 Licensing ScreenFlow 140 Upgrading, Changing and Deactivating a Serial Number 141 Using ScreenFlow Menus 143 ScreenFlow Helper Menu 143 ScreenFlow Menu 144 File Menu 145 Save Commands 147 OS X Mountain Lion Save Commands OS X Lion Save Commands 148 Edit Menu 149 Mark Menu 155 Insert Menu 157 Font Menu 158 Actions Menu 160 View Menu 161 147 ScreenFlow User Guide Contents Window Menu 163 Purchase Menu (Telestream Web Store Only) Help Menu 165 164 Troubleshooting 167 Installing ScreenFlow 171 Platform Requirements 172 Installing ScreenFlow via Telestream Web Store 173 Unlocking ScreenFlow via Telestream Web Store 174 Activating Your Telestream Web Store License 175 Installing Telestream Audio 176 Uninstalling Telestream Audio 176 Deactivating Your ScreenFlow License 176 Removing ScreenFlow from Your Computer 178 Removing ScreenFlow Files Upgraded from Version 2.0 Removing ScreenFlow Files Upgraded from Version 3.0 Removing ScreenFlow Files from Version 4.0 179 ScreenFlow User Guide 178 178 13 14 Contents ScreenFlow User Guide 15 Telestream Contact Information To obtain product information, technical support, or to provide comments on this guide, contact us using our Web site, email, or phone number as listed in Table 1. Table 1. Telestream Contact Information Resource Contact Information Telestream Technical Support Web Site: http://www.telestream.net/telestream-support Support Web Mail. www.telestream.net/telestream-support/ screen-flow/contact-support.htm ScreenFlow Technical Web Site: http://www.telestream.net/telestream-support/ Support, FAQs, screen-flow/support.htm Forums, & Upgrades Telestream, Inc. Web Site: http://www.telestream.net/purchase/store.htm Online Web Store: [email protected] Sales and Marketing Email: [email protected] Telestream, Inc. 848 Gold Flat Road Nevada City, CA. USA 95959 International Distributor Support Web Site: www.telestream.net Telestream Technical Writers Email: [email protected] See the Telestream Web site for your regional authorized Telestream distributor. If you have comments or suggestions about improving this document, or other Telestream documents—or if you've discovered an error or omission, please email us. 16 Telestream Contact Information ScreenFlow User Guide 17 About ScreenFlow This guide is designed to help you understand how to use ScreenFlow to record, edit, and create high-quality screencasts and encode them as MPEG-4 files, or publish them directly to video sites such as YouTube, for your audience to enjoy. This guide also provides hints, tricks, and other information to help you make the best screencasts possible. Record. Edit. Share. Using ScreenFlow in Trial Mode (Telestream Web Store Only) What’s New in ScreenFlow Making Movies in ScreenFlow Making Slide Shows in ScreenFlow Note: If you haven’t installed ScreenFlow yet and would like to now, proceed to Installing ScreenFlow. 18 About ScreenFlow Record. Edit. Share. Record. Edit. Share. Telestream’s ScreenFlow is a powerful, easy-to-use screen recording and video editing software for Mac. With ScreenFlow, you can easily create screencasts—recording your entire display while simultaneously capturing your video camera, microphone, and your computer audio. ScreenFlow is ideal for creating screencasts for software demos, tutorials, application previews, training, and business presentations. The easy-to-use editing interface lets you creatively edit your video, and add additional images, voice-overs, text, and music beds, with callouts and transitions for a truly professional-looking video. The finished result is an MP4 movie, ready for publishing to your Web site, blog or directly to YouTube or Vimeo. Or, use ScreenFlow simply as an intuitive video editor to edit and create your own best picture nominee. Using ScreenFlow in Trial Mode (Telestream Web Store Only) Note: This topic does not apply if you purchased ScreenFlow from the Mac App Store. The App Store has its own installation and licensing procedure. Until you unlock ScreenFlow by purchasing a license and activating it, ScreenFlow operates in trial mode. In trial mode, all of ScreenFlow’s features are available, but your movies are watermarked when you export or publish them. To unlock ScreenFlow, go to Unlocking ScreenFlow via Telestream Web Store. What’s New in ScreenFlow This version of ScreenFlow has many new features that improve its capabilities and user experience. • New publishing options added: Google Drive, Facebook & Dropbox. • Asynchronous uploads for faster workflows • Enhanced Transition Inspector • Additional Transition Packs available for sale ScreenFlow User Guide About ScreenFlow Making Movies in ScreenFlow Making Movies in ScreenFlow With full support for 64-bit architecture, ColorSync, Retina displays and built on Cocoa, not only is ScreenFlow a powerful, intuitive and responsive application for creating screencasts, it doubles down as a snappy movie maker. With its essential nonlinear editor features like the canvas and timeline, making movies using your own clips is a snap. Import your own movie clips into the media library, and drop them right into the timeline. With its magnetic properties, you can join and sync clips without overlaps or clicks in a single drop, then add transition effects, and voice overs and music beds. Using ScreenFlow’s essential features, making your own movies is easy. You don’t have to wade through a cluttered jumble of things you’ll never use, just to get your movie built. ScreenFlow helps you do what you want—make great movies for friends and customers. It doesn’t force you to become a professional editor just to get the job done. Everything you need is at your fingertips: clip nesting and grouping, video and sound effects, tracks and canvas, video clipping, transitions, and support for external camera and mic recording. Use ScreenFlow’s integrated rendering in MEPG-4, QuickTime, and Windows Media (Telestream Web Store edition only), and you’ll be premiering your movie in no time. Making Slide Shows in ScreenFlow Slide shows have never been easier to make either. You can use images in leading formats including PNG, TIFF, and JPEG and many others. You can adjust each image to display just the right length of time. And, you can make great transitions, create text overlays and graphics, and add your own voice-overs and add music beds, trimmed just right. Just like movies, you can use integrated publishing directly in ScreenFlow to render your movie for publication or distribution. ScreenFlow User Guide 19 20 About ScreenFlow Making Slide Shows in ScreenFlow ScreenFlow User Guide 21 Getting Started These tours are designed to introduce you to the capabilities and significant features of ScreenFlow. We encourage you to take these tours before beginning a screencast or other ScreenFlow project. They help you to gain a basic understanding of how ScreenFlow works and help to familiarize yourself with the program. The creation of a ScreenFlow screencast is a three step process: first you record your video, next you edit your screencast project, and finally you export your screencast to a video file or publish it directly to an Internet video service such as YouTube and others. For video tutorials, please visit our ScreenFlow demos page. Tour 1—Recording With ScreenFlow Tour 2– Editing Your Screencast Tour 3—Publishing Your Screencast 22 Getting Started Tour 1—Recording With ScreenFlow Tour 1—Recording With ScreenFlow This first tour focuses on creating a high quality recording for editing and publishing. When creating a screencast, it is important to prepare your recording properly while considering how you intend to use this screencast. We recommend that you record a few sample screencasts to familiarize yourself with ScreenFlow and its options, before creating a screencast for publication. To record a screencast with ScreenFlow, follow these basic steps: 1. Open your Applications folder. 2. Drag ScreenFlow onto your dock bar. 3. Double-click the ScreenFlow icon to launch the application. When you launch ScreenFlow, it displays a Configure Recording window. Figure 1. Screenflow Recording Window If you’re ready to start recording, you check the options you want enabled, and click the red Record button. Before you create your first screencast, take a moment to consider ways of approaching the process. Configuring Your Recording Use the Configure Recording window to specify your recording sources. This automatically opens when you launch the application, but it can also be accessed from ScreenFlow Helper > Configure Recording… or File > New Recording. Record Desktop from. This option records your computer display. This source records by default and cannot be deselected. If you have multiple displays connected, you can choose between them. ScreenFlow cannot record multiple displays simultaneously. Record Video from. This option records video from any camera connected to your computer. Use the popup menu to choose from multiple cameras. Upon selecting a source, a preview image displays below. Record Audio from. This option records from any microphone connected to your computer. Use the popup menu to choose from multiple microphones. Upon selecting the source, the volume level is displayed below. ScreenFlow User Guide Getting Started Tour 1—Recording With ScreenFlow Record Computer Audio. Choose this option to record all sounds played through your computer. The ScreenFlow audio driver must be installed to use this setting. If the driver is not installed, you are prompted to install it. Beginning Your Recording When you are ready, click the Record button. ScreenFlow enters a countdown mode before recording. You can change the length of this countdown (see Using the Countdown Window). Create a short presentation then stop your recording: press Shift-Command-2 or select Stop Record from the ScreenFlow Helper menu in the upper-right corner of your display. When you stop recording, ScreenFlow opens your recording in the ScreenFlow editing window with all of your recorded sources placed on the timeline. Display video and computer audio are combined into one clip; camera video and microphone audio are combined in another clip, to maintain video/audio sync. Video and audio can be separated by selecting the clip and choosing Edit > Detach Audio. ScreenFlow User Guide 23 24 Getting Started Tour 2– Editing Your Screencast Tour 2– Editing Your Screencast The purpose of this tour is to familiarize you with the basic editing features of ScreenFlow. This tour describes some of the most common and basic editing techniques. For a comprehensive description of editing features, see Editing ScreenFlow Projects. When you finish your recording, ScreenFlow creates a new document and recorded media is placed at the beginning of the timeline. The media elements on the timeline reference your project’s stored media. Changes made on the timeline or on the canvas do not alter your original recording. The Editing Window The space used for editing is the editing window, which consists of three main parts: Canvas Control, Playback Controls, and Timeline area. Figure 2. Editing Window Canvas Canvas controls Properties Playback controls Timeline area Canvas Controls The large, central area of the editing window is called the canvas. This offers a preview of all visual elements in your project. The gray space around the preview is for elements that will not be present in your exported video. This is used to display off-screen ScreenFlow User Guide Getting Started Tour 2– Editing Your Screencast elements present in scaling and panning effects. The elements displayed on the canvas reflect the position of the scrubber on the timeline. You can set the canvas size and background color using the canvas controls (see Configuring the Canvas). Timeline Area The wide area at the bottom of the screen is the timeline. This is a visual representation of the temporal length of your screencast. The scale at the top of the timeline represents measurements of time. The red vertical line on the timeline is called the scrubber. This represents the current temporal position of the preview currently displayed on the canvas. The timeline is divided into tracks to manage different clips overlapping at the same time. If the clip is visual (i.e. video, image, or text), the upper most track is displayed over the lower tracks. Between the canvas and the timeline are playback controls which enable you to play your screencast and jump to the beginning or end of your video. Properties On the upper-right side of the editing window are the Properties tabs. These are the main editing controls of ScreenFlow and allow you to configure each clip in your screencast. It also includes the media library which stores all recorded and imported media in an unaltered state. For more information, see the Properties topics in Editing ScreenFlow Projects. ScreenFlow provides two different types of cropping. Figure 3. Canvas Controls ScreenFlow User Guide 25 26 Getting Started Tour 2– Editing Your Screencast Canvas Cropping Canvas cropping is used to change the resolution or aspect ratio of the workspace you have to edit in. This can be useful if you want to constrain your screencast to only a portion of the total recording (i.e. a foreground window). Canvas cropping is accessible through the canvas control button. This is set by numerically entering the width and height values or dragging the edge of the canvas with your mouse cursor. The canvas cannot be set to a value larger than the original recording. Remember, the canvas size represents your total usable display space, which converts to the frame size of your video when you export or publish it. Image Cropping To crop an image, select the video or still image on the canvas. Hold the Control key and drag the edge or handles of the image to crop it. Use the shift key to constrain the cropping action to the original ratio of the image. Actions Actions are property changes used to transition the media from one state to another. Actions are added to a clip by selecting the clip, opening the property that you want to alter, then clicking the Add Action button at the bottom of the properties pane. The action is placed in relation to the position of the scrubber, but can be moved on the clip. The duration of the action is changed by dragging the edge of the action to lengthen or shorten the action. Figure 4. Video Properties Action Place the scrubber before or after the action to make changes to the property relative to the action. When the scrubber is placed before the action, this sets the properties of the clip before the action. When the scrubber is placed after the action, this sets the properties of the clip after the action. Video Properties Video properties can be used to make changes to any recorded or imported video, video action, or image file. This includes both screen and camera recordings. This tour focuses on the most common features. For more details, see Configuring Video Properties. ScreenFlow User Guide Getting Started Tour 2– Editing Your Screencast Figure 5. Video Properties Scale. Use this option to change the size of a video or image relative to the size of the canvas. This can be used for highlighting a particular portion of the screen or with a video action to create a zoom effect. Use the slider or enter a percentage value to change the image scale. Position. Position represents the location of your video or image on the canvas. The position is based on the exact placement of the center of your image. Values in the position field are represented in pixels. You can reposition the image by dragging the image on the canvas, nudging the image with the arrow keys, or entering a numerical value in the position fields. Opacity. This is the degree to which the image is translucent. The greater the value, the more opaque the image. If the value is set to zero, the image is invisible. This is used with a video action to fade an image in or out. It is particularly useful if you would like to periodically display your camera recording. ScreenFlow User Guide 27 28 Getting Started Tour 2– Editing Your Screencast Screen Recording Properties Screen recording properties are effects specific to demonstrations using the mouse and keyboard. They can only be applied to screen recording clips. This tour focuses on the most common features. For more details, see Configuring Screen Recording Properties. Figure 6. Screen Recording Properties Pointer Zoom. Often it can be difficult to see the mouse in a screencast, particularly if the video has been significantly resized. Increasing the pointer zoom value makes the mouse cursor larger and easier for the viewer to follow. Click Effect. This feature can be used to make a visual effect when you click your mouse. Select Radar to screencast a red circle with each click or Invert to change the cursor from black to white with each click. Sound on Click. Select this option to generate a click sound when the mouse button is pressed. Show Keys Pressed. Select this option to display the text as you were typing it while recording. Show Modifier Keys Pressed. Select this option to display modifiers used in hotkey commands, F1 through F12, and the arrow keys. Callout Properties Callout Properties are used to highlight a specific portion of the screen. They can be applied to screen recordings, images, or video clips. Unlike the other properties, Callout Properties must be used with an action. ScreenFlow User Guide Getting Started Tour 2– Editing Your Screencast This tour focuses on the most common features. For more details, see Configuring Callout Properties. Figure 7. Callout Properties Highlight. Callouts are capable of highlighting an area in three different ways. Mouse cursor highlights a circular space around the mouse cursor. Foreground Window highlights any window which is currently active. Freehand allows you to draw the area you want to highlight. Opacity. The opacity slider controls the opacity of the space outside the callout. A low value makes the surrounding area more visible, while a high value makes the surrounding area less visible. Zoom Up. This option magnifies the area inside the callout to make it more prominent. Border. This option increases the range of the callout area to draw attention to a larger space. This feature is not available with freehand callouts. Media Library The media library stores all recorded and imported media in an unaltered state. This media may be dragged from the media library to your timeline or canvas for inclusion in the project. You can drag this media into your project multiple times to replicate the same file. For more information, see Using the Media Library. ScreenFlow User Guide 29 30 Getting Started Tour 3—Publishing Your Screencast Tour 3—Publishing Your Screencast The purpose of this tour is to familiarize you with publishing your screencast. ScreenFlow screencasts are not video files—they are saved as ScreenFlow documents (with a .screenflow extension), which can only be opened and used by ScreenFlow. There are two ways to publish your screencasts—by exporting them to a standard video file format or publishing them directly to an Internet video service, like YouTube or Vimeo. Determining the correct export settings for your screencast depends on the complexity of your screencast and the intended use of the video after it has been produced. This tour explores the basics of ScreenFlow’s export options. For a comprehensive description, see Publishing Your ScreenFlow Project. Select File > Export or press Command-E to export your presentation: Figure 8. Export Settings Window Save As. Choose a name for your exported video (default: ScreenFlow.mp4). Where. Choose a location to export your video. Preset. ScreenFlow has several export presets for your convenience. This tour focuses on the most commonly used presets. • Web-High. This is the default export option which encodes using the H.264 codec. It was chosen as the default codec based on both image quality and file size. • Web-Low. This is an export option similar to Web-High, but formatted for a low bandwidth. It plays more smoothly on slow Internet connections but the image quality is not as good as Web-High. • Lossless. This is an uncompressed export format ideal for additional editing. This format has the highest quality image but also the largest file size. When exported at 100%, the image quality is identical to the original recording. ScreenFlow User Guide Getting Started Tour 3—Publishing Your Screencast iPad / iPhone / Apple TV / iPod. These export options are formatted based on the recommended video specifications for these devices. They cannot be altered. Windows Media. This option exports a video in the WMV format (Telestream Web Store edition only). This is a popular format for Windows users. This option uses a QuickTime plugin called Flip4Mac which must be licensed separately. Note: Flip4Mac needs to be installed for this option to appear in the export menu. Dimensions These options are used to set the dimensions of your video export. You should not set a size larger that your canvas size. This does not improve image quality. Scale by. Use this option to scale your screencast by a percentage value. This is an easy way to shrink your screencast while maintaining the aspect ratio. Scale to custom size. Use this option to set the exact width and height of your exported video. Click the Letterbox Content box to add letterboxing to your export. Publishing In addition to encoding a video file, ScreenFlow can also publish screencasts directly to YouTube, Vimeo, Google Drive, Facebook, and Flash. These options are accessible from the File menu. For more information, see Publishing Your ScreenFlow Project. ScreenFlow User Guide 31 32 Getting Started Tour 3—Publishing Your Screencast ScreenFlow User Guide 33 Recording Media in ScreenFlow Creating a screencast or other project that involves video is typically a three step process: recording your media, editing the project, and exporting (or publishing) your screencast as a video file. This chapter focuses on the first step—recording video and audio directly in ScreenFlow. Note: ScreenFlow automatically stops recording when you have less than 100 megabytes free on your system disk volume. How ScreenFlow Records and Saves Media Setting Recording Preferences Configuring Recording Options Recording Media in ScreenFlow Recording Tips 34 Recording Media in ScreenFlow How ScreenFlow Records and Saves Media How ScreenFlow Records and Saves Media ScreenFlow is actually comprised of two separate applications which work together seamlessly to provide you a wide variety of options and flexibility as you record media, edit, and export your screencasts. In addition to ScreenFlow—the desktop application that stars up when you doubleclick the ScreenFlow icon—there is also a utility, called ScreenFlow Helper. It is ScreenFlow Helper that actually performs the task of audio and video recording. The ScreenFlow application enables you to compose and edit your screencast projects and export them, but it uses ScreenFlow Helper to perform audio and video recording. ScreenFlow Helper can be configured to start when you log in to your computer or only when you start ScreenFlow (in the ScreenFlow Preferences General Pane). When this option is disabled, ScreenFlow Helper always starts when you log in and stays running whether ScreenFlow is running or not. ScreenFlow Helper always runs in the background so that you can start and stop recording without changing the state of your system. When ScreenFlow Helper is running, it displays a menu identified by a camera icon , in the Finder menu bar. Note: ScreenFlow can record the computer screen as video, as well as record camerabased video (iSight, for example). Throughout this guide, the computer screen is referred to as the display—as in display video—in keeping with Apple’s terminology. When you finish recording a clip in ScreenFlow, display video is combined with computer audio, and added to your screencast project and saved as a .scc file. Camerabased video (iSight, for example) and microphone-based audio is also combined, and added to a screencast file. Screencast files are stored in a ScreenFlow-controlled location, and clips are added to the project’s the media library. ScreenFlow clips (sometimes called screen recordings or screencast files)—unlike clips recorded outside ScreenFlow in QuickTime or other video formats—contain spatial and temporal information about mouse tracking and key presses that enables powerful special effects to enhance your screencast. Note: Clips recorded by ScreenFlow are saved in a proprietary ScreenFlow format, with a .scc extension, and referred to as screencast files. Screencast files can only be utilized by ScreenFlow. Because screencast files are automatically and transparently managed by ScreenFlow, you rarely ever encounter them or have to deal with them. ScreenFlow User Guide Recording Media in ScreenFlow Setting Recording Preferences Setting Recording Preferences ScreenFlow provides several options for recording. To view and change these preferences, select ScreenFlow > Preferences. The recording options are displayed on the General tab and the Advanced tab. For details, see Setting Preferences. Configuring Recording Options In ScreenFlow, you don't need to define a capture region in order to record a clip of your display for your screencast. ScreenFlow records your entire computer display with an advanced algorithm that produces the highest quality recording and small file size—giving you the flexibility to make changes to your frame size in post-production. You can set up ScreenFlow to record video and audio from various cameras and microphones, depending on your project, and you can change these settings any time you need to. To configure your recording options, choose from these options: • Click on the ScreenFlow Helper menu and select Configure Recording to display the ScreenFlow window • In ScreenFlow, select File > New Recording to display the ScreenFlow window • In ScreenFlow, select File > Add Additional Recording to display the Add Additional Recording window. Additional Recording allows you to not record the screen, whereas Configure Recording always records the screen. Note: You can also add recording from the Media Library (see Using the Media Library). The recording options are identical in both windows. However, the Add Additional Recording window also allows you to close ScreenFlow automatically before recording. Configuring Recording in the ScreenFlow Recording Window Configuring Recording in the Add Additional Recording Window ScreenFlow User Guide 35 36 Recording Media in ScreenFlow Configuring Recording Options Configuring Recording in the ScreenFlow Recording Window You use the ScreenFlow window to select recording options and record media. You can record multiple audio and video sources simultaneously: For example, you can record your display (with optional computer audio), and at the same time, record yourself using the iSight camera, and providing voice-over commentary. Note: You can only record one screen (even if you have more than one) and one camera source, and only one computer audio, and one audio source at a time. For example, if you plug in three cameras, you can only choose one at a time to record. You can display the ScreenFlow window depicted in (Figure 9) in both ScreenFlow and ScreenFlow Helper: • Click on ScreenFlow Helper menu and select Configure Recording • In ScreenFlow, select File > New Recording Figure 9. Configure Recording Window—2 Panes The ScreenFlow window is a two-pane window—use the arrow at the bottom right to display the other pane. You can also configure ScreenFlow to record your display unattended. For example, you might want to record a half-hour webinar and you don’t want to sit through it to stop the recording. Use the Stop Recording option on the second panel to specify the elapsed time to stop the recording, and click Set Timer, then start recording. Elapsed time recording is a one-off event—you need to set it every time you want to use it. Recording options are described in Table 2. ScreenFlow User Guide Recording Media in ScreenFlow Configuring Recording Options Table 2. ScreenFlow Record Dialog Controls Control Description Record Desktop from your Color LCD When configuring recording using the ScreenFlow window, ScreenFlow automatically records your computer display. This option can not be disabled. Note: If you have more than one monitor, ScreenFlow displays a list—select which monitor you want to record. Record Video from When recording using the ScreenFlow Add Additional Recording window, you can check or uncheck Record Desktop from your Color LCD. The frame size is determined by the display’s resolution. If you have multiple displays, you can choose between them, but you can’t record multiple displays simultaneously. Check to record video from a camera. Use the popup menu to choose the camera you want to use. ScreenFlow displays live video below. Record Audio from Check to record audio from a microphone. Use the popup menu to choose the microphone you want to use. The volume level is displayed below. Record Computer Audio Check to record sound played through your computer. The ScreenFlow audio driver must be installed to record sounds played through your computer. If the driver isn’t installed, you’re prompted to install it (see Installing Telestream Audio). Stop Recording After Specify when ScreenFlow should automatically stop this recording session. Click Set Timer to activate one time. Record Click the red button—the Record icon—to display the countdown window (if enabled—see the Countdown option in the General Pane) and begin recording. ScreenFlow User Guide 37 38 Recording Media in ScreenFlow Configuring Recording Options Configuring Recording in the Add Additional Recording Window You can also use the Add Additional Recording window to select recording options, and record media to add to an open project document. To display the Add Additional Recording window in ScreenFlow, select File > Add Additional Recording (Figure 10) or click the Add Recording button in the media library, which is described in detail in Using the Media Library. Figure 10. Add Additional Recording Note: When you are recording using Add Additional Recording, you can select only those sources you want to record. You can disable display recording—by unchecking Record Desktop from your Color LCD—which you can’t do in the ScreenFlow recording window. You can also close the ScreenFlow application automatically, before recording—check the Close ScreenFlow before recording checkbox. Typically, you use this option when you don’t want the ScreenFlow application or its windows displayed on the desktop or the ScreenFlow icon displayed in the dock when you’re recording. Note: Make sure that all open ScreenFlow documents have been saved prior to starting recording or it won’t close on command. The recording options are described above, in Table 2. ScreenFlow User Guide Recording Media in ScreenFlow Recording Media in ScreenFlow Recording Media in ScreenFlow Depending on how you plan to use your clip, choose these recording options: Stopping, Pausing & Resuming Your Recording Using the Countdown Window Recording When you Start ScreenFlow Creating a Document Without Recording Adding Recordings to a ScreenFlow Project Recording Clips Generally Setting the Recording Timer Stopping, Pausing & Resuming Your Recording Before you start recording, it’s nice to know how to stop. To stop recording in ScreenFlow, click the ScreenFlow Helper menu and select Stop Record or press Shift-Command-2, the default shortcut to stop recording. To pause your recording, click the ScreenFlow Helper menu and select Pause. When you pause recording, the solid black recording dot changes to a blinking paused dot. To start recording again, select Resume from the ScreenFlow Helper menu. Using the Countdown Window By default, each time you start recording (unless you’ve disabled it in Preferences), ScreenFlow displays the countdown window as shown below in Figure 11, providing a delay to allow you to prepare for recording. Figure 11. Using the Countdown Window By default, the countdown is set to 5 seconds. To change the countdown option (or to enable or disable the countdown window), select > Preferences > General. For details, see General Pane. You can set the countdown delay for up to ten seconds. ScreenFlow User Guide 39 40 Recording Media in ScreenFlow Recording Media in ScreenFlow To skip a countdown in progress, simply click on the countdown window and ScreenFlow begins recording immediately. Recording When you Start ScreenFlow To record a clip for a new screencast project, just start ScreenFlow. The ScreenFlow recording window displays and you can click the red Record button to start recording your first clip. (If you don’t want to record right now, just close the window.) During recording, the camera icon of the ScreenFlow Helper menu displays a black dot. When you stop recording, ScreenFlow displays a window that lets you add your recording to a new document, add to an existing document, or discard the document. Creating a Document Without Recording To create a ScreenFlow document without recording, start ScreenFlow. When the ScreenFlow recording window displays (Figure 12), click the Close button on the upper left corner. Now, select File > New Empty Document or press Shift-Command-N. ScreenFlow displays a dialog which allows you to set your canvas size to any dimension, regardless of your display size. Figure 12. Using the Recording Complete Dialog Select a preset canvas size from the Preset popup menu or enter a custom canvas size in the Width and Height fields. Now, you can record video or work on your project using other media, as you want. Adding Recordings to a ScreenFlow Project To record a clip and add it to an open project, make sure the project window is open and selected. Then, select File > Add Additional Recording (Shift-Command-R) or press the Add Recording button in the media library. Verify your settings and click Record. Depending on your preferences, the countdown window displays, and then ScreenFlow begins recording. During recording, the camera icon of the ScreenFlow Helper menu displays a black dot. When you stop recording, ScreenFlow adds the clip you just recorded to the project. For details, see Configuring Recording in the Add Additional Recording Window. ScreenFlow User Guide Recording Media in ScreenFlow Recording Media in ScreenFlow Recording Clips Generally To record a clip without deciding which project to add it to first, click on the ScreenFlow Helper menu and select Record or select File > New Recording. Depending on your preferences, the countdown window displays, and then ScreenFlow begins recording. During recording, the camera icon of the ScreenFlow Helper menu displays a black dot. When you stop recording, ScreenFlow displays a Recording Complete window (Figure 13) so that you can create a new document with our recording, or add your recording to any open document. Figure 13. Using the Recording Complete Dialog To verify your settings first, click on the ScreenFlow Helper menu and select Configure Recording. When you’re ready, click the Record button. Depending on your preferences, the countdown window displays, and then ScreenFlow begins recording. When you stop recording, ScreenFlow displays the Recording Complete window, as shown above, so that you can add your recording to an open project, start a new one, or discard your recording. Setting the Recording Timer You can also configure ScreenFlow to record your display unattended. For example, you might want to record a half-hour webinar and you don’t want to sit through it to stop the recording. To set up ScreenFlow to stop recording after a certain time, click on the ScreenFlow Helper menu and select Configure Recording. Use the Stop Recording option on the second panel to specify the elapsed time to stop the recording, and click Set Timer, then start recording. Elapsed time recording is a one-off event—you need to set it every time you want to use it. ScreenFlow User Guide 41 42 Recording Media in ScreenFlow Recording Tips Recording Tips Before you begin your recording, it’s useful to consider how you (and your users) intend to use your screencast, how you want to organize your media, and how best to present your screencast on screen. Setting Your Display Resolution Using Text in a Screencast Considerations for Narrative Screencasts Setting Your Display Resolution Two important factors to consider before you begin recording is the resolution of your display and the intended export resolution of your screencast. Since you usually do not intend to export your screencast at the same resolution that you recorded at, it is important to consider that your final video will be at a lower resolution than it is on your screen—especially if you are recording a large resolution display or a Retina display (maximum 2880 x 1800). This is especially important when you have text which must be legible. Digital video was not designed to capture text, so it can often be difficult to capture clearly. Telestream recommends that you check your display resolution before recording (select System Preferences > Displays). Lower your display resolution as much as possible without impairing your ability to view your screencast clearly. Do not lower the resolution below your intended export resolution or you will lose quality. Using Text in a Screencast Digital video was designed primarily for capturing real world images, so it is often difficult to capture the thin lines of text legibly. Here are a few tips to consider when you are using text in your video: • Use larger point sizes (e.g., at least 25 points or more). Larger characters always render better than small ones. • Do not use serif fonts (e.g,. Times Roman). Always use sans-serif fonts (e.g., Arial or Helvetica). • Use boldface fonts, since they render better, especially at smaller sizes. • Do not use odd values for the output movie's frame height or width. Always use even numbers. Also, input sources having odd height or width values can result in illegible titles. • Always generate non-interlaced video (the Lossless preset is the only format that you can specify as interlaced). Interlaced video is much more prone to poor quality text rendering because it may introduce flickering. ScreenFlow User Guide Recording Media in ScreenFlow Recording Tips Considerations for Narrative Screencasts When creating narrative screencasts, you might consider two different approaches. For simple demonstrations, you may be able to narrate the demo as you perform it. For more complex demos, you may have a problem narrating in real time, as you perform the task using the keyboard and mouse. Record Everything at Once Record Your Display—Then Add Narration Record Everything at Once Using this method, you record each recording source in a single session— simultaneously recording the display, camera video, microphone audio, and computer audio. When you are done recording, you can use the editing tools to finalize your screencast project. For example, you might start a screencast project by recording your display, then cut to a Picture-in-Picture of a camera recording, as you demonstrate the application. Later, you fade out your video, leaving only the audio to narrate the remaining moments of the screencast. This method is considered a single-pass production. It works well when your subject matter is simple, straightforward, or short. For longer or more complex screencast projects, you may find the second approach more comfortable. Record Your Display—Then Add Narration Using this method, you first record the display (optionally, without computer audio), demonstrating your application or subject matter without any video or voice-over. When you have finished your demonstration, you can record your camera and microphone sources while playing the video preview of your demonstration in ScreenFlow. This can be done in a single long recording or several short recordings. You can then edit your recordings to align your narration with your demonstration or fade your camera recording in and out when appropriate. This workflow is effective when the screencast involves a series of complex mouse or keyboard operations, or you have several comprehensive steps or tasks to achieve, each of which take some effort to produce. ScreenFlow User Guide 43 44 Recording Media in ScreenFlow Recording Tips ScreenFlow User Guide 45 Editing ScreenFlow Projects You use the editor window to create your screencast or other ScreenFlow project, add media, and add text, actions, and other effects for clarity, emphasis, and visual appeal. You also use the editor window to arrange elements spatially and temporally in your project, and configure elements to behave or display just the way you want, and to preview your project and then go back and adjust your results. Editor Window Overview Adding Media to Your Project Using the Editor Window’s Toolbar Editing Your Project on the Canvas Editing your Project on the Timeline Using Nested Clips Creating Closed Captions Configuring Video Properties Configuring Audio Properties Configuring Screen Recording Properties Configuring Callout Properties Configuring Annotations Properties Configuring Text Properties Using Audio and Video Filters Using the Chroma Key Filter Using the Media Library Editor Window Overview You use the editor window (Figure 14) to create screencast or other ScreenFlow projects, and then edit your projects. This includes adding media, and adding text, actions, and other visual and audio effects for clarity, emphasis, and visual appeal. 46 Editing ScreenFlow Projects Editor Window Overview The editor window also allows you to arrange your project’s elements both spatially and temporally, and configure each element’s properties to behave or display just the way you want, and to preview your project and then go back and adjust your results. Figure 14. Editor Window Overview Properties panes Preview pane Resize canvas and timeline panes by dragging the borders. Canvas button Audio meters Timeline pane Scrubber Timeline magnification slider Playback controls Timecode Toolbar The editor window is a document window for ScreenFlow documents. Each editor window displays a single ScreenFlow project. Each ScreenFlow project is stored in a ScreenFlow document, including the media library. You can open several ScreenFlow documents and work on these projects simultaneously. Note: To create a new, untitled ScreenFlow document for a new project, see Creating a Document Without Recording. The editor window consists of three panes: canvas, properties, and timeline. You can resize the canvas and timeline panes by clicking and dragging the toolbar up or down. Click anywhere in the region of the toolbar directly below the toolbar icons (and above the timeline) and drag the toolbar up or down to resize the panes. The upper-left pane of the editor window is the canvas. The canvas is a spatial representation of the visual clips of your project (and their properties, actions, etc.), based on the position of the scrubber on the timeline. At any given point in time, elements in a project may be entirely or partially visible in the frame, or off-screen entirely. You use the canvas to arrange, resize and configure these elements. For details, see Editing Your Project on the Canvas. ScreenFlow User Guide Editing ScreenFlow Projects Adding Media to Your Project The bottom pane (directly below the playback controls) is the timeline—a temporal representation of your project, with a time scale at the top. The timeline enables you to arrange the clips in your project in play order, and add fades and other effects. The elements on the timeline reference media in your project’s media library. Changes made on the timeline or on the canvas do not alter your original media clips in the media library. For details, see Editing your Project on the Timeline. The upper-right pane displays the properties panes and media library. There are six properties panes: video, audio, screen recording, callouts, annotations, and text. For details, see Configuring Video Properties. The media library (Using the Media Library) stores all recorded and imported media in its original format and state. All three panes work together to help you create, edit, and preview your project. Adding Media to Your Project Media files are added as clips in ScreenFlow. And clips are the building blocks of every ScreenFlow project. Before you can accomplish any editing or composition, you need to add clips to your project. A clip in ScreenFlow is not the media itself—the media is the file that the clip represents (or points to). A clip not only points to a media file, it also contains all of the other information need to play and render the clip the way you’ve configured it. This may include start and stop times, fades and other actions, and other properties that you assign. As mentioned before in Recording Media in ScreenFlow, you can record your display directly in ScreenFlow, and you can also record directly in ScreenFlow using a camera and microphone. When you do, these recordings are automatically managed by ScreenFlow, and clips are added to your project under your control. You can also add media that has been recorded outside of ScreenFlow, and you can use still images as clips as well. ScreenFlow supports video and audio file formats that QuickTime Player can play in Mac OS X10.6.x and higher. ScreenFlow also supports many image formats, including PNG, JPEG, GIF, and TIFF images—if Preview can display a file, you can use it in ScreenFlow. The media library is an integral part of ScreenFlow—it’s a central repository for media you’re using in a project, and knowing how it works will help you take advantage of it. Adding media to a project always involves adding a clip to the media library—even if it happens automatically. You either drag media from the file system onto the timeline and ScreenFlow adds its clip to the media library automatically—or you add media directly to the media library (creating a clip), and then you drag the clip onto to the canvas or timeline whenever you want to—creating a copy of the original clip. You might think that dragging a clip onto the timeline merely places it there, but in fact it’s a copy. You can edit it without changing the properties of the original clip. And, you can drag the original clip onto the timeline over and over, as many times as you like. These topics focuses on the practical issue of getting clips into your project, ignoring the finer details of media library management for the moment. For those details, see Managing Media in your Media Library. ScreenFlow User Guide 47 48 Editing ScreenFlow Projects Adding Media to Your Project Adding Clips Deleting Clips Adding Clips To add clips to your project use these methods: • Drag a clip from the media library directly onto the canvas. This allows you to locate the media’s frame spatially on the canvas. The clip is automatically placed in a new, top track on the timeline at the point of the scrubber. If this clip is a display recording and the canvas is the same size, you can just drag it onto the timeline—the clip is automatically positioned to fill the canvas correctly. • Drag a clip from the media library directly onto the timeline. This allows you to place the clip on the track(s) you want, and at the location on the timeline you want. You can select one or more clips using lasso selection—click and drag across some portion of each clip to select it. • Double-click a clip in the media library to add it to the timeline at the point of the scrubber. • Drag a clip from the file system (Desktop or Finder window) directly onto the timeline. This allows you to place the clip on the track you want, at the point on the timeline you want. The clip is automatically added to the media library. Note: You can also copy and paste clips in the same project, and you can copy and paste clips between open ScreenFlow document windows. The default name of a clip is obtained from the media file it references. To change the name of a clip, double-click on the text or click the gear icon on the clip, and select Rename Clip. The new name does not change the name of the source file. Deleting Clips To delete clips from your project use these methods: • Select a clip on the canvas or timeline and press Delete or select Edit > Delete. This removes the clip from the canvas/timeline, but the original clip remains in the media library. • Select a clip in the media library and press Delete or select Edit > Delete. This removes the clip from the timeline and deletes the clip from the media library. If the media is on the timeline, ScreenFlow displays a Delete dialog—click Delete to continue. (This action does not delete the referenced media file—just the clip.) ScreenFlow User Guide Editing ScreenFlow Projects Using the Editor Window’s Toolbar Using the Editor Window’s Toolbar Below the canvas is a toolbar. It displays several tools you’ll use to configure your canvas, preview your video, and monitor your audio, as described below, in Table 3. Table 3. Using the Editor Window Toolbar Control Description Canvas Button Click the canvas button (far left) to display the canvas controls—click it again to hide them. You can use these controls to view and adjust canvas properties: the canvas size (and resulting frame size of your exported video) and background color. For details, see Configuring the Canvas. Playback Controls Use the playback controls (center) to play your project as well as jump to the beginning or end of your project. You can also use the traditional video editor’s JKL keystrokes for Rewind, Stop, and Playback. Press J or L repeatedly to speed up rewind/playback respectively. The timecode of the project is displayed directly to the right of the playback controls. (You can set timecode to SMPTE or ScreenFlow—see Timeline Pane.) Audio Meter The audio meter (far right) displays audio volume. The top meter represents the left channel; the bottom, the right channel. Editing Your Project on the Canvas The canvas (Figure 15) is a real-time video preview pane—a spatial representation of the visual elements of your project—which allows you to size and position the visual elements of your project. How (and where) the elements display at any point in time is controlled by the position of the scrubber on the timeline. ScreenFlow User Guide 49 50 Editing ScreenFlow Projects Editing Your Project on the Canvas Figure 15. Using the Canvas Pane Output frame rectangle Canvas work area Canvas properties Canvas button Playback controls Timecode The center rectangle (which may be obscured by a clip, as shown above) represents the video frame of your project. Its dimension (which is set by clicking the Canvas button and using the canvas controls) determines the frame size of your video when you export or publish it. The gray space around the video frame rectangle is workspace; space that isn’t included in exported video. You can use this space for off- or partially off-screen visual elements for scaling or pan effects. Zooming and Panning the Canvas Configuring the Canvas Arranging and Adjusting Clips on the Canvas Zooming and Panning the Canvas You can zoom in and out on the canvas to view details or see the big picture. To zoom in or out on the canvas, use the scroll wheel or use these commands: • • • • Zoom in—select View > Zoom In (Command-=) Zoom out—select View > Zoom Out (Command--) Zoom to full pixel size—select View > Zoom to 100% (Alt-Command-0 (zero)) Zoom to fill the pane at its current size and shape—select View > Zoom to Fit (AltCommand-0 (zero)). When the canvas is larger than the panel, scroll bars appear so that you can pan in any direction to view hidden portions of the canvas. ScreenFlow User Guide Editing ScreenFlow Projects Editing Your Project on the Canvas Configuring the Canvas Before you start working on a project, it’s a good idea to configure your canvas— determine the frame size of your published project, pick a background color, etc. Click the Canvas button to view and configure your canvas properties (Figure 16). Figure 16. Empty Canvas Pane Without Any Elements Canvas properties Canvas button When canvas controls are displayed, you can’t use the canvas. Click the button again to hide the controls. Click Apply to save the settings before closing the control bar. Table 4. Canvas Properties Control Description Canvas (Width and Height) Enter the width and height values on the Canvas X and Y fields to change the video frame size. (When canvas controls are hidden, you can also click and drag any corner of the rectangle to change its size.) The size cannot be set to a value larger than the original recording. ScreenFlow User Guide 51 52 Editing ScreenFlow Projects Editing Your Project on the Canvas Table 4. Canvas Properties Control Description Background Color Click the Background Color button (to the right of the Canvas height and width fields) to choose the background color of the canvas (default: black.) If your visual elements don’t obscure the background, it displays as part of the video. Snap to Front Window Check to highlight a foreground window in your recording and want to crop the area outside of that window. This helps you to crop the canvas around the foreground window. When you start your recording, no window is selected. So during your recording you need to click on the window you want to highlight. After the recording, you need to move the scrubber to where you clicked to highlight. Now you can click on the canvas button, move the sides and they will snap to your highlighted (focused) window. Reset | Cancel | Apply Use these buttons to reset the settings to the default values, cancel changes you’ve made, or apply the changes you’ve made, before hiding these controls. Arranging and Adjusting Clips on the Canvas After you add clips to your project, you can quickly and easily arrange them spatially on the canvas, and you can crop, resize, rotate, add filters, etc. Figure 17. Arranging and Adjusting Clips on the Canvas Pane Click a media clip to highlight it. Grab the center handle to rotate the clip at any angle. Grab a resize handle to resize the rectangle. Notice the highlighted clip on the timeline, and the scrubber bar’s position. To operate on a clip, click to select it. ScreenFlow highlights the clip (both on the canvas and the timeline). When you select a clip on the canvas, it also selects it on the timeline. ScreenFlow User Guide Editing ScreenFlow Projects Editing Your Project on the Canvas Note: You can select a clip on the canvas or timeline when you want to view or change its properties, which is done using the properties panes to the right of the canvas. Placing a Clip Spatially Resizing/Scaling a Clip Cropping a Clip Rotating a Clip Placing a Clip Spatially To place a clip anywhere on the canvas, click and drag it to the location you want, and then release the mouse. When dragging a clip on the canvas, as you near the center vertically or horizontally, yellow guidelines appear to help you locate the clip along those lines, if you want. The location of a clip is also specified as part of its properties. To adjust it there, select the clip and click its Video Properties tab. The location is identified in the Position field, as X and Y values (in pixels). Resizing/Scaling a Clip To resize (or scale) a clip up or down, select the clip and then select any resize handle and drag your mouse. Hold the Shift key while scaling to preserve its aspect ratio. You can also use the scroll wheel plus the Command key to resize the selected clip. The scale of a clip is also specified as part of its properties. To adjust it in the video properties panel, select the clip and click the Video Properties tab. Use the Scale slider or manually enter a percent to resize the clip. Cropping a Clip To crop a clip, press and hold the Control key and drag any resize handle inward. Hold the Shift key while scaling to preserve the aspect ratio. The cropping of a clip is also specified as part of its properties. To adjust it there, select the clip and click the Video Properties tab. Click the Details icon and use the left, right, top and bottom sliders or manually enter a pixel value to crop the clip. Rotating a Clip Click and drag the center handle of the clip and rotate it. The rotation of a clip is also specified as part of its properties. To adjust it there, select the clip and click the Video Properties tab. Use the X, Y, and Z thumbwheels or manually enter a degree value to rotate the clip in any direction. ScreenFlow User Guide 53 54 Editing ScreenFlow Projects Editing your Project on the Timeline Editing your Project on the Timeline The timeline (Figure 18) is a temporal representation of your project. The timeline displays all of the clips in your project and represents the start and end time each for the clips. You can use the timeline to arrange clips in the order you want them played. You can also layer them, and crop them. You can also use the timeline to add actions (such as fade) to your clips. Figure 18. The Timeline Displays Media Clips The timeline is divided vertically into tracks to allow you to arrange clips that overlap at certain points on the timeline. Using the Scrubber Using the Scale Zooming In and Out on the Timeline Using Tracks Trimming Clips Creating and Closing Gaps in a Single Track Creating and Closing Gaps Across All Tracks Using In and Out Points Changing a Clip’s Play Speed Grouping Clips Locking Clips Creating a Freeze Frame Using Markers to Identify Points on the Timeline Creating Transitions Using Actions Using the Scrubber The red vertical bar with a handle (red flag) at the bottom is the scrubber. The scrubber identifies the current temporal position of the view displayed on the canvas, and its timecode displays in the toolbar. ScreenFlow User Guide Editing ScreenFlow Projects Editing your Project on the Timeline You can scrub (move) through your project by using the mouse to grab the top handle (in the time scale) and moving it right or left. Notice that as you use the scrubber to scrub your project, the canvas updates in real time. You press the Home key (or select Mark > Go to > Project Start) to jump the scrubber to the beginning of the timeline, and the End key (or select Mark > Go to > Project End) to jump to the end. You can also use the left and right arrow keys to move the scrubber a frame at a time—or select Mark > Go to > Previous Frame or Next Frame. Use the red handle (red flag) at the bottom to insert time across all layers on the timeline, splitting clips if they fall under the scrubber. Using the Scale At the top of the timeline is the scale. The scale is a precise measure of the total length of time in the project, and you can determine the start and stop time of each clip (or action in the clip) in the project by moving the scrubber to the start or stop of the clip. Zooming In and Out on the Timeline If you need to zoom in on an area of the timeline to make minor adjustments—or zoom out to see the big picture—use the timeline magnification slider (Figure 19). Note: Apple Magic Trackpad and MacBook Pro users can use pinch gestures to zoom in/out on the timeline. Figure 19. Timeline Magnification Slider To change the scale magnification, use the slider in the lower left corner of the window. At maximum magnification, each line on the scale represents a single frame of video. Note: You can also click repeatedly on the small and large magnifier icons to incrementally zoom in or out. You can also use the View > Zoom Timeline to Fit (Control-T) | Zoom Timeline In (=) | Zoom Timeline Out (-) menu items to adjust magnification. Using Tracks You can place multiple clips sequentially in a single track or you can place clips separately on individual tracks, and use as many tracks as you need. Tracks allow you to organize your clips by layer. For visual elements at the same point on the timeline, vertical arrangement of tracks determines how they display in relation to other tracks. The further down the stack they are on the timeline, the further back ScreenFlow User Guide 55 56 Editing ScreenFlow Projects Editing your Project on the Timeline they display in the video. Thus, if a track is below another track, its elements will be obscured by the track or tracks on top. Visual elements in the top track always display frontmost and can’t be obscured; those in the bottom track always displays farthest back and will be obscured by the elements in all other tracks above (in front) of it. For example, a text box placed on a track above a video overlays the text on top of the video. If the text box were placed on the track below the screen recording, it would be behind the recording and not visible. Adding and Deleting Tracks You never need to add a track explicitly; ScreenFlow adds a track every time you drag a clip down into the timeline below the existing tracks. To delete a track, use one of these methods: • Right-click in the track controller to display the context menu and select Delete • Click in the track controller and drag it out of the window and drop it when the cloud displays. Using the Track Controller Use the controls (Figure 20) in the track controller at the far left of the timeline on each track to adjust the track height and re-arrange their order. Figure 20. Using Track Controls to Adjust Track Height and Position Track height Track position To adjust the height of a track, use the arrow buttons on the track. Click the down arrow to decrease the track height; click the up arrow to increase track height. This can make it easier to manage clips and other elements in your timeline. To re-arrange a track’s position, select the track position handle and drag the track up or down in relation to the other tracks on the timeline and drop it in the new position. This allows you to move all of the clips, rather than moving one clip at a time. You can click and drag a clip left or right in a timeline to adjust its start time relative to the other clips. You can also click and drag clips to other tracks, or down to a new track. Trimming Clips ScreenFlow provides a few simple commands for quick editing of clips in your timeline. Splitting a Clip ScreenFlow User Guide Editing ScreenFlow Projects Editing your Project on the Timeline Trimming a Clip Splitting a Clip To split your clip into two smaller clips, position the scrubber over the moment where you want the split to occur, then press the T key or select Edit > Split. This splits the selected clip at the scrubber into two separate clips. By default, the newly-created clip to the left is selected after the split. Note: Press Shift-T to split the clip and have the clip on the right selected. Trimming a Clip Reducing the Clip Length—To trim the front of the selected clip, position the scrubber at the time you want the clip to begin, then press the W key or select Edit > Trim Front to Scrubber. This trims the clip up to the scrubber, thus changing the start time—but it does not alter the referenced media. To trim the end of the clip, position the scrubber at the time where you want the clip to end, then press the E key or select Edit > Trim End to Scrubber. This trims the clip (not the media) after the scrubber. You can also grab either end of the clip and drag it inward to trim it. Lengthening a Previously Trimmed Clip—On a previously-trimmed clip, you can pull either edge out from the clip to restore trimmed media. Note: Trimming changes the amount of time the clip plays; it does not modify the referenced media file. Creating and Closing Gaps in a Single Track To create a gap in a track between existing clips, drag to shift the clips to the left or right as necessary. To close a gap in a track, click in the gap—ScreenFlow highlights the gap in purple with diagonal gray stripes. Press the Delete key, or control-click and select Close Gap. Creating and Closing Gaps Across All Tracks To create a gap in the entire timeline (across all tracks) to place a new clip, position the scrubber where you want the gap to occur. Then, grab the handle (red flag) at the bottom of the scrubber and move it to the right. ScreenFlow User Guide 57 58 Editing ScreenFlow Projects Editing your Project on the Timeline Figure 21. Using the Scrubber to Create a Gap on the Timeline Position the scrubber, then drag the handle (red flag) to create a gap on the timeline. As the gap is created and widened, all clips to the right of the scrubber (in every track) move to the right to create the timeline gap. If the scrubber is positioned over any clip, it splits it in two. To close a gap, position the scrubber at the beginning of the gap you want to close. Then, drag the bottom scrubber handle (red flag) to the left. This doesn’t join clips which have been split; it just butts them together. If clips overlap, this forms a transition. Using In and Out Points You can create in and out points on your timeline, and use them in the following ways: • To delete the selected (marked) section of the timeline and close the gap, select Edit > Ripple Delete (Command-Backspace). All clips between the in and out points on all tracks are trimmed, and each clip completely encompassing the in and out points is split into two clips. All clips on the right are shifted left. After performing in and out point operations, in and out points are automatically removed. • To delete the selected (marked) section of the timeline, without closing the gap, select Edit > Delete. All clips between the in and out points on all tracks are trimmed, and each clip completely encompassing the in and out points is split into two clips, leaving a gap on the timeline. After performing in and out point operations, the in and out points are automatically removed. • To publish the range bounded by the points (instead of exporting the entire project), select File > Publish Selected Range to < YouTube | Vimeo | Google Drive | Dropbox | Facebook | Flash>. ScreenFlow displays the selected Publish dialog. Proceed as appropriate for the publisher. See Publishing Your ScreenFlow Project for details. • To export the range bounded by the points (instead of exporting the entire project), select File > Export Selected Range. (See Exporting Your Video). ScreenFlow User Guide Editing ScreenFlow Projects Editing your Project on the Timeline The time between mark in and out points is highlighted in purple (Figure 22). Figure 22. Marking In and Out Points on Timeline To set in and out points, position the scrubber and select Mark > Mark In Point (or press I). ScreenFlow highlights the timeline in blue to the end of the timeline. Then move the scrubber to the out point and select Mark > Mark Out Point (O) to set the out point. You can reverse this process as well: Position the scrubber and set the out point. ScreenFlow highlights the timeline in blue to the beginning of the timeline. Then move the scrubber and set the in point. To set in and out points relative to the position of the scrubber, shift-click on the timeline scale. If you shift-click to the left of the scrubber, you create the in point, using the scrubber location as the out point; if you shift-click to the right of the scrubber, you create the out point using the scrubber as the in point. When you create an in point without an out point, ScreenFlow automatically sets the out point to the end of the last clip. When you create an out point without an in point, ScreenFlow sets the in point to the beginning of the timeline. Changing a Clip’s Play Speed You can change the play speed of individual clips on the timeline (Figure 23). This option is useful for quickly moving past a process that doesn’t need to be shown in detail or slowing down a quick process which should be viewed in greater detail. To change a clip’s play speed, use one of these two methods: • Press and hold the Option key and move your cursor to the edge of the clip. The cursor displays a clock icon indicating that you are changing the clip speed. Move the edge of the clip inward to speed the clip up and outward to slow the clip down. • Click on the gear icon and select Show Clip Inspector (Figure 23). Figure 23. Speed Change Icons Gear icon with clip commands. To adjust the speed, use the slider or manually enter a percentage value, as shown below in Figure 24. You can also change the duration to change the speed. Short is faster, longer is slower. ScreenFlow User Guide 59 60 Editing ScreenFlow Projects Editing your Project on the Timeline Figure 24. Using the Clip Inspector You can also lock a clip to prevent editing. The clip is marked with a speed badge—a turtle or rabbit icon—to indicate that the clip speed was decreased or increased. Grouping Clips You can group a set of clips together to link them to one another temporally, which enables you to move them as a group in a single operation. This is useful when you have a sequence of clips arranged, and you want to preserve their relationship to one another. It’s also useful when you have a screencast clip and a corresponding iSight clip with video and/or voice-over. Because the iSight clip is on the same timecode, grouping the two makes it easy to keep them in synch with one another. To group a set of clips together, select the clips you want to group, and select Edit > Group or press Command-G. To ungroup them again, select the group, then select Edit > Ungroup or press Command-U. Note: ScreenFlow also supports nesting of clips—hiding nested clips in one master nest clip, to reduce timeline complexity and increase the ease of editing. For details, see Using Nested Clips. Locking Clips You can lock a clip so that it can’t be altered in any way. This is useful when you have a clip placed or configured exactly the way you want and do not want to alter them. Figure 25 depicts a clip which is locked—it displays dimmed and cannot be modified or moved. To lock a clip, select it and use one of these methods: • Select Edit > Lock Clip. • Click the gear icon on the clip and select Show Clip Inspector, then check Locked or select Lock Clip (Alt-Command-L). ScreenFlow User Guide Editing ScreenFlow Projects Editing your Project on the Timeline Figure 25. Locking and Unlocking Clips Locked clips display as dimmed. To unlock the clip, select it and select Edit > Unlock Clip or display the gear menu and select Show Clip Inspector or select Unlock Clip (Alt-Command-L). Creating a Freeze Frame If you want to pause on a single frame of video while editing, select the clip and move the scrubber to the frame where you want to freeze. Select Edit > Add Freeze Frame to create a still image of the current frame of video, as shown below in Figure 26. Figure 26. Creating a Freeze Frame This command splits the video into two clips, and adds a two second freeze frame clip (essentially an image) in between the two split clips. The duration of the freeze frame can be modified by expanding or contracting the clip (see Trimming Clips). Using Markers to Identify Points on the Timeline You can place markers on your timeline to identify a particular milestone on your project that you want to refer to often. Markers are particularly useful in a long or complex project during editing. Adding Markers Jumping to a Marker Deleting Markers Note: You can also export marker locations as chapters in supported formats. For more information, see the Add Chapter Track from Markers control, described in Exporting Your Video. Adding Markers To add a marker, select from these choices: • Move the scrubber to the desired location and select Mark > Markers > Add ScreenFlow User Guide 61 62 Editing ScreenFlow Projects Editing your Project on the Timeline • Control (right)-click in the time scale (scrubber jumps) and select Add Marker • Select Window > Markers, then move the scrubber to the desired location and in the Markers window, click the plus (+) icon at the bottom left. ScreenFlow displays a dialog so you can name the marker. Figure 27. Creating a Marker After entering the name of the marker, click OK. Note: Markers display as orange ticks on the time scale are named, but display in blue if blank or unnamed. You can select them to rename them, or drag them to re-arrange them. Jumping to a Marker To jump to a given marker, these choices: • Select Window > Markers ScreenFlow displays the marker list window, as shown here in Figure 28. Figure 28. Selecting a Marker From the Marker List Click the arrow to the left of a marker to quickly move to that time in the project. • Control (right)-click in the time scale—select the marker that you want to jump to. Deleting Markers To delete markers, choose from the following: ScreenFlow User Guide Editing ScreenFlow Projects Editing your Project on the Timeline • Control (right)-click the orange or blue marker in the time scale and select Delete • In the Markers window, select the marker and press Delete or click the minus (-) icon at the bottom left. Creating Transitions Transitions are applied to a clip to create a smooth progression into, out of, and between clips. Transitions can only be added to clips in the same track. The default duration of a transition is one second. You can expand or contract the duration by moving the thin vertical line separating the transition from the main part of the clip. You may need to zoom in on the timeline to make it easier. As you adjust its duration, the time value displays in real time. Note: You can also change the default duration of transitions in the ScreenFlow > Preferences >Timeline pane (Timeline Pane). • Adding Transitions • Configuring Video Transitions • Configuring Audio Transitions Adding Transitions To add a transition, select a clip and choose from the following: • • • • Select Edit > Add Starting Transition to add a transition to the front of the clip Select Edit > Add Ending Transition to add a transition to the end of the clip Select Edit > Add Starting & Ending Transition to add a transition to both ends These commands are also displayed on the clip’s context menu (which displays when you control (right)-click the clip). You can also create transitions between two clips by dragging one clip over an adjacent clip. The section where the two clips overlap is the transition. Configuring Video Transitions To configure a transition, double-click the Transition icon in the clip (Figure 29). Figure 29. Transition Icon in Timeline Window Transition icon. ScreenFlow User Guide 63 64 Editing ScreenFlow Projects Editing your Project on the Timeline ScreenFlow displays the Transitions Inspector (Figure 30). Figure 30. Transitions Inspector Window Favorites Buy More button Transition groups button Duration field Transition icons Preview button Transition Controls Click a transition icon to choose one of the transition types. (A notice will display for transitions that are not configurable). Click on a transition icon to see a demonstration of the transition action. (The transition keeps performing until your move the mouse off the icon.) Configure the transition properties (width, height, color, angle, opacity, etc.) using the controls displayed on the right side of the Transition Inspector window. Click the Preview button to preview the transition in your clip on the canvas. You can also set the transition duration value in seconds in the duration field at the bottom of the Transition Inspector window. Show the Transition Groups area by clicking the arrow in the bottom left corner of the window.(click it again to hide them). Click All to display all available transitions. When you hover over a transition a star appears. Click that star to add the transition to the list of favorites. To remove a transition from your list of favorites, click the star again. Click Favorites to display a list of your most used transitions. Click Built-in OS X to display transitions that are built into the operating system. Purchasing Transition Packs Additional transition packs can be purchased by clicking the Buy More button which takes you to the Telestream online store. (You can also get to the Telestream store by selecting ScreenFlow > Store.) ScreenFlow User Guide Editing ScreenFlow Projects Editing your Project on the Timeline Figure 31. Telestream Store Access Click Store Click Buy More Once in the Telestream Online Store, the transition packs are available for purchase. Select the transition packs you want and completed your order. You will be given a link to download the transition pack installer. This link is provided in the store and in an email sent to you. You will also be given a license key. Figure 32. Transition Pack Purchase Email Installer link License key ScreenFlow User Guide 65 66 Editing ScreenFlow Projects Editing your Project on the Timeline Click the installer link to download the installer. Figure 33. Transition Pack Installer Download Click to download installer Open the downloaded zip file and run the installer. The installer is a custom application that walks you through installation and license activation of your purchased transition pack. Click Continue when the Welcome screen displays. Figure 34. Installer Welcome Screen Click Continue ScreenFlow User Guide Editing ScreenFlow Projects Editing your Project on the Timeline Enter your Mac Name and Password, then click Install Helper. Figure 35. Password Screen Enter Name and Password Click Install Helper To complete the installation, enter the license key you received via email and click Continue. The license key will be validated. Figure 36. License Key Validation Enter License Key Click Continue ScreenFlow User Guide 67 68 Editing ScreenFlow Projects Editing your Project on the Timeline Click Finish to complete the installation. Figure 37. Successful Installation Click Quit Once the license key has been successfully activated, the installer updates the /Library/ Application Support/Telestream/Transitions.plist file. When ScreenFlow detects this key file, it will enable the new transition pack. To verify that your transition pack has been installed and activated, select ScreenFlow > About ScreenFlow and observe the verification message displayed. Figure 38. Transition Pack Verification Message Verification message Once the transition pack is installed, ScreenFlow will validate the transition pack license key every time the application is opened. Note: The MAS version will not perform this validation because it does not use the same licensing verification functionality. However, transition packs purchased for the Mac App Store version of ScreenFlow will work. Contents of transition pack Wipe Pack 1: • Bands Radial Wipe • Boxes Wipe ScreenFlow User Guide Editing ScreenFlow Projects Editing your Project on the Timeline • • • • • • • • • • • • • • • • • • Circle Wipe Clock Wipe Color Drop Wipe Cross Blur Wipe Cross Hair Wipe Doors Wipe Flip Over Wipe Grid Wipe Grid Zoom Wipe Jaws Wipe Lava Wipe RGB Split Radial Wipe Slat Wipe Square Reveal Wipe Vacuum Wipe Wave Wipe Windshield Wipe Configuring Audio Transitions Audio transitions are applied to audio clips in the same manner as video transitions. However, since there is no visual media in an audio clip, there is one transition—a volume transition, which is automatically applied. Audio transitions have no user-settable properties. Starting and ending audio transitions fade in and fade out. Overlapping transitions fade from one clip to the succeeding clip simultaneously. Using Actions Actions are property changes used to transition the media from one state to another. ScreenFlow provides the following types of actions: • Video • Audio • Screen Recording • Callout. Certain actions only can be added to specific types of clips. For example, screen recording actions can only be added to screen recording clips. ScreenFlow User Guide 69 70 Editing ScreenFlow Projects Using Nested Clips When you add an action to a clip, it displays as a bright yellow rectangle. Sometimes, you may want to set a pair of actions—one at the beginning and one at the end of a clip. You can also set any number of actions in between. Adding an Action Configuring Actions Adding an Action To add an action, select the clip and set the scrubber to the time you want the action to start (Figure 39). Then, choose from these options: • Display the property pane (top-right) of the type that you want to add, then click the Add Action button at the bottom of the property pane. • Select Actions > Add Video Action | Add Audio Action | Add Screen Recording Action | Add Callout The action is placed in relation to the position of the scrubber, but can be moved to any location on the clip. Figure 39. Video Properties Action The duration of the action is changed by dragging the edge of the action to lengthen or shorten it. Configuring Actions Place the scrubber at the start or end of the action to make changes to the property relative to the action. If the scrubber is placed at the start of the action, this sets the properties of the clip before the action. If the scrubber is placed at the end the action, this sets the properties of the clip after the action. For details on configuring actions, see the following topics: Configuring Video Properties Configuring Audio Properties Configuring Screen Recording Properties Configuring Callout Properties Using Nested Clips At some point in the editing process, you may find that your project—after adding more and more clips—is becoming unmanageable. The solution: create nested clips. ScreenFlow User Guide Editing ScreenFlow Projects Using Nested Clips Figure 40. Screencast with Nested Clips You can select multiple, related clips and merge them into a single, nested clip—this reduces the visual complexity of the high-level timeline by displaying a single nested clip—which may represent dozens of clips gathered inside it. Each nested clip can be expanded and displayed on its own tab (Figure 40), so that you can edit it on its own independent view of the timeline. Nested clips also make it easy to re-use complex sequences in other places or other projects. But more importantly, you can edit a whole group of clips by placing edits on the nest, which affect all of the clips inside the nest. Creating Nested Clips Viewing and Editing Nested Clips Creating Nested Clips To nest a set of clips, select the clips you want in the set and choose: • Select Edit > Nest Clips. • Click the gear icon on one of the clips and select Nest Clips (Alt-Control-N). • Control (right)-click one of the clips and select Nest Clips (Alt-Command-N). ScreenFlow replaces the set of nested clips with a single clip the length of the nownested clips on the timeline. To un-nest a clip, select it and select Edit > Unnest Clips. You can also nest clips recursively. That is, you can create a nest of clips, then open that nested clip and select some clips inside it and nest them, and so on. You can also go the other direction and nest two nests together, or create a nest from a nest and a clip. Although the depth of nesting is limited to ten, two or three levels is usually sufficient. ScreenFlow User Guide 71 72 Editing ScreenFlow Projects Creating Closed Captions Viewing and Editing Nested Clips To display the clips inside of a nested clip, double-click the nested clip in the high-level timeline (or in the Default tab when tabs are displayed). To display the tab bar, select View > Show Tab Bar. (Uncheck it to hide it again). The tab bar displays the default tab at the far left. The default tab displays the entire view of the timeline, including nested clips in relation to all other clips. Additional tabs display the name of each nested clip in the default tab. To change it, double-click on the name in the clip and rename it. The name on the tab automatically updates when you change the master clip’s name. To display the clips inside a given nested clip, select the tab for that clip. ScreenFlow hides the default tab contents, and uses the entire window to display all of the clips that comprise the nested clip. ScreenFlow opens the nested clip and displays all of its contents on the timeline. To view the big picture of your timeline, you can click the default tab at any time. Nesting also provides another benefit: You can apply video filters and actions such as color correction or effect filtering to a nested clip. These changes apply to all clips inside the nested clip. You can organize tabs to suit the needs of your project. To move a tab around, click and drag it to its new location. For example, you might want clip tabs to be displayed ordinally, just as the clips are arranged on the timeline. Or, you may want them displayed alphabetically. When you delete a nested clip, all clips inside are deleted, and its tab is automatically removed from the timeline as well. Creating Closed Captions You can use ScreenFlow's caption editor to add, edit, and publish ADA-compliant soft subtitles as caption tracks to a project (Figure 41). Closed captions are not included by default when you create a new project—you need to enable them if you need them. You can include captions in the screencast when you export the project as an MPEG-4 movie (suitable for playback in iPhone & iPad, for example) and when you publish YouTube videos. Caption tracks can be created in multiple languages. You can also export captions as an SRT subtitle file. Note: To view closed captions in a movie player, you must enable closed caption viewing. Enabling closed caption viewing in players is beyond the scope of this guide. ScreenFlow User Guide Editing ScreenFlow Projects Creating Closed Captions Figure 41. Screencast with Closed Captions Captions are rendered on the frame from the text you enter in caption clips. Closed caption text is rendered on-screen in white, sans-serif type, centered at the bottom of the screen. Displaying and Previewing Closed Captions Adjusting Video to Accommodate Caption Text Adding and Configuring Closed Captions Generating Closed Captions Exporting Closed Captions as SRT Subtitles Displaying and Previewing Closed Captions To display closed captions on the canvas, select View > Show Captions. As you scrub or preview the project, closed captions display on the canvas along with all other visual elements in the project. Adjusting Video to Accommodate Caption Text To provide a suitable background on which to display caption text clearly, use black or another dark background color, and consider using one of these techniques: • Shorten the computer video frame upward (Figure 42) to create an empty rectangle at the bottom. (This creates a minor distortion in the image.) ScreenFlow User Guide 73 74 Editing ScreenFlow Projects Creating Closed Captions Figure 42. Shortening Video Frame Up for Captions Shorten video frame upward to create space for closed caption text. • Crop the computer video frame upward (Figure 43)—preserving the application window, but hiding the dock bar at the bottom. (This doesn’t distort the image.) Figure 43. Cropping Video Frame for Captions Crop bottom of video frame to create space for closed caption text. • Reduce the frame proportionally (Figure 44), positioning it at the top center of the canvas to achieve the same goal. Leave the canvas as-is—with pillars on each side of the frame—or shorten the canvas horizontally to eliminate the pillars (remembering that this adjusts the frame size of your video). ScreenFlow User Guide Editing ScreenFlow Projects Creating Closed Captions Figure 44. Shrinking Video Frame for Captions Leave pillars or reduce canvas size horizontally to remove them. Reduce video frame to create space for closed caption text. Adding and Configuring Closed Captions To add and configure closed captions, first select View > Show Captions Track (Figure 45). ScreenFlow displays the caption track at the top of the timeline. Each clip on the timeline with an audio track displays a corresponding caption clip. Only one caption track can be shown at a time. Figure 45. Using the Caption Editor on the Canvas Pane Closed caption editor pane Caption text field Caption playback controls: Previous Box | Play Clip | Next Box Caption track Caption boxes in a caption clip Audio clip that corresponds to the caption clips above. If there is more than one audio clip in the project at the same time (for example, a voice-over and a music bed), the audio clip on top (highest layer on the timeline) has it's caption track displayed. ScreenFlow User Guide 75 76 Editing ScreenFlow Projects Creating Closed Captions Caption clips are permanently joined to their parent clip, and are always the same time length. They can not be moved independently. When you move (or duplicate or delete) the clip that ScreenFlow created the caption clip for, the caption clip moves along the timeline with it. Caption clips are comprised of one or more caption boxes—which contain the text to display—in 3 second increments, which you can adjust. The number of boxes depends on the total length of the clip. You click each caption box independently to add text. To add text to a clip’s caption box (or to edit it), click the target box. ScreenFlow displays the caption editor, where you can enter text and test it for appropriate time length, adjusting the length as necessary. You can add carriage returns to closed captions to display closed caption text on multiple lines. To change the caption’s language, control-click on the caption box and select Set Language, or Edit>Captions>Set Language. Select the language you want to display captions in. To move between caption boxes, use the left and right arrows in the caption playback controls. Or, press the tab key to advance to the next box and use Shift-tab to go to the previous box. The scrubber automatically jumps to the beginning of the next (or previous) box, and displays that box’s text, so you can add or edit it. To lengthen the display time of a caption box, press Command-up arrow. To reduce the display time, press Command-down arrow. You an also change the time in the caption editor. To delete all of the text in all captions, control-click and select Clear All Captions, or Edit > Captions > Clear All Captions. Generating Closed Captions You can generate closed captions when exporting or publishing in these formats: • Export the project as an MP4 (H.264 video) file. Select the Web-High or Web-Low preset or any Apple device preset, or a customized derivative. You’ll need to check Add Captions Track on the export window. For details, see Exporting Your Video. • Publish the project to YouTube. You’ll need to check Add Captions Track on the export window. For details, see Publishing to YouTube. Exporting Closed Captions as SRT Subtitles To export your closed captions and save them in an SRT subtitle file, control-click on the timeline and select Export to SRT or Edit > Captions > Export to SRT. ScreenFlow displays a Save As dialog, where you can name the file, select a location, and save the file. ScreenFlow User Guide Editing ScreenFlow Projects Configuring Video Properties Configuring Video Properties You can configure video properties to make visual changes to screen recordings, camera-based video, and other imported video clips, as well as image clips in a project. You can also add video actions (transitional properties—those which change over time) to a clip and apply video properties only to the action. Actions display as yellow rectangles inside the clip—they are time-limited sections of a clip which enable you to apply properties to that time-bound section of the clip. Video actions can be added to both the start and end of a clip to create a transition. For details, see Using Actions. Select a video, screen recording, or image clip, or place the scrubber at the start or end of a video action in a clip before applying properties. To display the Screen Recording Properties pane, click the Screen Recording Properties icon, as shown in Figure 46. Figure 46. Video Properties Click to display the Video Properties tab. Gear icon. Click to add a video action. ScreenFlow User Guide 77 78 Editing ScreenFlow Projects Configuring Video Properties To reset all properties in the selected clip to default values, click the gear icon top-right corner of the panel and select Reset to Defaults. at the Video properties are described in Table 5. Table 5. Video Properties Pane Control Description Scale Use the slider or enter a value (0-400%) to change the scale of your image. This is useful for highlighting a particular portion of the screen, or in a video action to create a zoom effect. Position Enter X and Y coordinates to specify the location (in pixels) of your video or image on the canvas, based on the center of the image. You can also reposition the image by dragging the image on the canvas, or nudging the selected image with the arrow keys. X/Y/Z Rotation Use the rotation options to rotate (in degrees: -180 to180) the image in a virtual, three-dimensional space. X rotates the image along a horizontal axis. Y rotates the image along a vertical axis. Z spins the image along a depth axis. Or, use the thumb wheels to rotate the image in real time. Opacity Use the slider to set the opacity value or enter it manually (0 to 100%). The greater the value, the more opaque the image. When set to zero, the image is transparent—invisible. This can be used with a video action to fade an image in or out, or if you have a video voice-over, and would like to periodically display your entire camera recording frame. Cropping Click the disclosure triangle down to display cropping options. Set the crop margins (by pixel) for left, right, bottom, and top. Reflection Check to implement reflection. Use the slider to set the value or enter it manually (0 to 100%). Reflection creates a mirror image of the selected clip below the clip itself. The greater the value, the more opaque the reflection. When set to zero, the reflection is invisible. Shadow Check to create a shadow effect behind a still image. If the image uses a transparency, the shadow only reflects the nontransparent part of your image. Use the thumb wheel (or enter the value manually) to set the angle of the shadow relative to the image in degrees (-180 to 80 degrees). The default is -45 degrees. When checked, configure these options: ScreenFlow User Guide Editing ScreenFlow Projects Configuring Audio Properties Table 5. Video Properties Pane Control Description Color Click the color field to select the shadow color from the color picker. Default: black. Offset Use the slider to set the value (in pixels) or enter it manually (0 to 150 pixels) to specify the distance between the shadow and the clip. Default: 40. Opacity Use the arrows to set the value or enter it manually (0 to 100%). The greater the value, the more opaque the shadow. If the value is set to zero, the shadow is invisible. Default: 75%. Blur Size Use the arrows to set the value or enter it manually. Blur is a gradual loss in opacity as the shadow spreads from the center. Default: 4. Range: 0 to 100 pixels. Color Controls Click the disclosure triangle down to display color options. Saturation Use the slider to set the value or enter it manually (0 to 400%). Saturation is the intensity of a color relative to its brightness, represented as a percentage. Default: 100%. Brightness Use the slider to set the value or enter it manually (0 to 400%). Brightness is the degree of luminosity present in the image, represented as a percentage. Default: 100%. Contrast Use the slider to set the value or enter it manually (0 to 400%). Contrast is the relative intensity of the black and white values in an image. A high contrast has a greater intensity of black and white values. This value is represented as a percentage. Default: 100%. Video Filters Click the disclosure triangle down to display the video filters. Click the plus icon to add filters to the selected clip. For details see Using Audio and Video Filters. Add Video Action Click to add a video action at the moment indicated by the scrubber in the selected clip. You can also click the gear icon at the top-right of the panel and select Add Video Action. Configuring Audio Properties Display the Audio properties tab to modify the selected audio clips in your timeline. You can apply audio properties to any clip which contains audio, including clips with both video and audio. You can also add audio actions (transitional properties—those which change over time) to a clip and apply properties to them. Audio actions can be added to both the start and end of a clip to create a transition. For details, see Using Actions. ScreenFlow User Guide 79 80 Editing ScreenFlow Projects Configuring Audio Properties Select a video clip with audio, audio clip, screen recording clip with audio, or place the scrubber at the start or end of an audio action in the clip before applying properties. To display the Audio Properties pane, click the Audio Properties icon, as shown in Figure 47. Figure 47. Audio Properties Click to display the Audio Properties tab. Gear icon Click to add an audio action. To reset all audio properties in the selected clip to default values, click the gear icon at the top-right corner of the pan and select Reset to Defaults. Each clip with audio displays with a waveform. This waveform provides a visual representation which reflects volume changes. Figure 48 depicts an audio clip with an audio action set to increase volume. Notice how the waveform display is enlarged to the right, due to the added action (shown in purple). Figure 48. Audio Clip in Timeline ScreenFlow User Guide Editing ScreenFlow Projects Configuring Audio Properties Audio properties are described in Table 6. Table 6. Audio Properties Controls Control Description Volume Use the slider or enter a percentage value (0 to 190%) to change the audio on a clip. This can be used with an action to gradually change the audio level as shown in the image above. Ducking Check to apply audio ducking and automatically adjust volume levels on clips with audio on lower layers. When applied to a clip, all audio on lower level clips is decreased to draw attention to the audio in this clip. Use the slider (or manually enter a value) to specify the percent of reduction to apply. It is a reverse scale where, for example, 5% means that the clips below will allowed 5% of their volume (reduced by 95%). Ducking must be applied to the main (or top) clip that you want to hear, and not the lower level clips where you want to the volume decreased. Ducking is particularly useful when using background music with narration. Meter Depicts relative volume of each channel in the selected clip. Mute Audio Check to mute the selected clip with audio. Processing Smooth Volume Levels Select to normalize and smooth out volume peaks while increasing quieter clips so that the audio has a more consistent volume. Mix Input to Mono If you record one-channel audio, checking this box will make that one channel output to stereo. Effect Check to apply the selected audio effect (from the Effect popup menu) to the audio clip. Use the slider or manually enter the percent of effect to apply. Filter: Remove Background Noise Check to reduce the audio volume of incidental background noise, which typically results in a clearer audio track. Use the slider or manually enter the percent of sensitivity to apply. Audio Filters Click the disclosure triangle down to display the audio filters. Click the plus icon to add filters to the selected clip. For details see Using Audio and Video Filters. Add Audio Action Button Click to add an audio action at the moment indicated by the scrubber in the selected clip. You can also click the gear icon at the top-right of the panel and select Add Audio Action. ScreenFlow User Guide 81 82 Editing ScreenFlow Projects Configuring Screen Recording Properties Configuring Screen Recording Properties A screen recording (sometimes called a screencast, ScreenFlow clip or screen capture)— as compared to a video clip or video file—is a proprietary format video clip that has been recorded directly in ScreenFlow, and is saved with a .scc extension. Screencast files can not be opened by other applications. Because screencast files are automatically and transparently managed by ScreenFlow, you rarely ever encounter them or have to deal with them. Screen recording properties can only be applied to screen recording clips. If you try to apply properties to recording actions, they will be applied to the whole clip. Screen recording properties cannot be applied to clips recorded by other applications. Select a screen recording or select the start or end of a screen recording action in the clip before applying properties. When you add a screen recording action, it displays in yellow. To display the Screen Recording Properties pane, click the Screen Recording Properties icon, as shown in Figure 49. Figure 49. Screen Recording Properties Click to display the Screen Recording Properties tab. Gear icon Click to add a screen recording action. To reset all properties in the selected clip to default values, click the gear icon top-right corner of the pan and select Reset to Defaults. at the ScreenFlow User Guide Editing ScreenFlow Projects Configuring Screen Recording Properties Video properties are described in Table 7. Table 7. Screen Recording Properties Controls Control Description Show Mouse Pointer Displays the mouse as it moves on the display. Pointer Zoom When Show Mouse Pointer is checked, use the slider to specify the size of the mouse icon in the screen recording. Use the slider or manually enter the value to specify the percent of increase to apply. Often it can be difficult to distinguish or track the mouse in a screencast, particularly if the video has been significantly resized. Increasing the pointer zoom value increases the size of the mouse icon, making it easier to follow. Click Effect Select None | Radar | Invert from the popup menu to create a visual effect when you click the mouse. Radar displays an animated red circle with each click. Invert changes the cursor from black to white and back with each click. Pointer Select Default | Circle - Light | Circle - Dark | Square | Choose Image from the popup menu to change the pointer image. The Circle - Dark option is particularly good for iOS screencasts. When you select Choose Image, ScreenFlow displays an Open dialog, so you can navigate and select an image file. When selecting a custom image, you also specify the cursor hotspot position. Opacity Specifies the degree of pointer translucency. Use the slider to set the value or enter it manually (0 to 100%). The greater the value, the more opaque the pointer. If the value is set to zero, the pointer is invisible. Default: 100%. This can be used in a screen recording action to fade the pointer in or out. Sound on Click Check to generate a sound when the mouse button is pressed. Click the disclosure triangle to display Sound on Click details. Volume Specify the volume level of the mouse click sound (from 0 to 5,000%). Use the arrows to set the value or enter it manually. Click Sound Click Choose to display an Open dialog, and navigate to and select any custom sound file, to play a unique sound file every time the mouse is clicked. ScreenFlow User Guide 83 84 Editing ScreenFlow Projects Configuring Callout Properties Table 7. Screen Recording Properties Controls Control Description Show Keystrokes Check to display the characters (one at a time) of keyboard characters typed during the recording. Show All Keys Check to display all keystrokes typed during the recording, including the modifier keys. Show Only Modifier Keys Check to display modifiers used in hotkey commands, function keys, and the arrow keys that were pressed during the recording. Height and Position Specify the height and position of the font. Font Button Click to display the font settings and specify all font information for the characters shown in the keyboard characters display. Add Screen Recording Action Button Click to add a screen recording action at the moment indicated by the scrubber in the selected clip. You can also click the gear icon at the top-right of the panel and select Add Screen Recording Action. Configuring Callout Properties Callouts are transitional properties—those which change over time—and are used to highlight a specific portion of the screen. Mouse cursor and foreground windows callouts can only be added to screen recording clips. Freehand callouts can be added to video clips, image clips, and screen recording clips. Callout properties cannot be applied at a clip level, only to a specific callout within a clip. Note: You must add and/or select a callout before configuring its settings. To display the Callout Properties pane, click the Callout Properties icon in the Properties pane, as shown in Figure 50 below. ScreenFlow User Guide Editing ScreenFlow Projects Configuring Callout Properties Figure 50. Callout Properties Click to display the Callout Properties tab. Gear icon Click to add a callout. To reset all properties in the selected callout to default values, click the gear icon the top-right corner of the pan and select Reset to Defaults. at To use all properties (as currently specified) as default values for new callouts added to a clip, click the gear icon and select Make Settings Default for new Callouts. Callout properties are described in Table 8. Table 8. Callout Properties Control Description Highlight Select how to highlight an area of the recording: Mouse Cursor highlights a circular space around the mouse cursor. Foreground Window highlights the window which is in the screen recording. Mouse and foreground highlights can only be added to screen recording clips. Freehand callouts can be added to video clips, image clips, and screen recording clips. See Adding Freehand Callouts to Images. Opacity Use the slider to control the percent of opacity of the space outside the callout. A value of 0 makes the surrounding area entirely visible; a 100% value makes the surrounding area invisible. Blur Use the slider or manually enter the pixel value to blur the callout area (range: 0-16). ScreenFlow User Guide 85 86 Editing ScreenFlow Projects Configuring Callout Properties Table 8. Callout Properties Control Description Blur Background Check to blur the area outside of the callout. Zoom Up Use the slider or manually enter the percentage value to magnify the area inside the callout (range: 0 to 500%). Border Use the slider or manually enter the value to create a gradual loss in opacity as the shadow spreads from the center (range: 0-300). This feature does not apply to freehand callouts. This is not a zoom control, but instead it adds more area to the callout. Outline Enter the value (in pixels) to create an outline around the callout area (range: 0 to 59.) Click the color box to change the color of the outline. Shadow Check to add a shadow behind the callout. Use the slider or manually enter the value to create a gradual change in size as the shadow spreads from the center (range: 0-80). Feather Specify the blend value (in pixels) to apply to the callout border to create a smooth transition between the callout area and the surrounding space (range: 0-20). Round Applies to foreground window callouts only. Specify the round-off value (in pixels) of the callout edge to create a more gentle appearance (range: 0-59). Build Specify the transition time of the callout, in seconds, up to 2 decimal places, and from 0 to 4 seconds. Duration In determines the amount of build-in time to reach the full effect of the callout. Duration Out determines the amount of build-out time to return to normal. Adding Freehand Callouts to Images You can highlight freehand areas directly on images, using either a circular paint brush or a rectangle tool. You can use freehand callouts to blur out sensitive data or create a highlighted box around the content you are discussing, for example. To create a freehand callout, follow these steps: 1. Set the location of the scrubber. 2. Select an image on your canvas. 3. Click the Callout Properties pane. 4. Click Add Callout—because you’re working on an image, Freehand is the only callout option. ScreenFlow displays the tool palette (Figure 51) in the upper right corner of the canvas. ScreenFlow User Guide Editing ScreenFlow Projects Configuring Annotations Properties Figure 51. Freehand Callout Tool Palette 5. Select either the brush or the rectangle tool. If you select the brush, you can set the size of the brush. 6. Draw the highlighted region on your selected image. 7. Use the callout properties to adjust the look of your callout. Figure 52 depicts an example of a callout blurring an application’s serial number. Figure 52. Freehand Callout Tool Palette Configuring Annotations Properties Annotations are used for displaying simple shapes in your project. Annotations are clips you can add to your timeline, and behave like image clips. You can apply several video properties (scaling, position, x/y/z rotation, and opacity) and video actions to annotations clips. To display the Annotations Properties pane, click the Annotations Properties icon in the Properties pane, as shown in Figure 53 below. Figure 53. Annotations Properties Click to display the Annotations Properties tab. Gear icon Tool palette Click to add an annotations clip. ScreenFlow User Guide 87 88 Editing ScreenFlow Projects Configuring Annotations Properties Adding an Annotation Clip To add an annotation clip, set the scrubber in the location where you want the clip to start, and click Add Annotations or click the gear icon and select Add Annotations Clip or select Insert > Annotations Clip. ScreenFlow adds a 5 second annotation clip in a new, top track (which you can move anywhere on the timeline you want). When you create an annotation clip, you must immediately add at least one object to the clip, or ScreenFlow will automatically delete it. As a matter of fact, if you later remove all annotations, ScreenFlow deletes the annotation clip automatically. Figure 54 depicts a sample callout on the canvas (left), and its corresponding clip on the timeline (on the right). Figure 54. Sample Annotations Clip on Canvas (left) and Timeline (right) Adding and Configuring Annotation Items To add annotation items to an annotation clip, select it. Then, select the item from the tool palette and begin drawing in the video frame rectangle on the canvas. While selected, you can adjust the item’s properties as described below in Table 9. Note: Notice that as you are drawing, the timeline loses focus and darkens. Drawing is a modal operation: When you’re done drawing and configuring objects, you must click on the timeline to continue working on the canvas or timeline. ScreenFlow User Guide Editing ScreenFlow Projects Configuring Text Properties To save these settings for new annotations clips you may add in the future, click the gear icon and select Make Settings Default. Table 9. Annotations Properties Controls Control Description Shapes Choose from the types of annotations in the tool bar: • • • • • Line (arrow) Line Square (filled) Square Circle Color Click to select the color of the annotation. Opacity Use the slider (or enter the percentage value manually) to set the opacity of the selected object. Thickness Use the slider or manually enter the value to specify the thickness (in pixels) of annotation lines (range: 2 to 350). Default: 55. Shadow Check to create a shadow on objects in the annotation. Use the slider or manually enter the value (in pixels) to specify the opacity of the shadow (range: 1 to 60). Default: 25. The value creates a gradual loss in opacity as the shadow spreads from the center. Outline Check to create an outline around objects in the annotation. Use the slider to specify the thickness of the outline. Color Click to select the color of the outline. Endpoints Select a shape to affix to the end of a line segment. The first and second field represent the starting and finishing point of the line segment, respectively. Configuring Text Properties Text boxes are clips which display blocks of text in your project. Text clips behave like image clips—they are static images which display for the length of time you specify. You can also apply video properties and transitions to text clips. To display the Text Properties pane, click the Text Properties icon in the Properties pane, as shown in Figure 55 below. ScreenFlow User Guide 89 90 Editing ScreenFlow Projects Configuring Text Properties Figure 55. Text Properties Click to display the Text Properties tab. Gear icon Click to add a text clip. Adding and Configuring a Text Clip Using Dictation to Add Text Adding and Configuring a Text Clip To add a text clip, set the scrubber in the location where you want the clip to start, and click Add Text Box or click the gear icon on the Text Properties pane and select Add Text Box or Insert > Add Text Box. ScreenFlow adds a 5 second text clip in a new, top track (which you can move anywhere on the timeline you want). Note: Go to ScreenFlow > Preferences > Timeline to change the default duration of your Text clip. When you create a text clip, it has the default word Text in it. Select the text to edit it. You must have at least one character in the clip, or ScreenFlow automatically deletes it. As a matter of fact, if you later remove all text, ScreenFlow deletes the clip automatically. Note: If you’re running on Mac OS Mountain Lion (v10.8), you can also use dictation. See Using Dictation to Add Text. However, ScreenFlow 4.5 only requires Lion 10.7 or greater. Figure 56 depicts a sample text clip on the canvas (left), and its corresponding clip on the timeline (on the right). ScreenFlow User Guide Editing ScreenFlow Projects Configuring Text Properties Figure 56. Sample Text Clip on Canvas (left) and Timeline (right) While the text is selected, you can adjust the text properties as described below in Table 10. Click the gear icon and select Reset to Defaults to reset all properties in this pane to default values. When you select Reset to Defaults, the settings applied by this command are the settings in place when Make Settings Default for New Text Clips was executed. To save these settings for new text clips you may add in the future, click the gear icon and select Make Settings Default. Table 10. Text Properties Controls Menu Item Description Font Select this menu to choose a font face from the list of fonts provided by your system. The font is applied to the entire text box (if none or all text is selected) or a range of selected characters. Size Select this menu to choose the size of your text in pixels (range: 9 to 288). The size is applied to the entire text box (if none or all text is selected) or a range of selected characters. Select Font > Show Fonts to enter a custom size. Alignment Select paragraph alignment: Align Left | Align Right | Center. This property affects the selected paragraph, if more than one. Fill Check to choose Solid Color | Image | Gradient from the popup menu. For solid color, select a color from the color wheel. The color is applied to the entire text box (if none or all text is selected) or a range of selected characters. For Image, ScreenFlow displays an Open dialog, so you can navigate to and select any custom image file. Deselect the checkbox to remove the file. This can be used with Outline to create characters which are transparent. Applying an image uses the color patterns represented in the image to fill the text. These properties are applied to the entire text box (if none or all text is selected) or a range of selected characters. Color The Fill color field allows you to choose the color used in your text. For gradient, click in the top half and select a color, then click in the bottom half and select the second color. ScreenFlow User Guide 91 92 Editing ScreenFlow Projects Configuring Text Properties Table 10. Text Properties Controls Menu Item Description Outline Check to outline the text.The outline is applied to the entire text box (if none or all text is selected) or a range of selected characters. Use the slider to set the width of the outline (in pixels) range: 0 to 15. Color Click to select the color of the outline. Select the color, brightness, and opacity. Brightness is only available on the Color Sliders pane of the Show Colors tool. Backdrop Check to add a background and choose Solid Color | Image Fill. Color For Solid Color only, click to select the color of the backdrop. Specify the color, brightness, and opacity. Brightness is only available on the Color Sliders pane of the Show Colors tool. Round Use the arrows or manually specify the value in pixels to smooth the edge of the text box (range: 0 to 100). Default: 20. Image For Image Fill only, click Choose display an Open dialog and select an image to insert into the background. Use the popup menu below Image Fill to choose how the image fills the background space: Scale To Fit | Scale To Fill | Tile | Original Size | Stretch. Margin Use the slider or manually enter the size (in pixels) of the backdrop (range: 0 to 300). Default: 25. Using Dictation to Add Text As an alternative to typing in text, you can dictate it (Mac OS Mountain Lion 10.8 only). To use dictation, follow these steps: 1. Add a text box to your project. 2. Delete the text from the box, leaving the cursor in place in the empty box. 3. Select Edit > Start Dictation (or press the function key twice in rapid succession). 4. Mac OS X displays the microphone—after the bing, start talking into your microphone (Do not click the done button). 5. When done talking, click the Done button Mac OS X converts the speech to text and ScreenFlow inserts it into the text box. ScreenFlow User Guide Editing ScreenFlow Projects Using Audio and Video Filters Using Audio and Video Filters ScreenFlow provides a vast array of audio and video filters to add effects to videos, audio tracks, and images. Audio effects include EQ, multiband compression, peak limiting, delay and many more. Video effects include advanced color adjustments, distortion effects, blurring, color effects, alpha mask, and many more as well. Multiple filters can be applied to a single clip. Filters can also be applied to nested clips. Note: You can also purchase 3rd party Core Audio or Video filters and install them for use in ScreenFlow. Each filter has parameters that can be configured and adjusted for optional features and fine-tuning its effects. Adding a Filter Removing a Filter Re-ordering Filters Configuring a Filter Adding a Filter To add a filter to a clip (or clips), follow these steps: 1. Select the clip that you want to add the filter to. 2. Select the Video or Audio properties pane, as appropriate. 3. Click on the Video or Audio Filters plus (+) icon to display the filter list (Figure 57). Figure 57. Adding a Filter to a Clip Enter filter name to search Click the plus icon to display the list of filters. Scroll through the filter list, opening categories as appropriate. Select the filter you want to add and click Add. ScreenFlow User Guide 93 94 Editing ScreenFlow Projects Using Audio and Video Filters 4. Scroll through the list of filters, opening and closing filter groups as appropriate. Or, you may search for a filter by entering a filter name into the Search box and pressing the Enter key. 5. Click Add to add it to the filter list for the selected clip. Note: If a manufacturer's Audio Unit plug-in does not work in a sandboxed environment, it will not work in the Mac App Store version of ScreenFlow. Removing a Filter To remove a filter that has been added to a clip, follow these steps: 1. Select the clip that you want to remove the filter from. 2. Select the Video or Audio properties pane, as appropriate. 3. Click on the Video | Audio Filters disclosure triangle to display the filters Figure 58. Figure 58. Deleting a Filter from a Clip Click the X icon to delete the filter. 4. Scroll through the filters until you find the one you want to delete. 5. Click the X icon to delete it from the clip. Note: You can disable a filter temporarily, by unchecking its name. Re-ordering Filters The application of a filter has different effects, depending on where it is stacked with the other filters, if present. Filters are applied based on their order in the list, from top to bottom. To layer (or order) filters in the order you want them applied, follow these steps: 1. Select the clip that has the filters you want to re-order. 2. Select the Video or Audio properties pane, as appropriate. 3. Click on the Video | Audio Filters disclosure triangle to display the filters Figure 59. ScreenFlow User Guide Editing ScreenFlow Projects Using Audio and Video Filters Figure 59. Re-ordering the Filter List Click the grab icon to drag the filter up or down the list. 4. Scroll through the filters to identify the one you want to re-arrange. 5. Click on the grab icon just to the left of the checkbox by its name. 6. Drag the filter up or down the list to re-order its application in relation to other filters in the list. Configuring a Filter Video filters that have a visual position coordinate display a cross-hairs button, which allows you to adjust the position on the canvas. The label of the parameter you are editing also appears on the canvas when adjusting the position. When multiple clips are selected, ScreenFlow attempts to display the list of filters in the Video Properties pane where the filters have similar settings. For example, if two clips have two identical filters in the same order, ScreenFlow will display the two filters regardless of whether any of the individual parameters are the same. However, if the two clips have the same filters but in different order, ScreenFlow displays a Multiple Filters message. Filter processing is CPU-intensive. Depending on the number of filters enabled, expect export and publishing times to increase. After you configure a filter, you can test it out by playing the video. To configure a filter, follow these steps: 1. Select the clip that has the filter you want to configure. 2. Select the Video or Audio properties pane, as appropriate. 3. Click on the Video | Audio Filters disclosure triangle to display the filters (Figure 60). ScreenFlow User Guide 95 96 Editing ScreenFlow Projects Using the Chroma Key Filter Figure 60. Sample Filter 4. Scroll through the filters to locate the one you want to configure. 5. Adjust the controls as necessary. Using the Chroma Key Filter The Chroma Key filter creates transparency in the selected clip, using a unique color. In effect, this creates a keyhole in the clip, by converting all pixels in each frame that are similar to the chroma color, so that they are transparent. This permits the pixels in the same location in the clip (in layers below) or background behind to display through. This is the effect used to depict the classic weatherman standing in front of a weather map. The weatherman actually stands in front of a green (or blue) screen, and his image is then chroma-keyed onto the weather map to complete the illusion. In the progressive sequence portrayed in images (below, in Figure 61), an announcer is filmed in front of a green screen. The clip (the first image on the left) is added to the project, and the Chroma Key filter is added and adjusted to make the background pixels transparent, permitting the black background to show through (second image). In the final step, a still image clip (third image) is added to the track below the announcer clip, which depicts the announcer—in the far right image—as standing in the meadow in front of the mountain. Figure 61. Typical Chroma Key Filter Application Original clip Green color keyed out Background - 2nd track Final composite clip A chromatic background is a background with color in it. Black and white are not colors in this sense. Green and blue are the best colors to use, but the Chroma Key filter also works with orange or red or purple, just not as well. Effective use of a chroma key requires video where the background is a bright, evenlylit uniform (or nearly so) color. The persons or objects you place in front of the backdrop ScreenFlow User Guide Editing ScreenFlow Projects Using the Chroma Key Filter shouldn’t match the color in the backdrop (unless they have regions that you also want to make transparent). An important aspect of implementing an effective chroma key is to ensure you have a uniform chroma key source (green screen). And the best way to do this is to provide an even, well-lit chroma background. The better the input, the better the output. Implementing a Chroma Keyed Clip Applying the Chroma Key Filter Refining the Chroma Key Filter Settings Implementing a Chroma Keyed Clip To chroma key a clip, do the following: 1. Shoot your target clip (of persons or objects) against a green screen—a well lit, even blue or green surface, for example. This color should not be in the foreground object (a person’s tie, for example, shouldn’t be green when using a green screen). 2. Shoot your background image or clip. 3. Add the target clip to your project. 4. Select a background color on the canvas for chroma key testing. 5. Add the Chroma Key filter and set it up. See Applying the Chroma Key Filter. 6. Test your clip by previewing it, and adjust chroma key settings as necessary. See Refining the Chroma Key Filter Settings 7. If necessary, split your clips, add the chroma key filter and adjust it. 8. When you’re satisfied with the chroma key, add your background image or clip to the project in the track immediately below the target clip. Applying the Chroma Key Filter You can apply the Chroma Key filter (Figure 62) to any clip shot against a green screen— for the purpose of replacing the transparent regions with another image or background. Figure 62. Chroma Key Filter Settings Editor You can also apply the filter to clips shot against other uniform-colored backgrounds such as a sky, or a wall, although your results may vary, based on the uniformity and contrast with the foreground objects. (For details on adding filters, see Using Audio and Video Filters). ScreenFlow User Guide 97 98 Editing ScreenFlow Projects Using the Chroma Key Filter Adjust the Chroma Key settings as needed. For details, see Selecting a Chroma Key Color. Table 11. Chroma Key Filter Settings Menu Item Description Color Click to refine the key (to specify the color to be converted to transparency. White Clip Use the slider to adjust the whiteness tolerance to reduce white pixel transparency. Adjust the gray scale value (0 to 255) to the right, until the entire background is transparent. In a source with lots of very bright white, the background may bleed through the white part of the image. To avoid this, adjust the White Clip value. Tolerance Use the slider to specify how far from the chroma key color is considered background. Adjust to remove more or less of the background color without affecting the foreground image. Angle Use the slider to specify the angle around the chosen color. The amount of color varies, depending on how far from the center of the colorspace the selected color is. Selecting a Chroma Key Color It is important to choose the correct color for the chroma key. The color should match or closely match the background. The color displayed in the box is selected automatically by analyzing the current frame. Sometimes this is not the best color. An effective method for chroma key color selection is to select the correct color by clicking in the original image where a cross-hair appears (to select a specific color/ pixel), then use the Refine Key image to further refine the key as required. It's often best to click next to the edge of an object that is not going to be removed. Usually, the color near the object is the most effective chroma key color. To select a more effective color, click the Color button to open the Refine Key window in the upper right corner of the canvas pane, as shown here in Figure 63. Figure 63. Refining the Chroma Key Color ScreenFlow User Guide Editing ScreenFlow Projects Using the Media Library When the Refine Key window is open you can click anywhere in the clip image on the canvas to select a new color to use. You can also click directly in the Refine Key window to adjust the selected color. The Refine Key color range displays the colors that are near (in value) to the currently selected color. (The Refine Key window does not display all colors in the image.) Refining the Chroma Key Filter Settings The most effective chroma key settings are found by an iterative process of adjusting all three parameters, viewing results over time, and adjusting them again, until you are satisfied with the overall performance. Here’s a suggested pattern of refinement. Temporarily move your background or image clip out of the way, so that the canvas color can be used as a backdrop against your foreground image. Next, adjust the White Key value by dragging the slider from left to right. As the opaque area reduces, pay close attention to the edges of the foreground image. If background starts showing through, creating a shadow effect from the black (or other) background, adjust the Tolerance level to the left to eliminate the shadows around the edge. Then, return to the White Key parameter and completely eliminate the opaque areas so that the entire background is fully transparent. Work back and forth between the White Key and Tolerance sliders (with a little fudge factor in each) to strike a perfect balance as you scrub your clip. Finally, reduce the Angle slider value to zero, then move it to the right again until the background is completely transparent, then increase it a bit more for fudge factor. Scrub the clip often, to make sure the chroma key works well across the entire clip. Note: Sometimes a video will slightly vary color over time. Thus, you might need different keys. To add different chroma keys to a clip, you can split the source clip into several clips and then apply a slightly different key color to each one. Using the Media Library The media library is a directory of sorts, but it is not a file system folder. You use the media library to collect all your clips for a given project into a single collection, and to provide easy access directly in your project. Screen recording files are stored in a ScreenFlow-controlled location (the Media folder in the package contents of each ScreenFlow document). Other files you add (video and audio files and images) remain in the directory where you placed them, but are also auto-saved in the same location. When you add (import) a file into ScreenFlow, ScreenFlow creates a media object for it, and displays its thumbnail image in the media library, which points to the original media file. When you adjust properties of a clip or image or add actions, these properties are stored with the media object—the original file is never altered. You can drag these media objects onto your canvas or timeline to add them to the project. ScreenFlow User Guide 99 100 Editing ScreenFlow Projects Using the Media Library Note: In the Telestream Web Store version of ScreenFlow, you can edit media files and images outside of ScreenFlow and save them—ScreenFlow advises you and allows you to reload the updated file. ScreenFlow also adds a refresh icon to the media file in the Media Library, which you can select. This feature is not present in the Mac App Store version. To display the media library (Figure 64), click the media library tab in the Properties pane. Figure 64. Using the Media Library Click to display media library. Click to search the media library. Click to display as thumbnails or list. Click to record media. Click to select sort/group media, and display duration. Click to zoom in and out. Click to import media files. You can view media with thumbnails, or you can view as a list of media. Click the thumbnail (or list) icon in the media library toolbar, as shown in the figure above. In thumbnail view, you can zoom in and out—and scroll the thumbnails (or list)—as necessary. Managing Media in your Media Library Adding Media to the Timeline Using the Media Library Context Menu Using the Media Library Controls Managing Media in your Media Library To add media to your media library, use one of these methods: • Record media in ScreenFlow. When the recording is added to the canvas and timeline of an open project window, it is also added to the project’s media library. ScreenFlow User Guide Editing ScreenFlow Projects Using the Media Library • Drag the media file from the Finder into the media library • Drag the media file from the Finder onto the timeline. ScreenFlow automatically adds it to the media library. • In the media library pane, click Add Media. ScreenFlow displays a File System dialog, where you can navigate and select the media to add to the media library. Note: Videos, images, and audio files imported into the media library remain linked to their original source. If a source file is modified, ScreenFlow will advise you, and offer to reload the modified file. When ScreenFlow reloads a file, it automatically updates the library, timeline, and canvas. This makes it easy to edit your video, audio, and images—and automatically update them in your ScreenFlow projects. To duplicate media to the file system, drag the media file out to your desktop, target folder or server. Mac OS X duplicates the source media file in the new location. To delete media from your media library, select the media object and click Delete. If this media is referenced by a clip on the timeline, ScreenFlow displays a dialog alerting you that the clip or clips will be deleted as well. Click Delete to continue. To rename media files in the library, highlight the media, then click on the name to edit it. This renames all clips on the timeline that reference this media, unless they have already been given a custom name (double-click the clip on the timeline to provide a custom name—this does not rename the referenced clip in the media library). Using the Media Library Controls Use the buttons and other controls at the bottom of the media library to perform the following tasks, as described in Table 12. Table 12. Media Library Controls Control Description Zoom Use the slider to change the display size of the media thumbnails. Display and Arrange Options menu Click Show Duration Overlays When checked, displays a time button on each thumbnail in thumbnail view, indicating the clip length. Arrange By Select sort option: Name | Added When | Duration | Type. Group By Select grouping option: None | Type. ScreenFlow User Guide to choose the following options: 101 102 Editing ScreenFlow Projects Using the Media Library Table 12. Media Library Controls Control Description View Button Click Add Media Click to browse local drives or network servers for media to import into your project. This may include video files, audio files, and still images. Add Recording Click to create a new recording. For details, see Configuring Recording in the Add Additional Recording Window. to select thumbnail or list view. Adding Media to the Timeline To add media to your timeline once it’s in the media library, either drag it to the canvas or the timeline which will place it wherever the scrubber is on the timeline. You can also double click on the media object to add to the timeline at the scrubber location. You can select one or more clips using lasso selection—click and drag across some portion of each clip to select it. For complete details on these and other ways to add media to your project, see Adding Media to Your Project. Using the Media Library Context Menu Control-click (right-click) on a media file in the media library to display the context menu and perform the following tasks, as described in Table 13. Table 13. Media Library’s Media Menu Menu Item Description Preview Source Select to play (or view) media files in the media library. Or, hover your mouse over a media file until the Play button displays, then click it. ScreenFlow displays the image, plays the audio, or displays the video with playback controls at the base of the window. Add to Timeline at Scrubber Select to add your media to the timeline at the current scrubber position. Select Clips in Timeline Select to select the clip or clips to show where this clip is being used on the timeline. Delete Media Select to remove the media from your project. If the media has been placed on the timeline, it is removed following a confirmation prompt. Media files that are recorded outside of ScreenFlow (files that are not .scc files) are not deleted. ScreenFlow User Guide Publishing Your ScreenFlow Project Publishing Your ScreenFlow Project When you’re done editing your screencast or other project, the final task is to convert it to a standard video format (encode it) for publication and distribution. Before generating your project for playback in a specific program, check the program specifications to see which formats it supports. ScreenFlow provides two methods of converting projects to video. You can export a standard video file, then distribute or publish it yourself. You can also publish your video directly to an online video service such as YouTube, Vimeo, Google Drive, Dropbox, Facebook, or Flash—converting the project to the appropriate video format as part of the publication process. Exporting Your Video Publishing to YouTube Publishing to Vimeo Publishing to Google Drive Publishing to Dropbox Publishing to Facebook Publishing to Flash Publishing Your Video to Your Web Server Upload Manager Interface ScreenFlow User Guide 103 104 Publishing Your ScreenFlow Project Exporting Your Video Exporting Your Video Select File > Export to produce a video file, using a preset codec you select. Note: If you have in and out points set in your project, the menu item displays Export Selected Range and the exported media is the media between the in and out points. Using the Export Window Customizing Codec Settings Managing your Export Presets Configuring Export Dimensions Configuring Other Options Video File Size Considerations Using the Export Window After configuring your export options, click Export to begin encoding the project into a video file. ScreenFlow displays a progress dialog so you can monitor its progress. Note: If you purchased ScreenFlow from the Mac App Store, the Where popup menu does not display. Instead, ScreenFlow displays the File Save dialog after you click Export, so you can navigate and select your folder for the exported file. ScreenFlow displays the Export Settings window, shown in Figure 65. Figure 65. Export Settings Window In the Mac App Store version, this popup menu does not display. Instead, the File Save dialog displays after you click Export. ScreenFlow User Guide Publishing Your ScreenFlow Project Exporting Your Video These settings are described in Table 14. Table 14. Video Export Options Control Description Save As Enter the name of your screencast. The default name is the name of your project file. The file extension is applied automatically based on your choice of preset. Where Navigate and select the location of your exported video file. Preset Export presets are designed for both general and specific use, based on the most common applications. Select a preset from the popup menu: Web-High Default export option, which encodes video in H.264 format using the x264 codec, with AAC audio, balancing the demands of image quality and file size, producing an MP4 file. Web-Low Encodes video in H.264 using the x264 codec, with AAC audio, for low bandwidth, producing an MP4 file. It plays more smoothly on slow Internet connections but with reduced image quality when compared to Web-High. Windows Media Format Telestream Web Store Only: This option exports video in WMV format, a popular Microsoft format for Windows. This option utilizes Flip4Mac, a QuickTime plugin by Telestream (Windows Media Format Customization) to encode the media, which must be licensed separately. Note: This control only appears if Flip4Mac is installed. Lossless Encodes video using Apple’s Animation codec and raw PCM audio, an export format ideal for additional editing, as a QuickTime file. This format has the highest quality image and the largest file size. When exported at 100%, the image quality is identical to the original source recording. Lossless - ProRes with Alpha Encodes a lossless QuickTime file in ProRes 4444, including a clear alpha channel and stereo audio. Suitable for usage in applications such as Motion and After Effects. To view transparent portions of the canvas, select View > Show Checkerboard. Lossless - Audio Only Encodes an uncompressed audio-only AIFF format ideal for additional editing. iPad / iPhone / Apple TV / iPod These export options are configured based on the recommended video specifications for these devices. They cannot be altered. ScreenFlow User Guide 105 106 Publishing Your ScreenFlow Project Exporting Your Video Table 14. Video Export Options Control Description Make Settings Default Select to use the current settings as the default export settings. Customize When enabled, click to make changes to your video and audio encoding options. Some presets cannot be customized. See Customizing Codec Settings. You can use QuickTime (see QuickTime Customization) or WMV compression via Flip4Mac (see Windows Media Format Customization). Manage Click to modify the preset encoding settings. See Managing your Export Presets. Dimensions Use these controls to specify scaling, set a specific frame size, and enable letterbox formatting. Available choices depend on the preset you’ve selected. See Configuring Export Dimensions Options Use these controls to specify motion blur, add chapter tracks, and add captions, depending on your encoding options. See Configuring Other Options. Customizing Codec Settings After selecting the Web-High, Web-Low, Lossless, or WMV preset (or a derivative), click the Customize button to modify these codec settings. H.264/AAC (MPEG-4) Customization QuickTime Customization Windows Media Format Customization ScreenFlow User Guide Publishing Your ScreenFlow Project Exporting Your Video H.264/AAC (MPEG-4) Customization When you customize Web-High and Web-Low presets, ScreenFlow displays the H.264/ AAC compression settings dialog (Figure 66). Figure 66. H.264/AAC Settings Window Set these options, as described below in Table 15. When you’re done, click OK. Table 15. H.264/AAC (MPEG-4) Settings Option Description H.264 Video Uncheck when you do not want your exported file to contain video tracks. Frame rate Enter the frame rate in frames per second, or select preset values from the popup menu. Data rate Enter the data rate in kbits per second. NOTE: The data rate you enter is a target value. Therefore, the actual data rate may be higher or lower than entered. Profile Select the codec profile (which establishes parameter ranges for a given application) from the popup menu: Automatic The codec determines which profile to use, based on the size of the input video. Main This profile results in longer encoding; it was designed primarily for SD digital TV broadcasts. It is well-suited for playback on desktop computers. Baseline This profile is used for faster, simpler encoding, and improved data loss robustness, particularly for playback in mobile applications. ScreenFlow User Guide 107 108 Publishing Your ScreenFlow Project Exporting Your Video Table 15. H.264/AAC (MPEG-4) Settings Option Description AAC Audio Uncheck when you do not want your exported file to contain audio tracks. Sample Rate Select to signify the number of samples taken from the source per second (in kHz) and added to the audio track being generated. Select the sample rate from the popup menu. Web-High and Web-Low, defaults to CD quality ( 44.1 kHz). Data rate Enter the data rate in kbits per second. Web-High, defaults to 256kbits/sec. Web-Low, defaults to 96kbits/sec. ScreenFlow User Guide Publishing Your ScreenFlow Project Exporting Your Video QuickTime Customization When you customize a Lossless preset, ScreenFlow displays the Movie Settings dialog (Figure 67), the standard dialog for all programs which use QuickTime to compress video. Figure 67. QuickTime Movie Settings Window (Typical) Set these options, as described in Table 16. When you’re done, click OK. Table 16. QuickTime Video Settings Option Description Video Uncheck when you do not want your exported file to contain a video track. Settings Click to change the video codec and its settings: frame rate, bit rate, quality, etc. Filter Check to add effects such as Sharpen, Sepia, Gamma (Adjust) and others. Filters increase encoding time. Sound Uncheck when you do not want your exported file to contain audio tracks. Settings Click to change the audio codec and its settings. Each codec has its own set of options: sample rate, sample size, etc. Prepare for Internet Streaming Check Prepare for Internet Streaming to export your movie for use on the Internet. ScreenFlow User Guide 109 110 Publishing Your ScreenFlow Project Exporting Your Video Table 16. QuickTime Video Settings Option Description Fast Start Select to allow your movie to begin playing before the movie has finished downloading. This is the default option. Fast-Start with Compressed Header Select to also compress the file header. Some older versions of QuickTime don’t support this option. Therefore, some users may not be able to view video compressed using this option. Hinted Streaming Use when this video will be hosted on a QuickTime Streaming Server (QTSS). This option adds hint tracks, which allow QTSS to stream the movie. ScreenFlow User Guide Publishing Your ScreenFlow Project Exporting Your Video Windows Media Format Customization Note: You can only export media in Windows Media format in ScreenFlow purchased from the Telestream Web Store. If you purchased ScreenFlow in the Mac App Store, you can’t export media in WMV format. For details on exporting WMV media in Flip4Mac, refer to the Flip4Mac User’s Guide. When you customize a WMV preset, ScreenFlow displays the Flip4Mac WMV Export Settings window, shown in Figure 68. Figure 68. Flip4Mac Compression Window To export your project in Windows Media (WMV) format, a popular Microsoft format for Windows users, ScreenFlow uses Flip4Mac WMV Components for QuickTime. Flip4Mac must be installed and licensed separately. To export a full length Windows Media file requires a Flip4Mac WMV Studio license. If Flip4Mac is not licensed, it outputs 30 seconds of video, and watermarks the output. For more information and to download the installer, go to the Telestream Flip4Mac Web page. ScreenFlow User Guide 111 112 Publishing Your ScreenFlow Project Exporting Your Video Managing your Export Presets Click the Manage button on the Export window to display the Manage Presets windows where you create and configure custom export presets. ScreenFlow displays the window shown in Figure 69. Figure 69. Manage Presets Window (Custom Presets Vary) Check the check box to the left of the preset to show it in the Preset list. Uncheck it to hide it. Click the Copy button to the right of the preset to generate a copy of the preset so that you can modify it. Custom presets are displayed in the list at the bottom of the window. To change the custom preset name, double-click the name. Click the Edit button to customize your preset. See Customizing Codec Settings for details. ScreenFlow User Guide Publishing Your ScreenFlow Project Exporting Your Video Configuring Export Dimensions Use the dimensions options (Figure 70) to set the frame size of your exported video. You should not set a size larger than your canvas size—it does not improve image quality. Figure 70. Export Settings Dimension Options Set these options, as described in Table 17. When you’re done, click OK. Table 17. Dimensions Settings Control Description Scale by Select to scale your video by a percentage. This shrinks the frame proportionally, preserving the aspect ratio. Scale to custom size Select to specify the width and height of your exported video. Letterbox Content Check to process for letter boxing. Letter boxing preserves the aspect ratio of the original canvas size by placing black bars at the top and bottom (or the sides), where there would be blank areas created by a custom size with a different aspect ratio ScreenFlow User Guide 113 114 Publishing Your ScreenFlow Project Exporting Your Video Configuring Other Options Use these options (Figure 71) to specify motion blur, add a chapter track, and add captions, depending on the video format you’re creating. Figure 71. Export Settings Export Options These settings are described in Table 18. Table 18. Dimensions Settings Control Description Use Motion Blur Check to apply a blurring algorithm to blend movement smoothly into the video. This is useful if you are using video properties effects to move clips on the canvas. This option increases encoding time so it should only be used if objects are not moving smoothly in your exported video. Add Chapter Track from Markers* When encoding with some codecs in QuickTime, check to add chapter markers to your movie based on the location and names of the markers in your project. These markers provide quick navigation and require named markers to be present in the project. Add Captions Track Check to include your caption track. Available on all presets except the lossless presets. Note: *QuickTime X and VLC require a chapter marker on the first frame of your project or it will move the chapter markers from their intended locations. Be sure to set a chapter marker at the very beginning of your project to prevent this. ScreenFlow User Guide Publishing Your ScreenFlow Project Exporting Your Video Video File Size Considerations Video files often become very large, making them difficult to send to others, download, or post to servers via the Internet. The frame size of video clips in your project is typically much larger than the screen size of the video file you are exporting. For example, if your original screen size is 1280 x 800 pixels, you probably do not want to create a video of the same frame size. This is essentially HD video, and is about four times larger than a 640 x 400 video. Reducing Video File Size To preserve the aspect ratio of your project, use the Scale by Dimensions option as opposed to Scale to a custom size. For general purposes, you may want to scale by 50%. Reducing the Frame Rate The NTSC video standard frame rate is 30 FPS. This is the standard for videos produced in North America. However, this standard is based on creating a smooth representation of video motion captured in the real world and may not be necessary for your project. For example, if you specify 30 frames per second, the output will be smooth, but the file will be about twice as large as a 15 fps video file. You may find that a 10 fps or 15 fps encoding is very acceptable for your audience. Reducing the frame rate can drastically reduce the size of the video file. You should experiment with codec settings to get a sense for what size and frame rate works best for you. ScreenFlow User Guide 115 116 Publishing Your ScreenFlow Project Publishing to YouTube Publishing to YouTube If you have a YouTube account, ScreenFlow enables you to encode and publish your projects directly to YouTube. Select File > Publish to > YouTube, select Video Encoding and Options, then click Next. Figure 72. YouTube Account Login Window Select Video Encoding Select Options Click Next When the Google Sign In window displays, enter your email and password, then click Sign In. Figure 73. YouTube Account Login Window Enter email and password Click Sign In ScreenFlow User Guide Publishing Your ScreenFlow Project Publishing to YouTube When you sign in, Google displays the ScreenFlow Verification dialog. Click Accept to complete log in. Figure 74. ScreenFlow Verification Dialog Click Accept ScreenFlow User Guide 117 118 Publishing Your ScreenFlow Project Publishing to YouTube When the Publish To YouTube window displays, select a Category, and enter a Title and Description. The Title is a required field and will manifest itself as the primary filename. Enter your tags. The Tags are required to activate the Publish button. Select a Privacy level to restrict who can view the content. Click Publish when finished. The URL for uploads will be returned when the upload has completed. Select a Category Enter Title, Description and Tags Set Privacy level Click Publish Table 19. YouTube Publishing Details Control Description Category Select the category of your project from the options in the popup menu. Title Enter the title for your project. By default, this field uses the base name of your project file. Description Enter a description for your project. Tags Enter keywords to describe your project. When YouTube users search for these words, your video is included in the search results. Privacy Public: Anyone can view this video Unlisted: Only people with a link can view this video Private: Only YouTube users that you authorize can view this video ScreenFlow User Guide Publishing Your ScreenFlow Project Publishing to YouTube Table 19. YouTube Publishing Details Control Description “?” button Click to get publishing help Sign Out Click Sign Out to sign out of your YouTube account. Publish Click Publish to export and upload your project. ScreenFlow displays a progress bar to indicate encoding progress. Click Cancel at any time to abort the encode/upload process. ScreenFlow User Guide 119 120 Publishing Your ScreenFlow Project Publishing to Vimeo Publishing to Vimeo If you have a Vimeo account, ScreenFlow enables you to encode and publish your projects directly to Vimeo. Select File > Publish to > Vimeo then select Video Encoding and Options. Click Sign In when finished: Select Video Encoding Select Options Click Sign In When the Log In window displays, enter your email and password then click Log In. When the Publish To Vimeo window displays, enter a Title and Description. The Tags are not required to activate the Publish button. The Privacy settings can be adjusted to restrict who can view the content. The Account Default Privacy setting uses the defaults ScreenFlow User Guide Publishing Your ScreenFlow Project Publishing to Vimeo set up through the Vimeo Web interface. Click Publish when finished. The URL for uploads will be returned when the upload has completed. Enter Title, Description and Tags Set Privacy level Click Publish . Table 20. Vimeo Settings Control Description Title Enter the title for your project. By default, this field uses the base name of your project file. Description Enter a description for your project. Tags Enter keywords to describe your project. When Vimeo users search for these words, your video is included in the search results. Privacy Select the level of privacy required. Account Default uses the defaults set up through the Vimeo Web interface. “?” button Click to get publishing help Sign Out Click Sign Out to sign out of your Vimeo account. Publish Click Publish to export and upload your project. ScreenFlow displays a progress bar to indicate encoding progress. Click Cancel at any time to abort the encode/upload process. ScreenFlow User Guide 121 122 Publishing Your ScreenFlow Project Publishing to Google Drive Publishing to Google Drive Google Drive is a generic file storage system that allows you to place uploaded files into a specific folder. Additional folders can be created under the Folder pop up menu. If you have a Google account, ScreenFlow enables you to encode and publish your projects directly to Google Drive. Select File > Publish to > Google Drive then select a Preset. Optionally, you can customize or manage your preset by clicking Customize or Manage. Set Dimensions and select Options as needed. Click Next when finished. Select Preset Optionally click Customize or Manage Set Dimensions Select Options Click Next When the Google Sign In window displays, enter your email and password, then click Sign In. Figure 75. Google Account Login Window Enter email and password Click Sigh In ScreenFlow User Guide Publishing Your ScreenFlow Project Publishing to Google Drive When you sign in, Google displays the ScreenFlow Verification dialog. Click Accept to complete log in. Figure 76. ScreenFlow Verification Dialog When the Publish To Google Drive window displays, select a folder in the list or click Create New Folder to create a new folder in your Google Drive account. ( My Drive is the root folder, consistent with how Google Drive behaves through their Web interface.) Enter a Title and Description. The Title is a required field and will manifest itself as the primary filename. The star icon (to the right of Title) allows you to mark the upload as a favorite. This follows the way Google Drive Web interface behaves. Select also a Sharing ScreenFlow User Guide 123 124 Publishing Your ScreenFlow Project Publishing to Google Drive level to restrict who can view the content. The URL for uploads will be returned when the upload has completed. Click Publish when finished. Select a Folder Click star to mark as favorite Enter Title and Description Set Privacy level Click Publish . Table 21. Google Drive Publishing Details Control Description Title Enter the title for your project. By default, this field uses the base name of your project file. Description Enter a description for your project. Tags Enter keywords to describe your project. When users search for these words, your video is included in the search results. Sharing Check Public | Unlisted | Private: Public: Anyone can view this video Unlisted: Only people with a link can view this video Private: Only Google Drive users that you authorize can view this video “?” button Click to get publishing help Sign Out Click Sign Out to sign out of your Google account. Publish Click Publish to export and upload your project. ScreenFlow displays a progress bar to indicate encoding progress. Click Cancel at any time to abort the encode/upload process. ScreenFlow User Guide Publishing Your ScreenFlow Project Publishing to Dropbox Publishing to Dropbox Dropbox is similar to a virtually hosted file system and therefore has a simple set of publishing options. If you have a Dropbox account, ScreenFlow enables you to encode and publish your projects directly to Dropbox. Select File > Publish to > Dropbox then select a Preset. Optionally, you can customize or manage your preset by clicking Customize or Manage. Set Dimensions and select Options as needed. Click Sign In when finished. Select Preset Optionally click Customize or Manage Set Dimensions Select Options Click Sign In ScreenFlow User Guide 125 126 Publishing Your ScreenFlow Project Publishing to Dropbox After the Dropbox Authorization window (Figure 77) and the Sign In window (Figure 78) both display, enter your email and password, then click Sign In. Figure 77. Dropbox Authorization Dialog Figure 78. ScreenFlow Sign In Dialog Enter email and password Click Sign In Note: Once you are finished working with your Dropbox account, it is recommended that you log out of the service through your Web browser. ScreenFlow User Guide Publishing Your ScreenFlow Project Publishing to Dropbox When you have successfully signed in the window will display a Success! message Click Show ScreenFlow to continue. Figure 79. ScreenFlow Success Dialog When the Publish To Dropbox window displays, select a filename (required) and set privacy level. Click Publish when finished. The URL for uploads will be returned when the upload has completed. Figure 80. Dropbox Account Login Window The Dropbox upload places all the files into a ScreenFlow folder inside the Apps folder at the root of the user’s Dropbox. This cannot be changed because it is the only way for third-party applications to upload to Dropbox directly. ScreenFlow User Guide 127 128 Publishing Your ScreenFlow Project Publishing to Dropbox . Table 22. Dropbox Publishing Details Control Description Filename Enter a filename to use for your publication. NOTE: The Apps folder at the root of the user’s Dropbox cannot be changed because it is the only way for third-party applications to upload to Dropbox directly. Privacy Public: Anyone can view this video Private: Only users that you authorize can view this video “?” button Click to get publishing help Sign Out Click Sign Out to sign out of your Dropbox account. Publish Click Publish to export and upload your project. ScreenFlow displays a progress bar to indicate encoding progress. Click Cancel at any time to abort the encode/upload process. ScreenFlow User Guide Publishing Your ScreenFlow Project Publishing to Facebook Publishing to Facebook The Facebook upload will post your exported video (with an optional title and description) directly to your Facebook home page or any Page or Group you have access to. The publishing service will cause Facebook to populate the Post To field with all of your accessible information. If there is no title or description added, the video will be posted without accompanying text. There are privacy options available, but only when posting directly to your Facebook home page. These options are not relevant when posting to a Page or Group (since these are public). The URL for the upload will be returned once the publish/upload process has completed. If you have a Facebook account, ScreenFlow enables you to encode and publish your projects directly to Facebook. Select File > Publish to > Facebook to display the Facebook Sign In window. Select video encoding and options, then click Sign In. Select Video Encoding Select Options Click Sign In When the Facebook window displays, enter your email (or phone number) and password, then click Log In. ScreenFlow User Guide 129 130 Publishing Your ScreenFlow Project Publishing to Flash When the Publish To Facebook window displays, enter a Title and Description, then set the Privacy level. Click Publish when finished. The URL for uploads will be returned when the upload has completed. Figure 81. Facebook Account Login Window Select Post To Enter Title and Description Set Privacy level Click Publish . Table 23. Facebook Publishing Details Control Description Post To Select the category of your project from the options in the popup menu. Title Enter the title for your project. By default, this field uses the base name of your project file. Description Enter a description for your project. Privacy Public: Anyone can view this video Friends Only: Only people with a link can view this video Me Only: Only you can view this video “?” button Click to get publishing help Sign Out Click Sign Out to sign out of your Facebook account. Publish Click Publish to export and upload your project. ScreenFlow displays a progress bar to indicate encoding progress. Click Cancel at any time to abort the encode/upload process. Publishing to Flash When you publish your project to Flash, ScreenFlow saves it in F4V Flash format, a highly-compressed format suitable for Internet publication. Publishing to Flash ScreenFlow User Guide Publishing Your ScreenFlow Project Publishing to Flash produces a Flash video plus the necessary components for hosting the video on your Web site. Select File > Publish to > Flash to display the Flash Settings dialog, as shown here in Figure 82. Figure 82. Flash Settings Window The settings are described below, in Table 24. Table 24. Flash Settings Control Description Player Use the left and right arrows to scroll and select one of the Flash player skins to determine how the video controls are presented on your Web site. Encoding: Automatic for Web Uses the automatic Flash presets. This formats the video as 320 x 240, 30 FPS, and 900 KPBPS. Encoding: Custom Select to configure your own settings. Width Enter the width of your video in pixels. Height Enter the height of your video in pixels. Frame Rate Select the number of frames per second. The North American NTSC standard is 29.97 (often rounded up to 30). The European PAL standard is 25. Range: 1-100. Data Rate Enter the volume of bits that define the video per second. Setting a low data rate is ideal for streaming with slow Internet connections, but a low data rate may impair video quality. An acceptable data rate depends on the complexity of the video and user preference. Range:10-10,000. ScreenFlow User Guide 131 132 Publishing Your ScreenFlow Project Publishing Your Video to Your Web Server Depending on the operating system, the File Save method varies. This example is from Mac OS X 10.7, Lion. For details, see Save Commands. Figure 83. Flash Settings Window Click Save to export your project in Flash format. ScreenFlow publishes a Flash folder consisting of: • index.html, an HTML page containing a player showing <yourmovie>.f4v. Edit this file to suit your requirements, or use it as a template for incorporating the video in other Web pages. • • • • <yourmovie>.f4v, the project published in Flash player.swf, the Flash player a /com directory containing the skin for the player a readme file. Publishing Your Video to Your Web Server If you are running the Mac OS X Web server (Preferences > Sharing > Web Sharing), you can place the output directory in (a subdirectory of ) /Library/WebServer/ Documents/ and have your video immediately accessible to the world. Example: If you have placed your output in /Library/WebServer/Documents/ myvideo/ on mywebserver.com, opening http://mywebserver.com/myvideo/ in a Web browser will display your video. Upload Manager Interface Once the publishing settings have been selected and the Publish button is clicked, the exporting begins. ScreenFlow User Guide Publishing Your ScreenFlow Project Upload Manager Interface When the export has completed, the upload will occur in the background through the Upload Manager. The Upload Manager button displays in the main document window and displays progress via its blue progress bar. Upload Manager button Click the Upload Manager button to display details of the upload. (ScreenFlow supports multiple concurrent uploads.) Click the Upload Manager button When the upload finishes, you can click the arrow icon to open the URL in a browser. Click Clear to close the Upload Manager and clear out completed uploads from the list. If there are no remaining uploads in progress, the Upload Manager button is hidden until a new upload occurs. (This is similar to how the Safari download manager works.) Click Arrow to view upload ScreenFlow User Guide Click Clear 133 134 Publishing Your ScreenFlow Project Upload Manager Interface If an error occurs when uploading, it is displayed in the Upload Manager window. Click the yellow warning triangle to display more information about the error. Error message Click Yellow triangle ScreenFlow User Guide 135 Setting Preferences You use ScreenFlow Preferences to set your options and customize ScreenFlow to suit your specific needs. To display Preferences, select ScreenFlow > Preferences or press Command-comma. Note: If you purchased ScreenFlow through the Mac App Store, the License tab does not display. The Mac App Store has its own licensing and updating processes. General Pane Timeline Pane Advanced Pane Licenses (Telestream Web Store Only) 136 Setting Preferences General Pane General Pane The General pane provides startup, display, recording, and auto-update options. Figure 84. Preferences General Pane These do not display if ScreenFlow was purchased from the Mac App Store. These controls are described in Table 25. Table 25. Preferences General Pane Options Control Description Show ScreenFlow options in menu bar Check to toggle the ScreenFlow Helper menu on and off in the status menu. Countdown for [x] Check to use the Countdown window, and set the countdown secs before recording time (in seconds). Range: 0 - 10. Default: 5. Launch ScreenFlow Helper at user login Check to launch ScreenFlow Helper when you log in so that you can record without first launching ScreenFlow. Check for ScreenFlow Check to automatically check for updates each time you start updates at launch ScreenFlow, so you can update ScreenFlow immediately. Note: This option is not available if you purchased ScreenFlow from the Mac App Store. The App Store has its own update procedure. Recording Hotkey Click the button to change the recording hotkey command (default: Shift-Command-2), then press the key combination you want to use. Note: Be sure to choose a hotkey which is not used by the application you are recording. Pause Hotkey Click the button to set or change the pause hotkey command, then press the key combination you want to use. Note: Be sure to choose a hotkey which is not used by the application you are recording. ScreenFlow User Guide Setting Preferences Timeline Pane Timeline Pane Use the Timeline pane to set timeline preferences. Figure 85. Preferences Timeline Pane These controls are described in Table 26. Table 26. Preferences Timeline Pane Options Control Description Use SMPTE timecode Check to display the scale as SMPTE timecode (HH:MM:SS:FF—Hours:Minutes:Seconds:Frames). If unchecked, the scale displays the scale informally. For example: 1h2m30s. Hide Action Menu Overlay in Clips Check to hide the action gear menu in clips. Show Stereo Audio Waveforms Check to display two audio waveforms (left and right) in the editor window toolbar, instead of a single, combined waveform. ScreenFlow User Guide 137 138 Setting Preferences Timeline Pane Table 26. Preferences Timeline Pane Options Control Description Default Transitions Select the default effect to use when generating a transition. Default: Bars Swipe. Default Track Height Select the default track height of timeline tracks: small, Regular, or Large. If your project has many tracks, you can set this to Small to view more tracks in your window without scrolling. Default: Regular. Default Durations Select the duration field of the item you want to change. These are default time values for actions, transitions, still images, callouts, and annotaions. Enter the value (in seconds) of the default length of the item when added to the timeline. Range: one-tenth of a second (typically 3 frames) up to (but not including) 30 seconds. ScreenFlow User Guide Setting Preferences Advanced Pane Advanced Pane The Advanced pane (Figure 86) provides ScreenFlow settings for video magnification, compression, and managing your audio driver and scratch disk. Figure 86. Preferences Advanced Pane These preferences are described in Table 27. Table 27. Preferences Advanced Options Preference Description Video Magnification Select Smooth | Sharp to set the compression algorithm used when computing a scale effect or zoomed callout. Smooth blurs color values to create a smoother transition. Sharp does not blur color values. Default: Smooth. Screen Recording Compression Select Adaptive | Lossless to specify the method of compression used. Adaptive is compressed, which minimizes file size, but the loss in video quality is not noticeable to most users. Lossless is uncompressed which captures all pixels, thereby resulting in a larger file size. Default: Adaptive. Computer Audio Click to install or uninstall ScreenFlow’s computer audio driver, which is required for recording computer audio. Note: If you purchased ScreenFlow through the App Store, the computer audio driver is installed automatically. Capture Scratch Disk Click Change to specify a directory where ScreenFlow can temporarily save media as it is being recorded. By default, this is set to a private system location. Specifying a custom scratch disk allows you to locate your recording in the event that it was interrupted before completion. ScreenFlow User Guide 139 140 Setting Preferences Licenses (Telestream Web Store Only) Licenses (Telestream Web Store Only) The Licenses pane displays your serial number and allows you to manage your licenses. Note: This topic does not apply if you purchased ScreenFlow from the Mac App Store. The App Store has its own installation and licensing procedure. ScreenFlow must be licensed to fully enable the export capabilities. If ScreenFlow is not licensed, all exported files are watermarked. License functions are locked, and require administrator access to prevent guests from removing your license. Click the lock at the bottom of the window to make changes, then click the lock again, when you’re done. Licensing ScreenFlow If ScreenFlow is not currently licensed, the Licenses pane displays the buttons as depicted in the figure below (Figure 87). Figure 87. Preferences Licenses Pane (Unlicensed) These preferences are described in Table 28. Table 28. Preferences License Options Button Description Purchase License Click to purchase a ScreenFlow license from the Telestream Web site. The license is automatically installed upon completion of your purchase. Enter Serial Number Click to enter a serial number which has already been issued. This field is case sensitive. All letters must be capitalized and hyphens must be included. Deactivate Serial Number When ScreenFlow is unlicensed, this option is disabled. ScreenFlow User Guide Setting Preferences Licenses (Telestream Web Store Only) Upgrading, Changing and Deactivating a Serial Number When ScreenFlow is licensed, the Licenses pane enables you to upgrade, change serial numbers, and deactivate serial numbers, as depicted in Figure 88. Figure 88. Preferences Licenses Pane (Licensed) Table 29. Preferences License Options Button Description Upgrade License If an upgrade is available, click to upgrade your ScreenFlow license from a previous version, enabling access to the features of the current ScreenFlow version. The upgrade fee depends on which license you currently have installed. Change Serial Number Click to enter a different serial number that you have already purchased for use with ScreenFlow. Deactivate Serial Number Click to deactivate your ScreenFlow license. This allows you to use your license on a different computer. Please allow up to 15 minutes to process the deactivation before re-activating this serial number. ScreenFlow User Guide 141 142 Setting Preferences Licenses (Telestream Web Store Only) ScreenFlow User Guide 143 Using ScreenFlow Menus This chapter describes each of ScreenFlow’s menu commands. ScreenFlow Helper Menu ScreenFlow Menu File Menu Edit Menu Mark Menu Insert Menu Font Menu Actions Menu View Menu Window Menu Purchase Menu (Telestream Web Store Only) Help Menu ScreenFlow Helper Menu The ScreenFlow Helper menu is identified by the camera icon in the status menu. Click camera icon 144 Using ScreenFlow Menus ScreenFlow Menu . Table 30. ScreenFlow Helper Menu Items Menu Item Description Record/Stop Record (Shift-Command-2) Begins recording using the selected sources (display, camera, microphone, and/or computer audio). The menu to , advising you that icon changes from ScreenFlow is recording. Select Stop Record or press Shift-Command-2 to stop recording. Pause/Resume Pauses recording. The menu icon changes to a blinking dot, advising you that ScreenFlow has been paused. Select Resume to continue recording. To modify the hotkey for these commands, see General Pane. Configure Recording Displays the Configuring Recording in the ScreenFlow Recording Window for setting recording parameters. Hide Desktop Icons/Show Hides all icons on your desktop if you prefer a less Desktop Icons cluttered background. Select Show Desktop to show them again. Quit ScreenFlow Closes the ScreenFlow and ScreenFlow Helper applications. ScreenFlow Menu This topic describes each item in the ScreenFlow menu, as described in Table 31. Table 31. ScreenFlow Menu Items Menu Item Description About ScreenFlow Displays a dialog indicating the version of ScreenFlow you are running. Check For Updates Note: This option is not available to users who purchased from the Mac App Store. The App Store has its own update procedure. Checks Telestream’s Online Store to determine if there is a more recent version of ScreenFlow available. If so, you can download it. To check for ScreenFlow updates automatically, check the Check for Updates option in the General Pane. Preferences (Command-,) Displays the Setting Preferences window so that you can view and change ScreenFlow preferences. If the Preferences window is already open, it is brought to the front. ScreenFlow User Guide Using ScreenFlow Menus File Menu Table 31. ScreenFlow Menu Items Menu Item Description Store Takes you to the Telestream on-line store where you can purchase upgrades and Transition packs. Services Displays Macintosh Services—none are implemented in ScreenFlow. Hide ScreenFlow (Command-H) Hides all ScreenFlow windows. Hide others (Alt-Command-H) Hides all other application windows (every window which is not a ScreenFlow window). Show All Shows all previously hidden windows. Quit ScreenFlow (Command-Q) Closes all open documents and then quits. If a document has not been saved, ScreenFlow displays a Save dialog, so you can save the document before quitting. If Launch ScreenFlow Helper at user login is checked in the Preferences General Pane, ScreenFlow Helper stays running when you quit ScreenFlow. File Menu This topic describes each menu item in the File menu, as described in Table 32. File save commands vary by operating system and are described separately, in Save Commands. Table 32. File Menu Items Menu Item Description New Recording (Command-N) Displays the Configure Recording window (see Configuring Recording in the ScreenFlow Recording Window), which allows you to select recording options and record a new clip. When complete, the clip can be added to a new (untitled) ScreenFlow document, or can be added to any existing document, or can be discarded entirely. New Empty Document Displays a dialog use to set the video frame size by selecting a (Shift-Command-N) preset or entering a custom width and height, then click Create to display a new, untitled ScreenFlow document. Open (Command-O) Displays the Open dialog, so you can navigate and open a ScreenFlow document that was saved earlier. Open Recent Click to select from up to 15 recently accessed documents. Every time you open or save a document, it is added to the list. Select Open Recent > Clear Menu to reset the list. ScreenFlow User Guide 145 146 Using ScreenFlow Menus File Menu Table 32. File Menu Items Menu Item Description Add Additional Recording (Shift-Command-R) Displays the Add Additional Recording dialog. After recording is complete, displays the Recording Complete dialog so you can add the recording to a new document or to a currentlyopen document. See Configuring Recording in the Add Additional Recording Window. Close (Command-W) Closes the active ScreenFlow document. Close Tab (Command-W) Closes the active tab on the timeline. Save Save varies by operating system. (See Save Commands) Duplicate Creates an untitled copy of your ScreenFlow project Rename Enables you to rename your ScreenFlow project by turning the title of your project (at the top of the ScreenFlow window) into an editable field. Move To Opens a dialog box that enables you to navigate to a new location. After selecting a location, click Move to move your project. Revert to Saved Greyed out. This feature is not available. Save Frame Select to save the video frame of the canvas (as rendered by the location of the scrubber) as a PNG file. Publish to... YouTube Vimeo Google Drive Dropbox Facebook Displays the Publish dialog, enabling you to log in, encode your project (or the selected range, when in and out points are present) and publish your video. Flash Export | Publish Export Range (Command-E) If the document has not been previously saved, ScreenFlow displays a Save As dialog, so that you can name the document and save it before closing it. Displays the Publish to Flash dialog, so you can encode your project (or the selected range, when in and out points are present) in Flash (F4V) format and save the file. Displays the Export dialog (see Exporting Your Video), so you can select your encoding options, encode your project (or the selected range, when in and out points are present) and export the file. ScreenFlow User Guide Using ScreenFlow Menus File Menu Save Commands ScreenFlow save features are different depending on which operating system is used. OS X Mountain Lion Save Commands OS X Lion Save Commands OS X Mountain Lion Save Commands These save options are specific to OS X Mountain Lion (10.8)—see Table 33. Table 33. Mac OS Mountain Lion File Menu Save Commands Menu Item Description Save (Command-S) Saves the document with recent changes. Duplicate If the document has not been previously saved, ScreenFlow displays the Save As dialog, so that you can name the document and save it before closing it. Saves a new version of the document without overwriting the previous version. This allows you to save the ScreenFlow project with a new name and/or location. Rename Highlights the document title so that you can change the file name without using the file system dialog. Move To Displays a file system dialog so that you can move (not copy) the file to a different folder. Revert to Saved Restores the document to the state it was in when last saved. This reverses any action taken since the last save. ScreenFlow User Guide 147 148 Using ScreenFlow Menus File Menu OS X Lion Save Commands These save options are specific to OS X Lion (10.7)—see Table 34. Table 34. Mac OS Lion File Menu Save Commands Menu Item Description Save (Command-S) Saves the document with recent changes. Duplicate If the document has not been previously saved, ScreenFlow displays the Save As dialog, so that you can name the document and save it before closing it. Saves a new version of the document without overwriting the previous version. This allows you to save the ScreenFlow project with a new name and/or location. Revert to Saved Restores the document to the state it was in when last saved. This reverses any action taken since the last save. ScreenFlow User Guide Using ScreenFlow Menus Edit Menu Edit Menu This topic describes each item in the Edit menu, as described in Table 35 through Table 40. Note: Most of these commands are also on the gear menu, directly on the clip. Table 35. Edit Menu Items Menu Item Description Undo (Command-Z) Reverses your last change. Redo (Shift-Command-Z) Reverses your last Undo action. Cut (Command-X) Removes the selected object or objects, and place them on the clipboard. Copy (Command-C) Copies the selected object or objects onto the clipboard. Paste (Command-V) Adds objects on the clipboard to your document. ScreenFlow permits an unlimited number of undo/redo actions (limited only by memory constraints). However, undo information is stored on a per-window basis. If you close a window and then reopen it, its undo list is lost. Note: Clips in the media library cannot be copied, but they can be added to the timeline multiple times. Copied text is added to the text box at the cursor position. Inserted text adopts the text formatting of the character immediately preceding the insertion point. If the scrubber is at the start of the timeline or anywhere on a clip, the clip is added one layer up, at the scrubber position. If the scrubber is at the end of a clip, the pasted clip is added on the same layer. Paste Properties Updates the properties of the selected clip on the timeline with the properties of the clip on the clipboard. Paste Properties has these sub menu items: Video (Alt-Command-I) Pastes video properties into a video clip. Audio (Alt-Command-A) Pastes audio properties into an audio clip. Screen Recording (Alt-Command-S) Pastes the screen recording properties into a clip. ScreenFlow User Guide 149 150 Using ScreenFlow Menus Edit Menu Table 35. Edit Menu Items Menu Item Description Callout (Alt-Command-C) Pastes callout properties into a callout action. Video Filters (Alt-Command-V) Pastes video filter properties into a clip. Callout (Alt-Command-U) Pastes audio filter properties into a clip. Note: You can paste properties to multiple clips simultaneously; however, If you copy multiple clips with different properties and paste adjustments to another clip, which properties will be pasted is not predictable. Table 36. Edit Menu Items (continued) Menu Item Description Paste and Match Style Adds text on the clipboard to your text box. Inserted text (Alt-Shift-Command-V) adopts the text formatting of the character immediately preceding the insertion point. Delete (Delete) Permanently removes the selected items. If you have marked in and out points, the segment between the in and out point is deleted for all clips, as shown in Figure 89 and Figure 90. Figure 89. Mark In and out points on your timeline Select Delete to remove all assets from the timeline between the in and out points: Figure 90. Delete the assets between the in and out points ScreenFlow User Guide Using ScreenFlow Menus Edit Menu Note: To shift clips left to fill the hole created by the deletion, use Ripple Delete (Command-backspace), the scrubber handle, or right-click (Control-click) in the empty space and select Close Gap. Table 37. Edit Menu Items (continued) Menu Item Description Ripple Delete (CommandBackspace or Delete) Delete the elements (or portions of elements) between the in and out points on all tracks of the timeline and shift all clips left to close the gap on the timeline. Select All (Command-A) Highlights all clips on the timeline. Deselect All (Shift-Command-A) Deselects all clips on the timeline. This can also be done by clicking in an empty area of the canvas or timeline. Split Converts each selected clip into two separate clips, splitting (Command-T | them at the current scrubber point, so that you can adjust the Command-Shift-T | T) parts of the clip independently, as shown in Figure 91 and Figure 92. Figure 91. Timeline before splitting a clip Figure 92. Timeline after splitting a clip When splitting a clip, the previous clip name is retained on both clips. By default, each segment of a clip uses the name of the original media located in the Media Library. These segments can be renamed for convenience and clarity. Table 38. Edit Menu Items (continued) Menu Item Description Detach Audio Removes the audio stream from the selected clip (visible as a green waveform through the center of the clip unless View > Show Audio Waveforms is unchecked), and creates a new audio clip at the same point on the timeline, as shown in Figure 93 and Figure 94. ScreenFlow User Guide 151 152 Using ScreenFlow Menus Edit Menu Figure 93. Timeline Prior to Performing the Detach Audio Command ScreenFlow adds the audio to a new audio clip on the timeline: Figure 94. Timeline After Detaching Audio from a Clip After detaching audio from a clip, the new audio clip—containing the audio from the selected video clip—is added to the timeline. The original clip is now video only. Table 39. Edit Menu Items (continued) Menu Item Description Add Freeze Frame (Shift-Command-F) Inserts a freeze frame in the middle of a selected clip. First, the clip is split at the scrubber, then a two second freeze frame is inserted between the clips. The duration of the freeze frame can be set by dragging the edge of the clip, much like any other still image clip. The second half of the clip is moved to the right to adjust for the added clip, as shown in Figure 95 and Figure 96. Note: Go to ScreenFlow > Preferences > Timeline to change the default duration of freeze frames. Figure 95. Timeline Prior to Performing the Add Freeze Frame Command ScreenFlow User Guide Using ScreenFlow Menus Edit Menu ScreenFlow adds two new clips to the timeline: Figure 96. Timeline After Detaching Audio From a Clip This is useful for pausing your video while demonstrating or narrating. Table 40. Edit Menu Items (continued) Menu Item Description Trim Front to Scrubber (W) Trims the front of the selected clips from the start of the clip up to the scrubber position. Trim End to Scrubber (E) Trims the back of the selected clips from the end of the clip up to the scrubber mark. Alternatively, you can adjust the left side of the clip by clicking the mouse just near the left edge of the clip (the mouse pointer changes to the drag cursor [left] to indicate that you can resize the clip). Click and drag the edge of the clip to the right to trim the amount you want off of the front of the clip. This method is functionally equivalent to using the Trim Front to Scrubber command. Alternatively, you can adjust the right side of the clip by clicking the mouse just near the right edge of the clip (the mouse pointer changes to the drag cursor [left] to indicate that you can resize the clip). Click and drag the edge of the clip to the left to trim the amount you want off of the back of the clip. This method is functionally equivalent to using the Trim End to Scrubber command. Lock Clip | Unlock Clip Locks selected clips to their positions on the timeline and (Alt-Command-L) cannot be moved. When clips are locked, you cannot move other clips onto them to make transitions. Select again to unlock selected clips you have previously locked. Nest Clips (Alt-Command-N) Nests selected clips into a group for treating the group as a whole when operating on them. See Using Nested Clips for details. Unnest Clips Unnests a previously nested clip. Group (Command-G) Ties selected clips together on the timeline, so that moving one clip moves all grouped clips. Ideal for synchronizing voice-overs, music beds, etc., to a camera clip so that their timing remains synchronized as you move them around in your project. ScreenFlow User Guide 153 154 Using ScreenFlow Menus Edit Menu Table 40. Edit Menu Items (continued) Menu Item Description Ungroup (Command-U) Returns selected clips to be independent of other clips. Add Starting Transition | Remove Starting Transition (Alt-Command-,) Adds a transition to the beginning of the selected clip(s). Apply again to remove the transition. Add Ending Transition | Remove Ending Transition (Alt-Command-.) Adds a transition to the ending of the selected clip(s). Apply again to remove the transition. Add Starting & Ending Transitions | Remove Starting & Ending Transitions (Alt-Command-.) Adds transitions to the beginning and ending of the selected clip(s). Apply again to remove the transitions. Captions Set Current Language Specifies the language you want to display captions in. Export to SRT Exports the closed caption text in this project to a file. Clear All Captions Removes caption text from all caption clips in this project. Start Dictation (Mac OS 10.8 Mountain Lion only) Displays the Mac OS dictation system, so that you can add text to a text box clip using your voice (Using Dictation to Add Text). Special Character Displays the Characters window so that you can enter special characters in text fields. ScreenFlow User Guide Using ScreenFlow Menus Mark Menu Mark Menu This topic describes each item in the Mark menu, as described in Table 41. Table 41. Mark Menu Items Menu Item Description Mark In Point (I) Sets the in point of a range on the timeline at the current point of the scrubber. When you create an in point without an out point, ScreenFlow automatically sets the out point to the end of the last clip on the timeline, and highlights the range in blue. In and out points can be used to delete entire sections of your timeline using the Ripple Delete command. Select the in point (click on the line directly over the timeline scale) and drag it right or left to adjust its point on the timeline. Shift-click on the timeline scale to set in and out points relative to the position of the scrubber. Mark Out Point (O) Sets the out point of a range on the timeline at the current point of the scrubber. When you create an out point without an in point, ScreenFlow automatically sets the in point to the beginning of the timeline, and highlights the range in blue. In and out points can be used to delete entire sections of your timeline using the Ripple Delete command. Select the out point (click on the line directly over the timeline scale) and drag it right or left to adjust its point on the timeline. Shift-click on the timeline scale to set in and out points relative to the position of the scrubber. Clear In & Out Points (Alt-Z) Removes the in and out points you created previously. Markers Add Adds a marker to the timeline at the scrubber location. (back single quote mark, left of the “1” key) If you export a ScreenFlow document as a QuickTime movie, chapter markers are placed at each named marker position in the movie when Add Chapter Track from Markers is checked. Delete (Shift-~) Deletes the selected marker. Delete All Deletes all markers on the timeline. ScreenFlow User Guide 155 156 Using ScreenFlow Menus Mark Menu Table 41. Mark Menu Items Menu Item Description Goto Next (Shift-Up Arrow) Moves the scrubber to the next marker to the right on the timeline. Goto Previous (Shift-Down Arrow) Moves the scrubber to the previous marker to the left on the timeline. You can also use the mouse to drag markers and adjust their position. Go To Project Start Moves the scrubber to the start of the project timeline. Project End Moves the scrubber to the end of the project timeline. Previous Frame Moves the scrubber to the previous frame on the timeline. Next Frame Moves the scrubber to the next frame on the timeline. ScreenFlow User Guide Using ScreenFlow Menus Insert Menu Insert Menu This topic describes each item in the Insert menu, as described in Table 42. Table 42. Insert Menu Items Menu Item Description Text Box Inserts a text clip into the project at the current scrubber position. Text box duration is 5 seconds, but can be adjusted by dragging the edge of the clip on the timeline. Note: Go to ScreenFlow > Preferences > Timeline to change the default duration of text boxes. Annotations Clip (Alt-Command-T) Inserts simple graphic effects to visual clips including recordings, videos, and image files. Annotation shapes include circle, square, line, and arrow. Note: Go to ScreenFlow > Preferences > Timeline to change the default duration of annotation clips. Speech Clip... Displays a sheet where you enter text, select a voice, then click Insert to create an audio clip in your project by converting text to speech using one of six automated voice programs. Text can be typed directly into the field or pasted from another document. Choose... (Shift-Command-V) Imports media files into your project at the current scrubber position. ScreenFlow displays the Open dialog, so that you can browse your file system or network server and select the media file to add to the project’s media library and timeline. ScreenFlow User Guide 157 158 Using ScreenFlow Menus Font Menu Font Menu This topic describes each menu item in the Font menu, as described in Table 43. Font options apply only to text in text clips. Table 43. Font Menu Items Menu Item Description Show Fonts (Command-T) Displays the System Font pane. Select a font to apply to highlighted text, or all text if none is selected. Bold (Command-B) Makes the selected text bold. Italic (Command-I) Makes the selected text italic. Underline (Shift-Command-U) Underlines the selected text. Bigger Increases the font size by one point. Smaller Decreases the font size by one point. Kern Adjusts the distance between characters to make them look better balanced. For example, tucking the letter A under V in the phrase AV. Kerning applies to all selected text. If no characters are selected it kerns the pair of characters on each side of the cursor. The Kern menu item has these submenu items: Use Default Use the default kerning built into the font. Use None Disable all kerning. Tighten Decrease the distance between characters. Loosen Increase the distance between characters. Ligature A ligature is a character that combines two or more other characters into a single character. Not all fonts contain all ligature characters, but their use is enabled by default. The Ligature menu item has these submenu items: Use Default Use ligatures if the font uses them. Use None Never use ligatures. Use All Always use ligatures. ScreenFlow User Guide Using ScreenFlow Menus Font Menu Table 43. Font Menu Items Menu Item Description Copy Style Copies the style of the selected text, except background. Paste Style Applies the previously copied text style to the selected text. Make Text Properties Default Saves the current text properties for the selected text box clip and makes them the default. When you create a new text box, the default text properties are used. ScreenFlow User Guide 159 160 Using ScreenFlow Menus Actions Menu Actions Menu Actions are time-based changes to clips used to create gradual temporal or temporary effects. Actions are applied mid-point, where the change takes place. This topic describes each menu item in the Actions menu, as described in Table 44. Table 44. Actions Menu Items Menu Item Description Add Video Action (Command-K) Adds a Video Action to the selected clip at the location of the scrubber. A Video Action allows you to apply effects like Zoom, Pan, and Rotate to your video clip. Add Audio Action Adds an Audio Action to the selected clip. An Audio Action allows you to apply various effects on the audio of the selected clip, such as ducking, or adjusting the volume. Add Screen Recording Action (Command-R) Adds a Screen Recording Action to the selected screen recording clip. Screen Recording actions enable you to modify the size of the Mouse Pointer, add click effects, or show keys pressed, for example. Add Callout (Command-L) Adds a Callout to the selected screen recording clip. A callout lets you focus attention on a section of your project. For example, you can highlight the mouse pointer by dimming everything but the area just around the mouse pointer or highlight and magnify the foreground window. Goto Next Action Within a clip, selects the next action. Goto Previous Action Within a clip, selects the previous action. Curve Type By default, actions are applied to the clip in a linear manner. For example, when applying a scaling action, the image size changes by equal amounts from start to finish. This may be perceived as too abrupt, so you can modify the rate with which an action is applied. The Curve Type menu item has these submenu items: Default Linear transition. Ease-In Starting slow, speeding up towards the end. Ease-Out Starting fast, slowing down towards the end. Ease-In & Out Starting and ending slowly, faster in the middle. None Applies action immediately. The duration of the action is ignored if this option is applied. ScreenFlow User Guide Using ScreenFlow Menus View Menu View Menu This topic describes each menu item in the View menu, as described in Table 45. View options determine how the media is presented both on the canvas and on the timeline. These options only change how your project is displayed on the canvas—they do not alter the media. Table 45. View Menu Items Menu Item Description Enter Full Screen (Command-F) Displays the editor window in full screen mode to reduce onscreen clutter. Enter Preview (Alt-Command-F) Displays the project in full screen mode for playback only. Press Escape to exit preview. Zoom In (Command-=) Magnifies the display of the canvas. Zoom Out (Command--) Reduces the display of the canvas. Zoom to 100% (Alt-Command-0) Displays the canvas area at its direct pixel size. Zoom to Fit When the canvas is obscured, adjusts the display size so that (Control-Command-0) it is completely visible in the window. Show Checkerboard Displays transparent portions of the background as checkerboard to distinguish them from opaque portions that are the same color as the background. To export video with an alpha channel, use the Lossless - ProRes with Alpha preset or a custom derivative (see Exporting Your Video). Show Captions Displays closed caption text on the canvas. Zoom Timeline to Fit (Control-T) Scales the timeline downward to display it entirely in the window. Zoom Timeline In (=) Expands the timeline. Zoom Timeline Out (-) Contracts the timeline. Switch to Inspector (Command-0 - 7) Displays the selected Property pane: Video, Audio, Screen Recording, Callout, Annotations, Text, and Media (library). Select Focus Timeline to return keyboard events back to the timeline. For example, when you are editing a text box on the timeline, you can select Focus Timeline, then use shortcuts. ScreenFlow User Guide 161 162 Using ScreenFlow Menus View Menu Table 45. View Menu Items Menu Item Description Snapping (Control-N) Toggles snapping for both the canvas and timeline. When snapping is on, the mouse snaps to various guide-lines. For example, on the canvas, the mouse snaps your objects to the center and edges of your canvas. It also snaps to other objects, if you have any. On the timeline, the mouse snaps to the beginnings and endings of actions and clips. Checked/On by default. You can temporarily toggle snapping by holding down the Command key. Scrub Live Audio (Shift-S) When activated, you can hear the audio track while dragging the scrubber. Checked/On by default. Show Audio Waveforms When activated, clips that contain audio have the audio waveform shown along the center of the clip. Checked/On by default. Show Thumbnail Icons When activated, each clip displays a thumbnail icon displaying either the first frame (for video or image files) or a format icon for audio or text clips. Checked/On by default. Show Tab Bar Displays the tab bar on the timeline, pushing the timeline and all tracks down in the window, to accommodate it. When you create nested clips, each clip nest is identified by a tab. Show Caption Track Displays the caption track on the timeline—the caption track is the highest track on the timeline. ScreenFlow User Guide Using ScreenFlow Menus Window Menu Window Menu This topic describes each menu item in the Window menu, as described in Table 46 and Table 47. Table 46. Window Menu Items Menu Item Description Minimize (Command-M) Minimizes the foreground window. Zoom Scales the foreground window to the full size of the screen. Select Previous Tab (Shift-Command-[) When the tab bar is visible in the timeline (as when editing nested clips), this navigates to the previous timeline tab. Select Next Tab (Shift-Command-]) Navigates to the next timeline tab. Markers Opens a window listing the markers in the current document. You can add, delete, and rename markers, and jump to markers in this window, as shown below in Figure 97. Figure 97. Markers window Table 47. Window Menu Items (continued) Menu Item Description Bring All to Front Puts all ScreenFlow windows in front of any other application's windows on the desktop. documents List of all open document windows, listed sequentially in the order they were opened. ScreenFlow User Guide 163 164 Using ScreenFlow Menus Purchase Menu (Telestream Web Store Only) Purchase Menu (Telestream Web Store Only) Note: This topic does not apply if you purchased ScreenFlow from the Mac App Store. The App Store has its own installation and licensing procedure. Use these menu commands for purchasing from the Telestream Web Store and activating your ScreenFlow license, as described in table Table 48. Note: If your ScreenFlow license is already activated, this menu does not display. Table 48. Purchase Menu Items Menu Item Description Purchase ScreenFlow Online Displays the Telestream online Web store. Unlock ScreenFlow Displays the Licenses pane of ScreenFlow Preferences to enter a license. Requires admin authentication first. See Unlocking ScreenFlow via Telestream Web Store. ScreenFlow User Guide Using ScreenFlow Menus Help Menu Help Menu This topic describes each menu item in the Help menu, as described in Table 49. Table 49. Help Menu Items Menu Item Description Search Searches the User’s Guide (this document). ScreenFlow Help Displays the ScreenFlow Help page, where you can access the ScreenFlow User’s Guide, view screencasts of ScreenFlow topics, and access other helpful resources. Visit ScreenFlow Web Displays the Web page for general ScreenFlow information. site Visit Support Page Displays the Web page for ScreenFlow support information. Open Temporary Folder in Finder To display this menu item, press Shift then click the Help menu. Opens a Finder window to display the contents of ScreenFlow's temporary folder, where temporary files are stored. Gather Support Diagnostics To display this menu item, press Shift then click the Help menu. Select Gather Support Diagnostics to collect debugging logs, crash reports, a system profile, and a snapshot of the current state of ScreenFlow including open documents. Click Gather to generate an archive of these files, and save it on your desktop. This process takes a couple of minutes—the file is named ScreenFlowDiagnostics_<User Name><ComputerModel>.zip. Send this file to Customer Service as requested. ScreenFlow User Guide 165 166 Using ScreenFlow Menus Help Menu ScreenFlow User Guide 167 Troubleshooting This section describes common questions with ScreenFlow. If your issue is not listed or the recommended procedure does not work, please contact technical support. How do I provide Customer Service with diagnostic information about a problem I’m having with ScreenFlow? You select Help > Gather Support Diagnostics. To display this menu item, press Shift then click the Help menu. Select Gather Support Diagnostics to collect debugging logs, crash reports, a system profile, and a snapshot of the current state of ScreenFlow including open documents. Click Gather to generate an archive of these files, and save it on your desktop. Send it to Telestream Customer Service as requested. Why doesn’t ScreenFlow play a movie file I imported? ScreenFlow supports video and audio file formats and codecs that QuickTime Player can play in Mac OS X10.7.x and higher. If ScreenFlow cannot play a movie file you’ve imported, attempt to open the media in QuickTime Player. If QuickTime Player cannot open the file, your system may not have the required codec. If QuickTime Player can play the clip and the clip does not play in ScreenFlow, please contact technical support. I exported my video, but it looks fuzzy or blurry. What can I do to make it look better? When using ScreenFlow, it can be difficult to record your entire display at full resolution then compress that data into a low-resolution video while still retaining your necessary level of image clarity. Here are a few things you can do: • Export using the Lossless uncompressed video format. As long as you do not lower the resolution, it is identical to the original recording, but results in a large file size. This is ideal if you require additional editing or reformatting outside of ScreenFlow before publishing it. • Reduce your display resolution before recording (System Preferences/Displays). By reducing your display resolution before recording, you require less compression later. We recommend that you decide what size you want your video to be in advance. Then, lower your display resolution as close to that as possible, but no 168 Troubleshooting smaller. If you record at a smaller resolution than your intended output, you will lose image clarity. • Use the scale and zoom functions in ScreenFlow. If you do not want to reduce your display resolution or export to a large, uncompressed format, your best option is to use Video Properties > Scale or Callout Action > Zoom. These functions allow you to increase the visibility on a specific portion of the recording which can be valuable for maintaining clarity in a heavily compressed video. • Text is the hardest item to reproduce clearly in digital video. Digital video was not designed to recreate detailed figures like text. It was designed to map color spaces, so the thin lines of text can be particularly difficult to recreate. If you have text in your screencast, it is best to use the Scale feature or to increase the text size. How do you designate a display recording area? Although many screen capture programs function by designating a specific recording area, ScreenFlow does not. ScreenFlow captures the entire display. This enables you to make use of the entire display during editing in post-production. When using a program which designates a recording space, you may unexpectedly move outside of this space due to a menu option or pop-up. If your recording space is preset, there is no way to recover this lost information. With ScreenFlow's reliance on post-production editing, you can move outside your area of focus when necessary. If you plan on recording only a small region of the display, you may be concerned that a full-screen recording will take up unnecessary disk space. ScreenFlow's adaptive recording method captures minimal information on parts of the screen where there is no action, so this has very little effect on file size, while preserving your postproduction options. Does ScreenFlow work with Parallels or VMware? Since ScreenFlow captures everything on your display, both Parallels and VMware are supported (including Computer Audio output). However, ScreenFlow cannot use the Callout features, as these are dependent upon information provided by Mac OS X. Telestream has tested ScreenFlow with Parallels in all modes (Coherence, Window, and Full Screen) without issue. In fact, when using Parallels/VMware, some users have reported that ScreenFlow produces smoother, higher-quality output while using less CPU resources than native Windows screen capture programs. What kind of graphics card should I use? ScreenFlow requires a Quartz Extreme-capable graphics card. If you are unsure if your graphics card is supported, please download an evaluation version; ScreenFlow will notify you if it is not supported. You can expect most Mac hardware made in the last five years to fully support Quartz Extreme graphics cards. ScreenFlow uses video RAM (or VRAM) during the recording process, so it is important to have a graphics card with at least 64 MB of VRAM, but we recommend 128 MB. The amount of VRAM necessary to record smooth video depends on your display resolution ScreenFlow User Guide Troubleshooting and whether or not other applications are simultaneously using VRAM. If you have insufficient VRAM, the recording will drop frames and the video skips during playback. Does ScreenFlow support audio interface or mixing devices? ScreenFlow does not support audio interface or mixing devices. However many of these devices will work with ScreenFlow if the audio is routed properly. If you are having trouble with your mixer, we recommend posting your issue on our forum. Does ScreenFlow support closed captioning? ScreenFlow does support closed captioning. For details, see Creating Closed Captions. How do I use ScreenFlow to record my iPod/iPhone/iPad? ScreenFlow cannot record these devices directly, but can record demonstrations using the XCODE simulator on Mac OS X. My USB microphone and iSight camera are out of sync. What should I do? If the audio and video are out of sync, try using the audio input on the computer (not the USB input) as there can be a latency problem between USB input and the iSight camera. This is particularly evident when recording a talking head. Use a microphone that utilizes the audio input into the computer. I can’t find my media files. Where is the media library? Each project in ScreenFlow has a media library once the first media file has been recorded or the first file has been added. The media library is actually a folder inside the project itself. The media folder’s contents include .scc files and copies of externallyadded media files, and are controlled by the media library as you record clips in ScreenFlow, and add and delete files. To view the media folder, control-click (right-click) the project file in Finder and select Show Package Contents. Open the Media folder to view the files in the media library for this project. CAUTION: Unless directed by customer service, you should not delete or rename files in this directory or it may corrupt your project. Every file you add to the library is saved (or duplicated) in that folder. ScreenFlow recordings are media files with a .scc extension and can’t be opened by other video applications. ScreenFlow User Guide 169 170 Troubleshooting ScreenFlow User Guide 171 Installing ScreenFlow This chapter specifies the platform requirements for ScreenFlow, and describes how to install, upgrade, and uninstall ScreenFlow and related subsystems. Note: These topics apply only to purchases of ScreenFlow from the Telestream Web Store. If you purchased ScreenFlow from the Mac App Store, refer to their installation and upgrade instructions. Note: To export screencasts in Windows Media format, ScreenFlow uses Flip4Mac Components for QuickTime. Flip4Mac must be installed and licensed for full functionality. If Flip4Mac is not licensed, it functions in demo mode to provide a sample of its capabilities. To export a full length Windows Media file, Flip4Mac requires a Flip4Mac Studio license. Customization beyond the preset profiles requires a Flip4Mac Studio Pro license. For more information, or to download the installer, go to the Telestream Flip4Mac Web page. Platform Requirements Installing ScreenFlow via Telestream Web Store Unlocking ScreenFlow via Telestream Web Store Activating Your Telestream Web Store License Installing Telestream Audio Deactivating Your ScreenFlow License Removing ScreenFlow from Your Computer Be sure to review the platform requirements before installing ScreenFlow. 172 Installing ScreenFlow Platform Requirements Platform Requirements ScreenFlow runs as a 64-bit application under OS X 10.7 Lion or later, which improves overall performance, memory usage, export speed, and scalability. Mac OS Mountain Lion 10.8 improves performance and has faster screen recording. ScreenFlow runs on these platforms: Mac OS Lion 10.7.3 or later for Mac App Store Mac OS Lion 10.7 or later Mac OS Mountain Lion 10.8 or later Intel-based CPU required—Core 2 Duo recommended A Quartz Extreme graphics (GPU) card is required for certain effects & functionality. Note: Cameras using an HDV codec are not supported. ScreenFlow User Guide Installing ScreenFlow Installing ScreenFlow via Telestream Web Store Installing ScreenFlow via Telestream Web Store ScreenFlow is available from www.telestream.net as a disk image (dmg) file, as well as from the Mac App Store. This topic is for users who have downloaded ScreenFlow from the Telestream Web site. Note: This installation procedure does not apply to users who purchased ScreenFlow from the Mac App Store. Instead, follow their installation and licensing procedures. When you download or open the .dmg file in Safari, Mac OS X automatically mounts the disk image and runs the installer. When you download a .dmg file using another Web browser, double-click on the .dmg file to run the ScreenFlow installer. Note: You are prompted for an administrator name and password during installation. If you don’t have an administrative account, obtain one to continue. The installer attempts to close applications including QuickTime, Final Cut Pro, Episode Desktop, and Pipeline Control before installation. If the installer can’t close these applications, installation will fail after about a minute. When the installer runs, it displays the window depicted below, in Figure 98. Figure 98. Installing ScreenFlow Drag the ScreenFlow icon onto the Applications folder to install ScreenFlow. If a previous version of ScreenFlow is in the Applications folder, the Finder displays a dialog, confirming that you want to replace the previous version of ScreenFlow. Click Replace to complete installation. Enter an administrative user’s name and password to continue. When installation is complete, Close the installer—ScreenFlow is installed and ready for you to use. ScreenFlow User Guide 173 174 Installing ScreenFlow Unlocking ScreenFlow via Telestream Web Store Unlocking ScreenFlow via Telestream Web Store You must upgrade your ScreenFlow 3.0 (or earlier) license or purchase a new ScreenFlow license in order to export movies without watermarking them. Note: This topic does not apply to users who purchased from the Mac App Store. The App Store has its own installation and licensing procedure. Your user must be an administrator. If your user is not an administrative account, you’ll need to create one (or log on with one) in order to continue. To activate your ScreenFlow license, follow these steps: 1. Start ScreenFlow. 2. Select Purchase > Unlock ScreenFlow or select ScreenFlow > Preferences and click the Licenses tab, as shown in Figure 99. Figure 99. Preferences Licenses Pane (Unlicensed) 3. Click the Lock icon at the bottom of the pane, and enter the password to your administrative account to allow ScreenFlow to make changes to your license. 4. Upgrade—If you have a ScreenFlow 3.0 or earlier license you want to upgrade, click Upgrade License. No License—If you don’t have a license, click Purchase License. This redirects you to the Telestream online store where you can purchase or upgrade your license. When the purchase is complete, the ScreenFlow license installs automatically. Note: If ScreenFlow doesn’t display an Upgrade or Purchase License button, then you have already registered ScreenFlow and it’s been activated and unlocked. ScreenFlow User Guide Installing ScreenFlow Activating Your Telestream Web Store License Activating Your Telestream Web Store License If you have already purchased a license through the Telestream Web Store, Telestream sent you an email receipt containing your license key. Note: If your Macintosh is not connected to the Internet, follow the instructions in the Manual Activation Guide (www.telestream.net/pdfs/user-guides/ Manual_Activation_Guide.pdf ) to activate your license and unlock ScreenFlow. The easiest way to register the license key and activate ScreenFlow is to click on the link provided in your email receipt. If the link doesn’t work, register ScreenFlow as follows: 1. Launch ScreenFlow. 2. Select Purchase > Unlock ScreenFlow or select ScreenFlow > Preferences and click the Licenses tab. Note: If ScreenFlow doesn’t display a Purchase menu, then you have already registered and unlocked ScreenFlow. 3. Click the Lock icon at the bottom of the pane, and enter your password to allow ScreenFlow to make changes to your license. Note: Your user must be an administrator. If your username is not an administrative account, you’ll need to create one in order to continue. 4. Click Enter Serial Number and enter the license key into the license key field, as shown here in Figure 100. Figure 100. Enter Your Serial Number To Unlock Screenflow 5. Click Activate to activate your serial number and unlock ScreenFlow. Note: If the Activate button is dimmed, it means that the license is invalid. Doublecheck your license from the e-mail. Make sure that all letters are capitalized, dashes are included, and all 0’s are zeros, not the capital letter O. It may also help to copy and paste your serial number from your e-mail, but be careful not to copy any additional text such as a space. If you are still having problems, please contact technical support. Now your serial number is activated and ScreenFlow is unlocked. Close the Preferences window to continue. ScreenFlow User Guide 175 176 Installing ScreenFlow Installing Telestream Audio Installing Telestream Audio To capture computer audio, ScreenFlow must install the Telestream Audio driver. Note: Your user must be an administrator. If your username is not an administrative account, you’ll need to create (or log on with) one in order to continue. The installation process begins automatically if you attempt to record computer audio without the driver installed. Note: If you purchased ScreenFlow from the Mac App Store, you will be directed to the Telestream Web site to download and install the driver. To install the Telestream Audio driver manually, follow these steps: 1. In ScreenFlow, select ScreenFlow > Preferences > Advanced. 2. Click the Install Driver button to display the Install Telestream Audio dialog using the Installer application. 3. Click Continue to proceed. The installer displays a space requirement message. 4. Click Install to continue. 5. Enter your password to install the driver and click OK to continue. 6. The installer installs the Telestream Audio driver. Upon completion, click Close to close the Installation Complete dialog. Uninstalling Telestream Audio To uninstall the Telestream Audio driver, select ScreenFlow > Preferences > Advanced. Click the Uninstall Driver button and enter the password to uninstall the driver. Deactivating Your ScreenFlow License If you want to use your ScreenFlow license on another computer, you must deactivate it first. Then, you can activate the license in ScreenFlow running on another computer Note: This topic does not apply to users who purchased from the Mac App Store. The App Store has its own installation and licensing procedure. Your user must be an administrator. If your user is not an administrative account, you’ll need to create one (or log on with one) in order to continue. To deactivate your ScreenFlow license, follow these steps: 1. Start ScreenFlow. 2. Select ScreenFlow > Preferences and click the Licenses tab, as shown in Figure 101. ScreenFlow User Guide Installing ScreenFlow Deactivating Your ScreenFlow License Figure 101. Preferences Licenses Pane 3. Click the Lock icon at the bottom of the pane, and enter the password to your administrative account to allow ScreenFlow to make changes to your license. 4. Click Deactivate to deactivate the license on this computer. Now, you can use the same license in ScreenFlow running on another computer. Please allow 15 minutes before trying to reactivate your license. ScreenFlow User Guide 177 178 Installing ScreenFlow Removing ScreenFlow from Your Computer Removing ScreenFlow from Your Computer To uninstall ScreenFlow, open the Applications folder and drag the ScreenFlow application to the trash. (The ScreenFlow license is stored separately, so you do not need to re-activate your license if you reinstall ScreenFlow.) The files that you remove depend on the versions of ScreenFlow you have had on your computer. Removing ScreenFlow Files Upgraded from Version 2.0 Removing ScreenFlow Files Upgraded from Version 3.0 Removing ScreenFlow Files from Version 4.0 Removing ScreenFlow Files Upgraded from Version 2.0 To completely remove ScreenFlow that has been upgraded from version 2.0, move these files to your trash: • • • • • • • • • /Applications/ScreenFlow /System/Library/Extensions/TelestreamAudio.kext /Library/Preferences/net.telestream.screenflow.plist ~/Library/Preferences/com.vara.screenflow.LSSharedFileList.plist ~/Library/Preferences/com.vara.screenflow.plist ~/Library/Preferences/com.vara.screenflowhelper.plist ~/Library/Preferences/net.telestream.screenflowapp.LSSharedFileList.plist ~/Library/Preferences/net.telestream.screenflowapp.plist ~/Library/Preferences/net.telestream.screenflowhelper.plist Note: Some of these files may not be present, because the associated feature was not used. Removing ScreenFlow Files Upgraded from Version 3.0 To completely remove ScreenFlow that has been upgraded from version 3.0, move these files to your trash: • • • • • /Applications/ScreenFlow /System/Library/Extensions/TelestreamAudio.kext ~/Library/Preferences/net.telestream.screenflowapp.LSSharedFileList.plist ~/Library/Preferences/net.telestream.screenflowapp.plist ~/Library/Preferences/net.telestream.screenflowhelper.plist ScreenFlow User Guide Installing ScreenFlow Removing ScreenFlow from Your Computer Note: Some of these files may not be present, because the associated feature was not used. Removing ScreenFlow Files from Version 4.0 To completely remove ScreenFlow that was installed (not upgraded from a previous version), move these files to your trash: • • • • • • /Applications/ScreenFlow /System/Library/Extensions/TelestreamAudio.kext /Library/Preferences/net.telestream.screenflow.plist ~/Library/Preferences/net.telestream.screenflowapp.LSSharedFileList.plist ~/Library/Preferences/net.telestream.screenflowapp.plist ~/Library/Preferences/WSG985FR47.net.telestream.screenflowhelper.plist Note: Some of these files may not be present, because the associated feature was not used. ScreenFlow User Guide 179 180 Installing ScreenFlow Removing ScreenFlow from Your Computer ScreenFlow User Guide 181 Index Symbols .scc file extension, for screencast files 34 .scc files, in project’s media folder 169 A AAC audio 105 AAC, exporting 107 actions adding 70 audio, configuring 79 configuring 70 curve type for 160 generally 69 screen recording, adding 82 screen recording, configuring 82 Actions menu 160 activating a license 140 activation changing license 141 deactivation 141 Add Additional Recording window 35 Add Additional window, using for recording 38 add chapter track from markers 114 adding clips, methods 48 annotations properties 87 AppleTV, exporting video for 105 audio enable/disable waveform 162 audio driver 176 uninstalling 176 audio filters 93 audio interface 169 audio meter 49 audio properties 79 smooth volume levels 81 audio recording, enabling 37 audio, muting 81 audio-only, exporting 105 axis rotation 78 B background color 52 background, setting for closed captions 73 C callout properties 84 callouts 84 canvas 49 arranging clips on 52 color 52 configuring 51 panning and zooming 50 snap to front window 52 canvas controls 51 caption clips 76 changing clip speed 59 changing license 141 chapters 114 chroma key filter, applying to video 96 clip creating freeze frame from 61 cropping 53 trimming 57 clip speed, changing 59 182 Index clips adding to your project 47 adding, methods for 48 arranging on canvas 52 deleting 48 closed captioning 169 closed captions exporting 76 generally 72 generating 76 codecs, configuring 106 compressing video 115 computer sound recording, enabling 37 configuring actions 69 annotations properties 87 recording options 35 the canvas 51 copyright notice 3 countdown 136 countdown window 39 create or close timeline gap 57 creating 61, 63 creating or close gap 57 cropping 78 clip 53 image 53 curve type 160 D deactivating license 141 delete media 102 deleting clips 48 diagnostic information, providing to Customer Service 167 dictation, using to generate text 92 disk space required for recording 33 display recording, disabling 38 document, creating a new 40 drawing shapes 87 Dropbox, publishing to 125 E Edit menu 149 edit window, toolbar for 49 editing audio properties 79 callout properties 84 canvas 49 changing clip speed 59 create or close gap 57 create or close timeline gap 57 drawing shapes 87 freeze frame 61 group 60 image cropping 53 in and out points 58 lock clip 60 media library 99 positioning 78 scaling 53, 78 screen recording properties 82 split clip 57 text boxes 89 text properties 89 timeline 54 tour 24 tracks 55 transitions inspector 63 trim 57 video properties 77 window 45 editing ScreenFlow projects, generally 45 editing window canvas 49 timeline 54 tracks 55 editor window 45 Elapsed time recording, setting up 36, 41 export chapters 114 dimensions 113, 114 frame size 113, 114 manage 112 motion blur 114 presets creating your own 112 resolution 113, 114 scale by 113 tour 30 video file size 115 export presets 105 ScreenFlow User Guide Index export settings 104 export settings, customizing 106 exporting for iPad, iPhone, AppleTV, iPod devices 105 Lossless preset 105 lossless ProRes with Alpha 105 lossless, audio-only 105 MPEG-4 107 Web - High preset 105 Web - Low preset 105 WMV format 105 WMV with Flip4Mac 111 exporting a project, generally 103 F Facebook, publishing to 129 Fast Start, setting for export 110 features, new 18 file formats, supported in ScreenFlow 47 File menu 145 save 147, 148 filters, using on audio and video media 93 Flash format, publishing in 130 Flip4Mac, using to export WMV 111 Font menu 158 freehand callouts, adding 86 freeze frame, creating 61 I image cropping 53, 78 opacity 78 reflection 78 scaling 53, 78 setting default duration 138 shadow 78 image formats, supported in ScreenFlow 47 importing media 99 in and out points 58 in points 58 Insert menu 157 installing 173 iPad, iPhone, iPod, AppleTV, exporting video for 105 iPod, iPad, iPhone, recording not supported 169 iSight camera recording, enabling 37 J JKL keystrokes, used in playback controls 49 JPEG 47 K kerning 158 keys strokes, showing 84 L G gap, creating or closing 57 GIF 47 Google Drive, publishing to 122 group 60 H H.264 codec, exporting with 30, 76 H.264, exporting 107 Help menu 165 ScreenFlow Help 165 search 165 visit ScreenFlow support 165 visit ScreenFlow website 165 hide desktop icons 144 ScreenFlow User Guide licensing 140 change serial number 141 deactivation 141 upgrade 141, 174, 176 ligatures, creating 158 lock clip 60 Lossless format, exporting 105 Lossless ProRes with Alpha, exporting 105 M Magic Trackpad 55 manual 165 markers 61 window 163 maximum frame size 42 183 184 Index media library 99 add media 102 add recording 102 contact menu 101, 102 delete 102 preview 102 rename 101 zoom 101 media management 99 media, adding to your project 47 menu Actions 160 Edit 149 File 145 Font 158 Help 165 Insert 157 Purchase 164 ScreenFlow 144 View 161 Window 163 motion blur 114 mouse pointer, showing 83 movies, making in ScreenFlow 19 MP4 105 MPEG-4, exporting 107 muting audio 81 N narration 43 narrative screencasts, generally 43 nested clips 70 new features 18 normalize 81 notices, legal, generally 3 O online Web store 15 opacity 78 out points 58 PNG 47 position 78 preferences capture scratch disk 139 countdown 136 general 136 installing/uninstalling audio driver 176 opening 144 Preferences panes, displaying 35 preset export settings 105 presets, customizing 106 preview media 102 properties actions 69 annotations 87 audio 79 callout 84 screen recording 82 text 89 video 77 ProRes lossless with Alpha, exporting 105 publish Dropbox 125 Facebook 129 Flash 130 Google Drive 122 to your Mac Web server 132 Vimeo 120 YouTube 116 publishing a project, generally 103 Purchase menu 164 purchasing 164 Q QuickTime, configuring 107, 109 QuickTime, Flip4Mac plugin for 105 quit 145 R Record Desktop from your Color LCD, disabling 38 P panning, on canvas 50 pausing recording 39 platform requirements 172 playback controls 49 ScreenFlow User Guide Index recording adding to a project 40 automatically when you start ScreenFlow 40 capturing text 42 closing ScreenFlow before 38 configuring options 35 countdown window 39 generally 39 maximum frame size 42 pause hotkey 136 Preferences panes 35 start/stop hotkey 136 stopping, starting, resuming 39 stops when less than 100MB disk space 33 tips 42 tour 22 with Add Additional window 38 with ScreenFlow window 36 your computer display (screen/monitor) 36 recovering lost recordings 139 reflection 78 removing ScreenFlow 178 rename media 101 repositioning 78 Retina display, support for 42 rotation 78 S Safari, using to download installer 173 save 147, 148 scaling image 53, 78 scaling, clip 53 scratch disk 139 screen recording properties 82 screencast file, .scc extension 34 ScreenFlow closing before recording 38 new features in 18 supported file formats 47 using in trial mode 18 ScreenFlow Helper 34, 39 disable 136 hide desktop icons 144 launch at user login 136 ScreenFlow User Guide ScreenFlow menu 144 check for updates 144 ScreenFlow window, using for recording 36 scrub live audio 162 Set Timer button 36, 41 setting display resolution 42 shapes 87 slide shows, making in ScreenFlow 19 smooth volume levels 81 snapping 162 splitting a clip 57 starting recording 39 stopping recording 39 support 15, 165 supported file formats 47 system requirements 172 T technical specifications 172 technical support 15, 165 Telestream contacting 7 online Web store 15 sales and marketing 15 technical support 15 Web site 15 Telestream Audio 176 uninstalling 176 Telestream, contacting 15 text boxes 89 text properties 89 thumbnail icons 162 TIFF 47 timeline 54 changing clip speed 59 create or close gap 57 freeze frame 61 group 60 in and out points 58 lock clip 60 markers 61 scale 55 SMPTE timecode, displaying 137 split clip 57 tracks 55 trim 57 185 186 Index timeline, zooming on 55 Timer button, setting 36, 41 tracks 55 setting default height 138 track controls 56 trademark notice 3 trademark notices 3 transitions 63 audio 69 setting default 138 transitions inspector 63 transparency 78 trial mode 18 trimming a clip 57 troubleshooting audio interface 169 closed captioning 169 export video quality 167 graphics card 168 importing files 167 out of sync 169 Parallels 168 recording area 168 VMWare 168 U uninstalling ScreenFlow 178 update 144 upgrade license 174, 176 V View menu 161 scrub live audio 162 show audio waveform 162 show thumbnail icon 162 snapping 162 Vimeo, publishing to 120 W Warranty and Disclaimers 6 Web - High export preset 105 Web - Low preset, exporting 105 Web server (Mac), publishing to 132 Web store, online Telestream 15 website 165 Window menu 163 markers 163 WMV format, exporting 105 X x rotation 78 x264 codec, using to export MPEG-4 105 Y y rotation 78 YouTube, publishing to 116 Z z rotation 78 zooming, on canvas 50 zooming, on timeline 55 version number, finding 144 video filters 93 video properties 77 cropping 78 opacity 78 position 78 reflection 78 scale 78 shadow 78 x rotation 78 y rotation 78 z rotation 78 video recording, enabling 37 ScreenFlow User Guide