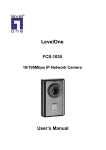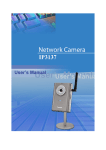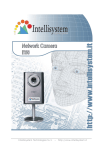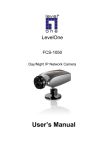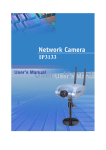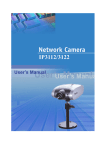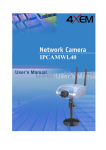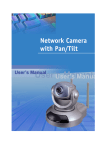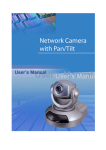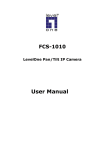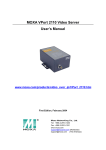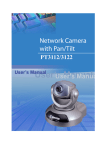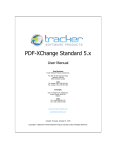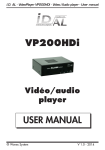Download CIP-100
Transcript
CISEYE™ NETWORK CAMERA Instruction Manual CISEYE INDOOR IP CAMERA CIP-100 CISEYE SECURITY TECHNOLOGIES SDN. BHD. (Co. No. 691660-P) 49, Jalan 1/119, Taman Bukit Hijau, Cheras 56000, Kuala Lumpur, Malaysia. Tel : 603-9132 9151 (9152/9153) Fax : 603-9132 9553 Website : www.ciseye.com Email : [email protected] Product name : Network Camera Release Date : 2004/12/02 Manual Revision : 1.31 Made in Taiwan. ©Copyright 2000-2005. All rights reserved Before You Use This Product The use of surveillance devices may be prohibited by law in your country. The Network Camera is not only a high-performance web-ready camera but also can be part of a flexible surveillance system. It is the user’s responsibility to ensure that the operation of such devices is legal before installing this unit for its intended use. It is important to first verify that all contents received are complete according to the list in the "Package Contents" chapter. Take notice of the warnings in “Quick installation guide” before the Network Camera is installed, then carefully read and follow the instructions in the “Installation” chapter to avoid damages due to faulty assembly and installation. This also ensures the product is used properly as intended. The Network Camera is a network device and its use should be straightforward for those who have basic network knowledge. The “Troubleshooting” chapter in the Appendix provides remedies to the most common errors in set up and configuration. You should consult this chapter first if you run into a system error. The Network Camera is designed for various applications including video sharing, general security/surveillance, etc. The “How to Use” chapter suggests ways to best utilize the Network Camera and ensure proper operations. For the creative and professional developers, the "URL Commands of The Network Camera " chapter serves to be a helpful reference to customize existing homepages or integrating with the current web server. For paragraphs preceded by completely the warnings. the reader should use caution to understand Ignoring the warnings may result in serious hazards or injuries. -1- Table of Contents Before You Use This Product.................................................................... 1 Package Contents.................................................................................... 4 Installation.............................................................................................. 5 Hardware installation.............................................................................5 Software installation..............................................................................6 Initial Access to the Network Camera.......................................................7 Check Network Settings.................................................................... 7 Add Password to prevent Unauthorized Access..................................... 7 How to Use.......................................................................................... 8 Authentication................................................................................. 8 Installing plug-in...................................................................................9 Primary user’s capability........................................................................ 10 Main Screen with Camera View...........................................................10 Digital Zoom....................................................................................11 Snapshot........................................................................................ 12 Client settings..................................................................................12 Administrator’s capability....................................................................... 15 Fine-tuning for Best Performance........................................................15 Opening accounts for new users......................................................... 17 Change homepage layout.................................................................. 18 Build a multimedia web attraction site.................................................23 Build a security application................................................................ 26 Software revision upgrade................................................................. 27 Definitions in Configuration..................................................................... 28 System parameters............................................................................... 29 Security settings................................................................................... 30 Network settings...................................................................................31 General...........................................................................................31 HTTP.............................................................................................. 31 Streaming....................................................................................... 32 WLAN Configuration..........................................................................32 Mail & FTP............................................................................................ 34 SMTP.............................................................................................. 34 -2- FTP .................................................................................................34 DDNS and UPnP settings ....................................................................... 36 Video codec parameters ........................................................................ 37 Motion detection .................................................................................. 39 Application settings .............................................................................. 40 Weekly schedule ............................................................................. 40 Send out the snapshot while motion detection .....................................40 Sequential operation ........................................................................40 Homepage layout settings ................................................................ 41 Viewing system log ............................................................................... 42 Viewing system parameters ................................................................... 42 Factory default ..................................................................................... 42 Appendix ................................................................................................ 43 A. Troubleshooting ............................................................................... 43 Status LED ...................................................................................... 43 Reset & restore................................................................................. 43 B. Frequently asked questions ............................................................... 44 C. URL commands of the Network Camera ...............................................47 Capture update Snapshot of JPEG image ............................................. 47 Restore factory default settings .......................................................... 47 Restart system .................................................................................47 Page URL ........................................................................................ 48 System resource URL ........................................................................48 General format of command URL ........................................................ 49 System configuration URL ..................................................................49 Security configuration URL .................................................................50 Network configuration URL .................................................................50 DDNS & UPnP configuration URL .........................................................52 Mail & FTP configuration URL ..............................................................53 Video configuration URL .................................................................... 54 Image quality configuration URL .........................................................56 Application configuration URL .............................................................56 Homepage layout configuration URL ....................................................57 D. Technical specifications ..................................................................... 58 -3- Package Contents Network Camera Camera stand Power adapter Software CD -4- Installation In this manual, "User" refers to whoever has access to the Network Camera, and "Administrator" refers to the person who can configure the Network Camera and grant user access to the camera. Hardware installation Please verify that your product package contains all the accessories listed in the foregoing Package Contents. Depending on the user’s application, an Ethernet cable may be needed. The Ethernet cable should meet the specs of UTP Category 5 and not exceed 100 meters in length. Connect the power adapter jack to the Network Camera before plugging in to the power socket. This will reduce the risk of accidental electric shock. Upon powering up, the device runs through a self-test procedure and the front LEDs will blink between green and red a few times. If self-test passes, the LED will be green and the Network Camera will standby for getting IP address. After getting IP Address, the LED will blink green every second. If self-test fails the red LED will blink several times. Refer to Appendix A for troubleshooting. The Network Camera will first detect Ethernet. If it does not connect to Ethernet, the Network Camera will try WLAN. During the searching and connecting process to the wireless access point or station, the red LED of the Network Camera will flash every second. Until the Network Camera connects to the other wireless device, the red LED will become lighted. Operating in either network mode, the green LED will flash every second as heartbeat to indicate alive. -5- To install in Ethernet Make sure the Ethernet is firmly connected to a switch hub. After attaching the Ethernet cable plug in the power adapter. If the LED turns out to be steady green after self-test, go to next paragraph “Software installation”. If the Ethernet is not available, Network Camera will switch to wireless LAN mode. To install in wireless LAN If the Ethernet is not available while power on, the Network Camera will search for any access point with the SSID “default”. Once any access point is found, the LED will turn green to wait for installation. If the network environment cannot meet the default settings, install Network Camera in Ethernet to proceed with wireless LAN configuration. Software installation At the end of the hardware installation, users can use Installation Wizard program included in the product CDROM to find the location of the Network Camera. There may be many Network Cameras in the local network. Users can differentiate the Network Cameras with the serial number. The serial num ber is printed on the labels on the carton and the back of the Network Camera body. Please refer to the user’s manual of Installation Wizard for detail. -6- Once installation is complete, the Administrator should proceed to the next section "Initial access to the Network Camera" for necessary checks and configurations. Initial Access to the Network Camera Check Network Settings The Network Camera can be connected either before or immediately after software installation onto the Local Area Network. The Administrator should complete the network settings on the configuration page, including the correct subnet mask and IP address of gateway and DNS. Ask your network administrator or Internet service provider for the detail information. By default the Network Camera requires the Administrator to run installation every time it reboots. If the network settings are to remain unchanged, disable the Install option. Refer to “Network settings” on the System Configuration page for details. If any setting is entered incorrectly and cannot proceed to setting up the Network Camera, restore the factory settings following the steps in the “Troubleshooting” chapter of the Appendix. Add Password to prevent Unauthorized Access The default Administrator’s password is blank and the Network Camera initially will not ask for any password. The Administrator should immediately implement a new password as a matter of prudent security practice. Once the Administrator’s password is saved, the Network Camera will ask for the user’s name and password before each access. The Administrator can set up a maximum of twenty (20) user accounts. Each user can access the Network Camera except to perform system configuration. Some critical functions are exclusive for the Administrator, such as system configuration, user administration, and software upgrades. The user name for the Administrator is permanently assigned as “root”. Once the password is changed, the browser will display an authentication window to ask for the new password. Once the password is set, there is no provision to recover the Administrator’s password. The only option is to restore to the original factory default settings. -7- How to Use Authentication After opening the Web browser and typing in the URL of the Network Camera, a dialogue window pops up to request a username and password. Upon successful authentication, the following figure is displayed. The foreground is the login window and the background shows the message if authentication fails. The user may check the option box to save the password for future convenience. This option is not available to the Administrator for obvious reason. -8- Installing plug-in For the initial access to the Network Camera in Windows, the web browser may prompt for permission to install a new plug-in for the Network Camera. Permission request depends on the Internet security settings of the user’s PC or notebook. If the highest security level is set, the computer may prohibit any installation and execution attempt. This plug-in has been registered for certificate and is used to display the video in the browser. Users may click on to proceed. If the web browser does not allow the user to continue to install, check the Internet security option and lower the security levels or contact your IT or networking supervisor for help. -9- Primary user’s capability Main Screen with Camera View The main page layout has two parts: Configuration functions: The camera can be configured using these user interfaces. Camera View: What the camera sees. Click on the configuration link to the left of the image window to enter the configuration page. - 10 - Digital Zoom Click on the magnifier icon under the camera view then the digital zoom control panel will be shown. Uncheck “Disable digital zoom” and use the slider control to change the zoom factors. - 11 - Snapshot Click on “Snapshot”, web browser will pop up a new window to show the snapshot. Users can point at the snapshot and click the right button of mouse to save it. Client settings At the initial access to the “Connection type” page in Windows, the web browser will ask for a new plug-in installation, the plug-in being the Network Camera. This plug-in has been registered for certification and can be used to change the parameters at the client’s site. The user may click on to install the plug-in. If the web browser does not allow the user to complete the installation, check the Internet security to lower the security level or contact your IT or networking supervisor . - 12 - There are two settings for the client side. One is “Media Option” for users to determine if audio should be muted. The other is “Protocol Option” which allows choices on connection protocol between client and server. There are three protocols choices to optimize your usage - UDP, TCP and HTTP. The UDP protocol allows for more real-time audio and video streams. However, some packets may be lost due to network burst traffic and images may be obscured. The TCP protocol allows for less packet loss and produces a more accurate video display. The downside with this protocol is that the real-time effect is worse than that with the UDP protocol. The HTTP protocol must be selected if the network is protected by a firewall and it only allows HTTP Port (80) to be opened. In this mode, audio will not be sent and only video is operational. If no special need is required, UDP protocol is recommended. Generally speaking, the client’s choice will be in the order of UDP protocol, save and return HOME to re-connect. - 13 - <url> http://<Network Camera>/protocol.html <Network Camera> is the domain name or the original IP address of the Network Camera. - 14 - Administrator’s capability Fine-tuning for Best Performance Best performance generally equates to the fastest image refresh rate with the best video quality, and at the lo west network bandwidth as possible. The three factors, “Maximum frame rate”, “Fix bit rate”, and “F ix quality” on the Video Configuration page, are correlative to allow for achieving the best performance possible. For Best Real-time Video Images To achieve good real-time visual effect, th e network bandwidth should be large enough to allow a transmission rate of greater than 20 image frames per second. If the broadband network is over 1 Mbps, set the “Fix bit rate” to 1000Kbps or 1200Kbps, and set “Fix quality” at the highest quality. The maximum frame rate is 30. If your network bandwidth is more than 384Kbps, you can fix the bit rate according to your bandwidth - 15 - and set the maximum frame rate to 30 fps. If the images vary dramatically in your environment, you may want to slow the maximum frame rate down to 20 fps in order to lower the rate of data transmission. This allows for better video quality and the human eyes cannot readily detect the differences between those of 20, 25, or 30 frames per second. If your network bandwidth is below 384 Kbps, set the “Fix bit rate” according to your bandwidth and try to get the best performance by fine-tuning with the “Maximum frame rate”. In a slow network, greater frame rate results in blur images. Another work-around is to choose “Half” in the “Size” option for better images, or “Halfx2” for a larger image view. Video quality performance will vary somewhat due to the number of users viewing on the network; even when the parameters have initially been finely tuned. Performance will also suffer due to poor connectivity because of the network’s burst constraint. Only Quality Images Will Do To have the best video quality, you should set “Fix quality” at “Detailed” or “Excellent” and adjust the “Maximum frame rate” to match your network’s bandwidth. If your network is slow and you receive “broken” pictures, go to the TCP protocol in “Connection type” and choose a more appropriate mode of transmission. The images may suffer a time delay due to a slower connection. The delay will also increase with added number of users. Somewhere Between Real-time and Clear Images If you have a broadband network, set “Fix quality” at ”Normal” or better, rather than setting “Fix bit rate”. You can also fix the bandwidth according to your actual network speed and adjust the frame rate. 15 fps. Start from 30 fps down for best results but not below If the image qualities are not improved, select a lower bandwidth setting. - 16 - Opening accounts for new users Protect Network Camera by passwords The Network Camera is shipped without any password by default. That means everyone can access the Network Camera including the configuration as long as the IP address is known. It is necessary to assign a password if the Network Camera is 1 to enable protection. intended to be accessed by others. Type a new word twice in ○ This password is used to identify the administrator. Then add an account with user 2 . Network Camera can provide twenty accounts name and password for your friends in○ 3. for your valuable customers or friends. You may delete some users from ○ 4 More flexible options for viewers ○ The first option allows anyone uses “demo” as the user name to view without password. The Administrator can also decide if more viewers are allowed to watch the video if the viewers exceed the limit. The overloaded viewers will have snapshot mode instead. - 17 - Change homepage layout How to change the subject text of homepage 1. Click on “Configuration” on homepage, 2. Change the text in “Host name”, 3. Click on “Save” button. - 18 - How to change the font color 1. Click on “Configuration” on homepage, 2. Click on “Homepage layout” at the left column, 3. Find “Font color” and pull down the list to choose any color you like, 4. Click on “Save” button. * The font color is better to contrast with the background. How to change the background 1. Click on “Configuration” on homepage, 2. Click on “Homepage layout” at the left column, If you want to display simple color without any image, 3. Find “Background graph” and choose “blank”, 4. Find “Background color” and pull down the list to choose any color you like, 5. Click on “Save” button. * The background color is better to contrast with the font. If you want to use the image from another web site as background, 3. Find “Background graph” and choose “Url”, 4. Type the URL of the image on the Internet in the edit box, for example, “http://dgl.microsoft.com/thumbnails/j023/j0235217(t).gif”, 5. Click on “Save” button. - 19 - If you want to change the default background image stored in the Network Camera, 3. Find “Background graph” and choose “default”, 4. Click on “Save” button, 5. Prepare an image file with size less than 131000 bytes and rename it to wallppr.jpg, 6. Open an FTP client program and connect to the Network Camera. The user name and password is as same as the Administrator’s. 7. Transfer wallppr.jpg in local folder to the Network Camera, 8. Close the FTP program and reload the homepage of the Network Camera. How to change the image logo at the upper left corner of homepage 1. Click on “Configuration” on homepage, 2. Click on “Homepage layout” at the left column, If you want to remove any logo, 3. Find “Logo graph” and choose “blank”, 4. Click on “Save” button. If you want to use the image from another web site as logo, 3. Find “Logo graph” and choose “Url”, 4. Type the URL of the image on the Internet in the edit box, for example, “http://dgl.microsoft.com/thumbnails/j023/j0234430(t).gif”, 5. Click on “Save” button. If you want to change the default logo stored in the Network Camera, 3. Find “Logo graph” and choose “default”, 4. Click on “Save” button, 5. Prepare an image file with size less than 65000 bytes and rename it to logo.gif, 6. Open an FTP client program and connect to the Network Camera. The user name and password is as same as the Administrator’s. 7. Transfer logo.gif in local folder to the Network Camera, 8. Close the FTP program and reload the homepage of the Network Camera. - 20 - If you want to add hyperlink to the logo image, 3. Find “Logo link” and type the hyperlink in the edit box, for example, http://www.mywebsite.com, 4. Click on “Save” button. How to design my own homepage to replace the current one 1. Prepare your own homepage with size less than 65000 bytes and rename it to user .htm, 2. Insert the html codes of video object, the bold Italian text in the following example, into the appropriate position in user.htm. Note that the codes of video object must be copied exactly the same including the letter case. ****** Example homepage begin ****** <html> <head> <title>Example – custom homepage</title> </head> <body background="/pic/wallppr.jpg"> <p> <a href="/setup/config.html"> <img src="http://dgl.microsoft.com/thumbnails/j023/j0234430(t).gif" align="left" width="64" height="64"> </a> <font size="7" face="Comic Sans MS" color="#FF0000"> Network Camera Demo </font> </p> <p align="left"> <!-- Copy the next bold line to where you want to show the image coming from Network Camera. This line is remark only and is hidden on homepage. //--> <OBJECT ID=VAMCtrl></OBJECT> </p> </body> </html> ****** Example homepage end ****** - 21 - 3. Open an FTP client program and connect to the Network Camera. The user name and password is as same as the Administrator’s. 4. Transfer user.htm in local folder to the Network Camera, 5. Close the FTP program and reload the homepage of the Network Camera, 6. Click on “Configuration” on homepage, 7. Click on “Homepage layout” at the left column, 8. Check “Use the customized homepage”. 9. Click on “Save” button and return to homepage. * The user.htm only provides plain text content that scripts and URL of external resources can be used to adorn the homepage. Refer to tutorials of writing HTML and scripts. If the customized homepage goes wrong and cannot display, link to the “Homepage layout” page, “http://<IP address of Network Camera>/setup/layout.html”, to disable “Use the customized homepage”. - 22 - Build a multimedia web attraction site Demo on multiple sites – mid-scale service The Network Camera can allow ten visitors on-line simultaneously. After Installation, focus the Network Camera on any view you would like friends to share and tell the visitors to type in the web browser address. Caution: You may want to maintain your visitor’s list in the security configuration page to block out unexpected visitors. No need to have the geeks’ skill and equipments, no need to find suitable software. Product demo for e-business – large-scale service If the number of visitors has exceeded the limit, the Network Camera can allow the "overload" viewers to see the snapshots in JPEG mode, on the homepage. These are still images and will be refreshed periodically and automatically. It needs a script function supported by the web browser. 1. Click on “Configuration” on homepage, 2. Click on “Security” at the left column, 3. Go to the page bottom and check “Allow more viewers with snapshot mode”, 4. Set the snapshot interval to refresh the still image automatically. The longer the snapshot interval is, the better the snapshot mode works for more viewers. - 23 - If you want to expand to allow in more viewers, the host server should be able to handle large network traffic, which must handle the picture refreshing from the Network Camera. If the web space has FTP service, Set the Network Camera as an FTP client to upload the pictures. The access to the Network Camera will be independent of the number of viewers and the picture quality will remain constant. 1. Click on “Configuration” on homepage, 2. Click on “Network” at the left column, 3. Fill the FTP related settings including server, user name and password, as well as the upload path if specified by the web space, 4. Click on save and wait for system restart, 5. Click on “Application” at the left column, 6. Select “Sequential operation” and set the interval, 7. Select FTP without date time suffix as the upload method and click on save, 8. The image file uploaded to the web space is named “video.jpg”. Check if the file is successfully uploaded to the correct folder, 9. Prepare a homepage with the embedded image reference to the image file uploaded via FTP in advance. If the web space has no FTP service, An auto-refresh homepage can be used to periodically poll the newest image from the Network Camera. It is most efficient if using a free web space provider as the FTP service may be limiting. 1. Prepare an auto-refresh homepage like the following example. The URL of image is http://“IP address of the Network Camera”/cgi-bin/video.jpg. Modify the IP address according to your Network Camera. Define the refresh interval according to your network bandwidth for best result. If the refresh rate is too fast and there is a large number of visitors, this may overload the Network Camera and slows the response. - 24 - ****** Example homepage begin ****** <html> <head> <title>Example - auto refresh</title> </head> <body background="/pic/wallppr.jpg"> <p align=left> <font size="7" face="Comic Sans MS" color="#FF0000"> Network Camera Demo </font> </p> <p align=left> <!-- Begin of scripts to auto refresh the image. Change the IP address in the image URL and refreshrate if necessary. //--> <script language=javascript> var image="http://192.168.0.203/cgi-bin/video.jpg"; //IMAGE URL var refreshrate=5; //SECONDS BETWEEN REFRESH var imgwidth=352; //IMAGE WIDTH var imgheight=240; //IMAGE HEIGHT (NTSC:240; PAL:288) function refresh(){ document.images["pic"].src=image+"?"+new Date(); setTimeout('refresh()', refreshrate*1000);} document.write('<img src="'+image+'" height="'+imgheight+'" width="'+imgwidth+'" name="pic">'); if(document.images)window.onload=refresh; </script> <!-- End of scripts to auto refresh the image. //--> </p> </body> </html>****** Example homepage end ****** - 25 - Build a security application The Administrator can use the built-in motion detection to monitor any movement to perform many useful security applications. To upload the snapshots, users can choose either email or FTP according to user’s needs. Both e-mail and FTP use the network settings on the network page. Refer to the definition section for detail configuration. 1. Click on “Configuration” on homepage, 2. Click on “Motion detection” at the left column, 3. Check “Enable motion detection”, 4. Click on new to have a new window to monitor video, 5. Type in a name to identify the new window, 6. Use the mouse to click, hold, and drag the window corner to resize or the title bar to move, 7. Fine-tune using the “Sensitivity” and “Percentage” fields to best suit the camera’s environment. Higher ”Sensitivity” detects the slighter motion. Higher “Percentage” discriminates smaller objects, 8. Clicking on “Save” enables the activity display. Green means the motion in the window is under the watermark set by Administrator and red means it is over the watermark, 9. Click on “Application” at the left column, 10. Check the weekdays as you need and give the period of "Snapshots begin" time and "Snapshots end" time to monitor the motion detection every day, 11. Check the “Send out the snapshot while motion detection”. 12. Set the delay before detecting next motion to avoid continuous false alarms following the original event, 13. Set the delay to take snapshots after motion to capture the direction of the moving objects, 14. Check the window name set in step 5, 15. Check the way to upload snapshot, 16. Click on save to validate. - 26 - Software revision upgrade Customers can obtain the up-to-date software from the web site. An easy-to-use Upgrade Wizard is provided to upgrade the Network Camera with just a few clicks. The upgrade function is opened to the Administrator only. To upgrade the system, follow the procedures below. 1. Download the firmware file named “FLASH.BIN” from the appropriate product folder. 2. Run the Upgrade Wizard and proceed following the prompts. Refer to the instructions of the Upgrade Wizard for details. 3. The whole process will finish in a few minutes and it will automatically restart the system. If power fails during the writing process of Flash memory, the program in the memory of the Network Camera may be destroyed permanently. If the Network Camera cannot restart properly, ask your dealer for technical service. - 27 - Definitions in Configuration Only the Administrator can access system configuration. Each category in the left column will be explained in the following pages. The bold texts are the specific phrases on the Option pages. The Administrator may type the URL below the figure to directly enter the frame page of configuration. If the Administrator also wants to set certain options through the URL, read the reference appendix for details. <url> http://<Network Camera>/setup/config.html <Network Camera> is the domain name or original IP address of the Network Camera. - 28 - System parameters "Host name" The text displays the title at the top of the main page. "Keep current date and time" Click on this to reserve the current date and time of the Network Camera. An internal real-time clock maintains the date and time even when the power of the system is turned off. "Sync with computer time" Synchronizes the date and time of the Network Camera with the local computer. The read-only date and time of the PC is displayed as updated. “Manual” Adjust the date and time according to what is entered by the Administrator. Notice the format in the related fields while doing the entry. “Automatic” Synchronize with the NTP server over the Internet whenever the Network Camera starts up. It will fail if the assigned time-server cannot be reached. “NTP server” Assign the IP address or domain name of the time-server. Leaving the text box blank connects the Network Camera to the default time-servers. "Time zone" Adjust the time with that of the time-servers for local settings. Remember to click on to immediately validate the changes. Otherwise, the correct time will not be synchronized. - 29 - Security settings “Root password” Change the Administrator’s password by typing in the new password identically in both text boxes. The typed entries will be displayed as asterisks for security purposes. After pressing , the web browser will ask the Administrator for the new password for access. “Add user” Type the new user's name and password and press to insert the new entry. The new user will be displayed in the user name list. There is a maximum of twenty user accounts. “Delete user” Pull down the user list to find the user’s name and press to complete. “Allow ‘demo’ account to view” Click this to permit anyone who types in “demo” as user name. No password is needed for demo account. Note that a demo account is restricted to view only. “Allow more viewers with snapshot mode” There can only be a maximum of 10 users to simultaneously view the video. This option allows for the 11th viewer on, the overloaded viewers, to see only still images. These still images are automatically refreshed by the interval defined below. This feature must be supported by the java script capability of the web browsers. “Snapshot interval” defines the refresh rate of the still image in the homepage seen by the overloaded viewers. - 30 - Network settings Any changes made on this page will restart the system in order to validate the changes. Make sure every field is entered correctly before clicking on . "Reset IP address at next boot", the default status is checked to get IP address automatically at the server start. Therefore, once the network settings, especially the IP address, have been entered correctly, uncheck this option. General “IP address” This is necessary for network identification. “Subnet mask” This is used to determine if the destination is in the same subnet. The default value is “255.255.255.0”. “Default router” This is the gateway used to forward frames to destinations in a different subnet. Invalid router setting will fail the transmission to destinations in different subnet. “Primary DNS” The primary domain name server that translates hostnames into IP addresses. “Secondary DNS” Secondary domain name server that backups the Primary DNS. HTTP “Http port” This can be other than the default Port 80. Once the port is changed, the users must be notified the change for the connection to be successful. For instance, when the Administrator changes the HTTP port of the Network Camera whose IP address is 192.168.0.100 from 80 to 8080, the users must type in the web browser “http://192.168.0.100:8080” instead of “http://192.168.0.100”. - 31 - Streaming “Control channel port” This can be something other than the default port 5001 in order to work with the port opened by the firewall. “Audio channel port” This can be something other than the default port 5002 in order to work with the port opened by the firewall. “Video channel port” This can be something other than the default port 5003 in order to work with the port opened by the firewall. “Improve audio quality in low bandwidth environment” If the Network Camera seems to work in a low bandwidth network environment, the user can use this option to see if audio quality can be improved by sacrificing some real-time synchronization. “Mute” This can force the transmission protocol to HTTP and disable audio. WLAN Configuration “SSID” (Service Set Identifier), it is a name that identifies a wireless network. Access Points and wireless clients attempting to connect to a specific WLAN (Wireless Local Area Network) must use the same SSID. The default setting is default. Note: The maximum length of SSID is 32 single-byte characters and SSID can’t be any of “, <, > and space character. “Wireless mode” Clicking on the pull-down menu to select from the following options: “Infrastructure” Make the Network Camera connect to the WLAN via an Access Point. (The default setting) “Ad-Hoc” Make the Network Camera connect directly to a host equipped with a wireless adapter in a peer-to-peer environment. “Channel” While in infrastructure mode, the channel is selected automatically to match the channel setting for the selected Access Point. In Ad-Hoc mode, the channel must be manually set to the same channel for each wireless adapter. The default channel setting depends on the installed region. - 32 - “TX rate” This field is for selecting the maximum transmission rate on the network. The default setting is “auto”, that is the Netw ork Camera will try to connect to the other wireless device with highest transmitting rate. “Preamble”, either “Long preamble” or “Short preamble” defines the length of the CRC block (Cyclic Redundancy Check is a common technique for detecting data transmission errors) for communication between the Access Point and the roaming wireless device. Long Preamble is the default setting. Note: High network traffic areas should use the shorter preamble type. “Data encryption” Checking the box to enable the data encryption. By default it is disabled. “Auth. Mode” Choosing one of the following modes, (Auto is the default setting) • “Auto” – Will automatically decide the authentication mode of the wireless client. • “Shared” – allows communication only with other devices with identical WEP settings. • “Open” – communicates the key across the network. “Key length” The administrator can select the key length among 64, 128 or 256 bits. 64bits is the default setting. “Key format” Hexadecimal or ASCII. “HEX” is the default setting. • “HEX” digits consist of the numbers 0~9 and the letters A-F. • “ASCII” is a code for representing English letters as numbers from 0-127 except “, <, > and space characters that are reserved. “Network Key” Entering a key in either hexadecimal or ASCII format. When selecting different key length, acceptable input length is listed as following: 64 bits key length: 10 Hex digits or 5 characters. 128 bites key length: 26 Hex digits or 13 characters. 256 bits key length: 58 Hex digits or 29 characters. Note: When 22(“), 3C(<) or 3E(>) are input in network key, the key format can’t be changed to ASCII format. Some invalid settings may cause the system failing to respond. Change the configuration only if necessary and consult with your network supervisor or experienced users for correct settings. Once the system has lost contact, refer to Appendix A for reset and restore procedures. - 33 - Mail & FTP SMTP When the SMTP server support SMTP authentication, users need to give the valid user name and password to send email via the server. “SMTP (mail) server 1” The domain name or IP address of the external email server. “User name of SMTP 1” This granted user name on the external email server. “Password of SMTP 1” This granted password on the external email server. “Recipient email address 1” The email address of the recipients for snapshots or log file. Multiple recipients must be separated by semicolon, ‘;’. “SMTP (mail) server 2” The domain name or IP address of another email server once the previous server is unreachable. “User name of SMTP 2”, granted user name on the backup email server. “Password of SMTP 2”, granted password on the backup email server. “Recipient email address 2” The email address of the recipients for the backup server. “Sender email address”, the email address of the sender. FTP “Local FTP server port” This can be other than the default port 21. The user can change this value from 1 to 65535. After the changed, the external FTP client program must change the server port of connection accordingly. “1st FTP server” The domain name or the IP address of the external FTP server. The following user settings must be correctly configured for remote access. “1st FTP user name” Granted user name on the external FTP server. “1st FTP password” Granted password on the external FTP server. “1st FTP remote folder” Granted folder on the external FTP server. The string must conform to that of the external FTP server. Some FTP servers cannot accept preceding slash symbol before the path without virtual path mapping. Refer to the instructions for the external FTP server for details. The folder privilege must be open for upload. - 34 - “Primary FTP passive mode” The Network Camera is located inside the network protected by a firewall, data connection for FTP may be prohibited. By selecting passive mode, the FTP can bypass the rule and allow snapshot upload to proceed. If the passive mode is selected, the Network Camera can automatically attempt for active mode, if the external FTP server does not support passive mode. “2nd FTP server” The domain name or IP address of the external FTP server. “2nd FTP user name” Granted user name on the backup FTP server. “2nd FTP password” Granted password on the backup FTP server. “2nd FTP remote folder” Granted folder on the backup FTP server. “Secondary FTP passive mode” Passive mode setting for the backup FTP server. - 35 - DDNS and UPnP settings “Enable DDNS” This option turns on the DDNS function. “Provider” The provider list contains four hosts that provide DDNS services. Please connect to the service provider’s website to make sure the service charges. “Host name” If users wants to use DDNS service, this field must be filled. Please input the hostname that is registered in the DDNS server. “Username/E-mail” The Username or E-mail field is necessary for logging in the DDNS server or notify users of the new IP address. Note: when this field is input as “Username” the following field must be input as “Password”. “Password/Key” Please input the password or key to get the DDNS service. “Enable UPnP” This turns on or off the UPnP function. When UPnP is turned off, the camera cannot be found through network neighbors in MS Windows XP. If the UPnP network component is installed in Windows XP, the hostname of the Network Camera will be shown with bracketed IP address in the Network neighbors. Ex: Network Camera (192.168.0.96). That is: The hostname of the Network Camera is “Network Camera”, and the IP address of the Network Camera is 192.168.0.96. “Enable UPnP Port Forwarding” This turns on or off the UPnP port forwarding. When there is a router with UPnP certified Internet Gateway Device in the local network. This function can make port mapping for Network Camera automatically and users can access the Network Camera via Ethernet with the given port. “Save” Click on the button to save current settings for the DDNS service and UPnP function. Network Camera provides a free DDNS service. Administrators can choose safe100.net in the “Providers” field to use it. At the first time, Administrators must register an account for it. - 36 - Video codec parameters “Text on video” The text will be displayed in the black bar above the video window with a timestamp. The timestamp is captured from the date and time of the Network Camera that is maintained by a built-in real-time clock. “Color” Select either for color or monochrome video display. “Size” There are five options for three video sizes. “Half” is the quarter size of “Normal”. “Half x 2” has the same video size as “Normal” but of a lesser quality, while consuming less network bandwidth. “Normal” is the quarter size of “Double”. “Normal x 2” has the same video size as “Double” but of a lesser quality, while consuming less network bandwidth. “Power line frequency (for fluorescent light)”, the fluorescent light will flash according to the power line frequency that depends on local utility. Change the frequency setting to eliminate uncomfortable flash image when the light source is only fluorescent light. There are three dependent parameters provided for video performance adjustment. “Maximum frame rate” This limits the maximal refresh frame rate, which can be combined with the “Video quality control” to optimize bandwidth utilization and video quality. If the user wants to fix the bandwidth utilization regardless of the video quality, choose “Fix bit rate” and select the desired bandwidth. The video quality may be poor due to the sending of maximal frame rate within the limited bandwidth when images are moving rapidly. Consequently, to ensure detailed video quality (quantization rate) regardless of the network, it will utilize more bandwidth to send the maximal frames when images change drastically. “Flip” Vertically rotate the video. “Mirror” Horizontally rotate the video. Check options both if the Network Camera is installed upside down. “White balance” Adjust the value for best color temperature. - 37 - Click on this button to pop up another window to tune “Brightness”, “Contrast”, “Hue” and “Saturation” for video compensation. Each field has eleven levels ranged from -5 to +5. In “Brightness” and “Contrast” fields the value 0 indicates auto tuning. The user may press image is O.K., press to set the image settings. original settings without incorporating the changes. - 38 - to fine-tune the image. When the Click on this to recall the Motion detection "Enable motion detection" Check this option to turn on motion detection. Click on this button to add a new window. At most three windows can exist simultaneously. Use the mouse to click, hold, and drag the window frame to resize or the title bar to move. Clicking on the ‘x’ at the upper right-hand corner of the window to delete the window. Remember to save in order to validate the changes. Click on this button to save the related window settings. A graphic bar will rise or fall depending on the image variation. A green bar means the image variation is under monitoring level and a red bar means the image variation is over monitoring level. When the bar goes red, the detected window will also be outlined in red. Going back to the homepage, the monitored window is hidden but the red frame shows when motion is detected. "Window Name" The text will show at the top of the window. "Sensitivity" This sets the endurable difference between two sequential images. "Percentage" This sets the space ratio of moving objects in the monitoring window. Higher sensitivity and small percentage will allow easier motion detection. The following figure shows the screen when is clicked. The monitoring window has been outlined in red and the graphic bar goes red since the goldfish is moving. - 39 - Application settings Weekly schedule “Sun” ~ “Sat” Select the days of the week to perform the following operations. “Snapshots begin at” Set the time to start operations. “Snapshots stop at” Set the time to stop operations. Setting identical begin time and stop time means 24-hour operation. “All the time except for the above schedule” Set the schedule all the time except for the above in a week. Send out the snapshot while motion detection “Delay second(s) before detecting next motion” Set the time delay before restarting to check on the triggering condition when the current condition is triggered. “Take snapshots at second(s) after motion” After the camera has taken a snapshot when a condition is triggered, another snapshot will be taken after this configured interval, in seconds. “Trigger condition” There are three windows for motion detection each can be assigned a name. If motion detection has not been set up, “undefined” will be shown instead of the window title. If this happens, clicking on “Motion detection” and a note will show to direct the User to the configuration page for motion detection. Sequential operation “Snapshot every second(s)” The Network Camera will send snapshots at the specified intervals to the external server using the method selected below. Remember: This operation is still subject to the conditions set in the weekly schedule. “Send snapshots by email” This selects the uploading method following the intervals set above. The snapshot named “video.jpg” will be attached in the email with the subject title “Periodic snapshots”. - 40 - “Send snapshots by FTP” The snapshots will be uploaded to the external FTP server with the file name defined in the next option. This can also be used to refresh the captured images stored in the external web server to build creative homepages. “FTP put snapshots with date and time suffix” This option sets up the snapshot capture date and time, which can be used to easily differentiate the snapshot file names in either the sequential or event operation. For instance, “[email protected]” means the JPEG image was captured in the year 2003, January the 2nd, at 3 o’clock, 4 minute, and 5 second. If this suffix is omitted, the file named “video.jpg” on the external FTP server will be refreshed at the specified interval. Homepage layout settings “Use the customized homepage”, check this option to use “user.htm” uploaded by the Administrator instead of the default one. Refer to the section “Administrator’s capability” for detail usage. The following options related to the default homepage will not affect the “user.htm”. “Logo graph”, the logo located at the upper left corner of homepage can be hidden, the default one that can be changed by the Administrator, or any image on the Internet that can be located via URL. The default logo is stored in memory and can be changed by FTP. The maximal size is 32000 bytes. Though the file name is fixed to “logo.gif”, the image can be any file format as long as the web browser can read it. Refer to the section “Administrator’s capability” for how to change the default logo. “Logo link”, when users click on the logo image, a new window will pop up to show the homepage of the given URL. Clear the URL will disable the link function. “Background graph”, the background image can be hidden to show the background color only, the default one that can be changed by the Administrator, or any image on the Internet that can be located via URL. The default background image is stored in memory and can be changed by FTP. The maxima l size is 131000 bytes. Though the file name is fixed to “wallppr.jpg”, it can be any file format as long as the web browser can read it. Refer to the section “Administrator’s capability” for how to change the background image. ”Font color", pull down the list to select any color for the text in the homepage. ”Background color", pull down the list to select any color for the homepage background. It can be seen when the background image is not displayed. - 41 - Viewing system log Click the link on the configuration page to view the system log file. The content of the file provides useful information about configuration and connection after system bootup. Viewing system parameters Click on this link on the configuration page to view the entire system’s parameter set. The content is the same as those in CONFIG.INI. Factory default Click on this link on the configuration page to restore the factory default settings. Any changes made so far will be lost and the system will be reset to the initial factory settings. After clicking on the “OK” button and make confirmation, the system will restart and require the installer program to set up the network again. - 42 - Appendix A. Troubleshooting Status LED After powering up, the Network Camera performs a self-diagnostic to detect any hardware defects. The following table lists the LED patterns in general. In case of any fatal error, the LED will blink in a pattern other than those below. Condition LED color During self-diagnostic after power on Blink in interchanged green and red Ethernet signal is lost Steady red till Ethernet is detected Before network is setup Steady green till IP address is confirmed After network is setup Blink green every second Network is setup and audio is disabled Blink green every 4 seconds Any hardware failure Other patterns Reset and restore There is a button in the back of the Network Camera. It is used to reset the system or restore the factory default settings. Sometimes resetting the system sets the system back to normal state. If the system problems remain after reset, restore the Reset button factory settings and install again. RESET : RESTORE : Click on the button. 1. Press on the button continuously. 2. Wait for self-diagnostic to run twice. 3. Free the button as soon as the second self-diagnostic starts. Restoring the factory defaults will erase any previous settings. Reset or restore the system after power on. - 43 - B. Frequently asked questions Q What if I forget my password? A After the Administrator's password is assigned, every access to the Network Camera needs authentication. If you are one of the managed users, you have to ask the Administrator for the password. If you are the Administrator, there is no way to recover the root password except for restoring factory default. Refer to Appendix A for the procedures. Q Why can I not watch video from the Network Camera after it is authenticated? A There are many possible scenarios regarding this problem, 1. If you have just installed the Network Camera and are unable to watch the video, check if the heartbeat LED is blinking or the lens cap is removed. If the heartbeat LED is dim, perform the software installation again. 2. If the Network Camera is well installed and you are accessing the Network Camera for the first time using Internet Explorer, adjust the security level of Internet Explorer to allow installation of plug-ins. 3. If the problem still exists after adjusting, and the message over the image window is showing "connecting", the network traffic may be too crowded. Q What is the plug-in for? A The plug-in provided by the Network Camera is used to display motion pictures and audio in Internet Explorer. If your system does not allow installation of any plug-in software, the security level of the web browser may need to be lowered. It is recommended that you consult your network supervisors in your office regarding adjustment of the security level. Software installation may be regulated in some offices. Q Why is the timestamp different from the system time of my PC or notebook? A The timestamp is based on the system time of the Network Camera. It is maintained by a real-time clock inside and can be automatically synchronized with the time server if the Network Camera is connected to the Internet and the function is enabled. Differences of several hours may result from the time zone setting. - 44 - Q Can I install it on ceiling? A Yes. There are flip and mirror options in video configuration page to correct the images for upside down installation. Q The image is not clear enough. A Rotate the lens to adjust the focus after the Network Camera is installed in the proper position. The image settings and white balance can be fine tuned to achieve the best visual effect. Also notice the power line frequency must match the local utility to synchronize and minimize the effect of flickering florescent lights. Q Why does the image not refresh regularly? A Some anti-virus programs filter the received web content. It takes time to perform data examination and affect the streaming application such as the Network Camera. However it only affects the HTP mode of the Network Camera. If the network allows only HTTP mode, disable the web filtering function of the anti-virus program temporarily. During the period, users should be aware of the risk of malicious network activity. Q I have opened motion detection windows but it cannot work. A If the motion detection windows are setup and names are given, check to see if the function is checked at the first line. While it is enabled, adjust the sensitivity and percentage to monitor the level indicator for best results. Q I cannot hear any sound while watching. A If there is "V_ONLY" shown above the ima ge, click on connection type to uncheck "Disable audio". If there is "V" shown instead of "AV", the sound card in your PC may not properly installed. If "AV" is shown, check the audio source of the Network Camera. Q How many users are allowed to watch the Network Camera at the same time? A Too many users requesting the real-time multimedia content will jam the network. For best results, the Network Camera is designed to accommodate maximum ten (10) users to watch and listen to the Network Camera at the same time. For a larger number of users, it is recommended to build another web server to host the retrieving contents from the Network Camera. - 45 - Q How fast is the video rate of the Network Camera? A The MPEG4 codec engine can process 30 frames per second internally. However the total performance is subject to many coefficients as follows: 1. Network throughput, 2. Bandwidth share, 3. Number of users, 4. The complicated/detailed objects and movement in view, 5. The level of your PC or notebook computer that is responsible for displaying images. In general, the transfer rate in a general local network environment can achieve over 200 kilobytes per second and approximately 10 to 20 pictures per second from a regular environment. Q How can I keep the Network Camera as private as possible? A The Network Camera is designed for surveillance purposes and has many flexible interfaces. The user authentication and special confirmation in installation can keep the Network Camera from unauthorized access. You may also change the HTTP port to non-public number. The demo account is good to separate guests from normal users and thus you can easily block guests anytime. You can check the system log to examine any abnormal activities and trace the origins. Q Why can I not access the Network Camera when I setup some options in the application? A Since the Network Camera is a "network device", any incorrect network settings will make it unreachable. If this happens, restore the factory default settings following the procedures in Appendix A. - 46 - C. URL commands of the Network Camera For some customers who already have their own web site or web control application, the Network Camera can be easily integrated through convenient URLs. This section lists the commands in URL format corresponding to the basic functions of the erase Network Camera. Capture update Snapshot of JPEG image /cgi-bin/video.jpg?size=<value> The Network Camera will return the most up-to-date snapshot in JPEG format. The value of size can be 1, 2 and 3. 1 means half, 2 means normal and 3 means double. If users do not set the size in this command, the snapshot size will be the same as the setting of video option. Restore factory default settings /setup/restore.cgi The Network Camera will automatically restart after restoring factory default configurations. Restart system /setup/reset.cgi Restart the Network Camera without warning. - 47 - Page URL The configuration page has a frame layout including an option list frame and an option page frame. Referenced URLs, except for the configuration page, direct users to the option page frame only. Some pages, such as image quality setting and preset setting, are opened in new windows for preview. Only the Administrator can access these URLs. Homepage name Referenced URL connection type page /client.html configuration page /setup/config.html system option /setup/system.html security option /setup/security.html network option /setup/network.html DDNS and UPnP option /setup/ddns.html mail and FTP option /setup/mailftp.html video option /setup/video.html motion detection /setup/motion.html image quality option /setup/image.html application option /setup/app.html homepage layout option /setup/layout.html system log /setup/logfile.html system parameters /setup/parafile.html set factory default /setup/factory.html System resource URL There are some images used on the homepage when the homepage layout is in image mode. The Administrator may use the following links to show the images saved in the Network Camera on another page. Resource name Referenced URL system logo image /pic/logo.gif background image /pic/wallppr.jpg - 48 - General format of command URL Every configuration can be set through URL with POST method by the Administrator only. <general format> URL[?[name=value][&name=value]……] <method> POST <authorized user> root System configuration URL URL: /setup/system.cgi NAME VALUE DESCRIPTION host <text string shorter than system name 40 characters> method date keep Keep date and time unchanged auto Use NTP server to synchronize manu Directly adjust date and time <yyyy/mm/dd> Year, month and date separated by slash time <hh:mm:ss> Hour, minute and second separated by colon ntp <domain name or IP address> NTP server zone -12 ~ 12 Time zone, 8 means GMT +8:00 - 49 - Security configuration URL URL: /setup/security.cgi Name Value Description rootpass <text string shorter than 16 change root password characters> username <text string shorter than 16 add new user characters> userpass <text string shorter than 16 new user's password characters> deluser <text string shorter than 16 existing user name characters> action <blank> validate demo users with “open” open yes grant for demo account no prohibit for demo account yes allow more guests with snapshot slow mode forbid more guests with snapshot no mode selay 0 ~ 99 snapshot interval Network configuration URL URL: /setup/network.cgi NAME VALUE DESCRIPTION reset yes enable installation at next boot no disable installation at next boot ip <IP address> Network Camera's IP address subnet <IP address> subnet mask router <IP address> default gateway dns1 <IP address> primary DNS server dns2 <IP address> secondary DNS server http <number less than 65535> HTTP port cport <number less than 65535> control channel port aport <number less than 65535> audio channel port - 50 - vport <number less than 65535> video channel port band yes optimal for the low bandwidth no keep the original way yes disable audio no enable audio mute ssid <text string shorter than 32 SSID characters> wl Inf set wireless mode to infrastructure ad set wireless mode to Ad-Hoc chan 1 ~ 14 wireless channel tx 1 set TX rate to 1M bps 2 set TX rate to 2M bps 3 set TX rate to 5.5M bps 4 set TX rate to 11M bps 5 set TX rate to 6M bps 6 set TX rate to 9M bps 7 set TX rate to 12M bps 8 set TX rate to 18M bps 9 set TX rate to 24M bps 10 set TX rate to 36M bps 11 set TX rate to 48M bps 12 set TX rate to 54M bps 13 set TX rate to auto detection l long preamble s short preamble yes enable data encryption no disable data encryption auto authentication mode shared authentication mode open authentication mode 1 key length in 64 bits 2 key length in 128 bits h key format in HEX a key format in ASCII preamb encr auth klen kform - 51 - DDNS & UPnP configuration URL URL: /setup/ddns.html NAME VALUE DESCRIPTION enddns anything Enable DDNS function. This option must be resent whenever the URL is called, if DDNS function is to be enabled. provider 1 host DynDNS.org(Dynamic) 2 DynDNS.org(Custom) 3 TZO.com 4 dhs.org <text string shorter than 63 The characters> hostname of the Network Camera usermail <text string shorter than 63 The login username of DDNS server characters> or the email address registered in DDNS server. passkey enupnp <text string shorter than 20 The login password of DDNS server characters> or the key given by the DDNS server. anything Enable UPnP function. This option must be resent whenever the URL is called, if UPnP function is to be enabled. - 52 - Mail & FTP configuration URL URL: /setup/mailftp.html NAME VALUE DESCRIPTION smtp1 <domain name or IP address> primary SMTP server smtp1Usr <string shorter than 63 user name for primary SMTP server than 15 password for primary SMTP server than 80 mail recipient address characters> smtp1pass <string shorter characters> mail1 <string shorter characters> smtp2 <domain name or IP address> smtp2Usr <string shorter than 63 user characters> smtp2pass <string shorter secondary SMTP server name for secondary SMTP server than 15 password for secondary SMTP server characters> mail2 <text string shorter than 80 mail recipient address characters> retmail <text string shorter than 80 return email address characters> ftpp <number less than 65535> FTP port ftp1 <domain name or IP address> primary FTP server ftpuser1 <text string shorter than 63 user name for primary FTP server characters> ftppass1 <text string shorter than 15 password for primary FTP server characters> ffd1 <text string shorter than 40 upload folder in primary FTP server characters> Pasv1 ftp2 yes access FTP server in passive mode no access FTP server in active mode <domain name or IP address> secondary FTP server - 53 - ftpuser2 <text string shorter than 63 user name for secondary FTP server characters> ftppass2 <text string shorter than 15 password for secondary FTP server characters> ffd2 <text string shorter than 40 upload folder in secondary FTP server characters> Pasv2 yes Access FTP server in passive mode no Access FTP server in active mode Video configuration URL URL: /setup/video.cgi NAME VALUE DESCRIPTION text <text string shorter than 16 enclosed caption characters> color size mode quality quan bitrate B/W monochrome <other than B/W> color 1 half 2 half x 2 3 normal 4 normal x 2 5 double 50Hz synchronize with 50Hz utility 60Hz synchronize with 60Hz utility fixb fix bit rate <other than fixb> fix quantization 1 lowest quality of video 2 lower quality of video 3 normal quality of video 4 higher quality of video 5 highest quality of video 64000 set bit rate to 64K bps - 54 - frame flip mirror wb 128000 set bit rate to 128K bps 256000 set bit rate to 256K bps 384000 set bit rate to 384K bps 512000 set bit rate to 512K bps 768000 set bit rate to 768K bps 1000000 set bit rate to 1000K bps 1200000 set bit rate to 1200K bps 1 set maximum frame rate to 1 fps 2 set maximum frame rate to 2 fps 3 set maximum frame rate to 3 fps 5 set maximum frame rate to 5 fps 10 set maximum frame rate to 10 fps 15 set maximum frame rate to 15 fps 20 set maximum frame rate to 20 fps 25 set maximum frame rate to 25 fps 30 set maximum frame rate to 30 fps yes flip image no normal image yes mirror image no normal image 1 auto white balance 2 fixed indoor(2800K) 3 fixed fluorescent 1(3600K) 4 fixed fluorescent 1(4000K) 5 fixed outdoor(6000K) - 55 - Image quality configuration URL URL: /setup/image.cgi NAME VALUE DESCRIPTION brightness <-5 ~ 5> adjust brightness of image contrast <-5 ~ 5> adjust contrast of image hue <-5 ~ 5> adjust hue of image saturation <-5 ~ 5> adjust saturation of image preview <not required> not save the parameters restore <not required> recall the original settings save <not required> save the parameters Application configuration URL URL: /setup/app.cgi NAME VALUE DESCRIPTION emode <not required> upload snapshot when motion detected smode <not required> sequential mode application smethod mail upload snapshots by email ftp upload snapshots by FTP suffix <not required> FTP file with date and time suffix delay <integer> seconds delay to detect next event inter <integer> seconds delay to capture post-event motion1 < not required > set motion window1 as trigger window2 as trigger window3 as trigger condition motion2 < not required > set motion condition motion3 < not required > set motion condition sinter <integer> seconds interval for sequential mode sbegin <hh:mm:ss> time to start sequential mode send <hh:mm:ss> time to stop sequential mode - 56 - Homepage layout configuration URL URL: /setup/layout.cgi NAME VALUE DESCRIPTION cuslogo blank hide logo def use default logo url use image from URL <text string shorter than 80 URL of image for logo logourl characters> linkurl <text string shorter than 80 URL to link when clicking on logo characters> cusback blank backurl hide background image def use default background url use image from URL <text string shorter than 80 URL of image for background characters> fcolor <0 ~ 15> color index for font bcolor <0 ~ 15> color index for background - 57 - D. Technical specifications - System - Audio CPU: Trimedia PNX1300 RAM: 16MB SDRAM ROM: 2MB FLASH ROM Bite rate: 24Kbps Supporting audio mute - Microphone - Networking Protocol TCP/IP, HTTP, SMTP, FTP, DDNS, UPnP , Telnet, NTP, DNS and DHCP Physical 10 baseT or 100 baseT Fast Ethernet auto negotiation WLAN 802.11g wireless LAN Omni-directional Frequency: 50 – 16000Hz S/N ratio: more than 60dB - LED indicator Dual color status indicator - Dimension 28.6mm(D) * 72.8mm(W) * 115.2mm(H) - Video Algorithm supported MPEG4(short header mode) for streaming video JPEG for still image Features Adjustable image size, quality and bit rate Time stamp and text overlay 3 motion detection windows Resolution Up to 30/25 frames at 160x120 Up to 30/25 frames at 320x240 Up to 10 frames at 640x480 - Weight NET. 185g - Power Input: 100-240VAC, 50/60Hz, 0.5A Output: 5VDC, 2A - Operating Environment Temperature: 0-50°C/32-122°F Humidity: 95%RH - EMI & Safety CE, FCC - Camera Specification - Viewing system requirement 1/4 inch color CMOS sensor Resolution: 640x480 1.5Lux/F2.0 AGC, AWB, AES Electronic shutter: 1/60 ~ 1/15000 second Operating system Microsoft Windows 98SE/ME/2000/XP Browser Internet Explorer 5.x or above - Lens Fixed focal with fine tuning, 4.0mm, F2.0 - 58 -