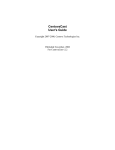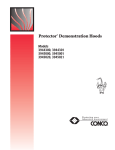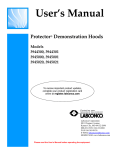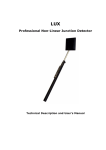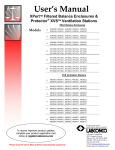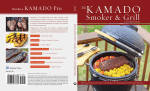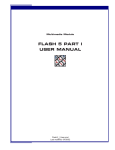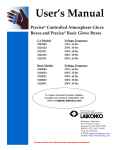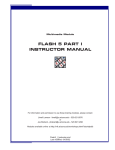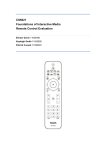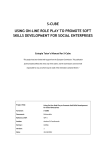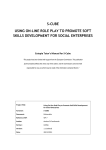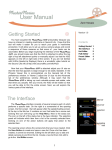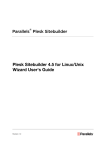Download SitePal™ Quick Start Guide
Transcript
SitePal™ Quick Start Guide Published March, 2012 ©2012 Oddcast, Inc. All Rights Reserved Table of Contents Introduction to SitePal ................................................................................................................... 3 The SitePal Environment ............................................................................................................ 3 Additional Documentation & Resources .................................................................................... 3 Advanced Features ..................................................................................................................... 4 Terminology................................................................................................................................ 4 Quick Start Guide to SitePal ........................................................................................................... 5 SitePal Subscriptions .................................................................................................................. 5 Editing a Scene ........................................................................................................................... 5 Step 1: Selecting a Model ....................................................................................................... 8 Step 2: Accessorizing the Model .......................................................................................... 10 Step 3: Selecting a Background ............................................................................................ 12 Step 4: Adding Audio to a Scene .......................................................................................... 13 Step 5: Selecting a Player ..................................................................................................... 17 Managing and Publishing Your Scenes ..................................................................................... 21 Scene Options....................................................................................................................... 21 Preview ................................................................................................................................. 22 Delete ................................................................................................................................... 22 Publish .................................................................................................................................. 23 2 Introduction to SitePal SitePal is an avatar-creation application for small businesses and professionals that allows you to generate compelling animated Scenes for your web sites and web applications. SitePal avatars are animated speaking characters that can be embedded in your web pages, email messages, Flash movies, eBay auctions, or any other web-based media. SitePal is easy to use. An online character can be created and deployed in just a few minutes. Moreover, SitePal requires no programming skills to use, yet allows programmers to tap advanced functionality. A SitePal avatar Adds a personal touch to your web site; Enhances your visitors’ experience; and Increases the profile of your brand The SitePal Environment Using SitePal's online environment, you can create and deploy your own speaking character in just minutes. SitePal provides an intuitive user interface to get the job done. The sequential steps used for creating an avatar are: Selecting a Model Selecting Accessories for the Model Selecting a Background for the Scene Adding Audio to the Scene Selecting a Player for the Scene Publishing the Scene to your Web Page Clicking on a link for one of the steps above brings you to that point in the document. We suggest though, that you first go through the entire process in sequence. Additional Documentation & Resources You can find additional documentation and reference material on the SitePal Support page. Additional resources available on this page include: SitePal User’s Guide SitePal Online Help 3 Quick Start Tutorial Movie (Video) SitePal Best Practices Guide API Reference & Examples Tech Notes Advanced Features Not covered by this guide, SitePal’s more advanced features allow you to further extend the capabilities of your avatars. Employ the Client API (in JavaScript or ActionScript) to extend the functionality and flexibility of SitePal Scenes. Use Dynamic Text-to-Speech (TTS) to determine which text your character speaks when your Scene plays. Use the AI Knowledge Base to bring your SitePal character to life with the power of artificial intelligence (AI). Prepare email templates to use your speaking characters in commercial mailings. Each of these high-end capabilities and many more are described in the SitePal User’s Guide. Terminology In this guide, the terms “avatar” and “character” are used interchangeably. A Scene is the embedded unit you publish, and includes a speaking character, an audio, and a background image. 4 Quick Start Guide to SitePal This document provides a quick tutorial for using SitePal. It covers the basic tasks needed to create your own SitePal speaking avatar and to publish it to your web page. All topics not covered here are addressed in the SitePal User’s Guide and in the Online Help utility. SitePal Subscriptions The functionality you may access is determined by the level of your subscription. SitePal offers four subscription levels: Bronze, Silver, Gold, and Platinum. The pricing table lists the features included with each subscription level. Note: This Quick Start Guide describes the features of a Bronze‐level account, unless noted otherwise. Editing a Scene Several pre-configured Scenes are provided with your SitePal account. To design your own speaking avatar, with your own audio and background, start by editing one of these Scenes. To edit a Scene, you click on the Scene thumbnail in your Scene list. The Scene Editor opens, and allows you to select a model, adjust its features, select a background for the Scene, add audio, and select a Player for your Scene. In the next few sections, we will cover these steps in some detail. To start, Go to the SitePal site at http://www.sitepal.com. Click My SitePal Login at the upper-right of the page. The SitePal Login Page now displays:. 5 Figure 1 SitePal Login page Enter the email address and password for your SitePal account, and click Enter. The home page for your SitePal account is now displayed. Your home page lists your account type, usage metrics, and some specific account information. Options are also provided for upgrading your account, extending your license, and adding audio streams. Figure 2 Account Home page 6 Click Enter to proceed. Your My Scenes page now displays. This is your main console within the SitePal environment, from which you manage all your assets. Figure 3 My Scenes page Here, features are provided for editing, previewing and publishing your Scenes, as well as managing the Scene’s options. A freshness meter reflects the last time the Scene was modified. A stale Scene should serve as a call to action – it is best to frequently update the avatar, the audio, or both, to keep the user experience fresh. Clicking on a Scene’s thumbnail opens it for editing in its own browser window. You may edit any of the existing Scenes, or create a new Scene by clicking on the ‘Add Scene’ or ‘Copy Scene’ buttons. Note: All subscription levels support an unlimited number of Scenes . 7 Figure 4 Scene Editor window All modifications to the selected Scene are performed here. Clicking Let’s Start launches the Scene editor wizard, and takes you to Step 1: Models. Step 1: Selecting a Model You create a character by selecting a pre-configured SitePal model and customizing its accessories, attributes, and color. This is a sequential process performed using the Scene Editor wizard. Note: You can return to any stage in the wizard during the creation process by clicking on one of the buttons from the bottom of the page. After launching the wizard, your first task is to select a model. Click on a model’s thumbnail image to select it. The display area on the right displays the selected model: 8 Figure 5 Models Edit page You can filter the models by category or gender. You can also navigate to other model listing by selecting the 3D PhotoFace, 2D Illustrated, or Saved Models tabs. Options will vary depending on whether you select a 2D or 3D model. Note: In this guide we will describe the selection and options of a 2D model. A 3D model has fewer options and is therefore simpler to configure. After the model is selected, you may change its placement & scale using the Move/Zoom and up/down/right/left arrow options beneath the Scene display. Figure 6 Modify Zoom Factor Example At any time, clicking on Save Scene saves the Scene with the defined characteristics. The saved Scene will subsequently display on the Edit Scenes page 9 in alphabetical order by name. Clicking Preview plays the Scene with all of its assigned characteristics to this point. Clicking Cancel stops the process and returns you to the Edit Scenes page without saving. Step 2: Accessorizing the Model After selecting and positioning your model, clicking the Accessories option at the bottom of the page displays the Accessories page: Figure 7 Accessories: Style Tab (Hair selection) Figure 8 Accessories: Style Tab (Eyewear selection) 10 The Accessories page enables you to select unique features for the model and to modify its characteristics. Depending on the model you have selected, you may see options for changing its Style (hair, eyewear, clothing, jewelry, headwear, facial hair, and lip expression); Color (hair, skin, eyes, make-up, mouth); Attributes (physical dimensions for mouth, head width, head height, shoulders, nose, and age representation); and facial expression (for 3D models). Use the tabs at the top of the Edit Selection area of the page to select the displayed Accessories and customize your model. Note: Two‐dimensional models support accessories and colors, but do not support facial expressions. Three‐dimensional models support facial expressions, but do not support accessories or colors. Figure 9 Accessories: Color Selection Tab Figure 10 Accessories: Attributes Tab 11 The example in Fig. 11 below reflects changes made to the model from Fig. 7 - using the various Accessories controls: Figure 11 Modified Accessories Example When you are done, proceed to the next step in the Scene Editor wizard, Backgrounds. Step 3: Selecting a Background The Backgrounds option allows you to select a pre-existing background to apply to the Scene, or to import your own image. Figure 12 Scene Background Example 12 Fig 12. above shows our model with a background selected from one of the available categories. Select a background category to view available backgrounds, or upload your own background by selecting the My Backgrounds tab, clicking Upload and selecting an image or video from your local drive. That image/video will thereafter be displayed in the My Backgrounds tab for subsequent selection. Figure 13 Uploading a Custom Background Guidelines are listed in the Upload window for image characteristics supported for background use. When the appropriate background has been applied, click the next action button in the wizard, Audios, to apply an audio track to the Scene. Step 4: Adding Audio to a Scene The Audio wizard page provides six different means by which to add audio to the Scene: Previously saved audio, TTS (text to speech), Microphone input, Upload, Record by Phone, and custom Voice Talent tracks. Each of these options is available from a tab at the top of the page. 13 Figure 14 Audio Edit page In this Quick Start Guide, we will include a description of using two of these methods: Assigning a previously saved audio, and creating a new Text-To-Speech audio. Saved Audios Library The Saved audio option is displayed by default when the Audio Edit page is accessed. It lists all built-in audio tracks included with your SitePal account, as well as any audios which you have added to your account. Audios are classified according to category. The “Private” category contains those audios which you have added to your account, and is initially empty. Select a category from the drop-down list: When the screen refreshes and lists the audios of the category you selected, click on one of the audios to preview it. The character in the Scene will speak the audio. Go ahead and sample several audio clips before selecting one. Alternatively you can also select multiple audio tracks to play randomly by selecting the “Select Multiple Audios” checkbox. This feature enables the animated character to randomly speak one of the selected audios each time it is displayed on your web page. 14 Tip: Select multiple audios to enhance the user experience on your web page. One of these audios will be randomly played in the page in which the avatar is embedded. Using a random selection in this way creates a more interesting experience for your web site visitors. TTS Audio SitePal’s text-to-speech facility allows you to enter a message in text format and convert it to audio on the fly. Note: This feature is only available to Silver subscribers or higher. Figure 15 TTS Audio tab The message input cannot exceed 900 characters (or 225 Chinese or Japanese characters). Options at the bottom of the Edit pane allow you to select the speaking voice and language. Type in the message you would like your avatar to speak, select a language and a voice and click on the Play or Preview buttons to hear the text spoken. Click on the Sample button to hear a short voice sample for the voice you selected. After previewing the audio, enter a name for the audio in the field at the top of the page, and then click on the Save button. Note: if the Save button is disabled, click on the Preview button first. An audio cannot be saved before it is previewed. 15 The My Saved Audios list now displays the new audio in the Private category: The new audio is available for use in this and any other Scene you create. Note: The Text‐To‐Speech option is available only for subscribers with Silver accounts and above. Other Methods of Creating an Audio Additional audio creation methods are not described here. Please experiment by creating audios on your own, or review the complete documentation for more information. 16 Step 5: Selecting a Player The final step in the Scene-creation process is the selection of a Player you wish to use with your Scene. Note: Selecting a player for your Scene is not mandatory. It depends entirely on the functionality you would like to support. If you do not want to use a player, select the No Skin option from the Standard player category. To get started, select the type of Player you wish to apply to the Scene. Four types are available, with different capabilities and functions. They are Standard, AI, FAQ, and Lead. The player types: AI, FAQ and Lead are referred to as the Functional Players. The Standard player type is described in detail below. The Functional Players are only briefly described. (Note that Bronze account features do not support the Functional Players.) Note: See the SitePal User’s Manual for a detailed discussion of the characteristics of the Functional Players. Once the Player type is selected, the Display Settings and Functions tabs are displayed. These tabs allow you to edit the Player’s attributes. Select the Standard Player type to proceed, and select one of the available Standard Players. The selected player is displayed in the Scene display area on the right: Figure 16 Player page with a Standard Player selected 17 Display Settings The display settings tab is identical for all player types. It is used to define the available playback options, visual characteristics, and colors for the player. Figure 17 Display Settings tab Here you may enter a unique, descriptive name for the Scene in the Scene Title field, and specify whether to display the Scene title, pause/play button, volume bar, and mute button. Use the Frame, Buttons, Font, and Extra buttons to assign colors to these elements of the player. Note: Some Players support only a subset of these elements. The available options are Player specific, not all of them may be available for the Player you selected. First, click a button, i.e. the Frame button, then use the color picker to define the color for it, or enter an RGB hex value in the lower right corner of the page (If you edit the RGB value, click anywhere outside the text field to apply your selection). Go through each element and specify your preferred color scheme. Clicking Reset returns all color values to their defaults. 18 Figure 18 Modified Display Settings Example Functions Each category of player supports discreetly different types of functionality, which are defined here. Standard Player Type The Standard player type does not support any extended functionality. Figure 19 Standard Player Functions tab 19 Note: The Functional players, AI, FAQ, and Lead, are not supported by the Bronze subscription package. These Players are described in detail in the SitePal User’s Manual. AI Player Type AI Players support voice interaction with the user, and text questions and responses: Its artificial intelligence component recognizes the input from the user and generates a response. FAQ Player Type This type of player is used for responding to frequently asked questions. The Functions area is employed for entering Frequently Asked Questions you would like your avatar to respond to, and specifying the response for each. The Player then displays the questions and allows your site visitors to select a question from the list you specified. Your SitePal Avatar then responds according to your specification. Lead Generation Player Type The Lead Generation Player is used to collect information from your web site visitors. The Lead Functions tab allows you to specify which fields are presented to the user to collect their input. After you have selected the player appropriate for your application and tested how it works using the Preview function, go ahead and click Save Scene. The Scene now displays on the Edit Scenes page. From here, you can select it for further editing, specify the Scene’s playback options, preview the Scene, and publish it to your web page. We’ll discuss these options in the next section. 20 Managing and Publishing Your Scenes The following functionality is available for each of your Scenes, on your Edit Scenes page: Scene Options, Preview, Publish, and Delete. Figure 20 Functionality on the Edit Scenes Page Scene Options Edit Scene options to configure the playback attributes of your Scene. Figure 21 Scene Options window 21 Take a moment to familiarize yourself with the Scene Options available here. In most cases the default settings will work well for your needs, and you may not need to make any changes. Scene Options are described in detail in the SitePal User’s Manual. Preview Clicking the Preview option opens the Scene in a separate window, for you to evaluate whether it is ready to publish. Figure 22 Preview window Clicking Edit This Scene opens the Scene in the Site Editor for revisions. Delete Click Delete to remove the selected Scene from your Scene List: Figure 23 Delete Scene alert Click OK to proceed; click Cancel to stop the action. 22 Publish Last and certainly not least, clicking Publish begins the process of embedding the selected Scene into your web-based medium. When the Publish icon is invoked the following alert displays to remind you to doublecheck your Scene settings before proceeding. This is only displayed once for each Scene: Figure 24 Publish alert Clicking Open Scene Options opens the Scene Options window described earlier. If you chose to proceed, the Publish Your Scene window is displayed. Figure 25 Publish Your Scene window Options are provided for embedding the Scene in the following types of web-based mediums: Web pages Flash object 23 Facebook page eBay auction Email. We will only describe the Web page procedure here. (For discussions of all publishing methods, see the SitePal User’s Manual.) Click the Embed in Web Page. The page refreshes with two embedding options, one for static placement, the other for float-over positioning” Figure 26 Publish to a Web Page window We’ll select the static placement option. Clicking Click Here To Embed opens the following page: 24 Figure 27 Web Page Static Placement window Note that selecting a Standard Web Page presumes that JavaScript be enabled on your site. If it is not, select Web Page (No JavaScript) from the Publish To listing on the left side of the page. If you are not sure what any of this means, select Standard Web Page, you should be fine. Now check the Settings on the right side of the page, and edit according to your needs. Clicking Preview opens the Preview window with these settings applied. Finally, copy the code listed at the bottom of the page to your clipboard, and insert it in the source code of your site at the precise point you wish the Scene to be displayed. That’s it! Thanks for reading the Quick Start Guide. Now go to your SitePal account and create and publish speaking characters to enhance your web pages! 25