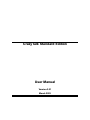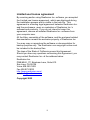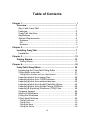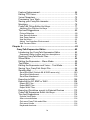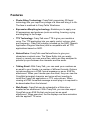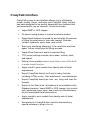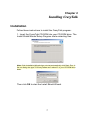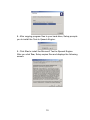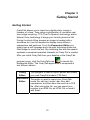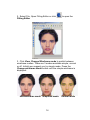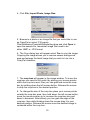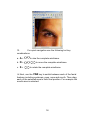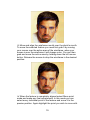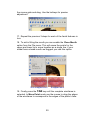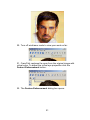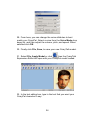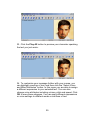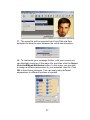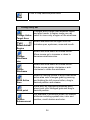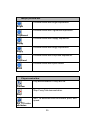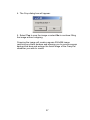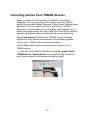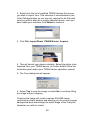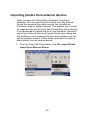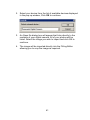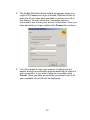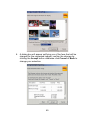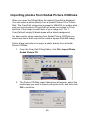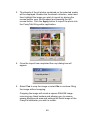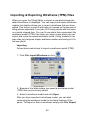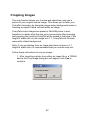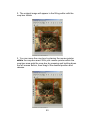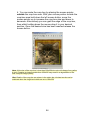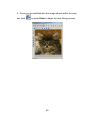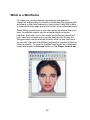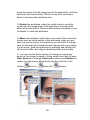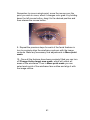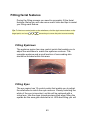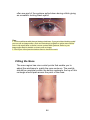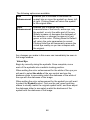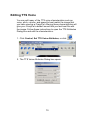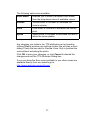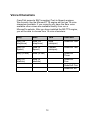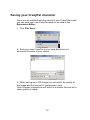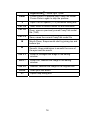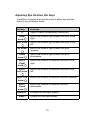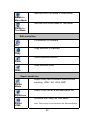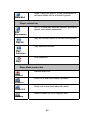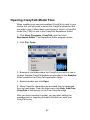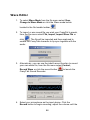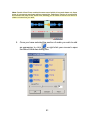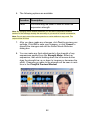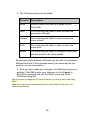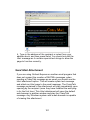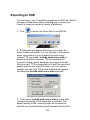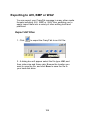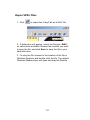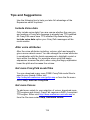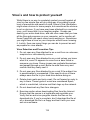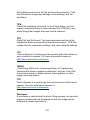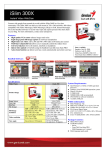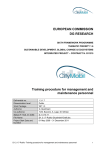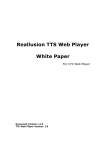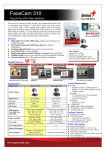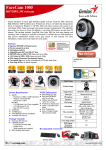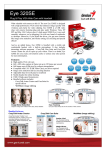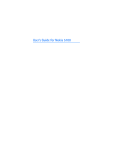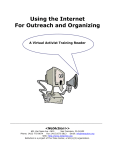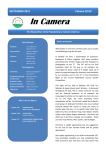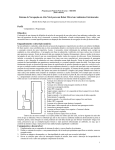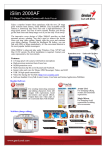Download CrazyTalk Standard Edition
Transcript
CrazyTalk Standard Edition User Manual Version 2.51 March 2002 Limited use license agreement By receiving and/or using Reallusion Inc. software, you accepted the Limited use license agreement, which was displayed during the installation process and is visible in the help file. This agreement is a binding legal agreement between Reallusion Inc. and the purchasers, users or evaluators of Reallusion Inc.’s software and products. If you do not intend to honor this agreement, remove all installed Reallusion Inc. software from your computer now. All the titles, ownership of the software, and the enclosed related documentation remain the exclusive property of Reallusion Inc. You may copy or reproduce the software or documentation for backup purpose only. The Reallusion.com copyright notice must be included in the backup files. The laws of the State of California govern this Agreement. Should you have any questions concerning this Agreement, you may contact Reallusion Inc. at the address below: Reallusion Inc. PMB #240, 171 Branham Lane, Suite #10 San Jose, CA 95136 Voice 408.350.1693 Fax 408.972.0832 http://www.reallusion.com/ email [email protected] Copyright 2002 ii Table of Contents Chapter 1........................................................................................... 1 Overview ....................................................................................1 Say it with CrazyTalk! ..............................................................1 Features...................................................................................2 CrazyTalk Interface..................................................................4 Applications .............................................................................5 System Requirements .............................................................6 Hardware ..........................................................................................6 OS.....................................................................................................6 Browsers...........................................................................................6 Chapter 2........................................................................................... 7 Installing CrazyTalk ..................................................................7 Installation................................................................................7 Chapter 3......................................................................................... 12 Getting Started ........................................................................12 Getting Started ...............................................................................12 Chapter 4......................................................................................... 30 CrazyTalk Fitting Editor .........................................................30 Introducing the CrazyTalk Fitting Editor ................................30 Fitting Editor overview ...........................................................31 Fitting Editor toolbar and icon descriptions: ...................................32 Importing photos from image files .........................................36 Importing photos from TWAIN devices..................................38 Importing photos from external devices.................................40 Importing photos from Kodak PhotoNet Online .....................42 Importing photos from Kodak Picture CD/Disks ....................48 Importing & Exporting Wireframe (TPM) Files.......................50 Cropping Images ...................................................................52 What is a Wireframe ..............................................................56 Fitting the Wireframe .............................................................57 Fitting facial features..............................................................63 Fitting Eyebrows .............................................................................63 Fitting Eyes .....................................................................................63 Fitting the Nose ..............................................................................64 Fitting the Mouth.............................................................................65 iii Feature Enhancement ...........................................................66 Editing TTS Voice ..................................................................70 Voice Characters ...................................................................72 Previewing Your Work ...........................................................73 Saving your CrazyPal character ............................................74 Morphing................................................................................76 CrazyTalk Fitting Editor Hot Keys..........................................77 Adjusting Eye Position Hot Keys ....................................................79 Tips and Suggestions ............................................................80 Picture Selection.............................................................................80 Use Smooth feature........................................................................80 Use Zoom feature...........................................................................80 Use Hot Keys..................................................................................81 Adjust Your Interface Environment.................................................81 Use Preview Often..........................................................................81 Chapter 5......................................................................................... 82 CrazyTalk Expression Editor .................................................82 Introducing the CrazyTalk Expression Editor ........................82 Expression Editor toolbar and icon descriptions: ...........................84 Opening CrazyTalk Model Files ............................................87 Wave Editor ...........................................................................88 Editing the Expression – Wave Mode....................................90 Text Editor .............................................................................93 Editing the Expression and Voice – Text Mode.....................94 Saving Your CrazyTalk Script File .........................................96 Sending Mail ..........................................................................98 Send Html Mail (Outlook 98 & 2000 users only) ..........................100 Send Html Attachment..................................................................101 Send Exe Attachment...................................................................103 Exporting to EXE .................................................................105 Exporting to AVI, BMP or WAV............................................108 Export AVI Files............................................................................108 Export BMP Files..........................................................................110 Export WAV Files .........................................................................111 Exporting (Quicktime movie) to External Devices ...............112 CrazyTalk Expression Editor Hot Keys................................113 Tips and Suggestions ..........................................................114 Include Voice data ........................................................................114 Alter voice attributes .....................................................................114 Get more CrazyTalk model files ...................................................114 Get more Voices...........................................................................114 Keyboard shortcuts.......................................................................115 iv Virus’s and how to protect yourself......................................116 Appendix................................................................................118 Appendix A: Illustration of CrazyTalk...................................118 Appendix B: Glossary ..........................................................119 v Chapter 1 Overview Say it with CrazyTalk! CrazyTalk is here to make your photos speak! CrazyTalk uses innovative real time morphing and either TTS (Text-To-Speech) technology or NaturalVoice technology to make your favorite images come to life! CrazyTalk lets you import photographs of your choice. The face is bonded with a wireframe so it can make various gestures. A lip sync technique allows the character’s mouth to move in asynchronous fashion with the words that are spoken from the source text. These animated characters - CrazyPals - can be displayed on your desktop to act as newsreaders, email readers, or whatever other talking head you desire. You can choose from a library of models or create your own. Use pictures of family or your favorite movie star to create your own personal newsreader to read back news reports, weather updates or sports results. With the Web Edition you can also create a Website with your CrazyPal character on it. CrazyPal characters are inexpensive to generate—no 3D modeling software or streaming server is needed. The small file size (one CrazyPal character is only 20 KB) helps ensure fast Web performance. CrazyTalk characters make your site interactive, and give it that personal touch. 1 Features • Photo-fitting Technology: CrazyTalk's proprietary 3D facial technology lets you import any image of a face and bring it to life. The face is matched to CrazyTalk's Wireframe. • Expression Morphing technology: Enables you to apply over 20 expressions and gestures (such as smiling, frowning, crying and laughing) to the image. • TTS Technology: CrazyTalk uses TTS to give your models a voice. The TTS application lets you easily control volume, pitch, and frequency. CrazyTalk's design is based on the SAPI (Speech Application Program Interface) and is compatible with all TTS applications based on SAPI. • NaturalVoice: CrazyTalk uses NaturalVoice to give your characters a natural voice. The Wave Editor lets you easily import or record your own wave files, which are then analyzed to provide lip-sync between the character and the audio. • Talking Email: With CrazyTalk, you can send your creations as an email to your friends in a number of different formats. Options include sending as a HTML format message or as an .EXE file attachment. When your friends open the email, they can view the CrazyMail animated character and voice without needing to install the CrazyTalk application or TTS voice drivers. When viewing a HTML formatted message a small plug-in is required to be downloaded from the Internet. • Web Ready: CrazyPals can be uploaded to a Web site or emailed as an attachment. With CrazyTalk, you can also export CrazyPals as an EXE file that can be sent as an email attachment. When executed, the file displays real time animation with the applied TTS voice. 2 • Internet Applications: Once 2D photos have been transformed into talking animations, you can export your finished product to HTML and put it on the World Wide Web using Internet Explorer, Netscape, or other Web browsers. • Interactive: Using Java or Visual Basic script, you can control the CrazyTalk character directly on the Web - interactive and lots of fun! 3 CrazyTalk Interface CrazyTalk’s easy-to-use interface allows you to effortlessly create, modify, export, and save your CrazyPal. Each function has been designed to be quickly accessible from toolbars that are presented to you as required. Functions include: • Import BMP or JPG images • Fit photo's using simple or normal wireframe modes • Select facial features to speed up and simplify the process of fitting the wireframe to your own images. Features include: eyebrows, eyes, nose, and mouth. • Save your wireframe allowing it to be used time and time again, further simplifying the fitting process. • Image Zoom feature to assist in precise fitting • TTS (voice) settings include voice mode, volume, pitch, and speed. • Natural Voice enables import wave files or use of the builtin audio record function • Apply mood to your models from twenty sets of facial expressions. • Export CrazyPals directly to E-mail in many formats, including: HTML e-mail, .html attachment, .exe attachment. • Export CrazyPals directly as .exe, .avi, .bmp, and .wav file formats. • Export to the Web (note: this feature is not available in the Standard version). Import BMP or JPG images; four control sets (eyebrows, eyes, nose, and mouth) on the wireframe, let you manipulate facial expressions. • Apply moods to your models from twenty sets of facial expressions. • Recipients of a CrazyPal don’t need to download any special software or plug-in to run. 4 Applications CrazyTalk uses and applications are limited only by your imagination, with the Standard version you are able to export in a number of useful and widely used formats. This gives you the ability to either send your CrazyPal to a friend or insert the file into a document or presentation. With the Web Edition you can also export to the web giving you the ability to add to a website as a virtual character to provide a greeting, aid in navigation, guide users, show presentations, provide news updates, offer suggestions, or inform search engine results. The following lists provides only a few of the possible applications for CrazyPals: • Entertainment: E-mail messenger, greeting card reader, joke teller • Marketing tool: E-mail messages, product introductions to clients • Introductions: Send a CrazyPal of yourself to new friends to help break the ice • Accessibility: Dictating aid for the visually impaired • Web spokesperson: Web tour guide, customer service, sales person • News and information: Virtual journalist, virtual weather reporter, virtual sports reporter • Services: Online doctor, fortune teller, traffic updates 5 System Requirements System requirements to create and play CrazyTalk files are as follows: Hardware • Pentium II 233 MHz (Pentium II 400 MHz or higher recommended) • 64 MB RAM (128 MB or higher recommended) • 50 MB disk space (100MB or higher recommended) • Soundcard • Windows 98/2000/Me/XP/NT 4.0 OS Browsers • Netscape 4.x or higher • Internet Explorer 4.0 or higher • AOL 5.0 or higher 6 Chapter 2 Installing CrazyTalk Installation Follow these instructions to install the CrazyTalk program: 1. Insert the CrazyTalk CD-ROM into your CD-ROM drive. The Install Shield Wizard Setup Program starts extracting files: Note: If the Installation Wizard does not start automatically click Start, Run. In the run dialog box type "D:\CrazyTalkwe.exe" where D: is your CD-ROM drive letter: Then click OK to start the Install Shield Wizard. 7 2. After the files have been extracted you see the following screen: 3. Click Next to begin installing the CrazyTalk program. The following screen appears: 4. Read the License Agreement and click Yes if you accept the terms. The next screen appears: 8 5. Input your personal information and enter the serial number in the Serial box, and click Next. The following screen appears: 6. Click Next to choose the default destination folder or click Browse to choose a different folder. Then click Next to view the following screen: 7. Click Next to select the default program folder; alternatively, you can type in the name of a different folder or select one from the Existing Folders list, then click Next. Setup copies files to the disk: 9 8. After copying program files to your hard drive, Setup prompts you to install the Text-to-Speech Engine: 9. Click Yes to install the Microsoft Text-to-Speech Engine. After you click Yes, Setup copies files and displays the following screen: 10 10. Read the license agreement and then click Yes to continue. Setup installs the Microsoft Text-to-Speech Engine: 11. After installing the Microsoft Text-to-Speech Engine, the following screen appears: 12. Click Finish to finish the installation. 11 Chapter 3 Getting Started Getting Started CrazyTalk allows you to import any digital photo, image or likeness of a face. Then using a combination of innovative real time image morphing, TTS (Text-To-Speech) technology and/or Natural Voice technology it brings your favorite photos to life! During the photo-fitting process an image is bonded with a wireframe so it can be morphed to display many different expressions and gestures. From the Expression Editor you simply type a text message and a lip-sync technique allows the fitted image to mouth the text. By combining this with the speech synthesis a complete animated character or Crazy Pal is created. After you install CrazyTalk from your desktop or the CrazyTalk to launch the program group, click the CrazyTalk icon Expression Editor. The CrazyTalk application is composed of two different editors: Fitting Editor: Expression Editor: This program is used to import photos and create your own CrazyPal models (TJM files). This editor is used to import your CrazyTalk model file, edit text, import .wav files, add expressions, and then save the result as a TPS file. After saving the file, you can export your creation to an EXE file, an HTML file, or send it with Email. 12 Correctly fitting a photo takes a little time; we suggest that you first try the Expression Editor with one of our pre-fitted photos before you fit your own photo. Correctly fitting a photo takes a little time and at first may seem quite difficult. Like any graphic tool with practice and a better understanding of the editor, creating your own personalized CrazyPals will become quick and easy. Using the Expression Editor you can create a finished CrazyPal by simply selecting a model, typing in your message text and applying expressions and gestures to different sections of the text. Once complete this can be exported and sent to a friend in a number of different formats. The following quick guide will take you though the process of photo fitting with the Fitting Editor, and then the creation of a CrazyPal with the Expression Editor: 1. Click Start, Programs, CrazyTalk, and then click the CrazyTalk icon. The CrazyTalk Expression editor will open: 13 2. Select File, Open Fitting Editor or click Fitting Editor to open the 3. Click View, Change Wireframe mode to switch between wireframe modes. There are 3 modes available simple, normal or off. Initially we suggest you try simple mode. Press the Change wireframe mode button until the simple wireframe is displayed: non-wireframe mode simplified mode 14 normal mode 4. Click File, Import Photo, Image files: 5. Browse to a photo or an image file that you would like to use as CrazyPal or select C:\Program Files\Reallusion\Crazytalk\Sample\dog.bmp and click Open to open the sample file, remember image files need to be either .BMP or .JPG format. 6. The Crop dialog box will appear select Yes to crop the image. Cropping the image allows you to remove excess background area and enlarge the facial image that you wish to turn into a CrazyPal character: 7. The crop-box will appear in the image window. To move the crop-box you need to first grab it by placing your mouse pointer within the crop-box area, then you can grab and move the cropbox by holding down the left mouse button. Release the mouse to drop the crop-box in the desired position. 8. To change the size of the crop-box place your mouse pointer outside the crop-box area, then hold down the left mouse button, move the mouse pointer up to increase the crop-box size and down to decrease. Alternatively you can grab the edge of the crop-box, then whilst holding down the mouse drag it to your desired position. Release the mouse once the desired image is contained within the crop-box. 15 9. When you are happy with the image selected within crop-box press Enter or select from the model control bar to crop the image and proceed to the fitting editor: 16 10. Click the Change wireframe Color button to change the wireframe to a color that is easily visible: 11. Using a combination of Size , Rotate , and , adjust the complete wireframe to get the best Move possible fit for the eyes and mouth features. Do not worry about the face outline or precise detail at this time. Aim to get the major features (eyes and mouth) as close to the correct position as possible. 12. To assist in fitting the wireframe you can use the Zoom feature to enlarge the portion of the image you are currently working on. Three controls are available including Zoom In, Zoom Out and Restore. Once you have zoomed in on the image you can use the scroll bars to move to a different portion of the image. 17 13. For quick navigation use the following hot key combinations: a. A + b. D + c. S + to size the complete wireframe. to move the complete wireframe. to rotate the complete wireframe. 14. Next, use the TAB key to switch between each of the facial features including eyebrows, eyes, nose and mouth. Then drag each of the selected area to their final position. For example the mouth area is selected: 18 15. Move and align the wireframe mouth over the photo's mouth. To move the selected feature you need first grab it by moving your mouse over the active area of the wireframe, when your mouse is over the wireframe it will change color. You can then grab and move the active area by holding down the left mouse button. Release the mouse to drop the wireframe in the desired position: 16. When the feature is completely aligned select Move point mode and make any final adjustments. In this mode you can select every individual point of the feature and move it to the precise position. Again highlight the point you wish to move with 19 the mouse grab and drag. Use the hotkeys for precise adjustment: 17. Repeat the previous 3 steps for each of the facial features in turn. 18. To aid in fitting the mouth you can enable the Close Mouth option from the File menu. This will cause the points for the upper and lower lip to move together as a single line, if your model has a closed mouth we suggest you use this option. Not snapped shut Snapped shut 19. Finally press the TAB key until the complete wireframe is selected. In Move Point mode use the mouse to drag the edges of the wireframe to correspond to the edges of the photo’s face: 20 20. Turn off wireframe mode to view your work so far: 21. CrazyTalk replaces the eyes from the original image with virtual eyes. To adjust the virtual eye properties click the Feature Enhancement button: 22. The Feature Enhancement dialog box opens: 21 23. Make changes to the virtual eyes to match exactly the original eyes. Changes you make can be seen immediately in the image window. You can size, position and color the eyes. Accurately match the darkness of the virtual eyes with the darkness of the original eyes. 24. Select Mouth Texture to apply the throat texture to your model. Adjust the color by using the RGB slider bars to provide the best match, changes can be seen immediately in the image window. The mouth of your model will be wide open during this operation to allow you to better see the color change. No texture Texture applied 22 25. Once you are satisfied with the results click OK. 26. After fitting the model from the file menu select Edit > Smooth to enable the Smooth option, this will smooth the curve of the eyes and the mouth, this process removes all the sharp edges giving a more natural and better quality finish to your animation's. Non-smoothed eye Smoothed eye 27. Click Set TTS Voice Attributes button: 28. The TTS Voice Attributes dialog opens: 23 29. From here, you can change the voice attributes to best match your CrazyPal. Select a voice from the Voice Mode drop down list, and then adjust the volume, pitch, and speed. When satisfied click OK. 30. Finally click File, Save, to save your new CrazyTalk model. then the CrazyTalk 31. Select File, Apply Model or click Expression Editor will open with your CrazyPal model loaded. 32. In the text editing box, type in the text that you want your CrazyPal character to say: 24 33. Click the Play All button to preview your character speaking the text you just wrote: 34. To customize your message further with your mouse, you can highlight a section of text, and then click the “Select Voice and Mood Attributes” button. In this menu you are able to assign a different expression to your selected text. You can also change voice attributes including volume, pitch and speed. Click OK to save those changes. You can apply different expressions or voice settings to different words or sections of text. 25 35. Alternatively, from the file menu if you select View, Change to Wave Mode or click the button the Text Editor window will be replaced with the Wave Editor 36. In this mode you are able to import a .wav file to be used as the voice for your CrazyTalk character. To import a .wav file select File, Import, Import a Wave File. The file open dialog box will appear, locate a .wav file on your hard drive and select OK. 26 37. The wave file will be imported into CrazyTalk and then analyzed to allow lip-sync between the voice and animation 38. To customize your message further, with your mouse you can highlight a section of the wave file, and then click the Select Voice and Mood Attributes button. In this menu you are able to assign a different expression to your selected .wav file. Click OK to save those changes. You can apply many different expressions to different sections of speech 27 39. When you apply different expressions to the wave file, the expressions will be displayed in the Wave Editing window. You can also use the Zoom control functions to enlarge a portion of the wave file to assist in editing 40. You may choose the enable or disable the use of the LifeMode feature within the Expression Editor. This will cause the selected CrazyTalk character to randomly animate including, blinking, changing expression, etc. providing a very natural look, this will not affect the final output as all exported files have this feature enabled as standard. However you can better understand the final results that your friends will receive. To enable or disable this feature from the file menu select Control > LifeMode. 28 41. Once you are happy with the results of your CrazyPal you can click the “Send Mail” button to export and send your CrazyPal to your friends via email. This will automatically launch your default mail program. 29 Chapter 4 CrazyTalk Fitting Editor Introducing the CrazyTalk Fitting Editor The CrazyTalk Fitting Editor is used to bond a wireframe with your own image. This process once complete allows your image to be used as a CrazyPal, and then animated by the CrazyTalk Expression Editor application. Initially, correctly fitting a photo takes a little time and at first may seem quite difficult. Like any graphic tool with practice and a better understanding of the editor, creating your own personalized CrazyPals will become quick and easy. When bonding a wireframe to an image you simply need to match the contours of the wireframe to the contours of the image. The first time you fit a photo we suggest you follow our guidelines carefully. Fitting a photo really is simple and quick, as long as you follow the correct procedure. Fitting a photo in a haphazard way will lead to much frustration as areas or contours you fit may no longer fit correctly after you make further changes in different areas. In the following sections we will introduce the Fitting Editor window, and then walk you through step by step the procedure to correctly fit a photo. 30 Fitting Editor overview The Fitting Editor window displays the image and the wireframe that are to be bonded together to create your CrazyPal. All the fitting editor functions have been neatly organized into 5 different toolbars for easy access. These functions are also accessible directly from the file menu. The toolbars and their functions include: File management Bar Enables you to open, close, and reset CrazyTalk model files, load wireframe models (TPM) and photo files, and undo/redo actions. Model control bar Changes the wireframe mode, wireframe color, and controls Zoon feature. 31 Fitting utility bar Enables you to modify the Wireframe: rotate, resize, move points and regions, and modify eye attributes. Morph preview bar Enables you to preview the fitting result with six different expressions. You can preview the changes on either the wireframe or the model. Player control bar Enables you to preview the fitting result, and open the TTS attributes dialog window. Status bar Provides you with hints and the status of your work. Fitting Editor toolbar and icon descriptions: File management bar Reset to default model. New Open a CrazyTalk model complete with fitted wireframe. Open CrazyTalk Model Save a CrazyTalk model complete with fitted wireframe. Save CrazyTalk Model Open a CrazyTalk wireframe (TPM) model. Import Wireframe Hint: This is useful if you create many CrazyPals with similar features. 32 Import photo Import a photo or image file you wish to use when creating your CrazyPal. Images must be either .JPG or .BMP format. Applies current model to Expression Editor. Apply Model Undo last action. Undo Redo last action. Redo Model control bar Toggle Wireframe Change Wireframe color Toggle wireframe mode between simple, normal and off modes. Preview your CrazyPal in wireframe off mode to see finished results. Toggle wireframe colors to better distinguish between image and wireframe points. Colors include black, green, and white. Zoom in to see more image detail Zoom In Zoom out to see less image detail Zoom Out Restore image to original size Restore 33 Click to crop selected photo area Crop Fitting utility bar Change Active Target Area Select Active Region Change Wireframe size Rotate Wireframe Changes active target area between region and point mode. In region mode you can select to move only a region of the wireframe. Select wireframe active region from list. Includes eyes, eyebrows, nose and mouth. Select then hold down left mouse button. Move mouse up to increase or down to decrease wireframe size. Select then hold down left mouse button. Rotate mouse pointer clockwise or anticlockwise to rotate the wireframe. Move Active Area Select by moving mouse to active area when active area color changes grab by pressing and holding the left mouse button, drag to desired position and release. Move point Move point by highlighting selected point, when point color changes grab and drag to desired position. Feature Enhancement Not available in wireframe mode, set feature attributes including eyeball size, color and position; mouth texture and color. 34 Morph preview bar Preview model with bright expression. Bright Preview model with frightened expression. Frightened Preview model with happy expression. Happy Preview model with angry expression. Angry Preview model with surprised expression. Surprised Preview model with eyes closed. Blink Player control bar Play demonstration CrazyTalk file. Preview Stop CrazyTalk demonstration. Stop Set TTS attributes such as volume, pitch, and speed. Set TTS voice attributes 35 Importing photos from image files When you open the Fitting Editor the default CrazyPal is displayed. You can import a photo from an image file, image files must be either .BMP or .JPG format. The CrazyTalk image size is preset to 256x256; no matter what size your source photo is CrazyTalk will scale your image to fit into that size. If the height to width ratio of your image isn't 1 to 1, CrazyTalk will simply fill blank areas with a black background. For best results you should use the in-built crop tool to create a square 256x256 image. Follow these instructions to import a BMP/JPEG file: 1. From the CrazyTalk Fitting Editor click File, Import Photo, Image files or click : 2. Browse to the location of the photo you want to import. 3. Select the BMP/JPEG file and click Open. 36 4. The Crop dialog box will appear: 5. Select Yes to crop the image or select No to continue fitting the image without cropping. Cropping the image will create a square 256x256 image removing any black borders and allowing you to remove excess background area and enlarge the facial image of the CrazyPal character you wish to create. 37 Importing photos from TWAIN devices When you open the Fitting Editor the default CrazyPal is displayed. You can import a photo directly from any TWAIN device this includes Digital Cameras, Digital Video Cameras and Scanners. You can select the source from all the TWAIN devices you have installed on your system, this enables you to import an image directly into the CrazyTalk Fitting Editor without having to first download or transfer the file to your hard drive. Selecting Acquire will launch the TWAIN device interface supplied by your device manufacturer. Any problems please refer to your TWAIN device operation manual. Follow these instructions to import a photo directly from a TWAIN device: 1. From the CrazyTalk Fitting Editor click File, Import Photo, TWAIN Device, Select Source if you wish to alter or make a new device selection, otherwise proceed to step 4: 38 2. Select from the list of installed TWAIN devices the source you wish to import from. This selection is remembered by the CrazyTalk application so you are only required to do this each time you wish to alter the currently selected device, once you have made your selection click Select to continue: 3. Click File, Import Photo, TWAIN Device, Acquire: 4. This will launch your device interface. Select the photo to be imported from your TWAIN device, for further details follow the instruction given within your TWAIN device operation manual. 5. The Crop dialog box will appear: 6. Select Yes to crop the image or select No to continue fitting the image without cropping. Cropping the image will create a square 256x256 image removing any black borders and allowing you to remove excess background area and enlarge the facial image of the CrazyPal character you wish to create. 39 Importing photos from external devices When you open the Fitting Editor the default CrazyPal is displayed. You can import a photo directly from any External Device that supports drive letter access, this includes the Panasonic range of Digital Cameras. This enables you to import an image directly into the CrazyTalk Fitting Editor without having to first download or transfer the file to your harddrive. Selecting Import from External Device will launch the file open dialog box. Any problems communicating with your device please view the device operation manual. Follow these instructions to import a photo directly from an external device. 1. From the CrazyTalk Fitting Editor, click File, Import Photo, Import From External Device: 40 2. Select your device from the list of available devices displayed in the pop up window, Click OK to continue: 3. An Open file dialog box will appear that links directly to the contents of your digital camera. All of your photos will be listed. Select the image you wish to import and click OK to continue. 4. The image will be imported directly into the Fitting Editor allowing you to crop the image as required. 41 Importing photos from Kodak PhotoNet Online When you open the Fitting Editor the default CrazyPal is displayed. You can import a photo directly from Kodak PhotoNet Online. The CrazyTalk image size is preset to 256x256; no matter what size your source photo is CrazyTalk will scale your image to fit into that size. If the height to width ratio of your image isn't 1 to 1, CrazyTalk will simply fill blank areas with a black background. For best results, when importing from Kodak PhotoNet Online you should use the inbuilt crop tool to create a square 256x256 image. You will not be charged to download low or medium resolution images from Kodak PhotoNet Online, however high-resolution images are chargeable. If you have requested to download any highresolution images you will be advised of the current fees at the time of purchase. The billing and credit card transaction is carried out over a secured connection, to ensure your data transfer is safe. Follow these instructions to import a photo directly from a Kodak PhotoNet Online: 1. From the CrazyTalk Fitting Editor, click File, Import Photo, Kodak PhotoNet Online: 42 2. The Kodak PhotoNet Online wizard will appear, enter your Login ID & Password to login to Kodak PhotoNet Online or enter the ID you have been provided to access your roll of film directly. You can check the "remember account information" box to save your account information. Once you have selected your login method click Connect to continue: 3. You will proceed to login and connect. A dialog box will appear during the connection process detailing the status of your connection, if you wish to stop the connection click Cancel. Once you have successfully connected a list of all your available rolls of film will be displayed: 43 4. Select a roll of film and click Open to display thumbnail images of all the photos contained on the roll, a progress bar will appear indicating the status of the current action: 5. Browse the thumbnail collection, select and then highlight the image you wish to import by placing the mouse pointer over the thumbnail and pressing the left mouse button. Select the image resolution you wish to download, if you request highresolution images then a fee will be charged. Also at this time select a download directory, the default is c:\Program Files\Reallusion\CrazyTalk\Editor\ Click Download to begin the download process (proceed to step 9 if you have not requested any high-resolution images): 44 6. A dialog box will appear notifying you of the fees that will be charged for the requested images, confirm the charges by clicking the Accept button otherwise click Cancel or Back to change your selection: 45 7. After confirming acceptance of the charges you are required to fill out the billing information. Once complete click Submit to process the credit card payment. The billing and credit card transaction is carried out over a secured connection, to ensure your data transfer is safe: 8. The image file download will begin, a progress bar will appear indicating the status of the current download: 9. Photo images contained within your download directory will be displayed, the most recent download will be highlighted by an asterisks "*" select the image you wish to import into the CrazyTalk fitting editor and click Apply: 46 10. Once the import has completed the crop dialog box will appear: 11. Select Yes to crop the image or select No to continue fitting the image without cropping Cropping the image will create a square 256x256 image removing any black borders and allowing you to remove excess background area and enlarge the facial image of the CrazyPal character you wish to create. 47 Importing photos from Kodak Picture CD/Disks When you open the Fitting Editor the default CrazyPal is displayed. You can import a photo directly from a Kodak Picture CD or Picture Disk. The CrazyTalk image size is preset to 256x256; no matter what size your source photo is CrazyTalk will scale your image to fit into that size. If the height to width ratio of your image isn't 1 to 1, CrazyTalk will simply fill blank areas with a black background. For best results, when importing from Kodak Picture CD/Disks you should use the in-built crop tool to create a square 256x256 image. Follow these instructions to import a photo directly from a Kodak Picture CD/Disk: 1. From the CrazyTalk Fitting Editor, click File, Import Photo, Kodak Picture CD: 2. The Picture CD/Disk import dialog box will appear, select the media type you wish to import your photo from, and then click OK to continue: 48 3. Thumbnails of the all photos contained on the selected media will be displayed. Browse the thumbnail collection, select and then highlight the image you wish to import by placing the mouse pointer over the thumbnail and pressing the left mouse button. Click the Apply button to import the photo into the CrazyTalk fitting editor application: 4. Once the import has completed the crop dialog box will appear: 5. Select Yes to crop the image or select No to continue fitting the image without cropping. Cropping the image will create a square 256x256 image removing any black borders and allowing you to remove excess background area and enlarge the facial image of the CrazyPal character you wish to create. 49 Importing & Exporting Wireframe (TPM) Files When you open the Fitting Editor or import a new photo/image the default wireframe is displayed. You can import and export wireframe models; this feature allows you to reuse a wireframe that you have edited. This feature is useful and helps you speed up the process of fitting photos especially if you plan to fit many photos with the same or a similar shaped face. You can fit one photo then save/export the wireframe model (TPM), then when you open a new photo you can import and reuse the saved wireframe model. Fitting models in this way often only requires simple wireframe rotation and sizing to fit to the new photo. Importing Follow these instructions to import a wireframe model (TPM): 1. Click File, Import Wireframe or click : 2. Browse to the folder where you saved a wireframe model (TPM) that you previously edited. 3. Select a wireframe model and click Open. After you have imported a wireframe model, you can start contouring the wireframe model to the facial features of the photo. To Export or Save a wireframe simply click File, Export 50 Wireframe and save with a filename in the location of your choice. Exporting Saving a wireframe allows you to reuse them time and time again. This is especially useful if you plan to animate many different photos of the same person. Also certain animals have the same basic characteristics so creating wireframe templates for certain topics can save much time. Fitting models from presaved wireframe templates often only requires simple wireframe rotation and sizing to fit to the new photo Follow these instructions to export a Wireframe model (TPM): 1. Click File, Export Wireframe: 2. Save the wireframe model to the hard disk drive. For reference, be sure to use a useful filename so you can remember the details of the wireframe from only it's filename. 51 Cropping Images The crop function allows you to scale and selectively only use a portion of your original source image. This allows you to tailor your CrazyPal characters by discarding large empty background areas or focusing on specific facial outlines within an image. CrazyTalk output images are preset to 256x256 pixels in size; therefore no matter what the size your source photo after importing and cropping the resulting CrazyPal will be scaled to that size. If the height to width ratio of your image isn't 1:1, CrazyTalk will fill blank areas with a black background. Note: If you are starting from an image that does not have a 1:1 height to width ratio it is recommended that you use the crop tool. Follow these instructions to crop an image: 1. After importing a photo from either an image file or a TWAIN device the Crop image dialog box will appear, click Yes to continue: 52 2. The original image will appear in the fitting editor with the crop box visible: 3. You can move the crop-box by placing the mouse pointer within the crop-box area. With your mouse pointer within the crop-box area grab the crop-box by pressing and holding down the left mouse button, then drag to the desired position and release. 53 4. You can scale the crop-box by placing the mouse pointer outside the crop-box area. With your mouse pointer outside the crop-box area hold down the left mouse button, move the mouse pointer up to increase the crop-box size and down to decrease. Alternatively you can grab the edge of the crop-box, then whilst holding down the mouse drag it to your desired position. Once the desired size has been reached release the mouse button. Note: If the size of the crop box is less than 256x256 the color will change from yellow to red. Cropping an image smaller than 256x256 may result in a degradation of the final CrazyPal image quality. Hint: Details of the crop-box are shown in the status bar, the best results can be achieved when the height and width are set to 256x256. 54 5. Once you are satisfied with the image shown within the cropbox click or press Enter to begin the wire fitting process. 55 What is a Wireframe To make your photos display expressions and gestures CrazyTalk manipulates or morphs a wireframe. By mapping this wireframe to the facial features of your photo CrazyTalk is able to manipulate the image giving the illusion of an animated photo. When fitting a wireframe to your own personal photos take your time. Acceptable results can be achieved within minutes however, the better you fit the model the better the results will look, take time to ensure you get the best results. During the fitting process use the preview function often to see your work as you edit. Also use the different expression preview buttons to view the results. To view the finished results use non-wireframe mode and press the Preview button on the Player control bar. 56 Fitting the Wireframe The following example will guide you in fitting a photo’s facial features with a wireframe to enable the photo to create expressions. Follow these instructions to fit a wireframe: 1. Click Start, Programs, CrazyTalk, and then click Fitting Editor. The Fitting Editor program opens with the default model displayed, here you can select your photo or TJM file as described in the previous section. to 2. Click View, Change Wireframe mode or click change between simple, normal and wireframe off modes: 3. In simple wireframe mode, a simplified version of our wireframe is displayed over the top of the photo you are about to fit. In this mode the wireframe only includes the most important facial feature; eyes, eyebrows, nose, mouth and face outline: 57 4. In normal wireframe mode a seemingly complex frame will be displayed over the top of the photo that you are about to fit. By breaking the wireframe down into features you will see that only 6 exist, those are 2 eyes, 2 eyebrows, nose and mouth. You can move a single point, a region or the entire wireframe: 5. Initially you will need to move the complete wireframe to get the best possible fit for the eyes and mouth features. Do not worry about the face outline or precise detail at this time, as this precise fitting will be done in a moment. At this time your aim should be to get the major features (eyes and mouth) as close to the correct position as possible. To move the complete wireframe you use a combination of the following 3 controls: Size , Rotate , and Move . To Size the wireframe, select the change wireframe size control, 58 move the mouse into the image area of the application, and then hold down left mouse button. Move mouse up to increase or down to decrease the wireframe size. To Rotate the wireframe, select the rotate control, move the mouse into the image area of the application, and then hold down left mouse button. Rotate mouse pointer clockwise or anticlockwise to rotate the wireframe. To Move the wireframe, select the move control then move the mouse over an active portion of the wireframe, when you are above an active area of the wireframe you will notice it change color (In this case all of wireframe will change color as currently it is all active), grab the wireframe by pressing and holding the left mouse button, then drag to desired position and release. 6. You can use the Zoom feature to enlarge or reduce any portion of the image to assist in fitting, select from the file menu View, Zoom In to enlarge, Zoom out to reduce and Restore to restore to original size, alternatively use the controls on the toolbar Zoom In, Zoom Out, 59 Restore. 7. Once you have achieved the best fit from moving the complete wireframe you can then select Change Active Target Area or click on the Fitting utility bar. Once this is selected you can choose a single feature from the drop-down menu including eyes, eyebrows, nose or mouth. In the example below the eyebrow has been selected, all areas of the wireframe are now locked into position except for the red highlighted area that is free to move. 8. Each selected feature should be first moved as a complete . feature by selecting Move active area mode or clicking After achieving the best alignment of the contours of the wireframe with the features of the image any precise or final adjustments can be made to individual points on the wireframe by selecting Move point mode or clicking 60 . Remember to move a single point; move the mouse over the point you wish to move, when it changes color grab it by holding down the left mouse button, drag it to the desired position and then release the mouse button. 9. Repeat the previous steps for each of the facial features in turn to precisely align the wireframe contours with the image contours. Make any necessary final adjustments in Move point mode. 10. Once all the features have been precisely fitted you can turn off Change Active target area mode, which will unlock all areas of the wireframe. Then in Move point mode you can select each point of the wireframe face outline and align it with the image outline. 61 11. During the fitting process you should use the preview function often to see your work as you edit. Use the different expression preview buttons to view the results. To view the finished results use non-wireframe mode and press the Preview button on the Player control bar a short dialog will be played and your image will lip sync with the text. 12. Once the wireframe has been correctly fitted with the image you will need to adjust the eyeball properties. This will be described in the next section. 62 Fitting facial features During the fitting process you need to accurately fit the facial features. Below you will see some useful hints and tips to assist you fitting each feature. Tip: To fine tune control points on the wireframe, click the right mouse button on the target point, and use arrow keys to move the point more accurately. Fitting Eyebrows The eyebrow region has nine control points that enable you to adjust the wireframe to match the eyebrow contours. The complete eyebrow and a small section of surrounding skin should be included within this area: Fitting Eyes The eye region has 12 control points that enable you to adjust the wireframe to match the eye contours. Closely matching the white of the eye is important, as this will be replaced with a virtual eye. Use the eyes closed preview often when fitting the eyelids as this area gets distorted a lot. With bad fitting you will 63 often see part of the eyebrow pulled down during a blink giving an unrealistic looking black eyelid: Tips: 1. Fit the eyelid area with the eye feature wireframe. If you get a black looking eyelid you can use an image editor (such as Photoshop) to lighten or add a more natural color to the eyelid area so there is more contrast with eyebrow. Refer to your image editor help for details on how to edit an image. 2. Click Eyes closed preview button often to check the result. Fitting the Nose The nose region has nine control points that enable you to adjust the wireframe to match the nose contours. The nostrils should be completely within the bottom rectangle, the top of this rectangle should pass across the point of the nose: 64 Fitting the Mouth The mouth region has 22 control points that enable you to adjust the wireframe to match the mouth contours. The upper and lower lip have separate points which can either be snapped together to provide a closed mouth, or un-snapped to allow you to form an open mouth: Note: Use the Mouth Close option (Hotkey M) to either open or close the lips. Tips: 1. When the lips are animated if you find a thin black line is always present on either the top or bottom lip you can use an image editor (such as Photoshop) to merge the top and bottom lips of the image by removing the darker area where the lips meet. Refer to your image editor help for details on how to edit an image. 65 Feature Enhancement To animate your image CrazyTalk adds two virtual features to your images, this includes a virtual eye and a virtual mouth. The virtual eye overlays on the eye portion of the image to enable you to create a more realistic animated eye. This is required because when the image is morphed the area within the eye is squashed and the real eyeball would be flattened. You can alter the virtual eye attributes to match exactly the original eyes with the Feature Enhancement dialog box. The virtual mouth is visible when the lips are animated, this is the space between the two lips is filled with a texture to give the appearance of a throat. This throat texture can be colored to provide the most natural look when the mouth is being animated. Follow these instructions to edit the features: 1. Click View, Change Wireframe mode or click wireframe mode: 2. Click Edit, Feature Enhancement: 66 to exit 3. The Feature Enhancement dialog box opens: 67 The following options are available: Size Enhancement Enables you to increase or decrease the eyeball size or move the eyeball up, down, left, or right. Clicking Reset will return the eyeball to the original state. Color Enhancement Enables you to change the color characteristics of the mouth, entire eye, only the eyeball, or only the white part of the eye. Sliders increase or decrease the darkness of the selection, or change the amount of red, green, or blue color. Clicking Reset to Default will return the color parameters to normal. Clicking Hide Eye will temporarily remove the virtual eye overlay so you can compare with the original. Any changes you make in this menu can immediately be seen in the image window. Virtual Eye Begin by correctly sizing the eyeballs. Once complete, move each of the eyeballs into a realistic looking position. When setting the color enhancement for the white of the eye you will want to select the white of the eye control and use the darkness slider to accurately match the darkness of the white of the eye with the darkness of the image. When setting the color enhancement for the eyeball you will want to select the Eyeball control. First use the red, green and blue sliders to closely match the original eyeball color, and then adjust the darkness slider to accurately match the darkness of the eyeball with the darkness of the image. 68 Virtual Mouth Select the Mouth Texture check box to apply the mouth texture. When the Mouth Texture option is selected you can adjust the color by moving the RGB sliders. Choose a color that best matches the model. Non-textured mouth Textured mouth After you have made your changes, press OK to confirm the changes, or click Cancel to discard the changes and exit the Feature Enhancement dialog box. 69 Editing TTS Voice You can edit many of the TTS voice characteristics such as voice, pitch, volume, and speed to best match the image that you have used as a CrazyPal. Altering these characteristics will give your CrazyPal a default sound that you feel best fits with the image. Follow these instructions to open the TTS Attributes Dialog box and edit the characteristics: 1. Click Control, Set TTS Voice Attributes, or click 2. The TTS Voice Attributes Dialog box opens: 70 : The following options are available: Voice Mode Enables you to select a different voice model from the drop-down menu of available voices. Volume Volume slider to increase or decrease the voice’s volume. Pitch Pitch slider to increase or decrease the voice’s pitch. Speed Speed slider to increase or decrease the rate at which the voice speaks. Any changes you make to the TTS attributes can be heard by clicking Test to preview your settings button this will play a short dialog. Check the box next to Preview Voice Only to preview the voice without animating the photo. Click OK to save your changes, or click Cancel to discard the changes and exit the TTS Attributes Dialog box. If you only have the Sam voice available to you other voices are available directly from our website go to: http://www.reallusion.com/mtts.asp 71 Voice Characters CrazyTalk supports SAPI compliant Text-to-Speech engines. We currently use the Microsoft TTS engine as this has 19 voice characters available. If you currently only have the Sam voice available other voices are available directly from our or Microsoft’s website. After you have installed the MS TTS engine, you will be able to choose from 19 voice characters: Mary Mike Sam RoboSoft Mary (on telephone) Mike (on telephone) Male (whisper) RoboSoft One Mary (in Space) Mike (in Space) Female (whisper) RoboSoft Two Mary (in hall) Mike (in hall) RoboSoft Three Mary (in stadium) Mike (in stadium) RoboSoft Four RoboSoft Five RoboSoft Six 72 Previewing Your Work You can preview your work at any time by turning off wireframe mode and using the preview button. Click View, Change Wireframe Mode or click to turn off wireframe mode. Then click Control, Preview or click model: 73 to run your CrazyTalk Saving your CrazyPal character Once you are satisfied with the results of your CrazyTalk model you can save your new CrazyPal ready to be used in the Expression Editor. 1. Click File, Save: 2. Save your new CrazyPal to your hard disk drive in a convenient location of your choice. 3. When saving as a JPG image you can select the quality of the image and the amount of compression used. Note: Greater compression will result in a smaller file size but a lower quality of image. 74 4. Once you are satisfied with the results click Save to save the CrazyTalk model to your hard disk drive. 5. After saving your CrazyTalk model file you can immediately begin to use your new character by clicking the Apply button. This will open the expression editor window with your new character loaded. 75 Morphing During the fitting process you can at any time click any of the Expression preview buttons to see how your photo will look with that expression applied. There are 6 available these include Bright, Happy, Surprised, Frightened, Angry and Eyes closed. If you view the expression in non-wireframe mode this will show you how your finished CrazyPal will look, viewing in wireframe mode will simply morph the wireframe: Bright Frightened Happy Angry Surprised Blink 76 CrazyTalk Fitting Editor Hot Keys The following hot keys can be used in the Fitting Editor program when wireframe mode is enabled: Hot key Space C Tab Function Toggles wireframe mode between Simple, Normal and off. Changes wireframe color Toggles between each of the facial features: All, eyebrows, eye, nose, and mouth. Shift + Tab goes to the previous item. A Enables you to enlarge or shrink the wireframe model. Hold this key and use the following hot keys: : Enlarge wireframe model Up arrow Down arrow : Shrink wireframe model S Enables you to rotate the wireframe model. Hold this key and use the following hot keys: Left arrow : Rotate counterclockwise Right arrow : Rotate clockwise D Moves wireframe model. Hold this key and use the following hot keys: Up arrow : Move upwards 1 pixel Down arrow : Move downwards 1 pixel Left arrow : Move left 1 pixel Right arrow : Move right 1 pixel F With the right mouse button, move control point on wireframe model. Hold this key, right click a control point and use the following hot keys: : Move control point upwards 1 Up arrow Down arrow : Move point downwards 1 pixel Left arrow : Move left 1 pixel 77 Right arrow : Move right 1 pixel Enter Press <Enter> to preview your CrazyTalk model. Press <Enter> again to stop the preview. V Open Text-to-Speech (TTS) attributes dialog box. Ctrl + N New; Reset to default model file and wireframe Ctrl + O Open; opens a previously saved CrazyTalk model file (TJM) Ctrl + S Save; saves the current CrazyTalk model file M Mouth Close; Snaps mouth shut by joining top and bottom lips W Smooth; Uses subdivision to smooth the curve of the eyes and the mouth Ctrl + + Zoom In; enlarges the image in the editing window Ctrl + - Zoom Out; reduces the image in the editing window Ctrl + 0 Restore; restores the image to the original size Ctrl+Z Undo your last action. F1 Opens help dialog box. 78 Adjusting Eye Position Hot Keys In addition, these hot keys can be used to adjust eye position when in non-wireframe mode: Hot key E Right arrow Function Opens Feature Enhancement dialog box. Moves the model’s right eyeball one pixel to the right. Left arrow Moves the model’s right eyeball one pixel to the left. Up arrow Moves the model’s right eyeball one pixel upwards. Down arrow Moves the model’s right eyeball one pixel downwards. Shift + Right arrow Moves the model’s left eyeball one pixel to the right. Shift + Left arrow Moves the model’s left eyeball one pixel to the left. Shift + Up arrow Moves the model’s left eyeball one pixel upwards. Shift + Down arrow Moves the model’s left eyeball one pixel downwards. Asterisk * Enlarges left and right eyeball. Slash / Shrinks left and right eyeball. 79 Tips and Suggestions The following tips make creating a CrazyTalk model easier: Picture Selection • Use a front facing photo to enable you to accurately position the wireframe over your image. • Use a subject with a neutral expression whose mouth is closed. • Don’t use photos where the hair covers the subject’s eyes or you will not be able to adjust the eyeball attributes correctly. • Don’t use photos whose subjects wear glasses, glasses will inhibit the eye enhancement and wireframe adjustment features. • When you fit the wireframe to the photo, fit the complete frame to the eyes and mouth first, these are the most complicated regions; fitting them first will reduce work later. Use Smooth feature • Use the smooth feature to subdivide the curve of the eyes and the mouth, this process removes all the sharp edges giving a more natural and better quality finish to your animation's Use Zoom feature • Use the Zoom feature to enlarge or reduce the image in the fitting editor window to aid precise fitting and the fitting of small images 80 Use Hot Keys • Use hot keys A, S, D, and F to quickly navigate and speed up fitting facial features. • Use mouse right click + arrow keys for more accurate and controllable fine-tuning. Adjust Your Interface Environment • Drag tool bars to places that you find most suitable. • Enlarge fitting window size for fitting fine detail, and condense window size for quicker preview. Use Preview Often • Use the preview button to show your work as you edit. • Use the eye closed morph to check eye and eyebrow fitting for accuracy and a natural look. • Use other preview expressions to help you to check finished results. • Use Move point control in wireframe mode and preview expressions in non-wireframe mode to fine-tune your image for perfect results. 81 Chapter 5 CrazyTalk Expression Editor Introducing the CrazyTalk Expression Editor The CrazyTalk Expression Editor is used to create and export your finished CrazyPal characters. Within the editor you can select a CrazyPal character, edit your text messages, import or record wave files and then apply expressions to individual words and sections of the speech. The Expression Editor window by default displays the selected CrazyPal image and the Text Editor. Selecting the Switch Wave Mode button will launch the Wave Editor 82 All the expression editor functions have been neatly organized into 5 different toolbars for easy access. These functions are also accessible directly from the file menu. The toolbars and their functions include: Text editing area Enables you to input, edit, and preview text. File handle bar Enables you to create, open, and save scripted text document files (TPS), and to open CrazyPal model files (TJM). Edit control bar Enables you to cut, copy, and paste text, and undo your last action. Export handle bar Enables you to export your finished CrazyPal character as an EXE file, an HTML file, or send directly via email. Wave mode control bar Enables you to record, Zoom, preview your input text with the CrazyPals, and open the TTS attributes dialog window Player control bar Enables you to preview the finished results of your CrazyPal message, also open the TTS attributes dialog window. 83 Provides you with hints and the status of your work. Status bar Expression Editor toolbar and icon descriptions: File handle bar Create a new scripted text document (TPS). New Open a new scripted text document (TPS). Open Save a scripted text document (TPS). Save Import a CrazyTalk model file (TJM). Open CrazyTalk Model Import a Text File. Open Text File Import a Wave File. Open Wave File Opens the Fitting Editor application. Open Fitting Editor 84 Switches from Text Mode to Wave Mode. Switch to Wave Mode Switches from Wave Mode to Text Mode. Switch to Text Mode Edit control bar Cut selection to clipboard Cut Copy selection to clipboard Copy Paste clipboard contents Paste Undo previous action Undo Export handle bar Export CrazyTalk in different media formats including: .WMV .AVI .WAV .BMP Export Media Export CrazyTalk as a self-executable file. Export exe Launches the CrazyTalk Web Editor. Export HTML Note: This function is not included in the Standard Edition 85 Send CrazyTalk Mhtml, HTML attachment or self-executable file to a friend by email. Send Mail Player control bar Set TTS attributes such as volume, pitch and speed, and select expression. Edit Expression Play all the text that is in the text editing area. Play All Play selected section. Play Selection Stop playback. Stop Wave Mode control bar Record wave file. Record Zoom in to see more wave file detail. Zoom In Zoom out to see less wave file detail. Zoom Out Restore wave file to its original size. Restore 86 Opening CrazyTalk Model Files When creating your own personalized CrazyPal to send to your friends first you will need to select the CrazyPal character that you wish to use. Follow these instructions to import a CrazyPal model file (TJM) for use in the CrazyTalk Expression Editor: 1. Click Start, Programs, CrazyTalk, and then click Expression Editor. The Expression Editor program opens. 2. Click File, Open: 3. Browse to the folder where the CrazyPal you wish to use is located. Sample CrazyPal models are provided in the Samples folder located in the CrazyTalk application folder. 4. Select a model and click Open. 5. Many CrazyPal characters are provided free for download from our web page. From the help menu click Help, Add Free CrazyPals to link directly to the Free CrazyPal page. After you have imported a model, you can start editing the message text or importing the wave file that you want your CrazyPal to say. 87 Wave Editor 1. To select Wave Mode from the file menu select View, Change to Wave Mode or click the Wave mode button located in the file handle toolbar 2. To import a .wav sound file you wish your CrazyPal to speak, from the file menu select File, Import, Import Wave File or . The file will be imported and then analyzed to click enable the CrazyTalk character to lip-sync together with the audio: 3. Alternatively, you can use the inbuilt record function to record your own wave file, from the file menu select Control, Record Wave or click the record button CrazyTalk Sound Recorder. to launch the 4. Select your microphone as the input device. Click the Record button to begin recording, adjust the volume until the 88 sound is clearly seen in the preview window without clipping, and then click Stop. Click Play to listen to the wave file you have just recorded. Once you are satisfied click Apply to import to play all 5. After you have imported your message, click text. If you want to hear only a selected word or group of words, select the words and click : 6. If you wish to cancel the playback at any time click stop playback. 89 to Editing the Expression – Wave Mode 1. After you have imported your message, you can add expressions to individual words or sections of the message to customize the finished CrazyPal further. 2. To assist in selecting a section of audio you can use the zoom keys to enlarge the area where you wish to place an expression. After Zooming use the scroll bar found above the Wave Preview Window to quickly move the desired section of audio. 3. Place your mouse within the Wave Preview Window at the start of the section you wish to apply an expression. Hold down the left mouse button and drag it highlighting the desired audio. 4. To select specific phonemes or sounds, make your selection with the mouse within the Visual Cue section of the window. This will cause the selection to snap to the closest cue (signified by a red dot). 90 Note: Certain Visual Cues contain the same sound which is long and drawn out, these types of occurrence are shown with an orange line. Selecting a section of sound within this area will not snap to the Visual Cue, allowing you to select as much or as little of a drawn out sound as you wish. 5. Once you have selected the section of audio you wish to add or right click your mouse to open an expression to, click the Mood Attributes dialog box: 91 6. The following options are available: Function Description Level Click and drag the slider to raise or lower the expression strength. Note: By changing these different attributes you are able to emphasize different sections of the message exactly the same way as you would in normal conversation. Note: Do not apply more than one expression or voice attribute to any word. The output will be incorrect 7. After you have made any changes, click Test to preview your settings. Click OK to save your changes, or click Cancel to discard the changes and exit the Select Mood Attributes dialog box. 8. You can make any final adjustments to the strength of any expressions applied from the Strength Meter. Select an expression, then whilst holding down the left mouse button drag the strength bar up or down to increase or decrease the effect. Changes you make to the strength will be seen in realtime in the CrazyPal Preview Window. 92 Text Editor 1. To select Text Mode from the file menu select View, Change to Text Mode or click the Text mode button located in the file handle toolbar 2. The message that you wish your CrazyPal to speak should be typed in the text editing area: 3. Alternatively, you can copy text from your word processing program and paste it into the text editing area. to play 4. After you have written your message text, click all text. If you want to hear only a selected word or group of words, select the words and click : 5. If you wish to cancel the playback at any time click stop playback. 93 to Editing the Expression and Voice – Text Mode 1. After you have edited your message text to your satisfaction, you can add expressions or change the voice attributes of individual words or sections of the message to customize the finished CrazyPal further. Select the text you wish to add an expression to and click Attributes dialog box: to open the Voice and Mood 94 2. The following options are available: Function Description Mood Select a mood from the list to apply to your CrazyTalk. Level Click and drag the slider to raise or lower the expression strength. Volume Click and drag the slider to raise or lower the voice volume. Pitch Click and drag the slider to raise or lower the voice pitch. Speed Click and drag the slider to increase or decrease the rate at which the voice speaks. By changing these different attributes you are able to emphasize different sections of the message exactly the same way as you would in normal conversation. 3. After you have made any changes, click Test to preview your settings. Click OK to save your changes, or click Cancel to discard the changes and exit the Select Voice and Mood Attributes dialog box. Tip: If you want to change the TTS Voice Character, you must go back to the Fitting Editor. Note: Do not apply more than one expression or voice attribute to any word. The output will be incorrect. 95 Saving Your CrazyTalk Script File Once you are satisfied with the CrazyPal message that you have just created you need to save your changes. To do this: 1. Click File, Save: 2. Then save your CrazyPal script to a convenient location on your hard disk drive. When creating .TPS files in wave mode the original wave data is stored within the .TPS file. If you wish to use the .TPS file on the Internet or include it in an email message you can select to Export to Web, this will remove the original wave data providing you will a much smaller file size. You should note however if you try to re-edit this file later the audio quality will become distorted. To save a .TPS file for the web: 1. Click File, Save for Web: 96 2. Save your CrazyPal script to a convenient location on your hard disk drive. By default your files will be saved in your My Documents folder within the CrazyTalk/CrazyTalk Model folder. 97 Sending Mail After you have saved your CrazyPal file, you are able to send it directly to a friend via Email. CrazyTalk provides 3 different Send Mail options so you can select the method most suitable. Options include Mhtml email (Outlook98 & 2000 users only), Html attachment and .exe file attachment. If you do not have an Email program installed in your system (or if you use web based email) you will need to manually export an .exe file and then attach it to a message from within your email account. For more information about exporting an .exe file see the following section. 1. To sent mail click File, Send Mail or press export toolbar: from the 2. A dialog box will appear allowing you to select the type of email you wish to send, the audio format and quality of the voice that you wish to be included with your message. Include audio voice data is selected as default; this includes an audio file so any user (even anyone without TTS installed) can hear the message. TTS users will hear a much higher quality of voice and it is recommended that users install TTS. If you are sure the user you are sending the message to has TTS installed you can de-select Include audio voice data, this will greatly reduce the size of your output file, however users without TTS will not hear any sound. If you are at all unsure we suggest you keep the Include audio voice data checked. When Include audio voice data is selected you are able to select the quality of the audio that is included. The default quality is Mid, selecting High will increase the final file size and 98 selecting low will decrease the final file size. Clicking the Preview button will playback the audio voice data without using the higher quality TTS voice drivers, so you have an idea of what your recipient will hear. When selecting Preview you can also enter the number of characters that you wish to preview. 3. When you have completed your audio format and voice quality selections, select the email format that you wish to send, and then click OK. The options are listed below with a description of each: a. Html Mail (Outlook 98 & 2000 users only) b. Html attachment c. Exe attachment Note: When sending a CrazyPal, if you are unsure the recipient has TTS drivers installed select Include audio voice data. Note: CrazyTalk users have the TTS voice drivers installed; not including audio voice data will reduce file sizes significantly. Note: The CrazyTalk Expression Editor converts the finished CrazyPal to an EXE file, and then opens your Email client with the CrazyPal attached, ready to send. 99 Send Html Mail (Outlook 98 & 2000 users only) Users with Outlook 98 or Outlook 2000 installed are able to send a CrazyTalk in the form of an Html email and should use the Html Mail option. This message will play immediately upon opening by the recipient (once they have installed the web plugin for the first time). This Html email can be played directly by most email programs that support the viewing of Html messages as well as many of the web based email programs. In the case of a web based email system or email viewer that does not support Html, a Html attachment is provided to the user so they are still able to view the received message simply by double clicking the attached Html file. To send a Html Mail: 1. Select the Html Mail (Outlook98 & 2000 only) option, and then click OK. 2. The Exporting Media dialog box will then appear and your data file will be created. To stop the operation at any time you can press the Cancel button or the escape key on your keyboard, depending on the length of your message the creation can take a while. 3. Once complete Outlook will automatically open a new message and the CrazyTalk will be added to the message. 100 4. Type in the address of the recipient or select from your address book, and then press Send. You should not edit the Html message as it contains special text strings to allow the page to function correctly. Send Html Attachment If you are using Outlook Express or another email program that does not support the creation of MHTML messages, when sending a CrazyTalk message as an email you should use the Html attachment option. This will create a plain text message and attach an Html page to the email message. The CrazyTalk message contained in the attachment will play immediately upon opening by the recipient (once they have installed the web plugin for the first time). This Html attachment will open the default web browser in another window and play the CrazyTalk message. Any Windows system with a web browser is capable of viewing this attachment. 101 1. Select the Html attachment option, and then click OK. 2. The Exporting Media dialog box will then appear and your data file will be created. To stop the operation at any time you can press the Cancel button or the escape key on your keyboard, depending on the length of your message the creation can take a while. 3. Once complete your email application will automatically open a new message and an Html file will be attached to the message. 4. Type in the address of the recipient or select from your address book, and then press Send. You can personalize the message by typing anything you wish into the message area. To view the attachment double-click, this will launch you default web browser. 102 Send Exe Attachment All users (except web based mail users) are able to send a CrazyTalk message as an .exe file attachment. To send these types of email select the Exe attachment option. This will create a plain text message and attach an .exe file. This .exe file contains a stand-alone player so users will not need to download or install any other file. Users should take care when sending or opening .exe format files as they can potentially contain a virus. For more information view our Virus's and protecting yourself section. 1. Select the Exe attachment option, and then click OK. 2. The Exporting Media dialog box will then appear and your data file will be created. To stop the operation at any time you can press the Cancel button or the escape key on your keyboard, depending on the length of your message the creation can take a while. 3. Once complete your email application will automatically open a new message and the .exe file will be attached to the message. 103 4. Type in the address of the recipient or select from your address book, and then press Send. You can personalize the message by typing anything you wish into the message area. To view the attachment double-click, this will run the CrazyTalk message in the standalone player. 104 Exporting to EXE You can export your CrazyPal message as an EXE file; this file contains a stand-alone player enabling you to share your CrazyPal creations across a variety of platforms. 1. Click to export the CrazyTalk to an EXE file: 2. A dialog box will appear allowing you to select the audio format and quality. You can choose to include the audio voice data or by un-checking the option only include TTS voice data. Include audio voice data is selected as default, however TTS will playback the voice at a higher quality and does not require an audio file to be sent; TTS is supported by CrazyTalk users and greatly reduces the output file size. If you are unsure whether the user has TTS drivers installed we suggest you keep the Include audio voice data checked. 3. If you select Include audio voice data you are able to select the quality of the audio that is included. The default quality is Mid, selecting High will increase the final file size and selecting low will decrease the final file 105 size. Clicking the Preview button will playback the audio voice data without using the higher quality TTS voice drivers, you can also enter the number of characters that you wish to preview. When you are satisfied with the sound set the Send Mail Type option to Exe attachment, and then click OK to begin export. 4. The Export EXE file dialog box opens. Browse to the location you want to save the file, and click Save to save the file to your hard disk drive. 5. To play the file, browse to the location of the file in Windows Explorer and double-click the file. The CrazyTalk Messenger opens and plays the CrazyTalk: 6. Right click your mouse to open a menu that enables you to play and stop the message, and change the size of the CrazyTalk Messenger window. 106 7. In Text Mode, if you insert a Web URL in your dialog as shown in the example below: 8. Users will be able to click the image from the executable file and be taken to the Website: 107 Exporting to AVI, BMP or WAV You can export your CrazyPal message in many other media formats including .AVI, .BMP or .WAV files, enabling you to easily import them into a variety of other editing tools and platforms. Export AVI Files 1. Click to export the CrazyTalk to an AVI file: 2. A dialog box will appear select the file type .AVI, and then video size and frame rate. Browse the location you want to save the file, and click Save to save the file to your hard disk drive. 108 3. A Video compression dialog box will appear, this will list any compression Codec's that Windows has installed so you can compress the output and preview the results. Once you are satisfied with the results click OK to finish. 4. To play the file, browse to the location of the file in Windows Explorer and double-click the file. The default Windows Media player will open and play the Results. 109 Export BMP Files 1. Click to export the CrazyTalk as a BMP sequence file: 2. A dialog box will appear select the file type .BMP, and then image size and frame rate. Browse the location you want to save the file, and click Save to save the file to your hard disk drive. The sequence of files will be saved as the file name you suggest consecutively numbered. Click OK to finish. 3. Use a standard graphic editing tool to view the BMP sequence. 110 Export WAV Files 1. Click to export the CrazyTalk as a WAV file: 2. A dialog box will appear, select the file type .WAV; no options are available. Browse the location you want to save the file, and click Save to save the file to your hard disk drive. 3. To play the file, browse to the location of the file in Windows Explorer and double-click the file. The default Windows Media player will open and play the Results 111 Exporting (Quicktime movie) to External Devices You can export a CrazyTalk animation directly to external devices that support .mov file format and drive letter access, this includes the Panasonic range of Digital Cameras. This enables you to export your creation directly to your device for playback. Any problems communicating with your device please view the device’s operation manual. Follow these instructions to export an animation directly to an external device: 1. From the CrazyTalk Fitting Editor, click File, Export, Export to External Device: 2. Select your device from the list of available devices displayed in the pop up window, Click OK to continue. 3. A Save file dialog box will appear that links directly to the contents of your digital camera. Select the folder that you wish to export and click OK to continue. For Panasonic digital cameras the file name must be "P999XXXX " (where XXXX needs to be a number between "1000" and "9999"). 112 CrazyTalk Expression Editor Hot Keys The following hot keys can be used in the CrazyTalk Expression Editor program. Hot key Function Ctrl + A Select all text Ctrl + C Copy text Ctrl + X Cut text Ctrl + V Paste text Ctrl + Z Undo Ctrl + N New Ctrl + S Save Ctrl + O Open Right mouse click on selected text F1 Opens Voice and Mood Attributes dialog box Help 113 Tips and Suggestions Use the following tips to help you take full advantage of the Expression editor’s options: Include Voice data Only include voice data if you are unsure whether the user you are sending a CrazyTalk message to already has TTS installed. All CrazyTalk users have TTS installed. By deselecting the Include voice data option your CrazyTalk messages will be much smaller. Alter voice attributes Alter the voice attributes including, volume, pitch and speed to give a more natural sound. You can change the voices attributes in combination with the facial expressions to highlight a point or topic within the dialog. For example when using the happy expression increase the pitch, when using the angry expression lower the pitch and increase the volume. Get more CrazyTalk model files You can download many more FREE CrazyTalk model files to send to your friends. Either visit http://crazytalk.reallusion.com/gettjm.asp or from the file menu select Help, Add free CrazyPals Get more Voices To add more variety to your selection of voices, download more TTS engines and voices. CrazyTalk requires a SAPI 4 compliant TTS engine. Either visit http://www.reallusion.com/mtts.asp or from the file menu select Help, Add more voices 114 Keyboard shortcuts Use hot keys to quickly navigate and speed up creating your CrazyTalk messages. 115 Virus’s and how to protect yourself Whilst there is no way to completely protect yourself against all virus's a few simple tips will go a long way to providing a good level of prevention and peace of mind. Some of this information might seem obvious to some people, but sometimes the obvious is not so obvious. If you have ever been attacked by a computer virus, you'll know that it is no laughing matter. Viruses can destroy your entire hard drive, and can often mean that you lose all the files and programs on your computer, not to mention all those CrazyPals you spent many hours working on. Sometimes you might have a virus on your computer without even knowing it. Luckily, there are many things you can do to prevent as well as prepare for virus attacks. Virus Detection and Prevention Tips 1. Do not open any files attached to an e-mail from an unknown, suspicious or untrustworthy source. 2. Do not open any files attached to an e-mail unless you know what it is, even if it appears to come from a dear friend or someone you know. Some viruses can replicate themselves and spread through e-mail. Better be safe than sorry and confirm that they really sent it. 3. Do not open any files attached to an e-mail if the subject line is questionable or unexpected. If the need to do so is there always save the file to your hard drive before doing so. 4. Delete chain mails and junk e-mail. Do not forward or reply to any to them. These types of e-mail are considered Spam, which is unsolicited, intrusive mail that clogs up the network. 5. Do not download any files from strangers. 6. Exercise caution when downloading files from the Internet. Ensure that the source is a legitimate and reputable one. Verify that an anti-virus program checks the files on the download site. If you're uncertain, don't download the file at all or download the file to a floppy and test it with your own anti-virus software. 116 7. Update your anti-virus software regularly. Over 500 viruses are discovered each month, so you'll want to be protected. These updates should be at the least the products virus signature files. You may also need to update the product's scanning engine as well. 8. Back up your files on a regular basis. If a virus destroys your files, at least you can replace them with your back-up copy. You should store your backup copy in a separate location from your work files, one that is preferably not on your computer. 9. When in doubt, always err on the side of caution and do not open, download, or execute any files or e-mail attachments. Not executing is the more important of these caveats. Check with your product vendors for updates that include those for your operating system web browser, and e-mail. One example is the security site section of Microsoft located at http://www.microsoft.com/security. 10. If you are in doubt about any potential virus related situation you find yourself in, check one of the many locations listed here for up to date information: • Symantec Virus Alerts http://www.symantec.com/avcenter/ • Symantec Virus Hoax Alerts http://www.symantec.com/avcenter/hoax.html • McAfee Virus Alerts http://www.mcafee.com/anti-virus/ • McAfee Virus Hoax Alerts http://vil.mcafee.com/hoax.asp? • McAfee World Virus Map http://mast.mcafee.com/mast/mass_map.asp? If you don't have any anti-virus software, get some. There are many products available from companies like Symantec, DrSolomon's and McAfee, you can even get web based protection from virus's by installing McAfee clinic you can sign up for a free trial at the following location: http://www.mcafee.com/myapps/clinic/ov_scan.asp 117 Appendix Appendix A: Illustration of CrazyTalk The CrazyTalk web component consists of three main parts, the display area, the subtitle and the control bar. The function of each part is as follows: • Display area: Displays the CrazyTalk character. • Subtitle: Displays a text version of the speech. • Control bar: Includes two buttons, PLAY, and STOP. They control the playback action. During play mode the play button is replace with a pause button. Display area Control Bar Subtitle 118 Appendix B: Glossary ActiveX A software module based on Microsoft's Component Object Model (COM) architecture. It enables a program to add functionality by calling ready-made components that blend in and appear as normal parts of the program. On the Internet or on an intranet, ActiveX controls can be linked to a Web page and downloaded by an ActiveX-compliant Web browser. ActiveX controls turn Web pages into software pages that can perform just like any program that is launched from a server. Boolean Boolean logic such as AND, OR and NOT return YES/NO or TRUE/FALSE data COM (Component Object Model) A component software architecture from Microsoft, which defines a structure for building program routines (objects) that can be called up and executed in a Windows environment. COM provides the interfaces between objects, and Distributed COM (DCOM) allows them to run remotely over a network or the Internet. Applications can invoke COM objects, called "controls," that blend in and become just another part of the program. ActiveX controls can be downloaded from the Internet to make a Web page perform any kind of processing. See ActiveX control. CrazyPal An animated talking character created with CrazyTalk. 119 GUID (Globally Unique IDentifier) A unique number used to identify a COM object. It is computed by adding the time and date to the network adapter's internal serial number. See COM. Integer A whole number or arithmetic without fractions. In programming, sending the number 123.898 to an integer function would return 123 NaturalVoice Is a speech technology that allows you to record or import your own voice to be used together with your CrazyTalk character to provide natural sounding speech. An innovative analyzing technique allows the character to lip-sync with your own speech. Property Characteristic of an object. The term property is used to describe attributes associated with a data structure. SAPI (Speech Application Programming Interface) A TTS (Text-toSpeech) programming interface standard developed by Microsoft. For more information browse to http://www.microsoft.com/speech/ String In programming, a contiguous set of alphanumeric characters that does not contain numbers used for calculations. Names, addresses and error messages are examples of strings TJM CrazyTalk image file format. After fitting an image or photo in the 120 Fitting Editor and saving, the file will have this extension. TJM files include the image, eye settings, voice settings, and the wireframe. TPM CrazyTalk wireframe file format. In the Fitting Editor, you can export a wireframe that you have adjusted to a TPM file to use when fitting other images that have similar features. TPS CrazyTalk text file format. Text and expressions written in the Expression Editor and saved will have this extension. TPS files include the text, expression settings, and voice attribute settings. TTS (Text-to-Speech) A technology that converts plain text written on your computer to speech. For more information browse to http://www.microsoft.com/speech/ TWAIN (Technology Without An Interesting Name) A Programming interface that allows a graphics application, such as CrazyTalk to activate a scanner, digital camera, frame grabber or other image-capturing device. TTS Text-to-Speech is a technology that converts plain written text to speech. For more information browse to http://www.microsoft.com/speech/ Wireframe A wireframe is used during the photo fitting process, an imported image is bonded with the wireframe so that the image can be distorted to create expressions. 121