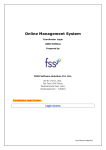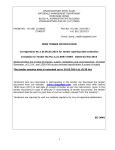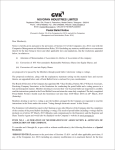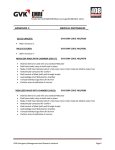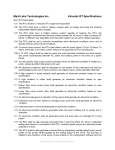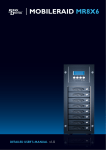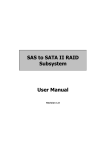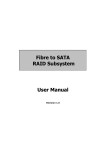Download User Manual
Transcript
Online Management System Helpdesk registration User Manual Prepared by FRUX Software Solutions Pvt. Ltd., 50-81-24/21, 502, 5th Floor GVK Plaza, Seethampeta Main road, Visakhapatnam – 530016 Login: Login Screen Screen Description: This screen is used to Authenticate and Authorize for accessing and using different features and functionalities in Online Management System. You can Login to the application by providing your User Credentials like User Name and Password. Sl.No 1 2 3 Input Type User Name Password Login Cancel 4 Description in English Enter the User name Enter the Password Click on Login button to log into the MIS Click on Cancel to clear the columns in the Login Page Mandatory (Yes/No/NA) Yes Yes Yes NA Once you Login below screen will be displayed: In the above screen you need to click on Helpdesk for registering your issue / new requirements / technical problems etc. Once you click on Help desk below screen will be displayed: Helpdesk Registration screen Screen Description: When you click on Registrations under Help Desk above screen will be displayed. This screen is used to upload your new requirements / support you need from us. S. No Input Type 1 User Id 2 User Name 3 Officer Maid Id Description Basis your log in user name will be displayed Automatically Basis your log in will be displayed Automatically Enter your Email Id Mandatory (Yes/No/NA) No No Yes Select the one of the following type of the feedback from the dropdown list i.e. Data Correction, Data Deletion, Technical Issues, New Requirement, Change Request & Others 4 Feedback type Data Correction: If you need any corrections in existed data, select this feedback type. Data Deletion: If you need any deletions in the existed data, select this feedback type. Technical issues: if you need any support / technical assistance from us regarding MIS, select this feedback type. New Requirement: If you have any Yes new requirement in the MIS, select this feedback type. Change Request: If you want any changes in the MIS, select this feedback type. Others: If your requirement is not in the above category then select this feedback type. 5 Upload You can upload screenshots for our easy understanding regarding the problem can upload same by clicking upload No 6 Subject / Comments Enter your comments Yes 7 Submit Click on submit then your request will be sent to us. Yes Helpdesk Summary screen Screen Description: When you click on Summary under Help Desk above screen will be displayed. This screen is used to view the total summary of requests i.e. how many requests had been made by you under that how many issues were open or closed or rejected will be displayed. S. No Input Type Description Mandatory (Yes/No/NA) 1 From Date Enter the date from when you want to see the request summary Yes 2 To Date Enter the date till when you want to see the requests summary Yes 3 Search After entering the dates click on search then details will be displayed below. Yes Helpdesk Status screen Screen Description: When you click on Status under Help Desk above screen will be displayed. This screen is used to view the status of the requirements sent to us. You can view the status either by selecting feedback type or status. S. No Input Type 1 Feedback Type 2 Status Description Select the one of the following type of the feedback from the dropdown list i.e. Data Correction, Data Deletion, Technical Issues, New Requirement, Change Request & Others enable to view the status of feedback selected by you You can also see the status of all the request under status open or closed or rejected Mandatory (Yes/No/NA) Yes Yes Once you select either feedback type or status or both then the details under that status will be displayed.