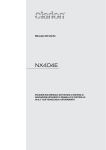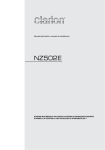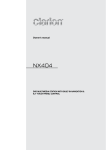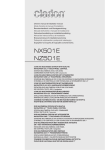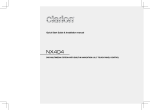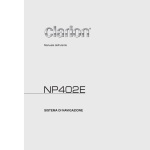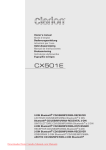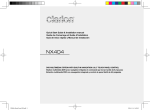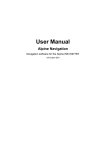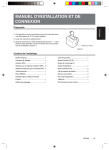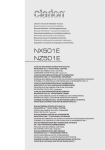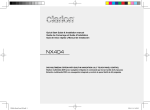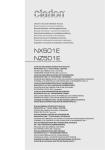Download Owner`s Manual
Transcript
Owner’s manual & Installation manual NZ502E DVD MULTIMEDIA STATION WITH BUILT-IN NAVIGATION & 7” TOUCH PANEL CONTROL This appliance contains a laser system Apparaten innehåller laserkomponenten som avger laserstrålning överstigande gränsen för laserklass 1. Owner’s Manual PRODUCT“. To use this model properly, read this Owner’s Manual carefully and keep this manual for your future reference. In case of any trouble with this player, please contact your nearest “AUTHORIZED service station”. To prevent direct exposure to the laser beam, do not try to open the enclosure. English OBS! E nglish English CAUTIONS: VAROITUS Suojakoteloa si saa avata. Laite sisältää laserdiodin, joka lähettää näkymätöntä silmille vaarallista lasersäteilyä. !CAUTION USE OF CONTROLS OR ADJUSTMENTS OR PERFORMANCE OF PROCEDURES OTHER THAN THOSE SPECIFIED IN THE OWNER’S MANUAL MAY RESULT IN HAZARDOUS RADIATION EXPOSURE. ADVARSEL. Denne mærking er anbragt udvendigt på apparatet og indikerer, at apparatet arbejder med laserstråler af klasse 1, hvilket betyder, at der anvendes laserstråler af svageste klasse, og at man ikke på apparatets yderside kan blive udsat for utilladelig kraftig 技术说明: stråling. 1、大小65x75mm,红色外框线为刀模线。 APPARATET BØR KUN ÅBNES AF2、材质,80g铜版纸,过哑胶。 3、内容印刷黑色:PANTONE Black C。 FAGFOLK MED SÆRLIGT KENDSKAB TIL 4、要求内容印刷正确、清晰,贴纸表面干净、整洁,不得有脏污、斑点、折痕; 切边务必整齐,不得歪斜。 APPARATER MED LASERSTRÅLER! Indvendigt i apparatet er anbragt den her gengivne advarselsmækning, som advarer imod at foretage sådanne indgreb i apparatet, at man kan komme til at udsaætte sig for laserstråling. 1:1 王茹 NZ502E NZ502E 1 Contents English Owner’s Manual 1. FEATURES............................................................................................................4 Expanding Systems...............................................................................................4 2. PRECAUTIONS.....................................................................................................5 3. CAUTIONS ON HANDLING.................................................................................6 Operation Panel.....................................................................................................6 USB Port................................................................................................................6 Cleaning.................................................................................................................6 Handling Discs.......................................................................................................7 NZ502E Functions of Buttons................................................................................8 5. REMOTE CONTROL..........................................................................................10 Functions of Remote Control Buttons.................................................................11 6. MAIN MENU OPERATIONS...............................................................................13 Front Zone Source...............................................................................................13 Rear Zone Source................................................................................................13 7. DVD SYSTEM.....................................................................................................14 DVD Video Features.............................................................................................14 Discs....................................................................................................................14 About the registered marks, etc..........................................................................15 8. DVD VIDEO PLAYER OPERATIONS.................................................................16 Change DVD System Settings.............................................................................16 Watching to a disc...............................................................................................17 Operate the DVD Player menu.............................................................................17 Operate the Video files Player menu...................................................................20 9. DVD AUDIO PLAYER OPERATIONS.................................................................21 Showing CD Player mode screen........................................................................21 Operate the CD Player menu...............................................................................21 Listening To MP3/WMA.......................................................................................22 10. USB AUDIO OPERATIONS..............................................................................25 Notes on using USB memories............................................................................25 Select USB Audio mode......................................................................................25 Playing MP3/WMA files in USB memory.............................................................26 11. USB VIDEO OPERATIONS...............................................................................28 Notes on using USB memories............................................................................28 Select USB Video mode......................................................................................28 Playing video files in USB memory......................................................................28 USB Video Menu Operations...............................................................................29 12. iPod®/iPhone® OPERATIONS..........................................................................30 Notes on using Apple iPod/iPhone......................................................................30 Controlling the iPod/iPhone.................................................................................30 Selecting the iPod Video mode...........................................................................32 13. Bluetooth AUDIO PLAYER OPERATIONS......................................................34 Selecting the Bluetooth Audio mode...................................................................34 Bluetooth audio player settings...........................................................................34 Registering your Bluetooth audio player (Pairing)...............................................34 Selecting the Bluetooth audio player...................................................................35 Controlling the Bluetooth audio player................................................................35 14. Bluetooth TELEPHONE OPERATIONS.............................................................36 Select the BT Phone mode..................................................................................36 Bluetooth Telephone settings..............................................................................36 Register your cellular phone (Pairing)..................................................................37 Select the cellular phone.....................................................................................38 Obtaining the Phone Book data..........................................................................38 Telephone operations..........................................................................................38 2 NZ502E E nglish Owner’s Manual NZ502E English 15. RADIO OPERATIONS.......................................................................................40 16. RDS OPERATIONS ..........................................................................................41 17. DVB-T OPERATIONS.......................................................................................44 18. AUX 1 / AUX 2 OPERATIONS..........................................................................45 19. CAMERA OPERATIONS..................................................................................45 20. REAR SOURCE OPERATIONS........................................................................46 DVD Video in Rear...............................................................................................46 AUX 1 in Rear.......................................................................................................47 AUX 2 in Rear.......................................................................................................47 iPod Video in Rear...............................................................................................47 21. SETTING OPERATIONS...................................................................................48 General Setup Menu............................................................................................48 Video Setup Menu...............................................................................................48 Audio Setup Menu...............................................................................................48 Navigation Setup Menu.......................................................................................49 Others Setup Menu..............................................................................................49 Set the Anti-Theft code........................................................................................49 22. TROUBLESHOOTING......................................................................................51 GENERAL.............................................................................................................51 DVD PLAYER.......................................................................................................51 USB DEVICE........................................................................................................52 Bluetooth.............................................................................................................52 TV/VTR (When connecting an optional TV tuner, etc.)........................................53 23. ERROR DISPLAY.............................................................................................53 24. SPECIFICATIONS.............................................................................................54 INSTALLATION / WIRE CONNECTION GUIDE....................................................56 3 English 1. FEATURES Owner’s Manual Built-in Parrot Bluetooth® Hands free(HFP) and Audio Streaming(A2DP & AVRCP) Compatible with iPod® / iPhone® via USB Built-In RDS-TMC Tuner for Traffic Information Latest Map Guarantee GPS Antenna Black External Microphone Connection EX MIC Expanding Systems Expanding visual features Expanding audio features Radio Antenna Rear Monitor Rear Vision Camera External Power Amplifier iPod Gray Steering Wheel Remote Control Terminal SWI VIDEO OUT (Connect via CCA-750) USB Memory Yellow Black White RearZone Monitor Green iPhone 2 ZONE OUT Red Black Bluetooth Telephone DTV DVB-T (DTX501E) DVB-TTuner Tuner (DTX502E) Red NOTE: Gray Expanding DVB-T tuner features Line Out Front R The items listed outside the frames are the commercial products generally sold. White 4 NZ502E Red Black Line Out Front L Line Out Rear R 4-Channel Amplifier E nglish English 2. PRECAUTIONS WARNING 1.When the interior of the car is extremely cold and the player is used soon after switching on the heater, moisture may form on the disc or the optical parts of the player and proper playback may not be possible. If moisture forms on the disc , wipe it off with a soft cloth. If moisture forms on the optical parts of the player, do not use the player for about one hour. The condensation will disappear naturally allowing normal operation. 2.Driving on extremely bumpy or rough roads can cause the disc to skip during playback. 3.This unit uses precision parts and components for its operation. In the event that trouble arises,never open the case,disassemble the unit,or lubricate the rotaing parts ,Contact your Clarion dealer or service center. 4“Made for iPod,” and “Made for iPhone” mean that an electronic accessory has been designed to connect specifically to iPod,or iPhone, respectively,and has been certified by the developer to meet Apple performance standards. Apple is not responsible for the operation of this device or its compliance with safety and regulatory standards. Please note that the use of this accessory with iPod or iPhone may affect wireless performance. iPhone and iPod are trademarks of Apple Inc.,registered in the U.S. and other countries. 5 Manufactured under license from Dolby Laboratories. “Dolby”and the double-D symbol are trademarks of Dolby Laboratories. 6 This product incorporates copyright protection technology that is protected by U.S. patents and other intellectual property rights.Use of this copyright protection technology must be authorized by Rovi Corporation,and is intended for home and other limited viewing uses only unless otherwise authorized by Rovi Corporation.Reverse engineering or disassembly is prohibited. Use of this product by the customer is restricted to play program materials to which the Rovi copyright protection process has been applied. 7 The Bluetooth® word mark and logos are registered trademarks owned by Bluetooth SIG,Inc.and any use of such marks by Clarion Co.,Ltd,is under license. 8DivX®,DivX Certified® and associated logos are trademarks of Rovi Corporation or its subsidiaries and are used under license. DivX Certified® to play DivX® video,including premium content. Covered by one or more of the following U.S. patents:7,295,673; 7,460,668; 7,515,710; 7,519,274 ABOUT DIVX VIDEO: DivX® is digital video format created by DivX,LLG,a subsidiary of Rovi Corporation.This is an official DivX Certified device that plays DivX video.Visit divx.com for more information and software tools to convert your files into DivX videos. ABOUT DIVX VIDEO-ON-DEMAND: This DivX Certified device must be registered in order to play purchased DivX Video-on-Demand(VOD) movies.To obtain your registration code,locate the DivX VOD section in your device setup menu.Go to vod com for more information on how to complete your registration. NZ502E 5 Owner’s Manual For your safety, the driver should not operate the controls while driving. Also, while driving, keep the volume to a level at which external sounds can be heard. English 3. CAUTIONS ON HANDLING Operation Panel For a longer service life, be sure to read the following cautions. Owner’s Manual • The operation panel will operate properly in a temperature range of 0˚ to 60˚ C. • Do not allow any liquids on the set from drinks, umbrellas etc. Doing so may damage the internal circuitry. • Do not disassemble or modify the set in any way. Doing so may result in damage. • Subjecting the operation panel to shocks may result in breakage, deformation or other damage. • Do not let cigarettes burn the display. • If a problem should occur, have the set inspected at your store of purchase. • Do not insert objects or poke in the space between the operation panel and the main unit when the panel is tilted. • The remote control unit may not work if the remote control sensor is exposed to direct sunlight. • In extremely cold weather, the display movement may slow down and the display may darken, but this is not a malfunction. The display will work normally when the e temperature increases. • Small black and shiny spots inside the liquid crystal panel are normal for LCD products. USB Port • The USB memory stick may stick out when inserted, so it may cause danger during driving. In such cases, you can use a commercial USB extension cable, etc., but use it safely under your own judgment. • The USB memory sticks must be recognized as “USB mass storage class” to work properly. Some models may not operate correctly. When the memorized data is lost or damaged by any chance, Clarion shall not be liable for any damage. When using an USB memory stick, we recommend that you backup your data stored on it before by using a personal computer etc. • Data files may be broken when using USB memory sticks in the following situation: When disconnecting the USB memory stick or turning the power off during writing or reading data. When affected by static electricity or electric noise. Connect/disconnect the USB memory stick when it is not accessed. • Some USB memory sticks cannot be inserted to the main unit because of their shape. In such cases, use a commercial USB extension cable to connect them. • Connecting with the computer is not covered. • Music files (MP3, WMA, etc.) stored in the USB memory stick can be played back. Cleaning • Cleaning the cabinet Use a soft, dry cloth and gently wipe off the dirt. For tough dirt, apply some neutral detergent diluted in water to a soft cloth, wipe off the dirt gently, then wipe again with a dry cloth. Do not use benzene, thinner, car cleaner, etc., as these substances may damage the cabinet or cause the paint to peel. Also, leaving rubber or plastic products in contact with the cabinet for long periods of time may cause stains. 6 NZ502E • Cleaning the liquid crystal panel The liquid crystal panel tends to collect dust, so wipe it off occasionally with a soft cloth. The surface is easily scratched, so do not rub it with hard objects. • Do not expose discs to direct sunlight or any heat source. • Do not expose discs to excess humidity or dust. • Do not expose discs to direct heat from heaters. Ball-point pen Roughness • Never stick labels on the surface of the disc or mark the surface with a pencil or pen. • Never play a disc with any cellophane tape or other glue on it or with peeling off marks. If you try to play such a disc, you may not be able to get it back out of the DVD player or it may damage the DVD player. • Do not use discs that have large scratches, are misshapen, cracked, etc. Use of such discs may cause misoperation or damage. • To remove a disc from its storage case, press down on the center of the case and lift the disc out, holding it carefully by the edges. • Do not use commercially available disc protection sheets or discs equipped with stabilizers, etc. These may damage the disc or cause breakdown of the internal mechanism. Cleaning • To remove fingermarks and dust, use a soft cloth and wipe in a straight line from the center of the disc to the circumference. • Do not use any solvents, such as commercially available cleaners, anti-static spray, or thinner to clean discs. • After using special disc cleaner, let the disc dry off well before playing it. On Discs • Exercise a good precaution when loading a disc. The operation panel will close automatically when leaving it open for a while. • Never turn off the power and remove the unit from the car with a disc loaded. CAUTION For your safety, the driver should not insert or eject a disc, opening the operation panel while driving. NZ502E 7 Owner’s Manual Storage • New discs may have some roughness around the edges. If such discs are used, the player may not work or the sound may skip. Use a ball-point pen or the like to remove any roughness from the edge of the disc. E nglish Handling English Handling Discs NZ502E Functions of Buttons English Owner’s Manual [microSD] [BND/END PS] [OPEN] 2 [TA/SEND] ] [ [ / ] [-] [+] [NAVI/AV] [Microphone] [RESET] [AUX IN] [ ] [ ] [IR] [MENU/PWR] Note: Be sure to read this chapter while referring to front diagram “PANEL CONTROLS”. [RESET] Button • Press this button to hardware reset the unit. [NAVI/AV] Button • Press this button to enter navigation mode; press again to return current source. • Press and hold this button for 3 seconds to display the brightness setting panel. Note: When the [RESET] button is pressed, frequencies of radio stations, titles, etc. stored in memory are cleared. • Press this key to change display of sub LCD when panel is closed. [ ] Eject Button • Press to eject disc from unit. [Microphone]] • Internal microphone for use during Bluetooth phone calls. Sensitivity can be adjusted from the Settings menu. 8 NZ502E [AUX1 JACK ] AUX 1 Connector. [ ] Button Press to search next station or channel in Tuner mode. • Press to search next track or chapter in CD, MP3/ WMA, USB,iPod and DVD video modes. • Press over 1second to fast forward in CD, MP3 / WMA,USB and DVD video mode, press over 1second again to change the speed to 2x, 4x, 8x or 16x. • Press and hold to fast forward in iPod mode. • Press and hold to enter manual seek status in Tuner mode, then press briefly to seek station by step. ] Button [ • Press to search previous station or channel in Tuner mode. • Press to search previous track or chapter in CD, MP3/WMA, USB iPod and DVD video modes. • Press to play from beginning of current track in DVD Audio, CD,USB Video, USB Audio ,iPod Audio, iPod Video mode.(In play for 2 seconds) [OPEN] Button • Press this button to open/close TFT panel. • Press and hold to enter TFT panel angle setting options. [MENU/PWR]Button • Press this button to display main menu, press again to return current source. • Press this button to turn on the power. • Keep pressing this button more than 2 second to turn off the power [BND/END PS] Button BND Function: • Press this button to enter AM/FM tuner mode from any source. [TA/SEND]Button •TA Function: • Press this button to turn on/off TA (Traffic Announcement) standby mode.. SEND Function: Only be available when there is a coming call. • Press this key to accept the coming call. •Press to switch to private mode when in talking. [IR] SENSOR •Receiver for the remote control unit (operating range: 30 degree in all directions). [microSD] • Insert a microSD in this. Note: The microSD card is only for navigation. Please don’t remove it. Otherwise, the navigation function will be disabled. NZ502E 9 English END Function: Only be available when a call incoming or in telephone talking. • Press to reject call when a call incoming. • press to end a call when in telephone talking. Owner’s Manual [ ] Button • Press to play/pause audio or video. • Press to MUTE in Tuner mode. • Press and hold one time will stop play audio or video files. [VOL+/VOL-] Buttons • Press to Increase and decrease volume. • Once in AM/FM tuner mode, you can press into change bands among FM1, FM2, FM3,AM bands. • Press and hold to start Preset Scan. Press again to stop. E nglish • Press over 1secondto fast backward in CD, MP3 / WMA USB and DVD video mode, press over 1second again to change the speed to 2x, 4x, 8x or 16x. • Press and hold to fast backward in iPod mode. • Press and hold to enter manual seek status in Tuner mode, then press briefly to seek station by step. English 5. REMOTE CONTROL Signal transmitter Operating range : 30°in all directions Owner’s Manual [OPEN] [MUTE] [ / [POWER / SRC] ] [VOLUME] [0-9] [NAVI / AV] [BAND] [SET] [MENU] [PIC] [SRCH] [BACK] [ENT] [ , , , ] [TA] [RPT] [TITLE] [ROOT] [ ], [ ] [ ], [ [ZOOM] [SUB.T] [AUDIO] [ANGLE] Replacing the batteries 1.Press the retention tab and pull out the battery tray and remove the old battery. 2.Insert the new CR2025 battery and slide the battery tray back in the remote control the same direction that you removed it. Please ensure the tray is inserted in the correct direction. ] Note: Using batteries improperly can cause them to explode. Take note of the following points: •When replacing batteries, replace both batteries with new ones. •Do not short-circuit, disassemble or heat batteries. •Do not dispose of batteries into fire or flames. •Dispose of spent batteries properly. WARNING Lithium (CR) battery contain Perchlorate Dispose of discharged batteries properly. 10 NZ502E English Functions of Remote Control Buttons E nglish You can use the remote control unit to control the NZ502E. Note: • The wireless remote control operation may not be optimal in direct sunlight. [MUTE] Button • Mute or Unmute the speaker. on upper right area of the screen • The symbol indicates that speaker is muted. [POWER/SRC] Button • Press this button to move the focus to next available source item on main menu. • Press this button to power on when the unit is power off. • Press this button more than 1 second to power off when the unit is power on. [0 - 9] Buttons • Use in the Key Pad screen to select the radio or DVB-T channels. • Use to select the track in the track list screen. • Press to enter DVD video chapters/titles in the Key Pad screen. [VOLUME] Buttons • Increase and decrease volume. [NAVI/AV] Button • Press this button to switch between current source and current position on navigation map. [SRCH] Button • Press this button to open chapter or title search window while playing DVD. [BAND] Button • Switch to next band alternately. [SET] Button • Press this button to open the Audio setting menu in any mode. [BACK] Button • Press this button to quit main menu if current screen is main menu. ], [ ], [ ], [ ] Buttons [ • Press this button for cursor movement in main menu or Setting mode. • From the main menu, you can select your desired source or change your settings. • Press this button for cursor movement in DVD Menu. [MENU] Button • Press this button to enter the MAIN MENU or return current resource. [PIC] Button • Press and hold this button to change your monitor brightness. [ENT] Button • Press to fix the entered data in the Key Pad screen or enter the item the cursor is on. [TA] Button • Press to TA On/Off. [TITLE] Button • Press to go to the title menu on the DVD. [ROOT] Button • Press to go to the root menu on the DVD. [RPT] Button • Press to perform repeat chapter / repeat title / repeat off while playing DVD mode. • Press to perform track repeat/repeat All while playing CD. • Press to perform repeat track /repeat folder/ repeat All while playing MP3/WMA, or video files on disc. • Press to perform repeat track /repeat folder while playing MP3/WMA, or video files in USB memory. • Press to perform repeat one /repeat all/ repeat off in iPod mode. • Press for AF On/Off in tuner mode. ]Button [ • Press to seek the next available lower station in Tuner mode. • Press to select the next lower chapter number in DVD video mode. • Press to select the next lower in DVD Audio,CD,USB Video, USB Audio iPod Audio, iPod Video mode. • Press to play from beginning of current track in DVD Audio, CD,USB Video, USB Audio ,iPod Audio, iPod Video mode.(In play for 2 seconds) • Press for movement of background source in Navigation mode. NZ502E 11 Owner’s Manual [ / ] Button • Press this button to play or pause video and audio media. • Press this button more than 1 second to stop video and audio media. • Press to MUTE in Tuner mode Functions of Remote Control Buttons English Owner’s Manual [ ] Button • Press to seek the next available higher station in Tuner mode. • Press to select the next higher chapter number in DVD video mode. • Press to select the next higher track in DVD Audio, USB Video, USB Audio iPod Audio, iPod Video mode. • Press for movement of background source in Navigation mode. [ ], [ ] Buttons • Press to manually select the next higher or lower station in Tuner mode. • Press to perform fast-forward or fast-backward searching in DVD or USB mode, press again to change the speed to 2x, 4x, 8x or 16x. • Press to perform fast-forward or fast-backward searching in iPod mode. • Press for movement of background source in Navigation mode. 12 NZ502E [ZOOM] Button • Press to turn on and zoom in while playing DVD. You can zoom in up to 3x. (No all DVD disc supports this function). [AUDIO] Button • Press to switch the AUDIO channel of the disc while playing DVD. [SUB-T] Button • Press to switch next available subtitle while playing DVD. • Press to display Video menu in iPod mode. [ANGLE] Button • Press to switch the different ANGLE while playing DVD. (No all DVD disc supports this function) • Press to display Audio menu in iPod mode. [OPEN] Button • Press this button to OPEN or CLOSE the motorized screen. Please ensure there are no obstructions before starting the operation. E nglish English 6. MAIN MENU OPERATIONS Front Zone Source Owner’s Manual [Tuner]-Press the button to display the Tuner mode. [Disc Audio]-Press the button to display the Disc Audio mode. [Bluetooth Audio]-Press the button to display the Bluetooth Audio mode. [USB Audio]-Press the button to display the USB Audio mode. [AUX 1]- Press the button to display the AUX 1 mode. [Navigation]-Press the button to display the Navigation mode. [Telephone]-Press the button to display the Telephone mode. [Rear Button]-Press the button to display the rear menu. [Setting Button]-Press the button to display the setting menu. Rear Zone Source [iPod Audio]-Press the button to display the iPod Audio mode. [Rear Disc Video]-Press the button to display the Rear Disc Video mode. [DVB-T]-Press the button to display the DVB-T mode. [Disc Video]-Press the button to display the Disc Video mode. [Camera]-Press the button to display the Camera mode. [USB Video]-Press the button to display the USB Video mode. [Rear AUX 1]-Press the button to display the Rear AUX 1 mode [Rear iPod Video]-Press the button to display the Rear iPod Video mode. [Rear AUX 2]-Press the button to display the rear AUX 2 mode. [AUX 2]-Press the button to display the AUX 2 mode. [2-Zone Off]-Press the button to closed the rear activity. [iPod Video]-Press the button to display the iPod Video mode. [Front Button]-Press the button to display the front main menu. [Setting Button]-Press the button to display the setting menu. Scrolling the menu Moving the menu position Press screen and scrolling to right or left it will switch to next or previous page of main menu. 1.Press any quadrate icon on mainmenu more than 2 seconds, the icon will float on main menu. 2.Scrolling the floating icon to any position you want. NZ502E 13 English 7. DVD SYSTEM DVD video is a high-quality digital video source that provides crisp and clear images. One 12 cm disc contains either one film or four hours of music. Owner’s Manual DVD Video Features This unit provides the following functions in addition to the high image quality and sound quality of DVD video. Menu screens Menu can be called up during DVD video playback to perform menu setting. • Example showing menu display Note: •The functions described in this section,for example, the recorded language,subtitles, angles, etc. differ depending on the DVD video disc. Refer to the instructions provided with the DVD video. •Some disc functions may operate differently from described in this manual. Multi-sound function DVD video can store up to 8 languages for one film; select the language of your preference. • The languages stored on the disc are indicated by the icon shown below. Discs Playable discs This DVD video player can play the following discs. Multi-angle function A DVD video that is filmed from multiple angles allows you to select the angle of choice. • The number of recorded angles are indicated by the icon shown below. Playable discs DVD video discs Audio CDs CD TEXT Playable media files Subpicture (subtitles) function A DVD video can record subtitles for up to 32 languages and you can select the language of the subtitles you wish to see. • The number of recorded subtitle languages are indicated by the icon shown below. Multi-story function When a DVD video contains more than one story for a film, you can select the story you wish to enjoy. The operation procedures vary with the disc; observe the instructions for selecting a story provided during playback. 14 NZ502E MP3/WMA MP4 About CD Extra discs A CD Extra disc is a disc in which a total of two sessions have been recorded. The first session is Audio session and the second session is Data session. Your personally-created CDs with more than second data sessions recorded cannot be played on this DVD video player. Note: •When you play a CD Extra disc, only the first session will be recognized. About playing a CD-R/CD-RW disc (MP3, WMA) This player can play CD-R/CD-RW discs previously recorded in music CD format (MP3, WMA). Note: •It may also not be possible to play back CDs recorded on a CD-R unit and CD-RW unit. (Cause: disc characteristics, cracks, dust/dirt, dust/dirt on player’s lens, etc.) •If a CD-R or CD-RW disc that has not been finalized is played, it will take a long time to start playing. Also, it may not be possible to play depending on its recording conditions. •You cannot play SuperAudio CDs Playback of the CD player is not supported even if it is a hybrid disc. About MP4 playback This unit can play back CD-R/CD-RW, DVD-R/ RW and DVD+R/RW discs on which MP4 video data have been recorded. For a playable video format, see the section entitled “SPECIFICATION”. Note on region numbers The DVD video system assigns a region number to DVD video players and DVD discs by sales area. DVD video players sold in the Europe can play back DVD discs with the region number “ALL”, “2” or any combination of numbers that also incorporate a “2”. The DVD video region number is marked on the disc jacket as shown below. ALL 2 2 4 6 About the registered marks, etc. • This product incorporates copyright protection technology that is protected by U.S. patents and other intellectual property rights. Use of this copyright protection technology must be authorized by Rovi Corporation, and is intended for home and other limited viewing uses only unless otherwise authorized by Rovi Corporation. Reverse engineering or disassembly is prohibited. • Manufactured under license from Dolby Laboratories.“Dolby”, “Pro Logic” and the double-D symbol are trademarks of Dolby Laboratories. • “Made for iPod,” and “Made for iPhone” mean that an electronic accessory has been designed to connect specifically to iPod, or iPhone, respectively, and has been certified by the developer to meet Apple performance standards. Apple is not responsible for the operation of this device or its compliance with safety and regulatory standards. Please note that the use of this accessory with iPod or iPhone may affect wireless performance. iPhone and iPod are trademarks of Apple Inc., registered in the U.S. and other countries. • The Bluetooth® word mark and logos are owned by the Bluetooth® SIG, Inc. and any use of such marks by Clarion Co., Ltd. is under license. Other trademarks and trade names are those of their respective owners. NZ502E English Owner’s Manual Discs that cannot be played back This DVD video player cannot play back DVD-Audio, DVD-RAM, Photo CDs, etc. About MP3/WMA playback This unit can play back CD-R/CD-RW, DVD-R/ RW and DVD+R/RW discs on which MP3/WMA music data have been recorded. For a detailed information, see the section entitled “Listening to MP3/WMA”. E nglish About playing a DVD-R/RW or DVD+R/RW disc This player cannot play DVD-R/RW and DVD+R/ RW discs previously recorded in video CD format. However, MP3/WMA files recorded on DVD-R/ RW and DVD+R/RW discs can be played. 15 English 8. DVD VIDEO PLAYER OPERATIONS Change DVD System Settings Owner’s Manual Note: If the set up operation is performed in the middle of DVD video play, the disc will restart from the beginning. Selecting DVD Set Up Menu 1.Press the [Setting] button on the Main Menu to access the Video set up menu. 2.Press [Video] button. The video menu is displayed. Setting up the password for parental level control The factory default pass code is “0000”. 1.In Main Menu press [Setting] button. Press [Others] button on the display. Touch the [Set Password] ---- and a numerical key pad will appear. Input the old password,and touch the [OK] key,or input “4356” to reset password. Setting up the Screen Size Input a new password,and touch the [OK] key. Input the same new password again, and touch the [OK] key. Press the [DVD Wide Screen Mode] button to turn on or turn off the DVD wide screen mode. The factory default setting is “On”. Note: When a disc with view restrictions is inserted, you will be prompted to input this password. The disc will not be viewable until the correct password is entered. Note: Not all DVD disc supports this function. Set rating for parental level control DVD Wide Screen Mode On DVD Wide Screen Mode Off 1.Select Others screen while in Setting mode. 2.Press [Parental Control] button. 3.Enter right password. 4.Press the desired rating for level control. Use this table to set the parental level. Kid Safe G PG PG-13 PG-R R NC-17 Kid Safe General Audiences Parental Guidance Suggested Parents Strongly Cautioned Parental Guidance Restricted Restricted No One 17 And Under Admitted Adult Only Adult • The contents that the parental level restricts vary with the country code. Note: The rating can be selected only under the password unlocked status, and the limits can be set only under the password locked status. 16 NZ502E English Watching to a disc E nglish 1.To load a disc: Insert the disc into the center of the insertion slot the label side facing up. CAUTION 12 Note: •Never insert foreign objects into the disc insertion slot. •If the disc is not inserted easily, there may be another disc in the mechanism or the unit may require service. •8cm (single play) discs cannot be used. 2. Disc starts playing automatically. WARNING Some videos may be recorded at higher than desired volume levels. Increase the volume gradually from the minimal setting after the video has started. Ejecting a disc 1.To eject a disc press eject [ ] button. The play mode then switches to the Tuner mode. If the disc is left in the ejected position for 15 seconds, the disc is automatically reloaded. In this case, the play mode will remain in the Tuner mode. Note: If you force a disc into before auto reloading, it may damage a disc. Showing DVD Player mode screen After disc is loaded, the play mode is automatically engaged. Touch any place of the screen to display DVD Video menu touch the screen again to return the playback screen. The display will return to the playback screen, if you do not touch the screen for 10 seconds. 11 9 10 13 14 15 16 Owner’s Manual For your safety, the driver should not insert or eject a disc, opening the operation panel while driving. 17 1 - Next page Buttons 2 - Previous Track /Fast Backward Button 3 - Play/Pause Button 4 - Next Track/Fast Forward Button 5 - Elapsed playing time 6 - Seek bar 7 - Total time 8 - Menu Button 9 - System time 10 - Bluetooth status 11 - DVD playback info 12 - Previous page Button 13 - Repeat switching Button 14 - Audio Channel switching Button 15 - Subtitle switching Button 16 - INFO Button 17 - Direct chapter or title searching Button Operate the DVD Player menu You can select the button items displayed in the DVD menu by directly touching it. Play/Pause Playback 1.Touch [ 2.Touch [ ] button to pause during playback. ] button again to resume playback. Skip (Search) a Chapter 1.Press [ ] or [ ] button during playback. Chapters are skipped down or up from current locations, as many times as the button is pressed, and playback starts. Skip use seek bar Press the triangle [ ] on seek bar and drag it to any position where you want to start playback. 1 2 3 4 5 6 7 8 NZ502E 17 English Owner’s Manual Fast Forward/Fast Backward Note: 1.Press [ ] or [ ] button and hold 2 seconds to start fast backward or fast forward during playback. The playback speed starts at 2x, then will increase to 4x, 8x, and 16x. Release the button will continue playing with normal speed. 2.[ ] or [ ] button on remote control can also be used to start fast backward or fast forward during playback. If the input title/chapter number does not exist or searching with a title/chapter number is not allowed, the screen image will not change. Note: •No audio is reproduced during fast forward and fast backward operation. •The fast forward and fast backward speed may differ depending on the disc. Stop Playback 1.Press the [ ] button on remote control more than 1 second. Playback is stopped. 2.To resume playback, press the [ ] button. Playback resumes from current playing time. 4.Touch [ ] button to close the key pad. Repeat Playback This operation plays back chapters recorded on the DVD-Video repeatedly. 1.Showing the DVD Video menu, touch [ ] button. ] key once for Repeat Chapter, again 2.Touch [ for Repeat Title. 3.Press [ ] button again to turn off the repeat playback. Using the Title Menu On DVD discs containing two or more titles, you can select from the title menu for playback. Search with a Chapter/Title Number You can locate the beginning of a scene using the chapter numbers or title numbers recorded on the DVD Video disc. 1.Showing the DVD Video menu, touch [ ] button. The Key Pad screen appears with the chapter/Title number input mode. Touching [ ] button turns the Key Pad to the chapter number input mode. Touching [ ] button turns the Key Pad to the title number input mode. • Title A large segment to divide the data area of the disc. • Chapter A small segment to divide the data area of the disc. 2.Input the number of the title/chapter that you want to play with the [0] to [9] key. ] button. 3.Touch the [ Playback starts from the scene of the input title number or chapter number. 18 NZ502E 1.Showing the DVD Video menu, touch [ button during playback. ] The title menu screen appears. * Depending on the disc, the title menu may not be called. 2.Touch the title menu screen. 3.Select the items in the title menu screen by directional buttons. * Depending on the disc, items may not be selected with the directional buttons. 4.Touch [ ] button to fix on the selected item. ] button. 5. Touch [ Touch [ ] button on DVD Player mode screen, Playback status is displayed on screen. English Displaying the playback status On discs in which two or more audios or audio languages have been recorded, you can switch among the audio languages during playback. 1. Showing the DVD Video menu, touch [ ] button during playback. • Each time you touch the button, you can switch among audio languages. • It may take time to switch among audios. Depending on the disc, up to 8 kinds of audios may be recorded. For details, see the mark of the disc: ( Indicates that 8 audios have been recorded). When the power is turned on and when the disc is changed to a new one, the language set as the factory default is selected. If that language has not been recorded on disc the language is specified on the disc. Depending on the disc, switching may be completely impossible or impossible on some scenes. E nglish Switching Audio Play disc video files This system can play video files (MP4, etc) stored on disc. 1.After disc with video files is loaded, touch [DVD Video] button on MAIN MENU to show video files player mode screen. 2.Touch the screen of the playing video file to display Video files player menu touch the screen again to return the playback screen. The display will return to the playback screen, if you do not touch the screen for 10 seconds. 9 7 8 Switching Subtitles On DVD discs in with two or more subtitle languages have been recorded, you can switch among the subtitle languages during playback. 1.Showing the DVD Video menu, touch [ ] button to select a subtitle during playback. Each time you touch the key, you can switch among subtitles. • It may take time to switch among subtitles. Depending on the disc, up to 32 kinds of subtitles may be recorded. For details, see the mark of the disc: ( Indicates that 8 kinds of subtitles have been recorded). Depending on the disc, switching may be completely impossible or impossible on some scenes. 2.To turn off subtitles, repeat touching [ ] button until subtitles are turned off. Switching angles On DVD discs in with video images have been recorded in two or more angles, you can switch among the angles during playback. 1.Touch [Angle] key on the remote control during playback. Each time you touch the key, you can switch among angles. • It may take time to switch among angles. • Depending on the disc, up to 9 angles may be recorded. For details, see the mark of the disc: ( Indicates multi-angle). • Depending on the disc, angles may switch smoothly or switch with a momentary still image. • Depending on the disc, switching may be completely impossible or impossible on some scenes. • Depending on the disc, scenes recorded in two or more angles may be played back. 1 10 2 3 11 4 12 5 6 13 1 - Next page Button 2 - Previous Track /Fast Backward Button 3 - Play/Pause Button 4 - Next Track/Fast Forward Button 5 - Elapsed playing time /Seek bar 6 - List Mode Button 7 - System time 8 - Bluetooth status 9 - Playback info 10 - Previous Row Buttons 11 - Repeat Button 12 - Audio Button 13 - Subtitle Button NZ502E 19 Owner’s Manual Showing video files Player mode screen Operate the Video files Player menu English You can select the button items displayed in the Video files player menu by directly touching it. Play/Pause Playback Owner’s Manual 1.Touch [ 2.Touch [ ] button to pause during playback. ] button again to resume playback. Switch to Previous/next file 1.Press [ ] or [ ] button during playback to play previous /next file Note: If play more than 2 seconds, press [ from start of current track. ] button will play Skip using seek bar Press the triangle on seek bar and drag it to any position where you want to start playback. Fast Forward /Fast Backward 1.Press [ ] or [ ] button and hold 2 seconds to start fast backward or fast forward during playback. The playback speed starts at 2x, then will increase to 4x, 8x, and 16x. Release the button will continue playback with normal speed. 2.[ ] or [ ] button on remote control can also be used to start fast backward or fast forward during playback. Note: No audio is reproduced during fast forward and fast backward operation. The fast forward and fast backward speed may differ depending on the disc. Stop Playback 1.Press the [ ] button on remote control more than 1 second. Playback is stopped. 2.To resume playback, press the [ ] button. Playback resumes from start of the playing track. 20 NZ502E Repeat Playback This operation plays back video files recorded on the disc repeatedly. * The repeat set as the factory default is Repeat all. ] 1.Showing the video files player menu, touch [ button. 2.Touch [ ] button once for Repeat Track, again for Repeat Folder. 3.Press [ ] button again for Repeat All. Switching Audio Some video files will have two or more audio channels; you can switch among the audio channels during playback. 1.Touch [ ] button during playback. • Each time you touch the button, you can switch among audio languages. • It may take time to switch among audios. Depending on the disc, switching may be impossible. Switching Subtitles Some video files will have two or more subtitles have been recorded; you can switch among these subtitles during playback. 1.Touch the [ ] button to select a subtitle during playback. • Each time you touch the key, you can switch among subtitles. • It may take time to switch among subtitles. Depending on the disc, switching may be impossible. Video files list Showing the Video files player menu; touch the [ ] button to display video files list screen. Video files list operations is almost same as Disc Audio player mode. Please refer to DVD Audio Player Operations. Please refer to Disc Video Player Operations -watching to a disc and Ejecting a disc. 1.After disc is loaded, the play mode is automatically engaged. 2.If disc have been loaded you can touch [Disc Audio] button on main menu to display CD player mode screen. 8 7 6 5 12 - Random Button 13 - Next Track/Fast Forward Button 14 - Direct Searching Button 15 - Scan Start/Stop Button 16 - Rotation Effect On/Off Button 17 - Song Title 18 - Artist Information 19 - Album Information 20 - Close option menu Button Owner’s Manual Showing CD Player mode screen E nglish Listening to a disc/Ejecting a disc English 9. DVD AUDIO PLAYER OPERATIONS Operate the CD Player menu You can select the button items displayed in the CD player menu by directly touching it in list. 9 Play/Pause Playback 10 1.Touch [ 2.Touch [ 11 12 ] button to pause during playback. ] button again to resume playback. Switch to Previous/next file or track 13 1 2 3 4 14 15 16 20 1 - Open option menu Button 2 - Elapsed playing time indicator 3 - Rotation effect 4 - Audio files or CD tracks. 5 - System time 6 - RDS status 7 - Bluetooth status 8 - Play back status 9 - Previous Track /Fast Backward Button 10 - Repeat Button 11 - Play/Pause Button 17 18 19 Press [ ] or [ ] button during playback to play previous /next file. • Pressing [ ] button starts playback from the beginning of the next track. • Pressing [ ] button starts playback from the beginning of the current track. When this button is pressed again within 2 seconds, playback starts from the beginning of previous track. Fast Forward /Fast Backward 1.Press [ ] or [ ] button and hold more than 2 seconds to start fast backward or fast forward during playback. The playback speed starts at 2x, then will increase to 4x, 8x, and 1 6x .Release the button will continue playback with normal speed. 2.[ ] or [ ] button on remote control can also be used to start fast backward or fast forward during playback. Note: •The fast forward and fast backward speed may differ depending on the disc. Stop Playback 1.Press the [ ] button on remote control more than 1 second. Playback is stopped. ] button. 2.To resume playback, press the [ Playback resumes from current playing time. NZ502E 21 English Repeat Playback Rotation Effect On/Off * The repeat set as the factory default is Repeat All. Touch the [ ] button once for Repeat off, again for Repeat Track. This operation allows turn on/turn off rotation effect. The factory default is On. 1.Touch [ ] Button to show [Rotation effect] button ] will turn on the Rotation effect. 2.Press button [ ] will turn off the Rotation effect. 3.Press button [ Random Playback Owner’s Manual 1.Touch [ ] button to random the tracks during playback. 2.Touch this button again to turn off the feature. Selecting a track on the Track List Screen This function allows you to select tracks from a displayed list. 1.Touch the track title on the display list. The selected track will start playing. 2.When the desired track is not displayed, press and flick the track list up or down. 3.Touch the desired track title key. The corresponding track is started playback. Scanning the Tracks 1.Touch [ ] button to show [Scan ] button. ] button during playback. 2.Touch [Scan • It will play from next track, and each track will display for 10 seconds. ] button will switch to [Scan ] • The [Scan button. 3.Touch [Scan ] button. • It will continue playback from current track. ] button will switch to [Scan ] • [Scan button. * The function will scan all tracks orderly in current folder once. After Scan stopped playback will continue. Searching with the Track Number This operation allows searching using the track numbers recorded on the CDs. 1. Touch [ ] Button to show [ ] button. ] button .The numerical keypad will 2. Touch [ appear on the screen. 3. Input the track number that you want to play back with [0] to [9] key. Playback starts from the track of the input track number. • If the input track number does not exist or searching with track number is not allowed, the screen image will not change. • Touch the [ ] button will close the numerical keypad. • Touch [ ] Button will close the option window and display playback screen. 22 NZ502E Listening To MP3/WMA This unit is an ID3 Tag compatible model. This unit supports the ID3 TAGs of the Version 2.4, 2.3, 1.1 and 1.0. In displaying, this unit gives priority to the Version 2.3 and 2.4 TAGs. What is MP3/WMA? MP3 is an audio compression method and classified into audio layer 3 of MPEG standards. WMA is an audio compression method developed by Microsoft Corporation. These audio compression methods have penetrated into PC users and become a standard format. These features compress the original audio data to about 10 percent of its initial size with a high sound quality. This means that about 10 music CDs can be recorded on a CD-R disc or CD-RW disc to allow a long listening time without having to change CDs. Note: Some CDs recorded on CD-R/RW mode may not be usable. Displaying MP3/WMA TAG titles Tag information such as title, artist and album title can be displayed for MP3/WMA file containing Tag information. Precautions when creating MP3 disc • File extensions 1.Always add a file extension “.MP3” or “.mp3” to an MP3 file, and “.WMA” or “.wma” to a WMA file by using single byte letters. If you add a file extension other than specified or forget to add these file extension, the file cannot be played. In addition, if you use upper case and lower case letters (capital and small letters) mixed for file extensions, normal play may not be possible. The player will only recognize three folder levels and does not display folders containing other folders. In the example above, the unit will display folders 2,3, 5 and 7, but 1 and 6 since they do not contain others. NZ502E 23 Owner’s Manual When selected for play, files and folders (Folder Search, File Search or Folder Select) are accessed in the order in which they were written to the media. As a result, the order in which they are expected to be played may not match the order in which they are actually played. You may be able to set the order in which MP3/ WMA files are to be played by assigning file names beginning with play sequence numbers such as “01” to “99”. For example, a medium with the following folder/ file hierarchy is subject to Folder Search, File Search or Folder Select. See the diagram below. English Playing MP3 folders E nglish 2.Files other than MP3/WMA data cannot be played. Playing files with a format not supported will be skipped, and the scan, random and repeat playback mode may be canceled. • File and Disc Not Supported Files and discs with following extensions are not supported: *.AAC, *.DLF, *.M3U, *.PLS, *.MP3 PRO files, files with DRM, open session discs. • Logical format (File system) 1.When writing an MP3/WMA file on a disc, please select “ISO9660 level 1 or level 2 (without including expansion format)” as the writing software format. Normal playback may not be possible if the disc is recorded on another format. 2.The folder name and file name can be displayed as the title during MP3/WMA play but the title must be within 31 single byte alphabetical letters and numerals for the folder name and file name (including an extension). Entering more letters or numerals than specified may cause an incorrect display. • Entering File and Folder Names Names using the code list characters are the only file names and folder names that can be entered and displayed. Using any other character will cause the file and folder names to be displayed incorrectly. • Electronic Shock Protection 10 seconds for CD-DA (CDA) 45 seconds for MP3 recorded at 44.1 kHz, 128 kbps 90 seconds for WMA recorded at 44.1 kHz, 128 kbps • Folder structure 1.A disc with a folder having more than 8 hierarchical levels will conflict with the ISO9660 and playback will be impossible. • Number of files or folders 1.The maximum allowable number of folders is 255 (including root directory); the maximum allowable number of files is 1500 (max. 255 per folder). This represents the maximum number of tracks that can be played back. 2.Tracks are played in the order that they were recorded onto a disc. (Tracks might not always be played in the order displayed on the PC). • Some noise may occur depending on the type of encoder software used while recording. • In case of a track recorded at VBR (variable bit rate), the display for the play time of the track may be slightly different from the actual play time. Also, the recommended value of VBR ranges from 32 kbps to 320 kbps. • After disc selection, the play mode is automatically engaged. Playback MP3/WMA menu English 1 Owner’s Manual 2 3 1.Repeat Playback button can switch While playing MP3/WMA touch between Repeat Folder, Repeat All and Repeat Track. 2.Folder Touch the folder title on the display list, the file list will display files and folders in selected folder. 24 NZ502E 3.Current Folder • Showing title of current folder. • The number on the folder symbol is the number of files and folders number in current folder. • Touch the title of current folder, play list will show files and folders in upper folder. Stop Playback 1.Press the [ ] button on remote control more than 1second. Playback is stopped. 2.To resume playback, press the [ ] button. Playback resumes from current playing time Other operations about playing MP3/WMA are almost same as CD Player mode. E nglish English 10. USB AUDIO OPERATIONS Notes on the Tag titles The limitations on the Tag titles are same as those in DVD Audio Player mode. Note: •This system will not operate or may operate improperly with some USB memory. Connect your USB memory with MP3/WMA files to the USB connector. The system will automatically detect the connected device, and the [USB Audio] button on main menu will be enabled. • When an USB memory is already connected Touch [USB Audio] button to select the USB Audio mode. The system changes to the USB Audio mode and starts playback from the previous position or from the beginning. •Files protected with any DRM cannot be played. Notes on using USB memories General notes • When no support files, the file list display nothing. Notes on the MP3/WMA files • This system can play the MP3/WMA files stored in the USB memory. • Set the Sampling Frequency to: For MP3 files: • MPEG1 Layer3: 32, 44.1, or 48 kHz • MPEG2 Layer3: 32, 44.1, or 48 kHz For WMA files: 32, 44.1, or 48 kHz • Set the Bit Rate to: For MP3 files: • MPEG1 Layer3: 32 to 320 kbps (VBR) • MPEG2 Layer3: 32 to 320 kbps (VBR) For WMA files: 64or 192 kbps • Add the following file extension using single byte characters: • For MP3 files: “.MP3” or “.mp3” • For WMA files: “.WMA” or “.Wma” Notes on the folder structure • The folder hierarchy must be within 8 hierarchical levels. Otherwise, playback may be impossible. • The maximum allowable number of folders is 65535 (including root directory and folders with no MP3/ WMA file). • The maximum allowable number of files in a folder is 65535. • You can store the MP3 files, WMA files together in a folder. • The system may become slow if the files or folders exceed the limitation above. Select USB Audio mode Note: If you reconnect the same device that you disconnected last, the system will play back where it left off. 11 16 10 9 8 12 7 13 6 14 15 1 2 3 4 5 17 18 19 1 - Open option menu Button 2 - Play/Pause Button 3 - Repeat Button 4 - Random Button 5 - Next Track/Fast Forward Button 6 - MP3/WMA files in list 7 - Folders in list 8 - System time 9 - RDS status 10 - Bluetooth status NZ502E 25 Owner’s Manual This system can play audio files (MP3/WMA) stored in an USB memory which is recognized as “USB Mass Storage Class device”. You can use your USB memory as an audio device by simply copying desired audio files into it. English Owner’s Manual 11 - Playback status info 12 - Album Art 13 - Current ID3 info area 14 - Elapsed playing time indicator/Seek bar 15 - Previous Track /Fast Backward Button 16 - Folders browse control 17- Direct Button 18- Scan Button 19 - Close option menu Button Playing MP3/WMA files in USB memory Play/Pause Playback 1.Touch [ 2.Touch [ ] button to pause during playback. ] button again to resume playback. Switch to Previous/next file Press [ ] or [ ] button during playback to play previous /next file. • Pressing [ ] button starts playback from the beginning of the next track. • Pressing [ ] button starts playback from the beginning of the current track; when this button is pressed again within about 5 seconds, playback starts from the beginning of previous track. Fast Forward /Fast Backward 1.Press [ ] or [ ] button and hold more than 2 seconds to start fast backward or fast forward during playback. The playback speed starts at 2x, then will increase to 4x, 8x, and 16x .Release the button will continue playback with normal speed. 2.[ ] or [ ] button on remote control can also be used to start fast backward or fast forward during playback. Note: •The fast forward and fast backward speed may differ depending on the audio files. Stop Playback 1.Press the [ ] button on remote control more than 1 second. Playback is stopped. 2.To resume playback, press the [ ] button. Playback resumes from current playing time. Repeat Playback The repeat set as the factory default is Repeat Folder. Touch the [ ] button once for Repeat Track, again for Repeat Folder. Note: The repeat in all USB files function is not available. 26 NZ502E Random Playback 1.Touch [ ] button to Random the tracks in playing folder during playback. 2.Touch this button again to turn off the feature. Album Art work If current audio file contains album art image in ID3, the picture will be displayed in this area. ID3 info area This area display ID3 info of playing file: song title, artist information, album information, number of current file/total number in current folder, elapsed playing time/total time of current file. Skip use seek bar Press on seek bar and drag it to any position where you want to start playback. Select a folder on display list Touch the folder title on the display list, the display list will display files and folders in selected folder. Selecting a track on the display List This function allows you to select tracks from a displayed list. 1.Touch the track title on the display list. The selected track will start playing. 2.When the desired track is not displayed, press and flick the track list up or down. 3.Touch the desired track title key. The corresponding track is started playback. Folders browse control Show the title of next folder Show the title of previous folder. Show the title of current folder. Flick up and down in this area will browse previous or next folder in current folder. Flick left or right will enter this folder or back to the father folder. Searching with the Track Number This operation allows searching using the track numbers in playing folder. 1.Touch [ ] Button to show [ ] button. ] button .The numerical keypad will 2.Touch [ appear on the screen. 3.Input the track number that you want to play back with [0] to [9] key. NZ502E 27 Owner’s Manual Playback starts from the track of the input track number. • If the input track number does not exist or searching with a track number is not allowed, the screen image will not change. • Touch [ ] button will close the numerical keypad. • Touch [ ] Button will close the option window and display playback screen. E nglish 1.Touch [ ] Button to show [Scan ] button. ] button during playback. 2.Touch [Scan • It will play from next track, and each track will display for 10s. ] button will switch to [Scan ] • The [Scan button. 3.Touch [Scan ] button. • It will continue playback from current track. ] button will switch to [Scan ] • [Scan button. * The function will scan all tracks orderly in current folder. After Scan stopped playback will continue. English Scanning the Tracks English 11. USB VIDEO OPERATIONS Owner’s Manual This system can play USB video files (MP4, etc) stored in an USB memory which is recognized as “USB Mass Storage Class device” You can use your USB memory as an audio device by simply copying desired audio files into it. 9 8 7 Note: • This system will not operate or may operate improperly with some USB memory. • Files protected with any DRM cannot be played. Notes on using USB memories 1 2 3 4 5 Notes on the Tag titles The limitations on the Tag titles are same as those in DVD Audio Player mode. 1 - Previous Track Button 2 - Play/Pause Button 3 - Next Track Button 4 - Elapsed playing time indicator/Seek bar 5 - Menu Button (Go to list menu mode) 6 - Repeat Button 7 - System time 8 - Bluetooth status 9 - Playback info Select USB Video mode Play/Pause Playback General notes When no support files, the file list display nothing. Notes on the folder structure The limitations on the folder structure are same as those in USB Audio Player mode. Connect your USB memory with video files to the USB connector. The system will automatically detect the connected device, and the [USB Video] button on main menu will be enabled. • When an USB memory is already connected Touch [USB Video] button on main menu to select the USB Video mode. The system changes to the USB Video mode and starts playback from the previous position or from the beginning. Note: If you reconnect the same device that you disconnected last, the system will play back where it left off. Playing video files in USB memory If the video is playing, touch the screen of the playing video to display Operation buttons. * The display will return to the playback screen, if you do not touch the screen for 10 seconds. 1.Touch [ 2.Touch [ 6 ] button to Pause playback. ] button to resume playback. Switch to Previous/next file Press [ ] or [ ] button during playback to play previous /next file. • Pressing [ ] button starts playback from the beginning of the next track. • Pressing [ ] button starts playback from the beginning of the current track; when this button is pressed again within about 5 seconds, playback starts from the beginning of previous track. Repeat Playback * The repeat set as the factory default is Repeat Folder. Touch the [ ] button once for Repeat Track, again for Repeat Folder. Note: The repeat in all USB files function is not available. Skip use seek bar Press the on seek bar and drag it to any position where you want to start playback. Switch to USB Video Menu Press [ ] button playback will be paused, and the screen will switch to USB Video Menu. 28 NZ502E USB Video Menu Operations English 1.Press the [ ] button on remote control more than 1 second. Playback is stopped. 2.To resume playback, press the [ ] button. 8 E nglish 9 Stop Playback Repeat Playback 10 11 12 13 6 1 2 3 4 5 * The repeat set as the factory default is Repeat Folder. Touch the [ ] button once for Repeat Track, again for Repeat Folder. Random Playback 1.Touch [ ] button to Random the tracks in playing folder during playback. 2.Touch this button again to turn off the feature. Current file info area 14 15 This area displays info of current video file: file name, number of current file/total number in current folder, Elapsed playing time/total time of current file. Skip use seek bar Press on seek bar and drag it to any position where you want to start playback. 16 Select a folder on display list This operation is same as this in USB Audio mode. 1 - Open option menu button 2 - Play/Pause Button 3 - Repeat Button 4 - Random Button 5 - Next Track/Fast Forward Button 6 - Video files in list 7 - Folders in list 8 - Folders area 9 - Playback status info 10 - Album Art 11 - Current file info area 12 - Elapsed playing time indicator/Seek bar 13 - Previous Track /Fast Backward Button 14 - Direct Button 15 - Scan Button 16 - Close option menu button Selecting a track on the display List This operation is same as this in USB Audio mode. Folders area This operation is same as this in USB Audio mode. Scanning the Tracks This operation is same as this in USB Audio mode. Searching with the Track Number This operation is same as this in USB Audio mode. Play/Pause Playback On USB Video menu screen, playback status is pause. ] button to resume playback. The screen Touch [ will go to video screen automatically. Switch to Previous/next file Press [ ] or [ ] button during playback to play previous /next file. • Pressing [ ] button starts playback from the beginning of the next track. • Pressing [ ] button starts playback from the beginning of the current track; when this button is pressed again within about 5 seconds, playback starts from the beginning of previous track. NZ502E 29 Owner’s Manual 7 English 12. iPod®/iPhone® OPERATIONS iPod/iPhone can be connected by the special connector cable (CCA-750) separately sold. Owner’s Manual Note: • This system will not operate or may operate improperly with unsupported versions. • For detailed information on the playable iPod/iPhone models, see our home page: www.clarion.com The playback starts after a while, from where the iPod/ iPhone has been paused. • When iPod/iPhone is already connected Touch the [iPod Audio] button on the Main Menu screen. The system changes to the iPod mode, and starts playback from the previous position. Press [MENU] button on Operational Panel to return to the Main Menu. Notes on using Apple iPod/iPhone Controlling the iPod/iPhone • Do not connect an iPod/iPhone to this unit with a headphone connected to the iPod/ iPhone. • After the iPod/iPhone has been connected to this unit, the buttons of iPod buttons are disabled for operation in the Music mode. In the Video mode, do not operate the buttons of iPod. • When in the iPod mode, a special iPod/iPhone control screen is displayed different from the main screens for other modes. • When in the iPod mode, the screen image input from the AUX terminal is output to the rear monitor. • When no data is present, the title display will remain blank. • The iPod/iPhone is used with the equalizer function turned OFF. • Set the language setting of iPod/iPhone to English before connecting your iPod/iPhone. Some characters of the other languages may not be displayed correctly in this system. iPod audio mode screen Precautions on battery consumption: If the iPod/iPhone is connected to this unit when the internal battery of iPod/iPhone has run down, this function may not operate correctly. You must connect the iPod/iPhone after charging the battery if it has run down. Selecting the iPod Audio mode Connect your iPod/iPhone to the USB connector via CCA-748 cable. The system will automatically detect the connected device and the iPod Audio button will be enabled for operation on the Main Menu screen. 30 NZ502E 13 12 11 10 9 14 15 1 2 3 4 5 6 7 8 1.[ ] Settings Button Displays the Options screen. You can specify play modes and other settings from this screen. ] Previous Track Button 2.[ ] Repeat Button 3.[ Use to repeat the selected track. Press once to start a Repeat one. Press again to activate a repeat all. To turn repeat off, press same button again. Repeat symbols are displayed in the info window in the upper left area of the screen. [ ]: repeat All. ]:Repeat One. [ [ ]: Repeat off. ] Play/Pause Button 4.[ Use to control playback and pause. (1). Touch the key during playback. Playback pauses. (2). To resume playback touch the key again. ] Random Button 5.[ Use to switch the Random mode on or off. When enabled, this function performs playback of tracks in random order, regardless of the order in which they are recorded. [ ]: Random Off. ]: Random Songs. [ ] Close the Settings Page English 17. [ E nglish 6.[ ] Next Track Button 7.ID3 Information Touch the area of the ID3 Information to display the current play list. ] icon can return to ID3 information Touch the [ display. Owner’s Manual 18 8.Next Page [ ] / Previous Page [ ] Button 9.Category List Select different category songs to play. The category is same as the iPod/iPhone. ] System Time 10. [ 11. Bluetooth Status 12. MUTE Status 13. Playback Status 14. Art Work 15. Progress bar iPod audio settings mode screen 18. Display video of iPod/iPhone. Follow operation steps to display video of iPod/iPhone in Simple Control Mode. • Connect the iPod to USB connector via CCA-750 cable. • Select iPod Audio mode. • Press the [ ] button on iPod audio mode screen to display Settings page. • Set the Simple Control to “On”. ] button. • Press [ • Set iPod Video settings TV Out to “On” in iPod. • Now play video from iPod • Video of iPod will display on the screen. • iPhone and iPod Touch are not supported with video output in Simple Mode. 16 17 19 16. Simple Control: ]. The screen will If the Simple Control is set to [ become to Simple Control Mode. It can also display the video of iPod/iPhone regardless it is iPod Audio or iPod Video mode. But only “Previous Track”, “Play/ Pause” and “Next Track” can be operated. (Refer to 17) 20 21 22 23 24 19. [ ] Previous files ] Play or Pause video 20. [ 21. [ ] Next files 22. Progress bar The “Progress bar” is not available on this screen. ] Menu: 23. [ Press the Menu button can display the Simple Control Mode. ] Repeat 24. [ The “Repeat” Button can’t operate on this screen. NZ502E 31 Skipping a track (Simple Control Mode) English Owner’s Manual Press the [ ] or [ ] button during playback. Tracks are skipped, as many times as the button is pressed, and playback starts. • Pressing the [ ] button starts playback from the beginning of the next track. • Pressing the [ ] button starts playback from the beginning of the current track. When this button is pressed again within about 2 seconds, playback starts from the beginning of the previous track. Selecting the iPod Video mode Connect your iPod/iPhone to the USB connector via CCA-750 cable. The system will automatically detect the connected device and the iPod Video button will be enabled for operation on the Main Menu screen. Note: In Simple Control Mode, the best way is to control the iPod just on iPod. Selecting a list item from a list screen (1). Touch the list screen and flick up or down to scroll the list. (2). Touch a desired list item on the screen to display the corresponding list of tracks. (3). Touch the desired track name on the list to play it. iPod audio List mode screen 25 26 • When an iPod/iPhone is already connected Touch the [iPod Video] button on the Main Menu screen. The system changes to the iPod Video mode, and starts playback from the previous position. Press [MENU] button on Operational Panel to return to the Main Menu. • Viewing video data in the iPod/iPhone (only for the iPod/iPhone with video features) When you connect an iPod/iPhone with video features by using the optional CCA-750 cable, you can enjoy the video data and slide show data stored in the iPod/ iPhone and show them on the display of this unit (and the rear monitor if connected). • iPod Video ID3 mode screen 27 25. Return to the Previous Level Folder [ ] If the list is in root, press the button can close the list. 26. [ ] Closed the List 27. Search with the first alphabet in current list. Press [ screen. 32 NZ502E ] button to display iPod Video play mode Note: The operation keys in iPod video mode are as same as iPod Audio mode. Please refer to the iPod Audio Mode operation key. Note: Video playback is not available on all iPod/ iPhone devices. Please contact your Clarion dealer for details. An optional connection cable or accessory may be required for this feature. • iPod Video Simple Control Mode Screen Note: •“AUDIO ONLY” is displayed when the automobile is moving. •Image data may not be played back according to the status of the iPod/iPhone •The volume setting of video data is relatively lower than audio data. Be sure to lower the volume setting before switching to the other mode. • iPod Video play mode screen. 1 •Do not select the categories with no track registered from the iPod menu screen. The iPod/iPhone may be frozen. If the iPod/iPhone is frozen, reset the iPod/ iPhone by following the procedure described in the instruction manual of the iPod/iPhone. 2 •Audio may be played back slightly out of synchronization with video images. 3 4 NZ502E 33 Owner’s Manual • iPod Video Settings mode screen. E nglish 1.iPod Video Title. 2.Elapsed playing time. ] Menu: 3.[ Press the Menu button can display the iPod Video mode screen. ] Repeat Button: 4.[ Use to repeat the selected track. Press once to start a Repeat one. Press again to activate a Repeat all. Press same button again to turn Repeat off. Repeat symbols are displayed in the info window in the upper left area of the screen. In iPod Video mode screen, there are three repeat icons : [ ]: Repeat All. ]: Repeat One. [ ]: Repeat off. [ English iPod Video List mode screen English 13. Bluetooth AUDIO PLAYER OPERATIONS Owner’s Manual Some Bluetooth cellular phones have audio features, and some portable audio players support the Bluetooth feature. These devices will be called as “Bluetooth audio players” in this manual. This system can play audio data stored in a Bluetooth audio player. 2.When you finish confirming the Bluetooth information, touch the [ ] key to return to the previous screen. Note: •This system will not operate or may operate improperly with some Bluetooth audio players. •For detailed information on the playable Bluetooth audio players, see our home page: www.clarion.com Selecting the Bluetooth Audio mode 1.Press [MENU] button on Operational Panel to return to the Main Menu. 2.Touch the [Bluetooth Audio] key to select the Bluetooth Audio mode. The system changes to the Bluetooth mode. If the connection with a Bluetooth audio player has been already established, you may select the Music function. • When the connection with a Bluetooth audio player has been established, the [ ] icon is displayed at the top of the screen. If you want to change the Pin Code setting of this unit, perform the following steps. • The factory default setting is “1234”. 3.Touch the text box of the Pin Code item to display the Ten-Key Pad screen. 4.Enter your desired 4-digit PIN number, and then touch the [ ] key. Note: MIC Gain is disabled in Bluetooth Audio mode settings. Registering your Bluetooth audio player (Pairing) You can register up to 3 Bluetooth audio players. 1.Turn on the power of the Bluetooth audio player you wish to register. 2.Touch the Device key [ ] to display the Device Select screen. 3.Touch the [ screen. Bluetooth audio player settings Confirming Bluetooth Information and setting Pass Key You can confirm various information concerning about the Bluetooth Interface features. 1.Touch the [ ] key to display the information on the screen. 34 NZ502E ] key to display the Inquiring Device 4.Touch your desired Device and press the [ ] key to register for the Bluetooth audio player. 5.If entering the Pass Key code is prompted on your Bluetooth audio player, enter the Pass Key code set to this unit. • You can change the Pass key setting of this unit from the BT Info screen. • You also can add the favorite icon to the connected device. There are 10 favorite icons for selection. When the pairing operation completes, the registered Bluetooth audio player is set as the current device, after selecting the favorite icon, the display return to the device list screen. Press [ ] button, the display will return to the Bluetooth audio mode screen. • To delete the Bluetooth audio player registration 1.Touch the [ ] key to delete the device. A confirmation screen is displayed. ] key to confirm delete. 2.Touch the [ After the connection with a Bluetooth audio player is established, the play mode is automatically engaged. • When playback is not started for some devices, touch the [ ] key manually. Pausing playback 1.Touch the [ ] key during playback. Playback pauses. ] key. Playback 2.To resume playback, touch the [ resumes. Skipping a track (searching) 3.Press the [ ] or [ ] button during playback. Tracks are skipped, as many as the times the button is pressed, and playback starts. Stopping playback 4.Press the [ ] button during playback. ] button to Tracks are stopped, press the [ playback the first Track. Selecting the Bluetooth audio player To change the current Bluetooth audio player to the other device which is already registered, perform the following operation. 1.Touch the Device key to [ ] display the Device Select screen. 2.Touch the currently connected device, then press the [ ] key to disconnect the active device. 3.Touch the desired Device key you wish to use. Press [ ] key to select it as your active device. The corresponding cellular phone is set as current telephone. • If the power of the cellular phone is not turned on, turn it on. • The cellular phone may prompt to acknowledge the Bluetooth connection or ask to enter the Pass Key code of this unit. Perform these operations according to the message displayed. 4.Touch the [ ] key to return to the previous screen. NZ502E 35 Owner’s Manual Playing a music E nglish Note: • Occasionally, depending on the environment, playback sounds may be fragmented, or switch noises may be generated. English Controlling the Bluetooth audio player English 14. Bluetooth TELEPHONE OPERATIONS Owner’s Manual When the connection with your Bluetooth cellular phone is established, the following functions are available on this unit: • Listening to your telephone calls on the car speakers. • Answering to an incoming call. • Making a call using the Ten-Key pad screen. • Making a call using the Phone Book data in the selected cellular phone. • Making a call using the History data of the dialed/ received calls. Note: •Some cellular phones may not be able to transfer the Phone Book data to head unit. •The Phone Book data transmission may take a long time. The operations of sending calls are disabled during the data transmission. •You can talk with other party by using the internal microphone. When it is hard to hear for the other party in accordance with the communication condition or the used telephone, please use the optional microphone (RCB-199), and set the Microphone Select setting to “External”. The sound will be improved, but noises may still be heard depending on the communication condition. Select the BT Phone mode 1.Press [MENU] button on Operational Panel to return to the Main Menu. 2.Touch the [Bluetooth Telephone] key to select the Bluetooth Telephone mode. The Telephone screen is displayed. • When no Bluetooth Telephone connected, the icon [ ] is displayed at the top of the screen. 36 NZ502E • When the connection with a Bluetooth Telephone has been established, the icon [ ] and signal level indicator are displayed at the top of the screen. Bluetooth Telephone settings Confirming Bluetooth Information and setting Pass Key You can confirm various information concerning the Bluetooth Interface features. 1.Touch the [ ] key to display the information on the screen. 2.Perform setting for the desired item. See the following sections for detail. 3.When you finish confirming the Bluetooth information, touch the [ ] key to return to the previous screen. If you want to change the Pass Key setting of this unit, perform the following steps. 1.Touch the text box of the Pass Key item to display the Ten-Key Pad screen. • The factory default setting is “1234”. 2.Enter your desired 4-digit PIN number, and then touch the [ ] key. ] key to display the Inquiring Device Owner’s Manual Setting Automatic Answer If a call comes in, answer automatically after 5 seconds. • The factory default setting is “OFF”. Touch the ] or [ ] key of the Automatic Answer item to [ set the function ON or OFF. Selecting Microphone You can select the microphone to be used. • The factory default setting is “Internal”. Touch the ] or [ ] key of the Microphone Select [ item to set the function. Setting Microphone Gain You can adjust the input level of the microphone in 16 levels. • The factory default setting is “8”. • Touch the level indicator button of the Microphone Gain item to adjust the input level. Note: • The input level of the microphone can be affected by its surroundings. Adjust the level if the person on the other end of the telephone has a reception problem. Register your cellular phone (Pairing) You can register up to 5 cellular phones. The registering method is as same as “Registering your Bluetooth audio player”. 1.Turn on the power of the cellular phone you wish to register. 2.Touch the Device key [ ] to display the Device Select screen. English 3. Touch the [ screen. E nglish Setting Automatic Connection The system automatically reconnects the cellular phone after the connection is lost or the system is restarted. • The factory default setting is “OFF”. Touch the [ ] or [ ] key of the Automatic Connection item to set the function ON or OFF. 4.Touch your desired Cellular key to select the key for the cellular phone to be registered. And press the [ ] key to register for the Bluetooth audio player. • You cannot select the Cellular key of which another cellular phone is already registered. Select a blank Cellular key. 5.If entering the Pass Key code is prompted on your cellular phone, enter the Pass Key code set in this unit. • You can change the Pass key setting of this unit from the BT Info screen under the Telephone Settings screen. • You can also add the favorite icon to the connected device. There are 10 favorite icons for selecting. NZ502E 37 English Owner’s Manual When the pairing operation completes, the registered cellular phone is set as the current telephone, and the display returns to the Telephone screen. • To delete the cellular phone registration 1.Touch the [ ] key to delete the device. A confirmation screen is displayed. 2.Touch the [ ] key to confirm delete. 3.Touch the [ ] (Send) key to call the entered number. • The following Telephone Interrupt screen is displayed during phone call. Select the cellular phone To change the current cellular phone to the other device which is already registered, perform the following operation. 1.Touch the [ ] key to display the Device Select screen. 2.Touch the currently connected device, then press [ ] key to disconnect the active device. 3. Touch the desired Device key you wish to use. Press [ ] key to select it as your active device. The corresponding cellular phone is set as the current telephone. • If the power of the cellular phone is not turned on, turn it on. • The cellular phone may prompt to acknowledge the Bluetooth connection or to enter the Pass Key code of this unit. Perform these operations according to the message displayed. 4.Touch the [ ] key to return to the previous screen. • Touch the [ ] key to talk by using the cellular phone and canceling the hands-free function (Private Mode). To return to the hands-free mode, touch the [ ] key again. • Touch the [ ] key to mute the microphone.Now you can hear the other side, but the other side cannot hear your side. • Touch the [ ] key to hold the current phone call, now you can answer to the other incoming call. Touch again to talk with previous call If during a call with a third-party call, you can keep the current call to answer a third party or hang up the current call to answer a third party. You can also ignore the third-party calls. Obtaining the Phone Book data Sending the Phone Book data from the cellular phone enables you to make a call using the Phone Book function from this unit. Telephone operations Making a call using the Ten-Key pad 1.Touch the [ ] key to display the Ten-Key pad screen. 2.Enter the telephone number by using the Ten-Key pad displayed on the screen. 38 NZ502E 4.When the call is finished, touch [ up. ] key to hang Note: •Depending on some special cellular phone, the Telephone Interrupt screen may be closed and the connection with this system may be disconnected when entering the Private mode. When a call comes in, the following Telephone Interrupt screen appears. English Answering to an incoming call You can use the Phone Book data obtained from the cellular phone to make a call from this unit. E nglish Making a call using the Phone Book Note: •Before using this function, the Phone Book data must be sent from the cellular phone. 1.Touch the [ ] key to display the Phone Book screen. 2.Touch the desired Name key you wish to dial. • Flick the list up and down to scroll the list. ] key to call the specified number. 3.Touch the [ The Telephone Interrupt screen is displayed, and calling starts. • When the call is finished, touch the [ ] key to hang up. Owner’s Manual •Only the Phone Book items with at least one telephone number registered in the captured Phone Book data are displayed on the Phone Book screen. You can answer to the incoming call on this system by the following operation. 1.Touch the [ ] key to answer the call. ] key to 2.When the call is finished, touch the [ hang up. Making a call using the History The system will memorize the Dialed/Received calls record data in the memory. You can confirm it and use it to make a call from this unit. 1.Touch the [ ] key. The History List screen is displayed. • The items are sorted by Dialed, Missed and Received calls. • Flick the list up and down to scroll the list. 2.Touch the desired History item key you wish to dial. ] key to call the specified number. 3.Touch the [ The Telephone Interrupt screen is displayed, and calling starts. • When the call is finished, touch the [ ] key to hang up. NZ502E 39 English Listening to the Radio Step Tuning Owner’s Manual 15. RADIO OPERATIONS 1.Touch the [Tuner] button on the Main menu display. The tuner mode screen is displayed. 2.Press the [FM1/2/3/AM] button or touch the [Band] key on remote control to select the radio band. Each time the button is pressed, the radio reception band changes in the following order: FM1->FM2->FM3->AM ->FM1... 1.Press the [FM1/2/3/AM] button to select the radio band (FM or AM). 2.Touch the [ ] or [ ] key in frequency panel to tune up or down by one step. 7 9 10 8 11 5 Recalling a preset station 1.Press the [FM1/2/3/AM] button to select the desire band (FM or AM) on the tuner. 2.Touch the [ ] key, Press the preset station (1 to 6) on preset list. 3.Press the [ ] key, then press the [ ] button to auto search and store the stations. Manual memory 6 4 1 2 3 1. Preset Scan Button 2. Direct Button 3. Preset List Button 4. Frequencies Display 5. Tune Up 6. Tune Down 7. Band Display 8. LOC/DX Display 9. Bluetooth Display 10. RDS Station Display 11. System time Seek Tuning 1.Press the [FM1/2/3/AM] button to select the radio band (FM or AM). 2.Touch the [ ] key, and then flick the BIG Frequency up and down to search for next available station. • When flick the frequency up, the station is searched in the direction of higher frequency. • When flick the frequency down, the station is searched in the direction of lower frequency. 40 NZ502E 1.Touch the desired Band key to select the band you wish to store. 2.Tune to a station you want to store using the seek tuning, step tuning, or preset tuning. 3.Touch and hold the desired Preset key you want to store for about 3 seconds. Auto Store The Auto Store is a function for storing up to 6 stations that are automatically searched in sequentially. If the number of receivable stations cannot reach to 6, the previous stored station remains. 1.Touch the [FM1/2/3/AM] key to select the desired band. (FM or AM) 2.Press the [ ] key, and then press the [ ] key to start the Auto Store. A beep sounds and the stations with good reception are stored automatically to the preset list. 16. RDS OPERATIONS This unit has a built in RDS decoder system that supports broadcast stations transmitting RDS data. This system can display the name of the broadcast station being received (PS), and can automatically switch to the broadcast station with the best reception as you move long distances (AF switching). Also, if a traffic announcement or program type information is broadcast from an RDS station, no matter what mode you are in, this broadcast is received. Additionally, if EON information is received, this information enables automatic renewal of other preset stations on the same network and interruption of traffic announcement from other stations . This function is not available in some areas. “AF”: Alternative Frequency “PS”: Program Service Name “PTY”: Program Type “TP”: Traffic Program • The RDS interrupt does not work during AM radio reception. 1 2 3 4 5 14 6 7 8 13 9 10 11 12 15 16 17 18 19 20 21 22 23 1. Band Display 2. LOC/DX Display 3. Frequencies Display 4. RDS Station Display 5. Time Display 6. PS Name Display 7. Program Type Display 8. Radio text Display 9. Setting Button 10. Preset Scan Button 11. Direct Button 12. Preset List Button 13. Tune Down 14. Tune Up 15. TA Setting 16. AF Setting 17. REG Setting 18. LOC/DX Mode Setting 19. PTY Setting 20. Return Button 21. PTY Seek 22. Auto Store 23. Program Type Setting and Display NZ502E 41 English The DX / LOC setting changes the tuner sensitivity in order to separate closely spaced stations. This feature is useful in areas that have many radio stations in close proximity. 1.Touch the [ ] key to switch to LOCAL tuner sensitivity. 2.Touch the [ ] key to switch to DX tuner sensitivity. Owner’s Manual LOC/DX Setting The Preset Scan receives the stations stored in the preset memory in order. This function is useful when searching for the desired station in memory. 1.Touch the [FM1/2/3/AM] key to select the desired band. (FM or AM) 2.Touch the [ ] key to start the Preset Scan. The unit starts scanning each station for 10 seconds sequentially. But the station stored is not a valid station; the scanning time is only 2 seconds. 3.When the desired station is tuned in, touch the [ ] key again to stay in that station. E nglish Preset Scan AF (Alternative Frequency) function English The AF function switches to a different frequency on the same network in order to maintain optimum reception. Owner’s Manual Switching ON/OFF the AF function 1.Touch the [ ] key. ] or [ ] key of the AF item to 2.Touch the [ turn the function on or off. • When the AF function is ON, “AF” will be displayed at the top of the screen. • If the reception of the current broadcast station deteriorates durably, “AF” indication will blink, and this unit searches for the same program on another frequency. REG (Regional Program) function When the REG function is ON, the optimum regional station can be received. When this function is OFF, if the regional station area is switched as you drive, a regional station for that region is received. Note: •This function is disabled when a national station such as BBC R2 is being received. •The REG function ON/OFF setting is enabled only when the AF function is ON. Canceling TA standby mode 1.When “TA” is displayed on the screen, touch the [ ] key. ] key of the TA item. 2.Touch the [ “TA” on the screen goes off, and the TA standby mode is canceled. PTY (Program Type) function This function enables you to listen to a broadcast of the specified program type when the broadcast starts, even if the system operates in a mode other than the Tuner mode. • Some countries do not yet have PTY broadcast. • In the TA standby mode, a Traffic Announcement broadcast station has priority over a PTY broadcast station. Selecting PTY 1.Touch the [ ] key. ] key of the PTY item to enter the 2.Touch the [ PTY standby mode. 3.Touch the [ ] key (program type display) to display the PTY Select screen. 4.Touch your desired PTY Preset key to select the program type. 5.Touch the [ ] key to return to the previous screen. Switching ON/OFF the REG function 1.Touch the [ ] key. ] or [ ] key of the REG item to 2.Touch the [ turn the function on or off. TA (Traffic Announcement) function When a traffic announcement broadcast starts during the TA standby mode, the traffic announcement broadcast is received as top priority regardless of the function mode, so you can listen to it. The Traffic Program (TP) automatic tuning is also available. Setting TA standby mode 1.Touch the [ ] key. ] key of the TA item to set the TA 2.Touch the [ standby mode.“TA” will be displayed at the top of the screen, and the system will automatically search for a TP station (TP SEEK). When an RDS broadcast station with traffic announcement program is received, “TP” will be displayed at the top of the screen. Note: •If no TP station is received, this system continues the search operation. Performing the above procedure again makes the “TA” go off, and stops TP station searching. Canceling a Traffic Announcement broadcast Touch the [Cancel] key while a Traffic Announcement broadcast is being received. The Traffic Announcement broadcast reception is canceled, and the system goes into the TA standby mode. 42 NZ502E Canceling PTY standby mode 1.Touch the [ ] key. ] key of the PTY item. 2.Touch the [ “PTY” goes off, and the PTY standby mode is canceled. PTY seek 1.Touch the [ ] key. ] key (program type display) to 2.Touch the [ display the PTY Select screen. 3.Touch your desired PTY Preset key to select the program type. 4.Touch a Seek key, the system seeks a PTY broadcast moving up the frequencies. • The 29 types of PTY listed below can be selected. News Affairs Current Affairs Info Information Sports Sport Educate Education Drama Drama Culture Culture Science Science Varied Varied Pop M Pop Music Rock M Rock Music Easy M Easy Listening Music Light M Light Classical Music Classics Serious Classical Music Other M Other Music Weather Weather Finance Finance Children Children’s Programs Social Social Affairs Religion Religion Phone In Phone In Travel Travel Leisure Leisure Jazz Jazz Music Country Country Music Nation M National Music Oldies Oldies Music Folk M Folk Music Document Documentary Volume setting of TA The volume for TA, interrupts can be set during TA . • The factory default setting is “15”. 1.Use the [VOL +] and [VOL –] buttons to set the volume to the desired level (00 to 40) during a TA . • When the TA ends, the volume returns to the level before the interrupt. NZ502E Owner’s Manual News Emergency broadcast If an emergency broadcast is received, all the function mode operations are stopped. “Alarm” appears on the screen and the emergency broadcast can be heard. E nglish Contents English PTY item ENGLISH 43 English 17. DVB-T OPERATIONS Owner’s Manual If DVB-T device connect to unit, you can watch TV program and operate DVB-T device. Different DVB-T device have different operate mode, please read the user manual of the DVB-T device connected to unit. This function is available when a DVBT Black Box is connected. This unit can control the following DVBT Black Box: (DTX502E) Note: For your safety, the unit has a safety function, which turns off the picture when car is moving, so only the audio can be heard. The picture can be only watched, when the car is stopped and parking brake is applied. Switching to DVB-T mode • Press [DVB-T] button on Main Menu to select desired mode (when unit is reading). The LCD will display the external video. If there is no DVB-T signal, it will show you blank screen. • Press [Menu] button on Operational Panel to return to the Main Menu. 44 NZ502E E nglish English 18. AUX 1 / AUX 2 OPERATIONS External peripheral devices, including a game console, camcorder, iPod/iPhone, etc. can be connected to the AUX 1 or AUX 2 connector on the front or back of this unit using the A/V media cables. • Press [AUX 1] or [AUX 2] button on Main Menu to select desired mode (when unit is connected). If the external device connected to AUX 1or AUX 2 input have audio signal, the unit will broadcast audio of external device. • Press [Menu] button on Operational Panel to return to the Main Menu. You cannot directly control external devices connected to AUX 1or AUX 2 input. 19. CAMERA OPERATIONS Switching to Camera mode Press [Camera] button on Main Menu to select desired mode. The LCD will display the external camera video. The screen will display “No Video Signal” menu, if a valid camera is not connect to this head unit. Press Menu button on Operational Panel to return to the Main Menu. Note: If the reverse cable is connected correctly to the car, the center unit to switch to camera mode automatically when the car is in reverses. NZ502E 45 Owner’s Manual Switching to AUX IN / AV IN mode English 20. REAR SOURCE OPERATIONS Owner’s Manual If a monitor is installed in the rear zone and connected to the rear zone AV output, passengers in the back seat can control the DVD output using the rear zone remote control. See “Multi-Zone Remote Control” for instructions. Rear Source includes Disc Video, AUX1,AUX2 and iPod Video. DVD Video in Rear 7 1 1 2 1.Press the button to access the rear source menu. 2.Press the button again to back to front source menu. Multi-Zone Operation Independent sources can be played simultaneously on the unit. For example, a FM/AM console can be playback on the front screen while DVD video is available to rear passengers. But now you can’t select DVD video in front. 2 3 4 5 6 1.[ ]: Next Row Buttons Press the button can display the hidden button. 2.[ ]: Previous chapter. ]: Play or Pause video. 3.[ 4.[ ]: Next chapter. 5.Elapsed playing time indicator. ] Top Menu Button 6.[ ]/[ ]: Front/Rear switching button 7.[ ] to If the screen displays Rear Source, press [ switch to Front Source. If the screen displays Front Source, Press [ ] to switch to Rear Source. 7 Access Rear-Zone 1.Touch the Rear button [ ] on Main Menu to access the Rear Source. 2. Use the Multi-Zone Remote Control to access the Rear-Zone and select a source to play. Exit Rear-Zone 1.Touch the 2-Zone off [ ] button to close the Rear Source. 2.Use the Multi-Zone Remote Control to closed NOTE: 1.If the source is selected as the front, the source in rear can’t be selected. 2.If the source is selected as the rear, the source in front can’t be selected. 3.Press the Front Button to access the main menu but not close the Rear Source. 46 NZ502E 8 9 10 11 12 8.[ ]: Repeat switching Button Use to repeat the Title or Chapter. Press once to start Repeat Chapter. Press again to activate Repeat Title. To turn repeat off, press same button again. Repeat symbols are displayed in the info window in the upper left area of the screen. 9.[ ]: Audio Channel switching Button ]: Subtitle switching Button 10. [ ]: INFO Button 11. [ ]: Direct chapter or title searching Button 12. [ iPod Video in Rear English DVD Video Rear Source Control Info mode. E nglish iPod Video Rear Source Control Play Mode 7 Owner’s Manual Press [ ] button to return. DVD Video Rear Source Control Direct mode. 1 2 3 4 5 6 1.[ ]: Previous file. Note: More detail please refer to DVD Video Front source. AUX 1 in Rear ]: Play or Pause video. 2.[ 3.[ ]: Next file. 4.Elapsed playing time indicator. ] Menu: 5.[ Press the Menu button can display the iPod Video Rear Source mode screen. ] Repeat Button(Same as iPod function of 6.[ front source ) 7.[ ]/[ ]: Front/Rear button ] to If the screen displays Rear Source, press [ switch to Front Source. If the screen displays Front Source, Press [ ] to switch to Rear Source. iPod Video Rear Source ID3 Mode AUX 2 in Rear Note: If the source is selected as the front, the source in rear can’t be selected. If the source is selected as the rear, the source in front can’t be selected. Press the Front Button to access the front main menu but the rear source will keep running. NZ502E 47 English 21. SETTING OPERATIONS Press [ ] button on the Main menu screen. The Setting menu screen will be displayed. Owner’s Manual General Setup Menu Input Aux Sense:: Auxin input switch, including Low, Mid, High. DivX® Registration: Touch this key to obtain Divx registration code. Dimmer Mode: elect screen dimmer mode.There are three options, Day, Night and Auto. Tel Speaker: There are two options, Left and Right. For example, if current setting is Left, when BT phone is coming in, only left speaker can hear the phone. TFT Auto Open: There are two options, On and Off. If current setting is On, the TFT screen will slide out automatically when the system is power on. If current setting is Off, the TFT screen will always keep the last position when the system is power on. Camera Input Format : There are two options, NTSC and PAL. Version: Display the software version information. Video Setup Menu Clock: Set system clock. AM/PM: Set AM or PM when current time mode is 12HR mode. 24-Hour Format: Set the time display mode. Beep: Turn on or turn off the beep confirmation sound. Bluetooth: Set the Bluetooth ON or OFF. Wallpaper: Choose the desired wallpaper. This menu includes: DVD Wide Screen Mode; Brightness. DVD Wide Screen Mode: Set the DVD wide screen mode on or off. Brightness: Set brightness value from 0 to 20. Audio Setup Menu 48 NZ502E This menu includes: GPS Time, Navi Interrupt, and Voice Guidance GPS Time: Set the system time to be synchronized with GPS local time or not. Navi Interrupt: There are three choose: On/Popup/ Off. “On”: The navigation screen will cover to AV screen when reaching some key point. “Popup”: When small turn info window will pop up in the top of the AV screen to indicate the key point. “Off”: Turn off this function. Voice Guidance: Enable or disable the navigation voice guidance. Voice Guidance Mix: There are two choose: On/Off. “On”: The navigation voice guidance will play at the same time and the voice of the current source. “Off”: Only the navigation voice guidance. (Voice Guidance On ). English This menu include: Set Password; Parental control, Audio Language, Subtitle Language, PTY Language, Change Language, Blinking, TS Calibrate, and Load Factory. Set password: Set the password for DVD parental control. Parental control: Set the rating of the age. It contains Kid Safe/G/PG/PG- 13/PG-R/R/NC- 17/Adult. Audio Language: Set the Language for DVD Audio. Subtitle Language: Set the Language for DVD subtitle. PTY Language: Set the Language for PTY name. System Language: Set the Language for system screen. Blinking LED: Select the blinking LED On/Off. Screen Calibrate: The function of it is to select the TS Calibrate YES or NO. Factory Default: The function is to select to load factory default or not. Set the Anti-Theft code 1.If your unit is unlocked, hold the [ ] button more than 2 seconds, then the Anti-Theft setting mode will display. Users can change anti-theft code. Click [Yes], the numerical keypad is displayed. Enter the new password twice, then anti-theft code is set and your unit is secured. NZ502E 49 Owner’s Manual Navigation Setup Menu Others Setup Menu E nglish This menu includes: Balance, Fader, Select EQ, Sub Woofer Ctrl, Sub Woofer Phase, High Pass Filter, low Pass Filter, Amp Cancel and Magna Bass EX. Balance: Choose the desired volume for left and right speaker. Fader: Choose the desired volume for front and rear speaker. Select EQ: Choose the desired mode: Bass Boost, Impact, Excite, Custom and OFF. Sub Woofer Ctrl: Choose the desired sub woofer gain from 0 to 14. Sub Woofer Phase: Choose the sub woofer phase normal or reverse. High Pass Filter: Choose the high pass filter through/55Hz/85Hz/120Hz. Low Pass Filter: Choose the low pass filter through/62Hz/95Hz/135Hz. Amp Cancel: Choose the amplifier audio output on or off. Magna Bass EX: Choose the loudness on or off. English Owner’s Manual When the Anti-theft is “On”, you need enter correct Anti-theft code to turn the unit on. If you enter wrong code three times, the unit is locked, and must be unlocked by the professionals. 2.If your unit is secured, hold the [ ] more then 2 seconds, then the Anti-Theft setting mode will display. The numerical keypad is displayed, enter the right code to unlock. 50 NZ502E E nglish English 22. TROUBLESHOOTING GENERAL Cause Measure Power does not turn on. (No sound is produced.) Fuse is blown. Replace with a fuse of the same amperage. If the fuse blows again, consult your store of purchase. Incorrect wiring. Consult your installation center. Owner’s Manual Problem Press the reset button with a thin rod. Nothing happens when buttons are pressed. Display is not accurate. The microprocessor has malfunctioned due to noise, etc. Note: When the Reset button is pressed, turn off the power. * When the Reset button is pressed, frequencies of radio stations, titles, etc. stored in memory are cleared. Direct rays of the sun fall on the light-receptive part of the remote control unit. When direct rays of the sun fall on the light-receptive part of the remote control unit, it may not work. The battery of the remote control unit is dead or there is no battery in the remote control unit. Check the battery of the remote control unit. Cause Measure A disc is already loaded. Eject the disc before loading the new one. There is foreign matter already in the disc slot. Remove the foreign matter, or consult a service station. Disc is dirty. Clean the disc with a soft cloth. Disc is heavily scratched or warped. Replace with a disc in good condition. Sound is bad directly after power is turned on. Condensation may form on the internal lens when the car is parked in a humid place. Let dry for about 1 hour with the power on. Video images are not displayed. The parking brake is not engaged. Check that the parking brake is engaged. The remote control unit does not work. DVD PLAYER Problem Disc cannot be loaded. Sound skips or is noisy. Disc cannot play with the display “PARENTAL VIOLATION” shown. Feature exceeds set parental level. Release the view limitation or change the parental level. See the subsection “Setting up the parental level”. NZ502E 51 USB DEVICE English Owner’s Manual Problem Cause Measure USB device cannot be inserted. The USB device has been inserted with wrong direction. Reversing the connection direction of the USB device, try it again. The USB connector is broken. Replace with a new USB device. The USB device is damaged. Disconnect the USB device and reconnect. If the device is still not recognized, try replacing with a different USB device. USB device is not recognized. Connectors are loose. No sound heard and no file display on file list No MP3/WMA file is stored in the USB device. Store these files properly in the USB device. Sound skips or is noisy. MP3/WMA files are not encoded properly. Use MP3/WMA files encoded properly. The video of iPod/iPhone image is disturbed The TV Signal setting of the iPod/ iPhone is not set correctly. Set the TV Signal setting (NTSC/ PAL) of the iPod/iPhone correctly. Cause Measure The device does not support the profiles required for the system. Use another device to connect. The Bluetooth function of the device is not enabled. Refer to the user manual of the device for how to enable the function. The microphone is not correctly positioned. Use optional external microphone and adjust the position of it. The Bluetooth reception is poor. Move the device closer to the car audio system or remove any obstacle between the device and the system. Bluetooth Problem Cannot pair the Bluetooth enable device with the car audio system. The audio quality is poor after connection with a Bluetooth enabled device. 52 NZ502E E nglish English TV/VTR (When connecting an optional TV tuner, etc.) Cause Measure The image is not displayed. The parking brake is not engaged. Check that the parking brake is engaged. The brightness control is too low. Adjust the brightness properly. The operating condition is not good. The temperature inside the vehicle may be 0 or lower. Set to an appropriate temperature (25 or so) and check it again. The headlight of the vehicle is lit The display is made dark at night to prevent the glare (When the headlight of the vehicle is lit in the daytime, the display gets dark). Improper NTSC/PAL setting Set the PAL/NTSC properly according to the camera. -------------------- This is not a failure, but a phenomenon peculiar to a liquid crystal panel (The liquid crystal panel is produced according to technology with very high precision. Note that, though there are effective pixels of 99.99% or more, pixel missing or normally lit pixels account for 0.01%). The display is dark. When the camera is connected, the image is disturbed. There are red, green, and blue points in display. Owner’s Manual Problem 23. ERROR DISPLAY If an error occurs, one of the following displays is displayed. Take the measures described below to solve the problem. DVD PLAYER Display Cause Measure Invalid Disc A disc is caught inside the DVD deck and is not ejected. This is a failure of DVD deck’s mechanism and consult your store of purchase. Invalid Disc A disc cannot be played due to scratches, etc. Replace with a non-scratched, non-warped disc. Invalid Disc A disc is loaded upside- down inside the DVD deck and does not play. Eject the disc then reload it properly. PARENTAL VIOLATION Parental level error Set the correct Parental level. Disc Region incorrect Region code error Eject the disc, and replace correct region code disc. If an error display other than the ones described above appears, press the Reset button. If the problem persists, turn off the power and consult your store of purchase. * When the Reset button is pressed, frequencies of radio stations, titles, etc. stored in memory are cleared. NZ502E 53 English 24. SPECIFICATIONS Owner’s Manual FM Tuner Bluetooth Frequency Range: 87.5 MHz to 108.0 MHz Specification: Bluetooth Ver 2.1+EDR Usable Sensitivity: 8 dBµV Profile: HFP1.5(Hands Free Profile) 50dB Quieting Sensitivity: 14 dBµV HSP1.0 (Headset Profile) Alternate Channel Selectivity: 70 dB A2DP (Advanced Audio Distribution Profile) Stereo Separation: 25 dB (1 kHz) AVRCP1.2,1.3,1.4 (AV Remote Control Profile) Frequency Response: 30 Hz to 14 kHz Power Class: 2 AM Tuner MP3 mode Frequency Range: 531 kHz to 1,602 kHz Bit rate: 32 kbps to 320 kbps Usable Sensitivity: 30 dBµV Sampling rate: 32 kHz, 44.1 kHz, 48 kHz DVD Player System WMA mode Digital Versatile Disc System with CDDA capable Bit rate: 64 kbps to 192 kbps Usable discs: Sampling rate: 32 kHz, 44.1 kHz, 48 kHz DVD video disc, Compact disc Frequency Response: 20 Hz to 20 kHz USB Sound/Noise Ratio: 95 dbA (1 W Ref) Specification: USB 1.1/2.0 (FS) Dynamic Range: 95 dB (1 kHz) Playable audio format: Distortion: 0.05% MP3(.mp3): MPEG 2/Audio Layer-3 Video system: NTSC/PAL WMA(.wma): Ver 7/8/9.1/9.2 Playable Video Format Audio/Video Input Disc Video: .mp4 (MPEG4/AAC) 720*480 Audio input voltage: ≤ 2 Vrms .avi (MPEG4/MP3) 720*480 Video input voltage: 1.0 Vp-p@75 .mpg (MPEG2/MP3) 720*480 Audio input sensitivity (at 2 V output) USB Video: .mp4 (MPEG4/AAC) 480*272 High: 325 mVrms .mp4 (H.264/AAC) 480*272 Mid: 650 mVrms .3gp (MPEG4/AAC) 480*272 Low: 1.3 Vrms .avi (MPEG4/MP3) 480*272 .mpg (MPEG2/MP3) 480*272 Audio/Video output General Video output voltage: 1.0 Vp-p @75 Power source voltage: NX502E Screen Size: 6.2” wide type 14.4 VDC (10.8 to 15.6 V allowable) Pixels: 1,152,000 Ground: Negative Resolution: 800 x 480 x 3 (RGB) Current consumption: 4.0 A @1 W NZ502E Screen Size: 7” wide type Auto Antenna Rated Current: 500 mA less Pixels: 1,152,000 Note: •Specifications comply with JEITA Standards. Resolution: 800 x 480 x 3 (RGB) •Specifications and design are subject to change without notice for further improvement. 54 NZ502E E nglish Remote Control weight: 165 mm 195 mm Owner’s Manual 124 mm 12 mm Remote Control dimensions: 50g (including battery) 50 mm English 178 mm 52 mm NZ502E dimensions: NZ502E weight: 2.4 kg NZ502E 55 English INSTALLATION / WIRE CONNECTION GUIDE Owner’s Manual CONTENTS 1. Before Starting............................................................................................... 58 2. Package Contents.......................................................................................... 58 3. General Cautions........................................................................................... 59 4. Cautions On Installation................................................................................. 59 5. Installing The Main Unit.................................................................................. 60 6. Cautions On Wiring........................................................................................ 62 7. Wire Connections........................................................................................... 63 1. Before Starting 1. This set is exclusively for use in cars with a negative ground 12 V power supply. 2. Read these instructions carefully. 3. Be sure to disconnect the battery “-” terminal before starting. This is to prevent short circuits during installation. (Figure 1) Car battery Figure 1 2. Package Contents Main unit.................................................... 1 Warranty Card........................................... 1 Wiring harness........................................... 1 Owner’s manual (CD-R) ........................... 1 GPS antenna............................................. 1 Quick Start Guide and Clamp for GPS antenna's cable................ 3 Installation manual....................................1 Double face tape for GPS Antenna........... 1 Electro tap................................................. 2 Remote control unit................................... 1 Mounting Bracket key .............................. 2 Battery (CR2025)....................................... 1 (Installed in remote control) Flush mount bolts ..................................... 4 Hexagon Head Screw............................... 5 Trim ring .................................................... 1 AV cable.................................................... 1 Cleaning cloth........................................... 1 56 NZ502E 2. Use a soft, dry cloth to clean the case. Never use a rough cloth, thinner, benzine, or alcohol etc. For tough dirt, apply a little cold or warm water to a soft cloth and wipe off the dirt gently. 1. Prepare all articles necessary for installing the source unit before starting. Owner’s Manual 4. Cautions on Installation 3. Install the unit within 30° of the horizontal plane. (Figure 3) 2. This model features an operation panel that slides forward. On some types of cars, the operation panel may make contact with the dashboard or gearshift lever, in which cause it cannot be installed. Before installing, check that the unit will not hamper operation of the gearshift lever or obstruct your view before selecting the installation location. (Figure 2) NZ502E NZ502E Figure 3 4. If you have to do any work on the car body, such as drilling holes, consult your car dealer beforehand. Dashboard 5. Use the enclosed screws for installation. Using other screws can cause damage. (Figure 4) Chassis Chassis Damage Gearshift lever (Check that it does not touch the LCD) Figure 2 Gearshift lever Max. 8 mm (M5 screw) Figure 4 NZ502E E nglish 1. Do not open the case. There are no user- serviceable parts inside. If you drop anything into the unit during installation, consult your dealer or an authorized Clarion service center. English 3. General Cautions 57 5. Installing The Main Unit Owner’s Manual Note: • Some car models require special mounting kits for proper installation. Consult your Clarion dealer for details. • Fasten the front stopper securely to prevent the main unit from coming loose. 1. Place the universal mounting bracket into the instrument panel, use a screwdriver to bend each stopper of the universal mounting bracket inward, then secure the stopper as shown in Figure 6. 2. Insert the main unit into the universal mounting bracket until it locks. 3. Mount the outer escutcheon so that all the hooks are locked. • Console opening dimensions 7-3/16" (182 mm) Hole 2-1/16" (53 mm) English Universal Mount Instrument panel Hole Stoppers Hexagonal bolt Screwdriver Main Unit Universal mounting bracket Outer escutcheon 2-Spring Note: Set the outer escutcheon so that its metallic part on the back side fits the upper edge of the main unit. Figure 5 58 NZ502E Stoppers Engaging claw 2-Screw MainUnit 2-Spring Screwdriver Figure 6 Mounting bracket *1 (1 pair for the left and right sides) 4-Hexagonal screw *2 (M5 × 8) *1 *1 *1 *1 MainUnit *1 Pocket Center Panel *3 *1 *1 *1 *4 Figure 7 Note: *1 The parts and screws with this mark are used to install radio or included in the installation kit. *2 The screws with this mark are enclosed in this set. *3 In some cases, the center panel may require some modification (trimming, filling, etc.). *4 If the hook on the installation bracket interferes with the unit, bend and flatten it with a nipper or a similar tool. NZ502E 59 Owner’s Manual 2. Secure the mounting brackets to the chassis as shown in Figure 8. Holes are pre-tapped for TOYOTA and NISSAN vehicles; modification, such as drilling new holes, of the mounting brackets may be required for other models. 3. Secure the unit in the dashboard, and then reassemble the dashboard and the center panel. E nglish This unit is designed for fixed installation in the dashboard. If the vehicle is equipped with a factory-installed radio, install the main unit with the parts and screws marked (*2). (Figure 7) If the vehicle is not equipped with a factoryinstalled radio, obtain an installation kit to install the main unit in the following procedure. 1. Remove the screws from both side of the main unit. Then, at either side, lift the leaf spring until the engaging claws are released from the holes, and slide the spring to the direction of arrow to remove it. Repeat the same for the other side to remove the springs from the both sides. (Figure 6) English Fixed Mount (TOYOTA, NISSAN and other ISO/DIN equipped vehicles) 6. Cautions on Wiring English 1. Be sure to turn the power off before wiring. 2. Be particularly careful where you route the wires. Keep them well away from the engine, and exhaust pipe, etc. Heat may damage the wires. Owner’s Manual 3. If the fuse should blow, check to see if the wiring is correct. If a fuse is blown, replace it with a new one of the same amperage rating as the original (15A FUSE). 4. To replace the fuse, remove the old fuse on the back of the unit and insert the new one. (Figure 8) NOTE: There are various types of fuse holder. Do not let the battery side touch other metal parts. CAUTION After the connection, fix the cord by a clamp or insulation tape for protection. Fuse (15A FUSE) Fuse holder Figure 8 60 NZ502E English 7. Wire Connections E nglish Note: •Before installing, be sure to disconnect the negative cable of the car battery. •In the optional devices, the RCA cables and the Connector cables are separately-sold items. NZ502E Black DTV Radio Antenna Jack DVB-T Tuner (DTX502E) iPod/iPhone Refer to page 62 MIC Black Owner’s Manual GPS Antenna Yellow Black External Microphone Connection VISUAL IN Red Red White Purple Red Red Black White Red Gray White VISUAL OUT Black CAMERA Green SWI Gray White Yellow Yellow White Red Video in Audio/L Audio/R Subwoofer 1 Yellow White Red CCA-750 (sold separately) Subwoofer 2 Line Out Rear R Line Out Rear L Line Out Front R Line Out Front L Video Out Camera 6-Channel Amplifier Monitor Rear Vision Camera Rear zone out L Rear zone out R Steering Wheel Remote Control Terminal NZ502E 61 English Owner’s Manual 15A 1 B-1 B-3 B-5 B-7 2 B-2 B-4 B-6 B-8 A-1 A-3 A-5 A-7 A-2 A-4 A-6 A-8 No. 1 2 5 Parking brake safety device must be connected for complete operation !!!!Warning!!!! 3 4 6 7 Description No. Description +12V accessory (Red) B-1 Rear right+ B-2 Rear right- B-3 Front right+ B-4 Front right- B-5 Front left+ B-6 Front left- +12V main power ( Yellow) 3 Reverse (Purple/White) 4 Phone interrupt (Brown) 5 Remote (Blue/White) 6 Parking (Grass-green) B-7 Rear left+ 7 Auto antenna (Blue) B-8 Rear left- A-1 A-2 Yellow Yellow A-3 A-4 Red Red For VW and Audi: Change wiring as above +12V main power A-5 Auto antenna A-6 Illumination A-7 +12V accessory A-8 GND Note: *1: Connecting the PHONE INTERRUPT terminal The phone interrupt will mute the audio if the lead receives a negative or ground signal. See next page for how to connect the parking brake cord. 62 NZ502E Note: •Connecting the parking brake cord to lamp ground allows you to watch iPod/iPhone video/DVD video/AV input when the parking brake is engaged. Owner’s Manual •When the parking brake cord is not connected, the monitor will not show any video sources. •If “AUDIO ONLY” appears on the screen just after turning on the ACC power of the car, release the parking brake while confirming safety, and then engage the parking brake again. Parking brake lamp How to attach the electro-tap cord to battery 1. Place the Parking brake cord at the stopper, and fold it back in the direction of the arrow Parking brake Electro-tap Parking brake signal cord 2. Pass the Parking brake signal cord through, and fold it back in the direction of the arrow. Parking brake signal cord Parking brake signal cord Parking brake cord (Grass-green) Stopper Parking brake cord (Grass-green) Connecting the accessories • Connecting to the external amplifier The external amplifiers can be connected to the 6 channel RCA output connections. Ensure that the connectors are not grounded or shorted to prevent damage to the unit. • Connecting to iPod/iPhone device The iPod/iPhone device can be connected to dedicated iPod/iPhone connection on the main unit. For detailed information, refer to the instruction sheet or manual for the iPod/iPhone cable. Note: • This unit may not support all functions of all iPod/iPhone devices. • The iPod/ iPhone connection will charge your iPod/iPhone unless the iPod/iPhone battery is completely depleted. If the specified cord of the cellular phone is connected to the phone interrupt cord of the main unit, the audio mute is activated when cellular phone in use. NZ502E E nglish Connect the cord to parking brake lamp ground in the meter panel. English Connecting the parking brake cord 63 NZ502E/ NP402E Thank you for choosing the Clarion NZ502E/NP402E as your navigator. Start using Clarion NZ502E/NP402E right away. This document is the detailed description of the navigation software. You can easily discover Clarion Mobile Map while you are using it; however, we still recommend that you read this manual to fully understand the features and functions. Easy navigation map updates It is easy to keep the navigation system up to date. Simply download new map data from Clarion’s portal site, store them on a microSD card and insert it into the Clarion NZ502E/NP402E via the front card slot. Latest Map Guarantee When you start using the product, you have 30 days to download the latest available map free of charge. 2 NZ502E/NP402E English Table of contents 1 Warnings and Safety information .........................................................................6 2 Getting started .........................................................................................................7 2.1 Buttons and other controls on the screen ....................................................................... 8 2.1.1 Using keyboards ................................................................................................................ 10 2.1.2 Beyond single screen tap ................................................................................................... 11 2.2 Map screen ................................................................................................................... 12 2.2.1 Navigating on the map ....................................................................................................... 12 2.2.2 Position markers ................................................................................................................ 14 2.2.2.1 Vehimarker and Lock-on-Road .................................................................................................. 14 2.2.2.2 Selected map location (Cursor) and selected map object .......................................................... 14 2.2.3 Objects on the map ............................................................................................................ 14 2.2.3.1 Streets and roads ....................................................................................................................... 14 2.2.3.2 Turn preview and Next street ..................................................................................................... 15 2.2.3.3 Lane information and Signposts................................................................................................. 16 2.2.3.4 Junction view ............................................................................................................................. 17 2.2.3.5 Motorway exit services .............................................................................................................. 17 2.2.3.6 3D object types........................................................................................................................... 18 2.2.3.7 Elements of the active route ....................................................................................................... 18 2.2.3.8 Traffic events ............................................................................................................................. 19 2.2.4 Manipulating the map ........................................................................................................ 20 2.2.5 Quick menu ........................................................................................................................ 21 2.2.6 Checking the details of the current position (Where Am I?) ............................................. 24 2.3 Navigation Menu .......................................................................................................... 25 3 On-road navigation ...............................................................................................27 3.1 Selecting the destination of a route .............................................................................. 27 3.1.1 Entering an address or a part of the address....................................................................... 27 3.1.1.1 Entering an address ................................................................................................................... 28 3.1.1.2 Entering the midpoint of a street as the destination ................................................................... 30 3.1.1.3 Selecting an intersection as the destination ............................................................................... 31 3.1.1.4 Selecting a city/town centre as the destination........................................................................... 33 3.1.1.5 Entering an address with a postal code ..................................................................................... 34 3.1.1.6 Tips on entering addresses quickly ............................................................................................ 36 3.1.2 Selecting the destination from the Places of Interest ......................................................... 37 3.1.2.1 Quick search for a Place of Interest........................................................................................... 37 3.1.2.2 Searching for a Place of Interest using preset categories .......................................................... 38 3.1.2.3 Searching for a Place of Interest by category ............................................................................ 41 3.1.2.4 Searching for a Place of Interest by name ................................................................................. 43 3.1.2.5 Searching for a Place of Interest by its Phone Number ............................................................. 46 3.1.2.6 Selecting nearby assistance from 'Where Am I?' ....................................................................... 47 3.1.3 Selecting a map location as the destination ....................................................................... 49 3.1.4 Selecting the destination from your Favourites ................................................................. 49 NZ502E/NP402E English 3 3.1.5 Selecting your Home location ............................................................................................ 50 3.1.6 Selecting a recent destination from the History ................................................................. 51 3.1.7 Entering the Coordinate of the destination ........................................................................ 52 3.1.8 Navigate to a location stored in a photo ............................................................................. 54 3.1.9 Building a route from the list of destinations (Create Route) ............................................ 55 3.2 Viewing the entire route on the map ............................................................................ 56 3.3 Checking route parameters and accessing route related functions ............................. 56 3.4 Modifying the route ...................................................................................................... 57 3.4.1 Selecting a new destination when already having a route: New Route, Waypoint or Final Destination.................................................................................................................................... 57 3.4.2 Setting a new starting position for the route ...................................................................... 58 3.4.3 Editing the list of destinations (Edit Route) ....................................................................... 59 3.4.4 Pausing the active route ..................................................................................................... 60 3.4.5 Cancelling the active route ................................................................................................ 60 3.4.6 Checking route alternatives when planning the route ........................................................ 61 3.4.7 Checking route alternatives for an existing route .............................................................. 62 3.4.8 Changing the vehicle used in route planning ..................................................................... 63 3.4.9 Changing the road types used in route planning ................................................................ 64 3.5 Saving a location as a Favourite destination ............................................................... 65 3.6 Saving a location as an alert point .............................................................................. 66 3.7 Editing an alert point ................................................................................................... 67 3.8 Watching the simulation of the route ........................................................................... 68 4 Off-road navigation...............................................................................................70 4.1 Selecting the destination of the route ........................................................................... 70 4.2 Navigating in off-road mode ........................................................................................ 70 5 Reference Guide ....................................................................................................71 5.1 Concepts ....................................................................................................................... 71 5.1.1 Smart Zoom ....................................................................................................................... 71 5.1.2 Daytime and night colour themes ...................................................................................... 71 5.1.3 Tunnel view ....................................................................................................................... 71 5.1.4 Route calculation and recalculation ................................................................................... 72 5.1.5 Green routing ..................................................................................................................... 74 5.1.6 Road safety cameras and other proximity alert points ....................................................... 74 5.1.7 Speed limit warning ........................................................................................................... 75 5.1.8 Traffic information in route planning ................................................................................ 76 5.1.8.1 Real-time traffic information (TMC) .......................................................................................... 76 5.2 'More' menu.................................................................................................................. 78 5.3 Settings menu ............................................................................................................... 79 5.3.1 Sound and Warnings .......................................................................................................... 80 5.3.2 Customise Quick menu ...................................................................................................... 82 5.3.3 Traffic settings ................................................................................................................... 82 4 NZ502E/NP402E English 5.3.4 Route settings..................................................................................................................... 83 5.3.5 User profiles....................................................................................................................... 87 5.3.6 Map settings ....................................................................................................................... 87 5.3.7 Visual guidance settings .................................................................................................... 89 5.3.8 Display settings .................................................................................................................. 90 5.3.9 Regional settings ................................................................................................................ 90 5.3.10 Trip monitor settings........................................................................................................ 91 6 Glossary ..................................................................................................................92 7 End User Licence Agreement ...............................................................................94 8 Copyright note .......................................................................................................94 NZ502E/NP402E English 5 1. Warnings and Safety information The navigation system helps you find your way to your destination with a connected GPS receiver. Clarion Mobile Map does not transmit your GPS position; others cannot track you. It is important that you look at the display only when it is safe to do so. If you are the driver of the vehicle, we recommend that you operate Clarion Mobile Map before you start your journey. Plan the route before your departure and stop if you need to change the route. You must obey the traffic signs and follow the road geometry. If you deviate from the recommended route, Clarion Mobile Map changes the instructions accordingly. Never place where it obstructs the driver's view, where it is in the deployment zone of an airbag or where it might cause injuries in an accident. For more information, consult the End User Licence Agreement (page 94). 6 NZ502E/NP402E English 2. Getting started Clarion Mobile Map is optimised for in-car use. You can use it easily by tapping the screen buttons and the map with your fingertips. When using the navigation software for the first time, an initial setup process starts automatically. Do as follows: 1. Select the written language of the application interface. Later you can change it in Regional settings (page 90). 2. Read the End User Licence Agreement. Tap 3. The Configuration wizard starts. Tap 4. Select the language and speaker used for voice guidance messages. Later you can change it in Sound and Warnings settings (page 90). 5. If needed, modify the time format and unit settings. Later you can change them in Regional settings (page 90). to continue. to continue. NZ502E/NP402E English 7 6. If needed, modify the default route planning options. Later you can change them in Route settings (page 83). 7. The initial setup is now complete. The Configuration wizard can be restarted later from the Settings menu (page 79). After the initial setup, the Map screen appears and you can start using Clarion Mobile Map. 2.1 Buttons and other controls on the screen When you are using Clarion Mobile Map, you usually tap buttons on the touch screen. Type Example Description How to use it Button Tap it to initiate a function, Tap it once. to open a new screen, or to set a parameter. Button with value Some buttons display the Tap it once. current value of a field or setting. Tap the button to change the value. After the change, the new value is shown on the button. Icon List Shows status information. When you need to select from several options, they appear in a list. Some icons also function as a button. Tap them once. Grab the list anywhere and slide your finger up or down. Depending on the speed of the sliding, the list will scroll fast or slow, only a bit or till the end. Alternatively, move between pages with the and buttons and tap the value that you want. 8 NZ502E/NP402E English Radio button When there are only a few Tap one of the buttons to choices, radio buttons may select a new value. be used instead of lists. Only one value can be selected. Switch When there are only two Tap it to turn the switch choices, a checkmark on or off. shows whether the feature is enabled. Slider When a feature can be set to different values in a range, Clarion Mobile Map shows an indicator on a gauge that displays and sets the value. Virtual keyboard • Drag the handle to move the slider to its new position. • Tap the slider where you want the handle to appear; the thumb jumps there. Each key is a touch Alphabetic and screen button. alphanumeric keyboards to enter text and numbers. NZ502E/NP402E English 9 2.1.1 Using keyboards You only need to enter letters or numbers when needed. You can type with your fingertips on the full-screen keyboards and you can switch between various keyboard layouts, for example English, Greek or numerical. Task Switching to another keyboard layout, for example from an English keyboard to a Greek keyboard Instruction Tap the keyboard layout from the list. button and select the new Correcting your entry on the keyboard Tap to remove the unneeded character(s). Tap and hold the button to delete several characters or the entire input string. Entering a space, for example between a first name and a family name or Tap the in multi-word street names Entering upper and lower case letters button at the bottom centre of the screen. When entering a text, the first character appears in upper case while the rest of the text is in lower case. Tap to enter an upper case letter or tap twice to turn on Caps Lock. Tap again and lower case letters return. Entering numbers and symbols to switch to a keyboard offering numeric and symbol Tap characters. Finalising the keyboard entry (accepting the suggested search result) Finalising the keyboard entry (opening the list of search results) Tap . Tap . Tap . Tap . Finalising the keyboard entry (saving your input) Cancelling the keyboard entry (returning to the previous screen) 10 NZ502E/NP402E English 2.1.2 Beyond single screen tap You usually need to tap the screen only once. However, some useful features can be accessed with combined touch screen tapping. Those are the following: Action Tapping and holding the screen Details Tap and keep pressing the following buttons to reach extra functions: • Tap and hold the Map screen appears. • Tap and hold any of the on list and menu screens: , , , , , and buttons on the Map screen: you can rotate, tilt or scale the map continuously. Gestures (drag&drop) • on keyboard screens: you can delete Tap and hold several characters quickly. • Tap and hold continuously. or in long lists: you can scroll pages You need to drag and drop the screen only in cases like: • Moving the handle on a slider. • Scrolling the list: grab the list anywhere and slide your finger up or down. Depending on the speed of the sliding, the list will scroll fast or slow, only a bit or till the end. • Moving the map in map browsing mode: grab the map, and move it in the desired direction. NZ502E/NP402E English 11 2.2 Map screen 2.2.1 Navigating on the map A small live map is displayed on the Navigation Menu, as a part of the button. To enlarge this small map and open the Map screen, tap . This map shows the current position (the Vehimarker, a red arrow by default), the recommended route (an orange line), and the surrounding map area. When there is no GPS position, the Vehimarker is transparent. It shows your last known position. You see coloured dots circling around a satellite symbol in the top left corner. The more green dots you see, the closer you are to get the valid GPS position. When GPS position is available, the Vehimarker is displayed in full colour, now showing your current position. There are screen buttons and data fields on the screen to help you navigate. During navigation, the screen shows route information. 12 NZ502E/NP402E English By default, only one data field is displayed in the bottom right corner. Tap this field to see all route data fields. Tap any of the data fields to suppress others and display only the selected one. The data fields are different when you are navigating an active route and when you have no specified destination (the orange line is not displayed). Default data fields when cruising without a destination (tap and hold any of the fields to change its value): Field Description Shows your current speed given by the GPS receiver. Shows the speed limit of the current road if the map contains it. Shows the current time corrected with time zone offset. The accurate time comes from the GPS satellites, and the time zone information comes from the map or it can be set manually in Regional settings. Default data fields when navigating a route (tap and hold any of the fields to change its value): Field Description Shows the distance you need to travel on the route before reaching your final destination. Shows the time needed to reach the final destination of the route based on information available for the remaining segments of the route. If Clarion NZ502E/NP402E is capable of receiving live traffic information, the calculation takes into account traffic delays affecting your route if they are received. However, this calculation is rarely accurate. Shows the estimated arrival time at the final destination of the route based on information available for the remaining segments of the route. If Clarion NZ502E/NP402E is capable of receiving live traffic information, the calculation takes into account traffic delays affecting your route if they are received. However, this calculation is rarely accurate. NZ502E/NP402E English 13 2.2.2 Position markers 2.2.2.1 Vehimarker and Lock-on-Road When your GPS position is available, Clarion Mobile Map marks your current position with the Vehimarker. By default, this marker is a red arrow, but you can change this icon in Settings. When on-road navigation is selected, the Vehimarker may not show your exact GPS position and heading. If roads are near, it is aligned to the nearest road to suppress GPS position errors, and the direction of the icon is aligned to the direction of the road. If you select off-road navigation: The Vehimarker is at your exact GPS position. The direction of the icon shows your current heading. 2.2.2.2 Selected map location (Cursor) and selected map object You can mark a map location in the following ways: • Tap the map when navigating • Tap the map when you are asked to confirm the destination at the end of a search • Tap the map in Find on Map (page 49) When a map location is selected, the Cursor appears at the selected point on the map. The Cursor is displayed with a radiating red dot ( ) to make it visible at all zoom levels. The location of the Cursor can be used as the destination of the route, a new alert point, you can search for Places around it, or you can save this location as one of your Favourite destinations. You can also select some of the objects on the map. If you tap the map at the icon of a Place of Interest or an alert point, the object will be selected (you see a red circling border around the object), and you can get information about this object or use it as a route point. 2.2.3 Objects on the map 2.2.3.1 Streets and roads Clarion Mobile Map shows the streets in a way that is similar to how the paper road maps show them. Their width and colours correspond to their importance: you can easily tell a motorway from a small street. 14 NZ502E/NP402E English 2.2.3.2 Turn preview and Next street When navigating a route, the top section of the Map screen shows information about the next route event (manoeuvre) and the next street or the next city/town. There is a field in the top left corner that displays the next manoeuvre. Both the type of the event (turn, roundabout, exiting motorway, etc.) and its distance from the current position are displayed. A smaller icon shows the type of the second next manoeuvre if it is near the first one. Otherwise, only the next manoeuvre is displayed. Most of these icons are very intuitive. The following table lists some of the frequently shown route events. The same symbols are used in both fields: Icon Description Turn left. Turn right. Turn back. Bear right. Turn sharp left. Keep left. Continue straight in the intersection. Go left on the roundabout, 3rd exit (next manoeuvre). Enter roundabout (second next manoeuvre). NZ502E/NP402E English 15 Enter motorway. Exit motorway. Board ferry. Leave ferry. Approaching a waypoint. Approaching the destination. 2.2.3.3 Lane information and Signposts When navigating on multi-lane roads, it is important to take the appropriate lane in order to follow the recommended route. If lane information is available in the map data, Clarion Mobile Map displays the lanes and their directions using small arrows at the bottom of the map. Highlighted arrows represent the lanes you need to take. Where additional information is available, signposts substitute arrows. Signposts are displayed at the top of the map. The colour and style of the signposts are similar to the real ones you can see above road or by the roadside. They show the available destinations and the number of the road the lane leads to. All signposts look similar when cruising (when there is no recommended route). When navigating a route, only the signpost that points to the lane(s) to be taken is displayed in vivid colours; all others are darker. If you want to hide the currently displayed signposts, tap any of them and the normal Map screen returns until new signpost information is received. 16 NZ502E/NP402E English 2.2.3.4 Junction view If you are approaching a motorway exit or a complex intersection and the needed information exists, the map is replaced with a 3D view of the junction. The lanes you need to take are displayed with arrows. Signposts can also be present if information is available. If you want to hide the currently displayed junction, tap the picture and the Map screen returns. 2.2.3.5 Motorway exit services You may need a petrol station or a restaurant during your journey. This feature displays a new button on the map when you are driving on motorways. Tap this button to open a panel with the details of the next few exits or service stations. Tap any of them to display it on the map and add it as a waypoint to your route if needed. If you want to display other types of Places for the exits, you can change the icons in Visual Guidance settings (page 89). NZ502E/NP402E English 17 2.2.3.6 3D object types Clarion Mobile Map supports the following 3D object types: Type Description 3D terrain 3D terrain map data shows changes in terrain, elevations or depressions in the land when you view the map in 2D, and use it to plot the route map in 3D when you navigate. Hills and mountains are shown in the background of the 3D map, and illustrated by colour and shading on the 2D map. Elevated roads Complex intersections and vertically isolated roads (such as overpasses or bridges) are displayed in 3D. 3D landmarks Landmarks are 3D artistic or block representations of prominent or wellknown objects. 3D buildings 3D block representation of full city building data containing actual building size and position on the map. 2.2.3.7 Elements of the active route Clarion Mobile Map shows the route in the following way: Symbol Name Current GPS position and Start point Description Your current position displayed on the map. If roads are near, it is aligned to the nearest road. Normally if GPS position is available, the route starts from the current position. If there is no valid GPS position, Clarion Mobile Map uses the last known position as the start point. Waypoint (intermediate destination) An intermediate destination of the route before reaching the final destination. Destination (end point) The final destination of the route. Route colour The route always stands out with its colour on the map, both in daytime and in night colour mode. Streets and roads that are You can choose whether you want to use or excluded from the navigation avoid certain road types (page 83). However, when Clarion Mobile Map cannot avoid such roads, the route will include them and it will show them in a colour that is different from the route colour. Streets and roads that are affected by traffic events 18 NZ502E/NP402E English Road segments may be affected by traffic events received. These streets and roads are displayed in an alternate colour, and small symbols displayed along the route show the type of the traffic event. 2.2.3.8 Traffic events Road segments affected by traffic events are displayed with an alternate colour on the map, and small symbols above the road show the nature of the event: to open the Traffic Summary screen. Tap to open the list of traffic events: Tap Now tap any of the list items to see its details, and to display the affected road segment in its full length on the map: Note! If there are traffic events on the recommended route that the application has not bypassed, the icon will open the list of significant traffic events to let you quickly check them. NZ502E/NP402E English 19 2.2.4 Manipulating the map Tap the map anywhere to browse it during navigation. The map stops following the current position (the Vehimarker, a red arrow by default, is not locked in a fix position on the screen any more) and control buttons appear to help you modify the map view. Action Moving the map with drag&drop Button(s) No buttons Zooming in and out , Description You can move the map in any direction: tap and hold the map, and move your finger towards the direction you want to move the map. Changes how much of the map is displayed on the screen. Clarion Mobile Map uses high-quality vector maps that let you examine the map at various zoom levels, always with optimised content. It always displays street names and other text with the same font size, never upside-down, and you only see the streets and objects that you need. Map scaling has a limit in 3D map view mode. If you zoom out further, the map switches to 2D view mode. Tap the button once to modify the view in large steps, or tap and hold the button to modify it continuously and smoothly. Tilting up and down , Changes the vertical view angle of the map in 3D mode. Tap the button once to modify the view in large steps, or tap and hold the button to modify it continuously and smoothly. Rotating left and right Changes the horizontal view angle of the map. , 2D or 3D view , 20 NZ502E/NP402E English Tap the button once to modify the view in large steps, or tap and hold the button to modify it continuously and smoothly. Tap this button to switch between the 3D perspective and 2D top-down map view modes. Compass in 2D map view mode , The direction of the compass shows North. Tap the button to switch to North-up view, and then tap again to rotate the map in the previous direction. , The direction of the compass shows North. Tap the button to switch to North-up view, and then tap again to rotate the map in the previous direction. Compass in 3D map view mode Location information Tap this button to open a new screen with information about the selected map point, the Cursor. Return to normal navigation Tap this button to move the map back to follow the current GPS position. Automatic map rotation is also re-enabled. The map manipulation buttons disappear and navigation continues. Additional options Tap this button to open a list of additional features like saving the Cursor as a Favourite destination, or searching for Places around the Cursor. Select destination Tap this button to select the Cursor as a new destination. The route is automatically calculated. 2.2.5 Quick menu The Quick menu is a selection of controls and functions that are frequently needed during navigation. It can be opened directly from the Map screen by tapping The menu will close after a few seconds of inactivity or if you tap . . Most of these functions are shortcuts. They are accessible from the menu system. NZ502E/NP402E English 21 There are more functions available than the number of buttons in the menu. In Settings, you can choose the function of each button (page 82). The following options are available: Button Description Shortcut for This function lets you search for a Place along your route Find / Find Places / Quick Search (page or around your current location if there is no route 37) calculated. This button opens the list of your Favourite destinations. Find / Favourite (page 49) This button opens the History list. You can select one of Find / History (page 51) your previous destinations. This button opens the route editing function. This button opens the route related settings. This button opens the map related settings. My Route / Edit Route More / Settings / Route Settings (page 83) More / Settings / Map Settings (page 87) This button opens a special screen with information Tap the Current Street field on the about the current position and a button to search for nearby emergency or roadside assistance. For details, Map screen see the next chapter. This button cancels the route and stops navigation. The My Route / Cancel button is replaced with the next one if waypoints are Route (page 60) given. This button skips the next waypoint from the route. This button opens a 2D map scaled and positioned to My Route / Overview (page 56) show the entire route. This button opens the Visual Guidance settings screen. 22 NZ502E/NP402E English More / Settings / Visual Guidance (page 89) Tap the Traffic icon in the Navigation Menu or on the Map screen This button opens the Traffic Summary screen. This button lets you bypass parts of the recommended My Route / Avoidances route. This button opens the Trip Monitor screen where you can More / Trip Monitor (page 78) manage your previously saved trip logs and track logs. This button opens the list of manoeuvres (the itinerary). Tap the top of the Map screen during navigation. With this function you can save the active route for later My Route / More / Save Route use. With this function you can replace the active route with a My Route / More / Load Route previously saved route. With this function you can search for Places of Interest in Find / Find Places (page 37) various different ways. This button opens the Map screen and starts simulating My Route / More / Simulate Navigation the active route. (page 68) This button opens the GPS Information screen with Tap the top of the Map screen when satellite position and signal strength information. there is no GPS reception This button offers your Home location as a destination. This button opens the parameters of the selected Vehicle More / Settings / Route (page 83) profile. NZ502E/NP402E English 23 2.2.6 Checking the details of the current position (Where Am I?) This screen contains information about the current position (or about the last known position if GPS reception is not available) and a button to search for useful Places nearby. . You can access this screen from the map in one of the following ways: • If the current street is displayed below the Vehimarker (the current position on the map), tap it to open the Where Am I? screen. • Open the Quick menu and tap the button. Information on this screen: • , format). • : Altitude (elevation information coming from the GPS receiver - often inaccurate). : Latitude and Longitude (coordinate of the current position in WGS84 • : House number on the left. • : House number on the right. • In the middle of the screen you can see whether the position is current, or the time left since it was last updated. • Address details (when available) of the current position are also displayed at the bottom. You can also perform some actions on this screen: Tap to save the current position as a Favourite destination. You can also search for assistance near your current position. Tap open a new screen for the Quick search: 24 NZ502E/NP402E English to The following services can be searched around the current position or the last known position: • : Car repair and roadside assistance services • : Police stations • : Medical and emergency services • : Petrol stations Tap any of the buttons, select a Place from the list, and navigate to it. 2.3 Navigation Menu You can reach all parts of Clarion Mobile Map from the Navigation Menu. You have the following options: • Tap to select your destination by entering an address or selecting a place of interest, a location on the map or one of your Favourite destinations. You can also look up your recent destinations from the Smart History or enter a coordinate. • to display the route parameters and the route in its full length Tap on the map. You can also perform route-related actions such as editing or cancelling your route, setting a start point for the route, picking route alternatives, avoiding parts of the route, simulating navigation or adding the destination to your Favourites. • to customise the way the navigation software works, to Tap simulate demo routes or to run some additional applications. NZ502E/NP402E English 25 • to start navigating on the map. The button itself is a miniature Tap live map that shows your current position, the recommended route and the surrounding map area. Tap the button to enlarge the map to the full screen. • Tap to open the Traffic Summary screen. 26 NZ502E/NP402E English 3 On-road navigation When first started, Clarion Mobile Map calculates routes using the road network of the high quality vector maps provided with the product. You can set up your route in different ways: • If you need a route for immediate navigation, you can select the destination and start navigating to it right away (normal navigation). • You can also plan a route independently of your current GPS position or even without GPS reception (to achieve this, you need to turn off the GPS receiver and set a new starting point in My Route / Edit Route by tapping the flag icon at the current position). You can plan routes with multiple destinations. Select the first destination. Then select a second destination and add it to your route to create a multi-point route. You can add as many destinations to your route as you like. You can also use Clarion Mobile Map for off-road navigation. For details, see page 70. 3.1 Selecting the destination of a route Clarion Mobile Map offers you several ways of choosing your destination: • Enter a full address or a part of an address, for example a street name without a house number or the names of two intersecting streets (page 27). • Enter an address with postal code (page 34). This way you do not need to select the name of the city/town and the search for street names might be faster as well. • Use a built-in Place of Interest as your destination (page 37). • Select a location on the map with the Find on Map feature (page 49). • Use a previously saved Favourite destination (page 49). • Select a location from the History of previously used destinations (page 51). • Enter the coordinate of the destination (page 52). • Use the location where a photo was taken (page 54). 3.1.1 Entering an address or a part of the address If you know at least a part of the address, it is the quickest way to select the destination of the route. Using the same screen, you can find an address by entering: • the exact address, including house number • the centre of a city/town • an intersection • the midpoint of a street • any of the above, starting the search with the postal code (page 34) NZ502E/NP402E English 27 3.1.1.1 Entering an address To enter an address as the destination, do as follows: 1. If you are on the Map screen, tap Menu. 2. In the Navigation Menu, tap the following buttons: 3. By default, Clarion Mobile Map proposes the country and city/town where you are. If to return to the Navigation , . needed, tap , enter the first few letters of the country name on the keyboard, and select one country from the list of results. 4. If needed, select a new city/town: a. Tap b. Start entering the name of the city/town on the keyboard. c. Find the city/town you need: • . The most likely city/town name is always shown in the input field. To accept it, tap • . If the desired name does not show up, the names that match the string appear in a list after entering a couple of characters (to open the list of results before it appears automatically, tap the city/town from the list. 28 NZ502E/NP402E English ). Select 5. Enter the street name: a. Tap b. Start entering the street name on the keyboard. c. Find the street you need: • . The most likely street name is always shown in the input field. To accept it, tap • . If the desired name does not show up, the names that match the string appear in a list after entering a couple of characters (to open the list of results before it appears automatically, tap the street from the list. 6. 7. ). Select Enter the house number: a. Tap b. Enter the house number on the keyboard. (To enter letters, tap c. Tap to finish entering the address. (If the entered house number cannot be found, the midpoint of the street is selected as the destination.) . ). A full screen map appears with the selected point in the middle. If necessary, tap the map somewhere else to modify the destination. The Cursor ( new location. Tap ) appears at the to confirm the destination, or tap to select a different destination. NZ502E/NP402E English 29 8. After a short summary of the route parameters, the map appears showing the entire route. The route is automatically calculated. Tap parameters, or tap Tip! to modify route and start your journey. If you know that you will use this destination frequently, before tapping to confirm the destination, put it on the list of your Favourites first: tap then , give a name for the new Favourite, and tap to save the location. The map with the destination returns automatically. Now you can start your journey. 3.1.1.2 Entering the midpoint of a street as the destination You can navigate to the midpoint of a street if the house number is not available: 1. If you are on the Map screen, tap Menu. 2. In the Navigation Menu, tap the following buttons: 3. If necessary, modify the country and city/town as described earlier (page 28). 4. Enter the street name: a. Tap b. Start entering the street name on the keyboard. c. Find the street you need: • , . . The most likely street name is always shown in the input field. To accept it, tap • to return to the Navigation . If the desired name does not show up, the names that match the string appear in a list after entering a couple of characters (to open the list of results before it appears automatically, tap the street from the list. 30 NZ502E/NP402E English ). Select 5. Instead of entering the house number, tap street is selected as the destination. 6. A full screen map appears with the selected point in the middle. If necessary, tap the . The midpoint of the map somewhere else to modify the destination. The Cursor ( new location. Tap ) appears at the to confirm the destination, or tap to select a different destination. 7. After a short summary of the route parameters, the map appears showing the entire route. The route is automatically calculated. Tap parameters, or tap to modify route and start your journey. 3.1.1.3 Selecting an intersection as the destination To enter an address as the destination, do as follows: 1. If you are on the Map screen, tap Menu. 2. In the Navigation Menu, tap the following buttons: 3. If necessary, modify the country and city/town as described earlier (page 28). to return to the Navigation , . NZ502E/NP402E English 31 4. Enter the street name: . a. Tap b. Start entering the street name on the keyboard. c. Find the street you need: • The most likely street name is always shown in the input field. To accept it, tap • . If the desired name does not show up, the names that match the string appear in a list after entering a couple of characters (to open the list of results before it appears automatically, tap the street from the list. 5. Enter the intersecting street name: 1. 6. ). Select Tap . • If only a few intersecting streets exist, their list appears immediately. • In case of a longer street, the keyboard screen appears. Start entering the name of the intersecting street on the keyboard. As soon as the street names that match the entered string can be shown on one screen, their list appears automatically. Select from the list. A full screen map appears with the selected point in the middle. If necessary, tap the map somewhere else to modify the destination. The Cursor ( new location. Tap ) appears at the to confirm the destination, or tap to select a different destination. 7. After a short summary of the route parameters, the map appears showing the entire route. The route is automatically calculated. Tap parameters, or tap 32 NZ502E/NP402E English and start your journey. to modify route 3.1.1.4 Selecting a city/town centre as the destination The city/town centre is not the geometric centre of the city/town but an arbitrary point the map creators have chosen. In towns and villages, it is usually the most important intersection; in larger cities, it is one of the important intersections. to return to the Navigation 1. If you are on the Map screen, tap Menu. 2. In the Navigation Menu, tap the following buttons: 3. If necessary, modify the country as described earlier (page 28). 4. Select the destination city/town: , a. Tap b. Start entering the name of the city/town on the keyboard. c. Find the city/town you need: • . The most likely city/town name is always shown in the input field. To accept it, tap • . . If the desired name does not show up, the names that match the string appear in a list after entering a couple of characters (to open the list of results before it appears automatically, tap the city/town from the list. ). Select NZ502E/NP402E English 33 5. . This way the centre of Instead of entering the street name, tap the displayed city/town becomes the destination of the route. 6. A full screen map appears with the selected point in the middle. If necessary, tap the map somewhere else to modify the destination. The Cursor ( new location. Tap ) appears at the to confirm the destination, or tap to select a different destination. 7. After a short summary of the route parameters, the map appears showing the entire route. The route is automatically calculated. Tap parameters, or tap to modify route and start your journey. 3.1.1.5 Entering an address with a postal code All of the above address searching possibilities can be performed with entering the postal code instead of the city/town name. Find below an example with a full address: to return to the Navigation 1. If you are on the Map screen, tap Menu. 2. In the Navigation Menu, tap the following buttons: 3. If necessary, modify the country as described earlier (page 28). 4. Enter a new city/town using its postal code: a. Tap 34 NZ502E/NP402E English . , . to open the numeric keypad. b. Tap c. Start entering the postal code. d. Find the city/town you need: • The most likely postal code is always shown in the input field. To accept it, tap • . If the desired number does not show up, open the list of results by tapping 5. . Select the postal code from the list. Enter the street name: a. Tap b. Start entering the street name on the keyboard. c. Find the street you need: • . The most likely street name is always shown in the input field. To accept it, tap • . If the desired name does not show up, the names that match the string appear in a list after entering a couple of characters (to open the list of results before it appears automatically, tap the street from the list. 6. ). Select Enter the house number: a. Tap b. Enter the house number on the keyboard. (To enter letters, tap . ). NZ502E/NP402E English 35 c. 7. to finish entering the address. (If the entered house Tap number cannot be found, the midpoint of the street is selected as the destination.) A full screen map appears with the selected point in the middle. If necessary, tap the map somewhere else to modify the destination. The Cursor ( new location. Tap ) appears at the to confirm the destination, or tap to select a different destination. 8. After a short summary of the route parameters, the map appears showing the entire route. The route is automatically calculated. Tap parameters, or tap to modify route and start your journey. 3.1.1.6 Tips on entering addresses quickly • When you are entering the name of a city/town or a street: • Only those letters are offered on the keyboard that appear in possible search results. All other characters are greyed out. • As you are typing, the most likely result is always displayed in the input field. If the guess is correct, tap • • to select it. After entering a couple of letters, tap contain the specified letters. to list the items that You can speed up finding an intersection: • Search first for the street with a less common or less usual name; fewer letters are enough to find it. 36 NZ502E/NP402E English • If one of the streets is shorter, search for that one first. You can then find the second one faster. • You can search for both the type and the name of a road. If the same word appears in several names, for example in the name of streets, roads and avenues, you can obtain the result faster if you enter the first letter of the street type: For example, enter 'PI A' to obtain Pine Avenue and skip all Pine Streets and Pickwick Roads. • You can also search in postal codes. As postal codes consist of only a few characters, this is usually faster than entering the name of the city/town. 3.1.2 Selecting the destination from the Places of Interest You can select your destination from the Places of Interest included with Clarion Mobile Map. Using the same screen, you can find a Place in different ways: • with the Quick search feature, you can quickly find a nearby Place by its name • with the Preset search feature, you can find frequently searched types of Places with only a few screen taps • you can search for a Place by its category • you can search for a Place by its name In addition, you can search for special services from the 'Where Am I?' screen. 3.1.2.1 Quick search for a Place of Interest The Quick search feature lets you quickly find a Place by its name. The search is always carried out • along the recommended route if it exists or • around your current location if there is no destination given. 1. Start the Quick search function: • If you are on the Map screen, tap • If you are in the Navigation Menu, tap tap 2. and then tap . , and then . Using the keyboard, start entering the name of the Place. NZ502E/NP402E English 37 3. to open the list of Places with After entering a few letters, tap names containing the entered character sequence. 4. (optional) The Places in the list are ordered by the length of the necessary detour (when navigating a route) or by their distance from the current position (when no destination is given). If you need to reorder the list, tap . 5. Browse the list if necessary and tap one of the list items. A full screen map appears with the selected point in the middle. The name and address of the Place is displayed at the top of the screen. 6. to see the details of the selected Place. Tap (optional) Tap to return to the map. 7. If necessary, tap the map somewhere else to modify the destination. The Cursor ( ) appears at the new location. Tap destination, or tap 8. to confirm the to select a different destination. After a short summary of the route parameters, the map appears showing the entire route. The route is automatically calculated. Tap parameters, or tap to modify route and start your journey. 3.1.2.2 Searching for a Place of Interest using preset categories The Preset search feature lets you quickly find the most frequently selected types of Places. 1. If you are on the Map screen, tap Menu. 38 NZ502E/NP402E English to return to the Navigation 2. In the Navigation Menu, tap the following buttons: 3. The preset search categories appear: • , . : • If an active route exists, petrol stations are searched along the route. • If there is no active route (destination is not selected), they are searched around the current position. • If the current position is not available either (no GPS signal), they are searched around the last known position. • : • If an active route exists, parking lots are searched around the destination of the route. • If there is no active route (destination is not selected), they are searched around the current position. • If the current position is not available either (no GPS signal), they are searched around the last known position. • : • If an active route exists, restaurants are searched along the route. • If there is no active route (destination is not selected), they are searched around the current position. • If the current position is not available either (no GPS signal), they are searched around the last known position. • : • If an active route exists, accommodation is searched around the destination of the route. • If there is no active route (destination is not selected), they are searched around the current position. • If the current position is not available either (no GPS signal), they are searched around the last known position. NZ502E/NP402E English 39 4. Tap any of the quick search buttons to get an instant list of Places. 5. (optional) The Places in the list are ordered by their distance from the current or last known position, from the destination or by the length of the necessary detour. If you need to reorder the list, tap . 6. Browse the list if necessary and tap one of the list items. A full screen map appears with the selected point in the middle. The name and address of the Place is displayed at the top of the screen. 7. to see the details of the selected Place. Tap (optional) Tap to return to the map. 8. If necessary, tap the map somewhere else to modify the destination. The Cursor ( ) appears at the new location. Tap destination, or tap 9. to confirm the to select a different destination. After a short summary of the route parameters, the map appears showing the entire route. The route is automatically calculated. Tap parameters, or tap 40 NZ502E/NP402E English and start your journey. to modify route 3.1.2.3 Searching for a Place of Interest by category You can search for Places of Interest by their categories and subcategories. 1. If you are on the Map screen, tap Menu. 2. In the Navigation Menu, tap the following buttons: 3. Tap 4. Select the area around which the Place should be searched for: 5. to return to the Navigation , . . • Tap to search around the current position or if it is not available, around the last know position. (The result list will be ordered by the distance from this position.) • to search for a place within a selected city/town. (The Tap result list will be ordered by the distance from the centre of the selected city/town.) • to search for a place around the destination of the Tap active route. (The result list will be ordered by the distance from the destination.) • to search along the active route, and not around a Tap given point. This is useful when you search for a later stopover that results in a minimal detour only, such as searching for upcoming petrol stations or restaurants. (The result list will be ordered by the length of the necessary detour.) (optional) If you have selected , select the city/town to search in. NZ502E/NP402E English 41 6. Select one of the main Place categories (e.g. Accommodation) or tap to list all Places around the selected location or along the route. 7. Select one of the Place subcategories (e.g. Hotel or Motel) or tap to list all Places in the selected main category around the selected location or along the route. 8. Sometimes the list of brands in the selected Place subcategory appears. Select one brand or tap to list all Places in the selected subcategory around the selected location or along the route. 9. Finally, the results appear in a list. 10. (optional) The Places in the list are ordered by their distance from the current or last known position, from the selected city/town, from the destination or by the length of the necessary detour. If you need to reorder the list, tap . 11. Browse the list if necessary and tap one of the list items. A full screen map appears with the selected point in the middle. The name and address of the Place is displayed at the top of the screen. 42 NZ502E/NP402E English to see the details of the selected Place. Tap 12. (optional) Tap to return to the map. 13. If necessary, tap the map somewhere else to modify the destination. The Cursor ( ) appears at the new location. Tap destination, or tap to confirm the to select a different destination. 14. After a short summary of the route parameters, the map appears showing the entire route. The route is automatically calculated. Tap parameters, or tap to modify route and start your journey. 3.1.2.4 Searching for a Place of Interest by name You can search for Places of Interest by their names. You can search around different locations or along your route in the whole Place database or in one Place category or subcategory only. to return to the Navigation 1. If you are on the Map screen, tap Menu. 2. In the Navigation Menu, tap the following buttons: 3. Tap 4. Select the area around which the Place should be searched for: , . . • Tap to search around the current position or if it is not available, around the last know position. (The result list will be ordered by the distance from this position.) • to search for a place within a selected city/town. (The Tap result list will be ordered by the distance from the centre of the selected city/town.) • to search for a place around the destination of the Tap active route. (The result list will be ordered by the distance from the destination.) NZ502E/NP402E English 43 • to search along the active route, and not around a Tap given point. This is useful when you search for a later stopover that results in a minimal detour only, such as searching for upcoming petrol stations or restaurants. (The result list will be ordered by the length of the necessary detour.) 5. (optional) If you have selected 6. Select one of the main Place categories (e.g. Accommodation) to search in or tap , select the city/town to search in. to search among all Places. 7. Select one of the Place subcategories (e.g. Hotel or Motel) to search in or tap to search in the selected Place category. 44 NZ502E/NP402E English if you have not done it before. 8. Tap 9. Using the keyboard, start entering the name of the Place. 10. After entering a few letters, tap to open the list of Places with names containing the entered character sequence. 11. (optional) The Places in the list are ordered by their distance from the current or last known position, from the selected city/town, from the destination or by the length of the necessary detour. If you need to reorder the list, tap . 12. Browse the list if necessary and tap one of the list items. A full screen map appears with the selected point in the middle. The name and address of the Place is displayed at the top of the screen. to see the details of the selected Place. Tap 13. (optional) Tap to return to the map. 14. If necessary, tap the map somewhere else to modify the destination. The Cursor ( ) appears at the new location. Tap destination, or tap to confirm the to select a different destination. NZ502E/NP402E English 45 15. After a short summary of the route parameters, the map appears showing the entire route. The route is automatically calculated. Tap parameters, or tap to modify route and start your journey. 3.1.2.5 Searching for a Place of Interest by its Phone Number You can search for Places of Interest by their Phone Number: 1. If you are on the Map screen, tap Menu. 2. In the Navigation Menu, tap the following buttons: 3. The numeric keyboard appears. Enter the phone number you are looking for or a part of it. 4. Tap 5. The list of Places with the entered sequence in their phone number appears. 6. (optional) The Places in the list are ordered by their distance from the current or last known position, from the selected city/town, from the destination or by the length of the to return to the Navigation , . . necessary detour. If you need to reorder the list, tap . 7. Browse the list if necessary and tap one of the list items. A full screen map appears with the selected point in the middle. The name and address of the Place is displayed at the top of the screen. 8. to see the details of the selected Place. Tap (optional) Tap to return to the map. 46 NZ502E/NP402E English 9. If necessary, tap the map somewhere else to modify the destination. The Cursor ( ) appears at the new location. Tap destination, or tap to confirm the to select a different destination. 10. After a short summary of the route parameters, the map appears showing the entire route. The route is automatically calculated. Tap parameters, or tap to modify route and start your journey. 3.1.2.6 Selecting nearby assistance from 'Where Am I?' You can quickly search for nearby assistance from the 'Where Am I?' screen. 1. On the Map screen, tap 2. Tap 3. Preset search categories appear, all for searching around the current position (or around the last known position if the current position is not available): , and then to open the Quick menu. . • : Car repair and roadside assistance services • : Medical and emergency services NZ502E/NP402E English 47 • : Police stations • : Petrol stations 4. Tap any of the quick search buttons to get an instant list of that type of Places. 5. (optional) The Places in the list are ordered by their distance from the current or last known position, from the selected city/town, from the destination or by the length of the necessary detour. If you need to reorder the list, tap . 6. Browse the list if necessary and tap one of the list items. A full screen map appears with the selected point in the middle. The name and address of the Place is displayed at the top of the screen. 7. to see the details of the selected Place. Tap (optional) Tap to return to the map. 8. If necessary, tap the map somewhere else to modify the destination. The Cursor ( ) appears at the new location. Tap destination, or tap 9. to confirm the to select a different destination. After a short summary of the route parameters, the map appears showing the entire route. The route is automatically calculated. Tap parameters, or tap 48 NZ502E/NP402E English and start your journey. to modify route 3.1.3 Selecting a map location as the destination 1. If you are on the Map screen, tap Menu. to return to the Navigation 2. In the Navigation Menu, tap the following buttons: 3. Locate your destination on the map: move and scale the map as needed. 4. Tap the location that you want to select as your destination. The Cursor ( appears. 5. Tap 6. After a short summary of the route parameters, the map appears showing the entire , . ) to select the Cursor as the destination. route. The route is automatically calculated. Tap parameters, or tap to modify route and start your journey. 3.1.4 Selecting the destination from your Favourites You can select a location that you have already saved as a Favourite to be your destination. Adding a location to the list of Favourite destinations is described on page 65. 1. Access the list of Favourites: • If you are on the Map screen, tap • If you are in the Navigation Menu, tap to open the Quick menu. . NZ502E/NP402E English 49 . The list of Favourite destinations is displayed. 2. Tap 3. Tap the Favourite that you want to set as your destination. If necessary, browse down to see more of the list or tap name of the Favourite destination. 4. and enter a few letters from the A full screen map appears with the selected point in the middle. If necessary, tap the map somewhere else to modify the destination. The Cursor ( new location. Tap ) appears at the to confirm the destination, or tap to select a different destination. 5. After a short summary of the route parameters, the map appears showing the entire route. The route is automatically calculated. Tap parameters, or tap to modify route and start your journey. 3.1.5 Selecting your Home location To navigate to your Home location, first you need to save it. Seach for your address or browse the map and when the Cursor is at the desired location, tap select and . Now that the Home location is set, you can quickly navigate to it: 1. To select the Home location, do one of the following: • If you are on the Map screen, tap and then tap be added to the Quick menu in Settings - page 82). 50 NZ502E/NP402E English (this button can • and then tap If you are in the Navigation Menu, tap . 2. A full screen map appears with the selected point in the middle. If necessary, tap the map somewhere else to modify the destination. The Cursor ( new location. Tap ) appears at the to confirm the destination, or tap to select a different destination. 3. After a short summary of the route parameters, the map appears showing the entire route. The route is automatically calculated. Tap parameters, or tap to modify route and start your journey. 3.1.6 Selecting a recent destination from the History The destinations that you have set earlier appear in the History. 1. Access the History: • If you are on the Map screen, tap • If you are in the Navigation Menu, tap and then tap . and then tap . NZ502E/NP402E English 51 2. The list of recent destinations appears. Smart History promotes three destinations to the first page based on your previous routes (most likely destinations). The rest of the destinations are ordered by time they were last selected. If necessary, scroll the list to see earlier destinations. 3. Select a destination from the list. 4. A full screen map appears with the selected point in the middle. If necessary, tap the map somewhere else to modify the destination. The Cursor ( new location. Tap ) appears at the to confirm the destination, or tap to select a different destination. 5. After a short summary of the route parameters, the map appears showing the entire route. The route is automatically calculated. Tap parameters, or tap to modify route and start your journey. 3.1.7 Entering the Coordinate of the destination You can also select a destination by entering its coordinate. Do as follows: 1. If you are on the Map screen, tap Menu. 2. In the Navigation Menu, tap 3. Tap . 52 NZ502E/NP402E English to return to the Navigation . 4. You can enter the latitude and longitude values in any of the following formats: decimal degrees; degrees and decimal minutes; or degrees, minutes and decimal seconds. 5. (optional) If necessary, tap the coordinate in UTM format. 6. When finished, tap 7. A full screen map appears with the selected point in the middle. If necessary, tap the then and enter . map somewhere else to modify the destination. The Cursor ( new location. Tap ) appears at the to confirm the destination, or tap to select a different destination. 8. After a short summary of the route parameters, the map appears showing the entire route. The route is automatically calculated. Tap parameters, or tap to modify route and start your journey. NZ502E/NP402E English 53 3.1.8 Navigate to a location stored in a photo You can also set the location stored in a photo as your destination. Do as follows: 1. If you are on the Map screen, tap Menu. 2. In the Navigation Menu, tap 3. Open the 4. The list of photos stored in the device appears. Select one photo from the list. 5. A full screen map appears with the selected point in the middle. If necessary, tap the to return to the Navigation . menu and tap map somewhere else to modify the destination. The Cursor ( new location. Tap . ) appears at the to confirm the destination, or tap to select a different destination. 6. After a short summary of the route parameters, the map appears showing the entire route. The route is automatically calculated. Tap parameters, or tap Note! to modify route and start your journey. Only geotagged JPG files contain location information. That is why these kind of files can only be used in navigation. Other picture files do not appear in the list. Files must be located on an inserted SD card or USB pendrive, either in the root folder or in a "pictures" folder. 54 NZ502E/NP402E English 3.1.9 Building a route from the list of destinations (Create Route) You can also build your route destination by destination from the My Route menu. 1. If you are on the Map screen, tap Menu. 2. In the Navigation Menu, tap 3. Tap 4. There is only one line in the list of route points, the start point of the route, normally the current GPS position. 5. Tap 6. The Destination menu appears and you can select the destination of the route the same way as described in the previous sections. 7. When the new destination is selected, the list returns. 8. To add more destinations, tap where you want to insert the new route point in the list, and repeat the above procedure. to return to the Navigation . . to select the destination. NZ502E/NP402E English 55 3.2 Viewing the entire route on the map It is easy to get a map overview of the active route. Do as follows: 1. If you are on the Map screen, tap Menu. 2. In the Navigation Menu, tap 3. Tap . The active route is displayed in its full length on the map together with additional information and controls. to return to the Navigation . 3.3 Checking route parameters and accessing route related functions You can check different parameters of the route recommended by Clarion Mobile Map. 1. If you are on the Map screen, tap Menu. 2. In the Navigation Menu, tap 3. The following pieces of information are displayed: to return to the Navigation . • The name and/or address of the destination. • Warning icons (if any). They provide extra information about your route (e.g. unpaved roads or toll roads to be taken). • The total time of the route. • The total length of the route. • Estimated delay calculated from traffic events on your route. • The symbol of the vehicle type used in route calculation. • The route planning method (e.g. Fast). 56 NZ502E/NP402E English 4. You have the following options on this screen (for detailed instructions on how to use them, see the next chapter): • Tap to edit the route: to add or remove destinations or change their sequence. You can also set a route start point other than your current location. This can be useful to plan and save a future trip. • Tap to display the entire route on the map. • Tap to bypass a part of the route. • Tap to delete the active route. • Tap to open a list with more options like selecting from route alternatives, changing route parameters, simulating the route, saving the active route or loading a previously saved route. • Tap to return to the Navigation Menu. 3.4 Modifying the route When navigation is already started, there are several ways to modify the active route. The following sections show some of those options. 3.4.1 Selecting a new destination when already having a route: New Route, Waypoint or Final Destination If you already have a recommended route and you select a new destination as described in the above sections, the application will ask you whether to start a new route, add a new waypoint (intermediate destination) to the route or append the newly selected destination at the end of the current route. • to plan a new route to the newly selected location. The previous Tap destination and waypoint(s) are deleted. NZ502E/NP402E English 57 • to add the newly selected location as an intermediate destination to your Tap route. The other destinations of the route remain intact. Note: the new waypoint is placed among destinations to keep the route optimal. To decide where a waypoint to appear, use the Edit Route feature. • to append the newly selected destination at the end of the route. The Tap other destinations of the route remain intact. The previous final destination is now the last waypoint. 3.4.2 Setting a new starting position for the route For normal navigation, all routes are planned from the current position. In order to check future routes, simulate them or see their length in time and distance, you can turn off the GPS receiver. Then you can set the starting point of the route to a different location than the current GPS position. 1. If you are on the Map screen, tap Menu. 2. In the Navigation Menu, tap 3. If you already have a route, tap tap 58 NZ502E/NP402E English . to return to the Navigation . . If you are starting a new route, and 4. The first line is the start of the route, normally the current GPS position. Tap confirm your action at the warning message. 5. The Destination menu appears and you can select the start point of the route the same way you select a destination. 6. When the new start point is set, tap 7. The map returns with a transparent Vehimarker (showing that there is no GPS reception). If an active route already existed, it is now recalculated starting from the selected location. 8. To return to normal navigation, tap . . 3.4.3 Editing the list of destinations (Edit Route) You can edit the route by modifying the list of destinations. You can add or remove destinations, modify the start position or reorder the list. 1. If you are on the Map screen, tap Menu. 2. In the Navigation Menu, tap to return to the Navigation . NZ502E/NP402E English 59 . 3. Tap 4. You have the following options: • Tap to add a new destination. • Tap to delete a destination. • Tap • Tap to reorder the list. You can do it manually or you can let the application optimise the route for you. to modify the start point of the route. 3.4.4 Pausing the active route You do not need to pause the active route: when you start driving again, Clarion Mobile Map restarts the voice instructions from your position. 3.4.5 Cancelling the active route To cancel the navigated route, do one of the following: • If you are on the Map screen, tap with waypoints, you need to tap • and then tap until all waypoints are deleted.) In the Navigation Menu, tap and then tap The active route is deleted with all its waypoints. 60 NZ502E/NP402E English . (If you have a route .. 3.4.6 Checking route alternatives when planning the route You can select from different route alternatives or change the route planning method after you have selected a new destination. Do as follows: 1. Select a destination as explained earlier, and get to the route confirmation screen. 2. Tap . 3. Tap . 4. You see the basic details of three route alternatives with the selected route planning method. Tap any of them to see it on the map. 5. Or if you cannot find a good alternative, tap routes with different routing methods. 6. to return to the Select one of the route alternatives and tap previous screen. Clarion Mobile Map recalculates the route. The orange line now shows the new recommended route. and scroll down for NZ502E/NP402E English 61 3.4.7 Checking route alternatives for an existing route To recalculate the active route with a different route planning method, you can modify the Route settings (page 83). There is another way to do this and to compare different route alternatives with the same route planning method. Do as follows: to return to the Navigation 1. If you are on the Map screen, tap Menu. 2. In the Navigation Menu, tap 3. Tap . 4. Tap . 5. You see the basic details of three route alternatives with the selected route planning method. Tap any of them to see it on the map. 6. Or if you cannot find a good alternative, tap routes with different routing methods. 62 NZ502E/NP402E English . and scroll down for 7. for a few Select one of the route alternatives then tap and hold seconds to return to the Map screen. Clarion Mobile Map recalculates the route. The orange line now shows the new recommended route. 3.4.8 Changing the vehicle used in route planning To recalculate the active route for a different vehicle, do as follows. These changes can also be made in Settings (page 83). 1. On the Map screen, tap 2. Tap and then tap . and then tap one of the following: • • • • 3. Clarion Mobile Map recalculates the route optimised for the new vehicle type. The orange line now shows the new recommended route. NZ502E/NP402E English 63 3.4.9 Changing the road types used in route planning To recalculate the active route with different road type preferences, do as follows. These changes can also be made in Settings (page 83). and then tap . 1. On the Map screen, tap 2. Tap any of the listed road types to modify the route. If needed, scroll the list for all road types. You have the following options (their order depends on the selected vehicle type): 3. • - You might need to avoid motorways when you are driving a slow car or you are towing another vehicle. • - Charge roads are pay roads where you can purchase a pass or vignette to use the road for a longer period of time. They can be enabled or disabled separately from toll roads. • - Clarion Mobile Map includes toll roads (pay roads where there is a per-use charge) in the routes by default. If you disable toll roads, Clarion Mobile Map plans the best toll-free route. • - Clarion Mobile Map includes ferries in a planned route by default. However, a map does not necessarily contain information about the accessibility of temporary ferries. You might also need to pay a fare on ferries. • - Clarion Mobile Map excludes unpaved roads by default: unpaved roads can be in a bad condition and usually you cannot reach the speed limit on them. to confirm the changes. Clarion Mobile Map recalculates the Tap route. The orange line now shows the new recommended route. 64 NZ502E/NP402E English 3.5 Saving a location as a Favourite destination You can add any location to Favourites, the list of frequently used destinations. Planning a route to one of the Favourite destinations is described on page 49. 1. Select a destination as described before. It can be an address, a Place, any location on the map, a previously used destination from History, etc. 2. When the full screen map appears with the selected location in the middle, tap . 3. Tap 4. (optional) Using the keyboard, you can change the name offered for the Favourite. Tap . to enter numbers or symbols. 5. Tap to save the location as a new Favourite destination. NZ502E/NP402E English 65 3.6 Saving a location as an alert point You can save any map location as an alert point (for example a speed camera or a railway crossing). 1. Browse the map and select a location. The red Cursor appears there. 2. Tap 3. Scroll down the list and tap 4. On the newly opened screen, select the type of the alert point, the direction from which you expect the alert, and (if applicable) the speed limit for this alert point. 5. Tap 66 NZ502E/NP402E English . . to save the location as a new alert point. 3.7 Editing an alert point You can edit a previously saved or uploaded alert point (for example a speed camera or a railway crossing). 1. Browse the map and select the alert point to edit. The red circle appears around the alert point. 2. Tap 3. Scroll down the list and tap 4. On the newly opened screen, modify the type of the alert point, the direction from which you expect the alert, or (if applicable) the speed limit for this alert point. 5. Tap . . to save the changes to the alert point. NZ502E/NP402E English 67 3.8 Watching the simulation of the route You can run a simulated navigation that demonstrates the active route. Do as follows: to return to the Navigation 1. If you are on the Map screen, tap Menu. 2. In the Navigation Menu, tap 3. Tap 4. Scroll down the list and tap . The simulation starts from the starting point of the route, and using a realistic speed, it leads you through the whole recommended route. 1. (optional) You have the following controls during the simulation (the control buttons disappear after a few seconds but you can open them again if you tap the map): . . • : Jump to the next route event (manoeuvre). • : Pause the simulation. 68 NZ502E/NP402E English • • 2. Tap : Jump to the previous route event (manoeuvre). : Tap to increase the speed of the simulation to 4, 8 or 16 times faster. Now tap again to return to the normal speed. to stop the simulation. NZ502E/NP402E English 69 4 Off-road navigation When first started, Clarion Mobile Map calculates routes using the road network of the high quality vector maps provided with the product. You can switch the application to off-road mode in Navigation settings in one of the following ways: • , From the Main menu, tap , and then . • From the Map screen, tap , and then . Most of the procedures described for on-road navigation also apply to off-road navigation. However, there are some that are not available in this navigation mode (for example you cannot open the itinerary as you have no manoeuvres just route points and straight lines between them). 4.1 Selecting the destination of the route Selecting the start point or a destination (waypoint or final destination) is the same as described at on-road navigation. The only difference is that route points are linked to form a route with straight lines regardless of the road network and traffic regulations. 4.2 Navigating in off-road mode The real difference between the on-road and off-road modes is the navigation itself. When you are on the Map screen with an off-road route: • your position and heading is not aligned with the nearest road and • there is no turn by turn navigation just a recommended direction. You see a orange line drawn between your current position and the next destination to reach. The Turn Preview field in the top left corner shows a compass with your bearing and the distance of the next destination. When you reach a waypoint, the orange line will show the direction to the next destination. (Future legs of the route are shown with orange lines.) When you reach the final destination, navigation ends. 70 NZ502E/NP402E English 5 Reference Guide On the following pages you will find the description of the different concepts and menu screens of Clarion Mobile Map. 5.1 Concepts 5.1.1 Smart Zoom Smart Zoom provides much more than just a usual automatic zoom feature: • While following a route: when approaching a turn, it will zoom in and raise the view angle to let you easily recognise your manoeuvre at the next junction. If the next turn is at a distance, it will zoom out and lower the view angle to be flat so you can see the road in front of you. • While driving without an active route: Smart Zoom will zoom in if you drive slowly and zoom out when you drive at high speed. 5.1.2 Daytime and night colour themes Clarion Mobile Map uses different colour themes during the day and during the night for both the map and the menu screens. • Daytime colours are similar to paper road maps, and the menus are bright. • The night colour themes use dark colours for large objects to keep the average brightness of the screen low. Clarion Mobile Map offers different daytime and night colour profiles. It can also switch automatically between the daytime and the night schemes based on the current time and GPS position a few minutes before sunrise, when the sky has already turned bright, and a few minutes after sunset, before it becomes dark. 5.1.3 Tunnel view When entering a tunnel, the map is replaced with a generic tunnel image so that surface roads and buildings cannot distract you. The top-down overview of the tunnel helps you orientate yourself. The remaining distance in the tunnel is also displayed. After leaving the tunnel, the original map view returns. NZ502E/NP402E English 71 This feature can be turned off in Settings (page 89). 5.1.4 Route calculation and recalculation Clarion Mobile Map calculates the route based on your preferences: • • Route planning methods: • : Gives a quick route if you can travel at or near the speed limit on all roads. Usually the best selection for fast and normal cars. • : Gives a route that has the smallest total distance of all possible routes. It can be practical for slow vehicles. • : Gives a quick but fuel efficient route based on the fuel consumption data given in Route settings (page 83). Travel cost and CO2 emission calculations are estimations only. They cannot take elevations, curves and traffic conditions into account. • : For vehicle types where Green routing is not available, this method combines the benefits of Fast and Short: Clarion Mobile Map calculates as if it were calculating the Fast route, but it takes other roads as well to save fuel. • : Results in a route with fewer turns and no difficult manoeuvres. With this option, you can make Clarion Mobile Map to take, for example, the motorway instead of a series of smaller roads or streets. Vehicle types: When creating a new vehicle profile, select one of the below vehicle types. Besides the below mentioned conditions, dimension, weight and freight hazard restrictions can also be taken into account when planning a route. • : • Manoeuvre restrictions and directional constraints are taken into account when planning a route. • Roads are used only if access for cars is allowed. • Private roads and resident-only roads are used only if they are inevitable to reach the destination. • Walkways are excluded from routes. • : • All manoeuvres are available in intersections. • Directional constraints are taken into account the way that opposite direction is allowed with a low speed. • A private road is used only if the destination is there. 72 NZ502E/NP402E English • • : • Manoeuvre restrictions and directional constraints are taken into account when planning a route. • Roads are used only if access for buses is allowed. • Private roads, resident-only roads and walkways are excluded from routes. • : • Manoeuvre restrictions and directional constraints are taken into account when planning a route. • Roads are used only if access for taxis is allowed. • Private roads, resident-only roads and walkways are excluded from routes. • • Walkways are excluded from routes. : • Manoeuvre restrictions and directional constraints are taken into account when planning a route. • Roads are used only if access for lorries is allowed. • Private roads, resident-only roads and walkways are excluded from routes. • U-turns are excluded from routes (turning back on a divided road is not considered as a U-turn). Road types used or avoided in route calculation: • • • • • Real-time Traffic events are also taken into account and sometimes greatly modify the route. Clarion Mobile Map automatically recalculates the route if you deviate from the proposed itinerary or if a newly received Traffic event concerns a part of the recommended route. For further information about Route settings, see page 83. NZ502E/NP402E English 73 5.1.5 Green routing Route calculation is not only about finding the quickest or shortest route. For some of the vehicle types, you can also check the fuel consumption and CO2 emission when planning a route, and you can create cost effective routes with less effect on the environment. In Route settings, you can edit the parameters of the selected vehicle. Enter the fuel consumption values and the price of the fuel. You can also select whether you want to see the difference between your route and the green route even if the selected routing method is not Green. as route planning method to After the above parameters are set, select get a fast but also fuel efficient route. Note that travel cost and CO2 emission calculations are estimations only. They cannot take elevations, turns, curves and traffic conditions into account. Also, this routing is not meant to give you the "greenest" route of all. It is still important to travel quickly so the result is a fast route with low fuel consumption and CO2 emission. With a vehicle type where green routing is selectable, whichever route planning method is selected, the Green details are also shown when you confirm the route: If the selected route planning method is not Green, and you have allowed the application to show the green alternative, the price, fuel consumption and CO2 emission differences between your selected route and the Green route are also shown on this screen: Tap the field with these details to switch the route to Green immediately. 5.1.6 Road safety cameras and other proximity alert points There is a special proximity warning for road safety cameras (like speed or red light cameras) and other proximity alert points (like schools or railroad crossings). These alert points are preloaded in Clarion Mobile Map. You can download more from www.clarion.naviextras.com or you can upload points in a specific text file if needed. You can also add your own alert points or edit the preloaded or uploaded points. See page 66 for details. The application can warn you when you approach road safety cameras like speed cameras or dangerous areas like school zones or railroad crossings. You can set up the different alert types individually in Sound and Warning settings (page 80). The following alert types are available: 74 NZ502E/NP402E English • Audio warning: beeps can be played (natural voice) or the type of the alert can be announced (TTS) while you are approaching one of these points, and an extra alert can warn you if you exceed the given speed limit while approaching. • Visual warning: the type of the alert point, its distance and the related speed limit appear on the Map screen while you are approaching one of these cameras. For some of the alert points, the enforced or expected speed limit is available. For these points, the audio alert can be different if you are below or above the given speed limit. • Only when speeding: The audio alert is only played when you exceed the given speed limit. • When approaching: The audio alert is always played when approaching one of these alert points. In order to draw your attention, the alert can is different when you exceed the speed limit. Note! The warning for road safety cameras is disabled when you are in a country where road safety camera warning is prohibited. However, you must ensure on your own liability that using this feature is legal in the country where you intend to use it. 5.1.7 Speed limit warning Maps may contain information about the speed limits of the road segments. Clarion Mobile Map is able to warn you if you exceed the current limit. This information may not be available for your region (ask your local dealer), or may not be fully correct for all roads in the map. The maximum speed set in the vehicle profile is also used for this warning. Clarion Mobile Map alerts you if you exceed the preset value even if the legal speed limit is higher. Speed warning can be fine-tuned in Sound and Warning settings (page 80). You can set the relative speed above which the application initiates the warning. The following alert types are available: • Audio warning: you receive a verbal warning when you exceed the speed limit with the given percentage. • Visual warning: the current speed limit is shown on the map when you exceed it (for example: ). You can also choose to see the speed limit sign on the map all the time. NZ502E/NP402E English 75 5.1.8 Traffic information in route planning The recommended route is not always the same between two points. Real-time traffic information can help you avoid current traffic events like temporary road closures or a traffic jam caused by an accident. The function is subject to data availability. You can display the live traffic information on the map if you browse the map and select this option from the More menu. A 2D map is displayed with road segments coloured by the severity of traffic events. Tap the event type icon at the road segment and then tap the button to get information about the traffic event. 5.1.8.1 Real-time traffic information (TMC) TMC (Traffic Message Channel) can provide you with the real-time status of the traffic. Route calculation can avoid road blocks or unexpected traffic jams caused by an accident. TMC is a specific application of the FM Radio Data System (RDS) used for broadcasting realtime traffic and weather information. Using traffic information is enabled by default in Clarion Mobile Map. Note! TMC is not a global service. It may not be available in your country or region. Ask your local dealer for coverage details. Clarion NZ502E/NP402E contains the TMC receiver that is needed to receive Traffic events. If public Traffic data is broadcast at your location, Clarion Mobile Map automatically takes into account the traffic events received. You do not need to set anything in the program. The receiver will automatically search the FM radio stations for TMC data, and the decoded information will immediately be used in route planning. When Clarion Mobile Map receives traffic information that may affect your route, the program will warn you that it is recalculating the route, and navigation will continue with a new route that is optimal considering the most up-to-date traffic conditions. To fine-tune this recalculation, you can set the minimum delay that can trigger a route recalculation, or you can instruct Clarion Mobile Map to have you confirm the new recommended route before it takes effect. You can do these in Traffic settings (page 82). ) is displayed on the Map screen to show you whether traffic events are A special icon ( received. The icon shows the status of the traffic receiver when there are no traffic events on your route, otherwise it shows the type of the next traffic event on your route. Road segments affected by traffic events are displayed with an alternate colour on the map, and small symbols above the road show the nature of the event: 76 NZ502E/NP402E English to open the Traffic Summary screen: Tap to open the list of traffic events: Tap Now tap any of the list items to see its details, and to display the affected road segment in its full length on the map: Note! If there are traffic events on the recommended route that the application has not bypassed, the icon will open the list of significant traffic events to let you quickly check them. NZ502E/NP402E English 77 5.2 'More' menu The 'More' menu provides you with various options and additional applications. Tap the following buttons: , Button . Description You can configure the program settings, and modify the behaviour of Clarion Mobile Map. Fine-tune route planning options, change the look of the Map screen, turn on or off warnings, or restart the Configuration wizard, etc. See the next chapter for details. Visit www.clarion.naviextras.com to get additional content, such as new maps or 3D landmarks and useful applications. The scientific calculator helps you in all your calculation needs. Tap the Mode button for additional functions and use the memory to save your results. The Fuel consumption monitor helps you keep track of the consumption of your car even if you do not use navigation for all your journeys. Set the initial odometer value and then record the distance taken and fuel filled in whenever you fill your car. You can also set reminders for regular car maintenance. Tap this button to see the sunlit and dark areas of the world. Your current location and route points are marked on the map. Tap the Details button to see the exact sunrise and sunset times for all your route points (your current location, all waypoints and the final destination). If you save your trip logs when you arrive at some of your destinations or let the application automatically save the trip logs for you, those logs are all listed here. Tap one of the trips to see the trip statistics, speed and altitude profile. If track log has also been saved, you can display it on the map with the selected colour. Track logs can be exported to GPX files for later use. Select a country from the list and see useful driving information about the selected country. Information may include speed limits on different road types, the maximum blood alcohol level and any compulsory equipment you need to show when stopped by the police. 78 NZ502E/NP402E English Run the Demo to watch sample route simulations to see how navigation works. The About section provides you with product information. Read the Software and Database End User License Agreement, or check the map and other contents of the application. You can also access program usage statistics. 5.3 Settings menu You can configure the program settings, and modify the behaviour of Clarion Mobile Map. Tap the following buttons: , The Settings menu has several options. Tap Button , . or scroll with your finger to see the full list. Description Adjust the sound volume, mute your device or change the voice guidance language. In addition, you can enable and set up different warnings and alerts. The content of the Quick menu (page 21) is fully customisable. Tap the button you want to change, and select its new function from the list. The recommended route is not always the same between two points. Whenever suitable data exists, traffic information can be taken into account in the route calculation. These settings determine how routes will be calculated. Select the type of vehicle you are driving, the road types used in route planning, and the route planning method. If more drivers use Clarion Mobile Map for navigating, their settings can be remembered by using one of the user profiles. You can fine-tune the appearance of the Map screen. Adjust the map view to your needs, choose suitable colour themes from the list for both daytime and night use, change the red arrow to a 3D car model, show or suppress 3D buildings, turn track logging on or off, and manage you Place visibility sets (which Places to show on the map). NZ502E/NP402E English 79 Adjust how the software helps you navigate with different kinds of route related information on the Map screen. Display related settings. These settings allow you to customise the application for your local language, measurement units, time and date settings and formats, as well as to choose the time zone. Trip logs and track logs contain useful information about your trips. Trip logs can be saved manually when you reach your destination or you can turn on the automatic saving here. Modify the basic software parameters set during the initial setup process. For details, see page 7. Delete all saved data and reset all settings to their factory defaults. 5.3.1 Sound and Warnings Adjust the different sounds of the application or change the voice guidance language. In addition, you can enable and set up different warnings and alerts. Button Description Tap this button to adjust the volume of the different sounds in the application. A new screen shows the different sound types and their controls. See below for details. This button shows the current voice guidance profile. By tapping the button, you can select a new profile from the list of available languages and speakers. Tap any of these to hear a sample voice prompt. Just tap language. when you have selected the new spoken Different voice profiles are capable of different levels of service: • Natural Voice: These prerecorded sounds can only tell you basic information about turns and distances. • TTS Voice: These computed voices can tell you complex instructions, they can tell you the street names or read out the system messages for you. 80 NZ502E/NP402E English Street names sound correctly only if you use a native voice profile for the country. You can decide whether the application • tries to read the street names in a foreign country, • use road numbers in your language or • announces the manoeuvre only. You can also decide whether you want an announcement for distance manoeuvres or it is enough to receive the information when the turn is near. Tap this button to set the verbosity of the voice instructions: how much they tell and how often they speak. Maps may contain information about the speed limits of the road segments. Clarion Mobile Map is able to warn you if you exceed the current limit. This information may not be available for your region (ask your local dealer), or may not be fully correct for all roads in the map. The maximum speed set in the vehicle profile is also used for this warning. Clarion Mobile Map alerts you if you exceed the preset value even if the legal speed limit is higher. This setting lets you decide whether you wish to receive visible and/or audible warnings. Adjust the slider to set the relative speed above which the application initiates the warning. The following alert types are available: • Audio warning: you receive a verbal warning when you exceed the speed limit with the given percentage. • Visual warning: the current speed limit is shown on the map when you exceed it. If you prefer to see the speed limit sign on the map all the time (normally it is shown only if your speed exceeds it), you can set it here. NZ502E/NP402E English 81 This feature allows you to receive a warning when approaching a Road Safety Camera or other alert points like school zones or railroad crossings. You must ensure on your own liability that using this feature is legal in the country where you intend to use it. You can set the alert for the different alert point categories individually. The following alert types are available: • Audio warning: beeps can be played (natural voice) or the type of the alert can be announced (TTS) while you are approaching one of these points, and an extra alert can warn you if you exceed the given speed limit while approaching. • Visual warning: the type of the alert point, its distance and the related speed limit appear on the Map screen while you are approaching one of these cameras. For some of the alert points, the enforced or expected speed limit is available. For these points, the audio alert can be different if you are below or above the given speed limit. • Only when speeding: The audio alert is only played when you exceed the given speed limit. • When approaching: The audio alert is always played when approaching one of these alert points. In order to draw your attention, the alert is different when you exceed the speed limit. Maps may contain driver alert information. Tap this button to turn on or off these warnings and to set the distance from the hazard to receive the warning at. These can be set individually for the different warning types. 5.3.2 Customise Quick menu The content of the Quick menu (page 21) is fully customisable. Tap the button you want to change, and select its new function from the list. The list of available functions and their descriptions are on page 21. 5.3.3 Traffic settings The recommended route is not always the same between two points. Whenever suitable data exists, traffic information can be taken into account in the route calculation. Button Description Use this switch to enable or disable the TMC receiver that can receive real-time traffic information. The rest of the buttons below are all related to the TMC function and are available only if the receiver is enabled. 82 NZ502E/NP402E English This setting determines how Clarion Mobile Map uses the received real-time traffic information in route calculation. When calculating a new route, or when recalculation becomes necessary based on the received Traffic events, Clarion Mobile Map avoids traffic events if it makes sense. You can also set the minimum delay that triggers route recalculation, and you can instruct the application if you want to confirm every recalculation. Tap this button to open the list of traffic event types, and select which events to take into account in route calculation. 5.3.4 Route settings These settings determine how routes will be calculated. Button Description You can set the type of vehicle you will use to navigate the route. Based upon this setting, some of the road types can be excluded from the route, or some of the restrictions may not be taken into account in route calculation. You can edit the parameters of the selected vehicle profile, or you can even create new vehicle profiles if you tap More. On-road navigation creates a turn by turn itinerary using the road network on the map. Switch to off-road navigation to navigate between destinations in a straight line. The route calculation can be optimised for different situations and vehicle types by changing the planning method. See below for details. If the selected routing method is not Green, you can have your route compared to the best green alternative on the screen when confirming the route. If this alternative is much better than the selected method, you can quickly switch to Green mode. To let the route fit your needs, you can also set which road types are to be considered for or to be excluded from the route if possible. Excluding a road type is a preference. It does not necessarily mean total prohibition. If your destination can only be accessed using some of the excluded road types, they will be used but only as much as necessary. In this case a warning icon will be shown on the My Route screen, and the part of the route not matching your preference will be displayed in a different colour on the map. NZ502E/NP402E English 83 In the list of road types you can see in how many segments and what total length of the road type is used in the current route. Button Description You might need to avoid motorways when you are driving a slow car or you are towing another vehicle. Charge roads are pay roads where you can purchase a pass or vignette to use the road for a longer period of time. They can be enabled or disabled separately from toll roads. Clarion Mobile Map includes toll roads (pay roads where there is a per-use charge) in the routes by default. If you disable toll roads, Clarion Mobile Map plans the best toll-free route. Clarion Mobile Map includes ferries in a planned route by default. However, a map does not necessarily contain information about the accessibility of temporary ferries. You might also need to pay a fare on ferries. Clarion Mobile Map excludes unpaved roads by default: unpaved roads can be in a bad condition and usually you cannot reach the speed limit on them. Vehicle profiles: When you first tap the following options: , you see the list of default vehicle profiles. You have Button Description You can edit the parameters of the vehicle profile. Tap this button to reveal the below options. Tap this button to create your own vehicle profile. Tap this button to reset all vehicle profiles to their default settings. When creating a new vehicle profile, first you need to select the vehicle type. Then you need to set the following parameters (some of them may not exist for the selected vehicle type). You can modify the same parameters when you edit an existing profile: Button Description Tap this button to rename the profile for something meaningful. Enter the average consumption of your vehicle when used in built-up areas. The unit for consumption can be set in Regional Settings. 84 NZ502E/NP402E English Enter the average consumption of your vehicle when used on highways. The unit for consumption can be set in Regional Settings. Select the engine and fuel type of your vehicle. This helps in estimating the CO2 emission. Enter the average fuel price for travel cost calculation. The currency can be set in Regional Settings. Set the maximum speed you travel with the vehicle. Check this box to enable more settings for the below parameters. Set the total length of the vehicle. Set the width of the vehicle. Set the height of the vehicle. Set if there is a trailer attached to the vehicle. Set the maximum allowed weight of the vehicle. Set the actual weight of the vehicle. Select one or more hazard types if the vehicle carries dangerous material. Vehicle types: When creating a new vehicle profile, select one of the below vehicle types. Besides the below mentioned conditions, dimension, weight and freight hazard restrictions can also be taken into account when planning a route. • : • Manoeuvre restrictions and directional constraints are taken into account when planning a route. • Roads are used only if access for cars is allowed. • Private roads and resident-only roads are used only they are inevitable to reach the destination. • Walkways are excluded from routes. NZ502E/NP402E English 85 • : • All manoeuvres are available in intersections. • Directional constraints are taken into account the way that opposite direction is allowed with a low speed. • A private road is used only if the destination is there. • Walkways are excluded from routes. • : • Manoeuvre restrictions and directional constraints are taken into account when planning a route. • Roads are used only if access for buses is allowed. • Private roads, resident-only roads and walkways are excluded from routes. • : • Manoeuvre restrictions and directional constraints are taken into account when planning a route. • Roads are used only if access for taxis is allowed. • Private roads, resident-only roads and walkways are excluded from routes. • : • Manoeuvre restrictions and directional constraints are taken into account when planning a route. • Roads are used only if access for lorries is allowed. • Private roads, resident-only roads and walkways are excluded from routes. • U-turns are excluded from routes (turning back on a divided road is not considered as a U-turn). Route Planning Method types: Button Description Gives a quick route if you can travel at or near the speed limit on all roads. Usually the best selection for fast and normal cars. Gives a short route to minimise the distance to travel. It can be practical for slow vehicles. Searching for a short route regardless of the speed, this route type is rarely practical for normal vehicles. 86 NZ502E/NP402E English Gives a quick but fuel efficient route based on the fuel consumption data given in Route settings (page 83). Travel cost and CO2 emission calculations are estimations only. They cannot take elevations, curves and traffic conditions into account. For vehicle types where Green routing is not available, this method combines the benefits of Fast and Short: Clarion Mobile Map calculates as if it were calculating the Fast route, but it takes other roads as well to save fuel. Results in a route with fewer turns and no difficult manoeuvres. With this option, you can make Clarion Mobile Map to take, for example, the motorway instead of a series of smaller roads or streets. 5.3.5 User profiles If more drivers use Clarion Mobile Map for navigating, their settings can be remembered by using one of the user profiles. Rename the profiles after tapping the edit button on the right so that all users know which profile to use and switch between profiles by tapping its name. If you select a new profile, the application restarts so that the new settings can take effect. 5.3.6 Map settings You can fine-tune the appearance of the Map screen. Adjust the map view to your needs, choose suitable colour themes from the list for both daytime and night use, change the red arrow to a 3D car model, show or hide 3D buildings, turn track logging on or off, and manage you Place visibility sets (which Places to show on the map). The map is always shown on the screen so that you can see the effect when you change a setting. NZ502E/NP402E English 87 Button Description Switch the map view between a 3D perspective view and a 2D topdown view. Adjust the basic zoom and tilt levels to your needs. Three levels are available. When selected, the map zooms out to show an overview of the surrounding area if the next route event (manoeuvre) is far. When you get close to the event, the normal map view returns. Switch between daytime and night colour modes or let the software switch between the two modes automatically a few minutes before sunrise and a few minutes after sunset. Select the colour scheme used in daytime mode. Select the colour scheme used in night mode. Replace the default position marker to one of the 3D vehicle models. You can select separate icons for different vehicle types selected for route planning. Separate icons can be used for car, pedestrian and the other vehicles. Show or suppress 3D landmarks, 3D artistic or block representations of prominent or well-known objects. Show or suppress 3D city models, 3D artistic or block representation of full city building data containing actual building size and position on the map. Show or suppress the 3D elevation of the surrounding terrain. Turn on or off track log saving, that is, saving the sequence of the locations your journeys go through. Select which Places to show on the map while navigating. Too many Places make the map crowded so it is a good idea to keep as few of them on the map as possible. For this, you have the possibility to save different Place visibility sets. You have the following possibilities: • Tap the checkbox to show or hide the Place category. • Tap the name of the Place category to open the list of its subcategories. • Tap to save the current Place visibility set or to load a previously saved one. Here you can also revert to the default visibility settings. 88 NZ502E/NP402E English 5.3.7 Visual guidance settings Adjust how the software helps you navigate with different kinds of route related information on the Map screen. The data fields in the corner of the Map screen can be customised. Tap this button and select the values you want to see. The values can be different when you navigate a route from when you are just cruising without a given destination. You can select general trip data like your current speed or the altitude, or route data related to your final destination or the next waypoint on your route. You may need a petrol station or a restaurant during your journey. This feature displays a new button on the map when you are driving on motorways. Tap this button to open a panel with the details of the next few exits or service stations. Tap any of them to display it on the map and add it as a waypoint to your route if needed. Select the service types displayed for the motorway exists. Choose from the POI categories. Whenever adequate information is available, lane information similar to the real ones on road signs above the road is displayed at the top of the map. You can turn this feature on or off. If you are approaching a motorway exit or a complex intersection and the needed information exists, the map is replaced with a 3D view of the junction. You can turn this feature on or let the map be displayed for the whole route. When entering tunnels, the surface roads and buildings can be disturbing. This feature shows a generic picture of a tunnel instead of the map. A top-down overview of the tunnel and remaining distance are also displayed. Turn on the route progress bar to see your route as a straight line on the left side of the map. The red arrow represents your current position and moves up as you travel. Waypoints and Traffic events are also displayed on the line. When you slow down while driving on a motorway, there is a chance that you are in a traffic jam so Clarion Mobile Map offers you a detour using the next exit. The message shows you distance of the exit and the difference in distance and estimated time compared to the original route. You can choose from one of the following options: • Tap Dismiss or just ignore the message if you want to keep the original route. • Tap Preview to see the overview of the original route and the detour to make the decision. You can accept the detour as offered or increase the bypassed motorway segment before accepting. • Turn to the suggested new direction and the route will be automatically recalculated. NZ502E/NP402E English 89 Similar to the above possibility, alternative routes can be suggested when driving on normal roads. Clarion Mobile Map will select a different turn in the upcoming intersection and offers you a different route for the next section of the route. Your options are the similar as above but you cannot modify the offered detour. Parking at the destination may not be easy in city areas. As you approach the destination, Clarion Mobile Map can offer parking category Places near your destination. Tap the "P" button to open a top-down map with the destination and the offered parking Places. Select one and modify the route accordingly. If you leave the recommended route and suddenly exit the motorway, the application offers different alternatives near the exit like petrol stations or restaurants. Also, if there are avoidable parts of the original route ahead (like a tunnel, a toll road or a ferry), you will find them in the list in case you want to bypass them with the help of Clarion Mobile Map. 5.3.8 Display settings Display related settings include menu animations, separate skins for daytime and night use and the brightness of the display. When animation is turned on, buttons on menus and keyboard screens appear in an animated way. Screen transitions are also animated. 5.3.9 Regional settings These settings allow you to customise the application for your local language, measurement units, time and date settings and formats, as well as to choose the time zone. Button Description This button displays the current written language of the user interface. By tapping the button, you can select a new language from the list of available languages. The application will restart if you change this setting; you are asked to confirm this. You can set the distance units to be used by the program. Clarion Mobile Map may not support all the listed units in some voice guidance languages. Select between 12 and 24 hours time display and the various international date display formats. You can also set other country specific units used to display different values in the application. 90 NZ502E/NP402E English By default, time zone is taken from the map information and adjusted by your current location. Here you can set time zone and daylight saving manually. 5.3.10 Trip monitor settings Trip logs contain useful information about your trips. Trip logs can be saved manually when you reach your destination or you can turn on the automatic saving here. You can access these logs in the Trip monitor. Trip monitor is available from the More menu. Trip monitor can record statistical data of your trips. If you need these logs later, you can let the application save them automatically for you. This is not a button. This line shows the current size of the trip database, the sum of all trip and track logs saved. Track logs, the sequence of the positions given by the GPS receiver, can be saved together with trip logs. They can later be displayed on the map. You can let the application save the track log whenever it saves a trip. NZ502E/NP402E English 91 6 Glossary 2D/3D GPS reception The GPS receiver uses satellite signals to calculate its (your) position and needs at least four signals to give a three-dimensional position, including elevation. Because the satellites are moving and because objects can block the signals, your GPS device might not receive four signals. If three satellites are available, the receiver can calculate the horizontal GPS position but the accuracy is lower and the GPS device does not give you elevation data: only 2D reception is possible. Active route The currently navigated route. Whenever the destination is set, the route is active until you delete it, reach your destination or you quit Clarion Mobile Map. See also: Route. City Centre The city/town centre is not the geometric centre of the city/town but an arbitrary point the map creators have chosen. In towns and villages, it is usually the most important intersection; in larger cities, it is one of the important intersections. Colour theme Clarion Mobile Map comes with different colour themes for daytime or night use of the map and menu screens. Themes are custom graphic settings and they can have different colours for streets, blocks or surface waters in 2D and 3D modes, and they display shades or shadows in different ways in 3D mode. One daytime scheme and one night scheme is always selected for the map and for the menus. Clarion Mobile Map uses them when it switches from day to night and back. GPS accuracy Several factors have impact on the deviation between your real position and the one given by the GPS device. For example, signal delay in the ionosphere or reflecting objects near the GPS device have a different and varying impact on how accurately the GPS device can calculate your position. Map Clarion Mobile Map works with digital maps which are not simply the computerised versions of traditional paper maps. Similarly to the paper road maps, the 2D mode of digital maps show you streets, roads, and elevation is also shown by colours. In 3D mode, you can see the altitude differences, for example valleys and mountains, elevated roads, and in selected cities 3D landmarks and 3D buildings are also displayed. You can use digital maps interactively: you can zoom in and out (increase or decrease the scale), you can tilt them up and down, and rotate them left and right. In GPS-supported navigation, digital maps facilitate route planning. 92 NZ502E/NP402E English North-up map orientation In North-up mode the map is rotated so its top always faces North. This is the orientation for example in Find on Map. Road Safety Camera Special alert points for speed, red light or bus lane cameras. Different data sources are available. You can configure Clarion Mobile Map to warn you when you approach one of these cameras. Detecting the location of Road Safety Cameras is prohibited in certain countries. It is the sole responsibility of the driver to check whether this feature can be used during the trip. The software is capable of showing and warning for more than just cameras. Various other types of proximity alert points like school zones and railway crossings are also available. Route A sequence of route events, i.e. manoeuvres (for example, turns and roundabouts) to reach the destination. The route contains one start point and one or more destinations. The start point is the current (or last known) position by default. If you need to see a future route, the start point can be replaced with any other given point. Track-up map orientation In Track-up mode the map is rotated so its top always points in the current driving direction. This is the default orientation in 3D map view mode. Vehimarker The current position is shown with a red arrow on the map by default. The direction of the red arrow shows the current heading. This position marker can be replaced with different 3D vehicle symbols. You can even specify different Vehimarkers for different route types (depending on which vehicle type is selected for route calculation). NZ502E/NP402E English 93 7 End User Licence Agreement 1 The contracting parties 1.1 This Agreement has been entered into by and between NNG Software Developing and Commercial Ltd. (registered seat: 23 Bérc utca, H-1016 Budapest, Hungary; company reg.no.: 01-09-891838) as Licensor (hereinafter: Licensor) and You as the end user (hereinafter: User; the User and the Licensor jointly referred to as: Parties) in subject of the use of the products specified in this Agreement, including software products, databases and content . 2 Conclusion of the Agreement 2.1 The Parties hereby acknowledge that this Agreement shall be concluded by implicit conduct of the Parties without signing the Agreement. 2.2 The User hereby acknowledges that following the lawful acquisition (online purchase from authorized vendor or preinstalled on purchased Device) of the software product constituting the object of this Agreement (Section 4), any degree of use, installation into a computer or other hardware equipment (mobile phone, multi-function device, personal navigation device, in-car navigation or multi function head unit, etc.) (hereinafter referred to as: “Device”), installation of such Device into a vehicle, pressing of the “Accept” button displayed by the software during installation or use (hereinafter referred to as: “Use”) shall mean that the User has accepted the terms and conditions of this Agreement as legally binding. The time of conclusion of the present Agreement is the time of executing the first action of use (commencement of use). 2.3 This Agreement shall by no means authorize Use of the software product by those persons having unlawfully acquired the software product or having unlawfully installed it on a Device or in a vehicle. 2.4 U.S. Government Users. If you acquire the Software Product by or on behalf of the United States Government or any other entity seeking or applying rights similar to those customarily claimed by the United States Government, you are on notice that the Software Product and the Databases, content and services are commercial items as that term is defined at 48 C.F.R (“FAR”) 2.101 and that all use of the Software Product is subject to this Agreement. 3 Applicable laws and regulations 3.1 Any action related to this Agreement will be governed by the laws of the Republic of Hungary, with specific reference to Act IV of 1959 on the Civil Code and to Act LXXVI of 1999 on Copyrights (the “Copyright Act”) shall apply. The United Nations Convention on Contracts for the International Sales of Goods is hereby excluded from application to this EULA. 3.2 The parties hereby agree that the courts of the Republic of Hungary will have exclusive jurisdiction to rule on any disputes arising in connection with this Agreement. 3.3 The original language version of this Agreement is the Hungarian version. This Agreement has versions in other languages as well. In case of dispute the Hungarian version shall prevail. 4 Object of the Agreement and Termination 4.1 The object of this Agreement shall be the navigation guidance software product of Licensor (hereinafter referred to as: the “Software Product”). 4.2 The Software Product shall include the operating computer program, its complete documentation, the map database pertaining thereto and any third-party contents and services accessible through the Software Product (hereinafter together referred to as: the “Database”). 4.3 Any form of display, storage, coding, including printed, electronic or graphic display, storage, source or object code, or any other as yet undefined form of display, storage, or coding, or any medium thereof shall be deemed parts of the Software Product. 4.4 Error corrections, additions, updates or upgrades to the Software Product or the Databases used by the User following the conclusion of this Agreement shall also be deemed parts of the Software Product and Used in accordance with this Agreement. 94 NZ502E/NP402E English 4.5. Your rights under this Agreement will terminate immediately without notice from Licensor if you materially breach it or take any action in derogation of Licensor's and/or its licensors' rights to the Software Product. Licensor may terminate this Agreement if any Software Product becomes, or in Licensor's reasonable opinion likely to become, the subject of a claim of intellectual property infringement or trade secret misappropriation. Upon termination, you will cease use of, and destroy Software Product and all parts of it and confirm compliance in writing to Licensor, if requested. 5 Rights under copyright 5.1 Unless otherwise provided by law or contractual provisions, the Licensor is the sole and exclusive owner of all material copyrights vested in the Software Product. 5.2 Copyrights extend to the whole Software Product and to its parts separately as well. 5.3 The owner(s) of the copyrights of the Database or certain works protected by intellectual property rights, that are forming part of the Software Product is (are) the Licensor, or natural person(s) or corporate entity(ies) owners of certain Databases (hereinafter referred to as: “Database Owner”). Some Database Owners are listed in the “About” or similar menu item of the Software Product. The Licensor hereby states that it has obtained sufficient usage and representation rights from the Database Owners in order to utilize the Database, to offer it for utilization and to transfer it for utilization as set forth in this Agreement. 5.4 Pursuant to this Agreement, all rights vested in the Software Product shall remain in the ownership of the Licensor, except for those to which the User is entitled under law or by virtue of this Agreement. 6 Rights of the User 6.1 By default the User is entitled to install the Software Product on one Device having a single GPS sensor built in, and to run and use one copy of the Software Product or a preinstalled copy of the Software Product thereon. The Software Product and Database is for the User’s personal or internal business use only. 6.2 The User is entitled to make one backup copy of the Software Product. However, if the Software Product operates after installation without the use of the original media copy, then the original media copy shall be deemed to be a backup copy. In all other cases, the User is only entitled to use the backup copy if the original media copy of the Software Product has been ascertainably and unequivocally rendered unsuitable for its lawful and intended use. 6.3 In the event that the Software Product comes preinstalled on- or otherwise licensed together with the Device or purchased online for and installed by the User for a specific Device, the Software Product shall be tied to the Device and may not be separated-, transferred to-, or used with another Device or sold to another User without selling the Device itself. 6.4 The Database, content or services provided to User may only be used together with User’s copy of the Software Product and may not be used separately or with another copy of the Software Product. 7 Limitations of use 7.1 The User is not entitled 7.1.1 to duplicate the Software Product (to make a copy thereof) except to the extent allowed by this Agreement or Applicable law; 7.1.2 to resell, sublicense or use it for commercial purposes, use to lease, rent or lend it, or to transfer it to a third person for any reason without transferring the Device on which it was first legally installed on (see section 6.3); 7.1.3 to translate the Software Product (including translation (compilation) to other programming languages); 7.1.4 to decompile, disassemble, or reverse engineer the Software Product; 7.1.5 to evade the protection of the Software Product or to modify, circumvent or obviate such protection through technological or by any other means; NZ502E/NP402E English 95 7.1.6 to modify, extend, transform the Software Product (in whole or in part), to separate it into parts, combine it with other products, install it in other products, utilize it in other products, not even for the purpose of achieving interoperability with other devices; 7.1.7 apart from using the computer program, to obtain information from the Database as a part of the Software Product, to decompile the Database, to use, copy, modify, extend, transform the Database in whole or in part or the group of data stored therein, or to install it in other products or otherwise, utilize it in other products or to transfer it, not even with the aim of achieving interoperability with other products. 7.2 The User may only use the Databases, content and services available through the Software Product and provided by third parties and the data received through the services provided by third parties (including but not limited to the traffic data received from the RDS TMC or on-line TMC traffic information service) for his/her own personal benefit and at his/her own risk. It is strictly prohibited to store, to transfer or to distribute these data or contents or to disclose them in full or in part to the public in any format or to download them from the product. 7.3 The User is not entitled to remove, modify or obscure of any copyright, trademark notice, or restrictive legend included in the Software Product, the Database, content or services. 8 No warranty, limitation of liability 8.1 The Licensor hereby informs the User that although the greatest care was taken in producing the Software Product, given the nature of the Software Product and its technical limitations, the Licensor does not provide a warranty for the Software Product being completely error-free, and the Licensor is not bound by any contractual obligation whereby the Software Product obtained by the User should be completely error-free. 8.2 THE LICENSED SOFTWARE PRODUCTS, DATABASES, CONTENT AND SERVICES ARE PROVIDED ON AN “AS IS” AND “WITH ALL FAULTS BASIS” (INCLUDING NO WARRANTY FOR THE CORRECTION OF FAULTS) AND LICENSOR, THE DATABASE OWNERS AND THIRD PARTY SUPPLIERS EXPRESSLY DISCLAIM ALL WARRANTIES, EXPRESS OR IMPLIED, INCLUDING BUT NOT LIMITED TO, THE IMPLIED WARRANTIES OF NON-INFRINGEMENT, MERCHANTABILITY, SATISFACTORY QUALITY, ACCURACY, TITLE AND FITNESS FOR A PARTICULAR PURPOSE. NO ORAL OR WRITTEN ADVICE OR INFORMATION PROVIDED BY LICENSOR OR ANY OF ITS AGENTS, DATABASE OWNERS, EMPLOYEES OR THIRD PARTY PROVIDERS SHALL CREATE A WARRANTY, AND USER IS NOT ENTITLED TO RELY ON ANY SUCH ADVICE OR INFORMATION. THIS DISCLAIMER OF WARRANTIES IS AN ESSENTIAL CONDITION OF THE AGREEMENT. Licensor does not warrant that the Software Product, Database, content or service are capable of interoperating with any other system, Device or product (e.g. software or hardware). 8.3 The Licensor does not assume any responsibility for damages incurred due to an error in the Software Product (including errors of the computer program, the documentation and the Database). 8.4 The Licensor does not assume any responsibility for damages incurred due to the Software Product not being applicable for any defined purpose, or due to the error or incompatibility of the Software Product with any other system, device or product (e.g. software or hardware). 8.5 NEITHER LICENSOR NOR ITS SUPPLIERS SHALL BE LIABLE TO USER FOR ANY INCIDENTAL, CONSEQUENTIAL, SPECIAL, INDIRECT OR EXEMPLARY DAMAGES ARISING OUT OF THIS AGREEMENT, INCLUDING LOST PROFITS OR COSTS OF COVER, LOSS OF USE OR BUSINESS INTERRUPTION OR THE LIKE, REGARDLESS OF WHETHER THE PARTY WAS ADVISED OF THE POSSIBILITY OF SUCH DAMAGES. NOTWITHSTANDING ANYTHING TO THE CONTRARY CONTAINED HEREIN, THIRD PARTY SUPPLIERS (E.G. DATABASE OWNERS, MAP PROVIDERS) OR AGENTS OF LICENSOR SHALL HAVE NO MONETARY LIABILITY TO THE USER FOR ANY CAUSE (REGARDLESS OF THE FORM OF ACTION) UNDER OR RELATING TO THIS AGREEMENT. 96 NZ502E/NP402E English 8.6 The Licensor also draws the attention of the User to the fact that, when using the Software Product in any form of vehicle, observing the traffic regulations and rules (e.g. use of obligatory and/or reasonable and suitable security measures, proper and generally expected care and attention in the given situation, and special care and attention required due to the use of the Software Product) is the exclusive responsibility of the User. The Licensor shall not assume any responsibility for any damages occurred in relation to use of the Software Product in a motor vehicle. 8.7 By concluding the Agreement, the User shall, in particular, acknowledge the information stated in Section 8 above. 9 Sanctions 9.1 The Licensor hereby informs the User that, if the Licensor finds its rights under the Copyright Act to be breached, the Licensor may 9.1.1 seek judicial recognition of this breach; 9.1.2 demand that the breach cease and order the person in breach to refrain from continuing such actions; 9.1.3 demand that the person under breach give proper compensation (even by way of publicity at the expense of the person in breach); 9.1.4 claim the return of the increase of assets due to the breach; 9.1.5 demand the cease of the wrongful action and, demand restitution to its state before the breach was committed at the expense of the person in breach, and may demand the destruction of instruments and materials used to commit the breach as well as of the products created by the breach; 9.1.6 claim for damages. 9.2 The Licensor hereby also informs the User that the breach of copyrights and related rights is a crime under Act IV of 1978 on the Hungarian Criminal Code, which may be sentenced of two years in prison in basic cases and up to eight years in prison in aggravated cases. 9.3 Content and services provided by third parties. The Licensor hereby excludes any liability of its own for the Database in the Software Product and for any content or service provided by a third party by using the Database. The Licensor does not warrant the quality, suitability, accuracy, fitness for a specific purpose or territorial coverage of the Database, content, product or service or the availability of the Database, content, product or service, and it specifically excludes any liability for the suspension or cancellation of the service, and any damage arising in relation to the service or for complete cancellation of the service. User acknowledges that the mapping data in Databases contains geographical data and other data. The User hereby acknowledges that (i) inaccurate or incomplete information due to the passage of time, changing circumstances, sources used and the nature of collecting comprehensive geographic data, may each lead to incorrect results; and (ii) that the Database, contents and services provided by third parties may only be used at the risk of the User and for the personal or internal business benefit of the User. User acknowledges that the Databases, content and services are the confidential information of Database Owners and disclosure of the Databases to third parties is prohibited. USE OF THE SOFTWARE PRODUCT’S REAL TIME ROUTE GUIDANCE FUNCTION IS AT USER’S SOLE RISK AS LOCATION DATA MAY NOT BE ACCURATE. 9.4 Content and services provided by the Licensor or an agent of the Licensor. For certain Software Products the Licensor or a contractual partner may offer various products and services to the User through www.naviextras.com. The User may only use these services when the User has read and understood the relevant end user license agreement(s) at www.naviextras.com and the User is obliged to use the services in line with the terms and conditions thereof. 9.5 Purchase and acquisition of activation license for the use of certain functions, Databases, content or services may require Internet connection with no alternative way of acquisition offered by Licensor. NZ502E/NP402E English 97 10 Anonymous data collection 10.1 The User hereby acknowledges that the Software Product may collect, transmit to Licensor or third parties, and in some cases store data connected to the usage of the Software Product by the User (e.g. movement/route data, user interaction data). Such data collection functions may be disabled or enabled by User any time from within the corresponding menu. The collected data is always anonymous, not associated in any way with any personal information of the User or with the User itself. 10.2 The collected data may be uploaded to Licensor’s database or transmitted periodically or in real time to a third party partner and used exclusively for the purpose of enhancing and improving the precision and reliability of features and services of the Software Product and the Databases. Uploading is executed through Licensor’s special software or by the User navigation device, and the upload may be enabled or disabled by User. After successful data upload, the collected data is deleted from the Software Product storage media. 10.3 Collected data is transmitted, stored and handled anonymously and no connection of the data with the User shall be established by Licensor or any third party. 10.4 Licensor hereby informs the User, that if it accesses the Internet through mobile data service while abroad or otherwise roaming another mobile network the transmission of such data may result in special roaming charges. To avoid such charges it is the responsibility of the User to disable mobile data services while roaming or to turn off the data collection functions of the Software Product. 11 Online Content Service Auxiliary Terms 11.1 For online content services the following auxiliary terms shall also apply. Database content (e.g. weather-, traffic info, location based info) may be supplied by Licensor to the User’s Device through an Internet connection (hereinafter: "Online Content Services"). Such Content may be granted for a fee or free of charge subject to Licensor’s decision. Ensuring access to the Internet is the responsibility of the User. 11.2 Online Content Services in general are not available in all countries, furthermore different conditions and Service characteristics may apply in different countries. Use of certain Online Services may be prohibited in various countries. It is the User's responsibility to comply with country specific regulation. Licensor excludes its liability for the consequences of illegal use of such functions and User shall indemnify and hold Licensor harmless from all claims against Licensor from authorities or third parties due to the illegal use. 11.3 Online Content is downloaded by the Software Product from Service Provider's Online content servers. The Licensor hereby excludes any liability of its own for the Online content. The Licensor does not warrant the quality, suitability, accuracy, fitness for a specific purpose or territorial coverage of the Online content, furthermore no warranty is offered regarding the availability (e.g. uptime) of Online content servers. User acknowledges that in any territory or time, slow- or non-connectivity may be experienced due to capacity limitations of Licensor's servers. The Software Product may allow the User to access and communicate third party servers directly. In such cases use of such servers is for User's own risk entirely. Licensor shall not undertake any liability whatsoever for such servers and services accessed and received directly form third parties. 11.4 User acknowledges that the data or information provided through Online Content Services is not updated in real-time and may not accurately reflect the real life situation or events. 11.5 The User hereby acknowledges that the Online Content Services may only be used at the risk of the User and for the personal benefit of the User. It is the sole responsibility of the User to provide and maintain a connection to the public Internet network. User accepts that the usage of the Online Content Services generates data traffic (up- and downstream) and may result in increased data service fees payable by User. 11.6 Online Content Services may provide data, information or materials supplied and/or licensed by third parties to Licensor. For such materials different terms and conditions imposed by such third parties may apply. Applicable third party terms shall be referred in the "About" section of the Software Product or as part of this Agreement. When first using / 98 NZ502E/NP402E English enabling Online Content, User accepts compliance with those third party terms and conditions. 11.7 Discontinuation. Licensor reserves the right to discontinue provision or access to any Online Content Service with or without prior notice to the User. Such discontinuation shall not entail any consequences other than here stated. In case of discontinued Online Content Services that were (i) provided for a pre-paid fee, AND (ii) such fee covers the use of the Online Content Service for a definite term (i.e. pre-paid subscription service), User shall be entitled to a refund proportionate to the term remaining from such definite term from the time of the discontinuation. 11.8. Community Services. Some Online Content Services may be based on data and information uploaded by participating individuals (Users or other persons) or a Database created and maintained by a group of such individuals. Such data may not come from a trusted source and may also be intentionally false or misleading, as Licensor does not have any means to control or verify the credibility or accuracy of such data or the individuals providing the data. Therefore User accepts that community type Online Content Services must be used with extreme care. By participating in the community by providing data or any information via the Software Product or other means offered by Licensor (e.g. through a website or other software), User shall accept the following: (a) Licensor is granted a royalty free right to use the data uploaded, in particular, to modify, display, make available to the public, distribute, copy the data for any purpose; (b) User warrants that not third party has any rights that would hinder or render impossible the use of the data as set out in (a) above, and that no third party rights are infringed by uploading the data on those conditions; (c) User indemnifies and holds harmless Licensor from any claim from a third party against Licensor due to violation of its rights regarding the uploaded data. 12 Third Party Terms 12.1 Google Local Search. User acknowledges that Google Local Search (GLS) functionality is provided by the usage of Google, Inc.'s service to the User. User hereby accepts all conditions of Google's Terms of Service provided at http://www.google.com/accounts/TOS . User accepts that the Google Local Search is declared "deprecated" and is not commercially supported by Google, Inc. and also it may be made unavailable without notice by Google in accordance with the relevant terms of service at http://code.google.com/intl/huHU/apis/websearch/terms.html . NZ502E/NP402E English 99 8 Copyright note The product and the information contained herein are subject to change without prior notification. This manual may not, in whole or in part, be reproduced or transmitted in any form either electronically or mechanically, including photocopying and recording, without the express written consent of Clarion. © 2012 - Clarion Data Source © 2006-2010 Tele Atlas. All rights reserved. This material is proprietary and the subject of copyright protection, database right protection and other intellectual property rights owned by Tele Atlas or its suppliers. The use of this material is subject to the terms of a license agreement. Any unauthorised copying or disclosure of this material will lead to criminal and civil liabilities. All rights reserved. 100 NZ502E/NP402E English