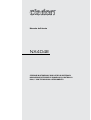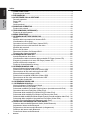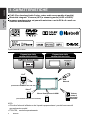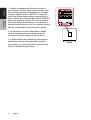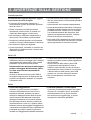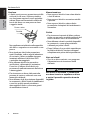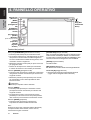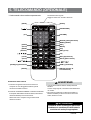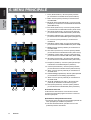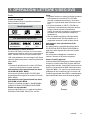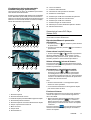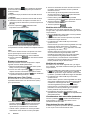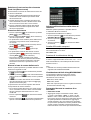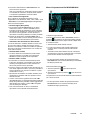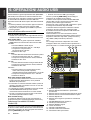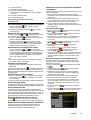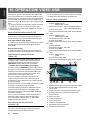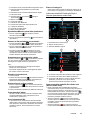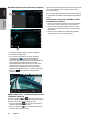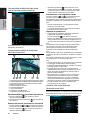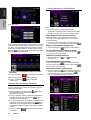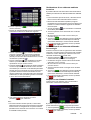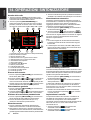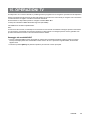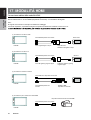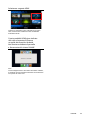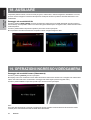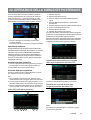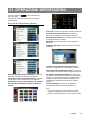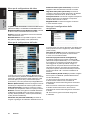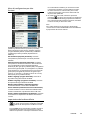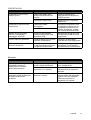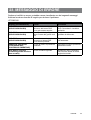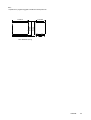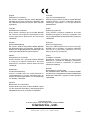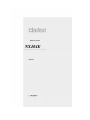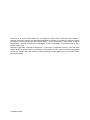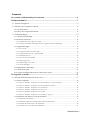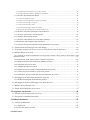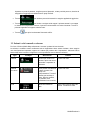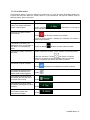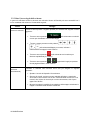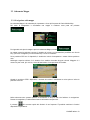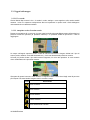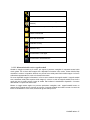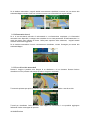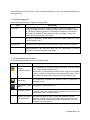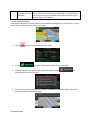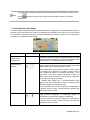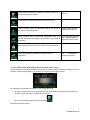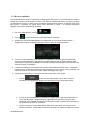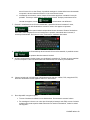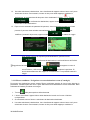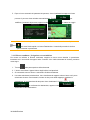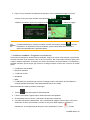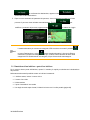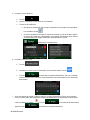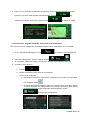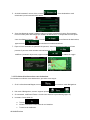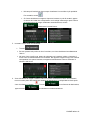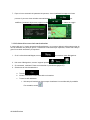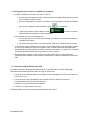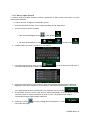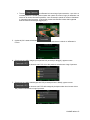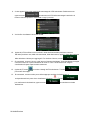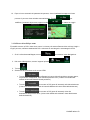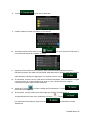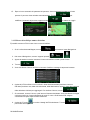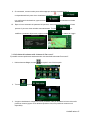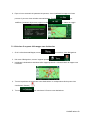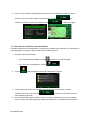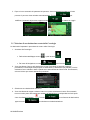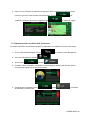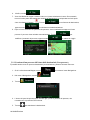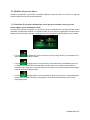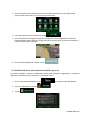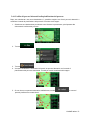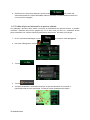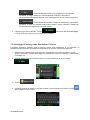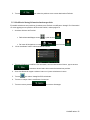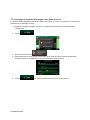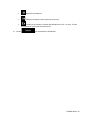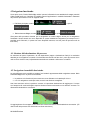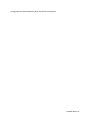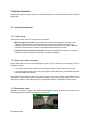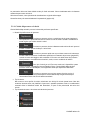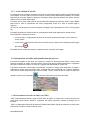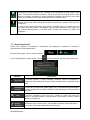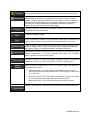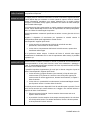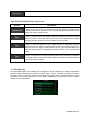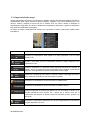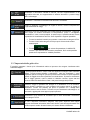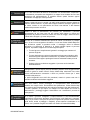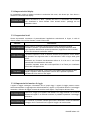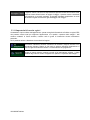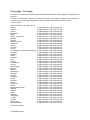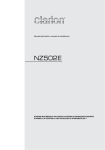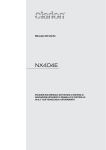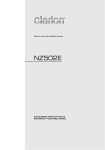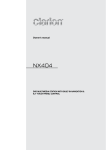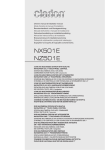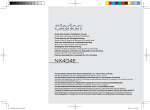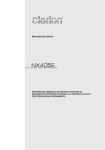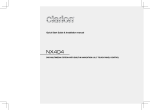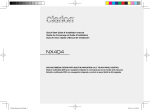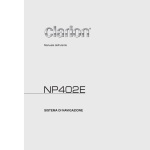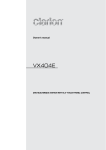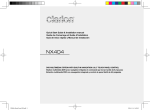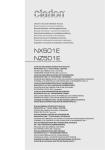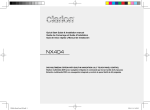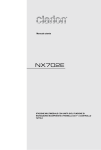Download NX404E - Clarion
Transcript
Manuale dell‘utente
NX404E
STAZIONE MULTIMEDIALE DVD DOTATA DI SISTEMA DI
NAVIGAZIONE INTEGRATO E PANNELLO DI CONTROLLO
DA 6,2’’ CON TECNOLOGIA A SFIORAMENTO
I taliano
Italiano
AVVERTENZE:
Manuale
dell'utente
In questa applicazione è contenuto un sistema
laser. Nell'eventualità che si verifichi un problema
con il lettore, rivolgersi al "Centro assistenza
AUTORIZZATO" più vicino.
Onde evitare l'esposizione diretta al raggio laser, non
tentare l'apertura dell'alloggiamento del sistema.
AVVERTENZE:
L'UTILIZZO DI CONTROLLI, REGOLAZIONI
O PRESTAZIONI DI PROCEDURE DIVERSE
DA QUELLE SPECIFICATE NEL MANUALE
DELL'UTENTE POTREBBERO PROVOCARE
L'ESPOSIZIONE A RADIAZIONI PERICOLOSE.
NX404E
1
Indice
Italiano
Italiano
Manuale
dell'utente
2
1. CARATTERISTICHE..............................................................................................4
Espansione dei sistemi...........................................................................................4
2. PRECAUZIONI......................................................................................................5
3. AVVERTENZE SULLA GESTIONE.......................................................................7
Pannello operativo..................................................................................................7
Porta USB..............................................................................................................7
Pulizia.....................................................................................................................7
Gestione dischi.......................................................................................................8
4. PANNELLO OPERATIVO....................................................................................10
Funzioni dei pulsanti.............................................................................................10
5. TELECOMANDO (OPZIONALE).........................................................................11
Funzione del telecomando ..................................................................................12
6. MENU PRINCIPALE............................................................................................14
7. OPERAZIONI LETTORE VIDEO DVD.................................................................15
Dischi...................................................................................................................15
Modifica delle impostazioni del sistema DVD.......................................................16
Visualizzazione di un disco...................................................................................16
Operazioni nel menu DVD Player (Lettore DVD)...................................................17
Operazioni nel menu del lettore dei file video.......................................................19
Modifica dei sottotitoli...........................................................................................20
Elenco dei file video.............................................................................................20
Riprodurre file Video-On-Demand DivX ...............................................................20
Formati video disco riproducibili...........................................................................20
8. OPERAZIONI LETTORE CD...............................................................................21
Ascolto/Espulsione di un disco.............................................................................21
Visualizzazione della schermata della modalità CD Player (Lettore CD)..............21
Eseguire le operazioni nel menu CD Player (Lettore CD).....................................21
Ascolto di file audio compressi.............................................................................22
Funzione di visualizzazione dei tag......................................................................22
9. OPERAZIONI AUDIO USB..................................................................................24
Note sull'utilizzo delle memorie USB....................................................................24
Selezionare la modalità USB Audio (Audio USB).................................................24
Riproduzione dei file audio nella memoria USB....................................................25
Note sull'utilizzo delle memorie USB....................................................................26
Selezionare la modalità USB Video (Video USB).................................................26
Riproduzione dei file video nella memoria USB....................................................26
Formati video riproducibili....................................................................................26
10. OPERAZIONI VIDEO USB................................................................................26
11. OPERAZIONI CON iPod...................................................................................28
Note sull'utilizzo di iPod/iPhone di Apple..............................................................28
Informazioni ID3 per iPod Audio...........................................................................28
Schermata modalità iPod Audio Playlist (elenco riproduzione audio iPod)...........29
Operazioni del menu iPod Video (Video iPod)......................................................31
Schermata della modalità iPod Video ID3 (ID3 video iPod)..................................31
Schermata della modalità iPod Video List (Elenco video iPod).............................31
Schermata della modalità iPod Video Simple Control (Controllo semplice video iPod).....32
Schermata della modalità di riproduzione iPod Video (Video iPod)......................32
Modalità iPod Audio Bluetooth (Bluetooth audio iPod).........................................32
12. Bluetooth® OPERAZIONI LETTORE AUDIO...................................................33
Selezione della modalità Bluetooth Audio (Audio Bluetooth)................................33
Impostazioni lettore audio Bluetooth....................................................................33
Registrazione del lettore audio Bluetooth (collegamento)....................................33
Selezione del lettore audio Bluetooth...................................................................34
Controllo del lettore audio Bluetooth....................................................................34
NX404E
13. Bluetooth® OPERAZIONI DEL TELEFONO.....................................................35
Selezionare la modalità BT Phone (Telefono BT).................................................35
Impostazioni del telefono Bluetooth......................................................................35
Registrazione del telefono cellulare (collegamento).............................................36
Selezionare il telefono cellulare............................................................................36
Recupero dei dati della rubrica.............................................................................36
Operazioni del telefono........................................................................................36
14. OPERAZIONI SINTONIZZATORE................................................................................38
15. OPERAZIONI TV ..............................................................................................39
16. OPERAZIONI DAB........................................................................................................40
17. MODALITÀ HDMI..........................................................................................................42
Connessione cablata della modalità HDMI...........................................................42
Selezionare sorgente HDMI ................................................................................43
18. AUSILIARE .......................................................................................................44
19. OPERAZIONI INGRESSO VIDEOCAMERA.....................................................44
20. OPERAZIONI DELLA SORGENTE POSTERIORE..........................................45
Video DVD nella parte posteriore.........................................................................45
Modalità delle informazioni per il controllo della sorgente posteriore del video DVD. .... 45
Modalità del controllo diretto della sorgente posteriore del video DVD. ...............45
Video iPod nella parte posteriore..........................................................................46
Modalità di controllo per la riproduzione della sorgente posteriore video iPod.....46
Modalità ID3 della sorgente posteriore video iPod...............................................46
TV nella zona posteriore.......................................................................................46
21. OPERAZIONI IMPOSTAZIONI..........................................................................47
Menu per la configurazione generale...................................................................47
Menu per la configurazione del video...................................................................48
Menu per la configurazione dell'audio..................................................................48
Menu per la configurazione della navigazione......................................................48
Menu di configurazione per altre funzioni.............................................................49
Impostazione del codice antifurto.........................................................................49
22. RISOLUZIONE DEI PROBLEMI........................................................................50
GENERALE..........................................................................................................50
LETTORE DVD....................................................................................................50
DISPOSITIVO USB..............................................................................................51
Bluetooth..............................................................................................................51
Monitor TFT .........................................................................................................52
23. MESSAGGIO DI ERRORE................................................................................53
LETTORE DVD....................................................................................................53
24. SPECIFICHE.....................................................................................................54
25. GUIDA AL COLLEGAMENTO DEI CAVI..........................................................56
NX404E
3
Italiano
1. CARATTERISTICHE
Manuale
dell'utente
FLAC (Free Lossless Audio Codec, codec audio senza perdita di qualità)
Bluetooth integrato® Vivavoce (HFP) e streaming audio (A2DP e AVRCP)
Ingresso supplementare sul pannello anteriore e uscita RCA a 6 canali con
controllo del subwoofer
Espansione dei sistemi
Espansione delle
caratteristiche audio
Espansione delle
caratteristiche visive
Monitor posteriore
Videocamera per
retrovisione
iPod®
USB
Memoria
(Connessione mediante cavo CCA-750)
iPhone®
iPhone / Smartphone via HDMI
(Connessione mediante cavo CCA-750)
Telefono
dotato di
tecnologia
Bluetooth
NOTA:
• Gli articoli elencati all'esterno dei riquadri rappresentano i prodotti commerciali
generalmente venduti.
• CCA-750, venduti separatamente.
4
NX404E
2. PRECAUZIONI
ATTENZIONE
• Come misura di sicurezza, durante la guida il conducente non deve guardare alcuna sorgente video
e/o utilizzare i controlli del dispositivo. Si noti che in alcuni Paesi la visualizzazione e l'utilizzo delle
sorgenti video durante la guida sono proibiti dalla legge. Inoltre, durante la guida è consigliato
regolare il volume a un livello che consenta di sentire i suoni provenienti dall'esterno dell'abitacolo.
• Non smontare né modificare l'unità. Tale azione potrebbe provocare incidenti, scariche elettriche
e incendi.
• Nell'eventualità che si sia verificato un guasto che, ad esempio, impedisce di visualizzare i contenuti
sullo schermo o di ascoltare l'audio, non utilizzare l'unità. Tale azione potrebbe provocare incidenti,
scariche elettriche e incendi. In tal caso, consultare il rifornitore autorizzato o il Centro assistenza
Clarion più vicino.
• In caso di problemi come, ad esempio, l'inserimento di materiale nell'unità, il contatto con eccessiva
umidità oppure la fuoriuscita di fumo o strano odore dall'unità e così via, interrompere immediatamente
il suo utilizzo e consultare il rifornitore autorizzato o il Centro assistenza Clarion più vicino.
L'utilizzo dell'unità in simili condizioni può provocare incidenti, scariche elettriche o incendi.
• Utilizzare un fusibile dotato delle stesse specifiche tecniche solo quando viene sostituito il fusibile.
L'utilizzo di un fusibile con specifiche tecniche diverse può provocare un incendio.
• Per maggiore sicurezza, per installare l'unità o apportare una modifica alla procedura di installazione
è consigliato consultare il rivenditore autorizzato o il Centro assistenza Clarion più vicino. Per la
realizzazione di queste operazioni sono necessarie competenze e conoscenze specifiche.
• Questo sistema di navigazione non deve essere considerato come sostitutivo della valutazione personale
propria del conducente. Nessun percorso suggerito da questo sistema di navigazione deve predominare
sulle normative del codice stradale, sulla valutazione personale del conducente o sulla conoscenza
delle pratiche corrette per una guida sicura. Non seguire gli itinerari suggeriti dal sistema di navigazione
qualora ciò implichi l'esecuzione di azioni pericolose o illegali, ponga in situazioni rischiose o porti verso
aree che si considerano non sicure.
• I consigli forniti dal sistema di navigazione devono essere considerati solo come suggerimenti. Possono
verificarsi situazioni in cui il sistema di navigazione visualizza l'ubicazione del veicolo in modo non
corretto, non suggerisce il percorso più breve oppure indica un percorso erroneo per la destinazione
che si desidera raggiungere. In tali circostanze, eseguire una valutazione personale tenendo conto
delle condizioni di guida correnti.
• Non utilizzare il sistema di navigazione per individuare i servizi di emergenza. Il database non contiene
un elenco completo dei servizi di emergenza quali stazioni della polizia, dei vigili del fuoco, ospedali
e cliniche di pronto soccorso. In tali circostanze, a propria discrezione, chiedere indicazioni relative
alla direzione da seguire.
• In quanto conducente, l'utente è l'unico responsabile della propria sicurezza alla guida.
• Onde evitare incidenti di traffico, non realizzare operazioni nel sistema durante la guida.
• Onde evitare incidenti di traffico, realizzare le operazioni nel sistema solo quando il veicolo è in sosta
in un'area sicura e il freno di stazionamento è attivato.
• Onde evitare incidenti o infrazioni di traffico, ricordare che le condizioni correnti della strada e le
normative relative al traffico hanno sempre la priorità rispetto alle informazioni contenute nel sistema
di navigazione.
• Il software potrebbe contenere informazioni non complete o non accurate a causa della non attualizzazione
dei dati, dei cambiamenti delle circostanze e del tipo di origini dati utilizzate. Rispettare sempre le condizioni
e le normative di traffico correnti durante la guida.
• Qualora le condizioni della strada e le normative stradali differiscano dalle informazioni contenute
nel sistema di navigazione, osservare le normative vigenti del codice stradale.
• Durante la guida, dedicare il minor tempo possibile all'osservazione dello schermo.
• Il sistema di navigazione non fornisce né è in grado di disporre in alcun modo di informazioni relative
a: traffico e normative del codice stradale, specifiche del veicolo, incluso peso, altezza, larghezza,
carico e limiti di velocità, condizioni della strada, incluso pendenza della strada, qualità e condizioni
della superficie, presenza di ostacoli quali altezza e lunghezza di ponti e gallerie e altre condizioni
generali relative alla guida o alla strada. Durante la guida, valutare sempre con attenzione, tenendo
conto delle condizioni di guida correnti.
NX404E
5
Italiano
Manuale
dell'utente
1. Quando la temperatura all'interno dell'auto è
molto bassa e il lettore viene utilizzato subito dopo
aver acceso il sistema di riscaldamento, potrebbe
formarsi umidità sul disco (DVD/CD) o sulle parti
ottiche del lettore impedendone la riproduzione a
livello ottimale. Se si forma umidità sul disco (DVD/CD),
pulire con un panno morbido. Se si forma umidità
sulle parti ottiche del riproduttore, non utilizzare il
dispositivo per almeno un'ora. La condensa svanirà
da sola consentendo il funzionamento normale.
10R-047135
55 E
2. Le vibrazioni provocate dalla guida su strade
molto accidentate possono causare frequenti
interruzioni durante la riproduzione del suono.
技术说明:
1、大小65x75mm,红色外框线为刀模线。
2、材质,80g铜版纸,过哑胶。
3、内容印刷黑色:PANTONE Black C。
4、要求内容印刷正确、清晰,贴纸表面干净、整洁,不得有脏污、斑点、折痕;
切边务必整齐,不得歪斜。
3. In questa unità viene utilizzato un meccanismo
di precisione. Anche nell'eventualità si verifichi
un problema, non aprire l'involucro, non smontare
l'unità o lubrificare le parti rotanti.
6
NX404E
CNE
机
1:1
NX404E
吕崇垚
20140102
3. AVVERTENZE SULLA GESTIONE
Pannello operativo
Per una vita utile lunga del dispositivo, leggere
le avvertenze descritte di seguito.
• L'intervallo di temperatura ottimale per il
funzionamento corretto del pannello operativo
varia da 0 a 60 °C.
• Evitare il contatto con liquidi provenienti
da bevande, ombrelli o altro. Il contatto con
i liquidi può danneggiare i circuiti interni.
• Non smontare o modificare l'apparecchio in
alcun modo. Ciò potrebbe provocare danni.
• Sottoporre il pannello operativo a urti potrebbe
causarne la rottura, la deformazione o altri danni.
• Non bruciare il display con sigarette.
• Se il sensore del telecomando viene esposto
alla luce solare diretta, il telecomando potrebbe
non funzionare.
* Il telecomando viene venduto separatamente.
• In caso di temperatura molto bassa, il movimento
del display potrebbe risultare più lento e il display
potrebbe oscurarsi. Tuttavia, ciò non è dovuto
a un malfunzionamento del dispositivo. Non
appena la temperatura aumenterà, il display
tornerà a funzionare correttamente.
• Nei prodotti LCD, l'apparizione di piccole macchie
scure e brillanti all'interno del pannello a cristalli
liquidi rappresenta un fenomeno normale.
• In caso di problemi, richiedere un controllo del
dispositivo al rivenditore presso il quale è stato
effettuato l'acquisto.
Porta USB
• Per un funzionamento corretto, le memory stick
USB devono essere riconosciute come "classe di
memorizzazione di massa USB". Alcuni modelli
potrebbero non funzionare come previsto.
Nell'eventualità che i dati memorizzati vengano
perduti o danneggiati definitivamente, Clarion
non deve essere ritenuta responsabile di
alcun danno.
Quando si utilizza una memory stick USB, è
consigliato eseguire prima un backup dei dati
presenti nel dispositivo mediante un computer
o dispositivi simili.
• L'utilizzo delle memory stick USB nelle seguenti
situazioni potrebbe causare il danneggiamento
dei file dei dati:
Disconnessione della memory stick USB
o spegnimento del dispositivo in fase di
scrittura o lettura dei dati. In caso di scariche
elettrostatiche e rumore elettrico. Connessione
o disconnessione della memory stick USB
quando non vi è stato effettuato l'accesso.
• Non è contemplata la connessione con
computer.
Pulizia
• Pulizia dell'alloggiamento
Utilizzare un panno asciutto e morbido e
rimuovere delicatamente la polvere. Per le
impurità più resistenti, applicare a un panno
morbido un detergente neutro diluito in acqua,
quindi rimuovere delicatamente le impurità e
asciugare nuovamente con un panno asciutto.
Non utilizzare benzene, diluente, prodotti per
la pulizia dell'auto e così via, in quanto queste
sostanze possono danneggiare l'alloggiamento
o asportarne la verniciatura. Inoltre, la permanenza
prolungata di prodotti in plastica o gomma a
contatto con l'alloggiamento potrebbe macchiarlo.
• Pulizia del pannello a cristalli liquidi
Il pannello a cristalli liquidi tende a raccogliere
la polvere. È consigliato, quindi, spolverarlo
occasionalmente con un panno morbido.
Non strofinare con oggetti rigidi, in quanto
la superficie è facilmente graffiabile.
NX404E
7
Gestione dischi
Italiano
Manuale
dell'utente
Gestione
• I dischi nuovi possono presentare ruvidità
sui bordi. In tal caso, il lettore potrebbe
non funzionare oppure il suono potrebbe
saltare. Rimuovere eventuali ruvidità dal
bordo del disco con una penna a sfera
o oggetto simile.
Penna a sfera
Ruvidità
Non applicare mai etichette sulla superficie
del disco o segnarla con una matita o una
penna.
• Non riprodurre dischi che presentano
nastri di cellofan, colla o segni di abrasione.
Al contrario, il disco potrebbe rimanere
incastrato all'interno del lettore DVD
o potrebbe danneggiarlo.
• Non utilizzare dischi che presentino
graffi vistosi, deformazioni, incrinature
e così via. L'utilizzo di tali dischi può
provocare il malfunzionamento del lettore
o danneggiarlo.
• Per rimuovere un disco dalla custodia,
premere al centro e sollevarlo con cura
tenendolo dai bordi.
• Non utilizzare fogli di protezione disponibili
in commercio, dischi dotati di stabilizzatori
e così via, poiché questi potrebbero
danneggiare il disco o provocare guasti
al meccanismo interno.
8
NX404E
Memorizzazione
• Non esporre i dischi a luce solare diretta
o fonti di calore.
• Non esporre i dischi a eccessiva umidità
o polvere.
• Non esporre i dischi a calore diretto
proveniente da impianti di riscaldamento
domestico.
Pulizia
• Per rimuovere impronte di dita e polvere,
pulire con un panno morbido partendo dal
centro del disco verso la circonferenza.
• Non utilizzare solventi o prodotti disponibili
in commercio, come spray antistatici
o diluenti per pulire i dischi.
• Dopo l’utilizzo di un prodotto speciale per
la pulizia dei dischi, lasciare asciugare
completamente prima della riproduzione.
Note sui dischi
• Se vi è un disco caricato, non spegnere
l’alimentazione né rimuovere l’unità
dall’auto.
AVVERTENZE
Per motivi di sicurezza, il conducente
non deve inserire o espellere un disco
o aprire il pannello operativo durante
la guida.
Informazioni su marchi registrati e varie.
• Questo prodotto include una tecnologia di
protezione del copyright coperta da brevetti
degli Stati Uniti e da altri diritti di proprietà
intellettuale. L'uso di tale tecnologia deve
essere autorizzato da Rovi Corporation
ed è inteso come uso privato, in ambiente
domestico e altri tipi di visione limitati, se non
altrimenti autorizzato da Rovi Corporation.
• Prodotto su licenza di Dolby Laboratories. "Dolby"
e il simbolo della doppia D sono marchi di Dolby
Laboratories.
• “Made for iPod,” and “Made for iPhone”
mean that an electronic accessory has been
designed to connect specifically to iPod, or
iPhone, respectively, and has been certified
by the developer to meet Apple performance
standards. Apple is not responsible for the
operation of this device or its compliance with
safety and regulatory standards. Please note
that the use of this accessory with iPod or
iPhone may affect wireless performance. iPhone, iPod, iPod nano, and iPod touch are
trademarks of Apple Inc., registered in the U.S.
and other countries.
Lightning is a trademark of Apple Inc.
• Il marchio denominativo® e i logo Bluetooth
sono marchi registrati appartenenti a Bluetooth®
SIG, Inc. e qualsiasi utilizzo da parte di
Clarion Co.,Ltd. viene esercitato sotto licenza.
Gli altri marchi e nomi commerciali sono di
proprietà dei rispettivi titolari.
• DivX®, DivX Certified® e i logo associati sono
marchi registrati di Rovi Corporation o di
società affiliate e sono utilizzati su licenza.
DivX Certified® per riprodurre® contenuti
video in formato DivX. Tutelati da uno o più
dei seguenti brevetti statunitensi: 7,295,673;
7,460,668; 7,515,710; 7,519,274
INFORMAZIONI SUL VIDEO DivX: DivX® è un
formato video digitale creato da DivX, LLC,
una filiale di Rovi Corporation.
Questo dispositivo è un dispositivo DivX
Certified® ufficiale in quanto ha superato le
prove rigorose necessarie per verificare la
riproduzione corretta dei video in formato
DivX. Per ulteriori informazioni e strumenti
software per convertire i file in video DivX,
visitare il sito divx.com.
INFORMAZIONI SUL VIDEO ON DEMAND
DivX: Affinché possa riprodurre filmati
acquistati VOD (Video on demand) DivX®,
è necessario registrare il dispositivo
DivX Certified. Per ottenere il codice
di registrazione, individuare la sezione
DivX VOD nel menu di configurazione
del dispositivo. Per ulteriori informazioni
su come completare la registrazione,
visitare il sito vod.divx.com
NX404E
9
Italiano
4. PANNELLO OPERATIVO
[Microphone]
(Microfono)
[
Manuale
dell'utente
[MENU]
]
[Disc
slot] (Slot
inserimento
disco)
[NAVI/AV]
(Navigazione/
AV)
[POWER/VOL]
(Alimentazione/
Volume)
[IR] (Infrarossi)
[RESET]
(Ripristino)
[microSD slot] (Slot per microSD)
[Cover]
(Coperchio)
[AUX IN]
(Ingresso
ausiliare)
Funzioni dei pulsanti
Manopola [POWER/VOL] (Alimentazione volume)
• Premere questa manopola per accendere l'unità.
• Se il sistema è già acceso, automaticamente si passa
alla posizione corrente dalla modalità Navigazione.
Se viene visualizzata la modalità di navigazione, viene
mostrato il menu di navigazione.
• Mantenere premuta la manopola per più di 2 secondi
per spegnere l'unità.
• Ruotare la manopola verso sinistra per aumentare
il volume del sistema o verso destra per diminuirlo.
Pulsante [NAVI/AV] (Navigazione/AV)
• Premere questo pulsante per visualizzare il sistema di
navigazione. Premerlo nuovamente per ritornare alla
sorgente corrente.
• Mantenere premuto questo pulsante per 2 secondi
per visualizzare il menu delle impostazioni della
funzione dimmer.
[ ] Espulsione
• Premere per espellere il disco dall'unità.
Pulsante [MENU]
• Premere questo pulsante per visualizzare il menu
principale. Premerlo nuovamente per ritornare alla
sorgente corrente.
• Per spegnere il monitor, tenere premuto questo
pulsante per 2 secondi. Toccare una parte qualsiasi
dello schermo per accendere nuovamente il monitor.
Pulsante [RESET] (Ripristino)
• Premere questo pulsante per ripristinare le
impostazioni hardware di fabbrica dell'unità.
Nota:
Quando viene premuto il pulsante [RESET] (Ripristina),
le frequenze delle stazioni radio, i titoli e così via,
memorizzati vengono cancellati.
10
NX404E
[microSD slot] (Slot per microSD)
Nota: La scheda microSD è solo per la navigazione. Non
inserire schede microSD per altri fini. Una volta inserita,
non rimuovere la scheda microSD per la MAPPA. In caso
contrario, la funzione di navigazione verrà disabilitata.
[AUX IN] (Ingresso ausiliare)
Connettore AUX 1.
[Microphone] (Microfono)
Da utilizzare con i telefoni dotati di tecnologia Bluetooth.
SENSORE [IR] (Raggi infrarossi)
• Ricevitore dei segnali provenienti dal telecomando
(raggio d'azione: 30 gradi in tutte le direzioni).
5. TELECOMANDO (OPZIONALE)
* Il telecomando viene venduto separatamente.
[MUTE]
[
/
]
[0-9]
Trasmettitore del segnale
Raggio d'azione: 30° in tutte le direzioni
[OPEN]
[POWER/SRC]
[VOLUME]
[NAV/AV] (Navigazione/AV)
[SRCH]
(Cerca)
[BACK]
(Indietro)
[
,
[
,
,
]
[TITLE]
(Titolo)
], [
]
[BAND] (Banda)
[SEL]
[MENU]
[PIC]
[ENT] (Invio)
[TA]
[RPT] (Ripetizione)
[ROOT] (Menu radice)
[
], [
]
[ZOOM] (Ingrandimento)
[SUB.T] (Sottotitoli)
[AUDIO]
[ANGLE] (Angolo di
visualizzazione)
Sostituzione delle batterie
1. Premere la linguetta di chiusura ed estrarre il
comparto in cui è alloggiata la batteria, quindi
rimuovere la batteria scarica.
2. Inserire la nuova batteria CR2025 e collocare nuovamente
il comparto della batteria nel telecomando, nella stessa
direzione utilizzata per la sua rimozione.
Assicurarsi che il comparto venga inserito nella
direzione corretta.
AVVERTENZE
• Conservare la batteria lontano dalla portata dei
bambini.
In caso venga ingerita, consultare immediatamente
un medico.
• Non esporre le batterie (confezione di batterie o
batterie installate) a calore eccessivo come luce
solare, fiamme o simili.
ATTENZIONE
Le batterie al litio contengono perclorato.
Realizzare lo smaltimento delle batterie
scariche nel modo più appropriato.
NX404E
11
Italiano
AVVERTENZE
Manuale
dell'utente
• Utilizzare una batteria al litio CR2025 (3V).
• Se il telecomando non viene utilizzato per un mese
o per più tempo, rimuovere la batteria.
• Pericolo di esplosione qualora la batteria non sia
collocata correttamente. Sostituire solo con un tipo
di batterie identico o equivalente.
• Non trattare la batteria con strumenti metallici.
• Non immagazzinare la batteria con strumenti metallici.
• Se la batteria perde fluidi, pulire a fondo il
telecomando e installare una batteria nuova.
• Smaltire le batterie usate rispettando le normative
locali o le leggi relative all'ambiente applicabili nel
Paese o regione pertinente.
Importante
• Non conservare il telecomando in ambienti a temperature
elevate o alla luce diretta del sole.
• Se esposto direttamente alla luce del sole, il telecomando
potrebbe non funzionare correttamente.
• Non lasciar cadere il telecomando sul suolo dell'auto,
in quanto potrebbe incepparsi sotto il pedale del freno
o dell'acceleratore.
Funzione del telecomando
Il telecomando può essere utilizzato con il modello NX404E.
* Il telecomando viene venduto separatamente.
Nota:
• L'esposizione del telecomando wireless alla luce solare diretta ne può ridurre le prestazioni.
Pulsante [
/ ]
• Premere questo pulsante per riprodurre o mettere in
pausa i contenuti video o audio.
• Mantenere premuto questo pulsante per più di 1 secondo
per interrompere i contenuti video e audio.
Pulsante [MUTE] (Disattiva audio)
• Disattivazione o attivazione dell'altoparlante.
• Il simbolo
posizionato nell'area superiore destra
dello schermo indica che l'altoparlante è disattivato.
Pulsante [SRC/POWER] (Sorgente/Alimentazione)
• Premere questo pulsante per spostare l'area di
selezione sull'elemento successivo della sorgente
disponibile presente nel menu principale.
• Se spenta, premere questo pulsante per accendere
l'unità.
• Se accesa, mantenere premuto questo pulsante per
più di 1 secondo per spegnere l'unità.
Pulsanti [0-9]
• Utilizzarli nello schermo a tastiera numerica per
selezionare la radio.
• Utilizzare questi pulsanti per selezionare la traccia
nella schermata dell'elenco delle tracce.
• Premere per immettere i titoli/capitoli del video DVD
nello schermo a tastiera numerica.
Pulsanti [VOLUME]
• Consente di aumentare e diminuire il volume.
Pulsante [NAVI/AV] (Navigazione/AV)
• Premere questo pulsante per spostarsi tra la sorgente
e la posizione attualmente in uso nella mappa di
navigazione.
Pulsante [SRCH] (Cerca)
• Premere questo pulsante per aprire la finestra di ricerca
del capitolo o del titolo durante la riproduzione di un DVD.
Pulsante [BAND] (Banda)
• Passare alla banda successiva e viceversa.
12
NX404E
Pulsante [SET] (Imposta)
• Premere questo pulsante per aprire il menu delle
impostazioni audio in qualsiasi modalità.
Pulsante [BACK] (Indietro)
• Se si è nella schermata del menu principale, premere
questo pulsante per uscire dal menu principale.
Pulsanti [
], [
], [ ], [ ]
• Premere questi pulsanti per spostare il cursore
nel menu principale o nella modalità Setting
(Impostazioni).
• Dal menu principale, selezionare la sorgente
desiderata o modificare le impostazioni.
Pulsante [MENU]
• Premere questo pulsante per accedere al MENU
PRINCIPALE o per ritornare alla risorsa corrente.
Pulsante [PIC]
• Mantenere premuto questo pulsante per modificare
la luminosità dello schermo.
Pulsante [ENT] (Invio)
• Premere per correggere i dati immessi nello schermo
a tastiera numerica o per aprire l'elemento su cui è
posizionato il cursore.
Pulsante [TA] (Notiziario sul traffico)
• Premere il pulsante per attivare o meno la funzione TA.
Pulsante [TITLE] (Titolo)
• Premere per aprire il menu dei titoli del DVD.
Pulsante [ROOT] (Menu radice)
• Premere per aprire il menu radice del DVD.
Pulsante [RPT] (Ripetizione)
• Premere per ripetere la riproduzione del capitolo,
del titolo o disattivare la ripetizione durante la
riproduzione in modalità DVD.
• Premere per ripetere la riproduzione di una o di tutte
le tracce durante la riproduzione di un CD.
• Premere per ripetere la riproduzione della traccia,
della cartella o di tutte le tracce durante la riproduzione
di file MP3/WMA o di file video presenti nel disco.
• Premere per ripetere la riproduzione della traccia,
della cartella o di tutte le tracce durante la riproduzione
di file MP3/WMA o di file video presenti nel dispositivo
di memoria USB.
Pulsanti [
], [
]
• Premere per eseguire la ricerca della stazione
successiva più bassa o più alta disponibile nella
modalità Tuner (Sintonizzatore).
• Premere per selezionare il numero di capitolo successivo
più alto o più basso nella modalità Video DVD.
• Premere per selezionare la traccia successiva più alta
o più bassa nelle modalità CD, Video USB e Audio
USB.
• Premere per eseguire lo spostamento della sorgente in
background nella modalità Navigation (Navigazione).
Pulsanti [
], [
]
• Premere per selezionare manualmente la stazione
successiva più alta o più bassa nella modalità Tuner
(Sintonizzatore).
• Premere per eseguire la ricerca in avanzamento
o riavvolgimento rapido. Premere nuovamente per
modificare la velocità a 2x, 4x, 8x o 16x.
• Premere per eseguire lo spostamento della sorgente in
background nella modalità Navigation (Navigazione).
Pulsante [ZOOM] (Ingrandimento)
• Premere per attivare la funzionalità zoom ed eseguire
l'ingrandimento durante la riproduzione di un DVD.
È possibile ingrandire fino a 3 volte. (Non tutti i dischi
DVD supportano questa funzione).
Pulsante [AUDIO]
• Premere per cambiare il canale AUDIO del disco
durante la riproduzione di un DVD.
Pulsante [SUB-T] (Sottotitoli)
• Premere per passare al sottotitolo successivo
disponibile durante le riproduzione di un DVD.
• Premere per visualizzare il menu Video nella
modalità iPod.
Pulsante [ANGLE] (Angolo di visualizzazione)
• Premere per passare a un ANGOLO DI
VISUALIZZAZIONE diverso durante le riproduzione
di un DVD. (Non tutti i dischi DVD supportano questa
funzione)
• Premere per visualizzare il menu Audio nella
modalità iPod.
Pulsante [OPEN] (Apri)
• Premere per espellere il disco dall'unità.
NX404E
13
Italiano
6. MENU PRINCIPALE
1
2
1 - Tuner (Sintonizzatore)---Toccare questo pulsante
per visualizzare la modalità Tuner (Sintonizzatore).
3
Manuale
dell'utente
2 - DAB---Toccare questo pulsante per visualizzare la
modalità DAB.
3 - Bluetooth Audio (Audio Bluetooth)---Toccare questo
pulsante per visualizzare la modalità Bluetooth Audio
(Audio Bluetooth).
4 - Disc Audio (Audio disco)---Toccare questo pulsante
per visualizzare la modalità Disc Audio (Audio disco).
4
7
5
8
5 - iPod Audio (Audio iPod)---Toccare questo pulsante
per visualizzare la modalità iPod Audio (Audio iPod).
6
6 - Navigation (Navigazione)---Toccare questo pulsante
per visualizzare la modalità Navigation (Navigazione).
7 - TV---Toccare questo pulsante per visualizzare la
modalità TV.
9
8 - USB Audio (Audio USB)---Toccare questo pulsante
per visualizzare la modalità USB Audio (Audio USB).
9 - HDMI---Toccare questo pulsante per visualizzare la
modalità HDMI.
10 - Disc Video (Video disco)---Toccare questo pulsante
per visualizzare la modalità Disc Video (Video disco).
11 - USB Video (Video USB)---Toccare questo pulsante
per visualizzare la modalità USB Video (Video USB).
10
11
12
13
14
15
12 - iPod Video (Video iPod)---Toccare questo pulsante
per visualizzare la modalità iPod Video (Video iPod).
13 - Telephone (Telefono)---Toccare questo pulsante per
visualizzare la modalità Telephone (Telefono).
14 - Camera (Videocamera)---Toccare questo pulsante
per visualizzare la modalità Camera (Videocamera).
15 - AUX1---Toccare questo pulsante per visualizzare la
modalità AUX1.
16 - Pulsante Setting (Impostazioni)---Toccare questo pulsante
per visualizzare il menu Setting (Impostazioni).
17 - AUX2---Toccare questo pulsante per visualizzare la
modalità AUX2.
18 - Audio off (Disattivazione audio)---Toccare questo
pulsante per disattivare l'audio della sorgente.
19 - Rear (Zona posteriore)---Toccare questo pulsante
per visualizzare la modalità Rear (Zona posteriore).
16
17
18
19
Scorrimento del menu
Lo sfioramento dello schermo verso destra o sinistra
consente di passare alla pagina successiva o anteriore
del menu principale.
Spostamento della posizione del menu
1. Toccare per oltre 2 secondi un'icona quadrata qualsiasi del
menu principale per cambiarne la posizione.
2. Una volta diventata mobile, spostare l'icona in una
qualsiasi posizione desiderata.
14
NX404E
7. OPERAZIONI LETTORE VIDEO DVD
Dischi
Dischi riproducibili
Il lettore video DVD può riprodurre i formati di
dischi indicati di seguito.
Dischi riproducibili
Dischi video DVD
Audio CD
CD TEXT
File multimediali riproducibili
MP3/WMA/AAC
DivX
MP4
Informazioni sui dischi CD Extra
Un disco CD Extra è un disco in cui sono state
registrate due sessioni. La prima è una sessione
audio, mentre la seconda è una sessione dati.
I CD creati dall'utente che contengono più di due
sessioni di dati non possono essere riprodotti sul
lettore DVD.
Nota:
• Durante la riproduzione di un disco CD Extra,
viene riconosciuta solo la prima sessione.
Informazioni sulla riproduzione di un disco
CD-R/CD-RW (MP3, WMA)
Il lettore può riprodurre dischi CD-R/CD-RW
precedentemente registrati in formato CD audio
(MP3, WMA).
Informazioni sulla riproduzione di un disco
DVD-R/RW o DVD+R/RW
Tuttavia, è possibile riprodurre i file MP3/WMA
registrati su dischi DVD-R/RW e DVD+R/RW.
Dischi non riproducibili
Il lettore video DVD non è in grado di riprodurre
DVDAudio, DVD-RAM, Photo CD e così via.
Nota:
• Potrebbe inoltre non essere possibile riprodurre
CD registrati su un'unità CD-R e CD-RW.
(Causa: caratteristiche del disco, incrinature,
polvere o impurità sulla lente del lettore e così
via.)
• Se viene riprodotto un CD-R o CD-RW non
finalizzato, sarà necessario attendere diverso
tempo prima di avviare la riproduzione.
Inoltre, in base alle condizioni di registrazione,
potrebbe non essere possibile eseguire la
riproduzione.
• Non è possibile riprodurre CD SuperAudio.
La riproduzione dei CD SuperAudio non è
supportata neanche in caso di disco ibrido.
Informazioni sulla riproduzione di file
MP3/WMA
Su questo lettore è possibile riprodurre dischi
CD-R/CD-RW, DVD-R/ RW e DVD+R/RW sui
quali sono stati registrati file audio nel formato
MP3/WMA.
Per informazioni dettagliate, consultare la
sezione "Ascolto di file audio compressi".
Nota sui codici regionali
Il sistema video DVD assegna un codice regionale
ai lettori e ai dischi video DVD in base alla zona
geografica di vendita. I lettori DVD venduti in Asia
possono riprodurre dischi DVD dotati del codice
regionale "ALL", "2" oppure una combinazione
qualunque di cifre contenente, però, il numero "2".
Il codice regionale del video DVD è contrassegnato
sulla custodia del disco come illustrato di seguito:
ALL
2
1
2
4
Europa
NX404E
15
Italiano
Modifica delle impostazioni del
sistema DVD
Nota:
Se l'impostazione viene effettuata durante la riproduzione
di un video DVD, la riproduzione del disco riprende
dall'inizio.
Manuale
dell'utente
Selezione del menu DVD Setup
(Impostazione DVD)
1. Toccare il pulsante [Settings] (Impostazioni) sul menu
principale per accedere al menu delle impostazioni
video.
2. Toccare il pulsante [Video] per visualizzare il menu
Video.
Impostazione della valutazione del livello di
protezione parentale
1. S
elezionare la schermata Others (Altri) nella modalità
Setting (Impostazioni). Toccare il pulsante [Parental
Control] (Controllo parentale). Toccare la valutazione
desiderata per il livello di protezione. Utilizzare questa
tabella per impostare il livello di protezione parentale.
Adatto ai bambini Adatto ai bambini
G
Per ogni tipo di pubblico
PG
Consigliata la presenza dei genitori
PG-13
Genitori seriamente avvertiti
PG-R
Solo in presenza dei genitori
R
Limitato
NC-17
Vietato ai minori di 18 anni
Adult (Solo per un
Solo per adulti
pubblico adulto)
• Il contenuto vincolato dal livello di protezione
parentale varia in base al codice del Paese.
Nota: La valutazione può essere selezionata solo sotto
condizione di password sbloccata e i limiti possono essere
impostati solo sotto condizione di password bloccata.
Visualizzazione di un disco
Impostazione delle dimensioni della
schermata
Toccare il pulsante [DVD Wide Screen Mode]
(Modalità DVD widescreen) per attivare o meno la
modalità widescreen per la riproduzione dei DVD.
L'impostazione di fabbrica è "off".
Nota: Non tutti i dischi DVD supportano questa funzione.
Impostazione della password per il livello di
protezione parentale
La password predefinita è "0000".
1. Nel menu principale toccare il pulsante [Settings]
(Impostazioni). Toccare il pulsante [Others]
(Altro) sulla schermata. Toccare il pulsante [Set
Password] ---- (Imposta password) per visualizzare
una tastiera numerica.
1.Per caricare un disco:
Inserire il disco nello slot di inserimento centrale con
l'etichetta rivolta verso l'alto.
AVVERTENZE
Per motivi di sicurezza, il conducente non
deve inserire o espellere un disco o aprire
il pannello operativo durante la guida.
Nota:
• Non introdurre oggetti estranei all'interno dello slot di
inserimento.
• In caso di difficoltà di inserimento del disco, è possibile
che vi sia un altro disco o che l'unità richieda assistenza
tecnica.
• Non è possibile utilizzare dischi da 8 cm (singoli).
2. La riproduzione del disco inizia automaticamente.
ATTENZIONE
Alcuni video potrebbero essere stati registrati a
livelli di volume più elevati rispetto a quelli desiderati.
Una volta avviato il video, aumentare il volume
gradualmente dall'impostazione minima.
Espulsione di un disco
Immettere una nuova password, quindi inserirla
nuovamente per confermarla. La password è impostata.
Nota:
Quando viene inserito un disco dotato di restrizioni di
visualizzazione, viene richiesto di immettere questa
password. Fin quando la password corretta non viene
immessa, il disco non può essere visualizzato.
16
NX404E
1.Per espellere un disco premere il pulsante di
espulsione [
]. La modalità di riproduzione
viene cambiata in modalità Tuner (Sintonizzatore).
Se il disco viene lasciato nella posizione di
espulsione per 10 secondi, questo verrà ricaricato
automaticamente. In tal caso, la modalità di
riproduzione continuerà a essere quella Tuner
(Sintonizzatore).
Nota: Forzare il disco prima del ricaricamento
automatico può danneggiare il disco.
Visualizzazione della schermata della
modalità DVD player (Lettore DVD)
Una volta caricato un disco, la modalità di riproduzione
viene attivata automaticamente.
Toccare un punto qualsiasi dello schermo per visualizzare
il menu DVD Video (Video DVD). Toccare nuovamente lo
schermo per ritornare alla schermata di riproduzione. Se lo
schermo non viene toccato durante 10 secondi, il display
ritorna alla schermata di riproduzione.
12
11
10
10 - Orario del sistema
11 - Indicatore stato Bluetooth
12 - Informazioni sulla riproduzione del DVD
13 - Pulsante di scelta rapida
14 - Pulsante per modificare la modalità di ripetizione
15 - Pulsante per modificare il canale audio
16 - Pulsante per modificare i sottotitoli
17 - Pulsante Angolo di visualizzazione
18 - Pulsante per la ricerca diretta del capitolo o del titolo
19 - Pulsante informazioni
Operazioni nel menu DVD Player
(Lettore DVD)
È possibile selezionare gli elementi visualizzati nel
menu DVD toccandoli direttamente.
Riproduzione/Messa in pausa della
riproduzione
1
2
3
4
5
6
7
8
9
1.Toccare il pulsante [ ] per mettere in pausa durante
la riproduzione.
2.Toccare nuovamente il pulsante [
] per riavviare la
riproduzione.
Come saltare i capitoli (ricerca)
1.Toccare il pulsante [
]o[
] durante la riproduzione.
Vengono saltati tanti capitoli, verso il basso o verso
l'alto rispetto alle posizioni correnti, quante volte viene
toccato il pulsante e viene avviata la riproduzione.
13
Saltare utilizzando la barra di ricerca
14
15
16
17
18
Toccare il triangolo [
] presente nella barra di ricerca
e trascinarlo in una posizione qualsiasi in cui si desidera
avviare la riproduzione.
Avanzamento e riavvolgimento rapido
1.Toccare il pulsante [
]o[
] e mantenerlo
premuto per 2 secondi per avviare l'avanzamento
o il riavvolgimento rapido durante la riproduzione.
La velocità di riproduzione inizia a 2x, quindi aumenta
a 4x, 8x e 16x. Rilasciando il pulsante la riproduzione
continua alla velocità normale.
Nota:
• Durante l'avanzamento e il riavvolgimento rapido
l'audio non viene riprodotto.
19
1 - Pulsante Opzione
2 - Pulsante Visualizza cursore
3 - Pulsante Capitolo precedente/Riavvolgimento rapido
4 - Pulsante Riproduzione/Pausa
5 - Pulsante Capitolo successivo/Avanzamento rapido
6 - Tempo di riproduzione trascorso
7 - Barra di ricerca
8 - Tempo totale
9 - Pulsante Elenco
• La velocità di avanzamento e riavvolgimento rapido
può variare in base al disco.
Funzione di ricerca
È possibile localizzare l'inizio di una scena utilizzando
i numeri dei capitoli o i numeri dei titoli registrati nel
disco video DVD.
1.Nella schermata della modalità DVD Video (Video
DVD), toccare il pulsante [
]. Lo schermo a
tastiera numerica viene visualizzato con la modalità
appropriata per l'immissione del numero del capitolo
o del titolo.
Toccare il pulsante [
] per visualizzare la tastiera
numerica nella modalità appropriata per immettere il
numero del capitolo.
NX404E
17
Italiano
Manuale
dell'utente
Toccare il pulsante [
] per visualizzare la tastiera
numerica nella modalità appropriata per immettere il
numero del titolo.
• Titolo
Un segmento ampio per dividere l'area dei dati del disco.
• Capitolo
Un segmento ridotto per dividere l'area dei dati del disco.
2.Immettere il numero del capitolo o del titolo che si
desidera riprodurre utilizzando i pulsanti compresi tra
[0] e [9].
3.Toccare il pulsante [
]. Modifica delle
impostazioni del sistema DVD
La riproduzione viene avviata a partire dalla scena
corrispondente al numero del titolo o del capitolo immesso.
NOTA:
*Se il numero relativo al titolo o al capitolo non esiste
oppure questo tipo di ricerca non è consentito,
l'immagine della schermata non viene modificata.
4.Toccare il pulsante [
] per chiudere la tastiera
numerica.
Ripetere la riproduzione
Questa operazione consente di riprodurre i capitoli
registrati nel video DVD ripetutamente.
1.Nella schermata della modalità DVD Video (Video
DVD), toccare il pulsante [
].
2.Toccare una volta il pulsante [
] per ripetere il
capitolo. Toccarlo nuovamente per ripetere il titolo.
3.Toccare nuovamente il pulsante [
] per disattivare
la ripetizione della riproduzione.
Utilizzo del menu Title (Titolo)
Nei dischi DVD in cui sono contenuti due o più titoli,
è possibile selezionarne uno dal menu Title (Titolo)
per la riproduzione.
2.Toccare la schermata del menu dei titoli o del menu
principale. Successivamente, toccare il pulsante
Visualizza cursore.
3.Selezionare gli elementi presenti nella schermata
del menu dei titoli o del menu principale utilizzando
i pulsanti di direzione [
].
* In base al disco, potrebbe non essere possibile
selezionare gli elementi mediante i pulsanti di direzione.
4.Toccare il pulsante [
] per confermare
l'elemento selezionato.
5. Toccare il pulsante [
].
Modifica delle funzionalità audio
Sui dischi in cui sono state registrate due o più tracce
o lingue audio, è possibile modificare tali lingue durante
la riproduzione.
1. Nel menu DVD Video (Video DVD), toccare il pulsante
[
] durante la riproduzione.
• Ogni volta che viene toccato il pulsante, è possibile
modificare le lingue dell'audio.
• La realizzazione di tale modifica può richiedere
qualche minuto.
In base al disco, possono essere registrati fino a 8 tipi
di audio. Per ulteriori informazioni, consultare il
contrassegno del disco:
(indica che sono stati
registrati 8 tipi di audio).
Quando l'unità viene accesa e il disco cambiato,
viene selezionata la lingua impostata come
predefinita. Se quella lingua non è stata registrata,
viene impostata la lingua specificata sul disco.
In base al disco, la realizzazione di tali modifiche
potrebbe non essere possibile oppure potrebbe
essere possibile solo per alcune scene.
Modifica dei sottotitoli
Sui dischi in cui sono state registrate due o più lingue
per i sottotitoli, è possibile modificare tali lingue durante
la riproduzione.
1.Nel menu DVD Video (Video DVD), toccare il pulsante
[ ] per selezionare una lingua per i sottotitoli
durante la riproduzione. Ogni volta che viene toccato
il pulsante, è possibile modificare la lingua dei sottotitoli.
• La realizzazione di tale modifica può richiedere
qualche minuto.
In base al disco, possono essere registrati fino a 32 tipi
di lingue dei sottotitoli diverse. Per ulteriori informazioni,
consultare il contrassegno del disco:
(indica che
sono stati registrati 8 tipi di lingue per i sottotitoli).
In base al disco, la realizzazione di tali modifiche
potrebbe non essere possibile oppure potrebbe
essere possibile solo per alcune scene.
2.Per disattivare la funzione dei sottotitoli, toccare
ripetutamente il pulsante [
] fino al completamento
della disattivazione.
Visualizzazione dello stato della riproduzione
1.Per visualizzare il menu principale del video DVD,
toccare il pulsante [
] durante la riproduzione.
Mantenerlo premuto mentre è in esecuzione la
riproduzione per visualizzare il menu dei titoli.
* In base al disco, potrebbe non essere possibile
richiamare il menu dei titoli o il menu principale.
18
NX404E
Toccare il pulsante [
] nella modalità DVD Player
(Lettore DVD). Lo stato della riproduzione viene
visualizzato sulla schermata.
Riproduzione file video MP4/DivX
Il sistema è in grado di riprodurre i file video (AVI/MP4
e così via) che sono memorizzati sul disco.
Nota:
DivX Certified® per riprodurre® contenuti video in
formato DivX.
Visualizzazione della schermata della modalità
del lettore dei file video
1.Una volta caricato un disco in cui sono contenuti file
video, toccare il pulsante [DVD disc] (Disco video)
sul MENU PRINCIPALE per visualizzare la schermata
della modalità del lettore dei file video.
2.Toccare la schermata del lettore dei file video per
visualizzare il menu Video files player (Lettore file
video). Toccare nuovamente lo schermo per ritornare
alla schermata di riproduzione. Se lo schermo non
viene toccato durante 10 secondi, il display ritorna
alla schermata di riproduzione.
8
9
7
Operazioni nel menu del lettore dei file
video
È possibile selezionare gli elementi visualizzati nel
menu del lettore dei file video toccandoli direttamente.
Riproduzione/Messa in pausa della
riproduzione
1.Toccare il pulsante [
] per mettere in pausa durante
la riproduzione.
2.Toccare nuovamente il pulsante [
] per riavviare la
riproduzione.
Passare al file precedente o successivo
1.Toccare il pulsante [ ] o [ ] durante la riproduzione
per riprodurre il file precedente o quello successivo.
Saltare utilizzando la barra di ricerca
Toccare il triangolo presente nella barra di ricerca e
trascinarlo in una posizione qualsiasi in cui si desidera
avviare la riproduzione.
Avanzamento e riavvolgimento rapido
1
3
2
4
5
6
1.Toccare il pulsante [
]o[
] e mantenerlo
premuto per 2 secondi per avviare l'avanzamento
o il riavvolgimento rapido durante la riproduzione.
La velocità di riproduzione inizia a 2x, quindi aumenta
a 4x, 8x e 16x. Rilasciando il pulsante, la riproduzione
continua alla velocità normale.
Nota:
* Durante l'avanzamento e il riavvolgimento rapido
l'audio non viene riprodotto.
* La velocità di avanzamento e riavvolgimento rapido
può variare in base al disco.
Ripetere la riproduzione
10
11
12
13
1 - Pulsante Opzione
2 - Pulsante Traccia precedente/Riavvolgimento rapido
3 - Pulsante Riproduzione/Messa in pausa della
riproduzione
4 - Pulsante Traccia successiva/Avanzamento rapido
5 - Tempo di riproduzione trascorso/Barra di ricerca
6 - Pulsante Modalità List (Elenco)
7 - Orario del sistema
8 - Indicatore stato Bluetooth
9 - Informazioni sulla riproduzione
10 - Pulsante di scelta rapida
11 - Pulsante di ripetizione
Mediante questa operazione è possibile riprodurre
ripetutamente i file video registrati sul disco.
L'impostazione di fabbrica relativa alla ripetizione
è Ripeti tutto.
1. Mentre viene visualizzato il menu del lettore dei file
video, toccare il pulsante [
].
2. Toccare una volta il pulsante [
] per attivare
la funzione Repeat Track (Ripeti traccia). Toccarlo
nuovamente per attivare la funzione Repeat Folder
(Ripeti cartella).
3. Toccare nuovamente il pulsante [
] per ripetere
tutti i contenuti.
Modifica dei canali audio
Alcuni file video dispongono di due o più canali audio.
Durante la riproduzione è possibile passare da un
canale all'altro.
] durante la riproduzione.
1.Toccare il pulsante [
• Ogni volta che viene toccato il pulsante, è possibile
modificare le lingue dell'audio.
• La realizzazione di tale modifica può richiedere qualche
minuto.
In base al disco, potrebbe non essere possibile eseguire
tali modifiche.
12 - Pulsante audio
13 - Pulsante sottotitoli
NX404E
19
Modifica dei sottotitoli
Italiano
Manuale
dell'utente
Alcuni file video dispongono di due o più lingue registrate
per i sottotitoli. Durante la riproduzione è possibile
modificare la lingua per i sottotitoli selezionata.
1.Toccare il pulsante [
] per selezionare una
lingua per i sottotitoli durante la riproduzione.
• Ogni volta che viene toccato il pulsante, è possibile
modificare la lingua dei sottotitoli.
• La realizzazione di tale modifica può richiedere
qualche minuto.
In base al disco, potrebbe non essere possibile eseguire
tali modifiche.
Annullare la registrazione del dispositivo
Se non si desidera visualizzare più contenuti DivX
acquistati sul dispositivo, la registrazione può essere
annullata anche dopo averla già completata.
1.Toccare il pulsante [Settings] (Impostazioni)
sul menu principale per accedere al menu delle
impostazioni [General] (Generale).
2.Toccare il pulsante per le impostazioni [General]
(General), quindi il pulsante [SET] (Imposta) situato sul
lato destro di "DivX® Deregistration" (Annullamento
registrazione DivX). Viene richiesto se si desidera
annullare la registrazione del dispositivo. Toccare
[YES] (Si) nella schermata a comparsa.
Elenco dei file video
Mentre viene visualizzato il menu del lettore dei file
] per visualizzare la
video, toccare il pulsante [ schermata dell'elenco dei file video.
Le operazioni eseguibili nell'elenco dei file video sono
praticamente le stesse di quelle eseguibili nella modalità
del lettore audio disco. Consultare il capitolo Operazioni
del lettore audio DVD.
Riprodurre file Video-On-Demand DivX
La prima volta che si desidera visualizzare sul
dispositivo un film DivX che è stato acquistato, verrà
richiesto il completamento della registrazione.
Si noti che la registrazione non viene richiesta per la
riproduzione di filmati DivX gratuiti che sono stati creati
o scaricati dall'utente.
Recupero del codice di registrazione DivX
e registrazione del dispositivo
1.Toccare il pulsante [Settings] (Impostazioni)
sul menu principale per accedere al menu delle
impostazioni [General] (Generale).
2.Toccare il pulsante per le impostazioni [General]
(General), quindi il pulsante [DISPLAY] (Visualizza)
situato sul lato destro di "DivX® Registrazione"
(Registrazion DivX). Sulla schermata, viene visualizzato
un codice di registrazione DivX composto di 10 numeri.
3.Immettere il codice nel lettore DivX per creare un
disco "video di registrazione" sul PC. Una volta che
tale disco "video di registrazione" è stato riprodotto
nel dispositivo, la registrazione è completata e a
partire da quel momento è possibile visualizzare
qualsiasi contenuto DivX acquistato.
Per ulteriori informazioni, visitare "http://www.divx.com/vod"
4.Toccare [OK] per chiudere la finestra a comparsa.
Nota:
Una volta completata la registrazione del dispositivo,
il menu viene modificato in "DivX® Deregistration"
(Annullamento registrazione DivX).
20
NX404E
3. Annotare i 10 numeri del "codice di annullamento
registrazione" nella finestra a comparsa. Conservare il
codice fino a quando l'annullamento della registrazione
del dispositivo sarà stato completato nel PC.
4. Annullare la registrazione del dispositivo mediante il
"codice di annullamento della registrazione" sul PC.
Per ulteriori informazioni, visitare "http://www/divx.com/vod"
Formati video disco riproducibili
Questo sistema è in grado di riprodurre i file video
che sono memorizzati sul disco.
File *.avi
• Formato: DivX ver 3/4/5/6
• Dimensioni immagine: 720 x 480
• Formato audio: MP3
• Frequenza di campionamento audio:
32/44,1/48 KHz
File *.mp4:
• Formato: MPEG4 Visual Simple @L1
• Dimensioni immagine: 720 x 480
• Formato audio: AAC
• Frequenza di campionamento audio:
32/44,1/48 KHz
File *.mpg
• Formato: MPEG2
• Dimensioni immagine: 720 x 480
• Formato audio: MP3
• Frequenza di campionamento audio:
32/44,1/48 KHz
File *.divx
• Formato: Divx 3.11/4/5/6
• Dimensioni immagine: 720 x 480
• Formato audio: MP3
• Frequenza di campionamento audio:
32/44,1/48 KHz
8. OPERAZIONI LETTORE CD
Ascolto/Espulsione di un disco
15 - Pulsante Attiva/Disattiva effetto di rotazione
Consultare il capitolo Operazione del lettore
video DVD - Visualizzazione ed espulsione di un disco.
17 - Informazioni relative ad artista/album
Visualizzazione della schermata della
modalità CD Player (Lettore CD)
1.Una volta caricato un disco, la modalità di riproduzione
viene attivata automaticamente.
2.Se il disco è stato caricato, è possibile toccare il pulsante
[Disc Audio] Audio disco) sul menu principale per
visualizzare la modalità CD player (Lettore CD).
8
6
5
7
4
10
16 - Titolo della traccia musicale
18 - Pulsante per chiudere il menu delle opzioni
Eseguire le operazioni nel menu CD
Player (Lettore CD)
È possibile selezionare gli elementi visualizzati nel
menu CD player (Lettore CD) toccandoli direttamente
nell'elenco.
Riproduzione/Messa in pausa della
riproduzione
1.Toccare il pulsante [
] per mettere in pausa durante la
riproduzione.
2.Toccare nuovamente il pulsante [
] per riavviare la
riproduzione.
Passare al file o alla traccia precedente
o successiva
9
12
1
11
2
3
16
13
Toccare il pulsante [
]o[
] durante la riproduzione
per riprodurre il file precedente o quello successivo.
• Toccare il pulsante [
] per avviare la riproduzione
dall'inizio della traccia successiva.
• Toccando il pulsante [
] viene avviata la riproduzione
dall'inizio della traccia corrente. Se questo pulsante
viene nuovamente toccato entro 5 secondi, la
riproduzione viene avviata dall'inizio della traccia
precedente.
Avanzamento e riavvolgimento rapido
14
1.Toccare il pulsante [
]o[
] e mantenerlo
premuto per oltre 2 secondi per avviare
l'avanzamento o il riavvolgimento rapido durante
la riproduzione. La velocità di riproduzione inizia
a 2x, quindi aumenta a 4x, 8x e 16x. Rilasciando
il pulsante, la riproduzione continua alla velocità
normale.
15
18
17
1 - Pulsante Opzione
2 - Indicatore del tempo di riproduzione trascorso
3 - Effetto di rotazione
4 - Pulsante Modifica pagina
5 - Orario del sistema
6 - Indicatore stato Bluetooth
7 - Pulsante Ripetizione
8 - Pulsante Traccia precedente/Riavvolgimento rapido
9 - Pulsante di scelta rapida
10 - Pulsante Riproduzione/Messa in pausa della
riproduzione
Nota:
* La velocità di avanzamento e riavvolgimento rapido
può variare in base al disco.
Ripetere la riproduzione
*L'impostazione di fabbrica relativa alla ripetizione
è Ripeti tutto.
Toccare il pulsante [
] per passare tra le funzioni
Ripeti cartella, Ripeti tutto e Ripeti traccia.
Riproduzione in ordine casuale
1. Toccare il pulsante [
] per ordinare casualmente
le tracce durante la riproduzione.
2. Toccare nuovamente il pulsante per disattivare la
funzione.
11 - Pulsante Traccia successiva/Avanzamento rapido
12 - Pulsante Riproduzione casuale
13 - Pulsante Ricerca diretta
14 - Pulsante Avvio/Interruzione scansione
NX404E
21
Italiano
Selezione di una traccia sulla schermata
Track List (Elenco tracce)
Manuale
dell'utente
Questa funzione consente di selezionare le tracce da
un elenco visualizzato.
1.Toccare il titolo della traccia presente nell'elenco
visualizzato. Viene avviata la riproduzione della
traccia selezionata.
2.Quando la traccia che si desidera riprodurre non
viene visualizzata, toccare e sfiorare l'elenco delle
tracce scorrendo verso l'alto o verso il basso.
3.Toccare il pulsante relativo al titolo della traccia
desiderata. Viene avviata la riproduzione della
traccia corrispondente.
Scansione delle tracce
1.Toccare il pulsante [
] per visualizzare il pulsante
[Scan
] (Avvia scansione).
2.Toccare il pulsante [Scan
] (Avvia scansione)
durante la riproduzione.
• La riproduzione viene avviata a partire dalla traccia
successiva e ogni traccia viene visualizzata per
10 secondi.
• Il pulsante [Scan
] (Avvia scansione) diviene
[Scan
] (Interrompi scansione).
3.Toccare il pulsante [Scan
] (Interrompi
scansione).
• La riproduzione continua dalla traccia corrente.
• Il pulsante [Scan
] (Interrompi scansione)
diviene [Scan
] (Avvia scansione).
* La funzione consente di eseguire una volta la
scansione di tutte le tracce presenti nella cartella
corrente in base all'ordine assegnato. Una volta
terminata la scansione, la riproduzione viene
riavviata.
Ricerca in base al numero della traccia
Grazie a questa operazione è possibile utilizzare i numeri
delle tracce registrate nei CD.
1. Toccare il pulsante [
] per visualizzare il pulsante
[ ] (Scansione).
2. Toccare il pulsante [
]. Una volta visualizzata la
tastiera numerica sulla schermata, toccare il pulsante
[
].
3. Immettere il numero della traccia che si desidera
riprodurre utilizzando i tasti compresi tra [0] e [9],
quindi toccare il tasto [OK].
La riproduzione viene avviata a partire dalla traccia
corrispondente al numero immesso.
• Se il numero relativo alla traccia non esiste oppure
non è consentita la ricerca in base al numero della
traccia, l'immagine della schermata non viene
modificata.
• Toccare il pulsante [
] per chiudere la tastiera
numerica.
• Toccare il pulsante [
] per chiudere la finestra delle
opzioni e visualizzare la schermata di riproduzione.
22
NX404E
Attivazione/Disattivazione delle effetto di
rotazione
Mediante questa operazione è possibile attivare
o disattivare l'effetto di rotazione.
L'impostazione di fabbrica è On (Attiva).
1.Toccare il pulsante [
] per visualizzare il pulsante
[Rotation effect] (Effetto di rotazione).
2.Toccare il pulsante [
] per attivare l'effetto
di rotazione.
3.Toccare il pulsante [
] per disattivare l'effetto
di rotazione.
Ascolto di file audio compressi
Questo sistema è in grado di riprodurre i file audio che
sono memorizzati su un disco.
MP3/WMA/AAC
Funzione di visualizzazione dei tag
Questa unità è un modello compatibile con ID3 TAG.
Il sistema supporta TAG ID3 versione 2.4, 2.3, 1.1 e 1.0.
Nella visualizzazione, viene data priorità alle versioni
dei TAG 2.3 e 2.4.
Nota:
• Potrebbe non essere possibile utilizzare alcuni CD
registrati nella modalità CD-R/RW.
Visualizzazione dei titoli dei tag MP3/WMA/AAC
Le informazioni relative ai tag possono essere
visualizzate per i file audio compressi in cui tali
informazioni sono contenute.
MP3: titolo, artista, album
WMA: titolo, artista
AC: i file di questo tipo non sono in grado di mostrare
A
le informazioni relative ai tag.
Precauzioni durante la creazione di un
disco MP3
• Estensioni dei file
1.Aggiungere sempre un'estensione di file ".MP3"
o ".mp3" a un file MP3, ".WMA" o ".wma" a un file
WMA e ".m4a" a un file AAC utilizzando caratteri a
byte singolo. Se viene aggiunta un'estensione diversa
da quelle specificate o si dimentica di aggiungere
queste estensioni, il file non potrà essere riprodotto.
La riproduzione potrebbe non essere possibile anche
quando vengono utilizzate contemporaneamente
lettere maiuscole e minuscole per l'estensione del file.
2.File diversi dalle estensioni MP3/WMA/AAC non
possono essere riprodotti.
I file con un formato non supportato vengono ignorati
e le modalità di scansione, di riproduzione casuale
e di ripetizione potrebbero essere annullate.
• File e dischi non supportati
I file e i dischi con le seguenti estensioni non sono
supportati: file con estensione *.AAC, *.DLF, *.M3U, *.PLS,
*.MP3 PRO, file con DRM (Digital Rights management),
dischi con sessioni aperte.
• Formato logico (file system)
1.Per scrivere un file MP3/WMA/AAC su un disco,
selezionare "livello 1 o livello 2 ISO9660 (senza
includere il formato di espansione)" come il formato
del software da utilizzare per il processo di scrittura.
Se il disco viene registrato in un altro formato, la
riproduzione normale potrebbe non essere possibile.
2.Durante la riproduzione di file MP3/WMA/AAC, il
nome della cartella e il nome del file possono essere
visualizzati come titolo durante la riproduzione.
• Immissione dei nomi dei file e delle cartelle
I nomi che utilizzano i caratteri dell'elenco codici sono
gli unici nomi di file e cartelle che possono essere
immessi e visualizzati. L'utilizzo di caratteri di qualsiasi
altro tipo comporta la visualizzazione non corretta dei
nomi di file e cartelle.
• Struttura delle cartelle
1.Un disco dotato di una cartella con più di 8 livelli
gerarchici produce un conflitto con lo standard
ISO9660 e rende la riproduzione impossibile.
• Numero di file e cartelle
1.È consentito un massimo di 200 cartelle (inclusa
la directory principale) e di 1500 file (max. 200 per
cartella). Ciò rappresenta il numero massimo di
tracce che possono essere riprodotte.
2.Le tracce vengono riprodotte in base all'ordine in cui
sono state registrare sul disco. (Le tracce potrebbero
essere riprodotte in un ordine non identico a quello
visualizzato in un PC.)
• Dipendendo dal software di codifica utilizzato per la
registrazione, potrebbe verificarsi qualche rumore
durante l'ascolto.
• In caso di una traccia registrata nel formato VBR
(Variable Bit Rate), la visualizzazione della durata del
tempo di riproduzione potrebbe variare leggermente
dalla durata reale. Inoltre, il valore VBR consigliato
varia da 32 kbps a 320 kbps.
• Una volta selezionato un disco, la modalità di
riproduzione viene attivata automaticamente.
Menu di riproduzione file MP3/WMA/AAC
1
2
1.Ripetere la riproduzione
Durante la riproduzione dei file MP3/WMA, toccare il
per spostarsi tra le funzioni Ripeti cartella,
pulsante
Ripeti tutto e Ripeti traccia, Ripeti cartella e Ripeti tutto.
2. Cartella corrente
• Visualizzazione della cartella corrente.
• Il numero sul simbolo della cartella rappresenta
il numero di file e cartelle presenti nella cartella
corrente.
• Toccando il titolo della cartella corrente, nell'elenco
di riproduzione vengono visualizzati i file e le cartelle
presenti nella cartella di livello superiore.
* Le altre operazioni relative alla riproduzione di file
MP3/WMA/AAC sono le stesse descritte per la modalità
CD Player (Lettore CD).
Interruzione della riproduzione
1.Toccare il pulsante [
] per interrompere la
riproduzione.
2.Toccare nuovamente il pulsante [
] per riavviare la
riproduzione.
La riproduzione viene riavviata dall'inizio della cartella in
cui si trova la traccia.
* Le altre operazioni relative alla riproduzione di file
MP3/WMA/AAC sono le stesse descritte per la
modalità CD Player (Lettore CD).
NX404E
23
Italiano
9. OPERAZIONI AUDIO USB
Manuale
dell'utente
Questo sistema è in grado di riprodurre file audio (MP3/WMA/
AAC/FLAC) memorizzati in una memoria USB che viene
riconosciuta come "dispositivo di classe di memorizzazione
di massa USB". Per utilizzare la memoria USB come
dispositivo audio è sufficiente copiarvi i file audio desiderati.
Nota:
• Il sistema potrebbe non funzionare oppure funzionare
in modo non corretto con alcune memorie USB.
• I file protetti con qualsiasi tipo di DRM non possono
essere riprodotti.
Note sull'utilizzo delle memorie USB
Note di carattere generale
• Quando non vi sono tipi di file supportati dal sistema,
sull'elenco dei file non viene visualizzata alcuna voce.
Note sui file audio
• Questo sistema è in grado di riprodurre i file MP3/
WMA/AAC/FLAC memorizzati nella memoria USB.
File MP3:
•Formato: MPEG1/2 Audio layer3
• Velocità di trasmissione dati: 8 k ~ 320 kbps
• Frequenza di campionamento:
8/12/16/24/32/44,1/48 KHz
• Estensione file:. mp3
File WMA:
• Formato: Windows media Audio standard L3 profile
• Velocità di trasmissione dati: 32 ~ 192 KHz
• Frequenza di campionamento: 32/44,1/48 KHz
• Estensione file:. wma
File AAC
• Formato: Advanced Audio Coding LC-AAC,HE- AC
• Frequenza di campionamento: 32/44,1/48 KHz
• Estensione file:. m4a
File FLAC
• Formato: FLAC (Free Lossless Audio Codec,
codec audio senza perdita di qualità)
Velocità trasmissione dati quantizzazione: 16 o 24 bit
• Frequenza di campionamento: 44,1~192 KHz
• Estensione file:. flac
Note sulla struttura delle cartelle
• La gerarchia delle cartelle deve includere al massimo
8 livelli gerarchici. Diversamente, non è possibile
effettuare la riproduzione.
• È consentito un massimo di 65535 cartelle (inclusa la
directory principale e le cartelle in cui non vi sono file
MP3/WMA/AAC/FLAC).
• È consentito un massimo di 65535 file in ciascuna cartella.
• I file MP3/WMA/AAC/FLAC possono essere
memorizzati insieme all'interno di un'unica cartella.
• Se i file e le cartelle superano tali limiti, l'esecuzione
del sistema potrebbe risultare ridotta.
Note sui titoli dei tag
Le restrizioni relative ai titoli dei tag sono identiche a
quelle descritte per la modalità CD Player (Lettore CD).
Selezionare la modalità USB Audio
(Audio USB)
Collegare la memoria USB contenente file MP3/WMA/AAC/
FLAC al connettore USB. Il sistema rileva automaticamente
il dispositivo collegato e sul menu principale viene attivato il
pulsante [USB Audio] (Audio USB).
24
NX404E
• Quando una memoria USB è già collegata
Toccare il pulsante [USB Audio] (Audio USB) per
selezionare la modalità corrispondente.
Il sistema viene impostato sulla modalità USB Audio
(Audio USB) e avvia la riproduzione a partire dalla
posizione precedente oppure dall'inizio.
Disponendo di due connettori USB, il sistema è in grado
di collegarsi ad altrettanti dispositivi USB.
L'etichetta relativa al dispositivo USB viene indicata
nell'elenco del menu radice per i dispositivi USB.
È possibile selezionare il dispositivo USB desiderato
toccandolo sull'elenco.
Nell'eventualità non vi siano informazioni relative
all'etichetta del dispositivo dell'USB. Il sistema indica il
dispositivo USB come "My USB1" (USB personale 1),
"My USB2" (USB personale 2) nell'elenco.
Nota:
Se si collega nuovamente il dispositivo che è stato
scollegato l'ultima volta, il sistema inizia la riproduzione a
partire dal punto in cui è stata interrotta la volta precedente.
12
13
14
11
10
7
15
16
17
9
1
3
2
5
6
4
8
18
19
1 - Pulsante Opzione
2 - Pulsante Riproduzione/Messa in pausa della
riproduzione
3 - Pulsante Traccia precedente/Riavvolgimento rapido
4 - Pulsante Traccia successiva/Avanzamento rapido
5 - Pulsante Ripetizione
6 - Pulsante per eseguire la riproduzione casuale dei
contenuti
7 - File MP3/WMA presenti nell'elenco
8 - Cartelle presenti nell'elenco
9 - Pulsante Modifica pagina
10 - Orario del sistema
11 - Indicatore stato Bluetooth
12 - Indicatore stato audio disattivato
13 - Informazioni stato riproduzione
14 - Copertina album
15 - Pulsante di scelta rapida
16 - Area delle informazioni ID3 correnti
17 - Indicatore tempo di riproduzione trascorso/Barra
di ricerca
18 - Pulsante Controllo diretto
19 - Pulsante Scansione
Riproduzione dei file audio nella
memoria USB
Riproduzione/Messa in pausa della riproduzione
1.Toccare il pulsante [
] per mettere in pausa
durante la riproduzione.
2.Toccare nuovamente il pulsante [
] per riavviare
la riproduzione.
Passare al file precedente o successivo
Toccare il pulsante [
]o[
] durante la riproduzione
per riprodurre il file precedente o quello successivo.
• Toccare il pulsante [
] per avviare la riproduzione
dall'inizio della traccia successiva.
• Toccando il pulsante [
] la riproduzione viene
avviata dall'inizio della traccia corrente. Toccandolo
nuovamente entro 5 secondi, la riproduzione viene
avviata dall'inizio della traccia precedente.
Avanzamento e riavvolgimento rapido
Toccare il pulsante [
] o [
] e mantenerlo
premuto per oltre 2 secondi per avviare l'avanzamento
o il riavvolgimento rapido durante la riproduzione. La
velocità di riproduzione inizia a 2x, quindi aumenta a
4x, 8x e 16x. Rilasciando il pulsante la riproduzione
continua a velocità normale.
Nota:
* La velocità di avanzamento e riavvolgimento rapido
può variare in base ai file audio.
Ripetere la riproduzione
* L'impostazione di fabbrica relativa alla ripetizione è
Ripeti tutto.
Toccare una volta il pulsante [
] per attivare la funzione
Repeat Track (Ripeti traccia). Toccarlo nuovamente per
attivare la funzione Repeat Folder (Ripeti cartella), Repeat
All (Ripeti tutto).
Riproduzione in ordine casuale
1.Toccare il pulsante [
] per ordinare casualmente le
tracce presenti nella cartella di riproduzione durante
la riproduzione.
2.Toccare nuovamente il pulsante per disattivare la funzione.
Copertina degli album
Se nel file audio corrente è inclusa l'immagine della copertina
dell'album in ID3, l'illustrazione viene visualizzata in questa area.
Area informazioni ID3
In questa area vengono visualizzate le informazioni ID3
relative al file riprodotto. Tali informazioni includono: titolo del
brano, informazioni relative all'artista e all'album, numero del
file corrente/numero totale nella cartella corrente, tempo di
riproduzione trascorso/tempo totale del file corrente.
Selezionare una traccia presente nell'elenco
visualizzato
Questa funzione consente di selezionare le tracce da un
elenco visualizzato.
1.Toccare il titolo della traccia presente nell'elenco
visualizzato. Viene avviata la riproduzione della traccia
selezionata.
2.Quando la traccia che si desidera riprodurre non
viene visualizzata, toccare e sfiorare l'elenco delle
tracce scorrendo verso l'alto o verso il basso.
3.Toccare il pulsante relativo al titolo della traccia
desiderata. Viene avviata la riproduzione della traccia
corrispondente.
Scansione delle tracce
1.Toccare il pulsante [
] per visualizzare il pulsante
[Scan
] (Avvia scansione).
2.Toccare il pulsante [Scan
] (Avvia scansione)
durante la riproduzione.
• La riproduzione viene avviata a partire dalla traccia
successiva e ogni traccia viene visualizzata per
10 secondi.
• Il pulsante [Scan
] (Avvia scansione) diviene
[Scan
] (Interrompi scansione).
3.Toccare il pulsante [Scan
] (Interrompi
scansione).
• La riproduzione continua dalla traccia corrente.
• Il pulsante [Scan
] (Interrompi scansione)
diviene [Scan
] (Avvia scansione).
* Grazie a questa funzione viene eseguita la scansione
di tutte le tracce ordinate nella cartella corrente. Una
volta terminata la scansione, la riproduzione viene
riavviata.
Ricerca in base al numero della traccia
Questa operazione consente di eseguire la ricerca
mediante i numeri delle tracce presenti nella cartella
attualmente riprodotta.
1.Toccare il pulsante [
] per visualizzare il pulsante
[ ].
2.Toccare il pulsante [
]. Sullo schermo viene
visualizzata la tastiera numerica.
3.Immettere il numero della traccia che si desidera
riprodurre utilizzando i tasti compresi tra [0] e [9],
quindi toccare il tasto [OK].
La riproduzione viene avviata a partire dalla traccia
corrispondente al numero della traccia immesso.
• Se il numero relativo alla traccia non esiste oppure
non è consentita la ricerca mediante il numero di
una traccia, l'immagine della schermata non viene
modificata.
• Toccare il pulsante [
] per chiudere la tastiera
numerica.
• Toccare il pulsante [
] per chiudere la finestra delle
opzioni e visualizzare la schermata di riproduzione.
Saltare utilizzando la barra di ricerca
Toccare nella barra di ricerca e trascinarlo in una
posizione qualsiasi in cui si desidera avviare la riproduzione.
Selezionare una cartella sull'elenco visualizzato
Toccando il titolo della cartella presente nell'elenco
mostrato sul display, vengono visualizzati i file e le
cartelle contenuti nella cartella selezionata.
NX404E
25
Italiano
10. OPERAZIONI VIDEO USB
Manuale
dell'utente
Il sistema è in grado di riprodurre file video (MP4, 3GP
e così via) memorizzati in una memoria USB che viene
riconosciuta come "dispositivo di classe di memorizzazione
di massa USB". Per utilizzare la memoria USB come
dispositivo video è sufficiente copiarvi i file video desiderati.
Nota:
• Il sistema potrebbe non funzionare oppure funzionare
in modo non corretto con alcune memorie USB.
• I file protetti con qualsiasi tipo di DRM non possono
essere riprodotti.
Note sull'utilizzo delle memorie USB
Note di carattere generale
Quando non vi sono tipi di file supportati dal sistema,
sull'elenco dei file non viene visualizzata alcuna voce.
Note sulla struttura delle cartelle
Le restrizioni per la struttura della cartella sono le stesse
descritte per la modalità USB Audio Player (Lettore
audio USB).
Note sui titoli dei tag
Le restrizioni relative ai titoli dei tag sono identiche a
quelle descritte per la modalità CD Player (Lettore CD).
Selezionare la modalità USB Video
(Video USB)
Collegare la memoria USB contenente file video al
connettore USB. Il sistema rileva automaticamente
il dispositivo collegato e viene attivato il pulsante
[USB Video] (Video USB) sul menu principale.
• Quando una memoria USB è già collegata
* Se lo schermo non viene toccato durante 10 secondi,
il display ritorna alla schermata di riproduzione.
Formati video riproducibili
File *.mp4
• Formato: MPEG4 Visual
MPEG4 AVC (H.264)
• Dimensioni immagine: 1280 x 720 (MPEG4 Visual)
1920 x 1080 (MPEG4 AVC)
• Formato audio: AAC
• Frequenza di campionamento audio: 32/44,1/48 KHz
File *.m4v
• Formato: MPEG4 Visual
MPEG4 AVC (H.264)
• Dimensioni immagine: 720 x 480
• Formato audio: AAC
• Frequenza di campionamento audio: 32/44,1/48 KHz
File *.mpg
• Formato: MPEG2
• Dimensioni immagine: 720 x 480
• Formato audio: MP3
• Frequenza di campionamento audio: 32/44,1/48 KHz
File *.3gp
• Formato: MPEG4 Visual
H.263
• Formato audio: AAC, AMR
• Frequenza di campionamento audio: 32/44,1/48 KHz
9
8
7
Toccare il pulsante [USB Video] (Video USB) sul menu
principale per selezionare la modalità corrispondente.
Il sistema viene impostato sulla modalità USB Video
(Video USB) e avvia la riproduzione a partire dalla
posizione precedente oppure dall'inizio.
Nota: se si collega nuovamente il dispositivo che
è stato scollegato l'ultima volta, il sistema inizia la
riproduzione a partire dal punto in cui è stata interrotta
la volta precedente.
Disponendo di due connettori USB, il sistema è in grado
di collegarsi ad altrettanti dispositivi USB.
L'etichetta relativa al dispositivo USB viene indicata
nell'elenco del menu radice per i dispositivi USB.
È possibile selezionare il dispositivo USB desiderato
toccandolo sull'elenco.
Se non vi sono informazioni relative all'etichetta del
dispositivo USB, il sistema indica tale dispositivo
come "My USB1" (USB personale 1), "My USB2"
(USB personale 2) sull'elenco.
Riproduzione dei file video nella
memoria USB
Se il video è in riproduzione, toccare la schermata
del video in riproduzione per visualizzare i pulsanti
necessari all'esecuzione delle operazioni.
26
NX404E
10
1
2
3
4
5
6
1 - Pulsante Traccia precedente/Riavvolgimento rapido
2 - Pulsante Riproduzione/Messa in pausa della
riproduzione
3 - Pulsante Traccia successiva/Avanzamento rapido
4 - Indicatore del tempo di riproduzione trascorso/
Barra di ricerca
5 - Elenco dei menu
6 - Pulsante Ripetizione
7 - Orario del sistema
8 - Indicatore stato Bluetooth
9 - Informazioni sulla riproduzione
10 - Pulsante di scelta rapida
Riproduzione/Messa in pausa della riproduzione
1.Toccare il pulsante [
riproduzione.
2.Toccare il pulsante [
] per mettere in pausa la
] per riavviare la riproduzione.
Passare al file precedente o successivo
Toccare il pulsante [
]o[
] durante la riproduzione
per riprodurre il file precedente o quello successivo.
• Toccare il pulsante [
] per avviare la riproduzione
dall'inizio della traccia successiva.
• Toccando il pulsante [
] la riproduzione viene
avviata dall'inizio della traccia corrente. Toccandolo
nuovamente entro 5 secondi, la riproduzione viene
avviata dall'inizio della traccia precedente.
Ripetere la riproduzione
* L'impostazione di fabbrica relativa alla ripetizione
è Ripeti tutto.
Toccare il pulsante [
] per attivare la funzione Repeat
Track (Ripeti traccia). Toccarlo una seconda volta per
attivare la funzione Repeat Folder (Ripeti cartella) e una
terza volta per la funzione Repeat All (Ripeti tutto).
Saltare utilizzando la barra di ricerca
Toccare il pulsante nella barra di ricerca e trascinarlo in una
posizione qualsiasi in cui si desidera avviare la riproduzione.
Passare al menu USB Video (Video USB)
Toccando il pulsante [
] la riproduzione viene messa
in pausa e la schermata passa alla visualizzazione
dell'elenco USB Video (Video USB).
11
10
9
8
9 - Indicatore stato Bluetooth
10 - Indicatore stato audio disattivato
11 - Informazioni stato riproduzione
12 - Copertina degli album
13 - Pulsante di scelta rapida
14 - Area delle informazioni del file corrente
15 - Indicatore del tempo di riproduzione trascorso/
Barra di ricerca
16 - Pulsante Controllo diretto
17 - Pulsante Scansione
Riproduzione/Messa in pausa della riproduzione
*Sulla schermata del menu USB Video (Video USB), lo
stato della riproduzione è la pausa.
] per riavviare la riproduzione. La
Toccare il pulsante [
schermata passa automaticamente alla schermata video.
Passare al file precedente o successivo
Toccare il pulsante [
]o[
] durante la riproduzione
per riprodurre il file precedente o quello successivo.
• Toccare il pulsante [
] per avviare la riproduzione
dall'inizio della traccia successiva.
• Toccando il pulsante [
] la riproduzione viene
avviata dall'inizio della traccia corrente. Toccandolo
nuovamente entro 5 secondi, la riproduzione viene
avviata dall'inizio della traccia precedente.
Ripetere la riproduzione
* L'impostazione di fabbrica relativa alla ripetizione è
Ripeti tutto.
Toccare il pulsante [
] per attivare la funzione Repeat
Track (Ripeti traccia). Toccarlo una seconda volta per
attivare la funzione Repeat Folder (Ripeti cartella) e una
terza volta per la funzione Repeat All (Ripeti tutto).
Riproduzione in ordine casuale
12
1.Toccare il pulsante [
] per ordinare casualmente le
tracce presenti nella cartella di riproduzione durante
la riproduzione.
13
14
2.Toccare nuovamente il pulsante per disattivare la funzione.
15
Area delle informazioni del file corrente
3
1
2
5
6
4
7
16
17
In questa area vengono visualizzate informazioni relative
al file video corrente. Tali informazioni includono: nome del
file, numero del file corrente/numero totale nella cartella
corrente, tempo di riproduzione trascorso/tempo totale del
file corrente.
Saltare utilizzando la barra di ricerca
Toccare nella barra di ricerca e trascinarlo in una
posizione qualsiasi in cui si desidera avviare la riproduzione.
Selezionare una cartella sull'elenco visualizzato
Questa operazione è la stessa descritta per la modalità
USB Audio (Audio USB).
1 - Pulsante Opzione
2 - Pulsante Riproduzione/Messa in pausa della riproduzione
3 - Pulsante Traccia precedente/Riavvolgimento rapido
4 - Pulsante Traccia successiva/Avanzamento rapido
5 - Pulsante Ripetizione
6 - Pulsante per eseguire la riproduzione casuale dei video
7 - File video presenti nell'elenco
8 - Orario del sistema
Selezione di una traccia presente nell'elenco
visualizzato
Questa operazione è la stessa descritta per la modalità
USB Audio (Audio USB).
Scansione delle tracce
Questa operazione è la stessa descritta per la modalità
USB Audio (Audio USB).
Ricerca tramite il numero della traccia
Questa operazione è la stessa descritta per la modalità
USB Audio (Audio USB).
NX404E
27
Italiano
11. OPERAZIONI CON iPod
Manuale
dell'utente
È possibile collegare l'iPod/iPhone tramite il cavo di
connessione in dotazione con iPod/iPhone. In tal caso,
però, è possibile ascoltare solo i file audio. Per visualizzare
i filmati memorizzati su iPod/iPhone mediante l'unità,
è necessario utilizzare un cavo di connessione specifico
(CCA-750) che viene venduto separatamente.
I prodotti più recenti come iPhone 5, iPhone 5s,
iPhone 5c, iPod touch® (5º generazione) e iPod nano®
(7º generazione) possono essere collegati solo
mediante un cavo a 10 pin, che non è dotato di uscita
per il segnale video. Per questo motivo, nella modalità
Video mediante tali prodotti non è possibile riprodurre
contenuti video.
Nota:
• Il sistema potrebbe non funzionare oppure funzionare
in modo non corretto con versioni non supportate.
3. Nella modalità iPod, se è in funzionamento il lettore
audio o la radio Internet mediante una sorgente
diversa da iPod, la riproduzione di quest'ultimo
potrebbe non funzionare come previsto. Nella
modalità Pandora, non utilizzare il lettore audio
o la radio Internet con sorgenti diversi da Pandora.
4. Quando il dispositivo iOS è collegato mediante
connessione Bluetooth ed è stata selezionata
la modalità iPod, il controllo del volume avviene
esclusivamente mediante il dispositivo iOS.
5. Quando il dispositivo iOS è collegato mediante
connessione Bluetooth, non è possibile visualizzare la
copertina dell'album.
• Per ulteriori informazioni sui modelli iPod/iPhone
compatibili, consultare la Home page del sito
Web: www.clarion.com
Note sull'utilizzo di iPod/iPhone di Apple
• Non collegare un iPod/iPhone a questa unità se
l'iPod/iPhone è collegato a un auricolare.
• Una volta che iPod/iPhone è stato collegato all'unità,
i pulsanti dell'iPod vengono disattivati per consentire
il funzionamento in modalità Music (Musica). Nella
modalità Video, non eseguire operazioni tramite
i pulsanti dell'iPod.
• Nella modalità iPod, l'ingresso per l'immagine della
schermata dal terminale AUX è l'uscita per il monitor
posteriore.
• Quando non vi è contenuto alcun dato, la visualizzazione
dei titoli rimane vuota.
• Impostare la lingua dell'iPod/iPhone su Inglese prima
di collegarlo. In caso contrario, alcuni caratteri di altre
lingue potrebbero non essere visualizzati correttamente
nel sistema.
• Precauzioni sul consumo della batteria:
Se l'iPod/iPhone viene collegato a questa unità con la
batteria interna scarica, questa funzione potrebbe non
funzionare correttamente. Se la batteria non è carica,
collegare l'iPod/iPhone dopo averla caricata.
Operazioni del menu iPod Audio (Audio iPod)
Collegare l'iPod/iPhone al connettore USB. Il sistema rileva
automaticamente il dispositivo collegato e il pulsante iPod
Audio viene attivato sulla schermata del menu principale
per consentire l'esecuzione delle operazioni.
Nota:
1. Il sistema dispone di due connettori USB. Collegare
il all'ingresso USB con l'etichetta "iPod/iPhone".
Il collegamento mediante un cavo USB diverso non
consentono all'iPod/iPhone di riprodurre i file audio.
2. Quando il dispositivo iOS viene collegato
contemporaneamente mediante connessione USB
e Bluetooth ed è selezionata la modalità iPod,
il dispositivo iOS è controllato dalla connessione USB.
28
NX404E
La riproduzione viene avviata dopo qualche momento,
dalla posizione in cui l'iPod/iPhone è stato messo in pausa.
• Quando un iPod/iPhone è già collegato
Toccare il pulsante [ ] [iPod Video] sulla
schermata del menu principale. Il sistema passa alla
modalità iPod e avvia la riproduzione dalla posizione
precedente.
Premere il pulsante MENU sul pannello operativo per
ritornare al menu principale.
Informazioni ID3 per iPod Audio
12
11
10
9
13
14
15
4
1
2
5
3
6
7
8
1 - Pulsante Opzione
2 - Pulsante Ripetizione
3 - Pulsante per eseguire la riproduzione casuale dei
file audio
4 - Pulsante Traccia precedente/Riavvolgimento rapido
5 - Pulsante Riproduzione/Messa in pausa della
riproduzione
6 - Pulsante Traccia successiva/Avanzamento rapido
7 - Informazioni ID3
8 - Pulsante Pagina successiva [
]/Pagine
precedente [
]
9 - Elenco di categorie
10 - Orario del sistema
11 - Indicatore stato Bluetooth
12 - Informazioni sullo stato della riproduzione
13 - Copertina dell'album
14 - Pulsante di scelta rapida
15 - Barra di avanzamento
Elenco di categorie
Selezionare brani musicali di categoria diversa per la
riproduzione. La categoria è la stessa per iPod/iPhone.
Schermata modalità iPod Audio Playlist
(elenco riproduzione audio iPod)
1
Riproduzione/Messa in pausa della riproduzione
1.Toccare il pulsante [
] per mettere in pausa
durante la riproduzione.
2.Toccare nuovamente il pulsante [
] per riavviare la
riproduzione.
Passare al file precedente o successivo
• Toccare il pulsante [
]o[
] durante la riproduzione
per riprodurre il file precedente o quello successivo.
• Toccare il pulsante [
] per avviare la riproduzione
dall'inizio della traccia successiva.
• Toccando il pulsante [
] la riproduzione viene
avviata dall'inizio della traccia corrente. Toccandolo
nuovamente entro 5 secondi, la riproduzione viene
avviata dall'inizio della traccia precedente.
2
3
1- Pulsante Passa a informazioni
2 - Elenco di riproduzione
3 - Pulsante Modifica pagina
4
5
Avanzamento e riavvolgimento rapido
Toccare il pulsante [
]o[
] e mantenerlo premuto
per oltre 2 secondi per avviare l'avanzamento o il
riavvolgimento rapido durante la riproduzione.
Nota:
* Durante l'avanzamento e il riavvolgimento rapido
l'audio non viene riprodotto.
* La velocità di avanzamento e riavvolgimento rapido
può variare in base ai file audio.
Ripetere la riproduzione
* in base all'iPod.
1.Toccare una volta il pulsante [
] per attivare la funzione
Repeat Track (Ripeti traccia). Toccarlo nuovamente per
attivare la funzione Repeat All (Ripeti tutto).
Riproduzione in ordine casuale
1.Toccare il pulsante [
] per ordinare casualmente
le tracce presenti nella cartella di riproduzione durante
la riproduzione.
2.Toccare nuovamente il pulsante per disattivare la funzione.
Copertina degli album
Se nel file audio corrente è inclusa l'immagine della
copertina dell'album in ID3, l'illustrazione viene
visualizzata in questa area.
Area informazioni ID3
In quest'area sono visualizzate le informazioni ID3
relative al file in riproduzione. Tali informazioni includono:
titolo del brano, informazioni sull'artista, informazioni
sull'album (genere, lista di riproduzione e tempo
trascorso).
6
4 - Consente di ritornare alla cartella di livello superiore
5 - Consente di chiudere la modalità List (Elenco)
6 - Consente di effettuare la ricerca in base all'ordine
alfabetico, inserendo solo la prima lettera
dell'elemento presente nell'elenco corrente.
Schermata della modalità iPod Audio List
(Elenco audio iPod)
• Nella schermata della modalità ID3 information
(Informazioni ID3), toccare l'area ID3 info (Informazioni
ID3) per passare all'elenco di riproduzione. Una volta
nella modalità di tale elenco, toccare il pulsante [
]
per tornare alla cartella di livello superiore. Se l'elenco
si trova nella cartella principale, premendo questo
pulsante è possibile chiudere l'elenco.
• Toccare il pulsante [
] per tornare alla cartella
di livello superiore. Se l'elenco si trova nella cartella
principale, premendo questo pulsante è possibile
chiudere l'elenco.
• Toccare il pulsante [
] per chiudere l'elenco e
tornare alla modalità ID3 information (Informazioni ID3).
NX404E
29
Modalità Simple Control (Controllo semplice)
Italiano
Toccando nuovamente questo pulsante entro 5 secondi
circa, la riproduzione viene avviata dall'inizio della
traccia precedente.
Nota: nella modalità Simple Control (Controllo semplice)
è consigliabile controllare l'iPod direttamente mediante
l'iPod.
1
Manuale
dell'utente
Selezione di un elemento dell'elenco dalla
schermata di un elenco
1. Toccare la schermata dell'elenco e sfiorare il display
verso l'alto o verso il basso per scorrere l'elenco.
2. Toccare un elemento desiderato dell'elenco sulla
schermata per visualizzare l'elenco corrispondente
delle tracce.
3. Toccare il nome della traccia desiderata presente
nell'elenco per avviarne la riproduzione.
2
1 - Pulsante Simple Control (Controllo semplice)
2 - Pulsante modalità Video
• Se nel menu delle opzioni il controllo semplice
è impostato su [
], la schermata passa alla
modalità Simple Control (Controllo semplice).
Può anche essere visualizzato il video di iPod/iPhone
indipendentemente dal fatto che la modalità
impostata sia iPod Audio (Audio iPod) o iPod Video
(Video iPod). In tal caso, però, possono essere
realizzate solo le operazioni "Traccia precedente",
"Riproduzione/Messa in pausa" e "Traccia successiva".
• Toccare [
] per riprodurre il direttamente
dall'iPod.
Saltare una traccia - modalità Simple Control
(Controllo semplice)
Toccare il pulsante [
]o[
] durante la riproduzione.
Vengono saltate tante tracce quante volte viene toccato il
pulsante, quindi viene avviata la riproduzione.
• Toccare il pulsante [
] per avviare la riproduzione
dall'inizio della traccia successiva.
• Toccare il pulsante [
] per avviare la riproduzione
dall'inizio della traccia corrente.
30
NX404E
Operazioni del menu iPod Video
(Video iPod)
Collegare l'iPod/iPhone al connettore USB. Il sistema
rileva automaticamente il dispositivo collegato e il pulsante
iPod Video viene attivato sulla schermata del menu
principale per consentire l'esecuzione delle operazioni.
7 - Elenco di categorie
8 - Pulsante Pagina successica [
]/Pagina
]
precedente [
9 - Orario del sistema
10 - Indicatore stato Bluetooth
11 - Informazioni sullo stato della riproduzione
12 - Copertina dell'album
13 - Pulsante di scelta rapida
14 - Barra di avanzamento
Riproduzione/Messa in pausa della riproduzione
1.Toccare il pulsante [
] per mettere in pausa
durante la riproduzione.
2.Toccare nuovamente il pulsante [
] per riavviare
la riproduzione.
Passare al file precedente o successivo
• Quando un iPod/iPhone è già collegato
Toccare il pulsante [
] sulla schermata del menu
principale. Il sistema passa alla modalità iPod Video (Video
iPod) e avvia la riproduzione dalla posizione precedente.
Toccare il pulsante MENU sul pannello operativo per
ritornare al menu principale.
• Visualizzazione dei dati video nell'iPod/iPhone
(solo per iPod/iPhone dotati di funzionalità video)
Quando viene collegato un iPod/iPhone con funzionalità
video mediante l'apposito cavo di collegamento opzionale,
è possibile visualizzare i dati video e le presentazioni
memorizzati nell'iPod/iPhone sul display di questa unità
e, se connessi, sui monitor posteriori.
Schermata della modalità iPod Video
ID3 (ID3 video iPod)
11
10
• Toccare il pulsante [
]o[
] durante la riproduzione
per riprodurre il file precedente o quello successivo.
• Toccare il pulsante [
] per avviare la riproduzione
dall'inizio della traccia successiva.
• Toccando il pulsante [
] viene avviata la riproduzione
dall'inizio della traccia corrente.
Ripetere la riproduzione
* L'impostazione di fabbrica per la ripetizione varia in
base all'iPod/iPhone utilizzato.
1.Toccare il pulsante [
] per attivare la funzione
Repeat One (Ripeti una traccia). Toccarlo una
seconda volta per attivare la funzione Repeat All
(Ripeti tutto) e una terza volta per disattivare la
funzione di ripetizione.
Copertina degli album
Se nel file audio corrente è inclusa l'immagine della
copertina dell'album in ID3, l'illustrazione viene
visualizzata in questa area.
Area informazioni ID3
9
In quest'area viene visualizzato il titolo del file in
riproduzione.
Elenco di categorie
Selezionare brani musicali di categoria diversa per la
riproduzione. La categoria è la stessa per iPod/iPhone.
12
13
7
14
Schermata della modalità iPod Video
List (Elenco video iPod)
3
1
2
4
5
6
8
1 - Pulsante Opzione
2 - Pulsante Ripetizione
3 - Pulsante traccia precedente
4 - Pulsante Riproduzione/Messa in pausa della
riproduzione
5 - Pulsante traccia successiva
6 - Titolo file in riproduzione
Questa operazione è la stessa descritta per la modalità
iPod Audio (Audio iPod).
NX404E
31
Italiano
Schermata della modalità iPod Video Simple
Control (Controllo semplice video iPod)
• Toccando il pulsante [
] la riproduzione viene
avviata dall'inizio della traccia corrente. Toccandolo
nuovamente entro 5 secondi, la riproduzione viene
avviata dall'inizio della traccia precedente.
Avanzamento e riavvolgimento rapido
Manuale
dell'utente
Toccare il pulsante [
]o[
] e mantenerlo premuto
per oltre 2 secondi per avviare l'avanzamento o il
riavvolgimento rapido durante la riproduzione. Rilasciando
il pulsante, la riproduzione continua alla velocità normale.
Nota:
* Durante l'avanzamento e il riavvolgimento rapido
l'audio non viene riprodotto.
* La velocità di avanzamento e riavvolgimento rapido
può variare in base ai file audio.
Ripetere la riproduzione
Questa operazione è la stessa descritta per la modalità
iPod Audio (Audio iPod).
Schermata della modalità di riproduzione
iPod Video (Video iPod)
9
1
8
2
3
4
5
7
6
1 - Pulsante Traccia precedente/Riavvolgimento rapido
2 - Pulsante Riproduzione/Messa in pausa della riproduzione
3 - Pulsante Traccia successiva/Avanzamento rapido
4 - Barra di avanzamento
5 - Pulsante Elenco dei menu
6 - Pulsante Ripetizione
7 - Orario del sistema
8 - Indicatore stato Bluetooth
9 - Informazioni sulla riproduzione
Riproduzione/Messa in pausa della riproduzione
1.Toccare il pulsante [
] per mettere in pausa
durante la riproduzione.
2.Toccare nuovamente il pulsante [
] per riavviare la
riproduzione.
Passare alla traccia precedente o successiva
• Toccare il pulsante [
]o[
] durante la riproduzione
per riprodurre la traccia precedente o quella successiva.
• Toccare il pulsante [
] per avviare la riproduzione
dall'inizio della traccia successiva.
32
NX404E
* L'impostazione di fabbrica relativa alla ripetizione
è Repeat Off (Ripetizione disattivata).
Toccare il pulsante [
] per attivare la funzione
Repeat One (Ripeti una traccia). Toccarlo una seconda
volta per attivare la funzione Repeat All (Ripeti tutto) e
una terza volta per disattivare la funzione di ripetizione.
Nota:
Le operazioni nella modalità iPod Video (Video iPod)
sono le stesse descritte nella modalità iPod Audio
(Audio iPod). Consultare la sezione relativa alle
operazioni nella modalità iPod Audio (Audio iPod).
Nota:
La riproduzione video non è disponibile su tutti i dispositivi
iPod/iPhone. Per ulteriori informazioni, contattare il rivenditore
Clarion.
Per questa caratteristica può essere necessario un cavo
di connessione o un accessorio specifico.
Nota:
• Quando l'automobile è in movimento viene visualizzato
il messaggio "AUDIO ONLY" (SOLO AUDIO).
• In base allo stato dell'iPod/iPhone, potrebbe non essere
possibile riprodurre i dati video.
• L'impostazione del volume dei contenuti video è
relativamente inferiore rispetto a quella dei contenuti
audio. Assicurarsi di abbassare il volume prima di
passare all'altra modalità.
• Non selezionare le categorie se non vi sono tracce
registrate nella schermata del menu iPod. L'iPod/
iPhone potrebbe bloccarsi. In tal caso, impostare
nuovamente l'iPod/iPhone seguendo la procedura
descritta nel manuale di istruzioni dell'iPod/iPhone.
• L'audio potrebbe non essere completamente
sincronizzato con le immagini.
Modalità iPod Audio Bluetooth
(Bluetooth audio iPod)
Quando l'iPod/iPhone è collegato all'unità mediante
connessione Bluetooth, è possibile entrare nella modalità
iPod Audio (Audio iPod). Le operazioni sono identiche a
quelle descritte per la modalità iPod Audio (Audio iPod).
Nota:
• Con alcuni lettori audio Bluetooth, il presente sistema
potrebbe non funzionare o funzionare non correttamente.
• Per ulteriori informazioni sui lettori audio Bluetooth
compatibili, consultare la Home page del sito Web:
www.clarion.com
È possibile registrare fino a 5 lettori audio Bluetooth.
La versione Bluethoot del telefono cellulare è inferiore
a 2.0. Immettere il codice PIN "0000".
1.Accendere il lettore audio Bluetooth che si desidera
registrare.
2.Toccare il pulsante del dispositivo [
] per visualizzare
la schermata Device Select (Selezione dispositivo).
Selezione della modalità Bluetooth
Audio (Audio Bluetooth)
1. Toccare il pulsante [Bluetooth Audio] (Audio Bluetooth)
per selezionare la modalità corrispondente.
Il sistema passa alla modalità Bluetooth. Se è già stata
stabilita la connessione con un lettore audio Bluetooth,
è possibile selezionare la funzione Music (Musica).
2. Toccare il pulsante MENU sul pannello operativo per
ritornare al menu principale.
• Una volta stabilito la connessione con un lettore audio
Bluetooth contrassegnata da un'icona blu, l'icona [
]
viene visualizzata nella parte superiore della schermata.
3.Toccare il pulsante [
] per visualizzare la schermata
Inquiring Device (Dispositivo richiedente).
Impostazioni lettore audio Bluetooth
È possibile confermare diverse informazioni relative alle
caratteristiche dell'interfaccia Bluetooth.
1.Toccare il pulsante [
] per visualizzare le informazioni
sulla schermata.
2.Una volta terminata l'operazione di conferma delle
informazioni relative all'interfaccia Bluetooth, toccare il
pulsante [
] per ritornare alla schermata precedente.
4.Toccare il pulsante relativo al dispositivo desiderato,
quindi toccare il pulsante [
] per registrare il
lettore audio Bluetooth. Selezionare un'immagine e
un tipo
per il dispositivo.
NX404E
33
Italiano
Registrazione del lettore audio Bluetooth
(collegamento)
Manuale
dell'utente
Alcuni telefoni cellulari sono dotati delle caratteristiche
audio e alcuni lettori audio portatili supportano la
funzionalità Bluetooth. Nel presente manuale, questi
dispositivi sono denominati "lettori audio Bluetooth".
Questo sistema è in grado di riprodurre i dati audio
memorizzati in un lettore audio Bluetooth.
I taliano
12. Bluetooth® OPERAZIONI LETTORE AUDIO
Controllo del lettore audio Bluetooth
Italiano
Manuale
dell'utente
per il dispositivo.
Nota:
• Occasionalmente e in base all'ambiente, la
riproduzione potrebbe risultare frammentata oppure
potrebbero essere generati rumori dell'interruttore.
Riproduzione del contenuto musicale
Una volta completata l'operazione di collegamento, il lettore
audio Bluetooth registrato viene impostato come dispositivo
corrente e, una volta selezionata l'icona preferita, il display
ritorna alla schermata dell'elenco dei dispositivi. Toccare il
] per ritornare alla schermata della modalità
pulsante [
Bluetooth audio (Audio Bluetooth).
Una volta stabilito il collegamento con un lettore
Bluetooth, la modalità di riproduzione viene attivata
automaticamente.
• Quando con alcuni dispositivi la riproduzione non
viene avviata, toccare direttamente il pulsante [
].
Messa in pausa della riproduzione
1.Toccare il pulsante [
] durante la riproduzione.
La riproduzione viene messa in pausa.
2.Per riavviare la riproduzione, toccare il pulsante [
La riproduzione viene riavviata.
Saltare una traccia (ricerca)
3.Toccare il pulsante [
riproduzione.
]o[
].
] durante la
Interruzione della riproduzione
4.Toccare il pulsante [
] durante la riproduzione.
Le tracce vengono interrotte. Toccare il pulsante [
]
per riprodurre la prima traccia.
Visualizzare l'elenco delle tracce
• Per eliminare la registrazione del lettore audio
Bluetooth
1.Toccare il pulsante [
] per eliminare il dispositivo.
Viene visualizzata una schermata di conferma.
2.Toccare il pulsante [
] per confermare
l'eliminazione.
Selezione del lettore audio Bluetooth
Per cambiare il lettore audio Bluetooth corrente con
un altro dispositivo che è stato già registrato, eseguire
l'operazione seguente.
1.Toccare il pulsante del dispositivo [ ] (Dispositivo)
per visualizzare la schermata Device Select
(Selezione dispositivo).
2.Toccare il pulsante relativo al dispositivo attualmente
collegato, quindi toccare il pulsante [
] per
scollegare il dispositivo attivo.
3.Toccare il pulsante relativo al dispositivo desiderato che
si desidera utilizzare. Toccare il pulsante [
] per
selezionarlo come dispositivo attivo. Il telefono cellulare
corrispondente viene impostato come telefono cellulare
corrente.
4.Toccare il pulsante [
] per ritornare alla schermata
precedente.
34
NX404E
5. Toccare il pulsante [
] per visualizzare l'elenco
corrente delle tracce. Toccare il pulsante [
] per
mostrare tutti gli elenchi. Per riprodurre qualsiasi
traccia, è necessario toccarla nell'elenco.
13. Bluetooth® OPERAZIONI DEL TELEFONO
Una volta stabilita la connessione con il telefono cellulare
Bluetooth, sull'unità sono disponibili le seguenti funzioni:
• Ascolto delle chiamate telefoniche mediante gli
altoparlanti dell'auto.
• Risposta a una chiamata in entrata
• Realizzazione di una chiamata mediante la schermata
con la tastiera a dieci tasti
• Realizzazione di una chiamata utilizzando i dati della
rubrica del telefono cellulare selezionato.
• Realizzazione di una chiamata utilizzando i dati
cronologici delle chiamate realizzate/ricevute.
Impostazioni del telefono Bluetooth
È possibile confermare diverse informazioni relative alle
caratteristiche dell'interfaccia Bluetooth.
1.Toccare il pulsante [
] per visualizzare le informazioni
sulla schermata.
2.Configurare le impostazioni dell'elemento selezionato.
Per ulteriori informazioni, consultare la sezione seguente.
3.Una volta terminata l'operazione di conferma delle
informazioni relative all'interfaccia Bluetooth, toccare
il pulsante [
] per ritornare alla schermata
precedente.
Nota:
• In alcuni telefoni cellulari potrebbe non essere
possibile trasferire i dati della rubrica all'unità.
• La trasmissione dei dati della rubrica può richiedere
qualche minuto. Durante la trasmissione dei dati, le
operazioni di invio chiamata vengono disattivate.
Selezionare la modalità BT Phone
(Telefono BT)
1.Toccare il pulsante [Bluetooth Telephone] (Telefono
Bluetooth) per selezionare la modalità corrispondente.
Viene visualizzata la schermata Telephone (Telefono).
2.Toccare il pulsante MENU sul pannello operativo per
ritornare al menu principale.
• Quando non è connesso alcun telefono Bluetooth,
l'icona [
] viene visualizzata nella parte superiore
della schermata.
Impostazione del collegamento automatico
Una volta che la connessione è stata perduta oppure
il sistema è stato riavviato, il sistema si riconnette
automaticamente al telefono cellulare.
• L'impostazione di fabbrica è "On" (Attivo). Toccare il
pulsante [
]o[
] dell'elemento Automatic
Connection (Connessione automatica) per impostare
la funzione su ON (Attiva) oppure OFF (Disattiva).
Impostazione della risposta automatica
Se è presente una chiamata in arrivo, la risposta viene
attivata automaticamente dopo 5 secondi.
• L'impostazione di fabbrica `predefinita è "OFF" (Disattiva).
Toccare il pulsante [
]o[
] dell'elemento
Automatic Connection (Connessione automatica)
per impostare la funzione su ON (Attiva) oppure OFF
(Disattiva).
• Una volta stabilito il collegamento con un telefono
Bluetooth, l'icona [
] e l'indicatore di livello del
segnale vengono visualizzati nella parte superiore
della schermata.
Impostazione del guadagno del microfono
È possibile regolare il livello di ingresso del microfono in
base a 16 livelli.
• Toccare il pulsante dell'indicatore di livello dell'elemento
Microphone Gain (Guadagno microfono) per regolare il
livello di ingresso.
Nota:
• Il livello di ingresso del microfono può essere
interessato dal proprio effetto di surround. Regolare
il livello qualora la persona con la quale si sta
comunicando noti dei problemi nella ricezione.
NX404E
35
Italiano
Registrazione del telefono cellulare
(collegamento)
È possibile registrare fino a 5 telefoni cellulari. Il metodo
di registrazione è lo stesso descritto nel paragrafo
"Registrazione del lettore audio Bluetooth".
Manuale
dell'utente
La versione Bluethoot del telefono cellulare è inferiore
a 2.0. Immettere il codice PIN "0000".
1.Accendere il telefono cellulare che si desidera
registrare.
2.Toccare il pulsante del dispositivo [
] per
visualizzare la schermata Device Select (Selezione
dispositivo).
Una volta completata l'operazione di registrazione,
il telefono cellulare registrato viene impostato come
telefono corrente e il display ritorna alla schermata
Telephone (Telefono).
• Per eliminare la registrazione del telefono cellulare
1.Toccare il pulsante [
] per eliminare il
dispositivo. Viene visualizzata una schermata di
conferma.
2.Toccare il pulsante [
] per confermare
l'eliminazione.
Selezionare il telefono cellulare
3. Toccare il pulsante [
] per visualizzare la
schermata Inquiring Device (Dispositivo richiedente).
Per cambiare il telefono cellulare corrente con un
altro dispositivo che è stato già registrato, eseguire
l'operazione seguente.
1.Toccare il pulsante [
] per visualizzare la schermata
Inquiring Device (Dispositivo richiedente).
2.Toccare il pulsante relativo al dispositivo attualmente
collegato, quindi toccare il pulsante [
] per
scollegare il dispositivo attivo.
3. Toccare il pulsante relativo al dispositivo desiderato
che si desidera utilizzare. Toccare il pulsante [
]
per selezionarlo come dispositivo attivo. Il telefono
cellulare corrispondente viene impostato come
telefono cellulare corrente.
• Se non è acceso, accendere il telefono cellulare.
• Il telefono cellulare potrebbe richiedere di accettare la
connessione Bluetooth oppure immettere il codice della
passkey di questa unità. Eseguire queste operazioni in
base al messaggio visualizzato.
4.Toccare il pulsante [
] per ritornare alla
schermata precedente.
Recupero dei dati della rubrica
4.Toccare il pulsante del telefono cellulare desiderato
per selezionare il pulsante corrispondente al telefono
cellulare che si intende registrare, quindi toccare
il pulsante [
] per registrare il lettore audio
Bluetooth.
• Non è possibile selezionare il pulsante Telefono
cellulare che è stato già utilizzato per la registrazione
di un altro telefono cellulare. Selezionare un pulsante
Telefono cellulare vuoto.
5.Se il telefono cellulare richiede di immettere il codice
della passkey, immettere quello impostato su questa
unità.
• È possibile modificare le impostazioni della passkey
di questa unità dalla schermata Bluetooth Info
(Informazioni Bluetooth) nella schermata Telephone
Settings (Impostazioni telefono).
36
NX404E
L'invio dei dati della rubrica dal telefono cellulare consente
di poter realizzare una chiamata utilizzando la funzione
di rubrica direttamente da questa unità.
Operazioni del telefono
Realizzazione di una chiamata tramite
la tastiera a dieci tasti
1.Toccare il pulsante [
] per visualizzare la schermata
con la tastiera a dieci tasti.
2.Immettere il numero di telefono utilizzando la tastiera
a dieci tasti visualizzata sulla schermata.
Realizzazione di una chiamata mediante
la rubrica
È possibile utilizzare i dati della rubrica ottenuti dal telefono
cellulare per realizzare una chiamata direttamente dall'unità.
Nota:
• Prima di utilizzare questa funzione, i dati della rubrica
devono essere stati inviati dal telefono cellulare.
3.Toccare il pulsante [
] (Invia) per chiamare il
numero immesso.
• Durante la chiamata telefonica viene visualizzata la
schermata di interruzione telefonica seguente.
• Nella schermata Phone Book (Rubrica) vengono
visualizzati solo gli elementi della rubrica che dispongono
di almeno un numero telefonico registrato nei dati della
rubrica acquisiti.
1.Toccare il pulsante [
] per visualizzare la schermata
Phone Book (Rubrica).
2.Toccare il pulsante nome desiderato che si intende
chiamare.
• Sfiorare l'elenco verso l'alto e verso il basso per
scorrere l'elenco.
3.Toccare il [
] per chiamare il numero specificato.
Viene visualizzata la schermata Telephone Interrupt
(Interruzione telefonica) e viene avviata la chiamata.
• Una volta terminata la chiamata, toccare il pulsante
[
] per riattaccare.
Realizzazione di una chiamata utilizzando
la cronologia
• Toccare il pulsante [
] per annullare la funzione
vivavoce e realizzare la conversazione mediante
il telefono cellulare, attivando la modalità Private
(Privato). Per ritornare alla modalità vivavoce, toccare
nuovamente il pulsante [ ].
• Toccare il pulsante [ ] per disattivare il microfono.
Adesso è possibile ascoltare l'interlocutore, ma
quest'ultimo non può sentire l'utente.
• Toccare il pulsante [ ] per mettere in attesa la chiamata
corrente e rispondere alla chiamata in arrivo. Toccare
nuovamente per conversare con la chiamata precedente
Quando arriva una chiamata di un terzo interlocutore,
è possibile mettere in attesa la chiamata corrente
oppure chiuderla per rispondere alla nuova chiamata.
In alternativa, è anche possibile ignorare le chiamate
in arrivo da un terzo interlocutore.
Il sistema memorizza i dati di registrazione delle chiamate
realizzate o ricevute presenti nella memoria. È possibile
confermare i dati e utilizzarli per realizzare una nuova
chiamata direttamente da questa unità.
]. Viene visualizzata la
1.Toccare il pulsante [
schermata History List (Elenco cronologia).
• Gli elementi vengono ordinati in base alle chiamate
realizzate, perse e ricevute.
• Sfiorare l'elenco verso l'alto e verso il basso per
scorrere l'elenco.
2.Toccare l'elemento della cronologia che si desidera
chiamare.
3.Toccare il [
] per chiamare il numero specificato.
Viene visualizzata la schermata Telephone Interrupt
(Interruzione telefonica) e viene avviata la chiamata.
• Una volta terminata la chiamata, toccare il pulsante
[
] per riattaccare.
Risposta a una chiamata in entrata
Quando arriva una chiamata, viene visualizzata la
schermata di interruzione telefonica.
4.Una volta terminata la chiamata, toccare il
pulsante [
] per riattaccare.
Nota:
• Con alcuni telefoni cellulari specifici, la schermata
Telephone Interrupt (Interruzione telefonica) potrebbe
essere chiusa e il collegamento con questo sistema
potrebbe essere interrotto nel momento in cui si attiva
la modalità Private (Privato).
È possibile rispondere alle chiamate in entrata su
questo sistema eseguendo la seguente operazione.
1.Toccare il pulsante [
] per rispondere alla chiamata.
2.Una volta terminata la chiamata, toccare il pulsante
[
] per riattaccare.
NX404E
37
Italiano
14. OPERAZIONI SINTONIZZATORE
Ascolto della radio
Manuale
dell'utente
1. Toccare il pulsante [Tuner] (Sintonizzatore) sulla
schermata del menu principale. Viene visualizzata la
schermata della modalità sintonizzatore.
2. Toccare il pulsante [FM1/FM2/FM3/AM] per
selezionare la banda. Ogni volta che viene toccato il
pulsante, la banda di ricezione radio viene cambiata
nel seguente ordine: FM1->FM2->FM3->AM -> FM1...
11
10
9
8
7
5
12
6
4
13
1
2
3
1 - Pulsante Preset Scan (Scansione della preselezione)
2 - Ricerca stazioni in basso
3 - Ricerca stazioni in alto
4 - Sintonizzazione di un grado verso il basso
5 - Sintonizzazione di un grado verso l'alto
6 - Visualizzazione frequenze
7 - Orario del sistema
8 - Indicatore stato Bluetooth
9 - Elenco preselezione
10 - Indicatore DX/Locale
11 - Pulsante bande di frequenza
12 - Pulsante di scelta rapida
13 - Pulsante Opzione
Ricerca della sintonia
1.Toccare il pulsante [FM1/2/3/AM] per selezionare la
banda radio (FM o AM).
2. Toccare il pulsante [
]o[
] durante la riproduzione
• Quando viene toccato il pulsante [
], la stazione
viene ricercata nella direzione delle frequenze più alte.
• Quando viene toccato il pulsante [
], la stazione viene
ricercata nella direzione delle frequenze più basse.
Sintonizzazione graduale
1.Toccare il pulsante [FM1/2/3/AM] per selezionare la
banda radio (FM o AM).
2.Toccare il pulsante [ ] o [ ] nel menu delle frequenze
per sintonizzare di un grado verso l'alto o verso il basso..
Richiamo di una stazione preselezionata
1.Toccare il pulsante [FM1/2/3/AM] per selezionare la
banda desiderata (FM o AM) sul sintonizzatore.
2.Toccare la stazione preselezionata (da 1 a 6)
nell'elenco delle stazioni preselezionate.
Memoria manuale
1.Toccare il pulsante della banda desiderata per
selezionare la banda che si intende memorizzare.
2.Sintonizzare la stazione che si desidera memorizzare
mediante la ricerca di sintonizzazione, la sintonizzazione
graduale oppure tramite la sintonizzazione preselezionata.
38
NX404E
3.Toccare e mantenere premuto il pulsante Preselezione
desiderato che si intende memorizzare per 2 secondi circa.
Memorizzazione automatica
La funzione di memorizzazione automatica consente di
memorizzare fino a 6 stazioni che vengono automaticamente
ricercate in sequenza. Se le stazioni ricevibili non
raggiungono il numero totale pari a 6, nella memoria rimane
la stazione precedentemente memorizzata.
1.Toccare il pulsante [FM1/2/3/AM] per selezionare la
banda desiderata (FM o AM)
2.Toccare il pulsante [
], quindi il pulsante [
]
per avviare Auto Store (Memorizzazione automatica).
Viene emesso un segnale acustico e le stazioni con migliore
ricezione vengono automaticamente memorizzate
nell'elenco di preselezione.
Note:
1. Una volta eseguita la memorizzazione automatica,
le stazioni precedentemente memorizzate vengono
sovrascritte.
2. L'unita dispone di 4 bande, ma FM3 e AM possono
essere memorizzate mediante la funzione Auto Store
(Memorizzazione automatica).
Scansione della preselezione
La scansione della preselezione consente di ricevere in ordine
le stazioni memorizzate nella memoria di preselezione. Questa
funzione risulta utile quando si desidera cercare una stazione
specifica che è presente nella memoria.
1.Toccare il pulsante [FM1/2/3/AM] per selezionare la
banda desiderata (FM o AM).
2.Toccare il pulsante [
] per avviare la scansione
della preselezione.
L'unità inizia a effettuare la scansione di ogni stazione
per 10 secondi in modo sequenziale. Se la stazione
memorizzata non è una stazione valida, la durata della
scansione è di soli 2 secondi.
3.Quando viene sintonizzata la stazione desiderata,
toccare nuovamente il pulsante [
] per rimanere
in quella stazione.
Impostazione Locale/DX
L'impostazione DX/Locale consente di modificare la
sensibilità di sintonizzazione allo scopo di separare
le stazioni le cui frequenze sono estremamente
ravvicinate. Questa caratteristica risulta particolarmente
utile nelle aree in cui vi sono molte stazioni radio
ravvicinate tra loro.
] per passare alla
1.Toccare il pulsante [
sensibilità di sintonizzazione locale.
2.Toccare il pulsante [
] per passare alla
sensibilità di sintonizzazione locale.
15. OPERAZIONI TV
Se il dispositivo TV è connesso all'unità, è possibile guardare il programma TV ed eseguire le operazioni su tale dispositivo.
Poiché la modalità di funzionamento dei dispositivi DVB-T sono diverse tra i vari modelli, per eseguire una connessione
corretta all'unità è consigliato consultarne il manuale dell'utente.
Questa funzione è disponibile quando è collegato un DVB-T Black Box.
L'unità può controllare il DVB-T Black Box seguente: (DTX502E)
*DTX502E viene venduto separatamente.
Nota:
Come misura di sicurezza, l'unità dispone di una funzione di sicurezza che disattiva l'immagine quando l'automobile
è in movimento, consentendo unicamente l'ascolto di contenuti audio. Le immagini possono essere guardate solo
quando l'automobile è ferma e il freno di stazionamento è attivato.
Passaggio alla modalità DVB-T
• Toccare il pulsante [TV] sul menu principale per selezionare la modalità desiderata (quando l’unità è in fase di
lettura). Nel display LCD viene visualizzato il video esterno. Se non è presente il segnale DVB-T, la schermata
appare vuota.
• Premere il pulsante [Menu] sul pannello operativo per ritornare al menu principale.
NX404E
39
Italiano
16. OPERAZIONI DAB
Impostazioni del sistema DAB
Manuale
dell'utente
Prima di utilizzare il sistema DAB (Digital Audio
Broadcasting, trasmissione audio digitale), configurarlo
nella sezione Impostazioni.
Selezionare "DAB" in DAB/TV (opzionale) in Impostazioni
per attivare l'icona DAB nel menu principale.
Ascolto del sintonizzatore DAB
1.Toccare il pulsante DAB sulla schermata del menu
principale. Viene visualizzata la schermata della
modalità DAB.
2.Toccare il pulsante [DAB1/DAB2/DAB3] per
selezionare la banda desiderata. Ogni volta che viene
toccato questo pulsante, la banda di ricezione DAB
viene modificata nell'ordine indicato di seguito:
DAB1->DAB2->DAB3->DAB1->DAB2...
1.La trasmissione DAB non è disponibile ovunque.
2.Questo contenuto è opzionale. La funzionalità
DAB è disponibile sempre quando si sia collegati
a un'unità DAB.
3.L'unità DAB viene venduta separatamente.
12
11
7 - Pulsante Servizio successivo nel gruppo corrente
8 - Pulsante Pagina giù elenco
9 - Pulsante Pagina su elenco
10 - Pulsante Elenco Preselezione/Elenco Servizi
11 - Visualizzazione dell'elenco Servizi in ogni categoria
(Preselezione/Gruppo/PTY)
12 - Visualizzazione del Numero preselezione/Numero
canale/Numero servizio/Collegamento FM
13 - Pulsante Banda DAB
14 - Pulsante Aggiorna elenco Servizi
15 - Pulsante Modalità Collegamento di servizio
16 - Visualizzazione della versione del software
Ricerca della sintonia
È possibile sintonizzarsi sul Gruppo e selezionare il
servizio attualmente trasmesso.
Nota:
13
6 - Pulsante Servizio precedente nel gruppo corrente
] o [ ] per sintonizzarsi
1.Toccare il pulsante [
manualmente in modo progressivo sulla stazione del
gruppo precedente o successiva.
2.Mantenere premuto il pulsante [
] o [ ] per
cercare e sintonizzarsi sulla stazione del gruppo
precedente o successiva disponibile.
10
3.Toccare il pulsante [
] o [ ] per selezionare e
sintonizzarsi sul servizio precedente o successivo
disponibile nel Gruppo.
9
Nota:
8
Il numero totale dei servizi e il numero del servizio
corrente del Gruppo attualmente in uso viene visualizzato
sotto la frequenza del Gruppo, ad esempio "1/16".
1
Visualizzazione dell'elenco Preselezione/
elenco Servizi
2
3
4
5
6
14
15
16
1 - Visualizzazione informazioni DAB
2 - Pulsante Opzione (Apri/Chiudi)
3 - Pulsante Scansione preselezione
4 - Pulsante Gruppo precedente/Cerca
5 - Pulsante Gruppo successivo/Cerca
40
NX404E
7
È possibile scegliere tra gli elenchi Preselezione,
Gruppi o PTY.
1.Toccare il pulsante [
] per selezionare
l'elenco che si desidera visualizzare.
2.Quando viene scelto il pulsante "Preselezione",
nell'area degli elenchi vengono visualizzati i servizi
di preselezione relativi a ogni banda DAB. Toccando
un servizio presente nell'elenco, è possibile
ascoltare il servizio corrispondente. Mantenendo
premuto un servizio presente nell'elenco, è possibile
memorizzarlo nell'elenco.
L'elenco Preselezione non viene modificato
dall'esecuzione della scansione dei servizi.
3.Quando viene selezionato "Gruppo", nell'area degli
elenchi viene visualizzato l'elenco dei gruppi che è
stato memorizzato durante la scansione dei servizi. La
selezione di ogni gruppo presente nell'elenco consente
di visualizzarne i servizi corrispondenti. Selezionando
"TUTTI i servizi" è possibile visualizzare tutti i servizi
presenti in tutti i gruppi disponibili. Per ritornare
all'elenco Gruppi, toccare il pulsante "Indietro".
4. Selezionando "PTY", nell'area degli elenchi viene
visualizzato l'elenco delle categorie PTY, come
NOTIZIARI, SPORT, CULTURA, POP e ALTRO. La
selezione di ogni categoria PTY presente nell'elenco
consente di visualizzarne i servizi corrispondenti.
Per ritornare all'elenco Gruppi, toccare il pulsante
"Indietro".
Nota:
Se si desidera aggiornare i servizi presenti negli elenchi
Gruppi e PTY attualmente trasmessi, eseguire la
scansione dei servizi.
Scansione dei servizi
Per aggiornare i servizi correnti presenti negli elenchi
Gruppi o PTY, eseguire la scansione dei servizi.
1.Toccare il pulsante opzione [
] per visualizzare il
menu delle opzioni.
2.Nel menu delle opzioni, toccare il pulsante [Start] (Avvia).
3.Toccare il pulsante [OK] per avviare l'aggiornamento
dell'elenco dei servizi. Toccare il pulsante [Cancel]
(Annulla) per annullare l'operazione e tornare al menu
precedente.
Banda DAB
Quando viene toccato il pulsante Banda DAB, la
banda viene modificata come indicato di seguito:
DAB1->DAB2->DAB3->DAB1···
Scansione della preselezione
La scansione della preselezione consente di
sintonizzarsi sui servizi memorizzati nell’elenco
Preselezione secondo l’ordine assegnato.
1.Toccare il pulsante [DAB1/2/3/] per selezionare la
banda desiderata.
2.Toccare il pulsante [
] per avviare la scansione della
preselezione. L’unità avvia la scansione riproducendo in
sequenza ogni servizio per 10 secondi.
3.Quando viene sintonizzato il servizio desiderato,
toccare nuovamente il pulsante [
] per rimanere
su quel servizio.
Impostazioni della modalità Collegamento
di servizio
È possibile attivare (ON) o disattivare (OFF) la modalità
Collegamento di servizio. Se viene attivata e il segnale
del servizio cui si è attualmente sintonizzati è debole,
è necessario collegarsi al servizio dotato di un segnale
migliore.
] per visualizzare il
1.Toccare il pulsante opzione [
menu delle opzioni.
2.Toccare il pulsante [
] per attivare (ON) o meno
(OFF) la modalità.
Nota:
4.Durante la scansione dei servizi viene visualizzata
questa immagine.
Se il servizio è collegato alla stazione FM, l’indicatore
FM si accende.
Note:
Una volta eseguita la scansione dei servizi, i servizi
attualmente disponibili vengono aggiornati negli elenchi
Gruppi e PTY.
NX404E
41
Italiano
17. MODALITÀ HDMI
Connessione cablata della modalità HDMI
Manuale
dell'utente
I modelli iPhone 4/4S/5/5s/5c possono essere collegati utilizzando il cavo di connessione in dotazione con
iPhone 4/4S/5/5s/5c e un cavo HDMI (disponibile sul mercato) e un adattatore AV digitale.
Nota:
Di seguito viene fornito un esempio del sistema di cablaggio.
In base al dispositivo, è possibile collegare il dispositivo direttamente mediante il cavo CCA-771.
(1) Connessione con iPhone 4/4S
Cavo HDMI disponibile sul mercato
NX404E
iPhone 4/4S
Apple Genuine
Adattatore AV digitale a 30 pin
Cavo originale Apple a 30 pin
(2) Connessione con iPhone 5
iPhone 5
Cavo HDMI disponibile sul mercato
NX404E
Cavo TM Lightning originale Apple
Adattatore digitale Lightning
originale Apple
(3) Connessione al telefono Android
Cavo USB micro disponibile sul mercato
NX404E
Adattatore MHL
disponibile sul mercato
Cavo HDMI disponibile sul
mercato
(4) Connessione per il sistema con uscita HDMI
Dispositivi elettronici dotati di uscita HDMI
Cavo HDMI disponibile sul mercato
NX404E
42
NX404E
Selezionare sorgente HDMI
Quando un dispositivo viene collegato per la prima
volta, la funzione di calibratura viene visualizzata
automaticamente.
Questa modalità HDMI viene indicato
solo sulla schermata di iPhone e
su quelle dei dispositivi Android.
Non funziona mediante il pannello
a sfioramento del sistema NX404E
Nota:
In base all'applicazione e al modello del telefono cellulare,
è possibile che ai bordi della schermata sia visualizzato
un riquadro di colore nero.
NX404E
43
Italiano
18. AUSILIARE
I dispositivi periferici esterni, incluso console per giochi, videocamera, unità di navigazione, iPod/iPhone e così via,
possono essere collegati al connettore AUX presente nella parte frontale o posteriore dell'unità utilizzando i cavi
multimediali.
Manuale
dell'utente
Passaggio alla modalità AUX IN
Toccare il pulsante [AUX1]/[AUX2] sul menu principale per selezionare la modalità desiderata (quando l'unità è in
fase di lettura). Se il dispositivo esterno connesso all'ingresso AUX dispone di segnale audio, l'unità trasmette l'audio
di tale dispositivo.
Toccare il pulsante Menu sul pannello operativo per tornare al menu principale.
Non è possibile controllare direttamente i dispositivi esterni collegati all'ingresso AUX.
19. OPERAZIONI INGRESSO VIDEOCAMERA
Passaggio alla modalità Camera (Videocamera)
Toccare il pulsante [Camera] nel menu principale.
Nel display LCD viene visualizzato il video della videocamera esterna. Se all'unità non è collegata una videocamera
valida, nella schermata viene visualizzato il messaggio "No Video Signal" (Nessun segnale video).
Toccare il pulsante MENU sul pannello operativo per ritornare al menu principale.
Nota:
Se il cavo della retromarcia è collegato correttamente all'auto, quando la macchina aziona la retromarcia l'unità
centrale passa automaticamente alla modalità della videocamera.
44
NX404E
20. OPERAZIONI DELLA SORGENTE POSTERIORE
Se il monitor posteriore è stato installato nella parte
posteriore dell'abitacolo ed è collegato all'uscita AV
della zona posteriore, i passeggeri seduti sui sedili
posteriori possono guardare i video DVD/iPod Video/
AUX1/AUX2 separatamente dalla sorgente anteriore.
1
1.Toccare il pulsante per accedere al menu della
sorgente anteriore.
Toccare il pulsante per chiudere la sorgente posteriore.
1 - Pulsante Opzione
2 - Pulsante Visualizza cursore
3 - Pulsante Capitolo precedente/Riavvolgimento
rapido
4 - Pulsante Riproduzione/Messa in pausa della
riproduzione
5 - Pulsante Capitolo successivo/Avanzamento rapido
6 - Tempo di riproduzione trascorso
7 - Pulsante Elenco dei menu
8 - Pulsante Zona anteriore/posteriore
Se nella schermata è visualizzato Rear Source (Sorgente
posteriore), toccare il pulsante Front/Rear (Zona anteriore/
posteriore) per passare alla sorgente anteriore).
Se nella schermata è visualizzato Front Source (Sorgente
anteriore), toccare il pulsante Front/Rear (Zona anteriore/
posteriore) per passare alla sorgente posteriore).
Operazione multizona
Sorgenti indipendenti possono essere riprodotte
simultaneamente sull'unità. Ad esempio, è possibile
riprodurre una console FM/AM sulla schermata
anteriore mentre un video DVD è disponibile per
i passeggeri seduti sui sedili posteriori. Tuttavia, in
tal caso, il video DVD non può essere selezionato
nella parte anteriore.
Accesso alla zona posteriore
1.Toccare il pulsante Rear (Zona posteriore) sul menu
principale per accedere alla sorgente posteriore.
2.Selezionare una sorgente da riprodurre.
Modalità delle informazioni per il controllo
della sorgente posteriore del video DVD.
Chiusura della zona posteriore
Toccare il pulsante 2-Zone off (Disattivazione zona 2)
per chiudere la sorgente posteriore.
Nota:
1.Se la sorgente è selezionata come anteriore, non è
possibile selezionare la sorgente nella zona posteriore.
2.Se la sorgente è selezionata come posteriore, non è
possibile selezionare la sorgente nella zona anteriore.
3.Toccare il pulsante Front (Anteriore) per accedere al
menu principale senza chiudere la zona posteriore.
Toccare il pulsante BACK (Indietro) per ritornare.
Modalità del controllo diretto della
sorgente posteriore del video DVD.
Video DVD nella parte posteriore
8
1
2
3
4
5
6
7
NOTA:
Per informazioni più dettagliate, consultare Sorgente
anteriore del video DVD.
NX404E
45
AUX1
Italiano
Modalità ID3 della sorgente posteriore
video iPod
Manuale
dell'utente
AUX2
Video iPod nella parte posteriore
Modalità di controllo per la riproduzione
della sorgente posteriore video iPod
7
NOTA:
Se la sorgente è selezionata come anteriore, non è
possibile selezionare la sorgente nella zona posteriore.
Se la sorgente è selezionata come posteriore, non è
possibile selezionare la sorgente nella zona anteriore.
Toccare il pulsante Front (Zona anteriore) per accedere
al menu principale della zona anteriore. La sorgente
della zona posteriore continua a essere in esecuzione.
TV nella zona posteriore
1
2
3
4
5
6
1 - Pulsante Traccia precedente/Riavvolgimento rapido
2 - Pulsante Riproduzione/Messa in pausa della
riproduzione
3 - Pulsante Traccia successiva/Avanzamento rapido
4 - Barra di avanzamento
5 - Pulsante Elenco dei menu:
Toccare il pulsante Menu per visualizzare la schermata
della modalità Rear Source (Sorgente posteriore), iPod
Video (Video iPod).
6 - Pulsante Ripetizione:
Consultare il paragrafo relativo al funzionamento
dell'iPod per la sorgente anteriore
7 - Pulsante Zona anteriore/posteriore
Se nella schermata è visualizzato Rear Source
(Sorgente posteriore), toccare il pulsante Front/
Rear (Zona anteriore/posteriore) per passare alla
sorgente anteriore).
Se nella schermata è visualizzato Front Source
(Sorgente anteriore), toccare il pulsante per passare
a Rear Source (Zona posteriore).
46
NX404E
Nota:la funzione TV dipende dalla posizione della propria
area. Consultare ai rifornitori locali.
• Invio
Toccare il pulsante TV sulla schermata del menu
principale. Viene visualizzata
La schermata della modalità TV.
• Esci
La scelta di operazioni diverse provoca la chiusura della
modalità TV.
Per operazioni specifiche, consultare il manuale dell'utente
del televisore, in quanto potrebbe presentare modalità di
funzionamento diverse.
21. OPERAZIONI IMPOSTAZIONI
Toccare il pulsante [
menu principale.
] sulla schermata del
Viene visualizzata la schermata del menu Setting
(Impostazioni).
Menu per la configurazione generale
Time (Ora): consente di impostare l'orologio del sistema.
24-Hour Format (Formato 24 ore): consente di
impostare la modalità di visualizzazione dell'orario.
Beep (Segnale acustico): consente di attivare o meno
il segnale acustico di conferma.
Bluetooth: consente di attivare o meno la funzione
Bluetooth.
Wallpaper (Sfondo): consente di scegliere lo sfondo
desiderato.
Input Aux Sense (Rilevamento ingresso Aux):
interruttore di ingresso Aux, inclusi bassi, medi e alti.
DivX® Registration (Registrazione DivX®): consente di
visualizzare le informazioni relative alla registrazione DivX.
System Language (Lingua di sistema): consente di
impostare la lingua della schermata del sistema.
Illumination Color (Colore illuminazione): consente
di impostare il colore di illuminazione del pannello.
Selezionare il menu per poter effettuare la selezione
dal menu di scelta rapida e trascinarlo nell'area a
sinistra.
Tel Speaker (Altoparlante telefono): sono possibili
due opzioni, ovvero, Right (Destra) e Left (Sinistra). Ad
esempio, se l'impostazione corrente è Right (Destra),
quando è in arrivo una telefonata mediante BT, solo
gli altoparlanti della parte destra possono sentire il
telefono.
Version (Versione): consente di visualizzare le
informazioni relative alla versione del software.
Nota:
• L'ora e il formato 24 ore possono essere regolati
quando la configurazione dell'ora del sistema non
prevede la sincronizzazione con l'ora locale del GPS.
NX404E
47
Menu per la configurazione del video
Italiano
Subwoofer Phase (Fase subwoofer): consente di
scegliere la fase del subwoofer normale o invertita.
High Pass Filter (Filtro passa-alto): consente di
scegliere la frequenza del filtro passa alto o di abilitarlo.
Le frequenze includono 60 Hz, 90 Hz e 120 Hz.
Manuale
dell'utente
Filtro passa basso: consente di scegliere la frequenza
del filtro passa basso o di abilitarlo. Le frequenze
includono 60 Hz, 90 Hz e 120 Hz.
Magna Bass EX: consente di scegliere se attivare
o meno l'intensità sonora.
In questo menu sono inclusi: modalità DVD Wide Screen
(Widescreen DVD) e modalità Dimmer Modalità Dimmer
Modalità DVD Wide Screen (Widescreen DVD): consente
di attivare o meno la modalità widescreen del DVD.
Menu per la configurazione della
navigazione
Dimmer: consente di impostare il valore di luminosità
dello schermo da 0 a 20.
Modalità Dimmer: sono possibili tre opzioni, ovvero,
Day (Giorno), Night (Notte) e Auto (Automatico).
Menu per la configurazione dell'audio
In questo menu sono inclusi: GPS Time (Ora GPS), Navi
Interrupt (Interruzione di navigazione), Voice Guidance
(Guida vocale).
GPS Time (Ora GPS): consente di impostare l'orario
del sistema in modo che questo sia sincronizzato
o meno con l'ora locale del GPS.
Navi Interrupt (Interruzione di navigazione):
è possibile scegliere fra tre opzioni: On/Popup/Off
(Attivata/A comparsa/Disattivata). "On": la schermata
di navigazione si sovrappone a quella AV quando
viene raggiunto un punto importante. "Popup": si
verifica quando una piccola finestra contenente delle
informazioni relative a una svolta viene visualizzata
nella parte superiore della schermata AV per indicare
il punto importante. "Off": consente di disattivare la
funzione.
In questo menu sono inclusi: Balance (Bilanciamento),
Fader (Dissolvenza), Beat EQ, Sub Woofer Ctrl (Controllo
subwoofer), Sub Woofer Phase (Fase subwoofer), High
Pass Filter (Filtro passa alto), Low Pass Filter (Filtro
passa basso), Line Out (Uscita linea) e Magna Bass EX.
Balance (Bilanciamento): consente di scegliere il volume
desiderato per l'altoparlante di sinistra e quello di destra.
Fader (Dissolvenza): consente di scegliere il volume
desiderato per l'altoparlante anteriore e quello posteriore.
Beat EQ: consente di scegliere la modalità desiderata
tra Bass Boost (Amplificazione dei bassi), Impact (Di
impatto), Excite (Eccitante), Custom (Personalizzata)
e OFF (Funzione disattivata).
Subwoofer Ctrl (Controllo subwoofer): consente di
scegliere il guadagno del subwoofer desiderato da 0 a 14.
48
NX404E
Voice Guidance (Guida vocale): È possibile scegliere
fra tre opzioni: On/Mute/Off. (Attivata/Attenuamento
acustico/Disattivata)
On: la funzione di interruzione della guida vocale
è attiva. Durante l'interruzione, la funzione di
attenuamento acustico della navigazione automatica
è disattivata.
Mute: la funzione di interruzione della guida vocale
è attivata. Durante l'interruzione, la funzione di
attenuamento acustico della navigazione automatica
è attivata.
Off: la funzione di guida vocale della navigazione
è disattivata.
Menu di configurazione per altre
funzioni
Una volta attivato l'antifurto, per accendere l'unità
è necessario immettere il codice antifurto corretto.
Se viene immesso un codice errato per tre volte,
l'unità viene bloccata e può essere sbloccata solo
da personale qualificato.
2.Se l'unità non è bloccata, mantenere premuto il
pulsante [ ] per più di due secondi per visualizzare
la modalità Anti-Theft setting (Impostazione antifurto).
Una volta visualizzata la tastiera numerica, immettere
il codice corretto per sbloccare l'unità.
Nota:
Se il codice antifurto viene smarrito o dimenticato,
i costi di sblocco dell'unità NX404E saranno addebitati
al proprietario dal servizio Clarion.
In questo menu sono inclusi: Set Password (Imposta
password), Parental Control (Controllo parentale).
Audio Language (Lingua audio); Subtitle Language
(Lingua sottotitoli); Screen (Schermata); Calibration
(Calibratura) e Factory Default (Impostazioni di
fabbrica).
Set Password (Imposta password): consente
di impostare la password per il controllo parentale
del DVD.
Parental Control (Controllo parentale): consente
di impostare la valutazione dell'età. In tale valutazione
sono contemplate le opzioni Kid Safe (Adatta ai
bambini)/G (Per ogni tipo di pubblico)/PG (Consigliata la
presenza dei genitori)/PG-13 (Consigliata a un pubblico
di età superiore ai 13 anni)/PG-R (Solo in presenza dei
genitori)/R (Consigliata la presenza dei genitori per i
minori di 17 anni)/NC-17 (Vietato ai minori di 17 anni)/
Adult (Solo per un pubblico adulto).
Audio Language (Lingua dell'audio): consente di
impostare la lingua dell'audio del DVD.
Subtitle Language (Lingua dei sottotitoli): consente
di impostare la lingua dell'audio del DVD.
Blinking LED (Indicatore LED lampeggiante):
consente di attivare o meno LED a intermittenza.
Screen Calibrate (Calibratura schermo a sfioramento):
consente di attivare o meno la funzione di calibratura dello
schermo a sfioramento, impostando il valore su SÌ o NO.
Factory Default (Impostazioni di fabbrica): consente
di selezionare le impostazioni di fabbrica del sistema
o meno.
Impostazione del codice antifurto
1.Se l'unità non è bloccata, mantenere premuto il pulsante
[
] per più di due secondi per visualizzare la modalità
di impostazione. Gli utenti possono modificare il codice
antifurto.
Toccare [Yes] (Sì) per visualizzare la tastiera numerica.
Immettendo due volte la nuova password il codice
antifurto è impostato e l'unità può considerarsi sicura.
NX404E
49
Italiano
22. RISOLUZIONE DEI PROBLEMI
GENERALE
Problema
Manuale
dell'utente
L'alimentazione non si
accende. (Non viene
prodotto alcun suono)
Quando vengono
toccati i pulsanti non
viene eseguita alcuna
operazione.
Causa
Il fusibile è bruciato
Cablaggio non corretto.
Si è verificato un malfunzionamento
nel microprocessore a causa
del rumore e così via.
Le immagini nel display
non sono accurate.
L'unità del telecomando
non funziona.
I raggi solari hanno colpito
direttamente la parte
di ricezione luminosa
dell'unità del telecomando.
La batteria del telecomando
è scarica oppure è assente.
Soluzione
Sostituire con un fusibile dotato
dello stesso amperaggio. Se il
fusibile si brucia nuovamente,
consultare il rivenditore.
Consultare il centro di installazione.
Toccare il pulsante di ripristino
mediante un'asta sottile.
Nota:
Una volta premuto il pulsante Reset
(Ripristina), spegnere l'alimentazione
ACC.
* Quando viene toccato il pulsante
Reset (Ripristina), le frequenze
delle stazioni radio, i titoli e così via,
memorizzati vengono cancellati.
Quando i raggi solari colpiscono
direttamente la parte di ricezione
luminosa dell'unità del telecomando,
questo potrebbe non funzionare.
Controllare la batteria del
telecomando.
LETTORE DVD
Problema
Il disco potrebbe non
essere caricato.
Il suono salta
o è disturbato.
Appena accesa
l'alimentazione,
la qualità del suono
risulta scadente.
Le immagini video non
vengono visualizzate.
Il disco non può essere
riprodotto perché è
visualizzato il messaggio
"PARENTAL VIOLATION"
(VIOLAZIONE DEL
CONTROLLO
PARENTALE).
50
NX404E
Causa
Soluzione
È presente del materiale estraneo
all'interno dello slot di inserimento
del disco.
Rimuovere il materiale oppure
consultare un centro assistenza.
Il disco è vistosamente graffiato
o deformato.
Sostituire con un disco in buone
condizioni.
Un disco è già caricato.
Espellere il disco prima di caricarne
un altro.
Il disco è sporco.
Pulire il disco con un panno morbido.
Potrebbe essersi formata della
condensa sulle lenti interne
quando l'automobile è stata
parcheggiata in una zona umida.
Lasciare asciugare per 1 ora con
l'alimentazione accesa.
Il freno di stazionamento non
è attivato.
Il film supera il livello di protezione
parentale configurato.
Controllare che il freno di stazionamento
sia attivato.
Disattivare la restrizione di
visualizzazione o modificare il
livello di protezione parentale.
Consultare il sottoparagrafo
"Impostazione del livello di
protezione parentale".
DISPOSITIVO USB
Problema
Il dispositivo USB non può
essere inserito.
Causa
Soluzione
Il connettore USB è rotto.
Sostituire con un dispositivo
USB nuovo.
Il dispositivo USB è stato
inserito nella direzione non
corretta.
Il dispositivo USB non viene
riconosciuto.
Il dispositivo USB è
danneggiato.
Nessun suono riprodotto
mentre è visualizzato il
messaggio "NO FILE".
Nessun file MP3/WMA è
presente nella memoria del
dispositivo USB.
L'immagine del video dell'iPod/
iPhone è disturbata
Le impostazioni del segnale
TV dell'iPod/iPhone non sono
configurate correttamente.
Il suono salta o è disturbato.
I connettori sono staccati.
I file MP3/WMA non sono stati
codificati correttamente.
Invertire la direzione di
collegamento del dispositivo
USB e riprovare.
Scollegare il dispositivo USB
e collegarlo nuovamente. Se
il dispositivo continua a non
essere riconosciuto, provare
con un altro dispositivo USB.
Memorizzare questi tipi di file
nel dispositivo USB nel modo
appropriato.
Utilizzare file MP3/WMA
codificati nel modo appropriato.
Configurare le impostazioni
del segnale TV (NTSC/PAL)
dell'iPod/iPhone correttamente.
Bluetooth
Problema
Non è possibile collegare
il dispositivo dotato di
Bluetooth con il sistema
audio dell'automobile.
Dopo aver collegato un
dispositivo dotato di Bluetooth,
la qualità audio risulta
scadente.
Causa
Soluzione
La funzione Bluetooth del
dispositivo non è attivata.
Consultare il manuale dell'utente
del dispositivo per attivare la
funzione.
Il dispositivo non supporta
i profili richiesti dal sistema.
La ricezione del sistema
Bluetooth è scarsa.
Utilizzare un altro dispositivo
per il collegamento.
Avvicinare il dispositivo al
sistema audio dell'automobile
oppure rimuovere qualsiasi
ostacolo presente tra il
dispositivo e il sistema.
NX404E
51
Monitor TFT
Italiano
Problema
Causa
Soluzione
L'immagine non viene
visualizzata.
Il freno di stazionamento non
è attivato.
Controllare che il freno di
stazionamento sia attivato.
Le condizioni di funzionamento
non sono buone.
La temperatura interna del
veicolo potrebbe essere pari
a 0°C o addirittura inferiore.
Impostare a una temperatura
adeguata (25°C circa)
e controllare di nuovo.
Il display è scuro.
Manuale
dell'utente
L'impostazione del controllo
Regolare la luminosità nel
della luminosità è troppo bassa. modo più appropriato.
Il fanale anteriore del veicolo
è acceso.
Nel display vengono visualizzati
dei punti di colore rosso, verde
e blu.
52
NX404E
--------------------
Durante le ore notturne il display
si oscura onde prevenire bagliori
(quando il fanale anteriore del
veicolo è acceso durante le ore
diurne, il display si oscura)
Questo fenomeno non è dovuto
a un malfunzionamento ma
rappresenta un fenomeno
proprio del pannello a cristalli
liquidi (il pannello a cristalli
liquidi viene prodotto in
base a una tecnologia di
altissima precisione. Si noti
che, sebbene il 99,99% o più
dei pixel siano attivi, i pixel
mancanti o meno illuminati
rappresentano il 0,01%).
23. MESSAGGIO DI ERRORE
Qualora si verifichi un errore, potrebbe essere visualizzato uno dei seguenti messaggi.
Adottare le misure descritte di seguito per risolvere il problema.
LETTORE DVD
Display (Visualizzazione)
Causa
BAD DISC
(DISCO NON VALIDO)
Non è possibile riprodurre il
disco a causa dei graffi e così
via.
BAD DISC
(DISCO NON VALIDO)
BAD DISC
(DISCO NON VALIDO)
PARENTAL VIOLATION
(VIOLAZIONE DEL
CONTROLLO PARENTALE)
Disc Region incorrect
(Codice regionale del disco
non corretto)
Soluzione
Un disco è rimasto bloccato
all'interno del lettore DVD
e non può essere espulso.
Guasto al meccanismo del
DVD. Consultare il rivenditore
dell'unità.
Il disco è stato caricato al
contrario nel lettore DVD
e non viene riprodotto.
Espellere il disco e ricaricarlo
correttamente.
Errore del livello di protezione
parentale
Impostare il livello di protezione
parentale corretto.
Errore di codice regionale
Espellere il disco e sostituire
con un disco dotato di codice
regionale corretto.
Sostituire con un disco non
graffiato né deformato.
NX404E
53
Italiano
24. SPECIFICHE
Sintonizzatore FM
Bluetooth
Sensibilità di utilizzo: 8 dBµV
Profilo: HFP1.5 (Hands Free Profile, profilo vivavoce)
Intervallo di frequenza: da 87,5 MHz a 108,0 MHz
Manuale
dell'utente
Separazione stereo: 25 dB (1 kHz)
Risposta di frequenza: da 30 Hz a 14 kHz
Sintonizzatore AM
Intervallo di frequenza: da 531 kHz a 1.602 kHz
Sensibilità di utilizzo: 30 dBµV
Sistema lettore DVD
Sistema Digital Versatile Disc con funzione CDDA
Specifiche tecniche: Bluetooth Ver 2.1 + EDR
HSP1.0 (profilo auricolare)
A2DP (Advanced Audio Distribution Profile,
profilo di distribuzione audio avanzato)
AVRCP (AV Remote Control Profile,
profilo telecomando AV) 1.2, 1.3, 1.4
PBAP (Phone Book Access Profile,
profilo accesso rubrica)
SPP (Serial Port Profile, profilo porta seriale)
Classe di potenza: 2
Dischi utilizzabili:
USB
Risposta di frequenza: da 20 Hz a 20 kHz
Formati audio riproducibili:
Dischi video DVD, Compact disc
Rapporto segnale/disturbo: 93 dbA
Distorsione: 0,05%
Sistema video: NTSC/PAL
Specifiche tecniche: USB 1.1/2.0 (FS)
MP3, WMA, AAC, FLAC
AVI, MP4, MPG/MPEG, 3gp
Formati video riproducibili:
Ingresso audio/video
Generale
Voltaggio ingresso video: 1,0 Vp-p a 75
14,4 V CC (da 10,8 a 15,6 V ammissibili)
Voltaggio ingresso audio: ≤ 2 Vrms
Sensibilità ingresso audio (uscita a 2 V)
Alti:
325 mVrms
Medi: 650 mVrms
Bassi: 1,3 Vrms
Uscita audio/video
Voltaggio uscita video: 1,0 Vp-p a 75
Dimensioni dello schermo: tipologia widescreen da 6,2"
Pixel: 1.152.000
Risoluzione: 800 x 480 x 3 (RGB)
54
NX404E
Voltaggio fonte di alimentazione:
Messa a terra: negativa
Consumo di corrente: 4,0 A a 1 W
Corrente stimata all'antenna automatica: meno di 500 mA
Amplificatore audio
Uscita potenza massima:
180 W (45 W x 4)
Impedenza altoparlanti 4
Potenza in uscita:
(da 4 a 8
4 x 25 W DIN 45324,+B=14,4 V
ammissibili)
Nota:
• Specifiche e progetto soggetti a modifiche senza preavviso.
172mm
1 0 0 mm
165mm
1 7 8 mm
Dimensioni NX404E:
Peso NX404E: 2,3 kg
NX404E
55
Italiano
25. GUIDA AL COLLEGAMENTO DEI CAVI
Nota:
Manuale
dell'utente
• Prima di eseguire l'installazione, assicurarsi di scollegare il cavo negativo della batteria dell'automobile.
• Nei dispositivi opzionali, i cavi RCA e i cavi del connettore vengono venduti separatamente.
• Durante la connessione del cavo HDMI, assicurarsi di fissarne il supporto utilizzando viti di tipo (M2 x 4).
NX404E
Antenna
GPS
Supporto per cavo HDMI
DTX502E o DAB404E
iPod/iPhone
Consultare la
pagina 57
Antenna radio
iPod/iPhone
CCA-750 (venduto separatamente)
CAVO HDMI
MIC
SUBWOOFER2
Nero
Grigio
Nero
Grigio
SUBWOOFER1
SWI
CAN. DX INGRESSO AUDIO AUX2
Rosso
CAN. SX INGRESSO AUDIO AUX2
Bianco
INGRESSO VIDEO AUX2
Rosso
Anteriore
destra
Rosso
Posteriore
destra
Bianco
Anteriore
sinistra
Bianco Bianco
Posteriore
sinistra
Giallo
CAN. SX POSTERIORE
Bianco
CAN. DX POSTERIORE
Rosso
Rosso
Monitor
Per zona posteriore
Amplificatore 4 canali
56
NX404E
USCITA VIDEO
Giallo
VIDEOCAMERA
Giallo
Uscita video
Videocamera per retrovisione
Italiano
I taliano
Manuale
dell'utente
Giallo
BACKUP
Nero
GND
Arancione/Bianco
Blue
ILLUMI
ANT AUTOMATICA
Rosso
ACC
Marrone
INTER. TEL.
Verde erba
!!!!Attenzione!!!!
Per un'operazione
completa, il dispositivo
di sicurezza del freno
di stazionamento deve
essere collegato
Blu/Bianco TELECOMANDO
Porpora/Bianco
PARCHEGGIO
RETROMARCIA
Porpora/Nero
RR-
Grigio/Nero
FR-
Grigio
FR+
Bianco
FL+
Bianco/Nero
FL-
Verde/Nero
RL-
Porpora
Verde
RR+
RL+
Nota:
*1: collegando il terminale della funzione di INTERRUZIONE TELEFONICA, tale funzione
attiverà la modalità silenziosa dell'audio ogni volta che il filo in lamé riceve un segnale
negativo o di terra.
NX404E
57
English:
Declaration of conformity
We Clarion declares that this model NX404E is
following the provision of Directive 1999/5/EC with
the essential requirements and the other relevant
regulations.
Svenska:
Intyg om överensstämmelse
Härmed intygar Clarion att denna modell NX404E
uppfyller kraven i direktiv 1999/5/EG gällande
väsentliga egenskaper och övriga relevanta
bestämmelser.
Français:
Déclaration de conformité
Nous, Clarion, déclarons que ce modèle NX404E
est conforme aux exigences essentielles et aux
autres dispositions pertinentes de la directive
1999/5/CE.
Polski:
Deklaracja zgodności
Firma Clarion niniejszym oświadcza, że model
NX404E jest zgodny z istotnymi wymogami oraz
innymi odpowiednimi postanowieniami Dyrektywy
1999/5/WE.
Deutsch:
Konformitätserklärung
Wir, Clarion, erklären, dass dieses Modell NX404E
den Bestimmungen der Richtlinie 1999/5/EG im
Hinblick auf die grundlegenden Anforderungen und
andere relevante Bestimmungen entspricht.
Ελληνικά:
Δήλωση συμμόρφωσης
Εμείς στην Clarion δηλώνουμε ότι αυτό το μοντέλο
NX404E τηρεί τις διατάξεις της Οδηγίας 1999/5/ΕΚ
σχετικά με τις ουσιώδεις απαιτήσεις και τους
άλλους σχετικούς κανονισμούς.
Italiano:
Dichiarazione di conformità
Clarion dichiara che il presente modello NX404E
è conforme ai requisiti essenziali e alle altre
disposizioni pertinenti stabiliti dalla direttiva
1999/5/CE.
Czech
Prohlášení o souladu
Společnost Clarion prohlašuje, že tento model
NX404E je v souladu se základními požadavky
ustanovení Směrnice 1999/5/EC a s dalšími
příslušnými předpisy.
Nederlands:
Conformiteitsverklaring
Clarion verklaart dat het model NX404E in
overeenstemming is met de essentiële eisen en
andere relevante voorschriften van de bepalingen
van Richtlijn 1999/5/EC.
Russian
Декларация о соответствии
Мы, компания Clarion, заявляем, что модель NX404E
соответствует положениям и основным требованиям
Директивы 1999/5/EC и другим соответствующим
нормативам.
Español:
Declaración de conformidad
Clarion declara que este modelo NX404E cumple
con los requisitos esenciales y otras disposiciones
aplicables descritos en la Directiva 1999/5/CE.
Clarion Europe S.A.S.
Z.I. du Pré à Varois, Route de Pompey, 54670 Custines, FRANCE
Clarion Co., Ltd.
2013/12
All Rights Reserved. Copyright © 2013: Clarion Co., Ltd.
Printed in China / Imprime au Chiné / Impreso en China
NX404E
Manuale utente
NX404E
Italiano
Grazie per aver scelto Clarion NX404 per la navigazione. Inizia subito a utilizzare Clarion NX404. Il
presente documento contiene una descrizione dettagliata del software di navigazione. Anche se l'utilizzo
permetterà di scoprire facilmente Clarion Mobile Map e il suo funzionamento, si raccomanda di leggere
attentamente il presente manuale per comprendere a fondo le schermate e le funzioni esatte di tutti i
pulsanti e delle icone.
Mantenere aggiornato il sistema di navigazione è molto facile. È sufficiente scaricare i nuovi dati delle
mappe dal sito del portale Clarion, memorizzarli in una scheda microSD e inserire la scheda nell'apposito
slot sul lato anteriore del Clarion NX404. Grazie alle mappe sempre aggiornate, è ora possibile evitare
spiacevoli sorprese.
2 NX404E Italiano
Sommario
1 Avvertenze e informazioni per la sicurezza .......................................................................... 6
2 Guida introduttiva .................................................................................................................. 7
2.1 Menu di Navigazione .......................................................................................................................8
2.2 Pulsanti e altri comandi su schermo ................................................................................................9
2.2.1 Uso delle tastiere .................................................................................................................................... 11
2.2.2 Oltre il tocco singolo dello schermo ...................................................................................................... 12
2.3 Schermata Mappa ..........................................................................................................................13
2.3.1 Navigazione sulla mappa ....................................................................................................................... 13
2.3.2 Indicatori di posizione............................................................................................................................ 15
2.3.2.1 Simbolo del veicolo e Blocca su strada........................................................................................................... 15
2.3.2.2 Posizione selezionata sulla mappa (Cursore) e oggetto selezionato sulla mappa ........................................... 15
2.3.3 Oggetti sulla mappa ............................................................................................................................... 16
2.3.3.1 Vie e strade ...................................................................................................................................................... 16
2.3.3.2 Anteprima svolta e Prossima strada ............................................................................................................... 16
2.3.3.3 Informazioni sulle corsie e segnali stradali .................................................................................................... 17
2.3.3.4 Panoramica incroci ......................................................................................................................................... 18
2.3.3.5 Aree di servizio autostradali ............................................................................................................................ 18
2.3.3.6 Tipi di oggetti 3D ............................................................................................................................................. 19
2.3.3.7 Elementi del percorso attivo ............................................................................................................................ 19
2.3.3.8 Eventi del traffico............................................................................................................................................ 20
2.3.4 Manipolazione della mappa ................................................................................................................... 21
2.3.5 Menu Scelta rapida ............................................................................................................................... 23
2.3.6 Verifica dei dettagli della posizione corrente (Dove sono?) .................................................................. 25
3 Navigazione su strada ........................................................................................................... 27
3.1 Selezione della destinazione di un percorso ...................................................................................27
3.1.1 Ricerca combinata .................................................................................................................................. 28
3.1.1.1 Ricerca combinata - Navigazione verso una destinazione recente (Cronologia) ............................................ 30
3.1.1.2 Ricerca combinata - Navigazione verso una destinazione Preferita ................................................................ 31
3.1.1.3 Ricerca combinata - Navigazione verso un indirizzo ....................................................................................... 32
3.1.1.4 Ricerca combinata - Navigazione verso un incrocio ....................................................................................... 33
3.1.1.5 Ricerca combinata - Navigazione verso un POI .............................................................................................. 34
3.1.1.6 Ricerca combinata - Navigazione verso un POI per categoria........................................................................ 35
3.1.2 Immissione di un indirizzo o parte di un indirizzo ................................................................................. 36
3.1.2.1 Immissione di un indirizzo ............................................................................................................................... 37
3.1.2.2 Immissione del punto intermedio di una strada come destinazione ................................................................. 39
3.1.2.3 Selezione di un'intersezione come destinazione ............................................................................................... 40
3.1.2.4 Selezione di un centro città come destinazione ................................................................................................ 42
NX404E Italiano 3
3.1.2.5 Immissione di un indirizzo con un codice postale ............................................................................................ 44
3.1.2.6 Suggerimenti per immettere rapidamente gli indirizzi ..................................................................................... 46
3.1.3 Selezione della destinazione dai POI ..................................................................................................... 46
3.1.3.1 Ricerca rapida di un POI................................................................................................................................ 47
3.1.3.2 Ricerca di un POI usando le categorie predefinite .......................................................................................... 48
3.1.3.3 Ricerca di un POI per categoria ...................................................................................................................... 50
3.1.3.4 Ricerca di un POI per nome ............................................................................................................................ 53
3.1.3.5 Ricerca di un POI per numero di telefono ....................................................................................................... 56
3.1.3.6 Selezione di assistenza nelle vicinanze da 'Dove sono?' .................................................................................. 57
3.1.4 Selezione di un punto della mappa come destinazione .......................................................................... 59
3.1.5 Selezione di un Preferito come destinazione.......................................................................................... 60
3.1.6 Selezione della posizione di Casa .......................................................................................................... 61
3.1.7 Selezione di una destinazione recente dalla Cronologia ........................................................................ 62
3.1.8 Immissione delle coordinate della destinazione ..................................................................................... 63
3.1.9 Creazione di un percorso dall'elenco delle destinazioni (Crea percorso) ............................................... 64
3.2 Visualizzazione dell'intero percorso sulla mappa ..........................................................................65
3.3 Verifica dei parametri del percorso e accesso alle funzioni relative al percorso ..........................66
3.4 Modifica del percorso attivo...........................................................................................................67
3.4.1 Selezione di una nuova destinazione con un percorso esistente: nuovo percorso, nuova tappa o nuova
destinazione finale ............................................................................................................................................ 67
3.4.2 Impostazione di una nuova posizione di partenza del percorso ............................................................. 68
3.4.3 Modifica dell'elenco delle destinazioni (Modifica percorso) ................................................................. 69
3.4.4 Sospensione del percorso attivo ............................................................................................................. 70
3.4.5 Annullamento del percorso attivo .......................................................................................................... 70
3.4.6 Verifica dei percorsi alternativi nella pianificazione del percorso ......................................................... 71
3.4.7 Verifica dei percorsi alternativi a un percorso esistente......................................................................... 72
3.4.8 Cambiamento dei tipi di strada usati per la pianificazione del percorso ................................................ 73
3.5 Salvataggio di un luogo come destinazione Preferita ....................................................................74
3.5.1 Modifica dei dettagli di una destinazione preferita ................................................................................ 75
3.6 Salvataggio di un punto della mappa come punto di avviso ..........................................................76
3.7 Modifica di un punto di avviso .......................................................................................................77
3.8 Visione della simulazione del percorso ..........................................................................................78
4 Navigazione fuoristrada........................................................................................................ 80
4.1 Selezione della destinazione del percorso ......................................................................................80
4.2 Navigazione in modalità fuoristrada ..............................................................................................80
5 Guida di riferimento ............................................................................................................. 82
5.1 I concetti fondamentali ...................................................................................................................82
5.1.1 Smart Zoom .......................................................................................................................................... 82
5.1.2 Temi colore diurno e notturno ............................................................................................................... 82
4 NX404E Italiano
5.1.3 Panoramica tunnel .................................................................................................................................. 82
5.1.4 Calcolo del percorso e ricalcolo ............................................................................................................ 83
5.1.5 Percorso verde........................................................................................................................................ 84
5.1.6 Telecamere di sicurezza stradale e altri punti di avviso di prossimità .................................................. 85
5.1.7 Avvisi sui limiti di velocità ................................................................................................................... 86
5.1.8 Informazioni sul traffico nella pianificazione del percorso.................................................................... 86
5.1.8.1 Informazioni sul traffico in tempo reale (TMC) ............................................................................................... 86
5.2 Menu Altro ......................................................................................................................................89
5.3 Menu Impostazioni ........................................................................................................................90
5.3.1 Suoni e avvisi ......................................................................................................................................... 92
5.3.2 Personalizzazione del menu Scelta rapida ............................................................................................. 94
5.3.3 Impostazioni del traffico ....................................................................................................................... 95
5.3.4 Impostazioni del percorso ..................................................................................................................... 95
5.3.5 Profili utente .......................................................................................................................................... 97
5.3.6 Impostazioni della mappa ...................................................................................................................... 98
5.3.7 Impostazioni della guida visiva .............................................................................................................. 99
5.3.8 Impostazioni del display ...................................................................................................................... 101
5.3.9 Impostazioni locali .............................................................................................................................. 101
5.3.10 Impostazioni del monitor di viaggio .................................................................................................. 101
5.3.11 Impostazioni di raccolta registri ......................................................................................................... 102
6 Glossario............................................................................................................................... 103
7 Contratto di licenza con l'utente finale ............................................................................ 105
8 Copyright – Note legali ....................................................................................................... 112
NX404E Italiano 5
1 Avvertenze e informazioni per la sicurezza
Il sistema di navigazione consente di raggiungere la destinazione selezionata con il ricevitore GPS
integrato. Clarion Mobile Map non trasmette la posizione GPS, e non può pertanto essere utilizzato da
terzi per rilevare la posizione dell'utente.
Accettandolo al primo utilizzo dell'applicazione, Clarion Mobile Map raccoglierà informazioni sull'utilizzo e
registri GPS che potranno essere usati per migliorare l'applicazione e la qualità e copertura delle mappe.
I dati verranno elaborati in forma anonima, nessuno sarà in grado di rintracciare alcuna informazione
personale. Se in un secondo momento si cambia idea, sarà possibile attivare o disattivare la raccolta dei
registri in Impostazioni (pagina 102).
Se alla guida di un veicolo, è importante guardare lo schermo solo in condizioni di totale sicurezza. Si
raccomanda pertanto al conducente di utilizzare Clarion Mobile Map prima di mettersi in viaggio,
pianificando il percorso prima di partire e fermandosi in condizioni di sicurezza qualora fosse necessario
modificare qualche dettaglio del percorso.
Si devono sempre rispettare la segnaletica e la geometria stradale. Qualora ciò comportasse deviazioni
dal percorso raccomandato, Clarion Mobile Map modificherà opportunamente le istruzioni.
Mai collocare il dispositivo Clarion NX404 dove possa ostruire la visibilità del conducente, entro la zona di
apertura degli airbag o laddove possa essere causa di lesioni in caso di incidente.
Per ulteriori informazioni, consultare il Contratto di licenza con l'utente finale (pagina 105).
6 NX404E Italiano
2 Guida introduttiva
Clarion Mobile Map è ottimizzato per l’uso in auto. e può essere facilmente utilizzato toccando i pulsanti
su schermo e le mappe con le punte delle dita.
La prima volta che si utilizza il software di navigazione, si avvia automaticamente un processo di
impostazione iniziale. Procedere come segue:
1.
Selezionare la lingua scritta dell'interfaccia dell'applicazione. Questa potrà essere modificata in un
secondo momento in Impostazioni locali (pagina 101).
2.
Leggere il Contratto di licenza con l'utente finale. Toccare
3.
Verrà ora chiesto se si consente al software di raccogliere informazioni sull'uso dell'applicazione e i
registri GPS, per utilizzarli al fine di migliorare l'applicazione e la qualità e copertura delle mappe.
per continuare.
per consentire la raccolta di statistiche in forma anonima o disattivare
Toccare
la funzione. In un secondo momento sarà possibile attivare o disattivare singolarmente la raccolta
delle diverse informazioni nelle impostazioni di Raccolta registri (pagina 102).
per continuare.
4.
Viene avviata la Configurazione guidata. Toccare
5.
Selezionare la lingua e la voce usate per i messaggi della guida vocale. Questa potrà essere
modificata in un secondo momento nelle impostazioni di Suoni e avvisi (pagina 101).
NX404E Italiano 7
6.
Se necessario, modificare il formato dell'ora e le unità di misura. Queste impostazioni potranno
essere modificate in un secondo momento in Impostazioni locali (pagina 101).
7.
Se necessario, modificare le opzioni di pianificazione del percorso predefinite. Queste potranno
essere modificate in un secondo momento in Parametri del percorso (pagina 95).
8.
L'impostazione iniziale è ora completa. La Configurazione guidata può essere riavviata in un
secondo momento dal menu Impostazioni (pagina 90).
Una volta completata l'impostazione iniziale, viene visualizzato il menu Navigazione e sarà possibile
iniziare a usare Clarion Mobile Map.
2.1 Menu di Navigazione
Il menu di Navigazione offre accesso a tutte le parti di Clarion Mobile Map.
Sono disponibili le seguenti opzioni:
•
Toccare
per scegliere la destinazione immettendo un indirizzo oppure
selezionando un POI (punto di interesse), un punto della mappa o uno dei propri Preferiti. È
possibile anche cercare tra le destinazioni recenti della Cronologia Smart oppure immettere delle
coordinate.
•
per visualizzare i parametri del percorso e l'intero percorso sulla
Toccare
mappa. Si possono anche eseguire azioni relative al percorso, come modificarlo o eliminarlo,
8 NX404E Italiano
impostare un punto di partenza, scegliere percorsi alternativi, evitare parti del percorso, simulare la
navigazione o aggiungere la destinazione ai propri Preferiti.
•
Toccare
•
per iniziare a navigare sulla mappa. Il pulsante stesso è una mappa
Toccare
in miniatura con la posizione corrente, il percorso raccomandato e la zona circostante. Toccare il
pulsante ingrandire la mappa a schermo intero.
•
Toccare
per simulare percorsi dimostrativi o eseguire applicazioni aggiuntive.
per aprire la schermata Sommario traffico.
2.2 Pulsanti e altri comandi su schermo
Per l'uso di Clarion Mobile Map, solitamente si toccano i pulsanti del touch-screen.
Le selezioni o modifiche vanno confermate solo se l'applicazione deve essere riavviata o deve eseguire
una riconfigurazione importante, oppure se si stanno per perdere dati o impostazioni. Altrimenti Clarion
Mobile Map salva le selezioni e applica le nuove impostazioni senza chiedere conferma.
Tipo
Esempio
Descrizione
Utilizzo
Pulsante
Toccarlo per avviare una
Toccare una volta.
funzione, aprire una nuova
schermata o impostare un
parametro.
Pulsante
con valore
Alcuni pulsanti visualizzano Toccare una volta.
il valore corrente di un
campo o di
un'impostazione. Toccare il
pulsante per cambiare il
valore. Dopo la modifica,
sul pulsante verrà
visualizzato il nuovo valore.
Icona
Mostra informazioni di
stato.
Alcune icone fungono anche da
pulsanti. Toccarle una volta.
NX404E Italiano 9
Elenco
Quando sono disponibili
più opzioni tra cui
effettuare una selezione,
tali opzioni vengono
visualizzate in un elenco.
Toccare un punto qualsiasi
dell'elenco e trascinarlo verso
l'alto o verso il basso con un dito.
A seconda della velocità con cui
si muove il dito, l'elenco si
muoverà più o meno
velocemente, solo di poco oppure
fino alla fine.
In alternativa passare tra una
pagina e l'altra con i pulsanti
e
, quindi toccare
l'elemento desiderato.
Pulsante di
opzione
Quando sono disponibili
solo poche scelte, al posto
degli elenchi ci possono
essere i pulsanti di
opzione. È possibile
selezionare un solo
elemento.
Toccare uno dei pulsanti per
selezionare il relativo elemento.
Casella
controllo
Quando sono disponibili
solo due scelte, un segno
di spunta indica che la
funzione è attiva.
Toccare la casella di controllo per
apporre o rimuovere il segno di
spunta, ossia per attivare o
disattivare la relativa funzione.
di
Dispositivo
di
scorrimento
Tastiera
virtuale
10 NX404E Italiano
Se una funzione può
essere regolata entro un
dato intervallo di valori,
Clarion Mobile Map mostra
un dispositivo di
scorrimento che visualizza
e consente di impostarne il
valore.
Tastiere alfabetiche e
alfanumeriche per
l'immissione di testo e
numeri.
•
Trascinare il cursore per
spostarlo nella nuova
posizione sul dispositivo di
scorrimento.
•
Toccare il dispositivo di
scorrimento nel punto in
cui si desidera che appaia
il cursore, e il cursore si
sposterà in tale posizione.
Ciascun tasto è un pulsante del
touch-screen.
2.2.1 Uso delle tastiere
L'immissione di lettere o numeri è richiesta solo quando non vi è modo di evitarla. È possibile digitare con
le punte delle dita sulle tastiere a schermo intero e si può passare tra vari layout di tastiera, quali ad
esempio inglese, greca o numerica.
Attività
Passaggio a un altro tipo di
tastiera, ad esempio da tastiera
inglese a tastiera greca
Istruzioni
Toccare il pulsante
tastiera dall'elenco.
e selezionare il nuovo tipo di
Correzione di quanto immesso
con la tastiera
Toccare
per eliminare caratteri non necessari.
Toccare e tenere premuto il pulsante per eliminare più caratteri o
l'intera stringa immessa.
Inserimento di uno spazio, ad
esempio tra nome e cognome o in
Toccare il pulsante
nomi delle vie composti da più
parole
in basso al centro della schermata.
Inserimento di lettere maiuscole e
Durante l'inserimento di testo, il primo carattere è maiuscolo mentre
minuscole
per inserire una lettera
gli altri sono minuscoli. Toccare
maiuscola o toccare due volte per attivare il Blocco maiuscole.
Toccare nuovamente per tornare alle lettere minuscole.
Inserimento di numeri e simboli
Completamento dell'immissione
con tastiera (accettazione del
risultato della ricerca suggerito)
Completamento dell'immissione
con tastiera (apertura dell'elenco
di risultato della ricerca)
Toccare
per passare a una tastiera con numeri e simboli.
Toccare
.
Toccare
.
Completamento dell'immissione
con tastiera (salvataggio di quanto
Toccare
immesso)
.
Annullamento di quanto immesso
con la tastiera (ritorno alla
schermata precedente)
Toccare
.
NX404E Italiano 11
2.2.2 Oltre il tocco singolo dello schermo
In genere è sufficiente toccare lo schermo una volta sola. Alcune utili funzioni però sono accessibili con il
tocco combinato dello schermo. Si tratta delle seguenti:
Azione
Toccare e tenere
premuto lo schermo
Dettagli
Toccare e tenere premuti i seguenti pulsanti per accedere alle seguenti funzioni
aggiuntive:
•
Toccare e tenere premuto
nelle schermate con elenchi
e menu per visualizzare la schermata Mappa.
•
Toccare e tenere premuto uno dei pulsanti
,
,
,
,
e
nella schermata Mappa: per ruotare, inclinare o
ridimensionare la mappa in modo continuo.
Movimenti
(trascinamento)
12 NX404E Italiano
•
nelle schermate con le tastiere per
Toccare e tenere premuto
eliminare rapidamente più caratteri.
•
o
negli elenchi lunghi per passare
Toccare e tenere premuto
da una pagina all'altra in modo continuo.
Trascinare le selezioni sullo schermo serve solo per eseguire le seguenti
operazioni:
•
Spostare i cursori dei dispositivi di scorrimento.
•
Scorrere gli elenchi: toccare un punto qualsiasi dell'elenco e trascinarlo
verso l'alto o verso il basso con un dito. A seconda della velocità con cui si
muove il dito, l'elenco si muoverà più o meno velocemente, solo di poco
oppure fino alla fine.
•
Muovere la mappa in modalità di consultazione della mappa: selezionare la
mappa e trascinarla nella direzione desiderata.
2.3 Schermata Mappa
2.3.1 Navigazione sulla mappa
La schermata Mappa è la schermata più importante e di uso più frequente di Clarion Mobile Map.
Nel menu di Navigazione è visualizzata una mappa in miniatura come parte del pulsante
.
Per ingrandire tale piccola mappa e aprire la schermata Mappa, toccare
.
La mappa mostra la posizione corrente (il simbolo del veicolo, per impostazione predefinita una freccia
blu), il percorso consigliato (una linea arancione) e la zona circostante.
Se la posizione GPS non è disponibile, il simbolo del veicolo è trasparente e mostra l'ultima posizione
nota.
Nell'angolo superiore sinistro c'è il simbolo di un satellite circondato da punti colorati. Maggiore è il
numero di punti verdi, più vicini ci si trova all'ottenimento di una posizione GPS valida.
Quando la posizione GPS è disponibile, il simbolo del veicolo è visualizzato a colore pieno e indica la
posizione corrente.
Nella schermata sono presenti pulsanti a sfioramento e campi di dati che facilitano la navigazione.
Durante la navigazione, la schermata mostra le informazioni sul percorso.
offre accesso rapido alle funzioni di uso frequente. È possibile cambiare le funzioni
Il pulsante
disponibili in Impostazioni.
NX404E Italiano 13
Per impostazione predefinita, nell'angolo inferiore destro è visualizzato un solo campo di dati. Toccare
tale campo per visualizzare tutti i campi di dati del percorso. Toccare uno dei campi di dati per far sparire
gli altri e visualizzare solo quello selezionato.
Quando si sta navigando un percorso attivo i campi di dati sono diversi rispetto a quando non è stata
specificata una destinazione (la linea arancione non è visualizzata).
Campi di dati predefiniti quando si viaggia senza una destinazione (toccare e tenere premuto un campo
per cambiarne il valore):
Campo
Descrizione
Mostra la velocità corrente data dal ricevitore GPS.
Mostra il limite di velocità della strada corrente, se questa informazione è disponibile
nella mappa.
Mostra l'ora corrente corretta in base alla differenza di fuso orario. L'ora esatta
viene trasmessa dai satelliti GPS, mentre le informazioni sul fuso orario provengono
dalla mappa oppure possono essere impostate manualmente in Impostazioni locali.
(L'ora corrente viene sempre visualizzata nell'angolo superiore sinistro delle
schermate dei menu.)
Campi di dati predefiniti quando si segue un percorso (toccare e tenere premuto un campo per cambiarne
il valore):
Campo
Descrizione
Indica la distanza di percorso da percorrere per raggiungere la destinazione finale.
Indica il tempo necessario per raggiungere la destinazione finale del percorso, in
base alle informazioni disponibili sulle rimanenti parti del percorso.
Se il dispositivo Clarion NX404 è in grado di ricevere informazioni sul traffico in
tempo reale, il calcolo prende in considerazione gli eventuali ritardi del traffico che
dovessero interessare il percorso, qualora le informazioni al riguardo siano state
ricevute. Questo tipo di calcolo tuttavia tende ad essere impreciso.
14 NX404E Italiano
Indica l'ora di arrivo stimato alla destinazione finale del percorso, in base alle
informazioni disponibili sulle rimanenti parti del percorso.
Se il dispositivo Clarion NX404 è in grado di ricevere informazioni sul traffico in
tempo reale, il calcolo prende in considerazione gli eventuali ritardi del traffico che
dovessero interessare il percorso, qualora le informazioni al riguardo siano state
ricevute. Questo tipo di calcolo tuttavia tende ad essere impreciso.
2.3.2 Indicatori di posizione
2.3.2.1 Simbolo del veicolo e Blocca su strada
Quando la posizione GPS è disponibile, Clarion Mobile Map indica la posizione corrente sulla mappa con
il simbolo del veicolo. Per impostazione predefinita, il simbolo del veicolo è una freccia blu, ma tale icona
può essere cambiata in Impostazioni.
Quando è selezionata la navigazione su strada, l'icona con il simbolo del veicolo potrebbe non indicare la
posizione GPS e la direzione di percorrenza esatte. Se ci sono strade vicine, è allineata alla strada più
vicina per eliminare gli errori della posizione GPS, e la direzione dell'icona è allineata con la direzione
della strada.
Se si seleziona la navigazione fuoristrada: L'icona con il simbolo del veicolo viene posta in
corrispondenza dell'esatta posizione GPS. La direzione dell'icona indica la direzione di percorrenza.
2.3.2.2 Posizione selezionata sulla mappa (Cursore) e oggetto selezionato sulla mappa
È possibile contrassegnare un punto della mappa nei seguenti modi:
•
Toccando la mappa durante la navigazione,
•
Toccando la mappa quando viene chiesto di confermare la destinazione al termine di una ricerca,
oppure
•
Toccando la mappa in Trova sulla mappa (pagina 59)
Quando è selezionato un punto della mappa, in corrispondenza di tale punto appare il Cursore. Il Cursore
viene visualizzato come un punto rosso al centro di un circoletto rosso (
qualsiasi livello di zoom.
), affinché sia visibile a
La posizione del Cursore può essere utilizzata come destinazione del percorso, nuovo punto di avviso, è
possibile cercare POI nelle sue vicinanze, oppure si può salvare tale posizione tra le destinazioni
preferite.
È possibile anche selezionare degli oggetti sulla mappa. Toccando la mappa in corrispondenza dell'icona
di un POI o un punto di avviso, si seleziona tale oggetto (intorno ad esso appare un cerchio rosso), ed è
possibile ottenere informazioni su tale oggetto o utilizzarlo come punto del percorso.
NX404E Italiano 15
2.3.3 Oggetti sulla mappa
2.3.3.1 Vie e strade
Clarion Mobile Map mostra le vie e le strade in modo analogo a come appaiono sulle cartine stradali
cartacee. I colori e lo spessore corrispondono alla loro importanza: in questo modo è facile distinguere
un'autostrada da una strada secondaria.
2.3.3.2 Anteprima svolta e Prossima strada
Durante la navigazione di un percorso, la parte superiore della schermata Mappa mostra informazioni sul
prossimo evento del percorso (la prossima manovra) e la prossima strada da percorrere o città da
raggiungere.
Un campo nell'angolo superiore sinistro mostra la manovra successiva. Vengono indicati sia il tipo di
evento (svolta, rotatoria, uscita dall'autostrada ecc.), sia la sua distanza dalla posizione corrente.
Un'icona più piccola mostra il tipo della manovra seguente, se vicina alla prossima. In caso contrario
viene visualizzata solo la prossima manovra.
Gran parte di queste icone sono molto intuitive. La seguente tabella elenca alcuni degli eventi di percorso
più frequenti. Gli stessi simboli vengono usati in entrambi i campi:
Icona
Descrizione
Girare a sinistra
Girare a destra
Tornare indietro
Portarsi a destra
Girare strettamente a sinistra
16 NX404E Italiano
Mantenere la sinistra
Continuare diritto all'incrocio
Girare a sinistra alla rotatoria, 3a uscita (prossima
manovra).
Entrare nella rotatoria (manovra seguente).
Entrare in autostrada
Uscire dall' autostrada
Imbarcarsi sul ferry
Lasciare il ferry
Avvicinamento a una tappa.
Avvicinamento alla destinazione
2.3.3.3 Informazioni sulle corsie e segnali stradali
Quando si viaggia su strade a più corsie, per seguire il percorso consigliato è importante tenersi sulla
corsia giusta. Se nei dati della mappa sono disponibili informazioni sulla corsie, Clarion Mobile Map
visualizza le corsie e le rispettive direzioni con piccole frecce nella parte inferiore della mappa. Le frecce
evidenziate rappresentano le corsie e la direzione da tenere.
Se sono disponibili maggiori informazioni, le frecce sono sostituite da segnali stradali. I segnali stradali
sono visualizzati nella parte superiore della mappa. Il colore e lo stile dei segnali stradali sono simili a
quelli reali che si trovano sopra o lungo la strada. Essi indicano le destinazioni disponibili e il numero
della strada a cui porta una data corsia.
Mentre si viaggia senza seguire un percorso particolare consigliato, tutti i segnali stradali hanno un
aspetto simile. Quando invece si segue un percorso, il segnale stradale che indica la corsia o le corsie da
tenere è visualizzato in colori vivaci, mentre tutti gli altri sono più scuri.
NX404E Italiano 17
Se si desidera nascondere i segnali stradali correntemente visualizzati, toccarne uno per tornare alla
schermata Mappa normale, finché non verranno ricevute nuove formazioni sui segnali stradali.
2.3.3.4 Panoramica incroci
Se ci si sta avvicinando all'uscita di un'autostrada o a un'intersezione complessa e le informazioni
necessarie sono disponibili, la mappa viene sostituita da una vista panoramica 3D dell'intersezione. Le
corsie da tenere sono indicate da frecce. Nella parte superiore della schermata, i segnali stradali
mostrano informazioni aggiuntive.
Se si desidera nascondere l'incrocio correntemente visualizzato, toccare l'immagine per tornare alla
schermata Mappa.
2.3.3.5 Aree di servizio autostradali
Durante il viaggio si potrebbe aver bisogno di un distributore o di un ristorante. Questa funzione
visualizza un nuovo pulsante sulla mappa quando si viaggia in autostrada.
Toccare tale pulsante per aprire un pannello con i dettagli delle prossime uscite o aree di servizio.
Toccarli per visualizzare l'area dell'uscita sulla mappa. Se necessario, è ora possibile aggiungere
facilmente l'uscita come tappa del percorso.
18 NX404E Italiano
Per visualizzare altri tipi di POI per le uscite, è possibile cambiare le icone nelle impostazioni della Guida
visiva (pagina 99).
2.3.3.6 Tipi di oggetti 3D
Clarion Mobile Map supporta i seguenti tipi di oggetti 3D:
Tipo
Terreno 3D
I dati della mappa con terreno 3D che mostrano le variazioni di altitudine del
terreno sulla mappa quando si visualizza la mappa in 2D, e che vengono utilizzati
per tracciare la mappa del percorso in 3D durante la navigazione. Sullo sfondo
delle mappe in modalità 3D sono raffigurate colline e montagne, mentre nelle
mappe 2D sono illustrate con colori diversi.
Sopraelevate
Riferimenti 3D
Edifici 3D
Descrizione
Intersezioni complesse e strade isolate verticalmente (quali cavalcavia o ponti)
sono visualizzate in 3D.
I Riferimenti sono rappresentazioni 3D artistiche di oggetti importanti o di rilievo.
Rappresentazioni in 3D degli edifici delle città, che rappresentano le effettive
dimensioni e posizioni degli edifici sulla mappa.
2.3.3.7 Elementi del percorso attivo
Clarion Mobile Map mostra il percorso nel modo seguente:
Simbolo
Nome
Posizione GPS
corrente
e punto di partenza
Descrizione
Viene visualizzata la posizione corrente sulla mappa. Se ci sono strade
vicine, è allineata alla strada più vicina.
Normalmente, se è disponibile la posizione GPS, il percorso inizia dalla
posizione corrente. In mancanza di una posizione GPS valida, Clarion
Mobile Map utilizza come punto di partenza l'ultima posizione nota.
Tappa (destinazione
Una destinazione intermedia del percorso prima di raggiungere la
intermedia)
destinazione finale.
Destinazione (punto La destinazione finale del percorso.
finale)
Colore del percorso
Strade e vie escluse
dalla navigazione
Il percorso è sempre in evidenza sulla mappa grazie al suo colore, sia in
modalità diurna che in modalità notturna.
È possibile scegliere se usare o evitare determinati tipi di strada
(pagina 95. Quando tuttavia Clarion Mobile Map non può evitare tali
strade, queste saranno incluse nel percorso e visualizzate in un colore
diverso dal colore del percorso.
NX404E Italiano 19
Vie e strade
Dei tratti di strada potrebbero essere interessati da eventi del traffico
interessate da eventi ricevuti. Tali tratti di vie e strade sono visualizzati in un colore diverso, e
del traffico
lungo il percorso vengono visualizzati piccoli simboli indicanti il tipo di
eventi del percorso in questione.
2.3.3.8 Eventi del traffico
I tratti stradali interessati da eventi del traffico sono visualizzati sulla mappa in un colore diverso, e piccoli
simboli sopra la strada indicano la natura di tali eventi:
1.
Toccare
2.
Toccare
3.
Toccare la categoria di eventi del traffico desiderata, oppure toccare
visualizzare l'elenco di tutti gli eventi:
4.
Toccare ora un elemento dell'elenco per vederne i dettagli e per visualizzare sulla mappa l'intera
lunghezza del tratto di strada interessato:
20 NX404E Italiano
per aprire la schermata Sommario traffico.
per aprire l'elenco delle categorie di eventi del traffico.
per
Se sul percorso consigliato sono presenti eventi del traffico che l'applicazione non ha evitato,
Nota!
l'icona
consente di aprire l'elenco degli eventi del traffico rilevanti per verificarli
rapidamente.
2.3.4 Manipolazione della mappa
Toccare la mappa in qualsiasi punto per esplorarla durante la navigazione. La mappa smette di seguire la
posizione corrente (il simbolo del veicolo, per impostazione predefinita una freccia blu, non è più bloccato
in una posizione fissa dello schermo) e vengono visualizzati dei pulsanti di controllo che consentono di
modificare la visualizzazione della mappa.
Azione
Spostamento della
mappa tramite
trascinamento
Pulsante/i
Nessun pulsante
Ingrandimento e
riduzione
,
Descrizione
È possibile muovere la mappa in qualsiasi direzione: toccare
e tenere premuta la mappa con un dito, quindi spostare il dito
nella direzione in cui si desidera spostare la mappa.
Questi pulsanti consentono di specificare quanta parte della
mappa debba essere visualizzata sullo schermo.
Clarion Mobile Map utilizza mappe vettoriali di ottima qualità
che consentono di esaminare la mappa a diversi livelli di
zoom, garantendo sempre un contenuto ottimizzato. I nomi
delle strade e altri testi vengono visualizzati sempre con
caratteri delle stesse dimensioni e mai capovolti, e appaiono
solo le strade e gli oggetti necessari.
In modalità Vista mappa 3D, il ridimensionamento della
mappa ha dei limiti. Riducendo di molto la mappa, questa
passa alla modalità di visualizzazione 2D.
Toccare il pulsante una volta per modificare la visualizzazione
in intervalli, oppure toccare e tenere premuto il pulsante per
modificarla in modo continuo.
Inclinazione su e giù
,
Questi pulsanti consentono di modificare l'angolo
visualizzazione verticale della mappa in modalità 3D.
di
Toccare il pulsante una volta per modificare la visualizzazione
in intervalli, oppure toccare e tenere premuto il pulsante per
modificarla in modo continuo.
NX404E Italiano 21
Rotazione a sinistra
e a destra
,
La rotazione modifica l'angolo di visualizzazione orizzontale
della mappa.
Toccare il pulsante una volta per modificare la visualizzazione
in intervalli, oppure toccare e tenere premuto il pulsante per
modificarla in modo continuo.
Visualizzazione 2D
o 3D
,
Bussola in modalità
di visualizzazione
della mappa 2D
Bussola in modalità
di visualizzazione
della mappa 3D
Informazioni sulla
posizione
Ritorno alla
navigazione normale
Toccare questo pulsante per passare tra le modalità di
visualizzazione prospettica 3D e dall'alto 2D della mappa.
,
La direzione della bussola indica il Nord. Toccare il pulsante
per passare alla visualizzazione Nord verso l'alto, quindi
toccarlo nuovamente per ruotare la mappa nella direzione
precedente.
,
La direzione della bussola indica il Nord. Toccare il pulsante
per passare alla visualizzazione Nord verso l'alto, quindi
toccarlo nuovamente per ruotare la mappa nella direzione
precedente.
Toccare questo pulsante per aprire una nuova schermata con
informazioni sul punto della mappa selezionato, il Cursore.
Toccarlo per riportare la mappa alla posizione GPS corrente.
Viene riattivata anche la rotazione automatica della mappa.
Il pulsanti di manipolazione della mappa scompaiono e
prosegue la navigazione.
Opzioni aggiuntive
Seleziona
destinazione
22 NX404E Italiano
Toccare questo pulsante per aprire l'elenco delle funzioni
aggiuntive, quali il salvataggio del Cursore come destinazione
preferita o la ricerca di POI nelle vicinanze del Cursore.
Toccare questo pulsante per selezionare il Cursore come
nuova
destinazione.
Il
percorso
viene
calcolato
automaticamente.
2.3.5 Menu Scelta rapida
Il menu Scelta rapida è costituito da una serie di comandi e funzioni di uso frequente durante la
navigazione. Può essere aperto direttamente dalla schermata Mappa toccando
Il menu si chiude dopo alcuni secondi di inattività oppure toccando
.
.
Gran parte di tali funzioni sono scelte rapide, e sono anche accessibili dai menu.
Le funzioni disponibili sono di più del numero dei pulsanti nel menu. In Impostazioni, è possibile scegliere
la funzione di ciascun pulsante (pagina 94). Sono disponibili le seguenti opzioni:
Pulsante
Descrizione
Questo pulsante apre la funzione Ricerca combinata, che
consente di cercare indirizzi, POI, Preferiti e destinazioni recenti
per nome in un ambiente unificato.
Scelta rapida per
Destinazione (pagina 28)
Destinazione / Trova POI /
Questa funzione consente di cercare un POI in base al suo
Ricerca rapida (pagina 47)
nome La ricerca viene eseguita lungo il percorso oppure vicino
alla posizione corrente, se non è stato calcolato un percorso.
Questo pulsante apre l'elenco delle proprie destinazioni preferite.
Trova / Preferiti (pagina 60)
Trova / Cronologia (pagina
Questo pulsante apre l'elenco della Cronologia. Qui è possibile
62)
selezionare una delle proprie destinazioni precedenti.
Questo pulsante apre la funzione di modifica del percorso.
Questo pulsante apre le impostazioni relative al percorso.
Percorso / Modifica
percorso
Altro / Impostazioni /
Parametri del percorso
(pagina 95)
NX404E Italiano 23
Questo pulsante apre le impostazioni relative alla mappa.
Altro / Impostazioni /
Impostazioni mappa
(pagina 98)
Toccare il campo con la via
Questo pulsante apre una schermata speciale con informazioni
corrente nella schermata
sulla posizione corrente e un pulsante che consente di cercare i
Mappa.
servizi di emergenza e di assistenza stradale nelle vicinanze.
Per ulteriori informazioni, vedere il capitolo seguente.
Percorso / Elimina percorso
Questo pulsante annulla il percorso e interrompe la navigazione.
Se sono state specificate delle tappe, il pulsante è sostituito dal (pagina 70)
prossimo.
Questo pulsante salta la prossima tappa del percorso.
n/d
Percorso / Panoramica
Questo pulsante apre una mappa 2D ridimensionata e
(pagina 65)
posizionata in modo da visualizzare l'intero percorso.
Altro / Impostazioni / Guida
Questo pulsante apre la schermata delle impostazioni della
visiva (pagina 99)
Guida visiva.
Questo pulsante apre la schermata Sommario traffico.
Questo pulsante consente di evitare parti del percorso
consigliato.
Tocco dell'icona Traffico nel
menu di Navigazione o
nella schermata Mappa
Percorso / Evita
Altro / Monitor di viaggio
Questo pulsante apre la schermata del Monitor di viaggio, dove
è possibile gestire i registri di viaggio e i registri di traccia salvati (pagina 89)
in precedenza.
Questo pulsante apre l'elenco delle manovre (l'itinerario).
Tocco della parte superiore
della schermata Mappa
durante la navigazione.
Percorso / Altro / Salva
Questa funzione consente di salvare il percorso attivo per
percorso
utilizzarlo in un secondo momento.
24 NX404E Italiano
Percorso / Altro / Carica
Questa funzione consente di sostituire il percorso attivo con un
percorso
percorso salvato in precedenza.
Questa funzione consente di cercare POI in diversi modi.
Trova / Trova POI (pagina
46)
Percorso / Altro / Simula
Questo pulsante apre la schermata Mappa ed avvia la
navigazione (pagina 78)
simulazione del percorso attivo.
Tocco della parte superiore
Questo pulsante apre la schermata Informazioni GPS, che
fornisce informazioni sulla posizione satellitare e sulla potenza della schermata Mappa in
assenza di ricezione GPS.
del segnale.
Questo pulsante offre la posizione di Casa come destinazione.
Questo pulsante apre i parametri del profilo di veicolo
selezionato.
Altro / Impostazioni
Percorso (pagina 95)
/
2.3.6 Verifica dei dettagli della posizione corrente (Dove sono?)
Questa schermata contiene informazioni sulla posizione corrente (oppure sull'ultima posizione nota se la
ricezione GPS non è disponibile) e un pulsante per cercare POI utili nelle vicinanze.
La schermata è accessibile dalla mappa in uno dei seguenti modi:
•
Se sotto il simbolo del veicolo (la posizione corrente sulla mappa) è visualizzato il nome della via
corrente, toccarlo per aprire la schermata Dove sono?.
•
Aprire il menu Scelta rapida e toccare il pulsante
.
Informazioni nella schermata:
NX404E Italiano 25
•
•
,
: Latitudine e Longitudine (le coordinate della posizione corrente in formato WGS84).
: Altitudine (informazioni sull'elevazione provenienti dal ricevitore GPS, frequentemente
imprecise).
•
: Numeri civici a sinistra.
•
: Numeri civici a destra.
•
Al centro della schermata è indicato se la posizione sia corrente, oppure il tempo trascorso
dall'ultima volta che è stata aggiornata.
•
I dettagli sull'indirizzo (se disponibile) della posizione corrente vengono visualizzati in basso.
In questa schermata è possibile anche eseguire alcune operazioni:
Toccare
È
possibile
per salvare la posizione corrente come nuova destinazione Preferita.
inoltre
cercare
assistenza
nelle
vicinanze
della
posizione
corrente.
Toccare
per aprire una nuova schermata per la Ricerca rapida:
È possibile cercare i seguenti servizi nelle vicinanze della posizione corrente o dell'ultima posizione nota:
•
: Servizi di autofficina e assistenza stradale
•
: Stazioni di polizia
•
: Servizi medici e di emergenza
•
: Distributori
Toccare il pulsante desiderato, selezionare un POI dall'elenco e navigarvi.
26 NX404E Italiano
3 Navigazione su strada
Al suo primo avvio, Clarion Mobile Map calcola i percorsi utilizzando la rete stradale delle mappe vettoriali
di alta qualità fornite con il prodotto.
Un percorso può essere impostato in diversi modi:
•
Per avere un percorso da navigare immediatamente, è sufficiente selezionare la destinazione e
iniziare subito la navigazione (navigazione normale).
•
Si può anche pianificare un percorso indipendentemente dalla posizione GPS corrente o anche
senza ricezione GPS. A questo scopo occorre impostare un nuovo punto di partenza in Percorso /
Modifica percorso, toccando l'icona della bandiera nella posizione corrente. In questo modo si
disattiva anche il ricevitore GPS, in modo da non ricalcolare il percorso alla ricezione di una nuova
posizione.
È possibile pianificare percorsi con più destinazioni. Selezionare la prima destinazione. Selezionare
quindi la seconda destinazione ed aggiungerla al percorso per creare un percorso a più punti. È possibile
aggiungere qualsiasi numero di destinazioni si desideri.
È possibile anche utilizzare Clarion Mobile Map per la navigazione fuoristrada. Per ulteriori informazioni al
riguardo, vedere pagina 1.
3.1 Selezione della destinazione di un percorso
Clarion Mobile Map offre diversi modi per selezionare la destinazione:
•
Immettendo un indirizzo completo o parte di un indirizzo, come ad esempio il nome di una via
senza numero civico oppure i nomi di due vie che si incrociano (pagina 36).
•
Immettendo un indirizzo con un codice postale (pagina 44). In questo modo non sarà necessario
selezionare il nome della città e anche la ricerca dei nomi delle vie risulterà più rapida.
•
Utilizzando un POI integrato come destinazione (pagina 46).
•
Selezionando una posizione sulla mappa usando la funzione Trova sulla mappa (pagina 59).
•
Utilizzando una destinazione Preferita salvata in precedenza (pagina 60).
•
Selezionando una posizione dalla Cronologia delle destinazioni usate in precedenza (pagina 62).
•
Immettendo le coordinate della destinazione (pagina 63).
NX404E Italiano 27
3.1.1 Ricerca combinata
Sono disponibili diversi modi per selezionare la destinazione del percorso. Il menu Destinazione contiene
pulsanti che avviano ricerche distinte di indirizzi, POI, Preferiti o destinazioni recenti. Il metodo più rapido
per effettuare tali ricerche è usare Ricerca combinata. Questa sezione descrive nei dettagli come usare
tale funzione. Il processo che segue illustra come effettuare la ricerca, e le seguenti sottosezioni
spiegano come trovare particolari tipi di risultati.
.
1.
Nel menu di Navigazione, toccare
2.
Toccare
3.
Inizialmente, nella schermata appaiono dei suggerimenti su come usare questa funzione. I
suggerimenti vengono visualizzati solamente al primo utilizzo di questa schermata.
4.
Toccare un punto qualsiasi per far scomparire i suggerimenti. Una volta giunti ai risultati della
ricerca in questa schermata, i suggerimenti non appariranno più alle successive aperture della
schermata, ma è possibile visualizzarli nuovamente toccando il pulsante delle informazioni sul lato
destro del campo di immissione.
5.
Il campo di immissione si trova nella parte superiore della schermata. Subito sotto è visualizzata
l'area di ricerca, la città intorno alla quale viene eseguita la ricerca. L'area di ricerca predefinita è la
posizione corrente. Per una ricerca locale, saltare il passaggio che segue.
6.
(opzionale) Per eseguire la ricerca in un'area diversa, procedere come segue:
, e verrà visualizzata la schermata Ricerca combinata.
1.
. Si apre una nuova schermata con un nuovo campo di
Toccare
immissione. Un suggerimento spiega come specificare il nuovo centro della ricerca.
2.
Toccare un punto qualsiasi per far scomparire il suggerimento. Una volta selezionata una
nuova area di ricerca, il suggerimento non apparirà più alle successive aperture della
schermata, ma è possibile visualizzarlo nuovamente toccando il pulsante delle informazioni
sul lato destro del campo di immissione.
3.
Iniziare a immettere il nome della città da usare come centro della nuova ricerca con la
tastiera su schermo. È sufficiente immettere alcune lettere per ottenere risultati. Se la nuova
28 NX404E Italiano
area di ricerca è in un altro Paese, è possibile restringere i risultati della ricerca immettendo
uno spazio e alcune lettere del Paese in cui si trova l'area di ricerca.
4.
Immettendo nuove lettere, sotto al campo di immissione appaiono i risultati di ricerca più
probabili. Toccare per selezionare la nuova area di ricerca. Se dopo poche lettere l'area
cercata non appare, toccare
7.
e selezionarne una dall'elenco.
Quando è visualizzata l'area di ricerca desiderata, è possibile iniziare a immettere il nome,
l'indirizzo o la categoria della destinazione cercata. Il numero che appare nel pulsante
indica quanti risultati corrispondenti al testo immesso. Durante l'immissione
delle lettere viene eseguita la ricerca in background e pertanto, attendendo alcuni secondi, il
numero può aumentare. Se il numero è alto, continuare a immettere altre lettere.
8.
Una volta che il numero di risultati dopo alcuni secondi di ricerca è accettabile, è possibile toccare
per passare alla schermata dei risultati.
9.
Anche la schermata dei risultati si apre con visualizzati i suggerimenti. Toccare un punto qualsiasi
per farli scomparire. Una volta selezionata una destinazione, non verranno più visualizzati.
10.
L'elenco include tutti i risultati trovati, indipendentemente dal tipo. Indirizzi, POI, categorie di POI,
Preferiti e destinazioni recenti appaiono tutti in un unico elenco.
11.
Sono disponibili le seguenti opzioni:
•
Toccare il risultato da utilizzare come destinazione. Se necessario scorrere l'elenco.
•
Per restringere la ricerca a un unico tipo di risultati (ad esempio solo POI), toccare il relativo
pulsante nella parte superiore della schermata. Per ulteriori informazioni, vedere le sezioni
che seguono.
NX404E Italiano 29
12.
Una volta selezionata la destinazione, viene visualizzata la mappa a schermo intero con il punto
selezionato al centro. Se necessario, toccare un altro punto della mappa per cambiare la
destinazione. In corrispondenza di tale punto viene visualizzato il Cursore (
). Toccare
per confermare la destinazione, oppure toccare
selezionare un'altra destinazione.
13.
per
Dopo un breve sommario dei parametri del percorso, viene visualizzata la mappa con l'intero
per
percorso. Il percorso viene calcolato automaticamente. Toccare
modificare i parametri del percorso, oppure toccare
e mettersi in viaggio.
Se si intende utilizzare di frequente questa destinazione, prima di toccare
per confermare la destinazione, inserirla nell'elenco dei Preferiti:
Suggerimento! toccare
e quindi
, assegnare un nome al
nuovo Preferito, e infine toccare
per salvare la posizione. Si
tornerà automaticamente alla mappa con la destinazione. È ora possibile mettersi in
viaggio.
3.1.1.1 Ricerca combinata - Navigazione verso una destinazione recente (Cronologia)
Per trovare una destinazione recente usando Ricerca combinata, eseguire la ricerca come descritto in
precedenza. Immettere parte del nome o parte dell'indirizzo della destinazione recente desiderata. Nella
schermata dei risultati, procedere come segue:
nella parte superiore della schermata.
1.
Toccare
2.
L'elenco viene filtrato. Appare l'elenco delle destinazioni recenti con il nome o l'indirizzo
corrispondente.
3.
Se necessario scorrere l'elenco e selezionare la destinazione desiderata.
4.
Una volta selezionata la destinazione, viene visualizzata la mappa a schermo intero con il punto
selezionato al centro. Se necessario, toccare un altro punto della mappa per cambiare la
30 NX404E Italiano
destinazione. In corrispondenza di tale punto viene visualizzato il Cursore (
). Toccare
per confermare la destinazione, oppure toccare
selezionare un'altra destinazione.
5.
per
Dopo un breve sommario dei parametri del percorso, viene visualizzata la mappa con l'intero
per
percorso. Il percorso viene calcolato automaticamente. Toccare
modificare i parametri del percorso, oppure toccare
e mettersi in viaggio.
Il metodo alternativo per cercare una destinazione recente consiste nel toccare il pulsante
Nota!
nel menu Scelta rapida o nel menu Destinazione. Il resto della procedura è simile a
quanto descritto in precedenza.
3.1.1.2 Ricerca combinata - Navigazione verso una destinazione Preferita
Per trovare una destinazione Preferita usando Ricerca combinata, eseguire la ricerca come descritto in
precedenza. Nella schermata dei risultati, procedere come segue:
nella parte superiore della schermata.
1.
Toccare
2.
L'elenco viene filtrato. Appare l'elenco delle destinazioni Preferite con il nome corrispondente.
3.
Se necessario scorrere l'elenco e selezionare la destinazione desiderata.
4.
Una volta selezionata la destinazione, viene visualizzata la mappa a schermo intero con il punto
selezionato al centro. Se necessario, toccare un altro punto della mappa per cambiare la
destinazione. In corrispondenza di tale punto viene visualizzato il Cursore (
per confermare la destinazione, oppure toccare
selezionare un'altra destinazione.
). Toccare
per
NX404E Italiano 31
5.
Dopo un breve sommario dei parametri del percorso, viene visualizzata la mappa con l'intero
per
percorso. Il percorso viene calcolato automaticamente. Toccare
modificare i parametri del percorso, oppure toccare
e mettersi in viaggio.
Il metodo alternativo per cercare una destinazione Preferita consiste nel toccare il pulsante
Nota!
nel menu Scelta rapida o nel menu Destinazione. Il resto della procedura è simile a
quanto descritto in precedenza.
3.1.1.3 Ricerca combinata - Navigazione verso un indirizzo
Per trovare un indirizzo in Ricerca combinata, eseguire la ricerca come descritto in precedenza.
Immettere solo il nome della via oppure anche il numero civico. Nella schermata dei risultati, procedere
come segue:
nella parte superiore della schermata.
1.
Toccare
2.
L'elenco viene filtrato. Appare l'elenco degli indirizzi corrispondenti.
3.
Se necessario scorrere l'elenco e selezionare l'indirizzo desiderato.
4.
Una volta selezionata la destinazione, viene visualizzata la mappa a schermo intero con il punto
selezionato al centro. Se necessario, toccare un altro punto della mappa per cambiare la
destinazione. In corrispondenza di tale punto viene visualizzato il Cursore (
per confermare la destinazione, oppure toccare
selezionare un'altra destinazione.
32 NX404E Italiano
). Toccare
per
5.
Dopo un breve sommario dei parametri del percorso, viene visualizzata la mappa con l'intero
per
percorso. Il percorso viene calcolato automaticamente. Toccare
modificare i parametri del percorso, oppure toccare
e mettersi in viaggio.
nel menu
Nota! Il metodo alternativo per cercare un indirizzo consiste nel toccare il pulsante
Destinazione. A differenza di Ricerca combinata, questo metodo alternativo consente di
specificare separatamente le parti dell'indirizzo.
3.1.1.4 Ricerca combinata - Navigazione verso un incrocio
Per trovare un'intersezione usando Ricerca combinata, eseguire la ricerca come descritto in precedenza,
ma usare il simbolo '&' per separare le due vie che si incrociano. Non è necessario immettere spazi prima
e dopo il carattere separatore. Ad esempio, per trovare l'intersezione tra Corso Mazzini e Via Garibaldi, è
possibile immettere quanto segue (più precisa è la stringa immessa, minore sarà il numero di risultati
errati):
•
Co Mazzini & Via Garibaldi
•
Mazzini & Garibaldi
•
Co Mazz & Via Gar
•
Mazz&Gari
•
M&G
•
Co Mazzini& (con questa stringa di ricerca si ottengono tutte le intersezioni di Corso Mazzini, e
sarà poi possibile selezionare quella desiderata dall'elenco dei risultati)
Nella schermata dei risultati, procedere come segue:
nella parte superiore della schermata.
1.
Toccare
2.
L'elenco viene filtrato. Appare l'elenco delle intersezioni corrispondenti.
3.
Se necessario scorrere l'elenco e selezionare l'intersezione desiderata.
4.
Una volta selezionata la destinazione, viene visualizzata la mappa a schermo intero con il punto
selezionato al centro. Se necessario, toccare un altro punto della mappa per cambiare la
destinazione. In corrispondenza di tale punto viene visualizzato il Cursore (
). Toccare
NX404E Italiano 33
per confermare la destinazione, oppure toccare
selezionare un'altra destinazione.
5.
per
Dopo un breve sommario dei parametri del percorso, viene visualizzata la mappa con l'intero
per
percorso. Il percorso viene calcolato automaticamente. Toccare
modificare i parametri del percorso, oppure toccare
e mettersi in viaggio.
nel menu
Nota! Il metodo alternativo per cercare un indirizzo consiste nel toccare il pulsante
Destinazione. A differenza di Ricerca combinata, questo metodo alternativo consente di
specificare separatamente le parti dell'indirizzo.
3.1.1.5 Ricerca combinata - Navigazione verso un POI
Per trovare un POI usando Ricerca combinata, eseguire la ricerca come descritto in precedenza. Cercare
parte del nome. Nella schermata dei risultati, procedere come segue:
nella parte superiore della schermata.
1.
Toccare
2.
L'elenco viene filtrato. Appare l'elenco dei POI corrispondenti, ordinato in base alla loro distanza
dalla posizione corrente.
3.
(opzionale) Se il prodotto contiene POI di altri fornitori di dati, è possibile restringere ulteriormente
la ricerca visualizzando i POI di un solo fornitore. Cercare i logo dei fornitori nella parte superiore
della schermata. Toccarne uno per visualizzare solo i POI di tale fornitore.
4.
Se necessario scorrere l'elenco e selezionare il POI desiderato.
5.
Una volta selezionata la destinazione, viene visualizzata la mappa a schermo intero con il punto
selezionato al centro. Se necessario, toccare un altro punto della mappa per cambiare la
destinazione. In corrispondenza di tale punto viene visualizzato il Cursore (
34 NX404E Italiano
). Toccare
per confermare la destinazione, oppure toccare
selezionare un'altra destinazione.
6.
per
Dopo un breve sommario dei parametri del percorso, viene visualizzata la mappa con l'intero
per
percorso. Il percorso viene calcolato automaticamente. Toccare
e mettersi in viaggio.
modificare i parametri del percorso, oppure toccare
Il metodo alternativo per cercare un POI consiste nel toccare il pulsante
nel menu Scelta
nel menu Destinazione. Questi metodi alternativi sono diversi da
Nota! rapida o il pulsante
Ricerca combinata. Il primo è anche una ricerca per nome, ma in presenza di un percorso
pianificato, non verrà eseguita intorno alla posizione corrente bensì lungo il percorso. La ricerca
di POI nel menu Trova è una ricerca di POI complessa con diverse opzioni, incluse la ricerca
per categorie o la ricerca intorno alla destinazione del percorso corrente.
3.1.1.6 Ricerca combinata - Navigazione verso un POI per categoria
Per trovare un POI usando Ricerca combinata specificandone solo la categoria, eseguire la ricerca come
descritto in precedenza. Cercare parte del nome della categoria. Nella schermata dei risultati, procedere
come segue:
1.
L'elenco è ordinato con le categorie di POI all'inizio, ma è possibile filtrare l'elenco in modo che
contenga solamente le categorie di POI. Toccare
filtrare l'elenco.
nella parte superiore della schermata per
2.
Scorrere l'elenco e selezionare la categoria desiderata. L'elenco dei POI della categoria
selezionata viene visualizzato ordinato in base alla distanza dalla posizione corrente. Se la
categoria selezionata contiene sottocategorie, l'elenco contiene tutti i POI della categoria non
suddivisi per sottocategorie.
3.
Se necessario scorrere l'elenco e selezionare il POI desiderato.
4.
Una volta selezionata la destinazione, viene visualizzata la mappa a schermo intero con il punto
selezionato al centro. Se necessario, toccare un altro punto della mappa per cambiare la
destinazione. In corrispondenza di tale punto viene visualizzato il Cursore (
). Toccare
NX404E Italiano 35
per confermare la destinazione, oppure toccare
selezionare un'altra destinazione.
5.
per
Dopo un breve sommario dei parametri del percorso, viene visualizzata la mappa con l'intero
percorso. Il percorso viene calcolato automaticamente. Toccare
modificare i parametri del percorso, oppure toccare
per
e mettersi in viaggio.
Il metodo alternativo per cercare una categoria di POI consiste nel toccare il pulsante
Nota!
nel menu Destinazione, e quindi
. Questo metodo alternativo è diverso da Ricerca
combinata. Cercando una categoria di POI qui, si ottiene l'intera struttura ad albero della
categoria di POI. Selezionando una categoria, si apre l'elenco delle sottocategorie.
3.1.2 Immissione di un indirizzo o parte di un indirizzo
Se si conosce almeno parte dell'indirizzo, questo è il metodo più rapido per selezionare la destinazione
del percorso.
Nella stessa schermata è possibile trovare un indirizzo immettendo:
•
L'indirizzo esatto, incluso il numero civico
•
Il centro di una città
•
Un'intersezione
•
Il punto intermedio di una strada
•
Uno degli elementi sopra elencati, iniziando la ricerca con il codice postale (pagina 44)
36 NX404E Italiano
3.1.2.1 Immissione di un indirizzo
Per immettere un indirizzo come destinazione, procedere come segue:
1.
Se si è nella schermata Mappa, toccare
2.
Nel menu di Navigazione, toccare i seguenti pulsanti:
3.
Per impostazione predefinita, Clarion Mobile Map propone il Paese e la città in cui ci si trova. Se
,
.
, immettere le prime lettere del Paese usando la tastiera e
necessario, toccare
selezionarne uno dall'elenco.
4.
per tornare al menu Navigazione.
Se necessario, selezionare una nuova città.
a.
Toccare
b.
Iniziare a immettere il nome della città con la tastiera.
c.
Trovare la città desiderata:
•
.
Nel campo di immissione viene sempre visualizzato il nome della città più probabile.
Per accettarlo, toccare
•
.
Se il nome desiderato non appare, dopo aver immesso un paio di caratteri, appare
un elenco dei risultati che corrispondono con la stringa immessa (per aprire l'elenco
dei risultati prima che venga visualizzato automaticamente, toccare
). Selezionare la città dall'elenco.
NX404E Italiano 37
5.
Immettere il nome della via:
a.
Toccare
b.
Iniziare a immettere il nome della via con la tastiera.
c.
Trovare la via desiderata:
•
.
Nel campo di immissione viene sempre visualizzato il nome della via più probabile.
Per accettarlo, toccare
•
.
Se il nome desiderato non appare, dopo aver immesso un paio di caratteri, appare
un elenco dei risultati che corrispondono con la stringa immessa (per aprire l'elenco
dei risultati prima che venga visualizzato automaticamente, toccare
). Selezionare la via dall'elenco.
6.
7.
Immettere il numero civico.
a.
Toccare
b.
Immettere il numero civico con la tastiera. (Per immettere lettere, toccare
c.
per terminare l'immissione dell'indirizzo. (Se non è possibile
Toccare
trovare il numero civico immesso, come destinazione verrà selezionato il punto intermedio
della strada.)
.
).
Viene visualizzata la mappa a schermo intero con il punto selezionato al centro. Se necessario,
toccare un altro punto della mappa per cambiare la destinazione. In corrispondenza di tale punto
viene visualizzato il Cursore (
oppure toccare
38 NX404E Italiano
). Toccare
per confermare la destinazione,
per selezionare un'altra destinazione.
8.
Dopo un breve sommario dei parametri del percorso, viene visualizzata la mappa con l'intero
per
percorso. Il percorso viene calcolato automaticamente. Toccare
e mettersi in viaggio.
modificare i parametri del percorso, oppure toccare
3.1.2.2 Immissione del punto intermedio di una strada come destinazione
Se il numero civico non è disponibile, e possibile navigare al punto intermedio di una via o strada:
1.
Se si è nella schermata Mappa, toccare
2.
Nel menu di Navigazione, toccare i seguenti pulsanti:
3.
Se necessario, modificare il Paese e la città come descritto in precedenza (pagina 37).
4.
Immettere il nome della via:
per tornare al menu Navigazione.
a.
Toccare
b.
Iniziare a immettere il nome della via con la tastiera.
c.
Trovare la via desiderata:
•
.
.
Nel campo di immissione viene sempre visualizzato il nome della via più probabile.
Per accettarlo, toccare
•
,
.
Se il nome desiderato non appare, dopo aver immesso un paio di caratteri, appare
un elenco dei risultati che corrispondono con la stringa immessa (per aprire l'elenco
dei risultati prima che venga visualizzato automaticamente, toccare
). Selezionare la via dall'elenco.
NX404E Italiano 39
5.
Anziché immettere il numero civico, toccare
selezionato il punto intermedio della strada.
6.
Viene visualizzata la mappa a schermo intero con il punto selezionato al centro. Se necessario,
toccare un altro punto della mappa per cambiare la destinazione. In corrispondenza di tale punto
viene visualizzato il Cursore (
). Toccare
per confermare la destinazione,
per selezionare un'altra destinazione.
oppure toccare
7.
. Come destinazione verrà
Dopo un breve sommario dei parametri del percorso, viene visualizzata la mappa con l'intero
per
percorso. Il percorso viene calcolato automaticamente. Toccare
e mettersi in viaggio.
modificare i parametri del percorso, oppure toccare
3.1.2.3 Selezione di un'intersezione come destinazione
Per immettere un indirizzo come destinazione, procedere come segue:
1.
Se si è nella schermata Mappa, toccare
2.
Nel menu di Navigazione, toccare i seguenti pulsanti:
3.
Se necessario, modificare il Paese e la città come descritto in precedenza (pagina 37).
4.
Immettere il nome della via:
a.
Toccare
b.
Iniziare a immettere il nome della via con la tastiera.
c.
Trovare la via desiderata:
40 NX404E Italiano
.
per tornare al menu Navigazione.
,
.
•
Nel campo di immissione viene sempre visualizzato il nome della via più probabile.
.
Per accettarlo, toccare
•
Se il nome desiderato non appare, dopo aver immesso un paio di caratteri, appare
un elenco dei risultati che corrispondono con la stringa immessa (per aprire l'elenco
dei risultati prima che venga visualizzato automaticamente, toccare
). Selezionare la via dall'elenco.
5.
Immettere il nome della via trasversale:
1.
6.
Toccare
.
•
Se sono presenti solo poche vie che si incrociano, ne viene visualizzato immediatamente
l'elenco.
•
Nel caso di una via più lunga, appare la schermata con la tastiera. Iniziare a immettere il
nome di una via dell'intersezione con la tastiera. Non appena vengono trovati nomi di strade
corrispondenti con quanto immesso, ne appare automaticamente l'elenco. Effettuare la
selezione dall'elenco.
Viene visualizzata la mappa a schermo intero con il punto selezionato al centro. Se necessario,
toccare un altro punto della mappa per cambiare la destinazione. In corrispondenza di tale punto
viene visualizzato il Cursore (
oppure toccare
). Toccare
per confermare la destinazione,
per selezionare un'altra destinazione.
NX404E Italiano 41
7.
Dopo un breve sommario dei parametri del percorso, viene visualizzata la mappa con l'intero
per
percorso. Il percorso viene calcolato automaticamente. Toccare
modificare i parametri del percorso, oppure toccare
e mettersi in viaggio.
3.1.2.4 Selezione di un centro città come destinazione
Il centro città non è il centro geometrico dell'insediamento, ma un punto arbitrario della mappa scelto da
chi l'ha realizzata. Nei paesi più piccoli, è solitamente l'intersezione più importante, mentre nelle città più
grandi è una delle intersezioni più importanti.
per tornare al menu Navigazione.
1.
Se si è nella schermata Mappa, toccare
2.
Nel menu di Navigazione, toccare i seguenti pulsanti:
3.
Se necessario, cambiare il Paese come descritto in precedenza (pagina 37).
4.
Selezionare la città di destinazione:
a.
Toccare
b.
Iniziare a immettere il nome della città con la tastiera.
c.
Trovare la città desiderata:
•
.
.
Nel campo di immissione viene sempre visualizzato il nome della città più probabile.
Per accettarlo, toccare
42 NX404E Italiano
,
.
•
Se il nome desiderato non appare, dopo aver immesso un paio di caratteri, appare
un elenco dei risultati che corrispondono con la stringa immessa (per aprire l'elenco
dei risultati prima che venga visualizzato automaticamente, toccare
). Selezionare la città dall'elenco.
. In questo modo il
5.
Anziché immettere il nome della via o strada, toccare
centro della città visualizzata diventerà la destinazione del percorso.
6.
Viene visualizzata la mappa a schermo intero con il punto selezionato al centro. Se necessario,
toccare un altro punto della mappa per cambiare la destinazione. In corrispondenza di tale punto
viene visualizzato il Cursore (
oppure toccare
7.
). Toccare
per confermare la destinazione,
per selezionare un'altra destinazione.
Dopo un breve sommario dei parametri del percorso, viene visualizzata la mappa con l'intero
percorso. Il percorso viene calcolato automaticamente. Toccare
modificare i parametri del percorso, oppure toccare
per
e mettersi in viaggio.
NX404E Italiano 43
3.1.2.5 Immissione di un indirizzo con un codice postale
Tutti i metodi di ricerca degli indirizzi sopra descritti possono essere eseguiti immettendo il codice postale
anziché il nome della città. Segue un esempio con un indirizzo completo:
per tornare al menu Navigazione.
1.
Se si è nella schermata Mappa, toccare
2.
Nel menu di Navigazione, toccare i seguenti pulsanti:
3.
Se necessario, cambiare il Paese come descritto in precedenza (pagina 37).
4.
Immettere una nuova città usando il suo codice postale:
a.
Toccare
b.
Toccare
c.
Iniziare a immettere il codice postale.
d.
Trovare la città desiderata:
•
per aprire la tastiera numerica.
Nel campo di immissione viene sempre visualizzato il codice postale più probabile.
.
Se il numero visualizzato non è quello desiderato, aprire l'elenco dei risultati
. Selezionare il codice postale dall'elenco.
toccando
5.
.
.
Per accettarlo, toccare
•
,
Immettere il nome della via:
a.
Toccare
b.
Iniziare a immettere il nome della via con la tastiera.
c.
Trovare la via desiderata:
•
.
Nel campo di immissione viene sempre visualizzato il nome della via più probabile.
Per accettarlo, toccare
•
44 NX404E Italiano
.
Se il nome desiderato non appare, dopo aver immesso un paio di caratteri, appare
un elenco dei risultati che corrispondono con la stringa immessa (per aprire l'elenco
dei risultati prima che venga visualizzato automaticamente, toccare
). Selezionare la via dall'elenco.
6.
7.
Immettere il numero civico.
a.
Toccare
b.
Immettere il numero civico con la tastiera. (Per immettere lettere, toccare
c.
per terminare l'immissione dell'indirizzo. (Se non è possibile
Toccare
trovare il numero civico immesso, come destinazione verrà selezionato il punto intermedio
della strada.)
).
Viene visualizzata la mappa a schermo intero con il punto selezionato al centro. Se necessario,
toccare un altro punto della mappa per cambiare la destinazione. In corrispondenza di tale punto
viene visualizzato il Cursore (
oppure toccare
8.
.
). Toccare
per confermare la destinazione,
per selezionare un'altra destinazione.
Dopo un breve sommario dei parametri del percorso, viene visualizzata la mappa con l'intero
percorso. Il percorso viene calcolato automaticamente. Toccare
modificare i parametri del percorso, oppure toccare
per
e mettersi in viaggio.
NX404E Italiano 45
3.1.2.6 Suggerimenti per immettere rapidamente gli indirizzi
•
Durante l'immissione del nome di una città o di una via:
•
Sulla tastiera sono disponibili solo le lettere presenti nei possibili risultati della ricerca. Tutti
gli altri caratteri vengono oscurati.
•
Durante la digitazione, nel campo di immissione viene visualizzato il risultato più probabile.
Se il risultato proposto è quello desiderato, toccare
•
•
per selezionarlo.
Dopo aver immesso un paio di lettere, toccare
degli elementi che contengono le lettere specificate.
per vedere un elenco
Per velocizzare la ricerca di un'intersezione:
•
Cercare prima la via con il nome meno comune o più insolito: per trovarlo sarà sufficiente
immettere meno lettere.
•
Se una delle vie è più corta, cercare prima quella. Sarà poi più rapido trovare la seconda.
•
La ricerca può essere effettuata in base al tipo e al nome della strada. Se la stessa parola appare
in più nomi, ad esempio nel nome di vie, strade e viali, i risultati si otterranno più rapidamente
immettendo la prima lettera del tipo di strada. Ad esempio, immettere 'V Vi' per trovare Via Vittoria,
escludendo automaticamente tutti i Largo Vittoria e i Corso Vicenza.
•
È possibile anche effettuare la ricerca in base ai codici postali. Poiché i codici postali sono
composti da pochi caratteri, questo metodo è solitamente più rapido che immettere il nome della
città.
3.1.3 Selezione della destinazione dai POI
È possibile selezionare la destinazione dai POI (punti di interesse) inclusi in Clarion Mobile Map.
Nella stessa schermata è possibile trovare un Luogo in diversi modi:
•
Con la funzione di Ricerca rapida, che consente di trovare rapidamente un POI nelle vicinanze in
base al suo nome
•
Con la funzione di ricerca predefinita, che consente di trovare i tipi di POI cercati più
frequentemente con pochi tocchi dello schermo
•
Cercando un Luogo in base alla sua categoria
•
Cercando un Luogo in base al suo nome
È inoltre possibile cercare servizi speciali dalla schermata 'Dove sono?'.
46 NX404E Italiano
3.1.3.1 Ricerca rapida di un POI
La funzione di Ricerca rapida consente di trovare rapidamente un POI in base al suo nome. La ricerca
viene sempre effettuata:
•
Lungo il percorso consigliato, se disponibile, oppure
•
Vicino alla posizione corrente, se non è stata specificata alcuna destinazione.
1.
Avviare la funzione di Ricerca rapida:
•
Dalla schermata Mappa, toccare
•
Dal menu di Navigazione, toccare
, quindi toccare
.
,
, e quindi toccare
2.
Usando la tastiera, iniziare a immettere il nome del POI.
3.
Una volta immesse alcune lettere, toccare
nome simile alla sequenza di caratteri immessa.
4.
(opzionale) I POI nell'elenco sono ordinati in base alla lunghezza della deviazione richiesta per
raggiungerli (durante la navigazione di un percorso) o alla distanza dalla posizione corrente (se
.
per aprire l'elenco dei POI aventi il
non è stata specificata alcuna destinazione). Per riordinare l'elenco, toccare
.
5.
Se necessario, scorrere l'elenco, quindi toccare l'elemento desiderato. Viene visualizzata la mappa
a schermo intero con il punto selezionato al centro. Il nome e l'indirizzo del POI vengono
visualizzati nella parte superiore della schermata.
6.
(opzionale) Toccare
per tornare alla mappa.
per vedere i dettagli del POI selezionato. Toccare
NX404E Italiano 47
7.
Se necessario, toccare un altro punto della mappa per cambiare la destinazione. In
). Toccare
corrispondenza di tale punto viene visualizzato il Cursore (
per selezionare un'altra
per confermare la destinazione, oppure toccare
destinazione.
8.
Dopo un breve sommario dei parametri del percorso, viene visualizzata la mappa con l'intero
per
percorso. Il percorso viene calcolato automaticamente. Toccare
modificare i parametri del percorso, oppure toccare
e mettersi in viaggio.
3.1.3.2 Ricerca di un POI usando le categorie predefinite
La funzione di Ricerca predefinita consente di trovare rapidamente i tipi di POI selezionati più di
frequente.
1.
Se si è nella schermata Mappa, toccare
2.
Nel menu di Navigazione, toccare i seguenti pulsanti:
3.
Appaiono le categorie della Ricerca predefinita:
•
per tornare al menu Navigazione.
,
.
:
•
Se è presente un percorso attivo, i distributori vengono cercati lungo il percorso.
•
In assenza di un percorso attivo (la destinazione non è stata selezionata), vengono
cercati vicino alla posizione corrente.
•
Se la posizione corrente non è disponibile (nessun segnale GPS), vengono cercati
vicino all'ultima posizione nota.
48 NX404E Italiano
•
:
•
Se è presente un percorso attivo, i parcheggi vengono cercati vicino alla
destinazione del percorso.
•
In assenza di un percorso attivo (la destinazione non è stata selezionata), vengono
cercati vicino alla posizione corrente.
•
Se la posizione corrente non è disponibile (nessun segnale GPS), vengono cercati
vicino all'ultima posizione nota.
•
:
•
Se è presente un percorso attivo, i ristoranti vengono cercati lungo il percorso.
•
In assenza di un percorso attivo (la destinazione non è stata selezionata), vengono
cercati vicino alla posizione corrente.
•
Se la posizione corrente non è disponibile (nessun segnale GPS), vengono cercati
vicino all'ultima posizione nota.
•
:
•
Se è presente un percorso attivo, gli alloggi vengono cercati vicino alla destinazione
del percorso.
•
In assenza di un percorso attivo (la destinazione non è stata selezionata), vengono
cercati vicino alla posizione corrente.
•
Se la posizione corrente non è disponibile (nessun segnale GPS), vengono cercati
vicino all'ultima posizione nota.
4.
Toccare uno dei pulsanti di ricerca rapida per vedere un elenco dei POI.
5.
(opzionale) I POI nell'elenco sono ordinati in base alla distanza dalla posizione corrente o
dall'ultima posizione nota, dalla destinazione, oppure in base alla lunghezza della deviazione
richiesta per raggiungerli. Per riordinare l'elenco, toccare
.
6.
Se necessario, scorrere l'elenco, quindi toccare l'elemento desiderato. Viene visualizzata la mappa
a schermo intero con il punto selezionato al centro. Il nome e l'indirizzo del POI vengono
visualizzati nella parte superiore della schermata.
7.
(opzionale) Toccare
per tornare alla mappa.
per vedere i dettagli del POI selezionato. Toccare
NX404E Italiano 49
8.
Se necessario, toccare un altro punto della mappa per cambiare la destinazione. In
). Toccare
corrispondenza di tale punto viene visualizzato il Cursore (
per selezionare un'altra
per confermare la destinazione, oppure toccare
destinazione.
9.
Dopo un breve sommario dei parametri del percorso, viene visualizzata la mappa con l'intero
per
percorso. Il percorso viene calcolato automaticamente. Toccare
e mettersi in viaggio.
modificare i parametri del percorso, oppure toccare
3.1.3.3 Ricerca di un POI per categoria
È possibile cercare un POI in base alla sua categoria e sottocategoria.
1.
Se si è nella schermata Mappa, toccare
2.
Nel menu di Navigazione, toccare i seguenti pulsanti:
3.
Toccare
4.
Selezionare la zona intorno a cui cercare il POI:
per tornare al menu Navigazione.
,
.
.
•
per effettuare la ricerca vicino alla posizione corrente oppure,
Toccare
se questa non è disponibile, vicino all'ultima posizione nota. (L'elenco dei risultati sarà
ordinato in base alla distanza da tale posizione.)
•
per cercare un POI (punto di interesse) nella città selezionata.
Toccare
(L'elenco dei risultati sarà ordinato in base alla distanza dal centro della città selezionata.)
•
per cercare un POI (punto di interesse) vicino alla
Toccare
destinazione del percorso attivo. (L'elenco dei risultati sarà ordinato in base alla distanza
dalla destinazione.)
50 NX404E Italiano
•
Toccare
per effettuare la ricerca lungo il percorso attivo, e non vicino a
una data posizione. Questa opzione risulta utile quando si cerca un luogo per effettuare una
sosta con la minima deviazione possibile, come ad esempio quando si cercano i distributori
o i ristoranti lungo il percorso. (L'elenco dei risultati sarà ordinato in base alla lunghezza
della deviazione richiesta per raggiungerli.)
5.
(opzionale) Se è stato selezionato
ricerca.
6.
Selezionare una delle categorie principali dei POI (ad esempio Alloggio), oppure toccare
, selezionare la città in cui effettuare la
per elencare tutti i POI vicino alla posizione selezionata o lungo il percorso.
7.
Selezionare una delle sottocategorie del POI (ad esempio Hotel o Motel), oppure toccare
per elencare tutti i POI della categoria principale scelta che si trovano vicino
alla posizione selezionata o lungo il percorso.
NX404E Italiano 51
8.
A volte appare l'elenco dei marchi della sottocategoria di POI selezionata. Selezionarne uno
per elencare tutti i POI della sottocategoria scelta che si
oppure toccare
trovano vicino alla posizione selezionata o lungo il percorso.
9.
10.
Verrà infine visualizzato l'elenco dei risultati.
(opzionale) I POI nell'elenco sono ordinati in base alla distanza dalla posizione corrente o
dall'ultima posizione nota, dalla città selezionata, dalla destinazione, oppure in base alla lunghezza
della deviazione richiesta per raggiungerli. Per riordinare l'elenco, toccare
.
11.
Se necessario, scorrere l'elenco, quindi toccare l'elemento desiderato. Viene visualizzata la mappa
a schermo intero con il punto selezionato al centro. Il nome e l'indirizzo del POI vengono
visualizzati nella parte superiore della schermata.
12.
(opzionale) Toccare
per tornare alla mappa.
13.
Se necessario, toccare un altro punto della mappa per cambiare la destinazione. In
per vedere i dettagli del POI selezionato. Toccare
corrispondenza di tale punto viene visualizzato il Cursore (
per confermare la destinazione, oppure toccare
destinazione.
52 NX404E Italiano
). Toccare
per selezionare un'altra
14.
Dopo un breve sommario dei parametri del percorso, viene visualizzata la mappa con l'intero
per
percorso. Il percorso viene calcolato automaticamente. Toccare
modificare i parametri del percorso, oppure toccare
e mettersi in viaggio.
3.1.3.4 Ricerca di un POI per nome
È possibile cercare un POI in base al suo nome. La ricerca può essere effettuata vicino a diversi luoghi o
lungo il percorso, nell'intero database dei POI o solamente in una categoria o sottocategoria di POI.
1.
Se si è nella schermata Mappa, toccare
2.
Nel menu di Navigazione, toccare i seguenti pulsanti:
3.
Toccare
4.
Selezionare la zona intorno a cui cercare il POI:
per tornare al menu Navigazione.
,
.
.
•
per effettuare la ricerca vicino alla posizione corrente oppure,
Toccare
se questa non è disponibile, vicino all'ultima posizione nota. (L'elenco dei risultati sarà
ordinato in base alla distanza da tale posizione.)
•
per cercare un POI (punto di interesse) nella città selezionata.
Toccare
(L'elenco dei risultati sarà ordinato in base alla distanza dal centro della città selezionata.)
•
per cercare un POI (punto di interesse) vicino alla
Toccare
destinazione del percorso attivo. (L'elenco dei risultati sarà ordinato in base alla distanza
dalla destinazione.)
NX404E Italiano 53
•
per effettuare la ricerca lungo il percorso attivo, e non vicino a
Toccare
una data posizione. Questa opzione risulta utile quando si cerca un luogo per effettuare una
sosta con la minima deviazione possibile, come ad esempio quando si cercano i distributori
o i ristoranti lungo il percorso. (L'elenco dei risultati sarà ordinato in base alla lunghezza
della deviazione richiesta per raggiungerli.)
5.
(opzionale) Se è stato selezionato
ricerca.
6.
Selezionare una delle categorie principali dei POI (ad esempio Alloggio) in cui effettuare la ricerca,
oppure toccare
7.
, selezionare la città in cui effettuare la
per effettuare la ricerca in tutti i POI.
Selezionare una delle sottocategorie di POI (ad esempio Hotel o Motel) in cui effettuare la ricerca,
oppure toccare
54 NX404E Italiano
per effettuare la ricerca nella categoria di POI selezionata.
8.
Toccare
se non era già stato fatto.
9.
Usando la tastiera, iniziare a immettere il nome del POI.
per aprire l'elenco dei POI aventi il
10.
Una volta immesse alcune lettere, toccare
nome simile alla sequenza di caratteri immessa.
11.
(opzionale) I POI nell'elenco sono ordinati in base alla distanza dalla posizione corrente o
dall'ultima posizione nota, dalla città selezionata, dalla destinazione, oppure in base alla lunghezza
.
della deviazione richiesta per raggiungerli. Per riordinare l'elenco, toccare
12.
Se necessario, scorrere l'elenco, quindi toccare l'elemento desiderato. Viene visualizzata la mappa
a schermo intero con il punto selezionato al centro. Il nome e l'indirizzo del POI vengono
visualizzati nella parte superiore della schermata.
13.
(opzionale) Toccare
per tornare alla mappa.
14.
Se necessario, toccare un altro punto della mappa per cambiare la destinazione. In
per vedere i dettagli del POI selezionato. Toccare
corrispondenza di tale punto viene visualizzato il Cursore (
per confermare la destinazione, oppure toccare
destinazione.
). Toccare
per selezionare un'altra
NX404E Italiano 55
15.
Dopo un breve sommario dei parametri del percorso, viene visualizzata la mappa con l'intero
per
percorso. Il percorso viene calcolato automaticamente. Toccare
modificare i parametri del percorso, oppure toccare
e mettersi in viaggio.
3.1.3.5 Ricerca di un POI per numero di telefono
È possibile cercare un POI in base al suo numero di telefono.
1.
Se si è nella schermata Mappa, toccare
2.
Nel menu di Navigazione, toccare i seguenti pulsanti:
3.
Appare la tastiera numerica. Immettere il numero di telefono cercato o parte di esso.
4.
Toccare
5.
Viene visualizzato l'elenco dei POI il cui numero di telefono contenga la sequenza immessa.
6.
(opzionale) I POI nell'elenco sono ordinati in base alla distanza dalla posizione corrente o
dall'ultima posizione nota, dalla città selezionata, dalla destinazione, oppure in base alla lunghezza
per tornare al menu Navigazione.
,
.
.
della deviazione richiesta per raggiungerli. Per riordinare l'elenco, toccare
.
7.
Se necessario, scorrere l'elenco, quindi toccare l'elemento desiderato. Viene visualizzata la mappa
a schermo intero con il punto selezionato al centro. Il nome e l'indirizzo del POI vengono
visualizzati nella parte superiore della schermata.
8.
(opzionale) Toccare
per tornare alla mappa.
56 NX404E Italiano
per vedere i dettagli del POI selezionato. Toccare
9.
Se necessario, toccare un altro punto della mappa per cambiare la destinazione. In
corrispondenza di tale punto viene visualizzato il Cursore (
per selezionare un'altra
per confermare la destinazione, oppure toccare
destinazione.
10.
). Toccare
Dopo un breve sommario dei parametri del percorso, viene visualizzata la mappa con l'intero
per
percorso. Il percorso viene calcolato automaticamente. Toccare
modificare i parametri del percorso, oppure toccare
e mettersi in viaggio.
3.1.3.6 Selezione di assistenza nelle vicinanze da 'Dove sono?'
È possibile cercare rapidamente assistenza nelle vicinanze dalla schermata 'Dove sono?'.
1.
Nella schermata Mappa, toccare
2.
Toccare
3.
Vengono visualizzate le categorie di ricerca predefinita, tutte per effettuare la ricerca vicino alla
posizione corrente (oppure vicino all'ultima posizione nota, se la posizione corrente non è
disponibile):
, e quindi
per aprire il menu Scelta rapida.
.
NX404E Italiano 57
•
: Servizi di autofficina e assistenza stradale
•
: Servizi medici e di emergenza
•
: Stazioni di polizia
•
: Distributori
4.
Toccare uno dei pulsanti di ricerca rapida per vedere un elenco dei POI di quel tipo.
5.
(opzionale) I POI nell'elenco sono ordinati in base alla distanza dalla posizione corrente o
dall'ultima posizione nota, dalla città selezionata, dalla destinazione, oppure in base alla lunghezza
della deviazione richiesta per raggiungerli. Per riordinare l'elenco, toccare
.
6.
Se necessario, scorrere l'elenco, quindi toccare l'elemento desiderato. Viene visualizzata la mappa
a schermo intero con il punto selezionato al centro. Il nome e l'indirizzo del POI vengono
visualizzati nella parte superiore della schermata.
7.
(opzionale) Toccare
per tornare alla mappa.
8.
Se necessario, toccare un altro punto della mappa per cambiare la destinazione. In
per vedere i dettagli del POI selezionato. Toccare
corrispondenza di tale punto viene visualizzato il Cursore (
per confermare la destinazione, oppure toccare
destinazione.
58 NX404E Italiano
). Toccare
per selezionare un'altra
9.
Dopo un breve sommario dei parametri del percorso, viene visualizzata la mappa con l'intero
per
percorso. Il percorso viene calcolato automaticamente. Toccare
e mettersi in viaggio.
modificare i parametri del percorso, oppure toccare
3.1.4 Selezione di un punto della mappa come destinazione
1.
Se si è nella schermata Mappa, toccare
2.
Nel menu di Navigazione, toccare i seguenti pulsanti:
3.
Individuare la destinazione desiderata sulla mappa spostando e ridimensionando la mappa come
necessario.
4.
Toccare la posizione da selezionare come destinazione. In corrispondenza di tale punto viene
5.
per tornare al menu Navigazione.
,
visualizzato il Cursore (
).
Toccare
per selezionare il Cursore come destinazione.
.
NX404E Italiano 59
6.
Dopo un breve sommario dei parametri del percorso, viene visualizzata la mappa con l'intero
per
percorso. Il percorso viene calcolato automaticamente. Toccare
e mettersi in viaggio.
modificare i parametri del percorso, oppure toccare
3.1.5 Selezione di un Preferito come destinazione
È possibile selezionare come destinazione una posizione già salvata come Preferito. Per informazioni su
come aggiungere una posizione all'elenco dei Preferiti, vedere pagina 74.
1.
Accedere all'elenco dei Preferiti:
•
Se si è nella schermata Mappa, toccare
•
Se si è nel menu di Navigazione, toccare
per aprire il menu Scelta rapida.
.
2.
Toccare
3.
Toccare l'elemento Preferito da impostare come destinazione. Se necessario, scorrere
. Viene visualizzato l'elenco delle destinazioni Preferite.
ulteriormente l'elenco, oppure toccare
della destinazione preferita.
4.
e immettere alcune lettere del nome
Viene visualizzata la mappa a schermo intero con il punto selezionato al centro. Se necessario,
toccare un altro punto della mappa per cambiare la destinazione. In corrispondenza di tale punto
60 NX404E Italiano
viene visualizzato il Cursore (
oppure toccare
5.
). Toccare
per confermare la destinazione,
per selezionare un'altra destinazione.
Dopo un breve sommario dei parametri del percorso, viene visualizzata la mappa con l'intero
per
percorso. Il percorso viene calcolato automaticamente. Toccare
e mettersi in viaggio.
modificare i parametri del percorso, oppure toccare
3.1.6 Selezione della posizione di Casa
Per poter navigare verso la posizione di Casa, prima è necessario memorizzarla. Cercare il proprio
indirizzo o esplorare la mappa, e quando il cursore è nella posizione desiderata, toccare
e selezionare
.
Una volta impostata la posizione di Casa, è possibile navigarvi rapidamente:
1.
2.
Per selezionare la posizione di Casa, procedere in uno dei seguenti modi:
•
Dalla schermata Mappa, toccare
, quindi toccare
(questo pulsante può
essere aggiunto al menu Scelta rapida in Impostazioni - pagina 94).
•
Dal menu di Navigazione, toccare
, quindi toccare
.
Viene visualizzata la mappa a schermo intero con il punto selezionato al centro. Se necessario,
toccare un altro punto della mappa per cambiare la destinazione. In corrispondenza di tale punto
viene visualizzato il Cursore (
oppure toccare
). Toccare
per confermare la destinazione,
per selezionare un'altra destinazione.
NX404E Italiano 61
3.
Dopo un breve sommario dei parametri del percorso, viene visualizzata la mappa con l'intero
per
percorso. Il percorso viene calcolato automaticamente. Toccare
e mettersi in viaggio.
modificare i parametri del percorso, oppure toccare
3.1.7 Selezione di una destinazione recente dalla Cronologia
Le destinazioni impostate in precedenza si trovano nella Cronologia.
1.
Accedere alla Cronologia:
•
Dalla schermata Mappa, toccare
•
Dal menu di Navigazione, toccare
, quindi toccare
.
, quindi toccare
.
2.
Viene visualizzato l'elenco delle destinazioni recenti. Sulla base dei percorsi navigati in
precedenza, la Cronologia Smart propone tre destinazioni (le destinazioni più probabili). Le altre
destinazioni sono ordinate in base a quando sono state selezionate l'ultima volta. Se necessario,
scorrere l'elenco per vedere destinazioni precedenti.
3.
Selezionare una destinazione dall'elenco.
4.
Viene visualizzata la mappa a schermo intero con il punto selezionato al centro. Se necessario,
toccare un altro punto della mappa per cambiare la destinazione. In corrispondenza di tale punto
viene visualizzato il Cursore (
oppure toccare
62 NX404E Italiano
). Toccare
per confermare la destinazione,
per selezionare un'altra destinazione.
5.
Dopo un breve sommario dei parametri del percorso, viene visualizzata la mappa con l'intero
per
percorso. Il percorso viene calcolato automaticamente. Toccare
e mettersi in viaggio.
modificare i parametri del percorso, oppure toccare
3.1.8 Immissione delle coordinate della destinazione
È possibile selezionare una destinazione anche immettendone le coordinate. Procedere come segue:
1.
Se si è nella schermata Mappa, toccare
2.
Nel menu di Navigazione, toccare
3.
Aprire il menu
4.
Immettere i valori di latitudine e longitudine in uno dei seguenti formati: gradi decimali, gradi e
minuti decimali o gradi, minuti e secondi decimali.
5.
(opzionale) Se necessario, toccare
le coordinate in formato UTM.
per tornare al menu Navigazione.
.
e toccare
.
, quindi
, e immettere
NX404E Italiano 63
6.
Alla fine, toccare
.
7.
Viene visualizzata la mappa a schermo intero con il punto selezionato al centro. Se necessario,
toccare un altro punto della mappa per cambiare la destinazione. In corrispondenza di tale punto
viene visualizzato il Cursore (
per confermare la destinazione,
per selezionare un'altra destinazione.
oppure toccare
8.
). Toccare
Dopo un breve sommario dei parametri del percorso, viene visualizzata la mappa con l'intero
per
percorso. Il percorso viene calcolato automaticamente. Toccare
e mettersi in viaggio.
modificare i parametri del percorso, oppure toccare
3.1.9 Creazione di un percorso dall'elenco delle destinazioni (Crea percorso)
È possibile anche creare un percorso destinazione per destinazione, partendo dal menu Percorso.
1.
Se si è nella schermata Mappa, toccare
2.
Nel menu di Navigazione, toccare
3.
Toccare
4.
L'elenco dei punti del percorso avrà una sola riga, il punto di partenza del percorso, che
normalmente è la posizione GPS corrente.
5.
Toccare
64 NX404E Italiano
per tornare al menu Navigazione.
.
.
per selezionare la destinazione.
6.
Viene visualizzato il menu Destinazione, dove è possibile selezionare la destinazione del percorso
come descritto nelle sezioni precedenti.
7.
Una volta selezionata la destinazione, appare nuovamente l'elenco.
8.
Per aggiungere altre destinazioni, toccare
nel punto dell'elenco in cui si desidera inserire il
nuovo punto del percorso, quindi ripetere la procedura descritta sopra.
3.2 Visualizzazione dell'intero percorso sulla mappa
È possibile vedere una panoramica del percorso attivo sulla mappa. Procedere come segue:
1.
Se si è nella schermata Mappa, toccare
2.
Nel menu di Navigazione, toccare
3.
. L'intera lunghezza del percorso attivo viene visualizzata sulla mappa
Toccare
insieme a ulteriori informazioni e comandi.
per tornare al menu Navigazione.
.
NX404E Italiano 65
3.3 Verifica dei parametri del percorso e accesso alle funzioni relative al percorso
È possibile verificare i diversi parametri del percorso consigliato da Clarion Mobile Map.
1.
Se si è nella schermata Mappa, toccare
2.
Nel menu di Navigazione, toccare
3.
Vengono visualizzate le seguenti informazioni:
4.
per tornare al menu Navigazione.
.
•
Il nome e/o l'indirizzo della destinazione.
•
Eventuali Icone di avviso. Queste forniscono informazioni aggiuntive sul percorso (ad
esempio presenza di strade non asfaltate o a pagamento lungo il percorso).
•
La durata totale del percorso.
•
La lunghezza totale del percorso.
•
Il ritardo stimato in base agli eventi di traffico lungo il percorso.
•
Il simbolo del tipo di veicolo usato per effettuare il calcolo del percorso.
•
Il metodo di pianificazione del percorso (ad esempio Rapido).
Questa schermata offre le seguenti opzioni (per istruzioni dettagliate sul loro utilizzo, vedere il
capitolo seguente):
•
per modificare il percorso, aggiungendo o eliminando
Toccare
destinazioni o cambiandone la sequenza. È possibile anche impostare un punto di partenza
del percorso diverso dalla posizione corrente. Ciò può risultare utile per pianificare e salvare
un viaggio futuro.
•
Toccare
per visualizzare l'intero percorso sulla mappa.
•
Toccare
per evitare una parte del percorso.
•
Toccare
per eliminare il percorso attivo.
•
per aprire un elenco di altre opzioni, quali la selezione tra
Toccare
percorsi alternativi, la modifica dei parametri del percorso, la simulazione del percorso, il
salvataggio del percorso attivo o il caricamento di un percorso salvato in precedenza.
•
Toccare
66 NX404E Italiano
per tornare al menu di Navigazione.
3.4 Modifica del percorso attivo
Quando la navigazione è già iniziata, è possibile modificare il percorso attivo in vari modi. Le seguenti
sezioni illustrano alcune delle opzioni disponibili.
3.4.1 Selezione di una nuova destinazione con un percorso esistente: nuovo percorso,
nuova tappa o nuova destinazione finale
Se si ha già un percorso consigliato e si seleziona una nuova destinazione come descritto nelle sezioni
precedenti, l'applicazione chiederà se si desidera creare un nuovo percorso, aggiungere una nuova tappa
(destinazione intermedia) al percorso o aggiungere la nuova destinazione alla fine del percorso corrente.
•
per pianificare un nuovo percorso verso la nuova posizione. La destinazione e le
Toccare
tappe precedenti verranno eliminate.
•
per aggiungere la nuova posizione come destinazione intermedia del percorso.
Toccare
Le altre destinazioni del percorso rimarranno invariate. Nota: la nuova tappa verrà posta tra le
destinazioni per mantenere un percorso ottimale. Per decidere in che punto posizionare una tappa,
usare la funzione Modifica percorso.
•
per aggiungere la nuova destinazione alla fine del percorso. Le altre destinazioni
Toccare
del percorso rimarranno invariate. La destinazione finale precedente diventerà invece l'ultima
tappa del percorso.
NX404E Italiano 67
3.4.2 Impostazione di una nuova posizione di partenza del percorso
Per la navigazione normale, tutti i percorsi vengono pianificati a partire dalla posizione corrente. Se si
desidera prendere in esame altri percorsi, simularli o vederne la lunghezza e la durata, è necessario
spegnere il ricevitore GPS. È così possibile selezionare come punto di partenza del percorso una
posizione diversa dalla posizione GPS corrente.
1.
Se si è nella schermata Mappa, toccare
2.
Nel menu di Navigazione, toccare
3.
Se si ha già un percorso, toccare
toccare
4.
per tornare al menu Navigazione.
.
. Se si sta creando un nuovo percorso,
.
La prima riga è il punto di partenza del percorso, normalmente la posizione GPS corrente. Toccare
per confermare l'operazione quando appare il messaggio di avviso.
68 NX404E Italiano
5.
Viene visualizzato il menu Destinazione, dove è possibile selezionare il punto di partenza del
percorso nello stesso modo in cui si seleziona la destinazione.
6.
Una volta impostato il punto di partenza, toccare
7.
Viene visualizzata nuovamente la mappa con il simbolo del veicolo trasparente (ad indicare la
mancanza della ricezione GPS). Se era già presente un percorso attivo, questo verrà ricalcolato a
partire dalla posizione selezionata.
8.
Per tornare alla navigazione normale, toccare
.
.
3.4.3 Modifica dell'elenco delle destinazioni (Modifica percorso)
È possibile modificare il percorso modificandone l'elenco delle destinazioni, aggiungendo o eliminando
destinazioni, cambiando il punto di partenza o riordinando l'elenco.
1.
Se si è nella schermata Mappa, toccare
2.
Nel menu di Navigazione, toccare
3.
Toccare
per tornare al menu Navigazione.
.
.
NX404E Italiano 69
4.
Sono disponibili le seguenti opzioni:
•
Toccare
per aggiungere una nuova destinazione.
•
Toccare
per eliminare una destinazione.
•
Toccare
per cambiare il punto di partenza del percorso.
•
per riordinare l'elenco. Ciò può essere fatto manualmente
Toccare
oppure lasciando che l'applicazione ottimizzi il percorso automaticamente.
3.4.4 Sospensione del percorso attivo
Non è necessario sospendere il percorso attivo: quando si riprende la marcia, Clarion Mobile Map riavvia
le istruzioni vocali dalla posizione corrente.
3.4.5 Annullamento del percorso attivo
Per annullare il percorso navigato, procedere in uno dei seguenti modi:
•
Dalla schermata Mappa, toccare
tappe, è necessario toccare
•
, quindi toccare
. (Se il percorso include delle
per eliminare tutte le tappe.)
Nel menu di Navigazione, toccare
, quindi toccare
percorso attivo verrà eliminato con tutte le tappe che ne fanno parte.
70 NX404E Italiano
. Il
3.4.6 Verifica dei percorsi alternativi nella pianificazione del percorso
Dopo aver selezionato una nuova destinazione, è possibile scegliere tra diversi percorsi alternativi o
modificare il metodo di pianificazione del percorso. Procedere come segue:
1.
Selezionare una destinazione procedendo come illustrato in precedenza, quindi passare alla
schermata di conferma del percorso.
2.
Toccare
.
3.
Toccare
.
4.
Verranno visualizzate le informazioni di base di tre percorsi alternativi con il metodo di
pianificazione del percorso selezionato. Toccarli per vederli visualizzati sulla mappa.
5.
Se non si trova un percorso alternativo soddisfacente, toccare
percorsi pianificati con metodi diversi.
e scorrere i
NX404E Italiano 71
6.
Selezionare uno dei percorsi alternativi, quindi toccare
per tornare alla
schermata precedente. Clarion Mobile Map ricalcola il percorso. La linea arancione mostra ora il
nuovo percorso consigliato.
3.4.7 Verifica dei percorsi alternativi a un percorso esistente
Per ricalcolare il percorso attivo usando un metodo di pianificazione del percorso diverso, è possibile
modificare i Parametri del percorso (pagina 95). C'è un altro modo per fare ciò e confrontare diversi
percorsi alternativi con lo stesso metodo di pianificazione del percorso. Procedere come segue:
per tornare al menu Navigazione.
1.
Se si è nella schermata Mappa, toccare
2.
Nel menu di Navigazione, toccare
3.
Toccare
.
4.
Toccare
.
5.
Verranno visualizzate le informazioni di base di tre percorsi alternativi con il metodo di
pianificazione del percorso selezionato. Toccarli per vederli visualizzati sulla mappa.
72 NX404E Italiano
.
6.
Se non si trova un percorso alternativo soddisfacente, toccare
percorsi pianificati con metodi diversi.
e scorrere i
7.
Selezionare uno dei percorsi alternativi, quindi toccare e tenere premuto per alcuni secondi
per tornare alla schermata Mappa. Clarion Mobile Map ricalcola il percorso.
La linea arancione mostra ora il nuovo percorso consigliato.
3.4.8 Cambiamento dei tipi di strada usati per la pianificazione del percorso
Per ricalcolare il percorso attivo usando tipi di strada diversi, procedere come segue. Questi cambiamenti
possono essere fatti anche in Impostazioni (pagina 95).
1.
Nella schermata Mappa toccare
2.
Toccare uno dei tipi di strada elencati per modificare il percorso. Se necessario, scorrere l'elenco e
vedere tutti i tipi di strada. Sono disponibili le seguenti opzioni (il loro ordine dipende dal tipo di
veicolo selezionato):
, quindi toccare
.
•
- Se si è alla guida di un'auto lenta o si sta rimorchiando un altro
veicolo, può essere preferibile evitare le autostrade.
•
- Le strade a pagamento sono strade per le quali è necessario
acquistare un pass, una "vignetta" o un bollino che ne consente l'utilizzo per periodi
prolungati. Possono essere attivate o disattivate separatamente dalle strade a pagamento.
•
- Per impostazione predefinita Clarion Mobile Map include le strade a
pedaggio (strade che richiedono un pagamento ogni volta che si percorrono) nei percorsi.
Disattivando le strade a pagamento, Clarion Mobile Map pianifica il miglior percorso che non
ne includa alcuna.
NX404E Italiano 73
3.
•
- Clarion Mobile Map include i ferry (traghetti) per impostazione
predefinita. Le mappe tuttavia non necessariamente contengono informazioni
sull'accessibilità dei traghetti stagionali. L'uso dei traghetti può anche essere a pagamento.
•
- Clarion Mobile Map esclude le strade non asfaltate per impostazione
predefinita: le strade non asfaltate infatti possono essere in cattive condizioni e solitamente
non consentono di raggiungere il limite di velocità.
Il percorso è già stato ricalcolato. Toccare
La linea arancione mostra ora il nuovo percorso consigliato.
per tornare alla schermata Mappa.
3.5 Salvataggio di un luogo come destinazione Preferita
È possibile aggiungere qualsiasi luogo ai Preferiti, l'elenco delle destinazioni di uso frequente. La
pianificazione di un percorso che abbia come destinazione un Preferito è descritta a pagina 60.
1.
Selezionare una destinazione come descritto in precedenza. Può essere un indirizzo, un POI
(punto di interesse), un punto della mappa, una destinazione usata in precedenza e salvata nella
Cronologia, ecc.
2.
Quando appare la mappa a schermo intero con il luogo selezionato al centro, toccare
.
.
3.
Toccare
4.
(opzionale) Usando la tastiera, è possibile cambiare il nome proposto del Preferito. Toccare
per immettere numeri o simboli.
74 NX404E Italiano
5.
Toccare
per salvare la posizione come nuova destinazione Preferita.
3.5.1 Modifica dei dettagli di una destinazione preferita
È possibile selezionare una posizione già salvata come Preferito e modificarne i dettagli. Per informazioni
su come aggiungere una posizione all'elenco dei Preferiti, vedere pagina 74.
1.
Accedere all'elenco dei Preferiti:
•
Dalla schermata Mappa, toccare
•
Dal menu di Navigazione, toccare
, quindi toccare
.
, quindi toccare
.
2.
Viene visualizzato l'elenco delle destinazioni Preferite.
3.
Toccare il Preferito da modificare. Se necessario, scorrere ulteriormente l'elenco, oppure toccare
e immettere alcune lettere del nome della destinazione preferita.
4.
Viene visualizzata la mappa a schermo intero con il punto selezionato al centro.
5.
Toccare
6.
Toccare un campo di dati e modificarne il contenuto.
7.
Toccare e tenere premuto
per vedere i dettagli del POI selezionato.
per tornare alla mappa.
NX404E Italiano 75
3.6 Salvataggio di un punto della mappa come punto di avviso
È possibile salvare qualsiasi punto della mappa come punto di avviso (ad esempio una telecamera
antivelocità o un passaggio a livello).
1.
Esplorare la mappa e scegliere un punto. In corrispondenza di tale punto viene visualizzato il
Cursore rosso.
2.
Toccare
3.
Scorrere l'elenco e toccare
4.
Nella schermata che viene aperta, selezionare il tipo di punto di avviso, la direzione dalla quale
prevedere l'avviso e, se applicabile, il limite di velocità per il punto di avviso.
5.
Toccare
76 NX404E Italiano
.
.
per salvare la posizione come nuovo punto di avviso..
3.7 Modifica di un punto di avviso
È possibile modificare un punto di avviso salvato o caricato in precedenza (ad esempio una telecamera
antivelocità o un passaggio a livello).
1.
Esplorare la mappa e selezionare il punto di avviso da modificare. Intorno al punto di avviso
appare un cerchio rosso.
2.
Toccare
3.
Scorrere l'elenco e toccare
4.
Nella schermata che viene aperta, modificare il tipo di punto di avviso, la direzione dalla quale
prevedere l'avviso e, se applicabile, il limite di velocità per il punto di avviso.
5.
Toccare
.
.
per salvare le modifiche del punto di avviso.
NX404E Italiano 77
3.8 Visione della simulazione del percorso
È possibile vedere una navigazione simulata che dimostri il percorso attivo. Procedere come segue:
per tornare al menu Navigazione.
1.
Se si è nella schermata Mappa, toccare
2.
Nel menu di Navigazione, toccare
3.
Toccare
4.
Scorrere l'elenco e toccare
. La simulazione ha inizio dal punto di partenza del
percorso e, procedendo a una velocità realistica, conduce lungo l'intero percorso consigliato.
.
.
a) (opzionale) Durante la simulazione sono disponibili i seguenti comandi (dopo alcuni secondi i
pulsanti scompaiono, ma possono essere visualizzati di nuovo semplicemente toccando la
mappa):
•
78 NX404E Italiano
: Passa al prossimo evento di percorso (manovra).
•
: Sospendi la simulazione.
•
: Passa al precedente evento di percorso (manovra).
•
: Toccare per aumentare la velocità della simulazione di 4, 8 o 16 volte. Toccare
nuovamente per tornare alla velocità normale.
b) Toccare
per interrompere la simulazione.
NX404E Italiano 79
4 Navigazione fuoristrada
Al suo primo avvio, Clarion Mobile Map calcola i percorsi utilizzando la rete stradale delle mappe vettoriali
di alta qualità fornite con il prodotto. È possibile mettere l'applicazione in modalità fuoristrada in Parametri
del percorso procedendo in uno dei seguenti modi:
•
,
Dal Menu principale, toccare
,
, e quindi
.
•
Dalla schermata Mappa, toccare
,
, e quindi
.
Gran parte delle procedure descritte per la navigazione su strada valgono anche per la navigazione
fuoristrada. Alcune tuttavia non sono disponibili in questa modalità di navigazione (ad esempio non è
possibile aprire l'itinerario, in quanto non sono disponibili manovre, ma solo punti del percorso uniti da
linee rette).
4.1 Selezione della destinazione del percorso
La selezione del punto di partenza o di una destinazione (tappa o destinazione finale) è la medesima
descritta per la navigazione su strada. L'unica differenza consiste nel fatto che i punti del percorso sono
uniti tra di loro da linee rette, indipendentemente dalla rete stradale e dalle norme sul traffico.
4.2 Navigazione in modalità fuoristrada
La reale differenza tra le modalità su strada e fuori strada è rappresentata dalla navigazione stessa. Nella
schermata Mappa con un percorso fuoristrada:
•
la posizione e la direzione di percorrenza non sono allineate con la strada più vicina e
•
non vi è navigazione svolta per svolta, ma solo una direzione consigliata.
Una linea arancione unisce la posizione corrente e la prossima destinazione da raggiungere. Il campo
con l'anteprima di svolta nell'angolo superiore sinistro mostra una bussola con la direzione corrente e la
distanza alla destinazione successiva.
Al raggiungimento di una tappa, la linea arancione mostra la direzione della destinazione successiva. (Gli
ulteriori tratti del percorso sono indicati da una linea aranciones.)
80 NX404E Italiano
Al raggiungimento della destinazione finale, ha termine la navigazione.
NX404E Italiano 81
5 Guida di riferimento
Nelle prossime pagine vengono descritti i concetti fondamentali e le varie schermate dei menu di Clarion
Mobile Map.
5.1 I concetti fondamentali
5.1.1 Smart Zoom
Smart zoom è molto di più di un normale zoom automatico:
•
Mentre si segue un percorso: in prossimità di una svolta, esso ingrandisce la mappa e alza
l'angolo di visualizzazione, in modo da consentire di riconoscere facilmente la manovra da
effettuare all'incrocio successivo. Se la svolta successiva è distante, riduce la mappa e abbassa
l'angolo di visualizzazione, per offrire una prospettiva della strada da percorrere.
•
Durante la marcia senza un percorso attivo: Smart Zoom ingrandisce la mappa se si procede
lentamente e riduce la mappa se si procede a velocità più sostenuta.
5.1.2 Temi colore diurno e notturno
Clarion Mobile Map usa temi colore differenti per il giorno e per la notte, sia per la mappa che per le
schermate dei menu.
•
I colori diurni sono simili a quelli delle cartine stradali cartacee, mentre i menu sono luminosi.
•
I temi colore notturni usano colori scuri per gli oggetti di grandi dimensioni, per mantenere bassa la
luminosità media dello schermo.
Clarion Mobile Map offre diversi profili colori diurni e notturni. Può anche passare automaticamente tra il
profilo diurno e quello notturno pochi minuti prima dell'alba, quando il cielo è già diventato chiaro, e pochi
minuti dopo il tramonto, prima che diventi buio, in base all'ora corrente e alla posizione GPS corrente.
5.1.3 Panoramica tunnel
Entrando in un tunnel, la mappa viene sostituita dall'immagine generica di un tunnel, per evitare che le
strade e gli edifici sulla superficie distraggano il conducente.
82 NX404E Italiano
La panoramica del tunnel vista dall'alto rende più facile orientarsi. Viene visualizzata anche la distanza
restante da percorrere nel tunnel.
All'uscita dal tunnel, viene ripristinata la visualizzazione originale della mappa.
Questa funzione può essere disattivata in Impostazioni (pagina 99).
5.1.4 Calcolo del percorso e ricalcolo
Clarion Mobile Map calcola il percorso in base alle preferenze specificate:
•
•
Metodi di pianificazione del percorso:
•
: Fornisce un percorso veloce, a condizione che si possa viaggiare in
corrispondenza o prossimità dei limiti di velocità su tutte le strade. Questa è solitamente la
scelta migliore per le auto normali e veloci.
•
: Fornisce un percorso che ha la distanza totale minima di tutti i percorsi
possibili. Questa opzione è utile per i veicoli lenti.
•
: Fornisce un percorso rapido ma con un ridotto consumo di carburante
in base ai dati sul consumo di carburante specificati nei Parametri del percorso (pagina 95).
I calcoli del costo del viaggio e delle emissioni di CO2 sono solo delle stime. Non possono
infatti prendere in considerazione elevazioni, svolte, curve e condizioni del traffico.
•
: Con i tipi di veicoli per cui il Percorso verde non è disponibile, questo
metodo combina i vantaggi dei percorsi Rapido e Breve: Clarion Mobile Map calcola il
percorso come se fosse Rapido, ma sceglie altre strade per risparmiare carburante.
•
: Fornisce un percorso con un minor numero di svolte e privo di
manovre complicate. Con questa opzione Clarion Mobile Map sceglierà ad esempio
l'autostrada anziché una serie di strade secondarie.
Tipi di veicolo:
Nel creare un nuovo profilo di veicolo, selezionare uno dei tipi di veicolo riportati sotto. Oltre alle
condizioni elencate sotto, nel pianificare il percorso è possibile prendere anche in considerazioni
eventuali divieti o limitazioni relativi alle dimensioni, al peso e alla pericolosità del carico del
veicolo.
•
Tipi di strada da usare o da evitare nel calcolo del percorso:
•
•
•
NX404E Italiano 83
•
•
Vengono considerati anche gli eventi del traffico in tempo reale, che talvolta possono causare modifiche
sostanziali del percorso.
Se si effettua una deviazione dall'itinerario proposto, oppure se un Evento del traffico appena ricevuto
riguarda una parte del percorso raccomandato, Clarion Mobile Map ricalcola automaticamente il
percorso.
Per ulteriori informazioni sui parametri del percorso, vedere pagina 95.
5.1.5 Percorso verde
Il calcolo del percorso non consiste solamente nel trovare il percorso più rapido o più breve. Con alcuni
tipi di veicolo, durante la pianificazione del percorso è possibile anche verificare il consumo di carburante
e le emissioni di CO2, e creare dei percorsi più economici e con un minore impatto sull'ambiente.
In Parametri del percorso è possibile modificare i parametri del veicolo selezionato. Inserire i valori di
consumo del carburante e il prezzo del carburante. È possibile anche scegliere di vedere la differenza tra
il proprio percorso e quello verde, anche se il metodo di calcolo del percorso selezionato non è verde.
come metodo di
Una volta impostati i parametri sopra indicati, selezionare
pianificazione del percorso per ottenere un percorso rapido, ma che consenta allo stesso tempo un
minore consumo di carburante. I calcoli del costo del viaggio e delle emissioni di CO2 sono solo delle
stime. Non possono infatti prendere in considerazione elevazioni, svolte, curve e condizioni del traffico.
Questo metodo inoltre non è inteso per offrire il percorso più verde in assoluto. Dal momento che è
comunque importante viaggiare velocemente, il risultato è un percorso rapido con ridotti consumi di
carburante ed emissioni di CO2.
Con i tipi di veicolo per cui è selezionabile il percorso verde, indipendentemente dal metodo di
pianificazione del percorso selezionato, i dettagli verdi vengono visualizzati anche alla conferma del
percorso:
84 NX404E Italiano
Se il metodo di pianificazione del percorso selezionato non è verde, e si è consentito all'applicazione di
mostrare l'alternativa verde, in questa schermata vengono visualizzate anche le differenze di prezzo,
consumo di carburante e emissioni di CO2 tra il percorso selezionato e quello verde:
Toccare il campo con tali dettagli per passare immediatamente al percorso verde.
5.1.6 Telecamere di sicurezza stradale e altri punti di avviso di prossimità
Sono disponibili speciali avvisi di prossimità per le telecamere di sicurezza stradale (quali le telecamere
antivelocità o ai semafori) e altri punti di avviso di prossimità (come scuole o passaggi a livello). Tali punti
di avviso non fanno parte di Clarion Mobile Map. È possibile scaricarli da www.naviextras.com oppure, se
necessario, si possono caricare i punti in uno specifico file di testo.
È possibile anche aggiungere dei punti di avviso personali o modificare quelli caricati in precedenza.
Vedere pagina 76 per ulteriori informazioni.
L'applicazione può fornire un avviso in caso di avvicinamento a telecamere di sicurezza stradali, quali le
telecamere antivelocità, o a zone pericolose come aree scolastiche e passaggi a livello. È possibile
impostare singolarmente i diversi tipi di avvisi nelle impostazioni di Suoni e avvisi (pagina 92).
Sono disponibili i seguenti tipi di avvisi:
•
Avviso acustico: il segnale acustico (voce naturale) o il tipo di avviso può venire emesso (TTS)
mentre ci si avvicina a uno di tali punti, oppure può venire emesso un avviso aggiuntivo se,
durante l'avvicinamento, si supera il limite di velocità.
•
Avviso visivo: in prossimità di una telecamera, la schermata Mappa mostra il tipo di punto di
avviso e il relativo limite di velocità.
Per alcuni punti di avviso sono disponibili i limiti di velocità imposti o previsti. Per tali punti, l'avviso
acustico può essere diverso se si viaggia a una velocità inferiore o superiore al limite di velocità dato.
•
Solo per eccesso di velocità: L'avviso acustico viene emesso solo se si supera il limite di velocità.
•
In prossimità: L'avviso acustico viene sempre emesso quando ci si avvicina a uno di tali punti di
avviso. Per attirare l'attenzione, l'avviso è diverso qualora si stia superando il limite di velocità.
Gli avvisi per le telecamere di sicurezza stradale vengono disattivati quando ci si trova in Paesi
Nota! in cui è vietato l'uso gli avvisi per le telecamere di sicurezza stradale. È tuttavia responsabilità
dell'utente accertare che l'uso di questa funzione sia lecito nel Paese in cui si intende usarla.
NX404E Italiano 85
5.1.7 Avvisi sui limiti di velocità
Le mappe possono contenere informazioni sui limiti di velocità dei segmenti stradali. Clarion Mobile Map
può emettere un avviso quando si supera il limite di velocità. Queste informazioni potrebbero non essere
disponibili per la propria regione (rivolgersi al rivenditore locale) oppure potrebbero non essere del tutto
esatte per tutte le strade della mappa.
Per questo avviso viene usata anche la velocità massima impostata nel profilo del veicolo. Clarion Mobile
Map avvisa in caso di superamento del valore preimpostato, anche se il limite di velocità legale è
superiore.
Gli avvisi di velocità possono essere configurati in dettaglio nelle impostazioni di Suoni e avvisi (pagina
92).
È possibile impostare la velocità relativa in corrispondenza della quale l'applicazione emette l'avviso.
Sono disponibili i seguenti tipi di avvisi:
•
Avviso acustico: al superamento del limite di velocità di una data percentuale, viene emesso un
avviso verbale.
•
Avviso visivo: al superamento del limite di velocità corrente, questo viene visualizzato sulla mappa
(ad esempio:
).
È possibile anche visualizzare sempre il simbolo del limite di velocità sulla mappa.
5.1.8 Informazioni sul traffico nella pianificazione del percorso
Il percorso consigliato tra due punti non è sempre lo stesso. Le informazioni sul traffico in tempo reale
possono consentire di evitare eventi del traffico correnti quali blocchi stradali temporanei o congestioni
del traffico causate da incidenti. La funzione è soggetta alla disponibilità dei relativi dati.
È possibile visualizzare sulla mappa le informazioni sul traffico in tempo reale esplorando la mappa e
selezionando questa opzione nel menu Altro. La mappa 2D viene visualizzata con i segmenti stradali di
colori diversi in base alla gravità degli eventi del traffico. Toccare l'icona del tipo di evento sul segmento
stradale, quindi toccare il pulsante
per ottenere informazioni sull'evento del traffico.
5.1.8.1 Informazioni sul traffico in tempo reale (TMC)
TMC (Traffic Message Channel) aggiorna sullo stato del traffico in tempo reale. Il calcolo del percorso
potrà quindi evitare blocchi stradali o congestioni del traffico impreviste, causate ad esempio da un
incidente.
TMC è un'applicazione specifica del sistema FM Radio Data System (RDS) che trasmette in tempo reale
informazioni sul traffico e sulle condizioni meteo.
86 NX404E Italiano
In Clarion Mobile Map l'uso delle informazioni sul traffico è attivo per impostazione predefinita.
Nota!
TMC non è un servizio globale, e potrebbe non essere disponibile in tutti i Paesi o regioni.
Rivolgersi al proprio rivenditore per ulteriori informazioni sulla copertura di tale servizio.
In Clarion NX404 è integrato il ricevitore TMC necessario per ricevere gli eventi del traffico.
Se dove ci si trova vengono trasmessi dati sul traffico pubblici, Clarion Mobile Map tiene
automaticamente in considerazione gli eventi di traffico ricevuti. Non è necessario effettuare alcuna
impostazione nel programma. Il ricevitore ricerca automaticamente i dati TMC trasmessi dalle stazioni
radio FM, e le informazioni decodificate vengono utilizzate immediatamente nella pianificazione del
percorso. Quando Clarion Mobile Map riceve informazioni sul traffico che possono influenzare il percorso
corrente, il programma segnala che sta ricalcolando il percorso e continua la navigazione seguendo un
nuovo percorso più adatto alle nuove condizioni di traffico.
Per configurare in dettaglio questo ricalcolo, è possibile impostare il ritardo minimo in seguito al quale
attivare il ricalcolo del percorso, oppure si può impostare Clarion Mobile Map in modo da chiedere
conferma del nuovo percorso consigliato prima di renderlo effettivo. Ciò può essere fatto nelle
impostazioni del Traffico (pagina 95).
) viene visualizzata nella schermata Mappa per indicare se si stiano ricevendo
Un'icona speciale (
gli eventi del traffico. Se lungo il percorso non sono presenti eventi del traffico, l'icona mostra lo stato del
ricevitore TMC, altrimenti mostra il tipo del prossimo evento del traffico lungo il percorso.
I tratti stradali interessati da eventi del traffico sono visualizzati sulla mappa in un colore diverso, e piccoli
simboli sopra la strada indicano la natura di tali eventi:
1.
Toccare
2.
Toccare
per aprire la schermata Sommario traffico:
per aprire l'elenco delle categorie di eventi del traffico.
NX404E Italiano 87
per
3.
Toccare la categoria di eventi del traffico desiderata, oppure toccare
visualizzare l'elenco di tutti gli eventi:
4.
Toccare ora un elemento dell'elenco per vederne i dettagli e per visualizzare sulla mappa l'intera
lunghezza del tratto di strada interessato:
Se sul percorso consigliato sono presenti eventi del traffico che l'applicazione non ha evitato,
Nota!
l'icona
consente di aprire l'elenco degli eventi del traffico rilevanti per verificarli
rapidamente.
88 NX404E Italiano
5.2 Menu Altro
Il menu Altro offre diverse opzioni e applicazioni aggiuntive. Nel menu della mappa, toccare i seguenti
pulsanti:
Pulsante
,
.
Descrizione
Questo menu consente di configurare le impostazioni del programma e modificare le modalità
di funzionamento di Clarion Mobile Map. Ottimizzare le opzioni di pianificazione del percorso,
cambiare l'aspetto della schermata Mappa, attivare o disattivare gli avvisi, riavviare la
Configurazione guidata e così via.
Per ulteriori informazioni, vedere il capitolo seguente.
Accedere agli strumenti utili per viaggiare: il convertitore delle unità di misura aiuta ad
effettuare la conversione tra le varie unità di misura internazionali di temperatura, velocità,
superficie, pressione ecc.
La calcolatrice scientifica fornisce un prezioso in tutte le esigenze di calcolo. Toccare il
pulsante MOD. per accedere alle funzioni aggiuntive e salvare i risultati nella memoria.
Il monitor del consumo di carburante consente di tenere sotto controllo il consumo di
carburante dell'auto anche se non si utilizza la navigazione per tutti i viaggi. Impostare il valore
iniziale del contachilometri, quindi registrare le distanze percorse e il carburante rifornito ad
ogni rifornimento. È possibile impostare anche dei promemoria degli interventi di
manutenzione ordinaria della vettura.
Toccare questo pulsante per vedere le aree illuminate dal sole e quelle in ombra del pianeta.
La posizione corrente e i punti del percorso sono contrassegnati sulla mappa. Toccare il
pulsante Dettagli per vedere l'ora esatta di alba e tramonto di tutti i punti del percorso (la
posizione corrente, tutte le tappe e la destinazione finale).
Qui sono elencati i registri di viaggio, se questi vengono salvati automaticamente
dall'applicazione o manualmente all'arrivo ad alcune delle destinazioni. Toccare un viaggio per
visualizzarne le statistiche e i profili di velocità e altitudine. Se è stato salvato anche il registro
di traccia, è possibile visualizzarlo sulla mappa nel colore selezionato. I registri di traccia
possono essere esportati in file GPX per utilizzarli in un secondo momento.
NX404E Italiano 89
Selezionare un paese dall'elenco per visualizzare utili informazioni di guida relative a tale
Paese. Tali informazioni possono includere i limiti di velocità per diversi tipi di strada, il tasso
alcolemico massimo consentito ed eventuali dotazioni obbligatorie da tenere a bordo della
vettura, che potrebbero dover essere esibite alla polizia in caso di controlli.
Eseguire la Demo per vedere esempi di simulazione del percorso e scoprire come avviene la
navigazione.
La sezione Info fornisce informazioni sul prodotto. È possibile leggere il Contratto di licenza
con l'utente finale del software e del database oppure trovare informazioni sulle mappe e gli
altri contenuti dell'applicazione. È possibile anche accedere alle statistiche di utilizzo del
programma.
5.3 Menu Impostazioni
Questo menu consente di configurare le impostazioni del programma e modificare le modalità di
funzionamento di Clarion Mobile Map.
,
Nel menu della mappa, toccare i seguenti pulsanti:
Il menu Impostazioni ha diverse opzioni. Toccare
Pulsante
,
.
o scorrere l'elenco con un dito per vederlo tutto.
Descrizione
È possibile regolare il volume dell'audio, disattivare l'audio del dispositivo o
cambiare la lingua della guida vocale. È inoltre possibile attivare e impostare diversi
avvisi.
Il contenuto del menu Scelta rapida (pagina 23) è completamente personalizzabile.
Toccare il pulsante che si desidera cambiare, quindi selezionarne la nuova funzione
dall'elenco.
Il percorso consigliato tra due punti non è sempre lo stesso. Nel calcolo del
percorso è possibile prendere in considerazione le informazioni sul traffico, quando
tali dati sono disponibili.
Queste impostazioni determinano il modo in cui verranno calcolati i percorsi.
Selezionare il tipo di veicolo usato, i tipi di strada da utilizzare nella pianificazione
del percorso e il metodo di pianificazione del percorso.
90 NX404E Italiano
Se Clarion Mobile Map viene utilizzato per la navigazione da più conducenti, le
rispettive impostazioni possono essere memorizzate servendosi dei profili utente.
Queste impostazioni consentono di configurare in dettaglio l'aspetto della
schermata Mappa. Regolare la visualizzazione della mappa secondo le proprie
esigenze, scegliere i temi colore dall'elenco per l'uso diurno e notturno, cambiare la
freccia blu con il modello 3D di un veicolo, attivare o disattivare la visualizzazione
degli edifici 3D, attivare o disattivare la registrazione delle tracce e gestire la
visibilità dei POI (quali POI visualizzare sulla mappa).
È possibile impostare i diversi tipi di informazioni relative al percorso che vengono
visualizzate nella schermata Mappa.
Impostazioni relative al display.
Queste impostazioni consentono di personalizzare l'applicazione selezionando la
lingua, le unità di misura, la data e l'ora e il loro formato, nonché il fuso orario.
Registri di viaggio e registri di traccia contengono informazioni utili sui propri viaggi.
I registri di viaggio possono essere salvati manualmente al raggiungimento della
destinazione, oppure qui è possibile attivarne il salvataggio automatico.
L'applicazione raccoglie informazioni sull'uso e i registri GPS, per utilizzarli al fine di
migliorare l'applicazione e la qualità e copertura delle mappe. Qui è possibile
attivare e disattivare la raccolta di tali registri.
Modificare i parametri di base del software configurati durante il processo di
impostazione iniziale. Per ulteriori informazioni al riguardo, vedere pagina 7.
Queste impostazioni determinano il modo in cui vengono gestiti i dati dell'utente.
Sono disponibili tre opzioni:
•
Backup dati utente: Tutti i dati utente e le impostazioni correnti vengono
salvati nella scheda di memoria USB inserita, e ciascun backup viene salvato
in un nuovo file.
•
Ripristina dati utente: Tutti i dati utente e le impostazioni vengono sovrascritti
con le informazioni memorizzate nel file di backup più recente.
•
Elimina dati utente: Tutti i file di backup dell'utente vengono eliminati.
Eliminare tutti i dati salvati e ripristinare tutte le impostazioni predefinite di fabbrica.
NX404E Italiano 91
5.3.1 Suoni e avvisi
È possibile regolare il volume dell'audio, disattivare l'audio del dispositivo o cambiare la lingua della guida
vocale. È inoltre possibile attivare e impostare diversi avvisi.
Pulsante
Descrizione
Toccare questo pulsante per regolare il volume dei diversi suoni dell'applicazione.
Una nuova schermata mostra i diversi tipi di suono e i relativi comandi. Vedere sotto
per ulteriori informazioni.
Questo pulsante mostra il profilo della guida vocale corrente. Toccando il pulsante,
è possibile selezionare un profilo nuovo da un elenco di lingue e voci disponibili.
Toccare un pulsante per ascoltare un esempio di messaggio vocale. Toccare
dopo aver selezionato la nuova lingua.
Diversi profili vocali offrono diversi livelli di servizio:
•
Voce naturale: Suoni pre-registrati che forniscono solo informazioni di base
su svolte e distanze.
•
Voce TTS: Voci computerizzate che possono fornire istruzioni complesse,
pronunciare i nomi delle vie o annunciare i messaggi di sistema.
Toccare questo pulsante per regolare le funzioni TTS avanzate. Sono disponibili le
seguenti impostazioni:
•
È possibile impostare la funzione in modo che annunci i messaggi sul
traffico.
•
Quando viene calcolato un percorso, il software può annunciare un breve
sommario del percorso.
•
Quando si attraversano delle frontiere, l'applicazione può annunciare le
informazioni relative al Paese in cui si è appena entrati.
•
Possono essere annunciati anche tutti i messaggi di sistema.
I nomi delle vie vengono pronunciati correttamente solo se la lingua del profilo
vocale selezionato corrisponde con quella del Paese in cui ci si trova. È possibile
impostare l'applicazione in modo da:
•
tentare di leggere i nomi delle vie in un Paese straniero,
•
utilizzare i numeri delle strade nella propria lingua, oppure
•
annunciare solamente le manovre.
È possibile anche specificare se le manovre debbano essere annunciate a distanza
o solo quando la svolta è vicina.
92 NX404E Italiano
Toccare questo pulsante per impostare la verbosità delle istruzioni vocali, ovvero la
loro quantità e frequenza.
Le mappe possono contenere informazioni sui limiti di velocità dei segmenti stradali.
Clarion Mobile Map può emettere un avviso quando si supera il limite di velocità.
Queste informazioni potrebbero non essere disponibili per la propria regione
(rivolgersi al rivenditore locale) oppure potrebbero non essere del tutto esatte per
tutte le strade della mappa.
Per questo avviso viene usata anche la velocità massima impostata nel profilo del
veicolo. Clarion Mobile Map avvisa in caso di superamento del valore preimpostato,
anche se il limite di velocità legale è superiore.
Questa impostazione consente di specificare se attivare o meno gli avvisi visivi e/o
acustici.
Regolare il dispositivo di scorrimento per impostare la velocità relativa in
corrispondenza della quale l'applicazione emette l'avviso.
Sono disponibili i seguenti tipi di avvisi:
•
Avviso acustico: al superamento del limite di velocità di una data
percentuale, viene emesso un avviso verbale.
•
Avviso visivo: al superamento del limite di velocità corrente, questo viene
visualizzato sulla mappa.
Se si preferisce vedere sempre il simbolo del limite di velocità sulla mappa
(normalmente è visualizzato solo in caso di superamento dello stesso), è possibile
impostarlo qui.
Questa funzione consente di ricevere un avviso in prossimità di una telecamera di
sicurezza stradale o di altri punti di avviso, come aree scolastiche o passaggi a
livello. È responsabilità dell'utente accertare che l'uso di questa funzione sia lecito
nel Paese in cui si intende usarla.
È possibile impostare singolarmente gli avvisi per le diverse categorie di punti di
avviso. Sono disponibili i seguenti tipi di avvisi:
•
Avviso acustico: il segnale acustico (voce naturale) o il tipo di avviso può
venire emesso (TTS) mentre ci si avvicina a uno di tali punti, oppure può
venire emesso un avviso aggiuntivo se, durante l'avvicinamento, si supera il
limite di velocità.
•
Avviso visivo: in prossimità di una telecamera, la schermata Mappa mostra il
tipo di punto di avviso e il relativo limite di velocità.
Per alcuni punti di avviso sono disponibili i limiti di velocità imposti o previsti. Per tali
punti, l'avviso acustico può essere diverso se si viaggia a una velocità inferiore o
superiore al limite di velocità dato.
•
Solo per eccesso di velocità: L'avviso acustico viene emesso solo se si
supera il limite di velocità.
•
In prossimità: L'avviso acustico viene sempre emesso quando ci si avvicina a
uno di tali punti di avviso. Per attirare l'attenzione, l'avviso è diverso qualora
si stia superando il limite di velocità.
NX404E Italiano 93
Le mappe possono contenere informazioni sugli avvisi al conducente. Toccare
questo pulsante per attivare o disattivare tali avvisi e impostare la distanza dai
pericolo alla quale ricevere gli avvisi. Queste impostazioni possono essere
configurate individualmente per i diversi tipi di avvisi.
È possibile controllare il volume dei seguenti tipi di suoni:
Pulsante
Descrizione
È il controllo volume principale.
Regolare il volume principale con la manopola hardware.
Questi comandi interessano il volume delle istruzioni della guida vocale.
Disattivare il suono di avviso che precede le istruzioni vocali o regolarne il volume.
Questi comandi interessano il volume dei suoni di avviso non verbali (segnali
acustici).
Comandi per ciascun tipo di suono:
Pulsante
Dispositivo di
scorrimento del
volume
Descrizione
Regola il volume del relativo suono.
Disattiva l'audio (mute) del relativo suono. Il dispositivo di scorrimento diventa
inattivo. Toccare nuovamente per riattivare l'audio.
5.3.2 Personalizzazione del menu Scelta rapida
Il contenuto del menu Scelta rapida (pagina 23) è completamente personalizzabile. Toccare il pulsante
che si desidera cambiare, quindi selezionarne la nuova funzione dall'elenco.
Per l'elenco delle funzioni disponibili e le relative descrizioni, vedere pagina 23.
94 NX404E Italiano
5.3.3 Impostazioni del traffico
Il percorso consigliato tra due punti non è sempre lo stesso. Nel calcolo del percorso è possibile prendere
in considerazione le informazioni sul traffico, quando tali dati sono disponibili.
Pulsante
Descrizione
Usare questa opzione per attivare o disattivare il ricevitore TMC che può ricevere
informazioni sul traffico in tempo reale. I pulsanti che seguono sono tutti connessi
con la funzione TMC e sono disponibili solo se il ricevitore è attivo.
Questa impostazione determina il modo in cui Clarion Mobile Map utilizza le
informazioni sul traffico in tempo reale ricevute per il calcolo del percorso. Nel
calcolo di un nuovo percorso, oppure quando, sulla base degli eventi del traffico
ricevuti, diventa necessario il ricalcolo del percorso, se opportuno Clarion Mobile
Map può evitare tali eventi del traffico.
È possibile anche è possibile impostare il ritardo minimo in seguito al quale attivare
il ricalcolo del percorso, oppure si può impostare il software in modo da chiedere
conferma per ogni ricalcolo.
Toccare questo pulsante per aprire l'elenco dei tipi di eventi del traffico, quindi
selezionare gli eventi di cui tenere conto nel calcolo del percorso.
5.3.4 Impostazioni del percorso
Queste impostazioni determinano il modo in cui verranno calcolati i percorsi.
Pulsante
Descrizione
La navigazione su strada crea un itinerario svolta per svolta usando la rete stradale
della mappa. Passare alla navigazione fuoristrada per navigare tra le destinazioni in
linea retta.
Cambiando il metodo di pianificazione è possibile ottimizzare il calcolo del percorso
per diverse situazioni e diversi tipi di veicolo. Vedere sotto per ulteriori informazioni.
Se il metodo di pianificazione del percorso selezionato non è Verde, alla conferma
del percorso è possibile confrontarlo su schermo con la migliore alternativa verde
disponibile. Se l'alternativa proposta risulta essere molto migliore del metodo
selezionato, è possibile passare rapidamente alla modalità Verde.
Per scegliere un percorso adatto alle proprie esigenze, è possibile anche impostare i tipi di strada da
includere o escludere dal percorso, laddove possibile.
Escludere un tipo di strada è una preferenza, in quanto non ne comporta la proibizione assoluta. Se la
destinazione specificata può essere raggiunta unicamente usando alcuni dei tipi di strada esclusi, questi
verranno utilizzati, ma solo per il minimo indispensabile. In questo caso nella schermata Percorso viene
NX404E Italiano 95
visualizzata un'icona di avviso, e il tratto di percorso che non corrisponde alla preferenza sarà
visualizzato in un altro colore sulla mappa.
L'elenco dei tipi di strada mostra il numero dei tratti e la lunghezza totale dei tipi di strada usati nel
percorso corrente.
Pulsante
Descrizione
Se si è alla guida di un'auto lenta o si sta rimorchiando un altro veicolo, può essere
preferibile evitare le autostrade.
Le strade a pagamento sono strade per le quali è necessario acquistare un pass,
una "vignetta" o un bollino che ne consente l'utilizzo per periodi prolungati. Possono
essere attivate o disattivate separatamente dalle strade a pagamento.
Per impostazione predefinita Clarion Mobile Map include le strade a pedaggio
(strade che richiedono un pagamento ogni volta che si percorrono) nei percorsi.
Disattivando le strade a pagamento, Clarion Mobile Map pianifica il miglior percorso
che non ne includa alcuna.
Clarion Mobile Map include i ferry (traghetti) per impostazione predefinita. Le mappe
tuttavia non necessariamente contengono informazioni sull'accessibilità dei traghetti
stagionali. L'uso dei traghetti può anche essere a pagamento.
Clarion Mobile Map esclude le strade non asfaltate per impostazione predefinita: le
strade non asfaltate infatti possono essere in cattive condizioni e solitamente non
consentono di raggiungere il limite di velocità.
Profili veicolo:
Toccando
Pulsante
, è possibile impostare i seguenti parametri.
Descrizione
Toccare questo pulsante per rinominare il profilo.
Immettere il consumo di carburante medio del veicolo nelle aree urbane. L'unità di
misura del consumo di carburante può essere impostata in Impostazioni locali.
Immettere il consumo di carburante medio del veicolo in autostrada. L'unità di
misura del consumo di carburante può essere impostata in Impostazioni locali.
Selezionare il motore e il tipo di carburante del veicolo. Questo consente di fornire
una stima delle emissioni di CO2.
Immettere il prezzo medio del carburante per il calcolo del costo del viaggio. La
valuta può essere impostata in Impostazioni locali.
96 NX404E Italiano
Impostare la velocità massima del veicolo.
Tipi di metodi di pianificazione del percorso:
Pulsante
Descrizione
Fornisce un percorso veloce, a condizione che si possa viaggiare in corrispondenza
o prossimità dei limiti di velocità su tutte le strade. Questa è solitamente la scelta
migliore per le auto normali e veloci.
Fornisce un percorso breve, riducendo al minimo la distanza da percorrere. Questa
opzione è utile per i veicoli lenti. Cercando la via più breve indipendentemente dalla
velocità, questo tipo di percorso di rado si addice ai veicoli normali.
Fornisce un percorso rapido ma con un ridotto consumo di carburante in base ai
dati sul consumo di carburante specificati nei Parametri del percorso (pagina 95). I
calcoli del costo del viaggio e delle emissioni di CO2 sono solo delle stime. Non
possono infatti prendere in considerazione elevazioni, svolte, curve e condizioni del
traffico.
Fornisce un percorso con un minor numero di svolte e privo di manovre complicate.
Con questa opzione Clarion Mobile Map sceglierà ad esempio l'autostrada anziché
una serie di strade secondarie.
5.3.5 Profili utente
Se Clarion Mobile Map viene utilizzato per la navigazione da più conducenti, le rispettive impostazioni
possono essere memorizzate servendosi dei profili utente. Toccare il pulsante di modifica a destra e
rinominare i profili, in modo che ciascun utente sappia quale profilo usare e possa selezionare il proprio
toccandone il nome. Alla selezione di un nuovo profilo, l'applicazione viene riavviata, al fine di rendere
effettive le nuove impostazioni.
NX404E Italiano 97
5.3.6 Impostazioni della mappa
Queste impostazioni consentono di configurare in dettaglio l'aspetto della schermata Mappa. Regolare la
visualizzazione della mappa secondo le proprie esigenze, scegliere i temi colore dall'elenco per l'uso
diurno e notturno, cambiare la freccia blu con il modello 3D di un veicolo, attivare o disattivare la
visualizzazione degli edifici 3D, attivare o disattivare la registrazione delle tracce e gestire la visibilità dei
POI (quali POI visualizzare sulla mappa).
La mappa è sempre visualizzata sullo schermo per consentire di vedere l'effetto della modifica delle
impostazioni.
Pulsante
Descrizione
Cambiare la visualizzazione della mappa tra la vista prospettica in 3D e la vista
dall'alto in 2D.
Regolare i livelli base di zoom e inclinazione secondo le proprie esigenze. Sono
disponibili tre livelli.
Quando è selezionata, e il prossimo evento (manovra) del percorso è lontano, la
mappa si riduce per mostrare una panoramica della zona circostante. Avvicinandosi
all'evento, viene ripristinata la normale visualizzazione della mappa.
Passare tra le modalità di colore diurna e notturna o attivare il passaggio automatico
pochi minuti prima dell'alba e pochi minuti dopo il tramonto.
Selezionare la combinazione di colori da usare in modalità diurna.
Selezionare la combinazione di colori da usare in modalità notturna.
Sostituire l'indicatore di posizione predefinito con uno dei modelli di veicolo 3D. È
possibile selezionare icone diverse per i diversi tipi di veicolo scelti per la
pianificazione del percorso. Si possono usare icone diverse per auto, pedone e gli
altri veicoli.
Visualizzare o nascondere i Riferimenti 3D, che sono rappresentazioni 3D artistiche
di oggetti importanti o di rilievo.
98 NX404E Italiano
Visualizzare o nascondere i Modelli di città 3D, che sono rappresentazioni in 3D
degli edifici delle città, che rappresentano le effettive dimensioni e posizioni degli
edifici sulla mappa.
Visualizzare o nascondere l'elevazione 3D del terreno circostante.
Attivare o disattivare il salvataggio dei registri di traccia, ovvero la sequenza dei
luoghi attraversati dai viaggi.
Selezionare quali POI visualizzare sulla mappa durante la navigazione. Troppi POI
sulla mappa ne rendono difficoltosa la comprensione, perciò è consigliabile
visualizzarne il minor numero possibile. A questo scopo è possibile salvare diverse
impostazioni di visualizzazione dei POI. Sono disponibili le seguenti possibilità:
•
Toccare la casella di controllo per mostrare o nascondere la categoria di POI.
•
Toccare il nome della categoria di POI per aprire l'elenco delle relative
sottocategorie.
•
per salvare l'impostazione di visibilità POI
Toccare
corrente o per caricarne una salvata in precedenza. Qui è anche possibile
ripristinare le impostazioni di visibilità predefinite.
5.3.7 Impostazioni della guida visiva
È possibile impostare i diversi tipi di informazioni relative al percorso che vengono visualizzate nella
schermata Mappa.
È possibile personalizzare i campi di dati che appaiono nell'angolo della schermata
Mappa. Toccare questo pulsante e selezionare i valori da visualizzare. I valori
disponibili quando si naviga un percorso possono essere diversi da quelli disponibili
quando si viaggia senza aver specificato una destinazione. Si possono selezionare
dati di viaggio generali, quali la velocità o l'altitudine corrente, oppure dati del
percorso relativi alla destinazione finale o alla prossima tappa del percorso.
Durante il viaggio si potrebbe aver bisogno di un distributore o di un ristorante.
Questa funzione visualizza un nuovo pulsante sulla mappa quando si viaggia in
autostrada. Toccare tale pulsante per aprire un pannello con i dettagli delle
prossime uscite o aree di servizio. Toccarne una per visualizzarla sulla mappa e, se
necessario, aggiungerla come tappa al proprio percorso.
Selezionare i tipi di servizio da visualizzare per le uscite autostradali. Selezionare
tra le categorie di POI.
Se sono disponibili informazioni adeguate, nella parte superiore della mappa
vengono visualizzate informazioni sulle corsie simili a quelle dei segnali stradali reali
presenti sopra le strade. Questa funzione può essere attivata o disattivata.
NX404E Italiano 99
Se ci si sta avvicinando all'uscita di un'autostrada o a un'intersezione complessa e
le informazioni necessarie sono disponibili, la mappa viene sostituita da una vista
panoramica 3D dell'intersezione. È possibile attivare questa funzione oppure
visualizzare la mappa per l'intero percorso.
Mentre si guida nei tunnel, le strade e gli edifici sulla superficie possono risultare di
disturbo. Questa funzione, al posto della mappa visualizza l'immagine generica di
un tunnel, insieme a una panoramica del tunnel vista dall'alto e alla distanza
restante da percorrere nel tunnel.
Attivare la barra di avanzamento del percorso per visualizzare il percorso
rappresentato da una linea retta nel lato sinistro della mappa. La freccia blu
rappresenta la posizione corrente e avanza nel corso del viaggio. Sulla linea sono
indicati anche le tappe e gli eventi del percorso.
Nel caso di un sensibile rallentamento durante la marcia in autostrada, è possibile
che ci si trovi in una congestione del traffico, e in tal caso Clarion Mobile Map offre
una deviazione usando la prossima uscita. Il messaggio indica la distanza
dell'uscita e la differenza di distanza e di durata stimata rispetto al percorso
originale. È possibile scegliere tra una delle seguenti opzioni:
•
Toccare Ignora o semplicemente ignorare il messaggio per mantenere il
percorso originale.
•
Toccare Anteprima per vedere la panoramica del percorso originale e della
deviazione prima di prendere una decisione. È possibile quindi accettare la
deviazione offerta oppure prolungare il tratto di autostrada evitato prima di
accettare.
•
Svoltare nella nuova direzione suggerita e il percorso verrà ricalcolato
automaticamente.
Analogamente a quanto sopra, percorsi alternativi possono venire suggeriti anche
durante la guida su strade normali. Clarion Mobile Map selezionerà una svolta
diversa nell'intersezione successiva e offrirà un percorso diverso per il tratto
successivo del percorso.
Le opzioni disponibili sono simili alle precedenti, tuttavia in questo caso non è
possibile modificare la deviazione suggerita.
nelle aree urbane, trovare parcheggio in corrispondenza della destinazione
potrebbe non essere facile. Avvicinandosi alla destinazione, Clarion Mobile Map
può suggerire dei POI appartenenti alla categoria Parcheggi vicini alla destinazione.
Toccare il pulsante "P" per aprire una mappa con vista dall'alto che mostri la
destinazione e i parcheggi suggeriti. Selezionarne uno e modificare il percorso di
conseguenza.
Se si lascia il percorso consigliato e improvvisamente si esce dall'autostrada,
l'applicazione offre diverse alternative vicine all'uscita, quali distributori o ristoranti.
Inoltre, se più avanti ci sono parti del percorso originale che possono essere evitate
(quali tunnel, strade a pedaggio o traghetti), queste saranno visualizzate in un
elenco, ove è possibile scegliere di evitarle con l'ausilio di Clarion Mobile Map.
100 NX404E Italiano
5.3.8 Impostazioni del display
Le impostazioni relative al display includono le animazioni dei menu, skin diversi per l'uso diurno e
notturno e la luminosità del display.
Quando l'animazione è attiva, i pulsanti dei menu e le schermate con le tastiere
sono visualizzati in forma animata. Sono animati anche i passaggi tra una
schermata e l'altra.
5.3.9 Impostazioni locali
Queste impostazioni consentono di personalizzare l'applicazione selezionando la lingua, le unità di
misura, la data e l'ora e il loro formato, nonché il fuso orario.
Pulsante
Descrizione
Questo pulsante visualizza la lingua scritta corrente dell'interfaccia utente.
Toccando il pulsante, è possibile selezionare una nuova lingua dall'elenco delle
lingue disponibili. Modificando questa impostazione, l'applicazione viene riavviata,
per cui verrà chiesto di confermare l'azione.
È possibile impostare le unità di distanza utilizzate dal programma. Clarion Mobile
Map potrebbe non supportare tutte le unità elencate in tutte le lingue della guida
vocale.
Selezionare tra i formati di visualizzazione dell'ora in 12 e 24 ore e i vari formati
internazionali di visualizzazione della data.
È possibile impostare anche altre unità specifiche di un Paese per visualizzare
diversi valori nell'applicazione.
Per impostazione predefinita, il fuso orario viene stabilito dalle informazioni della
mappa e regolato in base alla posizione corrente. Qui è possibile impostare
manualmente il fuso orario e l'ora legale.
5.3.10 Impostazioni del monitor di viaggio
I registri di viaggio contengono informazioni utili sui propri viaggi. I registri di viaggio possono essere
salvati manualmente al raggiungimento della destinazione, oppure qui è possibile attivarne il salvataggio
automatico. Il Monitor di viaggio consente di accedere a tali registri, e si può aprire dal menu Altro.
Il Monitor di viaggio può registrare dati statistici dei viaggi effettuati. Se si intende
utilizzare tali registri in un secondo momento, è possibile impostarne il salvataggio
automatico.
Non si tratta di un pulsante. Questa riga mostra le dimensioni correnti del database
di viaggio, che è la somma di tutti i registri di viaggio e di traccia salvati.
NX404E Italiano 101
I registri di traccia, che sono la sequenza delle posizioni fornite dal ricevitore GPS,
possono essere salvati insieme ai registri di viaggio, e possono essere visualizzati
sulla mappa in un secondo momento. È possibile impostare l'applicazione in modo
da salvare il registro di traccia ad ogni salvataggio di un viaggio.
5.3.11 Impostazioni di raccolta registri
Accettandolo al primo utilizzo dell'applicazione, questa raccoglierà informazioni sull'utilizzo e registri GPS
che potranno essere usati per migliorare l'applicazione e la qualità e copertura delle mappe. I dati
verranno elaborati in forma anonima, nessuno sarà in grado di rintracciare alcuna informazione
personale.
Qui è possibile attivare e disattivare la raccolta di tali registri.
Informazioni statistiche anonime sull'utilizzo del software vengono raccolte ai fini
dell'ulteriore sviluppo. Sapere in che modo le persone utilizzano l'applicazione ci
aiuta a migliorare l'interfaccia utente e il funzionamento del programma.
Registri di traccia anonimi vengono raccolti ai fini dell'ulteriore sviluppo. I viaggi
effettuati dagli utenti ci aiutano a migliorare la qualità e la copertura delle mappe.
102 NX404E Italiano
6 Glossario
Ricezione GPS 2D/3D
Il ricevitore GPS utilizza segnali satellitari per calcolare la posizione corrente dell'utente e richiede almeno
quattro segnali per fornire una posizione tridimensionale che includa l'altitudine. Poiché i satelliti sono in
movimento e ci potrebbero essere oggetti che ne ostruiscono i segnali, il dispositivo GPS potrebbe
ricevere meno di quattro segnali. Se sono disponibili tre satelliti, il ricevitore è in grado di calcolare la
posizione GPS orizzontale, ma la precisione sarà inferiore e il dispositivo GPS non potrà calcolare
l’altitudine: in tal caso è possibile solamente la ricezione 2D.
Percorso attivo
Il percorso in fase di navigazione. Una volta impostata la destinazione, il percorso rimane attivo finché
non lo si elimina, non si raggiunge la destinazione o non si esce da Clarion Mobile Map. Vedere anche:
Percorso.
Centro città
Il centro città non è il centro geometrico dell'insediamento, ma un punto arbitrario della mappa scelto da
chi l'ha realizzata. Nei paesi più piccoli, è solitamente l'intersezione più importante, mentre nelle città più
grandi è una delle intersezioni più importanti.
Tema colore
Clarion Mobile Map dispone di diversi temi colore per l'uso diurno o notturno della mappa e delle
schermate dei menu. I temi colori sono impostazioni grafiche personalizzate, e possono avere colori
diversi per strade, isolati o acque di superficie nelle modalità 2D e 3D, e mostrano le ombre in modi
differenti nella modalità 3D.
Per la mappa e per i menu sono sempre selezionate una combinazione di colori diurna e una notturna,
che Clarion Mobile Map utilizza quando passa dal giorno alla notte e viceversa.
Precisione GPS
La differenza fra la posizione reale e la posizione indicata dal dispositivo GPS è determinata da diversi
fattori. Ad esempio il ritardo del segnale nella ionosfera o la presenza di oggetti riflettenti vicino al
dispositivo GPS influiscono in modi differenti e variabili sulla precisione con cui il dispositivo GPS è in
grado di calcolare la posizione corrente.
Mappa
Clarion Mobile Map utilizza mappe digitali che non sono semplicemente versioni computerizzate delle
tradizionali cartine stradali cartacee. La modalità di visualizzazione 2D delle mappe digitali mostra vie e
strade in modo analogo alle cartine stradali cartacee, e anche l'altitudine è rappresentata usando i colori.
NX404E Italiano 103
Nella modalità 3D invece è possibile anche vedere le differenze di altitudine, come ad esempio valli,
montagne e strade sopraelevate, e in alcune città anche i riferimenti 3D e gli edifici 3D.
Le mappe digitali possono essere usate in modo interattivo: è possibile ingrandirle o ridurle con lo zoom
(aumentando o diminuendo la scala), inclinarle verso l'alto e verso il basso e ruotarle a destra e a sinistra.
Nella navigazione GPS, le mappe digitali facilitano la pianificazione dei percorsi.
Orientamento della mappa Nord verso l'alto
In modalità Nord verso l'alto la mappa viene ruotata in modo da avere sempre il Nord nella parte
superiore. Questo è l'orientamento usato ad esempio in Trova sulla mappa.
Telecamera di sicurezza stradale
Punti di avviso speciali per telecamere antivelocità, ai semafori o delle corsie degli autobus. I dati
possono avere origini diverse. Clarion Mobile Map può essere impostato in modo da emettere un avviso
quando il veicolo è in prossimità di una di queste telecamere.
In alcuni Paesi il rilevamento delle telecamere di sicurezza stradale è vietato. È esclusivamente
responsabilità del conducente verificare se l'uso di questa funzionalità sia lecito o meno durante il viaggio.
Oltre alle telecamere di sicurezza stradale, il software è in grado di fornire anche altre segnalazioni. Sono
infatti disponibili altri tipi di punti di avviso di prossimità, quali scuole e passaggi a livello.
Percorso
Una sequenza di eventi del percorso, ovvero manovre (ad esempio svolte e rotatorie), richiesti per
raggiungere la destinazione. Il percorso contiene un punto di partenza e una o più destinazioni. Per
impostazione predefinita, il punto di partenza è la posizione corrente, o l'ultima posizione nota. Se si
desidera prendere in esame altri percorsi, è possibile sostituire il punto di partenza con un altro punto.
Orientamento della mappa Direzione verso l'alto
In modalità Direzione verso l'alto la mappa viene ruotata in modo da avere sempre la direzione verso cui
si marcia nella parte superiore. Questo è l'orientamento predefinito della modalità Vista mappa 3D.
Simbolo del veicolo
Per impostazione predefinita, la posizione corrente è indicata da una freccia blu sulla mappa. La
direzione della freccia blu indica la direzione di percorrenza. Questo indicatore di posizione può essere
sostituito con altri simboli di veicoli in 3D. È anche possibile specificare diversi simboli del veicolo per
diversi tipi di percorso (a seconda del tipo di veicolo selezionato per il calcolo del percorso).
104 NX404E Italiano
7 Contratto di licenza con l'utente finale
1 Parti contraenti
1.1 Questo Contratto è stipulato da e tra NNG Software Developing and Commercial Ltd. (sede legale: 23
Bérc utca, H-1016 Budapest, Ungheria; numero registro delle imprese: 01-09-891838) come Concessore
di Licenza (qui di seguito denominato "Concessore di Licenza") e l'Utente (qui di seguito denominato
"Utente"; Utente e Concessore di Licenza qui di seguito congiuntamente denominati "Parti Contraenti") ed
ha per oggetto l'uso dei prodotti specificati nel presente Contratto, inclusi prodotti software, database e
contenuti.
2 Conclusione del contratto
2.1 Le Parti Contraenti prendono atto che il presente Contratto viene concluso implicitamente tra di esse
senza la firma delle Parti stesse.
2.2 L'Utente prende atto che, dopo aver acquisito legittimamente (acquisto online da un venditore
autorizzato o preinstallato nel Dispositivo acquistato) il Prodotto Software che costituisce l'oggetto del
presente Contratto (Sezione 4), qualsiasi forma di utilizzo del medesimo, installazione su computer o altra
apparecchiatura hardware (telefono cellulare, dispositivo multifunzione, dispositivo di navigazione
personale, navigatore per auto o centro multimediale multifunzione ecc.) (qui di seguito denominato
"Dispositivo"), installazione di detto Dispositivo in un veicolo, pressione del pulsante "Accetto" che è
visualizzato dal software durante l'installazione o l'utilizzo (azioni qui di seguito denominate "Utilizzo"),
significa che l'Utente accetta come legalmente vincolanti i termini e le condizioni di questo Contratto. La
data di conclusione del Contratto coincide con la data di esecuzione della prima azione di utilizzo (inizio
dell'uso).
2.3 Il presente Contratto non conferisce alcuna autorizzazione all'Utilizzo del Prodotto Software a chi
acquisisca il Prodotto Software in modo illegale o a chi lo installi in modo illegale in un Dispositivo o in un
veicolo.
2.4 Utenti del Governo degli Stati Uniti. Si informano gli Utenti che acquisiscono il Prodotto Software da o
per conto del Governo degli Stati Uniti o qualsiasi altro ente che intenda applicare o applichi diritti simili a
quelli normalmente rivendicati dal Governo degli Stati Uniti, che il Prodotto Software e i Database, i
contenuti e i servizi sono beni commerciali, secondo la definizione contenuta nell'articolo 48 C.F.R
("FAR") 2.101 e che qualsiasi uso del Prodotto Software è soggetto al presente Contratto.
3 Leggi e normative applicabili
3.1 Ogni azione giudiziaria relativa al presente Contratto sarà soggetta alle leggi della Repubblica
Ungherese, con particolare riferimento alla Legge n. IV del 1959 del Codice Civile e alla Legge n. LXXVI
del 1999 sui Copyright (la "Legge sul Copyright"). Si esclude l'applicazione al presente Contratto di
licenza con l'utente finale della Convenzione delle Nazioni Unite sui Contratti di Vendita Internazionale di
Beni Mobili.
3.2 Le Parti Contraenti accettano che, in caso di controversie che dovessero sorgere in relazione con il
presente Contratto, queste ricadano sotto la giurisdizione esclusiva dei tribunali della Repubblica
Ungherese.
3.3 La versione originale del presente Contratto è redatta in lingua ungherese. Vi sono versioni di questo
Contratto anche in altre lingue. In caso di controversia prevale la versione ungherese.
4 Oggetto del Contratto e Risoluzione
4.1 L'oggetto del presente Contratto è il prodotto software di navigazione del Concessore di Licenza (qui
di seguito denominato "Prodotto Software").
4.2 Il Prodotto Software include il programma per computer, la sua documentazione completa, il relativo
database delle mappe ed eventuali contenuti e servizi di terze parti che siano resi accessibili tramite il
Prodotto Software (qui di seguito: il "Database").
4.3 Sono da ritenersi parte del Prodotto Software qualsiasi forma di visualizzazione, memorizzazione,
codifica, inclusa la visualizzazione e memorizzazione grafica, elettronica o stampata e i codici sorgente e
NX404E Italiano 105
oggetto del prodotto software, o qualsiasi altra forma di visualizzazione, memorizzazione o codifica del
prodotto software e relativo supporto non ancora determinata.
4.4 Anche le correzioni degli errori, le aggiunte, gli aggiornamenti o gli upgrade del Prodotto Software o
dei Database utilizzati dall'Utente in seguito alla conclusione del presente Contratto sono da ritenersi
parte del Prodotto Software e devono essere utilizzati in conformità con il presente Contratto.
4.5. I diritti conferiti nel presente Contratto cessano immediatamente senza preavviso da parte del
Concessore di Licenza qualora l'Utente commetta una violazione materiale o un'azione in deroga ai diritti
sul Prodotto Software del Concessore di Licenza e/o dei suoi concessori di licenza. Il Concessore di
Licenza si riserva la facoltà di risolvere il presente Contratto qualora il Prodotto Software divenisse, o
nell'opinione del Concessore di Licenza possa verosimilmente divenire, oggetto di un ricorso per
violazione di proprietà intellettuale o uso indebito di segreti commerciali. In seguito alla risoluzione,
l'Utente dovrà cessare l'uso del Prodotto Software e provvedere alla distruzione dello stesso e di tutte le
sue parti, nonché confermare l'adempimento di tali misure per iscritto al Concessore di Licenza.
5 Diritti protetti da copyright
5.1 Se non specificato diversamente dalla legge o da disposizioni contrattuali, il Concessore di Licenza è
il titolare esclusivo di tutti i diritti d'autore (copyright) materiali originali del Prodotto Software.
5.2 I copyright si riferiscono al Prodotto Software completo e a ciascuno dei suoi singoli componenti.
5.3 Il proprietario o i proprietari del copyright per il Database o per le opere protette dai diritti di proprietà
intellettuale facenti parte del Prodotto Software, è o sono il Concessore di Licenza, o la persona o le
persone fisiche o giuridiche proprietarie del Database (qui di seguito denominati: "Proprietario del
Database"). Alcuni Proprietari dei Database sono elencati nella voce di menu "Info" o simile del Prodotto
Software. Il Concessore di Licenza dichiara di avere ottenuto dai Proprietari del Database i diritti di
utilizzo e rappresentanza sufficienti per utilizzare il Database, concederlo in uso e trasferirlo per l'uso
come stabilito dal presente Contratto.
5.4 In seguito alla conclusione del presente Contratto, tutti i diritti relativi al Prodotto Software rimangono
di proprietà del Concessore di Licenza, esclusi i diritti spettanti all'Utente per legge o ai sensi del presente
Contratto.
6 Diritti dell'Utente
6.1 Per impostazione predefinita, L'Utente ha il diritto di installare il Prodotto Software in un Dispositivo
con un unico sensore GPS incorporato, e di eseguire e utilizzare una copia del Prodotto Software oppure
una copia del Prodotto Software ivi preinstallata. Il Prodotto Software e il Database sono per esclusivo
uso personale o aziendale interno dell'Utente.
6.2 L'Utente ha il diritto di realizzare una copia di backup del Prodotto Software. Tuttavia, se dopo
l'installazione il Prodotto Software funziona senza usare la copia originale, quest'ultima viene ritenuta una
copia di backup. In tutti gli altri casi, l'Utente ha diritto di utilizzare la copia di backup solo se la copia
originale del Prodotto Software non sia, dimostrabilmente e inequivocabilmente, più adatta all'uso
previsto e legale.
6.3 Qualora il Prodotto Software sia preinstallato in un Dispositivo, o altrimenti ottenuto in licenza con il
Dispositivo o acquistato online per un particolare Dispositivo e installato dall'Utente in detto Dispositivo, il
Prodotto Software sarà legato a tale Dispositivo e non potrà essere separato da esso, trasferito a un altro
Dispositivo o usato con un altro Dispositivo, né venduto a un altro Utente senza vendere il Dispositivo
stesso.
6.4 Il Database, i contenuti o servizi forniti all'Utente possono essere usati solo insieme alla copia del
Prodotto Software appartenente all'Utente, e non possono essere usati separatamente o con un'altra
copia del Prodotto Software.
7 Limitazioni di utilizzo
7.1 L'Utente non ha diritto di:
106 NX404E Italiano
7.1.1 duplicare il Prodotto Software (fare copie del medesimo), salvo nella misura consentita dal
presente Contratto o dalla legge vigente;
7.1.2 rivendere, concedere in sublicenza o utilizzare il Prodotto Software per scopi commerciali,
concedere a noleggio, in affitto, o in prestito, oppure trasferire il Prodotto Software a terzi per qualsiasi
motivo, senza trasferire con esso il Dispositivo sul quale è stato originariamente installato in modo legale
(vedere la Sezione 6.3);
7.1.3 convertire il prodotto software (inclusa la conversione (compilazione) in altri linguaggi di
programmazione);
7.1.4
decompilare, disassemblare o sottoporre il Prodotto Software a ingegneria inversa;
7.1.5 eludere la protezione del Prodotto Software o modificare, aggirare o evitare tale protezione
tramite mezzi tecnologici o di altra natura;
7.1.6 modificare, estendere, trasformare il Prodotto Software (per intero o parzialmente), dividerlo,
combinarlo con altri prodotti, installarlo o utilizzarlo su altri prodotti, neanche ai fini dell'interoperabilità con
i altri dispositivi;
7.1.7 fatto salvo l'uso del programma per computer, recuperare informazioni dal Database facente
parte del Prodotto Software, decompilare il Database, utilizzarlo, copiarlo, modificarlo, estenderlo,
trasformarlo, integralmente o parzialmente, inclusi i dati in esso memorizzati, o installarlo su altri prodotti
o in altro modo, utilizzarlo in altri prodotti o trasferirlo, neanche ai fini dell'interoperabilità con i medesimi.
7.2 L'Utente può solo utilizzare i Database e i contenuti e servizi resi disponibili tramite il Prodotto
Software e forniti da terze parti, e i dati ricevuti tramite i servizi forniti da terze parti (ivi inclusi, a titolo
esemplificativo e non esaustivo, i dati sul traffico ricevuti dal servizio di informazioni sul traffico RDS TMC
o dal servizio di informazioni sul traffico TMC online) per il proprio uso personale e a proprio rischio. È
severamente vietato memorizzare, trasferire o distribuire tali dati o contenuti oppure divulgarli
integralmente o parzialmente al pubblico in qualsiasi formato oppure scaricarli dal prodotto.
7.3 L'Utente non ha il diritto di rimuovere, modificare o nascondere qualsiasi copyright, avviso di marchio
commerciale o didascalia limitativa inclusi nel Prodotto Software, nel Database, nei contenuti o nei
servizi.
8 Esclusione della garanzia, limitazione della responsabilità
8.1 Il Concessore di Licenza informa l'Utente che, sebbene il Prodotto Software sia realizzato con la
massima cura e attenzione, per la natura del medesimo e i relativi limiti tecnici, il Concessore di Licenza
non può garantire che il Prodotto Software sia del tutto privo di errori, né è vincolato da alcun obbligo
contrattuale relativamente al fatto che il Prodotto Software acquisito dall'Utente sia completamente privo
di errori.
8.2 I PRODOTTI SOFTWARE, DATABASE, CONTENUTI E SERVIZI CONCESSI IN LICENZA SONO
FORNITI “NELLO STATO IN CUI SI TROVANO” E “CON TUTTI I POSSIBILI DIFETTI” (SENZA
GARANZIA PER LA CORREZIONE DEI DIFETTI) E IL CONCESSORE DI LICENZA, I PROPRIETARI
DEI DATABASE E I FORNITORI TERZI DECLINANO ESPRESSAMENTE OGNI GARANZIA,
ESPLICITA O IMPLICITA, IVI INCLUSE, A TITOLO ESEMPLIFICATIVO E NON ESAUSTIVO,
EVENTUALI GARANZIE IMPLICITE DI NON VIOLAZIONE, COMMERCIABILITÀ, QUALITÀ
SODDISFACENTE, PRECISIONE E DI IDONEITÀ PER UNO SCOPO PARTICOLARE. NESSUNA
DICHIARAZIONE O INFORMAZIONE VERBALE O SCRITTA FORNITA DAL CONCESSORE DI
LICENZA O DAI SUOI RAPPRESENTANTI, DAI PROPRIETARI DEI DATABASE, DAI DIPENDENTI O
DA TERZE PARTI POTRÀ COSTITUIRE UNA GARANZIA, E L'UTENTE NON AVRÀ DIRITTO DI FARE
AFFIDAMENTO SU TALI DICHIARAZIONI O INFORMAZIONI. QUESTA ESCLUSIONE DI GARANZIE
COSTITUISCE UNA CONDIZIONE ESSENZIALE DEL PRESENTE CONTRATTO.
Il Concessore di Licenza non garantisce che l'interoperabilità del Prodotto Software, del Database, dei
contenuti o dei servizi con altri sistemi, Dispositivi o prodotti (p.es. software o hardware).
8.3 Il Concessore di Licenza declina ogni responsabilità per eventuali danni derivanti da un errore del
Prodotto Software (inclusi gli errori del programma per computer, della documentazione e del Database).
NX404E Italiano 107
8.4 Il Concessore di Licenza declina ogni responsabilità per danni derivanti dall'inadeguatezza del
prodotto software a uno scopo determinato, o dall'errore o mancata interoperabilità del Prodotto Software
con altri sistemi, dispositivi o prodotti (p.es. software o hardware).
8.5 IL CONCESSORE DI LICENZA E I SUOI FORNITORI NON SARANNO IN ALCUN CASO
RESPONSABILI NEI RIGUARDI DELL'UTENTE PER QUALUNQUE FORMA DI DANNI INCIDENTALI,
CONSEQUENZIALI, SPECIALI, INDIRETTI O ESEMPLARI DERIVANTI DAL PRESENTE CONTRATTO,
INCLUSE LE PERDITE DI PROFITTI O LA COPERTURA DELLE SPESE, LE PERDITE D'USO, LE
INTERRUZIONI DI ATTIVITÀ O SIMILI, INDIPENDENTEMENTE DAL FATTO CHE LA PARTE FOSSE
MESSA AL CORRENTE DELLA POSSIBILITÀ DI TALI DANNI.
IN DEROGA A QUALSIASI DISPOSIZIONE CONTRARIA CONTENUTA NEL PRESENTE
DOCUMENTO, I FORNITORI TERZI (P.ES. I PROPRIETARI DEI DATABASE, I FORNITORI DELLE
MAPPE) O I RAPPRESENTANTI DEL CONCESSORE DI LICENZA NON AVRANNO ALCUNA
RESPONSABILITÀ MONETARIA NEI CONFRONTI DELL'UTENTE PER QUALSIASI CAUSA
(INDIPENDENTEMENTE DAL TIPO DI AZIONE) AI SENSI O IN RELAZIONE CON IL PRESENTE
CONTRATTO.
8.6 Il Concessore di Licenza richiama l'attenzione dell'Utente sul fatto che, durante l'uso del Prodotto
Software su un mezzo di trasporto, il rispetto del codice stradale (p.es. uso di misure di sicurezza
obbligatorie e/o adeguate e ragionevoli, attenzione e cura adeguate e generalmente previste in
determinate situazioni e per l'uso del Prodotto Software) è responsabilità esclusiva dell'Utente. Il
Concessore di Licenza declina ogni responsabilità per i danni derivanti dall'uso del Prodotto Software in
un veicolo a motore.
8.7 Accettando il presente Contratto, l'Utente prende atto in particolare delle informazioni specificate nella
Sezione 8 di cui sopra.
9 Sanzioni
9.1 Il Concessore di Licenza informa l'Utente che, ai sensi della legge sul Copyright, in caso di violazione
di tali diritti del Concessore di Licenza, quest'ultimo può pretendere:
9.1.1
il riconoscimento giuridico di tale violazione;
9.1.2
la cessazione della violazione e l'interdizione del colpevole dall'ulteriore violazione;
9.1.3
un adeguato indennizzo da parte del colpevole (anche tramite pubblicità, a carico del colpevole);
9.1.4
il rimborso del profitto ottenuto attraverso la violazione del diritto;
9.1.5 l'eliminazione della situazione di violazione e il ripristino della situazione precedente alla
violazione, a carico del colpevole, nonché la distruzione degli strumenti e materiali utilizzati per compiere
tale violazione e dei prodotti risultanti;
9.1.6 il risarcimento dei danni.
9.2 Il Concessore di Licenza informa l'Utente che, ai sensi della Legge n. IV del 1978 del Codice Penale
Ungherese, la violazione del copyright e dei diritti ad esso connessi è un reato punibile con la reclusione
da due anni fino a otto anni.
9.3 Contenuti e servizi forniti da terze parti Il Concessore di Licenza declina ogni responsabilità propria
per il Database nel Prodotto Software e per qualsiasi contenuto o servizio fornito da terze parti usando il
Database. Il Concessore di Licenza non fornisce alcuna garanzia sulla qualità, utilizzabilità, precisione,
idoneità a uno scopo specifico o copertura territoriale del Database, del prodotto o del servizio, né sulla
disponibilità del Database, del contenuto, del prodotto o del servizio, e declina specificamente ogni
responsabilità per la sospensione o cessazione del servizio e per i danni che si verifichino in relazione al
servizio o per la sua completa cessazione. L'Utente prende atto che i dati cartografici nei Database
contengono dati geografici e altri dati.
L'Utente prende atto che (i) eventuali informazioni errate o incomplete a causa del trascorrere del tempo,
del variare delle circostanze, delle fonti usate e della natura della raccolta di dati geografici esaustivi
possono portare a risultati incorretti; e (ii) che il Database, i contenuti e i servizi forniti da terze parti
108 NX404E Italiano
possono essere utilizzati solo a rischio dell'Utente per esclusivo uso personale o aziendale interno
dell'Utente. L'Utente prende atto che i Database, i contenuti e i servizi sono informazioni riservate dei
proprietari dei Database e che la divulgazione dei Database a terze parti è vietata.
L'USO DELLA FUNZIONE DI NAVIGAZIONE GUIDATA IN TEMPO REALE DEL PRODOTTO
SOFTWARE È A ESCLUSIVO RISCHIO DELL'UTENTE, IN QUANTO I DATI DI POSIZIONAMENTO
POTREBBERO NON ESSERE PRECISI.
9.4 Contenuti e servizi forniti dal Concessore di Licenza o da un rappresentante del Concessore di
Licenza Per determinati Prodotti Software, il Concessore di Licenza o un suo partner contrattuale può
offrire all'Utente diversi prodotti e servizi tramite il sito Web www.naviextras.com. L'Utente ha diritto di
usare tali servizi solo dopo aver letto e compreso i relativi Contratti di licenza con l'utente finale,
disponibili nel sito Web www.naviextras.com e l'Utente è tenuto ad utilizzare tali servizi nel rispetto dei
termini e delle condizioni degli stessi.
9.5 Per l'acquisto e l'acquisizione della licenza di attivazione per l'uso di determinate funzioni, Database,
contenuti o servizi può essere necessaria la connessione a Internet, in quanto il Concessore di Licenza
non offre altri metodi di acquisizione.
10 Raccolta anonima dei dati
10.1 L'Utente prende atto che il Prodotto Software può raccogliere, trasmettere al Concessore di Licenza
o a terzi, e in alcuni casi memorizzare, dati relativi all'utilizzo del Prodotto Software da parte dell'Utente
(p.es. dati su spostamenti/percorsi, dati sulle interazioni dell'Utente). L'Utente ha la facoltà di disabilitare o
abilitare in qualsiasi momento tali funzioni di raccolta dei dati tramite i corrispondenti menu. I dati raccolti
sono sempre anonimi e non sono associati in alcun modo ad alcuna informazione personale dell'Utente o
all'Utente stesso.
10.2 I dati raccolti possono essere caricati nel database del Concessore di Licenza o trasmessi
periodicamente o in tempo reale a partner terzi ed utilizzati esclusivamente allo scopo di migliorare la
precisione e l'affidabilità delle caratteristiche e dei servizi del Prodotto Software e dei Database. Il
caricamento viene eseguito per mezzo di software speciale del Concessore di Licenza o del dispositivo di
navigazione dell'Utente, e l'Utente ha la facoltà di abilitare o disabilitare tale caricamento. In seguito al
caricamento dei dati, i dati raccolti vengono eliminati dal supporto di memorizzazione del Prodotto
Software.
10.3 I dati raccolti sono trasmessi, memorizzati e gestiti in forma anonima, senza che venga stabilita
alcuna associazione tra i dati e l'Utente da parte del Concessore di Licenza o di terzi.
10.4 Il Concessore di Licenza informa l'Utente che, accedendo a Internet tramite un servizio dati mobile
all'estero o utilizzando il roaming su un'altra rete, la trasmissione di tali dati può comportare costi di
roaming speciali. Per evitare tali costi, è responsabilità dell'Utente disabilitare i servizi dati mobili durante
il roaming o disattivare le funzioni di raccolta dei dati del Prodotto Software.
11 Condizioni accessorie relative ai servizi di contenuti online
11.1 I servizi di contenuti online sono soggetti anche alle seguenti condizioni accessorie. Il Concessore di
Licenza può fornire al dispositivo dell'Utente i contenuti del Database (p.es. informazioni meteorologiche,
sul traffico, basate sulla posizione) tramite la connessione a Internet (qui di seguito: "Servizi di Contenuti
Online"). Tali Contenuti possono essere offerti a pagamento oppure gratuitamente, a discrezione del
Concessore di Licenza. Ottenere l'accesso a Internet è responsabilità dell'Utente.
11.2 I Servizi di Contenuti Online in generale non sono disponibili in tutti i Paesi, e inoltre nei diversi Paesi
possono essere valide diverse condizioni e caratteristiche dei Servizi. In alcuni Paesi l'uso di determinati
Servizi Online potrebbe essere vietato. L'osservanza delle leggi e normative locali specifiche dei vari
Paesi è responsabilità dell'Utente. Il Concessore di Licenza declina ogni responsabilità per le
conseguenze dell'uso illegale di tali funzioni e l'Utente si impegna a tenere indenne e manlevato il
Concessore di Licenza da qualsiasi rivendicazione nei confronti del Concessore di Licenza da parte di
autorità o terze parti a causa di tale utilizzo illegale.
11.3 Il Prodotto Software scarica i Contenuti Online dai server di contenuti online del Fornitore di Servizi.
Il Concessore di Licenza declina ogni responsabilità per i contenuti online. Il Concessore di Licenza non
NX404E Italiano 109
fornisce alcuna garanzia sulla qualità, utilizzabilità, precisione, idoneità a uno scopo specifico o copertura
territoriale dei contenuti online, né sulla disponibilità (p.es. tempo di attività) dei server di contenuti online.
L'Utente prende atto della possibilità che, in determinati luoghi od orari, la connessione sia lenta o non sia
disponibile, a causa delle limitazioni di capacità dei server del Concessore di Licenza. Il Prodotto
Software può consentire all'Utente di accedere ai server di terze parti e di comunicare direttamente con
essi. In tali casi, l'uso di tali server è a interamente rischio dell'Utente. Il Concessore di Licenza declina
ogni responsabilità per tali server e servizi a cui sia stato effettuato l'accesso e ricevuti direttamente da
terze parti.
11.4 L'Utente prende atto che i dati o le informazioni forniti tramite i Servizi di Contenuti Online non sono
aggiornati in tempo reale, e potrebbero pertanto non riflettere con precisione le situazioni o gli eventi reali.
11.5 L'Utente prende atto che i Servizi di Contenuti Online possono essere utilizzati solo a rischio
dell'Utente stesso e per il proprio uso personale. È esclusivamente responsabilità dell'Utente ottenere e
mantenere una connessione alla rete Internet pubblica. L'Utente accetta che l'uso dei Servizi di Contenuti
Online generi traffico dati (in entrata e in uscita) e prende atto che ciò possa comportare maggiori costi
del servizio dati a carico dell'Utente stesso.
11.6 I Servizi di Contenuti Online possono offrire dati, informazioni o materiali forniti e/o concessi in
licenza da parte di terzi al Concessore di Licenza. Tali materiali potrebbero essere soggetti a termini e
condizioni diversi imposti da dette terze parti. I termini e condizioni di terze parti applicabili sono indicati
nella sezione "Info" del Prodotto Software o come parte del presente contratto. Al primo
utilizzo/abilitazione dei Contenuti Online, l'Utente accetta di rispettare tali termini e condizioni di terze
parti.
11.7 Interruzione. Il Concessore di Licenza si riserva il diritto di interrompere la fornitura o l'accesso a
qualsiasi Servizio di Contenuti Online, con o senza preavviso all'Utente. Tale interruzione non ha altre
conseguenze oltre a quelle qui specificate. Nel caso di Servizi di Contenuti Online che siano stati (i) forniti
dietro pagamento di una tariffa prepagata, E che (ii) tale tariffa copra l'utilizzo del Servizio di Contenuti
Online per un periodo di tempo definito (p.es. un servizio in abbonamento prepagato), l'Utente avrà diritto
a un rimborso proporzionato al periodo che intercorre tra il momento dell'interruzione e il termine di detto
periodo di tempo definito.
11.8 Servizi della community (altri utenti) Alcuni Servizi di Contenuti Online possono essere basati su dati
e informazioni caricati da soggetti partecipanti (Utenti o altre persone) o su un Database creato e gestito
da un gruppo di tali soggetti. Tali dati potrebbero non provenire da fonti affidabili e potrebbero anche
essere intenzionalmente falsi o fuorvianti, in quanto il Concessore di Licenza non ha alcun modo per
controllare o verificare la credibilità o la precisione di tali dati o dei soggetti che li forniscono. L'Utente
riconosce pertanto che i Servizi di Contenuti Online forniti dalla Community di utenti debbano essere usati
con estrema cautela.
Nel partecipare alla Community fornendo dati o informazioni tramite il Prodotto Software o altri mezzi
offerti dal Concessore di Licenza (p.es. tramite un sito Web o altro software), l'Utente accetta quanto
segue:
(a) Al Concessore di Licenza viene riconosciuto il diritto esente da royalty di usare i dati caricati, e in
particolare di modificarli, visualizzarli, renderli disponibili al pubblico, distribuirli, copiarli per qualsiasi
scopo;
(b) L'Utente garantisce che nessuna terza parte abbia alcun diritto che possa ostacolare o rendere
impossibile l'uso dei dati come specificato al punto (a) sopra, e il caricamento dei dati a tali condizioni non
violi i diritti di nessuna terza parte;
(c) L'Utente tiene indenne e manlevato il Concessore di Licenza per qualsiasi rivendicazione da parte di
terze parti nei confronti del Concessore di Licenza per la violazione dei suoi diritti relativamente ai dati
caricati.
12 Termini e condizioni di terze parti
110 NX404E Italiano
12.1 Ricerca Locale di Google L'Utente riconosce che la Ricerca Locale di Google (GLS) è una funzione
fornita all'Utente tramite l'uso del servizio di Google, Inc. L'Utente accetta tutti i Termini di Servizio di
Google, come specificati al sito Web http://www.google.com/accounts/TOS . L'Utente accetta che la
Ricerca Locale di Google è dichiarata "obsoleta" e non è supportata commercialmente da Google, Inc., e
anche che potrebbe essere resa non disponibile senza preavviso da parte di Google, in conformità con i
termini
del
servizio
pertinenti,
specificati
nel
sito
Web
http://code.google.com/intl/itIT/apis/websearch/terms.html.
NX404E Italiano 111
8 Copyright – Note legali
Il prodotto e le informazioni riportate nel presente manuale possono essere soggetti a modifiche senza
preavviso.
È vietata la riproduzione o diffusione di questo documento o sue parti in qualsiasi forma elettronica o
meccanica, incluse fotocopia e registrazione, senza la previa autorizzazione scritta di Clarion.
© 2013 - Clarion
© 2013 NAVTEQ. Tutti i diritti riservati.
Albania:
Andorra:
Austria:
Bielorussia:
Belgio:
Bosnia - Erzegovina:
Bulgaria:
Croazia:
Repubblica Ceca:
Danimarca:
Estonia:
Finlandia:
Francia:
Ex-Repubblica Iugoslava di Macedonia:
Germania:
Gibilterra:
Grecia:
Ungheria:
Italia:
Lettonia:
Liechtenstein:
Lituania:
Lussemburgo:
Moldavia:
Monaco:
Montenegro:
Norvegia:
Polonia:
Portogallo:
Irlanda:
Romania:
Russia:
San Marino:
Serbia:
Repubblica Slovacca:
Slovenia:
Spagna:
Svezia:
Svizzera:
Paesi Bassi:
Turchia:
Ucraina:
Regno Unito:
Città del Vaticano:
Tutti i diritti riservati.
112 NX404E Italiano
© 2005 NAVTEQ. Tutti i diritti riservati.
© 1993 NAVTEQ. Tutti i diritti riservati.
© 1996 NAVTEQ. Tutti i diritti riservati.
© 2013 NAVTEQ. Tutti i diritti riservati.
© 1995 NAVTEQ. Tutti i diritti riservati.
© 2005 NAVTEQ. Tutti i diritti riservati.
© 2005 NAVTEQ. Tutti i diritti riservati.
© 2005 NAVTEQ. Tutti i diritti riservati.
© 2002 NAVTEQ. Tutti i diritti riservati.
© 1997 NAVTEQ. Tutti i diritti riservati.
© 2005 NAVTEQ. Tutti i diritti riservati.
© 2001 NAVTEQ. Tutti i diritti riservati.
© 1993 NAVTEQ. Tutti i diritti riservati.
© 2013 NAVTEQ. Tutti i diritti riservati.
© 1993 NAVTEQ. Tutti i diritti riservati.
© 2013 NAVTEQ. Tutti i diritti riservati.
© 2003 NAVTEQ. Tutti i diritti riservati.
© 2004 NAVTEQ. Tutti i diritti riservati.
© 1994 NAVTEQ. Tutti i diritti riservati.
© 2005 NAVTEQ. Tutti i diritti riservati.
© 1996 NAVTEQ. Tutti i diritti riservati.
© 2005 NAVTEQ. Tutti i diritti riservati.
© 1996 NAVTEQ. Tutti i diritti riservati.
© 2013 NAVTEQ. Tutti i diritti riservati.
© 1993 NAVTEQ. Tutti i diritti riservati.
© 2005 NAVTEQ. Tutti i diritti riservati.
© 2001 NAVTEQ. Tutti i diritti riservati.
© 2004 NAVTEQ. Tutti i diritti riservati.
© 1997 NAVTEQ. Tutti i diritti riservati.
© 1993 NAVTEQ. Tutti i diritti riservati.
© 2005 NAVTEQ. Tutti i diritti riservati.
© 2005 NAVTEQ. Tutti i diritti riservati.
© 1994 NAVTEQ. Tutti i diritti riservati.
© 2005 NAVTEQ. Tutti i diritti riservati.
© 2002 NAVTEQ. Tutti i diritti riservati.
© 2004 NAVTEQ. Tutti i diritti riservati.
© 1997 NAVTEQ. Tutti i diritti riservati.
© 1994 NAVTEQ. Tutti i diritti riservati.
© 1996 NAVTEQ. Tutti i diritti riservati.
© 1993 NAVTEQ. Tutti i diritti riservati.
© 2013 NAVTEQ. Tutti i diritti riservati.
© 2013 NAVTEQ. Tutti i diritti riservati.
© 1993 NAVTEQ. Tutti i diritti riservati.
© 1994 NAVTEQ. Tutti i diritti riservati.