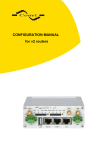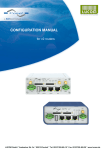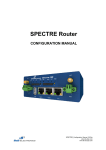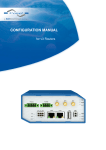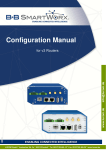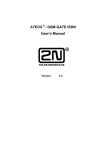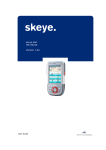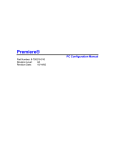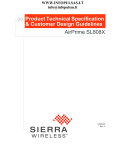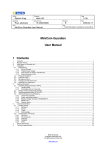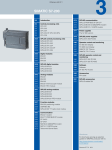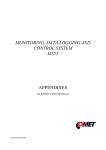Download UR-5 - User´s Guide
Transcript
WWW.INFOPULSAS.LT [email protected] CONFIGURATION MANUAL for v2 routers USED SYMBOLS Used symbols Danger – important notice, which may have an influence on the user’s safety or the function of the device. Attention – notice on possible problems, which can arise in specific cases. Information, notice – information, which contains useful advice or special interest. Firmware version Actual version of firmware is 3.0.1 (26.9.2011). GPL license Source codes under GPL license are available free of charge by sending an email to [email protected]. Routers version Properties and settings of router associated with the GSM connection is not available in industrial router XR5i v2. PPPoE configuration item is only available on the industrial router XR5i v2, used to set the PPPoE connection over Ethernet. Declared quality system ISO 9001 Conel s.r.o., Sokolska 71, 562 04 Usti nad Orlici, Czech Republic Manual issued in CZ, 12/15/2011 ii CONTENTS Contents 1. Configuration settings over web browser 1.1. Secured access to web configuration 1.2. Network status 1.3. DHCP status 1.4. GPRS/UMTS status 1.5. IPsec status 1.6. DynDNS status 1.7. System log 1.8. LAN configuration 1.9. VRRP configuration 1.10. GPRS configuration 1.10.1. GPRS connection 1.10.2. DNS address configuration 1.10.3. Check PPP connection configuration 1.10.4. Data limit configuration 1.10.5. Switch between SIM cards configuration 1.10.6. Dial-In access configuration 1.10.7. PPPoE bridge mode configuration 1.11. PPPoE configuration 1.12. Firewall configuration 1.13. NAT configuration 1.14. OpenVPN tunnel configuration 1.15. IPSec tunnel configuration 1.16. GRE tunnels configuration 1.17. L2TP tunnel configuration 1.18. DynDNS client configuration 1.19. NTP client configuration 1.20. SNMP configuration 1.21. SMTP configuration 1.22. SMS configuration 1.22.1. Send SMS 1.23. Expansion port configuration 1.24. USB port configuration 1.25. Startup script 1.26. Up/Down script 1.27. Automatic update configuration 1.28. User modules 1.29. Change profile 1.30. Change password 1.31. Set real time clock 1.32. Set SMS service center address 1.33. Unlock SIM card 1.34. Send SMS 1.35. Backup configuration 1.36. Restore configuration 1.37. Update firmware 1.38. Reboot 2. Configuration setting over Telnet 1 2 3 4 5 7 7 8 9 13 15 15 16 16 16 17 18 18 21 22 24 27 31 35 37 39 40 41 44 45 46 52 55 58 59 60 61 62 62 63 63 63 64 64 64 65 65 66 iii PICTURE LIST Picture list Fig. 1: Web configuration Fig. 2: Network status Fig. 3: DHCP status Fig. 4: GPRS status Fig. 5: IPsec status Fig. 6: DynDNS status Fig. 7: System log Fig. 8: Example program syslogd start with the parameter -r Fig. 9: Topology of example LAN configuration 1 Fig. 10: Example LAN configuration 1 Fig. 11: Topology of example LAN configuration 2 Fig. 12: Example LAN configuration 2 Fig. 13: Topology of example LAN configuration 3 Fig. 14: Example LAN configuration 3 Fig. 15: Topology of example VRRP configuration Fig. 16: Example VRRP configuration – main router Fig. 17: Example VRRP configuration – backup router Fig. 18: GPRS configuration Fig. 19: Example of GPRS configuration 1 Fig. 20: Example of GPRS configuration 2 Fig. 21: Example of GPRS configuration 3 Fig. 22: PPPoE configuration Fig. 23: Topology of example firewall configuration Fig. 24: Example firewall configuration Fig. 25: Topology of example NAT configuration Fig. 26: Example NAT configuration 1 Fig. 27: Topology of example NAT configuration Fig. 28: Example of NAT configuration 2 Fig. 29: OpenVPN tunnels configuration Fig. 30: OpenVPN tunnel configuration Fig. 31: Topology of example OpenVPN configuration Fig. 32: IPsec tunnels configuration Fig. 33: IPsec tunnel configuration Fig. 34: Topology of example IPsec configuration Fig. 35: GRE tunnels configuration Fig. 36: GRE tunnel configuration Fig. 37: Topology of GRE tunnel configuration Fig. 38: L2TP tunnel configuration Fig. 39: Topology of example L2TP tunnel configuration Fig. 40: Example of DynDNS configuration Fig. 41: Example of NTP configuration Fig. 42: Example of SNMP configuration Fig. 43: Example of the MIB browser Fig. 44: SMTP client configuration Fig. 45: SMTP configuration Fig. 46: Example of SMS configuration 1 Fig. 47: Example of SMS configuration 2 Fig. 48: Example of SMS configuration 3 Fig. 49: Example of SMS configuration 4 iv 1 4 4 6 7 7 8 8 10 10 11 11 12 12 14 14 14 19 20 20 20 21 23 23 25 25 26 26 27 29 30 31 33 34 35 36 36 37 38 39 40 43 43 44 44 48 49 50 51 PICTURE LIST Fig. 50: Expansion port configuration Fig. 51: Example of expansion port configuration 1 Fig. 52: Example of expansion port configuration 2 Fig. 53: USB configuration Fig. 54: Example of USB port configuration 1 Fig. 55: Example of USB port configuration 2 Fig. 56: Startup script Fig. 57: Example of Startup script Fig. 58: Up/Down script Fig. 59: Example of Up/Down script Fig. 60: Example of automatic update 1 Fig. 61: Example of automatic update 2 Fig. 62: User modules Fig. 63: Change profile Fig. 64: Change password Fig. 65: Set real time clock Fig. 66: Set SMS service center address Fig. 67: Unlock SIM card Fig. 68: Send SMS Fig. 69: Restore configuration Fig. 70: Update firmware Fig. 71: Reboot 53 54 54 56 57 57 58 58 59 59 61 61 61 62 62 63 63 63 64 64 65 65 v TABLE LIST Table list Table 1: Description of interface in network status Table 2: Description of information in network status Table 3: DHCP status description Table 4: Description of GSM information item Table 5: Description of period Table 6: Description of GSM statistic Table 7: Description of GSM traffic Table 8: Possibly DynDNS report Table 9: Configuration of network interface Table 10: Configuration of dynamic DHCP server Table 11: Configuration of static DHCP server Table 12: VRRP configuration Table 13: Check PPP connection Table 14: GPRS connection configuration Table 15: Check PPP connection configuration Table 16: Data limit configuration Table 17: Default and backup SIM configuration Table 18: Switch between SIM card configurations Table 19: Switch between SIM card configurations Table 20: Dial-In access configuration Table 21: PPPoE configuration Table 22: Firewall configuration Table 23: NAT configuration Table 24: Configuration of send all incoming packets Table 25: Remote access configuration Table 26: Overview OpenVPN tunnels Table 27: OpenVPN configuration Table 28: Example OpenVPN configuration Table 29: Overview IPsec tunnels Table 30: IPsec tunnel configuration Table 31: Example IPsec configuration Table 32: Overview GRE tunnels Table 33: GRE tunnel configuration Table 34: Example GRE tunnel configuration Table 35: L2TP tunnel configuration Table 36: Example L2TP tunel configuration Table 37: DynDNS configuration Table 38: NTP configuration Table 39: SNMP configuration Table 40: SNMP configuration Table 41: Object identifier for binary input and output Table 42: Object identifier for CNT port Table 43: Object identifier for M-BUS port Table 44: Send SMS configuration Table 45: Control via SMS configuration Table 46: Control SMS Table 47: Send SMS on serial PORT1 configuration Table 48: Send SMS on serial PORT1 configuration Table 49: Send SMS on ethernet PORT1 configuration vi 3 3 4 5 5 5 5 7 9 9 9 13 13 15 16 16 17 17 18 18 21 22 24 24 25 27 29 30 31 32 34 35 35 36 37 38 39 40 41 41 42 42 42 45 45 46 46 46 46 TABLE LIST Table 50: AT commands for work with SMS Table 51: Expansion PORT configuration 1 Table 52: Expansion PORT configuration 2 Table 53: CD signal description Table 54: DTR signal description Table 55: USB port configuration 1 Table 56: USB PORT configuration 2 Table 57: CD signal description Table 58: DTR signal description Table 59: Automatic update configuration Table 60: Telnet commands 46 52 52 52 53 55 55 55 56 60 66 vii CONFIGURATION 1. Configuration settings over web browser Attention! If the SIM card is not inserted in the router, then wireless transmissions will not work. The inserted SIM card must have activated GPRS. Insert the SIM card when the router is switched-off. Monitoring of the status, configuration and administration of the router can be performed by means of the web interface, which is available after insertion of IP address of the modem into the web browser. The default IP address of the modem is 192.168.1.1. Configuration may be performed only by the user "root" with initial password "root". The left part of the web interface contains the menu with pages for monitoring of the Status, Configuration and Administration of the router. Name of the router is displayed depending on type of your router. Items' Name and Location displays the name and location of the router filled in the SNMP configuration. (See SNMP Configuration). For enhanced security of network managed router is must change the default password router. If the router's default password is set, the item "Change password" is highlighted in red. Fig. 1: Web configuration 1 CONFIGURATION After green LED starts to blink it is possible to restore initial settings of the router by pressing button RST on front panel. If press button RST, configuration is restored to default and it is reboot (green LED will be on). 1.1. Secured access to web configuration To the web configuration can be accessed via a secure HTTPS protocol. In the event of a default router IP address is a secure router configuration accessed by typing address https://192.168.1.1 in the web browser. The first approach is the need to install a security certificate. If your browser reports a disagreement in the domain, this message can be prevented use the following procedure. Since the domain name in the certificate is given the MAC address of the router (such separators are used dashes instead of colons), it is necessary to access the router under this domain name. For access to the router via a domain name, it is adding a DNS record in the DNS table, the operating system. • • • Editing /etc/hosts (Linux/Unix) Editing C:\WINDOWS\system32\drivers\etc\hosts (Windows XP) Configuring your own DNS server In addition to configuring the router with MAC address 00:11:22:33:44:55 is accessed to secure configuration by typing address https://00-11-22-33-44-55 in the web browser. The first approach is the need to install a security certificate. When using self signing certificate must upload your files and http_cert http_key directory /etc/certs in the router. 2 CONFIGURATION 1.2. Network status To view the system information about the router operation, select the Network menu item. The upper part of the window displays detailed information about active interfaces: Interface eth0 ppp0 tun0 ipsec0 gre1 Description Networks interface Interface (active connection to GPRS/EDGE) OpenVPN tunnel interface IPSec tunnel interface GRE tunnel interface Table 1: Description of interface in network status By each of the interfaces is then shown the following information: Item HWaddr inet P-t-P Bcast Mask MTU Metric RX Description Hardware (unique) address of networks interface IP address of interface IP address second ends connection Broadcast address Mask of network Maximum size of packet, which is equipment able transmit Number of routers, over which packet must go trought • packets – received packets • errors - number of errors • dropped - dropped packets • overruns – incoming packets lost because of overload • frame – wrong incoming packets because of incorrect packet size TX • packets – transmit packets • errors - number of errors • dropped - dropped packets • overruns – outgoing packets lost because of overload • carrier - wrong outgoing packets with errors resulting from the physical layer collisions Number of collisions on physical layer txqueuelen Length of front network device RX bytes Total number of received bytes TX bytes Total number of transmitted bytes Table 2: Description of information in network status It is possible to read status PPP connection from the network information. If the PPP connection is active, then it is in the system information shown as ppp0 interface. For industrial router XR5i v2, interface ppp0 indicates PPPoE connection. 3 CONFIGURATION Fig. 2: Network status 1.3. DHCP status Information on the activities of the DHCP server can be accessed by selecting the DHCP status. DHCP status informs about activities DHCP server. The DHCP server provides automatic configuration of devices connected to the network managed router. DHCP server assigns to each device's IP address, netmask, default gateway (IP address of router) and DNS server (IP address of router). For each configuration, the DHCP status window displays the following information. Item lease starts ends hardware ethernet uid client-hostname Description Assigned IP address Time of assignation of IP address Time of termination IP address validity Hardware MAC (unique) address Unique ID Computer name Table 3: DHCP status description Fig. 3: DHCP status In the extreme, the DHCP status can display two records for one IP address. That could have been caused by resetting of network cards. 4 CONFIGURATION 1.4. GPRS/UMTS status The industrial router XR5i v2 is not availability item GPRS/UMTS status. GPRS menu item contains actual information about GPRS/UMTS connections. Item PLMN Cell Channel Level Neighbours Uptime Description Code of operator The cell to which the router is connected The channel on which the router communicates The signal quality of the selected cell Signal quality of neighboring hearing cells Time to establish PPP connection Table 4: Description of GSM information item If the neighbor cell is highlighted in red, risk of often switching between neighbor and actual cells. The next section of this window of the GPRS/UMTS connection in each period. Period Today Yesterday This week Last week This period Last period displays information about the quality Definition of the period Today from 0:00 to 23:59 Yesterday from 0:00 to 23:59 This week from Monday 0:00 to Sunday 23:59 Last week from Monday 0:00 to Sunday 23:59 This accounting period. The interval must be set in the GPRS Configuration Last accounting period. The interval must be set in the GPRS Configuration Table 5: Description of period Item Level Min. Level Avg. Level Max. Cells Availability Description Minimal signal strength Average signal strength Maximal signal strength Number of switch between cells Availability of PPP connection Table 6: Description of GSM statistic Availability is information in percentage, that is calculated us ration of PPP connect time and router power on time. After you place your cursor on the maximum or minimum signal strength, will show the last time when the signal strength reaching the router. In the middle part of window is shows information about transferred data and number of connection both SIM card, for each period Item RX data TX data Connections Description Total volume of received data The total volume of data sent Number of PPP connection establishment Table 7: Description of GSM traffic 5 CONFIGURATION The PPP Connection Log is in the bottom of window, where are information about the make-up of the PPP connection and problems in establishment. Fig. 4: GPRS status 6 CONFIGURATION 1.5. IPsec status Information on actual IPsec tunnel state can be called up in option IPsec in the menu. After correct build the IPsec tunnel, status display IPsec SA established (highlighted in red) in IPsec status information. Other information is only internal character. Fig. 5: IPsec status 1.6. DynDNS status DynDNS up - dating entry result on server www.dyndns.org can be called up in option DynDNS item in the menu. Fig. 6: DynDNS status In detecting the status of updates DynDNS record are possible following message: Report DynDNS client is disabled. Invalid username or password. Specified hostname doesn’t exist. Invalid hostname format. Hostname exists, but not under specified username. No update performed yet. DynDNS record is already up to date. DynDNS record successfully update. DNS error encountered. DynDNS server failure. Table 8: Possibly DynDNS report For correct function DynDNS, SIM card of router must have assigned public IP address. 7 CONFIGURATION 1.7. System log In case of any problems with connection to GPRS it is possible to view the system log by pressing the System Log menu item. In the window, are displayed detailed reports from individual applications running in the router. By the help of button Save it is possible to save the system log to the computer. Fig. 7: System log The Syslog default size is 1000 lines. After completion of the 1000 lines will create new file for storing system log. After completion of the 1000 lines in the second file, the first file is deleted and creates a new one. Program syslogd can be started with two options that modifies its behavior. Option "-s" followed by decimal number set maximal number of lines in one log file. Option "-r" followed by hostname or IP address enable logging to remote syslog daemon. In the Linux must be enabled remote logging on the target computer. Typically running syslogd with the parameter “-r”. On Windows must be installed the syslog server (for example Syslog Watcher). For starting syslogd with these options you could modify script "/etc/init.d/syslog" or add lines "killall syslogd" and "syslogd <options> &" into Startup Script. Example of logging into the remote daemon at 192.168.2.115 Fig. 8: Example program syslogd start with the parameter -r 8 CONFIGURATION 1.8. LAN configuration To enter the network configuration, select the LAN menu item. ETH network set in Primary LAN configuration, expansion PORT ETH set in Secondary LAN configuration. Item DHCP Client IP address Subnet Mask Media type Default Gateway DNS server Description disabled – The router does not allow automatic allocation IP address from a DHCP server in LAN network. • enabled – The router allows automatic allocation IP address from a DHCP server in LAN network. Fixed set IP address of network interface ETH. IP address of Subnet Mask. • Auto-negation – The router selects the speed of communication of network options. • 100 Mbps Full Duplex – The router communicates at 100Mbps, in the full duplex mode. • 100 Mbps Half Duplex - The router communicates at 100Mbps, in the half duplex mode. • 10 Mbps Full Duplex - The router communicates at 10Mbps, in the full duplex mode. • 10 Mbps Half Duplex - The router communicates at 10Mbps, in the half duplex mode. IP address of Default gateway of router. When entering IP address of default gateway, all packets for which the record was not found in the routing table, sent to this address. IP address of DNS server of router. Address where they are forwarded to all DNS questions on the router. • Table 9: Configuration of network interface DHCP server assigns IP address, gateway IP address (IP address of the router) and IP address of the DNS server (IP address of the router) to the connected clients. DHCP server supports static and dynamic assignment of IP addresses. Dynamic DHCP server assigns clients IP addresses from a defined address space. Static DHCP assigns IP addresses that correspond to the MAC addresses of connected clients. Item Enable dynamic DHCP leases IP Pool Start IP Pool End Lease time Description If this option is checked, can enable a dynamic DHCP server. Start IP addresses space to be allocated to the DHCP clients. End IP addresses space to be allocated to the DHCP clients. Time in seconds, after which the client can use IP address. Table 10: Configuration of dynamic DHCP server Item Enable static DHCP leases MAC Address IP Address Description If this option is checked, can enable a static DHCP server. MAC address of a DHCP client. Assigned IP address. Table 11: Configuration of static DHCP server 9 CONFIGURATION It is important not to overlap ranges of static allocated IP address with address allocated by the dynamic DHCP. Then risk collision of IP addresses and incorrect function of network. Example of the network interface with dynamic DHCP server: • • The range of dynamic allocated addresses from 192.168.1.2 to 192.168.1.4. The address is allocated 600 second (10 minutes). 192.168.1.2 GSM/GPRS ETH 192.168.1.1 192.168.1.3 192.168.1.4 Fig. 9: Topology of example LAN configuration 1 Fig. 10: Example LAN configuration 1 10 CONFIGURATION Example of the network interface with dynamic and static DHCP server: • • • • The range of allocated addresses from 192.168.1.2 to 192.168.1.4. The address is allocated 10 minutes. Client's with MAC address 01:23:45:67:89:ab has IP address 192.168.1.10. Client's with MAC address 01:54:68:18:ba:7e has IP address 192.168.1.11. 192.168.1.2 192.168.1.3 192.168.1.4 ETH GSM/GPRS 192.168.1.1 192.168.1.10 01-23-45-67-89-ab 192.168.1.11 01-54-68-18-ba-7e Fig. 11: Topology of example LAN configuration 2 Fig. 12: Example LAN configuration 2 11 CONFIGURATION Example of the network interface with default gateway and DNS server: • • Default gateway IP address is 192.168.1.20 DNS server IP address is 192.168.1.20 192.168.1.2 192.168.1.3 192.168.1.4 ETH GSM/GPRS 192.168.1.1 192.168.1.20 Fig. 13: Topology of example LAN configuration 3 Fig. 14: Example LAN configuration 3 12 CONFIGURATION 1.9. VRRP configuration To enter the VRRP configuration select the VRRP menu item. VRRP protocol (Virtual Router Redundancy Protocol) is a technique, by which it is possible to forward routing from main router to backup router in the case of the main router failure. If the Enable VRRP is checked, then it is possible to set the following parameters. Item Virtual Server IP Address Virtual Server ID Host Priority Description This parameter sets virtual server IP address. This address should be the same for both routers. A connected device sends its data via this virtual address. Parameter Virtual Server ID distinguishes one virtual router on the network from others. Main and backup routers must use the same value for this parameter. The router, with higher priority set by the parameter Host Priority, is the main router. According to RFC 2338 the main router has the highest possible priority - 255. The backup router has priority in range 1 – 254 (init value is 100). The priority value equals 0 is not allowed. Table 12: VRRP configuration It is possible to set Check PPP connection flag in the second part of the window. The currently active router (main/backup) will send testing messages to defined Ping IP Address at periodic time intervals (Ping Interval) with setting time of waiting for answer (Ping Timeout). The function check PPP connection is used as a supplement of VRRP standard with the same final result. If there are no answers from remote devices (Ping IP Address) for a defined number of probes (Ping Probes), then connection is switched to the other line. Item Ping IP Address Ping Interval Ping Timeout Ping Probes Description Destinations IP address ping queries. Address can not specify as domain name. Time intervals between the outgoing pings. Time to wait to answer. Number of failed ping requests, after which the route is considered to be impassable. Table 13: Check PPP connection Ping IP address is possible to use for example a DNS server of mobile operator as a test message (ping) IP address. There's an additional way for evaluating the state of the active line. It is activated by selecting Enable traffic monitoring parameter. If this parameter is set and any packet different from ping is sent to the monitored line, then any answer to this packet is expected for Ping Timeout. If Ping Timeout expires with no answer received then process of testing the active line continues the same way like in the case of standard testing process after first test message answer drops out. 13 CONFIGURATION Example of the VRRP protocol: Main router Virtual server ID 5 Host priority 255 APN 1 192.168.1.2 ETH 192.168.1.1 10.0.1.3 APN 2 192.168.1.3 Backup router Virtual server ID 5 Host priority 100 Fig. 15: Topology of example VRRP configuration Fig. 16: Example VRRP configuration – main router Fig. 17: Example VRRP configuration – backup router 14 CONFIGURATION 1.10. GPRS configuration The industrial router XR5i v2 is not availability item GPRS Configuration. To enter the GPRS connection configuration select the GPRS menu item. 1.10.1. GPRS connection If the Create GPRS connection option is selected, the modem automatically tries to establish GPRS connection after switching-on. Item APN Username Password Authentication IP Address Phone Number Operator Network type PIN MRU MTU Description Network identifier (Access Point Name) User name to log into the GSM network. Password to log into the GSM network. Authentication protocol in GSM network • PAP or CHAP – Router is chosen one of the authentication methods. • PAP – It is used PAP authentication method. • CHAP – It is used CHAP authentication method. IP address of SIM card. The user sets the IP address, only in the case IP address was assigned of the operator. Telephone number to dial GPRS or CSD connection. Router as a default telephone number used *99***1 #. This item can be defined PLNM preferred carrier code • Automatic selection – The router automatically selects a specific transmission method according to the availability of transmission technology. • Furthermore, according to the type of router - it is also possible to select a specific method of data transmission (GPRS, EDGE, UMTS …). PIN parameter should be set only if it requires a SIM card router. SIM card is blocked in case of several bad attempts to enter the PIN. Maximum Receiving Unit) – it is the identifier of the maximum size of packet, which is possible to receive in a given environment. Default value is 1500 bytes. Other settings may cause incorrect transmission of data. (Maximum Transmission Unit) – it is the identifier of the maximum size of packet, which is possible to transfer in a given environment. Default value is 1500 bytes. Other settings may cause incorrect transmission of data. Table 14: GPRS connection configuration If the IP address field is not filled in, the operator automatically assigns the IP address when it is establishing the connection. If filled IP address supplied by the operator, router accelerate access to the network. If the APN field is not filled in, the router automatically selects the APN by the IMSI code of the SIM card. If the PLMN (operator number format) is not in the list of APN, then default APN is “internet“. The mobile operator defines APN. 15 CONFIGURATION If only one SIM card is plugged in the router, router switches between the APN. Router with two SIM cards switches between SIM cards. Correct PIN must be filled. For SIM cards with two APN’s there will be the same PIN for both APN`s. Otherwise the SIM card can be blocked by false SIM PIN. Items marked with an asterisk must be filled only if the information required by the operator. In the case of a failed build a PPP connection is recommended to check the accuracy of entered data. Alternatively, try a different authentication method or network type. 1.10.2. DNS address configuration The choice Get DNS address from operator is given for easier configuration on client side. If this field is filled in, then the router tries to get an IP address of primary and secondary DNS server from the operator automatically. 1.10.3. Check PPP connection configuration If the Check PPP connection option is selected, it has active control of connection over PPP. The modem will automatically send the ping question to the selected domain name or IP address in periodic time intervals. If the PING failed, new ping be sent immediately. After three unsuccessfully pings on appropriate IP address the router terminates connection and tries to establish a new connection. It is possible to use, for example, the DNS server of a mobile operator as the ping IP address. Item Ping IP Address Ping Interval Description Destinations IP address or domain name of ping queries. Time intervals between the outgoing pings. Table 15: Check PPP connection configuration If the Enable Traffic Monitoring option is selected, then the router stops sending ping questions to the Ping IP Address and it will watch traffic in PPP connection. If PPP connection is without traffic longer than the Ping Interval, then the router sends ping questions to the Ping IP Address. Attention! We recommend of uninterrupted running. 1.10.4. the GPRS connection in case Data limit configuration Item Data limit Warning Threshold Accounting Start Description With this parameter you can set the maximum expected amount of data transmitted (sent and received) over GPRS in one billing period (month). Parameter Warning Threshold determine per cent of Data Limit in the range of 50% to 99%, which if is exceeded, then the router sends SMS in the form Router has exceeded (value of Warning Threshold) o data limit. Parameter sets the day of the month in which the billing cycle starts SIM card used. Start of the billing period defines the operator, which gives the SIM card. The router begin to count the transferred data since that day Table 16: Data limit configuration 16 checking CONFIGURATION If the parameter Switch to backup SIM card when data limit is exceeded (see next) or Send SMS when datalimit is exceeded (see SMS configuration) are not selected the data limit will not count. 1.10.5. Switch between SIM cards configuration At the bottom of configuration it is possible to set rules for switching between two APN’s on the SIM card, in the event that one SIM card is inserted or between two SIM cards, in the event that two SIM cards are inserted. Item Default SIM card Backup SIM card Description This parameter sets default APN or SIM card, from which it will try to establish the PPP connection. If this parameter is set to none, the router launches in off-line mode and it is necessary to establish PPP connection via SMS message. Defines backup APN or SIM card, that the router will switch the defining one of the following rules. Table 17: Default and backup SIM configuration If parameter Backup SIM card is set to none, then parameters Switch to other SIM card when connection fails, Switch to backup SIM card when roaming is detected and Switch to backup SIM card when data limit is exceeded switch the router to off-line mode. Item Switch to other SIM card when connection fails Switch to backup SIM card when roaming is detected Switch to backup SIM card when data limit is exceeded Switch to backup SIM card when binary input is active Switch to primary SIM card after timeout Description If PPP connection fails, then this parameter ensures switch to secondary SIM card or secondary APN of the SIM card. Failure of the PPP connection can occur in two ways. When I start the router, when three fails to establish a PPP connection. Or if it is checked Check the PPP connection, and is indicated by the loss of a PPP connection. In case that the roaming is detected this parameter enables switching to secondary SIM card or secondary APN of the SIM card. This parameter enables switching to secondary SIM card or secondary APN of the SIM card, when the data limit of default APN is exceeded. This parameter enables switching to secondary SIM card or secondary APN of the SIM card, when binary input ‘bin0’ is active. This parameter defines the method, how the router will try to switch back to default SIM card or default APN. Table 18: Switch between SIM card configurations 17 CONFIGURATION The following parameters define the time after which the router attempts to go back to the default SIM card or APN. Item Initial timeout Subsequent Timeout Additive constants Description The first attempt to switch back to the primary SIM card or APN shall be made for the time defined in the parameter Initial Timeout, range of this parameter is from 1 to 10000 minutes. In an unsuccessful attempt to switch to default SIM card, the router on the second attempt to try for the time defined in the parameter Subsequent Timeout, range is from 1 to 10000 minutes. Any further attempt to switch back to the primary SIM card or APN shall be made in time computed as the sum of the previous time trial and time defined in the parameter Additive constants range is 110000 minutes. Table 19: Switch between SIM card configurations Example: If parameter Switch to primary SIM card after timeout is checked and parameters are set as follows Initial Timeout – 60min. Subsequent Timeout 30min a Subsequent Timeout - 20min.The first attempt to switch the primary SIM card or APN shall be carried out after 60 minutes. Switched to a failed second attempt made after 30 minutes. Third after 50 minutes (30 +20). Fourth after 70 minutes (30 +20 +20). 1.10.6. Dial-In access configuration Dial in access configuration is supported only for routers ER75i, UR5, ER75i v2 UR5 v2 and v2. In the bottom part of the window it is possible to define access over CSD connection by Enable Dial-In Access function. Access can be secured by used the Username and Password. In the event that this function is enabled and the router does not have a PPP connection is granted access to the router via dial-up connections CSD. The router waits 2 minutes to accept connections. If the router during this time nobody logs on, the router will try again to establish a GPRS connection. Item Username Password Description User name for secured Dial-In access. Password for secured Dial-In access. Table 20: Dial-In access configuration 1.10.7. PPPoE bridge mode configuration If the Enable PPPoE bridge mode option selected, it activate the PPPoE bridge protocol PPPoE (point-to-point over ethernet) is a network protocol for encapsulating Pointto-Point Protocol (PPP) frames inside Ethernet frames. Allows you to create a PPPoE connection from the device behind router. For example from PC which is connected to ETH port router. There will be allot Ip address of SIM card to PC. 18 CONFIGURATION The changes in settings will apply after pressing the Apply button. Fig. 18: GPRS configuration 19 CONFIGURATION Example of setting controls the PPP connection to the address 8.8.8.8 in the time interval of 60s for primary SIM card and to the address www.google.com in the time interval 80s for secondary SIM card. In the case of traffic on the PPP control pings are not sent, but the traffic on PPP is observed: Fig. 19: Example of GPRS configuration 1 Example of switching to a backup SIM card after exceeding the data limits of 800MB Sending SMS warning when reaching 400MB. With the beginning billing day of the 18th of the month: Fig. 20: Example of GPRS configuration 2 Example: Primary SIM card switch to offline modes, after router detection roaming. The first attempt to switch back to the default SIM card is done after 60 minutes, the second after 40 minutes, the third after 50 minutes (40 +10)... Fig. 21: Example of GPRS configuration 3 20 CONFIGURATION 1.11. PPPoE configuration PPPoE configuration item is available only on the industrial router XR5i v2. PPPoE for industrial router works in client mode. Router using connection to the PPPoE server or PPPoE bridge (for example ADSL modem). To enter the PPPoE configuration select the PPPoE menu item. If the Create PPPoE connection option is selected, the router tries to establish PPPoE connection after switching-on. PPPoE (Point-to-Point over Ethernet) is a network protocol, which PPP frames encapsulating to the Ethernet frames. PPPoE client to connect devices that support PPPoE bridge or a server (typically ADSL router). After connecting the router obtains the IP address of the device to which it is connected. All communications from the device behind the PPPoE server is forwarded to industrial router. Item Username Password Authentication MRU MTU Description Username for secure access to PPPoE Password for secure access to PPPoE Authentication protocol in GSM network • PAP or CHAP – Router is chosen one of the authentication methods. • PAP – It is used PAP authentication method. • CHAP – It is used CHAP authentication method. (Maximum Receiving Unit) – it is the identifier of the maximum size of packet, which is possible to recese in given environment. Default value is set to 1492 bytes. Other settings may cause incorrect data transmission. (Maximum Transmission Unit) – it is the identifier of the maximum size of packet, which is possible to transfer in given environment. Default value is set to 1492 bytes. Other settings may cause incorrect data transmission. Table 21: PPPoE configuration Fig. 22: PPPoE configuration 21 CONFIGURATION 1.12. Firewall configuration By the help of a firewall it is possible to set IP addresses from which are possible to remotely access the router and internal network connected behind a router. The choice Allow remote access only from specified hosts is given for easier configuration of hosts. In this firewall configuration it is possible to set up to four remote accesses by the help of Source, Source IP Address, Protocol and Target Port. Item Source Source IP address Protocol Target Port Description single address - access allowed a single IP address defined in the Source IP Address • any address – allowed access to any IP address IP address from which it is allowed to access the router. Specify protocol for remote access • all – access is allowed by all • TCP – access is allowed by TCP • UDP - access is allowed by UDP • ICMP access is allowed by ICMP The port number on which it is allowed to access the router. • Table 22: Firewall configuration Caution! Firewall doesn’t filter via Ethernet. 22 CONFIGURATION Example of the firewall configuration: The router has allowed the following access: • • • from address 171.92.5.45 using any protocol from address 10.0.2.123 using TCP protocol on any ports from address 142.2.26.54 using ICMP protocol TCP/1000 10.0.2.123 171.92.5.45 ALL ICMP 142.2.26.54 Fig. 23: Topology of example firewall configuration Fig. 24: Example firewall configuration 23 CONFIGURATION 1.13. NAT configuration To enter the Network Address Translation configuration, select the NAT menu item. NAT (Network address Translation / Port address Translation - PAT) is a method of adjusting the network traffic through the router default transcript and/or destination IP addresses often change the number of TCP/UDP port for walk-through IP packets. The window contains sixteen entries for the definition of NAT rules. Item Public Port Private Port Type Server IP address Description Public port Private port Protocol selection IP address which will be forwarded incoming data. Table 23: NAT configuration If necessary set more than sixteen rules for NAT rules, then is possible insert into start up script following script: iptables -t nat -A napt -p tcp --dport [PORT_PUBLIC] -j DNAT --to-destination [IPADDR]:[PORT1_PRIVATE], Concrete IP address [IPADDR] and ports numbers [PORT_PUBLIC] and [PORT1_PRIVATE] are filled up into square bracket. Reconfiguration of PPPoE, Firewall, NAT, OpenVPN, IPsec, Expansion Port and USB Port always leads to restarting IPtables. In case that someone has additional rules in Startup Script then reboot of router is needed. The following items are used to set the routing of all incoming traffic from the PPP to the connected computer. Item Send all incoming pack ets to default server Default Server Description By checking this item and setting the Default Server item it is possible to put the router into the mode in which all incoming data from GPRS will be routed to the computer with the defined IP address. Send all incoming packets to this IP addresses. Table 24: Configuration of send all incoming packets Enable the following options and enter the port number is allowed remote access to the router from PPP interface. Item Enable remote HTTP access on port Enable remote HTTPS access on port Enable remote FTP access on port Enable remote SSH access on port Enable remote Telnet access on port Enable remote SNMP access on port Masquerade outgoing packets 24 Description If this item field and port number is filled in, then configuration of the router over web interface is possible. If this item field and port number is filled in, then configuration of the router over web interface is possible. Choice this item and port number makes it possible to access over FTP. Choice this item and port number makes it possible to access over SSH. Choice this item and port number makes it possible to access over Telnet. Choice this item and port number makes it possible to access to SNMP agent. Choice Masquerade (alternative name for the NAT system) item option turns the system address translation NAT. CONFIGURATION Table 25: Remote access configuration Example of the configuration with one connection equipment on the router: 162.209.13.222 ppp0 10.0.0.1 eth0 192.168.1.1 IP 192.168.1.2 Default gateway 192.168.1.1 Fig. 25: Topology of example NAT configuration Fig. 26: Example NAT configuration 1 In these configurations it is important to have marked choice of Send all remaining incoming packets it default server, IP address in this case is the address of the device behind the router. Connected equipment behind the router must have set Default Gateway on the router. Connected device replies, while PING on IP address of SIM card. 25 CONFIGURATION Example of the configuration with more connected equipment: SWITCH 162.209.13.222 10.0.0.1:81 ppp0 10.0.0.1 10.0.0.1:82 192.168.1.2:80 10.0.0.1:83 192.168.1.3:80 192.168.1.4:80 Fig. 27: Topology of example NAT configuration Fig. 28: Example of NAT configuration 2 26 CONFIGURATION In this configuration equipment wired behind the router defines the address Server IP Address. The router replies, while PING on address of SIM card. Access on web interface of the equipment behind the router is possible by the help of Port Forwarding, when behind IP address of SIM is indicating public port of equipment on which we want to come up. At demand on port 80 it is surveyed singles outer ports (Public port), there this port isn't defined, therefore at check selection Enable remote http access it automatically opens the web interface router. If this choice isn't selected and is selected volition Send all remaining incoming packets to the default server fulfill oneself connection on induction IP address. If it is not selected selection Send all remaining incoming packets to default server and Default server IP address then connection requests a failure. 1.14. OpenVPN tunnel configuration OpenVPN tunnel configuration can be called up by option OpenVPN item in the menu. OpenVPN tunnel allows protected connection of two networks LAN to the one which looks like one homogenous. In the OpenVPN Tunnels Configuration window are two rows, each row for one configured OpenVPN tunnel. Item Create Description Edit Description This item enables the individual tunnels. This item displays the name of the tunnel specified in the configuration of the tunnel. Configuration OpenVPN tunnel. Table 26: Overview OpenVPN tunnels Fig. 29: OpenVPN tunnels configuration Item Description Protocol UDP/TCP port Remote IP Address Remote Subnet Remote Subnet Mask Redirect Gateway Local Interface IP Address Description Description of tunnel. Protocol, by which the tunnel will communicate. • UDP – OpenVPN will communicate using UDP. • TCP server – OpenVPN will communicate using TCP in server mode. • TCP client – OpenVPN will communicate using TCP in client mode. Port, by which the tunnel will communicate. IP address of the opposite side of the tunnel. Can be used domain name. Network IP address of the opposite side of the tunnel. Subnet mask of the opposite side of the tunnel. By this parameter is possible to redirect all traffic on Ethernet. IP address of the local side of tunnel. 27 CONFIGURATION Remote Interface IP Address Ping Interval Ping Timeout Renegotiate Interval Max Fragment Size Compression NAT Rules Authenticate Mode IP address of interface local side of tunnel. This parameter defines the time period after which router sends a message to opposite side of tunnel, for check the existence of the tunnel. Ping Timeout waits on message from off-side tunnel. For OpenVPN tunnel right verifies parameter Ping Timeout has to be bigger than Ping Interval. This parameter sets renegotiate period (reauthorization) of the OpenVPN tunnel. This parameter is possible to set only at username/password authentication or at X.509 certificate using. After this time period, the router changes the encryption tunnel to ensure the continued safety of the tunnel. By parameter Max Fragment Size it is possible to define maximum sending packet size. Sending data is possible compress • none – No compression is used. • LZO – Are used lossless LZO compressions. Compression has to be on both tunnel ends. By parameter NAT Rules it is possible to apply set NAT rules to OpenVPN tunnel. • not applied – NAT rules to OpenVPN is not applied. • applied – NAT rules to OpenVPN is applied. This parameter can be set authentication mode. • none – is used any authentication mode • • Pre-shared Secret CA Certificate DH Parameters Local Certificate Local Private Key Username Password 28 Pre-shared secret – enables authentication using Pre-shared secret. This authentication set shared key for both off-side tunnel Username/password – enables authentication using CA Certificate, Username and Password • X.509 Certificate (multiclient) – enables authentication by CA Certificate, Local Certificate and Local Private Key • X.509 Certificate (client) – enables authentication by CA Certificate, Local Certificate and Local Private Key • X.509 Certificate (server) - enables authentication by CA Certificate, Local Certificate and Local Private Key Authentication using Pre-shared secret can be used in all offered authentication mode. This authentication certificate can be used in authentication mode Username/password and X.509 certificate. Protocol for exchange key DH parameters can be used in authentication mode X.509 server. This authentication certificate can be used in authentication mode X.509 certificate. Local private key can be used in authentication mode X.509 certificate. Authentication using a login name and password authentication can be used in the Authenticate Mode Username/Password. CONFIGURATION Extra Options By the help of parameter Extra Options it is possible to define additional parameters of the OpenVPN tunnel, for example DHCP options etc. Table 27: OpenVPN configuration The changes in settings will apply after pressing the Apply button. Fig. 30: OpenVPN tunnel configuration 29 CONFIGURATION Example of the OpenVPN tunnel configuration: B A 192.168.1.2 192.168.2.2 Switch Router A ppp0 10.0.0.1 192.168.1.0 tun0 19.16.1.0 Router B ppp0 10.0.0.2 192.168.2.0 tun 0 19.16.2.0 Switch 192.168.1.3 192.168.2.3 192.168.1.4 192.168.2.4 Default Gateway 192.168.2.1 Default Gateway 192.168.1.1 Fig. 31: Topology of example OpenVPN configuration OpenVPN tunnel configuration: Configuration Protocol UDP Port Remote IP Address Remote Subnet Remote Subnet Mask Local Interface IP Address Remote Interface IP Address Compression Authenticate mode A UDP 1194 10.0.0.2 192.168.2.0 255.255.255.0 19.16.1.0 19.16.2.0 LZO none B UDP 1194 10.0.0.1 192.168.1.0 255.255.255.0 19.16.2.0 19.18.1.0 LZO none Table 28: Example OpenVPN configuration Examples of different options for configuration and authentication of OpenVPN can be found in the configuration manual OpenVPN tunnel. 30 CONFIGURATION 1.15. IPSec tunnel configuration IPsec tunnel configuration can be called up by option IPsec item in the menu. IPsec tunnel allows protected (encrypted) connection of two networks LAN to the one which looks like one homogenous. In the IPsec Tunnels Configuration window are four rows, each row for one configured one IPSec tunnel. Item Create Description Edit Description This item enables the individual tunnels. This item displays the name of the tunnel specified in the configuration of the tunnel. Configuration IPsec tunnel. Table 29: Overview IPsec tunnels Fig. 32: IPsec tunnels configuration Item Description Remote IP Address Remote ID Remote Subnet Remote Subnet Mask Local ID Local Subnet Local subnet mask Key Lifetime IKE Lifetime Rekey Margin Rekey Fuzz DPD Delay DPD Timeout NAT traversal Aggressive mode Description Description of tunnel. IP address of opposite side tunnel. Can be used domain main. Identification of opposite side tunnel. Parameters ID contain two parts: hostname and domain-name. Address nets behind off - side tunnel Subnet mask behind off - side tunnel Identification of local side. Parameters ID contain two parts: hostname and domain-name. Local subnet address Local subnet mask Lifetime key data part of tunnel. The minimum value of this parameter is 60s. The maximum value is 86400 s. Lifetime key service part of tunnel. The minimum value of this parameter is 60s. The maximum value is 86400 s. Specifies how long before connection expiry should attempt to negotiate a replacement begin. The maximum value must be less than half the parameters IKE and Key Lifetime. Specifies the maximum percentage by which should be randomly increased to randomize re-keying intervals Defines time after which is made IPsec tunnel verification By parameter DPD Timeout is set timeout of the answer If address translation between two end points of the IPsec tunnel is used, it needs to allow NAT Traversal If this parameter is enabled, establishing of IPsec tunnel will be faster, but encryption will set permanently on 3DES-MD5. 31 CONFIGURATION Authenticate Mode Pre-shared Key CA Certificate Remote Certificate Local Certificate Local Private Key Local Passphrase Extra Options Authentication is possible to set by parameter Authenticate mode, at choice are following possibilities: • Pre-shared key - shared key for both off-side tunnel. • X.509 Certificate sharable key for both parties tunnel This certificate is necessary to insert Authentication mode x.509. This certificate is necessary to insert Authentication mode x.509. This certificate is necessary to insert Authentication mode x.509. This private key is necessary to insert Authentication mode x.509. This Local Passphrase is necessary to insert Authentication mode x.509. By the help of this parameter it is possible to define additional parameters of the IPsec tunnel, for example secure parameters etc. Table 30: IPsec tunnel configuration The certificates and private keys have to be in PEM format. As certificate it is possible to use only certificate which has start and stop tag certificate. Random time, after which it will re-exchange of new keys are defined: Lifetime - (Rekey margin + random value in range (from 0 to Rekey margin * Rekey Fuzz/100)) By default, the repeated exchange of keys held in the time range: • • Minimal time: Maximal time: 1h - (9m + 9m) = 42m 1h - (9m + 0m) = 51m When setting the times for key exchange is recommended to leave the default setting in which tunnel has guaranteed security. When set higher time, tunnel has smaller operating costs and smaller the safety. Conversely, reducing the time, tunnel has higher operating costs and higher safety of the tunnel. 32 CONFIGURATION The changes in settings will apply after pressing the Apply button. Fig. 33: IPsec tunnel configuration 33 CONFIGURATION Example of the IPSec Tunnel configuration: A 192.168.1.2 Switch B Router A ppp0 10.0.0.1 192.168.1.0 Router B ppp0 10.0.0.2 192.168.2.0 192.168.2.2 Switch 192.168.1.3 192.168.2.3 192.168.1.4 192.168.2.4 Default Gateway 192.168.1.1 Default Gateway 192.168.2.1 Fig. 34: Topology of example IPsec configuration IPsec tunnel configuration: Configuration Remote IP Address Remote Subnet Remote Subnet Mask Local Subnet Local Subnet Mas: Authenticate mode Pre-shared key A 10.0.0.2 192.168.2.0 255.255.255.0 192.168.1.0 255.255.255.0 pre-shared key test B 10.0.0.1 192.168.1.0 255.255.255.0 192.168.2.0 255.255.255.0 pre-shared key test Table 31: Example IPsec configuration Examples of different options for configuration and authentication of IPsec can be found in the configuration manual IPsec tunnel. 34 CONFIGURATION 1.16. GRE tunnels configuration To enter the GRE tunnels configuration, select the GRE menu item. The GRE tunnel is used for connection of two networks to one that appears as one homogenous. It is possible to configure up to four GRE tunnels. In the GRE Tunnels Configuration window are four rows, each row for one configured GRE tunnel. Item Create Description Edit Description This item enables the individual tunnels. This item displays the name of the tunnel specified in the configuration of the tunnel. Configuration GRE tunnel. Table 32: Overview GRE tunnels Fig. 35: GRE tunnels configuration Item Description Remote IP Address Local Interface IP Address Remote Interface IP Address Remote Subnet Remote Subnet Mask Pre-shared Key Description Description of tunnel. IP address of the remote side of the tunnel IP address of the local side of the tunnel IP address of the remote side of the tunnel IP address of the network behind the remote side of the tunnel Mask of the network behind the remote side of the tunnel An optional value that defines the 32b shared key, through which the filtered data through the tunnel. This key must be defined on both routers as same, otherwise the router will drop received packets. Using this key, the data do not provide a tunnel through. Table 33: GRE tunnel configuration Attention, GRE tunnel doesn’t connect itself via NAT. The changes in settings will apply after pressing the Apply button. 35 CONFIGURATION Fig. 36: GRE tunnel configuration Example of the GRE Tunnel configuration: A B 192.168.1.2 192.168.2.2 Switch Router B ppp0 10.0.0.2 eth0 192.168.2.1 Router A ppp0 10.0.0.1 eth0 192.168.1.1 Switch 192.168.1.3 192.168.2.3 192.168.1.4 192.168.2.4 Default Gateway 192.168.2.1 Default Gateway 192.168.1.1 Fig. 37: Topology of GRE tunnel configuration GRE tunnel Configuration: Konfigurace Remote IP Address Remote Subnet Remote Subnet Mask A 10.0.0.2 192.168.2.0 255.255.255.0 Table 34: Example GRE tunnel configuration 36 B 10.0.0.1 192.168.1.0 255.255.255.0 CONFIGURATION 1.17. L2TP tunnel configuration To enter the L2TP tunnels configuration, select the L2TP menu item. L2TP tunnel allows protected connection by password of two networks LAN to the one which it looks like one homogenous. The tunnels are active after selecting Create L2TP tunnel. Item Mode Server IP Address Client Start IP Address Client End IP Address Local IP Address Remote IP Address Remote Subnet Remote Subnet Mask Username Password Description L2TP tunnel mode on the router side • L2TP server - in the case of a server must define the start and end IP address range offered by the server • L2TP client – in case of client must define the IP address of the server IP address of server Start IP address in range, which is offered by server to clients End IP address in range, which is offered by server to clients IP address of the local side of the tunnel IP address of the remote side of the tunnel Address of the network behind the remote side of the tunnel The mask of the network behind the remote side of the tunnel Username for login to L2TP tunnel Password for login to L2TP tunnel Table 35: L2TP tunnel configuration The changes in settings will apply after pressing the Apply button. Fig. 38: L2TP tunnel configuration 37 CONFIGURATION Example of the L2TP Tunnel configuration: A 192.168.1.2 Switch B Router A ppp0 10.0.0.1 192.168.1.1 Router B ppp0 10.0.0.2 192.168.2.1 192.168.2.2 Switch 192.168.1.3 192.168.2.3 192.168.1.4 192.168.2.4 Default Gateway 192.168.1.1 Default Gateway 192.168.2.1 Fig. 39: Topology of example L2TP tunnel configuration Configuration of the L2TP tunnel: Konfigurace Mode Server IP Address Client Start IP Address Client End IP Address Local IP Address Remote IP Address Remote Subnet Remote Subnet Mask Username Password A L2TP Server --192.168.1.2 192.168.1.254 192.168.1.1 --192.168.2.0 255.255.255.0 username password Table 36: Example L2TP tunel configuration 38 B L2TP Client 10.0.0.1 --------192.168.1.0 255.255.255.0 username password CONFIGURATION 1.18. DynDNS client configuration DynDNS client Configuration can be called up by option DynDNS item in the menu. In the window can be defined a third order domain registered on server www.dyndns.org Item Hostname Username Password Server Description Third order domain registered on server www.dyndns.org Username for login to DynDNS server Password for login to DynDNS server If you want to use another DynDNS service than www.dyndns.org, then enter the update server service to this item. If this item is left blank, it uses the default server members.dyndns.org. Table 37: DynDNS configuration Example of the DynDNS client configuration with domain conel.dyndns.org: Fig. 40: Example of DynDNS configuration 39 CONFIGURATION 1.19. NTP client configuration NTP client Configuration can be called up by option NTP item in the menu. NTP (Network Time Protocol) allows set the exact time to the router from the servers, which provide the exact time on the network. By parameter Enable local NTP service router is set to a mode in which it operates as an NTP server for other devices in the LAN behind the router. By parameter Enable local NTP service it is possible to set the router in mode, that it can serve as NTP server for other devices. Item Primary NTP Server Address Secondary NTP Server Address Timezone Daylight Saving Time Description IP or domain address primary NTP server. IP or domain address secondary NTP server. By this parameter it is possible to set the time zone of the router By this parameter is possible to define time shift: • No - time shift is disabled • Yes - time shift is allowed Table 38: NTP configuration Example of the NTP configuration with set primary (ntp.cesnet.cz) and secondary (tik.cesnet.cz) NTP server and with daylight saving time: Fig. 41: Example of NTP configuration 40 CONFIGURATION 1.20. SNMP configuration To enter the SNMP Configuration it is possible with SNMP agent ver.1 configuration which sends information about the router, eventually about the status of the expansion port CNT or M-BUS. SNMP (Simple Network Management Protocol) provides status information about network elements such as routers or end computers. Item Community Contact Name Location Description Password for access to the SNMP agent. Person who manages the router together with information how to contact this person. Designation of the router. Placing of the router. Table 39: SNMP configuration By choosing Enable I/O extension it is possible to monitor binary inputs I/O on the router. By choosing Enable XC-CNT extension it is possible to monitor the expansion port CNT inputs and outputs status. By choosing Enable M-BUS extension and enter the Baudrate, Parity and Stop Bits it is possible to monitor the meter status connected to the expansion port M-BUS status. Item Baudrate Parity Stop Bits Description Communication speed. Control parity bit: • none – Data will be sent without parity. • even – Data will be sent with even parity. • odd - Data will be sent with odd parity. Number of stop bit. Table 40: SNMP configuration Parameters Enable XC-CNT extension and Enable M-BUS extension can not be checked together. 41 CONFIGURATION Every monitor value is uniquely identified by the help of number identifier OID - Object Identifier. For binary input and output the following range of OID is used: OID Description .1.3.6.1.4.1.30140.2.3.1.0 Binary input BIN0 (values 0,1) .1.3.6.1.4.1.30140.2.3.2.0 Binary output OUT0 (values 0,1) Table 41: Object identifier for binary input and output For the expansion port CNT the following range of OID is used: OID Description .1.3.6.1.4.1.30140.2.1.1.0 .1.3.6.1.4.1.30140.2.1.2.0 .1.3.6.1.4.1.30140.2.1.3.0 .1.3.6.1.4.1.30140.2.1.4.0 .1.3.6.1.4.1.30140.2.1.5.0 .1.3.6.1.4.1.30140.2.1.6.0 .1.3.6.1.4.1.30140.2.1.7.0 .1.3.6.1.4.1.30140.2.1.8.0 .1.3.6.1.4.1.30140.2.1.9.0 Table 42: Object identifier for CNT port Analogy input AN1 (range 0-4095) Analogy input AN2 (range 0-4095) Counter input CNT1 (range 0-4294967295) Counter input CNT2 (range 0-4294967295) Binary input BIN1 (values 0,1) Binary input BIN2 (values 0,1) Binary input BIN3 (values 0,1) Binary input BIN4 (values 0,1) Binary output OUT1 (values 0,1) For the expansion port M-BUS the following range of OID is used: OID Description .1.3.6.1.4.1.30140.2.2.<address>.1.0 .1.3.6.1.4.1.30140.2.2.<address>.2.0 .1.3.6.1.4.1.30140.2.2.<address>.3.0 .1.3.6.1.4.1.30140.2.2.<address>.4.0 .1.3.6.1.4.1.30140.2.2.<address>.5.0 .1.3.6.1.4.1.30140.2.2.<address>.6.0 .1.3.6.1.4.1.30140.2.2.<address>.7.0 .1.3.6.1.4.1.30140.2.2.<address>.8.0 .1.3.6.1.4.1.30140.2.2.<address>.9.0 … .1.3.6.1.4.1.30140.2.2.<address>.100.0 .1.3.6.1.4.1.30140.2.2.<address>.101.0 Table 43: Object identifier for M-BUS port IdNumber – meter number Manufacturer Version – specified meter version Medium – type of metered medium Status – errors report 0. VIF – value information field 0. measured value 1. VIF – value information field 1. measured value 47. VIF – value information field 47. measured value The meter address can be from range 0..254 when 254 is broadcast. 42 CONFIGURATION Example of SNMP settings and readout: Fig. 42: Example of SNMP configuration Fig. 43: Example of the MIB browser It is important to set the IP address of the SNMP agent (router) in field Remote SNMP agent. After enter the IP address is in a MIB tree part is possible show object identifier. The path to objects is: iso->org->dod->internet->private->enterprises->conel->protocols. The path to information about router is: iso->org->dod->internet->mgmt->mib-2->system 43 CONFIGURATION 1.21. SMTP configuration To enter the SMTP it is possible configure SMTP (Simple Mail Transfer Protocol) client, which is set by sending emails. Item SMTP Server Address Username Password Own Email Address Description IP or domain address of the mail server. Name to email account. Password to email account. Address of the sender. Fig. 44: SMTP client configuration Mobile operator can block other SMTP servers, then you can use only the SMTP server of operator. Example settings SMTP client: Fig. 45: SMTP configuration E-mail can be send from the Startup script. This command is used to email with following parameters. • -t receiver Email address • -s subject • -m message • -a appendix • -r number of attempts to send email (default set 2 attempts) Commands and parameters can be entered only in lowercase. Example to send email: email –t [email protected] –s “subject“ –m “message“ –a c:\directory\abc.doc –r 5 This command sends e-mail to address [email protected] with the subject “subject”, body message “message” and annex “abc.doc” right from the directory c:\directory\ and 5 attempts to send. 44 CONFIGURATION 1.22. SMS configuration The industrial router XR5i v2 is not availability item SMS Configuration. SMS Configuration can be called up by option SMS item in the menu. SMS configuration defines the options for sending SMS messages from the router at different defined events and states of the router. In the first part of window it configuration send SMS. Item Send SMS on power up Send SMS on PPP connect Send SMS on PPP disconnect Send SMS when datalimit exceeded Send SMS when binary input on I/O port (BIN0) is active Send SMS when binary input on expansion port (BIN1-BIN4) is active Phone Number 1 Phone Number 2 Phone Number 3 Unit ID BIN0 - SMS BIN1 - SMS BIN2 - SMS BIN3 - SMS BIN4 - SMS Description Automatic sending of SMS messages after power up Automatic sending SMS message after PPP connection. Automatic sending SMS message after PPP disconnection. Automatic sending SMS message after datalimit exceeded. Automatic sending SMS message after binary input on I/O port (BIN0) is active. Text of message is intended parameter BIN0. Automatic sending SMS message after binary input on expansion port (BIN1-BIN4) is active. Text of message is intended parameter BIN1 - BIN4. Telephone numbers for sending automatically generated SMS. The name of the router that will be sent in an SMS. SMS text messages when activate the binary input on the router. SMS text messages when activate the binary input on the expansion port. SMS text messages when activate the binary input on the router. SMS text messages when activate the binary input on the router. SMS text messages when activate the binary input on the router. Table 44: Send SMS configuration In the second part of the window it is possible to set function Enable remote control via SMS. After this it is possible to establish and close PPP connection by SMS message. Item Phone Number 1 Phone Number 2 Phone Number 3 Description This control can be configured for up to three numbers. If is set Enable remote control via SMS, all incoming SMS are processed and deleted. In the default settings this parameter is turned on. Table 45: Control via SMS configuration If no phone number is filled in, then it is possible to restart the router with the help of SMS in the form of Reboot from any phone number. While filling of one, two or three numbers it is possible to control the router with the help of an SMS sent only from these numbers. While filling of sign “*” it is possible control the router with the help of an SMS sent from every numbers. Control SMS message doesn’t change the router configuration. If the router is switched to offline mode by the SMS message the router will be in this mode up to next restart. This behavior is the same for all control SMS messages. 45 CONFIGURATION It is possible to send controls SMS in the form: SMS Description go online sim 1 Switch to SIM1 card go online sim 2 Switch to SIM2 card go online Switch router in online mode go offline PPP connection termination set out0=0 Set output I/O connector on 0 set out0=1 Set output I/O connector on 1 set out1=0 Set output expansion port XC-CNT on 0 set out1=1 Set output expansion port XC-CNT on 1 set profile std Set standard profile set profile alt1 Set alternative profile 1 set profile alt2 Set alternative profile 2 set profile alt3 Set alternative profile 3 reboot Router reboot get ip Router send answer with IP address SIM card Table 46: Control SMS By choosing Enable AT-SMS protocol on expansion port 1 and Baudrate it is possible to send/receive an SMS on the serial Port 1. Item Baudrate Description Communication speed expansion port 1 Table 47: Send SMS on serial PORT1 configuration By choosing Enable AT-SMS protocol on expansion port 2 and Baudrate it is possible to send/receive an SMS on the serial Port 2. Item Baudrate Description Communication speed expansion port 1 Table 48: Send SMS on serial PORT1 configuration By choosing Enable AT-SMS protocol on TCP port and enter the TCP port it is possible to send/receive an SMS on the TCP port. SMS messages are sent by the help of a standard AT commands. Item TCP Port Description TCP port on which will be allowed to send/receive SMS messages. Table 49: Send SMS on ethernet PORT1 configuration 1.22.1. Send SMS The SMS is possible to do for example in HyperTerminal program. After establishing connection with the router via serial interface or Ethernet, it is possible to do with SMS by the help of the next AT commands. AT commands AT+CMGF=1 AT+CMGS=”tel. number” AT+CMGL=ALL AT+CMGR=<index> AT+CMGD=<index> Description Set the text mode for SMS writing Commands enables to send SMS on entered tel. number List of all SMS messages Read of the definite SMS (all SMS has our index) SMS delete according to index Table 50: AT commands for work with SMS 46 CONFIGURATION For the text mode for SMS writing is used command AT+CMGF=1. AT+CMGF=1 Enter OK The SMS message is created by the help of command AT+CMGS=<tel. number>. After Enter button is pressed is displayed mark >, behind this mark it is possible to write your own SMS message. The SMS message is sent by the help of CTRL+Z (SMS sending takes a few minutes). SMS writing is possible to cancel by pressing Esc. AT+CMGS=”712123456” Enter >Hello World! CTRL+Z (keys combination) OK It is possible to find the new SMS by the help of command AT+CMGL=ALL. This command reproaches all SMS messages. AT+CMGL=”ALL” Enter +CMGL: <index>, <status>,<sender number>, ,<date>,<time> SMS text. +CMGL: 1,“REC UNREAD“,“+420721123456“, ,“08/02/02, 10:33:26+04“ Hello World! where <index> is ordinal number of the SMS, <status> is SMS status: REC UNREAD – SMS unread REC READ – SMS read STO UNSENT – stored unsent SMS STO SENT – stored sent SMS ALL – all SMS messages <sender number> is tel. number from which the SMS was receive, <date> is date of SMS received, <time> is time of SMS received. It is possible to read the new SMS message by command AT+CMGR=<index>. AT+CMGR=1 Enter +CMGL: <index>, <status>,<sender number>, ,<date>,<time> SMS text. +CMGL: 1,“REC READ“,“+420721123456“, ,“08/01/12, 9:48:04+04“ Hello World! Received SMS is possible to delete by command AT+CMGD=<index>. AT+CMGD=1 Enter OK 47 CONFIGURATION After powering up the router, at introduction of the telephone number comes SMS in the form of: Router (Unit ID) has been powered up.GSM signal strength –xx dBm. After PPP connect, at introduction of the telephone number comes SMS in the form: Router (Unit ID) has established PPP connection. IP address xxx.xxx.xxx.xxx After PPP disconnect, at introduction of the telephone number comes SMS in the form: Router (Unit ID) has lost PPP connection. IP address xxx.xxx.xxx.xxx Configuration of sending this SMS is following: Fig. 46: Example of SMS configuration 1 48 CONFIGURATION Example of the router configuration for SMS sending via serial interface on the PORT1: Fig. 47: Example of SMS configuration 2 49 CONFIGURATION Example of the router configuration for controlling via SMS from every phone numbers: Fig. 48: Example of SMS configuration 3 50 CONFIGURATION Example of the router configuration for controlling via SMS from two phone numbers: Fig. 49: Example of SMS configuration 4 51 CONFIGURATION 1.23. Expansion port configuration Configuring of the expansion ports PORT1 and PORT2 can cause selecting Expansion Port 1 or Expansion Port 2. Item Baudrate Data Bits Parity Description Applied communication speed. Number of data bits. Control parity bit • none - Will be sent without parity. • even - Will be sent with even parity. • odd - Will be sent with odd parity. Number of stop bit. Time to rupture reports. If you receive will identify the gap between two characters, which is longer than the parameter value in milliseconds. Then all of the received data compiled and sent the message. Protocol: • TCP - communication using a linked protocol TCP • UDP - communication using a unlinked protocol UDP Mode of connection: • TCP server - The router will listen to incoming requests about TCP connection. • TCP client - The router will connect to a TCP server on the specified IP address and TCP port. In mode TCP client it is necessary to enter the Server address and final TCP port. In both modes of connection is necessary to specify the TCP port on which the router will communicate TCP connections. Stop Bits Split Timeout Protocol Mode Server Address TCP Port Table 51: Expansion PORT configuration 1 After check Check TCP connection, it activates established of TCP connection. Item Keepalive Time Keepalive Interval Keepalive Probes Description Time, after which it will carry out verification of the connection Waiting time on answer Number of tests Table 52: Expansion PORT configuration 2 When you select items Use CD as indicator of the TCP connection is activated function indication TCP connection using signal CD (DTR on the router). CD Active Nonactive Description TCP connection is on TCP connection is off Table 53: CD signal description 52 CONFIGURATION When you select items Use DTR as control of TCP connection is activated function control TCP connection using signal DTR (CD on the router). DTR Active Nonactive Description server Description client The router allows establishing a TCP Router starts TCP connection. connection. The router does not permit establishing Router stops TCP connection. a TCP connection. Table 54: DTR signal description The changes in settings will apply after pressing the Apply button. Fig. 50: Expansion port configuration 53 CONFIGURATION Example of external port configuration: PC PLC ppp0 10.0.0.2 ETH ppp0 10.0.0.1 192.168.1.1 RS232 192.168.1.100 Settings in application on PC: TCP connection on 10.0.0.2:2000 Default Gateway 192.168.1.1 Settings in the router Mode: TCP server Server Address: TCP Port: 2000 Fig. 51: Example of expansion port configuration 1 PLC PC ppp0 10.0.0.2 RS232 RS232 ppp0 10.0.0.1 Settings in the router Mode: TCP client Server Address: 10.0.0.2 TCP Port: 2000 Fig. 52: Example of expansion port configuration 2 54 Settings in the router Mode: TCP server Server Address: TCP Port: 2000 CONFIGURATION 1.24. USB port configuration The USB port configuration can be called up by airbrush option USB Port in menu. Configuration can be done, if we have USB/RS232 converter. Item Baudrate Data Bits Parity Description Applied communication speed. Number of data bits. Control parity bit • none - Will be sent without parity. • even - Will be sent with even parity. • odd - Will be sent with odd parity. Number of stop bit. Time to rupture reports. If you receive will identify the gap between two characters, which is longer than the parameter value in milliseconds. Then all of the received data compiled and sent the message. Communication protocol: • TCP - communication using a linked protocol TCP • UDP - communication using a unlinked protocol UDP Mode of connection: • TCP server - The router will listen to incoming requests about TCP connection. • TCP client - The router will connect to a TCP server on the specified IP address and TCP port. In mode TCP client it is necessary to enter the Server address and final TCP port. In both modes of connection is necessary to specify the TCP port on which the router will communicate TCP connections. Stop Bits Split Timeout Protocol Mode Server Address TCP Port Table 55: USB port configuration 1 After check Check TCP connection, it activates verification of established TCP connection. Item Keepalive Time Keepalive Interval Keepalive Probes Description Time, after which it will carry out verification of the connection Waiting time on answer Number of tests Table 56: USB PORT configuration 2 When you select items Use CD as indicator of the TCP connection is activated function indication TCP connection using signal CD (DTR on the router). CD Active Nonactive Description TCP connection is on TCP connection is off Table 57: CD signal description 55 CONFIGURATION When you select items Use DTR as control of TCP connection is activated function control TCP connection using signal DTR (CD on the router). DTR Active Nonactive Description server Description client The router allows establishing a TCP Router starts TCP connection. connection. The router does not permit establishing Router stops TCP connection. a TCP connection. Table 58: DTR signal description Supported USB/RS232 converters: • FTDI • Prolific PL2303 • Silicon Laboratories CP210× (Podporován od firmware verze 3.0.1) The changes in settings will apply after pressing the Apply button Fig. 53: USB configuration 56 CONFIGURATION Example of USB port configuration: Equipment PC ppp0 10.0.0.2 ETH ppp0 10.0.0.1 192.168.1.1 USB/RS232 192.168.1.100 Settings in application on PC: TCP connection on 10.0.0.2:2000 Default Gateway 192.168.1.1 Settings in the router Mode: TCP server Server Address: TCP Port: 2000 Fig. 54: Example of USB port configuration 1 Equipment PC ppp0 10.0.0.2 USB/RS232 ETH ppp0 10.0.0.1 Settings in the router Mode: TCP client Server Address: 10.0.0.2 TCP Port: 2000 Settings in the router Mode: TCP server Server Address: TCP Port: 2000 Fig. 55: Example of USB port configuration 2 57 CONFIGURATION 1.25. Startup script In the window Startup Script it is possible to create own scripts which will be executed after all initial scripts. The changes in settings will apply after pressing the Apply button. Fig. 56: Startup script Change take effect after shut down and witch on router by the help of button Reboot in web administration or by SMS message. Example of Startup script: When start the router, stop syslogd program and start syslogd with remote logging on address 192.168.2.115 and limited to 100 entries listing. Fig. 57: Example of Startup script 58 CONFIGURATION 1.26. Up/Down script In the window Up/Down Script it is possible to create own scripts. In the item Up script is defined scripts, which begins after establishing a PPP/WAN connection. In the item Down Script is defines script, which begins after lost a PPP/WAN connection. The changes in settings will apply after pressing the Apply button. Fig. 58: Up/Down script Example of UP/Down script: After establishing or lost a PPP connection, the router sends an email with information about establishing or loss a PPP connection. Fig. 59: Example of Up/Down script 59 CONFIGURATION 1.27. Automatic update configuration In the window Automatic update it is possible to set automatic configuration update. This choice enables that the router automatically downloads the configuration and the newest firmware from the server itself. The configuration and firmware are stores on the server. By Enable automatic update of configuration it is possible to enable automatic configuration update and by Enable automatic update of firmware it is possible to enable firmware update. Item Source Base URL Unit ID Update Hour Description In the item source can be set, where new firmware download: • HTTP/FTP server - new firmware or configuration look at address in the Base URL item • USB flash drive - Router finds current firmware or configuration in the root directory of the connected USB device. • Both - looking for the current firmware or configuration from both sources. By parameter Base URL it is possible to enter base part of the domain or IP address, from which the configuration file will be downloaded. Name of configuration. If the Unit ID is not filled, then as the file name used the MAC address of the router. (The delimiter is a colon is used instead of a dot.) Automatic configuration update starts 5 minutes after turning on the router and then every 24 hours or it is possible to set the time of automatic configuration in parameter Update Hour. If the entered URL is different configuration than in the router then the router downloads this configuration and restarts itself. Table 59: Automatic update configuration The configuration file name is from parameter Base URL, hardware MAC address of ETH0 interface and cfg extension. Hardware MAC address and cfg extension is connected automatically and it isn’t needed to enter this. By parameter Unit ID enabled it defines the concrete configuration name which will be download to the router. When using parameter Unit ID, hardware MAC address in configuration name will not be used. The firmware file name is from parameter Base URL, type of router and bin extension. 60 CONFIGURATION The following examples find if there is a new firmware or configuration each day at 1:00 in the morning. An example is given on the type of router ER75i v2. • Firmware: http://router.cz/er75i-v2.bin • Configuration file: http://router.cz/temelin.cfg Fig. 60: Example of automatic update 1 The following examples find if there is a new firmware or configuration each day at 1:00 in the morning. An example is given on the type of router ER75i v2 with MAC address 00:11:22:33:44:55. • Firmware: http://router.cz/er75i-v2.bin • Configuration file: http://router.cz/00.11.22.33.44.55.cfg Fig. 61: Example of automatic update 2 1.28. User modules Custom configuration of modules can be accessed by selecting the Users Modules. In the menu is possible add new software modules, remove them and move into their configuration. Programming, compiling and upload of user modules are described in the application programming guide. Fig. 62: User modules 61 CONFIGURATION 1.29. Change profile To open the dialog box for changing profile select the Change Profile menu item. Profile switch is making by press the button Apply. Change take effect after restarting router by the help of button Reboot in web administration or by SMS message. It is possible select the standard profile or up to three alternative profiles. It is possible to copy actual configuration to selected configuration by selecting Copy settings from current profile to selected profile. Example of usage profiles: Profiles can be used for example to switch between different modes of operation of the router (router has compiled a PPP connection, the router has not compiled a PPP connection and the router creates a tunnel to the service center). Change the profile can then be done using a binary input, SMS or Web interface of the router. Fig. 63: Change profile 1.30. Change password To open the dialog box for changing the access password select the Change Password menu item. The new password will be saved after pressing the Apply button. In basic settings of the router the password is set on default form root. For higher security of your network we recommend changing this password. Fig. 64: Change password 62 CONFIGURATION 1.31. Set real time clock One - shot inner clock of the router setting can be called up in option Set Real Time Clock item in the menu. Clocks are set according to the engaged NTP server after pushbutton operation Apply. Fig. 65: Set real time clock 1.32. Set SMS service center address The industrial router XR5i v2 is not availability item Set SMS service center address. In some cases it is needed to set the phone number of the SMS service centre because of SMS sending. This parameter can not be set when the SIM card has set phone number of the SMS service centre. The phone number can be formed without international prefix xxx xxx xxx or with international prefix for example +420 xxx xxx xxx. Fig. 66: Set SMS service center address 1.33. Unlock SIM card The industrial router XR5i v2 is not availability item Unlock SIM card. Possibility to unlock SIM PIN is under Unlock SIM Card item. If the inserted SIM card is secured by a PIN number, enter the PIN to field SIM PIN and push-button Apply. SIM card is blocked after three failed attempts to enter the PIN code. Fig. 67: Unlock SIM card 63 CONFIGURATION 1.34. Send SMS The industrial router XR5i v2 is not availability item Send SMS. Sending SMS messages is possible in menu Send SMS. The SMS message will be sent after entering the Phone number and text SMS (Message) and by pushing button Send. Fig. 68: Send SMS SMS message sending via HTTP request is in the form: GET /send_exec.cgi?phone=%2B420712345678&message=Test HTTP/1.1 Authorization: Basic cm9vdDpyb290 HTTP request will be sent to TCP connection on router port 80. Router sends an SMS message with text “Test”. SMS is sent to phone number “”420712345678”. Authorization is in the format "user:password" coded by BASE64. In the example is used for root:root. 1.35. Backup configuration The router configuration is possible to save by help of the Backup Configuration menu item. After clicking on this menu it is possible to check a destination directory, where it will save the router configuration. 1.36. Restore configuration In case it is needed to restore the router configuration, it is possible in Restore Configuration menu item to check configuration by help Browse button. Fig. 69: Restore configuration 64 CONFIGURATION 1.37. Update firmware To view the information about the firmware version and instructions for its update select the Update Firmware menu item. New firmware is selected via Browse button and update the following pressing the Update button. Fig. 70: Update firmware After successful firmware updating the following statement is listed: There is information about updating of the FLASH memory. Upload firmware of different device can cause damage of the router! During updating of the firmware permanent power supply has to be maintained. 1.38. Reboot To reboot the router select the Reboot menu item and then press the Reboot button. Fig. 71: Reboot 65 CONFIGURATION 2. Configuration setting over Telnet Attention! If the SIM card isn’t inserted in the router, it is impossible for the router to operate. The Included SIM card must be activated for GPRS transmissions. Monitoring of status, configuration and administration of the router can be performed by means of the Telnet interface. After IP address entry to the Telnet it is possible to configure the router by the help of commands. The default IP address of the modem is 192.168.1.1. Configuration may be performed only by the user "root" with initial password "root". For Telnet exists the following commands: Command Description cat file contain write cp copy of file date show/change of system time df displaying of informations about file system dmesg displaying of kernel diagnostics messages echo string write email Email send free displaying of informations about memory gsmat AT commend send gsminfo displaying of informations about signal quality gsmsms SMS send hwclock displaying/change of time in RTC ifconfig displaying/change of interface configuration io reading/writing input/output pins ip displaying/change of route table iptables displaying/modification of NetFilter rules kill process kill killall processes kill ln link create ls dump of directory contain mkdir file create mv file move ntpdate synchronization of system time with NTP server passwd password change ping ICMP ping ps displaying of processes information pwd dump of actual directory reboot reboot rm file delete rmdir directory delete route displaying/change of route table service start/stop of service sleep pause on set seconds number slog displaying of system log tail displaying of file end tcpdump monitoring of network touch file create/actualization of file time stamp vi text editor Table 60: Telnet commands 66