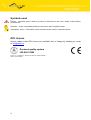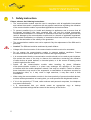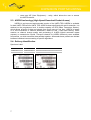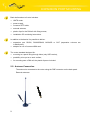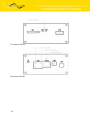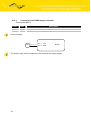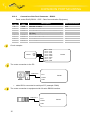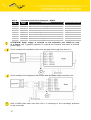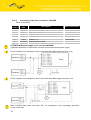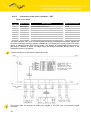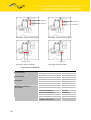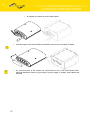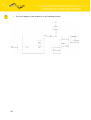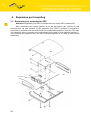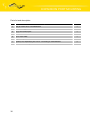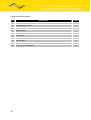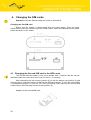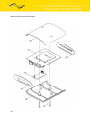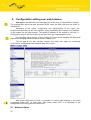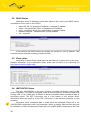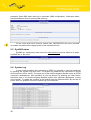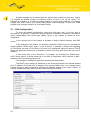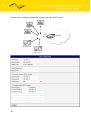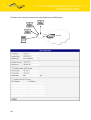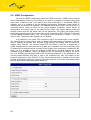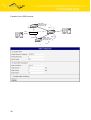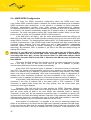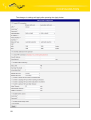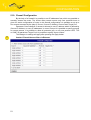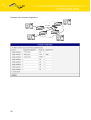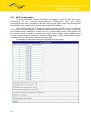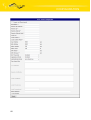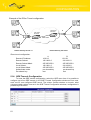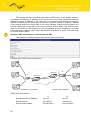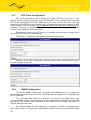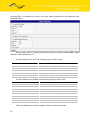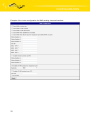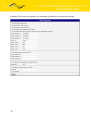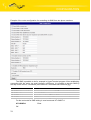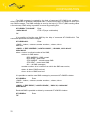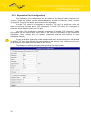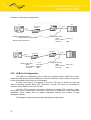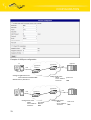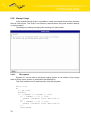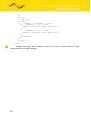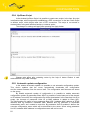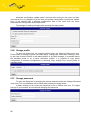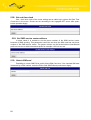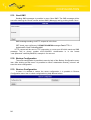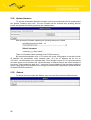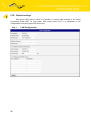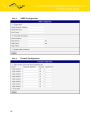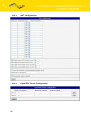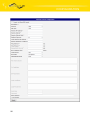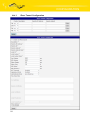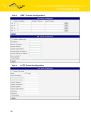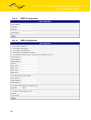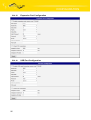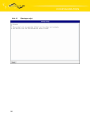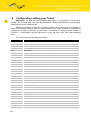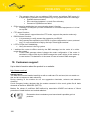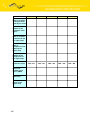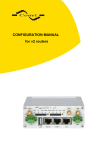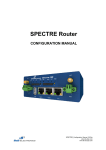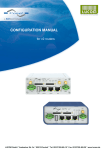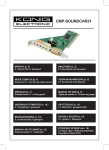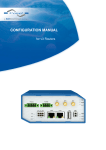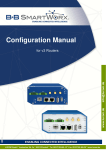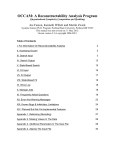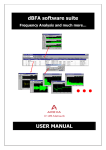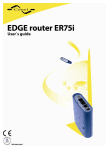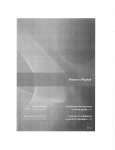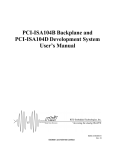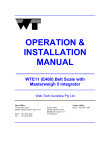Download UMTS router UR5and UR5 SL USER'S GUIDE
Transcript
UMTS router UR5 and UR5 USER’S GUIDE SL OBSAH Contents 1. 2. Safety instruction Description of the router 2.1. Introduction 2.2. UMTS technology 2.3. HSDPA technology (High Speed Download Packet Access) 2.4. Delivery Identification 2.5. Antenna Connection 2.6. SIM Card Reader 2.7. Power Supply 2.8. Technical parameters 2.9. Description of the individual components of the router 2.9.1. UMTS module 2.9.2. Control microcomputer 2.10. User interfaces (Connectors) 2.10.1. Connection of the PWR Supply Connector 2.10.2. Connection of the Port1 Connector – RS232 2.10.3. Connection of the Port1 Connector – RS485 2.10.4. Connection of the Port1 Connector – RS422 2.10.5. Connection of the Port1 Connector – M-BUSD 2.10.6. Connection of the Port1 Connector – CNT 2.10.7. Connection of the ETH Connector 2.10.8. Connection of the Connector USB 2.11. Technical specification of optional PORT1 2.12. Modem status indication 2.13. Putting into operation 2.14. Mechanical external dimensions and mounting recommendations 3. Expansion port mounting 3.1. Expansion port mounting for UR5 3.2. Expansion port mounting for UR5 SL 4. Changing the SIM cards 4.1. Changing the Second SIM card in the UR5 router 4.2. Changing the second SIM card in the UR5 SL router 5. Configuration setting over web browser 5.1. Network Status 5.2. DHCP Status 5.3. IPsec status 5.4. UMTS/GPRS Status 5.5. DynDNS status 5.6. System Log 5.7. LAN Configuration 5.8. VRRP Configuration 5.9. UMTS/GPRS Configuration 5.10. Firewall Configuration 5.11. NAT Configuration 5.12. OpenVPN Tunnel Configuration 5.13. IPSec Tunnel Configuration 5.14. GRE Tunnels Configuration 5.15. L2TP Configuration 2 5 6 6 6 7 7 9 10 10 10 11 11 11 12 14 15 16 17 18 19 20 20 21 24 24 25 29 29 31 33 33 35 37 37 39 39 39 40 40 41 45 47 51 53 56 59 61 63 CONTENTS 5.16. DynDNS Client Configuration 5.17. NTP Client Configuration 5.18. SNMP Configuration 5.19. SMTP Configuration 5.20. SMS Configuration 5.21. Expansion Port Configuration 5.22. USB Port Configuration 5.23. Startup Script 5.23.1. IO program 5.24. Up/Down Script 5.25. Automatic update configuration 5.26. Change profile 5.27. Change password 5.28. Set real time clock 5.29. Set SMS service center address 5.30. Unlock SIM card 5.31. Send SMS 5.32. Backup Configuration 5.33. Restore Configuration 5.34. Update firmware 5.35. Reboot 5.36. Default settings 5.36.1. LAN Configuration 5.36.2. VRRP Configuration 5.36.3. Firewall Configuration 5.36.4. UMTS/GPRS Configuration 5.36.5. NAT Configuration 5.36.6. OpenVPN Tunnel Configuration 5.36.7. IPsec Tunnel Configuration 5.36.8. GRE Tunnels Configuration 5.36.9. L2TP Tunnel Configuration 5.36.10. DynDNS Configuration 5.36.11. NTP Configuration 5.36.12. SNMP Configuration 5.36.13. SMTP Configuration 5.36.14. SMS Configuration 5.36.15. Expansion Port Configuration 5.36.16. USB Port Configuration 5.36.17. Startup script 5.36.18. Up/Down script 5.36.19. Automatic update 6. Configuration setting over Telnet 7. Possible problems 8. Reference 9. FAQ 10. Customers support 11. Product disposal instructions 12. Guarantee Claim Guidelines 13. Guarantee certificate 3 -3- 65 66 66 68 69 76 77 79 79 81 81 82 82 83 83 83 84 84 84 85 85 86 86 87 87 88 89 89 91 92 92 93 93 93 94 94 95 95 96 97 97 98 99 99 99 100 101 102 105 16.5.2011 CONTENTS Symbols used Danger – important notice, which may have an influence on the user’s safety or the function of the device. Attention – notice on possible problems, which can arise in specific cases. Information, notice – information, which contains useful advice or special interest. GPL licence Source codes under GPL licence are available free of charge by sending an email to [email protected]. Declared quality system ISO 9001:2009 Conel s.r.o., Sokolska 71, 562 04 Usti nad Orlici, Czech Republic Issue in CZ, 5/16/2011 4 -4- 16.5.2011 SAFETY INSTRUCTION 1. Safety instruction Please, observe the following instructions: • The communication module must be used in compliance with all applicable international and national laws and in compliance with any special restrictions regulating the utilization of the communication module in prescribed applications and environments. • To prevent possible injury to health and damage to appliances and to ensure that all the relevant provisions have been complied with, use only the original accessories. Unauthorised modifications or utilization of accessories that have not been approved may result in damage to the communication module and in a breach of applicable regulations. Unauthorized modifications or utilization of accessories that have not been approved may result in the termination of the validity of the guarantee. • The communication module must not be opened. Only the replacement of the SIM card is permitted. • Caution! The SIM card could be swallowed by small children. • Voltage at the feed connector of the communication module must not be exceeded. • Do not expose the communication module to extreme ambient conditions. Protect the communication module against dust, moisture and high temperature. • It is recommended that the communication module should not be used at petrol stations. We remind the users of the duty to observe the restrictions concerning the utilization of radio devices at petrol stations, in chemical plants, or in the course of blasting works in which explosives are used. • Switch off the communication module when travelling by plane. Utilization of the communication module in a plane may endanger the operation of the plane or interfere with the mobile telephone network, and may be unlawful. Failure to observe these instructions may result in the suspension or cancellation of telephone services for the respective client, or, it may result in legal sanctions; it may also result in both eventualities. • When using the communication module in the close proximity of personal medical devices, such as cardiac pacemakers or hearing aids, you must proceed with heightened caution. • If it is in the proximity of TV sets, radio receivers and personal computers, the telephone may cause interference. • It is recommended that you should create an appropriate copy of all the important settings that are stored in the memory of the device. 5 or backup EXPANSION PORT MOUNTING 2. Description of the router 2.1. Introduction The UMTS router is a compact electronic device based on the UMTS module which enables data transfers using HSDPA/UMTS/EDGE/GPRS/GSM technologies. Primarily, the router expands the capabilities of the UMTS module by the option of connecting more PC’s by means of the built-in Ethernet interface. In addition, the firmware of the router provides automatic establishment and maintenance of HSDPA/UMTS/EDGE/GPRS PPP connection. By means of the integration of a DHCP server it provides the user with simple installation and Internet access. In addition, the router is equipped with a USB 1.1 Host interface which is designed only for connection to a USB device. By customer request it is possible to equip the router with the PORT1 module and extend the function of the UMTS router about RS232, RS485/RS422, M-BUSD or CNT (I/O module). The UMTS router has two versions. The first version is basic UR5 and the second version is UR5 SL in the aluminum box. Examples of Possible Applications • mobile office • fleet management • security system • telematic • telemetric • remote monitoring • vending and dispatcher machines 2.2. UMTS technology For radio terrestrial part UMTS (Universal Mobile Telecommunication System), which is marked as UTRA (UMTS Terrestrial Radio Access), is warranted 155 MHz band in frequency band about the 2 GHz. It is bands 1900–1980 MHz, 2010–2025 MHz and 2110–2170 MHz. The UMTS system is based on code division of carried channels – use the access method WCDMA (Wideband Code Division Multiple Access). WCDMA exploits direct spread spectrum DS (Direct Spread). For transmission the UMTS network exploits two duplex techniques – transmission modes FDD (Frequency Division Duplex), which is based on separate frequency channels (i.e. uplink and downlink uses different channels) and TDD (Time Division Duplex), which is based on separate time (i.e. uplink and downlink uses one channel, in which both directions are changes in time). UMTS network consists of three basic entities: • Basic network CN (Core Network) – own core of network UMTS, • network UTRAN (UMTS Terrestrial Radio Access Network) – the radio access network, 6 EXPANSION PORT MOUNTING • users part UE (User Equipment) – entity, which allows the user to access the UMTS network. 2.3. HSDPA technology (High Speed Download Packet Access) HSDPA is an improved and extended version of the UMTS-TDD. HSDPA is available for both UMTS FDD and for UMTS TDD. HSDPA raises significantly bit rate for downlink. It is attained on the programmer level. It doubles capacity on BTS (Base Transceiver Station), which allows process of data and signals from more users at one time. HSDPA is based on a few innovations of network architecture; thanks to this, it has lower latency, faster reaction on channel change quality and processing of H-ARQ (Hybrid automatic repeat request) on transmission repeat. Transport channel for HSDPA effectively uses available frequencies, on which transmits data packets together. Afterwards these packets are divided between individual users according to specific algorithms. 2.4. Delivery Identification Specimen Label: Trade name UR5 UR5 SL 7 Type name UR-5-2 UR-5-2-SL Other Basic version Version in the aluminum box EXPANSION PORT MOUNTING Example of expansion port PORT1: 8 Trade name Type name Power supply Expansion port RS232 Expansion port RS485-RS422 Expansion port M-BUSD Expansion port CNT XC-232 XC-485422 XC-MBUSD XC-CNT Internal power supply Internal/external power supply External power supply Internal power supply EXPANSION PORT MOUNTING Basic delivered set of router includes: • UMTS router, • power supply, • crossover UTP cable, • external antenna, • plastic clips for the DIN rail with fixing screws, • installation CD containing instructions. In addition to the basics it is possible to deliver: • expansion port RS232, RS485/RS422, M-BUSD or CNT (separation columns are in distribution), • adapter for use of a second SIM card. The router standard designed for: • mounting to a panel using through holes (only UR5 version), • possibility to be put on a work surface, • for mounting onto a DIN rail, the plastic clips are included. 2.5. Antenna Connection The antenna is connected to the router using the FME connector on the back panel. External antennas: 9 EXPANSION PORT MOUNTING 2.6. SIM Card Reader The SIM card reader for 3 V and 1.8 V SIM cards is located on the front panel of the router, there is possibility inside the router in case of adapter for the second SIM card. To initiate the router into operation it is necessary to insert an activated SIM card with unblocked PIN in the reader. The SIM cards might be of different adjusted APN (Access Point Name). 2.7. Power Supply The router requires +10 V DC to +30 V DC supply. Protection against reversed polarity without signaling is built into the router. The power consumption during receiving is 1W. The peak power consumption during data sending is 3.5W. For correct operation it is necessary that the power source is able to supply a peak current of 500mA. 2.8. Technical parameters HSDPA/UMTS/EDGE/GPRS module Complies with standards HSDPA parameters UMTS parameters GPRS parameters Transmit power Temperature range Protection Supply voltage Consumption Dimensions Weight Antenna connector User interface 10 Function Storage Freely In switch board Reception GPRS UMTS/HSDPA ETH USB PORT1 EN 301 511, v9.0.2, EN 301 908-1&2, v3.2.1, ETSI EN 301 489-1 V1.8.1, EN 60950-1:06 ed.2 +A11:09 3GPP rel. 5 standard bitrate 3.6 Mbps/384 kbps UE CAT. 1 to 6, 11, 12 Data compress 3GPP TS25.212 W-CDMA FDD standard PS bitrate – 384/384 kbps CS bitrate – 64/64 kbps GPRS multislot class 10, CS 1 to 4 EGPRS multislot class 10, CS 1 to 4, MCS 1 to 9 Class 3 (+23dBm) for UMTS 900/2100MHz -30 oC to +60 oC -40 oC to +85 oC IP20 IP56 10 to 30 V DC 300 mW to 3,5 W (GPRS transmission) to 5,5 W (UMTS/HSDPA transmission) 30x90x102 mm (DIN 35mm) 150 g FME – 50 Ohm Ethernet (10/100 Mbit/s) USB 1.1 type A host Optional RS232/RS485/M-BUSD or inputs/outputs (I/O) EXPANSION PORT MOUNTING 2.9. Description of the individual components of the router 2.9.1. UMTS module The UMTS module is used for HSDPA/UMTS/EDGE/GPRS UMTS network wireless communication. It is integrated in the printed circuit board. The slide-out SIM card reader is accessible from the front panel. The FME antenna connector is accessible from the back panel. UMTS Module • Communicates in UMTS band 900/2100 MHz • CS bitrate – 64/64 kbps • PS bitrate – 384/384 kbps • Supports W-CDMA FDD (Wideband - Code Division Multiple Access Frequency Division Duplex) standard 2.9.2. Control microcomputer The core of the router is a 32-bit microprocessor with 16 MB RAM, 4 MB FLASH EEPROM, serial interface RS-232 and an Ethernet interface 10/100 Mbit/s. The microcomputer is connected to the UMTS OEM module through the USB interface and controls the communication via HSDPA/UMTS/EDGE/GPRS. Towards to the user it is connected on the Ethernet interface. The software is built on the uClinux operating system. The router support services as like DHCP, NAT, GRE, IPsec tunnels, etc. The modem settings are saved in the FLASH EEPROM memory. All modem configurations can be done through a web interface (HTTP), which is protected by security password. Actual firmware version: 2.1.0 (22.4.2011) 11 EXPANSION PORT MOUNTING 2.10. User interfaces (Connectors) On the front and back panel of router the following connectors are located: • one RJ12 or MRT9 connector (PWR) – for connection of the power supply adapter, • one RJ45 connector (ETH) – for connection into the local equipment, • one RJ45 connector (optional PORT1) – for connection of the local any arrangement over RS232, RS485/422, M-BUSD or CNT, • one FME or SMA connector (ANT) – for connection of the antenna, • one USB-A Host connector (USB) – for connection of the devices to the router, USB supports equipments with PL-2303 and FTDI USB/RS232 converter. Front panel UR5 Rear panel UR5 12 EXPANSION PORT MOUNTING Front panel UR5 SL Rear panel UR 5SL 13 EXPANSION PORT MOUNTING 2.10.1. Connection of the PWR Supply Connector Panel socket MRT9. Pin number 1 2 Signal Description mark +UN Positive pole of DC supply voltage (+10 to +30 VDC) GND Negative pole of DC supply voltage Circuit example: + DC Pin 1 – +UN Pin 2 – GND Router The positive pole +UN is marked by a red socket on the power supply. 14 EXPANSION PORT MOUNTING 2.10.2. Connection of the Port1 Connector – RS232 Panel socket RJ45 (RS232 – DCE – Data Communication Equipment). Pin number 1 2 3 4 Signal mark RTS CTS DTR DSR 5 6 7 8 GND RXD CD TXD Description Data flow direction Request To Send Clear To Send Data Terminal Ready Data Set Ready – connected to +4 V through 330 Ohm GROUND – signal ground Receive Data Carrier Detect Transmit Data Input Output Input Output Output Output Input Circuit example: Meter Pin 1 – RTS Pin 2 – CTS Pin 3 – DTR Pin 4 – DSR Pin 5 – GND Pin 6 – RXD Pin 7 – CD Pin 8 – TXD GND RXD TXD Router The router connection to the PC: Cable KD-2 ETH Router PORT1 PWR • cable KD2 is connected to serial port PC (example COM1) The router connection to equipment with full-value RS232 interface: Cable KD-2 ETH PORT1 PWR 15 Router EXPANSION PORT MOUNTING 2.10.3. Connection of the Port1 Connector – RS485 Panel socket RJ45. Pin number 1 2 3 4 5 6 7 8 Signal mark GND GND TxRxTxRx+ TxRxTxRx+ +12 V EXT +12 V EXT Description Signal and supply ground Signal and supply ground RS485 B (-) RS485 A (+) RS485 B (-) RS485 A (+) External power supply External power supply Data flow direction Input/Output Input/Output Input/Output Input/Output ATTENTION! Power supply is selected on the expansion port RS485 by help of a jumper, 2.11. If galvanic separation is required the converter must have an external power supply. Circuit example of the equipment with a router with data cable length less than 10 m: Circuit example of the equipment with a router with data cable length more than 10 m: With a RS485 data cable more than 10m it is necessary to use overvoltage protection on the router side! 16 EXPANSION PORT MOUNTING 2.10.4. Pin number 1 2 3 4 5 6 7 8 Connection of the Port1 Connector – RS422 Signal Description mark SGND Signal and power supply ground SGND Signal and power supply ground RxDReceive Data (-) RxD+ Receive Data (+) TxDTransmit Data (-) TxD+ Transmit Data (+) +12V EXT External power supply +12V EXT External power supply Data flow direction Output Output Input Input ATTENTION! Power supply is selected on the expansion port RS422 by help of a jumper, 2.9. If galvanic separation is required the converter must have an external power supply. Circuit example of the equipment with router with data cable length less than 10 m: Circuit example of the equipment with a router with data cable length more than 10 m: With a RS422 data cable more than 10m it is necessary to use overvoltage protection on the router side! 17 EXPANSION PORT MOUNTING 2.10.5. Connection of the Port1 Connector – M-BUSD Panel socket RJ45. Pin number 1 2 3 4 5 6 7 8 Signal mark GND GND TxRxTxRx+ TxRxTxRx+ +12 V EXT +12 V EXT Description Signal and supply ground Signal and supply ground M-BUS B (-) M-BUS A (+) M-BUS B (-) M-BUS A (+) External power supply External power supply Data flow direction Input/Output Input/Output Input/Output Input/Output ATTENTION! External supply is for converter M-BUSD! If galvanic separation is required the converter must have external power supply. Circuit example of the equipment with a router with data cable length less than 10 m: Circuit example of the equipment with a router with data cable length more than 10 m: With a M-BUS data cable more than 10m it is necessary to use overvoltage protection on the router side! 18 EXPANSION PORT MOUNTING 2.10.6. Connection of the Port1 Connector – CNT Panel socket RJ45. Pin Signal mark Description Data flow direction number 1 BIN1/CNT1 Binary input/counter input Input 2 BIN2/CNT2 Binary input/counter input Input 3 BIN3 Binary input Input 4 BIN4 Binary input Input 5 GND Signal ground 6 OUT1 Binary output (open collector) Output 7 AN1 Analogue input Input 8 AN2 Analogue input Input The user interface CNT is for monitoring and processing of analogue and binary signals and to control (settings) of binary signals. Available are 2 counter and 2 binary inputs or 4 binary inputs, 2 analogue inputs and 1 binary output. The settings of binaries and counter inputs by the help of firmware in which the single input and output is defined. Binary output is not switched to ground by default. Typical connection of the router measuring circuits: The router does not support to modify any signals of the CNT port, for example logical functions. 19 EXPANSION PORT MOUNTING 2.10.7. Connection of the ETH Connector Panel socket RJ45. Pin number 1 2 3 4 5 6 7 8 Signal mark TXD+ TXDRXD+ ----RXD----- Description Data flow direction Transmit Data – positive pole Transmit Data – negative pole Receive Data – positive pole ----Receive Data – negative pole ----- Input/Output Input/Output Input/Output Input/Output ATTENTION! Port ETH is not POE (Power Over Ethernet) compatible! The ETH router connection: Switch USB UTP cable ETH Router PORT1 PWR 2.10.8. Connection of the Connector USB Panel socket USB-A. Pin Signal mark number 1 VCC 2 USB data 3 USB data + 4 GND Description Data flow direction Positive pole of 5V DC supply voltage USB data signal – negative pole USB data signal – positive pole Negative pole of DC supply voltage The USB router connection: USB ETH USB cable A-B PORT1 PWR 20 Router Input/Output Input/Output EXPANSION PORT MOUNTING 2.11. Technical specification of optional PORT1 • Expansion port RS232 Expansion port RS232 Power supply Environment Standards RS232 specifications (EN 1434) • Internal Operating temperature Storage temperature Emission Immunity Safety Max. operating bus current Max. bit rate Max. overvoltage Max. total cable length (300Bd, 200nF/km) .... -20 .. +55 °C -20 .. +85 °C EN 55022/B ETS 300 342 EN 60950 15 mA 230400 bps ±30 V 20 m Expansion port RS485-RS422 Expansion port RS485-RS422 Power supply Environment Standards RS485 specifications (EN 1434) External Internal Supply power Supply current Operating temperature Storage temperature Emission Immunity Safety Max. devices (each 1,5 mA) Max. bit rate Short circuit strength Max. total cable length (300Bd, 200nF/km) RS485 RS422 +10 .. +30 V .... Max. 1 W Max. 4 mA -20 .. +55 °C -20 .. +85 °C EN 55022/B ETS 300 342 EN 60950 256 38400 bps Permanent 1200 m External or internal power supply of module Expansion port RS485/RS422 can be made by wiring jumpers J2 and J3 on this module. If external power supply of the module is required, jumpers J2 and J3 must be connected to pins 2 - 3. Internal power supply is made by connecting pins 1 - 2 with jumpers J2 and J3. Interface behaviour of module Expansion port RS485/RS422 can be made by wiring jumpers J4, J5 and J6 on this module. If RS485 is required, jumpers J4 and J5 must be connected and jumper J6 disconnected. If RS422 is required, jumpers J4 and J5 must be disconnected and jumper J6 connected. Jumper placement can be seen in the picture below (module Expansion port RS485/RS422 from TOP layer). We recommend that internal power supply is only chosen in the event that it is not possible to ensure external power supply. If internal power supply is chosen, converter RS485/RS422 is not galvanic separated. 21 EXPANSION PORT MOUNTING Jumper J3 Jumper J3 Jumper J2 The jumper circuitry for internal supply The jumper circuitry for external supply Jumper J6 Jumpery J4 a J5 The jumper circuitry for RS485 • Jumper J2 The jumper circuitry for RS422 Expansion port M-BUSD Expansion port M-BUSD Power supply Environment Standards M-BUS specifications (EN 1434) 22 Voltage Supply power Operating temperature Storage temperature Emission Immunity Safety Max. devices (each 1,5 mA) Max. operating bus current Overload detection Short circuit strength Bus voltage mark Bus voltage space Max. total cable length (300Bd, 200nF/km) +10 .. +30 V Max. 4 W -20 .. +55 °C -20 .. +85 °C EN 55022/B ETS 300 342 EN 60950 30 60 mA 100 mA Permanent 36 .. 43 V 24 .. 31 V 1000 m EXPANSION PORT MOUNTING • Expansion port CNT Expansion port CNT Power supply Environment Standards Inputs/Outputs Internal Sleep Operation Operating temperature Storage temperature Emission Immunity Safety Isolation 2x counter 2x analogue inputs 2x binary inputs 1x output (open collector) Voltage resistance Sleeping mode Others …. 100 µA (counter is functional) 2 mA -20 .. +55 °C -20 .. +85 °C EN 55022/B ETS 300 342 EN 60950 EN 60747 Max. 100 Hz, ratio max. 1:10 0 .. 20 mA, Rin 100 Ohms reed contact is J4 – 20mA is not J4 - 8µA 100 mA Permanent Controlled If active level is set as log. 1, electric current can be selected with jumper. When jumper J4(viz. picture) is mounted on pins, electric current value is 20 mA. When jumper J4 is not mounted, electric value is 8µA. If current value is 20mA, CNT has higher consumption, also it has higher resistance to industrial noise. Jumper J4 23 EXPANSION PORT MOUNTING 2.12. Modem status indication On the front and back panel of the modem there are altogether four LED indicators, which inform on the modem status. Panel Color Description Description Blinking 1:9 ................... join connection Blinking 9:1 ................... establishing of connection Permanently on ……….. starting of the router Front Green PWR Front Red GSM Back Green – On ...................... selected 100 Mbit/s Off ...................... selected 10 Mbit/s Back Green – On........................ the network cable is connected Blinking ……….... data transmission Off ....................... the network cable is not connected Blinking ……….. communication in progress 2.13. Putting into operation Before putting the UR5 or UR5 SL router into operation it is necessary to connect all components needed for the operation of your applications and the SIM card must be inserted (the modem is off). The modem is put into operation by connection of the power supply to the modem. In the default setting the modem starts to login automatically to the preset APN. The behavior of the modem can be modified by means of the web interface which is described in the following chapter. 24 EXPANSION PORT MOUNTING 2.14. Mechanical external dimensions and mounting recommendations For the majority of applications with a built-in modem in a switch board it is possible to recognize two sorts of environments: 25 EXPANSION PORT MOUNTING • • no public and industry environment of low voltage with high interference, public environment of low voltage without high interference. For both of these environments it is possible to mount modems to a switch board, the following there is no need to have examination immunity or issues in connection with EMC according to EN 60439-1 ed.2:00 + A1:04. For compliance of EN 60439-1 ed.2:00 + A1:04 specification it is necessary to observe next assembly of the modem to the switch - board: 26 • for round antennas we recommend to observe a distance of 6 cm from cables and metal surfaces on every side according to the next picture due to the elimination of interference, while using an external antenna except for the switch-board it is necessary to fit a lightening conductor, • before mounting a modem on sheet-steel we recommend using an external antenna, • for single cables we recommend to bind the bunch according to the following picture, for this use we recommend: length of the bunch (combination of power supply and data cables) can be maximum 1,5 m, if the length of data cables exceeds 1,5 m or in the event of, the cable leads towards the switch - board, we recommend installing over - voltage protectors (surge suppressors), with data cables they mustn't carry cables with reticular tension ~ 230 V/50 Hz, EXPANSION PORT MOUNTING 27 all signals to sensors must be twisted pairs. • sufficient space must be left before individual connectors for handling of cables, • for correct function of the modem we recommend to use in the switch-board earthbonding distribution frame for grounding of power supply of modem, data cables and antenna, EXPANSION PORT MOUNTING • 28 the circuit diagram of the modem is on the following pictures. EXPANSION PORT MOUNTING 3. Expansion port mounting 3.1. Expansion port mounting for UR5 Attention! Expansion port PORT1 includes when the router UR5 is switched off. After unscrewing two screws (position 8) on the box bottom part (position 3) and removing box top part (position 2) the expansion port PORT1 (position 6) connects to connector J3 (see below) of the router B-UR-5-2 motherboard (position 1) from the TOP side. The expansion port is mounted to the motherboard by the help of three spacers (position 7). After mounting the expansion port, the box is screwed together by the help of three screws (position 8). Connector J3 29 EXPANSION PORT MOUNTING Parts list and description Part Description Number 1 UMTS router UR 5-2 motherboard 1 2 UR 5 box top part 1 3 UR 5 box bottom part 1 4 UR 5 rear head 1 5 UR 5 front head 1 6 Expansion port 1 7 Spacers for expansion port PORT1 mounting to motherboard 3 8 Screw for box completion 2 30 EXPANSION PORT MOUNTING 3.2. Expansion port mounting for UR5 SL Attention! Expansion port PORT1 include when the router UR5 SL is switched off. After unscrewing four screws (position 10) on the rear panel (position 5) and removing it is possible to take out the B-UR-5-2 motherboard (position 1). The expansion port PORT1 (position 2) is connected to connector J3 (see below) of the router B-UR-5 motherboard (position 1) from TOP side. The expansion port is mounted to the motherboard by the help of three spacers (position 9). After mounting the expansion port the box is screwed together by the help of four screws. Connector J3 31 EXPANSION PORT MOUNTING Parts list and description Part Description Number 1 UMTS router motherboard 1 2 Expansion port PORT1 1 3 Left box part 1 4 Right box part 1 5 Rear head 1 6 Front head 1 7 Bottom box part 1 8 Top box part 1 9 Spacers for expansion port PORT1 mounting to motherboard 3 10 Screw for box completion 8 32 CHANGE OF THE SIM CARDS 4. Changing the SIM cards Attention! Insert the SIM card when the router is switched off. Changing the first SIM card: Ensure that the modem is disconnected from the power supply. Press the small yellow button next to the reader to eject the reader holder. Insert the SIM card into the reader holder and slide it in the reader. 4.1. Changing the Second SIM card in the UR5 router The second SIM card holder is can not be bought itself. If need to add the second SIM card holder the router have to be send to Conel s.r.o. company. After unscrewing the two screws (position 6) on the box bottom part (position 3) and removing the box top part (position 2) the second SIM card (position 7) is on the router B-UR5 motherboard (position 1) from the TOP side (see below). After mounting the second SIM card the box is secured using the two screws (position 6). Adapter for the second SIM card: 33 CHANGE OF THE SIM CARDS Mounting the second SIM socket: 34 CHANGE OF THE SIM CARDS Parts list and description Part Description Number 1 UMTS router UR 5 motherboard 1 2 UR 5 box top part 1 3 UR 5 box bottom part 1 4 UR 5 rear head 1 5 UR 5 front head 1 6 Screw for box completion 2 7 Adapter for the second SIM card 1 4.2. Changing the second SIM card in the UR5 SL router The second SIM card holder is can not be bought itself. If need to add the second SIM card holder the router have to be send to Conel s.r.o. company. After unscrewing the four screws (position 9) on the rear head (position 5), and removing it, it is possible to change the second SIM card (position 7) on the router B-UR-5 motherboard (position 1) from the TOP side (see below). After mounting the second SIM card the box is secured using the four screws (position 9). Adapter for the second SIM card: 35 CHANGE OF THE SIM CARDS Mounting the second SIM socket: Parts list and description Part Description Number 1 UMTS router UR5 motherboard 1 2 Adapter for the second SIM card 1 3 Left box part 1 4 Right box part 1 5 Rear head 1 6 Front head 1 7 Bottom box part 1 8 Top box part 1 9 Screw for box completion 8 36 CONFIGURATION 5. Configuration setting over web browser Attention! If the SIM card is not inserted in the router, then it is impossible to operate. The inserted SIM card must have activated GPRS. Insert the SIM card when the router is switched-off. Monitoring of the status, configuration and administration of the router can be performed by means of the web interface, which is available after insertion of IP address of the modem into the web browser. The default IP address of the modem is 192.168.1.1. Configuration may be performed only by the user "root" with initial password "root". For providing higher security of your network we recommend changing this password! More about changing password can be found in chapter 5.27. The left part of the web interface contains the menu with pages for monitoring of the Status, Configuration and Administration of the router. After green LED starts to blink it is possible to restore initial settings of the router by pressing button RST on front panel. After press button RST it is restoration of the configuration and reset (green LED will be on). 5.1. Network Status 37 CONFIGURATION To view the system information about the modem operation, select the System Information menu item. The bottom part of the window contains information about the system memory usage. The upper part of the window displays detailed information about active interfaces: • • • • • eth0 – parameters of networks interface ppp0 – PPP interface (active connection to GPRS/EDGE) tun0 – OpenVPN tunnel interface gre1 – GRE tunnel interface ipsec0 – IPSec tunnel interface By each of the interfaces is then shown the following information: • • • • • • • • • • • • HWaddr – hardware (unique) address of networks interface inet – own IP address P-t-P – IP address second ends connection Bcast – broadcast address Mask – mask of network MTU – maximum size of packet, which is equipment able transmit Metric – number of routers, over which packet must pass RX packets – received packets, errors – number of errors, dropped – dropped packets TX packets – transmit packets, errors – number of errors, dropped – dropped packets collisions – number of collisions RX bytes – total number of received bytes TX bytes – total number of transmitted bytes It is possible to elicit PPP connection state from the network information. If the PPP connection is active, then it is in the system information shown as ppp0 connection. 38 CONFIGURATION 5.2. DHCP Status Information about IP addresses, which was leased to the router by the DHCP server, is possible to find in menu in sum DHCP: • • • • • lease 192.168.1.2 (generally IP address) – assigned IP address starts – information about time of assignation of IP address ends – information about time of termination IP address validity hardware ethernet – hardware MAC (unique) address uid – unique ID In the extreme the DHCP status can display two records for one IP address. That could have been caused by resetting of network cards. 5.3. IPsec status Information on actual IPsec tunnel state can be called up in option IPsec in the menu. Detailed information on the description shown below can be found on the following link http://www.freeswan.org/doc.html. 5.4. UMTS/GPRS Status The item UMTS/GPRS in the menu contains up-to-date information about PLMN (code of operator), cell, channel and signal quality of the selected cell, as well as neighboring hearing cells. In the middle part of window is shows information about transferred data in accounting period. The PPP Connection Log is in the bottom of this window where information about the make-up of the PPP connection is and pertinent problems on this formation. Information about transferred data is show when the parameter Data Limit is set (UMTS/GPRS configuration) and it set parameter (Switch to backup SIM card hen data limit to exceeded); or when the parameter Data Limit is set (UMTS/GPRS configuration) and it set 39 CONFIGURATION parameter Send SMS when data limit is exceeded (SMS configuration). Information about transferred data is show for primary SIM card only. For the router with HC15 Cinterion module item UMTS/GPRS in the menu contains up-to-date information about signal quality of the selected cell only. 5.5. DynDNS status DynDNS up - dating entry result on server www.dyndns.org can be called up in option DynDNS item in the menu. 5.6. System Log In case of any problems with connection to GPRS it is possible to view the system log by pressing the System Log menu item. The System log observes only connection to GPRS and formation of IPsec tunnel. The upper part of the window displays possible errors at GPRS connection establishment. After switching on the log daemon by pressing the Start button, the bottom part of the window displays detailed reports from individual applications running in the modem. To update the contents of the window press the Refresh button. By the help of button Save it is possible to save the system log to the computer. 40 CONFIGURATION Program syslogd can be started with two options that modifies its behaviour. Option "-S" followed by decimal number set maximal number of lines in one log file. Option "-R" followed by hostname or IP address enable logging to remote syslog daemon. For starting syslogd with these options you could modify script "/etc/init.d/syslog" or add lines "killall syslogd" and "syslogd <options> &" into Startup Script. 5.7. LAN Configuration To enter the network configuration, select the LAN menu item. In the first part of the window it is possible to define the network interface IP address (IP address), the network mask (Subnet Mask) and media type (Media Type), in the majority of cases set AutoNegotiation. In the second part of the window is possible to define Default Gateway and DNS server. In the third part of the window, it is possible to define the DHCP server by checking the Enable dynamic DHCP server option. In the window it is possible to define the beginning (IP Pool Start) and end (IP Pool End) of the pool of IP addresses which will lease to DHCP clients. By parameter Lease time is possible to define time after which the client can use IP address. In the fourth part of the Windows it is possible, by checking the Enable static DHCP server option, to define leases up to six static IP Addresses, which conform to MAC Address of the connected equipment etc. The changes in settings will apply after pressing the Apply button. The DHCP server assign IP addresses to the connected clients from defined address pool, IP address of the gate and IP address of the primary DNS server. It is important not to overlap ranges of static engaged IP address with address allotted by the help of DHCP, or collision of addresses may occur, thereby malfunctioning the network. 41 CONFIGURATION Example of the network interface with dynamic DHCP server: 192.168.1.2 GSM/GPRS ETH 192.168.1.1 192.168.1.3 192.168.1.4 42 CONFIGURATION Example of the network interface with dynamic and static DHCP server: 192.168.1.2 192.168.1.3 192.168.1.4 ETH GSM/GPRS 192.168.1.1 192.168.1.10 01-23-45-67-89-ab 192.168.1.11 01-54-68-18-ba-7e 43 CONFIGURATION Example of the network interface with default gateway and DNS server: 192.168.1.2 192.168.1.3 192.168.1.4 ETH GSM/GPRS 192.168.1.1 192.168.1.20 44 CONFIGURATION 5.8. VRRP Configuration To enter the VRRP configuration select the VRRP menu item. VRRP protocol (Virtual Router Redundancy Protocol) is a technique, by which it is possible to forward routing from main router to backup router in the case of the main router failure. If the Enable VRRP is checked, then it is possible to set the following parameters. Parameter Virtual Server IP Address sets virtual server IP address. This address should be the same for both routers. a connected device sends its data via this virtual address. Parameter Virtual Server ID distinguishes one virtual router on the network from others. This implies that the main and backup routers must use the same value for this parameter. The router, with higher priority set by the parameter Host Priority, is the main router. According to RFC 2338 the main router has the highest possible priority - 255. The backup router has priority in range 1 – 254 (init value is 100). The priority value equals 0 is not allowed. It is possible to set Check PPP connection flag in the second part of the window. The currently active router (either main or backup) will send testing messages to defined Ping IP Address at periodic time intervals (Ping Interval) with setting time of waiting for answer (Ping Timeout). The function check PPP connection is used as a supplement of VRRP standard with the same final result. If there are no answers from remote devices (Ping IP Address) for a defined number of probes (Ping Probes), then connection is switched to the other line. It is possible to use for example a DNS server of mobile operator as a test message (ping) IP address. There's an additional way for evaluating the state of the active line. It is activated by selecting Enable traffic monitoring parameter. If this parameter is set and any packet different from ping is sent to the monitored line, then any answer to this packet is expected for Ping Timeout. If Ping Timeout expires with no answer received then process of testing the active line continues the same way like in the case of standard testing process after first test message answer drops out. 45 CONFIGURATION Example of the VRRP protocol: Main router Virtual server ID 5 Host priority 255 192.168.1.2 APN 1 ETH 192.168.1.1 10.0.1.3 APN 2 192.168.1.3 46 Backup router Virtual server ID 5 Host priority 100 CONFIGURATION 5.9. UMTS/GPRS Configuration To enter the GPRS connection configuration select the GPRS menu item. If the Create GPRS connection option is selected, the modem automatically tries to establish GPRS connection after switching-on. In this window it is possible to define Username, Password, authentificate protocol in the GSM network (Authentication), IP address (IP Address) and phone number (Phone Number) for two different APN. If the IP address field is not filled in, the operator automatically assigns the IP address when it is establishing the connection. The router uses phone number *99***1# as default number. When it is set other phone number, it will be use for establish GPRS or CSD connection. If the APN field is not filled in, then the router automatically selects the APN by the IMSI code of the SIM card. If the PLMN (operator number format) is not in the list of APN, then default APN is “internet“. The mobile operator defines APN. The PLMN parameter is possible to define in Operator item. If the PPPoE bridge mode is activated, then login is taken from the connected client. Network Type item defines the way of data transmition, respectively Automatic selection according to network availability or UMTS/HSDPA or GPRS/EDGE technology. By parameter PIN it is possible to put PIN to the SIM card always during the starting of the router. Attention! If one SIM card is inserted into the router, which has two different APN’s, the router cannot have the second SIM socket mounted. Otherwise it will switch to secondary APN false. Also, correct PIN must be filled. For SIM cards with two APN’s there will be the same PIN for both APN`s. Otherwise the SIM card can be blocked by false SIM PIN. The choice Get DNS address from operator is given for easier configuration on client side. If this field is filled in, then the router tries to get an IP address of primary and secondary DNS server from the operator automatically. If the Check PPP connection option is selected, it has active control of connection over PPP. The modem will automatically send the ping question to the selected domain name or IP address (Ping IP Address) in periodic time intervals (Ping Interval). If the PING failed, new ping be sent immediately. After three unsuccessfully pings on appropriate IP address the router terminates connection and tries to establish a new connection. It is possible to use, for example, the DNS server of a mobile operator as the ping IP address. If the Enable Traffic Monitoring option is selected, then the router stops sending ping questions to the Ping IP Address and it will watch traffic in PPP connection. If PPP connection is without traffic longer than the Ping Interval, then the router sends ping questions to the Ping IP Address. Parameter Data limit set limit for data sending via GPRS. Parameter Warning Threshold determine per cent of Data Limit in the range of 50% to 99%, which if is exceeded, then the router sends an SMS in the form Router has exceeded (value of Warning Threshold) of data limit. By the parameter Accounting Start it is possible to specify day in month when it will start accounting defined in Data limit. If the parameter Switch to backup SIM card when data limit is exceeded (see next) or Send SMS when datalimit is exceeded (see SMS configuration) are not selected the data limit will not count. At the bottom of configuration it is possible to set rules for switching between two APN’s on the SIM card, in the event that one SIM card is inserted or between two SIM cards, in the event that two SIM cards are inserted. Parameter Default SIM card sets default APN or SIM card, from which it will try to establish the PPP connection. If this parameter is set 47 CONFIGURATION to none, the router launches in off-line mode and it is necessary to establish PPP connection via SMS message. If parameter Backup SIM card is set to none, then parameters Switch to other SIM card when connection fails, Switch to backup SIM card when roaming is detected and Switch to backup SIM card when data limit is exceeded switch the router to off-line mode. If PPP connection fails, then the parameter Switch to other SIM card when connection fails ensures switch to secondary SIM card or secondary APN of the SIM card. Failure of the PPP connection can occur in two ways. When I start the router, when three fails to establish a PPP connection. Or if it is checked Check the PPP connection, and is indicated by the loss of a PPP connection. In case that the roaming is detected the parameter Switch to backup SIM card when roaming is detected enables switching to secondary SIM card or secondary APN of the SIM card. Parameter Switch to backup SIM card when data limit is exceeded enables switching to secondary SIM card or secondary APN of the SIM card, when the data limit of default APN is exceeded. Parameter Switch to primary SIM card after timeout defines conditions, how to switch back to the default SIM card or default APN. Parameter Switch to backup SIM card when binary input is active enables switching to secondary SIM card or secondary APN of the SIM card, when binary input ‘bin0’ is active. Parameter Switch to primary SIM card after timeout enable defines the method, how the router will try to switch back to default SIM card or default APN. The following parameters define the time after which the router attempts to go back to the default SIM card or APN. The first attempt to switch back to the primary SIM card or APN shall be made for the time defined in the parameter Initial Timeout, range of this parameter is from 1 to 10000 minutes. In an unsuccessful attempt to switch to default SIM card, the router on the second attempt to try for the time defined in the parameter Subsequent Timeout, range is from 1 to 10000 minutes. Any further attempt to switch back to the primary SIM card or APN shall be made in time computed as the sum of the previous time trial and time defined in the parameter Additive constants range is 1-10000 minutes. Example: If parameter Switch to primary SIM card after timeout is checked and parameters are set as follows Initial Timeout – 60min. Subsequent Timeout 30min a Subsequent Timeout - 20min.The first attempt to switch the primary SIM card or APN shall be carried out after 60 minutes. Switched to a failed second attempt made after 30 minutes. Third after 50 minutes (30 +20). Fourth after 70 minutes (30 +20 +20). Parameter Initial Timeout sets the time after which the Router tries to make connection with default APN, range of this parameter is from 1 to 10000 minutes. Parameter Subsequent Timeout sets the time period for every other next attempt to make connection with default APN, range is from 1 to 10000 minutes. Parameter Additive Constant sets the amount of time which is added to every attempt at main connection establishment after unsuccessful defined attempt (for example: Additive Constant is 15 minutes. After a second unsuccessful attempt at main connection establishment time of next attempt is extended by about 30 minutes etc.). Range is from 1 to 1000 minutes. In the bottom part of the window it is possible to define access over CSD connection by Enable Dial-In Access function. Access can be secured by used the Username and Password. When the router is in offline mode, the router is permanently available via CSD connection. 48 CONFIGURATION In the last part of the window, is possible to switch on the PPPoE server by checking off Enable PPPoE bridge mode. Then server waits for client from ethernet. After connection, router sets the PPP connection over GPRS. Router then act as a transparent bridge between PPPoE and PPP. Attention! We recommend checking the GPRS connection in case of uninterrupted running. Annotation: • • MTU (Maximum Transmission Unit) – it is the identifier of the maximum size of packet, which is possible to transfer in a given environment. MRU (Maximum Receiving Unit) – it is the identifier of the maximum size of packet, which is possible to receive in a given environment. Default value is 1500 bytes. Other settings may cause incorrect transmission of data. 49 CONFIGURATION The changes in settings will apply after pressing the Apply button. 50 CONFIGURATION 5.10. Firewall Configuration By the help of a firewall it is possible to set IP addresses from which are possible to remotely access the router. The choice Allow remote access only from specified hosts is given for easier configuration of hosts. In this firewall configuration it is possible to set up to four remote accesses by the help of Source, Source IP Address, Protocol and Target Port. Parameter Source defines if access is allowed to one IP address which is defined by Source IP Address, or every IP addresses. In menu Protocol it is possible to specify protocol for remote access, it is possible to allow all protocols (all), or only one protocol UDP, TCP or ICMP. By parameter Target Port it is possible to specify a port number. The changes in settings will apply after pressing the Apply button. Caution! Firewall doesn’t filter via Ethernet. 51 CONFIGURATION Example of the firewall configuration: TCP/1000 10.0.2.123 171.92.5.45 52 ALL ICMP 142.2.26.54 CONFIGURATION 5.11. NAT Configuration To enter the Network Address Translation configuration, select the NAT menu item. By checking off the Send all incoming packets to default server item and setting the Default Server item it is possible to put the router into the mode in which all incoming data from GPRS will be routed to the computer with the defined IP address. If the Enable remote HTTP access field and port number is filled in, then configuration of the router over web interface is possible. Choice Enable remote FTP access on port and port number makes it possible to access over FTP. Choice Enable remote Telnet access and port number makes it possible to access over Telnet. Choice Enable remote SNMP access and port number makes it possible to access to SNMP agent. Choice Masquerade outgoing packets option turns the system address translation NAT. The changes in settings will apply after pressing the Apply button. 53 CONFIGURATION Example of the configuration with one connection equipment on the router: 162.209.13.222 ppp0 10.0.0.1 192.168.1.2 In these configurations it is important to have marked choice of Send all remaining incoming packets it default server, IP address in this case is the address of the device behind the router. Connected equipment behind the router must have set Default Gateway on the router. Connected device replies, while PING on IP address of SIM card. 54 CONFIGURATION Example of the configuration with more connected equipment: SWITCH 162.209.13.222 10.0.0.1:81 ppp0 10.0.0.1 10.0.0.1:82 192.168.1.2:80 10.0.0.1:83 192.168.1.3:80 192.168.1.4:80 55 CONFIGURATION In this configuration equipment wired behind the router defines the address Server IP Address. The router replies, while PING on address of SIM card. Access on web interface of the equipment behind the router is possible by the help of Port Forwarding, when behind IP address of SIM is indicating public port of equipment on which we want to come up. At demand on port 80 it is surveyed singles outer ports (Public port), there this port isn't defined, therefore at check selection Enable remote http access it automatically opens the web interface router. If this choice isn't selected and is selected volition Send all remaining incoming packets to the default server fulfill oneself connection on induction IP address. If it is not selected election Send all remaining incoming packets to default server and Default server IP address then connection requests a failure. If it is necessary to set more than 8 rules for NAT, then it is possible to insert into start up script following script. If necessary set more than twelve rules for NAT, then is possible insert into start up script following script: iptables -t nat -A napt -p tcp --dport [PORT_PUBLIC] -j DNAT --to-destination [IPADDR]:[PORT1_PRIVATE] Concrete IP address [IPADDR] and ports and [PORT1_PRIVATE] are filled up into square bracket. numbers [PORT_PUBLIC] 5.12. OpenVPN Tunnel Configuration OpenVPN tunnel configuration can be called up by option OpenVPN item in the menu. OpenVPN tunnel allows protected connection of two networks LAN to the one which looks like one homogenous. In the OpenVPN Tunnels Configuration window are two rows, each row for one configured OpenVPN tunnel. The column Create switches on tunnels, other columns contain values view set in the OpenVPN Tunnel Configuration windows; configuration is possible by the Edit button. In the window can be defined tunnel name (Description) and Protocol, by which the tunnel will communicate. At choice is UDP, TCP server or TCP client protocol which has to have defined port protocol (UDP port nebo TCP port). On off - side tunnel IP address (Remote External IP Address), address nets behind off - side tunnel (Remote Subnet), mask nets behind off - side tunnel (Remote Subnet Mask). By parameter Redirect Gateway is possible to redirect all traffic on Ethernet. Parameter Local Interface IP Address defines local interface IP address, parameter Remote Interface IP Address defines the interface IP address of the off-side tunnel. Parameter Ping Interval defines the time period after which it sends a message to off-side and by parameter Ping Timeout waits on message from off-side tunnel. For OpenVPN tunnel right verify parameter Ping Timeout has to be bigger than Ping Interval. Parameter Renegotiate Interval sets renegotiate period (reauthorization) of the OpenVPN tunnel. This parameter is possible to set only at username/password authentication or at X.509 certificate using. By parameter Max Fragment Size it is possible to define maximum sending packet size. Sending data is possible compress by lossless LZO 56 CONFIGURATION compressions by parameter Compression, compression has to be on both tunnel ends. By parameter NAT Rules it is possible to apply set NAT rules to OpenVPN tunnel. By Authenticate Mode it is possible to choose authentication. On choice are none authentication, or by Pre-shared secret which set shared key for both off-side tunnel; or by Username/Password which enable authentication by CA Certificate, Username and Password; next can be X.509 Certificate (client), this enables authentication by CA Certificate, Local Certificate and Local Private Key; last possibility is X.509 Certificate (server) which enables authentication by CA Certificate, DH Parameters, Local Certificate and Local Private Key. By the help of parameter Extra Options it is possible to define additional parameters of the OpenVPN tunnel, for example DHCP options etc. The changes in settings will apply after pressing the Apply button. 57 CONFIGURATION Example of the OpenVPN tunnel configuration: 192.168.1.2 192.168.2.2 A ppp0 10.0.0.2 192.168.2.0 tun 0 19.16.2.0 ppp0 10.0.0.1 192.168.1.0 tun0 19.16.1.0 B 192.168.1.3 OpenVPN tunnel 192.168.2.3 192.168.1.4 192.168.2.4 Default Gateway 192.168.2.1 Default Gateway 192.168.1.1 OpenVPN tunnel configuration: Protocol UDP Port Remote IP Address: Remote Subnet: Remote Subnet Mask: Local Interface IP Address: Remote Interface IP Address: Compression Authenticate mode: 58 A B UDP 1194 10.0.0.2 192.168.2.0 255.255.255.0 19.16.1.0 19.16.2.0 LZO none UDP 1194 10.0.0.1 192.168.1.0 255.255.255.0 19.16.2.0 19.18.1.0 LZO none CONFIGURATION 5.13. IPSec Tunnel Configuration IPsec tunnel configuration can be called up by option IPsec item in the menu. IPsec tunnel allows protected connection of two networks LAN to the one which looks like one homogenous. In the IPsec Tunnels Configuration window are four rows, each row for one configured IPSec tunnel. The column Create switches on tunnels, other columns contain values view set in the IPsec Tunnel Configuration windows; configuration is possible by the Edit button. In the IPsec Tunnel Configuration windows it is possible to define the tunnel name (Description), off - side tunnel IP address or domain name (Remote IP Address), identification of off-side tunnel (Remote ID), address nets behind off - side tunnel (Remote Subnet), mask nets behind off - side tunnel (Remote Subnet Mask), identification of local side (Local ID), local subnet address (Local Subnet), local network mask (Local Subnet Mask), sharable key for both parties tunnel (Pre shared Key), service life keys (Key Lifetime) and service life IKA SA (IKE Lifetime). Rekey Margin specifies how long before connection expiry should attempt to negotiate a replacement begin. Rekey Fuzz specifies the maximum percentage by which Rekey Margin should be randomly increased to randomize re-keying intervals. Parameter DPD Delay defines time after which is made IPsec tunnel verification. By parameter DPD Timeout is set timeout of the answer. If address translation between two end points of the IPsec tunnel is used, it needs to allow NAT Traversal (Enabled). If parameter Aggressive mode is enabled, then establishing of IPsec tunnel will be faster, but encryption will set permanently on 3DES-MD5. Authentication is possible to set by parameter Authenticate mode, at choice are following possibilities: Pre-shared key or X.509 Certificate. Parameter Pre-shared Key set shared key for both off-side tunnel. At authentication by X.509 certificate it is necessary put in certificates CA Certificate, Remote Certificate and Local Certificate and private key Local Private Key and Local Passphrase. The certificates and private keys have to be in PEM format. As certificate it is possible to use only certificate which has start and stop tag certificate. Parameters ID contain two parts: hostname and domain-name. Items which can be blank, are used for to exact IPsec tunnel identification. By the help of parameter Extra Options it is possible to define additional parameters of the IPsec tunnel, for example secure parameters etc. The changes in settings will apply after pressing the Apply button. 59 CONFIGURATION 60 CONFIGURATION Example of the IPSec Tunnel configuration: 192.168.1.2 192.168.2.2 ppp0 10.0.0.2 192.168.2.0 A B ppp0 10.0.0.1 192.168.1.0 192.168.1.3 IPSec tunel 192.168.2.3 192.168.1.4 192.168.2.4 Default Gateway 192.168.1.1 Default Gateway 192.168.2.1 IPsec tunnel configuration: Remote IP Address: Remote Subnet: Remote Subnet Mask: Local Subnet: Local Subnet Mask: Authenticate mode: Pre-shared key A 10.0.0.2 192.168.2.0 255.255.255.0 192.168.1.0 255.255.255.0 pre-shared key test B 10.0.0.1 192.168.1.0 255.255.255.0 192.168.2.0 255.255.255.0 pre-shared key test 5.14. GRE Tunnels Configuration To enter the GRE tunnels configuration, select the GRE menu item. It is possible to configure up to four GRE tunnels. In the GRE Tunnels Configuration window are four rows, each row for one configured GRE tunnel. The column Create switches on tunnels, other columns contain values view set in the GRE Tunnel Configuration windows; configuration is possible by Edit button. 61 CONFIGURATION The tunnels are active after selecting Create x GRE tunnel. In the singles window it is possible to define the IP address of the remote side of the tunnel (Remote External IP Address), internal IP address of the local side of the tunnel (Local Internal IP Address), internal IP address of the remote side of the tunnel (Remote Internal IP Address), address of the network behind the remote side of the tunnel (Remote Subnet) and the mask of the network behind the remote side of the tunnel (Remote Subnet Mask). The GRE tunnel is used for connection of two networks to one that appears as one homogenous. Last item (“Pre-shared Key”) defines 32b number that identifies shared key of tunnel. This code must be on both sides of same. Attention, GRE tunnel doesn’t connect itself via NAT. The changes in settings will apply after pressing the Apply button. Example of the GRE Tunnel configuration: 192.168.1.2 192.168.2.2 B ppp0 10.0.0.2 A ppp0 10.0.0.1 192.168.2.1 192.168.1.3 192.168.1.1 192.168.1.4 GRE tunel 192.168.2.3 Default Gateway 192.168.2.1 Default Gateway 192.168.1.1 192.168.2.4 GRE tunnel Configuration: A Remote External IP Address: Remote Subnet: Remote Subnet Mask: 62 10.0.0.2 192.168.2.0 255.255.255.0 B 10.0.0.1 192.168.1.0 255.255.255.0 CONFIGURATION 5.15. L2TP Configuration To enter the L2TP tunnels configuration, select the L2TP menu item. L2TP tunnel allows protected connection by password of two networks LAN to the one which it looks like one homogenous. The tunnels are active after selecting Create L2TP tunnel. In the window it is possible to define L2TP tunnel mode (Mode) on the router side, in case of client IP address of server (Server IP Address), start IP address in range, which is offered by server to clients (Client Start IP Address), end IP address in range, which is offered by server to clients (Client End IP Address), IP address of the local side of the tunnel (Local IP Address), IP address of the remote side of the tunnel (Remote IP Address), address of the network behind the remote side of the tunnel (Remote Subnet), the mask of the network behind the remote side of the tunnel (Remote Subnet Mask), username for login to L2TP tunnel (Username) and password (Password). The changes in settings will apply after pressing the Apply button. 63 CONFIGURATION Example of the L2TP Tunnel configuration: 192.168.1.2 192.168.2.2 ppp0 10.0.0.2 192.168.2.1 A B ppp0 10.0.0.1 192.168.1.1 192.168.1.3 L2TP tunel 192.168.2.3 192.168.1.4 192.168.2.4 Default Gateway 192.168.2.1 Default Gateway 192.168.1.1 Configuration of the L2TP tunnel: Mode Server IP Address Client Start IP Address: Client End IP Address: Local IP Address: Remote IP Address Remote Subnet Remote Subnet Mask Username Password 64 A L2TP Server --192.168.3.2 192.168.3.254 192.168.3.1 --192.168.2.0 255.255.255.0 username password B L2TP Client 10.0.0.1 --------192.168.1.0 255.255.255.0 username password CONFIGURATION 5.16. DynDNS Client Configuration DynDNS client Configuration can be called up by option DynDNS item in the menu. In the window can be defined a third order domain registered on server www.dyndns.org (Hostname), user name (Username) and password (Password). If you want to use a different server than www.dyndns.org, fill in his address to the item server (Server). If this item is left blank, the default server is used. The changes in settings will apply after pressing the Apply button. Example of the DynDNS client configuration with domain conel.dyndns.org, username conel, password conel and default server http://members.dyndns.org: If DNS servers are not assigned by the operator, then it is possible to configure it by inserting of script into start up window: echo “nameserver xxx.xxx.xxx.xxx“ > /etc/resolf.conf, where xxx.xxx.xxx.xxx is IP address of the first DNS server, echo “nameserver yvy.yyy.yyy.yyy“ >> /etc/resolf.conf, where yvy.yyy.yyy.yyy is IP address of the second DNS server. 65 CONFIGURATION 5.17. NTP Client Configuration NTP client Configuration can be called up by option NTP item in the menu. In the window can be defined the address prime (Primary NTP server Address) and secondary NTP server (Secondary NTP server Address), by the help of which the router, after first interface to the GPRS from make power supply, will adjust the inner clock. Example of NTP server address can be seenon ntp.isc.org/bin/view/Servers/StratumOneTimeServers. By parameter Timezone it is possible to set the time zone of the router. By parameter Daylight Saving Time is possible to define time shift. By parameter Enable local NTP service it is possible to set the router in mode, that it can serve as NTP server for other devices. The changes in settings will apply after pressing the Apply button. Example of the NTP configuration with set primary and secondary NTP server and with daylight saving time: 5.18. SNMP Configuration To enter the SNMP Configuration it is possible with SNMP agent ver.1 configuration which sends information about the router, eventually about the status of the expansion port CNT or M-BUSD. The Community item defines the password for access to the SNMP agent. Item Contact identifies a person who manages the router together with information how to contact this person, item Name is the designation of the router and item Location describes the physical placing of the router. By choosing Enable XC-CNT extension it is possible to monitor the expansion port CNT inputs status or by choosing Enable M-BUS extension and enter the Baudrate, Parity 66 CONFIGURATION and Stop Bits it is possible to monitor the meter status connected to the expansion port M-BUSD status. Every monitor value is uniquely identified by the help of number identifier OID - Object Identifier. OID is finished by „.9“. For the expansion port CNT the following range of OID is used: OID Description .1.3.6.1.4.1.30140.2.1.1.0 .1.3.6.1.4.1.30140.2.1.2.0 .1.3.6.1.4.1.30140.2.1.3.0 .1.3.6.1.4.1.30140.2.1.4.0 .1.3.6.1.4.1.30140.2.1.5.0 .1.3.6.1.4.1.30140.2.1.6.0 .1.3.6.1.4.1.30140.2.1.7.0 .1.3.6.1.4.1.30140.2.1.8.0 Analogy input AN1 (range 0-4095) Analogy input AN2 (range 0-4095) Counter input CNT1 (range 0-4294967295) Counter input CNT2 (range 0-4294967295) Binary input BIN1 (values 0,1) Binary input BIN2 (values 0,1) Binary input BIN3 (values 0,1) Binary input BIN4 (values 0,1) For the expansion port M-BUSD the following range of OID is used: OID Description .1.3.6.1.4.1.30140.2.2.<address>.1.0 .1.3.6.1.4.1.30140.2.2.<address>.2.0 .1.3.6.1.4.1.30140.2.2.<address>.3.0 .1.3.6.1.4.1.30140.2.2.<address>.4.0 .1.3.6.1.4.1.30140.2.2.<address>.5.0 .1.3.6.1.4.1.30140.2.2.<address>.6.0 .1.3.6.1.4.1.30140.2.2.<address>.7.0 .1.3.6.1.4.1.30140.2.2.<address>.8.0 .1.3.6.1.4.1.30140.2.2.<address>.9.0 … .1.3.6.1.4.1.30140.2.2.<address>.100.0 .1.3.6.1.4.1.30140.2.2.<address>.101.0 IdNumber – meter number Manufacturer Version – specified meter version Medium – type of metered medium Status – errors report 0. VIF – value information field 0. measured value 1. VIF – value information field 1. measured value 47. VIF – value information field 47. measured value The meter address can be from range 0..254 when 254 is broadcast. 67 CONFIGURATION Example of the MIB browser: It is important to set the IP address of the SNMP agent (router) in field Remote SNMP agent. After enter the IP address is in a MIB tree part is possible show object identifier. The path to objects is: iso->org->dod->internet->private->enterprises->conel->protocols. 5.19. SMTP Configuration Configuration of SMTP can be entered by clicking on SMTP menu item. In the window, there is possible to enter login values to e-mail server, from which e-mails will be sent. The required values are: address of SMTP server (Server Address), login name (Username), password and e-mail address (Email Address). It is possible to send only one file in attachment. After that is possible to send e-mail messages by using this command: email –T [recipient address] –S[subject] –M[message body] –A[path to attachment] Example of sending e-mail: email –T [email protected] –S Test message –M The whole text of message 68 CONFIGURATION 5.20. SMS Configuration In the SMS Configuration menu it is possible to select automatic sending of SMS messages following power up (Send SMS on power up) and at the start (Send SMS on PPP connect) or the loss (Send SMS on PPP disconnect) of the PPP connection and at data limit exceeded (Send SMS when datalimit exceeded). With switch-on parameter Send SMS when binary input is active it is possible to define SMS for each of four binary inputs in windows BIN1-SMS, BIN2-SMS, BIN3-SMS and BIN4-SMS, which will be sent if those binary inputs are active. It is possible to send information to three telephone numbers. Unit ID is the name of the router that it will send an SMS message to. Unit ID may have a random form. In the second part of the window it is possible to set function Enable remote control via SMS. After this it is possible to establish and close PPP connection by SMS message. This control can be configured for up to three numbers. If is set Enable remote control via SMS, all incoming SMS are processed and deleted. In the default settings this parameter is turned on. If no phone number is filled in, then it is possible to restart the router with the help of SMS in the form of Reboot from any phone number. While filling of one, two or three numbers it is possible to control the router with the help of an SMS sent only from these numbers. While filling of sign “*” it is possible ro control the router with the help of an SMS sent from every numbers. Control SMS message doesn’t change the router configuration. If the router is switched to offline mode by the SMS message the router will be in this mode up to next restart. This behaviour is the same for all control SMS messages. It is possible to send controls SMS in the form: SMS Description go online sim 1 go online sim 2 go online go offline set out1=0 set out1=1 reboot get ip Switch to SIM1 card Switch to SIM2 card Switch router in online mode PPP connection termination Set output on 0 on the Expansion port CNT Set output on 1 on the Expansion port CNT Router restart Router send answer with IP address SIM card 69 CONFIGURATION By choosing Enable AT-SMS protocol on external port and Baudrate it is possible to send/receive an SMS on the serial port. By choosing Enable AT-SMS protocol on TCP port and enter the TCP port it is possible to send/receive an SMS on the TCP port. SMS messages are sent by the help of a standard AT commands. More about the AT commands in reference [1]. Choices Enable AT-SMS protocol on external port and Enable AT-SMS protocol on TCP port mustn’t be chosen at the same time. 70 CONFIGURATION After powering up the router, at introduction of the telephone number comes SMS in the form of: UR 5 (Unit ID) has been powered up. PLMN:xxxxx,Cell:xxxx,Channel:xx,Level:-xxdBm. Where PLMN is – number of mobile operator, Cell – number of cell, Channel – used channel, Level – level signal After PPP connect, at introduction of the telephone number comes SMS in the form: UR 5 (Unit ID) has established PPP connection. IP address xxx.xxx.xxx.xxx After PPP disconnect, at introduction of the telephone number comes SMS in the form: UR 5 (Unit ID) has lost PPP connection. IP address xxx.xxx.xxx.xxx Configuration of sending this SMS is following: 71 CONFIGURATION Example of the router configuration for SMS sending via serial interface: 72 CONFIGURATION Example of the router configuration for controlling via SMS from every phone numbers: 73 CONFIGURATION Example of the router configuration for controlling via SMS from two phone numbers: The SMS is possible to do for example in HyperTerminal program. After establishing connection with the router via serial interface or Ethernet, it is possible to do with SMS by the help of the next AT commands (more about AT commands see reference [1]): AT commands AT+CMGF=1 AT+CMGS=”tel. number” AT+CMGL=ALL AT+CMGR=<index> AT+CMGD=<index> Description Set the text mode for SMS writing Commands enables to send SMS on entered tel. number List of all SMS messages Read of the definite SMS (all SMS has our index) SMS delete according to index For the text mode for SMS writing is used command AT+CMGF=1. AT+CMGF=1 OK 74 Enter CONFIGURATION The SMS message is created by the help of command AT+CMGS=<tel. number>. After Enter button is pressed is displayed mark >, behind this mark it is possible to write your own SMS message. The SMS message is sent by the help of CTRL+Z (SMS sending takes a few minutes). SMS writing is possible to cancel by pressing Esc. AT+CMGS=”712123456” Enter >Hello World! CTRL+Z (keys combination) OK It is possible to find the new SMS by the help of command AT+CMGL=ALL. This command reproaches all SMS messages. AT+CMGL=ALL Enter +CMGL: <index>, <status>,<sender number>, ,<date>,<time> SMS text. +CMGL: 1,“REC UNREAD“,“+420721123456“, ,“08/02/02, 10:33:26+04“ Hello World! where <index> is ordinal number of the SMS, <status> is SMS status: REC UNREAD – SMS unread REC READ – SMS read STO UNSENT – stored unsent SMS STO SENT – stored sent SMS ALL – all SMS messages <sender number> is tel. number from which the SMS was receive, <date> is date of SMS received, <time> is time of SMS received. It is possible to read the new SMS message by command AT+CMGR=<index>. AT+CMGR=1 Enter +CMGL: <index>, <status>,<sender number>, ,<date>,<time> SMS text. +CMGL: 1,“REC READ“,“+420721123456“, ,“08/01/12, 9:48:04+04“ Hello World! Received SMS is possible to delete by command AT+CMGD=<index>. AT+CMGD=1 OK 75 Enter CONFIGURATION 5.21. Expansion Port Configuration The expansion port configuration can be called up by airbrush option External Port in menu. Inside the window can be defined Baudrate, number of Data bits, Parity, number of Stop bits, Protocol and Mode. Split timeout is for messages. In mode TCP server it is necessary to enter the TCP port, on which the router will listen to incoming requests about TCP connection. In mode TCP client it is necessary to enter the Server address and final TCP port. At Check TCP connection it activates verification of coupled TCP connection. Inside the window can be defined time, after which it will carry out verification of the connection (Keepalive Time), waiting time on answer (Keepalive Interval) and number of tests (Keepalive Probes). In case of M-BUS expansion board installed and when chosen protocol is not M-BUS or M-BUS TCP then sent data will be returned back to the device! If e.g. LINE protocol is setup on this port, then data will return back to the source. The changes in settings will apply after pressing the Apply button. 76 CONFIGURATION Example of external port configuration: PC PLC ppp0 10.0.0.2 ETH ppp0 10.0.0.1 192.168.1.1 RS232 192.168.1.100 Settings in application on PC: TCP connection on 10.0.0.2:2000 Default Gateway 192.168.1.1 Settings in the router Mode: TCP server Server Address: TCP Port: 2000 PLC PC ppp0 10.0.0.2 RS232 RS232 ppp0 10.0.0.1 Settings in the router Mode: TCP client Server Address: 10.0.0.2 TCP Port: 2000 Settings in the router Mode: TCP server Server Address: TCP Port: 2000 5.22. USB Port Configuration The USB port configuration can be called up by airbrush option USB Port in menu. Inside the window can be defined Baudrate, number of Data bits, Parity, number of Stop bits, Protocol and Mode. Split timeout is for messages. In mode TCP server it is necessary to enter the TCP port, on which the router will listen to incoming requests about TCP connection. In mode TCP client it is necessary to enter the Server address and final TCP port. At Check TCP connection it activates verification of coupled TCP connection. Inside the window can be defined time, after which it will carry out verification of the connection (Keepalive Time), waiting time on answer (Keepalive Interval) and number of tests (Keepalive Probes). The changes in settings will apply after pressing the Apply button 77 CONFIGURATION Example of USB port configuration: Equipment PC ppp0 10.0.0.2 ETH ppp0 10.0.0.1 192.168.1.1 USB 192.168.1.100 Settings in application on PC: TCP connection on 10.0.0.2:2000 Default Gateway 192.168.1.1 Settings in the router Mode: TCP server Server Address: TCP Port: 2000 Equipment PC ppp0 10.0.0.2 USB ETH ppp0 10.0.0.1 Settings in the router Mode: TCP client Server Address: 10.0.0.2 TCP Port: 2000 78 Settings in the router Mode: TCP server Server Address: TCP Port: 2000 CONFIGURATION 5.23. Startup Script In the window Startup Script it is possible to create own scripts which will be executed after all initial scripts. This script is not stored or restored when using web interface backup or restores option. The changes in settings will apply after pressing the Apply button. 5.23.1. IO program Program "io" can be used to set binary outputs (syntax: io set out0|out1 0|1) and get state of binary inputs (syntax: io get bin0|bin1|bin2|bin3|bin4). This is an example how to read inputs by using this program: while true do io get bin4 BIN4=$? if [ "$BIN4" != "$OLD4" ]; then if [ "$BIN4" = "1" ]; then gsmsms 739546801 "test SMS bin4-1" fi if [ "$BIN4" = "0" ]; then gsmsms 739546801 "test SMS bin4-0" fi OLD4=$BIN4 79 CONFIGURATION fi sleep 2 io get bin3 BIN3=$? if [ "$BIN3" != "$OLD3" ]; then if [ "$BIN3" = "1" ]; then gsmsms 739546801 "test SMS bin3-1" fi if [ "$BIN3" = "0" ]; then gsmsms 739546801 "test SMS bin3-0" fi OLD3=$BIN3 fi sleep 2 done Change take effect after restarting router by the help of button Reboot in web administration or by SMS message. 80 CONFIGURATION 5.24. Up/Down Script In the window Up/Down Script it is possible to create own scripts. In the item Up script is defined scripts, which begins after establishing a PPP connection. In the item Down Script is defines script, which begins after lost a PPP connection. This script is not stored or restored when using web interface backup or restores option. The changes in settings will apply after pressing the Apply button. Change take effect after restarting router by the help of button Reboot in web administration or by SMS message. 5.25. Automatic update configuration In the window Automatic update it is possible to set automatic configuration update. This choice enables that the router automatically downloads the configuration and the newest firmware from the server itself. The configuration and firmware are stores on the server. By Enable automatic update of configuration it is possible to enable automatic configuration update. By parameter Base URL it is possible to enter base part of the domain or IP address, from which the configuration file will be downloaded. In the case that Unit ID is empty, the contents of parameter Unite ID or MAC address is added to Base URL. The configuration file name is from parameter Base URL, hardware MAC address of ETH0 interface and cfg extension. Hardware MAC address and cfg extension is connected automatically and it isn’t needed to enter this. By parameter Unit ID enabled it defines the concrete configuration name which will be download to the router. When using parameter Unit ID, hardware MAC address in configuration name will not be used. 81 CONFIGURATION Automatic configuration update starts 5 minutes after turning on the router and then every 24 hours or it is possible to set the time of automatic configuration in parameter Update Hour. If the entered URL is different configuration than in the router then the router downloads this configuration and restarts itself. The changes in settings will apply after pressing the Apply button. 5.26. Change profile To open the dialog box for changing profile select the Change Profile menu item. Profile switch is making by press the button Apply. Change take effect after restarting router by the help of button Reboot in web administration or by SMS message. It is possible select the standard profile or up to three alternative profiles. It is possible to copy actual configuration to selected configuration by selecting Copy settings from current profile to selected profile. 5.27. Change password To open the dialog box for changing the access password select the Change Password menu item. The new password will be saved after pressing the Apply button. In basic settings of the router the password is set on default form root. For higher security of your network we recommend changing this password. 82 CONFIGURATION 5.28. Set real time clock One - shot inner clock of the router setting can be called up in option Set Real Time Clock item in the menu. Clocks are set according to the engaged NTP server after pushbutton operation Apply. 5.29. Set SMS service center address In some cases it is needed to set the phone number of the SMS service centre because of SMS sending. This parameter cannot be set when the SIM card has set phone number of the SMS service centre. The phone number can be formed without international prefix xxx xxx xxx or with international prefix for example +420 xxx xxx xxx. 5.30. Unlock SIM card Possibility to unlock SIM PIN is under Unlock SIM Card item. If the inserted SIM card is secured by a PIN number, enter the PIN to field SIM PIN and push-button Apply. 83 CONFIGURATION 5.31. Send SMS Sending SMS messages is possible in menu Send SMS. The SMS message will be sent after entering the Phone number and text SMS (Message) and by pushing button Send. SMS message sending via HTTP request is in the form: GET /send_exec.cgi?phone=%2B420712345678&message=Test HTTP/1.1 Authorization: Basic cm9vdDpyb290 HTTP request will be sent to TCP connection on router port 80 which sends an SMS message Test to phone number 420712345678. Authorization is in the format "user:password" coded by BASE64, example is for root:root. 5.32. Backup Configuration The router configuration is possible to save by help of the Backup Configuration menu item. After clicking on this menu it is possible to check a destination directory, where it will save the router configuration. 5.33. Restore Configuration In case it is needed to restore the router configuration, it is possible in Restore Configuration menu item to check configuration by help Browse button. 84 CONFIGURATION 5.34. Update firmware To view the information about the firmware version and instructions for its update select the Update Firmware menu item. The new firmware will be checked after pressing Browse button and update the following pressing the Update button. After successful firmware updating the following statement is listed: There is information about updating of the FLASH memory. By firmware actualization from 1.0.5 version the router configuration is remains include IP address. By actualization older firmware than 1.0.5 the IP address will be set on 192.168.1.1 and all values are in defaults state. From firmware version 2.0.3 is provided simply file name check of new firmware file. Upload firmware of different device can cause damage of the router! Total update time lasts for 3 - 4 minutes. During updating of the firmware permanent power supply has to be maintained. We strongly recommend not using distant update because of blackout GPRS connection. 5.35. Reboot To reboot the router select the Reboot menu item and then press the Reboot button. 85 CONFIGURATION 5.36. Default settings After green LED starts to blink it is possible to restore initial settings of the router by pressing button RST on front panel. After press button RST it is restoration of the configuration and reset (green LED will be on). 5.36.1. 86 LAN Configuration CONFIGURATION 5.36.2. VRRP Configuration 5.36.3. Firewall Configuration 87 CONFIGURATION 5.36.4. 88 UMTS/GPRS Configuration CONFIGURATION 5.36.5. NAT Configuration 5.36.6. OpenVPN Tunnel Configuration 89 CONFIGURATION 90 CONFIGURATION 5.36.7. 91 IPsec Tunnel Configuration CONFIGURATION 5.36.8. GRE Tunnels Configuration 5.36.9. L2TP Tunnel Configuration 92 CONFIGURATION 5.36.10. DynDNS Configuration 5.36.11. NTP Configuration 5.36.12. SNMP Configuration 93 CONFIGURATION 5.36.13. SMTP Configuration 5.36.14. SMS Configuration 94 CONFIGURATION 5.36.15. Expansion Port Configuration 5.36.16. USB Port Configuration 95 CONFIGURATION 5.36.17. 96 Startup script CONFIGURATION 5.36.18. Up/Down script 5.36.19. Automatic update 97 CONFIGURATION 6. Configuration setting over Telnet Attention! If the SIM card isn’t inserted in the router, it is impossible for the router to operate. The Included SIM card must be activated for GPRS transmissions. Insert the SIM card when the router is switched off. Monitoring of status, configuration and administration of the router can be performed by means of the Telnet interface. After IP address entry to the Telnet interface it is possible to configure the router by the help of commands. The default IP address of the modem is 192.168.1.1. Configuration may be performed only by the user "root" with initial password "root". For Telnet exists the following commands: Command Description cat cp date df dmesg echo free gsmat gsminfo gsmsms hwclock ifconfig io ip iptables kill killall ln ls mkdir mv ntpdate passwd ping ps pwd reboot rm rmdir route service sleep slog tail tcpdump touch vi file contain write copy of file show/change of system time displaying of informations about file system displaying of kernel diagnostics messages string write displaying of informations about memory AT commend send displaying of informations about signal quality SMS send displaying/change of time in RTC displaying/change of interface configuration reading/writing input/output pins displaying/change of route table displaying/modification of NetFilter rules process kill processes kill link create dump of directory contain file create file move synchronization of system time with NTP server password change ICMP ping displaying of processes information dump of actual directory restart file delete directory delete displaying/change of route table start/stop of service pause on set seconds number displaying of system log displaying of file end monitoring of network file create/actualization of file time stamp text editor 98 PROBLEMS, FAG AND KEEPING 7. Possible problems Some network cards are able to be set in situation, when it is not possible to connect the router. It is possible to solve this problem in the following steps: hand by selection communication rates 10 MB/s in property network cards, connect router over switch, start computer only after finalizing the start of the router. 8. Reference [1] Cinterion: EU3-E_ATC_V00.295 – AT command Set, 2010 9. FAQ I can’t get from internet on equipment, which is connected to router and I have NAT enabled. The device's gateway has to be configured as the router. Router resets itself, connection on Ethernet fails. It is necessary to use an antenna, which will be situated far from power supply. I don’t get on web server at NAT. The remote http access of the router has to be disabled, default server address has to be your web server and the gateway of the web server has to be the IP of router. PPP connection fails. Check signal power. If signal power is weak, you will have to use a better antenna. If the environmental cells have a similar signal it will be necessary to use a directive antenna. Signal levels have to be in the range -50dBm and 90dBm. It is necessary to set ping, which will check the connection and, in the case of fail ping, restart connection. PPP connection won't be established. Recheck GPRS settings - APN, name, password and IP address. Try to enter PIN – verification if the SIM card hasn’t set PIN code. In private APN it is appropriate to switch the DNS server send off. Switch log system on and observe where the error turns up. Connection fails on Ethernet or connection isn’t establishing. On ethernet interface of the router it is possible to switch auto negotiation off and set a rate and duplex by hand. DynDNS not function. In private APN not functional. If the same IP address is recorded in your canonic name as dynamically assign address, it means that the operator is using NAT or firewall. NAT is possible to verify by the help of the ping on address of your server with static IP address and by the help of the router address verify and address in ping. Firewall is possible to verify, for example by remote access on web interface. 99 PROBLEMS, FAG AND KEEPING The operator doesn’t give out address DNS servers and without DNS server’s it is impossible to connect to server dyndns.org. In log system will be this message: DynDNS daemon started, Error resolving hostname: no such file or directory, Connect to DynDNS server failed. IPSec tunnel is establishing but communication doesn’t function. Probably it is badly set up route conditionals of connected equipment or it is bad set up GW. FTP doesn’t function. Router doesn’t support the active FTP mode, supports the passive mode only. RS232 doesn’t function. It is necessary to verify present the expansion port RS232. Verify present the expansion port RS232 in router configuration in menu „external port“, or verify connection locally by the help Telnet-Hyper terminal. L2TP or IPSec isn’t establishing. Verify the reason in the log system. I switched the router to offline mode by the SMS message, but the router is in online mode after restart. Control SMS message doesn’t change the router configuration. If the router is switched to offline mode by the SMS message the router will be in this mode up to next restart. This behaviour is the same for next all control SMS messages. 10. Customers support Up to date information about the product is on website: http://www.conel.cz/ Upkeep-advices: The SIM-card must be handled carefully as with a credit card. Do not bend, do not scratch on this and do not expose to static electricity. During cleaning of the modem do not use aggressive chemicals, solvents and abrasive cleaners! Conel Company hereby declares that the modem narrated in this user’s guide fits all basic demands of directive 1999/5/EC (R&TTE). Modem fits values of coefficient SAR defined by association ICNIRP and values of “About protection of health before non-ionized radiation“. Declaration about consistency was issued and is possible get it at producer. 100 PROBLEMS, FAG AND KEEPING 11. Product disposal instructions The WEEE (Waste Electrical and Electronic Equipment: 2002/96/EC) directive has been introduced to ensure that electrical/electronic products are recycled using the best available recovery techniques to minimize the impact on the environment. This product contains high quality materials and components which can be recycled. At the end of it’s life this product MUST NOT be mixed with other commercial waste for disposal. Check with the terms and conditions of your supplier for disposal information. 101 GUARANTEE 12. Guarantee Claim Guidelines Dear customer, The product that you have purchased was tested by the manufacturer and, before it was sold, the product’s functions were checked once more by our company’s technician. However if, in spite of the above-mentioned measures, a breakdown of this product occurs during the guarantee period, which makes proper utilization of the product impossible, we ask you to observe the Guarantee Claim Guidelines when asserting a guarantee claim. To facilitate the possible guarantee claim procedure, please, when taking over the product, make sure that the seller, who is selling you the product, has properly filled in the relevant parts of the guarantee certificate, including the date of sale, stamp and signature. This guarantee claim procedure applies to the products that have been purchased. This guarantee claim procedure does not apply to the services that have been provided. Guarantee periods of products Guarantee of the purchased device, power supply unit, antenna, data cable, and possible accessories is provided, with a guarantee period of 24 months from the date of sale. The date of sale is at the same time the date of acceptance of the product by the customer. Lodging a guarantee claim The guarantee claim must be lodged at the seller from whom the relevant object of the guarantee claim has been purchased. When lodging the guarantee claim, the customer is to submit the properly filled-in guarantee certificate and the complete object of the guarantee claim. The object of the guarantee claim should be submitted in a state corresponding to the state at the sale. Caution! The seller does not guarantee that individual settings or data stored in the object of the guarantee claim will be retained. When lodging the guarantee claim, the customer is obligated to specify the particular defect of the guarantee claim object, possibly its symptoms and, furthermore, the particular right resulting from the liability for defects that he is asserting. Settling a guarantee claim Depending on the circumstances, the seller shall ensure the defect removal free of charge; possibly, the seller shall exchange the object of the guarantee claim for a new product or, possibly, settle the guarantee claim in a different way which is in compliance with the Civil Code and with the Consumer Protection Act. At the moment when the customer has lodged the guarantee claim and the object of the guarantee claim has been accepted by the seller, running of the guarantee period is interrupted. Running of the guarantee period shall continue from the date of acceptance of the repaired object of the guarantee claim or of the exchanged faultless product by the customer or, in the event that neither of the two has been accepted by the customer, from the date when the customer was obligated to accept the repaired object of the guarantee claim or the exchanged product. In the event that a guarantee claim resulting from a defect covered by the guarantee has been lodged and the defective object of the guarantee claim has been exchanged by the seller for a new product (including the exchange of the IMEI), the ownership of the original object of the guarantee claim is passed 102 GUARANTEE hereupon onto the seller, and the ownership of the new product, onto the buyer. A new guarantee period starts running from the date of acceptance of the new product. In the event that the seller, upon agreement with the customer, has settled the guarantee claim by exchanging the object of the guarantee claim for a faultless product, the new guarantee of the product shall expire as follows: 1. After the expiration of a period of 12 months from the date of acceptance of the exchanged product by the customer. 2. On the date when the guarantee period of the original product (the object of the guarantee claim) would have expired if the original product had not been exchanged, whichever is later. 3. The guarantee claim is not justified if the defect being claimed has not been detected by the seller within the framework of the guarantee claim settlement, or if the guarantee does not apply to the defect of the product pursuant to Article 4 of the Guarantee Claim Guidelines. 4. If the defect being claimed has not been detected, and the functional state of the guarantee claim object has been demonstrated to the customer, the customer is obligated to refund the provable expenses incurred in connection with expert assessment of the defect being claimed. 5. If, during the process of assessment of justifiability of the guarantee claim, a defect of the product is detected which is not covered by the guarantee (a repair not covered by the guarantee), the seller shall notify of this fact the customer, and the customer shall notify the seller whether he wants to have this defect removed at a price quoted by the seller. Precise conditions of the repair not covered by the guarantee will be specified in a drawn-up report signed by the customer and seller. If the customer does not require the defect removal by a repair not covered by the guarantee under the conditions communicated by the seller, the device will be returned to the customer, after he has refunded the provable expenses incurred in connection with the expert assessment of the claimed defect. The guarantee does not apply to the defects caused by the following: 1. Mechanical damage (e.g. by a fall, etc.). 2. Utilization of power supply units and other accessories that are not suitable, possibly, are not recommended for the particular product. 3. Interconnecting the product with non-standard accessories. 4. Installation or utilization of the product in contradiction to the operating instructions, or utilization of the product for purposes that are not usual for this type. 5. Incompetent handling, possibly intervention into the product by an unauthorized person or by a repair shop that has not been authorized by the manufacturer. 6. Damage caused by the natural elements (flooding, fire, etc.) or by other local effects (storm, mains over voltage, etc.). 7. Storage under conditions outside the temperature range. 8. Operation in a chemically aggressive environment. 103 GUARANTEE Other guarantee claim conditions The fact that the object of the guarantee claim does not correspond to parameters that have been set for other similar types of products can not be considered to be a defect. For the assessment whether a defect has occurred, the product parameters included in the technical documentation of the product are decisive. The guarantee shall be terminated in the event of any modification of the object of the guarantee claim or in the event that the serial number of the object of the guarantee claim has been damaged or is illegible due to other reasons. 104 GUARANTEE CERTIFICATE 13. Guarantee certificate Type of the device Serial number Guarantee period (in months) Seller Date of sale Stamp of the seller 105 GUARANTEE CERTIFICATE 1 2 3 4 5 YES – NO YES – NO YES – NO YES – NO YES – NO Date of reception of the guarantee claim by the seller Number of the guarantee claim report Date of reception of the device into the repair shop Date of completion of the repair by the repair shop Number of the receipt form of the repair shop Guarantee repair New serial number of the device (IMEI) Comments Stamp of the repair shop 106