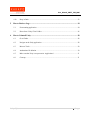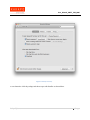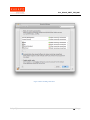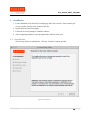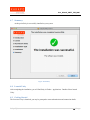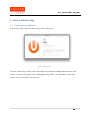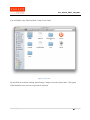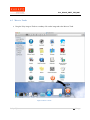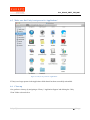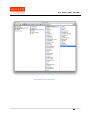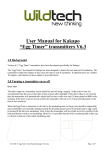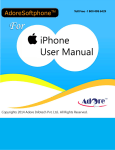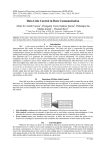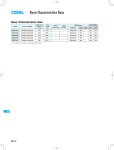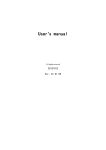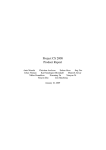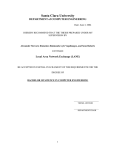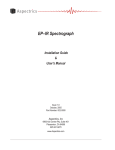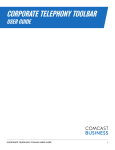Download User Manual
Transcript
User Manual Unity for Mac – V1.2.2.2 Version 2.1 07-Oct-14 Kakapo Systems User_Manual_UNITY_FOR_MAC Revision History Date of Update 09-Sep-2013 18-Sep-2013 18-Sep-2013 18-Sep-2013 18-Sep-2013 19-Sep-2013 20-Aug-2014 Updated Contents Installation Sections ‘Retrieve logs’ and ‘U ninstall’ added. Header & Footer corrected; Ad ded section 3.9 Keep in Dock Document updated and approved Corrected images and headings Swapped order of sections 3.9.1 and 3.9.2; Footer edited; Corre cted few images and sentences; Merged section 5.6 to 5.5 Changed the images to match n ew release. Updated By Felix Rovin Vincent & Ebin James Ebin James Status Unapproved Version V0.1 Unapproved V0.2 Felix Rovin Vincent Unapproved V1.0 Chris Tutt Approved V1.0 Felix Rovin Vincent Felix Rovin Vincent Unapproved Unapproved V1.1 V1.2 Gopikrishnan V Unapproved V1.3 01-Sep-2014 Updated Figure 15 Prompt to en ter connection details Abin Joseph Unapproved V1.4 01-Sep-2014 Added Table of contents, List o f figures and section 3 “Configu re Security & Privacy ” Ebin James & Prijo Pauly Approved V1.5 03-Sep-2014 Document updated and approved Chris Tutt Approved V2.0 07-Oct-2014 Added steps to find the logs if Unity Application is not started. Amith K Bharathan Unapproved V2.1 Kakapo Systems 1|Page User_Manual_UNITY_FOR_MAC Table of Contents 1 Introduction ............................................................................................................................. 6 2 Overview ................................................................................................................................... 7 3 4 2.1 Key Features........................................................................................................................... 7 2.2 System Requirements ............................................................................................................. 7 2.3 Software Requirement ............................................................................................................ 7 2.4 Hardware Requirements ......................................................................................................... 7 2.5 Network Requirement ............................................................................................................ 7 Configure Security & Privacy ................................................................................................ 8 3.1 Allow Unity app to be installed.............................................................................................. 8 3.2 Allow network access to Unity ............................................................................................ 10 Installation.............................................................................................................................. 13 4.1 Introduction .......................................................................................................................... 13 4.2 License ................................................................................................................................. 14 4.3 Terms of the software license agreement ............................................................................. 15 4.4 Destination ........................................................................................................................... 16 4.5 Installation Type ................................................................................................................... 17 4.6 Confirm Login Details ......................................................................................................... 18 4.7 Summary .............................................................................................................................. 19 4.8 Launch Unity ........................................................................................................................ 19 4.9 Getting Started ..................................................................................................................... 19 4.9.1 Entering Login Details.................................................................................................. 20 4.9.2 Entering Connection Details ......................................................................................... 21 Kakapo Systems 2|Page User_Manual_UNITY_FOR_MAC 4.10 5 6 Keep in Dock........................................................................................................................ 22 How to Retrieve Logs ............................................................................................................ 24 5.1 From running application ..................................................................................................... 24 5.2 Direct from “Unity Client” folder ........................................................................................ 26 How to Uninstall Unity .......................................................................................................... 28 6.1 Go to Finder ......................................................................................................................... 28 6.2 Navigate to the Unity application......................................................................................... 28 6.3 Move to Trash. ..................................................................................................................... 29 6.4 Authenticate file deletion ..................................................................................................... 30 6.5 Make sure that Unity is not present in ‘Applications’.......................................................... 31 6.6 Clean-up ............................................................................................................................... 31 Kakapo Systems 3|Page User_Manual_UNITY_FOR_MAC List of figures Figure 1 GateKeeper popup .......................................................................................................................... 8 Figure 2 Security & Privacy .......................................................................................................................... 9 Figure 3 Open with Installer ........................................................................................................................ 10 Figure 4 Firewall ......................................................................................................................................... 11 Figure 5 Allow incoming connections ........................................................................................................ 12 Figure 6 Introduction ................................................................................................................................... 13 Figure 7 License .......................................................................................................................................... 14 Figure 8 License agreement ........................................................................................................................ 15 Figure 9 Destination .................................................................................................................................... 16 Figure 10 Installation type........................................................................................................................... 17 Figure 11 Confirm login details .................................................................................................................. 18 Figure 12 Summary ..................................................................................................................................... 19 Figure 13 Prompt to enter authentication details ......................................................................................... 20 Figure 14 Authentication settings................................................................................................................ 20 Figure 15 Prompt to enter connection details .............................................................................................. 21 Figure 16 Network settings ......................................................................................................................... 22 Figure 17 Keep in Dock .............................................................................................................................. 23 Figure 18 About Unity ................................................................................................................................ 24 Kakapo Systems 4|Page User_Manual_UNITY_FOR_MAC Figure 19 Logs Folder ................................................................................................................................. 25 Figure 20 Go to Folder ................................................................................................................................ 26 Figure 21 Enter path to Unity folder ........................................................................................................... 26 Figure 22 Logs folder .................................................................................................................................. 27 Figure 23 Finder .......................................................................................................................................... 28 Figure 24 Applications ................................................................................................................................ 28 Figure 25 Move to Trash ............................................................................................................................. 29 Figure 26 Name and Password .................................................................................................................... 30 Figure 27 Unity is not present in ‘Applications’ ......................................................................................... 31 Figure 28 Delete ‘Unity Client' folder ......................................................................................................... 32 Kakapo Systems 5|Page User_Manual_UNITY_FOR_MAC 1 Introduction This document is intended for end users who wish to use the ‘Unity for Mac’ product. The basic steps to install, uninstall, configure settings and retrieve logs are covered in this document under their respective sections. Kakapo Systems 6|Page User_Manual_UNITY_FOR_MAC 2 Overview Unity for Mac “Unity for Mac” is a Java client that combines call control, instant messaging and presence (IM&P), service configuration, enterprise support, click-to-dial busy lamp field to enhance the user experience. Unity improves workgroup collaboration, bringing users closer to each other and simplifying internal and external communication. 2.1 Key Features Call control Access to BroadWorks Directories User Status [Busy Lamp Field] – Displays up to 30 users Instant Messaging & Presence BroadWorks service configuration 2.2 System Requirements Mac OS X 10.6 or higher Intel Processor 2.3 Software Requirement Apple-provided Java SE 6 2.4 Hardware Requirements Minimum 128 MB RAM Minimum 200 MB of disk space 2.5 Network Requirement A working network card or Wi-Fi and internet connectivity is necessary for running this software. Kakapo Systems 7|Page User_Manual_UNITY_FOR_MAC 3 Configure Security & Privacy 3.1 Allow Unity app to be installed By default, the Mac ‘Security & Privacy’ setting is to allow only apps downloaded from Mac App Store and hence will not allow user to install Unity and shows an alert as below. Figure 1 GateKeeper popup The user may either change ‘Security & Privacy’ preferences as shown in the screenshot below, Kakapo Systems 8|Page User_Manual_UNITY_FOR_MAC Figure 2 Security & Privacy or can alternative click the package and choose open with Installer as shown below. Kakapo Systems 9|Page User_Manual_UNITY_FOR_MAC Figure 3 Open with Installer Either method will allow the installer to be opened. 3.2 Allow network access to Unity Navigate to ‘Firewall’ tab under ‘Security & Privacy’ in ‘System Preferences’. Kakapo Systems 10 | P a g e User_Manual_UNITY_FOR_MAC Figure 4 Firewall Choose ‘Firewall Options…’. Enable the check box “Automatically allow signed software to receive incoming connections” as shown below. Kakapo Systems 11 | P a g e User_Manual_UNITY_FOR_MAC Figure 5 Allow incoming connections Kakapo Systems 12 | P a g e User_Manual_UNITY_FOR_MAC 4 Installation 1. Locate and double-click the UnityClient.mpkg.zip (Mac) file to extract. Please contact your service provider if unsure of the location of this file. 2. Double-click the UnityClient.mpkg 3. Follow the on-screen prompts to install the software. 4. After completing installation, open the Applications and click Unity icon. 4.1 Introduction The first step outlines an introduction. Click the ‘Continue’ button to proceed. Figure 6 Introduction Kakapo Systems 13 | P a g e User_Manual_UNITY_FOR_MAC 4.2 License The next step shows the Unity application suite Software License Agreement. Please make sure that you read the license agreement carefully before proceeding to the next step by clicking the ‘Continue’ button. Figure 7 License Kakapo Systems 14 | P a g e User_Manual_UNITY_FOR_MAC 4.3 Terms of the software license agreement This step asks for confirmation that you understand and accept the Unity Suite License Agreement. Click ‘Agree’ to continue with the installation. Figure 8 License agreement Kakapo Systems 15 | P a g e User_Manual_UNITY_FOR_MAC 4.4 Destination This step allows you to change the location where Unity is installed. Click ‘Continue’ button to proceed. Figure 9 Destination Kakapo Systems 16 | P a g e User_Manual_UNITY_FOR_MAC 4.5 Installation Type This step confirms the installation details and prompts the user to proceed with the installation. Click the ‘Install’ button to install Unity. Figure 10 Installation type Kakapo Systems 17 | P a g e User_Manual_UNITY_FOR_MAC 4.6 Confirm Login Details When installing Unity, you may be prompted to confirm the user name and password of your system. If so, please enter these details and click Install Software. Figure 11 Confirm login details Kakapo Systems 18 | P a g e User_Manual_UNITY_FOR_MAC 4.7 Summary At this point Unity is successfully installed on your system. Figure 12 Summary 4.8 Launch Unity After completing the installation, you will find Unity in Finder > Applications. Double click to launch Unity. 4.9 Getting Started The first time Unity is launched, you may be prompted to enter authentication and connection details. Kakapo Systems 19 | P a g e User_Manual_UNITY_FOR_MAC 4.9.1 Entering Login Details You will be prompted to enter authentication details when you first start Unity or if the login details entered were incorrect. Figure 13 Prompt to enter authentication details You may be required to include the domain as part of your login ID. Please contact your service provider if you are unsure what this is. Figure 14 Authentication settings Kakapo Systems 20 | P a g e User_Manual_UNITY_FOR_MAC 4.9.2 Entering Connection Details If the service provider connection details are not pre-configured, you will be prompted to enter them manually, as below Figure 15 Prompt to enter connection details Please ensure that the address of the VOIP server of your service provider is entered when entering the VoIP server details. Please contact your provider to confirm these details if unsure. Kakapo Systems 21 | P a g e User_Manual_UNITY_FOR_MAC Figure 16 Network settings Please note that you are not required to enter the Unity Server Connections Details. 4.10 Keep in Dock You can select the ‘Keep in Dock’ option from the context menu meaning Unity is always shown in the dock. To do this, simply secondary click the Unity icon when running and select Keep in Dock, as below. Kakapo Systems 22 | P a g e User_Manual_UNITY_FOR_MAC Figure 17 Keep in Dock Kakapo Systems 23 | P a g e User_Manual_UNITY_FOR_MAC 5 How to Retrieve Logs 5.1 From running application Start ‘Unity for Mac’ app. From ‘Help’ menu, select ‘About Unity’. Figure 18 About Unity From the ‘About Unity’ window, click on the folder icon to show the working folder contents in a file chooser. You may also navigate to the working folder using ‘Finder’. You can find the “logs” folder inside “Unity Client” folder as shown below. Kakapo Systems 24 | P a g e User_Manual_UNITY_FOR_MAC Figure 19 Logs Folder Zip this folder by secondary clicking, then selecting ‘Compress’ from the context menu. This zipped folder should be sent to your service provider if requested. Kakapo Systems 25 | P a g e User_Manual_UNITY_FOR_MAC 5.2 Direct from “Unity Client” folder If the user is unable to start Unity application itself, user can still retrieve the logs as follows:Select “Go to Folder” from the “Go” menu or use the short key . Figure 20 Go to Folder Enter the folder path “/Library/Application Support/Unity Client/” and click “Go”. Figure 21 Enter path to Unity folder Kakapo Systems 26 | P a g e User_Manual_UNITY_FOR_MAC You can find the “logs” folder inside the “Unity Client” folder. Figure 22 Logs folder Zip this folder by secondary clicking, then selecting ‘Compress’ from the context menu. This zipped folder should be sent to your service provider if requested. Kakapo Systems 27 | P a g e User_Manual_UNITY_FOR_MAC 6 How to Uninstall Unity 6.1 Go to Finder Go to Finder from the main dock. Figure 23 Finder 6.2 Navigate to the Unity application Locate Unity in the Applications folder. Figure 24 Applications Kakapo Systems 28 | P a g e User_Manual_UNITY_FOR_MAC 6.3 Move to Trash. Drag the Unity image to Trash or secondary click on the image and select Move to Trash. Figure 25 Move to Trash Kakapo Systems 29 | P a g e User_Manual_UNITY_FOR_MAC 6.4 Authenticate file deletion You may be prompted to confirm the user name and password of your system. If so, please enter these details and click OK. Figure 26 Name and Password Kakapo Systems 30 | P a g e User_Manual_UNITY_FOR_MAC 6.5 Make sure that Unity is not present in ‘Applications’. Figure 27 Unity is not present in ‘Applications’ If Unity is no longer present in the Applications folder then it has been successfully uninstalled. 6.6 Clean-up Also, perform a clean-up by navigating to ‘Library’/‘Application Support’ and deleting the ‘Unity Client’ folder as shown below. Kakapo Systems 31 | P a g e User_Manual_UNITY_FOR_MAC Figure 28 Delete ‘Unity Client' folder Kakapo Systems 32 | P a g e