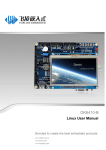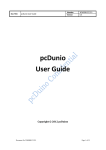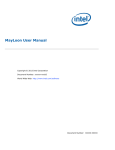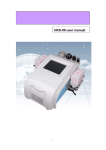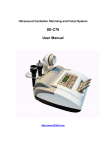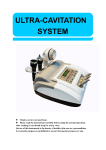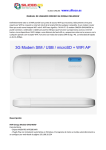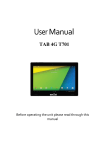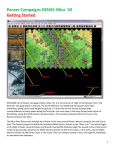Download Tizen-based Samsung TV Web Simulator Guide
Transcript
Tizen-based Samsung TV Web Simulator Guide This document provides the user guide for the Tizen TV web simulator which simulates the run time environment of Tizen TV web apps. Contents Prerequisites Interfaces description User manual Launch Simulator & Run App Refresh App Switch Remote Control Show/hide Remote control Pin/unpin Remote Control Launch Web Inspector Configure Panel Settings Show simulator information Zoom TV Screen & Remote Control Prerequisites The following operating systems are supported: Windows 7 (recommended)/8 Linux (Ubuntu12.04 Recommended) Mac OS X The Tizen TV web simulator is embedded in Tizen-based Samsung TV SDK IDE and therefore the Tizen-based Samsung TV SDK is required. Interfaces Description The following picture shows the User Interface of the Tizen Web Simulator. Figure 1: Tizen Web Simulator User Interface 1 User manual This part describes how to use the web simulator to simulate an app running on the TV. Launch Simulator & Run App To launch the Web Simulator, please follow these steps: 1. Launch the Tizen IDE. 2. Create a project using a Tizen Web template. 3. Right click the project name and select ‘Run As’ and click the ‘Tizen Web Simulator Application (TV)’ item. Figure 2: Launch Web Simulator from IDE 2 4. The App runs in the main area of the TV Screen. Figure 3: App Running in Web Simulator Refresh App To reload the app in the web simulator. 1. Launch web simulator. 2. Navigate through the app 3. Click the ‘Refresh’ button on the tool bar: Figure 4: Click on Refresh Button 4. Observe that the app will reload. Figure 5: App Reloading after Refreshing 3 Switch Remote Control The current SDK includes 2 kinds of remote control: Basic Device Smart Control 2014 When launching Tizen web simulator for the first time, the Basic Device is the default choice. To change the remote control: 1. Click ‘Choose remote control’ button on the tool bar. Figure 6: Click on ‘Choose remote control’ button 2. Select ‘Smart Control 2014’ item. Click ‘Apply’ button. Figure 7: Switch Remote Control Window 3. The remote control will be switched to ‘Smart Control 2014’ 4. Click ‘KEYPAD’ button on smart control 2014. The Virtual remote control will pop up on TV screen. Figure 8: Pop up Virtual Remote Control on TV Screen 4 Show/hide Remote Control To show and hide the remote control: 1. If the remote control is shown, click the arrow button on the top-right corner of remote control window. Figure 9: Hide Remote Control Button 2. The remote control will be hidden. Figure 10: Hide Remote Control 5 3. If the remote control is hidden, click the arrow button on the top-right corner of the main window. Figure 11: Show Remote Control Button 4. The remote control will be shown. Pin/unpin Remote Control After pinning the remote control on the TV screen, the relative position of remote control and TV screen won’t change when zooming out/in TV screen. To pin the remote control: 1. Click the pin button on remote control window. Figure 11: Pin Button 2. Zoom in/out on the TV screen. 3. Observe that the relative position between remote control and TV screen will be fixed. 4. Click the unpin button on the remote control window. 6 Figure 12: Unpin Button 5. Zoom in/out on the TV screen. 6. Observe that the remote control remains unmoved. Launch Web Inspector Web inspector is a tool to debug the running app. This section shows how to launch web inspector in the simulator. 1. Click the ‘Web inspector’ button on the tool bar. Figure 13: Click Web Inspector Button 7 2. The Web inspector window will pop up. Figure 14: Pop Up Web Inspector Window Configure Panel Setting This section describes how to customize the control panel: 1. Click ‘Panel settings’ on tool bar. Figure 15: Click Panel Settings Button 2. Observe that the Panel settings window pops up Figure 16: Pop Up Panel Setting Window 8 3. Uncheck ‘Select all’ item. Figure 17: Panel Setting Window 4. Observe that no item lists in configuration panel. Figure 18: No Items in Configuration Panel 5. Click ‘Panel Setting’ in Configure panel. 9 6. Check items in pop-up window. Click ‘Apply’ Button. Figure 19: Check Items in Panel Setting Window 7. Items checked list in configure panel. Figure 20: Items List in Configuration Panel Show simulator information The section shows how to display software information in the simulator. 1. Click the ‘Simulator info’ icon on the tool bar. Figure 21: Click on Info Button 10 2. The panel settings window pops up Figure 22: Simulator Info Window Pops Up Zoom TV Screen & Remote Control This section shows how to control the TV Screen with the zoom button. 1. Expand ‘Zoom’ item in configure panel. Figure 23: Zoom Button 2. Click ‘+’ or ‘-’ button below the text App Running Screen/Remote Control. The TV screen/remote control changes its size by 1%. 3. Drag the control button in the progress bar. TV screen/remote control changes its size by 5%. 11 Trouble shooting : No Option To Launch Web Simulator in IDE If you do not see the option to launch your app as a Tizen Web Simulator Application (TV) in the IDE, it means that your application is not recognized as a TV application. This might happen if your app has been manually ported from another platform. To make sure your app is recognized as a TV project, edit the app’s .tproject file and check the following platform to the <name> tag : <name>tv-1.0</name> Example: 12