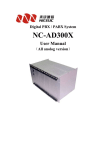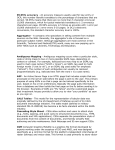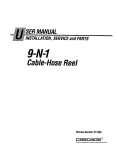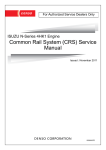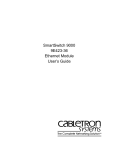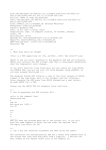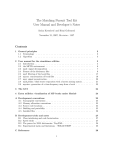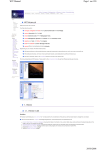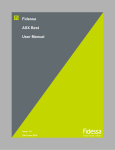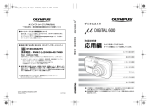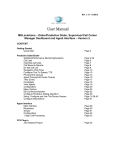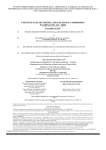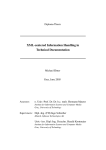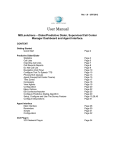Download Downloading
Transcript
Silicon Graphics® WorldView™ Books Production Guide Document Number 007-3571-001 CONTRIBUTORS Written by Linda Rae Sande, Debbie Myers, and Derrald Vogt Illustrated by Dany Galgani Edited by Christina Cary Production by Linda Rae Sande Engineering contributions by Derrald Vogt, Victor Riley, and Greg Ferguson St Peter’s Basilica image courtesy of ENEL SpA and InfoByte SpA. Disk Thrower image courtesy of Xavier Berenguer, Animatica. © 1998, Silicon Graphics, Inc.— All Rights Reserved The contents of this document may not be copied or duplicated in any form, in whole or in part, without the prior written permission of Silicon Graphics, Inc. RESTRICTED RIGHTS LEGEND Use, duplication, or disclosure of the technical data contained in this document by the Government is subject to restrictions as set forth in subdivision (c) (1) (ii) of the Rights in Technical Data and Computer Software clause at DFARS 52.227-7013 and/or in similar or successor clauses in the FAR, or in the DOD or NASA FAR Supplement. Unpublished rights reserved under the Copyright Laws of the United States. Contractor/manufacturer is Silicon Graphics, Inc., 2011 N. Shoreline Blvd., Mountain View, CA 94043-1389. Silicon Graphics and the Silicon Graphics logo are registered trademarks and IRIS InSight, IRIX, and WorldView are trademarks of Silicon Graphics, Inc. PostScript is a registered trademark and FrameMaker is a trademark of Adobe Systems Incorporated. DynaText and DynaWeb are registered trademarks of Inso Providence Corporation. Portions of this manual are adapted from the following pulications: IRIS InSight Professional Publisher Tempates IRIS InSight Professional Publisher User’s Guide Silicon Graphics Document Development Guide Technical Publications Localization Production Guide Silicon Graphics® WorldView™ Books Production Guide Document Number 007-3571-001 Contents List of Figures xi List of Tables xiii List of Examples Introduction xv xvii Conventions Used in This Guide 1. xviii 1 Overview Roles of Localization and Technical Publications Production 1 Project Milestones Schedule 2 3 Vendor Kits 5 Localization’s Kit 5 Production’s Kit 5 Project Files 6 Localization Specification Word Count Text File 6 6 Document Files 7 IRIS InSight Professional Publisher Templates Online and Printed Documents 8 9 FrameMaker-to-Online Documents 9 FrameMaker File to Printed Document Document and Directory Part Numbers 10 11 Basic Book Set: Short Titles and Part Numbers 12 Part Number Language Codes for Localized Books 13 Standard Silicon Graphics Bookshelves 13 iii Contents Guidelines for Translators Adding Text 14 14 Checking Consistency 14 Checking Documentation 14 Localization Requirements Reference Materials 2. Bookbuild Tools 15 16 17 Required Software Packages 17 Compatibility Tools 17 17 Getting Licenses 20 Installing Software Packages 21 Product Descriptions 21 Checking the Installation Directory 22 Installing the Software 22 Necessary Installation Files 26 Additional Information on Inst and Software Manager Setting Up the Workarea Directory Tree 29 29 Workarea Environment Variables 31 Prod toolroot Contents 33 Removing ROOT and TOOLROOT iv 36 29 Contents 3. Using FrameMaker Files and IPTemplate Features Tagging FrameMaker Files 39 40 Use Character Tags, Not Character Formats Use Valid Tag Sequences 40 40 Use the Correct Character Tag 40 Create Equations as Figures 41 Don’t Use Character Tags on Tabs, Soft Returns, or Hard Returns 41 Don’t Put Tabs in Code 41 Create Valid Copyright and Trademark Symbols 42 Create Valid Dashes Footnotes 42 43 Hanging Lists 43 Using Conditional Text 43 Creating Online Links 44 Automatic Links 45 Writer-Generated Links 45 Creating Cross-Reference Links Within a Book 47 Creating Glossary Links 48 Creating Index Entries 48 Creating New Index Entries 48 Translating or Updating Existing Index Entries 49 Creating Tables 49 Working With Figures 50 Supported Image Formats 50 Image File Naming Conventions 51 Figure Subdirectories 52 Adding Image Files to the Makefile 52 Processing and Importing Image Files 54 Things to Remember About Figures 56 4. External Cross References and Multiple Link Targets 59 Creating Cross-Reference Links to Other Books 59 Using Markers to Create an External Book Link 59 Using the Cross-Reference Utility to Create an External Book Link 61 v Contents Determining If a Book Has External Book References 62 Testing External Cross-References 62 Finding Cross References in IRIS InSight Testing the Link 63 63 Multiple Cross Reference Targets 64 Cross-Reference Targets 64 5. How Multiple Cross References Target Occur 65 How to Fix Multiple Cross Reference Targets 67 71 Building Online Books Editing the Makefile 72 Files and Directories Generated by make Arguments to the make Command 75 77 Choosing a make Command Argument 78 Initial make: make book.full 79 Debugging Individual Files: filename.err Book Error Files: book.err 80 80 Making a Viewable Book: make book 81 Verifying an Error-Free Book: make book.full and make book Building the Localized Book 82 Building European Books 82 Building Japanese Books 83 If make Doesn’t Work 83 make book Error Messages 6. Debugging Bookbuild Errors About Error Messages Error Files 88 88 About SGML vi 84 88 Example SGML File 89 SGML Tag Structure 93 87 81 Contents Checking the .full File 93 An Example .full File 94 Translation Error and Warning Report 95 Link QA Report 96 Glossary QA Report 96 Finding and Fixing Errors 97 Types of Errors 97 Finding the Errors in FrameMaker Files MIF-to-SGML Translation Errors Unknown Errors 7. 98 98 106 107 Testing Online Books Viewing and Testing an Uninstalled Book 107 Setting Your Environment for Japanese Viewing a Book in Your Workarea 108 Testing a Book in Your Workarea 108 Installing a Localized Book for Testing Preparing for Comparative Testing 107 109 109 Testing an Installed Book 110 Testing Localized Books 8. 113 Testing Help Books Overview of Help 111 113 Application 114 Helpmap 114 Document 115 Helpmaps 115 Localizing Helpmaps 115 Checking and Correcting Helpmaps 116 vii Contents Testing Procedures for Online Help 118 Quick Answers 122 System Monitor Errors Help 124 Desktop Errors Message Help Insight Help SGIHelp Viewer Help 130 Confidence Test Help 132 Confidence Test Errors Help 9. 127 128 135 Preparing Files for Handoff to Silicon Graphics Naming Conventions 137 PostScript Files 138 Tarring Files 139 Compressing Files 139 First Handoff 140 Second Handoff Final Handoff 10. 140 140 Transferring Files Using FTP 141 Instructions for Downloading Files Instructions for Uploading Files 11. Reporting Bugs 145 Addressing the E-mail Subject Field 141 142 145 145 Message Contents 146 Priority Guidelines 146 CClist 146 Description Guidelines 147 A. Rules to Follow When Using the Templates B. Building and Testing HTML Books Building an HTML Book 151 Makefile Parameters 151 Making the booklist.txt File viii 154 151 149 137 Contents Installing an HTML Book 154 Initial Test 154 Final Test 155 Testing an HTML Book 156 Setting Your Environment for Japanese 156 Setting Your Environment for European Languages 156 Testing Instructions 157 Index 159 ix List of Figures Figure 1-1 Localization Project Schedule with Dependencies 4 Figure 1-2 Document File Process: FrameMaker File to DynaText Book Figure 1-3 Hard Copy Process Figure 2-1 Typical Silicon Graphics Working Directory Figure 3-1 Dummy Figure Title Using FigTitle Paragraph Tag Figure 4-1 Example of a Link That Cannot Be Followed Figure 4-2 Diagram of Cross Reference Targets Figure 4-3 Figure without a Cross Reference Target Marker Figure 4-4 Figure with a Cross Reference Target Marker Figure 5-1 Files Produced During the make Process Figure 6-1 FrameMaker Example Document File Figure 6-2 SGML Opening and Closing Tags Figure 8-1 Standard Flow for Help Figure 8-2 A Help Topic and its Corresponding Heading Figure 8-3 Desktop Arrangement for Testing Help Books 121 Figure 8-4 Quick Answers Test Setup Figure 8-5 ErrorHelp Test Setup Figure 8-6 IRIS InSight Help Test Setup Figure 8-7 SGI Help Test Setup 9 11 30 55 63 65 66 66 76 90 93 114 116 124 126 130 132 xi List of Tables Table 1-1 Book Localization Milestones, Duration, and Dependencies Table 1-2 Document Name and Part Number Matrix Table 2-1 Workarea Environment Variables 31 Table 3-1 Conditional Text Settings 44 Table 3-2 Cross-Reference Link Types 45 Table 3-3 Image Formats Supported by the Build Tools 51 Table 3-4 Image File Naming Conventions 51 Table 3-5 Image Formats for Hard and Soft Copy Table 5-1 Files to Include and Omit in Makefile Table 5-2 Makefile Parameters for WorldView European Table 5-3 Makefile Parameters for WorldView Japanese Table 5-4 make Commands For the Entire Book Table 5-5 make Commands For Single Frame Files 78 Table 8-1 SGML Representations of Extended Characters 117 Table 9-1 PostScript File Naming Conventions 138 Table B-1 Makefile Parameters for WorldView European HTML Books Table B-2 Makefile Parameters for WorldView Japanese 2 12 56 72 72 74 78 152 153 xiii List of Examples Example 1-1 Word Count Text File Example 2-1 Directory View of the Installation Images 7 Example 2-2 Main Inst Screen Example 2-3 Full Listing of Software Products Example 2-4 Necessary Installation Files 26 Example 2-5 Results From helpcheck Script 33 Example 2-6 Results From helpdiff Script Example 2-7 English helpmap After Using gethelp Example 2-8 Helpmap After Using gethelp on a French Document 35 Example 2-9 Versions Output 36 Example 4-1 *.full File Quality Assurance Report for Links Example 6-1 SGML Translation of Example FrameMaker File Example 6-2 .full File for a Book 94 Example 6-3 Translation Error and Warning Report Example 6-4 Link QA Report 96 Example 6-5 Glossary QA Report 97 Example 8-1 A Helpmap Sample 115 Example 8-2 A Localized Helpmap Sample Example 8-3 A Localized Helpmap Entry Example B-1 Directory of a Sample HTML Book 22 23 23 34 35 62 91 95 116 116 151 xv Introduction This document contains information important to localization vendors who translate existing Silicon Graphics documentation into different languages. Most of the information in this document can be found in other Silicon Graphics manuals that describe how to create a documentation. Where appropriate, this guide points the vendor to those locations for further information. Although this book’s primary focus is online documentation, some hard copy issues will be discussed as well. Hard-copy production is occasionally required for a translated document; some procedures that are irrelevant for online books must be followed in order to accommodate these situations. This document includes the following chapters: • Chapter 1, “Overview,” provides an overview of the book building process used to produce localized books for Silicon Graphics as well as specific notes that may be useful to you. • Chapter 2, “Bookbuild Tools,” describes how to install bookbuild tools and set up a workarea for bookbuilding. • Chapter 3, “Using FrameMaker Files and IPTemplate Features,” describes how to apply templates that implement the Silicon Graphics document structure. • Chapter 4, “External Cross References and Multiple Link Targets,” describes how to create and test external book links and how to find and fix multiple link targets. • Chapter 5, “Building Online Books,” describes how to prepare source files for the online version of a manual. It also explains how to view an online book that was created using the bookbuild process. • Chapter 6, “Debugging Bookbuild Errors,” describes how to debug bookbuild errors. • Chapter 7, “Testing Online Books,” describes how to test online books. • Chapter 8, “Testing Help Books,” describes how to test help books. • Chapter 9, “Preparing Files for Handoff to Silicon Graphics,” provides instructions on how to prepare files for the first, second, and final handoffs to Silicon Graphics. xvii Introduction • Chapter 10, “Transferring Files Using FTP,” provides instructions on how to use FTP to transfer files. • Chapter 11, “Reporting Bugs,” provides instructions on how to report bugs found in books. • Appendix A, “Rules to Follow When Using the Templates,” is a quick reference list of rules to follow when using the IPTemplates. • Appendix B, “Building and Testing HTML Books,”provides instructions on how to build, install, and test HTML books. Please call your Silicon Graphics contact if you have questions or need additional information on the procedures described in this book. Any errors, omissions, clarifications and requests for enhancements can be directed to [email protected]. Conventions Used in This Guide These type conventions and symbols are used in this guide: Helvetica Bold Hardware labels Italics Command monitor commands, filenames, IRIX commands, manual/book titles, onscreen button names, program variables, tools, utilities, variable command-line arguments, and variables to be supplied by the user in examples nnn (Lowercase italic ns) Placeholders for the version number in the part number: 007-1234-nnn. Fixed-width type Error messages, prompts, and onscreen text Bold fixed-width type User input, including keyboard keys (printing and nonprinting); literals supplied by the user in examples xviii > (Right angle bracket) Cascading menu(s); indicates a path of menu, submenu, and menu item # IRIX shell prompt for the superuser (root) % IRIX shell prompt for users other than superuser Chapter 1 1. Overview This chapter provides an overview of the process required to produce localized books for Silicon Graphics as well as specific notes that may be useful to you. The following topics are discussed: • “Roles of Localization and Technical Publications Production” on page 1 • “Project Milestones” on page 2 • “Schedule” on page 3 • “Vendor Kits” on page 5 • “Project Files” on page 6 • “IRIS InSight Professional Publisher Templates” on page 8 • “Online and Printed Documents” on page 9 • “Document and Directory Part Numbers” on page 11 • “Standard Silicon Graphics Bookshelves” on page 13 • “Reference Materials” on page 16 Roles of Localization and Technical Publications Production Silicon Graphics’ Localization Department (L10N) oversees the language translation of IRIX operating systems, software, and books. As the project manager for localizing books, L10N determines the books to be translated, qualifies and hires the localization vendors, details the project schedule, provides linguistic review at various stages of the project, and authorizes the payment of your bills. Technical Publications Production provides production personnel to prepare files, complete localization specs, provide technical support, perform quality assurance and help testing, generate test reports, file bug reports, and build final images for manufacturing release. 1 Chapter 1: Overview Project Milestones In general, all book localization projects include the same series of tasks and follow a schedule based on dependencies. Table 1-1 shows a typical localization project’s milestones, the expected duration to complete the task, and the milestone(s) that must be completed before the task can begin. Table 1-1 2 Book Localization Milestones, Duration, and Dependencies Milestone ID Task Days Dependency ID 1 L10N selects vendors and obtains nondisclosure agreement so tools may be provided 0 2 L10N defines the list of books to be translated 0 3 L10N and Production sends the vendor kit (including build tools) and the first set of diff files to the vendor(s) 1- 3 1 4 L10N receive a cost estimate (quote) from the vendor(s) 3 3 5 L10N establishes an initial project schedule (Schedule 1) 1 4 6 Vendor begins the translation 1 5 7 English document freeze occurs 3 8 L10N defines milestones 3 9 English manufacturing release (MR) occurs 0 10 Production sends the vendor(s) the final diff files (if required) 1-3 7 11 L10N receives the final quote from the vendor(s) 2 10 12 L10N determines the final list of books (if needed) 2 7 13 Vendor begins the document update based on the new diff files (if necessary) 5 10 14 L10N provides the final project schedule 2 9, 11 15 Vendor provides the first hand-off of project files 1 13, 6 16 Production and the subsidiaries review the vendor’s first 5 hand-off and provide feedback 7 15 Schedule Table 1-1 (continued) Book Localization Milestones, Duration, and Dependencies Milestone ID Task Days Dependency ID 17 Vendor incorporates feedback and provides a second hand-off of project files 5 16 18 Production and the subsidiaries review the vendor’s second hand-off 5 17 19 Subsidiary review is completed 0 18 20 Vendor incorporates second hand-off (final) changes and 5 provides final hand-off 18, 19 21 Production completes final quality assurance testing and 15 checks in files 20 22 Vendor incorporates final changes (if necessary) 2 21 23 L10N creates CD images 1 21, 22 24 Production and L10n test CD images 2 23 25 L10N releases the CD to manufacturing 1 24 26 First customer ship date occurs 10 25 Schedule The schedule for a typical localization project, including the project’s milestones and dependencies, is shown in Figure 1-1. 3 Chapter 1: Overview Vendor selection List of books defined Kit + 1st Diff & bld tools to vendor English doc freeze L10N Milestone defined Final Diff to vendor Quote (estimate) from vendor Schedule 1fleshed out Translation begins Book list update (if needed) Final quote from vendor Doc update begins Review 1 - TechPubs + Subs Vendor incorporate feedback Review 2 - TechPubs + Subs Subsidiary review complete Vendor incorporate review 2 changes Final Prod QA done - Vendor final fixes English MR Final schedule fleshed out CD final images done L10N MR FCS Month 1 Month 2 Figure 1-1 4 Month 3 Localization Project Schedule with Dependencies Month 4 Vendor Kits Vendor Kits Before the project starts, you will be given some hardware and the software tools you need to meet your deliverables requirement. Localization’s Kit The L10N vendor kit includes • Style guide • Dictionary • ftp instructions (or see Chapter 10, “Transferring Files Using FTP”) Production’s Kit Technical Publications Production will supply the following: • Silicon Graphics’ WorldView Books Production Guide • IRIS InSight Professional Publisher Templates (also known as IPTemplates) • Book building tools and instructions for installation • • – make – insight_dev – prod_toolroot – impr_rip – impr_kanji (Japanese only) Scripts and instructions for their use – gethelp (see “Helpmaps” on page 115) – installtestbooks (“Installing a Localized Book for Testing” on page 109) Silicon Graphics system (if necessary) 5 Chapter 1: Overview Project Files Silicon Graphics will supply all the files you need to produce the English version of a book. These files and their naming conventions are discussed in these sections: • “Localization Specification” on page 6 • “Word Count Text File” on page 6 • “Document Files” on page 7 Localization Specification You will receive a localization specification for each book undergoing localization. The localization specification provides a list of the files that are being supplied to you and describes the deliverables expected from you. Word Count Text File Word count text files are ASCII text files containing all word count information for a new English book. If a book is being revised, the word count file will also show the differences in word counts from a prior English revision that was later localized to the current English revision. The naming convention is YY.MM.DD.00X-XXXX-nnn.wc.txt for books undergoing localization for the first time and YY.MM.DD.00X-XXXX-nnX_nnY, where 00X_00Y are the two revisions that have been compared to one another. Example 1-1 shows a typical wc.txt file. 6 Project Files Example 1-1 Word Count Text File 007-1342-090 007-1342-070 File Names Total word count Inserted Deleted *.doc 3442 1343 275 Totals 3442 1343 275 Total diffs = inserted + deleted 1618 Document Files The files you download from Silicon Graphics should be all that you need to produce an English version of a document. These files include *.doc FrameMaker source files for the book bookfile FrameMaker bookfile *.sgm SGML files for the online version of the book Makefile Text file with instructions orig directory All the original artwork for the book • .rgb files are RGB screen captures. • .ai files are Encapsulated PostScript files authored in Adobe Illustrator. • .ps files are Encapsulated PostScript files authored in Adobe Illustrator. • .mv files are Silicon Graphics movie format files. print directory The print versions of the artwork for the book • .bw files are the grayscale versions of the .rgb files after they have been put through the tobw tool. online directory All .gif files for the online version of the book 7 Chapter 1: Overview help directory All the helpmaps necessary for the book to act as online help for an application or utility diff directory All the compare (CMP) and summary (SUM) files documenting the differences between this version and a previous version of the book. IRIS InSight Professional Publisher Templates Silicon Graphics uses single-source documentation for all its technical manuals. All content is input into FrameMaker which is considered the documentation “source.” A set of custom-designed FrameMaker templates, known as IPTemplates, are used for all Silicon Graphics books. Each template has its own set of character and paragraph catalogs and cross-reference formats. These paragraph and character tags and cross-reference formats must be used in order for the mif-to-sgm translations to work correctly. The translator and build tools include a set of styles that determine how the tags and cross-references will appear in a hard copy or online book. A more detailed description of the templates can be found in Chapter 3, “Using FrameMaker Files and IPTemplate Features.” All English source files provided to you have been authored using the IPTemplate or have had the IPTemplate applied to them. It is unlikely that you would need to apply an IPTemplate to any documents before you translate them, but if tags or formats are inadvertently changed, a complete set of IPTempates are included with your Vendor Kit. See “Applying the Templates to Existing Files” in the IRIS InSight Professional Publisher Templates for instructions on how to apply a template. Note: Do not create “custom” tags or change the cross-reference formats. This could cause errors during the bookbuild process. Silicon Graphics will not accept documents with errors. 8 Online and Printed Documents Online and Printed Documents From the FrameMaker source, the documentation can take two different paths simultaneously. These paths are discussed in the following sections: • “FrameMaker-to-Online Documents” on page 9 • “FrameMaker File to Printed Document” on page 10 FrameMaker-to-Online Documents This is a very general overview of what happens during the conversion to online. This process starts with a FrameMaker .doc file that is saved out as a Frame Maker Interchange Format (MIF) file. An ASCII text file, the .mif file can be easily parsed by an application or script. From the mif file, a translator converts the mif into a standard generalized marker language (SGML) file. The sgml files are merged into one DynaText book. DynaText files can be viewed using a DynaText viewer. Figure 1-2 shows the process that is used for converting FrameMaker docs into an online book. Note that this process is automated with tools provided to you. file.doc file.mif file.sgm Inso tools IRIS InSight (DynaText) book Figure 1-2 Document File Process: FrameMaker File to DynaText Book 9 Chapter 1: Overview Viewing an Online Book in IRIS InSight and on the Web To add functionality, Silicon Graphics puts a wrapper around the DynaText viewer and calls it IRIS InSight. IRIS InSight provides capabilities such as cross-book linking; launchable universal resource locators (URLs), reference (man) pages, glossary definitions, and applications; and complete internal-book cross-referencing. Silicon Graphics uses a Web utility from Inso Providence that automatically converts DynaText books into hypertext marker language (HTML) on the fly. This comes at a loss of functionality normally found in IRIS InSight. Silicon Graphics does nothing special to make the books show up on the Web. If you have a Silicon Graphics system with DynaWeb enabled, it views the same source that IRIS InSight views on the same system. FrameMaker File to Printed Document Using the same FrameMaker document used in Figure 1-2, PostScript files are made and sent to a print vendor to be printed. Before you generate the PostScript files, • Paginate the FrameMaker document to remove widowed or orphaned text or list items. • Remove the master page from pages with no content, such as even pages at the end of a chapter. • Regenerate front-matter files and the index (if applicable) to update cross references. You will not be expected to create PostScript files for books in Latin 1 languages, such as French, German, or Spanish. You may be required to create PostScript files for books using multibyte characters, such as Japanese or Korean. See the L10N specification for the list of files you’ll be expected to deliver. 10 Document and Directory Part Numbers nt Pri or d ven .ps file file .do c Ha Figure 1-3 rd y cop boo k Hard Copy Process Document and Directory Part Numbers Silicon Graphics documents are assigned ten-digit part numbers with the format 00X-XXXX-nnn. The document’s directory name is the part number, and it contains all the files required for a document. Localized documents use this part number and a two-letter language code to differentiate the part number and the document’s directory from its English counterpart. For example, 007-2825-nnnJP is the Japanese version of 007-2825-nnn. Possible language codes are shown in “Part Number Language Codes for Localized Books” on page 13. Most online or printed document part numbers begin with 007. Help books usually begin with 008. The middle four digits are the base part number, and the final three digits indicate the revision level. 11 Chapter 1: Overview Basic Book Set: Short Titles and Part Numbers A short title is condensed version of a book’s full title. No more than 12 characters long, short titles are used in the Makefile for bookbuilding and as the titles of icons representing iconified IRIS InSight books. A sample list of part numbers and their corresponding short titles are shown in Table 1-2. Table 1-2 Document Name and Part Number Matrix Part Number (VERSION) Short_Title(TITLE) Document Name (FULL_TITLE) 007-1342-nnn Desktop_UG Desktop User’s Guide 007-1366-nnn PerSysAdmin Personal System Administration Guide 007-1859-nnn glossary Silicon Graphics Glossary of Terms or Global Glossary 12 008-2169-nnn HowDoI_Help Quick Answers 008-2172-nnn ErrorHelp System Monitor Errors Help 008-2173-nnn ErrorMessageHelp Desktop Error Message Help 008-2174-nnn InsightHelp InSight Help 008-2181-nnn ViewerHelp SGIHelp Viewer Help 007-2445-nnn ConfTestHelp Confidence Test Help 007-3088-nnn ConfTestErrors Confidence Test Errors Help 007-3486-nnn NeditHelp Nedit Help Standard Silicon Graphics Bookshelves Part Number Language Codes for Localized Books The two-letter language codes currently in use for books are DE German ES Spanish FR French JP Japanese KR Korean It is important that localized document directories include this language code as a suffix. For example, the French document directory for the book 007-2825-nnn would be named 007-2825-nnnFR. Standard Silicon Graphics Bookshelves Silicon Graphics documents are usually classified as one of the following: Administrator Administrator’s guides Developer Programmer’s or reference guides End User Owner’s or user’s guides Help Online-only help books (these do not appear in IRIS InSight) Each of these types of books has its own online bookshelf in IRIS InSight. The BOOKSHELF variable in a document’s Makefile determines the online bookshelf where the book appears. For a more complete description, see “Editing the Makefile” on page 72. 13 Chapter 1: Overview Guidelines for Translators Adding Text Make sure that the translation matches the source, or English document, as closely as possible. If extra text is added to the document, it will be difficult to update the document at a later date. For example, if the English version of a paragraph is about five lines long and the translated version is about one page long, that means you have added too much detail to the translation. When the book is revised, a compare and summary utility is used to compare the old and the new English versions. The differences in the documentation are then given to you so that you can update the old translated version. If there is extra text in the translated version, there is no utility to ensure that those longer paragraphs are updated properly in a later revision. Checking Consistency Make sure that the documentation matches the software which it is intended to support or document. In some cases, the documentation may reference software that requires a particular hardware item before the software will work (such as an IndyCam camera). If you do not have this equipment, contact the Silicon Graphics localization project manager and arrange either for the delivery of the hardware or for Localization to complete the consistency check. Checking Documentation Compare the translated version of a document against its English version. Check to make sure that: 14 • the table of contents has the same number of headings and that they are the correct heading level • the same number of paragraphs are present • paragraphs have the same tags • characters have the same tags • cross references appear in the correct paragraph • cross references are the same in format and function Guidelines for Translators • GlossaryItem-tagged words appear in the same paragraph • figures match the sofware • bullets are the correct shape • sequential lists are numbered correctly • the index shows up in the appropriate language • paragraphs tagged as Note, Shortcut, Hint, Tip, Warning, and Caution appear correctly in the appropriate language • if a glossary item is more than one word, select and tag all the words and the character space(s) between them as GlossaryItem • no text appears in English in the translated document unless appropriate or absolutely neccessary Localization Requirements As stated in the localization specifications sent with all source files, please consider the following points when translating a document: • Unless your localization project manager indicates otherwise, you must supply books that build error-free before they are sent to Silicon Graphics. • All books should closely match the new English source. • All character and paragraph tags should match those in the new English source. • The same number of markers should exist in both the translated books and the new English source and the markers should be the same as in the new English source. • All cross references (internal and external) must work the same as the English source. • Index markers must be translated and work properly. There may be instances where the English source is not error-free. If the English source includes errors or warnings, there is no obligation on your part to fix these errors. These errors should be brought to Silicon Graphics’ attention, however, and can be included in your periodic status reports. 15 Chapter 1: Overview Reference Materials IRIS InSight Professional Publisher User's Guide, 007-2863-nnn IRIS Insight Professional Publisher Templates, 007-2892-nnn 16 Chapter 2 2. Bookbuild Tools This chapter describes how to install the bookbuild tools and set up a workarea. You should be familiar with using Inst or Software Manager. The following sections are included: • “Required Software Packages” on page 17 • “Installing Software Packages” on page 21 • “Setting Up the Workarea” on page 29 • “Prod toolroot Contents” on page 33 • “Removing ROOT and TOOLROOT” on page 36 Required Software Packages In addition to the build and viewing tools described in “Tools”, you need FrameMaker 4.0 or 5.1 for IRIX or Frame 3.0 for Japanese for Solaris. FrameMaker 5.5 does not work with the build tools. Compatibility All of the tools assume that you are installing on a computer running the IRIX 6.2 operating system. Tools All of the tools described in this section should be installed in the standard default location of /. If you have the previous 3.5 bookbuild tools installed, see the section “Removing ROOT and TOOLROOT” on page 36 for instructions on how to remove them. 17 Chapter 2: Bookbuild Tools You need the following subsystems: • make • insight_dev • prod_toolroot • impr_rip • impr_kanji (Japanese only) make make is required by the bookbuild tools to run the make command as described in Chapter 5, “Building Online Books.” The name of the Inst image is dev. I dev I dev.sw I dev.sw.make 11/06/97 Development System, 6.2 11/06/97 Development Software, 6.2 11/06/97 Parallel Make Utilities insight_dev The name of the Inst image is insight_dev. I I I I I I I I I I 18 insight_dev 11/06/97 insight_dev.books 11/06/97 insight_dev.books.IPTemplate insight_dev.books.InProPub_UG InSight Developer Book Building Tools, 3.6 Insight Developer Books, 3.6 11/06/97 Insight Developer Template, 3.6 11/06/97 Insight Professional Publisher User’s Guide, 3.6 insight_dev.man 11/06/97 InSight Book Building Development Release Notes, 3.6 insight_dev.man.relnotes 11/06/97 InSight Book Building Release Notes, 3.6 insight_dev.sw 11/06/97 InSight Book Building Development Environment, 3.6 insight_dev.sw.rules 11/06/97 InSight Book Building Rules, 3.6 insight_dev.sw.samples 11/06/97 InSight Book Building samples, 3.6 insight_dev.sw.tools 11/06/97 InSight Book Building Tools, 3.6 Required Software Packages prod_toolroot The prod_toolroot contains productivity tools and enhanced quality assurance for the build process. This is used by the SGI_QA variable in “Setting Workarea Environment Variables” on page 31. The name of the Inst image is prod_toolroot. I prod_toolroot I prod_toolroot.sw I I I I I I 01/20/98 prod_toolroot (no description) 01/20/98 Technical Publications Production Toolroot Software prod_toolroot.sw.IP_templates 01/20/98 Production Additions to IPTemplates prod_toolroot.sw.frame_macros 01/20/98 Macros for FrameMaker prod_toolroot.sw.prod_gizmo 01/20/98 ProdGizmo prod_toolroot.sw.scripts_prod 01/20/98 Prod scripts prod_toolroot.sw.scripts_pubs 01/20/98 Pubs-wide scripts prod_toolroot.sw.special_templates 01/20/98 Special Templates impr_rip This subsystem is required for converting Adobe Illustrator files into gif images. You need a license for this product. See “Getting Licenses” on page 20 for more information. The name of the inst image is impr_base. I impr_rip I impr_rip.man I impr_rip.man.impr I impr_rip.sw I impr_rip.sw.impr 01/20/98 Impressario 2.2.3 PostScript Renderer (Requires Optional Impressario License) 01/20/98 Impressario 2.2.3 PostScript Renderer Manual Pages 01/20/98 Impressario 2.2.3 PostScript Renderer Manual Pages 01/20/98 Impressario 2.2.3 PostScript Renderer (Requires Optional Impressario License) 01/20/98 Impressario 2.2.3 PostScript Renderer (Requires Optional Impressario License) impr_kanji (Japanese only) This is necessary for building Japanese books that have Adobe Illustrator files containing Japanese characters. You need a license for this product. See “Getting Licenses” on page 20 for more information. 19 Chapter 2: Bookbuild Tools The name of the Inst image is impr_kanji. I I I I I impr_kanji 01/20/98 Kanji Fonts 2.0 Execution Environment impr_kanji.man 01/20/98 impr_kanji Manual Pages impr_kanji.man.fonts 01/20/98 Kanji Fonts 2.0 Manual Pages impr_kanji.man.relnotes 01/20/98 Kanji Fonts 2.0 Release Notes impr_kanji.sw 01/20/98 Kanji Fonts 2.0 for Impressario, requires license I impr_kanji.sw.fonts 01/20/98 Kanji Fonts 2.0 for Impressario, requires license Getting Licenses You need a license for impr_rip and impr_kanji, both of which are part of the Impressario product. You may find it necessary to get a license for the IRIS InSight Professional Publisher. In future releases of the IRIS InSight Professional Publisher, no licensing will be necessary. To get a license for any Silicon Graphics product, follow the instructions given below. The system must be owned by Silicon Graphics, otherwise you will need to purchase your own software. You may be prompted for a SurfZone ID and password. The ID is free, but you do have to fill out the registration at http://www.sgi.com/zone-reg.html. 1. Go to this URL and complete all relevant information: http://www.sgi.com/Products/license.html 2. Go to the permanent license section. 3. Select Impressario and IRIS InSight Professional Publisher for your license. 4. Enter SGI LOANER in the subject header or sales order field. The Silicon Graphics licensing department will verify that the system in question is owned by Silicon Graphics. After verification, you will receive the license in the mail. Instructions for installing the licenses are included with the license information. 20 Installing Software Packages Installing Software Packages The section gives you a quick overivew of Inst and step-by-step instructions using Inst for installing the tools needed for bookbuilidng. Once you have received all the images, such as those for IRIS InSight Professional Publisher, prod_toolroot, and Impressario, you need to use inst or Software Manager. All of the software, starting with the 3.6 Bookbuild Tools, are installed into the default location of /. If there is not enough space on /, you may need to remove unneccessary software. See “Removing ROOT and TOOLROOT” on page 36 for information on removing old bookbuild tools. Product Descriptions Before installing any software from Silicon Graphics, it is important to know what the filenames mean. This sections describes the naming conventions for installable software products. Product Descriptions The product description is a file that contains information about product requirements and the installation environment for the product. The name of the product description file is the shortname for the product. For example, the name of the product description file for the IRIS InSight Professional Publisher product is insight_dev. Installation Database The installation database is a file that contains installation information for every file in the product. The name of the installation database is the shortname with an .idb extension. For example, the name of the installation database for the IRIS InSight Professional Publisher product is insight_dev.idb. Images An image is a collection of installable files that perform a similar or complementary function. Typically, each software product contains at least two images. This modularity allows for tailoring installations. For example, it is possible to install the images that contain the executable programs of a product without installing the release notes image. 21 Chapter 2: Bookbuild Tools The name of an image is the product shortname followed by an extension that describes the image’s function. For example, insight_dev.sw is the image in the IRIS InSight Professional Publisher product that contains files for program execution, and insight_dev.man is the image that contains manual pages. Subsystems Images are composed of one or more subsystems. In a software product release, a subsystem is the smallest installable unit of software; the files that make up a subsystem cannot be installed individually. Subsystems are assigned three-part names of the form product.image.subsystem. For example, insight_dev.sw.rules and insight_dev.sw.tools are subsystems in the IRIS InSight Professional Publisher product. Checking the Installation Directory Example 2-1 shows you what your installation directory should look like. Example 2-1 Directory View of the Installation Images %ls ~/bookbuildtools dev dev.sw64 dev.books impr_kanji dev.hdr impr_kanji.idb dev.idb impr_kanji.man dev.man impr_kanji.sw dev.sw impr_rip dev.sw32 impr_rip.idb impr_rip.man prod_toolroot impr_rip.sw prod_toolroot.idb insight_dev prod_toolroot.sw insight_dev.books insight_dev.idb insight_dev.man insight_dev.sw Installing the Software The next step is to install the software. Enter the following command: % inst -f /pathname of dir where images are located If the images are located on another system, you should be able to use the following command: % inst -f guest@name of server:/pathname of dir where images are located After using this command, you get a screen like the one shown in Example 2-2. 22 Installing Software Packages Example 2-2 Main Inst Screen paranoia 1# inst -f guest@midas:~dvogt/bookbuildtools Default distribution to install from: guest@midas:~dvogt/bookbuildtools For help on inst commands, type "help overview". Inst Main Menu 1. 2. 3. 4. 5. 6. 7. 8. 9. 10. 11. 12. 13. 14. from [source ...] open [source ...] close [source ...] list [keywords] [names] go install [keywords] [names] remove [keywords] [names] keep [keywords] [names] step [keywords] [names] conflicts [choice ...] help [topic] view ... admin ... quit Specify location of software to be installed Specify additional software locations Close distributions Display information about software subsystems Perform software installation and removal now Select subsystems to be installed Select subsystems to be removed Do not install or remove these subsystems Interactive mode for install/remove/keep List or resolve installation conflicts Get help in general or on a specific word Go to the View Commands Menu Go to the Administrative Commands Menu Terminate software installation Inst> Type list to list the software products contained in the directory. Example 2-3 shows an example of typical output. Example 2-3 Full Listing of Software Products i N dev.books.IRIX_NetPG [d] i N dev.books.I_IRIX_Prog [d] i N dev.books.IndigoMagic_IG [d] i N dev.books.T_IRIX_Prog [d] i N dev.books.UI_Glines [d] i N dev.man.irix_lib [d] i N dev.man.relnotes [d] N dev.sw.abi N dev.sw.irix_speclibs 1780+ IRIX Network Programming Guide 956+ Introduction to IRIX Programming 2700+ Indigo Magic Desktop Integration Guide 2628+ Topics in IRIX Programming 4736+ IndigoMagic UI Guidelines 3536+ Development Environment IRIX Manual Pages 36+ IDO Release Notes 11224+ ABI development environment 4368+ IRIX NonShared Libraries for Benchmarks 23 Chapter 2: Bookbuild Tools i N dev.sw.lib [d] i N dev.sw.make [d] N dev.sw32.nonshared_lib N dev.sw64.lib N dev.sw64.nonshared_lib 980+ 172+ 9488+ 272+ 12816+ i N impr_kanji.man.fonts [d] i N impr_kanji.man.relnotes [d] i N impr_kanji.sw.fonts [d] 4+ Kanji Fonts 2.0 Manual Pages 44+ Kanji Fonts 2.0 Release Notes 26204+ Kanji Fonts 2.0 for Impressario, requires license N impr_rip.man.impr N impr_rip.sw.impr Development Libraries Parallel Make Utilities NonShared N32 Libraries N64 Development Libraries NonShared N64 Libraries 32+ Impressario 2.2.2 PostScript Renderer Manual Pages 4272+ Impressario 2.2.2 PostScript Renderer (Requires Optional Impressario License) i N insight_dev.books.IPTemplate [d] 564+ Insight Developer Template, 3.6 i N insight_dev.books.InProPub_UG [d] 752+ Insight Professional Publisher User's Guide, 3.6 i N insight_dev.man.relnotes [d] 36+ InSight Book Building Release Notes, 3.6 i N insight_dev.sw.rules [d] 36+ InSight Book Building Rules, 3.6 N insight_dev.sw.samples 5728+ InSight Book Building samples, 3.6 i N insight_dev.sw.tools [d] 62704+ InSight Book Building Tools, 3.6 N N N N N N prod_toolroot.sw.IP_templates 92+ Production Additions to IPTemplates prod_toolroot.sw.frame_macros 36+ Macros for FrameMaker prod_toolroot.sw.prod_gizmo 32+ ProdGizmo prod_toolroot.sw.scripts_prod 100+ Prod scripts prod_toolroot.sw.scripts_pubs 48+ Pubs-wide scripts prod_toolroot.sw.special_templates 444+ Special Templates Disk space summary (Kbytes): Current free space - Selections net change - Temporary inst overhead = Minimum free during install Final projected free space Inst> 24 / 139632 108040+ 836+ 30756 31592 Installing Software Packages Anything marked with [d] after the subsystem is marked for installation by default. Any subsystem with a i before it will be installed. For example: i N insight_dev.sw.tools [d] 62704+ InSight Book Building Tools, 3.6 It is not always necessary to install default images, and sometimes it may be neccessary to install images that are not marked as default. To install a product that is not marked for installation, enter the character i followed by the subsystem name. For example: Inst> i impr_rip.sw.impr To test if the subsystem will be installed, enter, for example: Inst> l impr_rip.sw.impr A typical result looks like this: Inst> l impr_rip.sw.impr View: distribution Status: N=new, U=upgrade, S=same, D=downgrade Selection: i=install, r=remove, k=keep Subsystem Types [bdrpc]: b=reBoot needed, d=Default, r=Required, p=patch, c=Client only i N impr_rip.sw.impr Disk space summary (Kbytes): Current free space - Selections net change - Temporary inst overhead = Minimum free during install Final projected free space 4272+ Impressario 2.2.2 PostScript Renderer (Requires Optional Impressario License) / 139632 99484+ 804+ 39344 40148 The N after the i indicates that the software is new. An S indicates the same version as what is already installed on a system, and a U means that you are installing an upgrade. 25 Chapter 2: Bookbuild Tools To prevent a subsystem from being installed, enter k followed by the subsystem name(s). The sample below will not install anything that starts with dev.books. For example: Inst> k dev.books dev.sw64.lib Entering k * prevents anything from being installed. Necessary Installation Files Example 2-4 shows you what your installation should like before you use the go command. Example 2-4 Necessary Installation Files Inst> l View: distribution Status: N=new, U=upgrade, S=same, D=downgrade Selection: i=install, r=remove, k=keep Subsystem Types [bdrpc]: b=reBoot needed, d=Default, r=Required, p=patch, c=Client only N dev.books.IRIX_NetPG [d] N dev.books.I_IRIX_Prog [d] N dev.books.IndigoMagic_IG [d] N dev.books.T_IRIX_Prog [d] N dev.books.UI_Glines [d] N dev.man.irix_lib [d] i N dev.man.relnotes [d] N dev.sw.abi N dev.sw.irix_speclibs i N dev.sw.lib [d] i N dev.sw.make [d] N dev.sw32.nonshared_lib N dev.sw64.lib N dev.sw64.nonshared_lib 26 1780+ IRIX Network Programming Guide 956+ Introduction to IRIX Programming 2700+ Indigo Magic Desktop Integration Guide 2628+ Topics in IRIX Programming 4736+ IndigoMagic UI Guidelines 3536+ Development Environment IRIX Manual Pages 36+ IDO Release Notes 11224+ ABI development environment 4368+ IRIX NonShared Libraries for Benchmarks 980+ Development Libraries 172+ Parallel Make Utilities 9488+ NonShared N32 Libraries 272+ N64 Development Libraries 12816+ NonShared N64 Libraries Installing Software Packages i N impr_kanji.man.fonts [d] i N impr_kanji.man.relnotes [d] i N impr_kanji.sw.fonts [d] i N impr_rip.man.impr i N impr_rip.sw.impr 4+ Kanji Fonts 2.0 Manual Pages 44+ Kanji Fonts 2.0 Release Notes 26204+ Kanji Fonts 2.0 for Impressario, requires license 32+ Impressario 2.2.2 PostScript Renderer Manual Pages 4272+ Impressario 2.2.2 PostScript Renderer (Requires Optional Impressario License) i N insight_dev.books.IPTemplate [d] 564+ Insight Developer Template, 3.6 i N insight_dev.books.InProPub_UG [d] 752+ Insight Professional Publisher User's Guide, 3.6 i N insight_dev.man.relnotes [d] 36+ InSight Book Building Release Notes, 3.6 i N insight_dev.sw.rules [d] 36+ InSight Book Building Rules, 3.6 i N insight_dev.sw.samples 5728+ InSight Book Building samples, 3.6 i N insight_dev.sw.tools [d] 62704+ InSight Book Building Tools, 3.6 i i i i i i N N N N N N prod_toolroot.sw.IP_templates 92+ Production Additions to IPTemplates prod_toolroot.sw.frame_macros 36+ Macros for FrameMaker prod_toolroot.sw.prod_gizmo 32+ ProdGizmo prod_toolroot.sw.scripts_prod 100+ Prod scripts prod_toolroot.sw.scripts_pubs 48+ Pubs-wide scripts prod_toolroot.sw.special_templates 444+ Special Templates Disk space summary (Kbytes): Current free space - Selections net change - Temporary inst overhead = Minimum free during install Final projected free space / 139632 102388+ 728+ 36516 37244 It is generally all right to install more susbsytems than you might actually use as long as you have enough disk space. Once all the appropriate subsystems are selected, you can enter the go command, which installs all of the software with i’s in the left column. 27 Chapter 2: Bookbuild Tools Inst> go Pre-installation check .. 8% Checking space requirements .. 16% Installing/removing files .. 16% Installing new versions of selected dev.sw subsystems Installing/removing files .. 19% Installing new versions of selected dev.man subsystems Installing new versions of selected prod_toolroot.sw subsystems Installing/removing files .. 21% Installing new versions of selected impr_rip.sw subsystems Installing/removing files .. 24% Installing new versions of selected impr_rip.man subsystems Installing new versions of selected impr_kanji.man subsystems Installing/removing files .. 25% Installing new versions of selected impr_kanji.sw subsystems Installing/removing files .. 58% Installing new versions of selected insight_dev.books subsystems Installing/removing files .. 62% Installing new versions of selected insight_dev.man subsystems Installing/removing files .. 63% Installing new versions of selected insight_dev.sw subsystems Installing/removing files .. 94% Running exit-commands .. 99% Checking dependencies .. 100% Done. Installations and removals were successful. You may continue with installations or quit now. Enter list to see what is installed. Anything that is installed should have an S in the second column. For example: S insight_dev.books.IPTemplate [d] 0 S insight_dev.books.InProPub_UG [d] 0 S insight_dev.man.relnotes [d] 0 S insight_dev.sw.rules [d] S insight_dev.sw.samples S insight_dev.sw.tools [d] 0 0 0 Insight Developer Template, 3.6 Insight Professional Publisher User's Guide, 3.6 InSight Book Building Release Notes, 3.6 InSight Book Building Rules, 3.6 InSight Book Building samples, 3.6 InSight Book Building Tools, 3.6 If you are satisfied with the installation, enter quit: Inst> quit Requickstarting ELF files (see rqsall(1)) .. 100% Done. You are now ready to work. 28 Setting Up the Workarea Additional Information on Inst and Software Manager For more information on Inst or Software Manager, see the manual IRIX Admin: Software Installation and Licensing. This can be accessed online from http://techpubs.sgi.com/library/dynaweb_bin/0620/bin/nph-dynaweb.cgi/ dynaweb/SGI_Admin. You can also download PDF files from http://techpubs.sgi.com/library/lib/makepspage.cgi?007-1364-060,pdf,@Version[0]. Setting Up the Workarea If you have been assigned to localize an English book for more than one language, create separate directories for each language according to the naming conventions discussed in “Document and Directory Part Numbers” on page 11. Silicon Graphics manuals typically refer to books by part number when building online books. Directory Tree Figure 2-1 shows an example of a typical directory tree set up for bookbuilding several French and German documents. 29 Chapter 2: Bookbuild Tools ks boo 3000 008-3088-nnnDE 008-3088-nnnFR 2000 008-3222-nnnDE 008-2169-nnnDE 008-3222-nnnFR 008-2169-nnnFR 1000 008-2172-nnnDE 007-1366-nnnDE 008-2172-nnnFR 007-1366-nnnFR 008-2173-nnnDE 007-1342-nnnDE 008-2173-nnnFR 007-1342-nnnFR 008-2174-nnnDE 007-1859-nnnDE 008-2174-nnnFR 007-1859-nnnFR 008-2181-nnnDE 008-2181-nnnFR 008-2182-nnnDE 008-2182-nnnFR Figure 2-1 30 Typical Silicon Graphics Working Directory Setting Up the Workarea Workarea Environment Variables Your workstation can provide information about the location of files and tools required by the bookbuild tools. You can obtain this information by using environment variables that you set yourself. This section covers • “Configuring Workarea Environment Variables” on page 31 • “Setting Workarea Environment Variables” on page 31 Configuring Workarea Environment Variables The workarea environment variables you must set are listed in Table 2-1. Table 2-1 Workarea Environment Variables Variable File Description ROOT ~/.set_workarea Specifies the location of the rules to be used when you build books for IRIS InSight. TOOLROOT ~/.set_workarea Specifies the location of the tools to be used when you build books for IRIS InSight. SGI_QA ~/.set_workarea Set to null (no setting). Silicon Graphics specific QA tools. Prints values of TITLE, FULL_TITLE, VERSION, BOOKSHELF, BOOK_ICON, BOOK_LANG, DTD, SORT_ORDER, and HIDDEN in the Makefile and checks for values of VERSION and SORT_ORDER. Setting Workarea Environment Variables The procedure that follows explains how to create the ~/.set_workarea file and set environment variables in .set_workarea and .cshrc. The procedure includes instructions for defining how the commands pushd and popd will work in your workarea. (pushd and popd are alternatives to the cd command; they queue working directories so you can alternate current directories without specifying a directory name.) Note: These instructions are adapted from Building Manual Pages and Release Notes. Please refer to that document for more information. 31 Chapter 2: Bookbuild Tools 1. Go to your home directory: % cd 2. Use your favorite editor (like vi or jot) to create a new file called .set_workarea. 3. Edit your .set_workarea file. Set the ROOT and TOOLROOT variable within the if/endif statement to the correct version of the tools, for example, /. Otherwise, type these lines into the file exactly as they appear: set curdir=‘pwd‘ unsetenv WORKAREA setenv ROOT / setenv TOOLROOT / if ("$curdir" =~ workarea*) then setenv ROOT / setenv TOOLROOT / setenv SGI_QA endif Note: If a .set_workarea file exists, append the if/endif statement to your existing .set_workarea file. 4. Save the file and quit the editor. 5. Add the cd, pushd, and popd aliases to your .cshrc file: alias cd ’cd \!* && source ~/.set_workarea’ alias pushd ’pushd \!* && source ~/.set_workarea’ alias popd ’popd \!* && source ~/.set_workarea’ These aliases call the .set_workarea file to set the appropriate environment variables. So, when you cd/popd/pushd to a directory specified in the .set_workarea, your environment variables are set correctly. 6. Enter the following command in all open windows so your changes will take effect: % source .cshrc 7. Verify that the environment variables are set: % cd ~/books % env Check the output of env for ROOT and TOOLROOT. Both variables should be set to the correct version of tools. 32 Prod toolroot Contents Prod toolroot Contents The prod_toolroot file includes scripts that are useful for production on books. All of the following scripts are installed in the /usr/local/bin and /usr/local/bin/prod directories. You should add these paths to the path information in your environment settings (usually found in your .cshrc file). The following scripts are covered in this section: • “helpcheck Script” on page 33 • “helpdiff Script” on page 34 • “installtestbooks Script” on page 35 • “gethelp Script” on page 35 helpcheck Script This script checks the helpmaps in the help directory against the SGML file for a book to ensure that the helpmaps are actually pointing to a target in the documents. To get the full SGML file mentioned in Example 2-5, build a book using the bookbuild tools. An artifact of the bookbuilding process is the SGML file, which is used to create the final online book. Example 2-5 shows the syntax for helpcheck along with the results. The results listed in the Desktop_UG.hc file show which help topics exist in the document and which ones do not. Example 2-5 Results From helpcheck Script % /usr/local/bin/helpcheck help Desktop_UG.sgml > Desktop_UG.hc % more Desktop_UG.hc Checking help/Accessworkstation.helpmap... access_other_user exists in Desktop_UG.sgml Checking help/Background.helpmap... background exists in Desktop_UG.sgml schemes_browser exists in Desktop_UG.sgml Checking help/SearchBook.helpmap... srch_selectedmenu does not exist in Desktop_UG.sgml 33 Chapter 2: Bookbuild Tools helpdiff Script This script checks the new localized helpmap directory against the original English version to make sure that only the text string that was supposed to be localized has changed. In some cases, during the localization process the semicolons in the helpmaps are accidentally removed. This script checks to make sure that hasn’t happened. It is similar to running the diff command, but it ignores the third field. Example 2-6 shows the syntax for helpdiff along with the results. The results listed in the Desktop_UG.hd file show which helpmaps are different in the document and which ones are the same. In the example, you find that files such as Background.helpmap and Desktop.helpmap are correct from a structural standpoint. However, FileManager.helpmap has what looks like three problems. These three lines should be looked at to make sure that everything is correct. It could be that the localized version is correct and the English version is not. If the English version is not correct, a bug should be filed against the helpmap file. If the localized version is the problem, make any necessary corrections. Example 2-6 Results From helpdiff Script % /usr/local/bin/helpdiff 007-1342-130FR/help 007-1342-130/help > \ 007-1342-130FR/Desktop_UG.hd % more 007-1342-130FR/Desktop_UG.hd 007-1342-130FR/help <-> 007-1342-130/help 13a14 > Launch.helpmap 007-1342-130FR/help/Background.helpmap <-> 007-1342-130/help/Background.helpmap 007-1342-130FR/help/Desktop.helpmap <-> 007-1342-130/help/Desktop.helpmap 007-1342-130FR/help/DtSounds.helpmap <-> 007-1342-130/help/DtSounds.helpmap 007-1342-130FR/help/DtUtilities.helpmap <-> 007-1342-130/help/DtUtilities.helpmap 007-1342-130FR/help/FAXManager.helpmap <-> 007-1342-130/help/FAXManager.helpmap 007-1342-130FR/help/FileManager.helpmap <-> 007-1342-130/help/FileManager.helpmap 3d2 < 2;Desktop_UG;0;fm2;FileManager.FileManager 9c8 < 2;Desktop_UG;1;access_remote_login;FileManager.FileManager --> 2;Desktop_UG;1;newdir.Newdir.Help;FileManager.FileManager 13d11 < 2;Desktop_UG;0;fm5;FileManager.FileManager 30,31d27 < #0;Desktop_UG;0;file_browser; < 34 Prod toolroot Contents installtestbooks Script This script installs a book from a workarea into a test directory. This is not a real installation of the book (use Inst for that). This script must be run from the same directory in which the book was built. The instructions are listed as comments in the script. See “Installing a Localized Book for Testing” on page 109 for more information. gethelp Script This script extracts the help topics out of the individual SGML files and replaces the third field in the helpmap with the corresponding string (or heading title). The helpmaps still need to be viewed to ensure that the third field of each line was converted correctly. This script can also be used to update the localized helpmaps. Note: This script is located in /usr/local/bin/prod. You must invoke the gethelp command from the part number directory of the book (the same directory as the SGML files). The help directory (containing the helpmaps) must be present. Example 2-7 shows an example of a typical English helpmap. Example 2-7 English helpmap After Using gethelp % more help/Background.helpmap 0;Desktop_UG;Changing the Desktop Background;0;background;Background.Background 0;Desktop_UG;Using the Color Browser;0;schemes_browser;Background.ColorCDialog.Help Example 2-8 shows the same Background.helpmap file after running the gethelp script on the French version of the document. Notice that only the third field has changed. This is the field that shows up in the pulldown Help menu of the application. Example 2-8 Helpmap After Using gethelp on a French Document % more help/Background.helpmap 0;Desktop_UG;Modifier le fond d'écran;0;background;Background.Background 0;Desktop_UG;Utiliser le visualisateur de couleurs;0;schemes_browser;Background.ColorCDialog.Help See “Helpmaps” on page 115 for more information. 35 Chapter 2: Bookbuild Tools Removing ROOT and TOOLROOT If you have old build tools installed under a different ROOT and TOOLROOT, you must remove them. They have been replaced by insight_dev and prod_root. To find out if you have old build tools installed, enter % versions -r /dirpath For example, if a special bookbuild tools directory, such as /3.5tools, contained your old bookbuild tools, and you typed versions -r /3.5tools, you would see output similar to Example 2-9. Example 2-9 Versions Output midas 6% versions -r /d/3.5.tools Target: /d/3.5.tools/ I = Installed, R = Removed I I I I Name Date Description build_root build_root.sw build_root.sw.dev build_root.sw.friend 11/19/96 11/19/96 11/19/96 11/19/96 Build Build Build Build Tools Tools Tools Tools Development Environment Development Environment Development Environment Ism Development Environment I build_toolroot 11/19/96 Build Tools TOOLROOT I build_toolroot.sw 11/19/96 Build Tools TOOLROOT I build_toolroot.sw.tools 11/19/96 Build Tools TOOLROOT I insight_root I insight_root.dev 36 I I I I I 11/19/96 InSight Development Environment, 3.5 11/19/96 InSight Book Building Development Environment, 3.5 insight_root.dev.books 11/19/96 InSight Book Building Dev, 3.5 insight_root.sw 11/19/96 InSight Viewer Development Environment, 3.5 insight_root.sw.dev 11/19/96 InSight Viewer Dev Environment, 3.5 insight_root.sw.sgihelp 11/19/96 SGIHelp Header & Library Files, 2.0.3 insight_root.sw.xhelp 11/19/96 SGIHelp XHelp Files, 2.0.3 I I I I I I I insight_toolroot 11/19/96 InSight TOOLROOT, 3.5 insight_toolroot.books 11/19/96 InSight Book Building TOOLROOT, 3.5 insight_toolroot.books.Carberry_minimum 11/19/96 Carberry minimum, 4.3 insight_toolroot.books.EBT 11/19/96 EBT full, 3.0b7c insight_toolroot.books.EBT_minimum 11/19/96 EBT minimum, 3.0b7c insight_toolroot.books.PBMPlus 11/19/96 PBMPlus - partial collection insight_toolroot.sw 11/19/96 InSight Viewer TOOLROOT, 3.5 Removing ROOT and TOOLROOT I insight_toolroot.sw.tools 11/19/96 InSight Viewer TOOLROOT, 3.5 I prod_toolroot I prod_toolroot.sw 12/03/97 prod_toolroot (no description) 12/03/97 Technical Publications Production Toolroot Software I prod_toolroot.sw.IP_templates 12/03/97 Production Additions to IPTemplates I prod_toolroot I prod_toolroot.sw 05/08/97 prod_toolroot (no description) 05/08/97 Technical Publications Production Toolroot Software I prod_toolroot.sw.frame_macros 05/08/97 Macros for FrameMaker I prod_toolroot I prod_toolroot.sw 08/05/97 prod_toolroot (no description) 08/05/97 Technical Publications Production Toolroot Software I prod_toolroot.sw.scripts_prod 08/05/97 Prod scripts I prod_toolroot.sw.scripts_pubs 08/05/97 Pubs-wide scripts I prod_toolroot.sw.special_templates 08/05/97 Special Templates I prod_toolroot I prod_toolroot.sw 11/25/97 prod_toolroot (no description) 11/25/97 Technical Publications Production Toolroot Software I prod_toolroot.sw.prod_gizmo 11/25/97 ProdGizmo The actual directory on your system may be different. To remove these old bookbuild tools, enter the following command: % versions -r /dirpath remove “*” This should liberate considerable space on your disk drive. 37 Chapter 3 3. Using FrameMaker Files and IPTemplate Features This chapter provides information on how best to use FrameMaker features to produce online and printed books, as well as pointers to related information elsewhere in this book. All FrameMaker files supplied to you for localization have been authored using the IRIS InSight Professional Publisher IPTemplates. The paragraph and character tags, tables formats, cross-reference formats, conditional text tags, MIF markers, master pages, and reference pages should be consistent from one file to the next. In the process of translation, tags or markers may be unintentionally removed or it may become necessary to replace a figure with its localized version. Instructions for restoring or updating those tags and markers are included in the following sections: • “Tagging FrameMaker Files” on page 40 provides some important rules for using paragraph and character tags in your FrameMaker files. • “Using Conditional Text” on page 43 describes conditional text settings and when to use conditional text in your FrameMaker files. • “Creating Online Links” on page 44 explains the different types of links and how they appear and behave in the IRIS InSight viewer. These include automatic links, writer-generated links, cross-reference links, and glossary links. This section also provides guidelines and instructions for creating these links in your book. • “Creating Index Entries” on page 48 explains how to create new index entries and how to translate existing index entries. • “Creating Tables” on page 49 explains how to create a table correctly using the FrameMaker tools. If you don’t follow these instructions when creating a table, your table might not display properly online. • “Working With Figures” on page 50 explains how to create and import figures. Note: While translating a book, please do not add paragraph tags, character tags, or markers, and try to avoid deleting markers. Always use the new English version of a document as the guideline for choosing tags and placing markers. 39 Chapter 3: Using FrameMaker Files and IPTemplate Features Tagging FrameMaker Files Before you begin, be sure you are using files created using IPTemplates. The example files included with the IPTemplates in your vendor kit contain information on basic tagging sequences and standard uses of the various tags. This section offers some general tips for tagging. Use Character Tags, Not Character Formats If you want individual characters to look a certain way, be sure to use the supplied character tags to change their look. Do not use the FrameMaker character designer tool to simply change the format of a character. The build tools look only at tags, not at any modifications you may have made to a character’s format. Use Valid Tag Sequences The example files that come with the templates contain descriptions of the various tags and where/how they may be used. For example, don’t put the ChapTitle tag before the ChapNum tag, or the FigTitle tag before the ChapTitle tag, or the Heading2 tag directly after the ChapTitle tag. The online translator expects to see only certain sequences of paragraph and character tags and produces errors for what it considers invalid sequences. Note: Do not create your own tags. The build tools cannot translate unknown tags. Use the Correct Character Tag Use the correct character tag for each tagged word or phrase. Refer to the English version of a document for the correct character tag. 40 Tagging FrameMaker Files Create Equations as Figures The current build tools do not support FrameMaker equations. If you want an equation in your online book, you must use snapshot or other screen-capture tools to snap a picture of the equation. snapshot saves the equation as a .rgb file and you can import a .bw version of this .rgb file as if it were a figure. Don’t give the equation a figure title, though, or it will show up in the list of figures as a figure. Don’t Use Character Tags on Tabs, Soft Returns, or Hard Returns In general, try to keep character tags on the specific word or phrase you’re tagging, without tagging surrounding whitespace. In particular, never apply a character tag to a tab or a soft return1. It is easy to apply character tags to whitespace characters by mistake, particularly when you’re working with a hanging list (note that a tab character that has a character tag applied to it generates a warning message), so be careful. Here are a couple of things to watch out for when tagging: • If possible, select the word you’re tagging by double-clicking it. This keeps you from accidentally selecting extra spaces or tabs. • It’s sometimes difficult to see your selection clearly in FrameMaker, so it is hard to notice if you’ve selected spaces or tabs in addition to words. If you’ve accidentally tagged a hard return or a soft return along with the preceding word, insert a space between the return and the word before it. Tag this space with the Default Paragraph Format character tag. This procedure is necessary because hard and soft returns in FrameMaker take the character tag of the character preceding them; you can’t just tag the return itself to fix the problem. Don’t Put Tabs in Code Format code examples with spaces, rather than tabs. Tabs in code don’t display properly online. 1 You can create a soft return by holding down the Shift key and pressing Enter. 41 Chapter 3: Using FrameMaker Files and IPTemplate Features If you are copying or importing any code examples into your FrameMaker file, be sure to turn the FrameMaker Smart Spaces feature off. Otherwise, multiple spaces will be squashed down to one space and you’ll lose your formatting. Also, turn off Smart Quotes so that code samples use straight quotation marks instead of curved ones. Be sure to turn on Smart Spaces and Smart Quotes after you’re done working with code samples. Create Valid Copyright and Trademark Symbols Create copyright, registration, and trademark symbols according to the instructions listed here. If you use any other method for creating these symbols, you’ll run into problems when you convert your files to SGML. • To create the copyright symbol (©), hold down Ctrl and press Q, then release both keys, hold down Shift, and type a zero (0). • To create a registered trademark symbol (®), hold down Ctrl and press Q, then release both keys, hold down Shift, and type a nine (9). Apply the Superscript character tag to the registered trademark symbol after it is inserted. • To create a trademark symbol (™), hold down Ctrl and press Q, then release both keys, hold down Shift, and press eight (8). Apply the Superscript character tag to the registered trademark symbol after it is inserted. Create Valid Dashes Create en dashes and em dashes according to the instructions listed here. If you use any other method for creating these symbols, you might create problems when you convert your files to SGML. • To create an en dash (–), hold down Ctrl and press Q, then release both keys, hold down Shift, and press P. • To create an em dash (—), hold down Ctrl and press Q, then release both keys, hold down Shift, and press Q. Note: En and em dashes do not translate properly in Japanese documentation. 42 Using Conditional Text Footnotes Footnotes and table footnotes are supported in IRIS InSight. To create them, use the Footnote paragraph tag (for footnotes within text) or the TableFootnote paragraph tag (for footnotes in tables). Hanging Lists A paragraph tagged as HangingList should look like the following when View > Text Symbols is activated: "testseite"> Dise Wahl wird im .... When the HangingList item extends beyond the delimiter, the paragraph should look like the following: "testseite senden">< Dise Wahl wird im .... Notice that a tab comes before the soft return. The tab is required in order for the build tools to create the structure of the online HangingList. Using Conditional Text The IPTemplate supports six text conditions which allow for several different outputs from a single Frame source. Table 3-1 describes these conditional text settings and their use. Note that some “legacy” documents include additional conditional text settings that are no longer used but have not been removed from the Frame source. These obsolete settings are still supported during bookbuilding. Note: During bookbuilding, appropriate Show/Hide settings are automatically set with the application of the conditional.doc file (which is in the FrameMaker-to-.mif translation portion of the bookbuild tools). Conditional text show/hide settings need only be applied as shown in Table 3-1 when the book is scheduled for print and PostScript files must be generated as a deliverable. 43 Chapter 3: Using FrameMaker Files and IPTemplate Features Table 3-1 Conditional Text Settings Conditional Text Applications Show/Hide ColorPrintOnly Applied to an anchored frame containing the separated image for a color print book Hide Comment Applied to text meant as a reminder to the writer or a note to Hide the editor HelpSubTopic Applied to the portion of text following a help topic that is intended to show up as “help” in SGIHelp (if the whole HelpTopic-to-next-HelpTopic section of text is not intended to be help) Hide IndexEntry Apply to index entries; used in conjunction with the Index marker and a Framemaker indexing macro Hide OnlineOnly Apply to HelpTopic paragraphs or any text that should be seen only in the online version of a book Hide PrintOnly Apply to any text that should be seen only in the print version of a book. Show Creating Online Links Links are connections between items of information, whether within the same online book or between separate online documents. When the reader clicks a linked item (whether text or an icon), either the IRIS InSight viewer scrolls to the referenced material, or the material appears in a popup window (depending on what kind of material is referenced). Links fall into two groups based on whether they are automatically generated from the structure of the document (structural links) and require no writer effort, or explicitly created by the writer during document development (writer-generated links). 44 Creating Online Links Automatic Links A structural link is automatically created from the structure of the document during the conversion process. Lists of such links appear in the various Views in IRIS InSight. All the headings listed in the Table of Contents (TOC) view in IRIS InSight, for example, are automatically linked to the corresponding headings within the book itself. The same goes for all figures, tables, and media shown in their respective View lists. The result is that a reader can click any item in a list view and the text area scrolls to the appropriate place in the online book. Writer-Generated Links The writer can use various FrameMaker tools to create links to text, tables, or figures in the same book (or in another book), between the text and the glossary, between the text and a reference (man) page, or between the index and the text. The use of specific markers can also allow for launchable URLs. Each link has its own appearance and behavior. Table 3-2 summarizes the writer-generated link types. Table 3-2 Cross-Reference Link Types Link Type How to Create Appearance in IRIS InSight Link Behavior Cross-reference to Use the FrameMaker Cross-reference Viewer scrolls to text or table within a cross-reference format. appears in bold blue in referenced book the text. information. Cross-reference to a figure within a book Use the FrameMaker Cross-reference Viewer scrolls to cross-reference format. appears in bold blue in referenced figure. the text. Click on figure title and figure comes up in a restricted view. Cross-reference to a table within a book Use the FrameMaker Cross-reference Viewer scrolls to cross-reference format. appears in bold blue in referenced table. Click the text. on table title and table comes up in a restricted view. 45 Chapter 3: Using FrameMaker Files and IPTemplate Features Table 3-2 (continued) Link Type Cross-Reference Link Types How to Create Appearance in IRIS InSight Link Behavior Cross-reference to an Use the FrameMaker Cross-reference Viewer scrolls to example within a cross-reference format. appears in bold blue in example title. book the text. 46 Cross-reference to another book (see Chapter 4, “External Cross References and Multiple Link Targets”) Use the FrameMaker cross-reference format MIF markers 18 and 19. Cross-reference appears in red in text. Referenced information appears in new viewer. Glossary link Use the FrameMaker Item is underlined. character tag, GlossaryItem; then create a glossary entry in your book’s glossary file. Index link Use the FrameMaker index marker. Index entry appears in Viewer scrolls to the Index View. referenced Instead of a page information. number, location in the text appears as bold blue cross- reference to the associated heading/title. Reference page link Tag an item with the RefPage character tag. Item appears as red text. Definition appears in a pop-up window. Text window appears containing indicated reference page. Creating Online Links Table 3-2 (continued) Cross-Reference Link Types Appearance in IRIS InSight Link Type How to Create Link Behavior Inline media Use the InlineObj and InlineTitle paragraph tags. See “InSight Inline Object Tags” in the sample chapter file (in the samples subdirectory of the template directory) for details of syntax. Object appears in media viewer inside InSight viewer window. Launch an application (including a World Wide Web browser) Use a FrameMaker marker of type 17, as indicated in “Markers” in the sample chapter file (in the samples subdirectory of the template directory). Either icon in margin Application comes up or hot text, depending in a new window. on how you set up the link. Media viewer controls appropriate to media type allow user to manipulate or view media. Creating Cross-Reference Links Within a Book Cross-reference links within a book are created using the FrameMaker Cross-Reference tool. They appear as bold blue text within the online document. When the reader clicks the link, IRIS InSight either scrolls to the text if the link is to a table or text, or opens the figure in a restricted view if the link is to a figure. Be sure to use an appropriate cross-reference format. Note that the conversion tool automatically removes any page numbers that appear in your cross-reference text. If your book will appear in print as well as online, it’s a good idea to use cross-reference formats that include page numbers to help hard copy readers navigate through the book. 47 Chapter 3: Using FrameMaker Files and IPTemplate Features Creating Glossary Links Glossary links appear as underlined words in the online text. When the reader clicks on the word, the definition appears in a restricted view. The link itself is either to the Silicon Graphics Glossary of Terms (007-1859-nnn, a global glossary common to all books), or to a local glossary specific to the book. IRIS InSight searches the local glossary first (if it exists), then searches the global glossary. To make a glossary item, tag the word using the GlossaryItem character tag. In order to match, the text that you tag GlossaryItem must be spelled and punctuated identically to the text of a GlossaryTerm in your glossary. This restriction (requiring the linked reference to be identical to the entry) can cause some problems in localized documents. For instance, if you have a glossary entry for the term “window,” you can’t link to it from the words “windows” or “windowing” in the text; and it can be difficult to re-word the text to fit the format of the glossary entry. One workaround for this problem is to create additional cross-referencing glossary entries for those words—have an entry for “windows,” for instance, which simply says “see ‘window,’” with the word “window” linked to the glossary entry. (You can put glossary links inside the glossary itself.) Note: A common problem with glossary items occurs when a GlossaryItem-tagged word has a space in front of it that is also tagged as a GlossaryItem. If a GlossaryItem is more than one word, sometimes the space between the words is not selected as a GlossaryItem; in these cases it is as though two different glossary items were selected. Creating Index Entries Creating New Index Entries Index entries appear in the Index View in much the same way as they would in a hard copy index. The major difference is that instead of a page number, the location in the text appears as a bold blue cross-reference to the associated heading or title. Use FrameMaker Index markers to create index entries for the back-of-the-book index (so called to distinguish it from the full-text index that the build tools create). 48 Creating Tables Online books require certain limitations in index entries: • Index entries can be no more than three levels deep. • You cannot put an index marker in a table footnote. • A character format in an index entry cannot cross a semicolon or colon boundary; for instance, <Italics>entry:subentry<Default Para Font> won’t work the way you might expect it to. Instead, you’d have to use <Italics>entry<Default Para Font>:<Italics>subentry<Default Para Font>. • Special characters that result in entity references (such as special characters for localized languages) may not sort correctly in the online index. • Sorting ignores these characters if they appear as the first character in an index entry: “, <, $, ., /, and <space>. Translating or Updating Existing Index Entries Index markers need to be translated in book undergoing localization. To do this: 1. Select Find/Change from the Edit menu. 2. Choose “Marker of Type:” from the pulldown menu next to the Find field. 3. Enter Index in the field to the right of “Markers of Type:”. 4. Click the Find button. When an Index marker is found, select “Marker …” from the Special Menu and edit the text. Click the Edit Marker button when the change is complete. Use the Find/Change utility to continue searching for Index markers. Creating Tables Use the FrameMaker Table > Insert Table feature to create tables. Use one of the FrameMaker table formats labeled TableXcol. You can include footnotes in a table if you use the FrameMaker paragraph tag TableFootnote rather than the tag Footnote. 49 Chapter 3: Using FrameMaker Files and IPTemplate Features Working With Figures Silicon Graphics online build tools can support six image formats for use in figures. An extension (suffix) on the filename of the imported image designates the format of the image. Except for FrameMaker line art, all images must be imported by reference into a FrameMaker document, from the print subdirectory of your book directory. Original image files and the components of composite figures are stored in a directory called orig. During the build process, the images in orig are processed and placed into two additional figure-related directories that the build process generates: print, which contains processed images for the hard-copy book; and online, which contains processed images for the online book. All image files in orig must be listed in the Makefile to specify how the build tools should process them. For localized books that include screen captures or “snaps” of GUIs, wait until after the operating system or application default files are translated before capturing replacement GUIs. A utility such as snapshot can be used snap GUIs. Composite images, or screen snaps which have FrameMaker callouts and arrows added within the anchored frame, may be updated in an application such as Adobe Photoshop. If a figure is deleted and needs to be reimported, import the figure as “by reference only” from the print directory. Supported Image Formats The book-building tools currently support the image formats listed in Table 3-3. Note that composite figures (figures containing multiple imported images in a single anchored frame) are supported for some, but not all, image formats. 50 Working With Figures Table 3-3 Image Formats Supported by the Build Tools Image Format Number of Files per Anchored Frame RGB One or more FrameMaker line art One or more RGB and FrameMaker line art One or more of either Encapsulated PostScript, including Adobe Illustrator One GIF One XWD One Image File Naming Conventions The orig directory normally contains at least one image file for each figure in your book (composite figures may use more than one file). The filename for each image file in the orig directory must end with a standard extension (or suffix) that designates the format of the image. Table 3-4 shows the standard extension for each image format that is currently supported. Notice that Table 3-4 does not include an extension for FrameMaker line art, because line art figures are not imported files. Table 3-4 Image File Naming Conventions File Format Extension Adobe Illustrator PostScript .ai color RGB .rgb black and white RGB .bwa Non-Illustrator PostScript .ps or .PS GIF .gif XWD .xwd a. These images are screen snapshots (or other RGB files) that have been converted to black and white with the tobw utility. 51 Chapter 3: Using FrameMaker Files and IPTemplate Features Figure Subdirectories The local working directory for a book contains three subdirectories for use with figures: orig Place all original image files in this directory. All RGB snaps, Adobe Illustrator files, and other original pieces of art belong in this directory. For books that are printed in color, store the color versions for the printed copy in orig; import a black and white FPO (For Position Only) version into the FrameMaker document from the print directory. Note: If you have localized the callouts on a figure, or have done a new screen capture of a localized menu or dialog box, name the figure file with the same name as its English equivalent. print This directory, once you’ve populated it by using the make print command, contains all image files that will be used in the printed version of your book. Any image files that are imported into anchored frames must be imported from the print directory. online This directory contains all image files that will be used in the online version of your book. Adding Image Files to the Makefile The Makefile controls the conversion of images into the appropriate format for the online and printed versions of your book. During the build process, the build tools automatically convert imported file references into the appropriate references to the online directory. Note: There should be no reason to change or add image files to the Makefile. For images with localized callouts or GUIs, ensure that they have the same filenames as their English equivalents before copying them into the orig directory. PRINT_BW = Use this variable to specify original RGB color images that will be imported as black and white images for the printed book. The files that you list on the PRINT_BW line appear as eight-bit color GIF images in the online book. All image files listed on the PRINT_BW line must be stored in the orig directory with a .rgb extension. Note: Files listed in the PRINT_BW variable can’t be part of a composite figure. 52 Working With Figures PRINT_COLOR = Use this variable to specify RGB color images that will appear in color in both the printed version and the online version of your book. The files that you list on the PRINT_COLOR line appear as color GIF images in the online book. All image files listed on the PRINT_COLOR line must be stored in the orig directory with a .rgb extension. PostScript = Use this variable to specify all PostScript images (including Adobe Illustrator files) in your book. These images appear in color in FrameMaker and in the online version of your book; they appear in color in the printed version if printed on a color printer. Image files listed on the PostScript line must be stored in the orig directory with either a .ps or a .ai extension. GIF= Use this variable to specify all GIF images in your book. All image files listed on the GIF line must be stored in the orig directory with a .gif extension. Color GIF files appear in color in the online version of your book; black and white GIF files appear in black and white in the online version of your book. Be sure to use GIF 87a format instead of GIF 89a; you can use the file command to find out what format a given file is in. Some version of the togif utility translate to GIF 89a; be sure to use the version of togif that comes with IRIS InSight Professional Publisher. Note: FrameMaker does not display or print GIF images. RGB= Do not to use this variable. XWD= Use this variable to specify all XWD images in your book. All image files listed on the XWD line must be stored in the orig directory with a .xwd extension. Color XWD files appear in color in both the printed and the online versions of your book; black and white XWD files appear in black and white in both the printed and the online versions of your book. BW= Specifies RGB-format images that have already been converted to black-and-white format. 53 Chapter 3: Using FrameMaker Files and IPTemplate Features Processing and Importing Image Files All image files used in a book must be imported into a FrameMaker document from the print directory for a book to build successfully. This procedure explains how to generate and populate the print directory: 1. In the book directory, run the make print command: % make print The make print command creates a print directory and copies the files from orig to print, converting any formats as needed. 2. Open each FrameMaker file that should contain imported images. There are two tags used for figures that appear inline in the hard copy: Fig and FigTitle. The template also uses a third tag (FigTitleMargin) for figures that appear in the margin of the hard copy. The Fig tag should not have any text in it. Its sole purpose is to serve as placeholder for the anchored frame that holds the figure. FigTitle follows immediately after Fig, and holds the title of the figure. FigTitleMargin holds the title of figure in the margin. Setting up Figures Use this procedure to set up figures correctly: 1. Place the cursor at the end of the paragraph containing the reference to the figure. 2. Press Enter to create a new paragraph. 3. Apply the Fig paragraph tag to the paragraph. 4. Press Enter again to create a paragraph that automatically has the FigTitle paragraph tag applied to it, and type in the figure title. 5. Place the cursor in the Fig paragraph and select Anchored Frame from the Special menu. 54 Working With Figures 6. In the Anchored Frame dialog box, choose these settings and then click New Frame: • Anchoring Position: Below Current Line • Alignment: Right • Cropped, (not Floating) • Size: width = 5.375” and height = whatever is appropriate for your figure (the frame can be resized once it’s inserted) 7. Import your figure by reference from the print directory into the anchored frame, using the File > Import > File dialog box. See Figure 3-1. TV screen Pizza box (anchovies optional) Dinner tray Dog leash Remote control Figure 3-1 Dummy Figure Title Using FigTitle Paragraph Tag Note: To select a text object in an anchored frame, the anchored frame itself, or a text column on a page without opening the toolbox and changing to the arrow selection tool, simply hold down Ctrl while clicking on the object. Pressing Shift and clicking over an object selects or deselects additional objects after the first object is selected. Use the micro-adjust feature to move graphic objects in incremental (smaller than grid units) steps (even when Snap is turned on): hold down Ctrl and use the arrow keys to move objects. 55 Chapter 3: Using FrameMaker Files and IPTemplate Features Things to Remember About Figures For your book to build properly (without errors) you must follow all the rules in this list: • Import all images by reference from the print directory. When you build your book, the online tools automatically grab the corresponding images from the online directory for display in IRIS InSight. • Import each image into an anchored frame. For figures that appear within normal page boundaries, the frame must be anchored to an empty paragraph (blank line) that is tagged with the Fig paragraph tag. • In order for a figure title to appear in the List of Figures in IRIS InSight, the Fig paragraph tag has to be followed by FigTitle paragraph tag. • Margin figures are composed of two anchored frames, one for the image and one for the caption. The anchored frame for the caption cannot appear before the anchored frame for the figure. If it does, the .err file for the chapter containing the margin figure will contain an error message (see Chapter 6, “Debugging Bookbuild Errors”). Margin figures occasionally cause translator errors, producing the error message “Cannot process indirect frame on page...” To correct this error, save the FrameMaker file containing the margin figure in MIF format, then open the .mif file and save it as a .doc file. Table 3-5 lists the various file formats that can occur in the orig directory. For each format, it shows the format of the file in a FrameMaker document, which produces the hard-copy version of the figure, and the format of the file in IRIS InSight, which produces the figure in online books. Table 3-5 also shows the file extension in the orig and print directories and the Makefile variable where the file should be listed. Table 3-5 56 Image Formats for Hard and Soft Copy File Format in orig FrameMaker File Format IRIS InSight File Format Suffix in orig Makefile Variable Suffix in print RGB black/white RGB GIF .rgb PRINT_BW .bw black/white RGB black/white RGB GIF .bw BW .bw RGB RGB GIF .rgb PRINT_COLOR .clr RGB RGB 24-bit RGB .rgb RGB .rgb Working With Figures Table 3-5 (continued) Image Formats for Hard and Soft Copy File Format in orig FrameMaker File Format IRIS InSight File Format Suffix in orig Makefile Variable Suffix in print AI Encapsulated PostScript EPSI GIF .ai PostScript .ai Encapsulated PostScript (non-AI) Encapsulated PostScript (non-AI) GIF .ps PostScript .ps GIF GIF (not viewable) GIF .gif GIF .gif XWD XWD GIF .xwd XWD .xwd For all image formats except black-and-white RGB, color palette information remains unchanged during image file processing. This means that a black and white original produces a black and white figure, and a color original produces a color figure. For the black-and-white RGB format, color palette information is reduced to black and white during processing. This means that both black and white and color originals produce black and white figures. 57 Chapter 4 4. External Cross References and Multiple Link Targets This chapter explains how to create and test external cross references and how to find and fix multiple link targets. Creating Cross-Reference Links to Other Books This section includes the following: • “Using Markers to Create an External Book Link” on page 59 • “Using the Cross-Reference Utility to Create an External Book Link” on page 61 Using Markers to Create an External Book Link Use the method described in this section to create a cross-book link to another book using the FrameMaker Marker tool. Note that you can use this procedure only with target books for which you have SGML source files. To create a cross-book link using markers: 1. Open the FrameMaker chapter in your book and insert the cursor at the beginning of the text where the cross-book link marker will be placed. 2. Go to the FrameMaker menu bar and select Select > Marker. 3. In the Marker dialog, select Type 18 from the Marker Type popup menu. 59 Chapter 4: External Cross References and Multiple Link Targets 4. In the Marker Text box, enter information about the cross-book link using this syntax: target_short_title<Space>unique_id target_short_title is the short title of the target book, and unique_id is the identifying number associated with the target element in the target book. To identify the correct unique_id, look in the SGML file for the target book; find the target element and look for an <XREFTARGET> tag nearby. For instance, in the following example the unique_id for the TITLE element is 57332: <SECTION2 LBL="" HELPID = ""><TITLE>Supplementary Reading<XREFTARGET ID="57332"></TITLE><PARAGRAPH>Refer to these documents to supplement the information in this guide:</PARAGRAPH> 5. Click the New Marker button to create a new marker containing the information you’ve specified. 6. Move the cursor from the beginning of the text where the cross-book link will be placed to the end of the text. 7. From the Marker dialog box, select Type 19 from Marker Type. Leave the Marker Text box empty. 8. Click the New Marker button to create a new empty marker of type 19. The result is a piece of your document with this structure: <type-18_marker>text<type-19_marker> text is the text that will be marked as a link, the type-18 marker contains the name of the target book and the ID of the target element, and the type-19 marker is empty (a placeholder to indicate the end of the cross-reference text). Note: links:cross-book:creatingUnless the text between the markers is a document title, the text between the two markers cannot contain character tags. In the case of a document title, tag the document title and both markers with the DocTitle character tag. links:to another book 60 Creating Cross-Reference Links to Other Books Using the Cross-Reference Utility to Create an External Book Link The following procedure explains how to create a link to another book using the FrameMaker cross-reference utility. Note that in order to create a cross-book link using this method, you need to have access to the FrameMaker document files that were used to create the book to which you are linking. You also need to know the target book’s short title. The short title can be obtained from the target book’s Makefile. This procedure is a bit tricky because you have to specify both the target filename and the short title of the target book. To make a cross-book link, follow these steps: 1. Obtain a copy of the target book’s document files and Makefile. Place the copy in a directory named short title (the short title of the target book), or else create a symbolic link named short_title that links to the directory containing the copy of the target book. The directory or symbolic link can be anywhere in your filesystem, as long as it’s called short_title. 2. Open up the target file in FrameMaker. When opening it, be certain to navigate to the file by way of the directory or symbolic link named short_title; if you don’t do this, your link won’t work. 3. Open your file that will contain the cross-book cross reference and place the cursor where you want the cross reference to go. 4. From the Special menu in your document window, choose “Cross-Reference... “ 5. From the Source Document menu in the resulting dialog, select the name of the file that contains the section you want to reference. 6. Choose the Source Type called Cross Reference Markers. 7. Select the appropriate Reference Source. Note: The Cross Reference Markers list is a list of FrameMaker cross-reference targets in the target file. If the target you want to reference does not appear in the list of Cross Reference Markers, then it does not have an associated cross-reference target and you cannot reference it. 8. Select a cross-reference format. 9. Click the Insert button. 10. Remove the target document from your system using your usual procedures. 61 Chapter 4: External Cross References and Multiple Link Targets Note: Be sure to use separate directories for different language versions of the same book. The same TITLE is used for the same book in all languages. For example, PerSysAdmin is used for the German, French and English versions of the same book. IRIS InSight checks the lang environment variable and uses the TITLE (PerSysAdmin) from the appropriate lang directory. If lang is set to DE, the German PerSysAdmin is used. Determining If a Book Has External Book References After building the book, use more or jot to view the *.full file. Example 4-1 shows the portion of the file specific to links. Example 4-1 *.full File Quality Assurance Report for Links === Desktop_UG Link QA report file === Link targets appearing multiple times in book: ---------------------------------------------Unresolved References present in this book: none External Book References present in this book: PerSysAdmin appears 16 time(s) PerSysAdmin is externally cross-referenced 16 times in this manual. Testing External Cross-References To test external cross-references, all the affected books must be installed. For the book in Example 4-1, the Desktop User’s Guide and Personal System Administration Guide must be installed before testing can be done. To install books, use the installtestbooks script as described in “Installing a Localized Book for Testing” on page 109. Then launch IRIS InSight, choose the appropriate bookshelf, and open the book by clicking the book’s icon. An IRIS InSight viewer appears and shows the first chapter or introductory section of the book along with its Table of Contents. 62 Testing External Cross-References Finding Cross References in IRIS InSight To find the cross references in IRIS InSight: 1. Enter the following line of text in the Find box: <EXTREF> 2. Click the Search button. All the external cross references in the IRIS InSight book are highlighted. If you look at the top of the Table of Contents for the IRIS InSight book, you see a number that indicates how many times an external cross reference occurs. To test the external cross references, scroll through the book to the locations indicated by the search results and look for bold red text. All red text indicates external cross references or launchable reference pages. Testing the Link Click the external cross reference (red text). Another IRIS InSight viewer opens and displays the linked book. The linked book shows either its first chapter or introductory section or a specific heading for which the link was established. Continue checking all external cross references. If the cross-referenced book is not installed, or if the link was incorrectly created, a dialog box, such as shown in Figure 4-1, appears. Figure 4-1 Example of a Link That Cannot Be Followed 63 Chapter 4: External Cross References and Multiple Link Targets Notice the title of the book that cannot be followed is SiteAdmin. This is the short title of the book. A typical short title is a series of initials or an abbreviation sometimes separated by an underscore. If you see a book’s part number in the IRIS InSight Warning dialog box, the link did not work because part numbers cannot be used in place of the short title. If the short title format appears correct but doesn’t work, check to be sure the short title is spelled correctly. Multiple Cross Reference Targets The section explains the following: • “Cross-Reference Targets” on page 64 • “How Multiple Cross References Target Occur” on page 65 • “How to Fix Multiple Cross Reference Targets” on page 67 Cross-Reference Targets Hypertext books incorporate cross references and cross-reference targets. A cross reference is an item you click in order to jump to another location. The target is the location where you end up after clicking on a cross reference. While reading an online document, the reader sees most of the text in black but occasionally some text in blue. This blue text is the cross reference. In the example shown in Figure 4-2, the cross reference is referring to Figure A, and Figure A is located two paragraphs below the cross reference. When the reader clicks on the blue “Figure A” text, they are automatically jumped to the image and title for Figure A. 64 Multiple Cross Reference Targets Cross reference when the person made a cross reference Title that was made that se see Figure A below en the writer does this, e to look at the text for document Figure A An Exam Cross reference target Figure 4-2 Diagram of Cross Reference Targets How Multiple Cross References Target Occur Multiple cross references targets usually occur when a writer copies a chunk of text, including the target markers, from one document file and then pastes it into another document file. Once a figure title (tagged as FigTitle) is created in FrameMaker, a cross reference can be made to FigTitle. Figure 4-3 shows an example of a figure title that has no cross reference linking to it. 65 Chapter 4: External Cross References and Multiple Link Targets Figure A. An Example Figure Without a Target Marker Figure 4-3 Figure without a Cross Reference Target Marker Figure 4-4 shows a figure title after a cross reference target marker was made. Notice the bold T symbol after the text “Figure A.” The T symbol is the marker that is automatically generated when a cross reference is created. Figure A An Example Figure With a Target Marker Cross reference (target) marker Figure 4-4 Figure with a Cross Reference Target Marker Once an anchored frame and its figure title and the cross reference are created, a writer might copy the figure and figure title (and the cross reference marker) and then paste it somewhere else in the document. If you were to look at the text for the marker in Figure 4-4, it would look like this: 24340: FigTitle: Figure\ 1-3 A Figure with a Cross Reference Target Marker You can see this for yourself in a Frame document by selecting the marker and choosing Marker ... from the Special menu. The number 24340 is the unique identifier that is used by the online build tools to create Targets. If the marker is copied, the unique identifier is copied with it. So if the figure title for Figure 4-4 were copied and used for Figure 1-4, the marker for Figure 1-4 would look like: 24340: FigTitle: Figure\ 1-4 A Different Figure 66 Multiple Cross Reference Targets Notice that the number at the beginning of the string is exactly the same. This poses a problem for the tools, which look primarily at this number and not the title. The tools ignore the figure number and title that show up in the marker box. The tools create a figure number and title from other information supplied, such as autonumbering. Note: Multiple cross-reference targets are no longer a problem in some versions of FrameMaker. How to Fix Multiple Cross Reference Targets This section explains how to identify and fix multiple cross reference targets. Identifying Multiple Cross References In the *.full file for the 3.4 and subsequent build tools, there is a section that identifies multiple cross reference targets. The first step in fixing the problem is to identify the targets. In the *.full file you may get output that looks like the following: Link targets appearing multiple times in book: ---------------------------------------------48482 : Bouton de la barre d’outils permettant d’afficher et de cacher l’étagère. 48482 : Bouton de la barre d’outils permettant d’afficher les fichiers images. 60723 : Utiliser la barre du chemin d’accès. 60723 : Utilisation de la barre du chemin. 93693 : Commande “Chercher icône” 93693 : Commande “Chercher icône” The five-digit number at the beginning of each string is in the list at least twice. The error report lists only the unique identifier and the title, and nothing else. To locate which FrameMaker document has these multiple target markers, use the grep command as follows: 1. Use grep to determine which document(s) contain the target markers. grep 60723 *.sgm 67 Chapter 4: External Cross References and Multiple Link Targets This should produce something that looks like the following: ch10.sgm:<SECTION3 LBL=”” HELPID = “fmcon_pathbar”><TITLE>Barre du chemin</TITLE><PARAGRAPH>La barre du chemin est la petite barre grise affichée au-dessus du champ du chemin. Elle vous permet de passer directement d’un répertoire à un autre grâce à un petit bouton affecté à chaque répertoire du <GLOSSARYITEM>chemin</GLOSSARYITEM>. Cliquez sur l’un d’eux pour afficher le contenu d’un répertoire (voir <XREF IDREF=”60723” TYPE=”GRAPHIC”>Figure 10-3</XREF>).</PARAGRAPH> ch10.sgm:<PARAGRAPH><FIGURE><GRAPHIC FILE=”pathbar.gif” POSITION=”INLINE” SCALE=”FALSE”><CAPTION LBL=”11-3”><PREFIX>Figure 10-3 </PREFIX><XREFTARGET ID=”60723”>Utilisation de la barre du chemin.</CAPTION> ch4.sgm:<SECTION3 LBL=”” HELPID = ““><TITLE>Utiliser la barre du chemin d’accès dans l’outil de recherche d’icône</TITLE><PARAGRAPH>La barre du chemin d’accès est la barre grise située au-dessus du champ de saisie rose. Elle vous permet de vous déplacer d’un répertoire à l’autre, sans entrer son nom complet. Elle contient un petit bouton représentant chaque répertoire dans le <GLOSSARYITEM>nom du chemin</GLOSSARYITEM>. Cliquez sur un bouton pour afficher le contenu de ce répertoire (voir la <XREF IDREF=”60723” TYPE=”GRAPHIC”>Figure 4-4</XREF>).</PARAGRAPH> ch4.sgm:<PARAGRAPH><FIGURE><GRAPHIC FILE=”pathbar.gif” POSITION=”INLINE” SCALE=”FALSE”><CAPTION LBL=”4-4”><PREFIX>Figure 4-4 </PREFIX><XREFTARGET ID=”60723”>Utiliser la barre du chemin d’accès.</CAPTION> Notice there are four locations where this ID number occurs. The number shows up twice in ch4.sgm and twice in ch10.sgm. The XREF IDEF is the cross reference and the XREFTARGET is the cross reference target. Because there are two targets using the same cross reference ID, this configuration will not work. 2. Either remove the target in ch4.sgm or the target in ch10.sgm and establish a new cross reference to the target. Remove the target that has the fewest cross references pointing to it. When a cross reference is clicked in the online version of the book, it starts searching the document from the beginning for the matching target and stops at the first one it reaches. For the information listed above, clicking the cross reference for Figure 10-3 jumps to Figure 4-4 because it occurs first in the document. 68 Multiple Cross Reference Targets Cross Reference Target Scenarios Scenario 1: A document has two targets and one cross reference. If the cross reference refers to the first target, then the document will work. If time permits, you should delete the target that is not being used. Scenario 2: A document has two targets and one cross reference. If the cross reference refers to the second target, then the document will not work. You must delete the target that is not being used. Scenario 3: The document has two targets and several cross references pointing to one target and only one cross reference pointing to the other target. You should delete the target that has only one cross reference pointing to it. 69 Chapter 5 5. Building Online Books The book building process creates SGML files from FrameMaker source files and generates the additional files required to build manuals that are viewable with IRIS InSight and SGIHelp. The build process also generates error reports that are used to debug source files so that, after a number of iterations, an error-free online document is created. Before you can build a book, ensure that your workarea is ready. Install the book building tools as described in “Installing Software Packages” on page 21. Set up your workarea as described in “Setting Up the Workarea” on page 29. The build process is invoked with the make command, which takes a variety of arguments. To build a book, the make command reads a file called Makefile, which contains information that defines the built book. Once a book is built, you can proofread it with IRIS InSight to spot any errors in the online version. This chapter explains how to edit a Makefile, build a localized book, generate error reports, and view the built book with IRIS InSight. The chapter includes these sections: • “Editing the Makefile” on page 72 • “Files and Directories Generated by make” on page 75 • “Arguments to the make Command” on page 77 • “Choosing a make Command Argument” on page 78 • “Building the Localized Book” on page 82 • “If make Doesn’t Work” on page 83 • “make book Error Messages” on page 84 Note: The build process will go more smoothly if you generate and update the FrameMaker bookfile and compose and import localized figures before beginning the build. 71 Chapter 5: Building Online Books Editing the Makefile The Makefile file specifies the FrameMaker files that compose the book and information about the figure files in the book. Makefile also specifies the short title of your book, which is used for hypertext links and appears in the online icon of the book. The short title also specifies foreign language attributes and determines the bookshelf where the book is displayed for selection by users. “Basic Book Set: Short Titles and Part Numbers” on page 12 shows some examples of short titles. An edited version of the Makefile file must be stored in your local working directory. Table 5-1 lists the files that you should and should not include in the Makefile. Table 5-1 Files to Include and Omit in Makefile Include Omit Front matter file Table of Contents Introduction or Preface file List of Figures Chapter files List of Tables Appendix files Index Glossary file Book file Before you start the bookbuild, check to be sure that the parameters listed in Table 5-2 are correct in the localized Makefile. Table 5-2 Makefile Parameters for WorldView European Parameter German French Spanish TITLE short_title (same as English) short_title (same as English) short_title (same as English) FULL TITLE Localized book title Localized book title Localized book title VERSION XXX-XXXX-XXXDE XXX-XXXX-XXXFR XXX-XXXX-XXXES /usr/share/Insight/library/ de_bookshelves/Help /usr/share/Insight/library/ fr_bookshelves/Help /usr/share/Insight/library/ es_bookshelves/Help BOOKSHELF help books 72 Editing the Makefile Table 5-2 (continued) Parameter Makefile Parameters for WorldView European German French Spanish end-user books /usr/share/Insight/library/ de_bookshelves/ SGI_EndUser_Deutsch /usr/share/Insight/library/ fr_bookshelves/ SGI_EndUser_Francais /usr/share/Insight/library/ es_bookshelves/ SGI_EndUser_Spanish admin books /usr/share/Insight/library/ de_bookshelves/ SGI_Admin_Deutsch /usr/share/Insight/library/ fr_bookshelves/ SGI_Admin_Francais /usr/share/Insight/library/ es_bookshelves/ SGI_Admin_Spanish help books generic generic generic end-user books sgi_end_user sgi_end_user sgi_end_user admin books sgi_admin sgi_admin sgi_admin BOOK_LANG de fr es DTD SGIDOC SGIDOC SGIDOC DOC_TYPE MANUAL MANUAL MANUAL SORT_ORDER precede with “#” precede with “#” precede with “#” for all except IRIX Admin books, then use English sort order number for help books TRUE TRUE TRUE for all others FALSE FALSE FALSE BOOK_ICON HIDDEN For European books, the following line needs to be inserted between the BOOK_LANG and DTD parameters: BOOKSUBSYSTEM != echo `echo $(BOOK_LANG) | tr ‘[a-z]’ ‘[A-Z]’`_$(BOOKSUBSYSTEM) Table 5-3 lists the parameters for Japanese books. 73 Chapter 5: Building Online Books Table 5-3 Makefile Parameters for WorldView Japanese Parameter Japanese TITLE short_title (same as English) FULL TITLE English book title followed by “(Japanese)” VERSION XXX-XXXX-XXXJP BOOKSHELF help books /usr/share/Insight/library/ja_JP.EUC_bookshelves/Help end-user books /usr/share/Insight/library/ja_JP.EUC_bookshelves/SGI_EndUser_Japanese admin books /usr/share/Insight/library/ja_JP.EUC_bookshelves/SGI_Admin_Japanese BOOK_ICON help books generic end-user books sgi_end_user admin books sgi_admin BOOK_LANG ja_JP.EUC DTD SGIDOC DOC_TYPE MANUAL SORT_ORDER Precede with “#” for all except IRIX Admin books, then use English sort order number HIDDEN for help books TRUE for all others FALSE BOOK_FILES 74 List .doc files Files and Directories Generated by make Files and Directories Generated by make You can run make with a number of different arguments. The argument that you use determines the generated files that result from the build. The make command produces two different types of files: intermediate files and error files. Intermediate files are artifacts of the build process. make must produce these files in the course of creating an online book and they can be used to speed up book builds when only part of the book source has changed. They are also sources for error files, which are reports of various types of source errors detected during the build process. Generating error files is not a necessary step in the build process and, though it is generally not recommended, it is possible to create on online book without generating any error files. Note: For instructions on how to find and fix errors reported in the various error files, see Chapter 6, “Debugging Bookbuild Errors.” As the final step in the build process, make produces a directory called ~/books/parent_directory/partnumber that contains the online version of the book. See “Viewing and Testing an Uninstalled Book” on page 107 for instructions on how to view a built book. Because the build process is a sequence of steps, make commands that take source files closer to a finished online book necessarily require that all earlier steps are completed. Likewise, error files that require certain intermediate files will cause those files to be updated, if necessary, before an error report is generated. Figure 5-1 shows where the various intermediate and error files are produced during the build process. 75 Chapter 5: Building Online Books file1.doc file2.doc file3.doc Sa ve as file1.mif file2.mif file3.mif Indbook.idx exg en Fa stta g file1.sgm file2.sgm file3.sgm file1.err file2.err file3.err Figure 5-1 book.sgml mk boo k books/ book.full book.err Files Produced During the make Process Intermediate Files make generates a sequence of intermediate files in the process of creating an online document. Some are specific to individual source files; others are compilations of information generated from all the source files for a book. All of these files appear in your document directory. They are generated automatically as part of the online build process. However, by using different make commands, you can produce various sets of these files. .mif files These are ASCII versions of the FrameMaker .doc files. The SGML translation software reads and converts theses files to SGML. .sgm files These are individual SGML files, one for each FrameMaker file listed in the Makefile. They are produced from the .mif files by the SGML translation software. shortname.idx file This file contains index information for the SGML version of the book. 76 Arguments to the make Command booklist.txt file This file contains the bookshelf, book icon, language, title, short_title, part number, and hidden variable information from the Makefile. shortname.sgml file This file contains the concatenated SGML for all the files listed in the Makefile. It also includes all the information from the shortname.idx file. Error Files Error files list errors from the various intermediate files. For instructions on how to find and fix errors, see Chapter 6, “Debugging Bookbuild Errors.” .err files A .err file contains errors and warnings generated from the corresponding .sgm or .sgml file. You should fix all messages labeled ERROR, but you may ignore the messages labeled WARNING. shortname.full file The make book.full command generates a file called shortname.full that contains a complete error report for the entire book. This is the only error report that contains information on links. books Directory When you run a version of make that generates an online book, it produces a directory called ~/books/parent_directory/partnumber that contains the online version of the book. See “Viewing and Testing an Uninstalled Book” on page 107 for instructions on how to view a built book. Arguments to the make Command The make command takes many arguments, giving you flexibility to build different pieces of your book or selected error files. Because the build process is a sequence of steps, make commands that require more steps will necessarily take longer (Figure 5-1 shows the basic sequence). A complete book build can take anywhere from 15 seconds to 30 minutes or more, depending on the size of the book, the speed of your workstation, and the amount of activity on your workstation. Subsequent builds take less time, depending on the number of source files that you edited since your previous build. 77 Chapter 5: Building Online Books Table 5-4 lists the commands for the entire book. For any command in Table 5-4, you can substitute the short_title of your book for book. Table 5-4 make Commands For the Entire Book Command Output make book.sgml shortname.sgml file from individual filename.sgm files make book.err shortname.err error/warning report from the shortname.sgml file make book a books subdirectory containing a viewable book from the shortname.sgml file and figures in the online directory make book.full shortname.full file (containing all error information, including link error reports that aren’t available from any other make command) Table 5-5 lists the commands for individual files. Use these commands on individual FrameMaker files. Table 5-5 make Commands For Single Frame Files Command Output make filename.mif Frame MIF file from filename.doc make filename.sgm SGML file from filename.mif make filename.err error/warning report on filename.sgm Choosing a make Command Argument The make command argument that you choose depends on the stage of development of your book. Use these recommendations as a general strategy for choosing a make argument: • 78 Run make book.full on a book fairly early in the development process to generate error reports that you can use to begin debugging. Try and clean up as many of these errors as possible before creating your first viewable book. Choosing a make Command Argument • After cleaning up many of the errors from your initial make book.full, you can produce .err files for individual source files as you continue development. You should also produce periodic make book files to monitor the progress of your online book. • Finally, you must run make book.full and verify that your shortame.full file contains no errors that you should fix. Then run make book to make sure the book is viewable with IRIS InSight, that all figures and tables work, and that the book looks the way you want it to look. The make commands provide some information as they run; this information appears in the window from which you issued the command. If a make command encounters an unresolvable error, an error message and prompt are posted. If a make command terminates abnormally, see “If make Doesn’t Work” on page 83 for suggestions about how to find the problem. For instructions on how to find and fix errors that appear in the various error reports generated by make, see Chapter 6, “Debugging Bookbuild Errors.” Initial make: make book.full As a first step in the debugging process, use the make book.full command to build the SGML files with full error reports. This does not produce a viewable book. Try to eliminate as many of the easy, obvious errors as you can before you try and view your book. After you’ve fixed the errors, you can build the viewable book using make book. To run make book.full, follow this procedure: 1. Close all your FrameMaker files. 2. Change to your local working directory. cd ~/books/parent_directory/partnumber 3. Follow the directions in “Building European Books” on page 82 for building European language books or “Building Japanese Books” on page 83 for Japanese language books. 79 Chapter 5: Building Online Books The make book.full command converts your FrameMaker files into SGML and creates a complete error report file that you can use to “debug” your book. (Chapter 6, “Debugging Bookbuild Errors” explains how to do this.) This complete error report is called shortname.full, where shortname is the short_title of your book. make book.full usually takes between 30 seconds and 30 minutes to convert a new book, depending on the size and contents of the book. Debugging Individual Files: filename.err It’s rarely worth trying to rebuild the entire book every time you make a change. This takes time and CPU cycles, and in many cases the amount of noticeable change is minimal. A better strategy is clean up and rebuild files individually. This way, you can work on some files while others are building in the background. The error report you need to produce is the .err file. To produce a .err file for a single source file, enter make filename.err See Chapter 6, “Debugging Bookbuild Errors” for instructions on fixing errors. Book Error Files: book.err make book.err produces concatenated files containing error information for entire books. This can be very helpful, but it can take some time if a number of your source files have changed and make has to go back and produce all the required intermediate files before creating your error report. Be sure you really want to do this rather than produce individual .err files. Note: If you just want to see a concatenated version of all your .err files, use this command: more *.err. To save the output in a file, add > filename to the end of your command. To produce a .err file for a book, enter make book.err 80 Choosing a make Command Argument Making a Viewable Book: make book If you want to view your book online and aren’t interested in the error reports: 1. Close all your FrameMaker files. 2. Change to your local working directory: cd ~/books/parent_directory/partnumber 3. Enter the make book command: make book This command builds the files needed to display your book in the IRIS InSight viewer. “Viewing and Testing an Uninstalled Book” on page 107 explains how to view the book in IRIS InSight. Verifying an Error-Free Book: make book.full and make book The last thing you should do is to run make book.full to verify that you have cleaned out all the errors in your book, then run make book to verify that your online book builds and that it looks the way you want it to. Chances are at least some (if not most) of your files have not been touched since you last built them (either individually or as part of a book build), and make is smart enough to use intermediate files if the source remains unchanged. To build your book with make book.full: 1. Close all your FrameMaker files. 2. Change to your local working directory: cd ~/books/parent_directory/partnumber 3. Enter the make command: make book.full 4. To produce the viewable online book, enter: make book 81 Chapter 5: Building Online Books Building the Localized Book Use the same steps to build a localized book in your workarea as you would an English book. For Japanese books, move the .doc files to a separate subdirectory named docs prior to starting the build on a Silicon Graphics workstation. The build tools do not work on FrameMaker for Japanese files, but instead require the .mif files to build the book. European language books can be built directly from their FrameMaker source. Note: It is not necessary to change the show/hide settings for conditional text prior to building books. A template with the correct settings, conditional.doc, is automatically applied during the .doc to .mif translation of the book build. Building European Books As described in “Building the Localized Book,” European books are built from their FrameMaker source. To build the book: 1. Generate the SGML files and error reports: % make book.full 2. Check the .full file to make sure there are no errors or unresolved cross references: % more *.full 3. If an error or unresolved cross reference exists, and if the error is correctable without the aid of a linguist, make the correction and rebuild the book. To install the book, follow the directions in “Installing a Localized Book for Testing” on page 109. To set up the side-by-side test of a European manual against its English equivalent, follow the directions in “Preparing for Comparative Testing” on page 109. 82 If make Doesn’t Work Building Japanese Books As described in “Building the Localized Book,” Japanese books cannot be built from their FrameMaker source. 1. Move the .doc files to a separate subdirectory named docs prior to starting the build: % mkdir docs % mv *.doc docs/ The build tools do not work on FrameMaker for Japanese files, but instead use the .mif files to build the book. Note: You do not need to change the suffix of the filenames in the Makefile when building from .mif files. The tools recognize that .mif files exist for the .docs listed in the Makefile and perform the bookbuild by starting with the mif-to-sgm translation. 2. Generate the SGML files and error reports: % make book.full 3. Check the .full file to make sure there are no errors or unresolved cross references: % more *.full 4. If an error or unresolved cross reference exists, and it is correctable without the aid of a linguist, make the correction and rebuild the book. To install the book, follow the directions in “Installing a Localized Book for Testing” on page 109. To set up the side-by-side test of a Japanese manual against its English equivalent, following the directions in “Preparing for Comparative Testing” on page 109. If make Doesn’t Work If a make command doesn’t work, use these suggestions to correct the problem: • Try to interpret the error message. See “make book Error Messages” on page 84 and Chapter 6, “Debugging Bookbuild Errors,” for error messages and their meanings. • Make sure the permissions are right: you need permission to read, write, and execute the Makefile. • Check the Makefile to make sure all the filenames are spelled correctly, and that there are no extra spaces after the short_title or backslashes (\). 83 Chapter 5: Building Online Books • Check that your list of FrameMaker files includes a backslash (\) at the end of each line except the last. • Make sure that any pathnames derived from automount are less than 48 characters long. • Make sure your online tools and book files are where the make book commands think they should be: • – “Installing Software Packages” on page 21 describes where the bookbuild tools should be installed. – “Setting Up the Workarea” on page 29 describes how and where to set the relevant variables. – If your files aren’t named properly, make book won’t work. FrameMaker files must end in the .doc suffix and RGB figures must end in the .rgb suffix. Try using make -n book.full (or use -n with any of the make commands). This tells you exactly what make is trying to do. Look for extra spaces, misspelled filenames, or anything else that doesn’t look quite right. If you can’t find the problem, get help from your production editor. make book Error Messages This section lists some specific error messages and their causes. Error message: FrameMaker reports error -1 “File already locked by login @ machine on date *** Error code 1 smake: 1 error login is a login name (probably yours), machine is a machine name (probably yours), and date is a date (probably the current date). This means make book can’t open one (or more) of the FrameMaker files because it’s locked. Close all your FrameMaker files and try again. If you don’t have any open FrameMaker files, look through your book directory and remove any files that end in .lck. Try make book again. Another possible problem could be that someone else has logged in to your machine and moved or opened your files. 84 make book Error Messages Error Message: ========Building master SGML File======== cat: cannot open .sgml.tmp *** Error code 2 ---Shortname --cat: cannot open .sgml.tmp ***Error code 2 smake: 2 errors Here, Shortname is the short_title of your book. This error message isn’t quite so informative. If you get something like this, open your Makefile and look at the line that lists the short_title of the book. Look for extra spaces or punctuation. In this case, there is an extra space following the short name of the book. Make sure the short name listed here is the same as the directory name for your FrameMaker files. Error Message: "Makefile", line 16: Could not find /e/templates/make/commonbookdefs "Makefile", line 51: Could not find include file ’${COMMONBOOKRULES}’ Fatal errors encountered -- cannot continue The online tools are not properly installed. Error Message: --- shortname.sgm.mif --starting maker ... No call from FrameMaker after 360 seconds Giving up. maker: Using //e/frame/.fminit2.0.ps Note: This example is not applicable to Japanese books. Here, shortname is the short_title of your book. This message means that the tools can’t start up FrameMaker. If you’re running automount, that’s probably your problem. Kill automount. Otherwise, it’s probably your network connection to king. Make a copy of the /e/.env file, putting it in your home directory. Edit your new .env file, changing the FMHOME variable to point to your local copy of FrameMaker. Then, enter source ~/.env Try to make the book again. If it’s still unsuccessful, contact your production editor. 85 Chapter 6 6. Debugging Bookbuild Errors This chapter describes the errors that can occur when FrameMaker files are converted to SGML format for online viewing. It compares the FrameMaker and SGML versions of a sample file and identifies the intermediate files that are created to store errors in the translation process. It also lists some common error messages and explains how to correct them. This chapter contains these sections: • “About Error Messages” on page 88 discusses error messages and the basic process for finding and resolving them. • “Error Files” on page 88 lists and describes the various files generated by the online tools during the conversion to SGML. • “About SGML” on page 88 discusses SGML and provides a simple example of an SGML file. • “Checking the .full File” on page 93 tells you how to look at the .err files and .full file for error messages generated during conversion. • “Finding and Fixing Errors” on page 97 explains how to find error messages and warnings in the .sgm files, how to pinpoint the location of errors in the FrameMaker files, and how to interpret error messages. This section also lists some common .sgm file error messages and their causes. 87 Chapter 6: Debugging Bookbuild Errors About Error Messages While your book is in development, even if your make command completes successfully (that is, doesn’t terminate prematurely with a make or smake error), chances are that the content of your book still contains errors. These errors usually involve tags and structures that the translator considers invalid. The conversion tools report such problems as error messages in error files. Before you check in the final version of your book, you must examine the error messages, fix the problems that caused them, and build a clean version of your book with the make book.full command. (A “clean” book is one which generates no error messages or link problems during conversion.) Error Files Depending on the specific make command you run, you can generate a number of different error files. (See Chapter 5, “Building Online Books,” for more information on make commands.) The .full and .err files in this list are the most useful files for error tracking: .err file A .err file contains errors and warnings generated from the corresponding SGML file, as well as information on obsolete or unrecognized tags from the corresponding .mif file. You should fix all messages labeled ERROR, but you may ignore the messages labeled WARNING. short_title.full file The make book.full command generates a file called short_title.full that contains a complete error report for the entire book. This is the only error report that contains information on links and unresolved glossary terms. About SGML Each .sgm file contains the SGML version of its associated FrameMaker file. In SGML, each item is assigned a structural tag, similar to a FrameMaker tag, that describes that item’s role in the overall document. So, in SGML, as in FrameMaker, an item (such as a paragraph or a phrase) might be tagged as part of a hanging list, or as a command, or as a chapter title. A word or phrase can have multiple (nested) labels, as happens with a command within a hanging list. 88 About SGML When the conversion tools find something in the FrameMaker file that they don’t know how to tag, or when they find an item somewhere it’s not supposed to be (such as a HangingList paragraph tag before the ChapTitle tag), they produce an error message. The .sgm file in Example 6-1 shows what error messages look like within an SGML file. Example SGML File This section contains an example FrameMaker document file and the corresponding example .sgm file generated by the make book.full command. FrameMaker Document File Figure 6-1 shows an example FrameMaker file. This one-page document contains several paragraph and character tags, including an invalid structure that would generate an error message during online translation. The invalid structure is a set of square-bulleted paragraphs within a set of round-bulleted paragraphs; the BulletSquareInd tag should be used only for sub-steps within a step in a numbered list. (See the annotated chapter template file, /usr/share/Insight/templates/frame/IPTemplate/samples/IPChap.doc, for more information on which structures are legal in a document and which aren’t.) 89 Chapter 6: Debugging Bookbuild Errors Figure 6-1 90 FrameMaker Example Document File About SGML SGML File The listing in Example 6-1 represents the .sgm file for the FrameMaker file shown in Figure 6-1. Look for names of character and paragraph tags to get an idea of how SGML tags work (“SGML Tag Structure” on page 93 explains the structure of SGML tags in more detail). Notice the ERROR lines in the middle of the file. This is how error messages appear within SGML files. The build tools copy all the error messages from each .sgm file into a corresponding .err file for your convenience. Example 6-1 SGML Translation of Example FrameMaker File <!-- Produced by version 3.11 (09/11/95) of SGI Frame/SGML translator --> <CHAPTER LBL="1"><TITLE>About the Mottled Oyster</TITLE><PARAGRAPH>The mottled oyster is an exciting and superfluous new application that allows you to issue <!-- ERROR: (4) Unknown Frame tag "Slang" encountered - detected on page 1 --> <!-- ERRORLOCATION: PAGE = "1" SRC = "oyster.mif" TAGTYPE = "CHAR" TAG = "Slang" TAGCOUNT = "1" UID = "324065" TEXT = "corking"--> <DUMMY tag="Slang">corking</DUMMY> commands such as <COMMAND>G&T</COMMAND> (Gin & Tonic; see the G&T(1) reference page for details). If you read this tutorial carefully, you're sure to have a <GLOSSARYITEM>jolly good time</GLOSSARYITEM> with the mottled oyster. After a few hours with this tutorial you will be able to use the <COMMAND>oyster</COMMAND> command to do your work more quickly and efficiently. You will learn</PARAGRAPH> <BULLETLIST><BULLET><PARAGRAPH>how to prepare your files for bunging into <COMMAND>oyster</COMMAND></PARAGRAPH> </BULLET> <BULLET><PARAGRAPH>general rules to avoid aunts and other threats</PARAGRAPH> </BULLET> <BULLET><PARAGRAPH>the correct intonation for phrases like</PARAGRAPH> <BULLETLISTIND> <!-- ERROR: (16) The Frame tag BulletSquareInd should not occur in a BULLET - detected on page 1 --> <!-- ERRORLOCATION: PAGE = "1" SRC = "oyster.mif" TAGTYPE = "PARA" TAG = "BulletSquareInd" TAGCOUNT = "1" UID = "324242" TEXT = "“tally ho!”"--> <BULLETSQUAREIND><PARAGRAPH>“tally ho!”</PARAGRAPH> </BULLETSQUAREIND> 91 Chapter 6: Debugging Bookbuild Errors <!-- ERROR: (16) The Frame tag BulletSquareInd should not occur in a BULLET - detected on page 1 --> <!-- ERRORLOCATION: PAGE = "1" SRC = "oyster.mif" TAGTYPE = "PARA" TAG = "BulletSquareInd" TAGCOUNT = "2" UID = "324246" TEXT = "“hey what?”"--> <BULLETSQUAREIND><PARAGRAPH>“hey what?”</PARAGRAPH> </BULLETSQUAREIND> <!-- ERROR: (16) The Frame tag BulletSquareInd should not occur in a BULLET - detected on page 1 --> <!-- ERRORLOCATION: PAGE = "1" SRC = "oyster.mif" TAGTYPE = "PARA" TAG = "BulletSquareInd" TAGCOUNT = "3" UID = "324243" TEXT = "“old bean”"--> <BULLETSQUAREIND><PARAGRAPH>“old bean”</PARAGRAPH> </BULLETSQUAREIND> </BULLETLISTIND> </BULLET> <BULLET><PARAGRAPH>how to request information from a butler</PARAGRAPH> </BULLET> </BULLETLIST> <PARAGRAPH>To use this tutorial you need a basic understanding of these items:</PARAGRAPH> <HANGLIST><HANGPAIR><HANGITEM>cow creamer</HANGITEM> <HANGBODY><PARAGRAPH>A cow-shaped container holding cream for use in tea. You should be familiar specifically with the use of the eighteenth-century English cow creamer.</PARAGRAPH> <PARAGRAPH>Of course, you must beware of Modern Dutch cow creamers posing as eighteenth-century English cow creamers.</PARAGRAPH> </HANGBODY> </HANGPAIR> <HANGPAIR><HANGITEM><COMMAND>vi</COMMAND> text editor</HANGITEM> <HANGBODY><PARAGRAPH>Allows you to edit text using arcane and cryptic commands.</PARAGRAPH> </HANGBODY> </HANGPAIR> </HANGLIST> <PARAGRAPH>You might want to look at a copy of the <DOCTITLE>Code of the Woosters</DOCTITLE> when you're finished with this tutorial.</PARAGRAPH> </CHAPTER> 92 Checking the .full File The usual method of finding such errors is to look at the .err output files after running a make command. However, you may sometimes need more information about where exactly in a chapter the error occurs. The simplest approach to finding an error in context is to use a text editor (such as emacs, vi, or jot) or a pager (such as more or less) to locate all occurrences within a file of the word ERROR. SGML Tag Structure You can see from the example in “SGML File” on page 91 that SGML tags come in pairs. Each tag pair contains an opening tag and a closing tag, and the opening tag applies to all of the content between it and the closing tag. Figure 6-2 shows an example of SGML opening and closing tags with tagged content, in this case simply the word “oyster.” <COMMAND>oyster</COMMAND> Opening tag Figure 6-2 Content Closing tag SGML Opening and Closing Tags Checking the .full File The short_title.full file provides a complete list of all the errors, warnings, and link problems in your book. This list consists of three separate kinds of reports: the translation error and warning report (one for each FrameMaker file), the link QA report file (a single report for the entire book), and the glossary QA report file (a single report for the entire book). Each report starts with three equals signs (===) to set it off from the previous report. You must fix all the errors listed in the error and warning report and the link QA report. You should fix the errors listed in the Glossary QA report, but if you don’t fix them your book will still build. This section begins with an example .full file, then goes on to explain how to deal with each of the three types of report files contained in a .full file. 93 Chapter 6: Debugging Bookbuild Errors An Example .full File This section contains the .full file corresponding to the example FrameMaker file shown in Figure 6-1 (for the purposes of this example, assume that the single page of FrameMaker text is an entire book). Example 6-2 .full File for a Book === oyster.err Translation Error/Warning report === <!-- ERROR: (4) Unknown Frame tag "Slang" encountered - detected on page 1 --> <!-- ERRORLOCATION: PAGE = "1" SRC = "oyster.mif" TAGTYPE = "CHAR" TAG = "Slang" TAGCOUNT = "1" UID = "324065" TEXT = "corking"--> <!-- ERROR: (16) The Frame tag BulletSquareInd should not occur in a BULLET - detected on page 1 --> <!-- ERRORLOCATION: PAGE = "1" SRC = "oyster.mif" TAGTYPE = "PARA" TAG = "BulletSquareInd" TAGCOUNT = "1" UID = "324242" TEXT = "“tally ho!”"--> <!-- ERROR: (16) The Frame tag BulletSquareInd should not occur in a BULLET - detected on page 1 --> <!-- ERRORLOCATION: PAGE = "1" SRC = "oyster.mif" TAGTYPE = "PARA" TAG = "BulletSquareInd" TAGCOUNT = "2" UID = "324246" TEXT = "“hey what?”"--> <!-- ERROR: (16) The Frame tag BulletSquareInd should not occur in a BULLET - detected on page 1 --> <!-- ERRORLOCATION: PAGE = "1" SRC = "oyster.mif" TAGTYPE = "PARA" TAG = "BulletSquareInd" TAGCOUNT = "3" UID = "324243" TEXT = "“old bean”"--> === Mottled_Oyster Link QA report file === Unresolved References present in this book: None External Book References present in this book: None === Mottled_Oyster Glossary QA report file === Unresolved Glossary terms present in this book: -----------------------------------------------jolly good time 94 Checking the .full File Translation Error and Warning Report The translation error and warning report contained in the .full file provides a complete list of all the translation errors and warnings in your book, grouped by chapter. Before you hand off your final book to be incorporated into a software build, you must fix all the translation errors, so that no error messages appear in the translation error and warning report. You do not need to fix warnings (marked as WARNING instead of ERROR); you can just ignore those (but you might want to take an especially close look at pages where warnings occurred when you review the book in IRIS InSight to catch any display problems). Here’s the translation error and warning report for the example FrameMaker file shown in Figure 6-1. Example 6-3 Translation Error and Warning Report === oyster.err Translation Error/Warning report === <!-- ERROR: (4) Unknown Frame tag "Slang" encountered - detected on page 1 --> <!-- ERRORLOCATION: PAGE = "1" SRC = "oyster.mif" TAGTYPE = "CHAR" TAG = "Slang" TAGCOUNT = "1" UID = "324065" TEXT = "corking"--> <!-- ERROR: (16) The Frame tag BulletSquareInd should not occur in a BULLET - detected on page 1 --> <!-- ERRORLOCATION: PAGE = "1" SRC = "oyster.mif" TAGTYPE = "PARA" TAG = "BulletSquareInd" TAGCOUNT = "1" UID = "324242" TEXT = "“tally ho!”"--> <!-- ERROR: (16) The Frame tag BulletSquareInd should not occur in a BULLET - detected on page 1 --> <!-- ERRORLOCATION: PAGE = "1" SRC = "oyster.mif" TAGTYPE = "PARA" TAG = "BulletSquareInd" TAGCOUNT = "2" UID = "324246" TEXT = "“hey what?”"--> <!-- ERROR: (16) The Frame tag BulletSquareInd should not occur in a BULLET - detected on page 1 --> <!-- ERRORLOCATION: PAGE = "1" SRC = "oyster.mif" TAGTYPE = "PARA" TAG = "BulletSquareInd" TAGCOUNT = "3" UID = "324243" TEXT = "“old bean”"--> The report includes, for each error, the error message itself (the part that starts with <!-- ERROR:) and the chunk of SGML that contains the error (the part that starts with TEXT =). The error message briefly describes the problem and gives a page number for the page in the FrameMaker file where the error occurred. You can see which file the error is in because you get a separate error report for each FrameMaker file. 95 Chapter 6: Debugging Bookbuild Errors In this example, the problem is that the writer has tried to use the BulletSquareInd paragraph tag to create a bulleted list within a bulleted list. This is an illegal structure. To fix this problem, the writer must open the FrameMaker file and re-tag the offending paragraphs with the DashInd paragraph tag. Square bullets should only be used to mark sub-steps within a numbered list; DashInd should be used for sub-bullets within a round-bulleted list. See /usr/share/Insight/templates/frame/IPTemplate/samples/IPChap.doc for more information on which structures are legal in a document and which aren’t. Link QA Report The link QA report is the second report contained in the .full file. It lists unresolved cross references and all externally cross-referenced books (it just lists the books, it doesn’t verify the links.) Here’s the link QA report for the FrameMaker file shown in Figure 6-1: Example 6-4 Link QA Report === Mottled_Oyster Link QA report file === Unresolved References present in this book: None External Book References present in this book: None In this example, there were no unresolved cross-references or externally cross-referenced books. Some unresolved cross references that FrameMaker doesn’t notice are trapped by the build tools. Usually such undetected cross references are caused by remnants of incomplete conversions to a new template or from third-party documentation. You can check for remnant cross references using the FrameMaker search for “Any Cross-Reference.” The link QA report error indicates the approximate location of unresolved references. If you have problems finding the unresolved reference, try using grep to find the MIF files containing the referenced FrameMaker marker ID, then look in those files after the given marker ID. Sometimes there’s an extraneous FrameMaker marker containing a cross reference or cross-reference target, and sometimes the link QA report identifies a nearby marker rather than the marker with the problem. Glossary QA Report Unresolved glossary terms are words that are tagged with the “GlossaryItem” character tag but have no entry in either the local or the global glossary. Example 6-5 is the glossary QA report for the example FrameMaker file shown in Figure 6-1. 96 Finding and Fixing Errors Example 6-5 Glossary QA Report === Mottled_Oyster Glossary QA report file === Unresolved Glossary terms present in this book: -----------------------------------------------jolly good time Resolve such errors by creating an entry in the glossary or by removing the GlossaryItem tag from the word in question. Finding and Fixing Errors This section discusses error messages that you may encounter while building a book, and explains how to find and fix the corresponding errors in your FrameMaker files. Types of Errors There are three general categories of errors that can occur during the book-build process: • make book errors (see “make book Error Messages” on page 84 for details) • MIF-to-SGML translation errors • unknown errors Error messages for make book errors appear in the shell window in which you enter the make command. Error messages for MIF-to-SGML translation errors and unknown errors appear in files generated during the build process. Errors are listed in several different files. As explained in “Checking the .full File” on page 93, all the errors from all the files are listed in the shortname.full file, so that file is a good place to start looking for errors. However, once you have a general idea of what errors (and how many) are present in your book, you may prefer to work from a file with smaller scope, such as the .err file for a particular chapter, and to look in individual .sgm files to find the context a given error occurred in. “Error Files” on page 88 describes the different files generated by the conversion tools, and “Choosing a make Command Argument” on page 78 explains how to use the make command to generate a specific type of file. 97 Chapter 6: Debugging Bookbuild Errors Finding the Errors in FrameMaker Files To find a given error, open the FrameMaker file that contains the error, go to the listed page number, and look for the problem. “MIF-to-SGML Translation Errors” on page 98 lists some common error messages and their causes, so look for your error message in that list first. If your error message is not in the list, try and find the problem on your own or call your Silicon Graphics Production Editor for assistance. Often the problem is easy to spot: an empty anchored frame or a misformatted table, for example. Sometimes, however, the problem is more difficult to find. “Unknown Errors” on page 106 lists some tips to help you find more obscure errors. MIF-to-SGML Translation Errors This section contains a sample of known error messages with explanations and suggestions for fixes. If the translator thinks it knows what the problem is, it provides an error message that looks something like this: ch1.sgm: <!-- ERROR: INFORMATIVE, HELPFUL ERROR MESSAGE HERE --> or ch4.sgm: <!-- WARNING: STOP YOUR SLACKIN’ --> This type of error is called a known error, because it comes with an informative error message. The messages are listed in numerical order, according to the number in parentheses at the beginning of each message. (The numbers don’t mean anything, and not all numbers are assigned to a unique error message; don’t worry about gaps in the numbering, or about repeated numbers.) A few error messages don’t have numbers assigned; these are listed after all the numbered messages. If your error message isn’t listed here, follow the instructions in “Unknown Errors” on page 106. Note that error messages and warning messages generated during MIF-to-SGML translation have the same basic structure; however, error messages usually indicate that the book won’t build properly, while you can safely ignore warning messages if you prefer. 98 Finding and Fixing Errors Problem: Character Tag Spans Hanging List <!-- ERROR: (1) Character tag tagname spans Hanging List delimiter --> Character tags shouldn’t be applied to whitespace (such as tabs and hard and soft returns). This error message indicates that you’ve applied a character tag to both parts of a hanging list, including the tab that separates them. To fix the problem, apply Default Paragraph Font to the whitespace between the two parts of the hanging list. Problem: Maximum Number of Table Footnotes <!-- ERROR: (2) Maximum number of table footnotes exceeded --> You can’t have more than 26 footnotes in a single table. Remove some. Problem: Illegal Structure <!-- ERROR: (3) Illegal structure starting at ’MIFMarker’ --> There is a cross-reference marker in the ChapNum paragraph tag at the start of the chapter being processed. Remove that marker and change any cross-references that pointed to it so that they point to the chapter’s ChapTitle paragraph instead. You can’t have a cross-reference to a ChapNum paragraph. Problem: Unknown Frame Tag <!-- ERROR: (4) Unknown Frame tag tagname encountered - detected on page pagenum --> There is an unrecognized tag in a table. Here are some possible fixes: • Search for the unrecognized tag in the document file and replace it with a recognized one. • If the tag is not found, see if the table uses an unrecognized table format and replace it with a recognized format. • If the above two don’t work, look for straddled cells in the table, unstraddle them, and search on the revealed cells for unrecognized tags. 99 Chapter 6: Debugging Bookbuild Errors Problem: Hanglist Indent <!-- ERROR: (10) Hanglist indent not under Hanging list --> This error occurs if a FrameMaker tag (such as CodeInd5) that should occur only directly after a HangingList or HangingListInd, occurs somewhere else in a document. Don’t try to use the *Ind paragraph tags to create your own indentation scheme; there are rules about what indentation can appear where. (The rules are discussed in the sample chapter file /usr/share/Insight/templates/frame/IPTemplate/samples/IPChap.doc.) Problem: Hanglist Not Legal <!-- ERROR: (11) Hanglist not legal in this context --> The HangingList or HangingListInd tag does not structurally belong in this position in the FrameMaker file. For example, you can’t legally put a HangingList tag inside a Bullet list. Problem: Illegal Help Subtopic <!-- ERROR: (12) Illegal Help Subtopic content, ‘:’ not found --> Items tagged with HelpSubTopic should use this syntax: id_in_frame_file : title_to_appear_at_top_of_card This error message indicates that the colon in the middle is missing, so the item can’t be parsed correctly. Add a colon to the HelpSubTopic item. Problem: No Inline Type <!-- ERROR: (13) No Inline type specified --> This message indicates a problem with your specification of an inline media object. The only allowed types are SGIVIDEO, SGIRGB, SGIAUDIO, and SGIINVENTOR. It’s also possible that there’s a problem with your syntax: an inline media object should be specified as type:filename. If you leave out the colon or introduce extraneous spaces or mistype the type or filename, you may get an error message. 100 Finding and Fixing Errors Problem: Hierarchy Problem <!-- ERROR: (14) Hierarchy problem for PARAGRAPH --> Unable to create an SGML <PARAGRAPH> tag for a figure definition. This means the figure definition (using the Fig paragraph tag) has been applied somewhere it’s not supposed to be, such as before a ChapTitle. You might also get this message if you use a Text tag in an unusual position, such as before the ChapTitle. This is a very rare error message. Problem: Margin Figure <!-- ERROR: (15) Margin figure text/graphic flows not in proper order --> Margin figures are constructed from two anchored frames appearing at the beginning of a paragraph. The first anchored frame contains a graphic image, and the second (which is optional) contains a text rectangle with a FigTitleMargin paragraph tag. This error message indicates that the order of the two anchors has been reversed. Select the anchored frame for the caption (best to select the frame itself rather than the anchor; it’s difficult to select a single anchor because the two appear to overlap), remove it using the Edit > Cut command, place the cursor after the other anchor (you can press the right-arrow key to move forward over the anchor) and paste the caption back in. If you get a “margin figure” error about a regular (non-margin) figure, you probably made a tagging error. If you attach your anchored frame to anything other than an empty paragraph tagged with the Fig paragraph tag, the figure is treated as a margin figure. Problem: Frame Tag <!-- ERROR: (16) The Frame tag tagname2 should not occur in a tagname1 --> The FrameMaker tag tagname2 cannot legally occur within the structure denoted by FrameMaker tag tagname1. For example, a DashInd tag does not belong under a BulletSquareInd tag. Note that sometimes items that look fine from an aesthetic point of view nonetheless violate the SGML hierarchy and tagging rules set up by Silicon Graphics’ DTD. 101 Chapter 6: Debugging Bookbuild Errors Problem: Hierarchy Problem <!-- ERROR: (17) Hierarchy problem for tagname --> The FrameMaker tag tagname cannot produce the corresponding SGML tag in the appropriate hierarchical position. The most common cause of this problem is the placement of the wrong tag at the beginning of a file. For example, a FrameMaker chapter file must begin with the tag ChapNum, followed by the tag ChapTitle. Problem: Possible Unused Target <!-- WARNING: (18) Possible unused Frame Target (target_ID) --> The indicated FrameMaker target probably doesn’t have anything pointing to it. Although this is not an error as such, it may indicate an obsolete marker or linking error. Because this is only a WARNING and not an ERROR, you can safely ignore it if you wish. Problem: Footnote XREF Targets <!-- ERROR: (20) Footnote XREF targets (avoid) --> You can’t make a footnote the target of a cross-reference. Change the cross-reference so that it doesn’t point to the footnote. Problem: Footnote INDEX Targets <!-- ERROR: (21) Footnote INDEX targets (avoid) --> You can’t index a footnote. Remove the Index marker in the footnote. Problem: Figure Logic Error <!-- ERROR: (22) Figure Logic Error --> This message indicates that you’ve used two anchored frames containing figures before the figure’s title or caption. This could happen, for instance, if you place two anchored frames in the same Fig paragraph, before the FigureTitle paragraph. (Note that if one of the frames is tagged as PrintOnly conditional text, this error shouldn’t occur.) 102 Finding and Fixing Errors Problem: Invalid Marker 18 <!-- ERROR: (23) Invalid Marker 18 format (EXTREF) --> This message indicates a problem in the syntax for a cross-book link. Make sure that your link specifies the book you’re linking to, followed by a space, followed by the target within the book. Problem: Illegal Tag <!-- ERROR: (24) Illegal tag in variable tagname --> You can use character tags in variables, but you can’t use any character tags that you couldn’t use in ordinary text. Problem: Tag Is Obsolete <!-- ERROR: (25) Tag ’tagname’ is obsolete or print-only --> If your document uses an outdated template, it may contain obsolete tags. Find and replace all occurrences of such tags using Edit > Find/Change. Problem: Marker 17 <!-- ERROR: (26) Marker 17 data required for Launchword --> You can allow IRIS InSight readers to launch an executable by clicking on hot text in your document. To do this, label your hot text with the Launchword character tag, then place a FrameMaker Marker of type 17 just before the text. The marker itself must contain text indicating what to launch, in this format: Launchword:application_name:command-line_options This error message indicates that the marker is empty or the syntax is incorrect. Problem: Index Format Syntax <!-- ERROR: (27) Index Format Syntax This message indicates simply that something is wrong with the syntax of an index entry. 103 Chapter 6: Debugging Bookbuild Errors Problem: Msg* Without Preceding Msg*1st <!-- ERROR: (28) Msg without preceding Msg1st --> You must use the Msg1st tag before you can use the Msg tag. The same is true for MsgMargin1st and MsgMargin, and for MsgMarginInd1st and MsgMarginInd. Problem: MsgExpl Used Without Preceding Msg <!-- ERROR: (29) MsgExpl used without preceding Msg tag --> The Msg paragraph tag is part of a construct for displaying error messages that consists of one or more Msg* paragraph tags followed by one or more MsgExpl paragraph tags. This error indicates that the MsgExpl tag was used without a preceding Msg tag. Problem: Index Format Syntax <!-- ERROR: (30) Index Format Syntax: ’:’ before end tag ’tagname’ --> This message indicates that you’ve attempted to cross a colon or semicolon boundary, within an index entry, with a formatting tag. Problem: Footnote Paragraph Tag <!-- ERROR: (31) Footnote paragraph tag usage incorrect --> You can’t legally tag a paragraph in your normal text flow as Footnote or TableFootnote. If you want a footnote or table footnote in your book, use the FrameMaker Footnote tool to create it. Problem: Glossary Tag Usage <!-- ERROR: (32) Glossary tag usage in this context probably incorrect --> The GlossaryEntry and GlossaryDef paragraph tags can be used only in a glossary file, not in any other file in your book. Re-tag the offending paragraphs. 104 Finding and Fixing Errors Problem: Cannot Process Frame <!-- ERROR: (33) Cannot process Frame on page pagenum --> This probably means you have an empty anchored frame on page number pagenum. Import a figure into the anchored frame. See “Working With Figures” on page 50 for instructions. If a figure isn’t ready yet, you can ignore this error message, view your book without figures, and put the figures in later. Another possible cause of this error message is an improperly formatted margin figure. Problem: Cannot Process Indirect Frame <!-- ERROR: (34) Cannot process Indirect Frame on page pagenum --> This indicates that the tools are having a hard time processing a margin figure. When you add a new margin figure and then build your book, FrameMaker sometimes produces MIF for the new anchored frames that the translator can’t process. To fix the problem, save your document file as MIF (using File > Save As...), open the new MIF file, and resave it as the original .doc file. Note that this procedure resets the autonumbering for that file; you’ll have to use the Generate/Update command from the book file to make autonumbering work properly again. Note: This error does not necessarily indicate that the anchored frames that form the margin figure are in the wrong order. Margin frames that are properly ordered can still have this problem. Problem: Illegal Tag <!-- ERROR: (34) Illegal tag in index marker: tagname --> You can use character tags in index markers, but you can’t use any character tags that you couldn’t use in ordinary text. Problem: Unclosed Tags <!-- ERROR: INTERNAL: Unclosed Tags <TextFlow> --> This error is usually caused by tagging something that should not be tagged or by not completing a sequence of more than one tag. For example, your file might contain a hanging list that includes a list item without a body or that is not followed by descriptive text. 105 Chapter 6: Debugging Bookbuild Errors Problem: Untranslated Function Character <!--ERROR: Untranslated Function Character (character_name) --> This message indicates that you’ve used a FrameMaker character that the translation tools don’t recognize. Search the FrameMaker document for that character—it may be easiest to find its location by first using grep to search for character_name in the MIF file—and replace it with a standard character. Unknown Errors If the translator gets completely confused, it prints an error message that looks something like this: ch2.sgm: <UNKNOWN.ERROR> This type of error is called an unknown error and seldom provides a helpful error message. The report lists the page number (for the FrameMaker document) on which the error occurred. The translator generates an “unknown error” message when the file conforms to the DTD (and is therefore structurally legal) but a problem exists anyway. Several different (but rare) conditions can cause this error. The problem is usually located in the object immediately proceeding the <UNKNOWN.ERROR> tag; examine the .sgm file to see exactly where the <UNKNOWN.ERROR> message occurred. To fix an unknown error, open the FrameMaker file, go to the page number indicated in the error report, and look for anything that you think might be causing a problem. Here are some things to look for (in order of likelihood): 106 • Review the list in Appendix A, “Rules to Follow When Using the Templates.” Make sure you haven’t violated any of these rules. • Examine any unusual order of elements. For example, if you put a Figure directly after an Example—or a TextInd, Example, or Code directly after a Note—you’ll get an error message. • Read and follow the guidelines in Chapter 3, “Using FrameMaker Files and IPTemplate Features.” Problems often arise from errors in figures and in tables. Chapter 7 7. Testing Online Books This chapter describes how to install and test an online book and includes the following sections: • “Viewing and Testing an Uninstalled Book” on page 107 • “Installing a Localized Book for Testing” on page 109 • “Preparing for Comparative Testing” on page 109 • “Testing an Installed Book” on page 110 See Chapter 8, “Testing Help Books,” for information on installing and testing help books. Viewing and Testing an Uninstalled Book Some localized documents, such as French, German, and Spanish non-help books, can be opened and tested in IRIS InSight from the workareas in which they have been built. Japanese non-help books can be opened and tested from a test machine as long as the test machine has the Japanese environment and kanji fonts installed on it. These books do not have to be “installed” in order for quality assurance testing to ensue. Other books must be installed on a test machine running the same operating system for which the books are intended before quality assurance testing can begin. Setting Your Environment for Japanese For Japanese books, your environment must have its LANG set to ja_JP.EUC. To test what LANG variable is set, enter % env | grep LANG To set the LANG variable for Japanese, enter % setenv LANG ja_JP.EUC 107 Chapter 7: Testing Online Books Viewing a Book in Your Workarea Use the following command to display a book with IRIS InSight during the book development process. This command assumes that your local working directory is the current directory: % iiv -b . In the previous entry, the argument to the iiv command (-b .) directs IRIS InSight to open the book in the current directory. You can also specify other pathnames (including relative pathnames) in an iiv command to open books in different directories. However, any directory that you specify must contain a local books directory that was created by a successful book build. For example, the following command opens a book from the user’s home directory: % iiv -b ~/books/1000/007-1761-010 To view an uninstalled book on a different workstation, use a remote login to the workstation (% rlogin hostname). Testing a Book in Your Workarea Scroll through the online book carefully. Here are a few things to review: 108 • Do the links work? Do they take you to the right places? If you find a broken cross-reference, check to make sure it’s correctly formatted in the FrameMaker file (see “Creating Online Links” on page 44 for instructions). • Are the Table of Contents, List of Figures, List of Tables, and Index correctly formatted? If not, try deleting those files and replacing them with the appropriate template files from the IRIS InSight Professional Publisher template. • Do all figures appear in the online text? If not, make sure that you set them up correctly (according to the instructions in “Working With Figures” on page 50). If figures do appear, do they display correctly? Installing a Localized Book for Testing Installing a Localized Book for Testing To install a book on a test machine: 1. Log in to the test machine: % rlogin name@machine_name 2. Change directories to the workarea where the book files are located: % cd /.../books/1000/007-1366-100JP 3. Become superuser (root) and install the book using the installtestbooks script: % su # set filec # /path/to/the/script/installtestbooks real 4. If the book is already installed on the test machine, the script will ask you to confirm information. Type N and press Enter. PerSysAdmin already exists on the /usr/share/Insight/library/ja_JP.EUC_bookshelves/SGI_EndUser_Japanes e bookshelf. You should use “versions remove” to remove PerSysAdmin to avoid any potential conflicts. Do you want to exit now and do a “versions remove” (Y/N)? N 5. At the next prompt, exit the test machine: # exit This completes the installation of the localized book. Preparing for Comparative Testing Prior to testing the localized book, its English equivalent must be built and installed on a test machine or be viewable in your workarea. 1. Build the book: % make book.full 2. Check the .full file to make sure there are no errors or unresolved cross references: % more *.full 109 Chapter 7: Testing Online Books 3. Launch IRIS InSight: % iiv -f . The -f argument runs IRIS InSight in the foreground. 4. Click on the book and position its viewer on the left side of your desktop. Set up the viewer so the Table of Contents is at the top: Choose Options > Settings... and deselect Side-by-Side View of Books? 5. Log in to the test machine where the localized book has been installed: % rlogin guest@machine_name 6. Set the environment for the language of the localized book: Japanese % setenv LANG ja.JP.EUC French % setenv LANG fr German % setenv LANG dr Spanish % setenv LANG es Note: French, German, and Spanish help books cannot be tested against their English equivalents from the same test machine. 7. Launch IRIS InSight: % iiv -f . 8. Click on the book and position its viewer on right side of your desktop (side-by-side with the English version). Set up the viewer so the Table of Contents is at the top: Choose Options > Settings... and deselect Side-by-Side View of Books? Testing an Installed Book Viewing the installed image shows the final form of the online book as it will appear to the intended audience. An installed book also allows for a complete quality assurance test of external book links as well as all the “launchables and linkables” a book may contain. Note: Before using this procedure, be sure that your workstation contains the disk space that the book requires. If you are viewing Help material, follow the instructions in Chapter 8, “Testing Help Books,” for installation and test procedures. 110 Testing an Installed Book Testing Localized Books Localized books should have the same functionality and overall layout (bulleted lists, numbered lists, number of paragraphs, and so on) as their English equivalents. 1. Study the layout of the information in each viewer to ensure that the viewers are at the same location within both books. 2. Test the links from the Table of Contents, List of Figures, List of Tables, and List of Examples (if applicable). Ensure that the localized version “jumps” to the same location as the English version. 3. If there are any cross-references, click them in both viewers. Ensure that the localized version jumps to the same location as the English version. 4. If there are any cross-book links, glossary items, or URLs, click them in both viewers to ensure they work. 5. Ensure there are the same number of paragraphs, numbered list items, bulleted items, and so on in the localized book as there are in the English book. Note: German books tend to have about twenty percent more text than their English equivalent, although the number of paragraphs should still track with the English book. 6. If cross-references do not jump to the correct location, or if other active links do not work as they should, or if anything seems to be missing, make the necessary corrections in the FrameMaker source and rebuild and reinstall the book. 111 Chapter 8 8. Testing Help Books This chapter describes how to test help books and provides a general discussion of how help works. The mechanism for displaying help is the SGI Help Viewer (also know as sgihelp). The following topics are discussed: • “Overview of Help” on page 113 • “Helpmaps” on page 115 • “Testing Procedures for Online Help” on page 118 Overview of Help Help generally consists of three parts: the application, the helpmap(s), and the document. In certain situations, the application can bypass the helpmap and go directly to the document. Figure 8-1 shows the flow of how an application accesses its help information. 113 Chapter 8: Testing Help Books He lp lp He Application Helpmap Document Figure 8-1 Standard Flow for Help Application Depending on its complexity, an application can include a help menu as well as a help button (context-sensitive). Widget strings are used to tie the application to its helpmap. Helpmap The helpmap is the key to making help work correctly. This text file provides a mapping between the help menu in the application and the help topics in the online book. Each helpmap line contains six fields that define the mapping. The third field of the helpmap corresponds to one of the application’s Help pulldown menu items and to a help topic in the FrameMaker source used to create the online document. 114 Helpmaps Document The document is the IRIS InSight document being accessed by the helpmap. Any full section of a document, from one heading to the next heading, can be used as a help topic. Part of a section of a document, as long as it is a complete SGML structural unit, can also be used as a help topic. Helpmaps A menu item appearing in an application’s pulldown Help menu corresponds to the third field of a line in the helpmap. The menu item usually matches a heading title in the FrameMaker source, so the third field of a helpmap usually matches a heading title in the FrameMaker source. Example 8-1 shows a few lines from an English book’s helpmap. Example 8-1 A Helpmap Sample 1;Desktop_UG;Overview;0;schemes_overview;Scheme.scheme.overview 2;Desktop_UG;Choosing a Color Scheme;0;schemes_choose;Scheme.scheme 2;Desktop_UG;Editing a Color Scheme;0;schemes_edit;Scheme.scheme 2;Desktop_UG;Deleting a Color Scheme;0;schemes_delete;Scheme.scheme Localizing Helpmaps After you build a help book, but before you install it for testing, use the script gethelp to automatically replace the third field of each line of the helpmap(s) with its localized equivalents. Invoke the script at the same level of the book’s directory as the .sgm files. % gethelp As described in the section, “gethelp Script” on page 35, this script extracts the help topics out of the individual SGML files and replaces the third field in the helpmap with the corresponding string (or heading title). The help directory (containing the helpmaps) must be present. The third field is localized automatically by the gethelp script as shown in Example 8-2. 115 Chapter 8: Testing Help Books Example 8-2 A Localized Helpmap Sample 1;Desktop_UG;Présentation du visualisateur de schéma de couleurs;0;schemes_overview;Scheme.scheme.overview 2;Desktop_UG;Sélectionner un schéma de couleurs;0;schemes_choose;Scheme.scheme 2;Desktop_UG;Modifier un schéma de couleurs;0;schemes_edit;Scheme.scheme 2;Desktop_UG;Supprimer un schéma de couleurs;0;schemes_delete;Scheme.scheme Checking and Correcting Helpmaps Do a visual check of all the lines in the localized helpmap. Only the third field of each line of a helpmap should be localized. Also check for the SGML representations of extended characters such as umlauts. Figure 8-2 shows an example from the Frame source of a help topic followed by its heading. Notice the ó in “orientación”. Figure 8-2 A Help Topic and its Corresponding Heading When the book is built, the SGML displays this ó character as “ó”. When the gethelp script is invoked, the localized heading will replace the English equivalent in the third field of the helpmap, as shown in Example 8-3. Notice that the ó is shown as “ó”. Example 8-3 A Localized Helpmap Entry 0;Desktop_UG;Cambio de orientación de los toolchests;1;window.toolchest;FmPanel.fmPanel This string of text must be replaced with the actual extended character for the map to work in SGIHelp. To assist you in this task, Table 8-1 lists most of the extended characters and their SGML representations. 116 Helpmaps Table 8-1 SGML Representations of Extended Characters Extended Character SGML þä ä ö ö ü ü Å Ä Ö Ö Ü Ü á á é é í í ó ó ú ú ñ ñ à à è è ì ì ò ò ù ù â â ê ê î î ô ô û û 117 Chapter 8: Testing Help Books Sometimes the gethelp script does not automatically localize the third field, and in those cases, you will need to translate it manually. This occurs when Heading-tagged paragraph is not immediately followed by a Text-tagged paragraph (such as when a Heading1 is followed by a Heading2). To perform this translation task, and to correct any extended characters, you may do the work on a system other than one manufactured by Silicon Graphics. When these helpmaps are ported back to a system running IRIX, sometimes a foreign character, such as a “^M”, is introduced to the end of each line in the helpmap. Using more to view the helpmap does not show these foreign characters; you must use vi or jot to do the visual QA. If the foreign characters appear, they must be removed along with any blank space left by their removal. If a helpmap contains these characters, the help will not work when called from the application. Testing Procedures for Online Help This section discusses the testing procedures for help books. The first test method, described below, allows you to check the functionality (cross-references, external book links, and glossary items) within the help book and is useful when testing your first hand-off. However, it does not provide a means for checking the help as you would use it from an application. To perform the testing as if the help was being called from an application, see the following sections: 118 • “Quick Answers” for 008-2169-nnn on page 122 • “System Monitor Errors Help” for 008-2172-nnn on page 124 • “Desktop Errors Message Help” for 008-2173-nnn on page 127 • “Insight Help” for 008-2174-nnn on page 128 • “SGIHelp Viewer Help” for 008-2181-nnn on page 130 • “Confidence Test Help” for 008-2445-nnn on page 132 • “Confidence Test Errors Help” for 008-3088-nnn on page 135 Testing Procedures for Online Help The HIDDEN = variable in the Makefile is set to TRUE for help books. Therefore, when help books are built and installed, they do not appear on the IRIS InSight bookshelves, nor can they be launched and viewed in your workarea. By changing the HIDDEN = variable in the built book’s booklist.txt file, the book can be launched and viewed in IRIS InSight. This method allows you to check the functionality (cross-references, external book links, and glossary items) within the help book. Note: This method of testing help books will not work for the help documents System Monitor Errors and Confidence Test Errors. These two books are simply listings of errors and their meanings. Because these books are not structured with the required book elements, there is no way for IRIS InSight to display them in its viewer. To force a help book to appear in IRIS InSight: 1. Build the book in your workarea: % make book.full 2. Use a text editor, such as vi or jot, to edit the booklist.txt file: % vi booklist.txt 3. Change the HIDDEN = variable from TRUE to FALSE. <BOOK NAME=”ErrorMessageHelp” EDITION=”19941103” ALIAS=”Error Message Help” TYPE=”generic” HIDE=”FALSE” VERSION=”008-2173-003, 10/94” SORT=”010600” SRCHRES=”TRUE” SRCHTAGS=”TITLE:Titles;CAPTION,FIGURE:Figure Captions:1;CAPTION,TABLE:Table Captions:1;TABLE:Tables;CODE EXAMPLE:Code Examples” GROUP=”SGIDOC”> 4. Save the file. 5. Log in to paranoia (for Japanese books) or gunstar (for European books) and set the environment: % rlogin <name>@paranoia % setenv LANG ja.JP.EUC 6. Change directories to your workarea on midas: % cd /hosts/midas/online/people/<your_name>/books/1000/007-1366-100JP 7. Launch IRIS InSight:. % iiv -f -b /hosts/midas/online/people/workarea/<part_number> . The help book should appear on a Help bookshelf in its localized language. 8. Open and test the book as you would any IRIS InSight book. 119 Chapter 8: Testing Help Books The following sections explain how to test each individual online help document. Each section is the name of the book followed by its part number, short_title, helpmaps (if any) for the book, a test script, and an explanation of how to test the helpkeys and the book. Except for Errors Message Help, each help document has a test script associated with it. The test script is used to assist you in finding problems. The section on “To test the book...” for each book describes the preferred method for testing the book. In some cases, using the script may be the only method available to test a book, and if so, it will be indicated in the description. In order to ensure the localized book behaves the same as its English counterpart, follow these steps: 1. Build and install the English version on a test machine. 2. Open two UNIX shells. Resize and position them at the bottom of your screen, as shown in Figure 8-3. 3. In the left shell, log in to the test machine where the localized book has been installed: % rlogin guest@gunstar 4. Set the environment for the localized book using the BOOK_LANG variable. Japanese % setenv LANG ja_JP.EUC French % setenv LANG fr German % setenv LANG dr Spanish % setenv LANG es Note: French and German help books cannot be tested against their English equivalents from the same test machine. 5. In the right shell, login to the test machine on which the English help book has been installed. 120 Testing Procedures for Online Help 6. Follow the test instructions in the specific section for your help book: • “Quick Answers” on page 122 for 008-2169-nnn • “System Monitor Errors Help” on page 124 for 008-2172-nnn • “Desktop Errors Message Help” on page 127 for 008-2173-nnn • “Insight Help” on page 128 for 008-2174-nnn • “SGIHelp Viewer Help” on page 130 for 008-2181-nnn • “Confidence Test Help” on page 132 for 008-2445-nnn • “Confidence Test Errors Help” on page 135 for 008-3088-nnn Figure 8-3 Desktop Arrangement for Testing Help Books The information listed in the following sections explains how to test the localized help books side-by-side against their same-operating system English counterparts. Note: Test scripts are slightly different, so look at them closely. 121 Chapter 8: Testing Help Books Quick Answers Part Number: 008-2169-nnn ShortTitle: HowDoI_Help Helpmap(s): Desktophelp.helpmap Test Script: sgihelp -b DesktopHelp -k helpkey_name To extract and test helpkeys, perform the following steps: 1. In the UNIX shell for the localized book, enter % awk -F\; '$2 == “HowDoI_Help” { print $5;}' < /usr/share/help/BOOK_LANG variable/Desktophelp.helpmap > ~/Desktophelpkeys This script extracts the information from the fifth field of the helpmap (for those lines where the second field has this book’s short_title) and creates a file containing a listing of these helpkeys (these are the same names as HelpTopic-tagged paragraphs in a book). Because Desktophelp.helpmap contains helpkeys for other books, this script ensures that only the helpkeys associated with this book are extracted. 2. Open and display the text file Desktophelpkeys using jot or more. Reduce the size of the shell and move it to one side of your desktop. 3. Enter the following test script into both UNIX shells using the first helpkey from the list. Append the script with -f &: % sgihelp -b HowDoI_Help -k helpkey_name -f & 4. Two SGI Help—Desktophelp viewers should appear, one in English and one in the localized language. 5. Position the two viewers and shells as shown in Figure 8-3. 6. Study the layout of the information in each viewer to ensure that the viewers are at the same location within the English book and the localized book. 7. Highlight and paste the first part of the test script into each shell, but use the next helpkey from the list: % sgihelp -b HowDoI_Help -k helpkey_name 122 Testing Procedures for Online Help 8. If the localized viewer does not jump to the same location as the English viewer, or if a dialog box appears, then there is a problem with the help topic in the Frame source or with the corresponding line in the helpmap. 9. Repeat the test script for each helpkey in the list. To test the book, perform the following steps: 1. In both UNIX shells, enter % /usr/sbin/desktophelp Two SGI Help—Desktophelp viewers should appear, one in English and one in the localized language, each with an index listing in the appropriate language. 2. Double-click the first index entry in each viewer. Two new viewers should appear. 3. Position the four viewers as shown in Figure 8-4. 4. Study the layout of the information in each viewer to ensure that the viewers are at the same location within the English book and the localized book. 5. If there are any cross-references, click them in both viewers. Ensure that the localized version jumps to the same location in the book as the English version. 6. If there are any cross-book links, glossary items, or launchable URLS or applications, click them in both viewers to ensure that they work. 7. Continue checking each and every index entry to ensure the localized version behaves the same as the English version. 8. If the localized index entry does not launch a viewer, if cross-references do not jump to the correct location, or if cross-links or other active links do not work as they should, make corrections in the FrameMaker source. 123 Chapter 8: Testing Help Books Figure 8-4 Quick Answers Test Setup System Monitor Errors Help Part Number: 008-2172-nnn ShortTitle: ErrorHelp Helpmap(s): No helpmaps. This uses the helpmaps from SysMonHelp. Test Script: sgihelp -b ErrorHelp -k helpkey_name To extract and test helpkeys. perform the following steps: 1. In the UNIX shell for the localized book, enter % awk -F\; '$2 == "ErrorHelp" { print $5;}' < /usr/share/help/BOOK_LANG variable/Sysmon.helpmap > ~/SysmonErrorkeys This extracts the helpkeys associated with only this help book and writes them to a file named SysmonErrorkeys. 2. Open and display the text file SysmonErrorkeys using jot or more. Reduce the size of the shell and move it to one side of your desktop. 3. Type the following test script into both UNIX shells using the first helpkey from the list. Append the script with -f &: % sgihelp -b ErrorHelp -k helpkey_name -f & 124 Testing Procedures for Online Help 4. Two ErrorHelp viewers should appear, one in English and one in the localized language. 5. Position the two viewers and shells as shown in Figure 8-3. 6. Study the layout of the information in each viewer to ensure that the viewers are at the same location within the English book and the localized book. 7. Highlight and paste the first part of the test script into each shell, but use the next helpkey from the list: % sgihelp -b ErrorHelp -k helpkey_name 8. If the localized viewer does not jump to the same location as the English viewer, or if a dialog box appears, make corrections in the Frame source and rebuild and reinstall the book. 9. Repeat the test script for each helpkey in the list. To test the book, perform the following steps: 1. In both UNIX shells, enter % sysmon Two System Log viewers should appear, one in English and one in the localized language, each with an index listing in the appropriate language. 2. Pull down the Filter menu and ensure that all the items have checkmarks next to them. A series of messages should appear in each viewer. 3. Pull down the Help menu in both viewers and choose Index. Two new viewers should appear. Close the System Log viewers. 4. Double-click the first index entry having to do with error messages in each viewer. Two new viewers should appear. 5. Position the four viewers as shown in Figure 8-5. 6. Study the layout of the information in each viewer to ensure that the viewers are at the same location within the English book and the localized book. 7. If there are any cross-references, click on them in both viewers. Ensure that the localized version jumps to the same location in the book as the English version. 8. If there are any cross-book links, glossary items, or launchable applications or URLs, click on them in both viewers to ensure they work. 125 Chapter 8: Testing Help Books 9. Continue checking the remaining index entries to ensure that the localized version behaves the same as the English version. 10. If the localized index entry does not launch a viewer, or if cross-references do not jump to the correct location or cross-links or other active links do not work as they should, make corrections in the Frame source. Figure 8-5 126 ErrorHelp Test Setup Testing Procedures for Online Help Desktop Errors Message Help Part Number: 008-2173-nnn ShortTitle: ErrorMessageHelp Helpmap(s): No helpmaps Test Script: sgihelp -b ErrorMessageHelp -k HelpTopic from Frame source To test the book, perform the following steps: 1. Open the English version of the FrameMaker document source, error2.doc. 2. From the Edit menu, choose Find/Change. Set up the dialog box to search for HelpTopic paragraph tags. Press Find. 3. Enter the following test script into both UNIX shells using the first HelpTopic from the FrameMaker source. Append the script with -f &: % sgihelp -b ErrorMessageHelp -k HelpTopic -f & 4. Two SGI Help viewers should appear, one in English and one in the localized language. 5. Position the two viewers and shells as shown in Figure 8-3. 6. Study the layout of the information in each viewer to ensure that the viewers are at the same location within the English book and the localized book. 7. If there are any cross-references, click them in both viewers. Ensure that the localized version jumps to the same location in the book as the English version. 8. If there are any cross-book links, glossary items, or launchable applications or URLs, click them in both viewers to ensure they work. 9. In the Frame source, find the next HelpTopic. 10. Highlight and paste the first part of the test script into each shell, but use the next HelpTopic from the Frame source. % sgihelp -b ErrorMessageHelp -k HelpTopic 11. If the localized viewer does not “jump” to the same location as the English viewer, or if a dialog box appears, make corrections in the Frame source and rebuild and reinstall the book. 12. Repeat the test script for each HelpTopic in the FrameMaker source. 127 Chapter 8: Testing Help Books Insight Help Part Number: 008-2174-nnn ShortTitle: InsightHelp Helpmap(s): Insight.helpmap Test Script: sgihelp -b InsightHelp -k helpkey_name To extract and test helpkeys, perform the following steps: 1. In the UNIX shell for the localized book, type % awk -F\; '{ print $5;}' < /usr/share/help/BOOK_LANG variable/Insight.helpmap > ~/Insightkeys 2. Open and display the text file Insightkeys using jot or more. Reduce the size of the shell and move it to one side of your desktop. 3. Enter the following test script into both UNIX shells using the first helpkey from the list. Append the script with -f &: % sgihelp -b InsightHelp -k helpkey_name -f & 4. Two SGI Help viewers should appear, one in English and one in the localized language. 5. Position the two viewers and shells as shown in Figure 8-3. 6. Study the layout of the information in each viewer to ensure that the viewers are at the same location within the English book and the localized book. 7. Highlight and paste the first part of the test script into each shell, but use the next helpkey from the list. % sgihelp -b InsightHelp -k helpkey_name 8. If the localized viewer does not jump to the same location as the English viewer, or if a dialog box appears, make corrections in the Frame source. 9. Repeat the test script for each helpkey in the list. To test the book, perform the following steps: 1. In both UNIX shells, enter % /usr/sbin/insight Two IRIS InSight Library viewers should appear, one in English and one in the localized language. 128 Testing Procedures for Online Help 2. Pull down the Help menu in both viewers and choose the first item. Two IRIS InSight Help viewers should appear. 3. Position the four viewers as shown in Figure 8-6. 4. Study the layout of the information in each viewer to ensure that the viewers are at the same location within both books. 5. If there are any cross-references, click them in both viewers. Ensure that the localized version “jumps” to the same location as the English version. 6. If there are any cross-book links, glossary items, or URLs, click them in both viewers to ensure they work. 7. Continue checking the remaining help entries to ensure the localized version behaves the same as the English version. 8. Position the cursor over a button in the IRIS InSight Help English viewer and press the F1 key. Another help viewer should appear with information about that button. Repeat this for the localized viewer and verify that the same information appears in the help viewer. 9. Continue checking all the buttons and the menu bar as described in step 8. 10. Pull down the Help menu in both viewers and choose Index. Two new viewers should appear. Close the IRIS Insight Help viewers. 11. Double-click the first index entry in each viewer. Two new SGI Help viewers should appear. 12. Position the four viewers as shown in Figure 8-5. 13. Study the layout of the information in each viewer to ensure that the viewers are at the same location in both books. 14. Continue checking the remaining index entries to ensure that the localized version behaves the same as the English version. 15. If the localized index entry does not launch a viewer, if cross-references do not jump to the correct location, or if cross-links or other active links do not work as they should, make corrections in the Frame source and rebuild and reinstall the book. 129 Chapter 8: Testing Help Books Figure 8-6 IRIS InSight Help Test Setup SGIHelp Viewer Help Part Number: 008-2181-nnn ShortTitle: ViewerHelp Helpmap(s): SGIHelp.helpmap Test Script: sgihelp -b ViewerHelp -k helpkey_name To extract and test helpkeys, perform the following steps: 1. In the UNIX shell for the localized book, enter % awk -F\; '{ print $5;}' < /usr/share/help/BOOK_LANG variable/SGIHelp.helpmap > ~/SGIHelpkeys 2. Open and display the text file SGIHelpkeys using jot or more. Reduce the size of the shell and move it to one side of your desktop. 3. Enter the following test script into both UNIX shells using the first helpkey from the list. Append the script with -f &: % sgihelp -b ViewerHelp -k helpkey_name -f & 130 Testing Procedures for Online Help 4. Two SGI Help viewers should appear, one in English and one in the localized language. 5. Position the two viewers and shells as shown in Figure 8-7. 6. Study the layout of the information in each viewer to ensure that the viewers are at the same location within the English book and the localized book. 7. Highlight and paste the first part of the test script into each shell, but use the next helpkey from the list. % sgihelp -b ViewerHelp -k helpkey_name 8. If the localized viewer does not jump to the same location as the English viewer, or if a dialog box appears, make corrections in the FrameMaker source. 9. Repeat the test script for each helpkey in the list. To test the book, perform the following steps: 1. In both UNIX shells, enter % sgihelp -b ViewerHelp -k help_overview Two SGIHelp viewers should appear, one in English and one in the localized language. 2. Pull down the Help menu in both viewers and choose the first item. Note: New viewers do not appear; however, the information within each viewer should change. 3. Study the layout of the information in each viewer to ensure that the viewers are at the same location within both books. 4. If there are any cross-references, click them in both viewers. Ensure that the localized version jumps to the same location as the English version. 5. If there are any glossary items or URLs, click them in both viewers to ensure they work. 6. Continue checking the remaining help entries to ensure that the localized version behaves the same as the English version. 7. If cross-references do not jump to the correct location or if other active links do not work as they should, make corrections in the Frame source and rebuild and reinstall the book. 131 Chapter 8: Testing Help Books Localized SGIHelp viewer English SGIHelp viewer Shell for localized book Figure 8-7 Shell for English book SGI Help Test Setup Confidence Test Help Part Number: 008-2445-nnn ShortTitle: ConfTestHelp Helpmaps: Confidence.helpmap ConfTestHelp.helpmap Test Script: sgihelp -b ConfTestHelp -k key_name To extract and test helpkeys, perform the following steps: 1. Extract the helpkeys from the Confidence.helpmap. In the UNIX shell for the localized book, enter % awk -F\; '{ print $5;}' < /usr/share/help/BOOK_LANG variable/Confidence.helpmap > ~/Confidencekeys To extract the helpkeys from the ConfTestHelp.helpmap, enter % awk -F\; '$2 == "ConfTestHelp" { print $5;}' < /usr/share/help/BOOK_LANG variable/ConfTestHelp.helpmap > ~/ConfTestHelpkeys 2. Open and display the text file Confidencekeys using jot or more. Reduce the size of the shell and move it to one side of your desktop. 132 Testing Procedures for Online Help 3. Enter the following test script into both UNIX shells using the first helpkey from the list. Append the script with -f &: % sgihelp -b ConfTestHelp -k helpkey_name -f & 4. Two SGI Help viewers should appear, one in English and one in the localized language. 5. Position the two viewers and shells as shown in Figure 8-3. 6. Study the layout of the information in each viewer to ensure that the viewers are at the same location within the English book and the localized book. 7. Repeat the test script for each helpkey in the list. 8. Open and display the text file ConfTestHelpkeys using jot or more. Reduce the size of the shell and move it to one side of your desktop. 9. Highlight and paste the first part of the test script into each shell, but use the first helpkey from the list: % sgihelp -b ConfTestHelp -k helpkey_name 10. If the localized viewer does not jump to the same location as the English viewer, or if a dialog box appears, make corrections in the Frame source. 11. Repeat the test script for each helpkey in the list. To test the book, perform the following steps: 1. In both UNIX shells, enter % confidence Two System Log viewers should appear, one in English and one in the localized language, each with an index listing in the appropriate language. Note: An informational dialog box may appear. Press the OK button to continue. 2. Pull down the Filter menu and ensure that all the items have checkmarks next to them. A series of messages should appear in each viewer. 3. Pull down the Help menu in both viewers and choose the item named Overview. Two SGI Help viewers should appear. 4. Position the four viewers as shown in Figure 8-5. 5. Study the layout of the information in each viewer to ensure that the viewers are at the same location within both books. 133 Chapter 8: Testing Help Books 6. If there are any cross-references, click them in both viewers. Ensure that the localized version jumps to the same location as the English version. 7. If there are any cross-book links, glossary items, or URLs, click them in both viewers to ensure that they work. 8. Continue checking the remaining help entries to ensure that the localized version behaves the same as the English version. 9. If cross-references do not jump to the correct location or if other active links do not work as they should, make corrections in the Frame source and rebuild and reinstall the book. 10. Position the cursor over a button in the Confidence Tests English viewer and press the F1 key. Another help viewer should appear with information about that button. Repeat this for the localized viewer and verify that the same information appears in the help viewer. 11. Continue checking all the buttons and the menu bar as described in step 10. 12. Close the SGI Help viewers. 13. Pull down the Help menu in both System Log viewers and choose Index. Two new viewers should appear. 14. Click on the first index entry in each viewer. Two new SGI Help viewers should appear. 15. Study the layout of the information in each viewer to ensure that the viewers are at the same location in both books. 16. Continue checking the remaining index entries to ensure the localized version behaves the same as the English version. 17. If the localized index entry does not launch a viewer, if cross-references do not jump to the correct location, or if cross-links or other active links do not work as they should, make corrections to the FrameMaker source and rebuild and reinstall the book. 134 Testing Procedures for Online Help Confidence Test Errors Help Part Number: 008-3088-nnn ShortTitle: ConfTestErrors Helpmap(s): ConfTestHelp.helpmap Test Script: sgihelp -b ConfTestErrors -k key_name To extract and test helpkeys, perform the following steps: 1. Extract the helpkeys from the ConfTestHelp.helpmap. In the UNIX shell for the localized book, enter % awk -F\; '$2 == "ConfTestErrors" { print $5;}' < /usr/share/help/BOOK_LANG variable/ConfTestHelp.helpmap > ~/ConfTestHelpkeys 2. Open and display the text file ConfTestHelpkeys using jot or more. Reduce the size of the shell and move it to one side of your desktop. 3. Type the following test script into both UNIX shells using the first helpkey from the list. Append the script with -f &: % sgihelp -b ConfTestErrors -k helpkey_name -f & 4. Two SGI Help viewers should appear, one in English and one in the localized language. 5. Position the two viewers and shells as shown in Figure 8-3. 6. Study the layout of the information in each viewer to ensure that the viewers are at the same location within the English book and the localized book. 7. If the localized viewer does not jump to the same location as the English viewer, or if a dialog box appears, make corrections in the Frame source and rebuild and reinstall the book. 8. Repeat the test script for each helpkey in the list. 135 Chapter 9 9. Preparing Files for Handoff to Silicon Graphics This chapter describes the naming conventions of the files you prepare for hand-off to Silicon Graphics as well as what files need to be included with each hand-off. See your project schedule for the hand-off dates. If you’re unable to make your hand-off date, please negotiate a new date with your L10N project manager. Naming Conventions The files you download from Silicon Graphics should include all the files necessary to produce an English version of a document. These files include *.doc FrameMaker source files for the book. bookfile FrameMaker bookfile. *.sgm SGML files for the online version of the book. Makefile Text file with instructions. orig directory All the original artwork for the book: • .rgb files are RGB screen captures • .ai files are Encapsulated PostScript files authored in Adobe Illustrator. • .ps files are Encapsulated PostScript files authored in Adobe Illustrator. • .mv files are SGI movie format files. print directory All print versions of the artwork for the book: • .bw files are the grayscale versions of the .rgb files after they have been put through the tobw tool. • .ai files are identical to those in the orig directory. online directory All .gif files for the online version of the book. 137 Chapter 9: Preparing Files for Handoff to Silicon Graphics help directory All the helpmaps necessary for the book to act as online help for an application or utility. diff directory All the compare (CMP) and summary (SUM) files documenting the differences between this version and a previous version of the book. PostScript Files If a book project requires PostScript files as a deliverable, create a PostScript file for each Frame file that makes up a book. All PostScript files should be included in a directory named psfiles. Place the psfiles directory at the same level as the print and orig directories in a book directory. See Table 9-1 for the naming conventions to use for the files. Table 9-1 PostScript File Naming Conventions Name Description ##front.ps front is ’Title/Credits’ ##TOC.ps TOC is ’Table of Contents’ ##LOE.ps LOE is ’List of Examples’ ##LOF.ps LOF is ’List of Figures’ ##LOT.ps LOT is ’List of Tables’ ##intro.ps intro is ’About this Guide’ ##ptab#.ps ptab is ’Part Tab’ ##tab#.ps tab is ’Chapter Tab’ ##chap#.ps chap is ’Chapter’ ##appX.ps app is ’Appendix’; X is an uppercase letter ##gloss.ps gloss is ’Glossary’ ##IX.ps IX is ’Index’ Note: The interactive script getps will create PostScript files from a book’s FrameMaker bookfile, number them automatically, and place them in a directory named psfiles. Contact your Production Editor if you would like to use this tool (it is not included in the prod toolroot). 138 Tarring Files Tarring Files Before you send files to Silicon Graphics, you must prepare them for downloading to an FTP site. 1. Check files within the directory and ensure that the Makefile is present. Note: Files for Japanese books must contain the .mif files. % ls 007-1234-567JP ch1.doc ch1.mif ch2.doc ch2.mif Makefile 2. Make a tar file containing all files under the 007-1234-567JP directory and name it YY.MM.DD.007-1234-567JP.tar. % tar cvf YY.MM.DD.007-1234-567JP.tar 007-1234-567JP a 007-1234-567JP/ch1.doc 2 blocks 3. Confirm the file was created: % ls 007-1234-567JP YY.MM.DD.007-1234-567JP.tar 4. Confirm the contents of the tar file: % tar tvf YY.MM.DD.007-1234-567JP rwxr-xr-x 11113/10 Feb 21 15:51 1997 007-1234-567JP/ rw-r--r-- 11113/10 972 Feb 18 21:41 1997 1007-1234-567JP/ch1.doc Compressing Files 1. Compress the tar file: % gzip YY.MM.DD.007-1234-567JP.tar 2. Confirm the gzipped file: % ls 007-1234-567JP YY.MM.DD.007-1234-567JP.tar.gz 139 Chapter 9: Preparing Files for Handoff to Silicon Graphics First Handoff Once the linguistic translation of a book is complete, post the FrameMaker or MIF files to Silicon Graphics’ FTP site and notify L10n and Production that the files are ready for review. This first hand-off is intended for linguistic review by L10N and a quick functionality check by Production to ensure that all of the files are present and that the markers or cross-references have not been removed during the translation process. A hard-copy printout of the FrameMaker files for European books is supplied to L10N for their review. Nihon Silicon Graphics (NSG) provides linguistic review and feedback for Japanese books. In the first hand-off, include all the *.doc files, *.book file, and, optimally, a Makefile and the orig, print, and help directories (if applicable) so a test build can be done. For Japanese books, the *.mif files must also be included. Second Handoff In the second hand-off, include all the *.doc, *.sgm, and *.book files, a Makefile, and the orig, print, online, and help directories (if applicable). For Japanese books, the *.mif files must also be included. Final Handoff Because this is the final hand-off, include all the *.doc, *.sgm, and *.book files, a Makefile, and the orig, print, online, and help directories (if applicable). For Japanese books, the *.mif files must also be included. The final hand-off files should result in a buildable, error-free book with the same functionality as its English equivalent. 140 Chapter 10 10. Transferring Files Using FTP Instructions for Downloading Files This section instructs localization vendors on how to use the FTP utility to download files from sgiblab.sgi.com. Note: Use binary mode to transfer files. If files are downloaded in ASCII mode, the FrameMaker source documents will become corrupted. You will receive an e-mail message from the Production Editor indicating files are available for downloading. The message will include the path to the files and the filenames. To transfer files from sgiblab.sgi.com: 1. Start an FTP connection to sgiblab.sgi.com. % rftp sgiblab.sgi.com 2. Enter the username: Name (sgiblab.sgi.com:username): lpftp 3. Get the lpftp password from your production editor and enter it: Password: password lpftp is the present directory. 4. Ensure that you are using binary mode to transfer the files: ftp> binary (or bin) 5. Change to the receive directory: ftp> cd receive 6. List the part number directories: ftp> ls 141 Chapter 10: Transferring Files Using FTP 7. Change to the appropriate directory: ftp> cd vendor_name/from.SGI 8. The interactive mode prompts you before transferring each file using mget. To turn off the interactive mode, enter ftp> prompt 9. Transfer files. For multiple files, enter ftp> mget *.tar For a single file, enter ftp> get filename 10. Exit FTP. ftp> bye Reply to the e-mail message and indicate that the files were successfully transferred. Instructions for Uploading Files This section instructs localization vendors on how to use FTP to copy files to sgiblab.sgi.com. To transfer files to sgiblab.sgi.com: 1. Start an FTP connection to sgiblab.sgi.com. % rftp sgiblab.sgi.com 2. Enter the username: Name (sgiblab.sgi.com:username): lpftp 3. Get the lpftp password from your production editor and enter it: Password: password lpftp is the present directory. 4. Change to the receive directory. ftp> cd receive 142 Instructions for Uploading Files 5. List part number directories. ftp> ls 6. Change to the appropriate directory. ftp> cd vendor_name/to.SGI 7. Make a directory using today’s date as the name. For example: ftp> mkdir 022197 8. Change to the date directory. ftp> cd today’s_date 9. The interactive mode prompts you before transferring each file using mput. To turn off the interactive mode, enter ftp> prompt 10. Transfer files. For multiple files, enter ftp> mput *.tar For a single file, enter ftp> put filename 11. Exit FTP. ftp> bye Send an e-mail message to the Production Editor indicating that the files were successfully transferred. 143 Chapter 11 11. Reporting Bugs During the iterative quality assurance testing process, bugs in either the new English version of a document or inconsistencies between the user interface (UI) and the documentation of the UI may become apparent. These bugs, such as broken cross references and glossary items that do not launch definitions, should be fixed in the localized version by the vendor. Vendors are encouraged to report bugs they find and can do so via e-mail. In order for you to file bugs using e-mail, your login name and domain need to be registered to PV or BugWorks. This should be done by Silicon Graphics. Addressing the E-mail Address the e-mail to [email protected]. The following items are automatically generated by the bugs database: • Incident # • Submitter (this is parsed from sender of the e-mail) • Opened Date • Submitter Domain Subject Field The Subject field of the e-mail should be a brief summary of the bug and have the format BUG short description of error 145 Chapter 11: Reporting Bugs Message Contents In order for the bug information to map to the fields of a bug report, type the following field names as shown and append each with an appropriate entry: • Priority : [see “Priority Guidelines”] • Product-Name : part_number • Project : worldview • Assign-To : login@domain • CClist : [see “CClist”] • Category : documentation • Command : -jp- or -fr- or -de- or -es- • Assigned-Group : pubs-enduser or pubs_sysadmin • Description : [see “Description Guidelines”] Priority Guidelines 1. Severe error. 2. Major loss of functionality. 3. Miner loss of functionality. 4. Nuisance error. CClist The CClist field should include the addresses for the localization manager, production editor, and any others who may be involved in the project. In order for you to receive a copy of the bug report, you should include you e-mail address, such as [email protected]. 146 Message Contents Description Guidelines The Description should be detailed and provide enough information for a writer to locate the bug. The following elements should be included: 1. Book title and part number. 2. Chapter. 3. Heading title. 4. Detailed location of bug. For example: Desktop User’s Guide, 007-1342-130 Chapter 6 Finding Large Files Last paragraph is missing a cross-book link to the “Personal System Admimistration Guide”. 147 Appendix A A. Rules to Follow When Using the Templates This list was compiled by writers with online experience at Silicon Graphics. If you break any rule on this list, you’ll get errors when you try to put your book online. Even if your book isn’t going online immediately, follow these instructions wherever possible: • Name all your FrameMaker files so that they end in the suffix .doc (ch1.doc, ch2.doc, appa.doc, and so on). • Use the FrameMaker Table menu to create tables. • Use only paragraph and character tags from the current templates; don’t make up your own; don’t redefine existing tags. • Don’t use any of the TextInd paragraph tags to create multi-paragraph Notes, Cautions, and Warnings. Use two soft returns (Shift + Return) to get a multi-paragraph look. • Tag words that appear in the glossary with the character tag GlossaryItem. Do this once per section, not every time the word appears. If you aren’t creating a glossary for your book, don’t use the GlossaryItem character tag. • Don’t begin character tags in the middle of a word. • Create registration, trademark, and copyright symbols as described in “Create Valid Copyright and Trademark Symbols” on page 42. • Begin Front matter files with the Title tag. Begin Chapters with the ChapNum and ChapTitle tags (in that order). Begin Appendices with the AppNum and ChapTitle tags (in that order). Begin Introductions or Prefaces with the ChapTitle tag (do not include ChapNum tag). Begin Glossaries with the GlossaryTitle tag. • Use the FrameMaker cross-reference formats. These automatically become links online. • Don’t put cross-references in AppNum or ChapNum paragraph tags. Put them in the Chapter title. 149 Appendix A: Rules to Follow When Using the Templates 150 • Import all figures by reference, from a directory named print. The print directory must be in your book directory (the directory with the Frame files for the book). • Make sure you use supported formats and processes when creating figures (see “Working With Figures” on page 50). Appendix B B. Building and Testing HTML Books This chapter describes how to install and test an HTML book and includes the following sections: • “Building an HTML Book” on page 151 • “Installing an HTML Book” on page 154 • “Testing an HTML Book” on page 156 Building an HTML Book The part number directory of a typical HTML book will contain files such as those shown in Example B-1. Example B-1 Directory of a Sample HTML Book Hints/ Makefile images/ index.html In this example, the Hints directory contains several .html files and the images directory contains all the .gif files for the HTML book. The localized version’s book directory should use the same naming conventions for all its files and directories. Makefile Parameters After you have finished translating the text and image callouts for an HTML document, update the HTML Makefile with the language-specific parameters, as shown in Table B-1(for European documents) or Table B-2 (for Japanese documents). 151 Appendix B: Building and Testing HTML Books Table B-1 Makefile Parameters for WorldView European HTML Books Parameter German French Spanish TITLE short_title (same as English) short_title (same as English) short_title (same as English) FULL TITLE Localized book title Localized book title Localized book title VERSION XXX-XXXX-XXXDE XXX-XXXX-XXXFR XXX-XXXX-XXXES help books /usr/share/Insight/library/ de_bookshelves/Help /usr/share/Insight/library/ fr_bookshelves/Help /usr/share/Insight/library/ es_bookshelves/Help end-user books /usr/share/Insight/library/ de_bookshelves/ SGI_EndUser_Deutsch /usr/share/Insight/library/ fr_bookshelves/ SGI_EndUser_Français /usr/share/Insight/library/ es_bookshelves/ SGI_EndUser_Spanish admin books /usr/share/Insight/library/ de_bookshelves/ SGI_Admin_Deutsch /usr/share/Insight/library/ fr_bookshelves/ SGI_Admin_Français /usr/share/Insight/library/ es_bookshelves/ SGI_Admin_Spanish help books generic generic generic end-user books sgi_end_user sgi_end_user sgi_end_user admin books sgi_admin sgi_admin sgi_admin BOOK_LANG de fr es DTD HTML HTML HTML DOC_TYPE MANUAL MANUAL MANUAL SORT_ORDER Precede with “#” Precede with “#” Precede with “#” for help books TRUE TRUE TRUE for all others FALSE FALSE FALSE BOOK_DIRS Same as English Same as English Same as English HTML_EXTS Same as English Same as English Same as English BOOKSHELF BOOK_ICON HIDDEN 152 Building an HTML Book For European books, insert the following line between the BOOK_LANG and DTD parameters: BOOKSUBSYSTEM != echo `echo $(BOOK_LANG) | tr ‘[a-z]’ ‘[A-Z]’`_$(BOOKSUBSYSTEM) Table B-2 Makefile Parameters for WorldView Japanese Parameter Japanese TITLE short_title (same as English) FULL TITLE English book title followed by “(Japanese)” VERSION XXX-XXXX-XXXJP BOOKSHELF help books /usr/share/Insight/library/ja_JP.EUC_bookshelves/Help end-user books /usr/share/Insight/library/ja_JP.EUC_bookshelves/SGI_EndUser_Japanese admin books /usr/share/Insight/library/ja_JP.EUC_bookshelves/SGI_Admin_Japanese BOOK_ICON help books generic end-user books sgi_end_user admin books sgi_admin BOOK_LANG ja_JP.EUC DTD HTML DOC_TYPE MANUAL SORT_ORDER Precede with “#” HIDDEN for help books TRUE for all others FALSE BOOK_DIRS Same as English HTML_EXTS Same as English 153 Appendix B: Building and Testing HTML Books Making the booklist.txt File “Building” an HTML document requires only that you create a booklist.txt file. 1. From your HTML book’s directory, enter % make booklist.txt 2. Use more or vi to view the booklist.txt file. % more booklist.txt <BOOK NAME=”Hints_Shortcuts” ALIAS=”Hints and Shortcuts (Japanese)” TYPE=”Adi3xDocument” SGITYPE=”sgi_enduser” SGIHIDE=”FALSE” SGIVERSION=”007-3567-001JP, 6/98” SGIBKADDR=”[email protected]” SGISRCHRES=”FALSE” SGISRCHTAGS=”” SGIGROUP=”HTML”> Installing an HTML Book Initial Test Localized HTML documents in French, German, and Spanish can be opened and tested in Netscape by pointing the browser to the file location of the workarea in which their directories reside. Japanese HTML documents can be opened and tested as long as the host machine has the Japanese environment and kanji fonts installed on it. 1. From Netscape, select Options > Document Encoding, or from Netscape Navigator, select View > Encoding to set the browser’s language encoding. Choose Western for French, German, or Spanish books. Choose Japanese (Auto-Detect) for Japanese books. 2. Point the browser to your book by entering the path to your book’s index.html file in the Netsite dialog box: file:/path/to/workarea/index.html 3. Test all the links to ensure that they “jump” correctly. 4. Test all the thumbnail images to ensure that a larger image appears where appropriate. 154 Installing an HTML Book Final Test HTML books do not have to be “installed” in order to complete a quality assurance test, but it is recommended that their files and booklist.txt file be copied to a test machine before testing to simulate the behavior of an installed HTML book. Note: HTML help books do not appear as launchable books in IRIS InSight because the IRIS InSight Help bookshelf is “hidden.” HTML help books must be tested from the application’s Help pulldown menu. 1. Log onto your test machine, change to the location where the files would reside if they were installed (the bookshelf), and become superuser: % rlogin guest@<test_machine> % cd /hosts/<machine_name>/usr/share/Insight/library/ <BOOK_LANG>_bookshelves/<BOOKSHELF>/books % su For example, the path to use for a Japanese end-user manual would be /hosts/<machine_name>/usr/share/Insight/library/ja_JP.EUC_bookshelves/ SGI_EndUser_Japanese/books 2. Create a directory using the book’s short_title: # mkdir <SHORT_TITLE> 3. Copy the .html and booklist.txt file and all directory files into the short title directory: # cd <SHORT_TITLE> # rcp /hosts/<machine_name>/path/to/book/directory/<part_number>/*.* . # rcp -r /hosts/<machine_name>/path/to/book/directory/<part_number>/<dir> . 4. Use vi or jot to add this book’s booklist.txt information to the bookshelf’s booklist.txt file so it will appear on the IRIS InSight bookshelf. # vi booklist.txt For example, the booklist.txt file for the HTLM book Hints and Shortcuts looks like this: <BOOK NAME=”Hints_Shortcuts” ALIAS=”Hints and Shortcuts” TYPE=”Adi3xDocument” SGITYPE=”sgi_enduser” SGIHIDE=”FALSE” SGIVERSION=”007-3567-001, 3/98” SGIBKADDR=”[email protected]” SGISRCHRES=”FALSE” SGISRCHTAGS=”” SGIGROUP=”HTML”> 155 Appendix B: Building and Testing HTML Books Highlight the string of text or copy it. Close the file. # cd .. # vi booklist.txt 5. Position the cursor between other book’s booklist.txt information so that the new book’s title will appear in alphabetical order with respect to other book titles on the bookshelf. Insert the copied text using the middle mouse key or paste function. 6. Save and close the booklist.txt file. 7. Exit root: # exit % rehash Note: The installtestbooks script will not work with HTML books. Testing an HTML Book Before launching a book for test, set the environment to the language of the book you’ll be testing. Setting Your Environment for Japanese For Japanese books, your environment must have its LANG set to ja_JP.EUC. To test what LANG variable is set, enter % env | grep LANG To set the LANG variable for Japanese, enter % setenv LANG ja_JP.EUC Setting Your Environment for European Languages For German, French, or Spanish books, your environment must have its LANG set to the appropriate language. To test what LANG variable is set, enter % env | grep LANG 156 Testing an HTML Book To set the LANG variable for German, enter % setenv LANG de To set the LANG variable for French, enter % setenv LANG fr To set the LANG variable for Spanish, enter % setenv LANG es Testing Instructions To test the localized HTML book: 1. Launch IRIS InSight on the test machine on which the book is installed: % iiv -f 2. Select the bookshelf on which the book is installed. 3. Double-click the book icon. The book should appear in a Netscape browser. 4. From a machine on which the English version is installed, launch IRIS InSight: % iiv -f 5. Select the bookshelf on which the English book is installed. 6. Double-click the English book’s icon. The book should appear in a Netscape browser. 7. Place the two browsers side by side and begin comparative testing. 8. Click on all the links to ensure that the localized version behaves the same as the English version. 9. Ensure that all the images in the localized version match those in the English version. 10. Click on all thumbnail images to ensure that they launch enlarged versions of the images. 157 Index A Adobe Illustrator images, 51 .ai files, 51 applications, launching from InSight, 45, 103 HTLM books, 151 .bw files, 51 BW variable, 53 C B BOOK_DIRS parameter, 152, 153 BOOK_ICON parameter, 73, 74, 152, 153 BOOK_LANG parameter, 73, 74, 120, 152, 153 book-building debugging, 87-108 bookbuilding tools, 5 bookfile, 137 booklist.txt file, 119 books checking, 108 books directory, 77 BOOKSHELF parameter, 72, 74, 152, 153 BOOKSUBSYSTEM parameter, 73, 153 bugs cc list, 146 description guidelines, 147 e-mail message, 146 e-mail subject, 145 priority guidelines, 146 building a localized book, 82 European books, 82 chapters linking to, 99 characters formatting, 40 invalid, 106 non-alphanumeric, entering, 42 character tags GlossaryItem, 48 index, 105 using, 40, 41 whitespace, 99 checking helpmaps, 115 code formatting, 41 comparative testing, 109, 111, 123, 125, 127, 128, 129, 131, 133, 135 compressing files, 139 confidence, 133 Confidence.helpmap, 132 Confidencekeys, 132 Confidence Test Errors, 119, 121, 135 Confidence Test Help, 121, 132 ConfTestErrors, 135 ConfTestHelp, 132 159 Index ConfTestHelp.helpmap, 132, 135 ConfTestHelpkeys, 133 copyright symbol, 42 creating PostScript files, 138 D dashes, 42 desktophelp, 123 Desktophelp.helpmap, 122 Desktophelpkeys, 122 dictionary, 5 diff directory, 138 diff files, 2 directories figures, 52 online, 50, 52 orig, 50, 52 print, 54 display problems, checking for, 108 DOC_TYPE parameter, 73, 74, 152, 153 .doc files, 137 DTD, 101 DTD parameter, 73, 74, 152, 153 E em dashes, 42 en dashes, 42 environment French, 110, 120 German, 110, 120 Japanese, 110, 119, 120 Spanish, 110, 120 environment variables workarea, 31 160 equations, online, 41 .err files, 77, 88 error files, 77 Errorhelp, 124 ErrorHelp test setup, 126 ErrorMessageHelp, 127 error messages make, 84 error report .full file, 77 errors, 82, 83, 109 cannot process frame, 105 cross references, 96 display problems, 108 example, 89-93 figures, missing, 108 files, 88 fixing, 97-106 formatting, 108 hierarchy problem, 102 links, broken, 108 location of, 98 margin figures, 105 messages, 88 reports, 88, 93-97 translation, 98 types of, 97 unclosed tags, 105 unknown, 106 untranslated function character, 106 Errors Message Help, 120, 121, 127 European language books, 107, 110, 119, 120, 154 extensions, filename, 51 extracting helpkeys, 122, 124, 128, 130, 132, 135 F figures Index composite, 50 creating, 50-57 directories, 52 guidelines, 56 links, creating, 45 Makefile editing, 52-53 margin, 101 missing, 105, 108 naming, 51 placement, 101 structure, 102 files compressing, 139 error files, 88 naming, 51, 137 PostScript, 138 SGML, 88, 137 final vendor handoff, 140 first vendor hand-off, 2, 118 first vendor handoff, 140 Footnote paragraph tag, 104 footnotes creating, 43 index, 102 links, 102 tables, 49, 99 foreign characters, 118 formats characters, 40 frontmatter, 108 images, 50 index, 104 FrameMaker character designer, 40 equations, 41 index markers, 48 line art, 51 link targets, 102 naming files, 149 Smart Spaces, 42 tables, creating, 49 tags, using, 40-43 frames multiple, 102 processing, 105 frontmatter formats, 108 ftp, 139 FULL_TITLE parameter, 72, 74, 152, 153 .full file, 77, 88, 93 functionality testing, 111, 118 G gethelp, 115 getps, 138 .gif files, 51 GIF image format, 51 GIF variable, 53 glossary links, creating, 45, 48 QA report, 93, 96 GlossaryDef paragraph tag, 104 GlossaryEntry paragraph tag, 104 guidelines for figures, 56 gzip, 139 H hanging lists, 100 hard returns, tagging, 41 help books testing procedures, 118 help directory, 138 helpkey, 120, 122, 124, 132, 135 161 Index helpmaps, 113, 114, 115 mapping, 114 widget strings, 114 help overview, 113 HelpSubTopic paragraph tag, 100 help topics, 115, 127 HIDDEN parameter, 73, 74, 119, 152, 153 hierarchy problem, 101, 102 How Do I? Help, 121, 122 HowDoI_Help test setup, 124 HTML_EXTS parameter, 152, 153 HTML books, 151 building, 151 installing, 154 testing, 156 HTML testing instructions, 157 InsightHelp, 128 Insight.helpmap, 128 Insightkeys, 128 InSight viewer checking books, 108 launching applications, 45 links, 45 Table of Contents view, 45 installing HTML books, 154 installtestbooks, 109 IRIS InSight Help test setup, 130 IRIS InSight viewer setup, 110 J Japanese books, 82, 107, 119, 154 jot, 118, 119, 122, 128, 130, 132, 133, 135 I Illustrator images, 51 images formats filename extensions, 51 supported, 50 importing, 54 original, 50, 52 indentation, 100 Index, 49 index footnotes, 102 formatting, 104 links, 48 links, creating, 45 syntax, 103 tagging, 105 inline media, 45, 100 Insight Help, 121, 128 162 L launching IRIS InSight, 110, 119, 128 line art, 51 links automatic, 45 broken, 108 creating, 44-49 cross-book creating, 60, 61 errors, 103 footnotes, 102 glossary, 48 index, 48 QA report, 93, 96 structural, 45 targets, unused, 102 to another book, 60 to chapters, 99 Index within a book, 47 lists, hanging, 100 Localization’s kit, 5 M make error messages, 84 generated files/directories, 75 if make doesn’t work, 83 make commands, 77 Makefile, 137 adding image files, 52 figures, 52-53 getting and editing, 72 image files in, 50 Makefile parameters, 119, 151 European, 72, 152 Japanese, 74, 153 margin figures errors, 101 processing, 105 media, inline, 45, 100 more, 118, 122, 124, 128, 130, 132, 133, 135 Msg* paragraph tags, 104 N naming conventions figures, 51 PostScript files, 138 naming Frame files, 149 non-alphanumeric characters, 42 O online images, 50 online build process, 71 overview, 71 online directory, 50, 52, 137 orig directory, 50, 52, 137 overview of help, 113 P paragraph tags Footnote, 49, 104 GlossaryDef, 104 GlossaryEntry, 104 HelpSubTopic, 100 indentation, 100 Msg*, 104 TableFootnote, 49, 104 parameters BOOK_DIRS, 152, 153 BOOK_ICON, 73, 74, 152, 153 BOOK_LANG, 73, 74, 120, 152, 153 BOOKSHELF, 72, 74, 152, 153 DOC_TYPE, 73, 74, 152, 153 DTD, 73, 74, 152, 153 FULL_TITLE, 72, 74, 152, 153 HIDDEN, 73, 74, 119, 152, 153 HTML_EXTS, 152, 153 SORT_ORDER, 73, 74, 152, 153 TITLE, 72, 74, 152, 153 VERSION, 72, 74, 152, 153 PostScript images, 51 variable, 53 PostScript files, 138 preparing comparative testing, 109 163 Index PRINT_BW variable, 52 PRINT_COLOR variable, 53 print directory, 54, 137 Production’s kit, 5 project schedule, 2 .ps files, 51 Q QA reports, 93, 96 quality assurance testing, 3 quick reference list, 149 quotation marks, smart, 42 R reference list, 149 reference pages, links to, 45 registered trademark symbol, 42 returns, soft, tagging, 41 .rgb files, 51 RGB image format, 51 ROOT environment variable, 31 rules for online, 149 S screen captures, 41 equations, 41 scripts ConfTestErrors, 135 ConfTestHelp, 132 Desktophelp, 122 ErrorHelp, 124 ErrorMessageHelp, 127 164 gethelp, 115 InsightHelp, 128 installtestbooks, 109 ViewerHelp, 130 second vendor hand-off, 3 second vendor handoff, 140 .set_workarea file, 31 setting the environment, 110, 119, 120 setting your environment European, 156 Japanese, 156 SGI_QA environment variable, 31 SGIDOC DTD, 101 sgihelp, 113 SGIHelp.helpmap, 130 SGIHelpkeys, 130 SGI Help test setup, 132 SGI Help Viewer, 113 SGIHelp Viewer Help, 121, 130 SGML description, 88 files, 88 structure, 40, 89, 101 tags, 88 tag structure, 93 short_title.full file, 88 single files, building, 78 Smart Quotes, 42 Smart Spaces, 42 snapshot tool, 41 soft returns, tagging, 41 SORT_ORDER parameter, 73, 74, 152, 153 spaces in code, 41 structural links, 45 style guide, 5 superuser, 109 symbols Index copyright, 42 invalid, 106 non-alphanumeric, entering, 42 trademark, 42 sysmon, 125 SysmonErrorkeys, 124 System Log, 125, 133, 134 System Monitor Errors, 119, 121, 124 TITLE parameter, 72, 74, 152, 153 TOOLROOT environment variable, 31 trademark symbol, 42 translation errors, 95, 98 troubleshooting book-building, 87-108 displaying, 108 glossary links, 48 T U TableFootnote paragraph tag, 104 tables creating, 49 footnotes, 43, 99 links, creating, 45 tags, unknown, 99 tabs in code, 41 tags creating, 40 obsolete, 103 placement, 102 sequences, valid, 40 SGML, 93 tips, 40-43 unclosed, 105 variables, 103 tar, 139 targets, unused, 102 templates annotated, 89 structure, 40 tags, using, 40-43 testing help books, 121 HTML books, 156 links, 111 unclosed tags, 105 unknown errors, 106 V variables workarea, 31 variables, character tags, 103 vendor kit, 2 VERSION parameter, 72, 74, 152, 153 vi, 118, 119, 124 Viewerhelp, 130 W whitespace character tags, 99 widget strings, 114 workarea environment variables, 31 .set_workarea file, 31 165 Index X .xwd files, 51 XWD image format, 51 XWD variable, 53 166