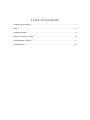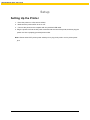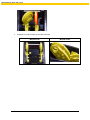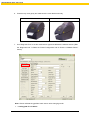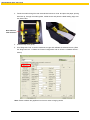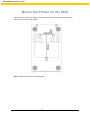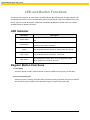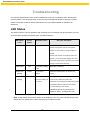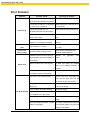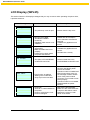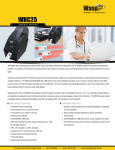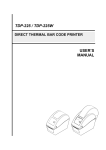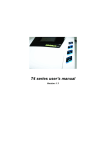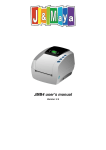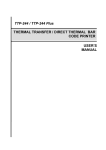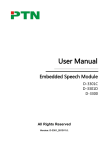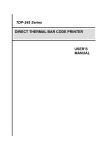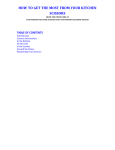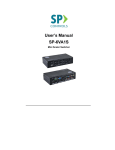Download WPL25/WHC25 User Manual - Wasp Barcode Technologies
Transcript
WPL25/WHC25 Table of Contents Unpacking and Inspection ..................................................................................................... 1 Setup .................................................................................................................................... 5 Loading the Media................................................................................................................. 6 Mount the Printer on the Wall .............................................................................................. 16 LED and Button Functions ................................................................................................... 17 Troubleshooting................................................................................................................... 18 WPL25/WHC25 Quick Start Guide Unpacking and Inspection This printer has been specially packaged to withstand damage during shipping. Please carefully inspect the packaging and printer upon receiving the barcode printer. Please retain the packaging materials in case you need to reship the printer. Unpacking the printer, the following items are included in the carton. One printer unit One Windows labeling software/Windows driver CD disk One power cord One auto switching power supply One USB interface cable If any parts are missing, please contact Wasp Barcode Technologies. 1 WPL25/WHC25 Quick Start Guide Front View WPL25 model WHC25 model 3 3 4 4 5 5 7 1 1 2 2 6 1. Top cover open lever 2. MicroSD card socket 3. Media view window 4. LED indicator 5. Feed button 6. Paper exit chute 7. LCD display (Option for WPL25 model) 2 6 WPL25/WHC25 Quick Start Guide Interior View 4 1 9 2 (WHC25 model) 5 6 2 (WPL25 model) 7 3 8 1. Top cover 2. Media holder 3. Media guide 4. Printhead 5. Gap sensor (receiver) 6. Gap sensor (transmitter) 7. Platen roller 8. Black mark sensor 9. Media holder lock switch 3 WPL25/WHC25 Quick Start Guide Rear View WPL25 model WHC25 model 5 1 1 2 3 2 4 3 7 1. Power switch 2. Power jack socket 3. USB interface 4. RS-232C interface (Option for WPL25 mode) 5. Fan-fold paper entrance chute 6. Ethernet interface (Option for WPL25 model) 7. USB host (Factory option for WHC25 mode) 4 6 WPL25/WHC25 Quick Start Guide Setup Setting Up the Printer 1. Place the printer on a flat, secure surface. 2. Make sure the power switch is set to “off”. 3. Connect the printer to the computer with the provided USB cable. 4. Plug the power cord into the AC power cord socket at the rear of the printer, and then plug the power cord into a properly grounded power outlet. Note: Please switch OFF printer power switch prior to plug in the power cord to printer power jack. 5 WPL25/WHC25 Quick Start Guide Loading the Media Loading 1. Open the printer top cover by pulling the tabs located on each side towards the front of the printer, and then lift the top cover to the maximum open angle. 2. The media holder can be used for 1” and 1.5” media core by rotating the upper part of label holder180 degrees clockwise. (For WPL25 model only). 6 WPL25/WHC25 Quick Start Guide 1” 1.5” 3. Separate the media holders to the label roll width. WPL25 model WHC25 model 7 WPL25/WHC25 Quick Start Guide 4. Place the roll between the holders and close them onto the core. WPL25 model WHC25 model Sensor Platen roller 5. Place the paper, printing side face up, through the media guides, media sensor and place the label leading edge onto the platen roller. WPL25 model WHC25 model Media guides 8 WPL25/WHC25 Quick Start Guide 6. Close the top cover gently and make sure the cover latches securely. WPL25 model WHC25 model 7. Use “Diagnostic Tool” to set the media sensor type and calibrate the selected sensor. (Start the “Diagnostic tool” Select the “Printer Configuration” tab Click the “Calibrate Sensor” button) Note: Please calibrate the gap/black mark sensor when changing media. 1. Loading path for roll labels 9 WPL25/WHC25 Quick Start Guide WPL25 model WHC25 model Loading External Media (WPL25 model only) 1. Open the printer’s top cover and separate the media holders to fit the media width. 2. Press down the media holder lock switch to fix the media holder. 10 WPL25/WHC25 Quick Start Guide 3. Feeds the media through the rear external label entrance chute. And place the paper, printing side face up, through the media guides, media sensor and place the label leading edge onto the platen roller. Rear external label entrance 4. Close the top cover gently. 5. Use “Diagnostic Tool” to set the media sensor type and calibrate the selected sensor. (Start the “Diagnostic tool” Select the “Printer Configuration” tab Click the “Calibrate Sensor” button) Note: Please calibrate the gap/black mark sensor when changing media. 11 WPL25/WHC25 Quick Start Guide Loading Media in Peel-off Mode (Option) 1. Refer to section 3.2.1 to load the media. 2. Open the top cover and peel-off panel after calibrated the sensor. Peel-off panel 3. Lead the media through the backing paper opening, beneath the peel-off roller. Backing paper opening 12 Peel-off roller WPL25/WHC25 Quick Start Guide 4. Push the peel-off panel back to the printer 5. Close the top cover gently. 6. Press the FEED button to test. Backing paper (Liner) Note: Please calibrate the gap/black mark sensor when changing media. 13 WPL25/WHC25 Quick Start Guide Loading Media in Cutter Mode (Option) 1. Refer to section 3.2.1 to load the media. 2. Lead the media through the cutter paper opening. Cutter paper opening 3. Close the top cover gently. 4. Use “Diagnostic Tool” to set the media sensor type and calibrate the selected sensor. (Start the “Diagnostic tool” Select the “Printer Configuration” tab Click the “Calibrate Sensor” button) 14 WPL25/WHC25 Quick Start Guide Note: Please calibrate the gap/black mark sensor when changing media. 15 WPL25/WHC25 Quick Start Guide Mount the Printer on the Wall There are three holes in the bottom of printer. Printer can be mounted on the wall by the 3.0mm~3.5mm screw head screws. Note: Please hang properly to avoid fall down 16 WPL25/WHC25 Quick Start Guide LED and Button Functions This printer has one button and one three-color LED indicator. By indicating the LED with different color and pressing the button, printer can feed labels, pause the printing job, select and calibrate the media sensor, print printer self-test report, reset printer to defaults (initialization). Please refer to the button operation below for different functions. LED Indicator LED Color Green/ Solid Green/ Flash Amber Red / Solid Description This illuminates that the power is on and the device is ready to use. This illuminates that the system is downloading data from PC to memory or the printer is paused. This illuminates that the system is clearing data from printer. This illuminates printer head open, cutter error. This illuminates a printing error, such as head open, paper Red / Flash empty, paper jam or memory error etc. Regular Button Functions 1. Feed labels When the printer is ready, press the button to feed one label to the beginning of next label. 2. Pause the printing job When the printer is printing, press the button to pause a printing job. When the printer is paused, the LED will be green blinking. Press the button again to continue the printing job. 17 WPL25/WHC25 Quick Start Guide Troubleshooting The following guide lists the most common problems that may be encountered when operating this barcode printer. If the printer still does not function after all suggested solutions have been invoked, please contact the Customer Service Department of your purchased reseller or distributor for assistance. LED Status This section lists the common problems that according to the LED status and other problems you may encounter when operating the printer. Also, it provides solutions. LED Status / Printer Color Status OFF Possible Cause No response No power Recovery Procedure * Turn on the power switch. * Check if the green LED is lit on power supply. If it is not lit on, power supply is broken. * Check both power connections from the power cord to the power supply and from the power supply to the printer power jack if they are connected securely. Solid Green ON The printer is ready * No action necessary. to use Green with Pause blinking Red with blinking Error The printer is * Press the FEED button to resume for paused printing. The out of label or 1. Out of label the printer setting is * Load a roll of label and follow the not correct instructions in loading the media then press the FEED button to resume for printing. 2. Printer setting is not correct * Initialize the printer by instructions in “Power on Utility” or “Diagnostic Tool”. Note: Printer status can be easily shown on the Diagnostic Tool. For more information about the Diagnostic Tool, please refer to the instruction in the software CD disk. 18 WPL25/WHC25 Quick Start Guide Print Problem Problem Possible Cause Check if interface cable is well Recovery Procedure Re-connect cable to interface. connected to the interface connector. The serial port cable pin configuration Please replace the cable with pin to Not Printing is not pin to pin connected. pin connected. The serial port setting is not Please reset the serial port setting. consistent between host and printer. The port specified in the Windows Select the correct printer port in the driver is not correct. driver. The Ethernet IP, subnet mask, Configure the IP, subnet mask and gateway is not configured properly. gateway. No print on the label Label loaded not correctly. Continuous feeding labels The printer setting may go wrong. Gap/black mark sensor sensitivity is Follow the instructions in loading the media. Please do the initialization and gap/black mark calibration. Calibrate the gap/black mark not set properly (sensor sensitivity is sensor. not enough) Paper Jam Make sure label size is set properly. Set label size exactly as installed paper in the labeling software or program. Labels may be stuck inside the printer Remove the stuck label. mechanism near the sensor area. Top cover is not closed properly. Close the top cover completely and make sure the right side and left side levers are latched properly Wrong power supply is connected Check if 24V DC output is supplied with printer by the power supply. Check if supply is loaded correctly. Reload the supply. Poor Print Quality Check if dust or adhesives are Clean the print head. accumulated on the print head. Check if print density is set properly. Adjust the print density and print speed. Check print head test pattern if head Run printer self-test and check the print head test pattern if there is dot element is damaged. missing in the pattern. 19 WPL25/WHC25 Quick Start Guide LCD Display (WPL25) This section lists the LCD display messages that you may encounter when operating the printer. Also, it provides solutions. Messages Possible Cause Recovery Procedure Head Open No Paper Paper Jam * The printer top cover is open. * Please close the top cover. * Running out of label. * The label is installed incorrectly. * Gap/black mark sensor is not calibrated. * Supply a new label roll. * Please refer to the steps in user’s manual to reinstall the label roll. * Calibrate the gap/black mark sensor. * Gap/black mark sensor is not set properly. * Make sure label size is set properly. * Labels may be stuck inside the printer mechanism. * Calibrate the gap/black mark sensor. * Set label size correctly. * The space of FLASH/DRAM or MicroSD card is full. * Delete unused files in the FLASH/DRAM or MicroSD card. * Peel function is enabled. Waiting user to take label away to print the next label. * Please take the label away to print the next label if peeler module is installed. * If peeler module is installed and label is been taken away, but the message remains. Please check if the peeler module connector is connected to main board properly. * If peeler module is not installed, please disable the peeler function. * Cutter jam. * There is no cutter installed on the printer. * Cutter or cutter driver circuit board is damaged. * Remove the jammed label. * Make sure the media thickness is equal or less than 0.19mm. * Replace the cutter or cutter driver circuit board. Out of Mem Take Label Cutter Error 20