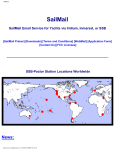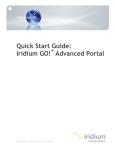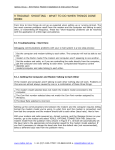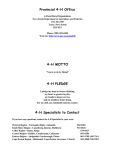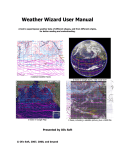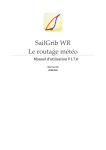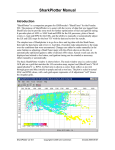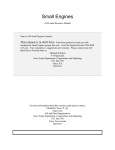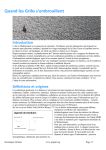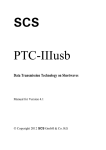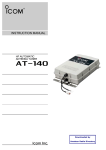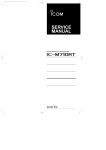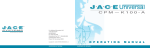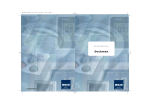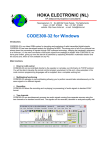Download sailmail website
Transcript
SailMail SailMail SailMail Email Service for Yachts via Iridium, Inmarsat, or SSB [SailMail Primer] [Downloads] [Terms and Conditions] [WebMail] [Contact Us] [FCC Licenses] [Start Application] SSB-Pactor Station Locations Worldwide The SailMail Association is a non-profit association of yacht owners that operates and maintains an email communications system for use by its members. SailMail email can be transferred via SailMail's own world-wide network of SSB-Pactor radio stations, or via satellite (Iridium, Inmarsat, VSAT, Globalstar, Thuraya) or any other method of internet access (cellular networks, WiFi). The SailMail system implements an efficient email transfer protocol that is optimized for use over communications systems that have limited bandwidth and high latency. Satellite communications systems and SSB-Pactor terrestrial radio communications systems both have these characteristics. The SailMail email system's custom protocol substantially reduces the number of linkturn-arounds and implements compression, virus filtering, spam filtering, and attachment filtering. The combination of the protocol, compression, and filtering dramatically improves communications efficiency. The SailMail Association also maintains its own world-wide network of SSB-Pactor private coast stations in the Maritime Mobile Radio Service. Email that is sent to a SailMail member's email address can be seamlessly retrieved via SSB radio from any SailMail station, or can be retrieved via satellite, or via any other access to the internet. Many budget-conscious SailMail members primarily use SailMail's network of SSB private coast stations to enjoy the most costeffective email communications worldwide. Other than the membership fee to join the SailMail Association and the initial hardware cost of a SSB and Pactor modem, there is no cost per message for use of the SailMail radio network. Other SailMail members use the SailMail's world-wide network of SSB-Pactor radio stations, but also carry Iridium, Inmarsat, or other satellite communications in addition as a backup and for urgent communications in times of difficult HF propagation. Finally, some SailMail members primarily access the SailMail email system via their satellite system, taking advantage of SailMail's efficient communications protocol, compression, and filtering to minimize their satellite time and cost. Some of these members also carry a Pactor modem for use with their SSB as a backup communications system to their satellite system. The SailMail Association's network of HF private coast stations provide worldwide coverage. Every SailMail station provides http://sailmail.com/[16-Nov-15 11:01:25] SailMail service in Pactor, Pactor-II, Pactor-III, and Pactor 4. SailMail's stations and their frequencies are as follows: Location Callsign Frequencies in kHz Watsonville, California, USA WQLI952 5881.4, 7971.4, 10343, 13971, 13986, 18624, 22917.4 San Diego California, USA WQAB964 2759, 5740, 7380, 10206, 13874, 18390, 23060 Friday Harbor, Washington, USA WHV382 2794.4, 5830, 7995, 10315, 13940, 18277 Honolulu, Hawaii, USA KUZ533 2701.4, 5836, 7957.4, 10325, 13930, 18264 Rockhill, South Carolina, USA (three transceivers) KZN508 2656.4, 5876.4, 7961.4, 7981.4, 10331, 13998, 18618, 18630 Lunenburg, Nova Scotia, Canada XJN714 4805, 7822, 10523, 13937, 14436.2, 18234, 21866 Darawank, NSW, Australia (five transceivers) VZX 2824, 4162, 5085.8, 6357, 8442, 8684.5, 10476.2, 12680, 13513.8, 14436.2, 16908, 18594, 22649 Maputo, Mozambique, Africa RC01 5212, 7957.4, 10335, 10522, 12689*, 12694, 13930, 13992*, 14588*, 18264, 18630*, 22212* (*these frequencies use a directional antenna pointed NE into the Indian Ocean) Brunei Bay, Brunei Darussalam (four transceivers) V8V2222 5212, 6305, 7962, 8399, 10323, 11174, 13426, 14987, 16786, 18893, 20373, 22352 Brugge, Belgium (four transceivers) OSY 6330.5, 8422, 12580.5, 16684.5 Corpus Christi, Texas, USA WPTG385 2720.8, 5859.4, 7941.4, 10361.4, 13906.4, 13926.4, 18376.4, 22881.4 South Daytona, Florida, USA WPUC469 2807.8, 5897.4, 8009.4, 10366.4, 13921.4, 18381.4, 22961.4 Chiriqui, Panama HPPM1 4075, 5735, 8185, 10450, 13880, 18240, 18440, 23050 Chiriqui, Panama HPPM2 2650, 5870, 10329, 13980, 18610, 22643 Los Lagos, Chile CEV773 2828.5, 5266.5, 10620, 10623, 13861.5, 13875 Chaguaramas, Trinidad 9Z4DH 2212, 5005, 7405, 10150, 13548, 17103, 18172, 20528 Manihi Atoll, Polynésie Française FOHXM 1919, 4206.5, 6222.4, 8289.4, 12576, 16785.5 Niue ZKN2SM 4168, 6241.5, 8308.5, 12373.5, 16563.5, 18856.5 (if members want to receive an email that will automatically update the information on SailMail stations and frequencies that is kept in their AirMail software, send an email to [email protected]) For registration and other information, scroll down this webpage or click here. Background of SailMail http://sailmail.com/[16-Nov-15 11:01:25] SailMail Stan Honey WA6IVA organized the SailMail Association, obtained the necessary FCC licenses, begged, borrowed, and bought the necessary equipment, wrote the internet gateway/multiple-station synchronization software, and assembled and installed the initial SailMail radio stations. Jim Corenman KE6RK wrote the AirMail program that serves as the email client running on PC's aboard member vessels and also is used at the SailMail stations. Jim and Sue Corenman installed the stations in Rockhill, Honolulu, Texas, Florida, and Chile. Steve Chamberlin was the first member and user of the SailMail system and helped finance the founding of the association. Shea Weston of Offshore Outfitters, one of SailMail's most experienced dealers, provides SailMail's tech support phone and email service (see the Contact-Us page on this site), and maintains SailMail's US stations. Sally Lindsay Honey, Jo Boynton, and Sue Corenman manage membership registration and help run the network. The current directors of the SailMail Association are Stan Honey, Jim Corenman, Sally Lindsay Honey, Steve Chamberlin, Sue Corenman, and Shea Weston. All users of the SailMail service must join the SailMail Association in order send and receive email via the SailMail system and to access the stations. The SailMail Association pro-rates the expenses for the email system and station operation among the members of the Association. The membership assessment is $250 per vessel, per year. This assessment is subject to change in the future as the number of members, the cost of station operation, and the cost of setting up additional stations vary. Any membership assessments received by the Association in excess of the funds required will be refunded to the members, pro-rata to each member's paid-in fee's. The SailMail Stations could not be operating now without support from Chuck Hawley and the Watsonville, Rockhill, Honolulu, Corpus Christi, South Daytona, and San Diego staffs of West Marine, Shea Weston of Offshore Outfitters, Mark Robinson of Pactor Communications Australia, Richard Spindler of Latitude 38, Don Melcher of HF Radio On Board, ICOM, Eric Steinberg of Farallon Electronics, and Martin (DL1ZAM) of SCS Inc. Please take lots of business to these companies in thanks for their support of SailMail. Many thanks to the operators of overseas stations that handle SailMail traffic: Derek and Jeanine Barnard of Penta Comstat in NSW Australia, Justice Malanot of Bushmail in South Africa, William Latter of LMR Communications in Lunenburg Nova Scotia, Allan Riches of Brunei Bay Radio in Brunei Darussalam, Philip Cazaerck in Belgium, Craig Owings commodore of the (late) Pedro Miguel Boat Club in Panama, Ian and Maggy Staples in Los Lagos Chile, Aaron Hutchinson in Trinidad, Xavier Michel in the Tuamotus, and Garry Clarke, the NZ Met Service, and the Niue Met Service in support of the station in Niue. We would also like to thank Mark Robinson who has been instrumental in setting up many of SailMail's international stations. In addition, a number of others contributed to the effort: Jim Jennings W5EUT, Hans Kessler N8PGR, and Steve Waterman K4CJX were supportive and their work on Netlink, Winlink, and the Ham networks paved the way for the SailMail Association system. SailMail is now a certified application for the new Iridium GO! The GO! is a small Wi-Fi "hotspot" that provides voice telephone service via a Wi-Fi connected smart-phone, and data access to certified apps including SailMail with less expensive data rates. This expands SailMail's seamless service via radio, satellite and land-based internet to the Iridium GO!, with no setup required. The Iridium GO! is supported by the new Airmail 3.5 release, available at http://siriuscyber.net/sailmail/#iridiumgo For more information see www.saildocs.com/IridiumGo and see the videos at: https://www.youtube.com/channel/UCS4ogX03LnIRN7T6zq3q_8w/videos What are the advantages of using the SailMail email system and AirMail software via my Iridium, Inmarsat, KVH/V3, Globalstar, or Thuraya system? SailMail's email system implements a communications protocol that is optimized for low-bandwidth and high-latency communications systems. Satellite and SSB-Pactor communications both have these characteristics. The SailMail protocol minimizes the number of link-turn-arounds, provides virus/spam/attachment filtering, and compresses the data. The result of this processing is a dramatic increase in the efficiency of email communications over satellite. The SailMail protocol can transfer about 10 times the email messages in the same satellite time as can a conventional pop3/smtp communications protocol. The use of the SailMail email system over satellite is seamless with email communications using SailMail's worldwide network of SSB-Pactor radio stations. This means that you can pick up or send messages to or from your SailMail email address via any of http://sailmail.com/[16-Nov-15 11:01:25] SailMail SailMail's worldwide SSB-Pactor stations or via any satellite communications system or via any other system providing internet access. You do not need to check multiple email addresses. What kind of email services does SailMail provide over the SSB-Pactor radio network? Depending on propagation, the quality of your radio (especially grounding system) installation, the type of equipment used, and the distance from the station, members are able to send and receive internet email at a rate varying from 10 to 500 characters per second using Pactor-III. These rates approximately compare to sending and receiving text on a PC using a modem of between 110 and 4800 baud (remember those days?). Clearly this does not allow "browsing the Internet." The objective of the SailMail station is not to provide "Internet Access" in any general sense but instead to allow sailors to send and receive Internet email from the high seas. These transfer rates, while stunningly slow by modern standards, are sufficient for sending and receiving email messages. For example an email message that could fit on one half of a type-written page would comprise about 1000 characters, and would take 2 to 90 seconds to transfer. A half-page email is plenty long enough to send an update to family and friends, to order parts, to arrange travel, or to handle other logistical issues. A half-page email is a typical example, but the station will allow email messages that are up to 35kBytes in length for members using Pactor-III. For reference, 35kBytes is about 17 type-written pages. There is no additional cost beyond the membership fee; i.e. there are no per-message fees. Members are required, however, to limit their use of the SailMail stations to a running average of 90 minutes per week, calculated over the previous week. Members can send email to any Internet email address, and can receive email from anyone, addressed to: [email protected] (where CALLSIGN is your boat's marine callsign which should look something like WXY1234) For example a typical email address for a SailMail member vessel could be: [email protected] The SailMail Association has frequency allocations from 2 to 23 MHz at the stations. These frequencies provide communications at distances up to about 5000 miles from each station. SailMail has worldwide coverage and a number of members of the SailMail Association have circumnavigated and have used SailMail throughout their circumnavigation. What does it cost to join the SailMail Association and to use the email system and the stations? All users of the SailMail service must join the SailMail Association in order to use the system. The SailMail Association prorates the expenses for email system and station operation among the members of the Association. The membership assessment is $250 per vessel, per year. This assessment is subject to change in the future as the number of members, the cost of station operation, and the cost of setting up additional stations vary. Any membership assessments received by the Association in excess of the funds required will be refunded to the members, pro-rata to each member's paid-in fee's. There is no per-message fee or connect-time fee for the use of SailMail's radio stations, although members must limit their usage of the SailMail radio stations to 90 minutes per week. There is no per-message fee and no limit on the number of messages sent through the SailMail email system and picked up via satellite or other internet access, although the member will have to pay separately for their satellite time and/or for their internet access. Membership assessments pay for membership for one year from the date that the assessment is received. Memberships are only available for one year periods, and are not refundable for any reason, including changes in a members cruising plans, or difficulties in using SailMail. Can I receive weather information via the SailMail system? http://sailmail.com/[16-Nov-15 11:01:25] SailMail Yes, there are lots of options. You can use the SailMail system itself to receive text or grib weather forecasts at no charge. The easiest way (free) is to use SailDocs.com For information send an empty email to [email protected] It is also possible to request no charge text forecasts directly from the US National Weather Service. For information, send an email to [email protected] and in the first and only line of the message put "help". Several commercial services format and email text, suggested routes, and grib weather forecasts for a fee. PredictWind, BuoyWeather, Ocens, MaxSea, MovingWeather, Météo-France, and many others are in that business. You can use SailMail to communicate with a meteorologist or commercial weather service (e.g. Commanders Weather), who can advise you on reasonable departure dates and routes, and can send you periodic routing advice during your passage. We highly recommend this, particularly for new cruisers who have not yet become confident in their ability to interpret weather data. See the FAQ section of the SailMail Primer for a list of meteorologists and commercial weather services who are expert at advising cruisers. Finally, there are fax weathermaps and SITOR text weather forecasts that are broadcast by the US Coast Guard and by other HF stations around the world. Your SCS PTC-II modem can be used in conjunction with your laptop to receive these broadcasts. See the FAQ section of the SailMail Primer, and the Downloads page of this website for more details. How do I sign up or renew my membership? 1. Read the Terms and Conditions of the SailMail Association. 2. Download and print copies of the FCC Licenses for the US SailMail stations, and keep the copies aboard. While you are at it download and print a copy of the SailMail Primer and any relevant Application Notes from the Primer and keep them aboard for reference. 3. Go to the Application Form on this website and follow the instructions. 4. When your account is set up or renewed, you will receive a confirming email to your internet email address and to your SailMail address. This often takes up to a week; sometimes shorter when things work out conveniently, and sometimes longer when the sysops are out of town on their day jobs or off sailing themselves (it is only fair). Do not leave registration or renewal until the last minute. It is easier to do your installation when your registration is already complete and you can immediately test your system. 5. If you are renewing, there is no advantage in waiting until the last minute. Your membership will be extended for one year from the time that it would have otherwise expired. How do I contact the SailMail Association? See the Contact Us page on this website. How do I set up the gear to access the SailMail SSB-Pactor stations? You need to acquire an SCS Pactor-modem, which is basically a special modem available from ham radio or marine electronics dealers that is designed to transfer data over radio. The SailMail system works best with the SCS PTC-IIIusb or a P4dragon modem. The SailMail system will also work with older design SCS Pactor modems, such as the II, IIe, IIex, IIpro, IIusb, but if you own or buy an older SCS modem, make sure that it is upgraded to use the Pactor-III mode, and that you can install your modem in such a way that it can control the frequency on your SSB. Members should limit their use of the SailMail stations to 90 minutes per week. So if you intend to send or receive more than one or two short emails per day you will need to use Pactor-III. SCS modems that have been licensed to use Pactor-III transfer data 3-5 times faster than Pactor-II. Finally, the SCS modems make terrific DSP-based weatherfax demodulators, using software that is available off of the internet (see the downloads page on the SailMail Website). Once you buy your Pactor-modem, there is still much to do: you will need hook up the Pactor-modem with your radio and laptop, http://sailmail.com/[16-Nov-15 11:01:25] SailMail download the AirMail software, set it up, and learn how to operate the system. This can be tricky unless you get help. You have two choices: 1. You can buy the Pactor-modem yourself, figure out and make the interface cables, download the software, read the documentation, and sort it all out. If you want to take this approach, there are instructions on this website in the SailMail Primer and in application notes referenced from the SailMail Primer. Alternatively... 2. you can get help from your marine/ham radio dealer who will sell you the Pactor-modem, supply the special cables to connect it to your radio, hook it up, load the AirMail software in your laptop, and show you how to operate it. The radio-specific cables with ferrites etc. and installation will typically cost about $200-300. Even if you take this approach, you should print out the SailMail Primer, and keep it aboard as a reference. Unless you either like sorting out details of interfacing laptops and radios, or you are bored to tears and looking for a challenge, we suggest that you contact your marine/ham radio dealer. It may turn out that you will need changes made in the configuration of your marine SSB in any event. If this is the case, then you will need the help of a licensed marine radio technician to make these changes. If you (sensibly) decide to get the help of a dealer, you may find it helpful to refer to the SailMail Installation Checklist, when you contract with your dealer, to make sure that no steps are overlooked. There are many radio dealers who can sell and install a Pactor-modem for you. They will obviously charge you for their services to do the installation, but they are earning their money; the installation requires skill. Some of these dealers are: CANADA Richmond BC, Vancouver Marine Equipment +1 800-863-8646 Brian Stilling <[email protected]> Ladysmith BC, White Squall Consulting Inc +1 250-924-6642 Martin Dunsmuir <[email protected]> Victoria BC, Victoria Marine Electric Ltd +1 250-383-9731 Brian Stilling <[email protected]> Markham ON, Stand Sure Marine +1 416 409 4089 David Anderson <[email protected]> Whitby ON, Durham Radio +1 905-665-5466 Keith Carcasole <[email protected]> Lunenburg NS, Oceanside Communication Systems +1 902-634-4430 William Latter <[email protected]> UNITED STATES San Diego CA, Offshore Outfitters, +1 619 225 5690, Shea Weston [email protected] Sausalito CA, Farallon Electronics +1 415 331 1924 Eric Steinberg <[email protected]> San Diego CA, Downwind Marine +1 619 224 2733 Chris or Linda <[email protected]> Santa Cruz CA, Maritime Electronics +1 800-582-1333 Terence M. Boland <[email protected]> Sausalito CA, Maritime Electronics +1 415 332 5086 Brian Backer <[email protected]> Punta Gorda FL, DockSide Radio +1 941 661 4498 Gary Jensen Ft. Pierce Fl, Lamplighter Marine +1 772 595 5910 Dave LaLonde <[email protected]> Ft Lauderdale FL, Concord Electronics +1 954 779 1100 Michael Robilio <[email protected]> Portland OR, Rodgers Marine Electronics +1 503 287 1101 Marty Kirk <[email protected]> Portsmouth RI, Custom Navigation +1 401 683 6005 Steve Gill <[email protected]> Galveston TX, SeaTech Systems +1 800 444 2581 Steven Bowden <[email protected]> Washington DC, Cruising Services & Supplies +1 202 342-0191 Dick Juppenlatz <[email protected]> Salford PA, TechYacht +1 610 287 0703 Tim Hasson <[email protected]> Mamaroneck NY, Innovative Marine Services +1 914 698 4959 David Fontaine <[email protected]> Mamaroneck NY, RadCom Technologies +1 914 698 6800 Murray Cohen <[email protected]> Thomaston ME, Midcoast Marine Electronics +1 207 354 0012 Kevin Boughton <[email protected]> Mukilteo WA ,Windward Communications +1 425 353 6520 Chip Adams [email protected] Anacortes WA, Anacortes Marine Electronics +1 360 293 6100 Bryan Hennessy <[email protected]> Seattle WA, Offshore Store, +1 206 632 3025 Brian Rickard [email protected] San Francisco, CA, Cal Marine Electronics, +1 415 391 7550, Fred King, [email protected] Anacortes WA, TMMarineElectronics.com, +1 360-333-9973, Tom MacNeil, [email protected] Annapolis, MD, AuspiciousWorks +1 443 327 9084, Dave Skolnick, [email protected] http://sailmail.com/[16-Nov-15 11:01:25] SailMail CARIBBEAN St John British Virgin Islands, Cay Electronics Ltd Rob Wassell +1 284 494 2400,<[email protected]> Chaguaramas,Trinidad ELECTROPICS Marine Services Ltd., Andreas Kretzschmar +1 868 634 2232 [email protected] EUROPE Bursledon Hampshire UK, SailCom Marine +44 1489 565100 Bob Smith <[email protected]> Enkhuizen The Netherlands, Shiptron +31 228 317437 Jugo Baya <[email protected]> Bergum The Netherlands, Dolstra Elektronika +31 511 465789 Albert Dolstra <[email protected]> Uffelte The Netherlands, Quadrad +31 521 351588 Peter van der Wal <[email protected]> Uitgeest The Netherlands, RYS Electronics +31 251 311934 Gerard Rijs <[email protected]> Flensburg Germany, Lunatronic, +49 461 14509975, Michael Wnuk, [email protected] Hamburg Germany, ESD GmbH - UB Funk & Datensysteme, +49 40 53897-114 Thorsten Wilke, [email protected] Mauguio France, SUD Communication +33 (0)467509852 Jean-Marc Montariol <[email protected]> Guetersloh, Germany, www.yachtfunk.com, +49 5241 9985535 Joerg Drexhagen [email protected] Weston super Mare England, Mactra Marine, +44 1934 517288 [email protected] Gallipoli Italy, Elettronica Navale, Enrico De Rosa, +39 0833 202251 [email protected] Lignano Italy, Nautigamma Trade srl +39 0431 720500 Antonio Pezzoni [email protected] Capannoli Pisa, Arno Electtronica, +39 0587 607390, Marco Menozzi, [email protected] Barendrecht (near Rotterdam) The Netherlands, Advitek Marine Systems +31 10 7370047 Richard Selier [email protected] Slovenia UScom l.t.d. +386 1200 6040 [email protected] Serbia, Aluxom l.t.d. +381 11 3477 981 [email protected] Hannover Germany, funk-an-bord, +49 511 695699, [email protected] Jyväskylä Finland, ILKKA LILJA Oy Ltd, +358 14 3722134, [email protected] Slovenia, EKO SOLUTIONS Ltd; + 386 41 680 597; Ted Mezek, [email protected] AFRICA Dar es Salaam Tanzania, Plustronics Communications Ltd, Robin Moseley <[email protected]> Cape Town South Africa, C-dynamics +27 21 555-3232 Bruce Robinson <[email protected]> Cape Town South Africa, Duxbury Networking +27 21 423 7115 Robert Ravensberg <[email protected]> Cape Town South Africa, Radio Holland South Africa +27 (0)21 511 0864 Martin Hulme <[email protected]> Durban South Africa, Radio Holland South Africa +27 (0)31 2055309 Martin Taylor <[email protected]> SOUTH PACIFIC Darwin NT Australia, Navcom +61 8 8981 1311 Bob Stroud <[email protected]> Bundaberg QLD Australia, Rampant Marine Elect. +61 7 4159 5344 Dave Dee <[email protected]> Mackay QLD Australia, MME Electronics +61 7 4955 5101 Patrick Mee <[email protected]> Melbourne VIC Australia, Nautek Marine Services +61 4 1039 8400 MichaelFizallen <[email protected]> Melbourne VIC Australia, Offshore Marine Electronics +61 3 9597 0528 Colin Miller <[email protected]> Adelaide SA Australia, Intl. Comms. Systems +61 8 8447 3688 John Moffat <[email protected]> Cairns Queensland Australia, Endless Technology, +617 40410990 +61407125459, Xenek Stoehr, [email protected] Waihi Beach New Zealand, Jacques Calvo +64 7 863 5225, [email protected] Auckland New Zealand, Sailboat Accessories +64 9 412 6949 Leslie Egnot <[email protected]> Whangarei New Zealand, Steelcom Electronics +64 9 438 4644 Murray MacFadyen <[email protected]> Whangarei New Zealand, Waypoint Electronics +64 0274 965 299 Wayne Limbrick <[email protected]> French Polynesia, LSAC +689 20 45 87 Luc Callebaut [email protected] Queensland Austrailia, Radios.net.au +61 7 4125 7700 Paul Richards [email protected] ASIA Brunei Darussalam, Borneo, Brunei Bay Radio +673 8 723702 Allan Riches, [email protected] http://sailmail.com/[16-Nov-15 11:01:25] SailMail If other dealers are interested in being listed here, please email [email protected] . Again, if you do use a dealer and arrange for a professional installation, be sure to refer to the Installation Checklist that is posted on this website. Discuss with your dealer in advance the cost and which steps on the checklist he or she intends to complete. Be sure to watch the installation and checkout to gain familiarity with the system and installation. How does SailMail's SSB-Pactor radio network compare to Ham Radio? SailMail is not a Ham Radio system. You do not need a Ham license. All you need is to have a properly licensed marine SSB and join the SailMail Association (see the Terms and Conditions for eligibility). The Pactor-modem that you purchase, however, can be used on digital networks run by Ham Radio operators. Thus if you are a Ham, or if you become one, you can use your Pactor-modem on the Ham networks as well. Many SailMail members have developed an interest in radio from their use of SailMail and have subsequently become licensed Hams and use the Ham WinLink system as well as SailMail. Conversely, many Hams who use the Ham WinLink system have joined SailMail in order to use SailMail for business-related communications that cannot be handled via Ham radio. SailMail members use the AirMail software to access the SailMail network, which is the same software that is used by many Hams to access the WinLink network. Therefore cruisers who use both SailMail and WinLink can conveniently keep all of their messages in the same set of folders on their onboard PC, and only have to deal with one software program. The Ham networks offer greater geographic coverage and contain more stations than SailMail or any other HF network. Further, the ham networks do not have any limits on connect-time, and permit users to send and receive file attachments like images and binary executables. By comparison, SailMail has usage limits of 90 minutes per week and only passes certain attachments (e.g. weather data). Note, however, that while it is appropriate to send business-related messages over the SailMail system, business messages are not permitted on the Ham networks. I want to run my business from my cruising boat and need reliable communications throughout the day; is SailMail the right solution? In part. Use SailMail for the email processing, filtering, and compression, but also get either an Iridium, Inmarsat, or KVH/VSAT system because there are some times of day where propagation is not suitable to allow SSB communications, depending on your distance from the nearest stations. Iridium offers voice and 2400 baud data service worldwide for about $2.00 per minute. This yields about $60 per Megabyte assuming that the data is already compressed. The KVH FB150 Inmarsat system has worldwide coverage and costs about $13 per Megabyte. The KVH V3 VSAT system has a somewhat larger dome but the data costs are only $1 per Megabyte. Globalstar, in spite of their name, only offers terrestrial and coastal coverage (i.e. on land or within 200 miles of land). Globalstar offers voice and 9600 baud data access for about $1.00 per minute. Whichever satellite system you use, consider joining the SailMail Association and using the SailMail system and AirMail software to send and receive your email via satellite. The efficient protocol, compression, and virus/spam/attachment filtering of the SailMail system will dramatically reduce your satellite costs. If you additionally install a SCS Pactor modem for use with your SSB you can also send and receive email via SailMail's network of SSB-Pactor stations at zero cost per message as a backup to satellite or to reduce your communications cost. Are translations available for the SailMail documentation? http://sailmail.com/[16-Nov-15 11:01:25] SailMail http://babelfish.altavista.com/ or http://translate.google.com/ are websites that can translate anything. They are not perfect for technical instructions, however, so for tricky technical bits it would be best to find somebody who can read English. [ SailMail Primer ] [ Downloads ] [ Terms and Conditions ] [ WebMail ] [ Contact Us ] [ FCC Licenses ] [ Start Application ] http://sailmail.com/[16-Nov-15 11:01:25] SailMail Primer [ Up ] [ SailMail Primer ] [ Downloads ] [ Terms and Conditions ] [ WebMail ] [ Contact Us ] [ FCC Licenses ] [ Start Application ] A SailMail Primer 11/06/2015 ©1998-2015 SailMail Association This document or portions of it may be distributed in either print or electronic form so long as credit is given to the SailMail Association. Please send any corrections or suggested clarifications to [email protected] . This document is intended as a guide for members of the SailMail Association. Subjects covered include advice on equipment selection, installation, getting started with the software and using the system. There is an extensive section on Frequently Asked Questions and Tips that is useful even to experienced users of SailMail. To make it easy to bring a copy of the SailMail website on board with you (including this primer), here is a .pdf file of the entire website including all of the application notes. To save it on your computer, right click it and then select "Save Target As" and then store it somewhere on your laptop where you can easily find it . We update the website from time to time, so update your copy occasionally. sailmail website.pdf The SailMail Association is a non-profit association of yacht owners that operates and maintains an email communications system for use by its members. SailMail email can be transferred via SailMail's own world-wide network of SSB-Pactor radio stations, or via satellite (Iridium, Inmarsat, KVH VSAT, Globalstar, Thuraya) or any other method of internet access. The following sections provide detailed information: Contents: o Overview of the system o Choice of Equipment for Accessing SailMail's Radio Network o Installation Basics to Use SailMail by Radio o Installing and Setting-up the Software http://sailmail.com/smprimer.htm[16-Nov-15 11:01:28] SailMail Primer o Getting Connected Via Satellite or Internet o Getting Connected via Radio o Sending and Addressing Messages o Recommended Operating Practices o Frequently Asked Questions, Troubleshooting, Tips, and Trivia o Application Notes o Glossary o Links Overview of the Network The SailMail system implements an efficient email transfer protocol that is optimized for use over communications systems that have limited bandwidth and high latency. Satellite communications systems and SSB-Pactor terrestrial radio communications systems both have these characteristics. The SailMail email system's custom protocol substantially reduces the number of link-turn-arounds and implements compression, virus filtering, spam filtering, and attachment filtering. The combination of the protocol, compression, and filtering dramatically improves communications efficiency. The SailMail Association maintains its own world-wide network of SSB-Pactor private coast stations in the Maritime Mobile Radio Service. Email that is sent to a SailMail member's email address can be seamlessly retrieved via SSB radio, via satellite, or via any other access to the internet. Many budget-conscious SailMail members primarily use SailMail's network of SSB private coast stations to enjoy the most cost-effective email communications worldwide. Other than the membership fee to join the SailMail Association and the initial hardware cost of a SSB and Pactor modem, there is no cost per message for use of the SailMail radio network. Other SailMail members use the SailMail's world-wide network of SSB-Pactor radio stations, but also carry Iridium, Inmarsat, KVH/VSAT, or other satellite communications in addition as a backup and for urgent communications in times of difficult HF propagation. Finally, some SailMail members primarily access the SailMail email system via their satellite system, taking advantage of SailMail's efficient communications protocol, compression, and filtering to minimize their satellite time and cost. Some of these members also carry a Pactor modem for use with their SSB as a backup communications system to their satellite system. In order to send and receive SailMail email messages, you will need Windows compatible computer, satellite or other access to the internet, and/or a marine SSB radio and Pactor modem to access SailMail's worldwide network of SSB-Pactor radio stations. It is necessary to install the AirMail software on the member's computer. AirMail runs on http://sailmail.com/smprimer.htm[16-Nov-15 11:01:28] SailMail Primer WindowsXP/Vista/Windows7/Windows8/Windows10 and handles message creation/editing. A number of SailMail members successfully run AirMail on Apple computers using Parallels, Virtual PC or similar PC emulation programs. See the Application note in this Primer for more detail on the use of Apple computers. The AirMail software is also used by ham radio operators to access the ham Winlink network. So if you are a ham and also use the Winlink network of ham radio stations, the AirMail software can be configured to access both the SailMail and the Winlink networks. Using Pactor-III or Pactor-4, the SailMail system can pass email messages of a length of up to 35kBytes (17 text pages) and file attachments such as grib weather forecasts of up to 30 kBytes for Pactor-III or 40kBytes for Pactor-4. If a member is using Pactor-I or Pactor-II, the permitted messages are half the lengths for Pactor-III or Pactor-4, and grib attachments are limited to 10kBytes. Members are limited to 90 minutes of SailMail station time per week, calculated over the previous week. There is no limit to the number of messages that can be handled over satellite or other internet access. Choice of Equipment for Accessing SailMail's Radio Network Three components are needed to use SailMail's worldwide network of SSB-Pactor radio stations: a marine SSB transceiver (and antenna), a Pactor-modem, and a computer with the appropriate software. The Pactor-modem is the only specialized piece of equipment, and is essentially a specialized modem designed for radio communications. The Pactor-modem generates the audio signals that are sent via the radio transmitter, and decodes the incoming audio signals from the radio receiver. The primary connections between the Pactor-modem and the radio are two audio signals (audio in and audio out), plus a PTT (push-to-talk) signal to tell the radio when to transmit. Transceivers Transmitting and receiving digital signals is similar to voice, and most modern marine SSB radios will do the job. For comments on various marine radios used by SailMail members, see the application note on radios in the Application Notes section below. The second issue is the transmitter's ability to transmit a continuous full-power signal without damage. Some recent transceivers can do this without a problem (e.g. Icom M710, M700-Pro, M802), but many older transmitters will have to be operated at a reduced power setting. If you are buying a SSB and intend to use SailMail, choose a radio that can transmit data at full power. The Pactor-modem: http://sailmail.com/smprimer.htm[16-Nov-15 11:01:28] SailMail Primer SailMail works best with the SCS Pactor-IIIusb or P4dragon modems. SailMail also works with the older SCS PTC-II, IIe, IIex, IIpro, or IIusb modems, but if you have or buy an older modem make sure that it is licensed to use the Pactor-III mode, and make sure that your computer can can set your SSB frequency, which requires special cables for the modem, or an extra USB adapter for the IIex modem. We strongly encourage all members to use Pactor-III mode. We support Pactor-4 at all stations but expect that Pactor III mode will continue to be used by most SailMail members because of the significantly lower cost of the modem. But for those with greater communications needs, Pactor-4 offers a good way to increase capacity. For details on older SCS modems, if you are considering a second hand unit, see the FAQ section below. The Computer: Any computer that can run WindowsXP/Vista/Windows7/Windows8/Windows10 will do the job. Members with Apple computers have successfully used SailMail and the AirMail software by using Parallels, Bootcamp, or Virtual PC, depending on their preference and age of their Mac. See the application note on Mac computers. Most recent Windows computers and Apple computers do not have a 9-pin serial ports, and so will require a USB-Serial converter. For more detail on adding a serial port see the application note on serial ports or send a blank email to [email protected] Other Requirements: Besides a HF modem, radio, and computer, your on-board station will require a reliable source of 12volt power and a good antenna. A marine SSB transmitter draws around 20 amps when transmitting at full power, and sending email requires a lot of full-power transmitting. A full page of text is about 2000 characters which takes less than a minute using Pactor-III on a good day and somewhat less using a P4dragon in good conditions. Not a big number in terms of amp-hours, but if your batteries or wiring aren't up to the task then you will have problems that may be very hard to identify. Additionally, be sure that your batteries are fully charged PRIOR to using the SailMail system; marine SSB's are very intolerant of low voltages, particularly when sending data. Antenna and ground: Antenna installation is another important topic and a good ground system is absolutely critical. The most important aspect of a radio installation is the ground connection from the antenna tuner; this is the worst place to cut corners. The standard antenna arrangement for a sloop is to use an insulated backstay driven by an automatic tuner. The antenna tuner is typically mounted under the deck near the backstay, and is grounded to the keel with a 3" copper strap. Additional 3 inch wide copper straps should also connect to nearby metal, such as stern pulpit, metal tanks, and the engine. Keep electrolysis in mind, and remember that radio ground tapes from antenna tuners can incorporate series capacitors that will block any DC electrolytic or galvanic currents. See the West Marine Advisor article on grounds. There is a copy of that article attached as an application note to this http://sailmail.com/smprimer.htm[16-Nov-15 11:01:28] SailMail Primer primer: sailmail.com/grounds.htm Common mistakes are using a ground wire instead of a strap, a ground system that doesn't connect to enough metal, or an antenna lead wire that is run right alongside a backstay below the backstay insulator. The latter problem is very common and shunts a large part of your signal to the ocean, so put the lower antenna insulator at the extreme lower end of the backstay right above your turnbuckle or backstay adjustor. Then use plastic tubing to insulate the lower part of the backstay (above the insulator) that is within the crew's reach. Radio waves propagate just fine through the plastic tubing, but the plastic tubing will protect your crew just as well as the insulation on the feed wire would have. The fact that you don't have the feed wire running near a grounded backstay will dramatically improve your radio's efficiency. Some folks ask if there is any magic length for a backstay antenna. The answer is "yes and no." In general longer is better, and unnecessary wire or rod terminations are bad, so often the best approach is to have the top insulator right at the masthead, and the bottom insulator right at the top of the turnbuckle or hydraulic backstay adjuster. This eliminates four wire terminations (which are potential failure points for your rig) and gives you the longest antenna. There is a wrinkle (as always). Base loaded vertical antennas are hard to efficiently load if their length is an even multiple of 1/4 wavelength (e.g. 1/2 wave, or 1 wave, or 3/2 wave ...). Therefore if you are also a ham, and 14.313 MHz is really important to you, avoid those lengths. A 1/4 wavelength in feet is 234/(freq in MHz), so a 1/4 wavelength at 14.313 MHz is 16.35 ft. Therefore, if you are a ham, avoid having a backstay antenna that is 32.7 feet or 65.4 feet long. If you are not a ham and just use SailMail, then just go with the "longer is better", and "fewer swedge fittings are better" principles and put your insulators at the top and bottom of your backstay and avoid four terminations. There are enough SailMail frequencies so that if your tuner has trouble tuning your backstay at some frequency because you happened to end up at exactly 1/2 wavelength, there will be other SailMail frequencies on which it will work fine. Remember when working out the length of your backstay antenna, you start measuring right at the tuner, and you include the length of the feed wire that connects to the backstay in your measurement. Having read all of the above paragraph, remember that the most important part of your antenna installation is the ground connection to the tuner. That is the best place to invest your energy to have a SSB that works great. If you don’t have a backstay, then a 20+ foot marine whip antenna will work fine, again with an automatic tuner and a great ground on the antenna tuner. Installation Basics to Use SailMail by Radio http://sailmail.com/smprimer.htm[16-Nov-15 11:01:28] SailMail Primer This section describes the simplest way to get on the air and try out SailMail, which is to use your SSB in USB mode, just like you do for voice. If you use SailMail for more than just occasional use, and have a SSB that is capable of having its frequency set by your laptop, you will certainly want to enhance your setup to allow your laptop to remotely set the frequency on your radio. Marine SSB's that are capable of having their frequency remotely set by the AirMail software include the Icom M710, Icom M700pro, Icom M710RT, Icom M802, SGC SG-2000, SEA-235, and Codan-9390 radios. To set up your radio to be remote controlled, you will need an additional wire to the radio's control port, either from a second serial port on your laptop (if you use a SCS PTC-IIex or IIe), or directly from your HF modem (if you wisely use any of the other SCS Pactor modems). Details of remote control for radios that are capable of being remote controlled are available in the help files that are part of the AirMail software, so go ahead and download and install the AirMail software and take a look. There is also some information in the Application Notes section of this Primer. If you are getting a dealer to set you up, get the dealer to configure the remote tuning right away, supply the extra wire (with ferrites), and show you the ropes. If you are sorting out your installation yourself, you can first try out SailMail using the regular old voice USB mode as described below, and then as you build confidence, look up the appropriate application note and set up the remote tuning from your laptop. There are three cables required to get your HF modem hooked up (not counting the remote tuning cable): a data cable between the HF modem and the computer, an audio/PTT cable between the HF modem and the radio, and a power cable to a 12-volt supply (note that it is possible to wire Icom radios to power the HF modem through the audio cable). The data cable sometimes comes with the HF modem or can be purchased at the computer store. Recent modems use a USB cable whereas older modems have a 9-pin female D connector with a pin-out designed to connect directly to the 9pin male D connecter that will in turn need a USB adapter to connect to your computer. The audio/PTT cable will have four wires: transmit audio from the HF modem to the transceiver, receive audio from the transceiver to the HF modem, a push-to-talk (actually "ground-to-transmit") connection, and ground. The cable must be shielded, with the shield connected to the connector shell at both ends. The pin connections are different for each HF modem and each radio, so generally a cable must be made up specially for each configuration. If the radio has a rear-panel "Accessory" connector then that should be the first choice, otherwise the front-panel microphone connector can be used as an extremely undesirable second choice. An accessory jack provides line-level input and outputs and (on most radios) disables the microphone when the rear-panel "PTT" connection is activated. This cable (as with all others) must have clip-on ferrites at both ends. Some radios have 12 vdc available at their accessory jacks (e.g. Icom M710, M700pro, M710RT, M802). If you use one of these radios, it is convenient to have the modem be powered directly from the radio. Whatever connection you use, be sure that the transmitter audio is not being over-driven. The modem can be adjusted from the AirMail software, and default settings in AirMail are ok for many transceivers. If, however, your radio is only designed for voice duty, (e.g. SGC SG-2000, SEA-235 ) it is worth checking that the radio is not being over-driven, which could cause it to overheat. For instructions on how to check and set the drive levels to your radio, see the Application Note on Setting Drive Levels, in the Application Notes section of this Primer. The SCS modems use an 8-pin DIN connector for HF audio connections, although all of the useful signals are on pins 1 to 5 so a 5-pin DIN connector will work just fine. In fact, the German pin layout http://sailmail.com/smprimer.htm[16-Nov-15 11:01:28] SailMail Primer for an 8-pin connector does not match the geometry of the American pin layout, so if you melted the original connector trying to solder it then a 5-pin connector is the easiest replacement. The 5-pin connectors from Radio Shack also don’t melt as easily as the German ones. A good trick is to also buy a female connector, and plug the male connector into the female connector to hold the pins straight while you are soldering it. The pin numbering for DIN connectors is inconsistent, so check the PTCII manual carefully for the pin locations. Many marine electronics dealers sell pre-assembled cables for many common radios (e.g. Icoms). If you are using an Icom M710, M700pro, M710RT, or M802, just buy a pre-assembled cable. The relevant connections on the PTC-II HF modem are as follows: For more detail see the help files in the AirMail software. Pin 1 Transmit audio (TxD) from the HF modem to the transmitter Pin 2 Ground (audio signal return) Pin 3 Push-to-Talk (PTT), connect to ground to transmit Pin 4 Receive audio (RxD) from the receiver to the HF modem Pin 5 Power supply input to PTC-II (alternative to pin jack) shell cable shield These signals, or something equivalent, will be present on the transceiver's rear-panel accessory connector or front-panel mike and speaker jacks, so simply match up equivalent signals (and keep a drawing of how you did it!). A few comments on RFI: A transmitter putting out 100-150 watts in digital modes can generate quite a bit of stray RF, which often finds its way into the HF modem and computer cables and raises all sort of havoc. A good ground system and shielded cables with clip-on ferrites installed are essential. It is always necessary to use clip-on ferrites, and a coax line isolator (next to the tuner in the coax that leads to the radio) to block RF interference. So save yourself time and aggravation by purchasing 12 clip on ferrites and one line-isolator from the vendors mentioned below, and install them when you install and set up your modem. Ferrite chokes come in two useful sizes: one is about 1" long with a 1/4" hole through the middle, and the other is about 1" long, with a 1/2 " hole through the center. Ferrite chokes act as RF blocks, allowing intended "differential-mode" signals to flow, but blocking any undesirable common-mode RF currents. Their primary function is to break up RF ground loops and keep RF current off of cables where RF interference can couple into everything. You should clip a ferrite choke onto both ends of the wire between the laptop and the Pactor-modem, onto both ends of the wire between the Pactor- http://sailmail.com/smprimer.htm[16-Nov-15 11:01:28] SailMail Primer modem and the SSB, onto both ends of the tuner control/power wire between your tuner and your SSB, and finally onto both ends of the antenna coax between the SSB and the tuner. If you have a remote control wire between a SCS PTC-II and your SSB, or between a second serial port on your laptop and your SSB, there should also be a ferrite choke on both ends of this wire. Most installations also benefit from ferrites clipped onto the power wires to the SSB and to the Pactormodem. If your SSB interferes with your autopilot, try clipping ferrites onto both ends of all of your autopilot interconnections. The ONLY place that you SHOULD NOT clip a ferrite choke is onto the antenna lead-in wire between the High Voltage output of the antenna tuner and your backstay or whip antenna; the common-mode RF signal in this wire IS the intended signal, and must not be attenuated. Ferrites nearly always help, and in any event can do no harm, on all other wires. Ferrite chokes with a 1/4 " hole are available from Radio Shack, or from any of the Marine Electronics Dealers listed on the opening page of the SailMail website. Another source of highperformance type-31 ferrite chokes is The Radio Works (www.radioworks.com) 800-280-8327. They come either with a 1/4" hole for $2 each, or with a 1/2" hole for $4 each. The chokes with a 1/4 " hole look neat when clipped onto the SSB and laptop wires, but the 1/2 " hole chokes allow you to put multiple turns of the wire through the choke, which is multiple times more effective. The 1/2 " hole choke is generally required to fit on the tuner control wire, the SSB power wire, and the antenna coax between the SSB and the tuner. When you clip on a ferrite choke, it is essential that there is no air gap between the two halves of the ferrite. If your ferrite will be a permanent installation, the best practice is to remove the two halves of the ferrite choke from the clip-on plastic case, mate the two halves around your cable, and then tightly tape the two halves together with stretchy plastic tape. This technique ensures that the two halves of the ferrite are tightly pressed together with no air gap between them. If you are neat and careful with the taping, the result can look very professional or you can snap the cover on over the tape. Again, get a dozen snap-on ferrites. A ferrite Line Isolator is highly recommended to be put in the coax between the transceiver and the tuner (ideally near the tuner). A Line Isolator is a much beefier version of a clip-on ferrite choke (about ten times more effective) and blocks the stray RF path to ground via the coax shield and transceiver ground, forcing the antenna currents to use the proper ground strap that is connected to your antenna tuner. An excellent Line Isolator is model T-4 (ungrounded version) which costs $30 from The Radio Works (www.radioworks.com), 800-280-8327, their web site also has an excellent discussion on grounding and RF interference. Also, be sure to put two or more clip-on ferrite chokes on the tuner control/power wire, some near the tuner and others near the SSB. Installing and Setting-Up the Software We assume that you are running WindowsXP/Vista/Windows7/Windows8/Windows10. HAMS read this! If you are a Ham, and want to use AirMail for both Ham use and http://sailmail.com/smprimer.htm[16-Nov-15 11:01:28] SailMail Primer SailMail use, you should download and install the SailMail Version by following a link from the download page of this website. Your Ham setup will not be affected, but by downloading and installing the SailMail Version in addition to the Ham Version, some additional files and configurations will be installed so that you will be able to use SailMail as well as Winlink from the same AirMail installation. For more info on using Airmail with both ham and Sailmail, send a blank email to: [email protected] The download version of AirMail is packaged as a self- extracting "Zip" file, which is available by following the links from the Download Page on this website. If you already have a previous version of AirMail installed, when you run the download file it will upgrade your previous version of AirMail, and will preserve your settings and address book. To uninstall AirMail, simply delete the files and folders under the C:\Program Files\AirMail folder. Start AirMail and answer the initial questions, providing your marine callsign which should look something like "WXY1234". Once the AirMail software in installed, if your computer has access to the internet, you can go ahead and try connecting to SailMail via the internet. In the Message Index Window, click the "Internet" button, which looks like a lightning bolt. Then click the "connect" button, which looks like a green ball. You system will send and receive any messages just as if you were connected via radio. Next do the rest of the radio-related installation... Before doing anything else, go to Tools/Options on the menu and check the settings. Most of the settings described below should be preset for you in the initial settings of AirMail, but you will need to at least enter your Pactor-modem type. On the connection page in the Modem Connection section, select the appropriate Modem type and check that the com port and baud rate are correct (we recommend 57600 for the PTC-II). In the Radio Connection section select the appropriate option for the remote control of your radio, which is described in the Application Notes for particular radios. In the Audio Tones section the Center Frequency should be "1500". For the most straight-forward initial setup, put a dot next to USB, and use the radio in USB/J3E (normal voice SSB) mode. Leave the Amplitudes set to their default for now. If you are not sure what you are doing, or how your radio should be set up and connected for remote control, then get help from your marine radio dealer (and pay him or her for the time). Leave the settings under the Advanced button as they are. On the settings page you should see your marine callsign under the SailMail tab. Enter your SailMail Password in the "System Password" box. SailMail Passwords ARE case sensitive, so enter it carefully. Leave the settings under the Advanced button as they are. Don't make any changes to the folders page or routing page. AirMail will create a set of message folders when it starts, for incoming and outgoing messages, and a "saved" folder. It is recommended to use the defaults. http://sailmail.com/smprimer.htm[16-Nov-15 11:01:28] SailMail Primer Click the OK button (not cancel) to close the Options Window and save the settings. Now open the Terminal Window (click the right-most "Terminal Window" button which looks like a blue globe). Watch the upper screen - after 2-3 seconds it should show a list of setup commands in red - these are the "Link Messages" that you elected to show in the Tools/Options/Connection Window. If all that worked then you should be ready to connect. If that didn't work, your laptop and Pactor-modem are not talking to one another and you need to re-initialize your Pactor-modem, fix your cable, and/or sort out your COM port, BEFORE proceed with these instructions. In the Terminal Window in AirMail, you will notice two or three pull down menu's, the third from the right (if you have it) should remain set to SAILMAIL and the second from the right should be set to the SailMail station that you want to connect to. The right window selects the frequency. If you have connected your radio for remote-control, the frequency selection in the right menu will adjust the frequency on your radio. If you have not yet connected your radio for remote control then the frequency selection in the right menu will not do anything and will not change the operation of AirMail. You can, however, select the desired frequency in the right menu, and then refer to the frequency at the bottom of the Terminal Window in order to let AirMail calculate for you the frequency that your radio should be set to. Refer to the application notes for more information on having the AirMail software remote control your radio, which is a huge convenience. Getting Connected Via Satellite or other Internet Access First, make sure your computer has access to the internet via Iridium, Inmarsat, KVH/VSAT, Globalstar, Thuraya, cellular data networks, WiFi, or any other method including plugging into an ethernet cable at your desk. One quick way of testing that your internet access is working is to open www.google.com in your browser. Once you are certain that you have access to the internet, in the Message Index Window, click the "Internet" button, which looks like a lightning bolt. Then click the "connect" button, which looks like a green ball. You system will send and receive any messages just as if you were connected via radio. For details on how to set up your computer and AirMail installation to use the Iridium PPP Data Service, see the notes at: www.saildocs.com/sailmail/iridiumPPP.txt You can also request an email containing this document to be sent to you by sending a blank email to [email protected] http://sailmail.com/smprimer.htm[16-Nov-15 11:01:28] SailMail Primer Getting Connected Via Radio The next step is to set the transceiver for an appropriate frequency. For short range, pick a lower frequency (e.g. 2MHz or 5MHz). These low frequencies will work up to a few hundred miles in the daytime and up to one thousand miles at night. The intermediate frequencies (e.g. 7MHz) will work up to several thousand miles at night. The high frequencies (e.g. 10, 13, 18 MHz) are best for the longest distances, many thousands of miles, during the daytime. Be sure that the "Clarifier" (sometimes also called "Clarity" or "RIT") is either turned off, or is in its centered "detent" position. SailMail Frequencies: The frequencies listed below are the Designated Center Frequencies from SailMail's stations. These are the frequencies that should be visible in the right-hand window on the top of your terminal window in AirMail. If you are using regular old USB mode (same as for voice) then you need to subtract 1.5 kHz* from the frequencies below in order to calculate the frequencies to enter into your radio. As mentioned, AirMail can do the subtraction for you, look at the bottom of your terminal window. * This assumes that you have your modem tones set to a center frequency of 1500 Hz (recommended). If under tools/options/connection you have center frequency set to 1700, then you need to subtract 1.7 kHz to calculate the dial frequency to set your radio to in USB mode. Every SailMail station provides service in Pactor, Pactor-II, Pactor-III, and Pactor-4. SailMail's stations and their frequencies are as follows: Location Callsign Frequencies in kHz Watsonville, California, USA WQLI952 5881.4, 7971.4, 10343, 13971, 13986, 18624, 22917.4 San Diego California, USA WQAB964 2759, 5740, 7380, 10206, 13874, 18390, 23060 Friday Harbor, Washington, USA WHV382 2794.4, 5830, 7995, 10315, 13940, 18277 Honolulu, Hawaii, USA KUZ533 2701.4, 5836, 7957.4, 10325, 13930, 18264 Rockhill, South Carolina, USA (three transceivers) KZN508 2656.4, 5876.4, 7961.4, 7981.4, 10331, 13998, 18618, 18630 http://sailmail.com/smprimer.htm[16-Nov-15 11:01:28] SailMail Primer Lunenburg, Nova Scotia, Canada XJN714 4805, 7822, 10523, 13937, 14436.2, 18234, 21866 Darawank, NSW, Australia (five transceivers) VZX 2824, 4162, 5085.8, 6357, 8442, 8684.5, 10476.2, 12680, 13513.8, 14436.2, 16908, 18594, 22649 Maputo, Mozambique, RC01 Africa 5212, 7957.4, 10335, 10522, 12689*, 12694, 13930, 13992*, 14588*, 18264, 18630*, 22212* (*these frequencies use a directional antenna pointed NE into the Indian Ocean) Brunei Bay, Brunei Darussalam (four transceivers) V8V2222 5212, 6305, 7962, 8399, 10323, 11174, 13426, 14987, 16786, 18893, 20373, 22352 Brugge, Belgium (four transceivers) OSY 6330.5, 8422, 12580.5, 16684.5 Corpus Christi, Texas, USA WPTG385 2720.8, 5859.4, 7941.4, 10361.4, 13906.4, 13926.4, 18376.4, 22881.4 South Daytona, Florida, USA WPUC469 2807.8, 5897.4, 8009.4, 10366.4, 13921.4, 18381.4, 22961.4 Chiriqui, Panama HPPM1 4075, 5735, 8185, 10450, 13880, 18240, 18440, 23050 Chiriqui, Panama HPPM2 2650, 5870, 10329, 13980, 18610, 22643 Los Lagos, Chile CEV773 2828.5, 5266.5, 10620, 10623, 13861.5, 13875 Chaguaramas, Trinidad 9Z4DH 2212, 5005, 7405, 10150, 13548, 17103, 18172, 20528 Manihi Atoll, Polynésie Française FOHXM 1919, 4206.5, 6222.4, 8289.4, 12576, 16785.5 Niue ZKN2SM 4168, 6241.5, 8308.5, 12373.5, 16563.5, 18856.5 (if members want to receive an email that will automatically update the information on SailMail stations and frequencies that is kept in their AirMail software, send an email to [email protected]) Use your radio in USB (J3E) mode (the same mode as for voice). Some radios have an "email" mode that enables a narrow band filter. This is intended for older SITOR systems; do not use these modes for SailMail. Instead just set your radio in regular voice USB (J3E) mode. You must subtract 1.5 kHz from the above frequencies in order to work out how to set the frequency on your radio. For example for the first frequency listed for WRD719, a radio in USB mode would be set to 13984.5 http://sailmail.com/smprimer.htm[16-Nov-15 11:01:28] SailMail Primer kHz (13986 minus 1.5). AirMail will do this subtraction for you and you will see the frequency for your radio to be set to along the bottom of your terminal window. If you do not have AirMail set up to remote set the frequency on your radio, and you want to program SailMail's frequencies into the memories of your radio, then either step through the frequencies in the terminal window and get AirMail to do the subtraction for you, or carefully sharpen your pencil, do the subtractions, and double-check your work. Enter these frequencies very carefully into the memories of your radio, following the instructions supplied with the radio. Be very careful, it is a fool's errand to try to connect to SailMail on the wrong frequency. If this doesn't make any sense to you, get some help from your marine radio dealer. Some marine radios are delivered in a configuration in which they may not transmit on the SailMail frequencies. If you find that your radio has these "lock-outs" then you will need to arrange for a licensed marine radio technician to change the configuration of your radio. If your new radio is an Icom M802, read the application note on the M802 that is on the SailMail website. Go to the terminal window by pressing the button with the blue globe in it. In the terminal window, check that the "handshake" button is pushed in. Check that your "clarifier" is centered. Check all of the frequencies, if you hear a periodic "chip, chirp" or a periodic "rasping" sound at 2-4 second intervals, that's somebody else using the station. Listen carefully, and when the station is idle then click the left-most green button (from the Terminal Window). The HF modem will call for about a minute before timing out, that is usually plenty if the propagation is good and the station is not busy on another frequency. If there is no answer then try another frequency or try some other time - it may be busy on a another frequency or there may be no propagation. While calling, if your radio is not clicking to transmit mode at 2-4 second intervals, then your Pactor-modem and radio are not talking to one another. Check the cable from your Pactor-modem to your radio. Similarly, the red LED's on your PTC-II should be flashing with the noise and signals received from your SSB when receiving. If the LED's are not flashing, then there is likely a bad connection in the cable from your Pactor-modem to your radio. If your radio is clicking between transmit and receive when calling, check that your radio is drawing an additional 10-15 amps from your 12 volt system when it is transmitting. If the radio isn't drawing an additional 10-15 amps when transmitting, then your modulation levels are not set correctly or your tuner/antenna/ground system is faulty and your radio can't transmit at a reasonable power level because the tuner is unable to provide a good "match" to your radio. When you get connected you will see the welcome message. If things are working correctly then your computer will respond with your callsign and exchange any email that is ready to go in either direction, and then disconnect. If you got this far, then all of the technical stuff is working, the wires are all hooked right and you figured out the frequencies correctly, congratulations. If the Pactor-modem is not working properly, your problem is likely either with communications between your laptop and Pactor-modem, or with the connection and configuration between the Pactormodem and your radio. If the Pactor-modem did not initialize properly when you opened the Terminal Window in AirMail (i.e. its lights flashed etc), then the Pactor-modem may be configured in a way that is incompatible with AirMail, or your com port may not set up correctly. http://sailmail.com/smprimer.htm[16-Nov-15 11:01:28] SailMail Primer If the Pactor-modem IS responding to commands from the computer, but the radio isn't responding and transmitting when you try to connect, then your radio interface is probably the problem. If you cannot fix the problem by carefully reading these instructions, or comparing notes with another SailMail user with a similar configuration, then you should track down a marine radio dealer and pay for some professional help. If the modem is responding to the computer, and radio is switching between transmit and receive, check that your radio is drawing 10-15 amps more on transmit than on receive when calling on SailMail. If it doesn't, try your radio on voice. If you give a brief whistle into the mic when using your radio on voice (on a clear channel after identifying yourself and announcing that you are testing), your radio should draw 15-20 amps from your 12 volt electrical system. If it doesn't you likely have a tuner/ground/antenna connection problem. If the radio draws 15-20 amps when you whistle into the mic, but doesn't draw 10-15 amps when transmitting via Sailmail, then you likely have a connection problem to the modem, or your modulation levels are set incorrectly. If you got this far then try composing a couple of test messages. Do this by going back to the main window (F6 to switch or close the Terminal Window by clicking the "X" in the upper right corner) and click the "Format a New Message" button (all the buttons have "hints" if you pause the cursor over the button for a moment). For the first, choose "sysop" from the address book and click "OK." In the To: field should be "[email protected] ". In the Subject: line type "first test message.". The lines below the subject make up the body of the message. Send a message to SailMail sysop saying that you figured it out and can now send and receive messages via SailMail. Click "Post Via" if necessary to set the adjacent box to SAILMAIL. (If a "dialog box" appears, check the box to "always use this path for Email.") Finally, click the "post the current message" button to post the message for sending (the button looks like a postbox). That will save the message and mark it for sending, and return you to the index. Your new message should be in the index with a "postbox" icon next to it indicating that it is posted waiting to be sent. Now go back to the Terminal Window (F6 or globe button). Check that the "handshake" button is pushed in, and the clarifier is set to center. Listen, and if the frequency is clear, reconnect to the station as before, and this time your messages should be uploaded to the SailMail station. SailMail will disconnect automatically when done. If all that works then your HF modem is wired right and your transceiver is working. If there are performance or other problems then carefully re-read the section in this Primer titled, "Installation Basics" and read the section titled, "Frequently Asked Questions, Troubleshooting, Tips and Trivia" below. Sending and Addressing Messages http://sailmail.com/smprimer.htm[16-Nov-15 11:01:28] SailMail Primer Be extraordinarily careful when you address your messages, and double-check the internet email addresses before sending. Many messages sent by new SailMail members never make it because they are not addressed correctly. In some cases you will not receive a "bounce" message in response to an incorrectly addressed outgoing email; it will simply vanish. Don't guess at friends' email addresses; instead, send an email to a mutual friend and ask for the correct email address. Internet addresses always include an "@" sign, never have spaces in them, and generally end in ".com", ".org", ".gov", or ".edu" unless they are going to a non-USA based web server, in which case they often end in a two digit suffix that identifies the destination country (for example ".nz" for a message to New Zealand, "au" for Australia, "fr" for France, etc). To Send a Message: 1. In the Message Index Window click the "Format a New Message" Button. 2. You will see the Address Book, if there is no entry for your recipient, click "New" and then fill out the form, setting "Email Gate" to EMAIL, and "Post Via" to SAILMAIL. Click OK. 3. In your message, make sure that "Email Gate" is set to EMAIL. and "Post Via" is set to SAILMAIL. (NEXUS also works ok for "Email Gate".) 4. Put only one internet address on the To: line (replacing any template chatter). 5. You can put multiple internet addresses on the cc: line, with each address separated by a COMMA. 6. Type your message into the window below the subject line. 7. To post the message, click the Post Box button (Post the current message). 8. To send the message, go to the Terminal Window (press the blue globe button), check that the "handshake" button is pushed in, LISTEN, and if the frequency is clear, click the green button. Remember that all internet addresses contain exactly one "@" sign, contain no spaces, and have at least one "." to the right of the @ sign. Carefully check your To: and CC: addresses. Messages sent from the internet to your boat should be addressed: [email protected] Where CALLSIGN is your boat's marine callsign which should look something like WXY1234 Encourage your correspondents to carefully address their email to you. If they send email to your SailMail address and they incorrectly type your callsign, they may not receive a "bounce" message, depending on their typo. It generally takes about an hour for email to get between the internet and the SailMail station in either direction, so be patient. If you send a message to yourself for test purposes, it may take up to two hours to re-appear on the station for download http://sailmail.com/smprimer.htm[16-Nov-15 11:01:28] SailMail Primer Recommended Operating Practices LISTEN FIRST. Before you transmit, be sure to listen carefully to be sure that there is no traffic in progress. Sometimes the chirps or periodic rasping sounds only come at 4 second intervals, so listen for a while. If there is traffic on frequency, you will not be able to connect, and your attempts will just delay the traffic that is already underway for the duration (1 minute) of your call. There is no "free-signal". Specifically, if you hear "chirping" or a periodic "rasping" on a SailMail frequency then the station is in use; DO NOT TRY TO CONNECT. Keep in mind that the SailMail stations (with certain exceptions such as KZN508, VBV2222, OSY, and VZX) have just one transceiver that scans the frequencies looking for a call. These stations therefore can only handle one connection at a time. Many members find it convenient to tune around and listen on all of the frequencies assigned to the station that they want to connect to, to see if the station is busy. If they hear that a single-radio station is busy on a frequency, it is fruitless to call that station on another frequency (it doesn't cause interference, it is just pointless). Instead, wait until the station is open, and then call on whichever frequency that you figure will work best. If a station is too busy, consider trying another station. If you connect in the late afternoon or evening at a higher frequency, you can connect to stations that are quite far away. If you tune around and do not hear a single-radio station, go ahead and try to connect. If the station does not respond it is either because the station is busy on a frequency that you cannot hear because there is no propagation to you at that frequency, or it could be because there is no propagation at the frequency on which you are calling. If you are trying to connect to a multiple-radio station, just listen to make sure that your frequency is not in use, and then try to connect. Not listening first, or attempting to connect to SailMail on a frequency that is already in use, is counter-productive, lubberly, pointless, rude, un-shipmatey, and violates International Telecommunications Law (as well as common sense). We are open to creative suggestions for ways of further clarifying this point. It is ok to call on a frequency where a station is just finishing a connection. Be aware, however, that just because you hear the station identify itself in Morse code, the connection may still be in progress. The stations transmit their identification in Morse code itself every 7 minutes DURING a connection as well as at the end of the connection. If you call on a busy frequency, when another member is connected to the station, you will not be able to connect and your attempt may delay the traffic that is already underway. Your fellow SailMail members will be able to identify who you are, and you will be known forevermore as a heel and a lubber. Net, DO NOT call when the station is busy, and DO NOT reflexively call when you hear a Morse ID. Instead, wait to make sure that it is the end of your fellow member's connection before you call. If you are connected to a SailMail station and some thoughtless heel tries to connect during your connection, do not disconnect. Let your connection continue. If you are using Pactor-III or Pactor-4 your connection will typically not be interrupted. http://sailmail.com/smprimer.htm[16-Nov-15 11:01:28] SailMail Primer If you do not have AirMail set up to remote-control your radio, then be sure to program all of the SailMail frequencies into adjacent memories in your radio. This makes it easy to just scan around to see what the stations are doing. Again, the single-radio stations can handle only one connection at a time, so if a single-radio station is busy on one frequency you will not be able to connect by calling that same station on another frequency. Be extraordinarily careful when you address your messages, and double-check the internet email addresses (including the "cc:" addresses) before sending. Many messages sent by new SailMail members never make it because they are not addressed correctly. In some cases you will not receive a "bounce" message in response to an incorrectly addressed outgoing email. Don't guess at friends' email addresses. Instead, send an email to a mutual friend and ask for the correct email address. Fully charge your batteries JUST PRIOR to using SailMail. Marine SSB's are intolerant of even slightly low battery voltages, particularly when sending data. By trying to connect to the SailMail station with anything other than batteries that are fully charged, you are wasting your own time and batteries, as well as using more station time than is necessary. You will occasionally hear vessels whose signals sound garbled or distorted (unsuccessfully) calling the SailMail station. This garbled sound is nearly always caused by calling with batteries that are not fully charged, but can also be caused by RF getting into the Pactor-modem/radio wires or by over-driving the radio. The system automatically computes a running average of your connect time over the last 7 days. Limit your usage to a running average of 90 minutes per week. Carefully control access to your SailMail email address. Give it only to responsible friends and family members. Explain to them that the SailMail system sends email VERY SLOWLY and devastates your onboard batteries, and they should only send you important and brief email messages. NEVER post your SailMail address on a website. If your SailMail address does get posted on a website, it will get "harvested" by the "trawling" programs that spammers use to find email addresses from the web, and you will start to receive spam messages within a day or so. Instruct your correspondents not to forward to you Internet jokes and frivolous emails. Forbid them from putting your SailMail address on chain-emails, jokes, postings to Internet news-groups, websites, or widely cc'd emails that will attract SPAM to your SailMail address. If your SailMail address ends up on SPAM mailing lists, your SailMail account will become useless because it will become too time consuming for you to download all of the SPAM in order to get to the few messages that you really want to receive from close friends and family. If you maintain a website with your cruising newsletters, do not allow your SailMail email address to be visible on the website. If it is, it will end up on SPAM mailing lists. Before you joined the SailMail Association, there was never a single SPAM email sent to your SailMail address, and the SailMail Association never releases any member's email address to anyone. If SPAM starts, it is because of something that you or one of your correspondents has done. If one of your correspondents does err, and your SailMail account does end up on the SPAM lists, contact [email protected] and we can change your SailMail email address. This will require you to inform your (desirable) correspondents of the new address. It is far preferable, however, to avoid the problem in the first place. If you want to distribute email newsletters to multiple email addresses, designate a close friend to http://sailmail.com/smprimer.htm[16-Nov-15 11:01:28] SailMail Primer act as an Internet postman. Send one copy of your newsletter to your "postman" and let him or her forward your email newsletter to a list of email addresses (and/or post it on your website, after having first removed your SailMail address). Internet addresses tend to change frequently, and email messages sometimes bounce even when the address is ok. It is far easier for your Internet Postman to deal with these bounce messages than it is for you. If you send your newsletter directly from SailMail with lots of cc's, you will have trouble interpreting exactly whose addresses bounced, given the abbreviated bounce messages that the SailMail system returns to you. Further, the bounce messages will use your connect time and batteries needlessly. Even less efficient than sending multiple cc's from SailMail is the practice of sending identical messages one-at-a-time to different addresses from SailMail. This practice uses station connect time to send each copy of the message. Some folks apparently do this because they feel that their correspondents might feel slighted to just appear on a cc: list. Instead of sending individual messages, explain to your correspondents that you are using a bandwidth constrained system and sending cc's is the best that you can manage. If your friends still have their noses out of joint, find new friends. You might also consider using SailMail's relay service. For information send a blank email to [email protected] Keep a regular internet email account, and use it as your primary email address for all but your closest friends and family. Use this regular account for long or non-time-critical messages and for using as a return address when ordering items via the Internet. If you want to post an email address on a website, use this (non-SailMail) address.. You can check this address from time to time when you have regular access to the internet (internet cafe's work, as do phone lines of friendly harbormasters etc.). Have your friend who is acting as your Internet Postman check this account occasionally and forward important messages via SailMail. If you are cruising internationally and want to access your normal internet account via the web only via internet cafes, setup a free email account with www.gmail.com . Use your regular internet account whenever you have to give an email address to a business. Many businesses sell email addresses onto the spam lists, and if this happens to your SailMail address, you will have to change your address, as described above, to stop the spam. Under NO circumstances should you set up your regular email account to automatically forward messages to your SailMail account. If you start to receive lots of unwanted messages, your SailMail account will become saturated and you will not be able to use SailMail to send and receive the messages that you really care about. Inform your correspondents that the Internet, HF communications, and computers on sailboats, are not particularly reliable, and so if they stop hearing from you during a passage they should not panic and they should not call the Coast Guard or other authorities. If the Coast Guard calls them, however, inquiring about your whereabouts and why your (registered 406) EPIRB is going off, THEN they should panic. When you are in a major marina use internet access via your boat computer, or use "Webmail" via a public computer to retrieve your SailMail messages at an Internet Cafe or other location where you can get access to the Internet. When your vessel is in a marina your SSB will work poorly due to the presence of nearby masts and rigging, and due to the electrical noise of the adjacent city and vessels. If you are able to connect to the SailMail station at all, your traffic will be transferred slowly due to the rotten signals, and your SailMail transmissions will interfere with other vessels in the marina as they monitor voice SSB weather and nets. http://sailmail.com/smprimer.htm[16-Nov-15 11:01:28] SailMail Primer If you are in a marina or harbor with nearby vessels, and MUST use SailMail, be certain to avoid the times of the marine and ham cruisers' nets to avoid causing interference with them. You can also dramatically reduce the interfering "splatter" caused by your SSB if you make sure that your batteries are FULLY charged when using SailMail, and if you reduce the transmit power of your SSB somewhat. You will find that reducing your transmit power will have little effect on your transfer times; indeed many hams routinely run at 25 or 50 watts transmit power when using Pactor. A reduction in transmit power, in conjunction with using fully charged batteries, will dramatically reduce the interference that you cause to nearby vessels. Do not sign up (via your SailMail address) to services that routinely send you email messages (stock quotes, Yotreps, weather). If you sign up to one of these services, and then travel ashore for a while or are otherwise unable to download your messages, your SailMail account will become useless because there will be so many messages queued on the station for you that you will not be able to get to the messages that you are really interested in. Similarly, do not sign up (via your SailMail address) to subscription news services or other "broadcast" internet email services. There are other communications technologies that are better suited to receiving general news; for example get your news by listening to the BBC. SailMail station time is best used for personal email communications for which there are few inexpensive alternatives for non-hams. Promote the SailMail Association to potential new members. If the membership in the Association grows sufficiently, the Association will be able to afford to set up additional stations and further improve the AirMail software. Once again, LISTEN FIRST. Before you transmit, be sure to listen carefully to be sure that there is no traffic in progress. If there is already traffic on frequency, you will not be able to connect, your attempts may delay the traffic that is already underway, and your fellow members and cruisers will discover that you are a thoughtless heel. Frequently Asked Questions, Troubleshooting, Tips, and Trivia NOTE: There are hints, tips, explanations, and other useful information in the Help files that are integrated with the AirMail software. NOTE: There is very useful information in the Application Notes section of this Primer. How can I save this SailMail Primer on my PC so that I can refer to it without accessing the SailMail website, which is obviously difficult when I am onboard my boat. There is a link to a .pdf file at the top of this Primer. The pdf file contains the entire SailMail website, including this Primer and the application notes. Save the pdf file on your PC for reference. http://sailmail.com/smprimer.htm[16-Nov-15 11:01:28] SailMail Primer Download a new copy from time to time when you have access to the internet. How do I renew my membership in (or join) the SailMail Association? There are lots of options. You can fill out and "submit" the Application Form on this website, print and fax it, print and mail it, or email the information. Follow the instructions on the application form. Basically we need your membership assessment (US$250 check, cash, or credit card information), your vessel name, your marine callsign, your normal (non-SailMail) internet email address, and your agreement to the SailMail terms and conditions. When your account is renewed, you will receive a confirming email to your internet email address, and to your SailMail address. This often takes up to a week: sometimes shorter when things work out conveniently, and sometimes longer when the sysops are out of town on their day jobs, or sailing themselves (it is only fair). Do not leave renewal until the last minute. Even if you send your renewal early, your membership will be extended for one year from the time that it would have otherwise expired. (send membership assessment and membership information to:) SailMail Association 39270 Paseo Padre Pkwy, #850 Fremont, CA 94538 USA fax number 877 282 1485 Download and print new copies of the SailMail FCC Licenses to keep aboard. While you are at it, download a new copy of the .pdf of the SailMail website to keep onboard for reference. It can't hurt to quickly review the SailMail Primer, particularly the Recommended Operating Practices and this FAQ section. How do I contact the SailMail Association? How do I get technical support by telephone? See the Contact Us page on this website. There are email address, fax numbers, and phone numbers for both technical support and administrative (e.g. membership) questions. There is also terrific technical support for SailMail available worldwide. Review the list (in the opening page of the sailmail.com website) of marine electronics dealers who sell and install modems that work with SailMail. Any of them can help you sort out your installation (but again, be sure to pay them for their help). RTFM (Read The "Fine" Manual). Please carefully read this documentation completely before emailing questions to the sysop. Pay particular attention to this "Frequently Asked Questions, Tips, and Trivia section." Get help from the dealer from whom you bought your Pactor-modem, or any other marine electronics technician, and pay them for their time. Finally, ask around among nearby cruisers for help. You may find an experienced SailMail member or ham who can help. Review the Help file in AirMail itself. There is lots of good information there. Wait until you have diligently read this SailMail Primer, looked through AirMail help, and until you are http://sailmail.com/smprimer.htm[16-Nov-15 11:01:28] SailMail Primer in good humor before calling technical support or emailing messages asking for help or advice to the sysops; remember, we do this to support fellow cruisers, and not for a living. Be sure to include your radio callsign and vessel name in any email to the sysops. Don't hesitate, however, to send us compliments or thanks if appropriate. Iridium GO! What is it? Does SailMail support it? Should I get one? What are the advantages? The GO! is a small Wi-Fi "hotspot" that provides voice telephone service via a Wi-Fi connected smart-phone, and data access to certified apps including SailMail with less expensive data rates. This expands SailMail's seamless service via radio, satellite and land-based internet to the Iridium GO!, with no setup required. The Iridium GO! is supported by the new Airmail 3.5 release, available at http://siriuscyber.net/sailmail/#iridiumgo For more information see www.saildocs.com/IridiumGo The Iridium GO! is a terrific add-on to SailMail. Using the Iridium GO!, as with any satellite, cellular, or other non SSB access, there are no connection time limits. To see video of how to set up and use the Iridium GO!, and see it in action, see: https://www.youtube.com/channel/UCS4ogX03LnIRN7T6zq3q_8w/videos Can I run the AirMail software on Windows 7? What about the 64 bit version of Windows 7? What about Windows 8? What about Windows 10? Our recent software releases work fine with Windows 7, 8, and 10. Where people usually have problems is with off-brand or no-name USB to serial adapters. So if you use a USB to serial adapter, make sure there are drivers available for your operating system. Also read the note below for suggestions on finding AirMail files in system folders. How can I transfer my airmail inbox, outbox, saved, addressbook etc. files to Airmail on a new computer without losing the date stamps and order? Just copy the folders from the old computer to new. Then restart Airmail and let it run for few minutes to update the message index. Each message folder has an index file (msglist.txt), Airmail scans that list and the files to update its index. For WinXP, the various message folders all live in the "Airmail" folder, under Program Files. For Win-7,8,10, programs and data are kept separately, so the various message folder live in a second "Airmail" folder under "ProgramData" instead of Program Files. Note that Windows does not like to show the contents of system folders: From Windows Explorer (Start-button, All Programs, Accessories), select the "Tools" menu (press the "Alt" key on the keyboard if the menu's are hidden), then select "Folder Options". Click the "View" tab, and check "Show hidden files and folders", NO check for "Hide file extensions for known file types", NO check for "Hide protected operating system files" (and click "Yes" to the confirmation). This will show all files, and also show file-extensions. There is one more file that you may want to copy, the address book file-- "addrbook.txt" which lives in the Airmail folder (the one under ProgramData, for Win-7,8,10). http://sailmail.com/smprimer.htm[16-Nov-15 11:01:28] SailMail Primer Should I use a GAM antenna? The GAM antenna is a pair of wires attached an uninsulated backstay with a plastic extrusion. It is long enough to serve as an antenna on its own, but by coupling it to the backstay then it couples to the backstay and the whole rigging system becomes part of the antenna (assuming no insulators). This can cause somewhat higher levels of RF inside your boat when you are transmitting, and so may require you to use more ferrite filters to keep the RF out of your laptop, pactor modem, and sensitive electronics such as your autopilot. Should I use a KISS-SSB counterpoise (radio ground)? The KISS is basically a single element used as a counterpoise, much like the opposite leg of a dipole. There will be some coupling to seawater depending on your installation and the location of the KISS, but some of the signal will be radiated inside the boat where it can subject your onboard electronics to RF. This can increase the need for ferrites to keep the RF out of your laptop, pactor modem, and other sensitive electronics such as your autopilot. Can I retrieve my SailMail messages via the Internet? Can I retrieve my SailMail messages via Iridium (or Inmarsat, or KVH/VSAT, or Globalstar, Thuraya, or WiFi, or a Cellular Data Network)? Yes. In fact the efficient SailMail's protocol is highly optimized for low-bandwidth, high latency communications systems such as satellite (and SSB-Pactor radio) communications so you will find that using SailMail over your satellite system saves you tons of satellite time and money. It's easy. First, make sure that your computer has access to the internet. One quick way of testing that your internet access is working is to open www.google.com in your browser. Once you are certain that you have access to the internet, in the Message Index Window click the "Internet" button, which looks like a lightning bolt. Then click the "connect" button, which looks like a green ball. You system will send and receive any messages just as if you were connected via radio. If you use Iridium for accessing the internet, consider using the Iridium PPP Data Service instead of the Iridium "Direct Internet Service." This is a direct-to-internet connection through the Iridium internet gateway in Phoenix that is simple and provides very fast setup, which minimizes your Iridium connection time. You can even set up AirMail to make the connection via your Iridium phone, transfer your messages, and then disconnect. You will be amazed how quickly and efficiently this works and how little Iridium time is required given the compression and efficient protocol of the Sailmail system. For details on how to set up your computer and AirMail installation to use the Iridium PPP Data Service, see the notes at: www.saildocs.com/sailmail/iridiumPPP.txt You can also request an email containing this document to be sent to you by sending a blank email to [email protected] Does the Inmarsat iSatphone work with SailMail? The iSatphone works well and is less expensive than the Iridium phone for example, and the perminute charge is cheaper (depending on usage and plan). But data speeds are slower and connection time is longer. So the overall costs are probably a wash, depending on individual usage. Our setup instructions for the iSatphone are available on the web at www.saildocs.com/sailmail/isatphone or send a blank email to: [email protected] I understand that if I use Inmarsat (iSatphone or FBB), the Inmarsat unit provides a http://sailmail.com/smprimer.htm[16-Nov-15 11:01:28] SailMail Primer unrestricted connection to the Internet. How can I make sure that various programs on my PC don't start using expensive Inmarsat communications to do routine updates? Install AirMail version 3.5.025 or later. There is a new feature to establish a "dedicated route" which is ideal for the Isatphone, FBB, or any unrestricted access to the internet that you are paying for. This restricts the internet connection to Sailmail and eliminates the need to make any changes to the Windows firewall. Open Airmail's internet window, both servers (now called "Server1" and "Backup1") are configured with numeric IP addresses (to save the time of looking up the internet address via the phone connection). Check the box for "First connect to" and select either server. Then, just below that setting, check the box for "Set up dedicated route to server". You may see a confirmation message from Windows, this is normal when making system changes. Now click the green button to establish the connection. You will see one additional line, "Setting up dedicated route". This limits the use of the internet connection to only the Sailmail server, other programs are blocked. Once the connection is close then this dedicated route is reset to the normal state. Which handheld Sat Phone do you recommend, Iridium GO!, an Iridium phone, or Inmarsat Isatphone? Where should I buy my data plan? The Iridium GO! has the cheapest data plans. Plans vary so be sure to shop around. Among other vendors, check the prices at www.OutfitterSatellite.com Both Iridium units and Inmarsat isatphone have strengths and weaknesses. Iridium's satellites are in low-earth orbit (LEO's) and are relatively close, meaning strong signals and an easier connection from you to the satellite. Being in low orbit they move quickly relative to the earth and sometimes data calls are dropped. Inmarsat uses geostationary satellites (GEO's), which will always be in the same location in the sky, but are much farther away which means weaker signals and slower speeds but fewer dropped data calls. In either case, a proper external marine antenna is important, located where it has a clear view of as much sky as possible. There are three choices for Iridium products, the GO!, the 9555 and the 9575 "Extreme" ruggedized phone. The GO! has the cheapest data plans but is fiddly to use for actual phone calls. The Iridium 9575 Extreme would probably be handier if you had an emergency. The Extreme can be used by itself to make phone calls, is water resistant, and contains a GPS and GEOS emergency button. So if your Extreme is registered with GEOS (free), you can press the red button on the Extreme, and folks on your registration list, as well as SAR authorities, will be forwarded your location and your request for help. And in the event that you press that red button, the SAR authorities will likely call you on that phone to ask for details and confirmation of your problems. Most folks go with Iridium over Inmarsat. Can I use my iPAD or iPhone with SailMail? http://sailmail.com/smprimer.htm[16-Nov-15 11:01:28] SailMail Primer Yes. For details see the document www.saildocs.com/sailmail/iPAD or send an email to [email protected] I only use Iridium to access the SailMail system. I want to continue to use the SailMail servers in order to take advantage of SailMail's compression, spam filtering, virus filtering, and Shadowmail system. Because I don't use SailMail's HF radio network can I get a cheaper membership? The cost is $250 per year, whether you use the SailMail system via radio or Iridium. Most other email gateways for the Iridium phones charge monthly and the minimum is usually $30 per month. SailMail charges annually in order to keep the costs down. The $250 breaks down to about $20 per month, which turns out to make SailMail the least expensive email gateway for Iridium email. I've got an Iridium and am looking for an email provider. There seem to be lots of alternatives out there. Why is Sailmail the one to use? Iridium provides a direct internet connection from your PC to internet. In theory you could use this with nothing else to access your email (e.g. your gmail account), browse the web, etc -- the problem being that Iridium is glacially slow and the data is expensive (2400 bps which ends up costing $60 or so per Megabyte). What is needed is an efficient way to access email and get weather info, and this requires a specialized "gateway" service which not only uses compression but also uses communications protocols which are optimized for slow connections and long link-turnarounds. This is what Sailmail provides: A separate mailbox, efficient mail-forwarding protocols, specialized weather tools, and a method of checking other email accounts. Membership is $250/yr, no additional costs (except for Iridium airtime), and no limit on usage via internet. As a bonus, if you have a SSB and a pactor modem you can use SailMail's network of radio stations to save on your Iridium costs or as a backup. There are no additional airtime costs to use SailMail's radio stations. We will be sailing from X to Y. Will SailMail provide adequate coverage? The short answer is yes. SailMail has stations scattered around the world. Members with good radio installations and who are reasonably clever at picking times, stations, and frequencies have used SailMail from everywhere in the world that you can take a boat. The longer answer follows: Each SailMail station is easily used at ranges out to 4000 miles, and is useful at ranges out to 8000 or more if you have a good radio, tuner, and ground installation, and if there are no nearby sources of interference. It also helps if you are reasonably skilled at choosing the best station, time, and frequency. You will find that your speed of data transfer slows as you get farther from a station, although if you are clever at picking times and frequencies you can still get fast data rates at long distances. Ham's are expert at this. You may find it helpful to download, install, and use the propagation program for Airmail from the download page on the SailMail website. But remember that it is only a computer projection, so use it as a guide but not as the "bible". As you sail around the world and your location relative to SailMail stations slowly changes, you will get pretty knowledgeable about picking times, stations, and frequencies. Comparing notes to other SailMail users that you run across will also help you pick times, stations, and frequencies. Can I use the ham "WINMOR" protocol? No. WINMOR doesn't make efficient use of limited station resources, and we're also concerned about the level of support needed -- Sailmail members are generally not as savvy as hams on technical http://sailmail.com/smprimer.htm[16-Nov-15 11:01:28] SailMail Primer issues. I hear periodic "rasping" sounds on SailMail frequencies. What is it? Pactor-II sounds like periodic chirping. Pactor-III sounds like periodic "rasping." As always, listen and make sure that a SailMail frequency is not in use before you connect. If you hear either chirping or rasping, do not attempt to connect. How can I receive weatherfax images with my SCS Pactor modem? Weather charts are created by NOAA and broadcast via radiofax by USCG, and can be received with Airmail software using any of the SCS Pactor modems. The first thing you need is the broadcast schedule. So go to this web page: http://weather.noaa.gov/fax/marine.shtml Scroll down and find "Worldwide Marine Radiofacsimile Broadcast Schedules (PDF)" and download a copy. There are five US broadcast stations: Pt. Reyes (near San Francisco), New Oreans, Boston, Alaska and Hawaii, plus a bunch of overseas stations. The US stations are coast guard and quite reliable, the others vary. The schedule tells you times for each chart, for each station. Now open Airmail, open the "fax" window ("Get Fax" under Modules menu, or button on toolbar). With radio and modem powered on, select fax mode, select station and frequency. The radio freq should be set (selected freq minus 1.9 khz), and you should hear a characteristic "warbling" fax tone, if the station is transmitting. Try each frequency for the clearest signal. Then wait-- Airmail will detect the special tone at the beginning and end of each fax transmission, copes each chart and saves them automatically. You will note in the schedule that the charts are send in blocks over a couple of hour period, just turn the radio on and open's airmail's fax window, and let it run during that period. Now, all that said, you can get most of the same information from GFS grib data. The zero-hour forecast-time is based on actual conditions, then each forecast is computed from that. The same data is used for grib files, and also to generate the fax charts. The fax charts are reviewed by forecasters, and information added-- storm warnings, frontal positions, etc. Is it possible to receive NWS weatherfax charts images via emails via SailMail? Is it possible to receive a NWS weathermap image that I request via FTP mail, via SailMail? No, those are best received via broadcast weatherfax as described above. Note that when you receive weatherfaxes as described above, you don't use any of your SailMail connect time. SailMail doesn't forward image files because the size is generally too large for radio email. An alternative is to request grib files, these are computer weather-data files that start with the analysis (zero-hour forecast) and go out as far as you want. The advantages are that you can get as much detail as you want, and the file sizes are pretty small for the amount of data that you get. Can I get text weather forecasts sent to me via SailMail? You can arrange to have text weather forecasts emailed to you via SailMail via the automated email services www.SailDocs.com (free). For information send an email to [email protected] or go to the SailDocs.com or BuoyWeather.com websites when you have access to the internet. It is also possible to request text forecasts directly from the NWS, but the NWS server is somewhat more cryptic to http://sailmail.com/smprimer.htm[16-Nov-15 11:01:28] SailMail Primer use. For information send an email to [email protected] and in the first and only line of the message put "help". PredictWind offers a service in which they can send you text routes for your boat. See http://www.predictwind.com for more information. Can I get news bulletins sent to me via SailMail? The best option, in our view, is to fire up the SSB radio and find BBC world Service or Voice of America on the shortwave bands. I keep hearing about "grib" files. What the heck are they? Can I receive grib files of digital weather data over SailMail? Are grib files free or do I have to pay for them? Grib files are data files containing weather information, usually surface wind and surface pressure, on a (typically) 1 or 2 degree grid. The name comes from "GRided Binary." The SailMail system can pass grib files, but only if they are less than 30kBytes in length if sent via Pactor-III or less than 40kBytes via Pactor-4 (10kBytes via Pactor-II). Grib files need to have the ".grb" file extension. We have found that if you wisely pick your area coverage, time coverage, and spatial resolution, a 10 kByte grib file contains plenty of data to plan a trip, even crossing an ocean. NOAA's Global Forecast System (GFS) is widely regarded as the best worldwide computer weather forecast. US taxpayers pay to run the GFS and NOAA graciously makes the results free to everyone. The SailMail Association supports a system called SailDocs that formats Grib files containing NOAA GFS data for efficient transfer to mariners. The SailDocs system is available to everyone via any email system at no charge. This is sensible, given that the US taxpayers have already paid to run the GFS, so why should they be asked to pay yet again? For information on how to use SailDocs send an email to [email protected] For specific information on the weather models and on how to get grib files sent to you via SailDocs, send an email to [email protected] and to [email protected] The AirMail software contains a handy tool to subscribe to grib files under that can be found on the main AirMail Message Index window under Window/Catalogs/Saildocs/Grib Files. There are various software packages that are used by computer-savvy cruisers and racers that display grib files of weather data. Some also display digital charts, and some can even calculate routes. The easiest grib viewer to use, and cheapest (free) is Jim Corenman's AirMail Weather Fax Companion that is included in recent downloads of the AirMail program. Other programs that can view grib files include Deckman for Windows, Expedition, MaxSea, Adrena, and Ocens. I receive both weatherfax charts, and grib files. How do they compare? If you compare weatherfax charts and grib files from the same model-run, and for the same forecast time you will find that the isobars are nearly always identical. For example request a GFS grib file for the 00z synoptic time (e.g. request it for 0500 utc), then get the 48h surface prog fax chart for the same synoptic time (available by 0800-1000 utc), pull up the 48h grib forecast and compare to the fax chart, as a validation of the grib data. What you will find is that 99% of the time the isobars match exactly. Meteorologists will occasionally advance or delay the forecast from the GFS data, or make some changes, but that is rare-- offshore there is very little actual data for comparison. Of course the weather fax charts will also show fronts, which are not shown on the grib files. OTOH if you request and display rain on your grib files, that will do a good job of showing the frontal locations. http://sailmail.com/smprimer.htm[16-Nov-15 11:01:28] SailMail Primer I've joined SailMail, but won't actually be departing on our cruise/race for some time. Is it possible to practice with text and grib requests for weather data from our home computer? Yes. The simplest way to do this is to do is to install Airmail software on your home computer. Do the setup the same way (the modem and radio settings don't matter of course), and then make one additional change: open Tools/Options window, settings tab, and change the "current message number" for the home computer to 10000 (from 1000), that will avoid any possible duplicate message-numbers. (Sailmail tracks messages with this number). Then, instead of using the radio and Airmail's terminal window, open the "internet" window (lightning-bolt button on right side of the toolbar). This connects to Sailmail the same way that the radio does, except via internet and much faster of course. You can send/receive messages via your Sailmail address, request weather, everything. Can I receive ".gfcst" or ".fcst" files from MovingWeather? Several companies sell for-fee subscription services that can email grib files or other weather files. Note, however, that grib files have to be attached to an email, they have to have the ".grb" or ".grib" file extension, and they have to be less than 30kBytes in length in order to be sent via SailMail via Pactor-III, 40kBytes via Pactor-4 (or 15kBytes in length if sent via Pactor-II). MovingWeather provides weather data in either ".fcst" or in a compressed ".gfcst" format. The SailMail system will pass ".fcst" files that are less than 10kBytes in length via Pactor-II or 30kBytes in length via Pactor-III or Pactor-4. Because the ".gfcst" files are pre-compressed they SailMail system can only pass ".gfcst" files that are 5kBytes in length via Pactor-II or 15kBytes in length via Pactor-III or Pactor-4. How can I arrange to receive custom weather forecasts via SailMail? There are a number of meteorologists that are in the business of providing custom weather forecasts for cruisers (and especially wealthy racers). These services are particularly helpful for determining when to leave on a passage. These meteorologists are also willing to send you periodic emails during your passage with custom routing advice and forecasts. Generally these services cost from $75 to $300 per passage, depending on whether you want continuing help during your passage and how often. All of the services below are familiar with sending advice via SailMail. We highly recommend the use of a consulting meteorologist, particularly for new cruisers who have not yet become confident in their ability to interpret weather data. If other consultants would like to be listed please send your contact information to [email protected] Commanders' Weather MA USA, 603-882-6789, [email protected], www.commandersweather.com Rick Shema, WeatherGuy.com HI USA, 808-291-9949, [email protected], www.weatherguy.com Chris Bedford, Sailing Weather Services MA USA, 617-926-7457, [email protected], www.sailwx.com Bob McDavitt, Weather Ambassador for METSERVICE New Zealand, 649 377 4831, [email protected] Chris Tibbs, Sailing-Weather UK, [email protected], www.sailing-weather.com Weather Consultancy Services Ltd UK, 01902 895252, [email protected], www.wcsmarine.com Weather Routing, Inc (WRI) - New York, USA (518) 798-1110 www.wriwx.com Ken McKinley, Locus Weather, 207-236-3935, [email protected], http://sailmail.com/smprimer.htm[16-Nov-15 11:01:28] SailMail Primer www.locusweather.com PredictWind offers a service in which they can send you text routes for your boat for a fee. See http://www.predictwind.com for more information. If you are in a race, be careful not to infringe RRS 41 by paying for weather data. Gribs from Saildocs are ok to use because they are free and available to everybody. There are other free sources as well. How can I learn more about weather? Take courses, read books, and watch the weather maps and sky every day even when ashore. Practice. Lee Chesneau, whose name experienced cruisers will recognize from thousands of OPC weathermaps, has retired from OPC and now does a terrific job of teaching meteorology to sailors. Lee's courses are listed on his website at www.ChesneauMarineWeather.com Various community colleges also have courses on meteorology. Meteorology Today by C. Donald Aherns is a good overall textbook on meteorology. Weather at Sea by David Houghton is a good book on marine forecasting. All of Alan Watts' books are worth reading. For racers, don't miss Bernot on Breezes by Jean-Yves Bernot. Eric Brenstrum of the New Zealand Met Office has written a very good book titled, The New Zealand Weather Book, that is useful nearly anywhere, but is particularly good for the South Pacific. Steve Dashew has written a book that provides a good overview on weather titled, Mariner's Weather Handbook. Could you please tell me how to read wind velocity from the feathers of the wind arrows in a Grib file chart? How can I find the fronts on a grib chart on which I can only see wind directions and pressure? The wind arrows on a weathermap fly with the wind. There is 10 knots for each large "feather" plus 5 knots for each small feather. So 3 full feathers is 30 knots, rounded. The wind-speed in knots is also shown in the status-bar as you move the cursor over the chart if you use viewfax.exe to look at your grib files. You can work out where the fronts are by looking at the wind directions and the kinks in the isobars. The feathers are always drawn on the low-pressure side of the arrow. To learn more about weathermap interpretation and grib file interpretation see the question above about learning about weather. I want to use the Grib files that I get from Saildocs with my new routing software (e.g. Expedition, DfW, or whatever). The software needs to know where it can find the gribfiles which have been downloaded with Airmail. Whatever I try, I cannot find them. One easy solution is to open the AirMail message that contains the grib file, right click on the symbol for the grib attachment that is shown at the bottom of the message, and then save it to a folder on your desktop or wherever, that you will subsequently open with your routing or chart display program. This will give you allow you to access and view your grib files even after you close AirMail. I sent a request for a grib file to SailDocs and the file that was returned was 6 hours old. Why is that? The GFS model is run every 6 hours, with data taken at at 00, 06, 12, 18 Z (UTC). The convention is to identify each run with the time at which the data was taken. It takes about 5.5 hours to compute http://sailmail.com/smprimer.htm[16-Nov-15 11:01:28] SailMail Primer each run. So the "0Z" GFS model run will be the one that uses observations taken at 0Z, and is available at about 6Z. So if you request a grib file at 12Z or later, then you will get the 06Z modelrun. The 06Z is the "synoptic time", i.e. the forecasts are based on observations taken as of 0600Z, that is also the "zero-hour" valid-time for the grib file. By the time you get a grib file, it will always be at least 6 hours old. A good practice is to enter a subscription for every 12 hours, time 00Z, then plan to connect around 06Z and 18Z to pick them up. If you don't pick up one of your grib files until after another gets sent to you, AND if you requested the files as a subscription, then Sailmail will delete the older grib files so they do not pile up. All weather forecast times that are displayed in Viewfax are in UTC, which is the standard for weather forecasts. Some beginning cruisers initially complain that it is confusing that weather is always described in GMT, or Zulu time, but as sailors become more experienced they nearly always come around to concluding that it makes sense and is actually the simplest and clearest way of keeping track of which forecast is which. I can connect to the SailMail stations and get the "Welcome..." message and then the callsigns, but then it disconnects right away. What's wrong? Nothing. You don't have any messages queued for you. Are there limits on SailMail usage? I received a warning that I am using SailMail too much, what is happening? The station refused my connection and said that I have been using SailMail too much. What should I do? Unfortunately there have been a few members who have abused SailMail and have used far more than the recommended guideline of 90 minutes per week, forcing us to put in usage limits. If your average usage over the last seven days is too high, you will notice a warning message when you connect with SailMail. If your usage stays too high, SailMail will periodically refuse to connect with you to limit your usage. Obviously, it is inconvenient to have the station refuse your connection, particularly if you are trying to send or receive an important email. If you receive a warning message, you should reduce your usage to avoid having a connection refused. If you are using an SCS Pactor-II modem without a Pactor III license, upgrade to the Pactor-III protocol which will give you about 3-4 times more email capability in the same station time as your non-upgraded Pactor-II modem. If you are already using Pactor-III, then be more careful about when you connect to the station. You might also consider upgrading to Pactor-4 which will somewhat increase your email capability in good conditions. Only connect to the station when radio propagation is good, and don't stay connected if your traffic is moving very slowly (press the stop sign in the Terminal Window to disconnect, and leave any partial messages in your Message Index alone). Try again later when propagation is better for you. Finally, you may have to send and receive fewer emails. As members cruise farther away from the SailMail stations, they will experience slower transfer rates, and will have to reduce the number of messages that they transfer in order to stay under 90 minutes per week of station usage. http://sailmail.com/smprimer.htm[16-Nov-15 11:01:28] SailMail Primer I paid 250 bucks to join this outfit and now I find out that I am limited to 90 minutes per week, why is that? The SailMail Association struggles with a problem widely known to economists as "The Tragedy of the Commons." If there is a shared resource (like a common pasture) each farmer has the incentive to add to his/her herd and use more of the shared resource. Ultimately the common pasture is ruined by overgrazing. SailMail is a cooperative Association of cruisers that has set up a shared resource, the network of SailMail stations. We have ended up implementing connect-time limits to fairly allocate our shared resource, and to avoid "The Tragedy of the Commons." The terms of our FCC licenses as a non-profit cooperative prevent us from implementing a pay-bythe-minute fee, which would be a reasonable economic solution for allocating the shared resource. If you need unlimited message capability, you should consider Iridium, Inmarsat, or KVH/VSAT, which are for-profit email services that charge by the minute or byte and therefore are happy to have no limits on usage. The KVH FBB150 is a relatively small, light, Inmarsat-based satellite dom with data costs of $13 per MegaByte of data transferred. The KVH V3 VSAT unit is a somewhat larger satellite dome with data costs of just $1 per megabyte. Iridium is the smallest and cheapest satellite hardware to buy, but pre-compressed data costs about $60 per Megabyte to transfer. We measure and limit station connect-time, and not messages transferred, because it is the station connect-time that is our scarce resource. By measuring and limiting station connect-time, members have the incentive to connect to stations at times and frequencies when propagation is good and their messages can transfer quickly, and to disconnect if they have a connection that is hammering away for minutes and transferring messages very slowly. I joined SailMail primarily to use the system for the two week period of the ARC (Transpac, Pacific Cup, etc...). Because I will primarily be using the system for the two weeks of that event and little over the rest of the year, why can't I use my entire 4680 minutes of connect time (52 weeks times 90 minutes per week) during those two weeks? Exchanging email via SSB radio is not fast, especially at longer distances, and capacity is limited-this is the nature of HF radio. The SailMail Association sizes its stations around the world to be able to handle the peak loads that occur during the prime cruising seasons in each region, and during events like the ARC, Pacific Cup, etc. The equipment necessary to handle these peak loads is what determines the cost to run the SailMail Association. We can't buy and sell radios and have more stations and radios running just during the peak season. Similarly we can't magically move idle station hours during the off season to the peak season. The weekly time limit is necessary to make sure that station capacity is shared by all members, even during peak times. SailMail's Terms and Conditions are very clear on this, "90 minutes per week." Sailmail provides unlimited use via satellite connections. Many Sailmail members also use Iridium or Inmarsat in addition to radio when it is necessary to send/receive more traffic and cost is less important. If I have a crisis like a family emergency or medical emergency and need more access to the SailMail system during that emergency, can I use SailMail more than normally permitted? Of course. But for us to allocate you more station connect-time, you must send an email to the sysop telling us of the crisis BEFORE you run out of connect-time and have your connections refused by the stations. We are not clairvoyant. Note that crossing an ocean is not an emergency; that is what all http://sailmail.com/smprimer.htm[16-Nov-15 11:01:28] SailMail Primer SailMail members routinely do. We are about to sail across an entire ocean, all by ourselves, and so need unlimited SailMail time. Our waterpump failed and so we need unlimited SailMail time to order a new one. We have a teenager onboard and so need unlimited SailMail time. If you have a true emergency and need more SailMail time during that emergency, let us know and we will allocate you more SailMail time. Getting weather data during passages and ordering replacements for broken gear is normal usage; we have thousands of members using SailMail for similar purposes. If you need more message capacity, be sure that you're upgraded to use Pactor-III mode or consider a P4dragon, and use the propagation tool to pick the best times, stations, and frequencies. If you need still more time consider buying an Inmarsat, Iridium, or KVH/VSAT system to use to connect to the SailMail system. SailMail works great over satellite and SailMail has no usage limits for traffic that does not use our SSB stations. Satellite providers charge by the kilobyte or by the minute, and so they are delighted to not have any usage limits. I know we can't receive essentially anything except gribs as attachments, but can we send small jpeg or other files back home? You can send any type/size of file either over SSB or satphone via SailMail. When sending you are in control, so there are no limitations on sent attachments other than you should keep an eye on your connect time if you are using SSB. Using the Satphone exclusively, are we still limited to the 90min/wk running average? There is no “time” limits on connecting via internet or satphone. You are only limited by your checkbook in paying for the satellite airtime. I've been away from my boat for a while and probably have lots of messages backed up. What should I do? I've been away from my boat for a while, should I download the latest version of AirMail? I haven't used SailMail for a while, how do I find out about new stations? If your PC can be connected to the internet via WiFi or any other means then use AirMail and download all of your SailMail messages via the internet. To get details on how to do this send an email to [email protected] or look at an application note at www.saildocs.com/internet If you cannot connect your own computer to the internet then stop by an internet cafe, and download AND DELETE all of your messages there using Webmail. That way you will not have to use your connect time to retrieve them by radio. It makes sense to download and install the latest version of AirMail. The new installation will preserve your old messages and settings, and will include the latest information about SailMail's stations. While you are at it, download a new copy of the pdf file for this Primer and keep it handy as well. The link to download the pdf is near the top of this Primer. Does the number of addresses to which a message is addressed appreciably change the transmit time? How can I send copies of my newsletter email to multiple email addresses without every addressee seeing everybody else's email address? A long cc list does not appreciably increase the transmit time. Note however that some internet http://sailmail.com/smprimer.htm[16-Nov-15 11:01:28] SailMail Primer service providers reject messages with long cc lists as likely spam. There is an alternative way to send out multiple emails: Sailmail's "relay" feature. Using SailMail's "relay" feature avoids the potential problem of your message being rejected as spam and also lets your addressee's live under the (incorrect) impression that you are writing only to them. SailMail's relay feature allows you to send one email to a special address, along with a list of email addresses, and the server then sends an individual note to each recipient. You can even personalize each note with "Dear Mom" or whatever, if you want. In this case the list of recipients does NOT go in the cc-box, instead it is included at the beginning of the message. This is all explained in a special "how-to" note, send a (blank) email to: [email protected] I was disconnected during the reception of a message. What should I do? In general, if you are disconnected or see an error, then try to reconnect to the same station immediately. If you think you can do better by connecting to the same station at some other time or on some other frequency, then try that. If a different station would be better, then go ahead and connect to the different station, but if an error occurs then reconnect a second time to that same (new) station; it should work fine then. The feature of resuming a partial transfer only works on re-connections to the same station, otherwise you will see the CRC error because the two halves of the file don't match. If you connect to a second station, you will get the message, but sometimes only on your second connection. Can I access my SailMail messages from the Internet? Yes. The easiest way is as follows... If you can get internet access to your computer via WiFi or by taking it ashore then open AirMail and in the Message Index Window, click the "Internet" button, which looks like a lightning bolt. Then click the "connect" button, which looks like a green ball. You system will send and receive any messages just as if you were connected via radio via a very fast connection. The enormous advantage of this approach is that all of your messages end up in the AirMail folders just as if you had picked them up via radio. If, instead, you have to read your messages via a public computer at an internet cafe then browse to the SailMail website at sailmail.com, select the Webmail page, pick a service, and then enter your username and SailMail Password and you can directly access your email. Your username and SailMail Password were sent to you in the "Welcome" message that you received when you first joined SailMail. Note that if you delete an email via Webmail, it will no longer be retrievable by radio. Similarly, if you pick up a message via radio, it will not appear via Webmail. Note that this is exactly the same procedure that is used to access your SailMail messages if you have an Inmarsat or Iridium terminal, and so have access to the Internet via satellite. Does SailMail have normal POP3 and SMTP servers so that I can retrieve my SailMail messages using Outlook or using my existing PopMail account? Yes. SailMail's POP3 and SMTP servers allow you to retrieve your SailMail messages either via a http://sailmail.com/smprimer.htm[16-Nov-15 11:01:28] SailMail Primer normal internet email program (e.g. Outlook, Outlook Express, Eudora, Netscape Communicator) or via an existing webmail account that you might have that provides the ability to retrieve from other POP3 servers, e.g. www.yahoo.com To use SailMail's POP3 and SMTP servers you will need to use your username and SailMail Password that were included in your "Welcome Message" that was sent when you joined the SailMail Association. You can get instructions on POP3 by sending an email to [email protected]. If you haven't set up POP3 email readers before, or if you found any part of this paragraph to be unclear, then you should find a teenager and ask for help. Better yet, just retrieve your SailMail messages using the AirMail program as described in the question above. If you set up an email program to retrieve your SailMail messages via SailMail's POP3 server, be sure to set up your email program to NOT leave the messages on the POP3 server. If you leave the messages on the server then they will all still be there when you get to your boat and you will have to waste SailMail station time to download them yet again. I have retrieved my messages via the Internet, but when I return to my boat the SailMail system tries to send me the same messages. Why is it sending me messages that I already retrieved via the Internet? Be sure to read the instructions on the WebMail introduction page. If you leave messages on the web mail servers, they will remain queued for sending via radio. Be aware that when you retrieve and delete your messages via Webmail, it will take up to an hour for those messages to be removed from all of the SailMail stations. If you are using your own email program, then change the options to NOT leave the mail on the server. When you leave messages on our POP3 server, they will remain queued for sending via radio. I have my SailMail Password that was sent to me as part of my welcome message, but I want to change it. How do I do that? Send an email to [email protected] with the new SailMail Password that you want to use. How long will my messages stay on the SailMail system if I don't pick them up? Messages will remain on the SailMail system for 30 days from the day they are received. There are a few exceptions. Messages from the sysop remain for 90 days, and weather related messages like weather reports from the SailDocs system have their own expiry dates and generally expire within a week or so. I sometimes connect to the SailMail system using my Iridium handset. If I get disconnected before I've retrieved all of my messages, when I reconnect, the SailMail system says that there are no messages for me. How do I pick up the messages that have gone missing? When the Iridium stops, it is because the satellites have moved, and lost the connection. You see "no traffic" when you reconnect because the first connection is still open at the Sailmail server, and the messages are in the process of being sent via the original connection. Once that connection times out then the messages will be again available for sending, because they were not delivered and confirmed. But this takes a few minutes. If you wait 10-15 minutes before you reconnect, then the problem will not appear. Also, that will give the satellites a chance to move a bit and the connection might be better. If you try again quickly then you often get the same lousy connection. I am receiving SPAM (unwanted email). Is there anything I can do to avoid it? Spam results from the fact that you or one of your correspondents included your SailMail address on a website, a news-group posting, or on a widely forwarded email such as a joke or chain-email. http://sailmail.com/smprimer.htm[16-Nov-15 11:01:28] SailMail Primer Another possibility is that one of your correspondents might have his/her computer infected with a virus that is sending the contents of his/her contacts folder to a spammer. Additionally many businesses sell their customer's email addresses onto the spam lists. Do not use your SailMail address when you fill in a form, order something, or correspond with a business. The best approach is to maintain another email account such as a www.yahoo.com or www.hotmail.com account, and always use that address if you have to put an email address on any form or on the web. It is much easier to deal with spam on your normal email account than it is to deal with spam on your SailMail account. There were never ANY email messages sent to your SailMail address prior to when you started to use it. If you and your correspondents keep your SailMail email address a secret, you will never receive any spam. If you DO receive unwanted messages, it is because you or one of your correspondents (probably unintentionally) released your SailMail address on to the spam lists. The SailMail Association NEVER releases any SailMail addresses to anyone (except to Search and Rescue Authorities in emergencies). In fact if we receive inquiries about a member's email address we only forward the inquiry to the member. If you start to receive SPAM, we can change your SailMail email address by a adding suffix to your registered callsign. For example [email protected] would become [email protected]. This will cause all email sent to your old SailMail address to get bounced back to the sender. If you ask us to change your SailMail address in this way, you will need to make the corresponding change in your AirMail program, under Tools/Options/Settings/SailMail, and you will need to inform all of your (desirable) correspondents about your new SailMail address. Unfortunately, if your SailMail address does end up on the spam lists, the spam will never stop, and sending "remove" messages will just make it worse because you are confirming to the spammers that you are reading their spam. Your only solution is to change your SailMail address as described above, and then be more careful about how widely you distribute your new SailMail email address. NEVER let your SailMail email address be posted on a website. If it does get posted, you will be on the spam lists within a few days and your only solution will be to change your SailMail email address as described above. Occasionally we will get an email from a SaiMail member complaining that they kept their SailMail address secret, but are starting to receive SPAM. Typically, if we search for that SailMail member's SailMail email address via Google, we find that their SailMail address is posted on some yacht club or cruiser's website. Do not try to avoid spam by using the "defer-limits" in AirMail. It will just make things worse; see the "Frequently Asked Question" on Defer Limits. NOTE: If you have an PTC-II or a pre-2002 PTC-IIe modem that does NOT have an electronic serial number (i.e. does not have a bar code on its label) but that has been licensed to use PactorIII, changing your callsign will cause your modem to stop working in Pactor-III mode. Before you change your callsign, send an email to Martin at SCS ( [email protected]) to get a new licensecode that will enable your modem to work in Pactor-III mode with either your current callsign or your new callsign and install this license-code BEFORE you ask SailMail to change your registered callsign. Alternately you could wisely send your modem to a dealer to get it upgraded to have an http://sailmail.com/smprimer.htm[16-Nov-15 11:01:28] SailMail Primer electronic serial number ($100 or so). If you do that, your modem will be able to use Pactor-III with any callsign, and it will be more valuable if you ever sell it. Somebody is sending me email that I don't want. Is there any way to "block" email from that sender. No. See the above question and answer. The only way to avoid unwanted email or spam is to not give out your SailMail address to unwanted correspondents. Once an unwanted correspondent has your SailMail address, the only way to stop the unwanted email is to change your SailMail address as described above. You should then be more careful in the future when giving out your SailMail address. Some ISP's use "Anti-Spam" services and refuse any email from any address on the anti-spam lists. Why doesn't SailMail do this? In our experience these services are almost totally ineffective, because only the most naive spammers use the same from-address (or the same SMTP server) more than once. The other side of the problem is that a lot of legitimate SMTP servers get on those lists by accident, or because of open-relay problem long since fixed, and legitimate email doesn't get through. This causes all sorts of hassles and administrative problems, and many ISP's who used to use such lists have stopped because the problems far outweighed the benefit. The better answer is to simply not allow your SailMail email address to get on the spam lists in the first place. I.e. don't let your SailMail address appear anywhere on the internet, and don't use your SailMail email address as a "return" address with untrustworthy businesses. Can I manually reject an incoming message while it is being received AND force the SailMail servers to delete the message so I won't receive it in the future? There is a basic difference in philosophy here: We designed the system to robustly deliver every message exactly once. There are a lot of checks to make sure that mail gets delivered, whether you lose the link in mid-message, whether there is a internet problem between the station and the server, whether the server goes down, the station goes down, etc. In all those cases the system will still get one copy of the message to you. Part of that robustness means that it is not easy to kill an unwanted message, but we don't believe that there should be any unwanted messages. Why would you give your SailMail address to someone and then not want their mail? They might make a mistake and send you a copy of their 500K dissertation, but that gets chopped at 35K and you know who it is from so that you can gently remind them to not send large messages in the future. The whole system is built on the premise that mail addressed to you should be delivered to you. Your SailMail address is virgin when you get it, you are in control of that address, and who you choose to get mail from is entirely up to you. You might consider only giving your SailMail email address to your closest and most trusted family and friends, and use the Shadowmail service to check your normal land based email account. That way you can review the from addresses, subject lines, and lengths of all of the messages sent to your land email address and request that just the most important ones be sent along to you via SailMail. You guys at SailMail once stated that you would develop an method of pre-viewing email so that I could only download the messages that I want. What is the status on that? We created a service called "shadowmail". Basically what it does is "peek" into a separate POP3 mail http://sailmail.com/smprimer.htm[16-Nov-15 11:01:28] SailMail Primer account that you specify, grab the headers (but not the message) and forward that to you via Sailmail. The Airmail software then maintains a "shadow" folder of your POP3 mailbox, showing from/to/subject and size. You can retrieve any message, delete it, send it elsewhere, or ignore it until later when you are ashore and can handle your email with a normal internet connection. For more info see www.saildocs.com/shadowinfo Generally, outgoing messages are sent with your sailmail.com from-address but you can override this for any message, and replies to messages received through Shadowmail are sent with that account's address. Not using your SailMail return address is important in order to keep your SailMail address from being widely used. All messages that are sent directly to your SailMail account will continue to be delivered as always. When friends email me is my email address "case-sensitive", e.g. does it matter whether they enter my SailMail email address with capital letters or small letters? As far as the internet and SailMail are concerned, the "case" doesn't matter; email will reach you nomatter whether your correspondents enter your SailMail email address with capital or small letters, and no matter which case you used to enter your callsign into AirMail's Tools/Options/Settings. When YOU send an email, however, your return address will appear with the case of letters that you entered into AirMail when you set it up. Therefore, in AirMail, under Tools/Options/Settings, carefully select the "case" for the letters in your callsign so that your correspondents will be least likely to confuse the letters with numerals. For example if your callsign contains the letter "i" use lower case. If your callsign contains the letter "L", use upper case. If your callsign contains the letter "o" use lower case etc. The problem is that the capital letter "I" is hard to distinguish from the small letter "l" and the numeral "1". Similarly the capital letter "O" is hard to distinguish from the numeral "0", so always use the small letter "o". Your SailMail password IS case sensitive, so enter it carefully. I only go cruising for a few months at a time. Can I start and stop my SailMail membership? My modem stopped working. Can I extend my membership for the time the modem was broken? I joined SailMail before I really needed to, can I delay the start of my membership? The dog ate my SailMail Primer and I couldn't get it to work. Can you extend my membership? I only want to go cruising for 6 months, can I just join SailMail for 6 months? SailMail is not a fee-for-service company like a phone company. Instead, SailMail is a Cooperative Association of cruisers that operates a network of radio stations for our own benefit. It is like a yacht club where the members share the use of the clubhouse. You cannot join and quit a yacht club on a daily basis and just be a member on the days that you want to use the clubhouse. Memberships in the SailMail Association are only available for one year periods, and are not refundable for any reason, including changes in a member's cruising plans, or difficulties in using SailMail. See the Terms and Conditions of SailMail on this website for more detail. It is difficult to connect, I often get disconnected, and messages transfer too slowly, what should I check? Only connect immediately after having fully charged your batteries. SSB's are extremely sensitive to even slightly low battery voltages. Eliminate all sources of interference that are on board your boat. Run your laptop from its internal batteries rather than from its power supply. Shut off your inverter. Shut off all other electronics http://sailmail.com/smprimer.htm[16-Nov-15 11:01:28] SailMail Primer and motors. You can identify sources of interference by listening to your SSB while you turn your other equipment off and on. Common culprits are shore-power battery chargers (from genset also), small AC inverters, Danfoss 12v fridge compressors, some types of 12v lighting, solar-panel controllers and battery monitors. If you are in a marina then reception is bad almost by definition, even if you unplug your boat the neighbors will still be generating interference. The best test is to turn off everything except the radio, and listen carefully for weak signals. See Airmail help for "slow connections" or send a blank email to: [email protected] for more info. Listen to your boat's signal from another boat's radio. Your signal should sound exactly like the station's. If it sounds higher or lower in pitch, then you are off frequency; check the relevant question below. If your signal sounds garbled, then your SSB may be getting low voltage, it may be over-driven, or RF may be getting into the wire between the SSB and the Pactor-modem. Fully charge your batteries just prior to using SailMail, check the drive-level application note, and add ferrites as described in "Installation Basics." Check that your Clarifier, Clarity, or RIT control is centered or turned off. Check that while transmitting during a SailMail connection that your SSB draws about 10-15 amps more during transmit than during receive. If it doesn't you either have your modulation levels set incorrectly or may have a bad connection to your tuner, antenna, or ground. Check that your tuner is actually tuning. For example on an ICOM radio the radio should indicate "TUNE" after you've pressed the tune button and the relays have finished clattering. If the radio instead indicates "THRU" or "SWR" then you may have a bad connection between the tuner and the antenna, or between the tuner and the ground system. I don't own any equipment now but I want to buy a SSB and Pactor-modem etc. What should I buy? The current all-star list is as follows: Icom M802 SSB, Icom AT140 tuner, SCS P4dragon DR-7400 Pactor-modem, remote control cable to remotely set the frequency on your M802, Radio Works T-4 Line Isolator, and 12 ferrite chokes scattered about on all of the cables. An insulated backstay is the best antenna, with the antenna tuner located just below it under the deck. For a counterpoise (ground) use an external keel, ground plate, screening along the hull, engine, and/or metal tanks, connected via a copper tape. For sources see the "Installation Basics" section, and the opening page on this website. For information on how to set up your AirMail software and wire the remote control cable to allow remote tuning of the Icom radio, see the Application Notes. I find the SCS Pactor modem model numbers absolutely baffling and I get confused between the hardware model number and the pactor mode number. Can you give an overview? Which modems can use the Pactor-III mode? Which can use the P4 mode? SCS model numbers and pactor modes are confusing. Current modems in production are the PTCIIIusb and the P4dragon. Any previous PTC-II, IIe, IIex, IIpro, or IIusb modem can be licensed to use the Pactor-III protocol for a fee (paid to an SCS dealer or to SCS, not to SailMail) but can't be used for P4. Pactor-III transfers data 3-4x faster than Pactor-II with good signals, and is slightly faster than Pactor-II even with weak signals. P4 is faster still. We strongly encourage all members to use at least Pactor-III. SailMail's stations are all capable of all modes including Pactor4. We expect that PTC-II-family modems (licensed to use Pactor-III) will continue to be used by http://sailmail.com/smprimer.htm[16-Nov-15 11:01:28] SailMail Primer most SailMail members because of the significantly lower cost. But for those with greater communications needs, Pactor-4 offers a good way to increase capacity. Pactor-III mode was developed after the PTC-II and PTC-IIe were introduced, and was an "option"-part of the newer firmware-updates but had to be "unlocked" with a purchased license-code. For later modems this Pactor-III license-code was keyed to the modem's electronic serial# (ESN) and was transferable with the modem. For earlier modems, all PTC-II's and early production PTC-IIe units, without an ESN, the original policy was for SCS to issue a license code that was keyed to the user's callsign. This license-codes are not transferable to a new owner and are no longer available. If you have a PTC-II or early PTC-IIe that does not have an ESN (i.e. no barcode sticker on the bottom), it may be possible to have the modem retrofit with a hardware ESN. contact Gary at Farallon Electronics to find out. If it is possible, the ESN retrofit and P3 license will cost around $350. In any event, leave the modem selection in AirMail set to your modem model number. If your modem has indeed been upgraded to Pactor-III mode then Airmail will detect that, and use it. The best way to find out the Pactor-III status is to connect the modem to the computer (no radio needed), open Airmail and open terminal window, and wait a few seconds for the modem to initialize. The initialization string will show the modem serial# is there is one, and the Pactor-III license status. Can you give me a historical summary of all Pactor modems? I'm still baffled by the names and numbers. I'm potentially interested in buying a second hand SCS modem from a friend or from Ebay and I need to know what I'm getting into. OK here goes... Remember that we didn't come up with this complicated approach to hardware versions, protocol-modes, upgrades, and licensing. But here is a summary. SCS Pactor Modem Guide ======================= Model numbers are shown on the front panel, e.g. PTC-IIe or PTC-IIpro. The original PTCII was an all-metal box, the later modems have gray plastic bezels around the front-panel. (Current SCS modems-- DR-7400/7800 and PTC-IIIusb) have black plastic bezels). The early modems were all PTC-II models of various sorts which may or may not have been upgraded to enable Pactor-3 mode. No PTC-II or PTC-III modem of any type can be ungraded to run P4. All SailMail stations support Pactor-II, Pactor-III, or P4. From oldest to newest (see below for explanations of terms): PTC-II (no suffix, original all-metal box): Serial, TTL radio control, P2, No ESN. PTC-IIe: Serial, No radio control. Early PTC-IIe's have no ESN (no bar-code label on bottom), P2 later PTC-IIe have ESN (same as PTC-IIex), P2/P3* PTC-IIex: Serial, No radio control, ESN, P2/P3* PTC-IIpro: Serial, full radio control, ESN, P2/P3* http://sailmail.com/smprimer.htm[16-Nov-15 11:01:28] SailMail Primer PTC-IIusb: USB, full radio control, ESN, P2/P3* The current modems (PTC-IIIusb, DR-7400, DR-7800) are all USB. The PTC-IIIusb supports Pactor-II and Pactor-III. The DR-7400 and DR, support Pactor-III and P4.(no license-code needed), Again, all SailMail stations support P-II, P-III, and P4. Explanations: Serial: 9-pin serial computer interface, generally requires a USB/serial adaptor (we currently recommend any of the devices with a FTDI chip set, e.g. search Amazon for "FTDI RS232" "TTL radio control" is the original 8-pin "control" connector, TTL (0-5 volt) radio frequency-control only, compatible with M700pro, M710 (not M802). "Full radio control" is 13-pin "control connector", either 0-5v or RS232 levels, compatible with pretty much any recent radio to set frequency. ESN: Electronic serial #, stored internally and also on a paper bar-code label on the bottom of the modem. It is used as the "key" to an optional Pactor-3 license (unlock-code). Early modems without ESN can be upgraded to add the ESN chip, only a few have been. P3*: Units with an ESN *may* have been upgraded to P3 with a license code, most were. These license-codes are transferable to a new owner. The code itself will be stored in the modem (unless somehow erased), and can be checked or retrieved from SCS via email ([email protected]). A modem with ESN, but which was never upgraded to P3, can be upgraded with the purchase of a license-code, cost is around $200 (contact Gary at Farallon Electronics in Calif, [email protected]). Exceptions: Early, non-ESN modems could originally be used in P3 with a different code that was keyed to the user's callsign. These codes are NOT transferable, and no new callsign-codes are being issued by SCS. It *may* be possible to upgrade these modems first with the addition of a ESN chip, then by purchasing the P3 license code, cost for all that will be around $350-- contact Gary at Farallon. If buying a non-ESN modem (PTC-II, early PTC-IIe) it is important to determine whether it has the ESN upgrade chip. For PTC-IIe, check for the bar-code label. Without the ESN the modem can only be used in P2 mode, works just slower. Upgrading to ESN (and P3) is expensive, check with Farallon and consider that in the price. ESN modems may or may not have been upgraded to P3. If so, the license code *should* be stored in the modem: Connect to a computer, start Airmail and configure modem-type and com-port correctly, open terminal window and confirm that it initializes. The initialization message will show 13-digit ESN and Pactor-3 license status. http://sailmail.com/smprimer.htm[16-Nov-15 11:01:28] SailMail Primer Alternately open a terminal program (Hyperterm or Airmail's dumb-terminal window), hit ESC to get a "cmd" prompt, type the "LICENSE" command to see the license-code (if stored). The command "SYS SERN" will show the serial#. Can I operate SailMail with an Icom IC-718 HF Ham transceiver? The Icom IC-718 and most other ham radios work with Sailmail if they are equipped with a High Stability Crystal Unit, and if the radio is modified to transmit on all bands. For Icom ham radios you need to select "Icom-CIV" as the radio type in Airmail's radio settings. Ham radios are not type accepted for use on marine frequencies and their use may not be permitted by your country's radio regulations. For US-registered vessels, the US FCC requires marine type-accepted radios (e.g. Icom M802, M710, M700Pro etc). There is another reason why it is a bad idea to use a Ham radio... Ham radios are much more complicated to operate than marine radios because they have many features that marine radios don't need. If these options and features are set incorrectly the radio will not work. Often on a cruising boat there is only one knowledgeable ham onboard. If that person is injured and others need to use the SSB, they will be much less likely to be able to operate a Ham radio than they would a marine radio. Note that it is perfectly legal to use Marine radios such as the Icom M802 on Ham frequencies. This is a better approach. What are the best frequencies and times of day? I've heard about a propagation tool, what is it for? Be creative; avoid using the station in the mornings or evenings when it tends to be most crowded. Try in the middle of the night to help pass the mid-watch or anchor-watch. Generally the highest frequency that works will give you the best transfer rate because there is less multipath, even if the signals are somewhat weaker on the highest frequency. The 13 and 18 MHz frequencies work best in the afternoon, generally at distances over 1000 miles. The 5 and 7 MHz frequencies work best during the night or early morning, generally at distances under 3000 miles. The 2 MHz frequency works for short distances of several hundred miles (particularly at night), and 10 MHz is a pretty good bet just about any time for distances over 1000 miles. AirMail has a propagation tool that will help you figure out the best times and frequencies. If the nearest station is busy, it will help you find good times to connect to more distant stations that may not be busy. Some SailMail members routinely connect to stations that are one third of the way around the world that are lightly used; be creative. The propagation tool is available by going to the Download page on this website, then selecting the AirMail Download Page, and then scrolling down to find the paragraph on propagation and selecting the NTIS/ITS website. When you install the propagation tool, accept all defaults on the installation. How do we periodically update our position on the propagation page so that our location is permanent and accurate for the propagation tables?? Go to AirMail's Tools menu, Options window, settings tab- upper-right. Or, open Window menu, Position reports- enter lat-lon and click "Now" button to let Airmail know when it is valid. How many simultaneous connections on different frequencies can a SailMail station handle? http://sailmail.com/smprimer.htm[16-Nov-15 11:01:28] SailMail Primer Some SailMail stations operate multiple radios, and can connect on multiple frequencies at the same time. Those stations are so noted in the table of stations and frequencies in this Primer. The other SailMail stations have just one transceiver which scans all of the frequencies when it is not linked to a user. When it receives a call, it stops scanning until the user finishes and disconnects. A single-radio SailMail station can only support one connection at a time. It causes no interference, but it is nevertheless fruitless, to try to connect to a single-radio station when the station's transceiver is busy on another frequency. Many members find it useful to listen to the various frequencies assigned to a station to see what a single-radio SailMail station is up to, and wait for the station to be open before calling. If you are trying to connect to a multiple-radio SailMail station, just make sure that the frequency on which you are trying to connect is not in use before connecting. I've seen different descriptions of what cables that I need between the laptop, modem, and radio. What's the story? It all depends on which modem you have. Most modems have a radio-control cable that goes from the modem to the radio. The smaller PTC-IIe and -IIex models do not have a radio-control connector, and controlling the radio requires an additional COM-port on your laptop, so in those cases the radiocontrol cable goes from the additional Com port on your laptop directly to your radio. Just to add confusion, the original PTC-II had a control port but with a different connector, and only for nonRS232 connections. The cables are available from most dealers or from Farallon Electronics in Calif (the SCS distributor). There is a useful chart at www.farallon.us Go to their page for "Articles and Technical Information" and then look at the "SCS PTC Modem to Radio Model Cable Reference Chart". My computer has a USB port, but has no conventional serial or RS232 ports. How do I hook up the HF modem? I have an SCS PTC-IIe or IIex and need another serial or RS232 port to use to remote control my radio? How do I add another serial port? I want to also connect my GPS NMEA output to the PC and need another serial port, how to I do that? If your laptop has USB ports, buy a USB to serial port adapter. Our recommendation is any of the adaptors that use the "FTDI" chip. Search on Amazon for "FTDI RS232" and you will find many options. Make sure that the unit you buy is labeled for your operating system, e.g. Windows 7,8,10. For more detail see the application note on serial ports or send a blank email to [email protected] I ignored your advice above about USB-to-serial adapters and instead bought an obscure brand, cheapo, USB-to-serial adapter. Whenever I open the Terminal Window AirMail complains, "No Ready Signal (CTS) from COM1". What should I do? The problem is that some simple/cheap USB adaptors do not include all of the serial-port control wires. Start Airmail, open Tools menu, Options window, connection tab. Click the "advanced settings" button, and check the box that says "Ignore COM-port CTS signal". Close that window, double-check the http://sailmail.com/smprimer.htm[16-Nov-15 11:01:28] SailMail Primer com-port and baud rate (57600 recommended), click OK. Then power-cycle the PTC-II, and open Terminal-window. After a 3-5 second delay, you should see the "initialized OK" message on the window and the left-most buttons will turn green/red. For more detail see the application note on serial ports. I have installed an USB to RS 232 adapter but I can't find the proper COM port. I might not even have the right drivers for my updated version of Windows. What should I do? If you can find the manufacturer and model# for the USB adaptor, then go to the manufacturer's website and find the drivers. Follow the instructions there. If no success there, the best option may be to find a new USB/serial adaptor, with drivers included for your version of Windows. Our recommendation is any of the adaptors that use the "FTDI" chip. Buy from a shop that can provide some help, and be sure that drivers are included for your version of Windows. Once you have the USB adaptor installed correctly, then Airmail should recognize the adaptor-- it will be the highest-numbered COM-port in Airmail options. Or, open windows device manager (from Control panel, after selecting "small icon" view). Look under "ports" for the USB adaptor, the COM# is shown there. Open windows device manager (select "computer" icon, right-click and select "properties", or open control-panel, system (you may need to select "view all icons" or similar). Device Manager shows all hardware devices, scroll down and find "ports", click the little "+" to expand that and look for your USB adaptors-- then should be there, showing the com-port. Alternately, start Airmail and open Options window, connections tab. Click the little arrow on the modem com-port box, that will show all available ports. The last selections will usually be the most-recently installed, i.e. the USB devices. Sometimes it helps to connect and disconnect the USB adapter and look for the changes in device manager. How can I update my version of AirMail without losing my address book and my old messages? AirMail downloads are self-installing "zip" files that are designed to gracefully upgrade existing installations of AirMail leaving your old messages and settings intact, and will automatically update your information about new SailMail stations. Just download the newest version from the download page of this website, and then run the download file in order to install/update your installation. It never hurts, however, to make a backup before you install new software. How can I update my installation of AirMail with the latest information about SailMail's new stations? If you have access to the internet, you can download the latest version of AirMail from the download page of this website, and run it. That will upgrade AirMail's information about the stations, as well as make sure that you have the latest version of AirMail. If you are off at sea, without internet access, send an empty email to [email protected] That will cause an email to be sent to you that will automatically update the data within your AirMail software with the latest information about SailMail's stations and frequencies. How can I un-install the AirMail software and other related programs? All you need to do is delete the Airmail folder from wherever you installed the program, the default is "Program Files" on the hard-drive. If you installed the propagation program then it is all contained http://sailmail.com/smprimer.htm[16-Nov-15 11:01:28] SailMail Primer in the "itshfbc" folder on the c-drive, so delete that folder as well. My SailMail installation and AirMail software have been working fine, but I am ashore and have access to the internet. Should I upgrade AirMail? Yes. AirMail is always getting better and you might as well take advantage of the improvements and bug fixes. The price is right (free). While you are at it, get a new copy of the pdf file of this primer and keep it onboard. The pdf file has a link near the top of this Primer. What can I do about SailMail "newbies" that try to connect when the Station is busy? Education is best approach. If you put your Pactor-modem in monitor mode, you may be able to work out who the member is who hasn't figured out how to use the station correctly. If there is a member who repeatedly tries to connect while a station is already connected, send an email to [email protected] with the members callsign, and we will send them an email summarizing recommended operating practices. If you happen to know them or share an anchorage with them, you might GENTLY educate them. I can send messages, but I often get disconnected or have trouble receiving messages? Generally this happens if you have a source on RF interference on board. Common sources of onboard RFI are your laptop power supply, inverters, Danfoss refrigeration compressors, and any other motors. Try running your laptop off of its internal batteries while using SailMail, and try shutting off all other inverters, motors, and electronics. If you listen to your SSB while turning gear off and on, you can often identify the offending piece of equipment. Where can I get a laptop power supply that works on 12 volts DC, but won't cause interference on my SSB? A variety of 12v adapters are available, but be certain that the converter that you buy is approved for use on airplanes. The FAA certified converters are much better designed and produce much less interference than the automotive-only products. Many laptop manufacturers sell FAA certified power supplies that are intended for use with their laptops. It can't hurt to clip ferrites on the input and output of the laptop power supply. How can I tell if my SSB is on-frequency? If you have a SCS PTC-II modem, open the AirMail Terminal Window, set the frequency on your radio to the highest channel of WWV that you can receive clearly (10, 15, or 20 MHz), and set the frequency on your radio to WWV minus 1.5 kHz (if you use 1500 Hz tones). For example, if you are listening to the 15 MHz WWV, set the radio to 14998.5 If your radio is set up to be remote controlled by AirMail, then type the exact WWV frequency (e.g. 15000.0) into the frequency box at the top of the Terminal Window and AirMail will subtract the tone frequency for you and set the frequency on the radio for you. The PTC lights should be centered. Each LED off center is 10Hz. By changing the frequency up and down a bit, you can use this technique to see whether your radio is accurate to within 1 Hz. If the radio is more than 2 LED's off, (20 Hz) you should get it adjusted the next time you have access to a marine electronics technician. If it is 4-5 LED's off, you will have trouble connecting to SailMail stations. If you get your radio adjusted by a technician, be sure to check his/her work with WWV. Let the radio warm up for 10 minutes or so before doing this test; many radios are off frequency for a minute or so after first being turned on. http://sailmail.com/smprimer.htm[16-Nov-15 11:01:28] SailMail Primer If you do not have a SCS PTC-II modem, or want to try another method, let your SSB warm up for 10 minutes and then set your radio to WWV on 10, 15, or 20 MHz. Wait until WWV is transmitting an audio tone. Change your radio back and forth between USB and LSB modes. The pitch of the audio tone should stay exactly the same. If you can detect a difference in pitch, the frequency standard in your radio is not adjusted correctly and should be adjusted the next time you have access to a radio technician. Musicians are particularly adept at this approach, and can detect a frequency error of just 2-3 Hz by ear. Finally, if you are using a SCS PTC-II, watch the display as soon as you connect with any SailMail station. The center LED should light up colored red. If instead the lit LED is off center, that indicates that your radio is not on frequency. For every LED that you are off center, your radio is approximately 10 HZ off frequency. Once you are connected, the lit LED will slowly migrate to the center as your SCS PTC-II accommodates your radio's frequency error. Get your radio adjusted if it is more than 20 Hz off. Can I use SailMail in a distress or emergency to communicate with the Coast Guard or other Search and Rescue Services? Get a grip. If you had a family member who was badly injured in your house, would you send an EMAIL to summon an ambulance? The Internet is neither fast enough nor reliable enough to be used for true distress or emergency communications. Once you have contacted a Search and Rescue Service, they MAY ask you to send them periodic updates via SailMail. That is a customary and reasonable use of Internet email, but again, do not depend on the Internet for your initial communications regarding a distress situation. In a distress situation first try to communicate by voice directly with the Coast Guard or other maritime search and rescue organization. If you can't reach them, then try for any human (ham or otherwise) on any channel. Only by communicating with an actual human can you be (nearly) sure that your distress information will be passed all of the way to a rescue organization, and not end up in a "bit-bucket" somewhere as a bounced message. The U.S. Coast Guard monitors the International Distress channels that are listed in the table below. International Distress Channels ITU CHANNEL simplex channel kHz 450 4125 650 6215 850 8291 1250 12290 1650 16420 If you cannot reach the USCG or other maritime search and rescue organization, and want to try to reach a ham in a distress situation, try 14313 kHz USB on the ham bands, and announce "break break" http://sailmail.com/smprimer.htm[16-Nov-15 11:01:28] SailMail Primer with your emergency information. How do I apply for my Ship Radio Station License and Restricted Radiotelephone Operator Permit? To receive a ship station license, contact the relevant radio license authority for your vessel's country of registration. If your vessel is US registered, you DO need an FCC Ship Radio Station License and Restricted Radiotelephone Operator Permit to operate your SSB. If you have Internet access, you can file electronically. If you file electronically, you can get your permanent callsign right away. There are instructions available at: http://www.offshorestore.com/services/selfhelp/communications/fcclicense.htm If you have to, or want to, file via paper, you will need to obtain and fill out FCC form 605. This form generally comes with new radios and is available at most marine electronics dealers. Additionally it is available on the internet at www.fcc.gov/formpage.html You will also need form 1070Y, which defines the fee that is due with the application, and form 159, which is the remittance form. When you fill out form 605, on Schedule B item 9, request a MMSI number if you don't already have one. It costs nothing extra to get a MMSI number if you request it on your original application, but it WILL cost extra later when you buy a DSC radio and want an MMSI number. You would then have to file a license amendment with the FCC to request an MMSI, and pay extra.. You will also need a Restricted Radiotelephone Operator Permit, which you can get using form 753. The operator permit does not require a test, and lasts forever. For US vessels, note that even though the Ship Station License sounds as though it is the ship that is the licensee, it is not. The owner of the vessel is the licensee. So if you buy a second hand boat, you need to get your own Ship Station License, even though the boat had a previous license. If you sell your boat and buy a new one, you will not be able to use the callsign that you used on your old boat; you will need to apply for a new license for your new boat. Can I transfer my FCC license? No. Specifically, you can not transfer the FCC callsign from your previous boat to your new boat, nor can you use the callsign that a boat already has when you buy that boat. Net, when you get a new or second hand boat, you need to apply for a new FCC license even if you previously had a license on your previous boat and even if the boat you just bought previously had an FCC license. Don't complain to us or argue with us about the FCC rules, but do face the music and get your new FCC license. We WILL check the FCC database when you apply for membership, so save us all time and get your new license BEFORE you try to join the SailMail Association. I've noticed that SailMail appends a "footer" or "signature" with information at the bottom of the messages that I send. Can I shorten or omit it? SailMail appends a "footer" or "signature" with instructions on how to respond to your message at the bottom of every message that you send. For addresses that are clearly bandwidth-constrained e.g. addresses at: SailMail, SeaWave, Globe Wireless, SatMail, C-Link, Orbcomm, StratosMail, etc., http://sailmail.com/smprimer.htm[16-Nov-15 11:01:28] SailMail Primer SailMail instead appends an abbreviated "footer". If your addressee has limited bandwidth, but has an email address that SailMail does not recognize as being bandwidth-constrained, you can instruct the SailMail system to send the abbreviated "footer" by including in your message a line beginning with the command: "short-footer" (don't include the quote marks when you type it into your message). The "short-footer" command itself will be suppressed and will not be included in your message unless there is additional text on the same line. Similarly you can insert a line containing "no-footer" (without the quote marks), to completely eliminate the footer. When I am replying to an imcoming email, is there a convenient way to include a part of the incoming email in my reply? You can copy/paste questions or excerpts (for readability) by selecting and copying, and then selecting "Paste >Quote" from the Edit menu. My laptop clock seems to be set correctly, but the UTC time displayed by AirMail is incorrect. How do I fix it? In Windows, go to Start, Settings, Control Panel, Date/Time, and check your settings. The problem is likely due to the fact that either you are set to the wrong time zone, or you do not have the box checked that says "adjust automatically for daylight savings time." Either of those reasons will cause Windows to incorrectly compute the Zone Correction, and thus UTC will read incorrectly. If you leave your laptop set to UTC, then you must choose the Zone labeled "(GMT) Casablanca, Monrovia." The other GMT selection that includes "Dublin, Edinburgh, Lisbon, London" does not work correctly in handling/ignoring daylight savings time. Can SailMail handle attachments like executables, jpegs, spreadsheets, Word docs, pdf's, etc? What is the length limit on normal messages? Only a few attachments are small enough to make sense transferring over SailMail given the recommended connect-time limits of 90 minutes per week. SailMail does allow grib files ( with file extensions .grb or .grib) to be transferred if they are under 30kBytes in length using Pactor-III and 40kBytes if using Pactor-4. PredictWind weather data attachments with .pwu file extension are similarly passed with the same file lengths. Fleet Code attachments (with file extension .iac) can be transferred if they are under 15kBytes in length. SCS license files (with file extension .lis) can be transferred if they are under 2kBytes in length. Small .csv .ems and .TLE files are also passed. Other types of attachments are not passed. The connect time limits continue to apply, however, so use this capability sparingly. The above attachment sizes assume that you are using Pactor-III or Pactor-4. If you are using Pactor-II then the limits are smaller, typically about half. No executable attachments are passed for security reasons, and all attachments and messages are scanned for viruses. Attachment types not mentioned above are not passed. The length limit for a normal message is 20kBytes for Pactor-II, 35kBytes for Pactor-III, 50kBytes for Pactor-4. Because you can control what you send, you can SEND any type or length of attachment and any length message, but do watch your radio connect time and don't try to send overly long messages or attachments. If you are a Ham you can access the Winlink-2000 mbo's; see the Airmail website (www.airmail2000.com) for info. The ham systems generally have no connection-time limits and DO http://sailmail.com/smprimer.htm[16-Nov-15 11:01:28] SailMail Primer allow the transfer of large files such as .exe and .jpg attachments, although you will not make many friends if you tie up a Winlink mbo for hours trying to send an executable or a photo. Can I use my computer's soundcard as a Pactor-modem for SailMail? Can I use my Xaxero/Coretex (or other) weatherfax demodulator as a modem for SailMail? Can I use my regular telephone modem instead of a Pactor-modem for SailMail? The sales brochure for my SSB says it is "data ready," do I still need a Pactor-modem for SailMail? You need to use a Pactor-modem in order to use SailMail. Nothing else will work. When I turn on my GPS or AIS, my cursor bounces all around my computer screen. How do I fix that? What you are experiencing is common when a GPS or AIS is connected via a serial port. Windows incorrectly thinks that the incoming GPS or AIS data is a serial mouse and dutifully installs the appropriate driver. Then suddenly you have a cursor dancing all over your desktop. To fix it, once the problem starts and the cursor is bouncing around, leave the GPS and AIS plugged into the PC, but turn them off so you can regain control. Next go into the Windows Device Manager (right-click on "My Computer" and then click on "Properties" and the click on the "Hardware" tab and then the "Device Manager" button) and look under the "Mouse and other Pointing Devices entry. You should see one or more "Microsoft Serial Ballpoint Mouse" entries. Right-click on each one and select "Disable" Do not "Delete" or "Remove" or they will only come back. You might have to do this two or more times. I bought a new Icom M802, M710 (or M700Pro), but it doesn't transmit on SailMail frequencies. Did I buy the wrong radio? Yes and no. You purchased a radio that is set up for the marine bands only. SailMail's frequencies are specifically permitted for marine use by members of the SailMail Association, but some are outside the traditional marine band. Icom's marine-only model is configured to only transmit on the traditional marine bands: 4-6 MHz, 8-10, 12-14, 16-18, etc. The all-band model transmits over the entire 1.6-30 MHz range. What you need is a radio that is enabled for all-band transmit (this is the lockout that is mentioned elsewhere in this Primer). The good news is that it is the same radio, with a different setup. Any Icom dealer can change the radio setup; the change requires a special setup program and cable and takes about 10 minutes. Start with the dealer you bought the radio from. If you need to go to another dealer there will be a charge for the service. If your radio is an Icom M802, see the instructions in the M802 application note which is attached to this Primer. I have been using SailMail, and just got my ham license. I want to set up AirMail to work both on the ham Winlink network, and on SailMail. How do I do it? Go to the downloads page of the SailMail webpage to find links to both the Ham and SailMail versions of the AirMail program. The Ham version of AirMail should be installed first, and then the SailMail version. The order is important as the ham version does not include a complete Saildocs catalog. Install the most recent versions of AirMail. That's it, no other software is required. Specifically do NOT install "Winpack", "Paclink" or any other software from the Winlink website, it is not needed http://sailmail.com/smprimer.htm[16-Nov-15 11:01:28] SailMail Primer and will just confuse things. If you have already installed the SailMail version, then install the Ham version into the same folder as your existing AirMail software that you use for SailMail. When you are done installing the Ham version, then download and re-install the complete SailMail version. For more detail and the latest tips, send a blank email to [email protected] or see the application note section of this Primer. I understand that ham's use 2100 Hz tones and LSB, whereas the SailMail recommendation is to use 1500 Hz tones and USB. I am a licensed ham and I want to use both SailMail and also the ham Winlink stations. Do I need to have two AirMail installations with different setups? No. The convention which we recommend for SailMail members is to use USB and 1500 Hz tones. Hams have historically used 2100Hz tones and LSB. AirMail does all of the arithmetic and conversions, so if you have a marine radio and have it sensibly set up for USB and 1500 Hz tones, it will work without any changes if you want to use it for ham Winlink stations. Just select the ham Winlink mbo frequency at the top of the AirMail Terminal Window, and AirMail will do all of the necessary arithmetic and show you the correct frequency to set the frequency on your radio to in the box at the bottom of the Terminal Window. If you are set up for remote control, AirMail will remote set the frequency on your radio. My messages show an ID number that refers to my ham callsign even though I'm using SailMail? No worries. If you have set up AirMail to work both on the ham networks and on SailMail, AirMail will end up using your ham callsign for the unique message id's that it assigns to each message. This is just a peculiarity of AirMail; your SailMail messages will still be correctly addressed to and from your marine callsign, and your transmissions will be correctly identified with your marine callsign. If you are not a ham, and for some reason you see a "Ham" tab under Tools/Options/Settings, then just enter your Marine callsign there as well as under the SailMail tab. I am pretty certain that I saw a bug in SailMail; a message was dropped, duplicated, corrupted etc. What can I do to help SailMail fix the problem? First, make sure that you are using the latest version of AirMail because it is possible that the bug you found has already been fixed. Second, read the above FAQ's to make sure that it is a real problem; sometimes messages appear to be dropped but it turns out that you already have downloaded them. Next, dig through your capture.txt files that are in \program files\airmail\capture and find the section where the bug appeared. Send this excerpt from your capture.txt files to [email protected] along with the date, time, SailMail station/radio used, your AirMail version number, and all other information about what happened and why you think it is a bug. Finally, don't get too impatient with us while waiting for a response; these things are tricky and we have day jobs. Thanks in advance for helping. The most common reason for "missing" messages that are sent from vessels is that the member on the vessel changed the "email gate" box in airmail's message window. This parameter is used to route the message to the internet gateway. For SailMail it is always "email" (not case sensitive). "Nexus" also works. Airmail uses "email" if it is left blank. Similarly, if the member on a vessel sends a message to an address that does not look like an internet address (i.e. it does not contain an "@" character) then that message will not be sent over the internet. We don't know of any holes for properly addressed messages sent from the internet to the vessel to fall into. Users can easily check for missing messages themselves, as messages get numbered http://sailmail.com/smprimer.htm[16-Nov-15 11:01:28] SailMail Primer sequentially per user-callsign. My vessel is registered in Canada, and somebody told me that I do not need a Ship Radio Station License. What should I use for my vessel callsign when I apply for membership in SailMail? It turns out that you really DO need to get a Canadian Ship Radio Station License for your vessel in order to join and use SailMail. There are two aspects that trigger the requirement for the license. First, SailMail operates outside the frequency bands that Canada defines as "license-free." Second, if you intend to operate your vessel outside Canadian and US waters you will need a ship station license in any event. So apply for a Canadian Ship Radio Station License, and when you get your callsign you can join SailMail. I would like to send in position reports via SailMail for plotting on the Pangolin Web site using the Yotreps position report form in Airmail. It appears that I just fill in the data and hit "send now". Can I use the position report form as is or do I have to do something else? Use the Airmail "yotreps" window, it formats an ordinary email message which works fine with SailMail. Fill in the blanks, click "send now", and you can check the resulting message in your outbox before connecting to SailMail. (You can also add any comments to the bottom). Select the "[email protected]" to send it for real, the "[email protected]" address for a test message. Do you have a blog site for members or a diary update or a map position update facility? We don't have our own blog site, but we recommend www.sailblogs.com SailMail does provide a template for sending your blog updates to the Sailblogs website. In the Airmail program go to Window, then SailBlogs. There is also a position tracking map that they offer as well. Another service offering position reporting is Yotreps (http://www.pangolin.co.nz/yotreps/). In the Airmail program there is a template found by going to Window, Position Reports for both of these options. How do I send updates to Sailblogs? In the AirMail Message Index Window, click on the "Window" tab and then select "Sailblogs." In the Sailblogs Setup Window, the "send to" box is the email-address for sending updates, this was provided when you signed up for Sailblogs' premium service (which is required in order to update entries via email). It will be an email address, typically [email protected] (not "www.sailblogs.com"). The "key" is also provided by Sailblogs when you sign up, usually some variation of your boat name. There is some information on the Sailblogs website, in the how-to "wiki" : http://www.sailblogs.com/wiki/index.php/SailMail_Setup_Information In the primer I read that I should not interfere with the default Inbox and Outbox folders. Can I make any changes to the folders? You shouldn't mess with the default Inbox/Outbox folders (airmail's tools/options, folder tab, righthand side) but you can certainly create new folders and move messages around as you wish. You can create new folders with the tools/options window, folder tab- left side, or by right-clicking the "folder tree" in the index window. You can open any folder (or combinations of folders) by clicking them in the folder tree (use shift-click to open multiple folders at the same time), and you can drag one or several messages by selecting them (with the usual windows mouse or keyboard shortcuts) from the message index and dragging into a folder. Or you can select messages, then use the File/Move menu. Remember that deleted messages go into the "trash" folder, don't forget to empty that periodically (messages deleted from trash are deleted permanently). There is some additional http://sailmail.com/smprimer.htm[16-Nov-15 11:01:28] SailMail Primer info in the airmail help file, contents/Airmail windows/Using the message index. Can I clip on multiple ferrites on the coax between my radio and tuner instead of using a T4 Line Isolator? This gets a bit complicated. One could imagine that you could simply clip on the 1/2 inch hole, #31 ferrites onto a coax and have it work as well as a line isolator. Unfortunately, those toroids have a "closed" magnetic path and therefore are easily saturated by DC currents. It is likely that some of the tuner DC power current will return via the coax shield, and if this happens, the clip on ferrites will likely be saturated by the DC current on the coax and therefore not do much good. If it were not for the DC currents, it would take about 5 of the ferrites to do a good job (partially answering your original question). One approach that can create an effective common-mode choke in the coax between the radio and tuner is to get a ferrite rod, and take about 15 turns of skinny 50 ohm coax around it. Teflon coax is a good choice here, because the rod can get hot if there is a lot of common-mode RF. An Amidon R61-05-400 rod is a good choice (.5 inch diameter and 4 inches long). Because the rod has an "open" magnetic path, it doesn't get saturated by DC current in the coax (from the tuner power). As it turns out, if you do this you will have essentially home-built a T4 line isolator. It is easier to buy one all nicely packaged with connectors, and the price is right (www.radioworks.com). My computer is failing. How do I back up my AirMail installation? The important things are the following files from the Airmail folder (usually c:\program files\Airmail): Airmail.ini (settings) Addrbook.txt (address book) (for ver-3, also the following:) System.sailmail.ini (sailmail stations) xxx_sp.adl (personal spelling dictionary, xxx is your windows user-name) That's the basics, and won't take much space on a USB thumb-drive. Use Windows explorer to open the airmail folder and copy those files to a thumb-drive. You can then re-install the Airmail download file, copy those files into the Airmail folder, and be all set up. You may also want to save your messages. You will find them in the Inbox and Outbox. Copy them to the new computer as described above using a thumb-drive. With Vista, Win7,8,10 it is a bit more tricky... On the post XP operating systems, the data files are stored in the Airmail folder under the "ProgramData" folder, on the hard-drive. Open that folder and copy the "addrbook.txt" file there. Your old messages are also in the same locations, in the various "inbox", "outbox" folders. Note: Windows does not like to show the contents of system folders: From Winows Explorer or the "My Computer" window select "Tools" menu, then "Folder Options". Click the "View" tab, and check "Show hidden files and folders", NO check for "Hide file extensions for known file types", NO check for "Hide protected operating system files" (and click "Yes" to the confirmation). This will show all files, and also show file-extensions. http://sailmail.com/smprimer.htm[16-Nov-15 11:01:28] SailMail Primer Can you tell me how to print out my SailMail address list? The simplest method is to use Airmail's Export function (Tools/Address-book/Export-addresses) to save it as a "CSV" file, which can then be opened with Excel or some other spreadsheet program, or a word-processor. This will allow you to do whatever you want with formatting. The address info itself is stored as a text file (addrbook.txt) which can be copied or saved. In a typical installation the addrbook.txt file is in the "c:\program files\airmail\" folder. On the vista computer the data files are stored in the Airmail folder under the "ProgramData" folder, on the hard-drive. Open that folder and copy the "addrbook.txt" file there. Note: Windows does not like to show the contents of system folders: From Winows Explorer or the "My Computer" window select "Tools" menu, then "Folder Options". Click the "View" tab, and check "Show hidden files and folders", NO check for "Hide file extensions for known file types", NO check for "Hide protected operating system files" (and click "Yes" to the confirmation). This will show all files, and also show file-extensions. I have been using SailMail for some time, and just bought a new computer and installed a fresh copy of AirMail, do I need to update my message id number? Yes. AirMail keeps track of the last message number that it has used for messages outbound from your vessel. If you change computers, this number will be set too low, causing the SailMail system to suspect that you are trying to send duplicate messages. You can reset your message id number in AirMail under: Tools/Options/Settings/Current Message Number. Do I have to worry about getting a virus from messages that I receive via SailMail? No. Viruses are passed as attachments to email or downloaded from url's that are included in email messages. The fact that SailMail only passes plain text messages means that no virus can be carried in a SailMail message, to or from your vessel. SailMail does pass certain attachments, but only attachments of a type that are non-executable and so can not carry viruses. As yet an additional precaution, the SailMail system scans all messages for viruses and deletes any messages that carry viruses. If you take your PC ashore and connect to the Internet via dial-up access or at Internet cafes, you WILL be subject to infection by viruses. It is a good practice to install a virus checking software package, and periodically scan your PC for viruses using virus definition files that you can update whenever you have access to the internet. Norton and McAfee both offer good antivirus products. We recommend buying and installing one of those packages and following their recommended procedures. For advice on computer security send a blank email to [email protected] Is there a health problem due the RF from my SSB? How far away should my crew stay from the backstay when transmitting? There is an IEEE (Institute of Electrical and Electronics Engineers) standard (C.95.1) recommending the maximum human exposure to RF energy. If you use SailMail via a 150W radio, the standard recommends that nobody should be closer than 3 feet to your backstay or to the high-voltage wire leading from the tuner to the backstay while transmitting on your SSB (e.g. while connected to SailMail). http://sailmail.com/smprimer.htm[16-Nov-15 11:01:28] SailMail Primer Does SailMail offer support for the full German (Spanish, etc.) character set? Yes, Sailmail supports the complete 8-bit character set, including all of the German and any other language that uses Roman characters. Sailmail simply sends whatever text is in the message, using the same 8-bit character-codes. We have many German members who are happy with the service. Should I maintain a second normal email account (e.g. GMAIL) in addition to my SailMail account? If I maintain two email accounts (SailMail and a non-SailMail account) what should I use them for? If I have a non-SailMail email account should I forward it to SailMail? You should definitely maintain a second non-SailMail email account. Use the non-SailMail email account for anything that might attract spam, e.g. ordering stuff, posting to news groups, and putting on any form that you are filling out that requires an email address. Also use the non-SailMail email account for all non-urgent communications. Do NOT forward the email from this second non-SailMail account to SailMail. Instead give your closest friends and family your SailMail account so that they can communicate with you when you are at sea. There are a variety of techniques, described below, for how you can retrieve your SailMail messages and other account messages either when ashore or at sea, with your boat computer or with a public computer in a internet cafe. How can I send SailMail messages from a "blind" address. Specifically can I have the messages that I send via SailMail have another "FROM" address on them so if folks reply, their replies go to another account? We recommend is setting up a GMail, Hotmail, Yahoo address to use as a "public" address for ordering parts, or corresponding with associates who may not respect the privacy of your SailMail address. You can send a message via Sailmail and specify the from address using this procedure: Compose a new message, then (before sending) select the "Message" menu and select "Show From Box". This will show an additional box on the message-header for a message "from" address. Enter your public address there, for example [email protected] Be sure that this address is entered correctly! Any reply will then be send back to this other address. If you then want to check that public address via SailMail when you are on the boat, you can use our "Shadowmail" service to check that mailbox. See the page at www.saildocs.com/shadowinfo for details. Is there a way that ALL my mails can be automatically sent from a different, non-SailMail, From: address? Yes, with an INI-file change. Open the Window menu, Files, INI-files, Airmail.ini Now find the "[Settings]" heading, and below that heading line insert the following line: Default [email protected] except put your address in place of the "[email protected]" Follow the rest of the format above exactly. That becomes the default from-address which can be changed or deleted if you wish. If deleted then your Sailmail address is used, as before. I'm considering setting up another email address and forwarding it to my SailMail address. Is http://sailmail.com/smprimer.htm[16-Nov-15 11:01:28] SailMail Primer this a good idea? No. We strongly recommend NOT forwarding other email addresses to your Sailmail address. There are many reasons, the primary ones are that once you set up forwarding and then head to sea, you can no longer change the setup if that becomes necessary (i.e. if your alternate-address starts getting spammed). You can't change it without internet access, and we can't do anything to help. Also, our spam filter is quite effective but depends on getting mail directly from the sender in order to identify bogus senders. Mail that is forwarded by a single server cannot be effectively screened by our filter. Instead of forwarding, what we recommend is providing your (private) Sailmail address to a small number of family and associates, who you trust will respect to keep that address private. Then set up a separate "public" address at any email service, and distribute this address widely as you would with your normal land based email address. Then, if you wish to monitor this "public" address while you are away from the internet, use our "Shadowmail" service. This will periodically check your POP3 mailbox and send a list of any new pending messages, and allow you to retrieve any messages you want to read, or delete messages, or send them elsewhere, or just ignore them until you reach port. For more info on Shadowmail send a (blank) email to: [email protected] I want to receive email from a number of different email accounts. Is this possible with SailMail? Should I have all of my accounts forwarded to my SailMail Account? Our recommendation is to not forward other email accounts to your Sailmail address. Reserve your Sailmail address for trusted friends and associates who won't bomb you with the latest jokes. For your other personal and business accounts, we created a service called "shadowmail". Basically what it does is "peek" into whatever POP3 mail accounts that you specify, grab the headers (but not the message) and forward that to you via Sailmail. The Airmail software then maintains a "shadow" folder of your POP3 mailbox, showing from/to/subject and size. You can retrieve it, delete it, send it elsewhere, or (in most cases) ignore it until later. For more info see www.saildocs.com/shadowinfo Generally, outgoing messages are sent with your sailmail.com from-address but you can override this for any message, and replies to messages received through Shadowmail are sent with that account's address. Not using your SailMail return address is important in order to keep your SailMail address from being widely used. Shadowmail can check GMail accounts, but GMail is a little "quirky". Send a (blank) email to [email protected] for the recommended settings (or see www.saildocs.com/shadow-gmail). The great things about Gmail are that it is free, you get lots of space, and good search tools for archived email. As described in the application note, use the "recent:" prefix on your login name, in conjunction with selecting the "all" selection in GMail's POP settings, to give Shadowmail access to all recent messages. I'm VERY knowledgeable about Internet protocols. Give be a brief summary of ALL of the ways that I can retrieve my SailMail and email from my other accounts, from the Internet or over radio. I'm aware that if I don't understand the terminology, you don't have the time to teach me what all this means. If I'm not quite as knowledgeable as I thought and I don't understand your answer I promise to not email sysop for clarifications; I will instead find a knowledgeable teenager to explain it to me. OK, you asked for it, but you promised to not send questions about this stuff. A knowledgeable http://sailmail.com/smprimer.htm[16-Nov-15 11:01:28] SailMail Primer teenager can explain this stuff to you far more easily than we can via email. By far the easiest way to retrieve your SailMail messages is to connect your boat computer to the internet ( via Iridium, Inmarsat, WiFi, Globalstar, Thuraya, DSL, cablemodem, GSM, EVDO, a Ethernet cable at work, or whatever...) Then click the "internet" button in the message index window (lightning bolt), and then press the "connect" button (green ball). This assumes that you are using a version of AirMail that is 3.3.069 or later. For you engineers, AirMail is telneting into the SailMail system when you do this. If you need more detail on how to do this send a blank email to [email protected] If you HAVE to use somebody else's computer to read your SailMail messages when ashore, then go to SailMail's Webmail page and follow the instructions there to read your SailMail messages. The disadvantage of this approach is that your messages don't end up in your mail folders on your PC, but it is nice that it works from any PC, anywhere. Another way to retrieve your SailMail messages if you cannot connect your own computer to the internet is to use SailMail's POP3 server via some other computer. You can set up a normal email client program (e.g. Outlook) to access SailMail's POP3 and SMTP servers. Alternately you can set up an email account at GMAIL or Yahoo to "Pop" the messages from your SailMail account. To get details on how to do this send a blank email to [email protected] One disadvantage of this approach is your SailMail messages will end up in other mail client folders, instead of in your AirMail folders. You can set up your AirMail program on your computer to send and retrieve messages via POP3/SMTP from any other non-SailMail email account that you might have. This obviously requires that your computer has access to the internet. To get details on how to do this, send a blank email to [email protected] You can use the SailMail system to pop some other (non-SailMail) email account VIA RADIO through the SailMail system. To get details on how to do this send a blank email to [email protected] The AirMail software can implement its own pop3 and smtp SERVERS so that other computers on your boat's own network can get their own copies of your SailMail messages via a normal email client like Outlook or via that computer's own copy of AirMail using AirMail's pop3/smtp client. To do this, enable the POP/SMTP Server module and then set it up. If you got this far in this particular FAQ, you no doubt can figure out how to set it up. Remember, you said that you were an internet geek so you don't get to ask us to explain this stuff. If you DO understand all of this stuff, and you find bugs or have suggestions then send your comments along to [email protected] How can I tell if I have RF interference getting into the audio line between my SSB and Pactor-modem? One test for RF getting into your audio signal is to vary the FSK audio level while transmitting FSK, and watch the output power. It should increase smoothly as you increase the PTC-II's audio output from zero. Open airmail's terminal window, select Control/Set PTC-II amplitude, and move the amplitude tool so that it will not be covered up by the terminal window. Then pick a dead SailMail frequency (i.e. 18 megs late at night, or 5 megs in the afternoon) and select Control/Xmit Unproto, http://sailmail.com/smprimer.htm[16-Nov-15 11:01:28] SailMail Primer this will send a continuous FSK signal. On the amplitude tool, set the FSK level to zero and slowly increase it, watching the RF power output (with a RF wattmeter or by monitoring DC amps being pulled by the radio). The watts (or DC amps) should smoothly change proportionally to your drive level. If the power suddenly jumps from a low level to 100 watts then you've got troubles. If you fail this test, you need better shielding and more ferrite on the wires interconnecting your Pactor-modem, SSB, and tuner. Reread the suggestions regarding ferrite chokes under, "Installation Basics." If you have not already fitted a ferrite line isolator at the tuner, then do so before proceeding further. It is not a cure-all, especially if your ground is less than ideal, but it is cheap insurance. If you cannot say with confidence that your ground is solid, then do some more work there. When I'm trying to connect to a SailMail station and therefore transmitting, the cursor on my Laptop bounces around and sometimes the Laptop hangs. What should I do? This is caused by radio frequency interference (RFI) getting from your SSB into your laptop. Check the ground connections from your tuner to your ground, and clean and tighten them. Add ferrites to all of the wires attached to your laptop, SCS modem, and SSB. I occasionally get an error message while attempting to connect : "Communications with the PTCII have been lost (modem-ready signal has gone false, power may be off. Terminal window will be closed." What should I do? Similarly to the above question, this is caused by your own transmit signal getting back into the computer, and scrambling the USB or serial interface to your pactor modem. This is a serious problem which must be addressed. It may be exacerbated by a change of USB port, but the cause is RF radio signal where it doesn't belong. See Airmail help for "RF interference" for info. In short, make sure your ground connections to the tuner are adequate and in good shape, surface corrosion of the copper foil won't hurt but corroded connections are a problem. Also check the antenna connections, from tuner to backstay. It is recommended to disassemble, clean and check all of those connections annually (e.g. when hauled). Then check the ferrites on the cables from radio to modem, and computer. There should be a clip-on ferrite on each end of the two cables from modem to radio, and the USB cable from computer to modem. For the USB cable it is often necessary to use a larger ferrite (with a 0.4" hole) clipped around a loop of 3-4 turns of USB cable in order to completely block the RF. Also we recommend a ferrite line isolator in the coax connection between radio and tuner, at the tuner end. This is supplied by some dealers, and is excellent insurance against RF. How can I import my contacts from another email program into AirMail? You should be able to export your contacts from your other email program or account into a csv file. Save this file to a place you can find it on your PC. Then open Airmail and go to the Tools: Address Book: Import Addresses menu. Click on the "Browse" button and navigate to where you saved the contact (CSV file from step above). Click on the "Load" button to open this file and display the contacts. Put a check-mark to the left of the contacts you want to import and then click on the "Import" button on the lower-right. I noticed that the propagation program needs data on Solar Flux to work. Is there a means to retrieve solar flux or sunspot numbers to put into the propagation program? The solar-flux index is sent whenever you connect to a station and Airmail updates it automatically. It is a line that looks like "{SFI = 69 on 2008/11/14 00:07z}" when you first connect. http://sailmail.com/smprimer.htm[16-Nov-15 11:01:28] SailMail Primer I have my Pactor modem connected to a serial to ethernet adapter. Can AirMail directly connect to the UDP or TCP port supplied by that adapter? My GPS has a ethernet connection and provides NMEA data to a UDP port. Can AirMail directly accept GPS NMEA data from a UDP port? I have an SCS PTC-IInet. How do I connect to it over the lan? Airmail supports UDP and TCP connections, for dumb-terminal as well as the modem connections (useful for Lantronics serial-to-ethernet device-servers for example). For a connection to a UDP server on port 3001 on the local network for example, enter "3001" as the com-port. Dumb-term will show "255.255.255.255:u3001" in the status bar. The 255-address is the "broadcast" address, works anywhere on the local net. For a TCP connection enter the IP address, a colon, then a "T" followed by the port# for example 192.168.0.11:T1001 for a connection to a TCP server at 192.168.0.11 on port 1001. This syntax works either in Airmail's options window for modems (inherited by Dumb-terminal) or in Airmail's pos-report data-input window. From the data-input window there is a "show log" checkbox which shows all NMEA input in a text window. There is also "freeze" box to allow copy/paste, and a "capture" check which will save the data in a file. If you have an SCS PTC-IInet connected to your PC over ethernet, if you select "PTC-IInet" as a modem type, then Airmail will try to find it on the network (it sends a query via a UDP broadcast packet, which the IInet responds to with its ID and tcp/ip address). My propagation program has started acting incorrectly? There is a known issue with Airmail that if you start and then stop Airmail then it may scramble the cached propagation file. It will fix itself when the lat-lon or SFI changes, but you can force an update by closing Airmail, deleting the "propcache.txt" file from the Airmail folder (under ProgramData for Vista, Program Files for XP), then restart Airmail. When receiving grib files, sometimes I can not open them and I get a message: "floating point division by zero" This is caused by trying to open a grib file that is too small, i.e. contains only a single lat or lon point. Viewfax crashes trying to scale the map, the problem is that a single point cannot be scaled. Try a slightly larger area and make sure it includes at least two rows or columns of data. The other option, if all you want is a very small area, is to request a (text) "spot-forecast". You can do this from Airmail's grib-request window. Click on the button that looks like a "target" and position that target over the spot you are interested in, then click on the request button. You can also send a (blank) email to: [email protected] for more info. How can I receive SITOR and NAVTEX text weather forecasts using my SSB and my Pactormodem? The USCG transmits weather forecasts in text using SITOR FEC transmission format, which can be received by any Pactor-modem that can be used for SailMail. Their broadcast schedules are available on the internet . The USCG/NOAA schedule is at http://www.nws.noaa.gov/om/marine/hfsitor.htm Some other countries also transmit weather forecasts via SITOR, and many countries transmit weather forecasts via NAVTEX. The easiest way to receive these SITOR text weather forecasts is to use the wxfax software that is available for free from the download page on this SailMail website. It includes a handy way to receive SITOR, NAVTEX, and even CW broadcasts. http://sailmail.com/smprimer.htm[16-Nov-15 11:01:28] SailMail Primer The advantage of receiving weather forecasts via SITOR or NAVTEX is that you will not use any of your SailMail connect time. What is NAVTEX and how do I receive it? Navtex comprises a network of stations transmitting weather data throughout the world, using the SITOR FEC protocol, on 518 kHz. Because of the network of VHF voice weather stations in the USA, Navtex receivers are not nearly as common on recreational vessels in the USA as they are in other regions of the world. If you want to use Navtex, the best option is to buy a dedicated Navtex receiver. They are not cheap, a few hundred bucks, but do a much better job than your SSB radio can. You can also copy Navtex with your SSB radio and pactor-modem, the problem is that marine (and ham) SSB radios are optimized for the 2-30MHz range and are not very sensitive at the 518 KHz frequency used by Navtex-- which means a pretty short range with Navtex. It doesn't cost anything to try however. Use Airmail's Getfax companion, select "Fax/Navtex" mode, in the station-box select NAVTEX and 518 for the frequency. (If you set the radio manually then set the radio to USB mode, 516.5 KHz). Leave it running, and it will copy whatever Navtex transmissions come along. Most stations transmit every 30-60 min's. Can I get ViewFax to display weather data that I've received in IAC Fleet Code. No. Viewfax displays grib files, but not the numerically-coded fleet codes (e.g. Nadi tropical chart). You will need an IAC fleet-code viewer. There is a program on the Pangolin website called "PhysPlot", see this website: http://www.pangolin.co.nz/physplot Also there is some info here: http://yachtvalhalla.net/articles/fleetcode/fleetcode.htm For background for casual readers, "Fleet Code" is a method of encoding atmospheric pressure in groups of 5 digits that has been in use since before WWII. Those numeric codes were traditionally transmitted in morse code and the pressure maps were drawn by hand by connecting the dots. The morse code transmissions ended for most regions of the world in the early 80's. The Nadi tropical chart is still sent in Fleet Code, and is available by email in that format. There may be others around the world as well still using Fleet Code. Can I insert any of the NMEA data that AirMail reads into the "custom" position reports? Mostly yes. In Airmail's pos-reports window, "custom" tab, click "setup". Then Right-click in the message area, and you will see a list of what codes can be pasted into your message. Paste a few, then select "preview" to see the format. Here are the available codes: 38°30.00'N 123°05.00'W 6/12/2014 6:53 PM 238T 10 203T 4.6 http://sailmail.com/smprimer.htm[16-Nov-15 11:01:28] SailMail Primer 6/12/2014 and 6:53 PM are UTC, there are also undocumented codes for 11:53 AM and 6/12/2014-your local time, not the recipient's. The same codes work in the "footer" tab. Application Notes Here are some application notes that you can either browse to from here or you can request to be sent to you via email. To request that a copy of any of the application notes below be sent to you via email just put the title of the application note in the email address followed by "@saildocs.com" and send a blank email. For example if you want to get a copy of the application note on IridiumPPP sent to you, just send a blank email to: [email protected] Bipolar how to set up AirMail for use on both Ham and SailMail networks comports info on comports on PC's for AirMail IridiumPPP setting up an Iridium PPP connection ipad using SailMail via an iPad or iPhone internet Accessing SailMail via the internet using AirMail IsatPhone How to use the Inmarsat isatPhone stations firewall pop3 relayinfo relayinfo2 http://sailmail.com/smprimer.htm[16-Nov-15 11:01:28] SailMail stations update nits to get Win 7 to work with an iSatphone Accessing SailMail messages via SM's pop3 server using some other mail client (e.g. Outlook) Relaying group messages more information on SailMail Primer rxhelp security seminars Relaying group messages troubleshooting slow receive speeds computer security seminars on how to join the SailMail Association, install the gear, and use the system serialports information on how to add serial ports to a laptop shadowinfo using SailMail to read messages from some other pop3 account shadow-gmail using SailMail to read messages from a Gmail account spam txhelp avoiding spam troubleshooting slow transmit speeds usb drivers usb drivers for the PTCII usb usbtroubles troubleshooting usb problems Vista Running AirMail under Windows Vista We are collecting additional application notes for specific computers, radios, and Pactor-modem's. If your equipment is listed here, you might find the note helpful. Please send any suggestions that you might have to improve the application note to [email protected] . If your radio/Pactor-modem combination is not listed here, but you have successfully sorted it out and are feeling charitable, please write an application note and send it for inclusion here, to [email protected]. Application Notes: Iridium GO! http://sailmail.com/smprimer.htm[16-Nov-15 11:01:28] SailMail Primer Grounding Tips Installation Checklist for Professional Installations Setting Drive Levels on your Pactor-modem How to detect and fix Radio Frequency Interference problems with your Radio/Pactor-modem installation How to use AirMail on Apple/Mac Computers Observations on different SSB's for use with SailMail Overview on the use of Icom Marine Transceivers with SCS PTC-II* modems Details on using an Icom M802 with an SCS PTC-IIpro Details on using an Icom M710 or M700pro with an SCS PTC-IIpro Controlling an Icom M710 or M700Pro via a com port SEA 235 Radio SGC SG-2000 Radio Furuno Radios Kenwood TKM-707 Radio Skanti TRP-8250 Radio Setting the Baud Rate or Initializing an HF Modem Using a Kielradio modem on the SailMail system Glossary AFSK Audio Frequency Shift Keying, also known as AFS, and J2B. In this modulation method, an audio signal is sent from the Pactor-modem to the radio and modulates the radio just as if USB had been used. The main difference is the standard for displaying and listing the frequency. When using USB, the carrier http://sailmail.com/smprimer.htm[16-Nov-15 11:01:28] SailMail Primer frequency is displayed by the radio. When using AFSK, the center frequency of the modulated signal is displayed by the radio. The SCS PTC-II must use either AFSK or USB modulation, and the KAM+ works fine using AFSK or USB modulation. Amtor Amateur Teleprinting Over Radio, the first popular ham-radio digital communication protocol which included direct linking between two stations with data acknowledgement and error checking. It is the same mode as commercial Sitor, and has largely been replaced by Pactor on the ham bands. ARQ Automatic Repeat reQuest, is the term used to describe protocols in which the receiving equipment can request repeats of data that it has missed or received with errors. Amtor, Sitor, Pactor (I & II), and Clover all have this capability. Clover A higher-speed HF protocol developed by HAL communications, utilizing multiple-tone phase-shift encoding. Effective throughputs are similar to PactorII, and it will be long debated which is the better protocol although Pactor-II has won the popularity contest. DSP Digital Signal Processor, a specialized microprocessor for processing analog signals. Signals are converted to digital form and processed using various mathematical transformations before being converted back to analog form if required for output. FEC SITOR Forward Error Correction, a variation of the Sitor/Amtor protocol which is ideally suited for the broadcasting of text files to multiple recipients simultaneously. The protocol incorporates redundant data, so that reasonable numbers of errors can be corrected at the receiving end. The FEC protocol does not allow the receiving end equipment to request a repeat, as do the ARQ variants of transmission protocols. FEC Sitor is still used for the transmission of text weather forecasts by the USCG/NOAA, other governments, and by commercial radio networks. FSK Frequency Shift Keying, also known as F1B. A simple method of sending digital information over radio, where a binary "1" is assigned one tone and a "0" a second tone. These tones are called "Mark" and http://sailmail.com/smprimer.htm[16-Nov-15 11:01:28] SailMail Primer "Space" after RTTY practice, and are typically separated by 170-200 Hertz on the HF bands. FSK or F1B implies that the radio gets digital data from the Pactor-modem, whereas AFSK (or AFS or J2B) implies that the radio gets audio frequency tones from the Pactor-modem. FSK (F1B) is not usable with the SCS PTC-II Pactor-modem because the PTC-II uses phase shift keying (in Pactor-II mode). Strictly speaking, it is possible to set up the KAM+ to use FSK (F1B) on some radios, but there is no advantage over the AFSK (J2B) or USB (J3E) approach. J2B See AFSK J3E Upper Sideband modulation, also known as USB. This is the mode used for voice over a marine SSB transceiver. This mode can also be used for SailMail, but the "carrier" frequency must be calculated and entered into the transceiver. Details are in this primer. KAM+ A popular multi-mode TNC/Pactor-modem manufactured by Kantronics. The current model is the KAM-plus (KAM+), and an enhancement board can be added to older KAM's to make them KAM-E's with the same functionality. The KAM includes all the basic digital modes plus Pactor. The KAM also includes GTOR, a proprietary 300-baud protocol, which at this time is not used by SailMail. Pactor Pactor A digital radio protocol developed by a group of German hams in the early 80's, allowing faster and more reliable communications than Amtor. The name comes from Latin for the "Mediator". Pactor operates at 100 or 200 baud depending on conditions, with net throughput of up to 18 characters per second. Pactor-II A improved version of the original Pactor protocol, also designed by SCS, the same group that did the original Pactor protocol. Pactor-II is a two-tone phase-shift system (PSK), that uses a 350 Hz radio bandwidth and operates at basic rates from 100-800 bps depending on conditions. Net throughput including the effects of compression is up to 140 characters per second depending on conditions. Pactor-III A dramatically improved version of Pactor, also designed by SCS. Pactor-III uses PSK on up to 18 http://sailmail.com/smprimer.htm[16-Nov-15 11:01:28] SailMail Primer tones, across a 2.4 kHz bandwidth to transfer up to 5000 bps. Pactor-III transfers data 3-5x faster than Pactor-II in good conditions, and slightly faster than Pactor-II in weak signal conditions. PSK Phase-shift keying, the encoding method used by Pactor-II. Encoding data into multiple phases for each tone, and transmitting both tones at once, allows more information to be telemetered. PTC-II The Pactor-II HF modem from SCS, a powerful DSPbased HF modem that also supports all of the basic digital modes (including gray-scale weather fax). RTFM Read The "Fine" Manual. This is the solution for many problems with the AirMail software or with the SailMail service. Please do this before emailing the sysop. RTTY Radio Teletype. Originally designed for electromechanical teleprinters, RTTY generally uses a 5-bit Baudot code and operates around 45 baud. There is no acknowledgement (except from the operator at the other end) and no error checking. SCS PTC-II The Pactor-II HF modem from SCS, a powerful DSPbased HF modem that also supports all of the basic digital modes (including gray-scale weather fax). P4dragon DR-7800 The latest Pactor-modem from SCS. This modems provides the fastest data rate of any of the SCS modems for those members willing to pay the extra cost. SITOR Simplex Teleprinting Over Radio. The original improvement over RTTY that was developed for marine use. SITOR incorporates error detection and correction. This standard uses the Baudot codes (5 bits per character) and so limits messages to all caps. This system is still in use by commercial marine service providers and is supported by both the SCS PTC-II and KAM+ Pactor-modem's. TNC Terminal Node Controller. This term is sometimes used to describe the Pactor-modem's used for SailMail (e.g. the SCS PTC-II). This term is more accurately used, however, to describe the controllers used for VHF Packet radio, which is a short-range digital communications technique that is commonly used http://sailmail.com/smprimer.htm[16-Nov-15 11:01:28] SailMail Primer by ham radio operators. Some TNC's include Pactormodem capability, but not all. USB Upper Sideband modulation, also known as J3E. This is the mode used for voice over a marine SSB transceiver. This mode can also be used for SailMail, but the "carrier" frequency must be calculated and entered into the transceiver. Details are in this primer. Copyright 1998, 1999, 2000, 2001, 2002, 2003, 2004, 2005, 2006, 2007, 2008, 2009, 2010, 2011, 2012, 2013, 2014 by Jim Corenman and Stan Honey http://sailmail.com/smprimer.htm[16-Nov-15 11:01:28] Downloads [ Home ] [ SailMail Primer ] [ Downloads ] [ Terms and Conditions ] [ WebMail ] [ Contact Us ] [ FCC Licenses ] [ Start Application ] SailMail Downloads AirMail for use on SailMail: AirMail software for SailMail is the download page for the Airmail client program for SailMail. This file is the one to use either for a new installation of AirMail or to upgrade a current installation. Airmail is compatible with Windows 95, 98, ME, NT, 2000, XP, Vista and Windows7 and Windows8. For details on running AirMail on Vista, see the application note Vista, or send a blank email to [email protected] This page also has the downloads for the spell checker and the propagation programs that are compatible with AirMail as well as firmware files for various SCS Pactor modems. AirMail for use on both Ham Networks and on SailMail: It is easy to "retrofit" AirMail for ham use (or vice-versa for SailMail use). Go to the Airmail 3 ham page (or the AirMail 3 SailMail page) to download and install the version you don't have (ham or SailMail). Install it into the same folder as your current version. The ham download can be installed after the SailMail version or vice-versa. Weatherfax Software including GRIB file viewer: AirMail WeatherFax Companion (http://www.siriuscyber.net/wxfax) is a free weatherfax program for Windows written by Jim Corenman (the author of AirMail). Its substantial advantage (beyond the attractive price) is that it can remote control your radio according to a schedule of preprogrammed times and frequencies (assuming you have a radio with a supported interface e.g. Icom 710). It uses the radio setup settings from AirMail and so is convenient to set up. It also has the outstanding capability to view GRIB weather data, which you can retrieve from the SailDocs system or any other source of grib data. http://sailmail.com/download.htm[16-Nov-15 11:01:30] Terms and Conditions [ Up ] [ SailMail Primer ] [ Downloads ] [ Terms and Conditions ] [ WebMail ] [ Contact Us ] [ FCC Licenses ] [ Start Application ] SailMail Terms and Conditions October 27, 2006 IMPORTANT: READ CAREFULLY By accessing or using this service, you accept these Terms of Use. This is a legal agreement (the "Agreement") between you, the user, and the SailMail Association ("SailMail"). The SailMail Association is a non-profit association of yacht owners that operates and maintains a network of FCC licensed, two-way, private coast stations in the Maritime Mobile Radio Service. The Association provides radioprinter (e.g. Internet email) communications for its members on a cooperative basis, in order to meet the private business and operational needs of the members' yachts. The SailMail Association provides services only to its members, who agree to these terms and conditions: Membership in the Association is limited to non-commercial vessels under 1600 tons. All member vessels must have valid ship station licenses issued by the authorities of the vessel's country of registration. All member vessels must carry on board copies of SailMail's US FCC licenses. All member vessels represent that they are equipped for compliance with their country's maritime mobile radio equipment regulations. All member vessels represent that they are eligible under Part 80 of the FCC rules to be licensed for the use of private coast stations in the Maritime Mobile Radio Service. The SailMail Association pro-rates the expenses for station operation among the members of the Association. These costs include: equipment rental, space, power, telephone, internet access, maintenance, engineering services, setup of additional stations, and operational support. The cost is currently $250 per vessel, per year . This pro-rated expense per member is subject to change as the number of members change, and the costs of operation vary. Any membership assessments received by the Association in excess of the funds required will be refunded to the members, pro-rata to each member's paid-in fee's. The Association has no other income beyond these membership assessments. Memberships are only available for one year periods. Members must limit their use of the SailMail stations to a running average of 90 minutes per week, calculated over the previous week. Members must always LISTEN FIRST, and never transmit on a frequency on which there is traffic in progress. Membership can be revoked by the Association as a result of a member's non-compliance with these terms and conditions. http://sailmail.com/tsandcs.htm[16-Nov-15 11:01:31] Terms and Conditions Members must understand that communications with the station may not be available when desired and the Association can make no guarantees of reliability. Factors which may cause the system to be unavailable include (but are not limited to) use by other association members, poor propagation on the available frequencies, interference by other radio users or services, power failure, equipment failure at the station, errors in the software (either at the station or supplied to the user), failures of the Association's Internet Service Provider, failures of the telephone network, and failures of the Internet itself. Members must also understand that, similar to public coast stations, communications with SailMail stations are not confidential and anyone who is equipped (e.g. all other SailMail members and many hams) can monitor and record communications between the stations and the user. Furthermore, the Internet itself is not secure and messages should not be considered to be confidential even when on the Internet portion of the communications path. The Association takes no responsibility for the suitability or proper operation of the users' equipment. Members must agree to not post their SailMail email address on the Web or use it on Internet News Groups. Spammers gather email addresses from the Web and from News Groups and any SailMail account harvested by spammers from those locations will quickly become saturated. Members must understand that the Association and Stations were assembled with donated time and equipment and whining will not be tolerated. Additional Legal Stuff: RIGHTS, RESPONSIBILITIES. As a member of SailMail, you are granted a non-transferable, non-exclusive license to remotely access and use the SailMail radio stations and website for purposes of sending and receiving email messages and to view and download information contained at the website (collectively, the "Use"), solely for your own use, subject to your ongoing compliance with all terms of this Agreement. Non-members are granted a license to access the website, but are not authorized to access or use any SailMail radio station. You agree to be responsible for all access of SailMail by your equipment or account, whether by you or others. You are also solely responsible for providing and maintaining all equipment and software needed to access and use SailMail. You agree not to use SailMail for any unlawful purpose. You agree to abide by all FCC regulations including but not limited to 47CFR80.92(a) which requires you to determine that the frequency is not in use by monitoring the frequency before transmitting. You agree not to send anything (or encourage anything to be sent) via SailMail that is illegal, defamatory, obscene, harassing, offensive, objectionable or sexually explicit, that encourages a violation of the law, or that contains a virus. You agree not to use SailMail to operate a service bureau involving the commercial processing or transmission of data for other persons or entities. You do not receive any, and SailMail retains all, ownership rights in SailMail. You agree to comply with all terms of use established by SailMail. EXCLUSION OF WARRANTY, LIABILITY. SailMail is provided to you on an "AS IS" and "WITH ALL FAULTS" basis. You assume the entire risk of loss in using SailMail. Due to its size and complexity, and the budget-constrained nature of its development and maintenance, SailMail likely contains inaccuracies, omissions, errors and other defects. SailMail and its suppliers do not warrant that SailMail will meet your needs or expectations, that SailMail will be error free or uninterrupted, or that errors can or will be corrected. SailMail and its suppliers reserve the right to make changes and improvements to, or discontinue, SailMail or any part thereof. SailMail is not appropriate or authorized for use in all countries or other jurisdictions; accordingly, you are responsible for compliance with all applicable laws in accessing or using SailMail. SAILMAIL AND ITS SUPPLIERS MAKE AND YOU RECEIVE NO WARRANTY, WHETHER EXPRESS OR IMPLIED, AND ALL WARRANTIES, EXPRESS AND IMPLIED, ARE EXPRESSLY EXCLUDED AND DISCLAIMED, INCLUDING WITHOUT LIMITATION WARRANTIES OF MERCHANTABILITY, TITLE, NON-INFRINGEMENT, AND FITNESS FOR ANY PARTICULAR PURPOSE. http://sailmail.com/tsandcs.htm[16-Nov-15 11:01:31] Terms and Conditions IN NO EVENT SHALL SAILMAIL OR ITS SUPPLIERS BE LIABLE FOR ANY DAMAGES, CLAIM OR LOSS INCURRED BY YOU (INCLUDING WITHOUT LIMITATION COMPENSATORY, INCIDENTAL, DIRECT, INDIRECT, SPECIAL, CONSEQUENTIAL OR EXEMPLARY DAMAGES, LOST PROFITS, LOST SALES OR BUSINESS, EXPENDITURES, INVESTMENTS, OR COMMITMENTS, LOSS OF ANY GOODWILL, OR DAMAGES RESULTING FROM LOST, DAMAGED OR MISAPPROPRIATED DATA, INABILITY TO USE DATA, DELAYS, INTERRUPTIONS, OR COMPUTER VIRUSES), IRRESPECTIVE OF WHETHER SAILMAIL OR ITS SUPPLIERS HAVE BEEN INFORMED OF, KNEW OF, OR SHOULD HAVE KNOWN OF THE LIKELIHOOD OF SUCH DAMAGES. THIS LIMITATION APPLIES TO ALL CAUSES OF ACTION IN THE AGGREGATE INCLUDING WITHOUT LIMITATION BREACH OF CONTRACT, BREACH OF WARRANTY, DEFAMATION, NEGLIGENCE, STRICT LIABILITY, MISREPRESENTATION, AND OTHER TORTS, AS WELL AS THIRD-PARTY CLAIMS. IF THE WARRANTY EXCLUSION OR LIMITATION OF LIABILITY SET FORTH IN THIS AGREEMENT SHALL FOR ANY REASON WHATSOEVER BE HELD UNENFORCEABLE OR INAPPLICABLE, USER AGREES THAT SAILMAIL AND ITS SUPPLIERS’ LIABILITY SHALL NOT EXCEED $1 U.S. Some states do not allow the exclusion or limitation of incidental or consequential damages or the limitation of duration of an implied warranty, so the limitation or exclusion herein may not apply to you. This warranty shall not be applicable to the extent that any provision of this warranty is prohibited by any federal law, or by any state or local law which cannot be preempted. This warranty gives you specific legal rights, and you may also have other rights which vary from state to state. SUBMITTED INFORMATION. You agree not to submit to SailMail any information that infringes upon or violates the privacy, rights, trademarks, copyrights or other intellectual property rights of others, anything that is illegal, defamatory, obscene, harassing, offensive, objectionable or sexually explicit, that encourages a violation of the law, or that contains a virus. You agree to indemnify and hold harmless SailMail from any damages and costs, including without limitation court costs and attorneys’ fees, arising from your use of SailMail. By submitting information (other than your personal emails) to SailMail, you grant SailMail the royalty-free, perpetual, irrevocable, non-exclusive right to use, edit, copy, modify, adapt, combine, incorporate, publish, publicly perform, translate and distribute all or part thereof in any form and for any purpose whatsoever, and you also permit other users of SailMail to use that information subject to the rules of SailMail. SailMail shall have the right, but not be obligated to, monitor SailMail to determine users’ compliance with this Agreement and applicable laws. SailMail shall have the right in its sole discretion to not publish or remove any information submitted to the site. THIRD PARTY INFORMATION. The SailMail website may contain information submitted by third parties, including without limitation users and suppliers, and may also contain links to third party sites. Those third parties are solely responsible for the content, accuracy and originality of the information they submit. SailMail has no more control over such third party content than does a public library, newsstand, or bookstore, and SailMail is not responsible for such third party content. SailMail does not evaluate or endorse any third party information. It is your responsibility to evaluate all information provided on SailMail, or to obtain specific professional advice. COPYRIGHT, TRADEMARKS. This Site compilation and all portions authored by SailMail are Copyright © 1998-2008 The SailMail Association, a California nonprofit association, Palo Alto, California. All rights reserved. Portions of SailMail authored by third parties who have licensed their material to SailMail are owned by those respective third parties. You agree not to alter or remove any copyright notice or proprietary legend at Site. SailMail is a registered trademark. Other products or names may be the trademarks of their respective owners. MISCELLANEOUS. This is the exclusive and entire Agreement between SailMail and you regarding its subject matter. You may not assign any part of this Agreement without SailMail’s prior written consent. This Agreement shall be governed by the internal laws of California without reference to choice of law principles. SailMail may terminate or restrict your use of SailMail at any time without notice if SailMail believes you have not fully complied with this Agreement. Further, either party may terminate this Agreement at any time without cause; upon termination for any reason, your obligations under this Agreement shall continue, except that you agree to no longer access or use SailMail. You consent to exclusive jurisdiction and venue in the courts of Santa Clara County, California for all matters arising out of or related to this Agreement or SailMail. You understand that SailMail may comply with law enforcement requests or subpoenas regarding your use of SailMail. SailMail reserves the right to modify the terms of this Agreement at any time by posting the new terms on SailMail, which modifications shall take place immediately. No waiver by either party of any breach or default hereunder shall be deemed to be a waiver of any prior or subsequent breach or default. If any provision of this Agreement is declared invalid or unenforceable, the remaining provisions of this Agreement shall remain in effect and the invalid or unenforceable provision shall be replaced by a valid, enforceable provision that effectuates the intent of the original provision. SailMail’s suppliers, licensors, affiliates, subsidiaries, employees and agents shall be third party beneficiaries of SailMail’s rights under this Agreement. You represent and warrant that you are of legal age to enter into this Agreement and use SailMail pursuant to this Agreement, and that the information you submit will be true and accurate. You agree to pay any taxes levied on your use of SailMail or your transactions on SailMail. All rights not granted expressly by this Agreement are reserved. TAX TREATMENT: SailMail Association membership assessments are not deductible as charitable contributions on the member's federal income tax return. PRIVACY POLICY. Users understand and agree that the contents of emails sent via SailMail are not private, that no privacy can be assured, and that such emails can be accessed by the general public with appropriate equipment and software. This condition is inherent in the nature of using public radio frequencies for worldwide communications. Also, email sent via the Internet is not secure and can be accessed by third parties. Within those limitations, however, SailMail’s policy and practice is to not disclose the contents of emails sent using SailMail, or any personally identifying information submitted by SailMail users unless SailMail is requested to do so by law enforcement agencies, or unless requested by the US Coast Guard or similar organizations in support of maritime search and rescue operations. Personally identifying information from users is collected only when the user sends in a membership http://sailmail.com/tsandcs.htm[16-Nov-15 11:01:31] Terms and Conditions application, or in other site locations when users knowingly submit such information to SailMail. SailMail may internally use the information you submit to improve or custom tailor SailMail to your individual needs. http://sailmail.com/tsandcs.htm[16-Nov-15 11:01:31] WebMail SailMail Application Comfirmation Access to your SailMail messages via the Web Note, if the computer that you use for SailMail has access to the internet, then (assuming that you are using AirMail 3.3.069 or later) just press the "internet" button which looks like a lightning bolt on the top of the message index window. Then press the "connect" button that looks like a green ball. All of your SailMail messages will be transferred just as if you had a (really fast) radio connection. This uses none of your SailMail connect time. This approach works perfectly using any form of access to the internet, e.g. Iridium, Inmarsat, Globalstar, WiFi, Thuraya, or cellular data networks. This approach is very convenient because all of your email ends up in your AirMail folders just as if you had downloaded the messages via radio. Members who either take their boat laptop ashore to get internet access, or who get internet access in harbor via WiFi or cellular networks often find that this the most convenient way to get their SailMail messages. If you have been away from your boat for a while, this is a great way to download all of the accumulated messages before you get onboard and have to download them using your SailMail connect time. If you have to use somebody else's computer or use a public computer in an internet cafe, and you would like to read (and delete) the SailMail messages that you have queued for you at SailMail via the Web, you can do so via a web based mail reader. Note that you can delete email messages via these Web based mail readers. This will avoid you having to waste radio connect-time downloading old messages when you access the SailMail system via radio from your boat. If you have been away from your boat for a while, it is a very good idea to access your account and delete all of the old messages. Our current recommendation for an easy to use service is: http://webmail.sailmail.com:8080 It provides a simple way to read your messages, reply, forward, or delete them. You will need to enter http://sailmail.com/webmail.htm[16-Nov-15 11:01:32] WebMail your SailMail email address without the "@sailmail.com", and you will need to know your SailMail Password that was provided to you with your welcome message. Another good choice for a very simple web based mail reader is www.Mail2Web.com To use it you need to enter your complete SailMail email address, including the "@sailmail.com", and you need to know your SailMail Password that was provided to you with your welcome message. It turns out that "MyEmail" still has a free webmail service: http://free.myemail.com/ It appears to be fully functional, but it is not referenced anywhere on the main myemail.com site. We continue to list it here since a lot of folks liked the uncluttered format. Another good choice is to set up a HotMail or Yahoo mail account and use that to retrieve your SailMail messages. To retrieve your Sailmail messages with Hotmail's "POP mail" feature you need to upgrade to the extra-storage "plus" account for $20 per year. Besides POPmail, there are other advantages- no need to check your account every 30 days to keep it from expiring, you can store up to 2 GB of email, and you won't have to see graphic ads when you access your account. (Please note that Sailmail has no relationship with these mail services). SECURITY NOTE IF YOU USE A PUBLIC COMPUTER TO CHECK YOUR EMAIL: Be aware that some computers will store your login and password, so if you are using a public computer to check your email, be sure to check the web browser settings and confirm that it is not storing your personal data. http://sailmail.com/webmail.htm[16-Nov-15 11:01:32] WebMail For Internet Explorer the instructions for the current versions are as follows. You may need to poke around a bit to sort it out for other browsers and other versions of Internet Explorer. Open Tools, Internet-options, Content tab. At the bottom is "Personal Information", click the "Autocomplete" button. That opens "Autocomplete settings" which is the bad boy. Un-check all of that (notice the "save usernames and passwords"?), then click both buttons under "Clear Forms" and "Clear Passwords". (Don't worry about the note below which talks about clearing web-addresses, that is not an issue). If when you are using a public computer, if it ever asks you to remember a password, obviously you want to select "NO". http://sailmail.com/webmail.htm[16-Nov-15 11:01:32] Contact Us SailMail Application Comfirmation How to contact the SailMail Association Technical support: Technical support is available by telephone at: (619) 980-6215 or via Skype at "sailmail.support". The hours are 8AM-6PM Pacific Time Mon-Fri and 10AM-5PM Pacific Time Sat-Sun. Shea Weston, one of SailMail's most experienced and expert dealers, provides the technical support. You can reach Shea by email with technical questions at [email protected] If you need more than a few difficult questions answered be sure to make an arrangement with Shea or some other SailMail dealer to pay them for more extensive help. Beyond the US Technical Support phone number above, there is terrific technical support for SailMail available worldwide. Review the list of marine electronics dealers on the opening page of this website. These dealers sell and install modems that work with SailMail. Any of them can help you sort out your installation. Again, be sure to pay them for their help. Administrative support (e.g. questions about membership, renewal, etc.). You can call Jolaine with administrative or membership questions at (877) 282 1485. The hours are 8AM-5PM Pacific Time, Mon-Fri. You can also send a fax, anytime, to the same number (877) 282-1485. Email administrative or membership questions to [email protected] SailMail Mailing Address: SailMail Association 39270 Paseo Padre Pkwy, #850 Fremont, CA 94538 USA http://sailmail.com/contact_us.htm[16-Nov-15 11:01:32] Contact Us Fax Number: (877) 282-1485 http://sailmail.com/contact_us.htm[16-Nov-15 11:01:32] SailMail FCC Licenses SailMail's FCC Station Licenses In order to use the SailMail Private Coast Stations that are located in the US, you need to keep copies of the SailMail US FCC station licenses onboard your vessel. Please print out each of the licenses below and keep onboard, along with your own ship station license: KZN508 KUZ533 WHV382 WPTG385 WPUC469 WQAB964 WQLI952 http://sailmail.com/fcc.htm[16-Nov-15 11:01:33] Start Application SailMail Application Comfirmation SailMail Application for Membership or Renewal Please do not submit an application if your vessel is commercial, if you do not have a callsign, if your callsign is expired, or if your callsign is a ham callsign. In any of these cases we will not be able to complete your registration. If your vessel is registered in the US, make sure your FCC callsign is current, and that your "Generic Ship Class" is "PL" for Pleasure. You can check at https://wireless2.fcc.gov/UlsApp/UlsSearch/searchLicense.jsp If you are a US registered vessel and do not yet have your FCC callsign or need to renew it, you can easily apply online at https://wireless.fcc.gov/uls If registered in another country, make sure your callsign has the correct prefix for the country of your vessel's registration. You can check at http://en.wikipedia.org/wiki/ITU_prefix#Table_of_Allocation_of_International_Call_Sign_Series When you have confirmed that you have a proper marine callsign from the country of your vessel's registration, click below to register. Click Here to go to the SailMail Secure Online Application form http://sailmail.com/FormStartAppl.htm[16-Nov-15 11:01:33] Installation Checklist Installation Checklist 02/27/04 This checklist is provided for use by professional installers to aid them in providing complete service. It also may be useful to SailMail members, to help in their discussions with their installer to be sure that their installation is complete. For technical details on the specific steps mentioned below see the SailMail Primer. A Professional Installation Generally Includes: 1. Interface the radio to the Pactor-modem in the technically "best" fashion. If there is an "accessory" jack available on the radio that includes the necessary signals, it should ALWAYS be used. The use of the "Mic" jack should be avoided. A Pactor-modem to SSB cable should be provided that has shields connected on both ends and that has ferrites installed on both ends. 2. If the radio is capable of remote control (Icom M710, Icom M700pro, Icom M802, Icom M710RT, SGC SG-2000, SEA-235), provide the remote control cable. If necessary for the PTC-IIe or PTC-IIex, provide and install a USB-serial adapter. If necessary for the Icom M700pro, provide the CI-V or Icom OPC-478 level shifter for the pin jack. See details in the Application Notes. 3. Update the firmware in the SCS PTC modem to the latest version. Upgrade the modem to include an electronic serial number (ESN) if necessary (old PTC-II and old PTC-IIe modems only). 4. Install ferrites at both ends of all cables including the RS232 cable between the Pactor-modem and the PC, the remote control wire to the radio, the audio/PTT cable between the Pactormodem and the radio, and the tuner control wire. Install a Line Isolator (next to the tuner) in the coax from radio to tuner (for details see the SailMail Primer). 5. Check and if necessary improve the ground system and the ground connection to the tuner. (Do not compromise on this item.) 6. Check and if necessary improve the routing of the antenna wire from the tuner to the backstay. Make sure that the antenna wire has stand-offs supporting it at least 2 inches from any grounded wires or stanchions. 7. Adjust the audio modulation levels on the modem using a directional power meter. See the application note in the SailMail Primer on level setting for details. 8. Evaluate the system for RF self-modulation problems. 9. Evaluate the boat's other equipment (inverters, motors etc) for interference with the SSB. Either install filters or inform the owner of what gear needs to be shut off before using SailMail (probably inverters). 10. If the radio can not be remote controlled, then program the radio with the SailMail http://sailmail.com/installa.htm[16-Nov-15 11:01:34] Installation Checklist frequencies, including the appropriate mode. 11. Provide a printed copy of the latest SailMail Primer , T&C's, and the SailMail FCC licenses. 12. Provide a backup copy of the AirMail download from the SailMail website download page, on floppy disks. 13. Test the system and demonstrate the use of the system to the customer. http://sailmail.com/installa.htm[16-Nov-15 11:01:34] Apples USING AIRMAIL WITH APPLE/MAC COMPUTERS Overview: If you have a newer Mac that uses an Intel chip, they you can use either Parallels or BootCamp to run Windows. You then run AirMail in the Windows environment on your Mac. Parallels is the currently trendy solution to the problem, and has the advantage that you don't have to re-boot to switch operating systems. See www.parallels.com BootCamp also works fine for Mac's with Intel chips but does require re-booting to change between operating systems. Instructions for both Parallels and BootCamp are below. If you have an older Mac that uses a PowerPC chip (2006 or earlier), you can use VirtualPC. How to install Airmail on a Mac May 2007 © 2007 John Purins send any questions or comments to: [email protected] http://sailmail.com/apple.htm[16-Nov-15 11:01:35] Apples If your Pactor modem has a serial interface then you will need a USB to serial adapter. There are a number of these on the market but the Keyspan USA-19HS model has proven to be reliable and works well with Sailmail. Drivers are available for Mac OS X and Windows. Basically, two methods can be used to run Windows software on an Intel processor Mac. One way is to use the BootCamp software. BootCamp was developed by Apple and works by dividing your hard disk into two separate sections. These sections are called partitions and each partition contains an operating system. OS X is installed in one partition and Windows is installed in the other. When the computer is started, you can choose the operating system that is to be used and the selected operating boots up and runs the computer. This means that if you chose Windows, Windows will actually be running the hardware just the same as if the computer was a PC. BootCamp requires that you have a copy of Windows XP and is not be able to use earlier versions of Windows. There are reports that Vista can run in a BootCamp partition but this is not officially endorsed by Apple. In fact, the BootCamp software is still in beta testing but it will be included with the next version of OS X. The beta version of BootCamp can be downloaded at no charge from the Apple. Just go to the Apple website and do a search for BootCamp for more information and instructions on how to install BootCamp. After you have installed Windows in the BootCamp partition, follow the instructions provided with the Keyspan USB adapter to install the Keyspan driver under Windows. Once this has been done, Windows should have a serial port (COM port) assigned to the Keyspan adapter. With BootCamp, installing the Airmail software in Windows is identical to installing it on a PC so just follow the instructions that are in the Sailmail documentation. Just be sure to set Airmail's Comm port to the one that is assigned to the Keyspan adapter. The second method of running WIndows on a Mac entails using an emulator. Basically, an emulator is software running under Mac OS X that makes the Mac appear to be a PC to Windows but OS X is actually in control of the hardware. The environment that the emulation software creates is known as a virtual machine and Windows is installed within this virtual machine. This method has a distinct advantage in that OS X is running the computer without exposing the MacBook to the security and reliability issues of Windows. VirtualPC is an emulator for PowerPC based Macs such as G4 iBooks and PowerBooks and was http://sailmail.com/apple.htm[16-Nov-15 11:01:35] Apples initially developed by a company called Connectix. Connectix was subsequently bought out by Microsoft but when Apple switched to Intel based processors, Microsoft decided not to develop an Intel processor based version of VirtualPC. Two other companies have developed emulators for the Intel based Macs; Parallels and VMware. Parallels Desktop for Mac has been available for some time and has proven to be a good product. The VMware product, called Fusion is currently in beta testing but initial reports are that it also is going to be a good emulator. Since Parallels is fully developed software, these instructions are for the use of the Parallels Desktop for Mac product. One advantage of Parallels is that any version of Windows can be installed under it as well as Linux, DOS and a number of other operating systems. Parallels also allows for the sharing of folders between OS X and Windows and that is not possible with BootCamp. Furthermore, since a Windows installation under Parallels is contained in one folder, it is easy to backup Windows by just making a copy of that folder. Windows can then be easily restored by simply copying the backup folder back to its original location without having to go through the installation process again. These instructions are for installing Windows SP4 under Parallels Desktop for Mac Build 3188. The reason for using Windows is mainly to obtain optimal performance. Later versions of Windows do not really provide much in additional capabilities and will definitely not run as fast under an emulator. Windows is quite stable by Windows standards and has USB support. Using XP and later versions of Windows will make the Parallels files considerably larger but Airmail won't run any better. To start the installation, connect your MacBook to a high-speed Internet connection. If you are going to be using the Keyspan USB to serial adapter, install the Keyspan driver, version 2.3, under Mac OS X. You will not be installing the Keyspan driver in Windows. This way, OS X handles the hardware which not only is more reliable but the Keyspan adapter will also be available for use by OS X applications. One other software component that is required is a small utility called SerialClient. SerialClient is a free download from the Eudyptes website and is used to connect and disconnect the Keyspan driver from Parallels. Download the SerialClient utility and install it under Mac OS X by dragging it to the Applications folder. The items required for the Sailmail installation are: Parallels Desktop for Mac, build 3188 or later http://sailmail.com/apple.htm[16-Nov-15 11:01:35] Apples Windows CD (an original Microsoft installation CD and not a restore CD that came with the purchase of a computer) Keyspan USB to serial adapter with driver version 2.3 or later if you are using a Pactor modem with a serial interface SerialClient version 0.10 or later Parallels has the capability to share folders between OS X and Windows. This allows you to use OS X to drag a file into the shared folder and then access this same file from within Windows. It's generally best to have a dedicated folder for this purpose so that Windows and the emulator are only sharing one folder. Of course, this folder can contain other folders but the point is to limit the access that Windows is going to have to your hard drive. To do this, create a folder named DOSdrive under Macintosh HD/Users/Shared/. After Windows has been installed this folder will be assigned a drive letter so that it is easily accessible from Windows. First install Parallels Desktop on the MacBook using the installation instructions provided with Parallels and then use the following procedure to install Windows . Start Parallels Desktop. If you do not have an existing operating system installed under Parallels, the OS Installation Assistant starts automatically. If you have previously set up a virtual machine then a selection window appears. Click the New button at the bottom of the selection window to start the OS Installation Assistant. Select Custom installation mode and click Next. Set OS Type to Windows, select your version, and click Next. Specify 256MB of memory (RAM) and click Next. Select 'Create a new hard disk image' and click Next. Specify 3 MB as the size of the virtual hard disk, select 'Expanding' and click Next. Select 'Shared Networking' and click Next. Create a name for the virtual machine, e.g. Microsoft Windows and click Next. Insert the Windows installation CD and click Finish. At this point the Microsoft Windows installation procedure will begin. http://sailmail.com/apple.htm[16-Nov-15 11:01:35] Apples At the 'Welcome to Setup' screen, press Enter. The next screen states that your computer's startup disk is new or has been erased. This is not referring to your physical hard disk but to the virtual hard disk that Parallels has created for the installation of Windows. Press the C key to continue. Press the F8 key at the Windows Licensing Agreement screen. If you are using an upgrade edition of Windows, eject the Windows CD and follow the directions on the screen to verify your eligibility to use the upgrade version of Windows. The next screen shows the unpartitioned space on the virtual hard disk. Press Enter at this screen. The following screen asks what format should be used for the newly created partition. Select the FAT file system and press Enter. Press Enter at the next screen which informs you that the format will be FAT32. If you needed to verify your eligibility to use an upgrade version of Windows , eject the CD from the drive, reinsert the Windows installation CD and press Enter. When the screen with the restart timer appears, do not press any keys. Allow the timer to restart Windows automatically. At the Regional Settings windows, click the upper Customize button to set the date and time formats that you would like to use. After you have these set to your preference, click the Apply button and verify that the formats are as you want them. Click the OK button and then click the Next button on the Regional Settings window. Type in your name at the next window and then click the Next button. Type in the Product Key from the back of the CD case and then click the Next button. At the next window, type in a name for the virtual machine e.g. WINDOWS. Also type in the Administrator password twice and remember that the case of any letters that you type in for the password is significant. Press the Next button when you're done. Check the date, time and time zone at the next screen and correct the time zone if necessary. Do not worry about slight differences in time between this window and the Mac. Click Next when you are finished. Select 'Typical Settings' at the Network Settings screen and press the Next button. At the Workgroup or Computer Domain window, select 'No, this computer is not on a network...' and click the Next button. When the screen stating that you have successfully completed Windows setup appears, eject the Windows CD from the drive and click the Finish button. Windows will restart at this point and a Network Identification Wizard will appear. Click the Next button on the wizard. http://sailmail.com/apple.htm[16-Nov-15 11:01:35] Apples At the next windows select 'Windows always assumes the following user has logged on to this computer:'. Your name will be preselected and you just need to set your password. Type in the password twice, remembering that case matters and then press the Next button. This can be the same password that you previously typed in for the Administrator account. It's easier to remember if the passwords are the same. Click the Finish button to close the wizard. A Getting Started with Windows screen will appear. In the lower left corner of this screen, clear the 'Show this screen at startup' checkbox and then press the Exit button on the screen. Restart Windows by clicking the Start button in Windows, select Shut Down, select Restart and then click OK The basic installation of Windows is now complete but some additional work needs to be done. The Windows default display setting is 16 colors at a resolution of 640x480 but this can be changed by installing the Parallels Windows display driver. Notice that when you move the cursor, it has been captured by Windows and won't move outside the Windows desktop. To release the cursor from Windows, press the Ctrl and Alt keys simultaneously. On the Parallels menu bar select Actions and from the drop down menu select Install Parallels Tools. After you click OK on the warning dialog, the Parallels Tools Setup wizard will start. Accept all of the default values in the wizard to install the complete set of tools. Click OK on the screen that talks about unsigned drivers and then click the wizard's Restart button to restart Windows . Once Windows has restarted, click on the Windows desktop to capture the cursor but notice that now the cursor can be moved freely between OS X and Windows . To change the display resolution, in Windows , click Start > Settings > Control Panel and then double-click the Display icon in Control Panel. After clicking the Settings tab, in the Colors listbox, select True Color (32 bit) and then move the Screen area slider to 1024x768. Click the Apply button and then click OK in the message box that pops up. Next, click the Yes button in the Monitor Settings message box that asks if you want to keep these settings, click OK on the Display Properties window and then close the Control Panel window. The next thing to be set up is the capability of Windows to share a folder with OS X. At the bottom of the Windows Parallels Desktop screen is a status bar with a number of small icons on the right side. The right-most icon is for shared folders. Click on this icon and then click Add from the menu that pops up. In the 'Add Shared Folder' dialog box that appears, type a name in the Name field, e.g. DOSdrive and then click the Choose button. Navigate to the DOSdrive folder that you previously created, select it, click the Choose button and then click OK to close the dialog box. http://sailmail.com/apple.htm[16-Nov-15 11:01:35] Apples To assign a Windows driver letter to this shared folder, double-click My Computer on the Windows desktop and from the menu bar select Tools > Map Network Drive. Choose the drive letter that you want to use from the Drive listbox and then click the Browse button. On the Browse for Folder window that opens, click the + sign in front of Parallels Shared Folders, click the + button in front of \\.psf and then select the name of the folder that is being shared. Click the OK button to close the Browse for Folder window. Make sure that the 'Reconnect at logon' box is checked and click Finish. The chosen drive letter will now be mapped to the shared folder and a Network Drive window showing the contents of the shared folder will be displayed. Close this window and then close the My Computer window. At this point of the installation, Windows does not have any of the current maintenance applied. You should update Windows, generally via the internet or sometimes via a service pack CD. The next step is to configure Windows to use the internet but also prevent the virtual hard drive from filling up with files that Internet Explorer stores in its cache. To do this, a couple of Internet options need to be set. Click Start > Settings > Control Panel and double-click on the 'Internet Options' icon. This opens the Internet Properties window. Select the General tab and in the Home Page section, click on 'Use Blank'. Now select the Advanced tab, scroll down to the Security section and select 'Empty Temporary Internet Files folder when browser is closed' and then click Apply. Click OK to close the Internet Properties window and then close Control Panel. On the Windows desktop, double-click 'Connect to the Internet' to start the Internet Connection Wizard. Select 'I want to set up my Internet connection manually...' and click Next. Select 'I connect through a local area network' and click Next. Select 'Automatic discovery of proxy server...' and click Next. Select 'No' at 'Do you want to set up an Internet mail account now?', click Next and then click Finish. Maintenance for Windows and Internet Explorer. This is done via the Internet using the Windows Update function of Internet Explorer. To do this, double-click the Internet Explorer icon on the Windows desktop, type http://www.microsoft.com/downloads into the Address bar and press Enter. A 'Work Offline' dialog window will appear stating that no connection to the Internet is currently available. Click the 'Try Again' button and Windows will find the Internet connection and open the Microsoft downloads webpage. Find the 'Browse for Downloads' section and click on 'Internet'. http://sailmail.com/apple.htm[16-Nov-15 11:01:35] Apples After Windows has restarted, double-click the Internet Explorer icon on the Windows desktop. On the Internet Explorer menu bar, click Tools > Windows Update. A Security Warning dialog windows opens and asks if you want to install and run Windows Update. Click the Yes button and then click the 'Install Now' button. When this process completes, click the Express button in Internet Explorer and a window enabling you to install the latest version of Windows Update will be displayed. Click the 'Download and Install Now' button in this window. During the installation procedure, a dialog window appears informing you that 'You have successfully updated your computer'. This dialog window has a 'Restart Now' button, a 'Close' button and a 'Configure automatic updates' link. Click on the 'Configure automatic updates' link and in the following window, select 'Turn of Automatic Updates', click Apply and then click OK. To complete the installation of Windows Update, click the 'Restart Now' button. Windows Update is used to install the remaining maintenance and security updates for Windows . Double-click the Internet Explorer icon on the Windows desktop and on the Internet Explorer menu bar, click Tools > Windows Update. Click the 'Express' button in the Internet Explorer Windows Update screen to scan for high-priority updates. When Windows Update returns a list of High-Priority updates, click the 'Install Updates' button and then click 'I Accept' on the following screen to download and install the updates. When the updates have been installed, click the 'Restart Now' button on the Installing Updates screen to complete the process. After Windows restarts, repeat the process in the previous paragraph until the Windows Update scan finds no more High-Priority updates. At this point, the installation of Windows has been completed and it is a good time to make a back up. Shut down Windows by clicking the Windows Start button, click Shut Down, Select Shut down from the list box and then click OK. Using Mac OS X, create a folder named 'Windows 1 initial installation' at the location where you keep your backups. Copy the ~/Documents/Parallels/Microsoft Windows folder into this backup folder. Now if anything should happen to Windows and it needs to be restored, you can simply copy the Microsoft Windows folder from the backup folder into the ~/Documents/Parallels folder without repeating the entire process of installing and updating Windows. As a result of installing and updating Windows , the Parallels virtual machine files will have grown considerably larger. However, Parallels Desktop has a built-in compression utility that will recover wasted space and reduce the size of its virtual machine files. Now is a good time to run the compression utility. First start Windows and wait for it to complete its startup process. At the bottom of the Parallels Desktop screen on the status bar, the second icon from the left is the virtual hard disk icon. This icon shows a green LED when the virtual drive is being read from and an orange LED when it is being written to. The Windows startup process has completed when the LED activity on the virtual disk icon stops http://sailmail.com/apple.htm[16-Nov-15 11:01:35] Apples On the Parallels menu bar, click Actions, select 'Run Parallels Compressor' from the drop down menu and click OK on the drop down dialog box. The Parallels Compressor timer window appears and starts to count down. Do not click anything on this timer window. Just wait for the timer to expire and allow the Parallels compressor to start up in automatic mode. During the compression procedure, Windows will restart automatically and display a dialog box stating that Windows has finished installing a new devices and will ask if you want to restart your computer now. Click the No button in response to this dialog box to allow the compression utility to complete its job without interruption. The compression utility will run for 10 to 15 minutes and a drop down dialog box will notify you when the process is done. Click the OK button to close this dialog box and then click the Finish button to complete the compression procedure. Shut down Windows by clicking the Windows Start button, click Shut Down, Select Shut down from the list box and then click OK. It's a good idea to do another backup at this point. Create a new backup folder named 'Windows 2 after compression' and copy the ~/Documents/Parallels/Microsoft Windows folder into this backup folder. The next step is to add a serial port to the Parallels Windows virtual machine configuration. To do this, start Parallels Desktop, select Microsoft Windows from the list of virtual machines and click the Select button. On the Parallels Desktop menu bar, click Edit, select Virtual Machine from the drop down menu and click the Yes button on the drop down dialog box. The Configuration Editor window will be displayed. Click the Add button in the Configuration Editor, select Serial Port from the Available Hardware list and click the Next button. Select 'Use a socket' and click the Next button. The following window shows the properties of the serial port. The default name of the serial port is /tmp/serial and this does not need to be be changed. Set the socket role to 'Server', check the 'Connect the Serial Port at startup' checkbox and click the Finish button to complete the setup of the serial port. Click the OK button to close the Configuration Editor and then quit the Parallels Desktop application. The last thing to do before installing the Airmail software is to get the Keyspan USB to Serial Adapter driver connected to the serial port. To do this, plug the Keyspan adapter into an available USB port. If the Mac OS X Keyspan driver is working properly, the green LED on the adapter should be blinking on and off. Start the SerialClient application and it will display a serial port configuration window. The Stream Path field will have the default name of the serial port in it and must be the same as the name given to the serial port when it was added to the Parallels virtual machine with the Configuration Editor. Set the Baud Rate to 57600 and the Flow Control to Hardware (RTS/CTS). http://sailmail.com/apple.htm[16-Nov-15 11:01:35] Apples In your ~/Documents folder, create a new folder named SerialClient. Click File on the SerialClient menu bar, save the serial port configuration in the ~/Documents/SerialClient folder with a name of Sailmail and quit the SerialClient application. If you use Sailmail frequently, it's a good idea to create an alias for this Sailmail SerialClient configuration file and place the alias on your desktop. Before installing the Airmail software connect the Keyspan USB to Serial adapter to your Pactor modem. Switch your SSB radio on and be sure that the Pactor modem is powered up. Start Windows , wait for it to complete its startup process and then start the SerialClient application by double-clicking the SerialClient configuration file alias or the ~/Documents/SerialClient/Sailmail file. In the SerialClient window, click the Connect button to connect the Keyspan driver to the Parallels serial port. At this point, the green LED on the Keyspan adapter should be on and not blinking. To install the Airmail program, from Mac OS X copy the downloaded Airmail installation file to the folder being shared by OS X and Windows. In Windows , click the Start button, select Run from the pop-up menu, click the Browse button and then click on the 'Look in' list box. Select the drive letter that you assigned to your shared folder, select the Airmail installation file and click the Open button. At the Run window, click OK and then click the Setup button to start the installation of Airmail. At this point, just follow the Sailmail installation instructions to install the Airmail software. Do not install the PTC-IIusb drivers if your Pactor modem uses a serial connection. Also do not install any of the additional programs such as GetFax at this time. The idea is to keep the installation as simple as possible and get Sailmail running first. You can install the accessory programs later after Sailmail is operational and a backup has been done. Once the installation of Airmail has completed, double-click on the Airmail3 icon on the Windows desktop and configure the program as per the Sailmail documentation. When you have finished the installation of the Airmail software, backup the Parallels Windows virtual machine. To do this, shut down the the Airmail program in Windows. Click on the SerialClient icon in the Mac OS X dock to show the SerialClient window, click the Disconnect button and then quit the SerialClient application. Next, shut down Windows by clicking the Windows Start button, click Shut Down, Select Shut down from the list box and then click OK. Create a new backup folder named 'Windows 3 with Sailmail' and copy the ~/Documents/Parallels/Microsoft Windows folder into this backup folder. The Sailmail installation is now complete and ready for use. http://sailmail.com/apple.htm[16-Nov-15 11:01:35] Apples To use Sailmail, first make sure that the Keyspan adapter is connected to the computer and modem and then power on the SSB radio and modem. Start Windows and wait for it to completely initialize by observing the disk activity icon on the status bar. Start the SerialClient application using the Sailmail configuration file, click the SerialClient Connect button and then start the Airmail application. The shutdown procedure is simply the reverse of the startup sequence except that the Disconnect button is clicked in SerialClient. Be sure to always close Windows by clicking the Windows Start button, click Shut Down, Select Shut down from the list box and then click OK. It is a good idea to backup your Sailmail email on a regular basis separately from the backup of the entire Windows virtual machine. Because the Sailmail program and email data are all contained within one folder, this is easy to do. In Windows , navigate to the C:\Program Files folder and select the Airmail folder. On the menu bar click Edit > Copy, navigate to the folder that you're sharing with OS X and click Edit > Paste. Using Mac OS X, drag the Airmail folder from the shared folder to wherever you keep your backups. By doing this, if you ever need to restore the entire Parallels Windows virtual machine without losing your email, you can simply copy the backup Airmail folder into the shared folder and then from within Windows copy and paste this over the existing Airmail folder in C:\Program Files. http://sailmail.com/apple.htm[16-Nov-15 11:01:35] Adding Computer Serial Ports (revised 2009-01-03) Adding Computer Serial Ports (revised 2009-0103) The simplest way to add serial ports to a computer is with a serial-port adapter connected to a computer USB port. Before making decisions consider the use of the computer and whether additional serial ports will be wanted for radio frequency-control, a GPS connection for charting, automatic position reporting, weather fax, etc. There are two basic types of USB serial-port adapters. One type is a singleport "dongle" to convert one USB port to a single additional serial port. These have a couple of drawbacks. One is the basic nature of "dongles", with a short cable connecting to a relatively bulky male/female 9-pin connectior. The other is that each adaptor only provides a single serial port per USB port. Most computers come with two (or more) USB ports and a USB hub can be added for more, so this is not a serious limitation. The other alternative is a multi-port serial-adaptor box, with a single USB cable to the computer. These are available with 2, 4 or 8 ports. Besides providing additional ports for radio-control or a GPS, these have the advantage that the rat's nest of serial-port cables for the modem, radio-control, GPS, etc can all be buried in a cabinet along with the adaptor box, with only a single skinny cable to the computer-- no more "spaghetti" behind the laptop. The "Edgeport" boxes (from Inside Out Networks, www.ionetworks.com) work well and are highly recommended. These are available from www.cdw.com and elsewhere, at a cost which ranges from $130 for 2 ports to $360 for 8 ports. If your computer is running Windows-7 drivers are included, just plug it in. Otherwise check the website and make sure you have the latest drivers. Edgeport also makes a single-port adaptor that is recommended but has a relatively high cost, around $60. Our other recommendation for single-port "dongles" is the "Keyspan" adapter (model 19HS) which gives consistently good results on most computers. These are inexpensive ($30-40) and available from www.cdw.com and other outlets, but not generally available in most computer stores. There are no Win-7 drivers yet but the Keyspan Vista drivers have been tested with Win-7 and work fine. Be sure to run the Keyspan setup program BEFORE plugging in the adapter, otherwise you may need to get into device manager and uninstall it and try again. Keypan also makes a 4-ports serial box, model USA-49WG for around $160, but we don't have any experience with that model. The older model 49WLC works OK with Airmail but has problems updating modem firmware. . There are lots of cheap USB adaptors with bad drivers which will not work properly, or (worse by far) make your computer unstable. Many problems have been reported by users of Belkin, Aten and other off-brand single-port dongles, as well as D-Link and Quatech's QSU-series boxes. Some of the cheapest singleport adaptors also omit the RS232 control lines (requiring that Airmail's "Ignore CTS" option be set). There are two important issues to keep in mind when using USB ports: One is to make sure that you have the latest drivers, and the correct version for your operating system. If in doubt, go to the manufacturer's website and download the current drivers This is especially important if you have the latest version of Windows, verify that the drivers are labeled for that version, and are preferably "digitally signed". If you see a warning message, stop and checklots of grief can be avoided by installing the correct drivers. The new Windows http://sailmail.com/saildocs/serialports.htm[16-Nov-15 11:01:35] Adding Computer Serial Ports (revised 2009-01-03) versions have safeguards to avoid errors, don't bypass them. Finding the port numbers: One issue whenever serial ports are added is finding the correct COM-port numbers. Airmail will show you the installed ports (according to Windows) when you expand the COM-port selection list (click the little arrow). Additionally, the Windows name for the selected COM-port is shown below the com-port and baud-rate selection boxes. The built-in port is always first (if it exists) and is usually COM1, called "Communications port". If the computer has a built-in telephone modem that will be listed also, usually as COM2 or COM3, and any additional ports will be at the bottom of the list. So one easy way to check is to open Tools/Options prior to plugging in the port, and note the COM-port numbers. Close the Options window and then plug in the US port or box and re-open the options window. The USB port(s) will appear as new COM-port numbers. Alternately open Windows Device Manager (under Control panel/System) and find the "Ports" category and expand that. All ports will be listed, showing COMport designations. (Note: the telephone modem also uses a COM-port number but is listed here separately under "Modems"). With Device-manager open, unplug the USB port and watch for the list to update, then plug it back in and check again. Where to buy? One obvious choice is the dealer who supplied the modem, most are familiar with adding serial ports and will be able to supply the right parts and provide support. For those who like the adventure of doing it themselves, our advice is to stick with the name brands and either buy from a high-end computer store (if there are any left) or by mail from the internet. Discount "brick and mortar" computer stores seem to carry a vast array of off-brands which are nothing but trouble with little support available. We've had good luck with CDW (www.cdw.com)-- good web site, OK prices and they ship when they say they will. Check the manufacturer's web site before you buy, make sure there is a link for "support", and check for drivers for the product you are contemplating for your particular version of Windows. Also note that many computer USB ports are quite sensitive to RF interference, and ferrites between the modem and adaptor, and between adaptor and computer are strongly recommended. http://sailmail.com/saildocs/serialports.htm[16-Nov-15 11:01:35] Grounding Reprinted from West Marine's West Advisors Marine Grounding Systems This article was originally published in the October 15, 1996 issue of Practical Sailor. The author, Stan Honey, is a renowned sailor, navigator and electrical engineer. Marine Grounding Systems ground n. 12. Electricity A. A large conducting body, such as the earth or an electric circuit connected to the earth, used as an arbitrary zero of potential. In a normal house on land, the problem of grounding is simple. It consists of the green grounding wire in the AC wiring system and serves the purpose of preventing shocks or electrocution. The ground connection is usually made by clamping to a metal water pipe or by driving a long copper stake into the ground. On a boat, things are considerably more complicated. In addition to the AC ground, we need a DC ground or return line, a lightning ground, and a RF ground plane for the radio systems. Our first thought might be to simply make the ground connection to a metal thru-hull, propeller shaft or other underwater metal. This underwater metal will be grounded by connection to the seawater will serve as our “water pipe”. Unfortunately, a connection between any of these systems and underwater metal can, and probably will, give rise to serious electrolytic corrosion problems. This article will discuss the particular requirements of each system, resolve the contradictions between the systems and present a consistent and correct solution for a complete, integrated, marine grounding system. DC Ground Every light or appliance should be wired with its own DC return wire. Never use the mast, engine, or other metal object as part of the return circuit. The DC load returns of all branch circuits should be tied to the negative bus of the DC distribution panel. In turn, the negative bus of the DC distribution panel should be connected to the engine negative terminal or its bus. The battery negative is also connected to the engine negative terminal or its bus. The key factor here is that the yacht's electrical system is connected to seawater ground at one point only, via the engine negative terminal or its bus. See figure one. AC Ground See Practical Sailor August 15, 1995 for a detailed treatment of the green wire. The best solution is a heavy and expensive isolation transformer. The acceptable solution (for the rest of us) is to install a light and inexpensive Galvanic Isolator in the green wire, between the shorepower cord socket on your boat, and the connection to the boat's AC panel. Then, connect the grounding conductor (green) of the Figure 1. The boats electrical system AC panel directly to the engine negative terminal or its should be connected to seawater at bus. Note that this meets ABYC's recommendations. one point only, via the engine negative terminal or its bus. In choosing Galvanic Isolators, make sure that you select one that has a continuous current rating that is at least 135% the current rating on the circuit breaker on your dock box. Certain Galvanic Isolators (e.g. Quicksilver) include large capacitors in parallel with the isolation diodes, which in certain situations theoretically provide better galvanic protection. Unfortunately, these units cost substantially more than conventional Galvanic Isolators. If you feel like spending real money on galvanic isolation, you might as well do it right and buy an isolation transformer. It is also a good idea to use a Ground Fault Interrupter (GFI) in your AC wiring. GFI's will http://sailmail.com/grounds.htm[16-Nov-15 11:01:37] Grounding occasionally "nuisance trip" due to the humidity surrounding the wiring on boats, but the additional safety that they offer (particularly to nearby swimmers) in disconnecting power in the presence of ground currents is worth the nuisance. If your GFI starts to nuisance trip, it is probably a very good idea to track down and clean up your damp wiring in any event. Figure 2. Ground fault circuit interrupters (GFCI) should be installed in each AC circuit. A GFCI will disconnect power in the presence of ground currents, helping prevent an electrocution. Lightning Grounds Connect a 4 AWG battery cable from the base of your aluminum mast to the nearest keel bolt from external ballast. If you have internal ballast, you should install a lightning ground plate. One square foot is recommended for use in salt water; fresh water requires much more. Do not rely on a thru-hull or a sintered bronze radio ground (e.g. Dynaplate) for use as a lightning ground. For additional comfort, also run a 6 AWG wire from your keel bolt or ground plate to the upper shroud chainplates, and to your headstay chainplate. Don't bother with the backstay if it is interrupted with antenna insulators. Have each of the cables that are used for lightning ground wires lead as directly as possible to the same keel bolt, with any necessary bends being smooth and gradual. Given that you have grounded your mast solidly to the ocean, your mast will be at exactly the same electric potential as the ocean. There is no chance that you can dissipate the charge between the ocean and the atmosphere, so don't bother with a static dissipater at the masthead. Wire "bottle brush" static dissipaters may be useful to dissipate seagulls, however, but that is beyond the scope of this article. RF Ground Your VHF doesn't need to use the ocean as a counterpoise, so here we are dealing only with the ground needed for your HF/SSB radio. Mount your automatic tuner as close to the backstay as possible, preferably just under the after deck. Run copper ground tape from the tuner to the stern pulpit/lifelines, to the engine, and to a keel bolt. It is good practice to include the HF/SSB radio itself in this network of ground tapes. If the builder of your yacht had the foresight to bond into the hull a length of copper tape or an area of copper mesh, be sure to run a copper ground tape to this as well, and say a blessing for builders such as these. Sintered bronze ground plates (e.g. Dynaplates) can be used as radio grounds in situations where the ballast or engine is unavailable or awkward to connect. If the ballast, engine, and lifelines are available, however, they generally make a high performance ground. Bonding and Electrolytic Corrosion Due to Hot Marinas Do not bond any thru-hulls or other immersed metal that can be electrically isolated. Specifically, http://sailmail.com/grounds.htm[16-Nov-15 11:01:37] Grounding keep your metal keel/ballast, your metal rudder shaft, your engine/prop, and all thru-hulls electrically isolated, from each other, and from the engine. It's worth understanding the reason. In an increasing number of marinas, there are substantial DC electric currents running through the water. If your bits of immersed metal are bonded, the electric current will take the lower resistance path offered by your boat in preference to the water near your boat, and the current will flow into one of your bits of metal, through your bonding wires, and then out another bit of metal. The anodic bit of metal or thru-hull that has the misfortune to be on the "out current" side of the current running through your bonding system will also become "out metal" and will disappear, sometimes rapidly. Your zinc is only intended to protect against the modest galvanic potentials and therefore currents that are caused by the dissimilar metals that are immersed and electrically connected together on your own boat. Your zinc is incapable of supplying enough galvanic potential to protect against substantial DC currents that may be flowing in the water. These DC currents in the water will cause electrolytic corrosion to your bonded thru-hulls or metal parts. Zincs and Protection from Galvanic Corrosion Use zincs to protect against the galvanic currents that are set up by dissimilar metals on your boat that are immersed and that are in electric contact with one another. The best example is your bronze propeller on a stainless shaft. The best protection is to put a zinc right on the shaft next to the propeller, or a zinc on the propeller nut. An isolated bronze thru-hull doesn't need protection because it is not in electrical contact with another immersed dissimilar metal. If electrically isolated, high quality marine bronze, is electrochemically stable in seawater; nothing good can come from connecting wires to it. Figure 1. Conductors running from the external keel or ground plate to the mast, stays and to the metal fuel tank will protect against a lighting strike, and there will be no DC connections to the engine or to the electrical system. http://sailmail.com/grounds.htm[16-Nov-15 11:01:37] Grounding Stainless steel is a special case. Generally, it is a bad idea to use stainless steel underwater, because it can pit. When it pits the "nobility" of the metal changes locally, and you end up with tiny galvanic couples that are made up of different parts of the same piece of metal and the pits grow deeper. One school of thought suggests that if you must use stainless steel underwater (e.g. you need its strength), then you should connect a nearby, immersed zinc to it; this protects the stainless steel from itself, reducing the rate of pitting. The electrochemistry of this assertion is compelling enough to recommend that you protect a stainless steel rudder shaft with a zinc. This may be done by mounting a zinc on the hull near the rudder shaft, and electrically connect it (inside the hull) to the stainless rudder shaft. For the reasons described above, ensure that your metal rudder shaft is not electrically connected to anything else. Your stainless steel propeller shaft will be protected from itself, by the same shaft zinc that protects the propeller from the stainless steel shaft. In both cases the pits, if they appear, will appear where the stainless steel is not exposed to the water. Trouble areas are in the cutlass bearing, inside the rudder bearing, and just inside the top of the rudder. Keep your metal keel/ballast electrically isolated from all other bits of metal. If you have the misfortune to have an external iron or steel keel, however, mount a zinc directly on it to reduce the rate of corrosion. Leave lead keels/ballast isolated. Inconsistencies in the Ground Rules So now, you are annoyed with the inconsistencies. We said to leave all bits of immersed metal electrically isolated when we described electrolytic corrosion and hot marinas, but then we said to connect wires and copper tape to your keel and engine for lightning and RF grounds. So what to do? RF ground. The RF ground needs to be a ground for RF signals only. It does not need to conduct DC, and as described in "Bonding and Electrolytic Corrosion..." above, you do not want to connect another DC ground to your engine and to your keel etc. The solution is to find a dry secure place along each of the copper RF ground tapes that are running to your engine and keel. Fasten the tape securely to Figure 1. To avoid making another DC an insulating piece of phenolic or to a terminal strip, ground to the engine via the HF/SSB radio copper ground strip, fasten the cut a 1/10-inch gap across the tape, and solder several 0.15uF ceramic capacitors across the gap. copper tape securely to an insulating piece of phenolic or to a terminal strip, These capacitors will be transparent to the RF, which will be happily grounded by the ground tape cut a 1/10" gap across the tape, and solder several 0.15 uF ceramic system, but they will block any DC currents from capacitors across the gap. running through the RF ground system, and will avoid any resulting susceptibility to hot marina electrolytic corrosion. It is worth selecting the capacitors carefully, because they may carry a significant amount of RF current. An acceptable choice of capacitors and vendor are listed at the end of this article. Lightning Ground. The lightning ground needs to be a direct DC connection to the keel or to a ground plate to handle currents due to lightning strikes. So how do we keep the keel or ground plate electrically isolated as required in "Bonding and Electrolytic Corrosion..." above? The solution is to connect the keel or ground plate directly to the mast, but make sure the mast is not electrically connected to the boats DC ground system. If your steaming light, masthead light, tricolor, Windex light etc. are wired carefully and correctly, they each will have their own DC return wire; there should be no ground connection between their wiring and the mast itself. Make sure that this is the case. This should also be true of your masthead instruments. The unintended DC connection between mast and DC ground is typically made by the masthead VHF whip, which connects the shield of the coax to the bracket connected to the mast. That shield also connects to the VHF radio http://sailmail.com/grounds.htm[16-Nov-15 11:01:37] Grounding which is DC grounded by its power connection. The easiest solution is to insert what is called a "inner-outer DC block" into the coax. This RF device puts a capacitor in series with the center conductor, and another capacitor in series with the shield. This device is transparent to the VHF RF signals in the center conductor and shield, but blocks any DC current in either the center conductor or shield. This device can be made by a good radio technician, or purchased from radio supply houses, pre-fitted with any kind of coax connection on both ends. The commercial units look like a coax "barrel" connector. A vendor is listed at the end of the article. Once the DC connection from the mast to the VHF is broken, check for any other connections with an ohmmeter, and straighten out any other wiring errors or unintended connections. If your metal fuel tank is also bonded to the lightning ground system (per ABYC) then make sure that it does not have DC connections either to the engine via the fuel line or to the electrical system via the fuel level sensor. A piece of approved rubber fuel hose in the fuel lines to the engine solves that connection, and a well designed fuel level sensor will not make electrical contact with the tank. When you're done, there will be heavy conductors running from the external keel or lightning ground plate to the mast, stays, and to the metal fuel tank, but there will be no DC connections to the engine or to the yacht's electrical system. See figure 3. Summary By using capacitors to block DC connections in a few key areas, it is possible to have perfect ground systems for AC, DC, RF, lightning, and corrosion, and have a boat that is immune to stray DC currents that are traveling through the water in "hot marinas." In the old days, the technique of bonding everything together worked okay. In its defense, the "bond everything together" approach makes your boat less sensitive to electrolytic corrosion that can result from faulty wiring on your own boat. The problem is, the "bond everything" approach leaves your boat totally defenseless to wiring errors in nearby boats and nearby industry, that cause stray DC currents to run through the water. Today the technique of bonding everything together would still work fine if your boat spent all of its time on the high seas, in remote anchorages, or in marinas that were wired perfectly and in which all of the nearby yachts were wired perfectly. Having underwater metal bonded together in crowded marina's today, however, is asking for expensive trouble. As outlined above, it is avoidable trouble. It is possible, with careful wiring and a few capacitors, to have the best of all worlds, good RF and lightning grounds, ABYC approved DC and AC grounds, and security against electrolytic corrosion caused by hot marinas. Sources: Inner-Outer DC Blocks: PolyPhaser, Model IS-IE50LN-C1, This Inner-Outer DC block also contains a lightning arrestor. It costs about $120 from www.aesham.com 800 558 0411 It uses type N connectors. Capacitors for use to block DC in SSB grounding tape: Digi-Key, (800) 344 4539. Type X7R Monolithic Ceramic capacitor, 0.15uF, $0.91 each, Digi-Key part number P4911-ND. http://sailmail.com/grounds.htm[16-Nov-15 11:01:37] Icom M802 Application Note for Icom M802 including use with PTC-IIpro Pactor-modem. December 06, 2003 Cable Configuration: PTC-IIpro 8 pin Euro-style Din connector. "HF Transceiver Audio" (listed colors are for the pigtail that comes with the SCS PTC-II) "ACC" Jack on back of Icom 802 8 Pin Din, American-style. Pin 1, violet, TX Audio Output >>> >>> Modulator Input, Pin 4 Pin 2, white, ground ground, Pin 2 Pin 3, yellow, "Push To Talk" PTT >>> >>> Send, Pin 3 Pin 4, green, Rx Audio Input <<< <<< AF output, Pin 5 Pin 5, blue, Power Supply Input <<< <<< 13.6 V output Pin 7 shell, cable shield cable shield, shell of connector Notes: 1. Check the manuals for the Icom and the PTC-IIpro for the pin locations on the connectors! They do not necessarily agree with the pin numbers of the connector that you might buy, depending on that connector's ancestry. The colors shown above are for the pigtail cable supplied with the PTC-IIpro. Check the colors with an ohmmeter, errors are possible. 2. The German-style DIN connector has a different physical pin geometry, and is not interchaneable with the US-style DIN connector used by Icom. Label the cable ends to avoid any confusion over which end goes where. 3. The PTC-IIpro has provision for an alternate 12V input on its HF audio connector. This provides a convenient way to connect power to the modem, but if the cable is particularly long then this could be a source of RF interference. Consider a separate power connection for long cables. Remote control cable for M802 radio via AirMail and PTC-IIpro:. PTC-IIpro: Remote frequency-control is optional, but highly recommended when a PTC-IIpro modem is used with an Icom M802 transceiver. This connection uses the PTC-IIpro's RS232 remote connection to the radio's "REMOTE" jack (a standard RS232 connection). http://sailmail.com/icom_m802.htm[16-Nov-15 11:01:37] Icom M802 Find the pigtail connector that came with your SCS PTC-IIpro that has the din connector that fits into the "HF Transceiver Control" port on the back of the PTC-IIpro. On the other end solder an 9 pin D connector as follows: PTC-IIpro 13 pin Din "Control" connector. (listed colors are for the pigtail that comes with the SCS PTC-II) 9 pin "D" connector Icom M802 "Remote" connector Pin 13, orange, ground pin 5, ground Pin 3, yellow, TXD rs232 data output pin 3, data input * Pin 8, red, RXD rs232 data input pin 2, data output * shell, shield wire connector shell * A careful reader of the Icom M802 user manual will observe that the documentation is in error with respect to the direction of data flow on these pins in RS232 mode (oddly they are correctly labeled for NMEA mode). The M802 service manual schematic is correct. Use the above connections; they work. Be careful to insulate the other wires coming out of the PTC-IIpro pigtail. You can destroy your PTCIIpro if they get shorted to one another or to ground. Put a ferrite on both ends, as usual for all of your interconnect wires. Plug this cable from the "HF Transceiver Control" jack on the PTC-IIpro to the "Remote" jack on the Icom M802. Direct COM-port connection: The M-802's "REMOTE" connector is a standard 9-pin serial connector which can be directly connected to a computer serial port with a standard 9-pin male/female serial extension cable. So if you have a SCS PTC-IIe or a PTC-II that does not have a RS232 output, you can directly control the M802 with another serial port on your computer. This may require you to add another serial port using a USB/RS232 adapter. Radio Settings: The M802 is shipped with "auto-tuner" set to "off" by default. To enable the auto-tuner, turn the radio off, then hold down the "Mode" button and push the "power" button to turn the radio on. The display will say *** SET MODE *** across the top. Then rotate the left knob until "AUTO TUNE" is displayed, and use the right knob to select "ON". NOTE: Some early M-802's had a problem with the auto-tune mode failing to tune properly. The http://sailmail.com/icom_m802.htm[16-Nov-15 11:01:37] Icom M802 symptom was that the "Tune" indicator flashed and then went off, rather than staying on steadily. The radio's "SWR" indicator would also flash while transmitting. This is now corrected, and radios which exhibit this problem can be returned to an Icom dealer for updating. Follow the instructions that came with your radio, use the front-panel "Set Mode" function, and check that the Remote ID is 08, and the Remote IF is NMEA. These settings are the defaults, so if you haven't changed them before, they should be ok. (You do not need to connect anything to the "AF/MOD" connector on your M802 radio; all necessary signals are taken care of by the cables that connect to the "ACC" and the "REMOTE" connectors as described above.) AirMail Setup: Under Tools/Options/Connection Tab, enter the following selections: AirMail Options Settings: Modem (TNC) connection: Modem type: PTC-IIpro (or select appropriate model) Comm port: COM1 or as appropriate Baud rate: 38400 or 57600 Show link messages: no check Audio Tones: Center Frequency: 1500 Check "USB" Amplitudes: as appropriate, start with 250/330 (see Setting Audio Levels) Radio connection: Check "Direct using PTC-II control port" (or "Direct via COM port") RS-232: Checked (for PTC-IIpro only, important!) Radio type: "Icom-M802" Baud: 4800 Icom Addr (hex): 08 (must match radio's REMT-ID setting) Dial offset: 00 http://sailmail.com/icom_m802.htm[16-Nov-15 11:01:37] Icom M802 Wrinkles on early production radios: Some early production Icom M802 radios had a couple of wrinkles that are worth watching out for. 1. The M802 is shipped with "auto-tuner" set to "off" by default. To enable the auto-tuner, turn the radio off, then hold down the "Mode" button and push the "power" button to turn the radio on. The display will say *** SET MODE *** across the top. Then rotate the left knob until "AUTO TUNE" is displayed, and use the right know to select "ON". 2. Some early production M802's do not always successfully tune the antenna (in conjunction with the Icom AT130 or AT140 tuners). After you press the "Tune" button, watch the "Tune" indicator to make sure that the tuner has successfully tuned the antenna. Sometimes it says "Thru" after you press the "Tune" button and requires additional attempts until the radio indicates "Tune". When you start transmitting (or hit the "tune" button) the tune-indicator should flash, and then stay on steady. If it flashes and goes out, or says "Thru", hit tune again. If you see this problem, then you will have to get your dealer to send your M802 radio back to Icom to get the firmware fixed. Icom has confirmed that all of their current inventory is modified to fix this problem, and all future production has been changed to avoid the problem. Icom performs the modification to fix this problem on all radios that come in for service no matter why they came in. 3. Some early M802's exhibited low transmit power levels when transmitting voice. A radio check with a friend or a test by a radio technician can easily detect this wrinkle. 4. Some M802's are shipped in a configuration in which they can only transmit on the traditional marine bands. To be able to use every SailMail station, you may need to set your radio to be able to transmit on a wider set of marine frequencies. Here are Icom's instructions on how to set the radio to the "open" configuration: 1) Turn off the radio. 2) Press and hold the “2”, the “MODE” and the “TX” button. 3) While holding the three buttons, turn on the radio. Now that Icom has the early problems sorted out, it appears that the M802 is a very nice radio and will work very well for SailMail. If SailMail members have other observations regarding the M802, please send them along to [email protected] . http://sailmail.com/icom_m802.htm[16-Nov-15 11:01:37] Icom M802 AirMail Help ©1997-2008 Jim Corenman http://sailmail.com/icom_m802.htm[16-Nov-15 11:01:37] SailMail SailMail SailMail Email Service for Yachts via Iridium, Inmarsat, or SSB [SailMail Primer] [Downloads] [Terms and Conditions] [WebMail] [Contact Us] [FCC Licenses] [Start Application] SSB-Pactor Station Locations Worldwide The SailMail Association is a non-profit association of yacht owners that operates and maintains an email communications system for use by its members. SailMail email can be transferred via SailMail's own world-wide network of SSB-Pactor radio stations, or via satellite (Iridium, Inmarsat, VSAT, Globalstar, Thuraya) or any other method of internet access (cellular networks, WiFi). The SailMail system implements an efficient email transfer protocol that is optimized for use over communications systems that have limited bandwidth and high latency. Satellite communications systems and SSB-Pactor terrestrial radio communications systems both have these characteristics. The SailMail email system's custom protocol substantially reduces the number of linkturn-arounds and implements compression, virus filtering, spam filtering, and attachment filtering. The combination of the protocol, compression, and filtering dramatically improves communications efficiency. The SailMail Association also maintains its own world-wide network of SSB-Pactor private coast stations in the Maritime Mobile Radio Service. Email that is sent to a SailMail member's email address can be seamlessly retrieved via SSB radio from any SailMail station, or can be retrieved via satellite, or via any other access to the internet. Many budget-conscious SailMail members primarily use SailMail's network of SSB private coast stations to enjoy the most costeffective email communications worldwide. Other than the membership fee to join the SailMail Association and the initial hardware cost of a SSB and Pactor modem, there is no cost per message for use of the SailMail radio network. Other SailMail members use the SailMail's world-wide network of SSB-Pactor radio stations, but also carry Iridium, Inmarsat, or other satellite communications in addition as a backup and for urgent communications in times of difficult HF propagation. Finally, some SailMail members primarily access the SailMail email system via their satellite system, taking advantage of SailMail's efficient communications protocol, compression, and filtering to minimize their satellite time and cost. Some of these members also carry a Pactor modem for use with their SSB as a backup communications system to their satellite system. The SailMail Association's network of HF private coast stations provide worldwide coverage. Every SailMail station provides http://sailmail.com/index.html[16-Nov-15 11:01:38] SailMail service in Pactor, Pactor-II, Pactor-III, and Pactor 4. SailMail's stations and their frequencies are as follows: Location Callsign Frequencies in kHz Watsonville, California, USA WQLI952 5881.4, 7971.4, 10343, 13971, 13986, 18624, 22917.4 San Diego California, USA WQAB964 2759, 5740, 7380, 10206, 13874, 18390, 23060 Friday Harbor, Washington, USA WHV382 2794.4, 5830, 7995, 10315, 13940, 18277 Honolulu, Hawaii, USA KUZ533 2701.4, 5836, 7957.4, 10325, 13930, 18264 Rockhill, South Carolina, USA (three transceivers) KZN508 2656.4, 5876.4, 7961.4, 7981.4, 10331, 13998, 18618, 18630 Lunenburg, Nova Scotia, Canada XJN714 4805, 7822, 10523, 13937, 14436.2, 18234, 21866 Darawank, NSW, Australia (five transceivers) VZX 2824, 4162, 5085.8, 6357, 8442, 8684.5, 10476.2, 12680, 13513.8, 14436.2, 16908, 18594, 22649 Maputo, Mozambique, Africa RC01 5212, 7957.4, 10335, 10522, 12689*, 12694, 13930, 13992*, 14588*, 18264, 18630*, 22212* (*these frequencies use a directional antenna pointed NE into the Indian Ocean) Brunei Bay, Brunei Darussalam (four transceivers) V8V2222 5212, 6305, 7962, 8399, 10323, 11174, 13426, 14987, 16786, 18893, 20373, 22352 Brugge, Belgium (four transceivers) OSY 6330.5, 8422, 12580.5, 16684.5 Corpus Christi, Texas, USA WPTG385 2720.8, 5859.4, 7941.4, 10361.4, 13906.4, 13926.4, 18376.4, 22881.4 South Daytona, Florida, USA WPUC469 2807.8, 5897.4, 8009.4, 10366.4, 13921.4, 18381.4, 22961.4 Chiriqui, Panama HPPM1 4075, 5735, 8185, 10450, 13880, 18240, 18440, 23050 Chiriqui, Panama HPPM2 2650, 5870, 10329, 13980, 18610, 22643 Los Lagos, Chile CEV773 2828.5, 5266.5, 10620, 10623, 13861.5, 13875 Chaguaramas, Trinidad 9Z4DH 2212, 5005, 7405, 10150, 13548, 17103, 18172, 20528 Manihi Atoll, Polynésie Française FOHXM 1919, 4206.5, 6222.4, 8289.4, 12576, 16785.5 Niue ZKN2SM 4168, 6241.5, 8308.5, 12373.5, 16563.5, 18856.5 (if members want to receive an email that will automatically update the information on SailMail stations and frequencies that is kept in their AirMail software, send an email to [email protected]) For registration and other information, scroll down this webpage or click here. Background of SailMail http://sailmail.com/index.html[16-Nov-15 11:01:38] SailMail Stan Honey WA6IVA organized the SailMail Association, obtained the necessary FCC licenses, begged, borrowed, and bought the necessary equipment, wrote the internet gateway/multiple-station synchronization software, and assembled and installed the initial SailMail radio stations. Jim Corenman KE6RK wrote the AirMail program that serves as the email client running on PC's aboard member vessels and also is used at the SailMail stations. Jim and Sue Corenman installed the stations in Rockhill, Honolulu, Texas, Florida, and Chile. Steve Chamberlin was the first member and user of the SailMail system and helped finance the founding of the association. Shea Weston of Offshore Outfitters, one of SailMail's most experienced dealers, provides SailMail's tech support phone and email service (see the Contact-Us page on this site), and maintains SailMail's US stations. Sally Lindsay Honey, Jo Boynton, and Sue Corenman manage membership registration and help run the network. The current directors of the SailMail Association are Stan Honey, Jim Corenman, Sally Lindsay Honey, Steve Chamberlin, Sue Corenman, and Shea Weston. All users of the SailMail service must join the SailMail Association in order send and receive email via the SailMail system and to access the stations. The SailMail Association pro-rates the expenses for the email system and station operation among the members of the Association. The membership assessment is $250 per vessel, per year. This assessment is subject to change in the future as the number of members, the cost of station operation, and the cost of setting up additional stations vary. Any membership assessments received by the Association in excess of the funds required will be refunded to the members, pro-rata to each member's paid-in fee's. The SailMail Stations could not be operating now without support from Chuck Hawley and the Watsonville, Rockhill, Honolulu, Corpus Christi, South Daytona, and San Diego staffs of West Marine, Shea Weston of Offshore Outfitters, Mark Robinson of Pactor Communications Australia, Richard Spindler of Latitude 38, Don Melcher of HF Radio On Board, ICOM, Eric Steinberg of Farallon Electronics, and Martin (DL1ZAM) of SCS Inc. Please take lots of business to these companies in thanks for their support of SailMail. Many thanks to the operators of overseas stations that handle SailMail traffic: Derek and Jeanine Barnard of Penta Comstat in NSW Australia, Justice Malanot of Bushmail in South Africa, William Latter of LMR Communications in Lunenburg Nova Scotia, Allan Riches of Brunei Bay Radio in Brunei Darussalam, Philip Cazaerck in Belgium, Craig Owings commodore of the (late) Pedro Miguel Boat Club in Panama, Ian and Maggy Staples in Los Lagos Chile, Aaron Hutchinson in Trinidad, Xavier Michel in the Tuamotus, and Garry Clarke, the NZ Met Service, and the Niue Met Service in support of the station in Niue. We would also like to thank Mark Robinson who has been instrumental in setting up many of SailMail's international stations. In addition, a number of others contributed to the effort: Jim Jennings W5EUT, Hans Kessler N8PGR, and Steve Waterman K4CJX were supportive and their work on Netlink, Winlink, and the Ham networks paved the way for the SailMail Association system. SailMail is now a certified application for the new Iridium GO! The GO! is a small Wi-Fi "hotspot" that provides voice telephone service via a Wi-Fi connected smart-phone, and data access to certified apps including SailMail with less expensive data rates. This expands SailMail's seamless service via radio, satellite and land-based internet to the Iridium GO!, with no setup required. The Iridium GO! is supported by the new Airmail 3.5 release, available at http://siriuscyber.net/sailmail/#iridiumgo For more information see www.saildocs.com/IridiumGo and see the videos at: https://www.youtube.com/channel/UCS4ogX03LnIRN7T6zq3q_8w/videos What are the advantages of using the SailMail email system and AirMail software via my Iridium, Inmarsat, KVH/V3, Globalstar, or Thuraya system? SailMail's email system implements a communications protocol that is optimized for low-bandwidth and high-latency communications systems. Satellite and SSB-Pactor communications both have these characteristics. The SailMail protocol minimizes the number of link-turn-arounds, provides virus/spam/attachment filtering, and compresses the data. The result of this processing is a dramatic increase in the efficiency of email communications over satellite. The SailMail protocol can transfer about 10 times the email messages in the same satellite time as can a conventional pop3/smtp communications protocol. The use of the SailMail email system over satellite is seamless with email communications using SailMail's worldwide network of SSB-Pactor radio stations. This means that you can pick up or send messages to or from your SailMail email address via any of http://sailmail.com/index.html[16-Nov-15 11:01:38] SailMail SailMail's worldwide SSB-Pactor stations or via any satellite communications system or via any other system providing internet access. You do not need to check multiple email addresses. What kind of email services does SailMail provide over the SSB-Pactor radio network? Depending on propagation, the quality of your radio (especially grounding system) installation, the type of equipment used, and the distance from the station, members are able to send and receive internet email at a rate varying from 10 to 500 characters per second using Pactor-III. These rates approximately compare to sending and receiving text on a PC using a modem of between 110 and 4800 baud (remember those days?). Clearly this does not allow "browsing the Internet." The objective of the SailMail station is not to provide "Internet Access" in any general sense but instead to allow sailors to send and receive Internet email from the high seas. These transfer rates, while stunningly slow by modern standards, are sufficient for sending and receiving email messages. For example an email message that could fit on one half of a type-written page would comprise about 1000 characters, and would take 2 to 90 seconds to transfer. A half-page email is plenty long enough to send an update to family and friends, to order parts, to arrange travel, or to handle other logistical issues. A half-page email is a typical example, but the station will allow email messages that are up to 35kBytes in length for members using Pactor-III. For reference, 35kBytes is about 17 type-written pages. There is no additional cost beyond the membership fee; i.e. there are no per-message fees. Members are required, however, to limit their use of the SailMail stations to a running average of 90 minutes per week, calculated over the previous week. Members can send email to any Internet email address, and can receive email from anyone, addressed to: [email protected] (where CALLSIGN is your boat's marine callsign which should look something like WXY1234) For example a typical email address for a SailMail member vessel could be: [email protected] The SailMail Association has frequency allocations from 2 to 23 MHz at the stations. These frequencies provide communications at distances up to about 5000 miles from each station. SailMail has worldwide coverage and a number of members of the SailMail Association have circumnavigated and have used SailMail throughout their circumnavigation. What does it cost to join the SailMail Association and to use the email system and the stations? All users of the SailMail service must join the SailMail Association in order to use the system. The SailMail Association prorates the expenses for email system and station operation among the members of the Association. The membership assessment is $250 per vessel, per year. This assessment is subject to change in the future as the number of members, the cost of station operation, and the cost of setting up additional stations vary. Any membership assessments received by the Association in excess of the funds required will be refunded to the members, pro-rata to each member's paid-in fee's. There is no per-message fee or connect-time fee for the use of SailMail's radio stations, although members must limit their usage of the SailMail radio stations to 90 minutes per week. There is no per-message fee and no limit on the number of messages sent through the SailMail email system and picked up via satellite or other internet access, although the member will have to pay separately for their satellite time and/or for their internet access. Membership assessments pay for membership for one year from the date that the assessment is received. Memberships are only available for one year periods, and are not refundable for any reason, including changes in a members cruising plans, or difficulties in using SailMail. Can I receive weather information via the SailMail system? http://sailmail.com/index.html[16-Nov-15 11:01:38] SailMail Yes, there are lots of options. You can use the SailMail system itself to receive text or grib weather forecasts at no charge. The easiest way (free) is to use SailDocs.com For information send an empty email to [email protected] It is also possible to request no charge text forecasts directly from the US National Weather Service. For information, send an email to [email protected] and in the first and only line of the message put "help". Several commercial services format and email text, suggested routes, and grib weather forecasts for a fee. PredictWind, BuoyWeather, Ocens, MaxSea, MovingWeather, Météo-France, and many others are in that business. You can use SailMail to communicate with a meteorologist or commercial weather service (e.g. Commanders Weather), who can advise you on reasonable departure dates and routes, and can send you periodic routing advice during your passage. We highly recommend this, particularly for new cruisers who have not yet become confident in their ability to interpret weather data. See the FAQ section of the SailMail Primer for a list of meteorologists and commercial weather services who are expert at advising cruisers. Finally, there are fax weathermaps and SITOR text weather forecasts that are broadcast by the US Coast Guard and by other HF stations around the world. Your SCS PTC-II modem can be used in conjunction with your laptop to receive these broadcasts. See the FAQ section of the SailMail Primer, and the Downloads page of this website for more details. How do I sign up or renew my membership? 1. Read the Terms and Conditions of the SailMail Association. 2. Download and print copies of the FCC Licenses for the US SailMail stations, and keep the copies aboard. While you are at it download and print a copy of the SailMail Primer and any relevant Application Notes from the Primer and keep them aboard for reference. 3. Go to the Application Form on this website and follow the instructions. 4. When your account is set up or renewed, you will receive a confirming email to your internet email address and to your SailMail address. This often takes up to a week; sometimes shorter when things work out conveniently, and sometimes longer when the sysops are out of town on their day jobs or off sailing themselves (it is only fair). Do not leave registration or renewal until the last minute. It is easier to do your installation when your registration is already complete and you can immediately test your system. 5. If you are renewing, there is no advantage in waiting until the last minute. Your membership will be extended for one year from the time that it would have otherwise expired. How do I contact the SailMail Association? See the Contact Us page on this website. How do I set up the gear to access the SailMail SSB-Pactor stations? You need to acquire an SCS Pactor-modem, which is basically a special modem available from ham radio or marine electronics dealers that is designed to transfer data over radio. The SailMail system works best with the SCS PTC-IIIusb or a P4dragon modem. The SailMail system will also work with older design SCS Pactor modems, such as the II, IIe, IIex, IIpro, IIusb, but if you own or buy an older SCS modem, make sure that it is upgraded to use the Pactor-III mode, and that you can install your modem in such a way that it can control the frequency on your SSB. Members should limit their use of the SailMail stations to 90 minutes per week. So if you intend to send or receive more than one or two short emails per day you will need to use Pactor-III. SCS modems that have been licensed to use Pactor-III transfer data 3-5 times faster than Pactor-II. Finally, the SCS modems make terrific DSP-based weatherfax demodulators, using software that is available off of the internet (see the downloads page on the SailMail Website). Once you buy your Pactor-modem, there is still much to do: you will need hook up the Pactor-modem with your radio and laptop, http://sailmail.com/index.html[16-Nov-15 11:01:38] SailMail download the AirMail software, set it up, and learn how to operate the system. This can be tricky unless you get help. You have two choices: 1. You can buy the Pactor-modem yourself, figure out and make the interface cables, download the software, read the documentation, and sort it all out. If you want to take this approach, there are instructions on this website in the SailMail Primer and in application notes referenced from the SailMail Primer. Alternatively... 2. you can get help from your marine/ham radio dealer who will sell you the Pactor-modem, supply the special cables to connect it to your radio, hook it up, load the AirMail software in your laptop, and show you how to operate it. The radio-specific cables with ferrites etc. and installation will typically cost about $200-300. Even if you take this approach, you should print out the SailMail Primer, and keep it aboard as a reference. Unless you either like sorting out details of interfacing laptops and radios, or you are bored to tears and looking for a challenge, we suggest that you contact your marine/ham radio dealer. It may turn out that you will need changes made in the configuration of your marine SSB in any event. If this is the case, then you will need the help of a licensed marine radio technician to make these changes. If you (sensibly) decide to get the help of a dealer, you may find it helpful to refer to the SailMail Installation Checklist, when you contract with your dealer, to make sure that no steps are overlooked. There are many radio dealers who can sell and install a Pactor-modem for you. They will obviously charge you for their services to do the installation, but they are earning their money; the installation requires skill. Some of these dealers are: CANADA Richmond BC, Vancouver Marine Equipment +1 800-863-8646 Brian Stilling <[email protected]> Ladysmith BC, White Squall Consulting Inc +1 250-924-6642 Martin Dunsmuir <[email protected]> Victoria BC, Victoria Marine Electric Ltd +1 250-383-9731 Brian Stilling <[email protected]> Markham ON, Stand Sure Marine +1 416 409 4089 David Anderson <[email protected]> Whitby ON, Durham Radio +1 905-665-5466 Keith Carcasole <[email protected]> Lunenburg NS, Oceanside Communication Systems +1 902-634-4430 William Latter <[email protected]> UNITED STATES San Diego CA, Offshore Outfitters, +1 619 225 5690, Shea Weston [email protected] Sausalito CA, Farallon Electronics +1 415 331 1924 Eric Steinberg <[email protected]> San Diego CA, Downwind Marine +1 619 224 2733 Chris or Linda <[email protected]> Santa Cruz CA, Maritime Electronics +1 800-582-1333 Terence M. Boland <[email protected]> Sausalito CA, Maritime Electronics +1 415 332 5086 Brian Backer <[email protected]> Punta Gorda FL, DockSide Radio +1 941 661 4498 Gary Jensen Ft. Pierce Fl, Lamplighter Marine +1 772 595 5910 Dave LaLonde <[email protected]> Ft Lauderdale FL, Concord Electronics +1 954 779 1100 Michael Robilio <[email protected]> Portland OR, Rodgers Marine Electronics +1 503 287 1101 Marty Kirk <[email protected]> Portsmouth RI, Custom Navigation +1 401 683 6005 Steve Gill <[email protected]> Galveston TX, SeaTech Systems +1 800 444 2581 Steven Bowden <[email protected]> Washington DC, Cruising Services & Supplies +1 202 342-0191 Dick Juppenlatz <[email protected]> Salford PA, TechYacht +1 610 287 0703 Tim Hasson <[email protected]> Mamaroneck NY, Innovative Marine Services +1 914 698 4959 David Fontaine <[email protected]> Mamaroneck NY, RadCom Technologies +1 914 698 6800 Murray Cohen <[email protected]> Thomaston ME, Midcoast Marine Electronics +1 207 354 0012 Kevin Boughton <[email protected]> Mukilteo WA ,Windward Communications +1 425 353 6520 Chip Adams [email protected] Anacortes WA, Anacortes Marine Electronics +1 360 293 6100 Bryan Hennessy <[email protected]> Seattle WA, Offshore Store, +1 206 632 3025 Brian Rickard [email protected] San Francisco, CA, Cal Marine Electronics, +1 415 391 7550, Fred King, [email protected] Anacortes WA, TMMarineElectronics.com, +1 360-333-9973, Tom MacNeil, [email protected] Annapolis, MD, AuspiciousWorks +1 443 327 9084, Dave Skolnick, [email protected] http://sailmail.com/index.html[16-Nov-15 11:01:38] SailMail CARIBBEAN St John British Virgin Islands, Cay Electronics Ltd Rob Wassell +1 284 494 2400,<[email protected]> Chaguaramas,Trinidad ELECTROPICS Marine Services Ltd., Andreas Kretzschmar +1 868 634 2232 [email protected] EUROPE Bursledon Hampshire UK, SailCom Marine +44 1489 565100 Bob Smith <[email protected]> Enkhuizen The Netherlands, Shiptron +31 228 317437 Jugo Baya <[email protected]> Bergum The Netherlands, Dolstra Elektronika +31 511 465789 Albert Dolstra <[email protected]> Uffelte The Netherlands, Quadrad +31 521 351588 Peter van der Wal <[email protected]> Uitgeest The Netherlands, RYS Electronics +31 251 311934 Gerard Rijs <[email protected]> Flensburg Germany, Lunatronic, +49 461 14509975, Michael Wnuk, [email protected] Hamburg Germany, ESD GmbH - UB Funk & Datensysteme, +49 40 53897-114 Thorsten Wilke, [email protected] Mauguio France, SUD Communication +33 (0)467509852 Jean-Marc Montariol <[email protected]> Guetersloh, Germany, www.yachtfunk.com, +49 5241 9985535 Joerg Drexhagen [email protected] Weston super Mare England, Mactra Marine, +44 1934 517288 [email protected] Gallipoli Italy, Elettronica Navale, Enrico De Rosa, +39 0833 202251 [email protected] Lignano Italy, Nautigamma Trade srl +39 0431 720500 Antonio Pezzoni [email protected] Capannoli Pisa, Arno Electtronica, +39 0587 607390, Marco Menozzi, [email protected] Barendrecht (near Rotterdam) The Netherlands, Advitek Marine Systems +31 10 7370047 Richard Selier [email protected] Slovenia UScom l.t.d. +386 1200 6040 [email protected] Serbia, Aluxom l.t.d. +381 11 3477 981 [email protected] Hannover Germany, funk-an-bord, +49 511 695699, [email protected] Jyväskylä Finland, ILKKA LILJA Oy Ltd, +358 14 3722134, [email protected] Slovenia, EKO SOLUTIONS Ltd; + 386 41 680 597; Ted Mezek, [email protected] AFRICA Dar es Salaam Tanzania, Plustronics Communications Ltd, Robin Moseley <[email protected]> Cape Town South Africa, C-dynamics +27 21 555-3232 Bruce Robinson <[email protected]> Cape Town South Africa, Duxbury Networking +27 21 423 7115 Robert Ravensberg <[email protected]> Cape Town South Africa, Radio Holland South Africa +27 (0)21 511 0864 Martin Hulme <[email protected]> Durban South Africa, Radio Holland South Africa +27 (0)31 2055309 Martin Taylor <[email protected]> SOUTH PACIFIC Darwin NT Australia, Navcom +61 8 8981 1311 Bob Stroud <[email protected]> Bundaberg QLD Australia, Rampant Marine Elect. +61 7 4159 5344 Dave Dee <[email protected]> Mackay QLD Australia, MME Electronics +61 7 4955 5101 Patrick Mee <[email protected]> Melbourne VIC Australia, Nautek Marine Services +61 4 1039 8400 MichaelFizallen <[email protected]> Melbourne VIC Australia, Offshore Marine Electronics +61 3 9597 0528 Colin Miller <[email protected]> Adelaide SA Australia, Intl. Comms. Systems +61 8 8447 3688 John Moffat <[email protected]> Cairns Queensland Australia, Endless Technology, +617 40410990 +61407125459, Xenek Stoehr, [email protected] Waihi Beach New Zealand, Jacques Calvo +64 7 863 5225, [email protected] Auckland New Zealand, Sailboat Accessories +64 9 412 6949 Leslie Egnot <[email protected]> Whangarei New Zealand, Steelcom Electronics +64 9 438 4644 Murray MacFadyen <[email protected]> Whangarei New Zealand, Waypoint Electronics +64 0274 965 299 Wayne Limbrick <[email protected]> French Polynesia, LSAC +689 20 45 87 Luc Callebaut [email protected] Queensland Austrailia, Radios.net.au +61 7 4125 7700 Paul Richards [email protected] ASIA Brunei Darussalam, Borneo, Brunei Bay Radio +673 8 723702 Allan Riches, [email protected] http://sailmail.com/index.html[16-Nov-15 11:01:38] SailMail If other dealers are interested in being listed here, please email [email protected] . Again, if you do use a dealer and arrange for a professional installation, be sure to refer to the Installation Checklist that is posted on this website. Discuss with your dealer in advance the cost and which steps on the checklist he or she intends to complete. Be sure to watch the installation and checkout to gain familiarity with the system and installation. How does SailMail's SSB-Pactor radio network compare to Ham Radio? SailMail is not a Ham Radio system. You do not need a Ham license. All you need is to have a properly licensed marine SSB and join the SailMail Association (see the Terms and Conditions for eligibility). The Pactor-modem that you purchase, however, can be used on digital networks run by Ham Radio operators. Thus if you are a Ham, or if you become one, you can use your Pactor-modem on the Ham networks as well. Many SailMail members have developed an interest in radio from their use of SailMail and have subsequently become licensed Hams and use the Ham WinLink system as well as SailMail. Conversely, many Hams who use the Ham WinLink system have joined SailMail in order to use SailMail for business-related communications that cannot be handled via Ham radio. SailMail members use the AirMail software to access the SailMail network, which is the same software that is used by many Hams to access the WinLink network. Therefore cruisers who use both SailMail and WinLink can conveniently keep all of their messages in the same set of folders on their onboard PC, and only have to deal with one software program. The Ham networks offer greater geographic coverage and contain more stations than SailMail or any other HF network. Further, the ham networks do not have any limits on connect-time, and permit users to send and receive file attachments like images and binary executables. By comparison, SailMail has usage limits of 90 minutes per week and only passes certain attachments (e.g. weather data). Note, however, that while it is appropriate to send business-related messages over the SailMail system, business messages are not permitted on the Ham networks. I want to run my business from my cruising boat and need reliable communications throughout the day; is SailMail the right solution? In part. Use SailMail for the email processing, filtering, and compression, but also get either an Iridium, Inmarsat, or KVH/VSAT system because there are some times of day where propagation is not suitable to allow SSB communications, depending on your distance from the nearest stations. Iridium offers voice and 2400 baud data service worldwide for about $2.00 per minute. This yields about $60 per Megabyte assuming that the data is already compressed. The KVH FB150 Inmarsat system has worldwide coverage and costs about $13 per Megabyte. The KVH V3 VSAT system has a somewhat larger dome but the data costs are only $1 per Megabyte. Globalstar, in spite of their name, only offers terrestrial and coastal coverage (i.e. on land or within 200 miles of land). Globalstar offers voice and 9600 baud data access for about $1.00 per minute. Whichever satellite system you use, consider joining the SailMail Association and using the SailMail system and AirMail software to send and receive your email via satellite. The efficient protocol, compression, and virus/spam/attachment filtering of the SailMail system will dramatically reduce your satellite costs. If you additionally install a SCS Pactor modem for use with your SSB you can also send and receive email via SailMail's network of SSB-Pactor stations at zero cost per message as a backup to satellite or to reduce your communications cost. Are translations available for the SailMail documentation? http://sailmail.com/index.html[16-Nov-15 11:01:38] SailMail http://babelfish.altavista.com/ or http://translate.google.com/ are websites that can translate anything. They are not perfect for technical instructions, however, so for tricky technical bits it would be best to find somebody who can read English. [ SailMail Primer ] [ Downloads ] [ Terms and Conditions ] [ WebMail ] [ Contact Us ] [ FCC Licenses ] [ Start Application ] http://sailmail.com/index.html[16-Nov-15 11:01:38] Using Airmail with both Sailmail and Winlink Using Airmail with both Sailmail and Winlink The same copy of Airmail can can be used to access both the SailMail system and the ham radio stations. The SailMail Association is a non-profit association of yacht owners that operates and maintains a network of private coast stations in the Maritime Mobile Radio Service. Sailmail provides low-cost email service to its membership, which is limited to recreational vessels. Users must be registered, details and registration information are available from sailmail.com The advantage for hams is that Sailmail has no restrictions on third-party traffic or business-related messages. The stations are also in different places which might provide easier access from some locations. In order to activate the Sailmail mode for Airmail you need to copy a system definition file (System.Sailmail.ini) to the airmail folder. This is normally done by the same download that brought you this note. (Alternately, send a blank message to: [email protected]). When you restart Airmail it reads the definition file and makes the appropriate changes to airmail.ini to add a system called "Sailmail" in addition to "Ham". Connecting to Sailmail: ======================= In order to handle other stations such as Sailmail, a new level of control was created called "System". Logically speaking, each system includes a set of stations, and each station includes a set of frequencies. Airmail (as downloaded from the Airmail site) comes configured for the "Ham" system alone. When a second system is defined then a new pull-down box appears to the left of the "Station" box in the Terminal Window, for "System" - HAM, SAILMAIL, etc. When you choose a system it will remember the previous station and frequency and set the appropriate mode if required. So first select the appropriate system, then the station and (if the remote frequency interface is connected) then choose a frequency. To connect click the green "Connect" button (or use the F5 key), exactly as before. Posting outgoing messages ========================= Sending messages to a ham station is done in the same way as before, by posting to the station's callsign (or multiple callsigns). A message can also be posted "WL2K" for any Winlink-2000 station, or to "Ham" to send it to any connected ham station. There should be a default entry in your Auto-post list (Tools/Options, Routing Tab) that says "Default=Sailmail" or "Default=WL2K" or whatever, if it is not there then add it. This will cause any message to be automatically posted to that system, unless specified otherwise in the Address Book or Message Header "Via" box. You can always change the posting with the File/Change Posting menu (or by right-clicking the message in the message index). Messages to Sailmail are addressed to the gateway name "EMAIL" rather than "NEXUS", but Airmail will take care of this automatically. Messages for Sailmail should be posted to the system name "SAILMAIL" rather than the station callsign. Messages posted to "Sailmail" will be sent to any Sailmail station which is connected to. So an address book entry for a message which should always go via Sailmail would specify "Sailmail" in the Via box. Be sure to add a "[email protected]" entry to your address book as above, that is how you send a note to the Sailmail support folks in case of any difficulties or questions. And for membership questions, send a note to: [email protected] http://sailmail.com/saildocs/bipolar.htm[16-Nov-15 11:01:39] COM-port assignments for Airmail COM-port assignments for Airmail Pactor modems are connected to the computer via a "communications port", either a built-in 9-pin serial port (unusual these days), a USB/serial adaptor, or a direct USB connection e.g. from a PTC-IIusb. COM-port numbers are assigned by Windows as new devices are connected. COM1 will often be a reserved number, even if no COM-ports are previously connected. Airmail must be set to use the same COM-port number that the Pactor modem is connected to. In the case of a PTC-IIusb, Airmail may have found it automatically, otherwise it needs to be selected from a list of available ports. In any case, if you see an error message from Airmail that initialization failed, or that a particular COM-port does not exist, then the correct COM-port is not selected, or the device was not properly installed and the drivers are not available. The quickest way to get Airmail's COM-port set correctly is to use Airmail's Setup Wizard. With the modem connected and powered on, open the Setup Wizard from Airmail's Tools menu. Click "Next" until you get to the "HF modem" page (answering questions if this is the first time). If you have a PTC-IIusb then is should have been found automatically-- check the COM-port number, and description below the baud-rate box. If you have a serial-connected modem, then click the "Search" button and Airmail will try to find and identify the modem. Click "Next" to finish, or "Cancel" to quit without updating settings. Another way to check Com-port assignments is with Windows Device Manager. With the modem and adaptor plugged in, open Windows control panel, select small or large Icon view, and click on "Device manager" (for Win-XP, from Control panel select "System", "Hardware" tab, and then the "Device Manager" button). In device manager find "ports", expand that (click the little arrow or "+"), and check for your USB device-- it should be listed, with a COM-port number. Take that back to Airmail's Options window or the Setup Wizard. If the modem or USB/serial adaptor is not found, then the drivers did not get installed correctly. Look for a yellow "?" or "!" icon, that represents an "unknown device". Unplug the modem or adaptor from the computer's USB connector and watch Device manager-- it should refresh, and if the yellow icon represents your modem or adaptor then the icon will disappear, and re-appear when plugged back in. That confirms the identify of the device. USB devices need driver files which have been updated to include your version of Windows. Teh current version of Airmail includes drivers for the PTC-IIusb for all current Windows versions, but the CD's that are supplied with many USB/Serial adaptors are years old and out of date. Go to the manufacturer's website, find the "Support" pages and look for driver files, and follow the instructions there. If you need more help, send a note to [email protected] and include the type of modem (e.g. PTC-IIusb, etc), what version Windows, and how the modem is connected (e.g. for a PTC-IIex or PTC-IIpro, what make/model USB adaptor), and what you found in Windows Device Manager. Cheers, Jim 2011-10-31 http://sailmail.com/saildocs/comports.htm[16-Nov-15 11:01:40] Connecting to Sailmail via an Iridium Handset Connecting to Sailmail via an Iridium Handset In addition to Iridium's "Direct Internet Service" and "Dialup" connections, Iridium also offers a "PPP Data Service" for their handsets. This is a directto-internet connection through the Iridium internet gateway. The advantages are simplicity (no fancy compression or proxy-servers), no other internet serviceprovider required, and faster setup. This service is perfect for checking mail with SailMail's direct internet access (aka "Telnet"). This document describes how to set up an Iridium PPP connection. Prior to using your Iridium phone for a PPP internet connection for the first time, you need to set up a "Standard 19200 bps" modem driver on your computer, and then set up a dial-up networking connection for the Iridium-PPP service. These steps are both described in detail below for Windows 7, 8 and 10 (with notes for XP in parenthesis): First step: Install a Modem-Driver: =================================== 1. Close all applications (at least any that use internet). 2. Open Windows Control Panel. 3. Set "View by" to large or small icons, then double-click on "Phone and Modem Options". 4. Select the "Modems" tab and click "Add"... 5. Check "Don't detect my modem; I will select it from a list" and then click "Next". 6. Select "Standard Modem Types", then "Standard 19200 bps Modem" and then click "Next". 7. Click the "Selected ports" button and highlight the COM Port that you will use with the Iridium phone (e.g., COM1). Click Next, then Finish. 8. Now go back to Control Panel, open "Device Manager", find "Modems" and expand that, and find the "Standard 19200 bps Modem" that you just created. Double-click that to open "Properties", and select the "Advanced" tab. 9. In the "Extra initialization commands" box, enter: AT+CBST=71,0,1 10. Double-check that, then click OK, then close Device manager. (Note: You can also access the modem properties box via "Phone and Modems", but the "Extra initialization commands" box is disabled. Go through Device Manager instead). Second step: Configure a Dial-Up Networking connection ====================================================== 1. Open Windows Control Panel and select "Network and Sharing Center". 2. Click "Set up a new connection or network" and then click Next. 3. Select "Connect to the Internet" and click Next. 4. If you see "You are already connected to the internet", click on "Set up a new connection anyway". 5. Then select "No, Create a new connection" (unless you are checking settings of an existing connection). 6. Click on "Dial-up", and (if prompted) select "Standard 19200 bps Modem". 7. In the "Dial-up phone number" box enter 008816000025 (see "troubleshooting" below) For User name and Password enter "none" (type that in, without the quotes), Check the "remember password" box. For "Connection Name" enter "IridiumPPP" 8. Then click "Connect", Windows will try to connect-- click "Skip" to continue. 9. Click Close and return to Network Center. 10. Click "Change Adaptor Settings" on the left, find "IridiumPPP" and rightclick and select "Properties". (Or, open the connection and then click the http://sailmail.com/saildocs/IridiumPPP.htm[16-Nov-15 11:01:40] Connecting to Sailmail via an Iridium Handset "Properties" button). 11. On the first tab make sure "Use dialing rules" is not checked, and click "Configure" 12. Then click "Configure", and check all three hardware features, then click OK. 13. On the "Networking" tab, un-check all items except "Internet Protocol Version 4 (TCP/IPv4)". (If any items won't un-check, that is OK). 14. Click OK to close. To connect manually, click on the Networks icon in the system-tray (lower-right corner of the screen), select "IridiumPPP" and select "Connect". Repeat to disconnect. You can also get to the connections properties from this window. The following details are important: 1) Don't forget the "Extra initialization string" in the first section, this is critical. 2) Under Network Connections (second step), only "TCP/IP" should be checked. 3) You need the COM-port number associated with the phone. (The 9555 phone installs as a COM port, use the driver CD supplied with the phone). 4) You must be logged into Windows with Administrator privileges. Once all that is done, open Airmail's "Telnet" window (click the "Internet" button on the toolbar or open the Modules menu then Telnet-client). Check the "dial first" box in the Telnet window, and select the "Iridium PPP" connection, and make sure that the "hang up" box is also checked. In recent versions of Airmail the Telnet-window is already set up, just select station WRD719. Also be sure to select "Set up dedicated route", this will block other programs from trying to "hijack" your Iridium connection. To check mail, click Airmail's "Internet" button (or go to Modules menu, Telnet-client), make sure WRD719 is selected in the callsign box and click the green "connect" button. Airmail will dial the phone, contact the server, and exchange mail. Watch the connection and make sure it disconnects when finished. Troubleshooting: ================ Remember that the Iridium antenna must be outdoors, with a clear view of the sky. The best antenna is a proper fixed-mount Iridium marine antenna, not cheap but strongly recommended if you are serious about it working reliably. The next-best is the small "hockey-puck" car-style antenna, IF it is stuck to a piece of metal (e.g. a car, or a metal pie-tin 8"/20cm or larger). It is meant to work on a car roof, and needs the metal ground-plane. The phone's antenna also works (as a third choice), IF it is above-decks with a clear view and oriented vertically. Also remember that Iridium connections (voice or data) are relayed from satellite-to-satellite to reach an earth station. Your phone shows the signal strength to the first satellite only. If the next satellite is too far, or congested, then the connection will stall or be dropped. Unlike radio, this uncertainty is unpredictable and can be frustrating. If the phone doesn't connect at all, check the signal and then check the modem and connection settings above. If the phone connects but you cannot connect to SailMail then check the Telnet settings below. You must be using port-50. If you do not have an Internet/Telnet window at all then go to Airmail's Tools menu, Options window, Modules tab, and check the box to the left of "Telnet Client". Click OK. To check your Telnet settings first open the Telnet window (click the "Internet" button or go to Airmail's Modules menu and select Internet or Telnet http://sailmail.com/saildocs/IridiumPPP.htm[16-Nov-15 11:01:40] Connecting to Sailmail via an Iridium Handset Client). Make sure "SailMail" is selected if you have also configured Airmail for ham use. Select "WRD719" and click "Settings", or if not found then click "New". Check the following settings: remote callsign: WRD719 remote host: 72.32.198.206 (see ** note) Port: 50 TImeout: (blank) Local callsign: (your SailMail/marine callsign) Password: (your SailMail internet password, Case-Sensitive!). Click OK to save settings. ** Note: For quickest access via Iridium, use WRD719, make sure the port is "50", and enter the numeric IP-address "72.32.198.206" instead of "pop3.sailmail.com"-- this saves a few seconds. But remember that this address may change if we need to shift servers-- so if you cannot connect then enter the "pop3.sailmail.com" and note the address which is shown when you connect. (Don't include the quotes shown here). The backup server is WHV382, remotehost: r7fh.no-ip.com (64.119.5.153) and port: 50. If you want to initiate a PPP Data call manually, open the Dial-Up Networking window and open the "Iridium PPP" dial-up connection and click "dial". And don't forget to disconnect when you are finished! Cheers, Jim [email protected] (revised 2015-10-18) http://sailmail.com/saildocs/IridiumPPP.htm[16-Nov-15 11:01:40] Accessing Sailmail from an iPad or iPhone Accessing Sailmail from an iPad or iPhone General information on accessing Sailmail via internet is available by sending a blank email to: [email protected] (or via the web at http://saildocs.com/internet), and more info on POP3 email connections is available by sending a blank email to: [email protected] (or htp://saildocs.com/pop3). The following information covers setting up an iPad or iPhone to access Sailmail's email servers: 1. If this is the first mail account you're setting up then tap "Mail". Otherwise, from the Home screen tap "Settings" then "Mail, Contacts, Calendar" and find "Accounts" and click "Add Account". 2. The next page is a list of useless accounts, select "Other", then "Add Mail Account". 3. In the "Name" box enter your name or boat-name, in the "Address" enter your complete Sailmail email-address, for "Password" enter your Sailmail internet password (in your Welcome message), "Description" can be your email address or "Sailmail". Click "Next" (or Save). 4. On the next page you have a choice of IMAP or POP, select "POP" (POP3). Under "Incoming Mail Server", for Host Name enter "pop3.sailmail.com" (without quotes), for User Name enter your Sailmail callsign (without the "@sailmail.com"), "Password" should already be entered. 5. Scroll down to "Outgoing Mail Server" and for Host Name enter "smtp.sailmail.com", for User Name enter the same callsign and password as above for POP. Then click "Save". You will need to finish SMTP settings, (7) below. 5. If you see an error "Cannot connect using SSL" then click "Yes" to try without SSL. You may still see an error, go ahead and save and then check advanced settings: 6. To finish SMTP settings, click on the "Sailmail" account to open settings, click "SMTP" to open SMTP settings. Check that Primary Server "smtp.sailmail.com" is set "on", then click that to open those settings and check SSL off, Authentication "Password", Server port 2525. 7. If you have problems checking incoming mail, then open the "Sailmail" account and scroll down and click on "Advanced". SSL should be off, Authentication should be "Password", Server port 110. revised 2015-03-15 jec http://sailmail.com/saildocs/ipad.htm[16-Nov-15 11:01:41] Connecting to Sailmail via Internet Connecting to Sailmail via Internet If you have an internet connection into your computer (e.g. a Wi-fi or cellphone connection in port, or an Iridium or Inmarsat sat-phone offshore) then you can use AirMail to directly retrieve your SailMail messages over the internet instead of connecting via HF-Radio. This is very handy when you are in a marina where internet access is available, and is handy offshore when propagation is poor. If you are using a version of AirMail that is version 3.3.069 or later, it is easy. Just press the "internet" button on the message index window, which looks like a lightning bolt. In the window that then opens up, press the "connect" button, which looks like a green ball. If your internet access is working you will retrieve and send all of your SailMail messages just as if you had a (very fast) connection via radio. To test your internet access to make sure it is working you can open www.google.com in your browser. If you can get to Google you should be able to send and retrieve your SailMail messages. (If not, see "Troubleshooting" below). For specific information on accessing Sailmail via an Iridium sat-phone, send a (blank) email to: [email protected] -------------------------If you have a version of AirMail that is prior to 3.3.069, and you can't upgrade now, then you can still retrieve your SailMail messages but the setup is slightly trickier. Read on... Recent Airmail versions have the telnet window pre-configured to connect to Sailmail. Simply open Modules menu, Telnet-client. Select station WRD719 (the Palo Alto station), make sure you have an internet connection, and click the green "connect" button. Airmail will connect to the Sailmail server via internet and send/receive messages, the same as a radio connection except much faster. The same compression is also used, making this a much more efficient connection than a POP3/SMTP email connection- this is especially useful for cell-phones and sat-phones. There is no reason to use a compression service when connecting via Telnet. The following details will allow you to set up earlier versions of Airmail, or to check your settings: To set up Airmail's telnet window, first select the Tools menu, Options window, Modules tab, and make sure that the box to the left of "Telnet Client" is checked. Click OK. Then go to the "Modules" menu and select "Telnet Client", this opens the Telnet window. Check the list of stations, both "WRD719" and "WHV382" should be listed. Select "WRD719" and click the "Settings" button (or click "New" if there is no listing for WRD719). Check or enter the following settings: Remote callsign: WRD719 Remote host: pop3.sailmail.com (see note **) Port: 50 (or 50001) Timeout: (leave blank) Local callsign: (your Sailmail/marine callsign) Password: (your Sailmail internet "POP3" password, Case-Sensitive!). Check the box "Include in check-all" (unless this is checked for WHV382, below). http://sailmail.com/saildocs/internet.htm[16-Nov-15 11:01:41] Connecting to Sailmail via Internet Click OK, then select "WHV382" (or click "New"), and check (or enter) the following: Remote callsign: WHV382 Remote host: r7fh.no-ip.com Port: 50 (or 50001) TImeout: (leave blank) Local callsign: (your Sailmail/marine callsign) Password: (your Sailmail internet "POP3" password, Case-Sensitive!). Check the box "Include in check-all" (unless this was checked for WRD719, above). Click OK to save settings. (Note: Don't change the "B2" selection) To check mail, go to Airmail's Modules/Telnet menu, make sure that WRD719 or WHV382 is selected in the callsign box and click the green "connect" button (or the "Check All" button). ** Note: For quicker access via Iridium, use WRD719, make sure the port is "50", and enter the numeric IP-address "72.32.198.206" instead of "pop3.sailmail.com"-- this saves a few seconds. Note that this address may change if we need to shift servers-- so if it won't connect then enter the "pop3.sailmail.com" and note the address which is shown when you connect. (Don't include the quotes shown here). Troubleshooting =============== If you get an error instead of connecting, then double-check your settings and try port 50 instead of 50001, or vice-versa. Also try opening a web page in a browser. If you cannot open a web page, then find out why your internet connection is not working. If you can open a web page but cannot connect to Sailmail, then it is likely that the internet provider has blocked port 50 and 50001. Ask them to un-block port 50 (or 50001), or read on: There is one other trick, and that is to use Airmail's "mail client" window to access Sailmail's POP3 server. This is unlikely to be blocked for receiving mail, but may be blocked for sending mail. Here's the skinny: Connecting to Sailmail via Airmail's mail-client window: ========================================================= Open Airmail's Tools/Options window, click on Modules tab, make sure that "Mail (pop/smtp) Client" is checked (enabled). Click OK to save changes and close. Now go to Airmail's Modules menu, Mail-client. If you don't already have a "Sailmail" tab, then click "New", enter "Sailmail" as the account-name (without the quotes, for all this), and enter the following settings: On the right side, under "POP3 connection", enter the following: ---------------------------------------------------------------Server address: pop3.sailmail.com Login name: (your Sailmail callsign) Password: (your Sailmail password, same as for telnet) Leave mail on server: No check-mark (no entry for "days" or "KB" box) Timeout: 60 Port: 110 Tick the box "Include in check-all". On the left, under "SMTP connection" enter the following: --------------------------------------------------------Server address: smtp.sailmail.com http://sailmail.com/saildocs/internet.htm[16-Nov-15 11:01:41] Connecting to Sailmail via Internet From Name: (your name or boat name, used only for the return address) Email address: (your complete Sailmail address-- [email protected]) Authorization: Check the "Login" box Login: (your Sailmail callsign, same as above) Password: (your Sailmail password, same as above) Timeout: 60 Port: 2525 Check the box "Include in check-all". Now click OK to save and close, and then click "Check all" on the mail-client window to check your mail. This uses the standard POP3 connection (port 110), that will certainly not be blocked. For sending mail, many providers want you to use their own SMTP server. That's fine, ask them what the server-address and login info is. If you want Airmail to also dial a telephone connection then check the "First dial..." box and select the appropriate connection. (Note: earlier versions of Airmail did not properly disconnect even when the "hang up" box was selected, always make sure that the phone disconnects). Note that Iridium has blocked most internet ports, as a result Sailmail is currently supporting both port 50 and 50001 on both servers- use port-50 for Iridium connections, or if there is any problem connecting to port 5001it may be a blocked port for the local connection. More information: ================= For more details on accessing Sailmail via an Iridium sat-phone, send a (blank) email to: [email protected] Also, for HAMS, remember that Winlink also supports Telnet but the settings are different. Check the Airmail help file and the MBO List (View menu) for settings and server addresses, or contact [email protected]. Cheers, Jim [email protected] (revised 2015-06-24) http://sailmail.com/saildocs/internet.htm[16-Nov-15 11:01:41] Sailmail access via Inmarsat's IsatPhone Pro Sailmail access via Inmarsat's IsatPhone Pro The Inmarsat IsatPhone Pro offers a low-seed internet access which works well for connecting to Sailmail. There is one important caveat: The Inmarsat gateway allows full internet access, which means that other programs (including a variety of auto-update software) can hijack the connection and slow it dramatically, or even bring it to a virtual halt. It is important to disable other software, Airmail 3.5 includes a "Dedicated Route" option which solves this in a simple way. In order to make a data connection, the IsatPhone Pro firmware must be version 4.0.0 or later (check the phone's Settings menu, "About"). The updater software is found on the CD that came with the phone, and firmware files can be downloaded from Inmarsat (www.isatphonelive.com/support). Also, you provider. iSatPhone IsatPhone must have a data-enabled SIM card, check with your Inmarsat service This is critical. You will also need the USB Device Drivers for the Pro, to connect it to the computer, those are also included on the CD, or can be downloaded from the "IsatPhoneLive" website above. Run the USB-driver installation program before connecting the phone. Once you've got the USB drivers installed and the phone connected to the computer with no device-driver error messages from Windows, then you need to tweak the modem settings, and create a Windows "dial-up connection" to make use of the data connection. Part One: Modem settings: =========================== 1. Open Windows Control Panel, select "small icon" view, and open "Device Manager". 2. In Device Manager find "Modems", expand that, and find the "iSatPhone Pro 1.0 Modem". 3. Double-click that to open "Properties", select the "Modem" tab, and set the "Maximum Port Speed" to 2400. 4. Now select the "Advanced" tab, and enter "&FE0&D2" in the "Extra Initialization" box (without the quotes, and "FE" is followed by the number zero). 5. Click OK, and close the Device Manager window. Part Two: Configure a Dial-Up Networking connection ====================================================== For Windows-7 (Win-8 is similar): -------------1. Open the "Network and Sharing Center" window from Windows Control Panel. 2. Click "Set up a new connection or network" and then click Next. 3. Select "Connect to the Internet" and click Next. 4. If you see "You are already connected to the internet", click on "Set up a new connection anyway". 5. Then select "No, Create a new connection" (unless you are checking settings of an existing connection). 6. Click on "Dial-up", and (if prompted) select the "IsatPhone Pro 1.0 Modem". 7. In the "Dial-up phone number" enter 28 For User name and Password enter INMARSAT (for both, all cap's), Check the "remember password" box. For "Connection Name" enter "IsatPhone Pro" 8. Then click "Connect", Windows will try to connect-- click "Skip" to continue. 9. Click Close and return to Network Center. 10. Click Change Adaptor Settings" on the left, find "IsatPhone Pro" and rightclick and select "Properties". (Or, open the connection and then click the http://sailmail.com/saildocs/IsatPhone.htm[16-Nov-15 11:01:41] Sailmail access via Inmarsat's IsatPhone Pro "Properties" button). 11. On the first tab make sure "Use dialing rules" is not checked, and click "Configure" 12. Then click "Configure", set "Maximum speed" to 2400, and select all three hardware features, then click OK. 13. On the "Networking" tab, un-check all items except "Internet Protocol Version 4 (TCP/IPv4)". (If any items won't un-check, that is OK). Click OK to close. For Windows-XP: --------------1. Open "Network Connections" window (Start-button, Settings, Network Connections). 2. Click "Create a new connection", click Next. 3. Select "Connect to the Internet" and click Next. 4. Select "Set up my connection manually" and click Next. 5. Select "Connect using a dial-up modem" and click Next. 6. If a "Select a Device" window appears, check the box next to "IsatPhone Pro 1.0 Modem", and uncheck all other devices. Click Next. 7. Enter a connection name (e.g., "IsatPhone Pro") and click Next. 8. In the Phone Number box, enter 28 and click Next. 9. Enter INMARSAT (upper case) for both username and password. 10. Click Next, then Finish. 11. Click Properties for the new dialup connection, make sure "use dialing rules" is NOT checked. 12. Then click "Configure", set "Maximum modem speed" to 2400, and check all three hardware features, then click OK. 13. On the "Networking" tab, make sure "Internet Protocol (TCP/IP)" is checked. Uncheck all other components (if they won't un-check, that is OK). Click OK and close the connection box. To connect manually, click on the Networks icon in the system-tray (lower-right corner of the screen), select "IsatPhone Pro" and select "Connect". Repeat to disconnect. You can also get to the connections properties from this window. The following details are important: ==================================== * Don't forget the "Extra initialization string" in the Part One, this is critical. * Be sure that maximum speed is set to 2400, in two places. * Under Network Connections (second step), only "TCP/IP (ver-4)" should be checked (others are OK if they can't be un-checked). * Your SIM card must be enabled for data * You must be logged into Windows with Administrator privileges. Once all that is done, open Airmail's "telnet" window (click the "Internet" button on the toolbar or open the Modules menu then Telnet-client). Check the "dial first" box in the Telnet window, and select the "IsatPhone Pro" connection, and check the "Dedicated Route" option. At the top "Server1" should be selected (WRD719 for previous Airmail versions). To check mail, click Airmail's "Internet" button (or go to Modules menu, Telnet-client), make sure "Server1" is selected, make sure the phone has a good signal (should be 4-5 bars) and click the green "connect" button. Airmail will dial the phone, contact the server, and exchange mail. Watch the connection and make sure it disconnects when finished. It takes about a minute to get connected to the internet (airtime charges start after about 20 seconds), 20 seconds to connect to Sailmail and check mail, and http://sailmail.com/saildocs/IsatPhone.htm[16-Nov-15 11:01:41] Sailmail access via Inmarsat's IsatPhone Pro 15-20 seconds to disconnect. Troubleshooting: ================ Remember that the IsatPhone antenna must be outdoors, with a clear view towards the satellite. The best antenna is a proper fixed-mount IsatPhone marine antenna, not cheap but strongly recommended if you are serious about it working reliably. The phone's antenna also works, IF it is above-decks with a clear view towards the satellite-- orient the antenna generally towards the satellite. If you do not have an internet/telnet window at all then go to Airmail's Tools menu, Options window, Modules tab, and check the box to the left of "Telnet Client". Click OK. To check your telnet settings first open the Telnet window (click the "Internet" button or go to Airmail's Modules menu and select Internet or Telnet Client). Make sure "Sailmail" is selected if you have also configured Airmail for ham use. Select "WRD719" and click "Settings", or if not found then click "New". Check the following settings: remote callsign: "Server1" (or WRD719) remote host: 72.32.198.206 (see ** note) Port: 50 TImeout: (blank) Local callsign: (your Sailmail/marine callsign) Password: (your Sailmail internet password, Case-Sensitive!). Click OK to save settings. ** Note: For quickest access select "Server1" or "WRD719" as the server, make sure the port is "50", and enter the numeric IP-address "72.32.198.206" instead of "pop3.sailmail.com"-- this saves a few seconds. But remember that this address may change if we need to shift servers-- so if you cannot connect then enter the "pop3.sailmail.com" (without the quotes) and note the address which is shown when you connect. The backup server is WHV382, remote-host: r7fh.noip.com (64.119.5.153) and port: 50. If you want to initiate a Data connection manually, open the Dial-Up Networking window and open the "IsatPhone Pro" dial-up connection and click "dial". And don't forget to disconnect when you are finished! [email protected] (revised 2015-10-18) http://sailmail.com/saildocs/IsatPhone.htm[16-Nov-15 11:01:41] sailmail/stations sailmail/stations If you received this via Airmail and clicked "yes" in the query-box (recommended), then this message will update Airmail's station settings for Sailmail. Recent News: Watsonville correction: The Watsonville frequencies are corrected, and were inadvertantly ommitted from the last update. New IP address: For internet/telnet via sat phones or terminals we recommend using the numberic IP address for faster access. For the main server that IP has changed from 72.3.227.249 to 72.32.198.206. Airmail ver 3.5 will be updated by this note. For Airmail ver 3.4 (or earlier) check this as follows: Open Airmail's internet window (lightning-bolt button), select "WRD719", and click "settings". IF (and only if) "Remoe Host" is set to 72.3.227.249 then change that to: 72.32.198.206 (The backup server WVH382 is unchanged, 64.119.5.153) SMTP Password: For email access via POP3/SMTP, we've changed the SMTP password to be the same as POP3 and Airmail internet access. For details on internet access send a (blank) email to: [email protected] Iridium GO! Sailmail has recently been certified as an Irdium GO! application. For details send a (blank) email to: [email protected] For access via Iridium sat phones, [email protected] Other new items: If your radio connections are slow when receiving, then you likely have a problem with electrical interference-- For more info send a (blank) email to: [email protected] Similarly, for slow transmit, send an email to: [email protected] Also remember that all Sailmail radio channels accommodate one user at a time, and are shared with your fellow members. Those folks are your friends, so LISTEN carefully to the frequency before connecting to the station. Just like voice, if the channel is busy then you need to wait for a clear channel, or try another. Info about grib weather-data files is available from Saildocs, send (blank) email to: [email protected] And for spot-forecasts, [email protected] Finally, to receive the latest version of this update file at any time, send an email to: [email protected] Any of these bulletins can also be viewed on the web, for example: www.saildocs.com/spotforecasts For any problems or questions write to us at: [email protected] Good Sailing! http://sailmail.com/saildocs/stations.htm[16-Nov-15 11:01:42] sailmail/stations -------File: sailmail0.txt 2015/07/24 21:38---------------->[Station Info] >WQLI952=CM96av:Watsonville CA;P3,Ro;California >WQAB964=DM12jr:San Diego;P3,Ro;So. California >KZN508=EM94lx:Rock Hill SC;P3,Ro;South Carolina >VZX=QF67ju:Darawank NSW;P3,Ro;New South Wales, Australia >RC01=KG32qn:Africa;P3,Ro;South Africa >KUZ533=BL11bh:Honolulu HI;P3,Ro;Hawaii >WHV382=CN88lm:Friday Harbor WA;P3,Ro;Washington State >V8V2222=OJ74fs:Brunei;P3,Ro;Brunei Darussalam >XJN714=FN74uj:Lunenburg NS;P3,Ro;Nova Scotia, Canada >WPTG385=EL17iq:Corpus Christi;P3,Ro;Texas >OSY=JO11pg:Belgium;P3,Ro;Brugge Belgium >HPPM1=EJ88rk:Panama;P3,Ro;Chiriqui, Panama >HPPM2=EJ88ss:Panama-2;P3,Ro;Chiriqui, Panama >CEV773=FF30pf:Chile;P3,Ro;Los Lagos, Chile >9Z4DH=FK90eo:Trinidad;P3,Ro;Chaguaramas, Trinidad >FOHXM=BH65xm:Manihi;P3,Ro;Manihi, Tuamotus >ZKN2SM=AH50aw:Niue;P3,Ro;Niue > >[System] >Name=SailMail > >[Frequency List] >WQLI952=5881.4,7971.4,10343,13971,13986,18624,22917.4 >WQAB964=2759,5740,7380,10206,13874,18390,23060 >KZN508=2656.4,5876.4,7961.4,7981.4,10331,13998,18618,18630 >VZX=2824,4162,5085.8,6357,8442,8684.5,10476.2,12680,13513.8 +,14436.2,16908,18594,22649 >RC01=5212,7957.4,10335,10522,12689,12694,13930,13992,14588, +18264,18630,22212 >KUZ533=2701.4,5836,7957.4,10325,13930,18264 >WHV382=2794.4,5830,7995,10315,13940,18277 >V8V2222=5212,6305,7962,8399,10323,11174,13426,14987,16786,1 +8893,20373,22352 >XJN714=4805,7822,10523,13937,14436.2,18234,21866 >WPTG385=2720.8,5859.4,7941.4,10361.4,13906.4,18376.4,22881. +4 >OSY=6330.5,8422,12580.5,16684.5 >HPPM1=4075,5735,10450,13880,18240,18440,23050 >HPPM2=2650,5870,8185,10329,13980,18610,22643 >CEV773=2828.5,5266.5,10620,10623,13861.5,13875 >9Z4DH=2212,5005,7405,10150,13548,17103,18172,20528 >FOHXM=1919,4206.5,6222.4,8289.4,12576,16785.5 >ZKN2SM=4168.0,6241.5,8308.5,12373.5,16563.5,18856.5 > >[Internet Gateway] >Server1=WRD719,72.32.198.206,50 >Backup1=WHV382,64.119.5.153,50 -------end of sailmail0.txt Check=43480dca31---------------- http://sailmail.com/saildocs/stations.htm[16-Nov-15 11:01:42] Configuring Windows Firewall for the ISatPhone Configuring Windows Firewall for the ISatPhone One of the issues with most low-speed and/or expensive internet connections (e.g. sat-phones) is that many computer programs these days like to "phone home" and update themselves whenever they see an open internet connection. You don't want the bill for doing a Windows Update via satellite, and you also don't want a bunch of update programs hijacking your connection every time you try to check mail-- this can slow down a Sailmail connection to the point that it becomes impossible to complete a connection before it times out, at your expense. This is particularly important for the Inmarsat IsatPhone Pro, which because of its slow speed and unrestricted internet access is particularly vulnerable to unwanted internet traffic. (Iridium does not have this issue because their internet gateway blocks most ports). The traditional method of dealing with unwanted internet traffic is to turn off all of the automatic update services, and do program updates manually. Besides Windows updates there are also anti-virus updates, Adobe reader, Skype, etc. The problem is that the list can be long, and it is very difficult to find all of them. And for Win-7 there are some core networking services that also like to jump on open connections. Windows Firewall has been updated for Windows-7 (and Vista) with the catchy name "Windows Firewall with Advanced Security". This firewall limits incoming connections as before, but adds the ability to control outgoing connections. This is useless in most circumstances and is disabled by default, but limiting outgoing connections is perfect for dealing with those pesky auto-updater's. Win-7 separates network connections into three types: Public, Work, and Home. (Work and Home are basically the same, except in a business network with a domain controller). Each of these has a separate "profile" for what is allowed, and not. What we want to do is get into the firewall settings for the "public" profile (normally used for untrusted networks) and block all outgoing connections, except for Sailmail connections. Here are the details. The following guide is written for Win-7 but should also work with Vista. 1. Open Windows Control Panel (Start button, "Control Panel"). 2. Select large or small icon view, then open "Windows Firewall". 3. On the left, click on "Advanced Settings". This opens the "Windows Firewall with Advanced Security" window. Have a look at the overview, in the center. There are three "profiles": Domain profile, used only in corporate networks with domain-controllers; "Private", used for trusted home or work networks; and "Public", which is used for public networks i.e. sat-phones, public wifi, etc. The active profile is shown as "Active". There are three settings under each profile: For each, the firewall should be on (green icon), inbound connections (that don't match a rule) are blocked (red icon), and outbound connections are allowed (green icon). This is the default state, and the rules for outbound connections are not used. We're going to adopt the unused outbound rules and apply them to "public" networks for Sailmail connections. (This page is also where you can reset the firewall settings back to the default policy, under the "Action" menu). 4. The next step is to click on "Outbound rules" on the left. These are all of http://sailmail.com/saildocs/firewall.htm[16-Nov-15 11:01:42] Configuring Windows Firewall for the ISatPhone the possible connections, mostly disabled but none of them used because outbound connections are all allowed. So delete them all-- ctrl-A to select all, then click "delete" on the right (or the delete key on the keyboard). This will take a few seconds. 5. Now, on the right side, click on "New Rule" and step through the setup wizard: a. For "Rule Type" select "Program", click Next. b. Make sure "This program path" is selected, and click "Browse". c. Select "Computer", "Local Disk (C:)", and "Program Files (x86)" (or just "Program Files" for 32-bit versions of Win-7), then select "Airmail3.exe" (or just "Airmail3"), then click the "Open" button, and then click "Next". d. On the next page select "Allow the connection", and click "Next". e. Leave all three boxes checked, to apply to all profiles, and click "Next". f. Then give your new rule a descriptive name like "Airmail connections to Sailmail", and click "Finish" 6. Now go back to the "Advanced security" window (if not already there). If you also want to connect from Viewfax in order to download weather directly from Saildocs, then repeat the steps above under #5 except select "Viewfax" instead of Airmail, and give that rule a different name such as "Viewfax connections to Saildocs". 7. Before leaving the "Outbound Rules" page, check the new entries: The only entry (or two) should be Airmail (and Viewfax), Profile "All", Enabled "Yes", and Action "Allow". 8. Now click the back-arrow button in the upper-left, or "Windows Firewall with Advanced Security". on the left. This gets you back to the overview page. 9. Now click "Windows Firewall Properties" in the center panel, below the profile summaries. This opens a new window, with four tabs. 10. Click on the "Public Profile" tab. "Firewall state" should be "On" and "Inbound connections" should be "Block (default)". 11. Change the "Outbound Connections" setting to "Block", then click OK. Now check the overview page: Under "Public Profile" Windows Firewall should be on (green), followed by two red icons- inbound connections blocked and outbound connections blocked. You are done, close that window. If you are currently connected to a network that you designated as "public" (wifi, etc) you will find that almost nothing works-- web browsers, email, etc. But Airmail will connect to Sailmail, and you can download weather with Viewfax-- just what you want if you are using a satellite connection. The simplest way to allow unrestricted outbound connections for normal internet or WiFi connections is to designate them as "Work" networks-- blocking outbound connections only applies to "Public" networks. To change this, go back to "Network and sharing center" and click on "public network" in the center of the window, under the network name. And also click on "Change advanced sharing options" and turn off network discovery, and file and printer sharing. Alternately, leave the network type set to "Puplic" and change the settings for the Public profile: Go back to Windows Firewall, Advanced Settings (steps 1-3 above). Then click "Windows Firewall Properties", select the "Public" tab, and change "Outbound connections" to "Allow (default)" rather than "Block", per steps 9-11 above. Happy connecting, Jim [email protected] 2011-11-03 http://sailmail.com/saildocs/firewall.htm[16-Nov-15 11:01:42] sailmail/pop3 sailmail/pop3 Sailmail POP3 Email Retrieval Instructions To access messages posted to your SailMail account via a normal internet email program (e.g. Outlook, Outlook Express, Eudora, Netscape), use the following settings: The POP3 server name is: pop3.sailmail.com Your POP3 User Name is your marine callsign ONLY, without "@sailmail.com" appended to it. Your POP3 User Password is your vessel name EXACTLY as it appeared in your "Welcome to SailMail" email. If you have a tricky vessel name with punctuation, spaces, or Roman numerals, it was modified for use as a password when you were registered. Punctuation was removed, spaces were removed, and Roman numerals were changed to Arabic numerals. If you have lost your "Welcome to SailMail" message in which it was provided to you, and you can't figure it out, you can send an email to [email protected] asking for your pop3 password. -------------------------IF you use a non-standard email program, such as AOL, OR if you are not sure how to set up a new POP3 account in your email program, then you can use any web-email service which allows fetching mail from a POP account. Hotmail can fetch POP3 mail (the "POPmail" feature) but starting July 16 this service will only be available as part of the $20 "extra storeage" option. Yahoo mail (www.yahoo.com) offers free email including fetching POP3 mail, as does POPmail (www.popmail.com). The following instructions are for Hotmail, others are similar: Go to www.hotmail.com via any internet browser, set up an account (free), and follow the instructions there, under "Options" and then "POP Mail Retrieval Settings" to set up Hotmail to read from SailMail's POP3 server. Enter the POP Server Name (see above) Enter your POP User Name (see above) Enter your POP User Password (see above) Leave the Server Timeout at 90 seconds Leave the Port Number at 110 UNCHECK the "Leave messages on POP server" box UNCHECK the "Download new messages only" box Once you have HotMail set up for the SailMail POP3 server, retrieve your email by just clicking "POP Mail" under "Hotmail Services." All teenagers know how to set up HotMail if you get stuck. -------------------If you want to get fancy, you can even use AirMail3 on your laptop to retrieve your SailMail messages by connecting your laptop to the internet by dialup (or lan). For details on this, send an email to [email protected] The virtue of this http://sailmail.com/saildocs/pop3.htm[16-Nov-15 11:01:43] sailmail/pop3 approach is that all of your messages end up in the same place, in AirMail's folders. ------------------For sending mail, you can use the SMTP (outgoing mail) server associated with whatever internet access you are using. If you need to use SailMail's SMTP server for outgoing messages when you have internet access, either from a regular mail program (e.g. Outlook) or from AirMail3, the settings are: SMTP server name: smtp.sailmail.com Login name: (your Sailmail callsign, same as above) SMTP password: (your Sailmail password, same as above) Note that SailMail's SMTP server requires Authentication with a Login Name and Password. Email clients (e.g. Outlook or Outlook Express) can be configured for a smtp accountname and password by checking the box (in Tools/Accounts/Properties/Servers) that says that "My SMTP server requires authentication", clicking the "settings" button, and then filling in the above accountname \and password. Check "Remember password" if you do not want to have to enter the accountname and password with each connection. http://sailmail.com/saildocs/pop3.htm[16-Nov-15 11:01:43] Relaying group messages (revised 2006/08/20) Relaying group messages (revised 2006/08/20) A "relay" feature is available for Sailmail members, to make sending group messages easier. Traditionally, messages were sent to family and friends using "CC" addresses, allowing one message to be sent to multiple recipients. However, with the increased concern over "spam" (junk email), many internet services are blocking messages with large numbers of CC's. Additionally, many folks do not want their email addresses to appear on long CC-lists for privacy reasons. BCC's or "blind copies", where the CC-addresses are hidden, are another possibility but those are often used by spammers and are increasingly being blocked by spam-filters. The only kind of message that reliably gets through spam-filters and does not cause privacy concerns is an individuallyaddressed email to each address, which was not previously practical via a radio link. As a service for Sailmail members we've written some new software and created a special address (as part of the Saildocs weather server) for handling group mailing. Send one copy of your message to [email protected]. At the beginning of the message (before the normal text) include a list of email addresses, formatted with one address per line. Follow this with a blank line, then the message text as normal. The relay-processor will check the format, and then step through the list of email addresses and create a new message addressed to each recipient, with only the message text (not the email list). The from-address and subject line will be the same as your original message and any bounce-messages will be returned to you (so check addresses carefully!). Here is a sample message: ===================== To: [email protected] Subject: Update from the "Leaky Duck" [email protected] [email protected] [email protected] This is an update of our adventures aboard "Leaky Duck". Please send us mail at this address (but keep it short). ===================== This will send three copies of our test message, the first to [email protected], the second to [email protected] and the third to [email protected]. You can set this up as a group in Airmail as follows: Open the Airmail address book (Toolbar button or Window-menu, address-book), click "New" and enter a name for the group. In the "To" box enter "[email protected]" (without the quotes). Then in the "Message Text" box, enter your list of email addresses one per line (use the right-click mouse button to copy and paste from elsewhere, such as the CC-box of an existing CCstyle group list). Add an extra blank line at the end, then click OK. You can revise this the same as any address, by selecting the group name and using the "Properties" button. (If you want to create multiple entries of this sort, use "[email protected]" for the first, "[email protected]" for the second, up to relay9). Then to create a new group message, click the "new message" button (or File/New menu), select the appropriate group name from the address-book, and click OK. Fill in the subject, then hit Tab to go to the end of the email-list and start http://sailmail.com/saildocs/relayinfo.htm[16-Nov-15 11:01:43] Relaying group messages (revised 2006/08/20) your message. Always make sure there is a blank line at the end of the list of addresses, but no blank lines in the list of addresses. The list of email address can either be simple addresses (example: [email protected]) or can include a "friendly name" using the following format-- include quotes around the "friendly-name" and enclose the emailaddress in <>'s per the following example: "Arthur Dent" Also note that from Airmail ver 3.1.933 onwards, you can enter your own "friendly name" in the Tools/Options window, settings tab. The "From name" is sent using quotes in the above format, along with your usual email address. With most email programs, the "friendly" from-name is what folks will see, so they will know who the message is from. Use plain-text only for the From-name, no special or accented characters. There is also an "insert" feature available for folks who want to get fancy (and are comfortable messing about with computers), send a blank email to [email protected]. IMPORTANT NOTE: For security reasons, this feature is only available to Sailmail members for messages sent through the Sailmail server, either by radio or internet using direct-access "telnet" connections or Sailmail's POP3/SMTP server. The Sailmail terms and conditions apply to the use of this service. Enjoy! Jim & Sue Corenman Stan & Sally Honey [email protected] http://sailmail.com/saildocs/relayinfo.htm[16-Nov-15 11:01:43] Relaying group messages, part II (2004/01/20) Relaying group messages, part II (2004/01/20) This is the second of a two-part document on using Sailmail's relay-processor for sending group messages. Part one covered the basics, if you need a copy of that then send a (blank) email to: [email protected]. An advanced "insert" option is also available for group messages, which will insert personalized text into each message. To use this "insert" option, add one or more additional fields after each email address, separated with a semicolon (;). Then, in your message, insert the code "" code. If there is no corresponding text-field following the email address, then the default value (following the "/") is used, and if that is not provided then the code is deleted and nothing is inserted. So our sample note (from part-1) would look like this: ===== To: [email protected] Subject: Update from the "Leaky Duck" [email protected];Jim [email protected];Joe [email protected] Dear <%1/Friends>, This is an update of our adventures aboard "Leaky Duck". Please send us mail at this address (but keep it short). ===== The first copy would be sent to [email protected] and would start with "Dear Jim", the second copy would go to [email protected] and start with "Dear Joe", and the third copy would go to [email protected] and start with "Dear Friends". More than one insert-code can be used. An example of how this might be used would be the case where you want to enourage only certain recipients to reply to your Sailmail address and invite others to reply to your hotmail address. Let's suppose that our Sailmail address is [email protected], and our hotmail address is [email protected]. Create the note as follows: ===== To: [email protected] Subject: Update from the "Leaky Duck" [email protected];Jim [email protected];Joe;[email protected] [email protected] Dear <%1/Friends>, This is an update of our adventures aboard "Leaky Duck". Please send us mail at <%2/[email protected]>. ===== The individual copies are sent as above, except that the copy to somebody@hotmail (addressed to "Joe") says "please send us mail at [email protected]" while the others say "please send us mail at [email protected]". A couple of things to note here: First, the "<%2/..." code might get split by Airmail's word-wrapping. That's OK as long as we didn't hit the "Enter" key inside the code to insert a "hard" (fixed) end-of-line. Ordinary word-wrap gets http://sailmail.com/saildocs/relayinfo2.htm[16-Nov-15 11:01:43] Relaying group messages, part II (2004/01/20) unwrapped before processing and likely gets wrapped differently by the recipient's computer depending on the size of their own email window. "Hard" end-of-line codes (inserted with the Enter key) are not permitted between the "<>" characters in an insert-code. Remember that the relay-processor is automated and takes whatever you say literally. Create your message carefully and check it twice. Once you send it, it is gone. There is no getting it back. If you are not sure, send yourself a test note before turning it loose on your friends. And again, for email security reasons this feature is only available to Sailmail members for messages which are sent via radio, from the web-mail page or using the Sailmail POP3/SMTP server. The Sailmail terms and conditions apply to the use of this relay-processor. Enjoy, Jim & Sue Corenman Stan and Sally Honey [email protected] http://sailmail.com/saildocs/relayinfo2.htm[16-Nov-15 11:01:43] Troubleshooting Slow Receive Speeds Troubleshooting Slow Receive Speeds Slow receiving speeds is usually a symptom of interference- electrical noise from some on-board equipment creating interference with your radio receiver. Common culprits are shore-power battery-chargers (yours or a marina neighbors, or running from a genset), also some AC inverters (especially small ones often used to power computers), also some 12v fridge units (e.g. Adler Barber, Frigiboat), some 12v florescent lighting, some instrument systems, etc. This is a general radio problem, not particular to Sailmail or email. Clues that this is a problem include continuous or periodic tones or squealing or chirping over a wide range of frequencies, or simply a higher-than-normal level of static or "hiss". The radio's signal-strength indicator may also show a higher signal level than expected for a quiet channel- the M710 should no signal-strength bars when listening to a quiet channel above 8 megs, and perhaps 1 or possibly 2 bars on lower frequencies. Isolating receiver noise requires a bit of rigorous testing, don't try to shortcut this. When underway or in a quiet anchorage (and away from marinas and power lines), turn off everything except the radio (everything!). Then find a weak-but-clear radio station (e.g. WWV on 5 or 10 megs, or a shortwave broadcast station). Then listen carefully while you turn on each circuit one at a time. If the station disappears under static, or you hear suddenly hear beeps or squeals, then you found a source of interference- turn off that circuit and continue, there may be more source of interference. Depending on what you find, it may be possible to filter the offending equipment but the short-term fix is to make sure that circuit is turned off when using the radio. The biggest problems are often in marinas, where noisy battery chargers can wipe out radio reception for a whole dock or the entire marina. Short of pulling the main breaker, there is no easy solution. Fortunately most marinas also offer some sort of wireless internet connection (send a blank email to: [email protected] for info on how to connect to Sailmail direct via internet). Also check the antenna and ground connections carefully, a corroded connection can cause problems for both sending and receiving. It is a good idea to disassemble, clean and reconnect the antenna and ground connections at least once a year, especially in the tropics. And of course pay attention to Airmail's propagation window, make sure your lat-lon is up to date and select times and frequencies which are well within the "green" zone. Good luck and good sailing, Jim & Sue [email protected] http://sailmail.com/saildocs/rxhelp.htm[16-Nov-15 11:01:44] Computer Security Computer Security This is a reply to your request to [email protected]. This document is written for Sailmail members, with some advice on keeping your computer secure. Most of us are well aware of the need to protect our computers from the hazards lurking on the internet, but it is less clear exactly what is needed. The danger is viruses or "worms" or "trojans", different types of malicious programs that can infect your computer. (We'll call them all "viruses" for simplicity). As long as the computer stays on the boat and only connects through Sailmail then it is safe. Viruses cannot get through the serverincoming mail is scanned but more importantly Sailmail does not forward fileattachments (except for certain files which are inherently safe) so there is no way to send a virus via Sailmail. (The same is not true for Winlink, malicious programs can be sent as file-attachments and a brand-new virus will always get past a scanner). Think of your computer as a fortress surrounded by hordes of bad guys (e.g. the battle for Helms Deep in "Lord of the Rings: The Two Towers"). At sea, you have the world's largest moat with a slender well-fortified bridge (Sailmail). If you connect your computer directly to the internet then you need both strong bastion walls and solders on the inside (firewalls and anti-virus software, respectively). The connections we are concerned about include wireless connections in a marina, a dial-up connection via a cell-phone, or taking the computer ashore and connecting it to a phone line or network connection. These all expose your computer to potential threats. The threats can come from a virus attached to email, or as part of a malicious website, or by a direct connection to your computer (think of ladders over the walls). So the basic rules are to keep your operating system updated, protect your internet connection, never open a questionable email or a suspicious website, and keep your anti-virus updated. Operating system updates are important in order to make sure that your computer is secure against known vulnerabilities which have been fixed. In order to protect your computer from a direct connection you need a "firewall" to block unauthorized connections. Windows includes an effective built-in firewall which should be left turned on, check Windows Security-center on the Windows control-panel. There are normally no programs which require that it be turned off. There are other firewall software programs available, including various "internet security" packages. Many of these go overboard in terms of protection, adding no security but seriously interfering with normal use of the computer. Also, do not attempt to use more than one software firewall, this can tie things into knots. Our advice is to use Windows firewall (and disable any others). Most local wired or wireless networks include an internet "router" which also acts as a firewall by blocking direct connections from the internet. But an internet router will not block a connection from a fellow user of the local network, who might themselves be infected. So continue to use your computer firewall. It is also important to disable file-sharing unless you need this for a local connection. Windows-7 manages this as "private" versus "public" networks. Filesharing is disabled for public networks, be sure this is selected for any sort of internet-connected network, unless you are protected by your own hardware router. http://sailmail.com/saildocs/security.htm[16-Nov-15 11:01:44] Computer Security For Windows-XP file-sharing is controlled as part of the TCP/IP properties for the each network connection- uncheck the "File and Printer Sharing" box to disable all file-sharing. The final level of protection is a good anti-virus program which is kept upto-date. Most new computers come with a "trial" version of some "all-in-one" internet security program, free for a while and then needs a paid subscription. There are two problems here: The "all-in-one" solutions aren't as good-- and a lot more intrusive-- than Windows firewall plus a good stand-alone anti-virus program; and there are free versions of good programs (supported by their corporate customers) that there is no real advantage to a paid program. Microsoft Security Essentials is a well-rated anti-virus program that works well without getting in the way, we use that here. AVG/free anti-virus is also good, and Kaspersky and FProt are also good but apparently no longer have free versions. Symantec and Norton anti-virus programs work well, but they tend to be packaged with firewall software as "Internet Security" packages which are overly complex and intrusive, and we have to recommend against them. Google or any browser search engine can find these, be sure to include "free" in the search as all of these folks like to push the paid version (except Microsoft, they already got your money). Some folks take the view "anything but Microsoft", ten years ago that was reasonable but things change. Particularly after they got past Vista they seem to "get it" to a much higher degree. And remember that any anti-virus software is only as good as its most recent update. There's another tool work considering, and that is an anti-malware program to periodically scan for spyware and other nasties that aren't malicious enough to qualify as a virus or worm, but stuff you definitely don't want it on your computer. MalwareBytes anti-malware free version is highly regarded, as are teh free versions of "Spybot Search & Destroy" and "Ad-Aware". For all of these (except Microsoft) read the websites carefully, some push paid versions, or "free" upgrades to the full version (only free for a limited time), or try to trick you into installing some other "clean your PC" crap. Read the info carefully. But remember that anti-virus software only works if it can find the virus in its database. So there is always an opportunity for a new virus to sneak through before the company can update the definitions and you can download them. For this reason it is still necessary to use common sense and not open a file attachment from an unknown sender, and avoid visiting suspicious websites. There are relatively few malicious websites but if you get a note from an unknown person asking you to check out an interesting website then don't. And lastly, beware of the "phishing" expeditions. If your bank writes to you and asks that you go to a website to re-verify something, don't. Contact the bank first- it may be a pirate website trying to hijack your login and password information. A few links: Microsoft Security Essentials: http://windows.microsoft.com/mse AVG Anti-virus free: http://free.avg.com MalwareBytes anti-malware: http://www.malwarebytes.org Good sailing! Jim [email protected] updated 2012-01-08 http://sailmail.com/saildocs/security.htm[16-Nov-15 11:01:44] Upcoming SailMail Seminar in San Diego (updated Sept 3, 2015) Upcoming SailMail Seminar in San Diego (updated Sept 3, 2015) Announcing upcoming seminar in San Diego, California on Oct. 20th, 2015. Tuesday Oct 20, 2015 -----------------------------Time: 9am-4pm (check in at 8:30am) Location: Pt. Loma Assembly Hall, 3035 Talbot St, San Diego. Cost: $50/person or $75/couple, cash or check at the door. Reservations: [email protected] "How to get the most out of SailMail" An intensive all-day seminar on using SailMail including a quick review of the basics, troubleshooting connection problems, how and where to get weather information, how to connect to SailMail via satphones (including the new Iridium GO!) and shoreside connections, how to manage email and archives while cruising, etc. The presenters will be Jim & Sue Corenman and Shea Weston, experienced cruisers and circumnavigators. Jim, along with Stan Honey, founded SailMail 14 years ago; Sue handles memberships, and Shea Weston is SailMail's tech support - you will be learning from the experts. We'll bring lunch, snacks and refreshments, you bring pencil/paper and your computer if you want - we'll provide marginal wi-fi for a realistic marina experience. And if you are allergic to deli sandwiches then you might want to bring your own. Here's a map to the Point Loma Assembly Hall: http://maps.google.com/maps?q=3035+Talbot+St+San+Diego+CA There is plenty of room for all, but please help us with our planning by sending in your reservation to: [email protected] Updates -------This page will be updated as plans develop, Check the web at: www.saildocs.com/seminars or send a (blank) email to: [email protected]. To subscribe to this page and receive an update whenever it changes, send an email to: [email protected] with the following message: subscribe seminars days=0 This will enter an indefinite subscription to this bulletin for any updates and future announcements. If you think this is a good idea and want to express interest or make a suggestion, please write to us at [email protected] (And yes, we would love to come to New Zealand, all we need to do is figure out how to pay for the airfare!) http://sailmail.com/saildocs/seminars.htm[16-Nov-15 11:01:45] Upcoming SailMail Seminar in San Diego (updated Sept 3, 2015) Wishing you Good Sailing, Jim, Sue & Shea updated 9/3/2015 http://sailmail.com/saildocs/seminars.htm[16-Nov-15 11:01:45] Shadowmail Info Shadowmail Info "Shadowmail" is a Saildocs service which provides a method of watching a separate email account, and for downloading or forwarding messages as needed. This is available only to Sailmail members, and without charge. The purpose of Shadowmail is to act as a bridge between your Sailmail address and whatever other email address you might use for regular email. The great advantage of Sailmail of course is that it works pretty much anywhere, but the slow connection speeds via radio or satphone mean that you need to keep your Sailmail address private and limited to friends and associates who understand not to send jokes, spam, etc. We strongly recommend maintaining some sort of regular land-based email address for routine mail, on-line ordering, etc. This can be a regular personal or company email account, or a Hotmail, Yahoo or Gmail address for "public" use. These folks will keep your low-priority mail forever (Hotmail and Yahoo require a small annual payment for this) until you can check mail from an internet-cafe. The problem of course is that folks sometimes send important messages to your regular address, and you have no way of knowing. Enter the Shadow... Once you set it up, the Shadowmail server checks your regular email account a few times a day and sends you a summary of whatever new messages have arrived. Airmail decodes those "new mail" messages to maintain a "shadow" folder for each regular email account, showing the contents of that mailbox as a separate Airmail folder. For example, assume that you set up Shadowmail to monitor your Hotmail account. Then in addition to the usual "Inbox" and "Outbox" folders in Airmail, you would also have a "Hotmail" folder with a gray icon instead of yellow, indicating a "shadow" folder. When you open that folder you see a list of messages which are currently pending in your Hotmail account, showing fromand to-addresses, subject and date. If you want to download one of those messages via Sailmail then right-click on that message and select "retrieve". If you want to forward it to someone else (without downloading it) then rightclick on it and select "Forward". If you want to delete it without ever reading it, then right-click and select "Delete". If you go to the local cyber-cafe and read and delete some of the Hotmail messages, then they will be removed from Airmail's shadow-folder on the next update. The Hotmail shadowfolder will always match the contents of the Hotmail "inbox". To use Shadowmail a current version of Airmail is required (e.g. 3.3.081 or later), and you must be a Sailmail member. Shadowmail can be used via a radio connection, or via internet or satphone using Airmail's "telnet" window. The first step is to read this document carefully and make sure that you understand the limitations. By using Shadowmail you are agreeing to the conditions contained here, and to the Saildocs terms and conditions ([email protected]). To set up Shadowmail to monitor an email account, first enable Shadowmail and open the "Shadowmail Settings" window-- go to Airmail's Tools menu, Options window, and then click on the "Modules" tab. Check the box to the left of "Shadowmail" (if not already checked) and click the "Setup" button to open the settings window. Initially this window is empty, click "New" to create a new account. Then enter the server-address (the internet address of the "POP3" server), the login name and the password for the email account that you want to "shadow". (This is NOT your Sailmail login, you need to get the server, loginname and password from the outfit that handles the email account that you want to monitor). Make sure "Account Active" is checked, and then click OK. Airmail will send a settings-message to the server and it will start monitoring your account. Mail is checked every 6 hours and you will get a message from the server ("[email protected]") whenever new mail is received into that account. Shadowmail can check any POP3 mail account, such as a business or regular http://sailmail.com/saildocs/shadowinfo.htm[16-Nov-15 11:01:45] Shadowmail Info internet account. The internet provider will supply the server address, login name and password. Keeping the mailbox tidy will make it easier to keep track of things. A good technique is to wait until you have internet access at a marina and then retrieve everything you want to save to Airmail and delete it from the server. Alternately you can forward messages from the Shadow folder to another account, such as Hotmail or Gmail for safekeeping. Here is how some accounts are handled... Hotmail: Hotmail provides secure POP3 access to all Hotmail/Windows-Live accounts. We would still suggest the "plus" service ($20/year), which provides more storage and avoids the account being deactivated if you don't check it for a month or two. Use the server-name "hotmail.com" or "pop3.live.com" (without the quotes), use your complete Hotmail or live.com email-address as the login name, and the same password that you use for web login. Since Shadowmail has to check everything in your Hotmail Inbox folder whenever it checks mail, it is important to keep things tidy by moving messages that you want to save into "archive" folders and deleting the rest. Create new folders for specific topics and move messages that you want to save into those folders for safekeeping after you have reviewed them. Yahoo: For Yahoo accounts you will also need the "plus" service ($20/year) to allow POP3 access. This also provides additional storage and avoids deactivation. Use the server-name "pop.mail.yahoo.com", the login name is your Yahoo user-name without "@yahoo.com", and your yahoo account password. Again, keep your inbox tidy by moving messages that you want to keep into other folders, and deleting the others. Google GMail: Shadowmail can also check GMail accounts, but GMail is a little "quirky". Here are the recommended settings, send a (blank) email to [email protected] for more info (or see www.saildocs.com/shadow-gmail). First, in GMail's "POP and Forwarding" settings, select "Enable POP for all mail (even mail that's already been downloaded)". Then, in Airmail's Shadowmail settings, create a new account for "GMail". For server-address enter "pop.gmail.com", for login name enter "recent:" (without the quotes) followed by your complete GMail email-address (i.e. "[email protected]"), and for password enter your normal GMail password. The three great things about Gmail are that it is free, you get lots of space, and of course good search tools for archived email. The "quirky" part is that POP3 can access everything in your GMail account (not just your "inbox"). Without the "all mail" setting then messages "disappear" unexpectedly from POP3, and without the "recent:" prefix then Shadowmail would have to sort through the entire archive-- which can exceed its capacity. Using the "recent:" prefix on yur login name, in conjunction with selecting the "all" selection in GMail's POP settings, gives Shadowmail access to all recent messages. AOL: AOL has recently added POP3 access and Shadowmail can now check AOL accounts. The server is "pop.aol.com", the login-name is your AOL "screen name", and the password is your AOL login password. The server may occasionally return a "timeout" error, double-check the server-name and don't worry, Shadowmail will keep trying. For any email account, if you get back an error-message then double-check the POP3 server-address. Make sure the login name is correct, sometimes it is just your email name, or it may be the complete email address, or perhaps something completely different. Check the support information for the folks who provide the account, they will need to supply that info. You can also set up Shadowmail rules that will forward specific messages to your Sailmail address whenever they are received. For example you can set up Shadowmail to forward anything with "urgent" in the Subject-line, and then give your business-associates your Hotmail address and tell them to include that word in the message-subject if they need an immediate reply. They don't have your Sailmail address, but you can still be in touch- and in control. These http://sailmail.com/saildocs/shadowinfo.htm[16-Nov-15 11:01:45] Shadowmail Info "rules" are part of Airmail's Shadowmail settings window, and can include two different checks, for example sender contains "mom" and size less-than 2000. Replies that you send for messages which were retrieved by Shadowmail will of course be sent via Sailmail's servers, and would normally come from your Sailmail address and with the how-to-reply footer added to the bottom. However if you are replying to a message which was retrieved via Shadowmail, then Airmail should substitute that reply address. Check this, however, and if you don't see the "From" box in the message header then select the Message Menu, "Show From-Box". A new box appears, enter the address that you want your email to be sent from. Also, to suppress the Sailmail footer, add a line at the bottom of your message which says "short-footer" (without quotes) for a oneline footer "radio email processed by SailMail" and web-address) or "no-footer" for no footer at all. This should be on the last line, by itself, without quotes. Some caveats and limitations: Shadowmail only sends a notice for new messages, not the entire mailbox. But when the account is first set up then the whole mailbox is indexed, this can be large. If you have a lot of pending messages then try to do this via internet, not radio. Also, remember that the Shadowmail server must download the index for the entire mailbox whenever checking mail, this gets time-consuming if there are a lot of pending messages. The current limit is 1,000 pending messages, this may be adjusted up or down if needed. It is convenient to use the web-based mailboxes (Hotmail, Yahoo, GMail, etc.) as message-archives, but move messages to other folders and don't keep them in the "inbox". You won't be able to use Shadowmail if there are too many messages in the inbox. Also be careful and selective about setting up an automatic retrieval, and never set up Shadowmail to retrieve everything. Remember that the headers are always sent, and you can retrieve any message- the only reason for automatic retrieval is for messages that you are sure you want, so be selective. Saildocs is the effort of Jim Corenman, Airmail creator and Sailmail cofounder, with support from the Sailmail Association. For more information about Saildocs, send a (blank) email to: [email protected] (or see the website at www.saildocs.com/info). Please send questions about Shadowmail or Saildocs to: [email protected] Good sailing, Jim (updated 2011-10-24) http://sailmail.com/saildocs/shadowinfo.htm[16-Nov-15 11:01:45] Using GMail accounts with Shadowmail Using GMail accounts with Shadowmail "Shadowmail" is a service for Sailmail members which monitors a separate email account via POP3 access. Basic information about Shadowmail is available by sending a (blank) email to: [email protected] (or see http://saildocs.com/shadowinfo). This page describes how to use Shadowmail with Google's GMail accounts. GMail POP3 email access is a bit "quirky" (some would say "distinctly odd"). The three great things about Gmail are that it is free, you get lots of space, and of course great search tools for archived email. The "quirky" part is that, depending on your GMail settings (see below), POP3 can try to forward everything in your GMail account, not just recent mail in your "inbox". That is a problem if you have a large number of archived messages in your GMail account (which may be the whole point of GMail). If you pick the wrong option in setting up GMail's POP3 access, then Shadowmail will try to send headers for a all of those messages. This is bad, so please read the following carefully. Setting up Shadowmail access for GMail involves three steps: 1. Enabling POP3 access via settings in your GMail account; 2. Entering your Gmail login info into Airmail's Shadowmail settings; 3. Resolving any GMail security issues to allow Shadowmail access. One caution: Do this when you have internet access, and be sure that your internet connection allows Airmail to access Sailmail. See http://saildocs.com/internet for more info. Step 1: Setting up GMail for POP3 access: ========================================= First you need to enable POP3 access from GMail. Go to your GMail account, click "settings" (upper-right) and select the "Forwarding and POP" tab. In the "POP download" section you can enable POP access either for "all mail (even mail that's already been downloaded)", or "only for mail that arrives from now on". That first setting is the problem if you have a lot of messages in your GMail account. So we strongly recommend checking the second "from now on" box. In this case only new messages, received after you enabled POP download, will then be available to Shadowmail. You probably also want to select "Keep GMail's copy in the inbox", it doesn't matter for POP3 access but does effect how new messages are presented on the GMail web page. Step 2: Airmail settings for Shadowmail: ======================================== The basic Shadowmail setup for Airmail is the same as for any account: The server-address is "pop.gmail.com" (without the quotes), the login name is your complete gmail.com email-address (see below for the "recent:" prefix), and the password is your Gmail account password. A secure connection is required via port 995 but Shadowmail handles that automatically. There is one more option: If you did select "all mail" in your GMail settings, then you can restrict POP3 access to only recent messages (less than 30 days old). Do this in your Airmail setup, by adding the prefix "recent:" to your login name in your Shadowmail settings-- for example enter the login name of "recent:[email protected]" instead of "[email protected]"-- no spaces. This will cause GMail to only show recent messages to Shadowmail, and older messages will be ignored. Keep in mind that (no matter what options are selected) GMail's POP3-access includes sent-messages which were sent from GMail's web-page. Also, unless you are using the "recent:" login-prefix described above, messages which have been http://sailmail.com/saildocs/shadow-gmail.htm[16-Nov-15 11:01:46] Using GMail accounts with Shadowmail read via GMail, or retrieved via POP3, are NO LONGER included in the POP3 index- they will disappear from your Shadowmail folder, but are accessible via GMail. However if the "recent:" prefix is used, then all recent messages are available to Shadowmail. (Like we said, "quirky"). Once you get your Shadowmail settings set up for your GMail account, then connect to Sailmail (via internet, initially) and Airmail will send the settings message to the server. Shadowmail will immediately check your GMail inbox, and you should get back the initial batch of "new mail" messages which will sync your gmail "Shadow Folder" to your GMail account. Step 3: Resolving GMail security issues: ======================================== Instead of a batch of "New Mail" messages, you may get an error message instead-- have a look in "Shadow archive" folder under Airmail's "Inbox". If you have entered the incorrect username or password then you will see: [AUTH] Username and password not accepted. Alternately you may have run afoul of GMail's security checks, in which case you will see a message soemthing like this: Exception while connecting: [AUTH] Web login required: https://support.google.com/mail/bin/answer.py?answer=78754 That is stunningly unhelpful, but if you follow the link then you will get some vague advice about "clearing the CAPTCHA" or maybe changing your password. Here are the detailed instructions for fixing this: First, you need internet (web) access. If you are trying to set this up via radio then disable the account until you have internet access: UN-check the 'Account Active" box in Airmail's Shadowmail Settings box, and connect to Sailmail to send the settings message. With web access, the next step is to follow the instructions in the GMail error message and "Unlock the GMail CAPTCHA". (A "Captcha" is that goofy "enter this text" box you sometimes see when you sign in via web). Either follow the link in the error message (above) or go directly to this web page: https://www.google.com/accounts/DisplayUnlockCaptcha You will need to log in with your Google username and password. That takes you to a page titled "Allow access to your Google account". Click the "Continue" button. Now go to Airmail and re-enable your GMail account in Shadowmail settings: 1. Open Airmail's Shadowmail settings (Tools menu) 2. UN-check the "Account active" box. This creates a new settings message. 3. Connect to Sailmail (preferably via internet) to send the settings. 4. Go back to Shadowmail settings and CHECK the "Account active" box. 5. Connect again to Sailmail, to send the updated settings message. This disables and then re-enables Shadowmail, forcing a new-mail check. Be sure to connect to Sailmail via internet each time, to send the updated Shadowmail settings message. Wait a minute or two and check Sailmail again-- you should have a batch of "new mail" messages. If you still get an error message, then you need to get into your GMail account settings and authorize Saildocs access. Proceed as follows: 1. Open a web browser and sign in to your GMail account. 2. Open the settings window (the "gear" icon in the upper-right). 3. Select "Accounts" from the tabs across the top of that page, http://sailmail.com/saildocs/shadow-gmail.htm[16-Nov-15 11:01:46] Using GMail accounts with Shadowmail 4. Find "Change Account Settings" and click on "Other Account Settings" (or "Google Account Settings"). 5. On this page click on "Security" (at the top). 6. You may see an "unusual activity" listing, with Saildocs listed. If so, click "That was me". 7. The second box on the left is "Account Permissions", click "View All". This page lists all authorized devices and websites. 8. Look for "Saildocs.com" there, if found then click "Allow access". (The IP address is 69.20.14.5). Then repeat the steps above to disable and re-enable Shadowmail. Finally... =========== As with other web-based email accounts, keep your Inbox tidy by archiving messages that you want to save and delete the rest. Gmail does not provide separate archive folders but you can add labels which is basically the same thing. Revised 2014-03-03 http://sailmail.com/saildocs/shadow-gmail.htm[16-Nov-15 11:01:46] Avoiding Spam Avoiding Spam This document is written for Sailmail members with some advice on avoiding spam. Spam (junk email) is a continuing problem, especially for Sailmail members and other folks with low-speed connections. The best way to avoid spam is to keep your address private, and out of the hands of the spammers. The majority of spam is sent to addresses which are collected from web pages, using automated programs ("spam-bots") which crawl the web looking for email addresses. Some is also collected from newsgroups, "whois" domain listings, and other public lists. And increasingly, addresses are also collected by viruses and "worms" from infected computers and used to send spam. This latter is particularly troubling because your address can become a spam-target even if you are careful, if one of your friends (with your address in their computer) gets a virus. These addresses are then collected into long lists, sorted alphabetically, and sold to other spammers. (It is common to see multiple recipients on the same message, this is a result of the sorting and allows more spam to be sent faster). Remember that before you started using your Sailmail address, it had never received spam. (Addresses based on common names such as "[email protected]" get spammed all the time, but not an address like "wxy1234"). It is up to you to keep your address free of spam. The best way to avoid spam is to keep your address private. Do not post your address to a website, and make sure that your friends keep your address private. Don't allow folks to add your address to long lists of bad jokes, it is too easy for that to get posted somewhere. Don't use your Sailmail address when making on-line purchases, or filling out forms (except your Sailmail renewal of course)- not everything is legit. Keep a hotmail account for folks that you do not trust. And, and very important, also remind your friends and associates to keep their virus software up-to-date, if their computer gets infected then you may get spammed as a result. Spam is very difficult to filter without also deleting legitimate email (which is not acceptable). The problem is that spammers are trying very hard to make spam look like legitimate email, and they are not stupid. Sailmail uses the best spam-filter that we can find, but it is not perfect. It is professionally managed and may take a couple of days to adjust to a new spam pattern, but if there is doubt, then the message is passed through rather than deleted. This is the only acceptable choice. Some services use a "closed gateway" approach which requires would-be senders to go to a website and "register" in order to be able to send email. If you've ever received a message back from an earthlink or mindspring user via Sailmail asking you to go to a website, you realize how frustrating this can be. The other problem is that many folks (and especially businesses) reply from a different address, their reply won't go through and most folks won't jump through hoops just to answer your query. And worse, much of the virus-generated spam comes from legit addresses (stolen from the infected computer) which would sail right through. Sailmail does not plan to support this approach. If you want to put your address on a website, then do it like this: "WXY1234 -at-sign- sailmail.com" or "WXY1234 (at) sailmail.com" Folks will understand what you mean, but the "spam-robots" won't recognize it. http://sailmail.com/saildocs/spam.htm[16-Nov-15 11:01:46] Avoiding Spam Alternately do a Google-search for "Email address obfuscator" (without quotes) The following page also has a good discussion and includes methods of hiding your address: http://www.u.arizona.edu/~trw/spam/ If you do have problems with spam, then we can assign a new mailbox by adding an "a" or "1" suffix to your callsign (and email address). You will need to notify your (desired) correspondents of your new address, and be sure to remind them to keep their anti-virus software current. Your current address will stay active for a month to allow an orderly transition. It is a nuisance, but the spam will be gone, and will stay gone, as long as you keep the new address private. If you want to do this, send a note us at [email protected]. Good sailing, Jim & Sue Corenman Stan & Sally Honey Shea Weston [email protected] revised: 2006/06/22 http://sailmail.com/saildocs/spam.htm[16-Nov-15 11:01:46] txhelp Troubleshooting Slow Transmit Speeds If your sending speeds are consistently slow then there is something wrong on the transmit-side of your equipment-- an incorrect setting, a problem with the radio itself, or perhaps a problem with the tuner or antenna. Check your equipment carefully, or find a qualified radio technician to help (and have him read this also). In order to send at optimum speed your needs to be transmitting full power (or some reasonable fraction) and the antenna must be working efficiently. Start with the radio power-settings and make sure that your radio is set to hi-power mode, power-level "3" for an Icom-M710. (Note that these comments are general but include some specific details for the Icom M710, other radios will vary). One of the myths is that low-power works just as well, this is only true when the station is relatively close- and definitely NOT the case from the middle of the South Pacific. Next check the tuner connections- make sure that the ground and antenna connections are clean and tight. It is a good practice to remove, clean, and reconnect these connections every year or so, and make sure they are protected from the weather. Also make sure that the wire from tuner to antenna is as short as possible and spaced away from other wiring and metal by at least 23", do not strap this wire into a harness bundle or to the lower backstay for example. Next check the tuner function: Most marine radio's have a "TUNE" indicator which indicates when the tuner is active, and when it has properly tuned. For an M710 and M802 radios the "TUNE" indicator on the display will flash for a few seconds when first transmitting as the radio completes its auto-tune cycle, then "TUNE" will remain ON steady. If "TUNE" flashes and goes off then the tune-cycle failed, and the radio will be transmitting very inefficiently and only with a few watts. This is either a tuner problem, or a problem with the control-cable, or a corroded antenna or ground connection. Next check the transmit power-output. Most radios have a power-output indicator, the M710 has a "bar-graph" of 8 segments. For a M710 the power-out indicator should indicate 7 bars on steadily when calling the station, with the 8th bar (above the "SQL" label) flickering). (You can initiate FSK-transmission with Airmail's "Set-PTC Aplitude" control, under the Control menu on Terminal window). If you have a battery monitor which shows DC amps used from the battery, then another good way to check transmit-power is to check the INCREASE in DC amps while transmitting (with battery-charger OFF). For an M710 or M802 this should be 8-14 amps, 100W radios will be a bit lower. For example, if the batterymonitor shows 5 amps when listening, then it should show about 15 amps (a 10amp increase) when the radio is transmitting. If the transmit power is low, then this likely indicates that the "FSK" and "PSK" amplitude settings in Airmail are not correct for your radio. (These settings control the modem's audio "volume" control for the signal sent to the radio, and this in turn controls the transmit-power. The FSK setting is used for calling, PSK once connected. PSK should always be about 30% higher than FSK). Open Airmail's Tools/Options menu, connection tab, and check these settings in the lower-right. (You can also access these settings when Terminal-window is open, via Control/Set PTC amplitude menu). Older Icom M710's are usually 140/170 for FSK/PSK, newer M710's and M802's are usually 250/330, systems which Marc Robinson set up usually have special cables and are set to 600/1000, Furuno radios are usually 1500/2000. http://sailmail.com/saildocs/txhelp.htm[16-Nov-15 11:01:46] txhelp If increasing the FSK/PSK levels does not increase transmit power then the radio may be set to low-power mode (see above), or there may be a failure in the radio's power-output transistors. You can verify the transmit function independently of the modem by finding an unused voice-frequency (e.g. 12,359.0) and whistling into the mic while watching the power-out indicator and/or battery-monitor. You should be able to reach full-power output no problem. If problems persist then Sailmail members should write to [email protected] with as many details as possible. Good sailing, Sue & Jim http://sailmail.com/saildocs/txhelp.htm[16-Nov-15 11:01:46] Troubleshooting USB problems (2007-02-16) Troubleshooting USB problems (2007-02-16) Most new computers do not include RS-232 serial ports, and a USB/serial adaptors is the most common way to connect serial devices such as a Pactor modem or a GPS. Most USB/serial adaptors are reliable but unfortunately there are enough bad ones out there to cause a lot of problems. We especially like the Keyspan single-port adaptors (model# USA-19HS) and the Edgeport multi-port adaptors, but many others also work fine. If you are having problems with a serial device connected with a USB/serial adaptor, here are some troubleshooting tips. First, try to enlist the help of whoever you purchased the adaptor from. If it was a Comp-USA store or a low-budget local vendor, then you may find this approach unrewarding. File that away for next time, and keep reading... The first step in troubleshooting any system is to simplify it as much as possible. If you have multiple devices connected, then remove all but one and focus on that. If you are connecting through a USB-hub (multiple USB ports connected to a single USB-connector on the computer) then remove that, and plug your USB/serial adaptor directly into the computer. Be methodical, take notes, and simplify the configuration to the minimum and get that working before adding other devices. Next, open Airmail's Options window (Tools menu) and click the connection tab. Select each com-port in turn and note the description. Find your device and make sure that it is selected. The most common problem is having the wrong COMport number. Also make sure that the baud-rate is set correctly, some USB adaptors do not like 115200 baud but all should be happy with 57600. (PTC-IIusb modems always use 115200 baud, and Airmail's "Getfax" fax companion will be happier at 115200 if the modem-firmware is current). If the device is not visible in Airmail's options window com-port list, then open Windows Device manager: Right-click on "my computer" and select properties, or open Windows control-panel and select "System". Click the "Hardware" tab and then the "Device Manager" button. Look for yellow questionmarks, this would indicate a device whose driver did not load properly. If you find one of these then you need to identify the device, get the appropriate drivers and then right-click on the device and "update drivers". Next find "Ports", expand that (click the little "+") and look for your USB/serial adaptor. If found, note the com-port number. That same com-port number should appear in Airmail's Option window (remember to re-open the options window after changing devices), if not they it did not install properly. If still no luck then make sure you have the correct-- and latest-- drivers for your USB/serial adaptor. Go to the manufacturer's website, click on "support" or "dowloads" and find the drivers page. Download the driver-files for your device, save then in a "drivers" folder and then go back to devicemanager (above) and try updating the drivers. If still no luck then you may just have a turkey, see the comments above about Keyspan single-port adaptors or Edgeport multiport boxes. Or find a dealer who can supply an adaptor that they will stand behind, and will help you with if things don't go according to plan. Also worth noting: Some adaptors assign com-port numbers according to the device serial number, so that a given adaptor will always be "COM4" for example. Alternately, some devices assign COM-port numbers according to which USB-socket the adaptor is plugged into. In this case moving an adaptor from one USB socket to another will cause things to stop working. So a good rule of thumb is to always use the same USB socket for each adaptor. http://sailmail.com/saildocs/usbtroubles.htm[16-Nov-15 11:01:47] Troubleshooting USB problems (2007-02-16) Good luck and good sailing! Jim Corenman 2007-02-16 http://sailmail.com/saildocs/usbtroubles.htm[16-Nov-15 11:01:47] Running Airmail under Windows Vista Running Airmail under Windows Vista There's certainly been a lot of discussion about Windows Vista. If your new computer came with Vista then that's great, it works fine. But if you have the option of using Windows-XP then that would be our recommendation. Win-XP is robust and reliable, if yours is not then something has been compromised and you need to fix it or start over-- upgrading won't help. Airmail runs fine under Windows Vista, but there are a couple of issues related to new Vista security features-- the "release notes" message keeps re-appearing on each restart, as does a "pop-up" box that the configuration has been updated. The simplest fix is to delete the release notes ("amupdate.msg" from Airmail's Import folder, under Program Files) and the "system.sailmail.txt" text-file in the Airmail folder. Also Right-click Airmail's desktop icon and select "properties", click on "compatibility" tab and then check the "Run in compatibility mode" box and select "Windows-XP", this will enable Airmail's COM-port identification. Alternately you can run Airmail as an administrator, that will allow Airmail full access to its own files. (By default Vista "demotes" administrators to normal users). Right-click Airmail's desktop icon and select "properties", click on "compatibility" tab and then check two boxes: run in compatibility mode for Windows-XP, and run as administrator. This will allow Airmail to have full access to its own folders and delete the release-notes and configuration files. The third option is to turn off UAC (see below). This has the same effect as running Airmail as an administrator, but also extends admin privileges to all other programs (including malicious code if you are not careful about computer security). The culprit with all this is a new security feature in Win-Vista called "UAC" (User Account Control). (Remember, if you can do anything useful with your computer then it is not sufficiently secure). UAC is a watchdog service that warns you if you (or a program) are trying to do something that requires administrator privileges, e.g. delete protected files or run a program not specifically designed for Vista. And, if a program attempts to write into protected areas (e.g. the "program files" folder), then access is diverted to a virtual folder created for that user. The result, for Airmail, is a mild case of schizophrenia, and release-notes that just keep reappearing because the file (in Airmail's Program Files/Import folder) can't be deleted. Running Airmail in administrative mode (by checking the "run as administrator" box, above) allows Airmail to fully access its own files and resolves that problem. Also, turning off UAC will accomplish the same thing. To turn off UAC go to Windows Control panel, open "User Accounts" and find "User Account Control". There is one wrinkle with changing the run-as-administrator setting and/or turning off UAC after Airmail has been run: Your messages and settings may disappear. This is because Vista was previously diverting Airmail's files to a "virtual" folder, and with UAC off (or run-as-administrator selected) it will stop doing this. The fix is to move your messages back to the "proper" folder: Close Airmail, open Windows Explorer (under "Accessories" in the Windows start menu), find "Computer", then C-drive, Users, your user-name, AppData, Local, VirtualStore, then "Program Files" and finally "Airmail". In that folder you will find all of your message-folders and settings files-- move the whole lot to the Airmail folder that is under Program Files. If the UAC/admin settings change again then Vista will start diverting Airmail's files again-- but you now know where to go and fetch them back. http://sailmail.com/saildocs/vista.htm[16-Nov-15 11:01:47] Running Airmail under Windows Vista Note: Windows does Windows-Explorer's check "Show hidden known file types", click "Yes" to the extensions. not like to show the contents of system folders: Open "Tools" menu, "Folder Options". Click the "View" tab, and files and folders", NO check for "Hide file extensions for NO check for "Hide protected operating system files" (and confirmation). This will show all files, and also show file- Running Airmail as administrator will show a warning box each time it is run, and turning off UAC will show a warning with each reboot, those are unavoidable. And of course if you turn off UAC be doubly-careful to keep your anti-virus software up-to-date. Help file: Vista does not include the program to display the traditional help files, "Winhlp32.exe". This may be available for download, alternately it can be copied from Windows-XP C:\Windows folder. To do this you will first need to set the permissions for the C:\Windows folder to allow Administrators full access, and to do this you will need to first take ownership (right-click the Windows folder, select properties, then Security tab, Advanced button, Owner tab, Edit button). Then copy the complete (277KB) Winhlp32.exe from Win-XP over the 9KB "stub" Winhlp32.exe on Win-Vista. The upcoming Airmail 3.4 update will fix all this, moving message-folders into Win-Vista's "ProgramData" user-space and gathering up any virtual-folders that were created. The help file will also be converted to HTML format. The goal is for Airmail to run smoothly under Vista's highest security settings but this will take some effort. --Jim (revised Mar 5 2008) http://sailmail.com/saildocs/vista.htm[16-Nov-15 11:01:47] SailMail access via the Iridium GO! Mobile Hotspot SailMail access via the Iridium GO! Mobile Hotspot The Iridium GO! is a portable satellite terminal that provides Iridium voice and data access via Wifi connections to smart-phones, tablets and computers. Specialized apps or software are required, and while marketed primarily for phones and tablets the GO! works perfectly with SailMail from a PC using an updated version of Airmail for SailMail. SailMail is now a certified application for the Iridium GO!. The updated software is available from the SailMail website at http://sailmail.com. To connect to SailMail via the Iridium GO!, first update Airmail to version 3.5 if needed. Be sure the GO! is powered on and has a clear view of the sky, and connect the computer's Wifi networking to "Iridium-xxxx" where "xxxx" is the serial# associated with your GO! device. Start Airmail, open the Internet window (lightning-bolt icon on the toolbar), check the "First connect to" box and select "Iridium GO!" from the available networks. If the login name and password for the GO! have been changed (see below) then click the "Iridium GO! Setup" button and enter the correct User Name and Password (default is "guest" and "guest"). To connect, check that Airmail is communicating with the GO! and shows a 5-bar signal ("5/5" on the status display). Then click the green "Connect" button, Airmail will first connect the GO! to the internet and then to the SailMail server and proceed the same as with a direct internet connection. Airmail automatically disconnects when finished, verify the "Disconnect" status on the internet-window status bar. If you have internet access, here is a short video that shows the steps to install Airmail and connect via the GO!: http://youtu.be/rLB8X7GdoaI Voice calls are made from a Wifi-connected smart-phone using the "Iridium GO!" app for iPhone and Android, see the respective app store. Multiple devices can be connected via Wifi, but only one device can be active at a time with a satellite connection (voice or data). Airmail will show "GO Busy" and disables the connect button if another device is using the satellite link. The Iridium-GO! settings can be accessed from the Iridium-GO! phone or tablet app, or via a web browser to http://192.168.0.1. The various features such as "SOS" mode, tracking, etc. can all be set up there. There are also default firewall settings, these are not used for SailMail. In a marina or other environment where others may be within Wifi range of your GO! device, consider changing the login name and password (under "User management", in Advanced settings for the Iridium app). Don't forget to also change it in Airmail's settings (Internet window, "Iridium GO settings" button when connect-first is checked and Iridium-GO! is selected). Airtime plans are available from the usual providers. The GO! plans are different from the traditional Iridium handset plans, and data is priced at half the traditional cost, or less. Two basic types of plans are available: Prepaid, such as the popular 500 minute/12-month plan, the GO! version provides 1000 data min's or some combination. The other option is a post-paid or contract plan including an unlimited-data plan for $125/month (12-month contract) which would be attractive for heavy users. Some plans include bundled software or internet access, but there is no need for anything else in order to http://sailmail.com/saildocs/IridiumGO.htm[16-Nov-15 11:01:48] SailMail access via the Iridium GO! Mobile Hotspot access SailMail- an airtime plan is all that is needed. At this time the same message size and attachment limits apply to radio and internet connections, to protect radio usage. ("Internet" connections here also include satellite connections, including the GO!). Usage via internet is unlimited but of course any satellite airtime charges apply. Message size and attachment limits are higher for internet-only users, and we are working towards being able to deliver larger messages and attachments via internet and satellite links while continuing to protect radio connections. For more info contact us at: [email protected] Revised 2015-1-18 jec http://sailmail.com/saildocs/IridiumGO.htm[16-Nov-15 11:01:48] Setting Drive Levels Application Note on Setting Drive Levels December 06, 2003 Background Information: Some radios are rated for continuous duty at maximum output. Examples include the Icom M710, Icom M700Pro, and Icom M802. If your radio IS rated this way, it will be prominently noted on the brochure and on the specifications because the manufacturer will be proud of the fact. The brochure will say something like "designed for full power SITOR/RTTY service", or "continuous duty for digital applications", or "100% duty cycle" etc. Other radios are designed for voice usage, and while they can still be used for data, they can not be run at maximum power output or they will overheat. Many radios will automatically detect that they are overheating and reduce their output to avoid total failure, but you will shorten their lifetimes by abusing them in this way. Examples of radios designed primarily for voice usage are the Icom 700, the SGC SG-2000, the Furuno FS-1502, the SEA 235 and most older radios. Setting the drive levels on a continuous duty radio is much less critical than for a voice rated radio, because the radio has sufficient cooling so that it will not be damaged by overheating. You just want to ensure that the drive levels are not too high because the ALC (automatic level control) in the radio might not be able to avoid distorting the output signal, which would slow down your SailMail message transfers, and would cause interference on adjacent channels. FSK (frequency shift keying) is the transmission mode (used in Pactor-I) that the KAM+ uses all of the time, and that the SCS PTC-II uses briefly before it automatically switches to Pactor-II mode which uses PSK (phase shift keying). FSK mode has the potential to operate your radio continuously at maximum output. For engineers, its crest factor is 1.0 (i.e. the peak and average voltages of the modulating signal are the same). PSK is the transmission mode used in Pactor-II and Pactor-III that is used by the SCS PTC-II after it connects with the SailMail station. When your radio is running at its peak output transmitting Pactor-II, its average power output will be half of its peak output. This is due to the properties of the PSK modulation, not due to any shortcoming of the radio. View this as an advantage of Pactor-II; it uses less power than does the FSK modulation used by Pactor-I (KAM+), and works over longer ranges at faster rates. For engineers, the voltage crest factor of the PSK used in Pactor-II is 1.45 (i.e. the peak to average voltage ratio is 1.45, which means that the peak to average power ratio is 1.45 squared, which is 2). A big advantage of Pactor-II, with its lower average power output, is that radios designed for voice duty can perform nearly as well as continuous-duty radios. The crest factor of Pactor-III varies depending on how many tones the modem decides to use. Depending on the number of tones, the voltage crest factor for Pactor-III ranges from 1.24 to 1.93 (which corresponds to power crest factor of 1.9 dB to 3.7 dB). Remember by comparison that FSK http://sailmail.com/setting.htm[16-Nov-15 11:01:48] Setting Drive Levels has a voltage crest factor of 1.0 and Pactor-II had a voltage crest factor of 1.45. So in terrific conditions, Pactor-III, will use all 18 tones and will be very easy on your radio and only run your (150 watt peak power) radio at an average power of 40 watts. In lousy conditions Pactor-III will only use two tones, and with a 1.24 voltage crest factor will run your (150 watt peak power) radio at an average power of 97 watts. So enough theory for the engineers, here is what to do. Setting Levels (common instructions for any Pactor-modem) The first thing to do is reconsider whether you want to do this yourself. The (sensible) alternative is to hire a marine radio dealer who knows exactly what he or she is doing, and has the appropriate test equipment. If you feel compelled to (or have to) do it yourself, read on. Unless you have access to a RF power meter, measure the DC current drawn by the radio from your boat's 12 vdc electrical system as a measure of the radio’s power level. Be sure that your batteries are fully charged (or on charge). Pick an open SailMail channel on which you are unlikely to interfere with anyone (5 MHz in the afternoon), and work quickly. Listen to make sure that the frequency is clear before transmitting. Better yet, use a dummy load if you know a ham who can lend you one. Follow these instructions to set your FSK and PSK levels, and the resulting levels will be just right if you upgrade your modem and use Pactor-III. For a voice rated radio, adjust the drive levels (FSK and PSK) so that the radio draws 10-12 amps from your boat's 12 vdc electrical system. For a continuous rated radio, increase the drive level so that the radio just draws maximum current (probably 25 amps for FSK, and 15 amps for PSK) and then reduce the drive level just a little so that the radio draws about 1 amp less than the maximum. If the radio has an ALC display, there should be very little deflection of the ALC "meter". Setting the Drive Level on the SCS PTC-II Under AirMail's Terminal Window, under the Control Tab, select the "Xmit Unproto" function. This will cause the radio to continuously transmit in FSK mode. Select the "Set PTC-II Amplitude" function. Move the FSK tab back and forth and monitor the DC current drawn by the radio. Set the tab so that the radio is drawing the appropriate amount of current (see above) from your boat’s 12 VDC system. When done, press the stop button (looks like a stop sign). Next select the "PSK Unproto" function. This will cause the radio to transmit continuously in PSK mode. Select the "Set PTC-II Amplitude" function. Move the PSK tab back and forth and monitor the DC current drawn by the radio. Set the tab so that the radio is drawing the appropriate amount of current (see above) from your boat’s 12 VDC system. When done, press the stop button (looks like a stop sign) to quit. http://sailmail.com/setting.htm[16-Nov-15 11:01:48] Setting Drive Levels For a voice rated radio (where you are adjusting both FSK and PSK for 10-12 amps draw), the level that you set for PSK will be about 1.45X the level for FSK. For a continuous rated radio (where you are adjusting both FSK and PSK for an amp below maximum current draw), the level that you set for PSK will be about the same as for FSK. Many users choose to not set the FSK levels at the absolute maximum, even for a radio that is designed for it. Instead they set FSK levels so that the radio draws about 5-8 amps less than the maximum. For a voice rated radio, during subsequent operation of your radio, on various SailMail frequencies, watch to make sure that the radio does not draw more than 12 amps from your boat's 12vdc system. If it does you can adjust the levels in the "Audio Tones Amplitudes" box in AirMail's Message Index Window, under Tools/Options/Connections. If your radio ever displays a continuous over-temperature warning or shuts down due to overtemperature, check your antenna connections and tuner, and if there is no problem there, reduce the drive level still further. Setting Drive Level on the KAM+ Read the instructions that came with your KAM+ to work out how to open the KAM and find the adjustment. There is both a jumper (K9), and a trimpot (R-28) that you can adjust. You will want the jumper to be in the lower output position (i.e. on one post only, which is the factory default). Under AirMail, in the Terminal Window, under the Control Tab, select the "Xmit Unproto" function. This will cause the radio to continuously transmit in the KAM's only mode, FSK. Adjust the trimpot in the KAM+ until the radio is drawing the appropriate current (see above) from your boat's 12 vdc system. Press stop (the stop sign) to quit. For voice rated radios, during subsequent operation of your radio, on various SailMail frequencies, watch to make sure that the radio does not draw more than 12 amps from your boat's 12 vdc system. If it does you can further adjust the trimpot. If your radio ever displays a continuous overtemperature warning or shuts down due to over-temperature, check your antenna connections and tuner, and if there is no problem there, reduce the drive level still further. Please send any suggestions or clarifications for this Application Note to Stan Honey, [email protected] http://sailmail.com/setting.htm[16-Nov-15 11:01:48] Setting Drive Levels http://sailmail.com/setting.htm[16-Nov-15 11:01:48] Radios Radio Selection 12/06/03 This application note contains observations regarding various radios that SailMail members have used. If your experience differs from the observations listed below, please contribute to this application note by sending an email to [email protected] Thanks. Icom M710, 700Pro, 710RT These radios are very similar and are the best performing and most reliable radios used by SailMail members. The M710 has a fancy display with more features, the 710RT has a remote head, and the 700Pro is the cheapest. They all appear to be the same electronically and have the same functional specifications. The user interface is a bit awkward, and the radios are larger and heavier than most other marine radios. These radios can be used on the ham bands, but are a bit tricky to adjust the frequency in that application. If easy ham use is important for you, the AirMail software contains a utility that makes tuning an Icom easy, and Don Melcher at HF Radio Onboard sells software that runs in a Palm Pilot that makes tuning easy. These radios can be remote controlled and have their frequency set for use on SailMail by the AirMail software, via a SCS PTC-II. If you have a SCS PTC-IIe, IIex, or some other (non SCS PTCII Pactor-modem) you can still remote control these radios, but you will need a second COM port on your PC. The size and weight of the Icom radios turns out to be related to their biggest advantage. These radios are built on a cast aluminum chassis with a substantial heatsink, they incorporate a large diameter fan, and are real "workhorses." These are the only radios that we have tested that are capable of running continuously at 150W output. The SailMail stations all use M710 radios which run at very high duty cycles for years and we have experienced only one failure. Icom M802 This is Icom's newest SSB. It has a remote head, which is handy for installation. It has digital IF filters and DSC capability. Pactor-III requires the full 2.8 kHz bandwidth, so the variable IF filters are not needed for SailMail, but the DSC capability might be useful someday. As with all recent http://sailmail.com/radios.htm[16-Nov-15 11:01:49] Radios Icom SSB's, the M802 is rated for continuous 150W output. The M802 will likely turn out to be a terrific SSB, and a great choice for SailMail. There were a few wrinkles with the early production units that may be worth watching out for. Details are in the application note on the M802. There is an application note on the M802 linked from the SailMail Primer that describes the use of the M802 with the PTC-IIpro HF modem. Observations are welcome from early users; please send comments to [email protected] Icom M700 This is Icom's original HF marine radio. This radio has a number of disadvantages for use with digital communications. There is no accessory jack with the necessary AF input, AF output, and PTT signals. The addition of an accessory jack will require you to have a radio technician modify the radio. Most radio technicians will (sensibly) refuse to do this modification because they feel that it is pointless to work on such an old radio. If you do decide to get the modifications done be sure to get the price quoted in advance, and then reconsider just replacing the radio. Once modified, the M700 still is not ideal. It is only capable of about 50 watts continuous output. Icom M600 The Icom M600 can work for SailMail, but it probably is not worth the effort given the disadvantages and the age of the radio. The M600 did not come standard with an accessory jack with the necessary AF input, AF output, and PTT signals needed to hook up a Pactor-modem. However, Icom used to sell a retro-fit kit for the M600 that was used to add an "accessory" connector. We understand that the retro-fit kit is now unavailable from Icom, but some members have used M600's even without the Icom retro-fit kit by adding their own DIN accessory jack and wiring it into the connector that is inside the radio that was originally intended for use by the retro-fit kit. They then plug their PTC-II modem into the new DIN accessory jack using a normal cable that marine electronics dealers sell to hook PTC-II modems to Icom radios. The radio is fan cooled and so is capable of about 60 watts continuous output, which is fine if you use a PTC-II. You need to set the audio drive levels by setting PSK 120 and FSK 120 in AirMail's tools/options/settings/amplitudes. Read the application note in this Primer on setting drive levels and check these settings yourself. You don't want the radio to draw more than 10 amps of current from your 12 volt supply when transmitting. http://sailmail.com/radios.htm[16-Nov-15 11:01:49] Radios There is a problem that some M600's have in digital use: The symptom is that the radio will not transmit or receive after it gets warm. The cure is to replace the unstable C228 trimmer capacitor with a ceramic equivalent and adjust the PLL lock voltage for 2 volts instead of 2.5 volts as stated in the manual. There are details about this modification on the Icom website. Thanks to Dave Kerr and Mary & Carl Heckrotte for suggestions for the M600. SGC SG-2000 The SG-2000 does not come with a fan, and is not capable of continuous full power. SGC isn't perfectly clear on the point, but after discussions with SGC one develops the impression that the SG2000 is capable of 50 watts continuous RMS output without a fan kit, and 100 watts continuous RMS output with the #51-81 fan kit. If you have a SG-2000 radio, you will have to carefully reduce the modulation levels to avoid causing the radio to go into high-temp power reduction. SailMail members have reported that the SG-2000 is susceptible to interference from strong outof-band signals. The means that SG-2000 users often have difficulty using their radio if another vessel in the anchorage is using a SSB, even on a different band. The SG-2000 can be remote controlled and have its frequency set by the AirMail software, via an SCS PTC-II. The SG-2000 sometimes causes problems with laptops and Pactor-modems because it radiates quite a bit of RFI on its 12 vdc powerline. Review the application note on the SG-2000 that is part of this Primer for suggestions on how to solve this problem. Kenwood We have only heard of two instances where members succeeded in making Kenwood Marine radios work for digital service. Most folks with Kenwood Marine radios have found it easier to replace the radio than to work through the problems. The problems are rumored to be both slow (30ms) T/R timing and RF self-modulation. The T/R timing problem is only evident if you are close to the SailMail station that you are trying to use. If you get your Kenwood TKM-707 to work, it will only be capable of 50 watts continuous RMS. There is an application note (linked to from the SailMail Primer) regarding the Kenwood TKM-707 that was written by a cruiser who has managed to make his Kenwood work, and who is happy with it. Kenwood Ham radios are fine radios and work well for digital modes on the ham networks. Furuno http://sailmail.com/radios.htm[16-Nov-15 11:01:49] Radios Get the accessory "Telex kit" that is sold to modify Furuno radios for digital applications, and read the special instructions that describe how to set the radio up for 10ms T/R timing. If these modifications are made, the Furuno has been used successfully on digital modes, although it is only capable of 50 watts continuous RMS. Furuno radios require an unusually high audio drive level. If you have the original SCS PTC-II (no suffix), you will need to have your radio dealer modify the Pactor-modem to allow the HF modem to provide sufficient drive to the Furuno radio. Information on this modification is available from SCS's US distributor, Farallon Electronics. The SCS PTC-II PRO and SCS PTC-IIe, and IIex modems do not need the audio drive level modification because they are capable of higher audio output as delivered. SEA The Sea 235 comes with a remote control interface that allows AirMail to control the radio via an SCS PTC-II or via an additional COM port on the computer. Unfortunately, for a radio apparently designed for digital service, the Sea is incapable of running full power continuously. In our tests, the radio reduced its output power due to over-heating after only 9 minutes of use with an SCS PTCII running 70 watts RMS (140 watts peak). Net, the Sea 235 appears to be a good radio, but you will have to run at about 50 watts RMS output. There is a fan kit for the SEA 235, part number CF235 at a list of $50. It is a very good idea to get the fan kit for SailMail use, but even when using the fan kit, SEA recommends running at reduced power for email. Unfortunately, the SEA 222 is not suitable for use with Pactor-II and the SailMail system. It lacks the connectors to interface to the modem and its switching times are most likely too slow. If you have a SEA antenna tuner, you could continue to use it and upgrade to the SEA 235 radio. http://sailmail.com/radios.htm[16-Nov-15 11:01:49] Icom Marine Transceivers with SCS PTCII* modems Overview on the use of Icom Marine Transceivers used with any version SCS PTC-II* modems: There are specific recommendations and information within the help files in the AirMail software. The Icom M710, M700pro and M802 transceivers are fully digital capable and are excellent choices for use with Pactor. They also offer a remote-control input that can easily be used for remote frequency setting with AirMail. The M710 and M700pro models both share the same chassis and RF sections and are quite robust, and are capable of transmitting full power indefinitely. The difference between the M710 and M700pro is with the front-panel control layout- the M700pro is marginally easier for general ham use, although no marine radio is particularly convenient for hopping around on the ham bands. (The FCC rules for marine type-acceptance prohibit most of the controls which hams find useful). The new M802 has a remote control head with lots of features, and is quite easy to use for both marine and ham use. (Of the earlier M700 and M800 radios, only certain models are capable of continuous full-power digital transmission and generally must be used at reduced power levels, consult the manual for details. This is less of a limitation for the PTC-II controller, because the average power for Pactor-2 is only about half the peak value due to their complex waveforms. The older M700 also did not incorporate a connector for external audio connections, and hooking up a modem requires modifying the radio). Remote control for mode and frequency is available using either a TTL-level (0-5 volt) connection, or a RS232-compatible "REMOTE" connection, depending on model. The Icom M710 (and M710RT) includes both a TTL-level (0-5 volt) "Clone" jack which can be used for remote control, as well as a RS232-compatible "REMOTE" NMEA connector. The TTL-level jack is a 1/8" mini-phone jack which can be directly connected to the "remote" connector on a PTC-II or PTCIIpro modem, using a specially-wired cable (see the AirMail software help file on "Connecting a PTCII to an Icom M710/M700pro Marine Transceiver") The 9-pin "REMOTE" connector looks like a RS232 connector but is not wired the same, and requires a specially-wired cable to connect to a computer serial port or to the PTC-IIpro's "remote" connector. For details see the help files within the AirMail software. Some Icom M700pro have only the 1/8" Clone jack described above. This can be connected directly to a PTC-II or IIpro as above, or a suitable level-shifter (e.g. Icom's OPC-478 cable- ) can be used for connection to a computer serial-port. The M802 has a standard RS232 "REMOTE" 9-pin connector, which can be directly connected to a PTC-IIpro or a computer serial port. Connection to a computer serial port may require adding another serial port using an USB/serial converter. Connection to a PTC-II will require the SCS http://sailmail.com/Icom%20SCS.htm[16-Nov-15 11:01:49] Icom Marine Transceivers with SCS PTCII* modems RS232 level-shifter. Radio programming Some models of the M710 and M700pro are only set up to transmit on marine frequency bands. These bands exclude all of the ham radio frequencies and most of the Sailmail marine frequencies, which are assigned for marine data use but are outside the traditional marine voice bands. The differences between the models are strictly a matter of the programming of the radio (except "GMDSS" modelssee below). Programming (or "cloning") the radio is a simple matter given the special software and cable, and can be done by any Icom dealer. Most dealers will reprogram a radio that they have sold without charge, others charge for this. When purchasing a M710 or M700pro radio, be sure to specify "all-band transmit". The M802 can be "opened up" for all-band transmit with a special key sequence: First urn off the radio, then press and hold the “2”, the “MODE” and the “TX” button, then (while holding these three buttons), turn on the radio. GMDSS models Icom also sells "GMDSS" models of the M710 in Europe and elsewhere (not in the US). These models do not include the standard Icom 8-pin DIN connector noted above, but external audio connections are available via a 9-pin "DB"-style connector. See the respective manuals for connections. There is also connection information at the Farallon website, www.farallon.us. AirMail Help ©1997-2008 Jim Corenman http://sailmail.com/Icom%20SCS.htm[16-Nov-15 11:01:49] Icom 700/710 with PTC-IIpro This page covers connecting the SCS PTC-IIpro to an Icom M710 (or M700pro) marine transceiver. The audio connections are the same as the PTC-II/IIe, the radio-control connection is specific to the IIpro. Audio connections: PTC-IIpro Audio Icom M710 ACC(1) (8-pin SCS DIN) (8-pin Icom DIN) ---------------- ----------------(Tx audio) Pin 1----(vio)-----Pin 4 (Mod) (Rx audio) Pin 4----(grn)-----Pin 5 (AF out) (PTT) Pin 3----(yel)-----Pin 3 (PTT in) (Gnd) Pin 2----(wht)-----Pin 2 (ground) (+12V) Pin 5----(blu)-----Pin 7 (12V out- see note) Shell---(shield)---Shell Notes: 1. The colors shown above are for the pigtail cable supplied with the PTC-IIpro. Check the colors with an ohmmeter, errors are possible. 2. The German-style DIN connector has a different physical pin geometry, and is not interchangeable with the US-style DIN connector used by Icom. Label the cable ends to avoid any confusion over which end goes where. 3. The PTC-IIpro has provision for an alternate 12V input on its HF audio connector. This provides a convenient way to connect power to the modem, but if the cable is particularly long then this could be a source of RF interference. Consider a separate power connection for long cables. Remote Control Remote frequency-control is optional, but highly recommended when a PTC-IIpro modem is used with an Icom M710/M700pro transceiver. There are two options for connecting remote control to the radio, the recommended connection is to use the M710's 9-pin "Remote" connector (supported from Airmail ver 3.0.857 onwards). Some Icom M700pro radios have the 9 pin "Remote" connector and can also use this option. As an alternative, the 1/8" mini-phone "Clone" jack can be used, see "option 2" below. For some M700pro radios (without a "Remote" jack), using the "Clone" jack is the only option. PTC-IIpro "Control" to ICOM "Remote" jack (13-pin DIN) to (DB-9P 9-pin male) ----------- -------------Pin 3 (yellow) -------- NMI+ 5 Pin 8 (red) ----------- NMO+ 7 http://sailmail.com/icom_700_710_with_ptc-iipro.htm[16-Nov-15 11:01:50] Icom 700/710 with PTC-IIpro Pin 13 (orange) ---+--- NMI- 6 (see note) Pin 13 (orange) +--- GND 9 Shell ----(shield)----- Shell Note: Add a jumper between pin 6 and 9 on the 9-pin connector, so that the (orange) ground wire connects to both pins. Also make sure that unused wires are carefully insulated, short-circuits can damage the radio or modem. Radio Settings: In order to use the NMEA interface, it must first be selected using the front-panel "Set Mode" functions (turn power on while holding down the "Func" and "1" buttons). Select the "REMT-IF" (remote interface) setting and change it "d-Sub" (or "RS-232" on some models). Also check that "REMT-ID" is set to "01" (or set Airmail to match the REMT-ID setting). AirMail Options Settings: Modem (TNC) connection: Modem type: PTC-IIpro Comm port: COM1 or as appropriate Baud rate: 57600 Show link messages: no check Ignore CTS: no check Restart controller: checked (optional) Audio Tones: Center Frequency: 1500 Check "USB" TxD: 20 ms CsD: 25 ms unCheck "Marine (FSK dial=center)" Amplitudes: as appropriate, start with 130/170 Radio connection: If a COM-port connection is provided then see COM-port Check "Direct using PTC-II control port" RS-232: Checked (this is important!) Radio type: Icom-NMEA: Baud: 4800 VFO: not used Icom Addr (hex): 01 (or to match radio's REMT-ID setting) http://sailmail.com/icom_700_710_with_ptc-iipro.htm[16-Nov-15 11:01:50] Icom 700/710 with PTC-IIpro Uncheck "Set narrow filters" Dial offset: 00 Remote control Option 2: If desired, the Icom's 1/8" mini-phone "clone" jack can be used for remote control. This works fine, but has two minor disadvantages: It is not officially supported by Icom, and the "clone" jack is not as robust mechanically. PTC-IIpro "Control" to ICOM "clone" jack (13-pin DIN) to (1/8" mini-phone plug) ----------- -------------Pin 6 (black) --------- tip contact Pin 13 (orange) ------- ground contact Shell (shield) -------- ground contact (with orange wire) Note: insulate unused wires carefully, as short-circuits can damage the radio or modem. Settings: the same as above, except in Airmail's Options settings do NOT check the "RS-232" box. AirMail Help ©1997-2008 Jim Corenman ke6rk http://sailmail.com/icom_700_710_with_ptc-iipro.htm[16-Nov-15 11:01:50] Icom Com Port control Remote Control of Icom Marine Transceivers via PC Com Port Icom M710 M710RT M700Pro It is possible to remote control (e.g. have the computer change frequencies and modes) on your Icom M710, M710RT, or M700Pro by using a COM port (aka: RS232 port, or serial port). Remember that most laptops only have one COM port, and you already need one COM port to connect to your HF Modem. So to do this form of remote control you will need to add a second COM port. While you are adding ports, you should go ahead and add a few COM ports, because sooner or later you will also want to hook your GPS nmea output to your laptop as well. You can buy USB adapters that provide up to eight additional COM ports http://www.digi.com/products/usb/edgeport . There are lots of manufacturers of USB adapters that provide a single additional COM port. The following is an excerpt from the Help files that are part of AirMail: COM-port remote control for Icom Marine Transceivers: Icom M710 radios and some M700pro radios are equipped with a 9-pin connector for NMEA control. The connections are not the same as RS-232 but can be connected to a computer serial port with a suitable cable. Some M700pro radios do not have the NMEA connector, but they have a 1/8" miniphone jack which can be connected to a serial port with an appropriate level converter (see below). M710 (and some M700pro's): The 9-pin NMEA "Remote" connector (labeled "DSC" on some models) can be used for remote control of the transceiver mode and frequency with any HF modem type, by using an additional computer serial COM port. NMEA signal levels are a differential version of RS-232 voltage levels, approximately +8 and -8 volts. With appropriate wiring the "+" NMEA connections can be connected directly to a RS-232 serial port. (Note that the "-" input must be grounded as a reference, but do not ground the "-" output). A cable to a standard PC serial port can be made up as follows: ICOM 710---- Computer serial port (9-pin male) --- (9-pin female) ------------------------------NMI+ 5-----------3 TxD http://sailmail.com/icom_com_port_control.htm[16-Nov-15 11:01:50] Icom Com Port control NMO+ 7-----------2 RxD NMI- 6-----------5 GND GND 9------------5 GND Shell--(shield)--Shell In order to use the NMEA interface, it must first be selected using the front-panel "Set Mode" functions (turn power on while holding down the "Func" and "1" buttons). Select the "REMT-IF" (remote interface) setting and change it to "d-Sub" (or "RS-232" on some models). Also check that "REMT-ID" is set to "01" (or enter the REMT-ID number into Airmail below). AirMail Options Settings: Modem (TNC) connection: (appropriate for the modem) Audio Tones: Center Frequency: 1500 Check "USB" TxD: 20 ms Amplitudes (SCS PTC modems only): as appropriate, start with 130/170 Radio connection: Check "Direct via COM port", enter the appropriate COM port for the radio connection Radio type: Icom-NMEA: Baud: 4800 VFO: not used Icom Addr (hex): 01 (or to match radio setting) Dial offset: 00 Note: Click the Modes button and verify that the settings match the radio's mode labels as you cycle the radio through each mode. M700pro's that do not have a "Remote" jack: http://sailmail.com/icom_com_port_control.htm[16-Nov-15 11:01:50] Icom Com Port control Some M700pro radios only have the 1/8" TTL-level jack labeled "Clone". This can be used directly with the PTC-II HF modem but requires a level converter for use with a COM port (such as the Icom OPC-478 cable available from Icom dealers). This connector is normally used by dealers for radio setup but can also be used for NMEA remote control. Setting up the radio and Airmail is the same as for the M710 above (including selection of "d-Sub" or "RS232" for the radio's REMT-IF setting). Note that some Icom documentation refers to this as a CI-V jack, but it only works with NMEA data formats. Also note that Icom does not officially support the use of this jack for remote control, and if you go to Icom with questions they will disavow all knowledge. While this connection works at the time of this writing it is also possible that Icom may make some changes, which will make it incompatible. Please send us an email if you have any questions or difficulty. AirMail Help ©1997-2008 Jim Corenman ke6rk http://sailmail.com/icom_com_port_control.htm[16-Nov-15 11:01:50] SEA 235 SEA 235 Note This is an excerpt from the help files that are part of AirMail: Connecting a PTC-II to a SEA-235 Transceiver: The SEA-235 can be used for Pactor, but has a very limited continuous output power rating. It will be necessary to reduce the audio levels so that FSK and average PSK power is reduced to less than about 40 watts. Audio connections: The audio cable from the modem can either be connected to the rear-panel terminal strip, or to the 9-pin data connector "P2". The P2 connections are as follows: PTC-II Audio SEA-235 "P2" connector (8-pin SCS DIN) (9-pin DB-9- see note) ---------------- ----------------(Tx audio) Pin 1----(vio)-----Pin 7 (audio-in) (Rx audio) Pin 4----(grn)-----Pin 6 (audio-out) (PTT) Pin 3----(yel)-----Pin 4 (PTT in) (Gnd) Pin 2----(wht)-----Pin 9 (ground) (+12V) Pin 5----(blu)-----Pin 8 (12V out- see note) Shell---(shield)---Shell Note: To utilize the "P2" data connector for modem connections, the internal switches must all be in the "on" state. Remote control: Remote frequency control can also be connected, either by wiring the PTC-II HF Audio connections to the terminal strip instead of P2, and using P2 for the SCS RS-232 cable (with the internal switches OFF). Alternately, build or buy a Y-cable to merge the RS-232 TxD, RxD, and ground signals from the SCS RS-232 cable to pins 2, 3, and 5 or the SEA-235 "P2" connector. Airmail Options Settings: Modem (TNC) connection: Modem type: PTC-II Comm port: COM1 or as appropriate Baud rate: 57600 Show link messages: no check Ignore CTS: no check Reset modem: checked Audio Tones: Center Frequency: 1500 Check "USB" TxD: 20 ms Amplitudes: as appropriate, start with 100 & 100 Radio connection: http://sailmail.com/sea.htm[16-Nov-15 11:01:51] SEA 235 Check "Direct using PTC-II control port" Radio type: SEA-235 Baud: 1200 (or to match radio setting, faster is better) VFO: not used Icom Addr (hex): not used Set narrow filters: no check Dial offset: 00 Caution -- Output power: The SEA-235 is not capable of continuous full-power output without an optional fan kit. The modem’s audio output levels must be carefully adjusted to keep the average power output level at 40 watts. The proper way to set the audio levels is with a RF wattmeter, but a DC ammeter that measures the radio’s power consumption can be used in a pinch. See "Audio levels" for more information. AirMail Help ©1997-2008 Jim Corenman ke6rk http://sailmail.com/sea.htm[16-Nov-15 11:01:51] SGC SG-2000 Application Note for SGC SG-2000 SSB Transceiver Thanks to SGC for contributions to the application note. December 06, 2003 Cable Configuration for SCS PTC-II: PTC-II 8 pin Euro-style Din connector. "HF Transceiver Audio" J-301 Aux. Audio input/output and PTT (listed colors are for the pigtail that comes with the SCS terminal strip on back of radio. PTC-II) Pin 1, violet, TX Audio Output >>> >>> Audio Input, Pin 1 Pin 2, white, ground Ground, Pin 2 Pin 3, yellow, "Push To Talk" PTT >>> >>> PTT, Pin 4 Pin 4, green, Rx Audio Input <<< <<< Audio Output, Pin 3 Check the manual for the PTC-II for the pin locations on the connector! They do not necessarily agree with the pin numbers of the connector that you might buy, depending on that connector's ancestry. AirMail Software Setup: Unless you are using remote control (see below), set up the settings in the AirMail software as described in the SailMail Primer section, "Getting Connected". It will be easiest to use USB (J3E) mode and set up the frequencies as the carrier frequencies (i.e. center frequencies - 1.5 kHz.), and set up for 1500Hz tones on your modem. Remote Control of SG-2000 radio by AirMail: The SG-2000 radio can have its frequency remotely set by AirMail, using either an additional serial port on your laptop or by using the RS232 level (V24) output from a SCS PTC-IIpro. For details on how to set up to do this, see the help files that are contained in the AirMail software. Setting Levels: The SGC SG-2000 is not rated for continuous operation at its peak power capability of 150 watts http://sailmail.com/sgc.htm[16-Nov-15 11:01:51] SGC SG-2000 output. If you retrofit your radio with a fan kit (SGC part # 51-81, about $350) then the radio is capable of about 100 watts continuous output. Without a fan kit, SGC recommends a power output setting of about 50-75 watts. Watch the "TEMP" indication on the radio's front panel. SGC describes that when the "TEMP" indicator flashes, the fan would normally turn on (if so equipped). When the "TEMP" indicator flashes quickly, the radio is running hot but ok. If the "TEMP" indicator stays on steadily, the radio has overheated and has reduced power output to recover. You should avoid repeatedly putting the radio into this condition. If you do not have the #51-81 fan kit, SGC recommends that you set up the drive level to the radio so that the radio draws about 10-12 amps from your boat's 12 vdc supply. SGC further recommends that you monitor the radio's "TEMP" indicator. If the radio ever goes into its low-power mode due to an over-temperature condition (indicated by a steady "TEMP" indicator) then you should reduce the drive level still further to prevent a re-occurrence. If you do add the #51-81 fan kit, then SGC recommends that you set up the drive level to the radio so that the radio draws about 18-20 amps from your boat's 12 vdc supply, but still monitor the "TEMP" indicator and reduce the drive level if necessary. See the Application Note on Setting Drive Levels, for details on how to set your drive levels. RF Filtering The SG-2000 emits RF through its 12 vdc power line input. One fix for this is to purchase from Digi-Key (800)344-4539, www.digikey.com , their item #CCM1335-ND "Line Filter 2 Stage Term 20A" for $56.28 Mount it close to the radio, in the 12 vdc power line leading to the radio. (For engineers: The above filter has two stages of differential and common mode filtering and provides about 60 dB attenuation to both common and differential mode RF, from 2 through 20 MHz. You might note that this particular powerline filter is rated for 120 vac, but it works great at 12 vdc as well. AC rated filters can be operated up to the same numerical DC current level. Reliability will be slightly improved: inductor core hysteresis loss will be lower, and there will be an absence of capacitor reactive current. Internal filter component temperatures will be correspondingly lower.) This has been a sure fix for troublesome installations of SG-2000's in which RF from the radio was getting into the laptop, the HF modem, and everywhere else. It also might help reduce conducted RFI from getting into the radio from your inverter etc. It won't help with radiated RFI. Current models of the SG-2000 have a very sensitive audio input connection, requiring low drive levels and also making the input very sensitive to RF feedback. There is also no RF filtering on the audio-in connection. It is helpful to add a (shunt to ground) resistor to the SG-2000's audio input, to reduce the input impedance and hence the sensitivity to RF feedback. (This also requires a higher audio drive level). A suitable value is 220 ohms between terminals 1 and 2 of J301. Also consider adding a 0.001 uF capacitor in parallel, to further reduce the impedance at RF frequencies and filter some of the RF. http://sailmail.com/sgc.htm[16-Nov-15 11:01:51] SGC SG-2000 Please email any suggested changes or corrections to this app-note to [email protected] http://sailmail.com/sgc.htm[16-Nov-15 11:01:51] Furuno Note from sysop: The Furuno 1502 is much the same as the 1503. You need the "telex" kit from Furuno. Shea Weston and Marty Kirk are two marine electronics dealers that have done a number of Furuno installations. Marty is generally regarded as the Furuno guru. Contact information for Shea and Marty is on the opening page of the sailmail.com website. Thanks to Bob McGaffin for this application note on the Furuno 1503. First of all I would like to thank Farallon Electronics for providing information on the 1502, Al Meunier of Miller Marine in Jacksonville, FL who was helpful in installing the modem on the 1503 and of course, SailMail, for making the whole thing worthwhile. Now to the installation. Like the 1502, the Remote 'A' package must be installed. Both items are easy for the average electronics hobbyist with the most difficult portion being the reinstallation of the weather gasket on the case. A professional should be able to do it in about 1.5 hours. The DIN plug is wired as per the 1502 fact sheet from Farallon. If you use the original SCS PTC-II (no suffix), you will need to remove R20 to get sufficiently high audio output levels to drive the Furuno. If you are using the newer SCS PTC-IIe or SCS PTC-IIpro, no modifications are necessary to the SCS Pactor-modems. Internal program changes to the 1503 are as follows: 9908(TELEX enable) from 2 to 0 9909(TELEX RX bandwidth)from 0 to 1 (this changes bandwidth to narrow from wide) 9903(TX frequency) from 1 to 0 (this enables you to access transmit frequencies directly from the keyboard instead of programming them into a channel and then recalling that channel. This change is optional. How do you access these channels which are normally not user changeable? While holding the CH button down turn on the radio. This enters you into the channel section. Release the button and then select channel 9999 http://sailmail.com/furuno.htm[16-Nov-15 11:01:52] Furuno using the FREQ/CH knob. Momentarily depress the CH button, enter 1503 (1502 on the FS 1502) on the keypad and the push the ENT button. Using the FREQ/CH knob, select the above channels. Enter changes using the CH button, keypad enter the change and then depress the ENT button. When complete, turn the radio off which will enable the changes. Telex (J2B) is now enabled and you are able to use center frequencies. It all works like a champ. The radio has a very small footprint, is weather proof, and comes with all cabling to the tuner. This at a very attractive price compared to the competition. Bob McGaffin- [email protected] ========= radio to radio email processed by SailMail for information see: sailmail.com http://sailmail.com/furuno.htm[16-Nov-15 11:01:52] Kenwood Kenwood TKM-707 Sir, I note that your last application notes still downplay the Kenwood Marine SSB for digital service. I have used my Kenwood TKM-707 with a PTC IIe TNC quite successfully for Pactor-II digital service on Winlink for the past 4 mos. You do have to use the mic plug as there is no accessory plug, and the input signal has to be attenuated to prevent overdriving. The mic plug is Radio Shack 274-025; connect pin 2 (mic) to pin 3 of the TNC 8-pin DIN plug( PTT); pin 6 (mic) to pin 4 (DIN) (Rx audio); pin 1 (mic) to 1 (DIN)( TX audio), with a 47 K ohm resistor in line; pins 7,8 (mic) to 2 (DIN) (Gnd). Solder a 2.2K resistor across pins 1 and 7,8 of the mic plug to complete the attenuator. Use ferrite chokes on both ends of all cables. I set the FSKA and PSKA to 500mv each; set the Tx delay to 40 milliseconds, as the Tx-Rx switching speed on this radio is about 30 milliseconds. I normally use medium power (50 watts), but have used 150 watts and have had the cooling fan come on only twice in the 4 mos. I am very grateful to George Fenwick, WB2AEF, for supplying the info on the attenuator circuit. Sincerely, Charles F. Hobbs [email protected] Additional note from SailMail sysop: One problem that we have heard about regarding Kenwood TKM-707 radios is the TR time is too long. Unfortunately, this cannot be provided for by any adjustments on the vessel. The only effect it has, however, is that it may prevent you from connecting to a SailMail station if you are too CLOSE to the SailMail station. The easy work-around is to simply connect to an alternative SailMail station that is farther away. This problem vanishes once you are farther than 700-800 miles from the SailMail station that you are trying to connect to. http://sailmail.com/kenwood.htm[16-Nov-15 11:01:52] Skanti TRP-8250 Skanti TRP-8250 From: Jugo Baya [[email protected]] Sent: Friday, May 05, 2006 16:27 To: [email protected] Subject: (forward from SailMail) addition to the Sailmail primer Attachments: PTC to Skanti_TRP-8250.pdf Dear Sailmailers, I have a addition for your Sailmail primer in the Application Notes section. The attachment discribes the connection between a PTC modem and the Skanti TRP-8000 series. Enjoy it! With regards, Jugo Baya [email protected] http://sailmail.com/skanti_trp-8250.htm[16-Nov-15 11:01:53] Initializing an HF modem Setting the Baud Rate, and Initializing a Pactor-modem These instructions explain how to set the baud rate of a Pactor-modem and re-initialize the Pactor-modem to its default configuration. This should only be necessary with a new Pactor-modem, or if your Pactor-modem has been used by another program. Very occasionally, it has been necessary to re-initialize a Pactor-modem that gets into a state in which it behaves unpredictably. The first thing to establish is that the HF modem is communicating with the computer and that the baud rate is set to what you think it is. AirMail has a built-in "dumb terminal", which works perfectly for this task. It is found under in the AirMail [Message Index] window, under Tools/Dumb Terminal (the AirMail Terminal Window needs to be closed). Select the COM port where the Pactor-modem is connected, set the baud rate to 57600 for a PTC-II, or 9600 for a KAM, and check the Local Echo box. When you power-on a PTC-II it goes into a "quiet" auto-baud state and you need to hit the "Enter" key to set the baud rate and wake it up, you will then see some start-up text and a "cmd:" prompt. The KAM starts right up with the pre-set baud rate so you should see the start-up message and the "cmd:" prompt - if it doesn't then you probably have the wrong baud rate. You won’t be able to set a new baud rate (with the KAM's ABaud command) or reset the KAM+ until you can communicate using the old rate (sort of a Catch-22) so some patient experimentation might be required, changing the Dumb Terminal's baud rate, and power-cycling the KAM. A brand-new KAM will come up in an auto-baud mode, so watch the screen and enter a "*" when prompted. After the baud rate is set, give the Pactor-modem a hard reset command to make sure that it is in its default configuration: To reset a PTC-II to the factory defaults, type RESTART. The HF modem will reset and go back to its autobaud routine so hit the Enter key and you should see the start-up text and a "cmd:" prompt. To reset a KAM to the factory defaults, first type IN TERM to put the KAM+ into its "terminal" mode, then type the RESTORE DEFAULTS command (spelled out). The KAM will then start its "Auto-baud" thing. At this point, change the Dumb Terminal to the desired new baud rate for your KAM (if you want to change), and then type in the asterisk (*) character when it prompts. Having succeeded at setting the baud rate, and setting your KAM+ or SCS PTC-II to its default configuration, you should return to the SailMail program instructions. http://sailmail.com/initializing_an_hf_modem.htm[16-Nov-15 11:01:53] KielRadio This application note describes how to use SCS PTC-II modems from Kielradio on the SailMail system. Kielradio modems have special firmware and need some setup to work like a standard SCS modem for Sailmail. Proceed as follows: First download and install the Airmail program for Sailmail, if not already done (from the Sailmail website, downloads page). Start Airmail, open Tools menu, Options window, connection tab. Make sure that the modem-type is set to the correct PTC-model, make sure the com-port selection is correct, and that modem baudrate is set to 38400 baud (not 57600 in this case). Click OK to save settings and close. Now open Airmail's Tools menu, Dumb-terminal window. Turn the modem off, then on. At this point you may see "NO CARRIER" on the display, this is the characteristic of the Kielradio firmware in "Hayes modem" mode. If you see this message then press the ESC key on the computer keyboard, the modem should now say "cmd:". Now type the command "FREE MODE 0" (without quotes, and the number zero not the letter O). The modem should reply "*** FREE SIGNAL MODE: 0 (NONE)". At this point it is set to the standard modem configuration, but is still locked at 38400 baud - leave the baud-rate set to 38400. Now close dumb-terminal window, and try opening Airmail's "Terminal window" (Modules or Window menu). The modem should initialize in 3-4 seconds and the display will show "Initialized OK". If you see any error messages then please contact us with a copy of what the error message says. The modem is now ready to use with Sailmail. The modem should stay in this mode, but save these directions. (Note: The modem display on a PTC-II or IIpro will continue to say "Kiel-radio", this is normal until the modem is restored to the standard firmware). In order to use the modem with Kielradio again, set FREE MODE to "1" (command FREE MODE 1) and set it back to "Hayes" mode (command "HAYON"). Those instructions are likely in the Kielradio setup doc's. http://sailmail.com/kielradio.htm[16-Nov-15 11:01:54] KielRadio There are some differences between Kielradio and Sailmail: For Keilradio you set the radio on frequency and then wait, the station decides when to connect. For Sailmail, you decide when to connect. Select a station and then a frequency, then set the radio frequency if Airmail does not do this automatically (see below). Important: For Sailmail, the radio frequency is always 1.5 KHz below the listed station center-frequency. Airmail will show a "hint" in the lower-right corner of terminal window whenever the frequency is changed, this must match the radio setting. Then listen carefully for other pactor-traffic, and if the frequency is quiet then click the green "connect" button and try to connect with the station. If it is available then it will answer, it may take 10-20 seconds as most stations have one radio which scans 6 or 8 freq's whenever the station is idle. If it is busy on one freq then it cannot hear a call on another frequency. Some stations operate multiple radios, see sailmail.com website for more info. The Airmail software also has the ability to set the radio frequency automatically when you select a station and select a frequency. This is a great convenience, but requires another connection from modem to radio. if this has not already been set up then check the Sailmail Primer or the Airmail help-file for your radio-type, or send us a note and let us know what kind of radio you have. If you purchased a second hand Kielradio modem, and do not intend to use it on Kielradio, you may want to change the firmware to the standard SCS firmware. This is not difficult, but first you will need a new Pactor-3 license-code to work with the standard firmware. Send us a note with your callsign (also the callsign used with Kielradio, if different), and the modem serial#-- go back to Airmail's Dumb-terminal window and enter the "SYS SERN" command (without quotes) and let us know what it says. To install the standard firmware: If you installed the "complete install" for Airmail then that also includes a copy of the latest firmware. With the modem powered on, open Airmail's Tools menu and select "Update PTC firmware". The "files" box at the top will show the latest firmware that Airmail has a copy of, should be "profi35" (or later). Now click "Update", and wait a few minutes. (If the "update" button is not enabled then close this window and go back to Airmail's dumb-terminal window, and check that you get a "cmd:" prompt when hitting the Enter or ESC key. Then try again). http://sailmail.com/kielradio.htm[16-Nov-15 11:01:54] REFERENCE COPY This is not an official FCC license. It is a record of public information contained in the FCC's licensing database on the date that this reference copy was generated. In cases where FCC rules require the presentation, posting, or display of an FCC license, this document may not be used in place of an official FCC license. Re Federal Communications Commission Wireless Telecommunications Bureau RADIO STATION AUTHORIZATION LICENSEE: SAILMAIL ASSOCIATION fer Call Sign KZN508 ATTN: STAN HONEY SAILMAIL ASSOCIATION 39270 PASEO PADRE PKWY PO BOX 850 FREMONT, CA 94538 File Number 0006455148 Radio Service MC - Coastal Group Station Class FCL Coast Id c en Grant Date 10-30-2014 Effective Date 10-30-2014 Aviation Id Sel Call 1155 FCC Registration Number (FRN): 0004515433 Expiration Date 12-03-2024 Print Date 10-31-2014 STATION TECHNICAL SPECIFICATIONS Fixed Location Address or Mobile Area of Operation Loc. 1 Address: 860 MARINE DR City: ROCK HILL County: YORK State: SC Lat (NAD83): 34-59-16.5 N Long (NAD83): 081-03-25.3 W ASR No.: Ground Elev: 183.0 No. of units: Emission Designator 1 1 000002.65640000 000002.65500000c 2K80J2B 1 1 000005.87640000 000005.87500000c 2K80J2B 1 1 000007.96140000 000007.96000000c 2K80J2B Output Power (watts) 150.000 500.000 500.000 Hours of Operation Ant. Ht./Tp meters 18.0 Construct Deadline Date 18.0 op Loc Ant Frequencies No. No. (MHz) eC Antennas 18.0 y Conditions: Pursuant to §309(h) of the Communications Act of 1934, as amended, 47 U.S.C. §309(h), this license is subject to the following conditions: This license shall not vest in the licensee any right to operate the station nor any right in the use of the frequencies designated in the license beyond the term thereof nor in any other manner than authorized herein. Neither the license nor the right granted thereunder shall be assigned or otherwise transferred in violation of the Communications Act of 1934, as amended. See 47 U.S.C. § 310(d). This license is subject in terms to the right of use or control conferred by §706 of the Communications Act of 1934, as amended. See 47 U.S.C. §606. Page 1 of 2 FCC 601-CG August 2007 Licensee Name: SAILMAIL ASSOCIATION Call Sign: KZN508 Print Date: 10-31-2014 File Number: 0006455148 Re Antennas Loc Ant Frequencies No. No. (MHz) Emission Designator 1 000007.98140000 000007.98000000c 2K80J2B 1 000010.33100000 000010.32960000c 2K80J2B 500.000 18.0 1 1 000013.99200000 000013.99060000c 2K80J2B 500.000 18.0 1 1 000013.99800000 000013.99660000c 2K80J2B 500.000 18.0 1 1 000018.61800000 000018.61660000c 1 1 000018.63000000 000018.62860000c 1 fer 1 Output Power (watts) 500.000 Associated Call Signs Ant. Ht./Tp meters 18.0 2K80J2B 500.000 18.0 2K80J2B 500.000 18.0 Construct Deadline Date eC Waivers/Conditions: c en Control Points Hours of Operation Should harmful interference be caused by the use of this frequency(ies), it shall be the obligation of the licensee to cooperate to the fullest extent with the station interfered with, and with the operating agencies and administrations concerned in the interest of alleviating the interference. Action taken shall be in accordance with applicable rules, regulations, treaties and established procedures. y op Page 2 of 2 FCC 601-CG August 2007 REFERENCE COPY This is not an official FCC license. It is a record of public information contained in the FCC's licensing database on the date that this reference copy was generated. In cases where FCC rules require the presentation, posting, or display of an FCC license, this document may not be used in place of an official FCC license. Re Federal Communications Commission Wireless Telecommunications Bureau RADIO STATION AUTHORIZATION LICENSEE: SAILMAIL ASSOCIATION fer Call Sign KUZ533 ATTN: STANLEY K HONEY SAILMAIL ASSOCIATION 39270 PASEO PADRE PKWY PO BOX 850 FREMONT, CA 94538 Radio Service MC - Coastal Group Station Class FCL Coast Id c en Effective Date 04-03-2015 Aviation Id Sel Call 1156 FCC Registration Number (FRN): 0004515433 Grant Date 04-03-2015 File Number 0006689381 Expiration Date 04-14-2025 Print Date 04-04-2015 STATION TECHNICAL SPECIFICATIONS Fixed Location Address or Mobile Area of Operation Loc. 1 Address: 420 N Nimitz Hwy City: HONOLULU County: HONOLULU State: HI Lat (NAD83): 21-18-51.6 N Long (NAD83): 157-52-03.5 W ASR No.: Ground Elev: 3.0 No. of units: Emission Designator 1 1 000002.70140000 000002.70000000c 2K80J2B 1 1 000005.83600000 000005.83460000c 2K80J2B 1 1 000007.95740000 000007.95600000c 2K80J2B Output Power (watts) 150.000 500.000 500.000 Hours of Operation Ant. Ht./Tp meters 5.8 Construct Deadline Date 5.8 op Loc Ant Frequencies No. No. (MHz) eC Antennas 5.8 y Conditions: Pursuant to §309(h) of the Communications Act of 1934, as amended, 47 U.S.C. §309(h), this license is subject to the following conditions: This license shall not vest in the licensee any right to operate the station nor any right in the use of the frequencies designated in the license beyond the term thereof nor in any other manner than authorized herein. Neither the license nor the right granted thereunder shall be assigned or otherwise transferred in violation of the Communications Act of 1934, as amended. See 47 U.S.C. § 310(d). This license is subject in terms to the right of use or control conferred by §706 of the Communications Act of 1934, as amended. See 47 U.S.C. §606. Page 1 of 2 FCC 601-CG August 2007 Licensee Name: SAILMAIL ASSOCIATION Call Sign: KUZ533 Print Date: 04-04-2015 File Number: 0006689381 Re Antennas Loc Ant Frequencies No. No. (MHz) Emission Designator 1 1 000010.32500000 000010.32360000c 2K80J2B 1 000013.93000000 000013.92860000c 2K80J2B 500.000 5.8 1 000018.26400000 000018.26260000c 2K80J2B 500.000 5.8 Control Points fer 1 1 Output Power (watts) 500.000 Waivers/Conditions: Ant. Ht./Tp meters 5.8 Construct Deadline Date c en Associated Call Signs Hours of Operation Should harmful interference be caused by the use of this frequency(ies), it shall be the obligation of the licensee to cooperate to the fullest extent with the station interfered with, and with the operating agencies and administrations concerned in the interest of alleviating the interference. Action taken shall be in accordance with applicable rules, regulations, treaties and established procedures. y op eC Page 2 of 2 FCC 601-CG August 2007 REFERENCE COPY This is not an official FCC license. It is a record of public information contained in the FCC's licensing database on the date that this reference copy was generated. In cases where FCC rules require the presentation, posting, or display of an FCC license, this document may not be used in place of an official FCC license. Re Federal Communications Commission Wireless Telecommunications Bureau RADIO STATION AUTHORIZATION LICENSEE: SAILMAIL ASSOCIATION fer Call Sign WHV382 ATTN: STAN HONEY SAILMAIL ASSOCIATION 39270 PASEO PADRE PKWY PO BOX 850 FREMONT, CA 94538 Radio Service MC - Coastal Group Station Class FCL Coast Id Effective Date 12-21-2007 Aviation Id Sel Call 1159 c en FCC Registration Number (FRN): 0004515433 Grant Date 11-21-2005 File Number 0003265412 Expiration Date 01-02-2016 Print Date 12-21-2007 STATION TECHNICAL SPECIFICATIONS Fixed Location Address or Mobile Area of Operation Loc. 1 Address: 114 MOUNTAIN SHADOWS LN City: FRIDAY HARBOR County: SAN JUAN State: WA Lat (NAD83): 48-29-29.4 N Long (NAD83): 123-04-52.7 W ASR No.: Ground Elev: 90.0 No. of units: Emission Designator 1 1 1 1 1 1 1 1 1 1 2K80J2B 2K80J2B 2K80J2B 2K80J2B 2K80J2B 2K80J2B 2K80J2B 2K80J2B 2K80J2B 2K80J2B 1 1 1 1 1 1 1 1 1 1 000002.70740000 000002.79440000 000005.83000000 000005.86640000 000007.94500000 000007.99500000 000010.31500000 000010.97600000 000013.90000000 000013.94000000 Output Power (watts) 150.000 150.000 500.000 500.000 500.000 500.000 500.000 500.000 500.000 500.000 Hours of Operation Ant. Ht./Tp meters 11.0 11.0 11.0 11.0 11.0 11.0 11.0 11.0 11.0 11.0 Construct Deadline Date op Loc Ant Frequencies No. No. (MHz) eC Antennas y Conditions: Pursuant to §309(h) of the Communications Act of 1934, as amended, 47 U.S.C. §309(h), this license is subject to the following conditions: This license shall not vest in the licensee any right to operate the station nor any right in the use of the frequencies designated in the license beyond the term thereof nor in any other manner than authorized herein. Neither the license nor the right granted thereunder shall be assigned or otherwise transferred in violation of the Communications Act of 1934, as amended. See 47 U.S.C. § 310(d). This license is subject in terms to the right of use or control conferred by §706 of the Communications Act of 1934, as amended. See 47 U.S.C. §606. Page 1 of 2 FCC 601-CG August 2007 Licensee Name: SAILMAIL ASSOCIATION Call Sign: WHV382 Re Loc Ant Frequencies No. No. (MHz) Emission Designator 1 2K80J2B 1 Print Date: 12-21-2007 File Number: 0003265412 000018.27700000 Output Power (watts) 500.000 Hours of Operation Ant. Ht./Tp meters 11.0 Construct Deadline Date Waivers/Conditions: fer Should harmful interference be caused by the use of this frequency(ies), it shall be the obligation of the licensee to cooperate to the fullest extent with the station interfered with, and with the operating agencies and administrations concerned in the interest of alleviating the interference. Action taken shall be in accordance with applicable rules, regulations, treaties and established procedures. y op eC c en Page 2 of 2 FCC 601-CG August 2007 REFERENCE COPY This is not an official FCC license. It is a record of public information contained in the FCC's licensing database on the date that this reference copy was generated. In cases where FCC rules require the presentation, posting, or display of an FCC license, this document may not be used in place of an official FCC license. Re Federal Communications Commission Wireless Telecommunications Bureau RADIO STATION AUTHORIZATION LICENSEE: SAILMAIL ASSOCIATION fer Call Sign WPTG385 ATTN: STAN HONEY SAILMAIL ASSOCIATION 39270 PASEO PADRE PKWY PO BOX 850 FREMONT, CA 94538 Radio Service MC - Coastal Group Station Class FCL Coast Id 003660127 Effective Date 08-01-2011 Aviation Id Sel Call c en FCC Registration Number (FRN): 0004515433 Grant Date 08-01-2011 File Number Expiration Date 11-12-2016 Print Date 08-02-2011 STATION TECHNICAL SPECIFICATIONS Fixed Location Address or Mobile Area of Operation Loc. 1 Address: 7625 S PADRE ISLAND DRIVE City: CORPUS CHRISTI County: NUECES State: TX Lat (NAD83): 27-41-22.1 N Long (NAD83): 097-19-59.0 W ASR No.: Ground Elev: 36.6 No. of units: Emission Designator 1 1 000002.72080000 000002.71940000c 2K80J2B 1 1 000002.74680000 000002.74540000c 2K80J2B 1 1 000005.80880000 000005.80740000c 2K80J2B Output Power (watts) 150.000 150.000 500.000 Hours of Operation Ant. Ht./Tp meters 12.2 Construct Deadline Date 12.2 op Loc Ant Frequencies No. No. (MHz) eC Antennas 12.2 y Conditions: Pursuant to §309(h) of the Communications Act of 1934, as amended, 47 U.S.C. §309(h), this license is subject to the following conditions: This license shall not vest in the licensee any right to operate the station nor any right in the use of the frequencies designated in the license beyond the term thereof nor in any other manner than authorized herein. Neither the license nor the right granted thereunder shall be assigned or otherwise transferred in violation of the Communications Act of 1934, as amended. See 47 U.S.C. § 310(d). This license is subject in terms to the right of use or control conferred by §706 of the Communications Act of 1934, as amended. See 47 U.S.C. §606. Page 1 of 3 FCC 601-CG August 2007 Licensee Name: SAILMAIL ASSOCIATION Call Sign: WPTG385 Print Date: 08-02-2011 File Number: Re Antennas Loc Ant Frequencies No. No. (MHz) Emission Designator 1 000005.85940000 000005.85800000c 2K80J2B 1 000007.94140000 000007.94000000c 2K80J2B 500.000 12.2 1 1 000007.97940000 000007.97800000c 2K80J2B 500.000 12.2 1 1 000010.21140000 000010.21000000c 2K80J2B 500.000 12.2 1 1 000010.36140000 000010.36000000c 1 1 000013.90640000 000013.90500000c 1 1 000013.92640000 000013.92500000c 1 1 000018.37640000 000018.37500000c 1 1 000018.48640000 000018.48500000c 2K80J2B 1 1 000022.88140000 000022.88000000c 2K80J2B 1 1 000022.91140000 000022.91000000c 2K80J2B 1 fer 1 Output Power (watts) 500.000 Hours of Operation Ant. Ht./Tp meters 12.2 c en 2K80J2B 500.000 12.2 2K80J2B 500.000 12.2 2K80J2B 500.000 12.2 2K80J2B 500.000 12.2 eC 500.000 12.2 500.000 12.2 500.000 12.2 Construct Deadline Date op Control Points Associated Call Signs y Page 2 of 3 FCC 601-CG August 2007 Licensee Name: SAILMAIL ASSOCIATION Call Sign: WPTG385 Print Date: 08-02-2011 File Number: Re Waivers/Conditions: Should harmful interference be caused by the use of this frequency(ies), it shall be the obligation of the licensee to cooperate to the fullest extent with the station interfered with, and with the operating agencies and administrations concerned in the interest of alleviating the interference. Action taken shall be in accordance with applicable rules, regulations, treaties and established procedures. Operations on the frequency 2.7468 MHz are secondary to U.S. Coast Guard operations in the band. fer The National Telecommunications and Information Administration (NTIA) in Washington, D.C., has authorized your renewal for a five year period only. y op eC c en Page 3 of 3 FCC 601-CG August 2007 REFERENCE COPY This is not an official FCC license. It is a record of public information contained in the FCC's licensing database on the date that this reference copy was generated. In cases where FCC rules require the presentation, posting, or display of an FCC license, this document may not be used in place of an official FCC license. Re Federal Communications Commission Wireless Telecommunications Bureau RADIO STATION AUTHORIZATION LICENSEE: SAILMAIL ASSOCIATION fer Call Sign WPUC469 ATTN: STAN HONEY SAILMAIL ASSOCIATION 39270 PASEO PADRE PKWY PO BOX 850 FREMONT, CA 94538 Radio Service MC - Coastal Group Station Class FCL Coast Id 003660132 Effective Date 01-09-2012 Aviation Id Sel Call c en FCC Registration Number (FRN): 0004515433 Grant Date 01-09-2012 File Number 0004982312 Expiration Date 02-04-2022 Print Date 01-10-2012 STATION TECHNICAL SPECIFICATIONS Fixed Location Address or Mobile Area of Operation Loc. 1 Address: 2400 S RIDGEWOOD AVE City: SOUTH DAYTONA BEACH County: VOLUSIA State: FL Lat (NAD83): 29-09-59.9 N Long (NAD83): 080-59-58.2 W ASR No.: Ground Elev: 10.7 No. of units: Emission Designator 1 1 000002.63380000 000002.63240000c 2K80J2B 1 1 000002.80780000 000002.80640000c 2K80J2B 1 1 000005.81940000 000005.81800000c 2K80J2B Output Power (watts) 150.000 150.000 500.000 Hours of Operation Ant. Ht./Tp meters 13.7 Construct Deadline Date 13.7 op Loc Ant Frequencies No. No. (MHz) eC Antennas 13.7 y Conditions: Pursuant to §309(h) of the Communications Act of 1934, as amended, 47 U.S.C. §309(h), this license is subject to the following conditions: This license shall not vest in the licensee any right to operate the station nor any right in the use of the frequencies designated in the license beyond the term thereof nor in any other manner than authorized herein. Neither the license nor the right granted thereunder shall be assigned or otherwise transferred in violation of the Communications Act of 1934, as amended. See 47 U.S.C. § 310(d). This license is subject in terms to the right of use or control conferred by §706 of the Communications Act of 1934, as amended. See 47 U.S.C. §606. Page 1 of 3 FCC 601-CG August 2007 Licensee Name: SAILMAIL ASSOCIATION Call Sign: WPUC469 Print Date: 01-10-2012 File Number: 0004982312 Re Antennas Loc Ant Frequencies No. No. (MHz) Emission Designator 1 000005.89740000 000005.89600000c 2K80J2B 1 000007.96940000 000007.96800000c 2K80J2B 500.000 13.7 1 1 000008.00940000 000008.00800000c 2K80J2B 500.000 13.7 1 1 000010.21640000 000010.21500000c 2K80J2B 500.000 13.7 1 1 000010.36640000 000010.36500000c 1 1 000013.92140000 000013.92000000c 1 1 000018.38140000 000018.38000000c 1 1 000018.49140000 000018.49000000c 1 1 000022.89640000 000022.89500000c 2K80J2B 1 1 000022.96140000 000022.96000000c 2K80J2B 1 fer 1 Output Power (watts) 500.000 c en Ant. Ht./Tp meters 13.7 2K80J2B 500.000 13.7 2K80J2B 500.000 13.7 2K80J2B 500.000 13.7 2K80J2B 500.000 13.7 eC Control Points Hours of Operation 500.000 13.7 500.000 13.7 Construct Deadline Date op Associated Call Signs y Page 2 of 3 FCC 601-CG August 2007 Licensee Name: SAILMAIL ASSOCIATION Call Sign: WPUC469 File Number: 0004982312 Print Date: 01-10-2012 Re Waivers/Conditions: Should harmful interference be caused by the use of this frequency(ies), it shall be the obligation of the licensee to cooperate to the fullest extent with the station interfered with, and with the operating agencies and administrations concerned in the interest of alleviating the interference. Action taken shall be in accordance with applicable rules, regulations, treaties and established procedures. fer y op eC c en Page 3 of 3 FCC 601-CG August 2007 REFERENCE COPY This is not an official FCC license. It is a record of public information contained in the FCC's licensing database on the date that this reference copy was generated. In cases where FCC rules require the presentation, posting, or display of an FCC license, this document may not be used in place of an official FCC license. Re Federal Communications Commission Wireless Telecommunications Bureau RADIO STATION AUTHORIZATION LICENSEE: SAILMAIL ASSOCIATION fer Call Sign WQAB964 ATTN: STANLEY K HONEY SAILMAIL ASSOCIATION 39270 PASEO PADRE PKWY PO BOX 850 FREMONT, CA 94538 Radio Service MC - Coastal Group Station Class FCL Coast Id 003660469 Effective Date 03-28-2014 Aviation Id Sel Call c en FCC Registration Number (FRN): 0004515433 Grant Date 03-28-2014 File Number 0006149644 Expiration Date 05-03-2024 Print Date 03-29-2014 STATION TECHNICAL SPECIFICATIONS Fixed Location Address or Mobile Area of Operation Loc. 1 Antennas Emission Designator 1 1 000002.68300000 000002.68160000c 2K80J2B 1 1 000002.75900000 000002.75760000c 2K80J2B Output Power (watts) 150.000 150.000 Hours of Operation Ant. Ht./Tp meters 13.7 Construct Deadline Date op Loc Ant Frequencies No. No. (MHz) eC Loc. 2 Address: 1250 Rosecrans Street City: San Diego County: SAN DIEGO State: CA Lat (NAD83): 32-43-27.1 N Long (NAD83): 117-13-47.4 W ASR No.: Ground Elev: 7.6 No. of units: Address: 15922 Salida Del Sol City: Ramona County: SAN DIEGO State: CA Lat (NAD83): 33-01-11.4 N Long (NAD83): 116-59-12.1 W ASR No.: Ground Elev: 480.0 No. of units: 13.7 y Conditions: Pursuant to §309(h) of the Communications Act of 1934, as amended, 47 U.S.C. §309(h), this license is subject to the following conditions: This license shall not vest in the licensee any right to operate the station nor any right in the use of the frequencies designated in the license beyond the term thereof nor in any other manner than authorized herein. Neither the license nor the right granted thereunder shall be assigned or otherwise transferred in violation of the Communications Act of 1934, as amended. See 47 U.S.C. § 310(d). This license is subject in terms to the right of use or control conferred by §706 of the Communications Act of 1934, as amended. See 47 U.S.C. §606. Page 1 of 4 FCC 601-CG August 2007 Licensee Name: SAILMAIL ASSOCIATION Call Sign: WQAB964 Print Date: 03-29-2014 File Number: 0006149644 Re Antennas Loc Ant Frequencies No. No. (MHz) Emission Designator 1 000005.76400000 000005.76260000c 2K80J2B 1 000005.74000000 000005.73860000c 2K80J2B 500.000 13.7 1 1 000007.35500000 000007.35360000c 2K80J2B 500.000 13.7 1 1 000007.38000000 000007.37860000c 2K80J2B 500.000 13.7 1 1 000010.16100000 000010.15960000c 1 1 000010.20600000 000010.20460000c 1 1 000013.97400000 000013.97260000c 1 1 000018.19700000 000018.19560000c 1 1 000018.39000000 000018.38860000c 2K80J2B 1 1 000022.90900000 000022.90760000c 2K80J2B 1 1 000023.06000000 000023.05860000c 2K80J2B 1 1 000013.87400000 000013.87260000c 2K80J2B 2 1 000002.68300000 000002.68160000c 2K80J2B 1 fer 1 Output Power (watts) 500.000 Hours of Operation Ant. Ht./Tp meters 13.7 c en 2K80J2B 500.000 13.7 2K80J2B 500.000 13.7 2K80J2B 500.000 13.7 2K80J2B 500.000 13.7 eC 13.7 500.000 13.7 500.000 13.7 500.000 13.7 150.000 op 500.000 Construct Deadline Date 13.5 y Page 2 of 4 FCC 601-CG August 2007 Licensee Name: SAILMAIL ASSOCIATION Call Sign: WQAB964 Print Date: 03-29-2014 File Number: 0006149644 Re Antennas Loc Ant Frequencies No. No. (MHz) Emission Designator 2 000002.75900000 000002.75760000c 2K80J2B 1 000005.74000000 000005.73860000c 2K80J2B 500.000 13.5 2 1 000005.76400000 000005.76260000c 2K80J2B 500.000 13.5 2 1 000007.35500000 000007.35360000c 2K80J2B 500.000 13.5 2 1 000007.38000000 000007.37860000c 2 1 000010.16100000 000010.15960000c 2 1 000010.20600000 000010.20460000c 2 1 000013.87400000 000013.87260000c 2 1 000013.97400000 000013.97260000c 2K80J2B 2 1 000018.19700000 000018.19560000c 2K80J2B 2 1 000018.39000000 000018.38860000c 2K80J2B 2 1 000022.90900000 000022.90760000c 2K80J2B 2 fer 1 Output Power (watts) 150.000 Hours of Operation Ant. Ht./Tp meters 13.5 c en 2K80J2B 500.000 13.5 2K80J2B 500.000 13.5 2K80J2B 500.000 13.5 2K80J2B 500.000 13.5 eC 13.5 500.000 13.5 500.000 13.5 500.000 13.5 y op 500.000 Construct Deadline Date Page 3 of 4 FCC 601-CG August 2007 Licensee Name: SAILMAIL ASSOCIATION Call Sign: WQAB964 Print Date: 03-29-2014 File Number: 0006149644 Re Antennas Loc Ant Frequencies No. No. (MHz) Emission Designator 2 2K80J2B 1 000023.06000000 000023.05860000c fer Control Points Control Pt. No. 1 Address: 1250 Rosecrans Street City: San Diego County: SAN DIEGO State: CA Output Power (watts) 500.000 Hours of Operation Ant. Ht./Tp meters 13.5 Construct Deadline Date Telephone Number: (619)225-8844 Associated Call Signs NONE y op eC c en Waivers/Conditions: Page 4 of 4 FCC 601-CG August 2007 REFERENCE COPY This is not an official FCC license. It is a record of public information contained in the FCC's licensing database on the date that this reference copy was generated. In cases where FCC rules require the presentation, posting, or display of an FCC license, this document may not be used in place of an official FCC license. Re Federal Communications Commission Wireless Telecommunications Bureau RADIO STATION AUTHORIZATION LICENSEE: SAILMAIL ASSOCIATION fer Call Sign WQLI952 ATTN: STANLEY K. HONEY SAILMAIL ASSOCIATION 39270 PASEO PADRE PKWY #850 FREMONT, CA 94538 Radio Service MC - Coastal Group Station Class FCL Coast Id 003660516 Effective Date 07-26-2010 Aviation Id Sel Call c en FCC Registration Number (FRN): 0004515433 Grant Date 02-04-2010 File Number 0004231636 Expiration Date 02-04-2020 Print Date 07-27-2010 STATION TECHNICAL SPECIFICATIONS Fixed Location Address or Mobile Area of Operation Loc. 1 Address: 500 Westridge Drive City: Watsonville County: SANTA CRUZ State: CA Lat (NAD83): 36-54-38.9 N Long (NAD83): 121-46-57.3 W ASR No.: Ground Elev: 15.5 No. of units: Emission Designator 1 1 000002.75440000 000002.75300000c 2K80J2B 1 1 000002.81940000 000002.81800000c 2K80J2B 1 1 000005.88140000 000005.88000000c 2K80J2B Output Power (watts) 150.000 150.000 500.000 Hours of Operation Ant. Ht./Tp meters 16.4 Construct Deadline Date 16.4 op Loc Ant Frequencies No. No. (MHz) eC Antennas 16.4 y Conditions: Pursuant to §309(h) of the Communications Act of 1934, as amended, 47 U.S.C. §309(h), this license is subject to the following conditions: This license shall not vest in the licensee any right to operate the station nor any right in the use of the frequencies designated in the license beyond the term thereof nor in any other manner than authorized herein. Neither the license nor the right granted thereunder shall be assigned or otherwise transferred in violation of the Communications Act of 1934, as amended. See 47 U.S.C. § 310(d). This license is subject in terms to the right of use or control conferred by §706 of the Communications Act of 1934, as amended. See 47 U.S.C. §606. Page 1 of 3 FCC 601-CG August 2007 Licensee Name: SAILMAIL ASSOCIATION Call Sign: WQLI952 Print Date: 07-27-2010 File Number: 0004231636 Re Antennas Loc Ant Frequencies No. No. (MHz) Emission Designator 1 000005.89340000 000005.89200000c 2K80J2B 1 000007.97140000 000007.97000000c 2K80J2B 500.000 16.4 1 1 000008.00440000 000008.00300000c 2K80J2B 500.000 16.4 1 1 000018.62400000 000018.62260000c 2K80J2B 500.000 16.4 1 1 000010.34300000 000010.34160000c 1 1 000010.37240000 000010.37100000c 1 1 000013.97100000 000013.96960000c 1 1 000013.98600000 000013.98460000c 1 1 000022.91740000 000022.91600000c 2K80J2B 1 1 000023.06600000 000023.06460000c 2K80J2B 1 fer 1 Output Power (watts) 500.000 c en Ant. Ht./Tp meters 16.4 2K80J2B 500.000 16.4 2K80J2B 500.000 16.4 2K80J2B 500.000 16.4 2K80J2B 500.000 16.4 eC Control Points Hours of Operation 500.000 16.4 500.000 16.4 Construct Deadline Date op Associated Call Signs y Page 2 of 3 FCC 601-CG August 2007 Licensee Name: SAILMAIL ASSOCIATION Call Sign: WQLI952 File Number: 0004231636 Print Date: 07-27-2010 Re Waivers/Conditions: Should harmful interference be caused by the use of this frequency(ies), it shall be the obligation of the licensee to cooperate to the fullest extent with the station interfered with, and with the operating agencies and administrations concerned in the interest of alleviating the interference. Action taken shall be in accordance with applicable rules, regulations, treaties and established procedures. Frequency list has been revised to reflect only those frequencies approved for grant. All other frequencies have been deleted. fer The frequency 18.336/18.3346C has been deleted due to potential interference to government operations. y op eC c en Page 3 of 3 FCC 601-CG August 2007 Application Form SailMail Application for Membership or Renewal To pay by credit card, either fill out this form including your credit card information and press "submit", or print the form and fax it with your credit card information to +1 877 282 1485. To pay by check, print out this form, fill it out, and mail it with your check to: SailMail Association, 39270 Paseo Padre Pkwy, #850, Fremont, CA 94538, USA If you want to register by email, send all of the information on this form, including a statement that you agree to the Terms and Conditions, to [email protected] My shore internet email address is: ( One typo here and you will never hear that your SailMail account is set up.) Vessel name: Country of vessel registration: My vessel's MARINE callsign is: New Membership Renewal (Please do not submit an application without a callsign, or with an expired, incorrect or HAM callsign, because we will not be able to complete your registration. If your vessel is registered in the US, make sure your FCC callsign is current. You can check at: https://wireless2.fcc.gov/UlsApp/UlsSearch/searchLicense.jsp If registered in another country, make sure your callsign has the correct prefix. You can check at: https://en.wikipedia.org/wiki/ITU_prefix Phone number: Comments: I have read the Terms and Conditions of the SailMail Association and I agree to them. I have printed copies of the SailMail US FCC licenses and will keep them on board my vessel. My vessel is non-commercial, under 1600 tons, and is properly licensed in its country of registration to use a SSB Marine radio. I would like to join the SailMail Association, use the SailMail stations, and have enclosed a check (or credit card authorization) for $250 for a one year membership assessment. I will print out, keep onboard, and diligently refer to the SailMail Primer before I email the sysops with questions. I promise to LISTEN FIRST and I will never transmit on a frequency on which there is already traffic underway. I understand that it will take up to a week for me to be registered as a member of the SailMail Association, and I promise not to panic in the meantime. Name: Date: Credit card payment option: We accept MasterCard, Visa, or AMEX with the following information: Card number: Expiration: Month: Exact name on C/C: Amount:$ 250 Security Code: Zip/postal code for CC billing address: Submit Reset https://sailmail.com/FormAppl.htm[16-Nov-15 11:01:59] Year: SSB E-mail CONNECTIONS for PTC modem to SKANTI TRP-8250 series CONTROL-UNIT 601TS1 20 19 GND 18 GREEN AF-RX 17 GND AF-TX 16 VIOLET 15 14 13 GND PTC modem AUDIO connector 4 GREEN PTT 12 YELLOW 11 1 VIOLET 10 3 YELLOW 9 5 BLUE 8 2 WHITE 7 6 5 Wire colors comply with supplied pigtale cable. Solder blue wire at terminal Nr.4 from handset connector. 12Volt is internal limited to 1A., no additional fuse necessary. 4 3 2 1 + 12V BLUE CU-SK1 HANDSET CONNECTOR 4 2 1 NOTE: IF modem is powered from a alternative source, it must be done with a galvanic isolated powersupply! © Jugo Baya SHIPTRON 2006 [email protected] - www.shiptron.nl 5 3