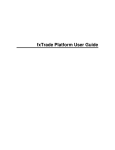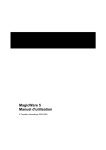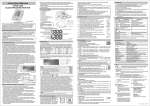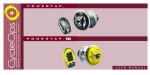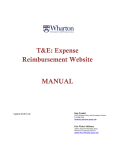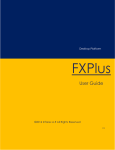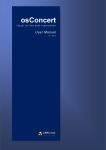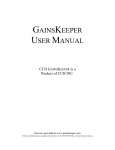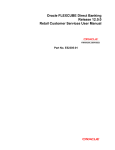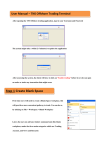Download FXTrade User Interface Manual
Transcript
OANDA FXTrade Platform: User Interface Reference Manual User Manual Home Login/Logout Procedure FX Platform (Main Window) Action Buttons Pull-down Menus Transaction History Account Summary Tables Trades Orders Positions Orders Exposure Activity Log Currency Rates Currency Graphs Buy/Sell Window Modifying Trades Closing Trades Print Friendly Version This reference manual describes the User Interface of OANDA’s FXTrade Platform. The User Interface is called "FXTrade Platform," and is used for all interaction with the FXTrade System, such as analyzing changes in currency exchange rates, reviewing current currency positions, reviewing past transactions, or issuing buy and sell requests. The key features of the FXTrade Platform are: ● Runs on any of the popular Web browsers connected to the Internet. ● Displays continuously updated currency exchange rates in real-time. ● Displays all pertinent information in one window. ● All interaction with the server occurs over fully encrypted Internet connections. Although the Platform is intuitive to use and does not require a manual per se, specific descriptions of its capabilities are described here, as are some of the more salient details that may be of use to more advanced users of the Platform. Note that this is a reference manual, organized for easy lookup, not necessarily serial read-through. It is assumed that the reader has some familiarity with the currency markets and currency trading terminology. A collection of documentation on currency trading are available through the Help section of FXTrade Web site may be useful for obtaining additional information. System Requirements The FXTrade Platform is implemented in Java and runs on any browser with JDK1.1 support, which includes all Netscape Navigators versions 4.04 and up, as well as Microsoft’s Internet Explorer versions 4.0 and up. If you do not have one of these browsers, then you may freely download them from Netscape or Microsoft. The FXTrade Platform is supported for Windows 95, Windows 98, Windows 2000, Windows NT, Linux, Sun Solaris, and other Unix-based operating systems. If operated from behind a firewall, the FXTrade Platform will operate properly only if the firewall allows HTTP requests to Port 80. If the Platform is repeatedly unable to connect to the FX Trade Server, then you should contact your system administrator. OANDA FXTrade Platform: User Interface Reference Manual This reference manual describes the User Interface of OANDA’s FXTrade Platform. The User Interface is called "FXTrade Platform," and is used for all interaction with the FXTrade System, such as analyzing changes in currency exchange rates, reviewing current currency positions, reviewing past transactions, or issuing buy and sell requests. The key features of the FXTrade Platform are: ● Runs on any of the popular Web browsers connected to the Internet. ● Displays continuously updated currency exchange rates in real-time. ● Displays all pertinent information in one window. ● All interaction with the server occurs over fully encrypted Internet connections. Although the Platform is intuitive to use and does not require a manual per se, specific descriptions of its capabilities are described here, as are some of the more salient details that may be of use to more advanced users of the Platform. Note that this is a reference manual, organized for easy lookup, not necessarily serial read-through. It is assumed that the reader has some familiarity with the currency markets and currency trading terminology. A collection of documentation on currency trading are available through the Help section of FXTrade Web site may be useful for obtaining additional information. System Requirements The FXTrade Platform is implemented in Java and runs on any browser with JDK1.1 support, which includes all Netscape Navigators versions 4.04 and up, as well as Microsoft’s Internet Explorer versions 4.0 and up. If you do not have one of these browsers, then you may freely download them from Netscape or Microsoft. The FXTrade Platform is supported for Windows 95, Windows 98, Windows 2000, Windows NT, Linux, Sun Solaris, and other Unix-based operating systems. If operated from behind a firewall, the FXTrade Platform will operate properly only if the firewall allows HTTP requests to Port 80. If the Platform is repeatedly unable to connect to the FX Trade Server, then you should contact your system administrator. Log In Procedure In order to log in, you must be a registered user. Registering is free and can be accomplished by clicking on the "Open FXTrade Account" link on FXTrade home page: http://fxtrade.oanda.com/. Logging in requires you to provide a user-id and password. Both the user-id and password are case sensitive. If you forget your password, click on the "Forgot/Retrieve Password" link and fill in the information requested; your password will be then be emailed to you. If the user-id and password are entered correctly, a small window appears indicating that the FXTrade Platform is being loaded. After a short time, a larger window appears with the FXTrade Platform's Graphical User Interface. Once the Platform is fully loaded, the contents of the small window will change to include a number of useful links. It is important that this small window not be closed while the Trading Station is to remain operation, although it may be minimized so as not to be in your way. (This small window is necessary due to the limitations of typical Java implementations on most browsers that would otherwise not allow you to continue browsing the Web while the User Interface is active.) Log Out Procedure To log out of FXTrade, you must either click on Disconnect from FXTrade's "Connect" menu option, which will disconnect you from the server but leave the Interface browser open, or click on the Quit button from "Connect" menu option of FXTrade, which will disconnect you from the server and close the application all together. Both options are located under the Connection pull-down menu. Main Window of FXTrade Platform The FXTrade user interface is shown in Figure 1. It can be resized using the standard mechanisms supported by your operating system’s windowing system. Figure 1: FXTrade Platform User Interface The FXTrade Platform is partitioned into a number of components that each serve a different purpose: A. Action buttons: a vertical panel located on the left hand side of the Platform contains a set of action buttons that allow you to perform operations or access additional information. B. Pull Down Menus: a set of pull-down menus across the top allow you to invoke additional operations. C. Account summary: an area in the middle of the Trading Station that gives a summary of your account. D. Table: an area located across the top of the FXTrade Platform that is used to display various information in tabular format. The information displayed depends on the most recently clicked tab along the top of the table. It might display currently held instruments, current open positions, or the list of recent activities. E. Currency rates: an area at the bottom left that displays various currency rates. These rates are continuously updated in real time. F. Graph: located at the bottom-right corner, graphs display currency rates over time. The graphs are also updated in real-time as new rates become available. Subsequent sections describe each of these components in detail. Action Buttons The Trading Station currently has the following action buttons displayed in a panel on the left side. Clicking one will invoke the described operation: Pops up a Buy/Sell window, from which you can issue trade requests. Buy/Sell (See Buy/Sell window for more information.) Pops up a new browser window with access to a number of analytical tools that might Analysis help in making trading decisions. News Pops up a new browser window with the latest currency news. Pops up a new browser window that allows users to choose date ranges for History Transaction History report. Pops up a new browser window with access to a number of forums (sometimes Forums known as newsgroups) that allow you to participate in discussions with other traders and currency trading experts. Pull-down Menus There are 5 pull-down menus, each offering different operations or services: 1. Connection ● Connect: connects the FXTrade Platform to the server. Currency rates start being displayed in real time and transactions are possible. ● Disconnect: disconnects the FXTrade Platform from the OANDA Trading Server. The FXTrade Platform will remain open, but currency rates will no longer be updated, and transactions will not be possible. ● Quit: quit and exit the FXTrade Platform. 2. Account ● Change Password: allows you to change your password. ● Full Transaction History: opens a new browser window to display an extensive list of all transactions that have occurred in your account. (See Full Transaction History for more details on this window). ● ● ● Interest Rates: retrieves the daily interest rate table used by OANDA to calculate the intra-day and/or daily interest. Deposit Funds: provides instructions regarding adding funds to your account. Withdraw Funds: provides instructions regarding withdrawal of funds from your account. 3. FX Resources ● OIS Analysis Tools: connects to value-added quantitative tools accessible via a separate browser window. ● Market News: displays recent currency market news in a separate browser window. ● Trading Forums: provides interactive forum/bulletin board environment to share and learn from other currency traders. ● FXDaily: tabular currency exchange rates of one to many currencies. ● FXGraph: graphical display of daily currency exchange rates since 1990. ● FXHistory: historical exchange rates since 1990 for over 164 world currencies. ● FXMap: the world map colored based on the strength and weakness of world currencies. ● FXTrends: currency trends for the major currencies. ● FX Price Forecast ● FX Timing Forecast ● FX Volatility Forecast 4. Gaph: provides list of currency pairs along with time interval options - clicking on the desired options results in the graph being refreshed to display your request. 5. Help: ● Currency Trading Documentation and Help: opens FXTrade's Help section. This section provides extensive documentation, help and resources on currency trading and the FXMarket. ● About OANDA: brief history of OANDA Corporation. ● Contact Us ● About This Program ● Open Debug Window: if you encounter problems while on-line with FXTrade, use this menu option. Copy and paste the content of the window and send it to OANDA's Technical Support. Full Transaction History Accessed via the Account pull-down menu or the History action button, this feature allows you to view your transaction history beginning with your very first trade. Within this feature, you are able to specify the time horizon (Beg. of week, Last 7 days, First of month, Beg. of year) or range of dates you wish to view. The Full Transaction History can be printed out so that you can review/file hard copy records of your account status. Full Transaction History - Menu Page The Full Transaction History Report has 9 columns, described from left to right: 1. Date: the date and time of the transaction. 2. Ticket: uniquely identifies the transaction. 3. Ticket Link: provides ticket number that links to the original transaction For instance, the ticket number for an limit order in one row of the history report will appear in the ticket link column of another row describing any activity on the original limit order (i.e. Modify Order, Order Fulfilled, Order Expired, etc.) 4. Type: identifies the type of transaction. (Refer to Types definitions in Recent History Table). 5. Currency Pair: the pair of currencies associated with the transaction. 6. Units: the number of units traded in the transaction, expressed in the base currency. 7. Price: the currency exchange rate applied when buying or selling a currency pair. 8. Amount: the value of each specific transaction. 9. Account Balance: shows account balance after transaction has been netted. Full Transaction History - Sample Report Page Account Summary The account summary is a small table giving a summary of your account status. It shows: ● Account Balance: the amount of your cash holding in your account. ● Realized P/L: the amount of profit or loss you have incurred with your trading activity to date. It is equal to the value in your balance minus the amount of funds you have transferred into the account. ● Unrealized P/L: the amount of profit or loss that you hold with your current open positions. If you clear all your open positions, then this amount would be added to the Realized P/L amount. ● Margin Used: the amount of your account balance and unrealized P/L tied up for margin purposes. (See Margin Rules for more information on how margin works.) ● Margin Available: the amount of your account balance and unrealized P/L available as margin for new trading transactions. (See Understanding FXTrade's Margin Rules for more information on how margin works in FXTrade Platform.) This information is continuously updated in real-time to take current market conditions into account. Moreover, the information is always shown in the account’s home currency. Figure 2. A summary of your account status. Tables The table area of the FXTrade Platform shows different information depending on the selected tab. It can include: ● Trades: displays a list of current open trades ● Orders: displays all limit orders waiting to be executed (open orders). Note: this does not include any stop-loss or profit-take limit orders. Positions: displays aggregated positions by currency pair. For instance, if you have made three trades in USD/YEN, the Positions Table will aggregate these separate trades into one, aggregated USD/YEN position. Exposure: displays aggregated positions by currency ● Activity Log: (Recent) Shows the last 50 transactions and/or account updates. ● ● The default is open positions. Mouse Actions: How the information in the table is displayed can be controlled in two ways: 1. Scroll bars are used to scroll the table up or down, allowing you to see information that is hidden from view. 2. Sorting can be achieved by clicking on a column header, which causes the table to be sorted in either increasing or decreasing order. Clicking once sorts the column in increasing order; clicking again sorts it in decreasing order. For all tables except Transaction History, clicking on a row of the table will cause a pop-up window to appear, offering further actions for that open trade, position, or order. Trades Table The open trades table shows a list of your currently open trades. The table has 9 columns, described from left to right: 1. Bought/Sold: Indicates whether the position is bought (long) or sold (short). 2. Ticket Number: a number that uniquely identifies an open trade. You can use this number as a reference for inquiries to OANDA, or to search for particular entries in the transaction history table. 3. Currency pair: the pair of currencies involved in this trade. The first currency of the pair is 4. 5. 6. 7. 8. 9. referred to as the base currency, while the second one is referred to as the quote currency. Units: the number of transacted units for this trade, expressed in the base currency. S/L: your stop-loss for this trade. This trade will be closed automatically as soon as the exchange rate for this currency pair crosses the S/L value. A stop-loss limit is used to limit the loss you may incur with this trade. T/P: your take-profit for this trade. This trade will be closed automatically as soon as the exchange rate for this currency pair crosses the T/P value. A take-profit limit is used to realize your profit as soon as it reaches the T/P value. Price: the exchange rate obtained when the trade was executed. Market: the current exchange rate for this currency pair. Profit: the unrealized profit (when positive) or loss (when negative) expressed in base currency and on a per unit basis. This profit/loss value is reflected in the "unrealized P/L" of the Account Summary, and is continuously updated to account for the latest exchange rates. If this trade is closed, the unrealized profit (or loss) becomes "realized" and added to (or subtracted from) your account balance. Mouse actions: ● Clicking on the scroll buttons will cause the table to scroll up or down. ● Positioning the cursor over a particular row will highlight that row for ease of reference. ● Clicking on a column header will sort the table so that the contents of the column are displayed in increasing or decreasing order. ● Clicking on a row with an open trade will cause a pop-up window to appear offering two operations: 1. Close trade. 2. Modify trade. This is used to modify the S/L or the T/P limits. Orders Table The Open Orders Table shows a list of your currently open orders. An open order is a request that a trade should be made automatically when the exchange rate of the specified currency pair crosses a specified threshold. The table has 9 columns, described from left to right: 1. Buy/Sell: Indicates whether the order is a buy (going long) or a sell (going short). 2. Ticket Number: a number that uniquely identifies the order. You can use this number as a reference for inquiries to OANDA. 3. Currency pair: the pair of currencies to be traded. 4. Units: the number of units to be traded, expressed in the base currency. 5. S/L: the stop-loss for this trade. This trade, once executed, will be closed automatically as soon as the exchange rate for this currency pair crosses the S/L value. A stop-loss limit is used to limit the loss you may incur with this trade. 6. T/P: your take-profit for this trade. This trade, once executed, will be closed automatically as soon as the exchange rate for this currency pair crosses the T/P value. A take-profit limit is used to realize your profit as soon as it reaches the T/P value. 7. Price: specifies that the trade should be executed as soon as the exchange rate for the specified currency pair crosses this value. 8. Market: the current exchange rate for this currency pair. 9. Expiry: specifies the amount of time an order should stand, until it is automatically cancelled. The following durations are allowed: ■ one week (Default) ■ one hour ■ one day ■ one month Mouse actions: ● Clicking on the scroll buttons will cause the table to scroll up or down. ● Positioning the cursor over a particular row will highlight that row for ease of reference. ● Clicking on a column header will sort the table so that the contents of the column are displayed in increasing or decreasing order. ● Clicking on a row with an order will cause a pop-up window to appear offering two operations: 1. Cancel order. 2. Modify order. This is used to modify the exchange rate threshold at which the trade is to be executed, the duration the order is to remain open, or the S/L or T/P limits. Positions Table The Position Table displays a list of your open positions. It is similar to the Open Trades table, except that all trades of the same currency pair are aggregated into one line. The Position Table has 5 columns, described from left to right: 1. Bought/Sold: Indicates whether the position is short or long. 2. Currency pair: the pair of currencies the position refers to. The first currency of the pair is referred to as the base currency, while the second one is referred to as the quote currency. 3. Units: the number of units held in this position, expressed in the base currency. 4. Avgerage Rate: the weighted average exchange rate obtained for the trades in this position. 5. Market: the current exchange rate for this currency pair. 6. Profit: the unrealized profit (when positive) or loss (when negative) expressed in base currency and on a per unit basis. This profit/loss value is reflected in the "unrealized P/L" of the Account Summary, and is continuously updated to account for the latest exchange rates. If this trade is cleared, the unrealized profit (or loss) becomes realized and added to (or subtracted from) your account balance. Mouse actions: ● Clicking on the scroll buttons will cause the table to scroll up or down. ● Positioning the cursor over a particular row will highlight that row for ease of reference. ● Clicking on a column header will sort the table so that the contents of the column are displayed in increasing or decreasing order. ● Clicking on a row with an open position will cause a pop-up window to appear offering the option to close the position. Exposure Table The Exposure Table displays the aggregated position of a particular currency, not currency pair. It is similar to the Positions Table, except that all positions of each currency are aggregated into a single line for each currency offered. In other words, the table displays the net of all long and short positions within a single currency. The Exposures Table has 3 columns, described from left to right: 1. Short/Long: Indicates whether the position is short or long. (Nil - indicates that the net effect of positions has created a zero, or nil, effect on a specific currency exposure. For instance, if you are short 10,000 EUR/JPY and long 10,000 EUR/USD, your EUR exposure will be nil.) 2. Currency: the particular currency the position refers to. 3. Units: the number of units held in this exposure. Activity Log Table The Activity Log Table shows a list of the most recent transaction on the account. For access to a full list of past transactions, select Transaction History in the Account pull-down menu. The Activity Log Table has 6 columns, described from left to right: 1. Ticket Number: uniquely identifies the transaction. 2. Type: identifies the type of transaction. 3. Currency pair: the pair of currencies associated with the transaction. 4. Units: the number of units traded in the transaction, expressed in the base currency. 5. Price: the currency exchange rate applied when buying or selling a currency pair. 6. Balance: the account balance at the time of each activity logged 7. Date/Time: the date and time of the transaction. Types of Transactions: (Listed under Type column) User Activity Buy Market - indicates a buy (long position) execution of a market order. Sell Market - indicates a sell (short position) execution of a market order. Buy Order - indicates a limit order for a buy (long position) has been requested. Sell Order - indicates a limit order for a sell (short position) has been requested. Modify Trade - indicates changes to stop-loss and or take-profit limits on market order. Modify Order - indicates changes to stop-loss and or take-profit limits on limit order. Close Trade - indicates an open trade has been closed. Cancel Order - indicates stop-loss and or take-profit has been cancelled. Close Position -indicates an open position has been closed. Server Activity Order Expired - indicates a limit order has expired. Stop-Loss - indicates stop-loss limit has been executed. Take-Profit- indicates take-profit limit has been executed. Margin Call - indicates that margin account reached threshold and system, therefore closed all open positions. Each trade resulting from a Margin Call will be indicated. Interest (daily interest) - overnight rollover interest payment. Interest Earned (from a buy or sell) - trade specific interest rate differential. Interest Payment (from a buy or sell) - trade specific interest rate differential. Order Fulfilled - indicates that a limit order was executed. Order Cancel (NSF) - occurs if an order is triggered but the user does not have enough funds to cover the order. Funds Added - indicates money has been added to you account. Mouse actions: ● Clicking on the scroll buttons will cause the table to scroll up or down. ● Positioning the cursor over a particular row will highlight that row for ease of reference. ● Clicking on a column header will sort the table so that sthe contents of the column are displayed in increasing or decreasing order. Currency Rates The Currency Rates Table shows the current OANDA exchange rate for the currency pairs supported by the FXTrade Platform. They are updated in real-time, approximately every 5 seconds. When there is significant exchange rate movement for a currency pair, up/down indicators show the direction of change in order to alert you, should you not currently have the currency pair displayed in the graph. Mouse actions: ● Clicking on the scroll buttons will cause the table to scroll up or down. ● Clicking on a currency pair’s ask price will pop up a buy window for that currency pair. ● Clicking on a currency pair’s bid price will pop up a sell window for that currency pair. ● Clicking on a currency pair will change the graph to display that currency pair. Graph Graphs show how currency exchange rates change over a period of time ranging from minutes to months. All graphs are updated in real-time, as new currency rates arrive. The width of the curve in the graph represents the spread. Thus the upper boundary of the graph represents the ask price, while the lower boundary represents the bid price. Note that the spread may vary over time depending on market conditions. As the mouse is moved over the graph, a sub-area in the graph shows precise exchange rate information for the target currency pair corresponding to the point in time represented by the position of the mouse. The graph may also display Buy or Sell Indicators that designate at which point in time you bought or sold a currency pair. Downward pointing red arrows indicate a sold currency pair, and upward pointing green arrows indicate a bought currency pair. If the mouse is located over one of these indicators, then more detailed information is displayed in a sub-window. The available Buy or Sell Indicators are: Buy Market Sell Market Buy Limit Sell Limit Stop-Loss order and/or Margin Call Take-Profit order Red Line (across graph) - Stop-Loss limit threshold for open Market Order Green Line (across graph) - Take-Profit limit threshold for open Market Order You can adjust what is shown in the graph: ● The Currency pair displayed is selected using the pull-down menu at the bottom left, or by selecting a currency pair in the rate table. ● The granularity of the graph is selected using the pull-down menu at the bottom right of the graph. Selecting a fine granularity, such as 5 seconds (where each point on the horizontal axis represents 5 seconds of time) will display a relatively short time interval (less than an hour, in this case). Selecting a larger granularity, such as one day, will display longer term trends (9 months of exchange rate information, in this case). Mouse Actions: ● Scroll buttons at the top right of the graph area allow you to shift the time interval shown to the left or to the right (backward or forward in time). ● Clicking on the graph with the mouse will hide the Buy/Sell Indicators: Clicking again, will cause them to re-appear. ● Positioning the mouse at a certain point in time causes the exchange rate information for the target currency pair at that time to be displayed in a sub-area of the graph. ● Positioning the mouse over an indicator provides more information about the corresponding transaction. Market Order Buy/Sell Window The Buy/Sell pop-up window allows you to issue buy/sell orders. It can be raised by: ● Clicking on the Buy/Sell action button ● Clicking on the bid or ask price in the Currency Rates Table, or by ● Clicking on an existing trade, position, or order in the Table area. The fields of the Buy/Sell window will be pre-initialized, depending on how the window was raised. Two types of orders are supported: 1. Market Orders are orders that are transacted immediately based on market exchange rates 2. Limit Orders are orders that are executed when the exchange rate crosses a specified threshold. The type of order can be selected by clicking on the appropriate tab in the Buy/Sell Window. Market order comes up as the default type of order. Issuing a Market Order To issue a market order with the Market Order Buy/Sell Window and the Market Tab selected, a number of fields must be filled out (most of the fields are pre-initialized with reasonable values): ● Action: choose between buy and sell. ● Currency: choose the currency pair you wish to buy or sell. By default, this field will be initialized as follows: ❍ If the Buy/Sell button was used to obtain the window: the currency pair currently shown in the graph. ❍ If the bid or ask price was clicked to obtain the window: the currency pair whose price was clicked. ❍ If a trade or position was clicked in the Table area: the currency pair corresponding to the trade or position. ● The pull-down menu can be used to select another currency pair. Units: the number of units of the currency pair you wish to buy or sell, expressed in terms of the base currency. ● Lower limit: the order will result in a trade only if a price is obtained from the OANDA FXTrade servers that is higher than or equal to this limit. By default, no limit is specified, but one can be set by checking the corresponding check box. If checked, then the field is automatically initialized with a reasonable value; however the value can be changed either by modifying it directly or by using the +/- buttons to increase or decrease its value, respectively. ● Upper limit: the order will result in a trade only if a price is obtained from the OANDA FXTrade servers that is lower than or equal to this limit. By default, no limit is specified, but one can be set by checking the corresponding check box. If checked, then the field is automatically initialized with a reasonable value; however the value can be changed either by modifying it directly or by using the +/- buttons to increase or decrease its value, respectively. ● Stop Loss: if the order results in a trade, then the stop-loss value given will be associated with the trade. By default, no stop-loss limit is selected, but one can be set by checking the corresponding check box. If checked, then the field is automatically initialized with a reasonable value; however the value can be changed either by modifying it directly or by using the +/- buttons to increase or decrease its value, respectively. ● Take Profit: if the order results in a trade, then the stop-loss value given will be associated with the trade. By default, no take profit limit is selected, but one can be set by checking the corresponding check box. If checked, then the field is automatically initialized with a reasonable value; however the value can be changed either by modifying it directly or by using the +/buttons to increase or decrease its value, respectively The rate field is set by the FXTrade Platform and corresponds to the most recent exchange rate for the selected currency pair. To issue the order, the Submit Button must be selected. If the order is successful and a trade occurs, then an acknowledgement window pops up with a Transaction Id that can be used for future references. Moreover, the Trades Table and the Activity Log Table. The aggregated effects of this specific trade will also be recorded in the Positions and Exposures Table. ● Important Points to Note: 1. If an order is successful and a trade occurs, then the exchange rate obtained for the trade will correspond to the most current exchange rate maintained at the OANDA FXTrade servers and not necessarily the rate displayed in the Buy/Sell Market Order window. This is because the rate may change during order confirmation. 2. Lower and upper bounds are not required for making a trade. 3. An order with Lower and Upper Limits set will result in a trade if and only if the exchange rate for the potential trade lies between the two limits. Issuing a Limit Order To issue a Limit Order with the Buy/Sell Window and the Entry Tab selected, a number of fields must be filled out (most of the fields are pre-initialized with reasonable values): ● Action: choose between buy and sell. ● Currency: choose the currency pair you to trade. By default, this field will be initialized as follows: ❍ If the Buy/Sell button is used to obtain the window: the currency pair currently shown in the graph. ❍ If the bid or ask price within the Current Rates Table is clicked to obtain the window: the currency pair whose price was clicked. The pull-down menu can be used to select another currency pair. ● Units: the number of units of the currency pair you wish to buy or sell, expressed in terms of the base currency. Users can use the following shortcuts: m = million, i.e. 1m = 1,000,000 and k = thousand, i.e. 10k = 10,000. Do NOT use commas. The system will NOT process orders formatted with commas. ● Quote: the order will result in a trade as soon as the exchange rate for the selected currency pair crosses the pre-set rate. For a buy, a trade will occur if the exchange rate goes above this value, while a sell will occur if the exchange rate goes below. ● Duration: this option is used to limit the amount of time an outstanding order will remain effective. By default, the order has a 1-week duration (the clock starts from the time you submit the order). However, the duration can be changed to 1 hour, 1 day or 1 month by using the scroll down arrow. ● Stop Loss: setting a stop-loss limit protects against the possibility of a position "running away" from you. By default, no stop-loss limit is selected. If checked, then the field is automatically populated with an initial value. This value, however, can be changed (and should be changed to reflect your desired threshold) either by modifying it directly or by using the +/- buttons to increase or decrease its value, respectively. Utilizing this feature serves as "insurance" if the market suffers a downtown at a time when you are experiencing computer problems or are away from your trading screen. ● Take Profit: setting a take-profit limit closes a position at a specified level, thereby locking-in profits. By default, no take-profit limit is selected. If checked, then the field is automatically populated with an initial value. This value, however, can be changed (and should be changed to reflect your desired threshold) either by modifying it directly or by using the +/- buttons to increase or decrease its value, respectively. To issue the order, the Submit Button must be clicked. An acknowledgement window will pop up with a Ticket number that can be used for future references. Moreover, the Open Orders Table will be updated to reflect the new order. Note: You can modify the parameters of an open order (including the rate representing the trade threshold, or the S/L and T/P) by clicking on the order in the Open Orders Table. Note: The user must manually close a position. Closing the browser or disconnecting from the system will not close a position. Modifying Trades Modifying a Market Order You can modify the stop-loss, take-profit parameters of a specific trade by clicking on that trade in the Trades Table. The market order ticket populated with appropriate trade information will pop up. By selecting Modify within the Action Field, you can cancel or modify your limit order parameters. Modifying a Limit Order You can cancel or modify the stop-loss, take-profit parameters of a specific trade by clicking on that trade in the Order Table. The limit order ticket populated with the appropriate trade information will pop up. By selecting Modify within the Action Field, you can cancel or modify your limit order parameters. Modifying a Limit Order Closing a Trade, Position or Exposure Trade: Clicking on the specific trade in the Trades Table, will bring up the trade ticket populated with the appropriate trade details. Select Close within the Action Field to close this trade. Position: Clicking on the specific currency pair position in the Positions Table, will bring up a window with the following question: Are you sure you want to close out of GBP/USD (or whichever currency pair you are trying to close)? Click OK to close the position. Because a position is the aggregate of all trades of a specified currency pair, closing your position will simultaneously close all the individual trades in that pair. For example, closing a GBP/USD position closes ALL GBP/USD transactions within the Trades Table as well. Exposure: Clicking on the specific currency in the Exposure Table, will bring up a window with the following question: Are you sure you want to close GBP (or whichever currency you are trying to close)? Click OK to close your exposure. Because an exposure is the aggregate of all positions or trades that contain a specific currency, closing your exposure will simultaneously close all positions and individual trades involving that currency. For example, closing your GBP exposure closes ALL transactions with GBP as the base or quote currency. Note: By closing the application, you are NOT automatically closing out of any open transactions.