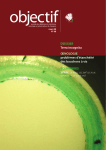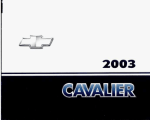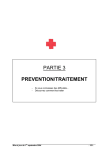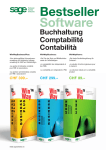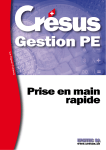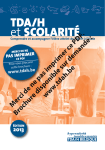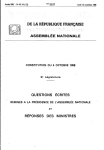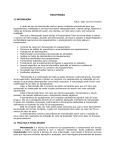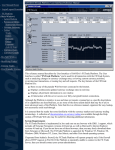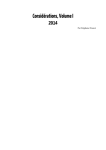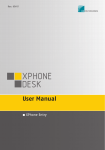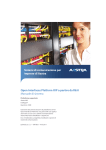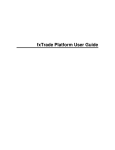Download Aide de MagicWare 5
Transcript
MagicWare 5
Manuel d'utilisation
© Terrettaz Informatique 2004-2009
I
Aide de MagicWare 5
Table des matières
1
1 Introduction
1 Présentation
................................................................................................................................... 1
2 Configuration
...................................................................................................................................
et installation: poste indépendant ou réseau
1
3 Démarrer...................................................................................................................................
avec Magicware: démonstration, enregistrement, navigation, utilisateurs 8
4 Codes de
...................................................................................................................................
champ
16
5 Raccourcis
...................................................................................................................................
: programmes, favoris, export/import, valeurs par défaut
18
6 Impression
...................................................................................................................................
des formulaires et Historique des impressions
25
7 Erreurs...................................................................................................................................
d'application et Rapport d'erreur (Send Report)
27
29
2 Général
1 Fichier ................................................................................................................................... 29
Ouvrir un.........................................................................................................................................................
exercice
29
Fermer un.........................................................................................................................................................
exercice
30
Création mandat/exercice
......................................................................................................................................................... 30
Suppression
.........................................................................................................................................................
mandat/exercice
35
Banque ......................................................................................................................................................... 36
Clearing bancaire
......................................................................................................................................................... 38
Monnaies......................................................................................................................................................... 41
Conditions
.........................................................................................................................................................
de paiements: échéances
43
2 Outils ................................................................................................................................... 44
Changer de
.........................................................................................................................................................
mot de passe
44
Sauvegarder
.........................................................................................................................................................
un mandat
45
Restaurer.........................................................................................................................................................
un mandat
46
Fenêtres dynamiques
......................................................................................................................................................... 48
Maintenance
.........................................................................................................................................................
de la base de données
52
Mise à jour
.........................................................................................................................................................
de Magicware
55
Préférences
.........................................................................................................................................................
utilisateur
59
Configuration
......................................................................................................................................................... 60
3 Admin ................................................................................................................................... 70
Utilisateur.........................................................................................................................................................
et Autorisations
70
Employés......................................................................................................................................................... 75
Exécutables
.........................................................................................................................................................
externes
77
Import / Export
.........................................................................................................................................................
de tables
78
Import / Export
.........................................................................................................................................................
de comptabilité
81
Mise à jour
.........................................................................................................................................................
des textes
84
Raccourcis
.........................................................................................................................................................
clavier
84
Libellés ......................................................................................................................................................... 87
Listes paramétrées
......................................................................................................................................................... 89
Dossiers .........................................................................................................................................................
pour listes paramétrées
93
Import BMC
......................................................................................................................................................... 94
Import postes
.........................................................................................................................................................
ouverts BMC
95
Importation
.........................................................................................................................................................
de données
95
Contrôle.........................................................................................................................................................
des données
101
Editeur SQL
......................................................................................................................................................... 102
© Terrettaz Informatique 2004-2009
Contents
II
Historique
.........................................................................................................................................................
des impressions
105
Traductions
.........................................................................................................................................................
système
106
Messages
.........................................................................................................................................................
système
106
4 Aide ................................................................................................................................... 107
Aide
......................................................................................................................................................... 107
A propos......................................................................................................................................................... 108
Enregistrement
.........................................................................................................................................................
du logiciel: identifiant et clé personnelle
108
3 Comptabilité
110
1 Journaux
................................................................................................................................... 110
Journaux
......................................................................................................................................................... 110
Liste des.........................................................................................................................................................
journaux
111
Reprise des
.........................................................................................................................................................
journaux
115
Reprise des
.........................................................................................................................................................
journaux de caisses
116
2 Comptes
................................................................................................................................... 117
Comptes......................................................................................................................................................... 117
Extrait de
.........................................................................................................................................................
compte
121
Soldes d'ouverture
......................................................................................................................................................... 122
Reprise des
.........................................................................................................................................................
comptes
124
Liste des.........................................................................................................................................................
comptes
125
Ordre d'impression
.........................................................................................................................................................
du plan comptable
126
3 Tiers ................................................................................................................................... 128
Saisie des
.........................................................................................................................................................
factures
128
Saisie des
.........................................................................................................................................................
paiements
131
Extrait de
.........................................................................................................................................................
compte de tiers
133
Rechercher
.........................................................................................................................................................
un document
136
4 Codes...................................................................................................................................
TVA
137
5 Centres
...................................................................................................................................
d'analyse
139
6 Différence
...................................................................................................................................
cours
141
7 Immobilisation
................................................................................................................................... 143
8 Comptabiliser
...................................................................................................................................
les amortissements
147
9 Bilan et
...................................................................................................................................
Compte d'exploitation
149
10 Bilan et
...................................................................................................................................
Compte d'exploitation Excel
151
11 Export...................................................................................................................................
analytique Excel
156
12 Ecritures
................................................................................................................................... 157
Saisie des
.........................................................................................................................................................
écritures
157
Saisie des
.........................................................................................................................................................
écritures simples
159
Saisie des
.........................................................................................................................................................
écritures multiples
161
Recherche
.........................................................................................................................................................
d'écritures
165
Guide des
.........................................................................................................................................................
écritures simples
166
Guide des
.........................................................................................................................................................
écritures multiples
167
4 Débiteurs
170
1 Débiteurs
................................................................................................................................... 170
Clients ......................................................................................................................................................... 170
Prospects
......................................................................................................................................................... 174
Groupes.........................................................................................................................................................
client
175
Articles ......................................................................................................................................................... 177
© Terrettaz Informatique 2004-2009
III
Aide de MagicWare 5
Catalogues
......................................................................................................................................................... 180
Devis ......................................................................................................................................................... 181
Factures.........................................................................................................................................................
débiteurs
186
Rappels ......................................................................................................................................................... 190
Encaissements
.........................................................................................................................................................
des bulletins de versement (BVR)
194
Factures.........................................................................................................................................................
non comptabilisées
197
5 Créanciers
198
1 Créanciers
................................................................................................................................... 198
Fournisseurs
......................................................................................................................................................... 198
Groupes.........................................................................................................................................................
fournisseur
202
Génération
.........................................................................................................................................................
BV depuis SCAN
202
Lecture des
.........................................................................................................................................................
bulletins de versements (BVR)
204
Générer .........................................................................................................................................................
ordre de paiement
208
Ordres de
.........................................................................................................................................................
paiement
210
6 Impression
213
1 Comptabilité
................................................................................................................................... 213
Grand Livre
......................................................................................................................................................... 213
Décompte
.........................................................................................................................................................
TVA
213
Balance .........................................................................................................................................................
des soldes
216
Amortissements
......................................................................................................................................................... 216
2 Débiteurs
................................................................................................................................... 217
Liste des.........................................................................................................................................................
débiteurs
217
Extait comptes,
.........................................................................................................................................................
Postes Ouverts débiteurs
218
Encaissements
.........................................................................................................................................................
débiteurs
219
Liste des.........................................................................................................................................................
documents
219
Publipostage
......................................................................................................................................................... 220
3 Créanciers
................................................................................................................................... 221
Liste des.........................................................................................................................................................
créanciers
221
Extrait comptes,
.........................................................................................................................................................
Postes Ouverts créanciers
222
4 Analytique
................................................................................................................................... 223
Analytique
......................................................................................................................................................... 223
Grand livre
.........................................................................................................................................................
(analytique)
224
Grand livre,
.........................................................................................................................................................
totaux (analytique)
224
Solde (analytique)
......................................................................................................................................................... 225
7 Annexes
226
1 Fenêtres,
...................................................................................................................................
raccourcis, icônes
226
2 Gestion
...................................................................................................................................
des listes
228
Edition des
.........................................................................................................................................................
listes
228
Structure
.........................................................................................................................................................
de la page
231
Composants
.........................................................................................................................................................
: statiques, dynamiques
234
Mise en .........................................................................................................................................................
page
240
Aperçu ......................................................................................................................................................... 246
3 Modules
...................................................................................................................................
externes
246
Gestion .........................................................................................................................................................
du temps
246
Journal de
.........................................................................................................................................................
caisse
246
File Monitor
......................................................................................................................................................... 247
Report Explorer
......................................................................................................................................................... 247
© Terrettaz Informatique 2004-2009
Contents
IV
Reprise .........................................................................................................................................................
Winware
247
Index
© Terrettaz Informatique 2004-2009
248
1
Aide de MagicWare 5
1
Introduction
1.1
Présentation
Le logiciel Magicware permet de tenir la comptabilité complète d'une ou de plusieurs
entreprises. Son interface simple vous permet d'accéder à l'ensemble des fonctions à l'aide de la
souris mais également de vous servir de nombreux raccourcis clavier. Il en résulte une grande
rapidité dans la saisie des écritures ainsi que dans la navigation entre les fenêtres quelque soit
votre niveau de connaissance du logiciel. Magicware offre un large éventail de formulaires
(TVA, Bilan, Compte d'exploitation, Budget,...) que vous avez la possibilité de personnaliser
selon les besoins et les habitudes de votre entreprise. Les fonctions de sauvegarde des
données et de gestion des utilisateurs vous offrent la sécurité nécessaire au bon
fonctionnement de votre entreprise tant au niveau de la confidentialité que de la sécurité des
données. Enfin, les nombreuses possibilités d'exportation des formulaires et des tables (Excel,
PDF, HTML, XML...) vous offre une grande souplesse pour l'impression et la transmission de
vos documents.
Comment obtenir du support
- Téléchargez la dernière version du manuel au format *.pdf ou *.chm sur
www.magicware.ch
- Dans Magicware, la touche F1 ouvre la rubrique de l'aide qui se rapporte à la fenêtre
courante.
- Si vous avez souscrit un contrat assistance, vous pouvez nous joindre au numéro de
téléphone réservé.
- Vous pouvez aussi nous soumettre vos questions gâce au formulaire qui se trouve à
l'adresses http://www.terrettaz.ch/mail.php
à voir...
- présentation de Magicware sur www.terrettaz.ch
- télécharger Magicware sur www.magicware.ch
1.2
Configuration et installation: poste indépendant ou réseau
Spécifications techniques
Les applications Magicware ont été développées en mode SQL client/serveur et sont
indépendantes de la base de données. Elles supportent les bases de données SQL suivantes :
Interbase, Firebird, Oracle. Ces serveurs de bases de données fonctionnent en environnement
Windows, Unix et Linux. Sous Windows, la base SQLserver de Microsoft est aussi supportée.
Compatibilités
Les applications Magicware peuvent être installées en monoposte, en réseau, en Terminal
server et dans les infrastructures Citrix (XenApp 5 et 6). Nous assurons la maintenance et le
support pour les serveurs NT, 2000, 2003 et 2008 de Microsoft.
© Terrettaz Informatique 2004-2009
Introduction
2
Installation d'un poste indépendant
Veillez à ce qu'aucune autre application ne soit active pendant l'installation du logiciel.
è Placer le CD-ROM dans le lecteur ou téléchargez la version complète sur
www.magicware.ch et double-cliquez sur le fichier *.exe
A l'insertion du CD-ROM, l'écran d'accueil s'affiche automatiquement. Dans le cas contraire,
double-cliquez sur le Poste de travail, repérez le lecteur CD (en général : D:\) et doublecliquez sur Setup.exe.
L'écran d'accueil indique la version du logiciel et vous recommande de fermer les applications
actives.
è Cliquez sur Suivant
© Terrettaz Informatique 2004-2009
3
Aide de MagicWare 5
Cette fenêtre vous permet de choisir le répertoire dans lequel va être installé Magicware
NE PAS réinstaller le programme dans le même répertoire qu'une installation
précédente, ceci supprime toutes les données !
è Cliquez sur Parcourir pour modifier l'emplacement d'installation
è Cliquez sur Suivant
En installation sur poste indépendant, il est nécessaire d'installer Firebird Database Server en
plus de Magicware, sauf si vous l'avez déjà fait lors d'une installation antérieure.
è Cochez Magicware 2005 et Firebird Database Server
è Cliquez sur Suivant
è Cliquez sur Parcourir... pour choisir le répertoire du menu Démarrer dans lequel va
apparaître Magicware
© Terrettaz Informatique 2004-2009
Introduction
4
è Créer une icône sur le bureau : cochez pour pouvoir lancer Magicware depuis le bureau
è Cliquez sur Suivant
è Vérifiez les paramètres d'installation et au besoin modifiez-les en cliquant sur Précédent
une ou plusieurs fois
è Cliquez sur Installer pour exécuter l'installation du logiciel
Si vous avez utilisé une version antérieure de Magicware que vous avez désinstallé, une fenêtre
s'ouvrira lors de l'installation de la nouvelle version pour vous demander si vous souhaitez
remplacer l'ancienne base de donnée (fichier SYS.GDB)
è Cliquez sur Non pour réutiliser l'ancienne base de données dans la nouvelle version de
Magicware ou sur Oui pour remplacer l'ancienne base de données
© Terrettaz Informatique 2004-2009
5
Aide de MagicWare 5
Installation en réseau
Vous pouvez avoir accès à Magicware depuis plusieurs ordinateurs en réseau.
Sur votre serveur ou sur l'ordinateur qui fait office de serveur
è Installez Magicware et Firebird Database Server (même procédure que pour une
installation d'un poste indépendant, voir ci-dessus).
Si le Pare-feu Windows est activé, il est nécessaire d'autoriser le port 3050 TCP et UDP.
è Dans le menu Démarrer, cliquez sur Panneau de configuration.
è Double-cliquez sur Pare-feu Windows.
è Dans l'onglet Exceptions, cliquez sur Ajouter un port....
è Ajoutez le port 3050, cochez TCP et cliquez sur Ok.
© Terrettaz Informatique 2004-2009
Introduction
6
è Cliquez sur Modifier l'étendue... et sélectionnez Uniquement mon réseau (ou
sous-réseau).
è Répétez l'opération en cochant UDP.
Sur chaque ordinateur du réseau
è Installez Magicware sans installer Firebird Database Server (dé-cochez Firebird
Database Server lors de l'installation).
Vous devez maintenant indiquer le chemin d'accès à la base de données sur le serveur.
è Dans le répertoire de Magicware (C:\Program Files\Magicware), ouvrez le fichier
db.ini.
© Terrettaz Informatique 2004-2009
7
Aide de MagicWare 5
è A la ligne Database, remplacez l'IP par défaut 127.0.0.1 par l'IP de votre serveur.
Mise à jour
Reportez-vous à la rubrique MagicWare update 55 de cette aide pour télécharger les mises à
jour ou installer les mises à jour à partir d'un CD-ROM.
Fichier de configuration
Le fichier dir.ini vous permet de définir les répertoires dans lesquels le logiciel va chercher les
documents. Le fichier se trouve par défaut dans le répertoire C:\Program
Files\Magicware\.
- la section report définit les répertoires contenant les formulaires (RPT) ainsi que les requêtes
(SQL) relatives à ces formulaires (voir Impression de formulaire 25 ).
- la section cds définit les répertoires contenant les données et les catalogues (voir
Catalogues 180 ).
- la section update définit le répertoire contenant les mises à jour.
- la section bilan définit le répertoire contenant les modèles de bilan Excel (reports\BILAN)
(voir Bilan/CE Excel 151 ).
© Terrettaz Informatique 2004-2009
Introduction
8
- la section image définit le répertoire contenant les images.
- la section document définit le répertoire contenant les documents relatifs aux clients (voir
Client 170 : Documents).
- la section boutton_defaut définit les boutons de la barre d'outils à afficher par défaut (voir
Raccourcis 18 : Barre d'outils.
1.3
Démarrer avec Magicware: démonstration, enregistrement,
navigation, utilisateurs
Enregistrement
è Double-cliquez sur l'icône
Magicware sur le Bureau ou dans le menu démarrer /
Tous les programmes / Magicware pour ouvrir le programme.
Lors du premier démarrage, vous avez la possibilité de choisir la version gratuite ou alors
d'indiquer la clé d'enregistrement fournie avec votre contrat.
è Cliquez sur Version gratuite ou sur Ok.
Login
Le Login est l'opération qui consiste à identifier l'utilisateur qui se connecte à l'application. Lors
du premier démarrage le Login ADMIN sans mot de passe doit être utilisé. Pour modifier le mot
de passe administrateur ou créer d'autres utilisateurs, voir Utilisateurs 70 .
è Tapez ADMIN dans le champ Login.
è Cliquez sur Ok.
© Terrettaz Informatique 2004-2009
9
Aide de MagicWare 5
Utiliser la société EXEMPLE SA
Afin de vous familiariser avec Magicware, vous pouvez importer la société Exemple SA.
Restaurer le mandat Exemple SA
è Cliquez sur
Restauration dans la barre de navigation ou dans le menu Outils.
è Cliquez sur
.
è Ouvrez le répertoire C:\Program Files\Magicware\data.
è Sélectionnez le fichier EXEMPLE.zip.
è Cliquez sur Ouvrir ou double-cliquez sur le fichier EXEMPLE.zip.
© Terrettaz Informatique 2004-2009
Introduction
10
Code mandat : identifiant de la société : de 1 à 4 chiffres ou lettres. Attention, ce code ne
peut plus être modifié ensuite (voir Configuration 60 : Société - Code mandat).
è Cliquez sur Exécuter pour créer la société.
Le fichier de Log s'affiche. Il s'agit de la liste des différentes opérations effectuées pendant la
restauration. Ceci permet de visualiser d'éventuelles erreurs.
è En cas d'erreurs, cliquez sur Sauver les logs et envoyez le fichier au support technique.
Ouvrir un exercice
è Cliquez sur
Ouvrir un exercice dans la barre de navigation ou dans le menu Fichier.
Société : cliquez sur
pour sélectionner la société Société Exemple SA.
è Sélectionnez l'exercice souhaité et cliquez sur Ouvrir.
La société Société Exemple SA est maintenant restaurée, l'exercice sélectionné est ouvert, vous
pouvez :
- Saisir des écritures 159
© Terrettaz Informatique 2004-2009
11
Aide de MagicWare 5
- Saisir des factures 128
- Configurer la société
60
- Ou toutes les autres fonctions (voir les différents chapitres de ce manuel).
Options de connexion
Bases de données
Au moment du Login, vous pouvez choisir vos Options de connexion. Les bases de données
peuvent être locales ou distantes (voir Configuration et installation 1 ).
è Cliquez sur le bouton Options pour accéder à des bases de données supplémentaires.
Database : cliquez sur
pour dérouler la liste des bases de données disponibles (voir
Configuration et installation 1 ).
è Cliquez sur le bouton Ok pour ouvrir Magicware.
Déverrouillage utilisateur
Si vous obtenez le message ci-dessous au moment du Login, cela signifie que vous avez
dépasser le nombre autorisé d'utilisateurs simultanés pour votre licence.
Si vous pensez ne pas avoir dépassé le nombre autorisé d'utilisateurs simultanés, ce message
peut être la conséquence d'une fermeture anormale de l'application. Dans ce cas, procédez
comme suit:
è Cliquez sur le bouton Ok pour fermer le message d'erreur et revenir à la fenêtre de Login.
è Pressez la touche F6 de votre clavier.
© Terrettaz Informatique 2004-2009
Introduction
12
Cette fenêtre vous présente la liste des utilisateurs connectés. Si un de ces utilisateurs n'est pas
réellement connecté (fermeture anormale de l'application), vous pouvez le libérer en cliquant sur
dans la première colonne.
La barre de navigation
La barre de navigation est constituée de trois modules :
ou
Le module Exercices permet de sélectionner parmi les exercices existants.
Le module Favoris permet d'atteindre les applications que vous avez enregistré comme
Favoris (voir Raccourcis 18 ).
Le module Navigation permet de choisir une application.
Vous pouvez à tout moment, afficher ou masquer la barre de navigation. Utilisez pour cela le
bouton de la barre d'outils.
Exercices
Ce module vous permet de choisir l'exercice sur lequel vous voulez travailler. Dans l'exemple cidessous nous avons deux mandats (EXEMPLE SA et tst) avec 2 exercices chacun (2007 et
2008).
è Cliquez sur l'exercice à ouvrir.
© Terrettaz Informatique 2004-2009
13
Aide de MagicWare 5
è Passez au module Navigation
pour saisir des écritures.
Navigation
Le module Navigation permet d'accéder à toutes les applications dans une arborescence. Les
différentes applications sont également accessibles par les menus. Reportez-vous aux différents
chapitres de ce manuel pour connaître le détail de chaque onglet du module Navigation.
Gestion des utilisateurs
Si vous êtes plusieurs collaborateurs à utiliser le logiciel, il est nécessaire de déterminer les
droits de consultation et de modification de chacun.
è Cliquez sur Utilisateur dans la barre de navigation ou dans le menu Admin.
L'administrateur est l'utilisateur qui gère le programme, il a accès à toutes les données et
fonctions. L'identifiant et le nom de l'administrateur ne sont pas déterminants. Certaines options
ne sont disponibles que pour l'administrateur.
è Cliquez sur
[Ctrl+N] pour créer un nouvel utilisateur.
Identifiant : identifiant de l'utilisateur : de 1 à 3 chiffres ou lettres. Attention, cet identifiant ne
© Terrettaz Informatique 2004-2009
Introduction
14
peut plus être modifié ensuite.
Nom : nom de l'utilisateur.
Prénom : prénom de l'utilisateur.
Login : login de l'utilisateur : de 1 à 5 chiffres ou lettres.
Actif : cliquez sur
Langue : cliquez sur
pour activer / désactiver l'utilisateur.
pour sélectionner la langue de l'utilisateur.
è Cliquez sur l'onglet Général pour déterminer les droits généraux de l'utilisateur.
è Tout en maintenant la touche [Ctrl] appuyée, cliquez sur
en face de la rubrique Admin.
Une croix apparaît, ce qui signifie que l'utilisateur n'a pas accès au menu Admin réservé à
l'administrateur.
è Cliquez sur
[F10] pour enregistrer les modifications apportées.
L'utilisateur ne pourra pas supprimer ou accorder des droits aux collaborateurs ou accéder aux
rubriques du menu Admin.
Comme certains menus permettent d'accéder à des fonctions avancées ainsi qu'à des
données sensibles, il est recommandé de n'attribuer que les droits strictement
nécessaires à chaque utilisateur. Pour plus de détails sur les utilisateurs, reportez-vous à
la rubrique Utilisateur 70 de ce manuel.
Points importants
© Terrettaz Informatique 2004-2009
15
Aide de MagicWare 5
Plusieurs remarques de ce manuel sont marquées du symbole
sur un point important. En voici quelques unes :
Raccourcis
18
afin d'attirer votre attention
: Saisie
L'enregistrement des données que vous avez introduites dans un champ se fait lorsque
vous sortez de ce champ. Veillez donc à sortir du dernier champ modifié avant
d'enregistrer les modifications apportées. Ceci peut se faire en tapant sur ENTER ou en
cliquant dans un autre champ de la fenêtre.
Création mandat/exercice
: TVA - Part. soumise sur compte
30
L'impression du formulaire officiel (voir Décompte TVA 213 : Décompte TVA formulaire)
peut être inexact si vous choisissez cette option.
Restaurer un mandat
46
: Important dans un nouveau mandat.
La restauration d'un mandat existant remplace les données existantes par celles du fichier
d'importation. Donnez un Code mandat qui n'existe pas encore si vous voulez importer
les données sans écraser celles d'un mandat existant.
Edition des listes 228 : Dupliquer un formulaire
Les mises à jour (voir Magicware update 55 ) remplacent les formulaires par défaut (en
bleu) mais ne modifient pas les formulaires personnels (en noir). Si vous voulez des
formulaires personnalisés, veillez donc à créer de nouveaux formulaires (en noir) et à ne
pas seulement modifier un formulaire existant, sinon vos formulaires risquent d'être
supprimés lors d'une mise à jour.
Configuration et installation
1
: Installation
NE PAS réinstaller le programme dans le même répertoire qu'une installation précédente,
ceci supprime toutes les données !
Import/Export de la comptabilité
81
: Importer dans un nouveau mandat
L'importation d'une comptabilité dans un mandat existant remplace les écritures simples et
multiples existantes par celles du fichier d'importation. Donnez un Code mandat qui
n'existe pas encore si vous voulez importer les données sans écraser celles d'un mandat
existant.
© Terrettaz Informatique 2004-2009
Introduction
Maintenance de la base de données
52
16
: Restaurer une base de sonnées
Ne restaurez pas une base de données sur une base de données existantes. Les
données pourraient être corrompues.
1.4
Codes de champ
Les codes de champs facilitent la saisie des écritures de tiers. Au moment de la saisie du libellé
de l'écriture, ces codes seront remplacés par le texte qu'ils symbolisent. Ces codes de champ
peuvent être entrés directement lors de la saisie, mais pour gagner du temps, vous pouvez les
entrer dans la Configuration des mandats et exercices (voir Configuration 60 : Textes par
défaut). Les Valeurs par défaut [F6] (voir Raccourcis 18 ) sont prioritaires par rapport aux
Textes par défaut de la configuration (ci-dessous). Vous pouvez également utiliser les codes de
champ dans les libellés (voir Libellés 87 ).
Rubriques associées
utiliser les valeurs par défaut
Raccourcis
enregistrer les libellés les plus utilisés
Libellés
utiliser des variables dans les textes
Codes de champ
è Cliquez sur
18
87
16
Configuration dans la barre de navigation ou dans le menu Options.
è Sélectionnez l'onglet Textes par défaut.
Les codes de champ s'écrivent entre accolades. Dans l'exemple ci-dessus, une facture débiteur
affichera automatiquement le libellé "Facture Débiteur" suivi du numéro du client {client_id}, soit
par exemple :
© Terrettaz Informatique 2004-2009
17
Aide de MagicWare 5
Ci-dessous vous trouvez les codes disponibles suivis de leur explication, d'un exemple et du
résultat qu'ils produisent lors de la saisie.
© Terrettaz Informatique 2004-2009
Introduction
1.5
18
Raccourcis : programmes, favoris, export/import, valeurs par
défaut
Ce chapitre décrit de manière générale, l'utilisation des différentes touches et raccourcis qui
facilitent l'utilisation du programme. Les fonctions sont cependant toujours accessibles par les
menus et les boutons à l'aide de la souris.
Rubriques associées
consulter la liste des raccourcis
Fenêtres, raccourcis, icônes 226
personnaliser les raccourcis
Raccourcis clavier
enregistrer les libellés les plus utilisés
Libellés
utiliser des variables dans les textes
Codes de champ
84
87
16
Barre d'outils
Entre les menus et la barre de navigation se trouve la barre d'outils.
Ces raccourcis correspondent aux actions suivantes :
Ouvrir un exercice
29
Création mandat/exercice
30
Saisie des écritures 157
Recherche d'écritures 165
Bilan / Compte d'exploitation 149
Extrait de compte 121
Liste des comptes 125
Soldes d'ouverture 122
Démarrer un programme
Afficher/cacher la navigation
Fermer
Vous pouvez personnaliser la barre d'outils en éditant le fichier dir.ini qui se trouve dans le
répertoire d'installation de Magicware, par défaut C:\Program Files\Magicware. Les
sections concernées commencent par boutton_ suivi du Login de l'utilisateur auquel
s'applique la configuration (voir Utilisateur 70 : Login). Pour les utilisateurs qui n'ont pas de
configuration particulière, c'est la configuration boutton_defaut qui s'applique.
[boutton_defaut]
numero=21, s, 66, s, 15, 18, s, 61, 31, 4, 32, s, f, h, s,
24
© Terrettaz Informatique 2004-2009
19
Aide de MagicWare 5
[boutton_ADMIN]
numero=21, s, 67, 68, 43, s, 66, s, 15, 18, s, 61, 31, 4,
32, s, f, h, s, 24
[boutton_UTIL1]
numero=21, s, 15, 18, s, 61, 31, 4, 32, s, f, h, s, 24
[boutton_UTIL2]
numero=
Les icônes qui apparaisent dans la barre d'outils correspondent aux nombres ou caractères
séparés par des virgules listés à la suite de numero=. Les numéros correspondent au code de
la fenêtre vers laquelle pointe l'icône. Pour connaître ce code, regardez au bas de la fenêtre
concernée (voir Barre d'état ci-dessous) ou ouvrez la fenêtre Raccourcis clavier 84 du menu
Admin ou encore consultez l'annexe Fenêtre, raccourcis, icônes 226 de cette aide. Vous pouvez
aussi ajouter :
- s pour insérer une séparation
- f pour insérer l'icône servant à ouvrir la fenêtre Démarre un programme (voir ci-dessous)
- h pour insérer l'icône vous permettant de masquer / afficher le module Navigation : (voir
Démarrer avec Magicware 8 )
Exemple :
dir.ini
[boutton_defaut]
numero=21, s, 66, s, 15, 18, s, 61, 31, 4, 32, s, f, h, s, 24
icônes
Pour qu'un utilisateur n'ait aucune icône, il faut l'indiquer explicitement en mettant la ligne
numero= sans aucun chiffre ou lettre.
Barre d'état
La barre d'état se situe au bas de chaque fenêtre et indique le code et l'abréviation du
programme. Par exemple, Saisie des écritures 159 indique 15 comme code de programme et
ECR comme abréviation.
Démarrer un programme
Vous pouvez ouvrir un programme avec un raccourci. Pour afficher le panneau de raccourcis au
lieu du lanceur de programme, voir Préférences utilisateur 59 : Utiliser le panneau de
raccourcis.
è Tapez [F2] ou cliquez sur
.
© Terrettaz Informatique 2004-2009
Introduction
20
è Entrez le code ou l'abréviation du programme (voir Barre d'état ci-dessus).
è Confirmez avec [Enter] ou [F2].
La liste des codes et abréviations est disponible dans l'annexe Fenêtres, raccourcis, icônes 226
de cette aide.
Naviguer entre les fenêtres ouvertes
Vous pouvez passer rapidement entre les fenêtres ouvertes. Ceci ne fonctionne que si vous
avez plus d'une fenêtre ouverte.
è Tapez [F12].
Les fenêtres disponibles apparaissent.
è Cliquez sur la fenêtre à ouvrir.
La fenêtre sélectionnée apparaît au premier plan.
Les favoris
Si vous devez souvent appeler le même programme, vous pouvez créer un raccourci vers ce
programme.
è Cliquez avec le bouton droit de la souris dans la barre de navigation, sur le programme pour
lequel vous voulez créer un favori.
è Cliquez sur Ajouter aux favoris.
Vous voyez maintenant le nouveau raccourci dans le module Favoris de la barre de navigation.
© Terrettaz Informatique 2004-2009
21
Aide de MagicWare 5
Vous pouvez également supprimer un favori.
è Cliquez à droit du favori à supprimer pour le sélectionner.
è Cliquez avec le bouton de droite de la souris.
è Cliquez sur Supprimer.
Raccourcis clavier
Voici les principaux raccourcis clavier :
Fenêtres
Ctrl+O
Ctrl+F
Ctrl+N
Ctrl+E
Ctrl+S
Ctrl+D
Ctrl+U
Ctrl+Z
PageUp
PageDown
F9
F5
Ctrl+Q
Ouvrir
Fermer
Nouveau
Editer
Enregistrer
Suprimmer
Dupliquer
Annuler
Précédent
Suivant
Exécuter
Rafraîchir
Fermer
Grilles
Ctrl+Alt+A
Ctrl+Alt+S
Ctrl+Alt+E
Maj+Suppr
Ajouter
Supprimer
Editer
Vider
Export
Vous pouvez exporter rapidement une grille aux formats Excel et HTML.
è Cliquez avec le bouton de droite de la souris dans la grille.
© Terrettaz Informatique 2004-2009
Introduction
22
è Cliquez sur Export Excel ou Export Html.
è Cliquez sur
pour ouvrir l'explorateur.
è Nommez le nouveau fichier.
è Cliquez sur Ouvrir puis sur Exporter pour créer le fichier.
Valeurs par défaut [F6]
Vous pouvez définir les valeurs par défaut des différents champs des fenêtres de saisie. Les
Valeurs par défaut [F6] sont prioritaires par rapport aux Textes par défaut de la configuration
(voir Configuration des mandats et exercices 60 ).
è
Lorsque vous êtes dans une fenêtre de saisie (p.ex. Saisie des factures 128 ), cliquez sur
[F6].
© Terrettaz Informatique 2004-2009
23
Aide de MagicWare 5
Vous pouvez entrer les valeurs qui s'afficheront par défaut dans les champs de la fenêtre.
Quelques valeurs variables sont également disponibles : dans des accolades écrivez {01} pour
afficher le mois courant, {02} pour le mois précédent, ¦ pour placer le curseur ou encore {id} suivi
d'un nombre à quatre chiffres pour définir un numéro qui s'incrémente automatiquement (voir
Ordre de paiement 210 : Num. DTA). Cochez Société courante pour n'appliquer la valeur par
défaut qu'à la société courante.
Variables
Résultat
Loyer ¦ {01} 2007
Salaire [zone de saisie] janvier 2007
Doc N° {id}0001
Doc N° [numéro qui s'incrémente]
è Cliquez sur
pour enregistrer les modifications, sur
pour fermer la fenêtre.
[Ctrl+Z] pour revenir en arrière, sur
Les champs que vous avez définis s'affichent automatiquement lors de la saisie suivante et la
zone correspondant à ¦ est sélectionnée. Vous n'avez plus qu'à saisir au clavier.
Saisie
Pour atteindre et compléter les champs de saisie, vous avez souvent le choix entre la souris et
un raccourci clavier.
L'enregistrement des données que vous avez introduites dans un champ se fait lorsque
vous sortez de ce champ. Veillez donc à sortir du dernier champ modifié avant
d'enregistrer les modifications apportées. Ceci peut se faire en tapant sur ENTER ou en
cliquant dans un autre champ de la fenêtre.
© Terrettaz Informatique 2004-2009
Introduction
24
Pour plus de rapiditié, utilisez les raccourcis claviers. Ci-dessous, un exemple : une écriture
simple (voir Saisie des écritures simples 159 ) saisie à la souris puis au clavier.
è Cliquez sur
Saisie dans la barre de navigation ou dans le menu Ecritures.
A la souris
è Cliquez sur
pour créer une nouvelle écriture simple.
Date saisie : cliquez sur
Débit : cliquez sur
Crédit : cliquez sur
pour ouvrir l'agenda et double-cliquez sur la date de l'écriture.
et double-cliquez sur le compte à débiter.
et double-cliquez sur le compte à créditer.
Libellé : tapez le libellé de l'écriture.
Montant : tapez le montant.
è Cliquez sur
pour compabiliser l'écriture simple.
Au clavier
è [Ctrl+N] pour créer une nouvelle écriture simple.
Date saisie : tapez la date au clavier.
è [Enter] 3 fois.
Débit : tapez le numéro ou le nom du compte à débiter (une partie suffit).
è [Enter].
Crédit : tapez le numéro ou le nom du compte à créditer (une partie suffit).
è [Enter].
Libellé : tapez le libellé de l'écriture simple.
è [Enter].
Montant : tapez le montant.
è [Enter] ou [F10] pour compabiliser l'écriture simple.
Conserver / Passer
è Utilisez [Enter] pour passer rapidement d'un champ au suivant.
è Cliquez avec le bouton de droite sur un champ que vous voulez sauter et choisissez Passer.
© Terrettaz Informatique 2004-2009
25
Aide de MagicWare 5
Le champ est ignoré lorsque vous utilisez [Enter].
è Cliquez avec le bouton de droite sur un champ dont vous voulez mémoriser la valeur et
choisissez Conserver.
La valeur enregistrée est reprise lors de la prochaine saisie.
è Cliquez avec le bouton de droite sur un champ et cochez Conserver et Passer pour
enregistrer la valeur du champ et sauter le champ.
1.6
Impression des formulaires et Historique des impressions
Cette fenêtre vous permet de consulter l'aperçu et d'imprimer les formulaires. Pour éditer les
listes, voir Gestion des listes 228 .
Aperçu et impression des formulaires
è Dans le menu Impression, cliquez sur une catégorie de formulaires.
è Cliquez sur le formulaire à afficher.
è Cliquez sur
è Cliquez sur
pour imprimer directement ou sur
pour exporter au format *.pdf.
[Ctrl+P] pour afficher l'aperçu.
© Terrettaz Informatique 2004-2009
Introduction
26
Dupliquer, Supprimer, Editer un formulaire
Activer l'administration des listes pour pouvoir accéder à ces options (voir Utilisateur 70 :
Autorisation - Administration des listes). Lorsque vous vous trouvez dans une fenêtre de Choix
d'un formulaire, vous pouvez dupliquer, supprimer ou éditer un formulaire.Les formulaires que
vous créez apparaissent en noir tandis que les formulaires logiciel apparaissent en bleu et ne
peuvent pas être supprimés. Les mises à jour (voir Magicware update 55 ) réinitialise les
formulaires logiciel mais ne modifient pas les formulaires personnels (en noir). Si vous voulez
des formulaires personnalisés, veillez donc à créer de nouveaux formulaires (en noir) et à ne pas
seulement modifier un formulaire existant.
è Sélectionnez un formulaire.
è Cliquez avec le bouton de droite de la souris.
è Cliquez sur Dupliquer.
è Nommez et cliquez sur Ok.
La copie du formulaire apparaît en noir, elle ne sera pas touchée par les mises à jour ultérieures.
è Sélectionnez le nouveau formulaire.
è Cliquez avec le bouton de droite de la souris.
è Cliquez sur Editer pour ouvrir l'éditeur de formulaire et personnaliser le formulaire. Pour
© Terrettaz Informatique 2004-2009
27
Aide de MagicWare 5
éditer les listes, voir Gestion des listes 228 .
Historique des impressions
Pour pouvoir utiliser l'historique des impressions, il faut d'abord activer l'archivage des
impressions (voir Préférences 59 : Général - Archivage des impressions). L'historique des
impressions vous permet de reprendre tous les formulaires imprimés ou ouverts avec l'aperçu
avant impression.
è Cliquez sur
Admin.
Historique impressions dans la barre de navigation ou dans le menu
è Cliquez sur le formulaire à imprimer ou à consulter.
1.7
è Cliquez sur
[Ctrl+P] pour ouvrir l'aperçu.
è Cliquez sur
[Ctrl+P] pour confirmer l'impression.
Erreurs d'application et Rapport d'erreur (Send Report)
En cas d'erreur d'application, vous avez la possibilité d'envoyer un rapport d'erreur (Send report)
qui permettra d'améliorer les performances des versions ultérieures du logiciel.
Envoyer un rapport d'erreur
Une fenêtre s'ouvre automatiquement en cas d'erreur d'application.
è Cliquez sur Details pour afficher le détail de l'erreur.
© Terrettaz Informatique 2004-2009
Introduction
28
è Cliquez sur Send report pour envoyer le rapport d'erreur ou directement sur Ok si vous
avez déjà envoyé un rapport pour cette erreur.
è Cliquez sur Ok pour fermer la fenêtre.
Automatiser l'envoi des rapports d'erreur
Si vous souhaitez envoyer systématiquement un rapport en cas d'erreur d'application, vous
pouvez automatiser cet envoi.
è Cliquez sur Préférences dans la barre de navigation ou dans le menu Outils.
è Cochez l'option Envoi automatique des erreurs (voir Préférences
© Terrettaz Informatique 2004-2009
59
).
29
Aide de MagicWare 5
2
Général
2.1
Fichier
2.1.1
Ouvrir un exercice
Si vous n'avez pas fermé l'exercice lors de la dernière fermeture de l'application, cet exercice
s'ouvre automatiquement au démarrage. Cependant, il peut arriver qu'aucun exercice ne soit
ouvert au démarrage. C'est par exemple le cas si un autre utilisateur a utilisé l'application entre
temps. Il faut alors choisir quel exercice ouvrir parmi les exercices disponibles.
Rubriques associées
créer un mandat ou un exercice
Création mandat/exercice
configurer les mandats et exercices
Configuration
è Cliquez sur
30
60
Ouvrir un exercice dans la barre de navigation ou dans le menu Fichier.
Société : cliquez sur
pour sélectionner le mandat comprenant l'exercice à ouvrir.
Les exercices disponibles pour le mandat que vous avez sélectionné apparaissent dans la
fenêtre.
è Sélectionnez l'exercice à ouvrir et cliquez sur Ouvrir ou double-cliquez sur l'exercice.
Vous pouvez également vous servir des champs Mandat et Exercice au bas de la fenêtre.
Mandat : cliquez sur
Exercice : cliquez sur
pour sélectionner le mandat comprenant l'exercice à ouvrir.
pour sélectionner l'exercice à ouvrir.
è Cliquez sur Ouvrir.
© Terrettaz Informatique 2004-2009
Général
2.1.2
30
Fermer un exercice
Cette fenêtre vous permet de fermer l'exercice courant. Ceci est utile lorsque vous voulez
supprimer un exercice car vous ne pouvez pas supprimer un exercice ouvert.
Rubriques associées
supprimer un mandat ou un exercice
Suppression mandat/exercice
configurer les mandats et exercices
Configuration
è Cliquez sur
35
60
Fermer un exercice dans la barre de navigation ou dans le menu Fichier.
Une boîte de dialogue vous demande une confirmation. La fermeture d'un exercice n'entraîne
aucune modification et peut être ré-ouvert à tout moment. L'ouverture d'un exercice entraîne
automatiquement la fermeture de l'exercice courant.
2.1.3
Création mandat/exercice
Avec Magicware vous pouvez gérer plusieurs mandats ou sociétés en parallèle. Chaque mandat
peut à son tour comprendre plusieurs exercices.
Rubriques associées
configurer les mandats et exercices
Configuration
supprimer un mandat ou un exercice
Suppression mandat/exercice
60
35
Nouveau Mandat
Pour pouvoir commencer à utiliser l'application, il est nécessaire de créer un exercice pour un
nouveau mandat.
è Cliquez sur
Fichier.
Création mandat/exercice dans la barre de navigation ou dans le menu
è Choisissez l'option Créer un exercice pour un nouveau mandat.
è Cliquez sur Suivant.
© Terrettaz Informatique 2004-2009
31
Aide de MagicWare 5
Code mandat : identifiant de la société : de 1 à 4 chiffres ou lettres. Attention, ce code ne
peut plus être modifié ensuite.
Nom, Complément, Rue, Npa / Localité, Téléphone, Fax, E-mail, Homepage, No. de
Tva : coordonnées de la société, modifiable par la suite (voir Configuration 60 : Société).
Restrict. sur utilisateurs : cochez si vous voulez être le seul à pouvoir travailler sur ce
mandat, modifiable par la suite (voir Utilisateurs 70 : Société).
Monnaie de base : monnaie de base à utiliser, modifiable par la suite (voir
Configuration 60 : Général).
Permettre les paiements dans une monnaie différente : cochez pour autoriser les
paiements dans une monnaie différente, modifiable par la suite (voir Configuration 60 :
Tiers).
è Cliquez sur Suivant.
TVA
Attention, ces informations ne sont pas modifiables par la suite.
Mode de perception
Convenu (base la facture) : cochez pour passer une écriture lors de l'enregistrement d'une
facture et comptabiliser la TVA sur la base de la facture.
© Terrettaz Informatique 2004-2009
Général
32
Reçu (base des encaissements) : cochez pour ne passer une écriture que lors de
l'enregistrement du paiement d'une facture et comptabiliser la TVA sur la base du paiement.
Non soumis TVA : cochez si vous n'êtes pas soumis à la TVA.
Soumis
Part. soumise sur tva : cochez si vous voulez garantir l'exactitude du formulaire officiel de
décompte TVA à imprimer (voir Décompte TVA 213 : Décompte TVA formulaire).
Part. soumise sur compte : cochez pour pouvoir modifier le taux de récupération de
chaque compte individuellement.
L'impression du formulaire officiel (voir Décompte TVA 213 : Décompte TVA
formulaire) peut être inexact si vous choisissez cette option.
è Cliquez sur Suivant.
Plan comptable
Choisissez un plan comptable : plan standard ou plan d'une société existante. Si vous
décidez de ne prendre aucun plan comptable, vous avez trois possibilités :
- créer chaque compte un à un (voir Comptes 117 )
- reprendre les comptes d'un exercice existant (voir Reprise des comptes 124 )
- importer un plan comptable standard (voir Import / Export 78 )
è Cliquez sur Suivant
Journaux
La fenêtre vous propose de créer automatiquement les journaux automatiquement. Si vous
décidez de ne pas créer les journaux, vous avez deux possibilités :
- créer chaque journal un à un (voir Journaux 110 )
- reprendre les journaux d'un exercice existant (voir Reprise des journaux 115 ).
è Cliquez sur Suivant.
Exercice
Maintenant que le mandat est configuré, il s'agit de définir les propriétés de l'exercice qui sera
placé à l'intérieur de ce mandat :
© Terrettaz Informatique 2004-2009
33
Aide de MagicWare 5
Exercice : identifiant de l'exercice. Attention, cet identifiant ne peut plus être modifié
ensuite.
Désignation : nom de l'exercice, modifiable par la suite.
Ex. précédent : cliquez sur
pour sélectionner l'exercice qui précède celui créé. S'il n'y a
pas encore d'exercice, le champ reste vide.
Date de début : cliquez sur pour sélectionner la dates de début de l'exercice. Attention, la
date de début ne peut être modifiée que par l'administrateur ensuite.
Date de fin : cliquez sur
modifiable ensuite.
pour sélectionner la dates de fin de l'exercice. La date de fin est
è Cliquez sur Terminer puis sur Fermer pour créer le mandat et son premier exercice.
Nouvel Exercice
Cette fonction permet d'ajouter un exercice à un mandat existant.
è Cliquez sur Assistant création Mandat / Exercice dans la barre de navigation ou dans le
menu Fichier.
è Choisissez l'option Créer un exercice pour un mandat existant.
è Cliquez sur Suivant.
© Terrettaz Informatique 2004-2009
Général
Mandat : cliquez sur Choix du mandat puis sur
va comprendre l'exercice créé.
ou sur
34
pour sélectionner le mandat qui
è Cliquez sur Sélectionner puis sur Suivant.
Journaux
La fenêtre vous propose de créer automatiquement les journaux automatiquement (default). Si
vous décidez de ne pas créer les journaux, vous avez deux possibilités :
- créer chaque journal un à un (voir Journaux 110 )
- reprendre les journaux d'un exercice existant (voir Reprise des journaux 115 ).
è Cliquez sur Suivant.
Exercice
Exercice : identifiant de l'exercice. Attention, cet identifiant ne peut plus être modifié
ensuite.
Désignation : nom de l'exercice, modifiable par la suite.
© Terrettaz Informatique 2004-2009
35
Aide de MagicWare 5
Ex. précédent : cliquez sur
pour sélectionner l'exercice qui précède celui créé. S'il n'y a
pas encore d'exercices, le champ reste vide.
La configuration du nouvel exercice reprendra la configuration de l'exercice précédent. De
plus, le mode de perception de tous les autres exercices prendra la même valeur que
celle du nouvel exercice (voir Configuration 60 : Général - TVA Mode de perception).
Date de début : cliquez sur pour sélectionner la dates de début de l'exercice. Attention, la
date de début ne peut être modifiée que par l'administrateur ensuite.
Date de fin : cliquez sur
modifiable ensuite.
pour sélectionner la dates de fin de l'exercice. La date de fin est
è Cliquez sur Terminer puis sur Fermer pour créer l'exercice. Les centres d'analyse 139 sont
repris de l'exercice précédent.
2.1.4
Suppression mandat/exercice
Cette fenêtre vous permet de supprimer un exercice ou un mandat avec tous ses exercices.
Rubriques associées
configurer les mandats et exercices
Configuration
créer un mandat ou un exercice
Création mandat/exercice
è Cliquez sur
Fichier.
60
30
Suppression Société / Exercice dans la barre de navigation ou dans le menu
Sélectionnez l'action à effectuer : cochez pour supprimer un exercice ou un mandat (société).
è Cliquez sur Choix du mandat.
© Terrettaz Informatique 2004-2009
Général
36
Mandat : cliquez sur pour sélectionner le mandat à supprimer ou le mandat comprenant
l'exercice à supprimer.
Exercice : cliquez sur
pour sélectionner l'exercice à supprimer.
è Cliquez sur Sélectionner.
è Cliquez sur Exécuter, une confirmation vous est demandée. Cliquez sur Fermer pour
terminer.
Vous ne pouvez pas supprimer un exercice ouvert (pour fermer un exercice, voir
Fermer un exercice 30 ).
2.1.5
Banque
Cette fenêtre vous permet de consulter, ajouter, modifier ou supprimer un compte bancaire ou
postal (CCP).
Rubriques associées
enregistrer un clearing
Clearing bancaire
saisir des paiements
Saisie des paiements 131
générer un ordre de paiement pour les
créanciers
Générer un ordre de paiement 208
è Cliquez sur
© Terrettaz Informatique 2004-2009
38
Banque dans la barre de navigation ou dans le menu Fichier.
37
Aide de MagicWare 5
Ouvrir une banque existante
è Cliquez sur et pour faire défiler les comptes existants ou sur
fenêtre de choix des comptes existants.
[Ctrl+O] pour ouvrir la
Créer ou modifier une banque
è Cliquez sur [Ctrl+N] pour créer une nouvelle banque ou sur
banque courante.
[Ctrl+E] pour éditer la
Id. Banque : identifiant de la banque.
Désignation : nom de la banque.
Type : cliquez sur
pour choisir le type de compte (voir Ordre de paiement 210 ) :
0 Caisse : pas d'ordre de paiement.
1 Poste : OPAE (Ordre de PAiement Electronique).
2 Banque : DTA (DatenträgerausTAusch = échange de supports de données).
Num. de compte : numéro de compte. Le format d'enregistrement doit être respecté.
Titulaire : nom du titulaire du compte.
Clearing : numéro de banque du répertoire des banques suisse.
Clearing (subkey) : numéro de succursale du répertoire des banques suisse.
© Terrettaz Informatique 2004-2009
Général
38
Monnaie : code ISO de la monnaie du compte.
Num. Dta : numéro de DTA (DatenträgerausTAusch = échange de supports de données),
de 1 à 5 chiffres (voir Ordre de paiement 210 ).
Compte : cliquez sur
pour ouvrir la fenêtre de choix des comptes.
BVR : numéro de Bulletin de Versement avec Référence.
Num. adhérent : numéro d'adhérent auprès de la banque ou poste.
Num. adhérent clair : numéro d'adhérent clair auprès de la banque ou poste.
è Cliquez sur
[F10] pour enregistrer les modifications ou sur
modifications.
[Ctrl+Z] pour annuler les
Supprimer une banque
è Cliquez sur
2.1.6
[Ctrl+D] pour supprimer la banque courante.
Clearing bancaire
Cette fenêtre vous permet de consulter, ajouter, modifier ou supprimer un clearing bancaire.
Rubriques associées
enregistrer une banque
Banque
imprimer les factures à envoyer aux
débiteurs
encaisser les bulletins de versements que
les débiteurs nous ont payés
lire les bulletins de versement reçus des
créanciers
générer un ordre de paiement pour les
créanciers
Factures débiteurs 186
è Cliquez sur
© Terrettaz Informatique 2004-2009
36
Encaissement des bulletins de versement
194
Lecture des bulletins de versements 204
Générer un ordre de paiement 208
Clearing bancaire dans la barre de navigation ou dans le menu Fichier.
39
Aide de MagicWare 5
Ouvrir un clearing existant
è Cliquez sur et pour faire défiler les clearings existants ou sur
fenêtre de choix des clearings existants.
[Ctrl+O] pour ouvrir la
Créer ou modifier un clearing
è Cliquez sur [Ctrl+N] pour créer un nouveau clearing ou sur
clearing courant.
[Ctrl+E] pour éditer le
Clearing : identifiant du clearing.
Succursale : identifiant de la succursale.
Banque : nom de la banque.
Adresse, Npa, Localité : adresse de la banque.
è Cliquez sur
[F10] pour enregistrer les modifications ou sur
modifications.
[Ctrl+Z] pour annuler les
Importer les clearings depuis internet
Vous pouvez télécharger sur Internet et importer les clearings suisses. Le fichier est téléchargé
au format *.xls puis enregistré au format *.csv. Il doit en outre respecter la disposition des
colonnes d'origine pour pouvoir être importé.
è Pour télécharger le fichier, cliquez sur
destination.
, nommez-le et choissez son répertoire de
© Terrettaz Informatique 2004-2009
Général
40
è Ouvrez le fichier téléchargé au format *.xls avec Excel ou OpenOffice.
è Dans le menu Fichier, cliquez sur Enregistrer sous... .
è Sélectionnez l'emplacement, le nom et le type de votre fichier : CSV (séparateur:
point-virgule)(*.csv).
è Cliquez sur
pour importer le fichier.
è Sélectionnez votre fichier et cliquez sur ouvrir. Le bloc-note s'ouvre pour vous informer que
la première ligne (titres des colonnes) n'a pas été prise en compte.
© Terrettaz Informatique 2004-2009
41
Aide de MagicWare 5
Supprimer un clearing
è Cliquez sur
2.1.7
[Ctrl+D] pour supprimer le clearing courant.
Monnaies
Cette fenêtre vous permet de consulter, ajouter, modifier ou supprimer une monnaie.
Rubriques associées
comptabiliser les différences de cours
è Cliquez sur
Différence de cours 141
Monnaie dans la barre de navigation ou dans le menu Fichier.
Ouvrir une monnaie existante
è Cliquez sur et pour faire défiler les monnaies existantes ou sur
la fenêtre de choix des monnaies existantes.
[Ctrl+O] pour ouvrir
Importer les taux de change sur internet
Vous pouvez importer l'historique des taux de change pour une monnaie sur le site
www.oanda.com
© Terrettaz Informatique 2004-2009
Général
42
è Sur le site www.oanda.com, rendez vous dans la partie FXHistory (adresse exacte:
http://www.oanda.com/convert/fxhistory?lang=fr).
è Sélectionnez les dates de début et de fin, les monnaies à convertir et le format CSV.
è Cliquez sur Obtenir la table.
è Copiez-Collez le tableau obtenu dans un fichier vide avec l'extension CSV.
è Cliquez sur
et sélectionnez le fichier CSV.
Créer ou modifier une monnaie
è Cliquez sur [Ctrl+N] pour créer une nouvelle monnaie ou sur
monnaie courante.
[Ctrl+E] pour éditer la
Désignation : indication de la monnaie de base.
Code ISO : code permettant d'identifier une monnaie. Par exemple : CHF pour le franc
suisse ou EUR pour l'euro.
Désignation : désignation de la monnaie.
Nbr. de décimal : nombre de décimal à conserver.
Arrondi : cochez pour arrondir les montants.
Collectif débiteur : sélectionnez le compte par défaut pour cette monnaie pour les
débiteurs. Ordre de priorité des valeurs par défaut pour les comptes collectifs: monnaie
(valeur indiquée ici) puis fiche client (voir Clients 170 : Compte collectif) et enfin configuration
générale (voir Configuration 60 : Compte collectif.
Collectif créancier : sélectionner le compte pris par défaut pour cette monnaie. Ordre de
priorité des valeurs par défaut pour les comptes collectifs: monnaie (valeur indiquée ici) puis
fiche fournisseur (voir Fournisseurs 198 : Compte collectif) et enfin configuration générale
(voir Configuration 60 : Compte collectif.
è Cliquez sur
pour ajouter un changement de cours.
Cours : tenez à jour le cours des monnaies.
© Terrettaz Informatique 2004-2009
43
Aide de MagicWare 5
Facteur du cours : facteur du cours.
è Cliquez sur
pour supprimer un changement de cours.
è Cliquez sur
[F10] pour enregistrer les modifications ou sur
modifications.
[Ctrl+Z] pour annuler les
Supprimer une monnaie
è Cliquez sur
2.1.8
[Ctrl+D] pour supprimer la monnaie courante.
Conditions de paiements: échéances
Cette fenêtre vous permet de consulter, ajouter, modifier ou supprimer des conditions de
paiements.
Rubriques associées
configurer les débiteurs
configurer les créanciers
saisir des factures
è Cliquez sur
Fichier.
Clients 170
Configuration 60
Fournisseurs 198
Configuration 60
Saisie des factures 128
Factures débiteurs 186
Conditions de paiements dans la barre de navigation ou dans le menu
Ouvrir une condition de paiement existante
è Cliquez sur et pour faire défiler les conditions de paiements existantes ou sur
[Ctrl+O] pour ouvrir la fenêtre de choix des conditions de paiements existantes.
Créer ou modifier une condition de paiement
è Cliquez sur [Ctrl+N] pour créer nouvelle condition de paiement ou sur
éditer la condition de paiement courante.
[Ctrl+E] pour
© Terrettaz Informatique 2004-2009
Général
44
Cond. pai. : identifiant de la condition.
Textes
Français, Allemand, Autre : texte qui apparaîtra sur les formulaires (p.ex. : 30 jours net).
Echéances
Net à... jours : saisissez le nombe de jours pour un paiement net.
Paiement à ... jours et Escompte... % : saisissez le nombe de jours et le pourcentage pour
un paiement avec escompte.
è Cliquez sur
[F10] pour enregistrer les modifications ou sur
modifications.
[Ctrl+Z] pour annuler les
Supprimer une condition de paiement
è Cliquez sur
[Ctrl+D] pour supprimer la condition de paiement courante.
2.2
Outils
2.2.1
Changer de mot de passe
Cette fenêtre vous permet de changer le mot de passe de l'utilisateur courant.
Rubriques associées
configurer les options des utilisateurs
è Cliquez sur
Outils.
Utilisateur
Changer de mot de passe dans la barre de navigation ou dans le menu
Tapez l'ancien puis le nouveau et confirmez le nouveau.
è Cliquez sur Ok pour actualiser et fermer.
© Terrettaz Informatique 2004-2009
70
45
2.2.2
Aide de MagicWare 5
Sauvegarder un mandat
Cette fenêtre vous permet de créer un fichier de sauvegarde qui enregistre l'état actuel du
mandat courant.
Rubriques associées
restaurer le mandat depuis le fichier de
sauvegarde
sauvegarder une base de données
Restauration
46
Maintenance
52
exporter une table
Import / Export
exporter la comptabtilité
Import / Export compta.
78
81
è Cliquez sur
Sauvegarde dans la barre de navigation ou dans le menu Outils.
è Cliquez sur
.
© Terrettaz Informatique 2004-2009
Général
46
Donnez un nom au fichier de sauvegarde au format *.mwa et indiquez son répertoire de
destination.
è Cliquez sur Enregistrer.
è Cochez si vous souhaitez exporter tous les exercices ou seulement l'exercice courant.
è Cliquez sur
pour créer le fichier de sauvergarde.
è Cliquez sur
2.2.3
pour enregistrer le rapport de sauvegarde dans un fichier texte.
Restaurer un mandat
Cette fenêtre vous permet de restaurer un mandat à un état antérieur sur la base d'un fichier de
sauvegarde.
Rubriques associées
créer un fichier de sauvegarde de mandat
Sauvegarde
importer une table
Import / Export
importer une comptabilité
Import / Export compta.
è Cliquez sur
© Terrettaz Informatique 2004-2009
45
78
81
Restauration dans la barre de navigation ou dans le menu Outils.
47
Aide de MagicWare 5
Fichier : cliquez sur
pour sélectionner le fichier de sauvegarde.
è Sélectionnez le fichier de sauvegarde au format *.mwa.
è Cliquez sur Ouvrir ou double-cliquez sur le fichier à ouvrir.
© Terrettaz Informatique 2004-2009
Général
48
Code mandat : identifiant du mandat dans lequel va être créé l'exercice restauré.
La restauration d'un mandat existant remplace les données existantes par celles du fichier
d'importation. Donnez un Code mandat qui n'existe pas encore si vous voulez importer
les données sans écraser celles d'un mandat existant.
è Cliquez sur
pour importer le mandat sauvegardé.
Si vous restaurez avec une version de Magicware différente de celle de sauvegarde, le message
suivant peut s'afficher.
è Cliquez sur Oui pour continuer.
2.2.4
Fenêtres dynamiques
Cette fenêtre vous permet de créer vos propres tables et vos propres fenêtres. Si vous souhaitez
afficher des données existantes de manière personnalisée, vous pouvez créer une fenêtre et
disposer les éléments comme bon vous semble. Si vous souhaitez ajouter de nouvelles
données, vous pouvez créer une table avec les champs dont vous avez besoin.
Rubriques associées
explorer la base de données
Editeur SQL 102
créer une requête avec des paramètres
Listes paramétrées
è Cliquez sur
© Terrettaz Informatique 2004-2009
89
Fenêtres dynamiques dans la barre de navigation ou dans le menu Outils.
49
Aide de MagicWare 5
Fenêtre de base
Nom de la table : tapez le nom de la table (existante ou à créer). Pour voir la liste des tables
existantes, voir Editeur SQL 102 .
Groupe affichage : sélectionnez le menu dans lequel afficher la nouvelle fenêtre.
Filtre sur la société : cochez pour limiter les résultats aux données de la société courante.
Filtre sur l'exercice : cochez pour limiter les résultats aux données de l'exercice courant.
è Cliquez sur pour ajouter un champ à la fenêtre ou sur
dessus du champ sélectionné.
pour ajouter un champ au-
PK : cochez s'il s'agit d'une clé primaire.
Not null : cochez si la saisie du champ est obligatoire.
Field name : indiquez le nom du champ.
Type : sélectionnez le type du champ.
Décimales : indiquez le nombre de décimales.
è Cliquez sur pour supprimer le champ sélectionné (seul l'affichage est supprimé, le champ
n'est pas supprimé).
è Cliquez sur Création de la table si la table n'existe pas encore.
è Cliquez sur Création de la fenêtre pour créer la fenêtre.
© Terrettaz Informatique 2004-2009
Général
50
Vous pouvez dès maintenant ouvrir la fenêtre créée (dans l'exemple ci-dessus: dans le menu
Débiteurs, cliquez sur _VEHICULE).
Composants supplémentaires
Vous pouvez également afficher d'autres composants (listes déroulantes, fenêtres de choix,...).
è Ouvrez la fenêtre créée (dans l'exemple ci-dessus: dans le menu Débiteurs, cliquez sur
_VEHICULE).
è Tapez sur la touche F3.
L'onglet TMS vous donne accès aux principaux composants.
Modifions l'exemple ci-dessus: nous remplaçons la zone de saisie du numéro de client par un
composant TMS TAdvEditBtn qui permet d'ouvrir une fenêtre de choix du client. La valeur de la
propriété Name du composant est "FLD_CLIENT_ID".
Nous ajoutons ensuite un composant TMS TAdvEdit pour afficher le nom du client au lieu de
son identifiant. La valeur de la propriété Name du composant est "edNom".
© Terrettaz Informatique 2004-2009
51
Aide de MagicWare 5
Nous ajoutons enfin un composant TMS TPlannerMaskDatePicker pour remplacer la zone de
saisie de la date par une fenêtre de choix de type calendrier.
Il s'agit maintenant de lier ces composants à la table des clients.
Liaison aux données
è Créez un fichier dans le même répertoire que le fichier *.dfm que vous nommez de la même
manière mais en y ajoutant l'extension *.valid.
è Editez ce fichier.
Le fichier est divisé en sections:
ONEXIT.INSERT : vérification lors de l'insertion d'un nouvel enregistrement (par exemple:
vérifier que l'identifiant n'existe pas déjà).
ONEXIT.UPDATE : vérification lors de la mise à jour de l'enregistrement (par exemple:
vérifier que le numéro de client indiqué existe).
ONEXIT : vérification lors de l'insertion et lors de la mise à jour de l'enregistrement.
ESTOBLIGATOIRE : champs obligatoires (obligatoire=YES).
DESIGNATION : champ à afficher au lieu d'un identifiant.
READ_ONLY : champ en lecture seule (lecture seule=FALSE).
CHOIX : liste de choix pour les composants TMS: TAdvEditBtn (fenêtre de choix) et
TColumnComboBox (liste déroulante).
Exemple:
[ONEXIT.INSERT]
IID_FLD0_VEHICULE_ID=SELECT VEHICULE_ID FROM _VEHICULE WHERE SOC_ID=:SOC_ID AND
EX_ID=:EX_ID AND VEHICULE_ID=:ID_FLD0_VEHICULE_ID
[ONEXIT.UPDATE]
[ESTOBLIGATOIRE]
FLD_CLIENT_ID=NO
[ONEXIT]
FLD_CLIENT_ID=SELECT CLIENT_ID FROM CLIENT WHERE SOC_ID =:SOC_ID AND
CLIENT_ID=:FLD_CLIENT_ID
[DESIGNATION]
edNom=SELECT PRENOM || ' ' || NOM FROM CLIENT WHERE SOC_ID =:SOC_ID AND
© Terrettaz Informatique 2004-2009
Général
52
CLIENT_ID=:FLD_CLIENT_ID
[READ_ONLY]
edNom=FALSE
[CHOIX]
FLD_CLIENT_ID=SELECT CLIENT_ID, PRENOM, NOM FROM CLIENT WHERE SOC_ID=:SOC_ID ORDER
BY PRENOM, NOM
En cliquant sur _VEHICULE dans le menu Débiteurs, nous obtenons donc cette fenêtre:
Pour affecter une liste paramétrée au bouton
, créez une liste paramétrée (voir
Listes paramétrées 89 : Nom de la fenêtre liée).
Pour modifier le texte du menu et du titre de la fenêtre, créez une traduction système 106 avec
pour identifiant "_VEHICULE" et une autre pour "TBL__VEHICULE".
2.2.5
Maintenance de la base de données
Cette fenêtre vous permet de faire une sauvegarde d'une base de données utilisées par
Magicware ainsi que de restaurer une base de données sauvegardée.
Rubriques associées
créer un fichier de sauvegarde de mandat
Sauvegarde
importer / exporter la comptabilité
Import / Export compta.
importer / exporter une table
Import / Export
è Cliquez sur
© Terrettaz Informatique 2004-2009
45
81
78
Maintenance dans la barre de navigation ou dans le menu Outils.
53
Aide de MagicWare 5
Sauvegarde
La base de données qui est sauvegardée est celle qui est utilisée actuellement par Magicware.
è Cochez Backup de la BD et cliquez sur Suivant.
Fichier : cliquez sur
sauvegarde.
pour sélectionner le répertoire dans lequel enregistrer le fichier de
è Nommez le fichier au format*.fbk.
è Cliquez sur Terminer pour effectuer la sauvegarde.
© Terrettaz Informatique 2004-2009
Général
54
è A la fin du traitement, cliquez sur Fermer.
Restauration
è Cochez Restore de la BD et cliquez sur Suivant.
Fichier (de backup) : cliquez sur
format*.fbk (voir ci-dessus).
pour sélectionner le fichier de sauvegarde au
Fichier (de restauration) : cliquez sur
pour sélectionner le répertoire dans lequel
enregistrer la base de données restaurée.
Ne restaurez pas une base de données sur une base de données existante. Les données
pourraient être corrompues.
© Terrettaz Informatique 2004-2009
55
Aide de MagicWare 5
è Cliquez sur Terminer pour effectuer la restauration.
è A la fin du traitement, cliquez sur Fermer.
è Pour vous connecter à la nouvelle base de données, sélectionnez-la au moment du Login
(voir Démarrer avec Magicware 8 : Options de connexion - Database).
2.2.6
Mise à jour de Magicware
La mise à jour ou update vous permet de maintenir à jour le programme. Des correctifs et
nouvelles fonctionnalités sont régulièrement mis à disposition des utilisateurs. Pour une
installation en réseau et lorsque le programme est installé en local, il est nécessaire d'exécuter la
mise à jour sur chaque ordinateur du réseau où Magicware est installé (voir
Configuration et installation 1 ). La mise à jour de votre logiciel s'effectue en principe sur
internet. Terrettaz Informatique fournit un CD-ROM de mise à jour aux utilisateurs qui ne
disposerait pas d'un accès Internet. Enfin, les utilisateurs peuvent faire une mise à jour manuelle
en téléchargeant les fichiers sur www.magicware.ch.
Rubriques associées
installer Magicware
Configuration et installation
savoir quelle version est installée
A propos 108
è Cliquez sur
1
Magicware update dans la barre de navigation ou dans le menu Outils.
Mise à jour via Internet
Si vous avez une connexion Internet, vous pouvez activer l'option qui contrôle les mises à jour à
chaque ouverture du programme.
è Cliquez sur
Préférence dans la barre de navigation ou dans le menu Outils.
è Dans l'onglet Général, cochez Contrôler automatiquement les mises à jour.
© Terrettaz Informatique 2004-2009
Général
56
Si une mise à jour est disponible, un message s'affiche.
Vous pouvez également mettre à jour Magicware depuis le menu Outils.
è Cliquez sur
Magicware update dans la barre de navigation ou dans le menu Outils.
Lancement à partir du CD-ROM fourni par Terrettaz Informatique
è Fermez Magicware.
è Insérez le CD-ROM.
è Si rien ne se passe après quelques secondes, ouvrez le répertoire du CD-ROM dans Poste
de travail (habituellement D:\) et double-cliquez sur Setup.exe.
install : lance l'installation de la dernièrer version complète (voir
Configuration et installation 1 ).
NE PAS réinstaller le programme dans le même répertoire qu'une installation
précédente, ceci supprime toutes les données !
update : met à jour la version actuellement installée sur votre ordinateur.
acrobat : installe Acrobat afin de pouvoir lire la documentation.
terrettaz.ch : lien vers le site www.terrettaz.ch.
è Cliquez sur update pour mettre à jour Magicware.
Mise à jour
© Terrettaz Informatique 2004-2009
57
Aide de MagicWare 5
Un message au bas de la fenêtre vous indique si une mise à jour est disponible.
è Cliquez sur
pour sélectionner le répertoire de Magicware sur votre ordinateur.
è Cliquez sur
pour sélectionner la base de données à mettre à jour (voir
Configuration et installation 1 ).
è Cliquez sur Exécuter pour effectuer la mise à jour.
è Si une ou plusieurs mises à jour sont encore disponibles, il est conseillé de les exécuter.
è Cliquez sur Quitter pour terminer la procédure de mise à jour
Mise à jour manuelle
Si vous n'avez pas accès à Internet depuis votre ordinateur, vous pouvez vous servir d'un autre
poste pour téléchager les fichiers et faire une mise à jour manuelle.
è Rendez-vous sur le site www.magicware.ch.
© Terrettaz Informatique 2004-2009
Général
58
è Télécharger le fichier *.zip dont le numéro correspond à la version actuellement installée
sur votre ordinateur ainsi que tous les fichiers plus récents que celui-ci. Pour connaître votre
numéro de version, ouvrez la fenêtre A propos du menu Aide de Magicware
è Extrayez les répertoires dans C:\Program Files\Magicware\data.
è Ouvrez le répertoire correspondant à la version actuellement installée sur votre ordinateur.
è Si le répertoire contient un fichier update.exe, déplacez-le dans C:\Program
Files\Magicware et confimez le remplacement du fichier existant.
è Dans C:\Program Files\Magicware, double-cliquez sur update.exe.
Release Notes
Le fichier releases.pdf disponible sur www.magicware.ch, contient l'historique des corrections et
améliorations apportées aux différentes versions de Magicware.
Version complète
La dernière version complète de Magicware est toujours disponible sur www.magicware.ch (voir
Configuration et installation 1 ).
NE PAS réinstaller le programme dans le même répertoire qu'une installation
précédente, ceci supprime toutes les données !
© Terrettaz Informatique 2004-2009
59
2.2.7
Aide de MagicWare 5
Préférences utilisateur
La fenêtre Préférences utilisateur vous permet de configurer les options d'affichage et
d'apparence du logiciel.
Rubriques associées
modifier les options générales du
programme
è Cliquez sur
Configuration
60
Préférence dans la barre de navigation ou dans le menu Options.
Général
Autre
Utiliser le panneau de raccourcis : cochez pour afficher le panneau de raccourci au lieu
du lanceur de programme lorsque vous appuyez sur F2 (voir Raccourcis 18 ).
Afficher les messages d'informations : cochez pour que le programme affiche des
messages confirmant les actions exécutées.
Confirmer avant de fermer le programme : cochez pour afficher une confirmation avant
de fermer le programme.
Sauver la largeur des colonnes des grilles : cochez pour enregistrer les modifications de
largeur des colonnes des grilles à la fermeture du programme.
Réinitialiser la taille des colonnes des grilles : cochez pour réinitialiser la taille des
colonnes des grilles.
© Terrettaz Informatique 2004-2009
Général
60
Couleur
Couleur de fond : sélectionnez la couleur de fond du programme.
Couleur des champs en lecture seule : sélectionnez la couleur des champs qui ne sont
pas modifiables.
Couleur des grilles
Couleur de la ligne sélectionnée : sélectionnez la couleur de la ligne sélectionnée.
Couleur des lignes impaires : sélectionnez la couleur des lignes impaires.
Couleur des lignes paires : sélectionnez la couleur des lignes paires.
2.2.8
Configuration
Cette fenêtre vous permet de configurer les options de vos mandats et exercices.
Rubriques associées
créer un nouveau mandat / exercice
Création mandat/exercice
modifier les préférences utilisateur
Préférences utilisateur
è Cliquez sur
30
59
Configuration dans la barre de navigation ou dans le menu Options.
Dans la partie du haut de la fenêtre, les onglets permettent de sélectionner le domaine à
configurer. Cliquez sur un domaine pour faire apparaître les options disponibles dans la partie de
droite.
è Cliquez sur Enregistrer pour actualiser les options modifiées ou sur Fermer pour quitter
sans sauvegarder les modifications.
Société
L'onglet Société vous permet de modifier les caractéristiques de la société courante.
© Terrettaz Informatique 2004-2009
61
Aide de MagicWare 5
Code mandat : code du mandat courant, non-modifiable, défini lors de la création du
mandat.
Nom : nom de la société courante, modifiable, défini lors de la création du mandat.
Complément, Rue, Npa, Lieu, Téléphone, Fax, E-mail, Homepage, IDE, No. de Tva :
coordonnées de la société.
Logo : cliquez sur
pour sélectionner le logo de la société courante.
Exercice
L'onglet Exercice vous permet de modifier les caractéristiques de l'exercice courant.
Exercice : identifiant de l'exercice, non-modifiable, défini lors de la création de l'exercice.
Désignation : nom de l'exercice, modificable, défini lors de la création de l'exercice.
Ex. précédent : cliquez sur pour sélectionner l'exercice qui précède l'exercice courant,
modifiable, défini lors de la création de l'exercice.
Date de début : modifiable seulement par l'administrateur, défini lors de la création de
© Terrettaz Informatique 2004-2009
Général
62
l'exercice.
Date de fin : modifiable, défini lors de la création de l'exercice.
Statuts : cliquez sur
pour sélectionner le statut de l'exercice courant, modifiable
seulement par l'administrateur.
- Ouvert : vous pouvez saisir des écritures.
- Bloqué : vous avez exporté l'exercice courant, vous ne pouvez pas saisir de nouvelles
écritures avant que l'exercice ne soit importé à nouveau (voir
Import/Export comptabilité 81 ).
- Bouclé : l'administrateur a bouclé l'exercice, vous ne pouvez pas saisir de nouvelles
écritures.
Tiers
L'onglet Tiers permet de définir les options par défaut des débiteurs et des créanciers.
Rubriques associées
créer ou modifier les comptes
Comptes 117
saisir des factures
Saisie des factures 128
saisir des paiements
Saisie des paiements 131
afficher un extrait de compte de tiers
Extrait de compte de tiers 133
Permettre les paiements dans une monnaie différente : cochez pour autoriser des
paiements dans une monnaie différente de la facture (voir Saisie des paiements 131 ).
Obliger la saisie du numéro de facture : cochez pour forcer la saisie d'un numéro lors de
l'enregistrement d'une facture (voir Saisie des factures 128 : No Document).
Extrait compte tiers en ME : cochez pour afficher les montants des extraits de compte de
tiers en monnaie étrangère (voir Extrait de compte de tiers 133 ).
Lors de la suppression d'un PO, supprimer le document : cochez pour supprimer les
devis et factures lors de la suppression du poste ouvert correspondant (voir
Extrait compte tiers 133 ).
Interdire la création, modification, suppression de factures : cochez pour bloquer
l'édition des factures (utile si un module externe génère les factures).
Utiliser les liens entre débiteurs dans les paiements : cochez pour afficher les
documents des débiteurs liés (voir Clients 170 : Liens débiteurs).
© Terrettaz Informatique 2004-2009
63
Aide de MagicWare 5
Obliger la saisie du code TVA : cochez pour forcer la saisie du code TVA.
Général
L'onglet Général vous permet de définir les options relatives aux différences de change, à la
TVA, aux escomptes et aux prestations.
Monnaie
Monnaie de base : saisissez le code de la monnaie de base.
Compte diff. change (gain) : cliquez sur
différence de change en votre faveur.
Compte diff. change (perte) : cliquez sur
les différence de change négative.
pour sélectionner le compte qui enregistrera les
pour sélectionner le compte qui enregistrera
TVA Mode de perception
Indication du mode de perception de la TVA, non-modifiable, défini lors de la création du
mandat.
Convenu (base la facture) : passer une écriture lors de l'enregistrement d'une facture et
comptabiliser la TVA sur la base de la facture.
Reçu (base des encaissements) : ne passer une écriture que lors de l'enregistrement du
paiement d'une facture et comptabiliser la TVA sur la base du paiement.
TVA soumis
© Terrettaz Informatique 2004-2009
Général
64
Indication de la méthode d'enregistrement de la TVA, non-modifiable, défini lors de la création
du mandat.
Non soumis TVA : vous n'êtes pas soumis à la TVA.
Part. soumise sur tva : garantir l'exactitude du formulaire officiel de décompte TVA à
imprimer.
Part. soumise sur compte : pouvoir modifier le taux de récupération de chaque compte
individuellement.
L'impression du formulaire officiel (voir Décompte TVA 213 : Décompte TVA
formulaire) peut être inexact si vous choisissez cette dernière option.
Autre config. TVA
Augmenter la précision des taux TVA : cochez pour pouvoir saisir des taux TVA avec 10
chiffres après la virgule (voir Codes TVA 137 : Taux).
Compte par défaut
Escompte accordé : cliquez sur pour sélectionner le compte qui enregistrera les
escomptes accordés (voir Saisie des paiements 131 : Rab. / escompte).
Escompte obtenu : cliquez sur pour sélectionner le compte qui enregistrera les
escomptes en votre faveur (voir Saisie des paiements 131 : Rab. / escompte).
Frais bancaires : cliquez sur pour sélectionner le compte qui enregistrera les frais
bancaires (voir Saisie des paiements 131 : Frais bancaires).
Débiteurs
L'onglet Débiteurs vous permet de définir les options par défaut des débiteurs.
Rubriques associées
ajouter / modifier les clients
Clients 170
saisir des devis
Devis 181
saisir des factures débiteurs
Factures débiteurs 186
© Terrettaz Informatique 2004-2009
65
Aide de MagicWare 5
Débiteur
Dernier numéro de facture : numéro attribué à la dernière facture débiteur.
Dernier numéro de devis : numéro attribué au dernier devis.
Prochain numéro de client : numéro attribué au prochain client.
Monnaie : cliquez sur
pour choisir la monnaie par défaut des débiteurs.
Cond. paiement : cliquez sur
débiteurs.
pour choisir la condition de paiement par défaut des
Compte collectif : cliquez sur
pour choisir le compte par défaut des débiteurs.
Compte de produit : cliquez sur
débiteurs.
pour choisir le compte par défaut de produit des
Gain de change : cliquez sur
pour choisir le compte par défaut pour les gains de change.
Perte de change : cliquez sur
change.
pour choisir le compte par défaut pour les pertes de
Une seule désignation dans le choix d'article : cochez pour masquer la description
longue de l'article dans le fenêtre de choix des articles ; accélère l'affichage.
Devis / factures
Police entête/pied de page : sélectionnez la police à utiliser dans l'en-tête et le pied de
page des devis et factures (voir Devis 181 , Facture 186 ).
© Terrettaz Informatique 2004-2009
Général
66
Précision du champ de quantité : indiquez le nombre de chiffre à afficher après la virgule
pour les quantités dans les devis et factures (voir Devis 181 , Facture 186 ).
Précision du champ de prix : indiquez le nombre de chiffre après la virgule pour les prix
dans les devis et factures (voir Devis 181 , Facture 186 ).
Ne pas arrondir les totaux des devis et factures : cochez pour ne pas arrondir les totaux
des devis et factures (voir Devis 181 , Facture 186 ).
Toujours utiliser le compte défini par défaut : cochez pour forcer l'utilisation du compte
défini par défaut dans les devis et factures (voir Devis 181 , Facture 186 ).
Créanciers
L'onglet Créanciers vous permet de définir les options par défaut des créanciers.
Rubriques associées
ajouter / modifier les fournisseurs
Fournisseurs 198
créer un ordre de paiement
Ordre de paiement 210
ajouter / modifier les conditions de
paiement
Conditions de paiements
43
Dernier numéro de facture : numéro attribué à la dernière facture créancier.
Prochain numéro de fournisseur : numéro attribué au prochain créancier.
Cond. paiement : cliquez sur
créanciers.
pour choisir la condition de paiement par défaut des
Compte collectif : cliquez sur
pour choisir le compte par défaut des créanciers.
Compte de charge : cliquez sur
créanciers.
pour choisir le compte par défaut de charge des
Gain de change : cliquez sur
pour choisir le compte par défaut pour les gains de change.
Perte de change : cliquez sur
change.
pour choisir le compte par défaut pour les pertes de
Textes par défaut
L'onglet Textes par défaut permet de définir les textes et libellés qui sont attribués par défaut
lors de la saisie des factures et des paiements. Lors de la saisie, ces textes apparaissent
automatiquement dans les champ Texte et Libellé mais vous pouvez les modifier. Les Valeurs
par défaut [F6] (voir Raccourcis 18 : Valeurs par défaut [F6]) sont prioritaires par rapport aux
Textes par défaut de la configuration (ci-dessous).
© Terrettaz Informatique 2004-2009
67
Aide de MagicWare 5
Texte : texte qui apparaîtra lors de la saisie.
Libellé : libellé qui apparaîtra lors de la saisie.
Pour saisir des données variables, voir Codes de champ
16
.
Facturation
L'onglet Facturation vous permet de configurer le format par défaut de la ligne de référence des
bulletins de versements reçus de vos fournisseurs (voir Lecture des BVR 204 : N° de référence).
Ceci vous est utile si vous utilisez un lecteur optique pour enregistrer les bulletins de versements
joints aux factures de vos fournisseurs pour ensuite générer les ordres de paiements à envoyer
à votre banque.
Rubriques associées
lire les BVR à payer
Lecture des BVR 204
générer les ordres de paiement
Générer ordre de paiement 208
© Terrettaz Informatique 2004-2009
Général
68
Informations
Compte de paiements : cliquez sur pour sélectionner la banque qui procédera au
paiement des factures (voir Ordre de paiement 210 : Réf. bancaire).
Ligne de référence
Le format de BVR le plus fréquent est le suivant :
La date et le numéro se trouvent dans les 20 positions R.
Numéro de document : déterminez la position du numéro de document dans la ligne de
référence du bulletin de versement (voir Lecture bulletins versements 204 : Lecture
automatique).
Date de document : déterminez la position de début de la date dans la ligne de référence
du bulletin de versement et le format de date (voir Lecture bulletins versements 204 :
Lecture automatique).
Autres config.
L'onglet Autres config. vous permet de configurer les paramètres de l'annuaire Twixtel afin de
pouvoir l'utiliser avec les débiteurs et les créanciers. Twixtel est un annuaire téléphonique sur
CD-Rom (www.twixtel.ch). Vous pouvez également définir divers paramètres du programme.
© Terrettaz Informatique 2004-2009
69
Aide de MagicWare 5
Rubriques associées
ajouter / modifier les clients
Clients 170
ajouter / modifier les fournisseurs
Fournisseurs 198
TwixTel
Lecteur CD : lettre du lecteur CD ("D:"ou "E:"ou ...).
Paramètres du programmes
Libellés toujours en majuscules : cochez pour forcer la majuscule dans les libellés.
Magicware est utilisé avec un module complémentaire : veuillez consulter le manuel du
module complémentaire utilisé pour savoir si vous devez cocher cette case.
Utiliser les maj. pour les id débiteurs et créanciers : cochez pour forcer la majuscule
dans les identificants des débiteurs et créanciers.
Archivage des impressions : cochez pour activer l'archivage des impressions (voir
Historique des impressions 105 ).
Contrôler automatiquement les mises à jour : cochez pour activer la vérfication
automatique des mises à jour.
Récupérer les MAJ depuis l'ordinateur local : cochez pour.
Police de caractère des grilles : sélectionner la police de caractère à utiliser dans les
grilles.
Caractère du lecteur bvr : saisissez le caractère qui va déclencher la lecture de la ligne du
© Terrettaz Informatique 2004-2009
Général
70
bulletin de versement (voir Lecture des bulletins de versement 204 ).
SQL monitor actif : cochez pour activer le moniteur SQL.
Fichier de logs : indiquez l'emplacement du fichier de logs.
Analytique
Période obligatoire : cochez pour forcer la saisie de la période dans la comptabilité
analytique (voir Centres d'analyse 139 ).
2.3
Admin
2.3.1
Utilisateur et Autorisations
Cette fenêtre vous permet de consulter, ajouter, modifier ou supprimer un utilisateur. Les
utilisateurs sont les différentes personnes qui travaillent avec le logiciel. Vous pouvez également
définir les autorisations accordées à chacun des utilisateurs.
Rubriques associées
configurer les employés et leurs tarifs
è Cliquez sur
Employés
75
Utilisateur dans la barre de navigation ou dans le menu Admin.
Ouvrir un utlisateur existant
è Cliquez sur et pour faire défiler les utilisateurs existants ou sur
fenêtre de choix des utilisateurs existants.
[Ctrl+O] pour ouvrir la
Créer ou modifier un utilisateur
è Cliquez sur
courant.
© Terrettaz Informatique 2004-2009
[Ctrl+N] pour créer un nouvel utlilisateur ou sur
pour éditer l'utilisateur
71
Aide de MagicWare 5
ID : identifiant de l'utilisateur : de 1 à 3 chiffres ou lettres. Attention, cet identifiant ne peut
plus être modifié ensuite.
Nom : nom de l'utilisateur.
Prénom : prénom de l'utilisateur.
Login : login de l'utilisateur : de 1 à 5 chiffres ou lettres.
Actif : cliquez sur
Langue : cliquez sur
pour activer / désactiver l'utilisateur.
pour sélectionner la langue de l'utilisateur.
è Cliquez sur
[F10] pour enregistrer les modifications ou sur
modifications.
[Ctrl+Z] pour annuler les
L'administrateur est l'utilisateur qui gère le programme, il a accès à toutes les données et
fonctions. Une fois enregistré, et tant que vous n'avez pas défini vos propres utilisateurs, le
Login ADMIN sans mot de passe doit être utilisé. Certaines options ne sont disponibles que pour
l'administrateur :
- modifier la date de début de l'exercice (voir Société/Exercice/Configuration 60 : Exercice Date de début) .
- activer l'option de Suppression des documents (voir Société/Exercice/Configuration 60 :
Débiteurs/Créanciers - Lors de la suppression d'un PO, supprimer le document).
En cas de suppression de l'administrateur, il suffit de créer un nouvel utilisateur avec le login
ADMIN pour récupérer toutes les autorisations. C'est pourquoi il faut supprimer la possibilité aux
utilisateurs ordinaires de créer de nouveaux utilisateurs.
è Cliquez sur l'onglet Général pour déterminer les droits généraux de l'utilisateur.
è Tout en maintenant la touche [Ctrl] appuyée, cliquez sur
en face de la rubrique Admin.
© Terrettaz Informatique 2004-2009
Général
72
Une croix apparaît, ce qui signifie que l'utilisateur n'a pas accès au menu Admin réservé à
l'administrateur.
è Cliquez sur
[F10] pour enregistrer les modifications apportées.
L'utilisateur ne pourra pas supprimer ou accorder des droits aux collaborateurs ou accéder aux
rubriques du menu Admin.
Comme certains menus permettent d'accéder à des fonctions avancées ainsi qu'à des
données sensibles, il est recommandé de n'attribuer que les droits strictement
nécessaires à chaque utilisateur.
Supprimer un compte
è Cliquez sur
[Ctrl+D] pour supprimer l'utilisateur courant.
Utilisateur
Identifiant : identifiant de l'utilisateur. Attention, cet identifiant n'est pas modifiable ensuite.
Nom et prénom de l'utilisateur
Login : nom du compte de l'utilisateur, c'est ce nom qui doit être entré lors du login (voir
Démarrer avec Magicware 8 ).
Actif : permet de désactiver ou d'activer momentanément un compte utilisateur sans avoir
besoin de le supprimer et de le créer à nouveau.
Langue : langue de l'utilisateur.
Outils
Mot de passe : cliquez pour créer ou modifier le mot de passe de l'utilisateur.
Effacer le mot de passe : cliquez pour supprimer le mot de passe de l'utilisateur.
Autorisation
© Terrettaz Informatique 2004-2009
73
Aide de MagicWare 5
Autorisation
Ajout : cochez pour autoriser l'ajout, sinon
n'est plus disponible.
Suppresion : cochez pour autoriser la suppression, sinon
n'est plus disponible.
Modification : cochez pour autoriser la modification, sinon
n'est plus disponible.
Administration des listes : cochez pour autoriser l'administration des listes (avec clic droite
sur un formulaire), sinon la partie administration des listes n'est plus disponible (voir
Edition des listes 228 ) :
AVEC
SANS
Module
Module comptabilité : cochez pour autoriser l'accès à l'onglet Comptabilité.
Module débiteur : cochez pour autoriser l'accès à l'onglet Débiteur.
Module créancier : cochez pour autoriser l'accès à l'onglet Créancier.
Général, Comptabilité, Débiteurs et Créanciers
Les aborescences disponibles dans ces onglets permettent d'activer ou de désactiver les
entrées de menu pour l'utilisateur courant. Pour le faire: tout en maintenant la touche [Ctrl]
appuyée, cliquez sur
en face de l'option à activer ou à désactiver. Attention : si le module
comprenant la fonction autorisée n'est pas coché dans l'onglet Autorisation (voir ci-dessus), la
fonction n'apparaîtra pas. Dans l'exemple ci-dessous, la Saisie des heures a été activée afin
que le collaborateur concerné puisse saisir les heures.
© Terrettaz Informatique 2004-2009
Général
74
Pensez à cochez Module comptabilité dans l'onglet Autorisation pour que le module
comprenant la Saisie des heures soit visible.
Comme certains menus permettent d'accéder à des fonctions avancées ainsi qu'à des données
sensibles, il est recommandé de n'attribuer que les droits strictement nécessaires à chaque
utilisateur (par exemple, pour un employé qui n'utilise Magicware que pour enregistrer ses
heures : tout désactiver sauf Saisie des heures). Reportez-vous aux différentes rubriques de ce
manuel pour connaître la portée des autorisations.
Société
Dans cet onglet, vous avez la possibilité d'interdire l'accès à des mandats à certains utilisateurs.
Les sociétés seront invisibles pour ces utilisateurs.
Les sociétés autorisées à l'utilisateur figurent dans la fenêtre de gauche.
© Terrettaz Informatique 2004-2009
75
Aide de MagicWare 5
è Sélectionnez une société et cliquez sur
pour interdire l'accès de cette société à l'utilisateur.
La société est passée à droite, dans la fenêtre "Interdites".
è Cliquez sur
Utilisez
2.3.2
et
pour autoriser à nouveau l'accès à cette société.
pour interdire et autoriser à tous les utilisateurs l'accès à une société.
Employés
Cette fenêtre vous permet de consulter, ajouter, modifier ou supprimer des employés.
Rubriques associées
configurer les utilisateurs du logiciel et leurs
droits
è Cliquez sur
Utilisateur
70
Employés dans la barre de navigation ou dans le menu Débiteurs.
Ouvrir un employé existant
© Terrettaz Informatique 2004-2009
Général
è Cliquez sur et pour faire défiler les employés existants ou sur
fenêtre de choix des employés existants.
76
[Ctrl+O] pour ouvrir la
Créer ou modifier un employé
è Cliquez sur [Ctrl+N] pour créer un nouvel employé ou sur
l'employé courant.
[Ctrl+E] pour éditer
Id. Employé : identifiant de l'employé.
Titre : pour ajouter un type de Titre, tapez sur la touche + du clavier numérique.
Nom, Prénom
Rue, Localité, Télépone, Fax, E-mail, Homepage : coordonnées de l'employé.
Commission : commission de l'employé.
è Cliquez sur
[F10] pour enregistrer les modifications ou sur
modifications.
[Ctrl+Z] pour annuler les
Supprimer un employé
è Cliquez sur
[Ctrl+D] pour supprimer l'employé courant.
Tarifs
L'onglet tarif vous offre la possibilité de configurer les prix et coûts horaires pour vos
collaborateurs.
è Cliquez sur Ajouter pour créer un tarif pour l'utilisateur courant.
© Terrettaz Informatique 2004-2009
77
Aide de MagicWare 5
Date de début : cliquez sur
début de la validité du tarif.
Date de fin : cliquez sur
de la validité du tarif.
pour ouvrir l'agenda et sélectionner la date correspondant au
pour ouvrir l'agenda et sélectionner la date correspondant à la fin
Prix horaire : prix facturé, pour une heure.
Coût horaire : coût pour la société, pour une heure.
è Cliquez sur Ok pour créer le tarif.
2.3.3
Exécutables externes
Cette fenêtre vous permet d'ajouter un bouton pour lancer un module complémentaire.
è Cliquez sur
Exécutables externes dans la barre de navigation ou dans le menu Admin.
è Cliquez sur pour ajouter un exécutable ou sur
l'exécutable sélectionné.
pour ajouter un exécutable au-dessus de
Nom : nom de l'exécutable.
Fichier : emplacement de l'exécutable.
Afficher: cochez pour afficher un bouton dans la barre d'outils.
Envoyer : cochez pour passer les paramètres (société et exercice) à l'exécutable.
è Cliquez sur
pour supprimer l'exécutablesélectionné.
è Cliquez sur
pour enregistrer les modifications.
© Terrettaz Informatique 2004-2009
Général
2.3.4
78
Import / Export de tables
Cette fenêtre vous permet d'importer et d'exporter des tables au format *.xml. Ceci peut être
utile pour transéférer des données d'un ordinateur sur un autre.
Rubriques associées
importer / export la comptabilité
Import / Export compta.
créer un fichier de sauvegarde de mandat
Sauvegarde
sauvegarder la base de données
Maintenance
è Cliquez sur
81
45
52
Import / Export dans la barre de navigation ou dans le menu Admin.
Exporter une table de la base de données
è Cliquez sur l'onglet Exporter.
Table : cliquez sur
Fichier : cliquez sur
nommez-le.
pour sélectionner la table à exporter.
pour choisir l'emplacement du fichier *.xml qui va être créer et
è Cliquez sur Exporter pour créer un fichier *.xml contenant des données de la table
sélectionnée.
Importer une table dans la base de données
è Cliquez sur l'onglet Importer.
© Terrettaz Informatique 2004-2009
79
Aide de MagicWare 5
Suppression des données existantes : cochez pour que les données de la table importée
écrasent vos données actuelles.
è Cliquez sur Importer pour enregistrer les données du fichier *.xml sélectionné dans la
base de données.
Importer un plan comptable standard
Il peut être utile d'importer un plan comptable standard et les codes TVA si vous n'avez pas
repris de plan comptable lors de la création d'un nouveau mandat/exercice (voir
Création mandat/exercice 30 : Ne pas reprendre de plan comptable). Ceci vous évite de devoir
créer chaque compte (voir Comptes 117 ) et chaque code TVA (voir Codes TVA 137 ) un à un.
Rubriques associées
ajouter, modifier ou supprimer un compte;
importer des comptes depuis un fichier
consulter la liste des comptes
Comptes 117
connaître l'état des comptes sur une
période donnée ou imprimer un extrait de
compte
reprendre l'ensemble des comptes d'un
autre exercice
Extrait de compte 121
è Cliquez sur
Liste des comptes 125
Reprise des comptes 124
pour sélectionner la table COMPTES.
è Cliquez sur
pour ouvrir le répertoire d'installation de Magicware, par défaut C:\Program
Files\Magicware.
© Terrettaz Informatique 2004-2009
Général
80
è Ouvrez le répertoire modele (C:\Program Files\Magicware\modele).
è Dans le champ Nom du fichier, tapez * et cliquez sur Ouvrir pour afficher tout le contenu
du répertoire.
è Sélectionnez un modèle au format *.pcl et cliquez sur Enregistrer puis sur Importer.
è Pour importer les codes TVA, procédez de la même manière mais en sélectionnant la table
TVA et en ouvrant le fichier au format *.tva.
Vos comptes ou codes TVA sont créés (voir Comptes 117 / TVA 137 : Ouvrir).
© Terrettaz Informatique 2004-2009
81
2.3.5
Aide de MagicWare 5
Import / Export de comptabilité
Cette fenêtre vous permet d'exporter la comptabilité d'un exercice ou d'un mandat qui peut être
ensuite importée sur un autre poste. Ceci peut être utile lorsque vous souhaitez faire examiner et
corriger votre comptabilité par un tiers (par exemple une fiduciaire). Tant que vous n'avez pas
importé à nouveau votre comptabilité, l'exercice ou le mandat exporté est bloqué, c'est-à-dire
que vous ne pouvez plus saisir de nouvelles écritures. De son côté, le tiers qui importe votre
comptabilité ne peut modifier que vos écritures simples et multiples (à l'exception de tout ce qui
concerne vos clients ou fournisseurs : factures, paiements,...).
Rubriques associées
importer / export une table
Import / Export
créer un fichier de sauvegarde de mandat
Sauvegarde
sauvegarder la base de données
Maintenance
è Cliquez sur
Admin.
78
45
52
Import / Export de compta. dans la barre de navigation ou dans le menu
Exporter un exercice ou un mandat
Exporter la comptabilité d'un exercice ou d'un mandat vous permet de créer un fichier à
transmettre à un tiers pour examen et correction.
è Cochez Exporter la société courante. Vous ne pouvez exporter que les exercices de la
société dans laquelle vous vous trouvez.
è Cliquez sur Suivant.
© Terrettaz Informatique 2004-2009
Général
è Cliquez sur
*.zip.
82
pour sélectionner l'emplacement et le nom du fichier d'exportation au format
è Cochez pour n'exporter que l'exercice courant ou tous les exercices du mandat courant.
è Cliquez sur
.
Le statut d'un exercice exporté est bloqué (voir Configuration 60 : Exercice - Statuts), c'est-àdire que vous ne pouvez plus saisir d'écriture tant que vous n'avez pas importer à nouveau cet
exercice (voir ci-dessous : Importer un exercice dans un mandat existant).
Importer un exercice dans un nouveau mandat
Importer la comptabilité d'un exercice dans un nouveau mandat vous permet de lire et modifier
les écritures simples et multiples.
è Cochez Importer une société.
è Cliquez sur Suivant.
© Terrettaz Informatique 2004-2009
83
Aide de MagicWare 5
è Cliquez sur
*.zip.
pour sélectionner l'emplacement et le nom du fichier d'importation au format
L'importation d'une comptabilité dans un mandat existant remplace les écritures simples et
multiples existantes par celles du fichier d'importation. Donnez un Code mandat qui
n'existe pas encore si vous voulez importer les données sans écraser celles d'un mandat
existant.
è Cliquez sur
.
Vous pouvez maintenant lire et modifier les écritures simples et multiples (voir Saisie 157 ). Après
avoir modifier les écritures, exportez l'exercice (voir ci-dessus) afin de l'importer à nouveau dans
son mandat d'origine (voir ci-dessous).
Importer un exercice dans un mandat existant
Importer la comptabilité d'un exercice dans un mandat existant vous permet de remplacer vos
écritures simples et multiples par celles du fichier d'importation.
è Cochez Importer une société.
è Cliquez sur Suivant.
è Cliquez sur
*.zip.
pour sélectionner l'emplacement et le nom du fichier d'importation au format
è Donnez le Code mandat de la société qui comprend l'exercice dont vous voulez remplacer
les écritures simples et multiples.
è Cliquez sur Importer.
Le statut d'un exercice importé dans un mandat existant est ouvert (voir Configuration
Exercice - Statuts), c'est-à-dire que vous pouvez à nouveau saisir des écritures.
60
:
© Terrettaz Informatique 2004-2009
Général
2.3.6
84
Mise à jour des textes
Cette fenêtre vous permet d'ajouter des textes pour les champs avec liste de choix déroulante.
Les entrées existantes ne doivent être modifiées qu'avec une grande prudence, la
suppression de certaines d'entre elles peuvent provoquer des dysfonctionnements
importants.
è Cliquez sur
Mise à jour des textes dans la barre de navigation ou dans le menu Admin.
è Sélectionnez le type de texte à modifier.
è Cliquez sur
pour ajouter ou sur
pour supprimer un texte.
Code : code unique du texte.
Français : désignation en français.
Allemand : désignation en allemand.
Autre : désignation dans une autre langue.
Ordre : ordre d'apparition dans les listes déroulantes.
2.3.7
Raccourcis clavier
Les raccourcis permettent de gagner du temps en évitant de passer par les menus ou les
onglets : à l'aide de la commande [F2] (voir Démarrer un programme ci-dessous) ou grâce à la
barre d'outils (voir Barre d'outils ci-dessous). Cette fenêtre vous permet d'afficher les codes et
abréviations qui vous permettent d'ouvrir la fenêtre souhaitée. Vous pouvez également modifier
l'abréviation d'une fenêtre. Les codes et abréviations s'affichent au fond de chaque fenêtre.
© Terrettaz Informatique 2004-2009
85
Aide de MagicWare 5
Rubriques associées
consulter la liste des raccourcis
Fenêtres, raccourcis, icônes 226
autres raccourcis et valeurs par défaut
Raccourcis
18
Modifier une abréviation
è Cliquez sur
Raccourcis clavier dans la barre de navigation ou dans le menu Admin.
Vous pouvez modifier les abréviations des fenêtres. Vous avez également la possibilité d'utiliser
des codes personnels plutôt que ceux fournis par défaut.
è Cliquez dans la première colonne Text sur la ligne dont vous voulez modifier l'abréviation.
è Tapez la nouvelle abréviation au clavier. Vérifiez que l'abréviation n'est pas déjà attribuée à
une autre fenêtre.
è Appuyer sur [Enter].
è La deuxième colonne Num. contient vos numéros personnels tandis que la troisième Num
contient les codes fournis par défaut.
Démarrer un programme
è Tapez [F2].
© Terrettaz Informatique 2004-2009
Général
86
è Cochez Utiliser les numéros perso. pour utiliser les codes entrés dans la 2ème colonne cidessus plutôt que ceux fournis par défaut.
è Entrez le code ou l'abréviation du programme.
è Confirmez avec [Enter] ou [F2].
Barres d'outils
Entre les menus et la barre de navigation se trouve la barre d'outils.
Ces raccourcis correspondent aux actions suivantes :
Ouvrir un exercice
29
Création mandat/exercice
30
Saisie des écritures 157
Recherche d'écritures 165
Bilan / Compte d'exploitation 149
Extrait de compte 121
Liste des comptes 125
Soldes d'ouverture 122
Démarrer un programme
Afficher/cacher la navigation
Fermer
Vous pouvez personnaliser la barre d'outils en éditant le fichier dir.ini qui se trouve dans le
répertoire d'installation de Magicware, par défaut C:\Program Files\Magicware. Les
sections concernées commencent par boutton_ suivi du Login de l'utilisateur auquel
s'applique la configuration (voir Utilisateur 70 : Login). Pour les utilisateurs qui n'ont pas de
configuration particulière, c'est la configuration boutton_defaut qui s'applique.
[boutton_defaut]
numero=21, s, 66, s, 15, 18, s, 61, 31, 4, 32, s, f, h, s,
24
[boutton_ADMIN]
© Terrettaz Informatique 2004-2009
87
Aide de MagicWare 5
numero=21, s, 67, 68, 43, s, 66, s, 15, 18, s, 61, 31, 4,
32, s, f, h, s, 24
[boutton_UTIL1]
numero=21, s, 15, 18, s, 61, 31, 4, 32, s, f, h, s, 24
[boutton_UTIL2]
numero=
Les icônes qui apparaisent dans la barre d'outils correspondent aux nombres ou caractères
séparés par des virgules listés à la suite de numero=. Les numéros correspondent au code de
la fenêtre vers laquelle pointe l'icône. Pour connaître ce code, regardez au bas de la fenêtre
concernée (voir Barre d'état ci-dessous) ou ouvrez la fenêtre Raccourcis clavier 84 du menu
Admin ou encore consultez l'annexe Fenêtre, raccourcis, icônes 226 de cette aide. Vous pouvez
aussi ajouter :
- s our insérer une séparation
- f our insérer l'icône servant à ouvrir la fenêtre Démarre un programme (voir ci-dessous)
- h pour insérer l'icône vous permettant de masquer / afficher le module Navigation : (voir
Démarrer avec Magicware 8 )
Exemple :
dir.ini
[boutton_defaut]
numero=21, s, 66, s, 15, 18, s, 61, 31, 4, 32, s, f, h, s, 24
icônes
Pour qu'un utilisateur n'ait aucune icône, il faut l'indiquer explicitement en mettant la ligne
numero= sans aucun chiffre ou lettre.
2.3.8
Libellés
Cette fenenêtre vous permet d'enregistrer vos libellés les plus courants et d'y attribuer un code.
Une fois saisi dans une fenêtre des fenêtre suivantes, ce code sera automatiquement remplacé
par le libellé enregistré ici : Saisie des écritures simples 159 , Saisie des écritures multiples 161 ,
Saisie des factures 128 , Saisie des paiements 131 .
Rubriques associées
utiliser des variables dans les libellés
Codes de champ
enregistrer les valeurs par défaut
Raccourcis
è Cliquez sur
16
18
Libellés dans la barre de navigation ou dans le menu Admin.
© Terrettaz Informatique 2004-2009
Général
è Cliquez sur
pour créer un nouveau libellé ou sur
88
pour éditer le libellé sélectionné.
Id. : code qui sera remplacé par le texte ci-dessous.
Texte : texte qui remplacera le code ci-dessus. Vous pouvez utiliser les codes de champ
(voir Codes de champ 16 ).
è Cliquez sur Ok.
è Cliquez sur
© Terrettaz Informatique 2004-2009
pour supprimer le libellé sélectionné.
89
2.3.9
Aide de MagicWare 5
Listes paramétrées
Cette fenenêtre vous permet de créer des listes d'impression personnalisées. L'utlilisation de
cette fonctionnalité requiert des connaissances en langage SQL.
Rubriques associées
effectuer une requête sur la base de
données
organiser les listes paramétrées
Editeur SQL 102
Dossiers pour listes paramétrées
93
créer une fenêtre personnalisée
Fenêtres dynamiques
comprendre la structure de l'éditeur de
formulaire
ajouter des composants
Structure de la page 231
réaliser la mise en page
Mise en page 240
afficher et imprimer un formulaire
Aperçu 246
è Cliquez sur
48
Composants 234
Listes paramétrées dans la barre de navigation ou dans le menu Admin.
Ouvrir une liste existante
è Cliquez sur et pour faire défiler les listes existantes ou sur
fenêtre de choix des listes existantes.
[Ctrl+O] pour ouvrir la
© Terrettaz Informatique 2004-2009
Général
90
Créer ou modifier une liste
è Cliquez sur
courante.
[Ctrl+N] pour créer une nouvelle liste ou sur
[Ctrl+E] pour éditer la liste
Nom du report : nom de la liste.
Nom de la fenêtre liée : titre de la fenêtre dynamique (voir Fenêtres dynamiques
laquelle le bouton
48
) sur
va lancer l'impression de la liste.
Requête
è Faites glisser le nom d'une table depuis la liste située à droite en haut pour générer une
requête de sélection. Par exemple, pour la table des postes ouverts (POSTES_OUV), la
requête suivante est générée :
SELECT *
FROM POSTES_OUV
WHERE SOC_ID = :SOC_ID
La condition "SOC_ID = :SOC_ID" permet de créer un filtre en ne sélectionnant que les
enregistrements concernant la société courante. La variable SOC_ID est automatiquement
remplacée par l'identifiant de la société courante. De la même manière, EX_ID représente
l'identifiant de l'exercice courant. Les deux points précédents ces variables indiquent qu'il s'agit
d'un filtre paramétré et non d'une simple condition. Pour utiliser un filtre paramétré par
l'utilisateur (sélection de l'échéance dans un calendrier, sélection d'un client dans une liste), voir
Paramètres ci-dessous.
è Au besoin, ajouter des conditions. Une fois qu'une table est sélectionnée (à droite en haut),
vous pouvez consulter et faire glisser les champs de cette table (à droite en bas).
Dans notre exemple : une condition pour le type de poste ouvert et un filtre paramétré pour les
clients, niveaux de rappel, mots-clés et échéances (voir Paramètres ci-dessous).
Paramètres
© Terrettaz Informatique 2004-2009
91
Aide de MagicWare 5
Cet onglet vous permet de définir la source et le format des filtres paramétrés (voir Requête cidessus).
è Dans la zone Paramètres de la requête, sélectionnez le paramètre de la requête que vous
voulez configurer. Voici un exemple illustrant les différents types de donnée :
Paramètres
Type de donnée
Valeur par défaut
Code mandat
Chaîne de caractère
Aucune valeur par défaut
Client du
Choix > requête
1
Client au
Choix > requête
4000
Echéance
Date
Date du jour
Niveau de rappel
Numérique
0
Mot-Clé
Chaîne de caractère
%
Bloqués
Vrai / faux
Aucune valeur par défaut
è Cliquez sur
[F10] pour enregistrer les modifications ou sur
modifications.
[Ctrl+Z] pour annuler les
© Terrettaz Informatique 2004-2009
Général
92
Une fois enregistrée, la liste est disponible dans le menu Impression. Il reste cependant à
disposer correctement les données en vue de l'impression.
Exécution
è Cliquez sur
pour afficher le résultat de la requête sous forme de liste.
è Cliquez sur
[Ctrl+E] pour effectuer la mise en page de la liste en vue de l'impression (voir
rubrique Edition des listes 228 dans les annexes de ce manuel).
è Cliquez sur
afficher sous forme d'aperçu, sur
pour imprimer directement la liste, sur
pour afficher sous forme de pdf ou sur pour envoyer par email (pdf en pièce jointe).
Supprimer une liste
è Cliquez sur
© Terrettaz Informatique 2004-2009
[Ctrl+D] pour supprimer la liste courante.
93
Aide de MagicWare 5
2.3.10 Dossiers pour listes paramétrées
Cette fenenêtre vous permet d'organiser vos listes paramétrées sous la forme d'une
arborescence de répertoires.
Rubriques associées
effectuer une requête sur la base de
données
éditer une liste existante
Editeur SQL 102
comprendre la structure de l'éditeur de
formulaire
ajouter des composants
Structure de la page
réaliser la mise en page
Mise en page 240
afficher et imprimer un formulaire
Aperçu 246
Listes paramétrées
89
231
Composants 234
è Cliquez sur Dossiers pour listes paramétrées dans la barre de navigation ou dans le
menu Admin.
è Cliquez sur Ajouter une dossier pour créer un nouveau répertoire à l'intérieur du répertoire
courant.
è Faites glisser un répertoire ou une liste paramétrée dans un répertoire pour en faire son
parent.
è Sélectionnez et cliquez avec le bouton de droite de la souris sur un répertoire pour le
supprimer
è Cliquez sur
pour descendre un répertoire ou une liste paramétrée.
è Cliquez sur
pour monter un répertoire ou une liste paramétrée.
© Terrettaz Informatique 2004-2009
Général
94
è Cliquez sur
pour faire monter un répertoire ou une liste paramétrée dans la hiérarchie.
è Cliquez sur
pour développer toute l'arborescence ou sur
pour la réduire.
è Cliquez sur Enregistrer pour enregistrer les modifications puis sur Fermer.
2.3.11 Import BMC
è Cliquez sur
Import BMC dans la barre de navigation ou dans le menu Admin.
Journal des écritures
Balance des soldes
Plan comptable
Options
Supprimer les journaux
Supprimer les comptes
Supprimer les codes de TVA
Supprimer les écritures
© Terrettaz Informatique 2004-2009
95
Aide de MagicWare 5
2.3.12 Import postes ouverts BMC
è Cliquez sur
Admin.
Import postes ouverts BMC dans la barre de navigation ou dans le menu
Journal des postes ouverts
Effacer les clients
Effacer les postes ouverts
Status
2.3.13 Importation de données
Cette fenêtre vous permet d'importer des données à partir d'autres logiciels (Winbiz, Selectline,
Winway Z, Selectline 30, CSV).
è Cliquez sur
Admin.
Importation de données dans la barre de navigation ou dans le menu
© Terrettaz Informatique 2004-2009
Général
96
è Choisissez si vous voulez importer les données dans la société courante ou dans une autre
société.
è Cliquez sur Suivant.
è Sélectionnez le programme depuis lequel vous souhaitez importer les données.
© Terrettaz Informatique 2004-2009
97
Aide de MagicWare 5
Répertoire Winbiz data : cochez si vous souhaitez que les données importées écrasent les
données existantes
è Cliquez sur Suivant.
WinBIZ 8
Répertoire Winbiz : emplacement des données Winbiz.
è Cliquez sur
pour actualiser la liste des mandats.
è Cliquez sur le mandat à reprendre puis cliquez sur Importer.
SelectLine Fibu BDE 9
© Terrettaz Informatique 2004-2009
Général
98
Répertoire SelectLine : emplacement des données SelectLine Fibu BDE (sous-répertoire
DATEN de l'installation).
è Cliquez sur
pour actualiser la liste des mandats.
è Cliquez sur le mandat à reprendre puis cliquez sur Importer.
Winway Z
Les données de Winway Z sont stockées dans un fichier de base de données Access. Pour
pouvoir l'importer, il faut suivre les étapes suivantes:
è Faites une copie du fichier *.mdb qui correspond à votre mandat.
è Cliquez avec le bouton de droite de la souris sur la copie et décocher la case Lecture seule.
è Ouvrez le fichier avec Microsoft Access et répondez oui à la proposition de convertir la base
de données.
Le fichier est maintenant prête à être utilisé.
© Terrettaz Informatique 2004-2009
99
Aide de MagicWare 5
Répertoire Winway Z / Sage 30 : fichier de base de données *.mdb Access.
è Cliquez sur Importer.
Fichier CSV
Les fichiers CSV peuvent être créés avec un tableur (Microsoft Excel, OpenOffice Calc,...).
La disposition des colonnes doit correspondre à ceci:
© Terrettaz Informatique 2004-2009
Général
100
Avant d'importer les écritures à partir du fichier CSV, vous devez créer les comptes et les
journaux utilisés. Si vous n'indiquez pas de journal (comme dans l'exemple ci-dessus), un
journal par mois est créé (01 pour janvier, 02 pour février, 03 pour mars, 04 pour avril,...).
© Terrettaz Informatique 2004-2009
101
Aide de MagicWare 5
Fichier CSV à importer : fichier *.csv créé ci-dessus.
è Cliquez sur Importer.
2.3.14 Contrôle des données
Il peut arriver que les identifiants dans la base de données ne correspondent plus aux identifiants
attribués automatiquement par le logiciel lors de la saisie des écritures. Cela peut par exemple
être le cas si, après une restauration, l'enregistrement d'une saisie vous renvoie un message
d'erreur vous indiquant que vous ne pouvez pas enregistrer les écritures dans les postes
ouverts. Le contrôle des données vous permet alors de recalculer l'état des identifiants dans la
base de données et ainsi réajuster l'attribution automatique du logiciel.
Le contrôle des données vérifie également l'intégrité des écritures (équilibre débit/crédit), la
présence des générateurs ainsi que l'existence d'écritures orphelines (par exemple: une facture
supprimée dont les écritures apparaissent encore).
è Cliquez sur
Contrôle des données dans la barre de navigation ou dans le menu Admin.
© Terrettaz Informatique 2004-2009
Général
è Cliquez sur
102
pour lancer le contrôle des données.
2.3.15 Editeur SQL
Cette fenêtre vous permet d'effectuer des requêtes dans votre base de données. L'utlilisation de
cette fonctionnalité requiert des connaissances en langage SQL.
Rubriques associées
créer une liste d'impression personnalisée
Listes paramétrées
89
è Cliquez sur Editeur SQL dans la barre de navigation ou dans le menu Admin.
Editeur de requête
è Cliquez sur
© Terrettaz Informatique 2004-2009
pour afficher l'éditeur.
103
Aide de MagicWare 5
è Saisissez votre requête dans la zone de saisie.
è Cliquez sur
[F9] pour envoyer la requête.
Le résultat s'affiche dans la fenêtre du bas.
Lorsque vous vous trouvez dans une fenêtre de choix de formulaire (voir Edition des listes 228 ),
tapez [F3].
Un lien apparaît au fond de la fenêtre.
© Terrettaz Informatique 2004-2009
Général
104
è Cliquez sur le lien pour ouvrir le fichier SQL.
Explorateur
Cliquer sur
pour afficher l'explorateur.
Sur la partie de gauche, la liste des tables s'affiche. Cliquez sur une table pour afficher la liste
des champs dans la partie de droite.
Sessions
Cliquer sur
pour afficher le gestionnaire de sessions.
è Cliquez avec le bouton de droite de la souris pour fermer une session.
Journal
Cliquer sur
pour afficher le journal.
© Terrettaz Informatique 2004-2009
105
Aide de MagicWare 5
2.3.16 Historique des impressions
Cette fenêtre vous permet de reprendre tous les formulaires imprimés ou ouverts avec l'aperçu
avant impression (voir Impression des formulaires 25 ). Pour pouvoir utiliser l'historique des
impressions, il faut d'abord activer l'archivage des impressions (voir Préférences 59 :
Archivage des impressions).
è Cliquez sur
Admin.
Historique impressions dans la barre de navigation ou dans le menu
è Cliquez sur le formulaire à imprimer ou à consulter.
© Terrettaz Informatique 2004-2009
Général
è Cliquez sur
[Ctrl+P] pour ouvrir l'aperçu.
è Cliquez sur
[Ctrl+P] pour confirmer l'impression.
106
2.3.17 Traductions système
Cette fenêtre vous permet de modifier une traduction pour le nom des différents éléments
(boutons, labels, fenêtres, menus,...).
è Cliquez sur
Traductions système dans la barre de navigation ou dans le menu Admin.
Identifiant : identifiant de l'élément (propriété Name du composant).
LIB : pour les listes déroulantes (par exemple les titres: monsieur, madame, docteur,...):
valeur du champ de la table SYSLIB
Français : texte en français.
Français (aide) : texte de l'aide en français (s'affiche en survolant l'élément avec la souris)
Voir aide : afficher l'aide au survol de la souris
Type : 0
2.3.18 Messages système
Cette fenêtre vous permet de traduire les différents messages système (avertissement,
confirmation, erreurs,...).
è Cliquez sur
© Terrettaz Informatique 2004-2009
Messages système dans la barre de navigation ou dans le menu Admin.
107
Aide de MagicWare 5
Message ID : identifiant du message.
Français : texte en français.
Allemand : texte en allemand.
Autre : texte dans une 3ème langue.
2.4
Aide
2.4.1
Aide
L'aide est accessible dans la barre de navigation, dans le menu Aide ou à tout moment en
tapant sur [F1].
è Cliquez sur
Aide dans la barre de navigation ou dans le menu Aide.
© Terrettaz Informatique 2004-2009
Général
108
è Tapez [F1] dans la fenêtre pour laquelle vous avez besoin de support pour ouvrir la rubrique
correspondante de l'aide.
è Téléchargez la dernière version du manuel sur magicware.ch au format *.pdf ou *.chm.
2.4.2
A propos
Informations sur Auteur, Nom et Version du logiciel, Copyright.
Rubriques associées
mettre à jour Magicware
Mise à jour
installer Magicware
Configuration et installation
è Cliquez sur
55
1
A propos dans la barre de navigation ou dans le menu Aide.
è Cliquez sur la croix en haut à droite de la fenêtre pour la refermer.
2.4.3
Enregistrement du logiciel: identifiant et clé personnelle
Cette fenêtre vous permet de vous enregistrer afin de passer du mode démonstration au mode
complet (voir Démarrer avec MagicWare 8 ). L'enregistrement ne nécessite aucune
réinstallation particulière et permet de continuer à travailler avec les données déjà saisies en
mode Démonstration.
è Cliquez sur
© Terrettaz Informatique 2004-2009
Enregistrement dans la barre de navigation ou dans le menu Aide.
109
Aide de MagicWare 5
è Saisissez votre Identifiant et votre Clé personnelle qui figurent sur le contrat de licence.
è Cliquez sur Ok pour vous enregistrer.
Si vous êtes bien enregistré, Enregistrement n'apparaît plus dans le menu Aide.
Une fois enregistré, et tant que vous n'avez pas défini vos propres utilisateurs, le Login ADMIN
sans mot de passe doit être utilisé (voir Utilisateurs et autorisations 70 ).
© Terrettaz Informatique 2004-2009
Comptabilité
3
Comptabilité
3.1
Journaux
3.1.1
Journaux
110
Cette fenêtre vous permet de consulter, ajouter, modifier ou supprimer un journal. Pour bloquer,
importer ou exporter un journal, voir Liste des journaux 111 .
Rubriques associées
bloquer, importer ou exporter un journal
Liste des journaux 111
reprendre les journaux d'une société
existante
Reprise des journaux 115
è Cliquez sur
Journaux.
Journaux dans la barre de navigation ou dans le menu Comptabilité /
Ouvrir un journal existant
è Cliquez sur et pour faire défiler les journaux existants ou sur
fenêtre de choix des journaux existants.
[Ctrl+O] pour ouvrir la
Créer ou modifier un journal
è Cliquez sur [Ctrl+N] pour créer un nouveau journal ou sur
journal courant.
[Ctrl+E] pour éditer le
Id. journal : identifiant du journal courant. Cet identifiant est utilisé lors de la saisie (voir
Saisie des écritures 157 : Journal ; Saisie des factures 128 : Id. journal ;
Saisie des paiements 131 : Id. journal ; Facture 186 : Journal ; Devis 181 : Journal)
Description : description du journal courant.
© Terrettaz Informatique 2004-2009
111
Aide de MagicWare 5
Date de début et de fin : date de début et de fin du journal courant.
Bloqué : cochez pour ne plus autoriser de saisie dans le journal courant.
Débit : indication de l'état du journal, total au débit.
Crédit : indication de l'état du journal, total au crédit.
Solde : indication de l'état du journal, solde.
è Cliquez sur
[F10] pour enregistrer les modifications ou sur
modifications.
[Ctrl+Z] pour annuler les
Supprimer un journal
è Cliquez sur
3.1.2
[Ctrl+D] pour supprimer le journal courant.
Liste des journaux
Cette fenêtre vous permet d'ajouter, modifier, supprimer, bloquer, importer ou exporter un
journal.
Rubriques associées
ajouter, modifier ou supprimer un journal
Journaux 110
reprendre les journaux d'une société
existante
Reprise des journaux 115
è Cliquez sur Liste des journaux dans la barre de navigation ou dans le menu
Comptabilité / Journaux.
© Terrettaz Informatique 2004-2009
Comptabilité
112
La grille présente les journaux classés par identifiant. Si un journal n'est pas en équilibre (Débit
différent de Crédit) il s'affiche en rouge.
Créer ou modifier un journal
è Cliquez sur
© Terrettaz Informatique 2004-2009
pour créer un nouveau journal ou sur
pour éditer le journal sélectionné.
113
Aide de MagicWare 5
Id. journal : identifiant du journal. Cet identifiant est utilisé lors de la saisie (voir
Saisie des écritures 157 : Journal ; Saisie des factures 128 : Id. journal ;
Saisie des paiements 131 : Id. journal ; Facture 186 : Journal ; Devis 181 : Journal)
Description : description du journal courant.
Date de début et de fin : date de début et de fin du journal.
Bloqué : cochez pour ne plus autoriser de saisie dans le journal.
Débit : indication de l'état du journal, total au débit.
Crédit : indication de l'état du journal, total au crédit.
Solde : indication de l'état du journal, solde.
è Cliquez sur
[F10] pour enregistrer les modifications ou sur
modifications.
[Ctrl+Z] pour annuler les
Supprimer un journal
è Cliquez sur
pour supprimer le journal sélectionné.
Importer ou Exporter un journal
Importer
è Cliquez sur
pour importer un journal.
© Terrettaz Informatique 2004-2009
Comptabilité
114
è Sélectionner le fichier au format *.mwl et cliquez sur ouvrir ou double-cliquez sur le fichier à
importer.
Exporter
è Cliquez sur
pour exporter un journal.
è Nommez le fichier dans le champ Nom du fichier.
è Cliquez sur enregistrer pour exporter le journal au format *.mwl.
© Terrettaz Informatique 2004-2009
115
3.1.3
Aide de MagicWare 5
Reprise des journaux
Cette fenêtre vous permet de reprendre les journaux d'une société existante, avec les écritures
qu'ils contiennent mais sans les postes ouverts. Ceci est utile si vous n'avez pas repris les
journaux lors de la création d'un nouveau mandat/exercice (voir Création mandat/exercice 30 :
Création automatique des journaux). Ceci vous évite de devoir créer chaque journal (voir
Journaux 110 ) un à un. Pour bloquer, importer ou exporter un journal, voir Liste des journaux 111 .
Rubriques associées
ajouter, modifier ou supprimer un journal
Journaux 110
bloquer, importer ou exporter un journal
Liste des journaux 111
è Cliquez sur Reprise des journaux dans la barre de navigation ou dans le menu
Comptabilité / Journaux.
Général
Mandat source : cliquez sur pour sélectionner le mandat comprenant l'exercice qui
comprend les journaux à reprendre.
Exercice source : cliquez sur
reprendre.
A partir de : cliquez sur
Jusqu'à : cliquez sur
pour sélectionner l'exercice comprenant les journaux à
pour sélectionner le premier journal à reprendre.
pour sélectionner le dernier journal à reprendre.
è Cliquez sur pour exécuter la reprise des journaux ou sur
fermer la fenêtre.
pour annuler la reprise et
Options
© Terrettaz Informatique 2004-2009
Comptabilité
116
Extourner le journal : cochez pour extourner les journaux repris (inverser les écritures).
Changer la date des écritures : cochez pour changer la date des écritures des journaux
repris.
Nouvelle date : définir la nouvelle date des écritures des journaux repris.
3.1.4
Reprise des journaux de caisses
Cette fenêtre vous permet de reprendre les journaux de caisse enregistrés dans le programme
Journal de caisse 246 .
è Cliquez sur Reprise des journaux de caisses dans la barre de navigation ou dans le
menu Comptabilité / Journaux.
Fichier à importer : cliquez sur
pour ouvrir l'explorateur et sélectionner le fichier *.zip.
Pour créer un fichier de reprise des journaux de caisses, voir Journal de caisse 246 .
Caisse : cliquez sur
pour sélectionner la caisse à importer.
Période : cliquez sur
pour sélectionner le mois à importer.
Destination : cliquez sur
journal, voir Journaux 110 .
pour sélectionner le journal de comptabilisation. Pour créer un
è Cliquez sur pour exécuter la reprise des journaux ou sur
fermer la fenêtre.
© Terrettaz Informatique 2004-2009
pour annuler la reprise et
117
Aide de MagicWare 5
3.2
Comptes
3.2.1
Comptes
Cette fenêtre vous permet de consulter, ajouter, modifier ou supprimer un compte ainsi que
d'importer des comptes depuis un fichier. Pour consulter la liste des comptes, voir
Liste des comptes 125 . Pour connaître l'état des comptes sur une période donnée ou imprimer un
extrait de compte, voir Extrait de compte 121 . Pour reprendre l'ensemble des comptes d'un autre
exercice, voir Reprise des comptes 124 . Pour importer un plan comptable standard, voir
Import / Export 78 : Importer un plan comptable standard.
Rubriques associées
consulter la liste des comptes
Liste des comptes 125
connaître l'état des comptes sur une
période donnée ou imprimer un extrait de
compte
reprendre l'ensemble des comptes d'un
autre exercice
importer un plan comptable standard
Extrait de compte 121
è Cliquez sur
Comptes.
Reprise des comptes 124
Import / Export
78
Comptes dans la barre de navigation ou dans le menu Comptabilité /
Ouvrir un compte existant
è Cliquez sur et pour faire défiler les comptes existants ou sur
fenêtre de choix des comptes existants.
[Ctrl+O] pour ouvrir la
© Terrettaz Informatique 2004-2009
Comptabilité
118
Changer le numéro d'un compte
Vous ne pouvez pas modifier le numéro d'un compte depuis le mode édition.
è Cliquez sur
.
è Saisissez le nouveau numéro de compte et modifiez, au besoin, sa classe.
è Cliquez sur Enregistrer pour confirmer les modifications apportées.
Créer ou modifier un compte
è Cliquez sur
compte.
[Ctrl+N] pour créer un nouveau compte ou sur
[Ctrl+E] pour éditer le
No compte : identifiant du compte : vous ne pouvez pas le modifier depuis le mode édition
(voir Changer le numéro d'un compte ci-dessus).
Intitulé : intitulé du compte.
Classe : classe du compte courant [actifs / passifs / charges / produits / autres] : vous
pouvez également la modifier en cliquant sur
(voir Changer le numéro d'un compte cidessus).
Monnaie : monnaie du compte.
Réfléchir sur : indiquez le compte sur lequel réfléchir les montants négatifs afin d'afficher
des montants positifs dans le bilan 149 . Si un compte actif a un solde négatif (Crédit > Débit),
son solde sera réfléchi sur un compte passif. Ainsi il apparaîtra en positif au crédit du
compte passif introduit ici. De même, si un compte passif a un solde positif (Débit > Crédit),
son solde sera réfléchi sur un compte actif. Ainsi, il apparaîtra en positif au débit du compte
actif introduit ici.Ceci est utile par exemple si le débit d'un compte Emprunt (Passif) devient
supérieur au crédit en cours d'exercice. En introduisant un compte réfléchi Epargne (Actif),
vous transférez les montants d'un compte passif avec un solde négatif vers un compte actif
avec un solde positif. Si le débit devient à nouveau inférieur au crédit, le compte ne sera pas
réfléchi.
Cpte regroupement : indiquez le compte sur lequel sont regroupées les écritures du
compte courant. Ceci est utile par exemple si vous avez créé un compte par client et que
vous souhaitez n'afficher que le solde de tous les comptes clients dans le bilan. Pour le faire,
indiquez le même compte de regroupement pour chacun de vos clients.
Type d'impôt : type d'impôt du compte, dépend du Code TVA ci-dessous.
Code TVA : code TVA du compte, dépend du Type d'impôt ci-dessus.
© Terrettaz Informatique 2004-2009
119
Aide de MagicWare 5
Taux de récup. : taux de récupération du compte, modifiable uniquement si l'option Part.
soumise sur compte est activée (voir Société / Exercice / Configuration 60 ).
Solde initial : solde initial en francs suisses.
Solde in. ME : solde initial en monnaie étrangère (voir Monnaie ci-dessus).
Débit : total au débit du compte.
Crédit : total au crédit du compte.
Solde : solde du compte.
Titre : cochez s'il s'agit d'un titre (pas d'écriture).
Activer l'enreg. d'écr. analytiques : cochez pour enregistrer des écritures analytiques avec
ce compte (voir Centres d'analyse 139 ).
Budget : solde budgété. Utilisé dans les bilans Excel (voir
Bilan et Compte d'exploitation Excel 151 : #B et # BC).
Pas de saisie directe : cochez pour bloquer la saisie d'écriture dans ce compte (dans le cas
d'un module externe générant les écritures).
è Cliquez sur
[F10] pour enregistrer les modifications ou sur
modifications.
[Ctrl+Z] pour annuler les
Importer des comptes depuis un fichier
Vous pouvez importer les comptes depuis un fichier au format *.csv.
è Pour créer un fichier *.csv , créez tout d'abord une nouvelle feuille de calcul avec Excel
ou OpenOffice et créez les colonnes suivantes :
© Terrettaz Informatique 2004-2009
Comptabilité
COLONNES DU
FICHIER EXCEL
colonne A
colonne B
colonne C
colonne D
colonne E
colonne F
colonne G
colonne H
DESCRIPTION
120
CHAMP CORRESPONDANT
(voir ci-dessus)
numéro du compte :
1000 = Caisse
1020 = Banque
...
nom du compte :
Caisse
Banque
...
code TVA :
01 = CA - Taux normal
02 = CA - Taux réduit
...
solde initial en francs suisses
No compte
monnaie :
CHF
EUR
USD
...
type d'impôt
CA = sur chiffre d'affaire
IP = impôt préalable
titre :
1 = titre
0 = pas titre
classe :
1 = actif
2 = passif
3 = charge
4 = produit
9 = autre (par défaut)
Monnaie
Intitulé
Code TVA
Solde initial
Type d'impôt
Titre
Classe
è Saisisez vos données ou copiez-les dans les colonnes correspondantes à partir de vos
documents.
© Terrettaz Informatique 2004-2009
121
Aide de MagicWare 5
è Dans le menu Fichier, cliquez sur Enregistrer sous... .
è Sélectionnez l'emplacement, le nom et le type de votre fichier : CSV (séparateur:
point-virgule)(*.csv).
è Cliquez sur
pour sélectionner le fichier contenant les comptes.
è Sélectionnez votre fichier et cliquez sur ouvrir.
Supprimer un compte
è Cliquez sur
3.2.2
[Ctrl+D] pour supprimer le compte.
Extrait de compte
L'Extrait compte vous permet de connaître l'état de chaque compte sur une période donnée
ainsi que d'imprimer l'extrait. Pour créer un compte ou pour importer des comptes depuis un
fichier, voir Comptes 117 . Pour consulter la liste des comptes, voir Liste des comptes 125 .
Rubriques associées
ajouter, modifier ou supprimer un compte;
importer des comptes depuis un fichier
consulter la liste des comptes
Comptes 117
reprendre l'ensemble des comptes d'un
autre exercice
importer un plan comptable standard
Reprise des comptes 124
Liste des comptes 125
Import / Export
78
è Cliquez sur Extrait compte dans la barre de navigation ou dans le menu Comptabilité /
Extrait compte.
© Terrettaz Informatique 2004-2009
Comptabilité
122
Compte : numéro du compte à consulter.
Du... au... : cliquez sur
pour sélectionner la période à considérer.
Afficher solde antérieur : cochez pour afficher le solde antérieur aux dates sélectionnées.
Afficher solde postérieur : cochez pour afficher le solde postérieur aux dates
sélectionnées.
è Cliquez avec le bouton de droite de la souris sur une écriture et sélectionnez Ouvrir le
document pour ouvrir la pièce au format *.tif attachée à l'écriture (voir Saisie 159 : Pièce).
3.2.3
Soldes d'ouverture
Cette fenêtre vous permet de consulter et de modifier les soldes à nouveau ou soldes reportés
de l'exercice précédent.
è Cliquez sur
Soldes d'ouverture dans la barre de navigation ou dans le menu
Comptabilité / Comptes.
© Terrettaz Informatique 2004-2009
123
Aide de MagicWare 5
è Cliquez, dans les colonne Débit /Crédit ou Débit / Crédit ME (Monnaie Etrangère), sur les
champs dont le fond est jaune pour modifier le montant des soldes d'ouverture.
Pour les comptes de regroupement, vous avez la possibilité de saisir un solde intial si vous ne
souhaitez pas saisir les soldes initiaux de chaque compte regroupé séparément. Pour créer un
compte de regroupement, voir Comptes 117 : Cpte de regroupement.
è Cliquez avec le bouton de droite de la souris dans la grille pour afficher le menu.
Tout mettre à zéro : réinitialise tous les soldes.
Annuler : annule la dernière saisie.
Export Excel : convertit le tableau au format excel.
Export Html : convertit le tableau au format html.
© Terrettaz Informatique 2004-2009
Comptabilité
è Cliquez sur
3.2.4
124
[F10] pour enregistrer les modifications.
Reprise des comptes
Cette fenêtre vous permet de reprendre le plan comptable d'un mandat existant. Ceci est utile si
vous n'avez pas repris de plan comptable lors de la création d'un nouveau mandat/exercice (voir
Création mandat/exercice 30 : Ne pas reprendre de plan comptable). Ceci vous évite de devoir
créer chaque compte (voir Comptes 117 ). Pour importer un plan comptable standard (KAEFFER,
PME, USAM) et les codes TVA, voir Import / Export 78 : Importer un plan comptable standard.
Pour importer des comptes depuis un fichier, voir Comptes 117 : Importer des comptes depuis un
fichier.
Rubriques associées
ajouter, modifier ou supprimer un compte;
importer des comptes depuis un fichier
consulter la liste des comptes
Comptes 117
connaître l'état des comptes sur une
période donnée ou imprimer un extrait de
compte
importer un plan comptable standard
Extrait de compte 121
Liste des comptes 125
Import / Export
78
è Cliquez sur Reprise des comptes dans la barre de navigation ou dans le menu
Comptabilité / Reprise des comptes.
Mandat source : cliquez sur pour sélectionner le mandat dont vous voulez reprendre le
plan comptable (voir Configuration 60 : Société - Code mandat).
Exercice source : cliquez sur pour sélectionner l'exercice dont vous voulez reprendre le
plan comptable (voir Configuration 60 : Exercice - Exercice).
Reprise du plan comptable : cochez pour reprendre les ordres d'impression du plan
comptable (voir Ordre d'impression du plan comptable 126 ).
Mise à jour des soldes initiaux : cochez pour reprendre les soldes initiaux des comptes de
l'exercice source (voir Comptes 117 : Solde initial).
© Terrettaz Informatique 2004-2009
125
3.2.5
Aide de MagicWare 5
Liste des comptes
Cette fenêtre vous permet de consulter la liste des comptes, d'ajouter, modifier ou supprimer un
compte. Pour créer un compte ou pour importer des comptes depuis un fichier, voir
Comptes 117 . Pour connaître l'état des comptes sur une période donnée ou imprimer un extrait
de compte, voir Extrait de compte 121 .
Rubriques associées
ajouter, modifier ou supprimer un compte;
importer des comptes depuis un fichier
connaître l'état des comptes sur une
période donnée ou imprimer un extrait de
compte
reprendre l'ensemble des comptes d'un
autre exercice
importer un plan comptable standard
Comptes 117
Extrait de compte 121
Reprise des comptes 124
Import / Export
78
è Cliquez sur
Liste des comptes dans la barre de navigation ou dans le menu
Comptabilité / Comptes.
Ne pas afficher les comptes utilisant le regroupement : cochez pour ne pas afficher les
comptes utilisant le regroupement. Pour créer un compte de regroupement, voir
Comptes 117 : Cpte de regroupement.
Filtre : saisissez un numéro de compte.
© Terrettaz Informatique 2004-2009
Comptabilité
126
Classes de compte
Les différents onglets permettent de trier les comptes par classes. Pour définir la classe d'un
compte, voir Comptes 117 : Classe.
Tous les comptes : affiche tous les comptes.
Actif : affiche les comptes Actifs.
Passif : affiche les comptes Passifs.
Charge : affiche les comptes de Charge.
Produit : affiche les comptes de Produit.
Non défini : affiche les comptes dont la classe a été définie comme Autres.
3.2.6
Ordre d'impression du plan comptable
Cette fenêtre vous permet de personnaliser la présentation de votre plan comptable. Plusieurs
présentations peuvent être enregistrées.
Rubriques associées
Imprimer votre bilan personnalisé
Bilan 149
è Cliquez sur Ordre d'impression du plan comptable dans la barre de navigation ou dans
le menu Comptabilité / Comptes.
© Terrettaz Informatique 2004-2009
127
Aide de MagicWare 5
è Cliquez sur et pour faire défiler les plans existants ou sur
fenêtre de choix des plans existants.
[Ctrl+O] pour ouvrir la
Créer ou modifier un ordre d'impression du plan comptable
è Cliquez sur
courant.
[Ctrl+N] pour créer un nouveau plan ou sur
[Ctrl+E] pour éditer le plan
Identifiant : identifiant du plan comptable.
è Cliquez avec le bouton de droite de la souris sur un compte pour le cacher ou le montrer
dans le bilan.
è Déplacez un compte sur un autre pour définir ce-dernier comme son parent.
è Cliquez sur
pour descendre le compte dans le plan ou sur
è Cliquez sur
pour faire monter le compte dans la hiérarchie.
è Cliquez sur
pour trier les comptes automatiquement.
è Cliquez sur
pour développer toute l'arborescence ou sur
è Cliquez sur
[F10] pour enregistrer les modifications ou sur
pour le monter.
pour la réduire.
[Ctrl+Z] pour annuler les
© Terrettaz Informatique 2004-2009
Comptabilité
128
modifications.
Supprimer un ordre d'impression du plan comptable
è Cliquez sur
[Ctrl+D] pour supprimer le plan comptable courant.
3.3
Tiers
3.3.1
Saisie des factures
Cette fenêtre vous permet de saisir les écritures de tiers (débiteurs et créanciers). Si vous avez
choisi l'option Mode de perception : convenu (voir Configuration 60 ), la comptabilisation se fait
sur la base des factures : les factures sont immédiatement comptabilisées en comptabilité
générale, dans le compte de collectif rattaché au tiers (voir Compte collectif : Clients 170 :
Compte collectif ; Fournisseurs 198 : Compte collectif). Dans le cas de l'option Mode de
perception : reçu, la comptabilisation se fait sur la base des paiements (voir
Saisie des paiements 131 ) : aucune écriture n'est passée lors de la saisie d'une facture, les
écritures de comptabilité générale sont passées lors du paiement de la facture. L'AFC
(Administration fédérale des contributions) accepte le mode de comptabilisation reçu pour autant
que vous ne comptabilisiez pas les écritures de tiers dans des comptes collectifs (comptes
regroupant les débiteurs ou les créanciers).
Rubriques associées
saisir une facture détaillée
Factures débiteurs 186
générer des rappels
Rappels 190
saisir un devis
Devis 181
saisir un paiement
Saisie des paiements 131
utiliser des variables dans les textes
Codes de champ
enregistrer les libellés les plus utilisés
Libellés
enregistrer des valeurs par défaut [F6]
Raccourcis
16
87
18
è Cliquez sur
Saisie des factures dans la barre de navigation ou dans le menu
Comptabilité / Tiers.
Facture
© Terrettaz Informatique 2004-2009
129
Aide de MagicWare 5
Utilisez [Enter] pour passer rapidement d'un champ au suivant.
Utilisez [F4] pour ouvrir une fenêtre de choix pour le champ dans lequel vous vous trouvez.
Utilisez [F6] pour entrer des valeurs par défaut.
Type de PO : type de Poste Ouvert : Facture Débiteur / Note de Crédit Débiteur / Facture
Créancier / Note de Crédit Créancier.
No Document : numéro unique de document, pour configurer les numéros de facture, voir
Configuration 60 : Débiteur / Créancier - Prochain numéro de facture.
Id. journal : identifiant du journal. Pour créer un journal, voir Journaux 110 . Pour bloquer,
importer ou exporter un journal, voir Liste des journaux 111 .
Adresse : numéro du client ou du fournisseur (dépend du Type de PO).
Date doc. : date du document pour le calcul de l'échéance (peut dépasser les limites de
l'exercice comptable).
Texte : pour entrer des textes variables, voir Codes de champ
16
.
Montant : montant total.
Pour saisir des montants hors-taxes, appuyez sur F8 et sélectionnez Saisir les montants
HT.
© Terrettaz Informatique 2004-2009
Comptabilité
130
Monnaie : selon les paramètres du client ou du fournisseur (voir Clients 170 /
Fournisseurs 198 ). Pour créer une monnaie, voir Monnaie 41 ou sélectionnez Nouveau dans
la liste déroulante.
Cours : selon les paramètres des monnaies (voir Monnaie
41
: Cours).
Pour les factures en monnaie étrangère: si vous modifiez la date de la facture, veillez à
sélectionner à nouveau la monnaie afin de récupérer le cours de la date choisie.
Cond. paiement : pour créer une nouvelle condition, voir Conditions de paiements
sélectionnez Nouveau dans la liste déroulante.
43
ou
Echéance : date de l'échéance.
Compte : compte du débiteur (p.ex. : 1050 pour le plan USAM) ou du fournisseur (p.ex. :
2000 pour le plan USAM). Pour créer un compte, voir Comptes 117 ou cliquez sur Nouveau
dans la fenêtre de choix des comptes.
Date écriture : date de l'écriture (ne peut pas dépasser les limites de l'exercice comptable).
Libellé : texte de la contre-partie
Montant : montant à répartir, peut être une portion du montant total (voir ci-dessus) si vous
souhaitez répartir le montant sur plusieurs comptes de contre-partie.
A répartir : indication de montant non-réparti, vous pouvez insérer une autre contre-partie.
Cpte de produit / charge : compte de produit ou de charge, les comptes par défaut peuvent
être définis dans la configuration des mandats et exercices (Configuration 60 :
Débiteur/Créancier - Compte de produit / Compte de charge) ainsi que pour chaque client ou
fournisseur individuellement (voir Clients 170 ; Fournisseurs 198 ). Vous pouvez insérer
plusieurs comptes de contre-parties. Cliquez sur pour supprimer une contre-partie. Pour
créer un compte, voir Comptes 117 ou cliquez sur Nouveau dans la fenêtre de choix des
comptes.
Analyse : analytique : centre d'analyse dans lequel enregistrer l'écriture (pour créer ou
modifier un centre d'analyse, voir Centres d'analyse 139 ). Pour pouvoir utiliser cette option,
le compte utilisé doit avoir l'option Activer l'enreg. d'écr. analytiques activée (voir
Comptes 117 ).
Période : analytique : saisissez la période de départ.
Répart. : analytique : saisissez le nombre de périodes sur lesquelles répartir le montant.
Dossier : analytique : saissez le numéro de dossier concerné.
Code TVA : type de TVA (dépend du Type de PO, pour créer une nouvelle TVA, voir
© Terrettaz Informatique 2004-2009
131
Aide de MagicWare 5
TVA 137 ).
Montant TVA : indication du montant TVA (dépend du Type de TVA).
è [Enter] ou
3.3.2
[F10] pour passer l'écriture dans les comptes.
Saisie des paiements
Cette fenêtre vous permet de saisir manuellement les paiements de tiers (débiteurs et
créanciers). Si vous avez choisi l'option Mode de perception : convenu (voir Configuration 60 ),
la comptabilisation se fait sur la base des factures : les factures sont immédiatement
comptabilisées en comptabilité générale, dans le compte de collectif rattaché au tiers (voir
Compte collectif : Clients 170 et Fournisseurs 198 ). Dans le cas de l'option Mode de perception
: reçu, la comptabilisation se fait sur la base des paiements (voir Saisie des paiements 131 ) :
aucune écriture n'est passée lors de la saisie d'une facture, les écritures de comptabilité
générale sont passées lors du paiement de la facture. L'AFC (Administration fédérale des
contributions) accepte le mode de comptabilisation reçu pour autant que vous ne comptabilisiez
pas les écritures de tiers dans des comptes collectifs (comptes regroupant les débiteurs et les
créanciers).
Rubriques associées
saisir une facture
Saisie des factures 128
encaisser un BVR d'un client
Encaissements BVR
payer un fournisseur avec un DTA
Générer ordre de paiement 208
imprimer la liste des paiements
utiliser des variables dans les textes
Impression des encaissements dé
biteurs 219
Codes de champ 16
enregistrer les libellés les plus utilisés
Libellés
enregistrer des valeurs par défaut [F6]
Raccourcis
194
87
18
è Cliquez sur Saisie des paiements dans la barre de navigation ou dans le menu
Comptabilité / Tiers.
© Terrettaz Informatique 2004-2009
Comptabilité
132
Utilisez [Enter] pour passer rapidement d'un champ au suivant.
Utilisez [F4] pour ouvrir une fenêtre de choix pour le champ dans lequel vous vous trouvez.
Utilisez [F6] pour entrer des valeurs par défaut.
Type de PO : type de Poste Ouvert : Facture Débiteur / Facture Créancier.
Date : date de l'écriture.
Id. journal : identifiant du journal. Pour créer un journal, voir Journaux 110 . Pour bloquer,
importer ou exporter un journal, voir Liste des journaux 111 .
Facture : numéro de la facture à encaisser ou à payer.
No de document : numéro du paiement, reprend par défaut le numéro de la facture.
Si vous voulez effectuer un paiement sur plusieurs factures et/ou notes de crédits, laissez
ce champ vide et cocher les documents ouverts dans la grille du bas.
Adresse : numéro du client ou du fournisseur.
Libellé : (pour entrer des textes variables, voir Codes de champ
16
).
Mt paiement : montant à répartir.
Pour saisir des montants hors-taxes, appuyez sur F8 et sélectionnez Saisir les montants
HT.
© Terrettaz Informatique 2004-2009
133
Aide de MagicWare 5
Banque : banque utilisée pour effectuer le paiement, voir Banque
Nouveau dans la liste déroulante.
36
ou sélectionnez
tx : taux de conversion de la monnaie sélectionnée.
Correspondance : montant correspondant si la monnaie du paiement est différente de celle
de la facture.
Compte : compte du débiteur (p.ex. : 1050 pour le plan USAM) ou du fournisseur (p.ex. :
2000 pour le plan USAM). Pour créer un compte, voir Comptes ou cliquez sur Nouveau
dans la fenêtre de choix des comptes.
Rab. / escompte : pour activer le champ de saisie des rabais et escomptes, sélectionnez
les comptes d'escompte dans la configuration de la société (voir Configuration 60 : Général
- Escompte accordé / Escompte obtenu).
Compte frais banc. : pour définir la valeur par défaut, voir Configuration 60 : Général Frais bancaires. Pour permettre la modification du compte de frais bancaires, voir
Configuration 60 : Général - Comptes d'escompte et de frais bancaires modifiables.
Frais bancaires : montant des frais bancaires.
è Cochez pour rattacher le paiement à une écriture du tiers sélectionné.
Si vous voulez effectuer un paiement à la fois sur une facture et une note de crédit,
sélectionnez d'abord la note de crédit et ensuite seulement la facture.
è [Enter] ou
3.3.3
[F10] pour comptabiliser le paiement.
Extrait de compte de tiers
Cette fenêtre vous permet de consulter et d'imprimer un extrait de compte d'un ou de plusieurs
tiers pour une période donnée : factures, notes de crédit, paiements, rappels, escomptes.
Rubriques associées
imprimer un extrait de compte débiteur
Impression d'un extrait de comptes débite
ur 219
imprimer les postes ouverts débiteurs
Impression des postes ouverts débiteurs 218
imprimer les postes ouverts créanciers
Impression des postes ouverts créanciers 222
saisir une facture débiteur
Factures débiteurs 186
saisir un paiement
Saisie des paiements 131
è Cliquez sur Extrait de compte de tiers dans la barre de navigation ou dans le menu
Comptabilité / Tiers.
© Terrettaz Informatique 2004-2009
Comptabilité
è Cliquez sur
134
[F9] pour lancer la recherche selon les critères ci-dessous.
Débiteurs / Créanciers : type de tiers dont vous souhaitez connaître l'état de compte.
No. facture : numéro de facture.
Compte de tiers : numéro du tiers.
Date du ... au ... : période de temps observée.
Monnaie : filtre par monnaie.
Seulement PO : cochez pour n'inclure que les factures ouvertes.
Imprimer l'extrait de compte de tiers
è Cliquez sur
© Terrettaz Informatique 2004-2009
[Ctrl+P] pour ouvrir la fenêtre de choix des formats d'impression.
135
Aide de MagicWare 5
è Sélectionnez le format souhaité et cliquez sur
[Ctrl+P] pour lancer l'impression.
Rattacher deux écritures
Vous pouvez associer deux écritures d'un même tiers afin de compenser une écriture par
une autre.
è Cliquez avec le bouton de droite de la souris sur une des écritures à associer et choisissez
Garder pour rattach. .
è Cliquez avec le bouton de droite de la souris sur la deuxième écriture et choisissez
Rattacher .
Pour afficher les paiements et notes de crédits associés à une facture, cliquer sur la croix
dans la première colonne afin de développer l'arborescence.
Dissocier deux écritures
è Sélectionnez une des écritures à dissocier.
è Cliquez sur
[Ctrl+X] pour dissocier les écritures.
Supprimer une écriture
è Cliquez sur
pour supprimer l'écriture sélectionné.
© Terrettaz Informatique 2004-2009
Comptabilité
3.3.4
136
Rechercher un document
Cette fenêtre vous permet de rechercher les documents par mots-clés. Pour en savoir plus sur
la gestion des documents, voir FileMonitor sur www.magicware.ch/filemonitor.php.
è Cliquez sur Rechercher un document dans la barre de navigation ou dans le menu
Comptabilité / Tiers.
Relation des termes: cochez Et pour trouver les documents dans lesquels tous les motsclés recherchés apparaissent. Cochez Ou pour trouver les documents dans lesquels au
moins un des mots-clés recherchés apparaît.
Options de recherche : cochez Tout pour rechercher un terme approchant ou Par mot
pour rechercher l'expression exacte.
Date du ... au ... : sélectionnez la période concernée.
Recherche : saisissez vos mots-clés.
è Cliquez sur
.
è Cliquez sur Aperçu pour afficher ou masquer les documents au format *.TIF.
è Cliquez sur pour effectuer une rotation de 45 degrés vers la droite ou sur
une rotation de 45 degrés vers la gauche.
è Cliquez sur l'aperçu pour agrandir l'image. Cliquez sur
gauche pour revenir à la taille d'origine.
© Terrettaz Informatique 2004-2009
pour effectuer
ou sur la miniature en haut à
137
3.4
Aide de MagicWare 5
Codes TVA
Cette fenêtre vous permet de consulter les codes TVA (Taxe sur la Valeur Ajoutée), de les
modifier, de les supprimer et d'en créer de nouveaux. Pour reprendre l'ensemble des codes TVA
d'un autre exercice, voir Reprise des comptes 124 . Pour importer les codes TVA d'un plan
comptable standard, voir Import / Export 78 : Importer un plan comptable standard. Pour
attribuer des codes TVA aux comptes, voir Comptes 117 : Code TVA.
è Cliquez sur
TVA dans la barre de navigation ou dans le menu Comptabilité.
Ouvrir un code TVA existant
è Cliquez sur et pour faire défiler les codes TVA existants ou sur
la fenêtre de choix des codes TVA.
[Ctrl+O] pour ouvrir
Créer ou modifier un code TVA
è Cliquez sur [Ctrl+N] pour créer un nouveau code TVA ou sur
code courant.
[Ctrl+E] pour éditer le
Id. TVA : identifiant de la TVA.
Général
© Terrettaz Informatique 2004-2009
Comptabilité
138
Désignation : nom officiel
Type d'impôt : Impôt sur le Chiffre d'Affaire ou Impôt Préalable.
Taux de récup. : taux de récupération.
Compte : comptabilisation de la TVA due ou de la TVA déductible.
Interdire la modification du montant TVA calculé : permet de garantir que les taux
correspondent aux taux officiels.
Arrondir à 5 ct. : arrondit les montants à 5 centimes.
Formulaire TVA
Si vous voulez imprimer le décompte TVA sur le formulaire officiel, complétez les champs
suivants (vous pouvez commencer à saisir les écritures avant d'avoir paramétrer le formulaire
TVA). Le plus simple est d'utiliser les codes prédéfinis présentés dans le tableau ci-dessous.
Num. décompte : 010 / 020 / 110 / 111 / 130
Num. déduction : 040 / 042 / 043 / 044 / 045
Num. répartition : 070 / 071 / 074 / 090
Tableau des codes TVA prédéfinis
è Cliquez
pour ajouter ou sur
pour supprimer un taux de TVA.
Date : date du début de validité du taux
Taux : taux de TVA
© Terrettaz Informatique 2004-2009
139
Aide de MagicWare 5
è Cliquez sur
[F10] pour enregistrer les modifications ou sur
modifications.
[Ctrl+Z] pour annuler les
Supprimer un code TVA
è Cliquez sur
3.5
[Ctrl+D] pour supprimer le code courant.
Centres d'analyse
Cette fenêtre vous permet de créer des centres d'analyse et des schémas de répartition. Pour
qu'une écriture apparaisse dans un centre d'analyse donné, vous devez l'indiquer lors de la
saisie de l'écriture, de la facture ou lors de la lecture du bulletin de versement. Mais pour pouvoir
le faire, il faut tout d'abord cocher Activer l'enreg. d'écr. analytiques sur la fiche du compte
utilisé.
Rubriques associées
configurer un compte pour l'utiliser dans un
centre d'analyse
enregistrer une écriture dans un centre
d'analyse
enregistrer une facture dans un centre
d'analyse
enregistrer un bulletin de versements dans
un centre d'analyse
Comptes 117
Saisie des écritures 157
Saisie des factures 128
Lecture des bulletins de versemen
t 204
è Cliquez sur
Centres d'analyse dans la barre de navigation ou dans le menu
Comptabilité.
Ouvrir un centre d'analyse existant
è Cliquez sur et pour faire défiler les budgets existants ou sur
fenêtre de choix des budgets existants.
[Ctrl+O] pour ouvrir la
Editer un centre d'analyse existant
© Terrettaz Informatique 2004-2009
Comptabilité
è Cliquez sur
140
[Ctrl+E] pour éditer le budget courant.
Créer un nouveau centre d'analyse
è Cliquez sur
[Ctrl+N] pour créer un nouveau budget.
No centre d'analyse : indentifiant du budget (utilisé lors de la saisie des écritures ou des
factures).
Description : description du budget.
Schéma de répartition : cochez pour afficher les schémas de répartitions (voir Schéma de
répartition ci-dessous).
è Dans la colonne Budgets, saisissez le montant prévu pour le mois sélectionné.
è Cliquez sur
pour diviser le montant par 12 et le répartir sur les mois de l'année.
è Cliquez sur
pour copier le montant pour tous les mois de l'année.
è Cliquez sur
pour remettre tous les mois à zéro.
è Cliquez sur
[F10] pour enregistrer les modifications apportées au budget ou sur
[Ctrl+Z] pour revenir en arrière.
è Cliquez sur
[Ctrl+P] pour imprimer les budgets.
Vous pouvez maintenant enregistrer des écritures, des factures et des bulletins de versement
dans le budget créé.
Schéma de répartition
Un schéma de répartition permet de répartir les montants d'un centre d'analyse principal sur
plusieurs centres d'analyses secondaires. Ceci permet de saisir toutes les écritures sur le centre
principal (par exemple Véhicules), et d'ensuite répartir les montants saisis sur des sous-centres
(par exemple Essence et Entretien).
è Cochez la case Schéma de répartition.
© Terrettaz Informatique 2004-2009
141
Aide de MagicWare 5
è Cliquez sur
pour ajouter un centre de répartition.
è Cliquez sur
pour supprimer un centre de répartition.
Centre : numéro du centre sur lequel on va répartir le centre courant.
Désignation : désignation du centre.
Répartition : pourcentage du centre courant concernant le centre de répartition.
3.6
Différence cours
Cette fenêtre vous permet de générer des écritures pour comptabiliser les gains ou les pertes
sur les monnaies étrangères dus aux fluctuations des cours (différence entre les montants
comptabilisés et la valeur actuel des monnaies étrangères).
Rubriques associées
définir les comptes de gain/perte de change Configuration 60 : Général - Cpt.
pour tout le programme
gain/perte de change
définir les comptes de gain/perte de change Configuration 60 : Débiteurs pour les débiteurs
Gain/Perte de change
définir les comptes de gain/perte de change Configuration 60 : Créanciers pour les créanciers
Gain/Perte de change
è Cliquez sur
Différence cours dans la barre de navigation ou dans le menu Comptabilité
© Terrettaz Informatique 2004-2009
Comptabilité
142
La fenêtre affiche tous les comptes en monnaies étrangères (pour créer un compte en monnaie
étrangère, voir Comptes 117 : Monnaie).
Date : sélectionnez la date de l'écriture.
Journal : sélectionnez le journal.
Analyse : analytique : centre d'analyse dans lequel enregistrer l'écriture (pour créer ou
modifier un centre d'analyse, voir Centres d'analyse 139 ). Pour pouvoir utiliser cette option,
le compte utilisé doit avoir l'option Activer l'enreg. d'écr. analytiques activée (voir
Comptes 117 ).
Période : analytique : saisissez la période de départ.
Répart. : analytique : saisissez le nombre de périodes sur lesquelles répartir le montant.
Dossier : analytique : saissez le numéro de dossier concerné.
Libellé : saisissez le libellé de l'écriture.
è Cochez les différences de change à comptabiliser.
è Cliquez sur
ou [F9] pour confirmer la comptabilisation.
Des écritures sont maintenant enregistrées dans les comptes de gain ou de perte de change.
© Terrettaz Informatique 2004-2009
143
3.7
Aide de MagicWare 5
Immobilisation
Cette fenêtre vous permet de consulter, ajouter, modifier ou supprimer vos immobilisations ainsi
que leurs paramètres d'amortissement.
Rubriques associées
comptabiliser les amortissements
Comptabiliser les amortissements 147
imprimer l'état des amortissements
Amortissements 216
è Cliquez sur
Immobilisations dans la barre de navigation ou dans le menu Comptabilité
Ouvrir une immobilisation existante
è Cliquez sur et pour faire défiler les immobilisations existantes ou sur
ouvrir la fenêtre de choix des immobilisations.
[Ctrl+O] pour
Créer ou modifier une immobilisation
è Cliquez sur [Ctrl+N] pour créer une nouvelle immobilisation ou sur
l'immobilisation courante.
[Ctrl+E] pour éditer
Description
Nom
Description
Emplacement
Groupe : les groupes d'amortissement vous permettent de comptabiliser tous les
© Terrettaz Informatique 2004-2009
Comptabilité
144
amortissements d'un groupe en une seule fois (voir Comptabiliser les amortissements 147 ).
Pour créer un nouveau groupe, cliquez sur Nouveau au fond de la liste déroulante.
Année d'acquisition : à titre informatif, n'entre pas en compte dans les calculs.
Amortissement
Cet onglet vous permet de définir les paramètres d'amortissement de vos immobilisations
Saisir manuellement le montant de l'acquisition : cochez si vous ne souhaitez pas que le
programme reprenne automatiquement la valeur qui résulte des acquistions / ventes (voir
Acquisitions / Ventes ci-dessous).
Valeur d'acquisition : valeur du bien à amortir.
Valeur amortie : valeur déjà amortie (voir Tableau d'amortissement ci-dessous).
Valeur résiduelle : valeur restant à amortir (Valeur d'acquisition - Valeur amortie).
Valeur en fin d'amortissement : valeur exclue de l'amortissement.
Taux de l'amortissement : pourcentage de la valeur total à amortir à chaque paiement.
Type d'amortissement : mensuel / trimestriel / annuel.
Date début amort. : date de début de l'amortissement.
Méthode de calcul de l'amortissement : taux fixe / taux variable.
Comptabilisation
© Terrettaz Informatique 2004-2009
145
Aide de MagicWare 5
Cet onglet vous permet de configurer les paramètres de comptabilisation (voir
Comptabiliser les amortissements 147 ).
Compte de bilan : compte actif (direct) ou passif (indirect).
Compte de charge : compte de charge concerné par les amortissements.
Journal : journal de comptabilisation.
Tableau d'amortissement
Cet onglet affiche les propositions d'amortissement en fonction des paramètres saisis dans
l'onglet Amortissement (voir ci-desssus). Attention: le tableau n'étant pas actualiser
automatiquement, il est nécessaire de le générer à nouveau après chaque modification des
paramètres.
è Cliquez sur la petite flèche à droite du bouton
amortissements pour actualiser le tableau.
et sélectionnez Générer le tableau des
© Terrettaz Informatique 2004-2009
Comptabilité
146
A chaque modification apportée aux immobilisations ou aux paramètres d'amortissement,
vous devez effacer et générer le tableau à nouveau : cliquez sur la petite flèche à droite du
bouton et sélectionnez Effacer le tableau des amortissements puis cliquez sur
Générer le tableau des amortissements.
è Cliquez sur
[F10] pour enregistrer les modifications ou sur
modifications.
[Ctrl+Z] pour annuler les
Acquisitions / ventes
Cet onglet vous permet d'enregistrer les acquisitions et ventes relative à l'immobilisation
courante.
è Cliquez sur
[Ctrl+Alt+A] pour ajouter une transaction.
Date : date de la transaction.
Désignation : description de la transaction.
Acquisition : montant de l'acquisition.
Vente : montant de la vente.
è Cliquez sur
[Ctrl+Alt+S] pour supprimer une transaction.
Comptabiliser un amortissement
Il existe deux possibilités de comptabiliser un amortissement: dans l'onglet Tableau
d'amortissement (voir ci-dessous) ou dans la fenêtre Comptabiliser les amortissements (qui
vous permet de comptabiliser plusieurs amortissements en une seule fois, voir
Comptabiliser les amortissements 147 ).
© Terrettaz Informatique 2004-2009
147
Aide de MagicWare 5
è Sélectionnez un amortissement dans l'onglet Tableau d'amortissement.
è Cliquez avec le bouton de droite de la souris et sélectionnez Comptabiliser.
è Au besoin modifiez le montant puis cliquez sur Ok.
Les écritures d'amortissement sont maintenant générées. Si vous effectuez une comptabilisation
partielle par rapport à l'amortissement théorique, vous ne pouvez pas refaire une
comptabilisation sur le même amortissement pour le compléter. Il faudra compenser avec une
comptabilisation supérieure sur l'amortissement suivant. Vous pouvez cependant annuler un
amortissement et le comptabiliser à nouveau.
è Pour annuler l'amortissement, sélectionnez-le, cliquez avec le bouton de droite de la souris
et sélectionnez Effacer la comptabilisation.
Les écritures d'amortissement ne peuvent pas être supprimées depuis la saisie des
écritures (voir Saisie des écritures 157 ). Elles doivent obligatoirement être supprimées
depuis ici.
Supprimer une immobilisation
è Cliquez sur
3.8
[Ctrl+D] pour supprimer l'immobilisation courante.
Comptabiliser les amortissements
Cette fenêtre vous permet de comptabiliser les amortissements de vos immobilisations par
groupe ou séparément.
Rubriques associées
créer ou modifier les immobilisations
Immobilisation 143
imprimer l'état des amortissements
Amortissements 216
è Cliquez sur Comptabiliser les amortissements dans la barre de navigation ou dans le
menu Comptabilité.
© Terrettaz Informatique 2004-2009
Comptabilité
148
Groupe / Immobilisation: sélectionnez le groupe ou l'immobilisation dont vous voulez
comptabiliser les amortissements.
è Cliquez sur Suivant.
è Cliquez sur
pour supprimer l'écriture sélectionnée.
è Vous pouvez modifier les valeurs de la colonne A comptabiliser qui affiche les valeurs
calculées selon les paramètres que vous avez défini (voir Immobilisations 143 ).
è Cliquez sur Suivant.
© Terrettaz Informatique 2004-2009
149
Aide de MagicWare 5
Désignation : désignation des écritures générées. Les codes {numero} et {nom} affichent
respectivement le numéro et le nom de l'amortissement tels que définis dans les paramètres
de l'amortissement (voir Immobilisations 143 : Numéro, Nom).
è Cliquez sur Terminer.
Pour annuler une comptabilisation d'amortissement, voir Immobilisations 143 : Tableau
d'amortissement.
3.9
Bilan et Compte d'exploitation
Cette fenêtre vous permet de consulter et d'imprimer un Bilan et un Compte d'exploitation.
Vous pouvez choisir entre plusieurs présentations possibles.
Rubriques associées
Créer vos propres présentations
è Cliquez sur
Plan comptable 126
Bilan / CE dans la barre de navigation ou dans le menu Comptabilité.
© Terrettaz Informatique 2004-2009
Comptabilité
150
du... au... : période prise en compte pour le bilan / CE.
Plan comptable : sélectionnez la présentation de plan comptable souhaitée. Pour créer une
nouvelle présentation voir Plan comptable 126 .
Bilan : soldes de tous les comptes et Bénéfice / Perte comptable.
Ne pas afficher les comptes dont le solde est à 0 : cochez pour n'afficher que les
comptes dont le solde est différent de 0.
Bilan : soldes de tous les comptes et Bénéfice / Perte comptable.
Compte d'exploitation : soldes des comptes d'exploitation et Bénéfice / Perte
d'exploitation.
è Cliquez sur
© Terrettaz Informatique 2004-2009
[Ctrl+P] pour imprimer le Bilan/CE.
151
3.10
Aide de MagicWare 5
Bilan et Compte d'exploitation Excel
Cette fenêtre vous permet de générer un Bilan sur la base d'un modèle au format Excel (*.xls)
avec exercice de comparaison. Vous pouvez également créer de nouveaux modèles de Bilan, ce
qui vous assure un maximum de souplesse pour la mise en page de vos fascicules de comptes.
Pour imprimer un Bilan/CE sans générer un fichier Excel, voir Bilan / CE 149 .
Utiliser le modèle Exemple
è Cliquez sur
Bilan / CE (Excel) dans la barre de navigation ou dans le menu
Comptabilité.
è Cliquez sur
et sélectionnez le modèle Exemple - bilan comparé.
Feuilles : cochez pour choisir le type de bilan.
Date du... au... : cliquez sur
pour déterminer la période considérée.
Exercice de comparaison : cliquez sur
comparaison puis sur
de gauche pour sélectionner le mandat de
de droite pour sélectionner l'exercice de comparaison.
Ne pas afficher les comptes dont le solde est à 0 : cochez pour ne faire apparaître que
les comptes dont le solde est différent de 0.
Afficher les comptes regroupés : les comptes regroupés n'apparaissent habituellement
pas dans le bilan, seul le compte de regroupement apparaît (voir Comptes 117 : Cpte
regroupement). Cochez pour afficher les comptes regroupés au lieu du compte de
regroupement.
Format des nombres : format Excel des nombres. Les séparateurs de milliers doivent être
indiqués par des virgules. A gauche des points-virgules, indiquez le format des nombres
positifs. A droite, indiquez le format des nombres négatifs). Exemple: #,##0.00;#,##0.00donne 1'234'567.89 en positif et 1'234'567.89- en négatif
© Terrettaz Informatique 2004-2009
Comptabilité
è Cliquez sur
152
[F9] pour générer le bilan et ouvrir le fichier Excel.
è Imprimez ou enregistrez le bilan dans un répertoire de votre choix (Fichier - Enregistrer
sous...).
Créer un modèle Excel
Vous pouvez créer un nouveau modèle pour personnaliser la présentation de votre bilan en
cliquant sur [Ctrl+N], mais si c'est le premier modèle que vous créez, il est plus facile de se
baser sur un modèle existant.
è Cliquez sur
et sélectionnez le modèle Exemple - bilan comparé.
è Sélectionner le type de bilan.
è Cliquez sur
[Ctrl+E] pour éditer le modèle.
è Cliquez sur Fichier - Enregistrer sous... .
è Nommez votre modèle.
© Terrettaz Informatique 2004-2009
153
Aide de MagicWare 5
Le contenu du modèle Excel se présente sous la forme de codes Magicware (par exemple
cellule B1 : "#NOM") ou Excel (par exemple cellule E12 : "=SOMME(E11:E12)"). Ces codes sont
remplacés par les données de votre société lorsque vous générez un bilan Excel dans
Magicware. Dans le mode édition de modèle, les codes Magicware sont précédés de # tandis
que les codes Excel affichent 0.00 ou #VALEUR! (sélectionnez la cellule pour modifier la
formule dans la barre de formule). Vous pouvez modifier la disposition de ces codes, par
exemple pour faire apparaître la date à gauche (coupez-collez #DATE). Vous pouvez également
effacer un code, par exemple pour ne pas faire apparaître l'identifiant de l'utilisateur qui a généré
le formulaire (effacez #USR). Enfin vous pouvez ajouter un code qui ne figure pas dans le
modèle, par exemple pour afficher la date de début de l'année de comparaison (tapez
#DEBUTC).
#TITRE : nom du fichier Excel.
#MODELE : nom de la feuille Excel.
#DATE(dd.mm.yy) : date de génération du formulaire.
yyyy
année sur quatre chiffres : 2009
yy
année sur deux chiffres : 09
mmmm
mois en clair : janvier
mmm
mois en abrégé : jan.
mm
mois sur deux chiffres : 01
m
mois sur un ou deux chiffres : 1
dddd
jour en clair : dimanche
ddd
jour en abrégé : dim.
dd
jour sur deux chiffres : 09
d
jour sur un ou deux chiffres : 9
hh
heure sur deux chiffres : 01
h
heure sur un ou deux chiffres : 1
nn
minute sur deux chiffres : 01
n
minute sur un ou deux chiffres : 1
ss
seconde sur deux chiffres : 01
s
seconde sur un ou deux chiffres : 1
z
millisecondes sans les préfixer d'un zéro (0 à 999)
zzz
millisecondes en les préfixant d'un zéro (000 à 999)
Exemples de format pour le 6 février 2009:
d.m.yy
dd.mm.yy
ddd d mmm yy
dddd d mmmm yyyy
6.3.09
06.03.09
ven. 6 fév. 09
vendredi 6 février 2009
#USR : identifiant de l'utilisateur qui a généré le formulaire.
#NOM : nom du mandat courant (voir Configuration
#LIEU : lieu du mandat courant (voir Configuration
60
60
: Société - Nom).
: Société - Lieu).
© Terrettaz Informatique 2004-2009
Comptabilité
#ANNEE : identifiant de l'exercice courant (voir Configuration
60
154
: Exercice - Exercice).
#ANNEE9 : identifiant de l'exercice courant sur 9 caractères au lieu de 5 (08-09 > 20082009).
#ANNEEC : identifiant de l'exercice de comparaison (voir ci-dessus).
#ANNEEC9 : identifiant de l'exercice de comparaison sur 9 caractères au lieu de 5 (08-09 >
2008-2009).
#DEBUT : date de début de l'exercice courant (voir Configuration
début).
60
: Exercice - Date de
#DEBUTC : date de début de l'exercice de comparaison (voir ci-dessus).
#FIN : date de fin de l'exercice courant (voir Configuration
60
: Exercice - Date de fin).
#FINC : date de fin de l'exercice de comparaison (voir ci-dessus).
Lorsque vous allez générer un bilan dans Magicware, Excel va exécuter une boucle sur les
lignes dont la colonne A contient un code sous la forme #xxxx-yyyy ou #xxxx.
è Agrandissez la colonne A pour faire apparaître les numéros de comptes.
La ligne 12 va éxecuter une boucle pour les compte 1000 à 1399.
La boucle va générer une ligne pour le compte 1000, elle va indiquer #N (numéro du compte), #I
(nom du compte), #S (solde du compte) et #C (solde du compte de l'exercice de comparaison).
Elle va ensuite répéter l'opération pour tous les comptes jusqu'au compte 1399.
Colonne A : source des boucles
#Sxxxx : solde du compte xxxx de l'exercice courant.
#Sxxxx-yyyy : solde des comptes xxxx à yyyy de l'exercice courant.
#Cxxxx : solde du compte xxxx de l'exercice de comparaison.
© Terrettaz Informatique 2004-2009
155
Aide de MagicWare 5
#Cxxxx-yyyy : solde des comptes xxxx à yyyy de l'exercice de comparaison.
#Bxxxx : solde du compte xxxx au budget.
#Bxxxx-yyyy : solde des comptes xxxx à yyyy au budget.
Ligne : champs générés à partir de la source (colonne A)
#N : numéro du compte (voir Comptes 117 : No compte).
#I : nom du compte (voir Comptes 117 : Intitulé).
#S : solde du compte de l'exercice courant (voir Comptes 117 : Solde).
#C : solde du compte de comparaison (voir ci-dessus).
#B : montant du budget du compte (voir Comptes 117 : Budget).
#BC : montant du budget du compte de l'exercice de comparaison (voir ci-dessus).
è Modifiez la colonne A pour regrouper les comptes selon les catégories que vous voulez
faire apparaître dans votre bilan.
è Modifiez les lignes pour choisir les informations à afficher : numéro et nom de l'exercice,
exercice courant / comparaison / budget.
è Réduisez la colonne A car celle-ci apparaît en blanc dans le bilan généré.
Si vous ne réduisez pas la colonne A, le bilan risque de ne pas passer sur la largeur de la page.
è Quittez Excel en enregistrant les modifications.
Votre bilan apparaît dans la liste de choix, vous pouvez l'éditer à nouveau en cliquant sur
[Ctrl+E].
Vous pouvez maintenant générer votre bilan personnalisé depuis Magicware en cliquant sur
[F9].
© Terrettaz Informatique 2004-2009
Comptabilité
156
Vous pouvez ajouter des formules Excel, par exemple pour afficher la différence Actif-Passif :
"=(E27-(E45*-1))".
è Imprimez ou enregistrez le bilan dans un répertoire de votre choix (Fichier - Enregistrer
sous...).
3.11
Export analytique Excel
Cette fenêtre vous permet d'exporter votre comptabilité analytique au format Excel.
Rubriques associées
définir les centres d'analyse
Centres d'analyse 139
è Cliquez sur
Explort analytique (Excel) dans la barre de navigation ou dans le menu
Comptabilité.
© Terrettaz Informatique 2004-2009
157
Aide de MagicWare 5
Ordre d'impression du plan comptable : sélectionnez le plan comptable qui va définir
l'ordre des comptes (voir Ordre d'impression du plan comptable 126 ).
Compte du... au... : sélectionnez les comptes à inclure.
CA de... à... : sélectionnez les centres d'analyse à inclure.
Période de... à... : sélectionnez les périodes à inclure.
3.12
Ecritures
3.12.1 Saisie des écritures
La saisie des écritures est le programme central de l'application Magicware. Vous pouvez
créer, modifier, dupliquer et supprimer des Ecritures simples et des Ecritures multiples. Cette
fenêtre affiche également les écritures de tiers (Factures, Paiements, Notes de crédit,
Rappels,...). Cette rubrique décrit les généralités sur la saisie des écritures. Pour saisir des
écritures simples, voir Saisie des écritures simples 159 . Pour saisir des écritures multiples, voir
Saisie des écritures multiples 161 .
è Cliquez sur
Saisie dans la barre de navigation ou dans le menu Ecritures.
© Terrettaz Informatique 2004-2009
Comptabilité
158
Journal : cliquez sur pour sélectionner le journal. Pour créer un journal, voir Journaux 110 .
Pour bloquer, importer ou exporter un journal, voir Liste des journaux 111 .
Pièce : tout en bas de la fenêtre, cliquez sur le numéro de Pièce pour ouvrir la pièce (au
format *.tif). Pour ajouter ou supprimer une pièce, voir Saisie des écritures simples 159 /
Saisie des écritures multiples 161 : Pièce.
è Cliquez sur [Ctrl+N] pour créer une écriture simple (voir Saisie des écritures simples 159 ),
sur
pour créer une écriture multiple (voir Saisie des écritures multiples 161 ) ou sur
[Ctrl+E] pour éditer l'écriture courante.
è Cliquez sur
[Ctrl+U] pour dupliquer l'écriture courante.
è Cliquez sur
arrière.
[F10] pour enregistrer les modifications ou sur
[Ctrl+Z] pour revenir en
Les écritures d'amortissement ne peuvent pas être supprimées depuis ici. Elles doivent
obligatoirement être supprimées depuis la fenêtre des immobilisations (voir
Immobilisation 143 : Comptabiliser un amortissement).
Les écritures concernant les tiers ne peuvent pas être supprimées depuis ici. Elles doivent
obligatoirement être supprimées depuis la fenêtre des comptes de tiers (voir
© Terrettaz Informatique 2004-2009
159
Aide de MagicWare 5
Extrait de compte de tiers 133 : Supprimer une écriture).
Imprimer les écritures
è Pour imprimer le Journal des écritures, cliquez sur
[Ctrl+P].
Pour rechercher et imprimer des écritures selon certains critères, voir Recherche d'écritures 165 .
3.12.2 Saisie des écritures simples
Une écriture simple n'a qu'un seul compte au débit et un seul compte au crédit.
Rubriques associées
saisir une écriture multiple
Saisie des écritures multiples 161
créer un guide pour une écriture simple
Guide des écritures simples 166
utiliser des variables dans les textes
Codes de champ
enregistrer les libellés les plus utilisés
Libellés
enregistrer des valeurs par défaut [F6]
Raccourcis
è Cliquez sur
16
87
18
Saisie dans la barre de navigation ou dans le menu Ecritures.
Journal : sélectionnez le journal dans lequel vous voulez saisir l'écriture. Pour créer un
journal, voir Journaux 110 . Pour bloquer, importer ou exporter un journal, voir
Liste des journaux 111 .
è Cliquez sur
[Ctrl+N] pour créer une nouvelle écriture simple dans le journal courant.
Utilisez [Enter] pour passer rapidement d'un champ au suivant.
Utilisez [F4] pour ouvrir une fenêtre de choix pour le champ dans lequel vous vous trouvez.
Utilisez [F6] pour entrer des valeurs par défaut.
Date saisie : cliquez sur
pour sélectionner la date de l'écriture.
© Terrettaz Informatique 2004-2009
Comptabilité
Guide : cliquez sur
Guide simple 166 .
160
pour sélectionner un guide. Pour créer un guide, voir
Pièce : cliquez sur pour sélectionner la pièce (au format *.tif) liée à l'écriture mutliple.
Pour ouvrir la pièce, cliquez sur son numéro dans la fenêtre principale (voir Saisie 157 :
Pièce). Pour supprimer une pièce, cliquez avec le bouton de droite de la souris sur l'écriture
concernée et choisissez Effacer la pièce attachée.
Débit : cliquez sur pour sélectionner le compte à débiter. Pour créer un compte, voir
Comptes 117 ou cliquez sur Nouveau dans la fenêtre de choix des comptes.
Crédit : cliquez sur pour sélectionner le compte à créditer. Pour créer un compte, voir
Comptes 117 ou cliquez sur Nouveau dans la fenêtre de choix des comptes.
Libellé : libellé de l'écriture (pour entrer des textes variables, voir Codes de champ
16
).
Montant : montant de l'écriture.
Pour saisir des montants hors-taxes, appuyez sur F8 et sélectionnez Saisir les montants
HT.
Analyse : analytique : centre d'analyse dans lequel enregistrer l'écriture (pour créer ou
modifier un centre d'analyse, voir Centres d'analyse 139 ). Pour pouvoir utiliser cette option,
le compte utilisé doit avoir l'option Activer l'enreg. d'écr. analytiques activée (voir
Comptes 117 ).
Période : analytique : saisissez la période de départ.
Répart. : analytique : saisissez le nombre de périodes sur lesquelles répartir le montant.
Dossier : analytique : saissez le numéro de dossier concerné.
TVA : Code / Taux / Montant TVA : pour attribuer des codes TVA aux comptes, voir
Comptes 117 : Code TVA.
è [Enter] ou
[F10] pour passer l'écriture dans les comptes.
Comptes en monnaie étrangère
Si un des Comptes (débit ou crédit) est un compte en Monnaie étrangère (voir Comptes 117 :
Monnaie), une fenêtre Monnaie s'ouvre.
© Terrettaz Informatique 2004-2009
161
Aide de MagicWare 5
Montant ME : saisissez le montant en monnaie étrangère.
Cours : cours de la monnaie. Pour modifier le cours, voir Monnaie
41
: Cours.
Montant local : saisissez le montant en monnaie locale. Pour modifier la monnaie de base,
voir Configuration 60 : Général - Monnaie de base.
Conserver / Passer
è Utilisez [Enter] pour passer rapidement d'un champ au suivant.
è Cliquez avec le bouton de droite sur un champ que vous voulez sauter et choisissez Passer.
Le champ est ignoré lorsque vous utilisez [Enter].
è Cliquez avec le bouton de droite sur un champ dont vous voulez mémoriser la valeur et
choisissez Conserver.
La valeur enregistrée est reprise lors de la prochaine saisie.
è Cliquez avec le bouton de droite sur un champ et cochez Conserver et Passer pour
enregistrer la valeur du champ et sauter le champ.
3.12.3 Saisie des écritures multiples
Une écriture multiple peut avoir plusieurs comptes au débit et au crédit.
Rubriques associées
saisir une écriture simple
Saisie des écritures simples 159
créer un guide pour une écriture multiple
Guide des écritures simples 167
utiliser des variables dans les textes
Codes de champ
enregistrer les libellés les plus utilisés
Libellés
enregistrer des valeurs par défaut [F6]
Raccourcis
è Cliquez sur
16
87
18
Saisie dans la barre de navigation ou dans le menu Ecritures.
© Terrettaz Informatique 2004-2009
Comptabilité
162
Journal : sélectionnez le journal dans lequel vous voulez saisir l'écriture. Pour créer un
journal, voir Journaux 110 . Pour bloquer, importer ou exporter un journal, voir
Liste des journaux 111 .
è Cliquez sur
[Ctrl+M] pour créer une nouvelle écriture multiple dans le journal courant.
Utilisez [Enter] pour passer rapidement d'un champ au suivant.
Utilisez [F4] pour ouvrir une fenêtre de choix pour le champ dans lequel vous vous trouvez.
Utilisez [F6] pour entrer des valeurs par défaut.
Date : cliquez sur
pour sélectionner la date de l'écriture multiple.
Guide : cliquez sur
Guide multiple 167 ).
pour sélectionner le guide à utiliser (pour créer un guide, voir
Pièce : cliquez sur pour sélectionner la pièce (au format *.tif) liée à l'écriture mutliple.
Pour ouvrir la pièce, cliquez sur son numéro dans la fenêtre principale (voir Saisie 157 :
Pièce). Pour supprimer une pièce, cliquez avec le bouton de droite de la souris sur l'écriture
concernée et choisissez Effacer la pièce attachée.
Compte : cliquez sur
partie.
pour sélectionner le compte principal qui peut avoir plusieurs contre-
Libellé : libellé de l'écriture. Pour entrer des textes variables, voir Codes de champ
16
.
Débit : montant à débiter.
Crédit : montant à créditer.
è Passez au bas de la fenêtre pour saisir les contre-parties.
Date : cliquez sur
pour sélectionner la date de la contre-partie.
Guide : cliquez sur pour sélectionner un guide pour la contre-parties. Pour créer un guide,
voir Guide simple 166 .
Contre partie : cliquez sur
pour sélectionner le compte de contre-partie.
Pièce : cliquez sur pour sélectionner la pièce (au format *.tif) liée à la contre-partie. Pour
ouvrir la pièce, cliquez sur son numéro dans la fenêtre principale (voir Saisie 157 : Pièce).
© Terrettaz Informatique 2004-2009
163
Aide de MagicWare 5
Compte : compte de contre-partie
Libellé : libellé de la contre-partie. Pour entrer des textes variables, voir
Codes de champ 16 .
Débit : montant à débiter.
Crédit : montant à créditer.
Pour saisir des montants hors-taxes, appuyez sur F8 et sélectionnez Saisir les montants
HT.
Analyse : analytique : centre d'analyse dans lequel enregistrer l'écriture (pour créer ou
modifier un centre d'analyse, voir Centres d'analyse 139 ). Pour pouvoir utiliser cette option,
le compte utilisé doit avoir l'option Activer l'enreg. d'écr. analytiques activée (voir
Comptes 117 ).
Période : analytique : saisissez la période de départ.
Répart. : analytique : saisissez le nombre de périodes sur lesquelles répartir le montant.
Dossier : analytique : saissez le numéro de dossier concerné.
TVA : Code / Taux / Montant TVA : pour attribuer des codes TVA aux comptes, voir
Comptes 117 : Code TVA..
è Tapez [Enter] pour enregistrer la contre-partie.
Le curseur revient dans le champ Guide pour enregistrer une autre contre-partie.
[Ctrl+Ins] pour ajouter une contre-partie.
[Ctrl+Suppr] pour supprimer la contre-partie sélectionnée.
[Ctrl+U] pour faire monter la ligne sélectionnée dans la grille.
© Terrettaz Informatique 2004-2009
Comptabilité
164
[Ctrl+D] pour faire descendre la ligne sélectionnée dans la grille.
[Maj+Suppr] pour effacer les champs sélectionnés.
Lorsque les contre-parties balancent avec le compte principal, une fenêtre s'ouvre :
è Cliquez sur Oui pour enregistrer l'écriture ou sur Non pour enregistrer d'autres contreparties ou pour annuler
è Cliquez sur
pour enregistrer les modifications
L'écriture multiple s'affiche dans la fenêtre principale des saisies.
Comptes en monnaie étrangère
Si un des Comptes (débit ou crédit) est en Monnaie étrangère (voir Comptes 117 ), une fenêtre
Monnaie s'ouvre.
Montant ME : saisissez le montant en monnaie étrangère.
Cours : cours de la monnaie. Pour modifier le cours, voir Monnaie
41
: Cours.
Montant local : saisissez le montant en monnaie locale. Pour modifier la monnaie de base,
voir Configuration 60 : Général - Monnaie de base.
© Terrettaz Informatique 2004-2009
165
Aide de MagicWare 5
3.12.4 Recherche d'écritures
Cette fenêtre vous permet de rechercher des écritures par numéro de compte ou de document,
date, libellé ou montant. Pour saisir des écritures, voir Saisie des écritures 157 .
è Cliquez sur
Recherche dans la barre de navigation ou dans le menu Ecritures.
è Saisissez les critères de recherche.
Compte (de... à...) : numéro de compte.
Contre partie (de... à...) : numéro de contre-partie.
Document : numéro de pièce.
Date (de... à...) : date de l'écriture
Libellé : libellé de l'écriture
Montant (de... à...) : montant de l'écriture
è Cliquez sur
[F9] pour lancer la recherche.
Le résultat s'affiche dans la fenêtre.
è Double-cliquez sur une écriture pour l'afficher dans la fenêtre Saisie des écritures.
© Terrettaz Informatique 2004-2009
Comptabilité
166
3.12.5 Guide des écritures simples
Les guides simples vous permettent de définir des modèles d'écritures fréquemment utilisées
pour les écritures simples ou pour les contre-parties des écritures multiples afin d'éviter de
devoir les saisir à chaque fois. En entrant l'identifiant du guide, les champs défnis dans le guide
s'affichent automatiquement.
Rubriques associées
saisir une écriture simple
Saisie des écritures simples 159
créer un guide pour une écriture multiple
Guide des écritures multiples 167
utiliser des variables dans les textes
Codes de champ
enregistrer les libellés les plus utilisés
Libellés
è Cliquez sur
16
87
Guide dans la barre de navigation ou dans le menu Ecritures.
Ouvrir un guide existant
è Cliquez sur et pour faire défiler les guides existants ou sur
fenêtre de choix des guides existants.
[Ctrl+O] pour ouvrir la
Créer ou modifier un guide
è Cliquez sur
courant.
[Ctrl+N] pour créer un nouveau guide ou sur
[Ctrl+E] pour éditer le guide
Id. Guide : identifiant qui va servir lors de la saisie des écritures.
Description : description du guide.
Compte : compte à débiter. Pour créer un compte, voir Comptes 117 ou cliquez sur
Nouveau dans la fenêtre de choix des comptes.
Contre-partie : compte à créditer. Pour créer un compte, voir Comptes 117 ou cliquez sur
Nouveau dans la fenêtre de choix des comptes.
CA : centre d'analyse. Pour créer un centre d'analyse, voir Centres d'analyse 139 .
© Terrettaz Informatique 2004-2009
167
Aide de MagicWare 5
Pce : numéro de pièce.
lib. : libellé de l'écriture. Vous pouvez entrer les codes {mois} et {moisp} qui seront
remplacés respectivement par le numéro du mois et le numéro du mois précédent lors de la
saisie. Par exemple, pour le mois de janvier :
dans Guide :
dans Saisie :
mt. : montant de l'écriture.
è Cliquez sur
[F10] pour enregistrer les modifications ou sur
modifications.
è Cliquez sur
[Ctrl+Z] pour annuler les
[Ctrl+P] pour imprimer la liste des guides.
Supprimer un guide
è Cliquez sur
[Ctrl+D] pour supprimer le guide courant.
3.12.6 Guide des écritures multiples
Les guides multiples vous permettent de définir des modèles d'écritures fréquemment utilisées
dans les écritures multiples (voir Saisie des écritures multiples 161 ) afin d'éviter de devoir les
saisir à chaque fois. En entrant l'identifiant du guide, les champs défnis dans le guide s'affichent
automatiquement.
Rubriques associées
saisir une écriture multiple
Saisie des écritures multiples 161
créer un guide pour une écriture simple
Guide des écritures simples 166
utiliser des variables dans les textes
Codes de champ
enregistrer les libellés les plus utilisés
Libellés
è Cliquez sur
16
87
Guide dans la barre de navigation ou dans le menu Ecritures.
© Terrettaz Informatique 2004-2009
Comptabilité
168
Ouvrir un guide existant
è Cliquez sur et pour faire défiler les guides existants ou sur
fenêtre de choix des guides existants.
[Ctrl+O] pour ouvrir la
Créer ou modifier un guide
è Cliquez sur
courant.
[Ctrl+N] pour créer un nouveau guide ou sur
[Ctrl+E] pour éditer le guide
Id. Guide : identifiant qui va servir lors de la saisie des écritures.
Description : description du guide.
Compte : numéro du compte principal. Pour créer un compte, voir Comptes 117 ou cliquez
sur Nouveau dans la fenêtre de choix des comptes.
Libellé : libellé de l'écriture multiple. Vous pouvez entrer les codes {mois} et {moisp} qui
seront remplacés respectivement par le numéro du mois et le numéro du mois précédent
lors de la saisie. Par exemple, pour le mois de janvier :
dans Guide :
dans Saisie :
Débit : montant à débiter du compte principal. Pour créer un compte, voir Comptes 117 ou
cliquez sur Nouveau dans la fenêtre de choix des comptes.
Crédit : montant à créditer du compte principal. Pour créer un compte, voir Comptes 117 ou
cliquez sur Nouveau dans la fenêtre de choix des comptes.
è Cliquez sur
[Ctrl+Alt+A] ou
[Ctrl+Alt+S] pour choisir le nombre de contre-parties.
è Pour chaque contre-partie, saisissez une ligne du tableau.
Compte : numéro de compte de contre-partie. Pour créer un compte, voir Comptes 117 ou
© Terrettaz Informatique 2004-2009
169
Aide de MagicWare 5
cliquez sur Nouveau dans la fenêtre de choix des comptes.
Pièce : numéro de pièce de contre-partie.
Libellé : libellé de la contre-partie.
Débit : montant à débiter dans le compte de contre-partie. Pour créer un compte, voir
Comptes 117 ou cliquez sur Nouveau dans la fenêtre de choix des comptes.
Crédit : montant à créditer dans le compte de contre-partie. Pour créer un compte, voir
Comptes 117 ou cliquez sur Nouveau dans la fenêtre de choix des comptes.
è Cliquez sur
[F10] pour enregistrer les modifications ou sur
modifications.
è Cliquez sur
[Ctrl+Z] pour annuler les
[Ctrl+P] pour imprimer la liste des guides.
Supprimer un guide
è Cliquez sur
[Ctrl+D] pour supprimer le guide courant.
© Terrettaz Informatique 2004-2009
Débiteurs
4
Débiteurs
4.1
Débiteurs
4.1.1
Clients
170
Cette fenêtre vous permet de consulter, ajouter, modifier ou supprimer des clients. Pour
configurer les paramètres par défaut des clients, voir Configuration 60 : Débiteur / Créancier.
Pour créer un devis, voir Devis 181 . Pour créer une facture, voir Factures débiteurs 186 .
Rubriques associées
ajouter ou modifier les clients potentiels
Prospect 174
imprimer la liste des débiteurs
Impression de la liste des débiteurs 217
saisir les factures des débiteurs
Saisie des factures 128
ajouter ou modifier les groupes de clients
Groupe client 175
è Cliquez sur
Client dans la barre de navigation ou dans le menu Débiteurs.
Ouvrir un client existant
è Cliquez sur et pour faire défiler les clients existants ou sur
fenêtre de choix des clients existants.
[Ctrl+O] pour ouvrir la
Créer ou modifier un client
è Cliquez sur
courant.
© Terrettaz Informatique 2004-2009
[Ctrl+N] pour créer un nouveau client ou sur
[Ctrl+E] pour éditer le client
171
Aide de MagicWare 5
è Cliquez sur
[F10] pour enregistrer les modifications ou sur
modifications.
è Cliquez sur
[Ctrl+Z] pour annuler les
[Ctrl+D] pour supprimer le client courant.
Client
No client : numéro du client, pour configurer les numéros de client, voir Configuration
Débiteur / Créancier - Prochain numéro de client.
60
:
Politesse, Titre : pour ajouter un type de Politesse ou de Titre, tapez sur la touche + du
clavier numérique.
Nom, Prénom
è Insérez le CD-rom Twixtel et cliquez sur
pour récupérer les coordonnées à partir de
l'annuaire Twixtel : Nom, Adresse, Téléphone. Pour configurer l'annuaire Twixtel, voir
Configuration 60 : Autre config..
Complément, Rue, Npa/Localité, Pays, Téléphone, Fax : coordonnées du client.
E-mail : cliquez sur
pour envoyer un courrier électronique au client.
Homepage : cliquez sur
è Cliquez sur
pour ouvrir le site Web du client.
pour exporter vos clients vers Outlook 2003.
Comptabilité
Cond. paiement : pour créer une nouvelle condition de paiement, voir
Conditions de paiements 43 ou sélectionnez Nouveau dans la liste déroulante. Pour
configurer les conditions de paiements par défaut, voir Configuration 60 : Débiteur /
Créancier - Cond. paiement.
Compte collectif : compte par défaut pour le client.Ordre de priorité des valeurs par défaut
pour les comptes collectifs: monnaie (voir Monnaies 41 : Collectif débiteur) puis fiche client
(valeur indiquée ici) et enfin configuration générale (voir Configuration 60 : Compte collectif.
Compte produit : contre-partie pour la comptabilisation des écritures relatives au client. Si
ce champ n'est pas renseigné, les paramètres généraux seront appliqués (voir
Configuration 60 : Débiteur / Créancier : Compte de produit). Pour créer un nouveau
compte, voir Comptes 117 ou cliquez sur Nouveau dans la fenêtre de choix des comptes.
© Terrettaz Informatique 2004-2009
Débiteurs
Banque : pour créer une nouvelle banque, voir Banque
la liste déroulante.
36
Monnaie : pour créer une nouvelle monnaie, voir Monnaie
dans la liste déroulante.
172
ou sélectionnez Nouveau dans
41
ou sélectionnez Nouveau
Bloquer les rappels : cochez pour empêcher de générer les rappels du client courant (voir
Rappels 190 ).
Cacher dans la fenêtre de choix : cochez pour masquer le client dans la fenêtre de choix
de clients.
Adresses de contact et Adresse de livraison
è Cliquez sur
[Ctrl+Alt+A] pour ajouter une adresse de contact ou une adresse de livraison.
Titre : pour ajouter un type de Titre, tapez sur la touche + du clavier numérique.
Nom, Prénom, Complément, Adresse, Npa/Localité, Téléphone, Mobile, E-mail :
coordonnées du client.
è Cliquez sur
livraison.
[Ctrl+Alt+S] pour supprimer une adresse de contact ou une adresse de
Documents
Cet onglet vous permet de rassembler tous les documents relatifs au client.
© Terrettaz Informatique 2004-2009
173
Aide de MagicWare 5
è Cliquez sur
pour ajouter un document au client courant.
è Cliquez sur
pour supprimer le document sélectionné.
è Double-cliquez sur un document pour l'ouvrir.
Groupes
Cet onglet vous permet d'afficher et de modifier les groupes auxquels le client appartient (voir
Groupe client 175 ).
è Cliquez sur
pour affecter le client à un nouveau groupe.
è Cliquez sur
exclure le client du groupe sélectionné.
Liens créanciers
Cet onglet vous permet de créer un lien entre le client en cours d'édition et un fournisseur. Ceci
peut être utile pour regrouper vos paiements dans le cas où votre client est également votre
fournisseur (voir Saisie des paiements 131 ).
è Cliquez sur
pour ajouter un lien avec un créancier.
è Cliquez sur
supprimer un lien avec un créancier.
© Terrettaz Informatique 2004-2009
Débiteurs
174
Liens débiteurs
Cet onglet vous permet de créer un lien entre le client en cours d'édition et un autre client. Ceci
peut être utile pour regrouper vos paiements dans le cas où votre client a plusieurs raisons
sociales (voir Saisie des paiements 131 ).
4.1.2
è Cliquez sur
pour ajouter un lien avec un débiteur.
è Cliquez sur
supprimer un lien avec un débiteur.
Prospects
Cette fenêtre vous permet de consulter, ajouter, modifier ou supprimer des prospects ou clients
potentiels.
Rubriques associées
ajouter ou modifier les clients
Client 170
imprimer la liste des débiteurs
Impression de la liste des débiteurs 217
è Cliquez sur
Prospect dans la barre de navigation ou dans le menu Débiteurs.
No client : numéro du client potentiel, pour configurer les numéros de client, voir
Configuration 60 : Débiteur / Créancier - Prochain numéro de client.
Politesse, Titre : pour ajouter un type de Politesse ou de Titre, tapez sur la touche + du
clavier numérique.
Nom, Prénom
è Insérez le CD-rom Twixtel et cliquez sur
pour récupérer les coordonnées à partir de
l'annuaire Twixtel : Nom, Adresse, Téléphone. Pour configurer l'annuaire Twixtel, voir
© Terrettaz Informatique 2004-2009
175
Aide de MagicWare 5
Configuration
60
: Autre config..
Complément, Rue, Npa/Localité, Pays, Téléphone, Fax : coordonnées du prospect.
E-mail : cliquez sur
pour envoyer un courrier électronique au prosepct.
Homepage : cliquez sur
pour ouvrir le site Web du prospect.
Groupes
Cet onglet vous permet de voir les groupes auxquels le prospect appartient. Pour affecter un
prospect à un groupe, voir Groupe client 175 .
Export outlook
Vous pouvez exporter tous vos prospects vers le carnet d'adresses d'Outlook 2003.
è
4.1.3
Cliquez sur
pour exporter vos prospects vers Outlook.
Groupes client
Cette fenêtre vous permet de consulter, ajouter, modifier ou supprimer des groupes de clients.
Rubriques associées
ajouter ou modifier les clients
Client 170
imprimer la liste des débiteurs
Impression de la liste des débiteurs 217
saisir les factures des débiteurs
Saisie des factures 128
è Cliquez sur
Groupe client dans la barre de navigation ou dans le menu Débiteurs.
© Terrettaz Informatique 2004-2009
Débiteurs
176
Créer ou supprimer un groupe
è Cliquez sur
sélectionné.
pour créer un nouveau groupe de clients ou sur
pour supprimer le groupe
Consulter la liste des membres d'un groupe
è La case Mode attribution étant décochée, sélectionnez le groupe dont vous voulez
connaître les membres. Les clients qui sont membres du groupe apparaissent dans la partie
de droite.
Attribuer des clients à un groupe
Vous pouvez attribuer des clients ou des prospects (clients potentiels) à un groupe. Un même
client peut appartenir à plusieurs groupes.
è Cochez Mode attribution.
è Sélectionnez le groupe auquel attribuer les clients.
è Cliquez avec le bouton de droite de la souris sur un client disponible dans la partie de droite.
è Sélectionnez Attacher au groupe.
Exclure un client d'un groupe
è Décochez Mode attribution.
è Cliquez avec le bouton de droite de la souris sur le client à exclure.
© Terrettaz Informatique 2004-2009
177
Aide de MagicWare 5
è Sélectionnez Détacher du groupe.
4.1.4
Articles
Cette fenêtre vous permet de consulter, ajouter, modifier ou supprimer des articles ainsi que
d'importer des articles depuis un fichier. Les articles sont utilisés lors de la saisie des factures
débiteurs et des devis (voir Factures débiteurs 186 / Devis 181 : Article).
Rubriques associées
importer les articles depuis un catalogue
è Cliquez sur
Catalogue 180
Articles dans la barre de navigation ou dans le menu Débiteurs.
Ouvrir un article existant
è Cliquez sur et pour faire défiler les articles existants ou sur
fenêtre de choix des articles existants.
[Ctrl+O] pour ouvrir la
Créer ou modifier un article
è Cliquez sur
courant.
[Ctrl+N] pour créer un nouvel article ou sur
[Ctrl+E] pour éditer l'article
Num. d'article : le numéro d'article permet de récupérer les informations relatives à un
article lors de la saisie des devis et factures (voir Factures débiteurs 186 / Devis 181 :
Article).
© Terrettaz Informatique 2004-2009
Débiteurs
178
Type : le type d'article est repris lors de la saisie des devis et factures (voir
Facture détaillée 186 / Devis 181 : Article) :
1
Titre
4
Sous-titre
0
Normal
3
Saut de page
2
Total
unité : l'unité est reprise lors de la saisie des devis et factures (voir Facture détaillée 186 /
Devis 181 : Unité). Pour ajouter une nouvelle unité, tapez sur la touche + du clavier
numérique.
Description, Description (longue) : la description de l'article est reprise lors de la saisie
des devis et factures (voir Facture détaillée 186 / Devis 181 : Texte / Texte (long)). La
description longue vous permet de formater ou de mettre en page le descriptif, d'insérer un
fichier texte existant et d'enregistrer le descriptif dans un nouveau fichier texte.
Achat et Vente
Compte d'achat et Compte de vente : le compte d'achat est à titre indicatif. Le compte de
vente est repris dans les factures et devis (voir Facture détaillée 186 / Devis 181 : compte).
Pour créer un nouveau compte, voir Comptes 117 ou cliquez sur Nouveau dans la fenêtre de
choix des comptes.
Compte tva : le type de TVA payée est à titre indicatif. Le type de TVA perçue est repris
dans les factures et devis (voir Facture détaillée 186 / Devis 181 : TVA).
Prix d'achat et Prix de vente : le prix d'achat permet de calculer la marge (voir ci-dessous).
Le prix de vente est repris dans les devis et factures (voir Facture détaillée 186 / Devis 181 :
px unit.)
Marge : indication du pourcentage de la différence entre le prix de vente et le prix d'achat
(voir ci-dessus).
è Cliquez sur
[F10] pour enregistrer les modifications ou sur
modifications.
[Ctrl+Z] pour annuler les
Importer des articles depuis un fichier
Vous pouvez importer les articles depuis un fichier au format *.csv.
è Pour créer un fichier *.csv , créez tout d'abord une nouvelle feuille Excel et créez les
colonnes suivantes :
© Terrettaz Informatique 2004-2009
179
Aide de MagicWare 5
- colonne A :
type
- colonne B :
numéro d'article
type de description (courte / longue) : si vous laissez
ce champ vide, la description sera de type long, voir
ci-dessus : Description (longue). Indiquez "courte"
pour que la description soit de type court, voir cidessus : Description.
voir ci-dessus : Num. d'article.
- colonne C :
texte
texte de la description, voir ci-dessus : Description.
- colonne D :
unité
voir ci-dessus : Unité.
è Saisisez vos données ou copiez-les dans les colonnes correspondantes à partir de vos
documents.
è Dans le menu Fichier, cliquez sur Enregistrer sous... .
è Sélectionnez l'emplacement, le nom et le type de votre fichier (*.csv).
è Cliquez sur
pour sélectionner le fichier contenant les articles.
è Sélectionnez votre fichier et cliquez sur ouvrir.
Importer des articles depuis un catalogue
Vous pouvez importer les articles depuis un catalogue existant (voir Catalogue 180 ).
Supprimer un article
è Cliquez sur
[Ctrl+D] pour supprimer l'article courant.
© Terrettaz Informatique 2004-2009
Débiteurs
4.1.5
180
Catalogues
Cette fenêtre vous permet d'ajouter un article à partir d'un catalogue (fichier texte).
Rubriques associées
Créer ou modifier un article
Articles 177
Importer un article depuis un fichier *.csv
Articles 177
è Cliquez sur
Catalogue dans la barre de navigation ou dans le menu Débiteurs.
è Pour créer un catalogue, placez un fichier *.txt dans le répertoire défini dans le fichier de
configuration, par défaut C:\Program Files\Magicware\catalogue\. Les différents
éléments des articles du catalogue sont séparés par des tabulations (symbolisées par "[tab]"
ci-dessous).
·
La première ligne contient le numéro et le titre du catalogue:
024 [tab] Titre du catalogue 24
·
Pour insérer un article de type Titre:
100 [tab] Texte du Titre 100
© Terrettaz Informatique 2004-2009
181
Aide de MagicWare 5
·
Pour insérer un article de type Sous-titre:
101.000 [tab] Texte du Sous-titre 101
·
Pour insérer un article de type Normal:
Avec texte long:
102.000 [tab] Texte
[tab] 1ère ligne du
[tab] 2ème ligne du
[tab] 3ème ligne du
de l'article 102
texte long de l'article 102
texte long de l'article 102
texte long de l'article 102 [tab] unité
Sans texte long:
103.000 [tab] Texte de l'article 103 [tab] unité
è Cliquez sur
[Ctrl+O] pour ouvrir la fenêtre de choix des catalogues existants.
è Cliquez sur pour masquer la configuration du catalogue. Les paramètres d'achat et de
vente seront automatiquement reportés dans la configuration des articles ajoutés à partir du
catalogue.
è Sélectionnez les articles souhaités et cliquez sur
4.1.6
pour les importer (voir Articles 177 ).
Devis
Cette fenêtre vous permet de consulter, ajouter, modifier, supprimer, imprimer des devis, ainsi
que de générer la facture.
Rubriques associées
saisir une facture
Factures 186
générer des rappels
Rappels 190
comptabiliser les documents
Factures non-comptabilisées 197
saisir un paiement
Saisie des paiements 131
imprimer les factures de plusieurs clients
Impression des factures débiteurs
219
utiliser des variables dans les textes
Codes de champ
enregistrer des valeurs par défaut [F6]
Raccourcis
è Cliquez sur
16
18
Devis dans la barre de navigation ou dans le menu Débiteurs.
© Terrettaz Informatique 2004-2009
Débiteurs
182
Ouvrir un devis existant
è Cliquez sur et pour faire défiler les devis existants ou sur
fenêtre de choix des devis existants.
[Ctrl+O] pour ouvrir la
Créer ou modifier un devis
Utilisez [Enter] pour passer rapidement d'un champ au suivant.
Utilisez [F4] pour ouvrir une fenêtre de choix pour le champ dans lequel vous vous trouvez.
Utilisez [F6] pour entrer des valeurs par défaut.
è Cliquez sur
courant.
è Cliquez sur
[Ctrl+N] pour créer un nouveau devis ou sur
[Ctrl+E] pour éditer le devis
[Ctrl+U] pour dupliquer le devis courant.
è Cliquez sur
[F10] pour enregistrer les modifications ou sur
modifications.
è Cliquez sur
[Ctrl+P] pour imprimer le devis courant.
è Cliquez sur
[Ctrl+D] pour supprimer le devis courant.
[Ctrl+Z] pour annuler les
No Document : pour configurer les numéros de document, voir Configuration
Créancier - Prochain numéro de devis.
60
: Débiteur /
Date : date du devis.
No client : voir Clients 170 : No client. Cliquez sur le bouton Adresse pour entrer l'adresse
du client.
Cond. paiement : pour créer une nouvelle condition de paiement, voir
Conditions de paiement 43 ou sélectionnez Nouveau dans la liste déroulante.
Désignation : nom du devis.
Journal : pour créer un nouveau journal, voir Journaux 110 . Pour bloquer, importer ou
exporter un journal, voir Liste des journaux 111 .
Monnaie : pour créer une nouvelle monnaie, voir Monnaie
dans la liste déroulante.
© Terrettaz Informatique 2004-2009
41
ou sélectionnez Nouveau
183
Aide de MagicWare 5
N/Référence : indication vous identifiant.
V/Référence : indication identifiant votre client.
Rabais : cochez pour entrer un montant ou entrez un pourcentage. Pour accorder un rabais
sur une position en particulier, voir Rabais ci-dessous.
Escompte : cochez pour entrer un montant ou entrez un pourcentage.
Prorata : cochez pour entrer un montant ou entrez un pourcentage.
Arrondi : saisissez un arrondi pour le Montant à payer (0.10 pour 10 centimes, 0.05 pour 5
centimes). Pour configurer les paramètres de précision et d'arrondi, voir l'onglet Facturation
de la fenêtre Configuration 60 .
Montant HT : indication du montant hors-taxe (voir Qté, px unit. et TVA ci-dessous), avant
déduction de la TVA, des escomptes, rabais, prorata et arrondi. Pour configurer les
paramètres de précision et d'arrondi, voir l'onglet Facturation de la fenêtre
Configuration 60 .
Rabais/escompt : indication du montant total des rabais et escomptes accordés (voir
Rabais, Escompte et Prorata ci-dessus). Pour configurer les paramètres de précision et
d'arrondi, voir l'onglet Facturation de la fenêtre Configuration 60 .
TVA : indication du montant total de TVA (voir Montant TVA ci-dessous). Pour configurer
les paramètres de précision et d'arrondi, voir l'onglet Facturation de la fenêtre
Configuration 60 .
A payer : Indication du montant à payer par le débiteur, déduction faite de l'arrondi (voir
Arrondi ci-dessus). Pour configurer les paramètres de précision et d'arrondi, voir l'onglet
Facturation de la fenêtre Configuration 60 .
è Cliquez sur
pour sélectionner le type de ligne à ajouter.
© Terrettaz Informatique 2004-2009
Débiteurs
184
Les raccourcis pour insérer les différents types de ligne sont les suivants :
Normal
[Ctrl+1]
Titre
[Ctrl+2]
Sous-titre
[Ctrl+3]
Total
[Ctrl+4]
Saut de page
[Ctrl+5]
è Cliquez sur
[Ctrl+Alt+S] pour supprimer la ligne sélectionnée.
è Cliquez sur
[Ctrl+Alt+H] pour monter le ou les lignes sélectionnées.
è Cliquez sur
[Ctrl+Alt+B] pour descendre le ou les lignes sélectionnées.
è Cliquez sur
pour recalculer les positions des éléments de la grille.
Position : position dans le devis (p.ex. : titre = 1.0 / ligne 1 = 1.1 / ligne 2 = 1.2).
Article : pour créer ou modifier un article, voir Articles 177 . Les champs liés à l'article sont
renseignés automatiquement.
compte : contre-partie du compte de débiteur (compte de vente), voir Client 170 :
Comptabilité - Compte produit. Pour créer un nouveau compte, voir Comptes 117 ou cliquez
sur Nouveau dans la fenêtre de choix des comptes.
Texte / Texte (long) : descriptif de la ligne (titre de la facture, description article, "Total",...).
Pour les contre-parties avec article, voir Articles 177 : Description.
Unité : unité (heure, mètre carré, forfait,...) Pour les contre-parties avec article, voir
Articles 177 : Unité. Pour créer une nouvelle unité, tapez sur la touche + du clavier
numérique.
Qté : nombre d'unités. Cliquez sur pour calculer les métrés. Vous pouvez entrer une
quantité négative : tapez la quantité puis la touche "-".
© Terrettaz Informatique 2004-2009
185
Aide de MagicWare 5
px unit. : prix de l'unité. Vous pouvez entrer un prix négatif : tapez le prix puis la touche "-".
Tva : code TVA rattaché au compte de produit ci-dessus (voir Comptes 117 : Code TVA).
taux : taux TVA rattaché au code TVA ci-dessus (voir TVA 137 : Taux).
Rabais : pourcentage de rabais accordé pour la position courante. Pour accorder un rabais
sur la facture dans sa globalité, voir Rabais ci-dessus.
Montant tva : montant TVA calculé en fonction du taux TVA, du nombre d'unités et du prix
unitaire ci-dessus.
Total : montant total, déduction faite de la TVA, des rabais, escomptes et proratas (voir cidessus). Pour connaître le montant hors-taxe (sans TVA, rabais, escompte, prorata et
arrondi) voir Montant HT ci-dessus. Pour connaître le montant déduction faite de l'arrondi,
voir A payer ci-dessus.
Générer la facture
è Cliquez sur
[F9] pour générer la facture correspondant au devis (pour éditer cette facture,
voir Facture détaillée 186 ).
Conserver / Passer
L'option suivante est disponible pour les lignes de type normal.
è Cliquez avec le bouton de droite sur un champ que vous voulez sauter et choisissez Passer.
Le champ est ignoré lorsque vous utilisez [Enter] pour passer d'un champ à un autre.
è Cliquez avec le bouton de droite sur un champ dont vous voulez mémoriser la valeur et
choisissez Conserver.
La valeur enregistrée est reprise lors de la prochaine saisie.
è Cliquez avec le bouton de droite sur un champ et cochez Conserver et Passer pour
enregistrer la valeur du champ et sauter le champ.
© Terrettaz Informatique 2004-2009
Débiteurs
4.1.7
186
Factures débiteurs
Cette fenêtre vous permet de consulter, ajouter, modifier, supprimer, imprimer des factures de
manière détaillée.
Rubriques associées
saisir une facture simple
Saisie des factures 128
saisir un devis
Devis 181
générer des rappels
Rappels 190
comptabiliser les documents
Factures non-comptabilisées 197
saisir un paiement
Saisie des paiements 131
imprimer les factures de plusieurs clients
Impression des factures débiteurs
219
utiliser des variables dans les textes
Codes de champ
enregistrer des valeurs par défaut [F6]
Raccourcis
è Cliquez sur
16
18
Facture dans la barre de navigation ou dans le menu Débiteurs.
Ouvrir une facture existante
è Cliquez sur et pour faire défiler les factures existantes ou sur
fenêtre de choix des factures existantes.
[Ctrl+O] pour ouvrir la
Créer ou modifier une facture
Utilisez [Enter] pour passer rapidement d'un champ au suivant.
Utilisez [F4] pour ouvrir une fenêtre de choix pour le champ dans lequel vous vous trouvez.
Utilisez [F6] pour entrer des valeurs par défaut.
è Cliquez sur [Ctrl+N] pour créer une nouvelle facture ou sur
facture courante.
è Cliquez sur
[Ctrl+E] pour éditer la
[Ctrl+U] pour dupliquer la facture courante.
è Cliquez sur
[F10] ou sélectionnez Sauvez seulement le document dans la liste de
choix déroulante pour enregistrer le document sans générer les écritures et les postes
ouverts. Pour générer les écritures et les postes ouverts, vous avez deux possibilités:
- cliquez sur
© Terrettaz Informatique 2004-2009
[Ctrl+E] puis cliquez sur
en sélectionnant Sauver le document et
187
Aide de MagicWare 5
générer les écritures dans la liste de choix déroulante.
- comptabilisez depuis la fenêtres des Factures non-comptabilisées 197 .
è Cliquez sur
en sélectionnant Sauver le document et générer les écritures dans la
liste de choix déroulante pour enregistrer le document et générer les écritures
correspondantes.
è Cliquezsur
[Ctrl+Z] pour annuler les modifications.
è Cliquez sur
[Ctrl+P] pour imprimer la facture courante.
è Cliquez sur
[Ctrl+D] pour supprimer la facture courante.
No Document : pour configurer les numéros de document, voir Configuration
Créancier - Prochain numéro de facture.
60
: Débiteur /
Date : date de la facture.
No client : voir Clients 170 : No client. Cliquez sur le bouton Adresse pour entrer l'adresse
du client.
Cond. paiement : pour créer une nouvelle condition de paiement, voir
Conditions de paiement 43 ou sélectionnez Nouveau dans la liste déroulante. Pour
configurer les conditions de paiements par défaut, voir Configuration 60 : Débiteur /
Créancier - Cond. paiement.
Désignation : nom de la facture.
Journal : pour créer un nouveau journal, voir Journaux 110 . Pour bloquer, importer ou
exporter un journal, voir Liste des journaux 111 .
Monnaie : pour créer une nouvelle monnaie, voir Monnaie 41 ou sélectionnez Nouveau
dans la liste déroulante. Pour configurer la monnaie par défaut des créanciers, voir
Configuration 60 : Débiteur / Créancier - Monnaie.
N/Réf. : indication vous identifiant.
V/Réf. : indication identifiant votre client.
Rabais : cochez pour entrer un montant ou entrez un pourcentage. Pour accorder un rabais
sur une position en particulier, voir Rabais ci-dessous.
Escompte : cochez pour entrer un montant ou entrez un pourcentage.
Prorata : cochez pour entrer un montant ou entrez un pourcentage.
Acompte versé : cochez pour entrer un montant ou entrez un pourcentage.
Arrondi : saisissez un arrondi pour le Montant à payer (0.10 pour 10 centimes, 0.05 pour 5
centimes). Pour configurer les paramètres de précision et d'arrondi, voir l'onglet Facturation
de la fenêtre Configuration 60 .
Montant HT : indication du montant hors-taxe (voir Qté, px unit. et TVA ci-dessous), avant
déduction de la TVA, des escomptes, rabais, prorata et arrondi. Pour configurer les
paramètres de précision et d'arrondi, voir l'onglet Facturation de la fenêtre
© Terrettaz Informatique 2004-2009
Débiteurs
Configuration
60
188
.
Rabais/escompte : indication du montant total des rabais et escomptes accordés (voir
Rabais, Escompte et Prorata ci-dessus). Pour configurer les paramètres de précision et
d'arrondi, voir l'onglet Facturation de la fenêtre Configuration 60 .
TVA : indication du montant total de TVA (voir Montant TVA ci-dessous). Pour configurer
les paramètres de précision et d'arrondi, voir l'onglet Facturation de la fenêtre
Configuration 60 .
A payer : Indication du montant à payer par le débiteur, déduction faite de l'arrondi (voir
Arrondi ci-dessus). Pour configurer les paramètres de précision et d'arrondi, voir l'onglet
Facturation de la fenêtre Configuration 60 .
è Cliquez sur
pour sélectionner le type de ligne à ajouter.
Les raccourcis pour insérer les différents types de ligne sont les suivants :
Normal
[Ctrl+1]
Titre
[Ctrl+2]
Sous-titre
[Ctrl+3]
Total
[Ctrl+4]
Saut de page
[Ctrl+5]
© Terrettaz Informatique 2004-2009
189
Aide de MagicWare 5
è Cliquez sur
[Ctrl+Alt+S] pour supprimer la ligne sélectionnée.
è Cliquez sur
[Ctrl+Alt+H] pour monter le ou les lignes sélectionnées.
è Cliquez sur
[Ctrl+Alt+B] pour descendre le ou les lignes sélectionnées.
è Cliquez sur
pour recalculer les positions des éléments de la grille.
Position : position dans la facture (p.ex. : titre = 1.0 / ligne 1 = 1.1 / ligne 2 = 1.2).
Article : numéro d'article (voir Articles 177 : Num. d'article). Les champs liés à l'article sont
renseignés automatiquement.
compte : contre-partie du compte de débiteur (compte de vente), voir Client 170 :
Comptabilité - Compte produit. Pour les contre-parties avec article, voir Articles 177 : Compte
de vente. Pour créer un nouveau compte, voir Comptes ou cliquez sur Nouveau dans la
fenêtre de choix des comptes.
Texte / Texte (long) : descriptif de la ligne (titre de la facture, description article, "Total",...).
Un texte normal peut contenir 1000 caractèares. Un texte long vous permet de formater ou
de mettre en page le descriptif, d'insérer un fichier texte existant et d'enregistrer le descriptif
dans un nouveau fichier texte. Pour insérer un texte long, cochez Texte (long). Pour éditer
ce long descriptif, cliquez avec le bouton de droite dans la zone de saisie. Vous avez la
possibilité d'insérer un texte normal et un texte long ensemble. Pour les contre-parties avec
article, voir Articles 177 : Description.
Unité : unité (heure, mètre carré, forfait,...) Pour les contre-parties avec article, voir
Articles 177 : Unité. Pour créer une nouvelle unité, tapez sur la touche + du clavier
numérique.
Qté : nombre d'unités. Cliquez sur pour calculer les métrés. Vous pouvez entrer une
quantité négative : tapez la quantité puis la touche "-".
px unit. : prix de l'unité. Vous pouvez entrer un prix négatif : tapez le prix puis la touche "-".
Tva : code TVA rattaché au compte de produit ci-dessus (voir Comptes 117 : Code TVA).
taux : taux TVA rattaché au code TVA ci-dessus (voir TVA 137 : Taux).
Rabais : pourcentage de rabais accordé pour la position courante. Pour accorder un rabais
sur la facture dans sa globalité, voir Rabais ci-dessus.
Mt tva : montant TVA calculé en fonction du taux TVA, du nombre d'unités et du prix unitaire
ci-dessus.
© Terrettaz Informatique 2004-2009
Débiteurs
190
Total : montant total, déduction faite de la TVA, des rabais, escomptes et proratas (voir cidessus). Pour connaître le montant hors-taxe (sans TVA, rabais, escompte, prorata et
arrondi) voir Montant HT ci-dessus. Pour connaître le montant déduction faite de l'arrondi,
voir A payer ci-dessus.
Conserver / Passer
L'option suivante est disponible pour les lignes de type normal.
è Cliquez avec le bouton de droite sur un champ que vous voulez sauter et choisissez Passer.
Le champ est ignoré lorsque vous utilisez [Enter] pour passer d'un champ à un autre.
è Cliquez avec le bouton de droite sur un champ dont vous voulez mémoriser la valeur et
choisissez Conserver.
La valeur enregistrée est reprise lors de la prochaine saisie.
è Cliquez avec le bouton de droite sur un champ et cochez Conserver et Passer pour
enregistrer la valeur du champ et sauter le champ.
4.1.8
Rappels
Cette fenêtre vous permet de rechercher les factures impayées après échéance ainsi que de
générer les rappels.
Rubriques associées
définir les conditions de paiement
Conditions de paiements
imprimer les postes ouverts échéanciers
Impression des postes ouverts débiteurs
43
218
saisir les écritures de tiers
Saisie des factures 128
saisir des factures débiteurs
Factures débiteurs 186
è Cliquez sur
Rappels dans la barre de navigation ou dans le menu Débiteurs.
Résumé
Cet onglet vous permet d'imprimer, de rechercher et de supprimer des rappels. Pour générer des
rappels voir Sélection cidessous.
© Terrettaz Informatique 2004-2009
191
Aide de MagicWare 5
La fenêtre de gauche vous permet de sélectionner les rappels par date de comptabilisation.
Suppression
Vous ne pouvez pas supprimer le rappel d'une facture qui possède un rappel postérieur. Pour
une même facture, supprimez le 3me rappel avant le 2me, le 2me avant le 1er.
è Cliquez sur
[Ctrl+D] pour supprimer les rappels sélectionnés.
Impression
è Cliquez sur
[Ctrl+P] pour imprimer les rappels.
Les rappels non groupés gardent les factures séparées, tandis que les rappels groupés
compilent tous les rappels d'un client en un seul rappel détaillé.
è Cliquez sur
pour ouvrir l'aperçu avant impression, sur
l'impression ou sur
pour exporter au format *.pdf.
[Ctrl+P] pour confirmer
Recherche
è Sélectionnez la date de fin de la recherche. La recherche s'effectuera depuis cette date
jusqu'à la plus ancienne de la liste. Pour rechercher parmi toutes les dates, sélectionnez la
première date de la liste (date la plus récente).
è Cliquez sur
[Ctrl+F] pour rechercher un rappel.
© Terrettaz Informatique 2004-2009
Débiteurs
192
è Tapez le numéro de facture correspondant au rappel recherché.
è Cliquez sur OK.
è Le rappel le plus ancien est alors sélectionné. Si aucun rappel n'existe pour cette facture, un
message vous l'indique.
Sélection
Dans l'onglet Sélection, entrez les critères pour vos rappels.
Client du... au... : cliquez sur
© Terrettaz Informatique 2004-2009
pour sélectionner le premier et le dernier client que vous
193
Aide de MagicWare 5
voulez vérifier.
Si solde à zéro, ne pas prendre : cliquez pour exclure de la liste de rappels les clients dont
le solde est à zéro.
Pour bloquer les rappels d'un client, voir Client 170 .
Fact. ouvertes au : cliquez sur
vérifier les échéances.
pour sélectionner la date à partir de laquelle vous voulez
Niveau de rappel 1 / 2 / 3 - jours : cochez pour activer les niveaux de rappel et définissez
en les délais ; nombre de jours de retard toléré avant d'envoyer un rappel.
Impayée après le 3e rappel : cochez pour inclure les factures impayées après 3 rappels.
Au delà du 3e rappel, l'échéance et les frais ne sont plus modifiés.
Les rappels dépassant le 3me niveau ne sont plus pris dans la proposition. Pour les
consulter, reportez-vous à Liste des postes ouverts échéanciers (voir
Impression des postes ouverts débiteurs 218 : Postes ouverts échéanciers). Pour
supprimer des rappels générés, voir Résumé ci-dessus.
Nouvelle éch. 1 / 2 / 3 : nombre de jours supplémentaires accordés suite aux 1er, 2ème et
3ème rappels.
Taux d'intérêt : taux d'intérêt (variable) à percevoir sur les rappels.
Frais de rappel : frais (fixes) à percevoir sur les rappels.
Pai. considérés jusqu'au : cliquez sur pour sélectionner la date à partir de laquelle vous
considérez les paiements comme en retard.
Frais rappel niv. 2 / niveau 3 : frais (fixes) à percevoir sur les 2ème et 3ème rappels.
è Cliquez sur Exécuter pour lancer la recherche des factures impayées.
Liste
L'onglet Liste affiche le résultat de la recherche des factures impayées selon les critères entrés
dans l'onglet Sélection. Sur la fenêtre de gauche, une arborescence permet d'afficher, à droite,
les factures impayées de tous les clients ou de chaque client pris séparément.
è Cliquez sur
pour générer les rappels.
Pour supprimer des rappels générés, voir Résumé ci-dessus.
© Terrettaz Informatique 2004-2009
Débiteurs
194
Textes
L'onglet Textes vous permet d'entrer des textes en titre, entête et pied.
è Choisissez un onglet pour choisir un niveau de rappel.
Titre : Titre du rappel (pour entrer des textes variables, voir Codes de champ
16
).
Entête : Entête du rappel (pour entrer des textes variables, voir Codes de champ
Pied : Pied du rappel (pour entrer des textes variables, voir Codes de champ
16
16
).
).
è Cliquez sur Enregistrer pour valider les textes.
4.1.9
Encaissements des bulletins de versement (BVR)
Cette fenêtre vous permet d'importer le fichier reçu de la banque pour comptabiliser les
paiements que vos clients ont fait par bulletin de versement.
Rubriques associées
saisir les écritures de tiers
Saisie des factures 128
saisir des factures débiteurs
Factures débiteurs 186
saisir des paiements manuellement
Saisie des paiements 131
imprimer la liste des paiements
Impression des encaissements débiteurs
219
© Terrettaz Informatique 2004-2009
195
Aide de MagicWare 5
è Cliquez sur
Encaissement BVR dans la barre de navigation ou dans le menu Débiteurs.
Vous pouvez encaisser des BVR sous certaines conditions :
-
-
le numéro d'une facture correspond à celui figurant sur le BVR ou dans le fichier *.v11,
position définie dans l'onglet Options (voir Saisie des factures 128 / Factures débiteurs 186 :
No Document)
le numéro d'adhérent auprès d'une banque correspond à celui figurant sur le BVR ou dans
le fichier *.v11 (voir Banque 36 : Num. adhérent)
le numéro BVR d'une banque correspond à celui figurant sur le BVR ou dans le fichier
*.v11 (voir Banque 36 : BVR)
le montant du BVR ne peut pas être supérieur au solde à payer de la facture (voir
Extrait compte tiers 133 : Payé)
la date du paiement ne peut pas être hors des limites du journal (voir Id. Journal cidessous)
Voici un exemple de format de fichier V11, les lettres en couleur correspondent à vos données
personnelles indiquées au-dessous.
Nouveaux encaissements
è Cliquez sur l'onglet Nouveaux encaissements.
Fichier BV : cliquez sur
pour sélectionner le fichier au format *.v11 que vous a envoyé
la banque et qui correspond aux paiements de vos clients par bullentin de versement
Id. journal : cliquez sur
paiement(s).
pour sélectionner le journal qui comptabilisera le ou les
Options
© Terrettaz Informatique 2004-2009
Débiteurs
196
Ligne de référence
Numéro de document du... au... : position du numéro de document dans la ligne de
référence du BVR.
Escomptes
Taux d'escompte autorisé : escompte accordé au-delà du délai (voir
Conditions de paiement 43 ).
Ecritures
Libellé des encaissements : libellé de l'écriture.
Accepter les acomptes : cochez pour accepter des paiements inférieurs au montant de la
facture.
è Cliquez sur
[F9] pour comptabiliser le paiement.
Liste des enc. BV
L'onglet Liste des enc. BV affiche les lectures triées par dates.
Date de lecture : date à laquelle à été lu le fichier format *.v11.
Identifiant : identifiant de l'utilisateur qui a procéder à la lecture (voir Utilisateur
Identifiant).
70
:
Banque : banque dont le numéro d'adhérent (voir Banque 36 : Num. adhérent) et le numéro
BVR (voir Banque 36 : BVR) correpondent à ceux figurant sur le BVR ou dans le fichier
*.v11 (respectivement chiffres 4 à 12 et 13 à 18).
© Terrettaz Informatique 2004-2009
197
Aide de MagicWare 5
Lues : nombre d'écritures lues.
rejet_cpt : nombre de rejets.
Montant : montant total de l'encaissement.
4.1.10 Factures non comptabilisées
Cette fenêtre vous permet de comptabiliser des documents enregistrés mais pas encore
comptabilisés (voir Factures débiteurs 186 ).
è Cliquez sur
Débiteurs.
Factures non comptabilisée dans la barre de navigation ou dans le menu
Comptabliliser dans journal : cliquez sur
Sélection du... au... : cliquez sur
è Cliquez sur
pour sélectionner le journal.
pour définir la période prise en considération.
[Ctrl+O] pour ouvrir une ancienne comptabilisation.
è Cochez les enregistrements à générer ou cliquez sur
enregistrements.
è Cliquez sur
pour sélectionner tous les
pour dé-sélectionner tous les enregistrements.
è Cliquez sur
[F9] pour générer les factures sélectionnées (pour éditer les factures, voir
Extrait de compte de tiers 133 ).
è Cliquez sur
[Ctrl+D] pour supprimer la facture courante.
© Terrettaz Informatique 2004-2009
Créanciers
5
Créanciers
5.1
Créanciers
5.1.1
Fournisseurs
198
Cette fenêtre vous permet de consulter, ajouter, modifier ou supprimer des fournisseurs.
Rubriques associées
gérer les groupes de fournisseurs
Groupe fournisseur 202
afficher un extrait de compte de tiers
Extrait de compte de tiers 133
comptabiliser des factures scannées
Génération BV depuis SCAN 202
enregistrer un BVR reçu d'un fournisseur
payer un fournisseur à l'aide d'un DTA
Lectures des bulletins de versements (BV
R) 204
Générer un ordre de paiement 208
imprimer la liste des créanciers
Impression de la liste des créanciers 221
imprimer les postes ouverts des créanciers
Impression des postes ouverts créanciers
222
è Cliquez sur
Fournisseur dans la barre de navigation ou dans le menu Créanciers /
Fournisseurs.
Ouvrir un fournisseur existant
è Cliquez sur et pour faire défiler les fournisseurs existants ou sur
la fenêtre de choix des fournisseurs existants.
© Terrettaz Informatique 2004-2009
[Ctrl+O] pour ouvrir
199
Aide de MagicWare 5
Créer ou modifier un fournisseur
è Cliquez sur [Ctrl+N] pour créer un nouveau fournisseur ou sur
fournisseur courant.
è Cliquez sur
[F10] pour enregistrer les modifications ou sur
modifications.
è Cliquez sur
[Ctrl+E] pour éditer le
[Ctrl+Z] pour annuler les
[Ctrl+D] pour supprimer le fournisseur courant.
Fournisseur
No fournisseur : numéro du fournisseur, pour configurer les numéros de fournisseur, voir
Configuration 60 : Débiteur / Créancier - Prochain numéro de fournisseur.
Titre : pour ajouter un type de Titre, tapez sur la touche + du clavier numérique.
Nom, Prénom
è Insérez le CD-rom Twixtel et cliquez sur
pour récupérer les coordonnées à partir de
l'annuaire Twixtel : Nom, Adresse, Téléphone. Pour configurer l'annuaire Twixtel, voir
Configuration 60 : Autre config..
Complément, Rue, Npa/Localité, Pays, Téléphone, Fax : coordonnées du fournisseur.
E-mail : cliquez sur
pour envoyer un courrier électronique au fournisseur.
Homepage : cliquez sur
pour ouvrir le site Web du fournisseur.
Groupe : pour créer un nouveau groupe de fournisseur, voir Groupe fournisseur 202 ou
sélectionnez Nouveau dans la liste déroulante.
Monnaie : pour créer une monnaie, voir Monnaie
déroulante.
41
ou sélectionnez Nouveau dans la liste
Cond. paiement : pour créer une nouvelle condition de paiement, voir
Conditions de paiements 43 ou sélectionnez Nouveau dans la liste déroulante.
Banque : pour enregistrer une nouvelle banque, voir Banque
dans la liste déroulante.
36
ou sélectionnez Nouveau
Compte : compte par défaut pour le fournisseur. Ordre de priorité des valeurs par défaut
pour les comptes collectifs: monnaie (voir Monnaies 41 : Collectif créancier) puis fiche
fournisseur (valeur indiquée ici) et enfin configuration générale (voir Configuration 60 :
Compte collectif.
Compte charge : contre-partie pour la comptabilisation des écritures relatives au
fournisseur. Si ce champ n'est pas renseigné, le champ Compte de charge de la fenêtre
Configuration 60 (onglet Débiteur / Créancier) est utilisé. pour créer un nouveau compte,
voir Comptes 117 ou cliquez sur Nouveau dans la fenêtre de choix des comptes.
è Cliquez sur
pour exporter vos fournisseurs vers Outlook 2003.
Adresses paiements
© Terrettaz Informatique 2004-2009
Créanciers
200
L'adresse de paiement est utilisée lorsque vous enregistrer des factures avec un
Lecteur de BVR 204 .
è Cliquez sur
[Ctrl+Alt+A] pour ajouter une adresse de paiements.
Type pai. : type de bulletin de versement, champ renseigné lors de la
lecture automatique des bulletins de versement 204 .
Banque/CB : identifiant de la banque et clearing, champs renseignés lors de la
lecture automatique des bulletins de versement 204 .
CCP/adhérent : titulaire du compte bancaire, correspond au champ Nom de l'onglet
Fournisseur.
IBAN: sélectionnez IBAN dans le champ Type pai. ci-dessus et saisissez le numéro IBAN.
Ceci remplace les champs compte bancaire et clearing de la fenêtre de
Lecture des bulletins de versement 204 par ce numéro IBAN.
è Cliquez sur
[Ctrl+Alt+S] pour supprimer une adresse de paiements.
è Cliquez sur une adresse avec le bouton de droite de la souris et sélectionnez Indiquez
comme adresse par défaut pour définir l'adresse comme adresse de paiement par défaut.
Adresses de contact et Adresse de livraison
© Terrettaz Informatique 2004-2009
201
Aide de MagicWare 5
è Cliquez sur
[Ctrl+Alt+A] pour ajouter une adresse de contact ou une adresse de livraison.
Titre : pour ajouter un type de Titre, tapez sur la touche + du clavier numérique.
Nom, Prénom, Adresse, Npa/Localité, Téléphone, Fax, Mobile, E-mail : coordonnées du
client.
è Cliquez sur
livraison.
[Ctrl+Alt+S] pour supprimer une adresse de contact ou une adresse de
Liens débiteurs
Cet onglet vous permet de créer un lien entre le fournisseur en cours d'édition et un client. Ceci
peut être utile pour regrouper vos paiements dans le cas où votre fournisseur est également
votre client (voir Saisie des paiements 131 ).
è Cliquez sur
pour ajouter un lien avec un débiteur.
è Cliquez sur
supprimer un lien avec un débiteur.
© Terrettaz Informatique 2004-2009
Créanciers
5.1.2
202
Groupes fournisseur
Cette fenêtre vous permet de consulter, ajouter, modifier ou supprimer des groupes de
fournisseurs. Pour affecter un fournisseur à un groupe, voir Fournisseur 198 : Groupe.
è Cliquez sur Groupe fournisseur dans la barre de navigation ou dans le menu Créanciers
/ Fournisseurs.
è Cliquez sur
pour ajouter ou sur
pour supprimer un groupe de fournisseurs.
Groupe : nom du groupe.
5.1.3
Génération BV depuis SCAN
Cette fenêtre vous permet de comptabiliser les factures reçues de vos fournisseurs après les
avoir scannées.
Rubriques associées
consulter la liste des documents scannés
d'un créancier
enregistrer un BVR reçu d'un fournisseur
Fournisseurs 198 - Documents
afficher un extrait de compte de tiers
Lectures des bulletins de versements (BV
R) 204
Extrait de compte de tiers 133
imprimer les postes ouverts des créanciers
Impression des postes ouverts créanciers
222
Scanner une facture
è Exécutez le programme FileMonitor.exe.
è Pour configurer les options de scan, cliquez avec le bouton de droite de la souris sur l'icône
dans la barre de notifications puis sur Configuration.
è Pour configurer l'OCR (reconnaissance optique de caractères), éditez le fichier
© Terrettaz Informatique 2004-2009
203
Aide de MagicWare 5
FileMonitor.ini.
[extension]
fileExt=XML,TXT
fileNewExt=log
delete=xst
[typeDoc]
1=Facture
2=BL
[Facture]
1=rechnung,Kundennummer
2=facture
[BL]
1=Bon de livraison
[relation]
1=Fournisseur
[relation_Fournisseur]
qry=SELECT FOU_ID, NOM FROM FOURNISSEUR WHERE SOC_ID = 'DOC'
display=NOM
caption=Choix d'un fournisseur
[FOURNISSEUR]
0001=techdata
0002=A206414
[Facture_0002]
search=Rechnung
indice=0
begin=9
length=wn
[Facture_0001]
search=No. du doc.
indice=0
begin=12
length=wn
[input]
SURV0=C:\DATA\DATA\Magicware\magicware\document\OCR\
[input_SURV0]
[input_SURV0_values]
soc_id=DOC
è Scannez vos factures.
è Au besoin, corrigez les informations collectées par l'OCR . Pour afficher le fichier scanné,
cliquez sur le lien qui se trouve au bas de la fenêtre.
© Terrettaz Informatique 2004-2009
Créanciers
204
è Cliquez sur Enregistrer.
Le document est maintenant scanné. Vous pouvez le consulter dans la fiche du fournisseur
concerné (voir Fournisseurs 198 - Documents) ou comptabiliser les factures (voir ci-dessous).
Comptabiliser une facture scannée
è Cliquez sur Génération BV depuis SCAN dans la barre de navigation ou dans le menu
Créanciers.
è Sélectionnez la facture à comptabiliser puis cliquez sur
5.1.4
Exécuter [F9].
Lecture des bulletins de versements (BVR)
Cette fenêtre vous permet d'enregistrer les bulletins de versements reçus de vos fournisseurs et
d'en générer les factures et écritures relatives. Sur la base de ces enregistrements, vous pouvez
ensuite générer un ordre de paiement 208 à transmettre à votre banque ou à la poste pour qu'elle
l'exécute.
Rubriques associées
générer un ordre de paiement
Générer ordre de paiement 208
ajouter, modifier ou supprimer un ordre de
paiement ou DTA
afficher un extrait de compte de tiers
Ordre de paiement 210
imprimer les postes ouverts des créanciers
Impression des postes ouverts créanciers
Extrait de compte de tiers 133
222
è Cliquez sur Lecture bulletins versements dans la barre de navigation ou dans le menu
Créanciers.
Lecture automatique
è Passez le bulletin de versement dans le Lecteur BVR. Pour configurer les paramètres par
défaut des bulletins de versements, voir l'onglet Facturation de la fenêtre Configuration 60 .
Lecture manuelle
è Au clavier, tapez le caractère du BVR défini dans la Configuration, par défaut un tiret "-" ou
cliquez sur
© Terrettaz Informatique 2004-2009
.
205
Aide de MagicWare 5
è Tapez la ligne de codage sans espace.
Si la saisie est correcte, la fenêtre d'enregistrement s'ouvre.
Saisie manuelle
è Cliquez sur
.
Enregistrement de la facture
L'en-tête affiche le type de bulletin de versement. Vous pouvez le modifier si vous êtes en Saisie
manuelle ou en modifiant le champ Type pai. de la fenêtre Fournisseur 198 (onglet Adresses
paiements).
La partie du haut affiche les données relatives au fournisseur. Ces informations vont renseigner
les champs de la fenêtre Fournisseur 198 (onglet Adresses paiements).
Si le bulletin n'est pas encore lié à un fournisseur, cliquez sur
[F7] pour ouvrir la fenêtre de
choix de tous les fournisseurs. Pour modifier manuellement les adresses de paiement, voir
Fournisseur 198 (onglet Adresses paiements).
Titulaire : cliquez sur
[F4] pour ouvrir la fenêtre de choix des adresses du fournisseur.
Complément, Rue, Localité : adresse du fournisseur.
CCP/adhérent : Numéro de compte du fournisseur.
Montant : le montant de la facture est automatiquement reconnu sur la base de la ligne de
codage du BVR.
A payer : le montant à payer, déduction faite des accomptes, escomptes et rabais (voir
Saisie des paiements 131 ).
La partie centrale permet de saisir les informations comptables.
© Terrettaz Informatique 2004-2009
Créanciers
206
è Cliquez sur pour que le programme renseigne automatiquement les champs N° de
facture et Date facture à partir de la ligne de codage. Vous pouvez paramétrer les
paramètres par défaut dans l'onglet Facturation de la fenêtre Configuration 60 .
Si vous avez dàjà saisi manuellement le champ N° de facture, sa position dans la ligne de
codage est reprise automatiquement ici.
è Cliquez sur pour indiquer la position du début du numéro et de la date du document dans
le numéro de référence (marqué R ci-dessous). Le format le plus fréquent est le suivant:
La date et le numéro se trouvent dans les 20 positions R.
è Cliquez sur
pour choisir le format de date (dd = jour, mm = mois, yy = année).
è Cliquez sur
[Ctrl+S] pour enregistrer les modifications.
Si les positions sont indiquées correctement, la prochaine fois que vous lirez un bulletin de
versements concernant ce fournisseur, les champs N° de facture et Date facture seront
automatiquement renseignés.
N' de facture : numéro de la facture.
Monnaie : monnaie à utiliser.
Compte four. : par défaut, le compte fournisseur correspond au champ Compte collectif
© Terrettaz Informatique 2004-2009
207
Aide de MagicWare 5
de la fenêtre Fournisseur 198 (onglet Fournisseur).
Journal : journal de comptabilisation.
Date facture : date de la facture.
Echéance : échéance de la facture.
Date compta. : date de comptabilisation de la facture.
Texte : texte de la facture.
La partie du bas sert à entrer les comptes de contre-partie (comptes de charge).
è Cliquez sur
pour créer une contre-partie ou sur
pour supprimer une contre-partie.
è Cliquez à droite de la colonne pour faire apparaître le bouton
de choix.
Compte : compte de charge concerné.
Analyse : analytique : centre d'analyse dans lequel enregistrer l'écriture (pour créer ou
modifier un centre d'analyse, voir Centres d'analyse 139 ). Pour pouvoir utiliser cette option,
le compte utilisé doit avoir l'option Activer l'enreg. d'écr. analytiques activée (voir
Comptes 117 ).
Période : analytique : saisissez la période de départ.
Répart. : analytique : saisissez le nombre de périodes sur lesquelles répartir le montant.
Dossier : analytique : saissez le numéro de dossier concerné.
TVA : code TVA utilisé.
Libellé : texte de l'écriture.
Montant : montant de l'écriture.
Taux : taux TVA appliqué.
è Cliquez sur
[F10] pour enregistrer la facture.
La facture s'affiche dans la fenêtre principale de Lecture bulletins versements.
© Terrettaz Informatique 2004-2009
Créanciers
208
Lorsque les bulletins de versements sont intégrés dans un ordre de paiement (voir
Générer un ordre de paiement 208 ), ils apparaissent en gris dans cette fenêtre et ne sont pas
modifiables. Pour les libérer, il faut supprimer l'ordre de paiement (voir Ordre de paiement 210 :
Supprimer un ordre).
5.1.5
Générer ordre de paiement
Cette fenêtre vous permet de générer un ordre de paiement pour les factures saisies grâce au
lecteur BVR (voir Lecture des bulletins de versements 204 ).
Rubriques associées
enregistrer les BVR reçus des fournisseurs
Lecture des BVR 204
modifier ou supprimer un ordre de
paiement
saisir des paiements manuellement
Ordre de paiement 210
imprimer les postes ouverts des créanciers
Impression des postes ouverts créanciers
Saisie des paiements 131
222
è Cliquez sur Générer ordre de paiement dans la barre de navigation ou dans le menu
Créanciers.
Payer toutes les factures ouvertes : cochez pour sélectionner toutes les factures ouvertes
quelle que soit leur échéance.
Seulement factures échues le : cliquez sur
vous devez décocher l'option précédente.
pour choisir la date d'échéance à considérer,
Sélectionner tous les fournisseurs : cochez pour sélectionner tous les fournisseurs.
Fournisseur : cliquez sur pour sélectionner un ou plusieurs fournisseurs, vous devez
décocher l'option précédente.
è Cliquez sur Suivant.
© Terrettaz Informatique 2004-2009
209
Aide de MagicWare 5
Les factures ouvertes pour l'échéance et les fournisseurs sélectionnés s'affichent.
è Cliquez sur
[Ctrl+Alt+S] pour exclure de l'ordre les bulletins de versement sélectionnés.
è Cliquez sur Suivant.
No ordre : pour définir un numéro automatique, appuyez sur [F6] et entrez {id} suivi du
prochain numéro d'ordre sur la ligne No ordre. Cochez Société courante pour n'appliquer
le numéro qu'à la société courante. Si vous avez déjà entrer un numéro automatique pour
les DTA (voir Ordre de paiement 210 : Num. DTA), celui-ci est repris ici. Pour en savoir plus
sur les valeurs par défaut, voir Raccourcis 18 : Valeurs par défaut.
Date de traitement : cliquez sur
pour choisir la date d'exécution de l'ordre de paiement.
Banque (compte débité) : cliquez sur
pour sélectionner la banque qui exécute l'ordre.
© Terrettaz Informatique 2004-2009
Créanciers
Journal : cliquez sur
210
pour sélectionner le journal.
Désignation : nom de l'ordre.
è Cliquez sur Terminer.
è Cliquez sur Fermer.
Les factures qui sont inclues dans un ordre de paiement n'apparaissent plus dans la liste de la
fenêtre Lecture des bulletins de versements 204 . Pour les faire apparaître à nouveau, supprimez
l'ordre qui les concerne (Ordre de paiement 210 : ).
Vous pouvez maintenant gérer vos ordres de paiement 210 .
5.1.6
Ordres de paiement
Cette fenêtre vous permet de consulter, ajouter, modifier ou supprimer un ordre de paiement
DTA (DatenträgerausTAusch = échange de supports de données) ou OPAE (Ordre de PAiement
Electronique).
Rubriques associées
enregistrer les BVR reçus des fournisseurs
Lecture des BVR 204
générer un ordre de paiement
Générer ordre de paiement 208
afficher un extrait de compte de tiers
Extrait de compte de tiers 133
è Cliquez sur
Ordre de paiement dans la barre de navigation ou dans le menu Créanciers.
Ouvrir un ordre existant
è Cliquez sur et pour faire défiler les ordres existants ou sur
fenêtre de choix des ordres de paiements 204 .
© Terrettaz Informatique 2004-2009
[Ctrl+O] pour ouvrir la
211
Aide de MagicWare 5
Créer ou modifier un ordre
è Cliquez sur
courant.
[Ctrl+N] pour créer un nouvel ordre ou sur
[Ctrl+E] pour éditer l'ordre
Num. DTA : ce numéro est repris lorsque vous générez des ordres de paiement (voir
Générer ordre de paiement 208 : No ordre).
Date trait. : date d'exécution de l'ordre de paiement par la banque.
Date compta. : date de comptabilisation de l'ordre de paiement. La date de comptabilisation
ne peut pas être inférieure à la date de traitement.
Réf. bancaire : banque qui effectue l'ordre. Pour configurer les paramètres par défaut, voir
Configuration 60 , onglet Facturation : Compte de paiements.
N° pièce : numéro de l'ordre.
Désignation : libellé de l'ordre.
Journal : journal comptable (voir Saisie des écritures 157 ).
Total ordre : montant total de l'ordre.
Etat : indication de l'état de l'odre : Ouvert ou Fermé (DTA généré), Comptabilisé ou non.
è Cliquez sur
è Cliquez sur
è Cliquez sur
[Ctrl+Alt+A] pour ajouter un bulletin de versement à l'ordre.
[Ctrl+Alt+E] pour modifier le bulletin de versement sélectionné.
[Ctrl+Alt+S] pour exclure de l'ordre les bulletins de versement sélectionnés.
è Cliquez sur
[F10] pour enregistrer les modifications ou sur
modifications.
[Ctrl+Z] pour annuler les
Supprimer un ordre
è Cliquez sur
[Ctrl+D] pour supprimer l'ordre courant. Ceci a pour effet de libérer les
bulletins de versement afin de pouvoir les modifier (voir
Lecture des bulletins de versements 204 ) ou de les intégrer à un nouvel ordre de paiement
(voir Générer ordre de paiement 208 ).
Imprimer un ordre
è Cliquez sur
[Ctrl+P] pour imprimer l'ordre de paiement courant.
Générer le fichier DTA ou OPAE
è Cliquez sur
pour générer le fichier DTA ou OPAE.
© Terrettaz Informatique 2004-2009
Créanciers
212
è Sélectionnez l'emplacement et nommez le fichier que vous pourrez ensuite envoyer à votre
banque (DTA) ou à La Poste (OPAE).
Comptabiliser
Par défaut, la comptabilisation génère une écriture de paiement pour chaque bulletin de
versement de l'ordre. Vous pouvez néanmoins choisir de générer une écriture multiple au lieu de
générer autant d'écritures que de bulletins de versement (voir Configuration 60 : Générer une
écriture multiple pour les ordres de paiement). L'écriture multiple générée n'est cependant pas
modifiable.
è Cliquez sur
Comptabiliser pour générer les écritures de paiement.
è Cliquez sur
Supprimer la comptabilisation pour effacer les écritures de paiement.
Les factures comptabilisées ne peuvent pas être modifiées ou supprimées.
© Terrettaz Informatique 2004-2009
213
Aide de MagicWare 5
6
Impression
6.1
Comptabilité
6.1.1
Grand Livre
Cette fenêtre vous permet d'imprimer le Grand Livre pour un groupe de comptes sur une
période donnée. Pour plus de détails sur l'impression et l'édition des formulaires, voir
Impression des formulaires 25 .
è Cliquez sur Grand Livre dans la barre de navigation ou dans le menu Impression /
Comptabilité.
Compte (du... au...) : cliquez sur
Livre.
Date (du... au...) : cliquez sur
pour sélectionner les comptes à inclure dans le Grand
pour déterminer la période de temps considérée.
Afficher les comptes vides : cochez pour afficher les comptes dont le solde est à zéro.
Zebra : cochez pour appliquer le format zebra (alternance gris-blanc des lignes des grilles).
Pour ajouter le format Zebra à un autre formulaire, voir Impressions des formulaires 25 :
Ajout du format Zebra.
6.1.2
Décompte TVA
Cette fenêtre vous permet d'enregistrer et d'imprimer un décompte TVA trimestriel ainsi que
d'imprimer un décompte pour une période donnée. Pour créer, modifier ou consulter les codes
TVA, voir Codes TVA 137 . Pour attribuer des codes TVA aux comptes, voir Comptes 117 : Code
TVA. Pour plus de détails sur l'impression et l'édition des formulaires, voir
Impression des formulaires 25 .
è Cliquez sur Décompte TVA dans la barre de navigation ou dans le menu Impression /
Comptabilité.
© Terrettaz Informatique 2004-2009
Impression
214
Enregistrement et impression de décomptes trimestriels
Trimestre : cliquez sur
è Cliquez sur
è Cliquez sur
pour sélectionner un trimestre.
[F10] pour enregistrer le décompte TVA.
[Ctrl+P] pour imprimer le décompte TVA.
Le décompte TVA officiel (Décompte TVA formulaire) peut ne pas être exact si vous
avez choisi de pouvoir modifier le taux de récupération de chaque compte individuellement
(voir Société / Exercice / Configuration 60 : Part. soumise sur compte).
Débloquer un décompte ou une écriture
Lorsqu'un décompte est enregistré, le décompte et les écritures qui lui appartiennent sont
bloquées. Il est cependant possible de débloquer le décompte pour modifier des écritures et
l'enregistrer à nouveau. Il est également possible de débloquer une seule écriture et de la
réintroduire dans son décompte. Enfin, il est possible d'ajouter des écritures au décompte
préalablement enregistré.
Débloquer un décompte pour modifier des écritures.
© Terrettaz Informatique 2004-2009
215
Aide de MagicWare 5
è Cliquez sur
[Ctrl+D] pour débloquer le décompte TVA.
è Apportez les modifications nécessaires.
è Cliquez sur
[F10] pour enregistrer le décompte TVA.
Débloquer une écriture pour la modifier.
è Dans la Saisie des écritures 157 , cliquez avec le bouton de droite de la souris sur l'écriture à
modifier.
è Cliquez sur Débloquer écriture [Maj+Ctrl+D].
è Apportez les modifications nécessaires.
è Dans Décompte TVA :
Inc. les écr. n'appartenant à aucun décompte : cochez pour inclure l' écriture qui a été
débloquée.
Trimestre : cliquez sur
è Cliquez sur
pour sélectionner le trimestre.
[F10] pour enregistrer le décompte TVA modifié.
Ajouter une écriture au décompte.
è Dans la Saisie des écritures 157 , saisissez l'écriture.
è Dans Décompte TVA :
Inc. les écr. n'appartenant à aucun décompte : cochez pour inclure l' écriture qui a été
débloquée.
Trimestre : cliquez sur
è Cliquez sur
pour sélectionner le trimestre.
[F10] pour enregistrer le décompte TVA modifié.
Autres impressions de décomptes TVA
du... au... : cliquez sur
pour déterminer la période de temps considérée.
Considérer les décomptes déjà établis : cochez pour ignorer les écritures enregistrées
dans un décompte trimestriel.
© Terrettaz Informatique 2004-2009
Impression
è Cliquez sur
6.1.3
216
[Ctrl+P] pour imprimer le décompte TVA.
Balance des soldes
Cette fenêtre vous permet d'imprimer la balance des soldes.
è Cliquez sur Balance soldes dans la barre de navigation ou dans le menu Impression /
Balance soldes.
Date (du... au...) : sélectionner la période considérée.
Avec soldes des comptes à zéro : cochez pour inclure les comptes dont le solde est nul.
è Cliquez sur
6.1.4
[Ctrl+P] pour imprimer le formulaire.
Amortissements
Cette fenêtre vous permet d'imprimer l'état des amortissements par groupe et par date.
Rubriques associées
créer ou modifier les immobilisations
Immobilisation 143
comptabiliser les amortissements
Comptabiliser les amortissements
147
è Cliquez sur Amortissements dans la barre de navigation ou dans le menu Impression /
Comptabilité.
Groupe : sélectionnez le groupe considéré.
© Terrettaz Informatique 2004-2009
217
Aide de MagicWare 5
Aperçu au : cliquez sur
è Cliquez sur
pour sélectionner la date.
[Ctrl+P] pour imprimer le formulaire.
6.2
Débiteurs
6.2.1
Liste des débiteurs
Cette fenêtre vous permet d'imprimer la liste de vos clients.
Rubriques associées
ajouter, modifier ou supprimer un client
Clients détaillés et Prestatations 170
è Cliquez sur Liste des débiteurs dans la barre de navigation ou dans le menu Impression
/ débiteurs.
è Cliquez sur
sur
ouvrir l'aperçu avant impression, sur
pour exporter en PDF ou sur
[Ctrl+P] pour imprimer directement,
pour exporter au format Excel.
© Terrettaz Informatique 2004-2009
Impression
6.2.2
218
Extait comptes, Postes Ouverts débiteurs
Cette fenêtre vous permet d'imprimer les postes ouverts d'un groupe de clients sélectionnés
pour une période donnée.
Rubriques associées
afficher un extrait de compte de tiers
Extrait de compte de tiers 133
saisir une facture débiteur
Factures débiteurs 186
saisir un paiement
Saisie des paiements 131
è Cliquez sur
Débiteurs.
Postes ouverts dans la barre de navigation ou dans le menu Impression /
Tiers du... au... : laissez les champs vides pour sélectionner tous les clients ou cliquez sur
pour sélectionner les clients pour lesquels vous voulez imprimer les postes ouverts.
Date du... au... : cliquez sur pour sélectionner la période à considérer. Ceci filtre les
écritures de tiers (voir Extrait compte de tiers 133 ).
Date pai. jusqu'au : cliquez sur pour sélectionner la date limite des paiements. Ceci filtre
le résultat du premier filtre (voir ci-dessus).
Trier par nom : cochez pour trier les postes ouverts selon le nom des clients.
Seulement les postes ouverts : cochez pour ne sélectionner que les postes ouverts qui ne
sont pas bouclés.
è Cliquez sur
© Terrettaz Informatique 2004-2009
[Ctrl+P] pour ouvrir la liste de choix des formulaires.
219
Aide de MagicWare 5
Postes ouverts échéanciers : vous permet de voir les rappels dépassant le 3me niveau
(voir Rappels 190 ).
è Cliquez sur
[Ctrl+P] pour ouvrir l'aperçu avant impression ou sur
imprimer directement.
6.2.3
[Ctrl+P] pour
Encaissements débiteurs
Cette fenêtre vous permet d'imprimer les encaissements des clients pour un groupe de banques
données sur une période donnée.
Rubriques associées
saisir des paiements manuellement
Saisie des paiements 131
encaisser un BVR d'un client
Encaissements BVR
è Cliquez sur
Débiteurs.
Encaissements dans la barre de navigation ou dans le menu Impression /
Banque ... au... : cliquez sur
du... au... : cliquez sur
6.2.4
194
pour sélectionner les banques à inclure dans l'impression.
pour déterminer la période considérée.
Liste des documents
Cette fenêtre vous permet d'imprimer les factures d'un groupe de clients sélectionnés sur une
période donnée.
Rubriques associées
saisir les factures débiteurs
Saisie des factures 128
générer des rappels
Rappels 190
è Cliquez sur
Débiteurs.
Factures dans la barre de navigation ou dans le menu Impression /
© Terrettaz Informatique 2004-2009
Impression
Tiers... au... : cliquez sur
factures.
du... au... : cliquez sur
220
pour sélectionner les clients dont vous voulez imprimer les
pour déterminer la période considérée.
Type de doc. : cliquez sur
pour déterminer la période considérée.
Documents déjà imprimées : cochez pour inclure les documents déjà imprimées.
Documents non imprimées : cochez pour inclure les documents non imprimées.
Trier par nom : cochez pour trier les factures selon le nom des clients.
6.2.5
Publipostage
Cette fenêtre vous permet d'exporter les adresses de vos clients vers un traitement de texte.
Ceci est utile lorsque vous voulez faire une lettre type envoyée à tous vos clients.
è Cliquez sur
Débiteurs.
Publipostage dans la barre de navigation ou dans le menu Impression /
è Cliquez sur
[Ctrl+A] pour tout sélectionner ou
[Ctrl+D] pour tout dé-sélectionner.
Créer ou modifier un document
è Cliquez sur [Ctrl+N] pour créer un nouveau document ou sur
document courant.
[Ctrl+E] pour éditer le
Vous pouvez entrer les champs suivants où vous voulez dans le document. Ces champs sont
© Terrettaz Informatique 2004-2009
221
Aide de MagicWare 5
remplacés par les données de vos clients lorsque vous ouvrez l'aperçu ou lancez l'impression.
[POLITESSE]
[TELEPHONE1]
[TITRE]
[TELEPHONE2]
[NOM]
[TELEPHONE3]
[PRENOM]
[FAX]
[COMPLEMENT]
[EMAIL]
[NPA]
[HOMEPAGE]
[LOCALITE]
[GROUPE]
[RUE]
[COLLABORATEUR]
[REPRESENTANT]
6.3
Créanciers
6.3.1
Liste des créanciers
Cette fenêtre vous permet d'imprimer la liste de vos fournisseurs.
Rubriques associées
ajouter, modifier ou supprimer un
fournisseur
Fournisseurs détaillés 198
è Cliquez sur Liste des créanciers dans la barre de navigation ou dans le menu
Impression / Créanciers.
è Cliquez sur
pour ouvrir l'aperçu avant impression ou sur
directement.
[Ctrl+P] pour imprimer
© Terrettaz Informatique 2004-2009
Impression
6.3.2
222
Extrait comptes, Postes Ouverts créanciers
Cette fenêtre vous permet d'imprimer les postes ouverts d'un groupe de fournisseurs
sélectionnés pour une période donnée.
Rubriques associées
afficher un extrait de compte de tiers
Extrait de compte de tiers 133
enregistrer un BVR reçu d'un fournisseur
Lectures des bulletins de versements (BV
R) 204
Générer un ordre de paiement 208
payer un fournisseur à l'aide d'un DTA
è Cliquez sur Postes ouverts dans la barre de navigation ou dans le menu Impression /
Créanciers.
Tiers du... au... : laissez les champs vides pour sélectionner tous les fournisseurs ou cliquez
sur pour sélectionner les fournisseurs pour lesquels vous voulez imprimer les postes
ouverts.
Date du... au... : cliquez sur pour sélectionner la période à considérer. Ceci filtre les
écritures de tiers (voir Extrait compte de tiers 133 ).
Date pai. jusqu'au : cliquez sur pour sélectionner la date limite des paiements. Ceci filtre
le résultat du premier filtre (voir ci-dessus).
Trier par nom : cochez pour trier les postes ouverts selon le nom des fournisseurs.
Seulement les postes ouverts : cochez pour ne sélectionner que les postes ouverts qui ne
sont pas bouclés.
è Cliquez sur
© Terrettaz Informatique 2004-2009
[Ctrl+P] pour ouvrir la liste de choix des formulaires.
223
Aide de MagicWare 5
è Cliquez sur
[Ctrl+P] pour ouvrir l'aperçu avant impression ou sur
imprimer directement.
6.4
Analytique
6.4.1
Analytique
[Ctrl+P] pour
Cette fenêtre vous permet d'imprimer le résultat analytique d'une période.
Rubriques associées
créer ou modifier un centre d'analyse
è Cliquez sur
è Cliquez sur
Centres d'analyse 139
Analytique dans le menu Impression / Analytique.
[Ctrl+P] ouvrir l'aperçu avant impression, sur
directement, sur
pour exporter en PDF ou sur
[Ctrl+P] pour imprimer
pour exporter au format Excel.
© Terrettaz Informatique 2004-2009
Impression
6.4.2
224
Grand livre (analytique)
Cette fenêtre vous permet d'imprimer le grand livre analytique.
Rubriques associées
créer ou modifier un centre d'analyse
è Cliquez sur
Grand livre (analytique) dans le menu Impression / Analytique.
è Cliquez sur
[Ctrl+P] ouvrir l'aperçu avant impression, sur
directement, sur
6.4.3
Centres d'analyse 139
pour exporter en PDF ou sur
[Ctrl+P] pour imprimer
pour exporter au format Excel.
Grand livre, totaux (analytique)
Cette fenêtre vous permet d'imprimer le grand livre analytique avec totaux.
Rubriques associées
créer ou modifier un centre d'analyse
Centres d'analyse 139
è Cliquez sur
Grand livre, totaux (analytique) dans le menu Impression / Analytique.
è Cliquez sur
[Ctrl+P] ouvrir l'aperçu avant impression, sur
directement, sur
© Terrettaz Informatique 2004-2009
pour exporter en PDF ou sur
[Ctrl+P] pour imprimer
pour exporter au format Excel.
225
6.4.4
Aide de MagicWare 5
Solde (analytique)
Cette fenêtre vous permet d'imprimer le solde analytique.
Rubriques associées
créer ou modifier un centre d'analyse
è Cliquez sur
è Cliquez sur
Centres d'analyse 139
Solde (analytique) dans le menu Impression / Analytique.
[Ctrl+P] ouvrir l'aperçu avant impression, sur
directement, sur
pour exporter en PDF ou sur
[Ctrl+P] pour imprimer
pour exporter au format Excel.
© Terrettaz Informatique 2004-2009
Annexes
7
Annexes
7.1
Fenêtres, raccourcis, icônes
226
autres raccourcis et valeurs par défaut
Cette rubrique liste l'ensemble des fenêtre de Magicware : icône, nom, code et abréviation. Les
codes et abréviations vous permettent de démarrer la fenêtre après avoir appuyé sur la touche
[F2] de votre clavier (voir Raccourcis 18 : Démarrer un programme).
Rubriques associées
autres raccourcis et valeurs par défaut
Raccourcis
personnaliser les raccourcis
Raccourcis clavier
18
84
Fenêtres
Général
Ouvrir un exercice
Fermer un exercice
Création mandat/exercice
Suppression mandat/exercice
Banque
Clearing bancaire
Monnaie
Conditions de paiements
Changer de mot de passe
Sauvegarde
Restauration
Maintenance
Magicware update
Préférences
Configuration
Utilisateur
Employés
Import / Export
Import / Export de compta.
Mise à jour des textes
Raccourcis clavier
Libellés
Listes paramétrées
Import BMC
Import postes ouverts BMC
Contrôle des données
Editeur SQL
Historique impressions
Aide
A propos
Enregistrement
21
22
66
55
41
40
7
9
23
19
8
6
OPEN
CLOSE
WIZARD
DELETESOCEX
BQE
CB
MONNAIES
COND_PMT
PWD
EXP
IMP
MAINT
53
42
25
12
28
20
36
93
56
13
39
44
63
29
84
30
CONFIG
SOCEX
UTILISATEUR
EMPL
IMPORT
IECOMPTA
TEXTE
RACC
LIBELLE
LSTP
IMP_BMC
IMPPOSOUVBMC
CONTECR
SQL
ARCHIVES
AIDE
2
16
48
JNL
LJNL
REPRISE JOURNAUX
Comptabilité
Journaux
Liste des journaux
Reprise des journaux
© Terrettaz Informatique 2004-2009
227
Aide de MagicWare 5
Reprise journaux de caisses
Comptes
Extrait compte
Soldes d'ouverture
Reprise des comptes
Liste des comptes
Plan comptable
Client (simple)
Fournisseur (simple)
Saisie des factures
Saisie des paiements
Extrait compte tiers
Rechercher un document
TVA
Budget
Différence de cours
Immobilisations
Comptabiliser les amortissements
Bilan / CE
Bilan / CE (Excel)
Saisie écritures
Recherche écritures
Guide (écritures simples)
Guide (écritures multiples)
Saisie des heures
Projets
Prestations
Interrogation des heures
Recherche heures
Liste des heures
Tableau des heures
Grand Livre
Décompte TVA
Balance soldes
Amortissements
82
14
31
32
45
4
88
37
38
67
68
43
92
1
52
83
33
51
61
3
15
18
80
17
13
78
79
77
75
46
76
10
11
81
50
REPRCAI
CPT
ICPT
SLD
REPCPT
LISTE COMPTE
PC
CPTCLI
CPTFOU
FTIERS
ETIERS
ICPTT
SDOC
TVA
BUDGET
DIFFCOURS
IMMO
AMORT
BILAN
BILANE
ECR
RECR
GDES
GDEM
HEU
PROJET
PREST
EXTR_HEU
RHEURE
RPT_HEU
TAB_HEU
GRD_LVR
DEC_TVA
BSLD
RAMORT
5
26
27
57
87
74
58
71
70
69
89
90
CLI
PROSPECT
GRPC
ART
CAT
DEVIS
FACT
RAPPEL
LECTBV
FACTNC
IMPORTOT
OT
47
59
60
72
49
91
DEBPO
EXTR_DEB
ENCDEB
FACTDEB
PUBLIPOSTAGE
LSTOT
Débiteurs
Client (détail)
Prospect
Groupe client
Articles
Catalogue
Devis
Factures débiteurs
Rappels
Encaissements BVR
Factures non compta.
Importer des ordres de travail
Ordre de travail
Liste des débiteurs
Impression PO débiteurs
Impression d'un extrait de comptes
Impression encaissements BVR
Impression liste des documents
Publipostage
Impression ordres de travail
© Terrettaz Informatique 2004-2009
Annexes
228
Créanciers
Fournisseurs (détail)
Groupe fournisseur
Lecture bulletins versements
Générer ordre de paiement
Ordre de paiement
Liste des créanciers
Impression PO créanciers
35
34
54
85
86
FOURNISSEUR
GRP FOURNISSEUR
BVRFOURN
GORDREPAI
ORDREPAI
62
CREPO
24
EXIT
AUTRES
Quitter
7.2
Gestion des listes
7.2.1
Edition des listes
L'édition des listes vous permet de créer vos propres formulaires ou rapports personnalisés. Il
s'agit avant tout de sélectionner les données dont vous aurez besoin dans votre rapport. Pour
cela, vous avez deux possibilités : créer une liste paramétrée et ensuite l'éditer ou alors
dupliquer un rapport existant et le personnaliser. Pour créer une liste paramétrée, reportez-vous
à la rubrique Listes paramétrées 89 . Pour dupliquer un rapport existant, il suffit d'activer
l'administration des listes (voir Utilisateur 70 : Autorisation - Administration des listes) et de
suivre les étapes décrites ci-dessous.
Rubriques associées
créer une liste paramétrée
Listes paramétrées
comprendre la structure de l'éditeur de
formulaire
ajouter des composants
Structure de la page 231
réaliser la mise en page
Mise en page 240
afficher et imprimer un formulaire
Aperçu 246
89
Composants 234
è Ouvrez la fernêtre de choix de formulaires qui correspond le mieux au formulaire que vous
voulez créer, par exemple : menu Impression : Débiteurs - Liste des débiteurs.
Dupliquer un formulaire
La manière la plus simple de créer un formulaire est de dupliquer un formulaire existant et de
modifier la copie.
è Sélectionnez un formulaire.
è Cliquez avec le bouton de droite de la souris.
© Terrettaz Informatique 2004-2009
229
Aide de MagicWare 5
è Cliquez sur Dupliquer.
è Nommez et cliquez sur Ok.
La copie du formulaire apparaît en noir.
Les mises à jour (voir Magicware update 55 ) remplacent les formulaires par défaut (en
bleu) mais ne modifient pas les formulaires personnels (en noir). Si vous voulez des
formulaires personnalisés, veillez donc à créer de nouveaux formulaires (en noir) et à ne
pas seulement modifier un formulaire existant, sinon vos formulaires risquent d'être
supprimés lors d'une mise à jour.
Editer les requêtes
Les données disponibles dans un formulaire sont définies grâce à des requêtes sur une base de
données. La modification des requêtes requiert des connaissances en langage de requête (SQL)
ainsi que sur la structure des bases de données. Si vous ne possédez pas ces connaissances,
dupliquez un formulaire existant qui contient déjà les données dont vous avez besoin. Ainsi vous
n'aurez pas besoin de modifier les requêtes (dans ce cas, passez directement au paragraphe
suivant : Editeur de formulaire).
è Pour modifier les requêtes manuellement, sélectionnez le nouveau formulaire et cliquez sur
[F3].
© Terrettaz Informatique 2004-2009
Annexes
230
Un lien apparaît au fond de la fenêtre.
è Cliquez sur le lien pour ouvrir le fichier SQL.
è Editez ces requêtes pour définir les données qui seront disponibles dans le formulaire.
è Enregistrez les modifications et fermez le Bloc-notes.
Editeur de formulaire
Vous allez maintenant ouvrir l'éditeur de formulaire afin de sélectionner et arranger vos données
sur le formulaire.
è Cliquez avec le bouton de droite de la souris sur le nouveau formulaire et cliquez sur Editer
pour ouvrir l'éditeur de formulaire.
L'éditeur de formulaire est divisé en 3 onglets :
© Terrettaz Informatique 2004-2009
231
Aide de MagicWare 5
L'onglet Calc vous permet de rendre plus dynamiques vos rapports en exploitant
des variables grâce au langage Pascal (voir Composants 234 : Composants base
de données).
L'onglet Conception vous permet de sélectionner les données utilisées, de les
organiser et de réaliser la partie graphique du formulaire (voir
Structure de la page 231 ).
L'onglet Apercu vous permet de visualiser et d'imprimer le formulaire (voir
Aperçu 246 ).
7.2.2
Structure de la page
L'onglet Conception vous permet de sélectionner les données à afficher, de les organiser et de
réaliser la partie graphique du formulaire.
Rubriques associées
créer un formulaire et éditer les requêtes
Edition des listes 228
ajouter des composants
Composants 234
réaliser la mise en page
Mise en page 240
afficher et imprimer un formulaire
Aperçu 246
è Ouvrez l'onglet Conception.
è Dans le menu Affichage - Barre d'outils, cochez Arborescence du rapport et
Arborescence des données.
Page
La page est divisée en plusieurs bandes.
© Terrettaz Informatique 2004-2009
Annexes
232
è Dans le menu Rapport, activez Titre, En-tête, Détail, Bas, Sommaire.
Titre : sommet de la première page, p.ex. : le titre du formulaire.
En-tête : haut de chaque page, p.ex. : les titres des colonnes d'un tableau.
Détail : répété pour chaque enregistrement, p.ex. : dans une liste de clients, le nom, le prénom
et l'adresse.
Bas : fond de chaque page, p.ex. : numéro de page.
Sommaire : bas de la denière page, p.ex. : total général.
è Insérez des Composants dans ces bandes pour y afficher des informations (voir
Composants 234 ).
Création de groupes
Vous pouvez créer des groupes qui divisent la bande Détail afin de faire des sous-totaux par
exemple.
è Dans le menu Rapport, cliquez sur Groupes....
© Terrettaz Informatique 2004-2009
233
Aide de MagicWare 5
è Cliquez sur
pour sélectionner les données à grouper.
Arborescence du rapport
L'arborescence du rapport vous permet de gérer les composants et leurs propriétés.
La fenêtre présente la structure du formulaire avec les composants classés par bande (voir cidessus) ainsi que les propriétés du composant sélectionné.
Arborescence des données
© Terrettaz Informatique 2004-2009
Annexes
234
L'arborescence des données vous permet de voir la structure des tables et des champs
disponibles.
La partie du haut affiche les tables disponibles.
è Cliquez sur une table pour afficher les champs disponibles.
7.2.3
Composants : statiques, dynamiques
Les composants vous permettent d'afficher les informations de votre formulaire. Ces
informations peuvent êtres statiques (composants standards) ou dynamiques (composants base
de données).
Rubriques associées
créer un formulaire et éditer les requêtes
Edition des listes 228
comprendre la structure de l'éditeur de
formulaire
réaliser la mise en page
Structure de la page 231
afficher et imprimer un formulaire
Aperçu 246
Mise en page 240
è Ouvrez l'onglet Conception.
è Dans le menu Affichage - Barre d'outils, cochez Composants standards, Composants
données, Composants avancés et Editer.
© Terrettaz Informatique 2004-2009
235
Aide de MagicWare 5
Les boutons ci-dessous s'affichent dans la barre d'outils (voir description plus bas).
è Cliquez sur le bouton du composant que vous voulez insérer.
è Cliquez à l'endroit de la page où vous voulez insérer le composant.
è Dans la barre d'outils, cliquez sur
pour sélectionner les composants et les déplacer.
è Sélectionnez un composant et déplacez les points qui le délimitent pour changer la taille du
composant (voir Mise en page 240 ).
è Sélectionnez un composant et tapez Delete pour le supprimer.
Composants standards
Texte sur une ligne
è Dans l'arborescence du rapport (voir Structure de la page 231 ), cliquez sur Caption et tapez
le texte à afficher.
Texte sur plusieurs lignes
è Cliquez avec le bouton de droite de la souris sur le composant (p.ex. Memo1) et
sélectionnez Lignes....
© Terrettaz Informatique 2004-2009
Annexes
Texte formaté
è Cliquez avec le bouton de droite de la souris sur le composant (p.ex. RichText1) et
sélectionnez Edition.
Variable système (date, heure, nom du document, numéro de page)
Variable
Les variables vous permettent d'effectuer des opérations.
è Dans la barre d'outils, cliquez sur
© Terrettaz Informatique 2004-2009
pour sélectionner le type de variable.
236
237
Aide de MagicWare 5
è Cliquez avec le bouton de droite de la souris sur le composant et sélectionnez Format
d'affichage....
Image
è Cliquez avec le bouton de droite de la souris sur le composant (p.ex. Image1) et
sélectionnez Photo... pour ouvrir l'image.
Forme
Ligne
è Dans la barre d'outils, cliquez sur
pour sélectionner le type de forme ou de ligne.
Code barre
Code barre 2D
è Cliquez avec le bouton de droite de la souris sur le composant et sélectionnez Configurer...
pour entrer les propriétés du code barre.
© Terrettaz Informatique 2004-2009
Annexes
238
Graphique
è Dans la barre d'outils, tapez le code.
Composants base de données
Texte sur une ligne BD
Texte sur plusieurs lignes
Texte formaté BD
è Dans la barre d'outils, cliquez sur
texte.
pour sélectionner la table et le champ à afficher comme
è Cliquez avec le bouton de droite de la souris sur le composant et sélectionnez Vide si zéro
pour masquer si le nombre est égal à zéro.
Vous pouvez tapez du code en langage Pascal grâce à l'onglet calque.
è Ouvrez l'onglet Calc pour taper du code en langage Pascal.
è Dans la partie Objets du Rapport, sélectionnez la bande concernée par le code.
è Dans la partie Evénements pour ..., sélectionnez l'événement associé.
è Dans la partie procedure, tapez le code dans la zone de saisie.
© Terrettaz Informatique 2004-2009
239
Aide de MagicWare 5
Dans l'exemple ci-dessus, la bande concernée est Sommaire, l'événémenent associé est
BerforePrint, et le code permet d'afficher soit Perte soit Bénéfice dans le composant Label01,
selon que la valeur du composant DBCalc01 soit plus grande ou plus petite que 0. Résultat :
Calcul BD
è Dans la barre d'outils, cliquez sur
s'effectuer le calcul.
pour sélectionner la table et le champ sur lesquels va
è Cliquez avec le bouton de droite de la souris sur le composant et sélectionnez Calculs....
Vous avez le choix entre Compte, Total, Minimum, Maximum et Moyenne.
Image BD
Code barre BD
Code barre 2D BD
è Dans la barre d'outils, cliquez sur
ou code barre.
pour sélectionner la table et le champ à afficher image
© Terrettaz Informatique 2004-2009
Annexes
240
Graphique BD
Composants avancés
Groupe de composants
Lorsque vous déplacez le groupe, tous les composants qui sont à l'intérieur se déplacent aussi.
Sous-rapport
è Editez le sous-rapport.
Saut de page
Tableau croisé
7.2.4
Mise en page
Les différents outils de mise en page vous permettent d'aligner ou de déplacer plusieurs
composants.
Rubriques associées
créer un formulaire et éditer les requêtes
Edition des listes 228
comprendre la structure de l'éditeur de
formulaire
ajouter des composants
Structure de la page 231
afficher et imprimer un formulaire
Aperçu 246
Composants 234
è Ouvrez l'onglet Conception.
è Dans le menu Affichage - Barre d'outils, cochez Alignement ou Espace, Grandeur et
Déplacement.
© Terrettaz Informatique 2004-2009
241
Aide de MagicWare 5
Les boutons ci-dessous s'affichent dans la barre d'outils (voir description plus bas).
Généralités
Arborescence du rapport
è Cliquez sur un composant.
è Dans l'arborescence du rapport (voir Structure de la page 231 ), modifiez ses propriétés.
Déplacer un composant
è Dans la barre d'outils, cliquez sur
pour sélectionner un composant et le déplacer.
Sélectionner plusieurs composants
è Dans la barre d'outils, cliquez sur
.
è Cliquez sur un composant.
è En maintenant la touche Shift (majuscule) enfoncée, cliquez sur un autre composant.
© Terrettaz Informatique 2004-2009
Annexes
242
Utiliser les outils
è Sélectionnez le ou les composants auxquels vous voulez appliquer l'outils.
è Cliquez sur le bouton de la barre d'outils.
Alignement et Espace
Les outils suivants permettent d'aligner plusieurs composants. Le premier composant
sélectionné est le composant de référence, c'est-à-dire que tous les composants sélectionnés
ensuite vont s'aligner sur lui.
è Dans la barre d'outils, cliquez sur
.
è Cliquez sur le composant de référence.
è En maintenant la touche Shift enfoncée, cliquez sur les composants à aligner.
è Cliquez sur :
Aligner à gauche pour aligner les composants au bord gauche du composant de
référence.
Aligner à droite pour aligner les composants au bord droite du composant de
référence.
Aligner en haut pour aligner les composants au bord haut du composant de
référence.
Aligner en bas pour aligner les composants au bord bas du composant de référence.
Centrer horizontalement pour centrer les composants au centre horizontal du
composant de référence.
Centrer verticalement pour centrer les composants au centre vertical du composant
de référence.
Egaliser les espaces horizontaux pour répartir les espaces entre les composants sur
la largeur de la page.
Egaliser les espaces verticaux pour répartir les espaces entre les composants sur la
hauteur de la page.
Centrer horizontalement à la bande pour centrer les composants au centre
horizontal de la bande.
Centrer verticalement à la bande pour centrer les composants au centre vertical de
la bande.
Grandeur
Les outils suivants permettent d'harmoniser la taille de plusieurs composants.
© Terrettaz Informatique 2004-2009
243
Aide de MagicWare 5
è Dans la barre d'outils, cliquez sur
.
è En maintenant la touche Shift enfoncée, cliquez sur les composants à redimensionner.
è Cliquez sur :
Redimensionner au plus étroit pour adapter la taille au composant le plus étroit.
Redimensionner au plus large pour adapter la taille au composant le plus large.
Redimensionner au plus haut pour adapter la taille au composant le plus haut.
Redimensionner au plus bas pour adapter la taille au composant le plus bas.
Déplacement
Les outils suivants permettent de coordonner le déplacement de plusieurs composants. Tous les
composants sélectionnés vont se déplacer solidairement.
è Dans la barre d'outils, cliquez sur
.
è Cliquez sur un seul composant ou, en maintenant la touche Shift enfoncée, cliquez sur
plusieurs composants à déplacer.
è Cliquez sur :
Déplacer vers la gauche pour déplacer la sélection d'un pixel vers la gauche.
Déplacer vers la droite pour déplacer la sélection d'un pixel vers la droite.
Déplacer vers le haut pour déplacer la sélection d'un pixel vers le haut.
Déplacer vers le bas pour déplacer la sélection d'un pixel vers le bas.
Autres
è Cliquez sur :
Amener vers l'avant pour faire passer la sélection au-dessus.
Envoyer vers l'arrière pour faire passer la sélection au-dessous.
Mettre en forme automatiquement pour ajuster la taille du composant à son contenu.
Positionner pour définir manuellement la position du composant.
Etirer pour ajuster le contenu à la taille du composant.
Transparent pour voir à travers le composant.
Visible pour afficher le composant
© Terrettaz Informatique 2004-2009
Annexes
244
Ajout du format Zebra
Vous pouvez ajouter le format zebra (alternance gris-blanc des lignes des grilles) à vos
fomulaires.
è Cliquez sur
dans la barre d'outils pour ajouter une forme.
è Cliquez n'importe où sur le formulaire pour insérer la forme.
La forme est créée. Quand celle-ci est sélectionnée, son nom est également sélectionné dans
l'arborescence du rapport.
è Cliquez sur
dans la barre d'outils et sélectionnez Aucune ligne.
è Cliquez sur
dans la barre d'outils et sélectionnez la couleur de remplissage qui vous
convient (cette couleur alternera avec le blanc dans les grilles).
è Déplacez la forme dans la partie Détail du formulaire.
è Cliquez avec le bouton de droite sur la forme et sélectionnez Hauteur Parent, Largeur
Parent et Envoyer vers l'arrière.
è Dans l'onglet Calc, sélectionnez la forme que vous avez créée et cliquez sur OnPrint dans
la partie Evénements.
© Terrettaz Informatique 2004-2009
245
Aide de MagicWare 5
è Dans la partie procedure, entre begin et end;, tapez le texte suivant (remplacez Shape1
par le nom de votre forme) :
Shape1.Visible := not Shape1.Visible;
è Ouvrez l'onglet Aperçu pour vérifier le résultat.
è Dans l'onglet Conception, cliquez sur
pour enregistrer les modifications.
© Terrettaz Informatique 2004-2009
Annexes
7.2.5
246
Aperçu
L'onglet Aperçu vous permet de visualiser et d'imprimer le formulaire.
Rubriques associées
créer un formulaire et éditer les requêtes
Edition des listes 228
comprendre la structure de l'éditeur de
formulaire
ajouter des composants
Structure de la page 231
réaliser la mise en page
Mise en page 240
Composants 234
è Ouvrez l'onglet Aperçu.
è Cliquez sur pour atteindre la première page, sur
la dernière.
è Cliquez sur
taille réelle.
pour afficher la page entière, sur
è Cliquez sur
pour imprimer le formulaire.
7.3
Modules externes
7.3.1
Gestion du temps
la précédente, sur
la suivante, sur
la largeur de la page, sur
la page en
Le module Gestion du temps permet de saisir et de gérer les heures effectuées par les
employés d'une entreprise. La saisie peut se faire manuellement ou automatiquement à l'aide
d'une pointeuse électronique, par les employés eux-mêmes ou par un administrateur.
à voir...
- présentation de Gestion du temps sur www.terrettaz.ch
- manuel Gestion du temps sur www.magicware.ch
7.3.2
Journal de caisse
Le module Journal de caisse permet d'enregistrer les opérations concernant la caisse et de les
communiquer par courrier électronique, en imprimant le journal ou en transmettant un
enregistrement du journal sur un support de données (CD-ROM, disquette,...). Les fiduciaires
peuvent ainsi obtenir les informations de caisse de leurs clients et les comptabiliser directement
dans Magicware. Le journal de caisse est indépendant de Magicware et peut être installé seul
sur les ordinateurs des utilisateurs.
à voir...
- présentation de Journal de caisse sur www.terrettaz.ch
- manuel Journal de caisse sur www.magicware.ch
© Terrettaz Informatique 2004-2009
247
Aide de MagicWare 5
- télécharger Journal de caisse sur www.magicware.ch
7.3.3
File Monitor
Grâce au module File Monitor vous pouvez enregistrer tous les documents concernant vos
clients et fournisseurs : factures scannées, devis, brochures, listes de prix, emails... Le module
fonctionne comme un processus d'arrière-plan qui surveille la présence de certains types de
fichiers dans un certain nombre de répertoires. Si un fichier du type attendu apparaît dans le
répertoire défini (par exemple un fichier *.tif dans le répertoire de sortie du scanner ou un fichier
*.eml dans le répertoire de sauvegarde des e-mails), le module enregistre ce fichier dans la base
de données.
à voir...
- présentation de File Monitor sur www.terrettaz.ch
- manuel File Monitor sur www.magicware.ch
7.3.4
Report Explorer
Le module Report Explorer permet de créer et d'imprimer des formulaires personnalisés pour
votre entreprise. Son interface simple vous permet d'exécuter des requêtes sur votre base de
données et donc de générer rapidement des formulaires dont le contenu est mis à jour
dynamiquement.
à voir...
- présentation de Report Explorer sur www.terrettaz.ch
- manuel de Report Explorer sur www.magicware.ch
- télécharger Report Explorersur www.magicware.ch
7.3.5
Reprise Winware
Le module Reprise Winware vous permet de reprendre la comptabilité d'un exercice Winware
dans
Magicware : écritures, clients, fournisseurs, postes ouverts et conditions de paiement.
à voir...
- présentation de Winware sur www.terrettaz.ch
- manuel Winware sur www.magicware.ch
- télécharger Winware sur www.magicware.ch
© Terrettaz Informatique 2004-2009
Index
Index
-{{doc_id}
---
204
-**.chm 1, 107
*.csv 38, 177
*.dta 210
*.exe 1
*.fbk 52
*.mwa 45
*.pcl 78
*.pdf 1, 25, 107
*.tif 121, 161
*.tva 78
*.txt 180
*.v11 194
*.wml 111
*.xls 38
*.xml 78
*.zip 55, 81, 246
-..chm 1, 107
.csv 38, 177
.dta 210
.exe 1
.fbk 52
.mwa 45
.pcl 78
.pdf 1, 25, 107
.tif 121, 161
.tva 78
.v11 194
.wml 111
.xls 38
.xml 78
.zip 55, 81, 246
© Terrettaz Informatique 2004-2009
16
-22000
2003
1
1
-33050 TCP/UDP
1
-AA propos 108
abréviation 84, 226
Acompte 186
acomptes 194
adhérent 36, 128
ADMIN 8, 70, 108
administrateur 70
adresse par défaut 198
affichage 59
Aide 107
Alignement et Espace 240
Analyse 139, 223, 224, 225
analytique 223, 224, 225
export ,excel ,xls 156
Aperçu 25, 246
Apparence 59
Arborescence du rapport 231
archivage des impressions 105
archives 105
Arrondi 41, 181, 186
article 180
Articles 177
Assistant création Mandat / Exercice 30
Attacher au groupe 175
Attribuer des clients à un groupe 175
Attribution 175
Autorisation 70
248
249
Aide de MagicWare 5
-BBackup 52
Backup de la BD 52
Balance des soldes 216
Banque 36
barre de navigation 8
Barre d'état 18
barre d'outils 18
Bas 231
base de données 247
BD 52
Bilan 149, 151
Bilan / CE 149
Bilan / CE (Excel) 151
bilan personnalisé 126
bloqué 81
Bloquer les rappels 170
BMC 94
Budget 139
bulletin de versement 208
Bulletins de Versement 194
BV 194
BVR 16, 36, 128, 194, 198, 204, 208
BVR non stricts 170
-Ccacher 126
caisse 246
Caisse.exe 246
catalogue 180
CD-ROM 55
CD-Rom de mise à jour
CE 149, 151
Centre 139
centre d'analyse 139
change 60
chm 1, 107
Classe 117
clé personnelle 108
Clearing 36, 38
Clearing bancaire 38
Client 170, 175
client potentiel 174
55
Clients 16
codage 204
Code 16, 84, 87, 226
Code ISO 41
Codes de champ 16
Collaborateur 170
commission 75
composants 234
Composants base de données 234
Composants standards 234
Compte d'achat 177
compte de tiers 133
Compte de vente 177
Compte d'exploitation 149
Compte regroupement 117
Comptes 117, 124, 125
Conception 231
Conditions de paiements 43
Configuration 60
connection 8
contrôle 101
Contrôle d'accès 70
Contrôle des données 84
Convenu 30, 60
Convenu (base la facture) 30
Copyright 108
couleur 59
courrier électronique 246
Cours 41, 141
Cpte regroupement 117
Créancier 60
Créanciers 198, 202, 204, 208, 221, 222
création Mandat / Exercice 30
csv 38, 177
-Ddate 204
Débiteur 60
Débiteurs 170, 181, 186, 190, 194, 197, 217, 218,
219, 220
décimal 41
décompte TVA 30, 213
Démarrer 8, 18, 84
Démarrer un programme 84
Démonstration 8
© Terrettaz Informatique 2004-2009
Index
Déplacement 240
déroulante 84
Détacher du groupe 175
Détail 231
Devis 181
Différence 141
différence cours 141
différence de change 60
Différence de cours 141
document 121
documents 247
données 231
dossiers pour listes paramétrées 93
liste paramétrée ,dossier 93
DTA 36, 210
Dupliquer un formulaire
Durée facturable 170
250
Espace 240
Excel 18
Exclure un client d'un groupe 175
exe 1
exercice 29, 30, 35, 60
Exercices 8
Export 18, 78
Export de compta 81
Exporter 45, 78
Exporter la comptabilité 81
externes 197
Extrait de compte de tiers 133
Extrait des soldes 121
-F-
228
-Eéchéance 190
Echéances 43
écritures 157, 165
écritures multiples 161
écritures simples 159
Editer les reports 18
Editer les requêtes 228
Editeur de formulaire 228
Editeur SQL 102
Edition des listes 228
Employés 75
Emuler pour version 55
Encaissement BVR 194
Encaissements 219
Encaissements BVR 16
Encaissements des Bulletins de Versement 194
Enregistrement 108
Enregistrement du logiciel 108
En-tête 231
Envoyer les journaux par courrier électronique 246
Erreurs 27
Erreurs d'application 27
Escompte 181, 186
Escompte accordé 60
Escompte obtenu 60
Escomptes 194
© Terrettaz Informatique 2004-2009
F1 1, 107
F2 226
Facturation 60
Facture 186
Facture détaillée 186
factures 128, 219
Factures déjà imprimées 219
Factures non comptabilisée 197
Factures non imprimées 219
Factures ouvertes 190
factures scannées 247
Favoris 8, 18
fbk 52
Fenêtres 226
dynamie ,dfm ,dfmedit 48
Fermer 30
Fichier BV 194
fiduciaires 246
File Monitor 247
Firebird 1
format de date 204
format Zebra 240
formulaire 228, 231, 234
formulaire officiel de décompte TVA
formulaires 25, 247
Fournisseur 198, 202
Fournisseurs 16
Frais de rappel 190
FTP 55
30
251
Aide de MagicWare 5
Install 1
Install.exe 1
Installation 1
Interbase 1
ISO 41
-Ggain de change 60
Générer le fichier Zip 246
Générer ordre de paiement 208
Gestion des archives 105
Gestion des utilisateurs 70
Gestion du temps 246
Grand Livre 213
Grandeur 240
Graphique 139
Graver un CD-Rom de mise à jour
groupe client 175
Groupe fournisseur 202
groupes 231
guides 159
guides multiples 167
guides simples 166
-Jjournal 110, 111, 115, 159, 246
journal de caisse 246
Journaux 110, 111, 115, 159
55
-Hhiérarchie 126
Historique 25, 105
Historique des impressions
Html 18
25
-Iicônes 226
Identifiant 70, 108
identifiant et clé personnelle 108
Import 78, 81, 94, 95
Import BMC 94
Import postes ouverts 95
Import postes ouverts BMC 95
Import/Export 78
Importer 38, 46, 78
Importer la comptabilité 81
Impression 25, 217, 218, 219, 220, 221, 222
impression analytique 223, 224, 225
Impression des encaissements débiteurs 219
Impression des factures débiteurs 219
Impression des formulaires 25
imprimer analytique 223, 224, 225
Imprimer les écritures 157
-Llecteur BVR 204
lecteur de BVR 198
Lecture bulletins versements 198
lecture des bulletins de versements
Libellés 87
ligne de codage 204
Ligne de référence 194
Linux 1
liste de choix déroulante 84
Liste des comptes 125
Liste des créanciers 221
Liste des débiteurs 217
Liste des documents 219
Liste des journaux 111
listes paramétrées 89
liste ,paramètre ,sql 89
204
Login 8, 44, 70
Logo 60
L'onglet 59
-MMagicWare 1, 55
Magicware update 55
mail 246
Maintenance 52
Maintenance de la base de données
Mandat 29, 30, 35
Marge 177
métrés 181, 186
Microsoft 1
Mise à jour 55
52
© Terrettaz Informatique 2004-2009
Index
Mise à jour des soldes initiaux
Mise à jour des textes 84
Mise en page 240
Mode attribution 175
mode convenu 60
Mode de perception 30, 60
mode Démonstration 8
mode reçu 60
Monnaie 41, 117
montrer 126
mot de passe 44
multiples 161, 167
mwa 45
-NNavigation 8
Niveau de rappel 190
No. de Tva 60
non comptabilisée 197
Non soumis TVA 30, 60
Nouvelle échéance 190
NT 1
-OOPAE 36
Options 59
Oracle 1
ordre de paiement
ouverts 218
Ouvrir 29
Ouvrir un exercice
124
pass 44
password 44
pcl 78
pdf 1, 25, 107
perte de change 60
pièces 159
Plan comptable 126, 149
plan comptable standard 78
pointage 246
pointeuse 246
port 3050 TCP/UDP 1
Postes ouverts 133, 218, 222
postes ouverts BMC 95
Préférence 59
présentation de votre plan comptable
présentations 126
Prestations 170
Prix d'achat 177
Prix de vente 177
prix unitaire 186
processus d'arrière-plan 247
Programmes externes 197
Prorata 181, 186
prospect 174
Publipostage 220
px unit 186
-R208
29
-PPaiement des BVR 204
paiements 16, 43, 131
Paiements considérés 190
par courrier électronique 246
Paramètres du codage 204
pare-feu Windows 1
Part. soumise sur compte 30
Part. soumise sur tva 30
Partie soumise sur compte 60
Partie soumise sur tva 60
© Terrettaz Informatique 2004-2009
Rabais 181, 186
Raccourcis 18, 84, 226
Raccourcis clavier 84
Rappels 16, 170, 190
rapport 231
Recherche d'écritures 165
Reçu 30, 60
Reçu (base des encaissements)
récupération 117
Référence BVR 128
Réfléchir sur 117
regroupement 117, 125
Release Notes.txt 55
répartir 128, 139
répertoire de MagicWare 55
report 18, 27
Report Explorer 247
30
252
126
253
Aide de MagicWare 5
Reprise des comptes 124
Reprise des journaux 115
Reprise des journaux de caisses
Reprise Winware 247
requêtes 228, 247
réseau 1
Restauration 46
Restore 52
Restore de la BD 52
246
-SSaisie 159
Saisie automatique 204
Saisie des écritures 157
Saisie des factures 128
Saisie des paiements 16, 131
Saisie manuel 204
Sauvegarde 45
Send Report 27
simples 159, 166
Simuler une version différente 55
Société 35, 60
solde antérieur 121
solde postérieur 121
soldes 101, 121, 122, 216
Soldes d'ouverture 122
Sommaire 231
soumise sur compte 60
soumise sur tva 60
SQL 1, 18, 102, 228
SQLserver 1
Status 60
statut d'un exercice exporté 81
statut d'un exercice importé 81
Suppression 35
Suppression Société / Exercice 35
supprimer 35
surveillance 247
-TTable 78
tables 231
Tarifs 70
Taux de récup
Taux de récup. 137
Taux de récupération 117, 137
TCP 1
télécharger 38
textes 84
Textes par défaut 16, 60
tiers 133
tif 121, 161
tiret 204
Titre 231
traitement 247
tva 78, 137, 213
TVA Mode de perception 30, 60
TwixTel 60, 170, 174, 198
-UUDP 1
Unité 177
Unix 1
update 55
Update.exe 55
Utilisateur 70
-Vv11 194
Version 108
Version complète
55
-WWindows 1
Winware 247
wml 111
-Xxls
xml
38
78
-ZZebra 240
zip 55, 81, 246
117
© Terrettaz Informatique 2004-2009