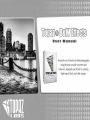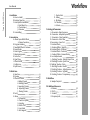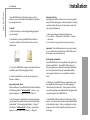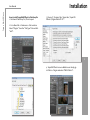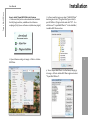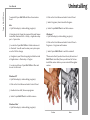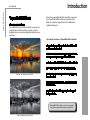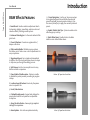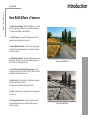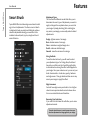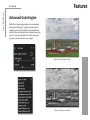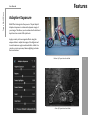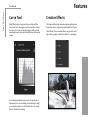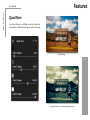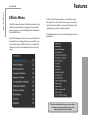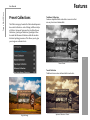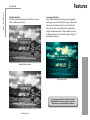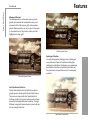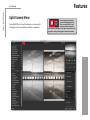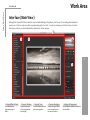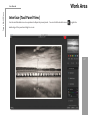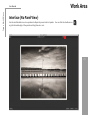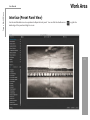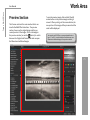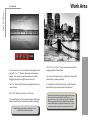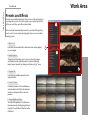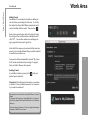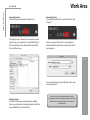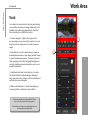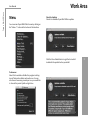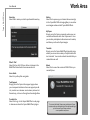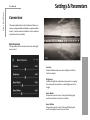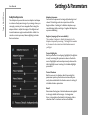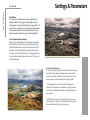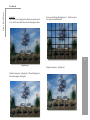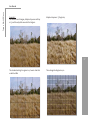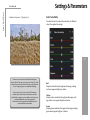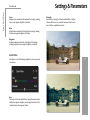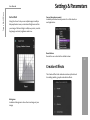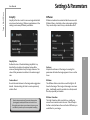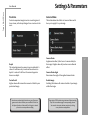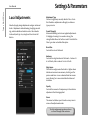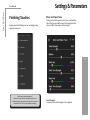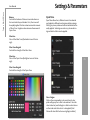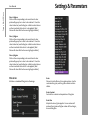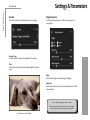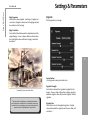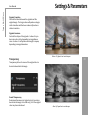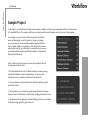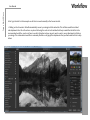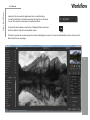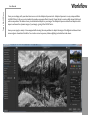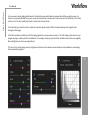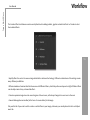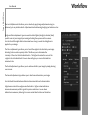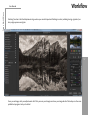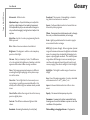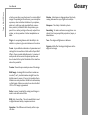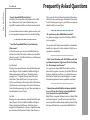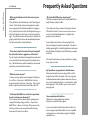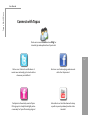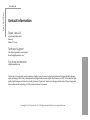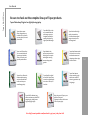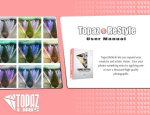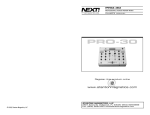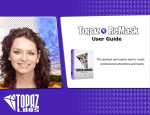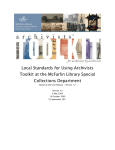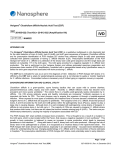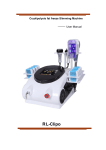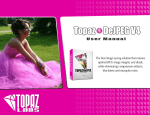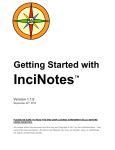Download User Manual - Topaz Labs
Transcript
Workflow Topaz B&W Effects User Manual I. Installation A. How to Install B. Entering Your Key C. Host-Specific Installation 1. Paint Shop Pro 2. Photo Impact 3. Irfanview D. Uninstalling 3 3 3 4 5 6 7 II. Introduction A. About Topaz B&W Effects 1. Primary Functions B. Program Features C. New B&W Effects 2 Features D. Smart Brush . E. Grain Engine F. Adaptive Exposure G. Curve Tool H. Quad Tone I. Effects Menu J. Collections K. Split Screen 8 8 9 10 11 12 13 14 15 16 17 20 IV. Work Area A. Interface B. Preview C. Effects & Presets 1. Adding Presets 2. Deleting Presets 3. Importing Presets 4. Exporting Presets 5. Sharing Presets D. Tools E. Menu 1. Preferences 2. Check for Update 3. Enter Key 4. What’s This? 5. User Guide 6. Tech Support 21 25 27 28 28 29 29 29 30 31 31 31 32 32 32 32 7. Product Info 8. Gallery 9. MyTopaz 10. Tutorials 11. About 32 32 32 32 32 IV. Settings & Parameters A. Conversion - Basic Exposure B. Conversion - Adaptive Exposure C. Conversion - Color Sensitivity D. Conversion - Color Filter E. Conversion - Curve Tool F. Creative Effects G. Creative Effects - Simplify H. Creative Effects - Diffusion I. Creative Effects - Posterize J. Creative Effects - Camera Shake K. Local Adjustments L. Finishing Touches - Silver & Paper Tone M. Finishing Touches - Quad Tone N. Finishing Touches - Grain O. Finishing Touches - Border P. Finishing Touches - Edge Exposure Q. Finishing Touches - Vignette R. Finishing Touches - Transparency 33 34 38 39 40 40 41 41 42 42 43 44 45 46 47 47 48 49 VI. Workflow A. Sample Project #1 50 VII. Additional Resources A. Glossary B. FAQ’s C. Connect D. Company Info 58 60 62 63 2 Installation Topaz B&W Effects User Manual Topaz B&W Effects is a Photoshop plug-in, which means it won’t run by itself and requires a compatible host program for use. To Install 1. Close Photoshop or other image editing program if you are using it. 2. Double-click on the Topaz B&W Effects folder to access the installer, and then follow the on-screen instructions. Mac Dmg Windows exe 3. Your Topaz B&W Effects plug-in will automatically be installed in your Photoshop plug-ins folder. 4. After the installation, you will need to enter your license or trial key. Entering Your Key Entering your trial key allows you to save your projects and print them during your evaluation period. Entering your license key allows you do the same, except without any time limitations. 1. Start by opening up an image in Photoshop. 2. Go to Filters -> Topaz Labs -> BW Effects 2 -> Menu -> Enter key. 3. You can then copy and paste or type your key in. Important: To install the product on a second computer, you will need to download Topaz B&W Effects and then enter your same license key. Host-Specific Installation Topaz B&W Effects is also compatible with Lightroom, Aperture and iPhoto. To use B&W Effects in any of these programs you will need to download and install the free Topaz Fusion Express compatibility add on. You can get it online at: www.topazlabs.com/downloads Important for Mac Users: After installation, Topaz B&W Effects will be installed in the following folder: “ Macintosh HD -> Library -> Application Support -> Topaz Labs -> BW Effects 2”. In Windows, Topaz B&W Effects is supported by most host applications that support Photoshop plug-ins. This includes Paint Shop Pro, Photo Impact and Irfanview, although there are additional host programs that may also support Topaz B&W Effects. If your Photoshop is installed in a customized location, you will need to manually create a shortcut (alias) link inside folder “<Photoshop install folder> -> Plug-ins” that links to “ Macintosh HD -> Library -> Application Support -> Topaz Labs -> BW Effects 2 -> Plug-ins”. To install B&W Effects in either Paint Shop Pro, Photo Impact, or Irfanview first download Topaz B&W Effects to the default location. Then, to configure it into each program, follow the host-specific instructions on the next page. 3 Topaz B&W Effects User Manual How to install Topaz B&W Effects in Paintshop Pro 1. First launch PaintShop Pro / Photo Impact. Installation 3. Choose C: \ Program Files \ Topaz Labs \ Topaz BW Effects 2\Plugins and click “OK”. 2. Go to Menu file -> Preferences -> File Locations. Select “Plug-ins” from the “File Types” list and click “Add”. 4 4. Topaz BW Effects is now available to use. Simply go to Effects -> Plug-ins and select “B&W Effects 2”. Topaz B&W Effects User Manual How to install Topaz B&W Effects in Photo Impact 1. First launch Photo Impact. 2. Go to File -> Preferences -> General or use shortcut key F6. Installation Then click on the button and browse to find the B&W Effects plug-in folder located in: C:\Program Files\ Topaz Labs\Topaz BW Effects 2 plug-ins and click “OK”. 4. Restart Photo Impact. Go to Menu -> Effect to access the plug-in. 3. Select Plug-ins from the Categories list. 5 Topaz B&W Effects User Manual How to install Topaz B&W Effects in Irfanview 1. Make sure that you have downloaded and installed the 8bf plug-in add-on, available on the Irfanview webpage. (http://www.software.com/irfanview-plugin) Installation 3. In the screen that pops up, select “Add 8BF filters” and navigate to the C:\Program Files\Topaz Labs\Topaz BW Effects 2 \Plug-ins folder and click “OK”. You will then see “Topaz B&W Effects 2” in the Available/ Loadable 8BF Filters section. 6 2. Open Irfanview and go to Image -> Effects -> Adobe 8BF filters. 4. To use Topaz B&W Effects 2 in the future, simply go to Image -> Effects> Adobe 8BF filters again and select “Topaz B&W Effects 2”. Uninstalling Topaz B&W Effects User Manual To uninstall Topaz B&W Effects follow these instructions: Mac 1. Quit Photoshop (or other editing program). 2. Navigate to the Topaz Labs support files and frames located at: Macintosh HD -> Library -> Application Support -> Topaz Labs. 3. Locate the Topaz B&W Effects 2 folder and move it to the trash. You will need to enter your system password to OK this change. 4. Navigate to your Photoshop plug-ins folder located at: Applications -> Photoshop -> Plug-ins 5. Locate any leftover Topaz B&W Effects 2 files and move it to the trash. 2. Click on the Start Menu and select Control Panel. 3. Select Programs, then Uninstall a Program. 4. Select Topaz B&W Effects 2 and click remove. Windows 7* 1. Quit Photoshop (or other editing program). 2. Click on the Start Menu and select Control Panel -> Programs -> Programs and Features. 3. Select Topaz B&W Effects 2 and click uninstall. *Please note that if you also have the 64-bit version of B&W Effects 2 installed, then you will need to first uninstall this version before you can uninstall the regular version. Windows XP* 1. Quit Photoshop (or other editing program). 2. Click on the Start Menu and select Control Panel. 3. Double-click on Add / Remove programs. 4. Select Topaz B&W Effects 2 and click remove. Windows Vista* 1. Quit Photoshop (or other editing program). Before After 7 Introduction Topaz B&W Effects User Manual Topaz B&W Effects About Topaz B&W Effects Topaz B&W Effects is a black and white converter and image enhancer that can achieve a variety of looks, making it easy to create stunning black and white compositions. More than your traditional black and white conversion tool, Topaz B&W Effects offers more tools and flexibility for a diverse range of looks from traditional to stylized and beyond. The Primary Functions of Topaz B&W Effects Include: 1. Dynamically convert images to black and white with maximum contrast control. 2. Balance and enhance tonal range of grays while individually controlling the range of blacks and whites. 3. Create an authentic feel of film by applying real grain. 4. Enhance images with maximum detail and depth. Before - By Topaz User Steve Rich 5. Selectively enhance images with color, dodge, burn, smooth or detail. 6. Add creative styles - like HDR, diffusion, painterly effects and more. 7. Add finishing effects like vignettes, boarders, quad toning and more. Visit the B&W Effects Gallery to see more examples: http://gallery.topazlabs.com/keyword/bweffects After - By Topaz User Steve Rich 8 Topaz B&W Effects User Manual B&W Effects Features 1. Smart Brush. Intuitive selective adjustment brush for burning, dodging, smoothing, selective color and selective detail - plus edge-aware options. 2. Advanced Grain Engine. For the most authentic film grain look. 3. Preset Collections. Presets are organized into 7 unique collections. Introduction 13. Preset Navigation. Use the up / down arrow keys to navigate the preset list and display the selected preset thumbnail (in preset preview window). Use the return (Enter) key to apply the currently selected preset. 14. Enable / Disable Tool Tips. Option to enable or disable the pop up tool tips. 15. Quick Slider Reset. Double click on the slider name to reset default slider values. 4. Effect enable/disable. Clickable preview options that allow you to hide or view a set of adjustments for easy comparison. 5. Stage-based layout. For a simple and streamlined workflow. All of the tools are broken down into steps to help ease you through the editing process. 9 6. Split Screen. Use the 2-screen split view for easy before and after comparison. 7. Preset Enable / Disable option. Option to enable or disable the preset preview processing at program startup. Before - By Topaz User Gavin Seim 8. Localized reset all buttons. Reset only the parameters in a specific tab. 9. Undo / Redo buttons. 10. Collapsible side panels. Expand and collapse the preset panel and the tool panel for an adjustable workspace. 11. Snap / Recall collection. Save up to 99 snapshot settings for comparison. 12. Auto Updater. Get software updates instantly. After - By Topaz User Gavin Seim Topaz B&W Effects User Manual Introduction New B&W Effects 2 Features 1. User Interface Design. With B&W Effects v2, we are introducing a much cleaner, more efficient interface to improve useability and workflow. 2. Preset Preview. A larger, floating preview is displayed when hovering over presets. 3. Preset QuickLook View. A full-screen, pop-up grid view that shows all the presets in a certain collection at the same time. 4. Grain Enhancements. The grain algorithm has been enhanced, allowing for even more realistic grain creation from the true grain library. Before Topaz B&W Effects 5. Color Filter and Sensitivity Enhancements. The strength and quality of both the Color Filter and Color Sensitivity have been improved. 6. Quick Tools. Adjust contrast, brightness, adaptive exposure and more without having to access the full adjustment panel. 7. Loupe. Quickly view a small portion of an image at 100% zoom. 8. Viewing Enhancements. Easily change the main preview background color and hide side panels for less distraction. After Topaz B&W Effects 10 Features Topaz B&W Effects User Manual Smart Brush Topaz B&W Effects includes edge-aware brush techology for local adjustments. The five-in-one tool brush is designed to help you easily and effectively achieve selective adjustments during your workflow. Also includes local undo/redo (up to 4 steps) and a local reset all button. Adjustment Types This tool has five different modes that allow you to determine the exact type of adjustment you want to apply to help put the emphasis where you want it in your image. By simply brushing (click and drag) on any area in your image you can easily make localized adjustments. Dodge - lightens areas of an image Burn - darkens areas of an image Color - reintroduces original image color Detail - enhances detail in image Smooth - smooths out areas of an image Using the Brush To use the selective brush, you will need to select your adjustment type. For Dodge, Burn, Detail and Smooth you will also set the Overall Strength slider to determine how strong the affect will be applied to your image. Once your values are set you can set your brush characteristics - brush size, opacity, hardness and edge aware. Then go ahead and draw across any area in your image to apply the effect. Edge Awareness Controls how edge aware your brush is. Use a higher value for more precise selections and a lower value for a more natural stroke and transition. Removing Your Selections If you switch to the Eraser this will allow you to erase adjustments made. The mask view allows you to see the areas where your selective adjustments are being appiled in your image. 11 Features Topaz B&W Effects User Manual Advanced Grain Engine B&W Effect’s grain engine applies true or simulated film grain to the image. The grain options were developed from scans of real film for an authentic look and feel. Choose from the library of popular true grain types. You can use the sliders to further customize the grain contrast and size in your image. Before - By Topaz User Jim LaSala After - By Topaz User Jim LaSala 12 Features Topaz B&W Effects User Manual Adaptive Exposure B&W Effects integrates the power of Topaz Adjust’s Adaptive Exposure to enhance the dynamic range of your image. This allows you to enhance both detail and depth and can create HDR-style looks. Apply a variety of tone mapped effects using the unique sliders to adjust the range of the highest and lowest luminance regions where detail is visible. You can also correct exposure, balance lighting and redefine tonal values. Before - By Topaz User Jim LaSala After - By Topaz User Jim LaSala 13 Features Topaz B&W Effects User Manual Curve Tool Creative Effects B&W Effects also integrates the powerful and flexible Curve Tool + histogram into the workflow. Using the Curve Tool you can adjust image tonality to help emphasize tones, contrast and brightness within your image. The Creative Effects tab includes creative stylized tools from other Topaz programs (Topaz Simplify and Topaz Lens Effects). These creative effects are great for adding realistic, graphic and artistic effects to your image. 14 It includes pre-loaded curve presets for quick curve adjustments or you can simply click and drag to add/ move anchor points. Use the Reset button to revert back to the default settings. Features Topaz B&W Effects User Manual Quad Tone Quad Tone allows for 4 different tones to be selected and applied to different tonal regions within an image. Original Image 15 Cyanotype Collection - Cerulean Cambridge Preset Topaz B&W Effects User Manual Effects Menu The Effects menu features 8 default preset and 3 user collections which helps to manage your user-made presets - there’s over 200 default presets included in Topaz B&W Effects. Each Effect features a set of its own presets that can be applied to your image. During your workflow you can select the type of effect that you want and then choose from one of the included presets in that category. Features As in the other Topaz programs, you also have a presets panel. You can create and save your own presets. You also have the ability to export and import presets - allowing you to share with your friends. * Default presets that come with the program can not be deleted. 16 Effects can Not be added. However, you are able to create new presets and add them to any of the collections listed in the Effects Menu. Features Topaz B&W Effects User Manual Preset Collections The Effects category breaks all of the included presets down into Collections - each offering a different style of effects. Unique to Topaz are the Van Dyke Brown Collection, Cyanotype Collection, Opalotype Collection and the Albumen Collection which all simulate historical printing processes. This allows you to give your image an authentic look. Traditional Collection Features simplified black and white conversions that are very classic and minimalistic. 17 Classic Preset Toned Collection Traditional conversions infused with toned color. Original Image Sepia and Selenium I Preset Features Topaz B&W Effects User Manual Stylized Collection Includes creative effects like poster effects, cartoon effects, diffusion and more. Cyanotype Collection Presets here simulate the Cyanotype photographic printing process, which results in a cyan or blue print. Discovered and developed by Sir John Herschel in 1842, this process was popularized in engineering circles to make blueprints. A simple and fun process, multiple variations can be seen through toning and development options. 18 Adaptive Diffusion Preset Teal Dynamic Preset To learn more about Effect Collections and other Topaz B&W Effect’s features sign up for one of our FREE webinars. www.topazlabs.com/webinars Painterly Preset Features Topaz B&W Effects User Manual Albumen Collection The Albumen print was the most common photographic print used in the nineteenth century, and represents 80% of all surviving 19th century photographs. Albumen prints can vary in color from purple to chocolate brown. They fade to yellow, and the highlights are often gold. Coffee Dynamic Preset Opalotype Collection An early photographic printing process, Opalotypes were printed on sheets of translucent white glass called opal or milk glass. Opalotypes were sometimes hand-tinted with colors to enhance their effect and they have been compared the mood of a watercolor or pastel. Chocolate Dynamic Preset Van Dyke Brown Collection Presets here simulate the Van Dyke Brown photographic process, developed in the mid 19th century. The process is named after the Flemish artist Sir Anthony van Dyck (1599-1641), whose work is characterized by lush sepia and brown tonalities. Through different toning and chemical options, prints will vary in hue, strength and color. Hand Tinted Cream Preset 19 Topaz B&W Effects User Manual Split Screen View Topaz B&W Effects 2 interface features a 2-screen split viewing option for easy before and after comparison. Features Use the single screen button to see the full image preview. Use the 2-split button to see before and after comparison. Use the preview navigator (top right of interface) to pan the preivew or drag the images around in the preview. 20 Work Area Topaz B&W Effects User Manual Interface (Main View) Although the Topaz BW Effects interface may look intimidating at first glance, don’t worry: it’s actually quite simple and easy to use. You’ll soon be a pro after experimenting with it for a bit. In order to make sense of the function of each of the various controls, we have divided the interface into a few sections: 3 1 4 2 21 5 1. Presets/Effects Panel 2. Preview Window 3. Viewing Tools 4. Preview Navigator 5. Settings & Parameters Pre-defined presets, organized by type of effect.. Displays the preview of the original and adjusted image. Tools that control zoom and other viewing options. Displays the region of the preview image you are currently focused on. Quick buttons and sliders to adjust the various effects. Topaz B&W Effects User Manual Work Area Interface (Tool Panel View) Use the small double arrow to expand and collapse the preset panel. You can click the double arrow or grab the inside edge of the panel and drag it in or out. 22 Topaz B&W Effects User Manual Work Area Interface (No Panel View) Use the small double arrow to expand and collapse the preset and tool panels. You can click the double arrow or grab the inside edge of the panels and drag them in or out. 23 Topaz B&W Effects User Manual Work Area Interface (Preset Panel View) Use the small double arrow to expand and collapse the tool panel. You can click the double arrow inside edge of the panel and drag it in or out. or grab the 24 Topaz B&W Effects User Manual Preview Section The Preview section is the main window that is centered in the B&W Effects interface. The preview section shows you the original image and the processed preview of the image. Click on the image in the preview window (or use the button) to switch between the Original and Preview tabs and compare the filtered and un-filtered images. Work Area To pan the preview image, click and hold the left mouse button on the preview image and drag it around. When you let go of the mouse button, the new portion of the image will be processed and the result will be displayed. You can also use SPACE bar or your numbered shortcut keys “1” and “2” to switch back and forth between your filtered and unfiltered image in the preview window. 25 Work Area Topaz B&W Effects User Manual 26 You can zoom in or out of the preview image by clicking the “+”, or “-” buttons above the main preview image. You can also resize the window as well by dragging the bottom right corner in and out. The “Fit” button will fit the entire image into the preview window. The “100%” button will zoom to 100% view. If zoomed below 100% the preview image will be internally resized in order to speed up preview updating. B&W Effects presets offer a convenient 1-click workflow that is quick and simple. The “Ctrl +” and “Ctrl –” keys zoom in and out of the image, just like in Photoshop. You can use the arrow keys to adjust the value of the slider that is currently selected. A complete list of the shortcut keys can be found in the Shortcut Keys section later in this manual. Photoshop and other host software support many Image Modes, such as Grayscale, RGB, LAB, CMYK, etc. Images can also be 8, 16, or 32 bits per channel. Topaz B&W Effects supports both 8 bits per channel and 16 bits per channel. B&W Effects supports RGB mode only. To work on black-and-white images, first convert them to RGB Work Area Topaz B&W Effects User Manual Presets and Effects Presets are pre-defined settings that you can recall and reapply to any image at any time. They are a great way to speed up and simplify your workflow, and offer creative ideas. 1 We’ve included some default presets for you and, although they won’t work for every single photograph, they serve as excellent starting points. 1. Effects List Lists all of the included effect collections that can be applied to your images. 2.Preset Options 2 3 The preset options allow you to star your favorite presets, save/delete presets (default presets cannot be deleted), import/export presets for sharing, and take up to 99 “snap- 27 4 3. Presets List Lists all of the available presets for the selected Effect. 4. Preset Preview Provides a preview of the available presets included in the Effects list selected. Scroll over the preset list to see each preview. 5. Preset QuickLook View View all of the presets in a collection at the same time by clicking the grid icon to the right of each Effect Collection in the Effects list. 5 Work Area Topaz B&W Effects User Manual Adding Presets Sometimes it’s convenient to be able to define presets and save your settings for later use. To do this, first adjust the Topaz B&W Effects parameters until you’re satisfied with the result. Then, click on . Next, enter a preset name, select the type of image that it is good for and then enter a description and click “OK”. You can also select a second image category type that the preset is good for. Note that if the name you’ve entered is the same as a preset you’ve already defined then you will be asked if overwrite the previous one. Your preset will be automatically saved in “My Colection” (unless unchecked when saving). To apply it later, just click it like any other preset. Deleting Presets If you’d like to delete a preset, click desired preset selected. with your Please Note: Default presents cannot be overwritten or deleted. Once you delete a preset it or overwrite it, it cannot be retrieved. Saved presets are located in the Topaz B&W Effects 2 “Presets” folder: C:\Program Files\Topaz Labs \ Topaz B&W Effects 2 \ Presets unless you’ve opted to install Topaz B&W Effects 2 into a different directory. Mac users have this folder at: HD / Library / ApplicationSupport / TopazLabs / B&W Effects 2/ Presets. 28 Topaz B&W Effects User Manual Importing Presets To import a preset file, click the import icon.. This will open up a “Browse” box to import a saved preset from your computer into Topaz B&W Effects. This is useful if you have downloaded a preset file that you’d like to use. Work Area Exporting Presets To export the preset file to a certain location, click “Export”. Name your preset and save it to your desktop or other specified location that you have reserved for saved presets. 29 You can then share this preset file with others who may then import it. Sharing Presets Feel free to share your saved presets by emailing them to your friends and having them put it into their Topaz B &W Effects 2 Presets folder. Visit the Topaz Labs Blog which features the latest Photography, software and design information including tutorials, videos, and thoughts about both Topaz and non-Topaz topics. Work Area Topaz B&W Effects User Manual Tools 1 You will use the various tools in the tool panel during your workflow to make your image adjustments. The available tools will change depending on the Effect that is selected (from the Effects menu). 2 1. Preview Navigator - Displays the region of the preview image you are currently focused on. You can drag the preview navigator box around to pan your image. 2. Quick Buttons - Use the quick buttons to make immediate enhancements to your image, without having to open the adjustments panel. The quick buttons include applying a color filter, changing the brightness, contrast, adaptive exposure and quick access to your dodge/burn brushes. 3. Undo/Redo and Panel Control buttons - From the left: Reset all back to default settings, collapse all tabs, undo and redo your steps, hide the quickbuttons and hide the preview navigator. 4. Sliders and Parameters - Controls the editing process using sliders to adjust the various effects. Have more questions about Topaz B&W Effects or any of the other Topaz software programs? Check out the new Topaz Knowledge Base online at: www.topazlabs.com/support/kb 3 4 30 Work Area Topaz B&W Effects User Manual Menu Check for Updates Checks for available Topaz B&W Effects updates. You can access Topaz B&W Effects’ menu by clicking on the “Menu…” button at the bottom of the interface. Click the Show Details button to get find out what’s included in the update before you install. Preferences Select this to enable or disable the program tool tips, turn off interactive sliders and much more. You can also choose how many presets per row you would like to have in the preset QuickLook grid view. Enter Key 31 Topaz B&W Effects User Manual Enter Key Select this to enter your trial or purchased license key. Work Area Gallery Select this to open up your Internet browser and go to the Topaz B&W Effects image gallery to see other user images enhanced with Topaz B&W Effects. MyTopaz Brings you to the Topaz community where you can connect and interact with other Topaz users. Here you can also participate in discussions and contests, and share your favorite Topaz images. What’s This? Select this (or click F1) then click on a feature in the B&W Effects interface to learn more about it. Users Guide Select it to pull up this user guide. Tutorials Brings you to the Topaz B&W Effects tutorials page where you can access a variety of helpful video and text tutorials. You can also submit tutorials that you created here as well. About Select this to see what version of B&W Effects you currently have. Tech Support Brings you to the Topaz Labs support page where you can request assistance from our support specialists, contact our customer service team, retrieve lost license keys, or browse through our Knowledge Base. Product Info Select this to go to the Topaz B&W Effects web page to learn more about the Topaz B&W Effects plug-in. To connect with other Topaz users, participate in Topaz contests and to see the latest tips, tricks and tutorials sign up for the new Topaz Forum online at: www.topazlabs.com/forum 32 Topaz B&W Effects User Manual Settings & Parameters Conversion This step includes basic tools for black and white conversion, using standard and adaptive exposure adjustments. Conversion also includes the tools to enhance contrast and tone sensitivity. Basic Exposure This parameter offers advanced contrast and brightness control. 33 Contrast Adjusts definition between areas of light and dark to add more depth. Brightness Standard brightness adjustment parameter. Increasing this parameter increases the overall brightness of the image. Boost Blacks Advanced contrast control, that specifically targets and boosts darker tones closer to black. Boost Whites Advanced contrast control, that specifically targets and boosts lighter tones closer to white. Topaz B&W Effects User Manual Adaptive Exposure The Adaptive Exposure tab uses an adaptive technique to enhance the dynamic range of your image. Here you can apply a variety of tone mapped effects using the unique sliders to adjust the range of the highest and lowest luminance regions where detail is visible. You can also correct exposure, balance lighting and redefine tonal values. Settings & Parameters Adaptive Exposure Corrects the exposure of an image by balancing tonal values. This setting works in conjunction with the Regions slider. A setting of 0 disables adaptive exposure balancing while a setting of 1 applies full adaptive exposure balancing. Regions (see page 36 for more details) The number of regions to divide the image into for Adaptive Exposure processing. The larger this number is, the more local contrast and detail enhancement you’ll get. Protect Highlights Built-in protection from clipping highlights (the lightest tones). Increasing this parameter reduces the harshness of highlights and reveals previously obscured detail in highlight areas. A setting of 0 disables highlight protection. Protect Shadows Built-in recovery for shadow detail. Increasing this parameter opens up the shadows and reveals previously obscured detail in the shadow areas. A setting of 0 disables shadow protection. Detail Determines the degree of detail enhancement applied to stronger details in the image. A value greater than 1.0 strengthens the details in the image while a value less than 1.0 reduces and smooths details. 34 Topaz B&W Effects User Manual Settings & Parameters Detail Boost The amount of detail enhancement applied to the smaller details in the image. A value higher than 1.0 strengthens the weaker details in the image while a value less than 1.0 reduces the strength of smaller details. This parameter affects mostly weak details. Strong details should be adjusted using the Strength slider. Process Details Independently Allows you to adjust exposure and details separately. When this box is checked, only underlying exposure will be adjusted when you use the Exposure tab. The details will only be adjusted through the Details tab. This gives you extra flexibility in your image and tends to reduce the overall noise and amount of “dirty area” in the final image. 35 Understanding Regions So how exactly is a region determined within an image? For each image, take the longest side, whether horizontal or vertical...divide this side into sections. How many sections is determined by the region slider. Then, using those sections divide the image into squares. Each square is considered a region, and the contrast is then adjusted in that local region (based on the pixels). So let’s take a closer look at Regions in action so we can see just how they work. Please follow along with the examples starting on the next page... Topaz B&W Effects User Manual Example 1: For the first set of images, the adaptive exposure is set at .4, and the only slider moved was the regions slider. Now we will change the Regions to 7 - this shows how the regions are determined: 36 Original Image Adaptive Exposure: .4; Regions: 1; When the Region is 1, the entire image is the region. Adaptive Exposure: .4; REgions: 7 Topaz B&W Effects User Manual Example 2: For this next set of images, Adaptive Exposure will stay at .5, and the only slider moved is the Regions. Adaptive Exposure: .5; Regions: 4 37 The standard setting for regions is 4...here is what that would look like: Then change the Regions to 40... Topaz B&W Effects User Manual Adaptive Exposure: .5; Regions: 40 Settings & Parameters Color Sensitivity Provides the tools to adjust the sensitivity of different colors throughout the image 38 Want access to more mini tutorials like the Regions tutorial above? Then be sure to check out Topaz T3, which features tips, tricks and tutorials to help you get the most of your Topaz programs. ww.topazlabs.com/blog Also be sure to join us for our Quick Tip Thursdays webinar series. In less than 15 minutes you can learn helpful tricks to improve your workflow or enhance your creative abilities with your Topaz programs. Check out the upcoming webinar schedule online at: www.topazlabs.com/webinars Red Adjusts red sensitivity throughout the image, making red tones appear brighter or darker. Yellow Adjusts yellow sensitivity throughout the image, making yellow tones appear brighter or darker. Green Adjusts green sensitivity throughout the image, making green tones appear brighter or darker. Topaz B&W Effects User Manual Cyan Adjusts cyan sensitivity throughout the image, making cyan tones appear brighter or darker. Settings & Parameters Strength Controls the strength of the simulated filter. Higher values will have more contrast between the chosen hue and the complimentary hue. Blue Adjusts blue sensitivity throughout the image, making blue tones appear brighter or darker. Magenta Adjusts magenta sensitivity throughout the image, making magenta tones appear brighter or darker. Color Filter Simulates a color filter being applied to your exposure/ conversion. Hue The color of the simulated filter. Image features with a similar hue appear brighter, and image features with a complimetarty hue appear darker. 39 Topaz B&W Effects User Manual Curve Tool Using the Curve Tool you can adjust image tonality to help emphasize tones, contrast and brightness within your image. Click and drag to add/move points, controlling image contrast, brightness and tone. Settings & Parameters Curves (drop down menu) Includes pre-loaded curves presets for 1-click selection and application. Reset Button Resets the curve back to the default values. Creative Effects The Creative Effects tab includes creative stylized tools for adding realistic, graphic and artistic effects. Histogram Includes a histogram to show the tonal range of your image. 40 Settings & Parameters Topaz B&W Effects User Manual Simplify Simplify offers the control to remove image detail with a size-based technology. Different combinations of the settings create many different possibilities. Simplify Size Defines the size of the details being simplified. Any detail with a size below the selected value will be removed, leaving behind only the larger features. The value of this parameter is relative to the entire image’s size. Feature Boost Boosts the main features in the image and exaggerates details. Certain setting will start to create a painterly artistic effect. Want to learn more about Topaz and other popular photography techniques? Be sure to check out our Pro Insights series where you can learn to improve your craft directly from the pro! www.topazlabs.com/blog Diffusion Diffusion simulates characteristics like those seen with Diffusion filters, which help soften and spread out light. They can also help create a hazy or dream-like effect. 41 Softness Adjusts the softnesss of the image. Increasing this parameter will make the image appear to have a softer focus. Diffusion The diffusion slider controls how much the light is diffused in the image. This can give the image a nice inner glow - traditionally used for portraits to soften/smooth the skin, especially on females. Diffusion Transition The Edge Transition slider controls how quickly one area on tone transitions into the next. This will help to further control/enhance the exact look of diffusion you would like for your image. Topaz B&W Effects User Manual Posterize Posterize separates image tone into several regions of fewer tones, with abrupt changes from one tone to the next. Depth This value dtermines how many tones are included. A value of 2 will have only 2 tones and have almost no depth. A value of 8 will have 8 tones and appear to have more depth. Poster Detail Higher values will increase the amount of detail in your posterized image. Need more creative insight into the way your Topaz programs work or how to better your workflow? Check out the Topaz Question of the week! Don’t forget to submit yours too! www.topazlabs.com/blog Settings & Parameters Camera Shake This tab simulates the effects of camera shake and allows you to apply it to your image. Camera Shake Applies motion blur (in the form of camera shake) to the image. Ahigher value will produce a more blurred effect. Camera Shake Angle Determines the angle of the applied camera shake Double Image Enabling this feature will create a double of your image within the image. Sign up for a FREE webinar to get advanced Topaz training tips. Visit our webinars page to see upcoming classes. You can also view past webinars anytime by visiting www.youtube.com/topazlabs 42 Topaz B&W Effects User Manual Local Adjustments Selectively apply image adjustments using an advanced brush. Adjustments include burning, dodging, smoothing, selective detail and selective color. Also includes local undo/redo (up to 4 steps) and a local reset all button. Settings & Parameters Adjustment Type Choose Dodge, Burn, smooth, detail or Color. Note that the below adjustments will apply to whatever type you are in. Overall Strength Advanced blending control over applied adjustments. If dodging or burning is too weak or strong, the strength slider allows for further control. Note that the Color type does not include this option. Brush Size Controls the size of the brush. Hardness Controls the edge hardness of the brush. A value of 0 is 100% hard, while a value of 1.00 is 100% soft. Edge Aware Controls how edge aware the brush is. Higher values indicate an increase in awareness, which is good for precise selections. Lower values indicate less awareness, allowing for a more natural brush stroke and transition. Opacity Controls the amount of transparency in the selective adjustment that is being applied. Eraser The eraser tool allows you to brush over any area to remove the adjustments made. The Color adjustment type does not have an Overall Strength slider selection. 43 Topaz B&W Effects User Manual Finishing Touches Apply important finishing touches, including toning, vignettes and grain. Settings & Parameters Silver and Paper Tone Toning control with option of two hues, one based on Silver (the gray and dark tones of the image) and the other on Paper (the whites of the image). 44 Need some creative inspiration? Checkout our new Photo Inspiration series to see creative Topaz enhancements and learn how the users created the look. Visit: www.topazlabs.com/blog Tonal Strength Increases the overall strength of tone applied. Settings & Parameters Topaz B&W Effects User Manual Balance Controls the balance of the two tones and where on the tonal scale they are blended. At 0, the tones will be equally applied. Positive values increase the amount of Silver Tone. Negative values increase the amount of Paper Tone. Quad Tone Quad Tone allows for 4 different tones to be selected and applied to different tonal regions within an image. With 4 gray tones, enhanced contrast and detail can be easily applied. Selecting one color or 4, advanced toning and artistic effects can be applied. Silver Hue Color of the Silver Tone (the darker tones of the image). Silver Tone Stregnth Controls the strength of the Silver Tone. Silver Hue Color of the Paper Tone (the lighter tones of the image). 45 Silver Tone Stregnth Controls the strength of the Paper Tone. Color 1 Region Click on the corresponding color swatch and a color picker will pop-up for a color to be selected. Once the color is selected, use the Region 1 slider to select where on the tonal scale that color is to be applied. (Hint: Choose all colors first before moving Region sliders) Topaz B&W Effects User Manual Settings & Parameters Color 2 Region Click on the corresponding color swatch and a color picker will pop-up for a color to be selected. Once the color is selected, use the Region 1 slider to select where on the tonal scale that color is to be applied. (Hint: Choose all colors first before moving Region sliders) Color 3 Region Click on the corresponding color swatch and a color picker will pop-up for a color to be selected. Once the color is selected, use the Region 1 slider to select where on the tonal scale that color is to be applied. (Hint: Choose all colors first before moving Region sliders) Color 4 Region Click on the corresponding color swatch and a color picker will pop-up for a color to be selected. Once the color is selected, use the Region 1 slider to select where on the tonal scale that color is to be applied. (Hint: Choose all colors first before moving Region sliders) Film Grain Add true or simulated film grain to the image. 46 Grain Choose from the library of true grain options. And to customize the grain, use the grain contrast and size sliders. Grain Contrast Controls the contrast and separation of the grain. Grain Size Adjusts the size of grain applied. Lower values will produce finer grain and higher values will have larger, more visible grain. Settings & Parameters Topaz B&W Effects User Manual Border Use the tools here to add a border to your image. Edge Exposure Use the parameters here to adjust the exposure of your edges. Border Type Choose a border type to be applied to the image. 47 Size Adjusts the size of the border being applied to the image. Edge Select which edge needs burning or dodging. Edge Size Determines the size of the exposure adjustment on the side selected. Have a Topaz’d image you want to share? Add it to the growing user photo albums on the Topaz Facebook page at: www.facebook.com/topazlabs By Topaz User Simon Gelfand Settings & Parameters Topaz B&W Effects User Manual Edge Exposure Controls the value applied. A setting of 0 applies no correction. Negative values are for dodging and positive values are for burning. Vignette Add a vignette to an image Edge Transition Controls the blend between the adjustment and the origianl image. Lower values will have a short transition and higher values will have a longer, smoother transition. 48 Center Button 1-click vignette center-point selection. Created By Topaz User Steve Rich The basic tools for brightnes, contrast and saturation are included for convenience. For extended control over tone and color in your images, you can use the tools and presets found in Topaz Adjust or Topaz Detail. Vignette Strength Controls how heavily the vignette is applied to the image. A lower value will produce a darker vignette, whereas a higher value will produce a lighter, whiter vignette. Vignette Size Controls the size of the applied vignette. A higher value will expand the vignette and a lower value will contract it. Topaz B&W Effects User Manual Settings & Parameters Vignette Transition Controls the blend between the vignette and the original image. The larger values will produce a longer softer transition and the lower values will produce a shorter transition. Vignette Curvature Controls the shape of the vignette. A value of 0 produces an oval or circle, depending on image dimensions. A value of 1 will produce a rectangle or square, depending on image dimensions. Transparency Before - By Topaz User Lewis Kemper Transparency allows for some of the original color to be re-introduced into the image. Overall Transparency Determines the amount of original color to be re-introduced into the image. Note that only 50% of the original color may be re-introduced. After- By Topaz User Lewis Kemper 49 Topaz B&W Effects User Manual Workflow Sample Project In this project, we will walk you through a quick example workflow to help you get acquainted with the tools and setup of Topaz B&W Effects. This example will show you a basic workflow and introduce you to the layout of the program. As you begin, you can choose a Collection type from the Effects menu and then apply one of its presets to convert your image, or you can start your work manually using the tabs and sliders in the tool panel. Whether you decide to work with presets, manual adjustments or both, you will be able to customize your conversion and enhancements using the pre-defined workflow as indicated by the numbered tab setup. 50 So let’s take a look at the purpose of each tab and what tools and features are inlcuded in each. 1. This step includes basic tools for black and white conversion, using standard and adaptive exposure adjustments. Conversion also includes the tools to enhance contrast and tone sensitivity. 2. This step features creative stylized tools including realistic, graphic and artistic effects. 3. This step allows you to selectively apply image adjustments using an advanced brush. Adjustments include burning, dodging and selective color. 4. This final steps is for applying important finishing touches to your image. It includes toning, vignettes, grain and more. Topaz B&W Effects User Manual Workflow So let’s get started. For this example we will start our work manually in the Conversion tab. 1. Clicking on the Conversion Tab will automatically convert your image to black and white. This will also reveal the included sub-adjustment tabs. We will work our way down following the order of each included tab. Keep in mind that while this is the recommended workflow, you do not have to work in this order and you may not need or want to every adjustment tool/tab on your image. This enhancement workflow is extremely flexible so only apply the adjustments that you desire and feel free to skip others. 51 Topaz B&W Effects User Manual Workflow Important: Next to each sub-adjustment tab is a small checkbox. To enable the effects in this tab be sure that the check box is Checked. You can also uncheck it at anytime to disable the effects. Each sub-tab also includes a reset button. Clicking this button will reset all of the sliders in that tab to their default values. The Basic Exposure tab provides advanced contrast and brightness control. You can also individually boost the vibrance of the black and whites in your image. 52 Topaz B&W Effects User Manual Workflow Once you are happy with your selections move on to the Adaptive Exposure tab. Adaptive Exposure is a very unique addition to B&W Effects. It allows you to simulate the creative exposure effects found in Topaz Adjust to create a High-Impact black and white composition. This makes it easy to add detail and depth to your image. The Adaptive Exposure tab uses an adaptive technique to enhance the dynamic range of your image...giving it that WOW factor. Here you can apply a variety of tone mapped effects using the unique sliders to adjust the range of the highest and lowest luminance regions where detail is visible. You can also correct exposure, balance lighting and redefine tonal values. 53 Topaz B&W Effects User Manual Workflow For some users, simply making adjustments in the Basic Exposure and Adaptive Exposure tabs will be enough. However, for those who want more flexibility over your conversion tone and color you may also want to use the Color Sensitivity, Color Filter and Curve Tool. So let’s quickly take a look at what each of these tabs do. Color Sensitivity provides the tools to adjust the sensitivity (luminosity) of different tones based upon the original colors throughout the image. Color Filter simulates a traditional color filter being applied to your exposure/conversion. This will change certain tones in your image based upon which color filter is simulated. For example, choosing a red color filter will darken tones that were originally blue and lighten tones that were originally red. The Curve Tool controls image contrast, brightness and tone. It also includes a preset dropbox with predefined curve settings that can quickly be applied. 54 Topaz B&W Effects User Manual Workflow The Creative Effects tab features creative and stylized tools including realistic, graphic and artistic effects. Let’s take a look at the included effects. 55 - Simplify offers the control to remove image detail with a size-based technology. Different combinations of the settings create many different possibilities. - Diffusion simulates characteristics like those seen with Diffusion filters, which help soften and spread out light. Diffusion filters can also help create a hazy or dream-like effect. - Posterize separates image tone into several regions of fewer tones, with abrupt changes from one tone to the next. - Camera Shake applies motion blur (in the form of camera shake) to the image. Only use this tab if you want to add a creative or artistic flare to your image, otherwise you can skip ahead to the Local Adjustment tab. Topaz B&W Effects User Manual Workflow The Local Adjustments tab allows you to selectively apply image adjustments using an advanced, yet very intuitive brush. Adjustments include burning, dodging and selective color. Dodge and Burn adjustment types are used to either lighten (dodge) or darken (burn) specific areas of your image by increasing or limiting the exposure in those areas. Use the Overall Strength slider to determine how strong or weak the dodge/burn is applied to your image. The Color adjustment type allows you to brush the original color back into your image. Selecting Color reveals an opacity slider. This allows you to determine the intensity of the color that is brushed back in. The higher the value the more of the original color is brushed back. A lower value with give you a more faint and less saturated color. The Detail adjustment type allows you to enhance detail in your image by simply brusing over an area. The Smooth adjustment type allows you to brush smoothness into your image. Use the Brush Size and hardness sliders to determine the brush characteristics. Edge Aware controls how edge aware the brush is. Higher values indicate an increase in awareness, which is good for precise selections. Lower values indicate less awareness, allowing for a more natural brush stroke and transition. 56 Topaz B&W Effects User Manual Workflow Finishing Touches is the final adjustment stage where you can add important finishing touches, including toning, vignettes, borders, edge exposure and grain. 57 Once you are happy with your adjustments click OK to process your changes and save your image back to Photoshop or other compatible host program. And you’re all set! Glossary Topaz B&W Effects User Manual Achromatic - Without color. Adjustment Layer – A layer that allows you to adjust the look of an original image with out making it permanent. With adjustment layers you can make various changes to a layer without damaging it and go back and readjust it at anytime. Algorithm - Any bit of code or programming that defines a process. Blur - Make or become unclear or less distinct. Brightness - The degree to which a color sample appears to reflect light. Chroma - Purity or intensity of color. The difference of a color against the brightness of another color that appears white under similar viewing conditions. Color - The human perceptual response to different wavelengths of light impinging on the photo receptors in the retina. Color Cast - Tint or light hint of colour evenly covering an image - typcially an unwanted side effect. It is usually most visible in light or medium density neutral tones. Color Profile - defines the range of colors that can appear in a digital photo. Download - The process of transmitting or transferring data from one device to another. Export - Outbound data transfer in a format that can be used by other programs. Filters - Transparent lens attachments used to change the color, or other characteristics, of an image. Grain - Lightly-speckled noise that is used to apply a more natural look to an image. HDR (High Dynamic Range) - Allows a greater dynamic range of luminances between the lightest and darkest areas of an image than standard digital imaging techniques or photographic methods. This wider dynamic range allows HDR images to more accurately represent the wide range of intensity levels found in real scenes, ranging from direct sunlight to faint starlight. Highlights - The bright to white range of tones in an image. Hue - One of the main properties of a color, described with names such as “red”, “yellow”, etc. Import - Inbound data transfer into a file or document. Opacity – The amount of transparency a layer has. Contrast - The difference between light and dark values. Parameter - A numerical or other measurable factor forming one of a set that defines a system or sets the conditions of its operation. Desaturate - Decreasing the intensity of a color (hue). Photo-editing or Imaging software – Programs in 58 Glossary Topaz B&W Effects User Manual which you can alter your photos and / or create digital images. Depending on the software, you can improve exposure, color and other attributes of your picture, paint on it, add type, apply special effects, remove noise, resize it, combine it with other pictures, prepare it for e-mail or posting on the web, output it to a printer, or do any number of other manipulations or edits. Shadow - A dark area or shape produced by a body coming between the rays of light and a surface. Plug-in - A computing feature with the ability to be added to a system to give extra features or functions. Tone - The degree of lightness or darkness. Preset - A pre-defined combination of parameters and settings that is saved into a folder within Topaz B&W Effects. Topaz provides default presets. A preview of each preset can be seen in the preset preview window located at the top left hand side of the interface above the preset list. Preview- Shows the processed preview of the image. RAW image - An image file format that contains untouched, “raw” pixel information straight from the digital camera’s sensor. It has yet to translate the information in each pixel into the full color information, so this format offers more control over how the final JPEG or TIFF image is generated. Refine – Improve (something) by making small changes to make it more subtle and accurate. RGB - Red, Green, Blue. The color model that is used in digital cameras and by computer monitors. Saturation - The difference of intensity within a specific hue. Sharpness - The clarity of detail in a photo. Smoothing - To make a surface more regular or consistent; free from perceptible projections, lumps, or indentations. Vignette- A fall-off or blockage in brightness at the edges of an image. 59 Topaz B&W Effects User Manual “I need a Topaz B&W Effects trial key.” Visit http://www.topazlabs.com/downloads for a trial key. Please check your Spam folder because your Spam filter sometimes filters out the automated email. If you need more time to evaluate, please contact us at: www.topazlabs.com/support for an extended trial key. “I can’t find Topaz B&W Effects in the Photoshop Filters menu.” If Photoshop was open when you installed then you will need to restart Photoshop and then you should be able to access it. If it is still not listed in your Filter menu then do the following: For Windows: Please go to your preferences menu in Photoshop and select Plug-ins. Check / enable the Additional Plug-ins Folder option then click Choose. After that, please navigate to: C: \ Program Files and select the Topaz Labs folder. Then click Choose (or it may say Save / OK) to save this back to Photoshop. Back in Photoshop click OK to save your changes, then restart Photoshop. Once Photoshop opens, go to your Filter menu and you should be able to access Topaz. For Mac: Please go to your preferences menu in Photoshop and select Plug-ins. Check / enable the Additional Plug-ins Folder option then click Choose. After that, please navigate to: Macintosh HD -> Library -> Application Support and select the Topaz Labs folder. Then click save / Frequently Asked Questions OK to save this back to Photoshop. Back in Photoshop click OK to save your changes, then restart Photoshop. Once Photoshop opens, go to your Filter menu and you should be able to access Topaz. “Do you have any other B&W Effects tutorials?” Yes, please see pages 51 and 60 of this Topaz B&W Effects user guide. You can also visit: http://www.topazlabs.com/tutorials/ bweffects or sign up for a free webinar at: http://www. topazlabs.com/webinars “I don’t have Photoshop, will B&W Effects work with my Elements, Aperture, Lightroom, iPhoto Paint Shop Pro, Photo Impact or Irfanview?” Yes, you can use Topaz B&W Effects with any of the above host programs. However, to use B&W Effects in Aperture, Lightroom or iPhoto, you will need to download the free Topaz Fusion Express plug-in. For more information please visit: www.topazlabs.com/fusion “I already have photoFXlab/Fusion Express installed for use with my other Topaz programs but B&W Effects 2 does not show up in the menus?” B&W Effects 2 requires the latest version of photoFXlab and Fusion Express. You will need to download from: www.topazlabs.com/downloads and then install. After that you will be able to access and use B&W Effects 2. 60 Topaz B&W Effects User Manual “What are the limitations of the trial version of your software?” The only limit on the trial versions of the Topaz plug-ins is time. The free trial versions are designed to enable you to experience the full functionality of our plug-ins for a 30-day trial period. After the trial period is up, you will only be able to use the Topaz software by purchasing it. You will then receive a license key to activate the plug-in, and the trial version will automatically become the full version with no time limitations. “If I use the 30-day trial version will I need to uninstall the trial version before I upgrade to a full version?” No, the Topaz trial software is designed to be unlocked to become the full version simply by entering a license key. The full license key will be e-mailed to you immediately after you purchase the software. “Where do I enter my key?” To enter your key please open an image in Photoshop. Go to Filter -> Topaz Labs -> B&W Effects. Once the program opens go to Menu -> Enter Key. Then copy & paste or type in your license key and then select OK. “I had Topaz B&W Effects as a trial, then I purchased. How do I enter my new license key?” You can enter your new license key by opening up an image in Photoshop and go to Filter -> Topaz Labs -> B&W Effects -> Menu -> Enter Key. Please remove the trial key and enter your new purchased license key, then select OK and you are all set. Frequently Asked Questions “My Topaz B&W Effects key doesn’t work!” There are a couple of reasons why Topaz B&W Effects might think your key is invalid. First, make sure that your key is in the proper format. It’ll be in the format “xxxxxx-xxxxxx-xxxxxx-xxxxxxxxxxxx” and will be all numbers in 30 digits in five groups of six (no letters). Second, make sure that as you’re entering the key there is nothing in the space beforehand. This means clicking, pressing Ctrl-A, and hitting delete to make sure that absolutely nothing is in that field before you paste in the key. If it doesn’t work when you copy and paste, try typing it out, and vice versa. My Topaz filters are grayed out in the filter menu. Please make sure that you are using a 8-bit or 16-bit image that is in RGB color mode. Also, if your project includes adjustment layers please make sure that you are not on an adjustment layer. You will need to select the image layer. This will allow you to access your Topaz programs. I have a question not listed here. Please visit our knowledge base online at: http://www.topazlabs.com/support If you are not able to find the answer there then contact our support specialists online at: www.topazlabs. com/support or e-mail customer support at: help@ topazlabs.com 61 Topaz B&W Effects User Manual Connect with Topaz Check out our new Forum and our blog for tutorials, tips and updates from Topaz Labs! 62 Follow us on Twitter for notifications of recent news and easily get in touch with us whenever you feel like it! Find us on our Facebook page and network with other Topaz users! Participate in the entirely user-led Topaz Flickr group for a helpful and highly active community for Topaz Photoshop plug-ins! Subscribe to our YouTube channel to keep up with any newly released product video tutorials! Topaz B&W Effects User Manual Contact Information Topaz Labs LLC 4100 Spring Valley Road Suite 103 Dallas, TX 75244 Technical Support Visit: http://topazlabs.com/support/ Email: [email protected] For more information [email protected] Topaz Labs LLC, a privately owned company in Dallas, Texas, focuses on developing advanced video and image enhancement technology. With today’s widespread use of digital still cameras, digital video cameras, and HDTV, the need for highquality digital images and videos has greatly increased. Topaz Labs’ mission is to bring practical state-of-the-art image and video enhancement technology to both professionals and consumers. Copyright © 2010 Topaz Labs, LLC. All rights reserved. http://www.topazlabs.com 63 Topaz B&W Effects User Manual Be sure to check out the complete line up of Topaz products. Topaz Photoshop Plug-ins for digital photography. Topaz Adjust creates vibrant images that pop. Includes tools for creative exposure, detail, color and pseudo HDR. Topaz Lens Effects allows you to create bokeh, add vignettes and simulate a variety of filter, lens and specialty camera effects. Topaz InFocus offers tools for advanced sharpening and minor blur reduction to refine and improve overall image quality. Topaz DeJPEG eliminates jpeg artifacts and restores optimal JPEG image integrity, helping create high-quality jpeg images. Topaz B&W Effects is the most versatile black and white image converter. Designed specifically for creating and enhancing high-impact B&W images. Topaz DeNoise offers highquality noise reduction tools that eliminate digital image noise and recover lost image detail. Topaz ReMask is the quickest, easiest and best masking tool for complex masking and removing unwanted image backgrounds. Topaz Detail features multilevel tools for control over detail enhancement and sharpening without edge artifacts or halos. Topaz Simplify is a digital art tool that makes it easy to transform digital images into works of art in just a few clicks. Bring the power of Topaz to your Aperture, iPhoto and Lightoom workflow with the new Fusion Express plug-in. Go to http://www.topazlabs.com/downloads to get your 30-day free trial! Topaz Clean features unique smoothing, edge and texture control for enhancing portraits or stylizing images. 64