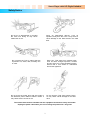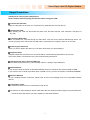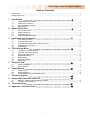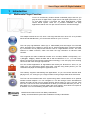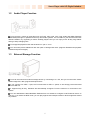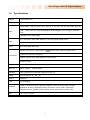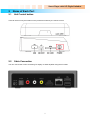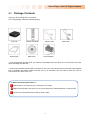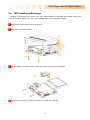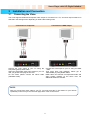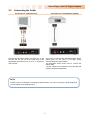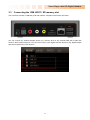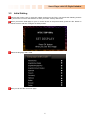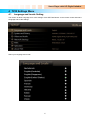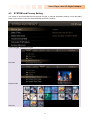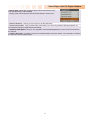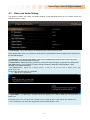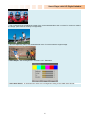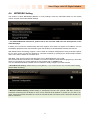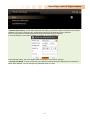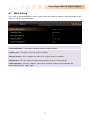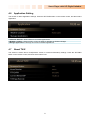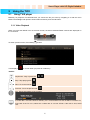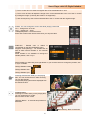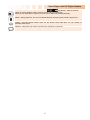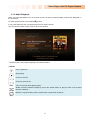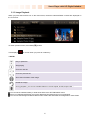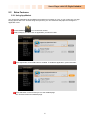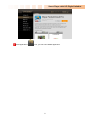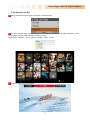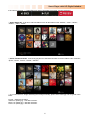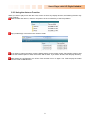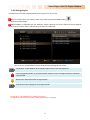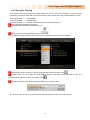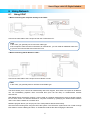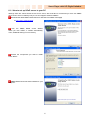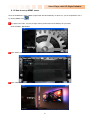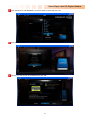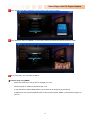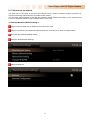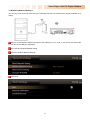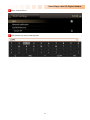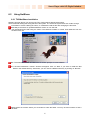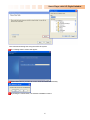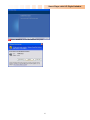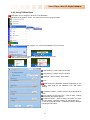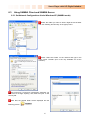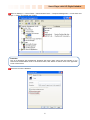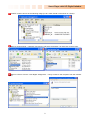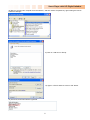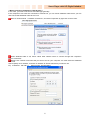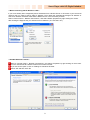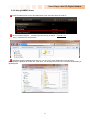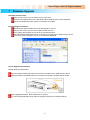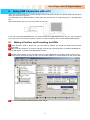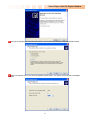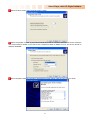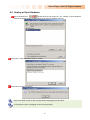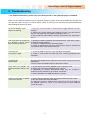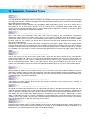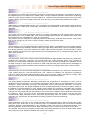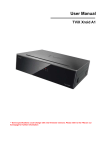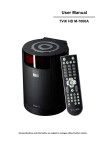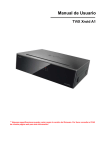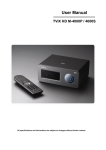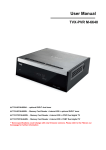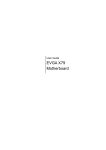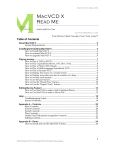Download TViX Xroid B1mini English
Transcript
User Manual TViX Xroid B1 mini ** Some specifications could change with new firmware versions. Please refer to the FAQ on our homepage for further information Smart Player with HD Digital Jukebox Safety Notice Place all magnetized devices, such as speakers, away from the TVIX .It may erase or cause damage to the data stored in the hard disk. Do not try to disassemble or remodel the TVIX unit. Doing so may cause malfunction or fire. Keep your TVIX away from heated areas, such as direct sunlight exposure, heaters and etc. Place it in a well ventilated location. Ensure that a free airflow is maintained around the appliance. Do not place the TVIX in places that are exposed to oil, water, dust, humidity, rain or wind. Do not drop the TVIX from heights. Doing so may cause critical damage to the hard drive. Do not touch the power plug with wet hands or use defective power cables & electric outlets. It may cause electric shocks or fire. The socket-outlet shall be installed near the equipment and shall be easily accessible. Unplug the power cable when you are not using the product for a long time. 2 Smart Player with HD Digital Jukebox Usage Precautions Thank you for choosing this TVIX product. Please read the following usage precautions before using your TVIX. Connect the A/V cable Make sure the power is off when you connect the A/V cable between the TVIX and TV. Cleaning the TVIX When cleaning the TVIX unit, disconnect the power cord, and then wipe the TVIX case with a soft piece of dry cloth. Connecting USB cable When connected to a computer through an USB cable, TVIX acts as an external USB storage device. For normal TVIX play mode, disconnect the USB cable connected to the computer, and turn on the TVIX. Detaching the Hard Disk When you want to detach the HDD, let it cool down first before you start handling it. Supplied cables Supplied cables and accessories are recommended for customized best performance of the TVIX. Using other cables or accessories may not provide the best performance. Unplugging the device from PC USB port If you want to unplug the device, press the Stop button in 'Unplug or Eject Hardware'. FAT32 Partition If you choose FAT32 file format on Windows 2000/XP, the drive’s maximum size will be limited to 32GB. If you want to have a FAT32 single drive letter of 32GB or more, you have to format it on Windows 98SE/ME. Wireless Network To use a wireless network connection, please refer to the TVIX homepage for a list of compatible wireless devices. Certification sticker The certification sticker mark is on the bottom of the device. No warranty or responsibility for broken hard disks. We recommend periodic backups to prevent data loss. ** Some functions will require you first to update it to the latest firmware. 3 Smart Player with HD Digital Jukebox Table of Contents Safety Notice ........................................................................................................................................ 2 Usage Precautions ................................................................................................................................ 3 1 Introduction ............................................................................... 5 1.1 1.2 1.3 1.4 2 Name of Each Part ...................................................................... 8 2.1 2.2 2.3 2.4 3 Using TViX player ................................................................................................................ 25 Extra Features ..................................................................................................................... 30 Using Network .......................................................................... 37 6.1 6.2 6.3 7 8 Language and Locale Setting............................................................................................... 16 SYSTEM and Privacy Setting............................................................................................... 17 Video and Audio Setting ....................................................................................................... 19 NETWORK Setting .............................................................................................................. 21 MISC Setting ....................................................................................................................... 23 Application Setting ............................................................................................................... 24 About TViX .......................................................................................................................... 24 Using the TViX .......................................................................... 25 5.1 5.2 6 Connecting the Video ........................................................................................................... 11 Connecting the Audio ........................................................................................................... 12 Connecting the USB HOST / SD memory slot ...................................................................... 13 Using the remote control ...................................................................................................... 14 Initial Setting ........................................................................................................................ 15 TVIX Settings Menu ................................................................... 16 4.1 4.2 4.3 4.4 4.5 4.6 4.7 5 Unit Control button ................................................................................................................. 8 Cable Connection .................................................................................................................. 8 Package Contents ................................................................................................................. 9 HDD Installation/Exchange .................................................................................................. 10 Installation and Connection ........................................................ 11 3.1 3.2 3.3 3.4 3.5 4 Multimedia Player Function .................................................................................................... 5 Audio Player Function ............................................................................................................ 6 External Storage Function ...................................................................................................... 6 Specifications ........................................................................................................................ 7 Using UPnP ......................................................................................................................... 37 Using NetShare ................................................................................................................... 45 Using SAMBA Client and SAMBA Server ............................................................................. 49 Firmware Upgrade..................................................................... 56 Using USB Connection with a PC ................................................ 57 8.1 8.2 Making a Partition and Formatting the HDDs ........................................................................ 57 Unplug or Eject Hardware .................................................................................................... 60 9 Troubleshooting ....................................................................... 61 10 Appendix - Technical Terms ........................................................ 62 4 Smart Player with HD Digital Jukebox 1 1.1 Introduction Multimedia Player Function TVIX is a revolutionary Android based multimedia player that lets you play all kinds of digital video, digital music and digital photo files to your TV and audio system. It provides the native Web-Browser, usually LINUX based system could not. It provides installable 3rd party applications that let user can pick and choose their own favorite apps. TVIX adapts Android as an OS, since it has huge benefits over other OS. As it provides full-functional Web-Browser, you can browse Internet on your TV screen. TVIX can play high-definition videos (up to 1920x1080P) and still images. Pre-recorded HDTV programs from a digital TV set-top box or personal digital video contents recorded by a camcorder can be played back with the TVIX on a high-definition screen. The TVIX features an HDMI connector, which will match the high resolution of HD-level video contents. TVIX supports the latest multimedia formats such as MKV, MPEG-4 AVC(H.264), VC1( MP@HL, AP@L3), WMV9 & WMV HD as well as MPEG4 3.11,4.0 , 5.0. and H.264, which is a brand-new and superb compression technology. It can now play more stunning HD movies with lower storage requirements. You can browse applications at App-Market and install your favorites on Xroid, so you create your own App-Playing Space with Xroid. Just like using smart phones, you can customize wall-paper and arrange the application icons. TVIX natively supports multi-tasking with applications, so you can browse internet while playing music, etc. It will give you a huge freedom running multiple tasks at the same time. The TVIX can be networked with a PC system using either a wired network or its optional wireless network adapter. You can navigate to a PC file through TVIX’s wired/wireless network and play the file from its original location without having to copy it into the TVIX first. Also, TVIX’s FTP server and Samba server allow you to transfer files from your PC . It also allows you to connect to network easily with uPnP support, and it does not require an IP address. You can immediately playback uPnP connected files. Manufactured under license from Dolby Laboratories. "Dolby" and the double-D symbol are trademarks of Dolby Laboratories. 5 Smart Player with HD Digital Jukebox 1.2 Audio Player Function TVIX can play a variety of audio files such as FLAC, MP3, Ipod, AAC, Ogg Vorbis and WMA (Windows Media Audio) through TV speakers and many other audio systems. You can listen to your favorite music files without hesitation, by organizing a custom winamp playlist. Now you can enjoy music all day long without having to keep changing CDs. TVIX supports playlist function that is based on *.pls or *.m3u. You can watch picture slideshows with the option of background music (supports Simultaneous playback of Audio and picture images). 1.3 External Storage Function TVIX can be used as an external storage device by connecting it to a PC, and you can then save videos audios image files, data, program backups and etc. If you connect to a USB 1.1 port, the TVIX will work at USB 1.1 speed, so we strongly recommend that you use USB 2.0. It supports Plug & Play, Windows will automatically recognize TVIX the instant it is connected to the system You can download the latest NetShare Software from our website to configure an NFS network server on your PC. If you select the NFS mode, you can play high bit-rate transport stream or DVD image files without any stutters. 6 Smart Player with HD Digital Jukebox 1.4 Specifications MODEL TViX Xroid B1 mini Main Chipset Sigma Design SMP8670 + Android 2.2(Froyo) Format: .MKV, .mpg, .avi, .wmv, .divx, .vob, .tp, .ts, .trp, .dat, .iso, .ifo, .m2t, .m2ts, .mov, .flv Video Codec: MPEG 1/2/4, AVI, XVID,WMV9(MP@HL),H.264( [email protected]),VC-1( AP@L3), RealVideo 8/9/10 Resolutions up to 1920*1080P FLAC, DTS-Wav, MP3, WMA, WMA Pro, AAC, Ogg, Dolby Digital, WAV Audio DTS Pass Through and Down Mixing Photo JPG, JPEG, BMP, PNG, GIF USB 2.0 Host 3 Ports ( USB1/USB2 : 5V , 500 mA max), USB 2.0 Target 1 Port Gigabit LAN, Wireless LAN(option) Connectivity Network : Samba client, NFS, Netshare, Samba server SD Memory Slot Video out HDMI 1.3, Composite Audio out Digital : Optical , Hard Disk NTFS, FAT32 (2.5” S-ATA HDD, supports S- ATA 1,2) Subtitle smi, smil, sub/idx, srt, .ssa, .ass Memory 512M byte Power DC 12V adaptor Language Size Analog: Stereo English, Traditional Chinese, Japanese, Spanish, French, Germany, Italian, Korean, Nederlands, Russian, Simplified Chinese, Rumanian, Czech, Arabic, Vietnamese, Bulgarian, Hebrew, Swedish, Greek, Turkish, Polish, Portuguese, Croatian, Thai 140 x 120 x 36 (mm) 7 Smart Player with HD Digital Jukebox 2 2.1 Name of Each Part Unit Control button TVIX can be turn on by the buttons on the product as well as by the remote control. 2.2 Cable Connection You can connect the TVIX to an analog TV display or audio amplifier using the A/V cable. 8 Smart Player with HD Digital Jukebox 2.3 Package Contents Thank you for choosing this TVIX product. The TVIX package contains the following items. TVIX unit Quick Guide Remote Controller Manual CD USB PC Cable HDMI Cable Power Adaptor * TVIX automatically formats when you install an unformatted new hard disk. Do not shut down the power when formatting the hard disk. ** Connect the included power cable on the back of the TVIX. Then plug the other end of the power adapter into an available wall socket. Make sure that your TV is switched to the AV input to which the TVIX is connected (on the back of the TV). << Before Connecting the Cable >> Please refer to TV manual for the connection of A/V cable. TV. Make sure the power is off when you are connecting the A/V cable between the TVIX and the Connect the red and white RCA cable for stereo audio. 9 Smart Player with HD Digital Jukebox 2.4 HDD Installation/Exchange ** Installing or exchanging your HDD is very easy. Please install the Hard Disk Drive (HDD) following the instruction is shown below. If you have a pre-installed HDD, you may skip this chapter. Unscrew two screws on the rear of the product. Open Top-cover off the product. Connect HDD disc to SATA cable in order, then screw (enclosed) to be tightened. Close Top-cover and then screw two screws on the rear of the product. 10 Smart Player with HD Digital Jukebox 3 Installation and Connection 3.1 Connecting the Video The TVIX supports HDMI and Composite video output for connection to a TV, and each output needs to be selected in the settings menu depending on what cable is being used. Connection to Composite Connection to HDMI Output Connect the TVIX output to your TV using the Composite (yellow) video cable. Select the appropriate video input mode on your TV until you get the main page of the TVIX For the Audio, please connect the stereo cable (red/White cable). Connect the TVIX output to your TV using an HDMI cable. TVIX plays back high definition videos (up to 1920x1080P) by using HDMI cables. HDMI cable can transmit uncompressed audio and video signals together at the same time. No additional cables are needed. NOTE: After you connect the video cable to your TV, you must press the TV Out button on your remote repeatedly control until you see the main page of the TVIX on the screen. 11 Smart Player with HD Digital Jukebox 3.2 Connecting the Audio Connection to 2 CH Normal TV Connection to 5.1CH Amplifier (Digital) Connect the two audio cables, the white one on the left side and the red one on the right side, to the appropriate terminals of your TV or Hi - Fi system for sound output. If you have a multi-channel decoder/amplifier with a optical input, you can enjoy 5.1 CH high- quality sound through the optical cables. The illustration above shows how to connect the optical cable. (These cables are not included in the package and must be purchased separately.) NOTE If there is still no sound after connecting the Optical cable, you have to change the audio Settings of TVIX to Digital on the Settings menu. 12 Smart Player with HD Digital Jukebox 3.3 Connecting the USB HOST / SD memory slot The TVIX also provides 3 USB-host ports with USB 2.0 compliant host/ function processor. You can connect any external storage device (e.g. memory stick) or any external hard disk to play files stored in these external devices. You can even connect your Digital Camera directly to play digital images and pictures without any other devices. 13 Smart Player with HD Digital Jukebox 3.4 Using the remote control This indicates Remote control Buttons. POWER Toggle Unit Power on / off MUTE Stop Audio Output from the Player MOVIE Go to Movie mode MUSIC Go to Music mode PHOTO Go to Photo mode SETTING Enter Setting Menu, Apply/Confirm Settings Numeric Key Insert number MENU Go To MENU (sub-menu) HOME Go to Home BACK Go to back FORWARD Switch browser mode OK Selection/play/pause ARROW Cursor Navigation Arrow/Rewind / FF playback RETURN Stop Playback/Return to Previous Screen / Folder VOL Volume (Increase / Decrease) PAGE Page Up/Down on file list INFO Display Media File Information SUBTITLE Subtitle ON / OFF, Change subtitle Settings BOOKMARK Save/open Bookmark list GOTO Time-Stamp based Search TV OUT Toggle Video Output Modes TITLE Goto DVD title menu AUDIO Select multi audio ADD/DELETE Delete file or folder SOFT KEY Used to soft-key 14 Smart Player with HD Digital Jukebox 3.5 Initial Setting Connect the TVIX to your TV using A/V cables, and turn on the TVIX. You will see the following screens when you turn the unit on for the first time or when you select “Factory data reset”. When you see the initial page on your TV screen shown in the picture below, press the “OK” button on the remote control. And then configure the OSD position. Select the language and Locale. Now you can see the TVIX main page. 15 Smart Player with HD Digital Jukebox 4 TVIX Settings Menu 4.1 Language and Locale Setting This section is about Language and Locale settings. Press SETTING button on the remote control and select Language and Locale settings. Select your language and Locale. 16 Smart Player with HD Digital Jukebox 4.2 SYSTEM and Privacy Setting This section is about SYSTEM and Privacy(File list type or manage application) settings. Press SETTING button on the remote control and select SYSTEM and Privacy settings. * File List Type : Select File list type. List mode Preview mode Cover Art 17 Smart Player with HD Digital Jukebox * Date & Time : Adjust the clock by using the arrow and numeric keys. Auto (Via Network) is also available. Change year/ month/ day format and choose between 12/24 hours. * Select Time Zone : choose your time zone to set the Date/Time. * Check internal HDD : TViX provides HDD check utility. If you have any problem with file playback, we recommend running this utility before proceeding. * Automatic F/W Update : Now you can upgrade a new firmware(application) if your TVIX is connected to the internet. * Factory data reset : In order to revert to the Default setting, select this option. You will need to configure the video and sound settings again. 18 Smart Player with HD Digital Jukebox 4.3 Video and Audio Setting This section is about A/V (Video and Audio) settings. Press SETTING button on the remote control and select the Video or Audio. * Audio Output : Select the HDMI or the S/PDIF that you want to hear the audio. Select Digital audio when you connect the audio with an coaxial/optical cable for digital audio connection to the Decoder/Amplifier. * TV Standard : The default video setting of the TViX is COMPOSITE (NTSC or PAL). This is the most general setting and works with almost all TVs. * TV Resolution : Select this when you want to connect the video through a component or a HDMI cable. With HDMI setting, you can select an output resolution between 480/576P, 720p 50hz/60hz, 1080i 50hz/60hz and 1080P 50hz/60hz. * Set OSD Position : Adjust the UI display position, so that you can see the main UI display at the right place on your TV. Arrow buttons and OK button are available. 1. Adjust Left - Top blue line. 2. Adjust Right - Bottom blue line. * Aspect Ratio : 4:3 Letter Box / 4:3 Pan & Scan for ordinary TVs; 16:9 for Wide TVs, such as HDTV or Plasma TV. If the ratio of the TV is 4:3, select the 4:3 letter box or 4:3 Pan & Scan. If the ratio is 16:9, select 16:9. * The 4:3 Letter box can show the original ratio of the multimedia file in 16:9. 19 Smart Player with HD Digital Jukebox * The 4:3 Pan & Scan will adjust the image of the 16:9 multimedia file to the 4:3 of the TV screen by scaling the image. (This mode is currently not supported) * 16:9 can adjust any ratio of the multimedia file to the TV screen with the original image. * Video Adjust : Set the Brightness - Contrast - Hue - Saturation. * Video Auto Switch : is used when the video out is changed according to the 1080P 24Hz format. 20 Smart Player with HD Digital Jukebox 4.4 NETWORK Setting This section is about NETWORK (Network or FTP) settings. Press the SETTING button on the remote control, and then select NETWORK Settings. ** For detailed Network instructions, please refer to the enclosed TVIX CD or the latest pdf file on the TVIX Homepage. It allows you to connect to network easily with uPnP support, and it does not require an IP address. You can immediately playback uPnP connected files (even full HD files) on wired/wireless network environment. With Samba Server technology support, it can be used as a network storage device using a window explorer for PC users, and it can also be used like a computer hard disk by specifying the shared folder between users in the same network as a network drive. With NFS, TVIX can play high bit-rate files from a PC or NAS flawlessly over a LAN. We recommend NFS connection over SAMBA. You need to install the TVIX Netshare program (or other NFS server) on the server PC, but the settings are much easier than in SAMBA mode. You can download NetShare installer from our website to easily configure your NFS network. * Wired Network Setting: Default setting is Auto(DHCP). If you cannot access via LAN with DHCP setting, use the Static IP setting. * Wireless Network Setting: Default setting is Auto(DHCP).Connect the optional USB WIFI module to TVIX after connecting the AP Router to a PC. Press “Search Wi-Fi Network” to search for your AP or AP router. Spend some time searching for it, and you will see the AP LIST popup menu. Select the AP that you want to connect to. 21 Smart Player with HD Digital Jukebox * Network Disk Setting : This function searches and helps you find PCs or NAS connected to the network. SAMBA: If you have a guest account, shared folder names can be listed and can be selected. NFS: Connected PCs are listed automatically in NFS of NAS storage or Netshare. In case of Netshare, if you select a tvixhd1 or tvixhd2, IP of PC is displayed. Press MOUNT button, and new network driver is displayed on the device manager. * Change FTP ID/PW : to use FTP function, you must use the ID & password displayed on the Network in Menu within Settings. You can change FTP password when you want. 22 Smart Player with HD Digital Jukebox 4.5 MISC Setting This section is about MISC(Screen saver or Photo slide show) settings. Press the SETTING button on the remote control, and then select MISC. * Photo Slide Show : is used when changing slideshows effect and time. * Subtitle Color : Change the color and outline of subtitles. * Resume Confirm : If you configure this option to off, resume function is disabled. * Skip Duration : You can change the Skip duration(up/Down button) of video playback. * Smart navigation : If there is a VIDEO_TS.IFO file in the folder, clicking on the DVD folder will automatically play back .VOB content. 23 Smart Player with HD Digital Jukebox 4.6 Application Setting This section is about Application settings. Press the SETTING button on the remote control, and then select Application. * Unknown Sources : Allow install of non-market applications. * Weather Location : Select country or City you want to navigate the Weather Widget. * Manage Applications : Manage and remove installed applications. 4.7 About TViX This section is about About TViX(firmware version or network information) settings. Press the SETTING button on the remote control, and then select About TViX. 24 Smart Player with HD Digital Jukebox 5 Using the TViX 5.1 Using TViX player Basically, for playback of multimedia files you choose the file you want by navigating to it with the menu buttons and left/right and up/down arrow buttons and then press the OK button. 5.1.1 Video Playback When you press the MOVIE icon on the main screen, the device selection/folder contents are displayed on the TV Screen. To switch previous menu, Press Back( TVIX displays ) button. on screen when you press an invalid key.. <NOTE> Play/Pause : Play or pause file. Stop : Stop playing a file. Next : Go to the next file. Previous : Go to the previous file. Info : Shows information of the contents. 4:3 Letter Box / 4:3 Pan & Scan for ordinary TVs / 16:9 for Wide TVs such as HDTV or Plasma TV. If the ratio of the TV is 4:3, select the 4:3 letter box or 4:3 Pan & Scan. If the ratio is 16:9, select 16:9. 25 Smart Player with HD Digital Jukebox ① The 4:3 Letter box can show the original ratio of the multimedia file in 16:9. ② The 4:3 Pan & Scan will adjust the image of the 16:9 multimedia file to the 4:3 of the TV screen by scaling the image. (Currently this mode is not supported) ③ 16:9 can adjust any ratio of the multimedia file to the TV screen with the original image. ZOOM : You can change the screen size while playing a video file. Vol + : change from 1X to 9X. CH+/- : change 0% ~ 180% Left/Right/Up/Down : Scroll the screen. Zoom and scroll function will be reset when you stop the video. SUBTITLE : Subtitle color or outline is configurable on the SETTING-MISC menu. Supports .SUB (bitmap) + .idx subtitle files as well as MKV internal subtitle or smi external subtitle Some subtitle is not available to change the subtitle position, size or sync. Select subtitle you want and press right button on your remote control to change the position, size or sync of subtitle. Change Subtitle Position : Change Subtitle Size : Change Subtitle Sync : Pressing GOTO button while you are playing files, You can choose the time. After choosing you can play directly. The present playing time will be displayed with the GOTO function. FF/REW Button Pressing FF button while you are playing files, you can change the FF mode. 2XÆ4XÆ 8X Æ16X Æ 32X. Up/Down Button : 15 seconds skip forward or backward. (Down button) : Back 15 seconds. 26 Smart Player with HD Digital Jukebox (Up button) : Skip 15 seconds. Delete is used to delete the file or folder from the TVIX Local hard disk. When you do delete files or folders, you must run the HDD check disk periodically. MENU : During playback, you can use variable features such like repeat, shuffle, aspect ratio…. AUDIO : Pressing AUDIO button while you are playing multi audio files, you can change to alternate audio tracks. REPEAT : Adjust the play mode to repeat Track, repeat All or repeat off. 27 Smart Player with HD Digital Jukebox 5.1.2 Audio Playback When you press the MUSIC icon on the main screen, the device selection/folder contents are displayed on the TV Screen. To switch previous menu, Press Back( ) button. If you press audio file, then you will get the screen of music window. You can choose another song to hear in this music window. ** Some functions may require updating to the latest firmware. < NOTE > Play or pause file. Stop playing Go to the next file. Go to the previous file. JUMP Jump 15 seconds while playing audio. Shuffle Function (Random Playback), Press the Shuffle button to play the files of the present directory randomly. REPEAT : Adjust the play mode to repeat Track, repeat All or repeat off. 28 Smart Player with HD Digital Jukebox 5.1.3 Image Playback When you press the PHOTO icon on the main screen, the device selection/folder contents are displayed on the TV Screen. To switch previous menu, Press Back( TVIX displays ) button. on screen when you press an invalid key. < NOTE > Play or pause file. Stop playing Go to the next file. Go to the previous file. Show the information of the image. Rotate the image. During playback, you can use variable features such like repeat, shuffle, aspect ratio…. You can set the slideshow delay or slide show effect at the SETTING-MISC menu. Some non-standard JPEG files may not be displayed..[Progressive jpeg is not supported]. You can use the Background Music Slide function if there are audio files and image files in same folder. 29 Smart Player with HD Digital Jukebox 5.2 Extra Features 5.2.1 Using App.Market You can browse applications at App-Market and install your favorites on TViX, so you create your own AppPlaying Space with TViX. Just like using smart phones, you can customize wall-paper and arrange the application icons. Press MARKET( ) icon on the main screen. Select category and then click an application you want to install. Press right button, and Install button is enabled. To install this application, press OK button. Press OK button on the list and you can see detailed page. You can also install in this detailed page. 30 Smart Player with HD Digital Jukebox Press Application ( ) icon, you can see installed applicarion. 31 Smart Player with HD Digital Jukebox 5.2.2 Using Cover Art Please change the File list type to Cover Art on the SETTING. If a name of folder, which on the root folder, is starts with one of below words (case insensitive), it will shows Video cover art mode instead a normal icon mode. Folder name : "MOVIE", "movie", "Movie", "VIDEO", "video", "Video" To play a video, press PLAY button. 32 Smart Player with HD Digital Jukebox If file name is preview_~~, PREVIEW menu iwill be activated.( File name : preview_aaa.mkv) ** Audio Album Art : It will show 186*186 Album art for all the folders under "MUSIC", "music", "Music", "AUDIO", "audio", "Audio". ** Photo Thumbnail mode : It will show jpeg files as 186*186 thumbnails for all the folders under "PHOTO", "photo", "Photo", "PHoto", "PHOto", "PHOTo". ** If you want add icon image and background image manually, please insert folder.jpg and tvix.jpf file in the folder. tvix.jpg : 1280*720 resoultion. Video icon (folder.jpg) : 138*186 resoiution. Music icon (folder.jpg) : 186*186 resoiution. Photo icon (folder.jpg) : 186*186 resoiution. 33 Smart Player with HD Digital Jukebox 5.2.3 Using the Autorun Function When you want to play music with the TVIX, but do not have any display devices, the following function may come in handy. Make a folder and name it, “autorun” and place it in the root directory of the First partition. Copy media file(s) or a list file in the “autorun” folder. If you want to change the setup, push the Setting button on the remote control. Set AutoRun option to ON. If you set the AutoRun option to OFF, the function will not work. If you select ‘Shuffle,’ files will play randomly. After setting the configuration, turn off the TVIX and then turn it on again. The TVIX will play the media file from the under ‘/HDD1/autorun’. 34 Smart Player with HD Digital Jukebox 5.2.4 Using playlist TVIX allows you to make a playlist without you having to turn on your PC. Move to a folder where you want to create a list, and then press the MENU button( Select the playlist image. ). Playlist addition is separated into two windows. Select a file that you want to add from the left window, and then click on OK in order to add the file to the list on the right side. You can move around between the two windows using left/right direction keys. Left window : make additions to the playlist, Right window: save the playlist file Leave the playlist window. If you leave without clicking on OK on the right window, the list does not get saved. Remove the selected list from the right window. Change the order of playback on the right window. ** Image file is not available when adding the play list. ** It will not play the file if the location of the saved list file is changed. 35 Smart Player with HD Digital Jukebox 5.2.5 Using File Copying TVIX supports File Copy functionality without Using PC. You can now copy Contents from external USB hard disk to the internal hard disk of TVIX and also Copy the contents within the internal hard disk of TVIX. TVIX internal HDD < -- > internal HDD, TVIX internal HDD < -- > Network DISK) TVIX internal HDD < -- > external USB DISK (except nonstandard devices.) Select the folder containing source files. Press MENU and select the File Manager icon. Select source file by using Up/Down key and OK button. Do not change to another folder in this mode. If files are selected, selected files are checked. After selecting the file, press the right key again and then select the COPY icon( ). At right file list, you can change the target folder. Navigate to the folder where you want to copy, and ). press the left key again then select the PASTE icon( You will see progress pop up after pressing PASTE icon as shown below z To move a file, click a fileÆ click cut buttonÆchange target directoryÆclick paste button. 36 Smart Player with HD Digital Jukebox 6 Using Network 6.1 Using UPnP < When connecting the computer directly to the TVIX> Connect the LAN cable to the LAN port of both the TVIX and the PC. TIPS In this case, you generally use a LAN cross cable type. If the computer’s LAN card was connected to an Internet line, you can install an additional LAN card to your PC and connect that LAN card to the TVIX. < When connecting with IP Router or Hub > Connect the LAN cable to the LAN port for an IP Router or Hub. TIPS In this case, you generally have to use Direct LAN Cable type. The UPnP allows you to connect to network easily with uPnP support, and it does not require an IP address. You can immediately playback uPnP connected files (even full HD files) on wired/wireless network environment. With Samba Server technology support, it can be used as a network storage device using a window explorer for PC users, and it can also be used like a computer hard disk by specifying the shared folder between users in the same network as a network drive. Netshare program allows you can play the TP or DVD jukebox without stutter easily. We recommend sharing files using the NTFS file system. The FAT32 file system does not contain enough information to create a lasting file name, so TVIXdoesn't load the file after changing the file name. 37 Smart Player with HD Digital Jukebox 6.1.1 How to set up UPnP server to your PC Although there are various UPnP servers for PC users, We would like to recommend you all to use XBMC UPnP server which is relatively easy to use and supports external subtitles. Download the latest XBMC Media Center for Window from XBMC homepage at http://xbmc.org/download/ Run the XBMC Media center Wizard. When you click ‘NEXT’, it installs automatically. Then, additional Setting is not necessary. Choose the components you want to install. Press ‘NEXT’. XBMC Media Center has been installed on your computer.. 38 Smart Player with HD Digital Jukebox 6.1.2 How to set up XBMC server Once the installation is done, XBMC program will start automatically. If it does not, you are requested to run it by clicking XBMC icon( ). The page is the main. You may change working environment at the Settings as your taste. Click SYSTEM - NETWORK. Click ‘Share video and Music…’ and ‘Allow Control of XBMC via UPnP’ option. Click ‘VIDEOS’ on the main screen. 39 Smart Player with HD Digital Jukebox Click ‘Add Source’ and ‘BROWSE’. Choose a folder to share and click ‘OK’ click ‘SET COTENTS’. Choose you want to use as SCRAPER and click ‘OK’. 40 Smart Player with HD Digital Jukebox Click ‘SCAN FOR NEW CONTENT’ on the popup menu to scan contents. Click “MANUAL ADD TO LIBRARY” to add a file manually, and write file name and Genres name.. In the same way, you can share the Music’. ◈ Caution while using XBMC - Some file’s extensions may be shown strangely on TVIX. - Please change TP extension(recorded clip) to TS - It may take time to read subtitle file(smi, srt, idx+sub) in the beginning of the file play - If XBMC does not start automatically after re-start, please register XBMC on the START program on your PC. 41 Smart Player with HD Digital Jukebox 6.1.3 How to set up network The TViX can be connected to the local area network using a wired or wireless network connection for access to streaming video and online and offline media content. You can watch movies without a hard disk with wireless network support. Play videos, music, photos saved in your PC hard disk without having to transfer them to your TVIX. << Ethernet Network (Wired) Setting >> Plug an Ethernet cable into the Ethernet connector on the TViX. Plug the opposite end of the Ethernet cable directly into a LAN port on a router or network switch. Go to the SETTING-NETWORK setting. Press the Wired Network Settings. Select the Ethernet. 42 Smart Player with HD Digital Jukebox << Wireless Network Setting >> You can play most of the HD video files (up to 18mbps) with 802.11n wireless Wi-Fi dongle (available as an option). Connect a USB wireless adapter (optional) to the USB port on your TViX. if your device has internal WiFi, you don't need USB type separately. Go to the SETTING-NETWORK setting. Press the Wireless Network Settings. Click Wi-Fi. 43 Smart Player with HD Digital Jukebox Shown scanned AP list. Insert password by using virtual keyboard. 44 Smart Player with HD Digital Jukebox 6.2 Using NetShare 6.2.1 TVIXNetShare Installation Netshare program allows you can play the TP or DVD jukebox without stutter easily. We recommend sharing files using the NTFS file system. The FAT32 file system does not contain enough information to create a lasting file name, so TVIXdoesn't load the file after changing the file name. Most likely there will be an updated NetShare version on our web site. You may download and install using the latest TVIX Netshare installer or install TVIX Netshare from the enclosed TVIX CD. Run TVIX Netshare installer and follow the on-screen prompts to install software. The “Choose Destination Location” window will appear. Click on “Next” if you want to install the Net Share in the default directory. Otherwise, you can choose a different directory by clicking on “Browse”. Please select the location where you would like to share the folder. You may click the browser to find a shared folder. 45 Smart Player with HD Digital Jukebox We recommend sharing files using the NTFS file system. The “Setting status” window will appear. Press YES button if you want to run the TVIX Net Share automatically. By clicking the Finish button, the software installation is done. 46 Smart Player with HD Digital Jukebox Press “Unblock” for the Windows Security Alert. 47 Smart Player with HD Digital Jukebox 6.2.2 Using TVIXNetShare Click Start, point to Program->DVICO->TVIX NetShare. If TVIX Netshare is already running, you don’t need to run this program again. After starting the Net Share program, you can see the NetShare icon in the tray.. Start the setting by right clicking the NetShare tray icon at the lowerrighthand corner of the screen. Start Sharing : Used to start the sharing Stop Sharing : Used to stop the sharing Settings : Used to set the share folder Exit After running the NetShare software application on the system, right click on the NetShare icon and select Settings. NetShare AutoRun : used to autorun when Windows restarts. Auto Sharing at Program Run : used to start sharing automatically at program startup. Folder to Share : used to Select the folder and Files from the drives shared by Clicking on the Browse icon. In case of FAT32 file system, TVIXdoesn’t load the file after changing the file name. 48 Smart Player with HD Digital Jukebox 6.3 Using SAMBA Client and SAMBA Server 6.3.1 Set Network Configurations Under Windows XP (SAMBA mode) Select the folder you want to share. Right-click that folder and click ‘Sharing and Security’ in the popup menu. Check ‘Share this folder’ on the network and type in the share name ‘TVIXhd1 (this is the only available one at the moment)’. Use ‘Everyone’ if ‘Everyone’ is displayed, otherwise you don’t have to change anything. Also, add ‘Everyone’ to the security tab. After that, the shared folder will be displayed like the following picture. 49 Smart Player with HD Digital Jukebox Move to 'Settings' > 'Control Panel' > 'Administrative Tools' > 'Computer Management' > 'Local Users and Groups' > 'Users', and double click ‘Guest’. CAUTION This is for Windows XP Professional. Windows XP Home users cannot see this window. If you cannot find ‘Administrative Tools’ in the Control Panel, click “Switch to classic view” in the upper-left corner of the screen. Uncheck ‘Account is disabled’ 50 Smart Player with HD Digital Jukebox ‘GUEST’ must be shown as the following image (a red X mark should not be shown on ‘Guest’). Move to 'Control Panel' > 'Network connections', and select 'Properties' s by right click on the mouse. Remove “Guest” from the ‘User Rights Assignment’ > ‘Deny access to this computer from the network’ option. 51 Smart Player with HD Digital Jukebox 10) Move to ‘Access this computer from the network’, and then select ‘Properties’ by right clicking the mouse or double clicking it. 11) Click on ‘Add User or Group’ 12) Type in “Guest” and then click on “OK” button. 13) Press OK, and Guest will be registered. 52 Smart Player with HD Digital Jukebox < When connecting Computer to TVIX directly > In this case, you have to use Cross LAN cable type generally. If the computer’s LAN card was connected to Internet line, you can mount additional LAN card to your PC and connect that additional LAN card to TVIX. Move to ‘Control Panel’ > ‘Network connections’, and select ‘Properties’ by right click on the mouse. When Windows 2000 or XP, Check “Allow other network users to connect through this computer’s internet connection” Double click ‘TCP/IP->LAN card’ that you want to use on your computer. You must select the additional LAN card. Check ‘Specify an IP address’, and write ‘IP address’ & ‘Subnet mask’ that you want to use. Ex) IP address : 192.168.0.1 Subnet mask : 255.255.255.0 53 Smart Player with HD Digital Jukebox < When connecting with IP Router or Hub > If you have already been assigned dynamic IP address from a DHCP Server or IP Router in your local area network, then no need to write a static IP address. Then obtain the automatically assigned IP address or write an IP address & Subnet mask that the DHCP Server or the IP Router provides. Select ‘Control Panel’ > ‘Network Connections’, and select ‘Status’ properties by right clicking the mouse. After clicking the Support tab, you should see an IP Address. (ex: 192.168.1.127) < Disable Windows Firewall > Move to ‘Control Panel’ > ‘Network Connections’, and select ‘Properties’ by right clicking on the mouse. Click on the ‘Advanced’ tab. Disable ‘Internet Connection Firewall’. If you use service pack 2, click on ‘Settings’ at ‘Windows Firewall’. Check ‘Off’ and then click ‘OK’ 54 Smart Player with HD Digital Jukebox 6.3.2 Using SAMBA Server Press the Network Info on the SETTING-about TViX. And note down the TVIX IP Click on Internet explorer, and then type the TVIX IP as shown hdd_1 network driver will be shown. \\172.28.1.70. Hard disk content are displayed on the PC. You can copy/ move/ delete files in this directory. After making the Network drive with this TVIX drive, you can play the movie from TVIX while downloading or uploading files. 55 Smart Player with HD Digital Jukebox 7 Firmware Upgrade Firmware Version Check. Connect the TViX to your TV and then turn on the TViX. Press the SETTING button on the top panel and the Setting screen will be displayed. Check the installed firmware version on the about TViX option. Downloading the Firmware. Download the latest firmware from TViX Homepage to your PC. Connect the TVIX to your PC with a USB and then turn it on. Your system will recognize the TVIX as an external hard drive. Copy the latest firmware files into the root of the TVIX hard drive or USB memory device. Turn off the TVIX and bring it to your TV for firmware upgrading. How to Upgrade the Firmware Please follow the steps below: Copy the latest firmware files into the root of the TVIX hard drive or USB memory device. Press and hold the ‘POWER’ button for 5 seconds and firmware upgrade will be started. While upgrading firmware, BLUE LED blinks on quickly. The TViX will automatically reboot after the upgrade has been successfully finished. 56 Smart Player with HD Digital Jukebox 8 Using USB Connection with a PC TVIX uses a SATA HDD as its contents storage device and works just like an external USB 2.0 hard drive when you connect it to your PC. The USB cable has a different shape on both ends. We use USB 2.0 "A" Plug (male) type to "B" Plug(male) type. After connecting to your PC, turn on the power of the TVIX. If you are a using Windows98SE user, you should download a USB storage driver from our web site before you connect your TVIX with your system. You do not need to install the driver under Windows ME/2000/XP 8.1 Making a Partition and Formatting the HDDs Under Windows 2000 or above OS, you can make a partition and format the HDD using the Disk Manager utility. Right click “My Computer” Æ Choose “manage” from the pop up menu and the “Computer Management” window will appear Æ choose “Disk Management” folder. The disk list will appear on the right side of the “Computer Management” windows. Right click the TVIX HDD from the list, and from the pop up menu choose “make partition” to create partitions on the chosen disk. When the New Partition Wizard appears, press “Next>”. 57 Smart Player with HD Digital Jukebox Choose the partition type and format the HDD. If you want several partitions, select Extended Partition. Select the partition size. If you want one partition, press “Next>”. For FAT32, size is limited to 32000MB or under. 58 Smart Player with HD Digital Jukebox Select the Drive Letter. Then press the “Next>” button. Select the partition Format. If you choose FAT32 file format on Windows 2000/XP, the drives maximum size will be limited to 32GBs. If you want to use a single drive letter of 32GBs or more, you have to format on Windows 98SE/ME. When completed, detailed information will appear as shown below. Click the “OK” button to finish. 59 Smart Player with HD Digital Jukebox 8.2 Unplug or Eject Hardware On the windows tray, double click the hot swap icon. The “Unplug or Eject Hardware” window will appear. Press the Stop button if you want to unplug the device. Press OK on “Stop a Hardware device” window. Press OK and unplug the device. Close TVIX folder or disk on My computer before unplugging the Hard disk. If TVIX folder is open, unplugging it may not work properly. 60 Smart Player with HD Digital Jukebox 9 Troubleshooting ** For detailed instructions, please refer to the latest pdf file on the TVIX Homepage or TVIXFAQ. Under no circumstances should you try to repair the system yourself, as this will invalidate the warranty. Do not open the system as there is a risk of electric shock. If a fault occurs, first check the points listed below before taking the system for repair. No Screen Display. Video Output not working. 1. Press the TV OUT button on TVIXremote to toggle between TV OUT settings. 2. Check the TV-OUT settings and cable-type on the TVIX and ensure that it is consistent with the VIDEO-IN settings of the TV. 3. Ensure that the Video Cable is securely connected to the TVIX and to the TV. The TVIX does not respond to the Remote Control. Menu Items cannot be selected. 1. Reduce the distance between the Remote and the TVIX and try again. 2. Replace remote batteries. 3. Perform a Hardware factory Reset Procedure. 4. Check for interference from other IR sources by trying to operate the TVIX with all other components turned off. TVIX does not recognize the HDD. 1. Check the USB connection to the Hard Disk Drive(HDD). 2. Check to ensure that the HDD has been correctly partitioned and formatted. TVIX does not show subtitle. Re-name the subtitle file the same as avi file name (except for file type extensions). TVIX can show the subtitle when the file name is same. TVIX does not display the Network-shared Folder on your PC. 1. Check network connection between your PC and the TVIX. 2. Reboot the TVIX and re-establish the connection. 3. Depending on network environment, there may be a delay in searching for the network for up to about 10 minutes. 4. Ensure that WEP and SSID settings are accurate. Unable to Play Xvid, or MPEG, or AVI video files etc. 1. Ensure that the selected video file contains supported video codec. 2. Run the check Disk on the SETTING. 3. If playing a file from a network drive, there may be too much traffic on the network (check for virus). Try to reboot your PC and establish connection again. 61 Smart Player with HD Digital Jukebox 10 Appendix - Technical Terms HDMI -------------------------------------------------------------------------------The High-Definition Multimedia Interface (HDMI) is an all-digital audio/video interface capable of transmitting uncompressed streams. HDMI is compatible with High-bandwidth Digital Content Protection (HDCP) Digital Rights Management technology. HDMI provides an interface between any compatible digital audio/video source, such as a set-top box, a DVD player, a PC, a video game console, or an AV receiver and a compatible digital audio and/or video monitor, such as a digital television (DTV). In 2006, HDMI began to appear as a feature on prosumer, HDTV camcorders and even high-end digital still cameras. DivX -------------------------------------------------------------------------------DivX is the name of a revolutionary new video codec which is based on the new MPEG-4 compression standard for video. When you install a video codec on your system it basically works as an add-on to your system with instructions on how to compress/decompress video in that video format. Once you've installed the DivX codec on your system you will be able to play DivX movies using Windows Media Player or any other DivX-enabled player. Despite the fact that DivX movies offer better compression and higher quality video than regular MPEG movies it takes more time to encode due to the incredible compression technology. The DivX codec makes it possible to compress/encode a full-length movie at near DVD-quality, which is small enough to fit on a single CD (700MB). The DivX video is usually combined with MP3 audio to produce both high quality video and audio. Xvid -------------------------------------------------------------------------------XviD is the name of a new open-source video codec, which like the DivX is based on the new MPEG-4 compression standard for video. It's currently being developed by people from all over the world. When you install a video codec on your system, it basically works as an ‘add-on’ to your system with instructions on how to compress/decompress video in that video format. Once you've installed the XviD codec on your system you will be able to play XviD movies using Windows Media Player or any other XviD-enabled player. MPEG -------------------------------------------------------------------------------MPEG stands for Motion Picture Experts Group. This is the same group that made the MPEG-1 (used in VideoCDs), MPEG-2 (used in DVD and SuperVCDs and other high bandwidth systems) and MPEG-4 (ASF, DivX, WMV, low-mid bandwidth systems) standards. They are also responsible for MP3 (MPEG Audio Layer 3) and AAC audio compression standards. VOB -------------------------------------------------------------------------------VOB stands for Video Objects. DVD movies are stored in VOB files. Each VOB file has a number of video/audio/subpicture streams. AVI -------------------------------------------------------------------------------AVI stands for Audio Video Interleave. AVI is a file format, like MP3 or JPG. But unlike these formats, AVI is a container format, meaning it can contain video/audio compressed files using many different combinations of codecs. Therefore, while MP3 and JPG can only contain a certain kind of compression (MPEG Audio Layer 3 and JPEG), AVI can contain many different kinds of compression (eg. DivX video + WMA audio or Indeo video + PCM audio) as long as a codec is available for encoding/decoding. All AVI files look the same on the "outside", but on the "inside", they may be completely different. Almost all tools on this site are not just DivX tools, but also AVI tools, so will work with many other codecs. Dolby Digital -------------------------------------------------------------------------------Initially known as Audio Coding 3, Dolby Digital is a synonym for Dolby Digital these days. Dolby Digital is an advanced audio compression technology allowing to encode up to 6 separate channels at bit-rates up to 640kbit/s. For more information please check out the Dolby website. 62 Smart Player with HD Digital Jukebox DTS -------------------------------------------------------------------------------By supplying film studios with outstanding techniques for delivering soundtracks to an attentive audience, DTS digital sound is now featured on virtually 100% of major Hollywood releases. Although the technology used for motion pictures differs from that featured in consumer and professional audio music and home theater systems, their DTS heritage means end users can enjoy sound that closely matches the original. WMA -------------------------------------------------------------------------------WMA stands for Windows Media Audio. It is a proprietary format developed by Microsoft for audio streaming and compression. WMA files, theoretically, has double the compression rate of MP3s, although this is debatable. Ogg Vorbis -------------------------------------------------------------------------------Ogg Vorbis is a new audio compression format. It is roughly comparable to other formats used to store and play digital music, such as MP3, VQF, AAC, and other digital audio formats. It is different from these other formats because it is completely free, open, and unpatented. Ogg Vorbis has been designed to completely replace all proprietary, patented audio formats. That means that you can encode all your music or audio content in Vorbis and never look back. 480P -------------------------------------------------------------------------------480 progressive; form of standard-definition digital television (SDTV) comparable to VGA computer displays but not considered high-definition television (HDTV), though 480p is discernibly cleaner and slightly sharper than analog television. The native resolution of DVD is 480p, but that resolution can be seen only if a DVD player outputs a progressive-scan signal and the DTV has progressive-scan or component-video inputs; it is also known as EDTV. 720P -------------------------------------------------------------------------------720 progressive. One of two currently used formats designated as high-definition television in the ATSC DTV standard, this technology comprises 720 vertical pixels and 1,280 horizontal pixels. The p stands for progressive, as opposed to interlaced, scanning, which is used in the other accepted HDTV standard, known as 1080i. Contrary to myth, 720p is not inferior to 1080i; 720p has fewer lines but also has the advantages of progressive scanning and a constant vertical resolution of 720 lines, making it better able to handle motion. 1080i -------------------------------------------------------------------------------1080 interlaced; one of two formats designated as high-definition television in the ATSC DTV standard, with 1,080 vertical pixels by 1,920 horizontal pixels. The i stands for interlaced, as opposed to progressive scanning, used in the second HDTV standard, 720p. Contrary to myth, 1080i is not superior to 720p; 1080i has more scanning lines but also suffers the disadvantages of interlaced scanning. NTSC -------------------------------------------------------------------------------The NTSC (National Television Standards Committee) was responsible for developing, in 1953, a set of standard protocol for television (TV) broadcast transmission and reception in the United States. Two other standards - Phase Alternation Line (PAL) and Sequential Couleur avec Memoire (SECAM) - are used in other parts of the world. The NTSC standards have not changed significantly since their inception, except for the addition of new parameters for color signals. NTSC signals are not directly compatible with computer systems. An NTSC TV image has 525 horizontal lines per frame (complete screen image). These lines are scanned from left to right and from top to bottom. Every other line is skipped. Thus it takes two screen scans to complete a frame: one scan for the odd-numbered horizontal lines, and another scan for the evennumbered lines. Each half-frame screen scan takes approximately 1/60 of a second; a complete frame is scanned every 1/30 second. This alternate-line scanning system is known as interlacing. PAL -------------------------------------------------------------------------------Phase Alternation Line (PAL) is the analog television display standard that is used in Europe and certain other parts of the world. PAL is one of the three major TV standards together with the American National Television Systems Committee(NTSC) color television system and the French Sequential Couleur avec Memoire (SECAM). NTSC is also used in Japan. SECAM is used in countries of the former Soviet Union. Like SECAM, PAL scans the cathode ray tube (CRT) horizontally 625 times to form the video image. NTSC scans 525 lines. Color definitions between the systems vary slightly. 63