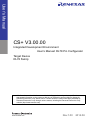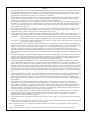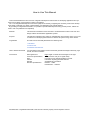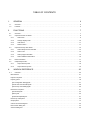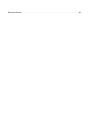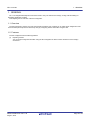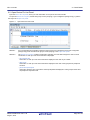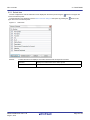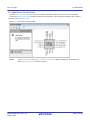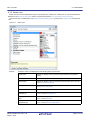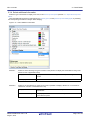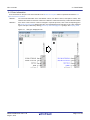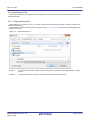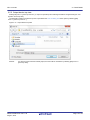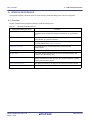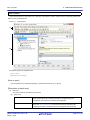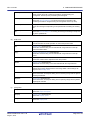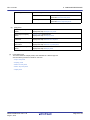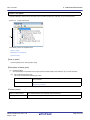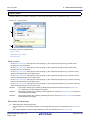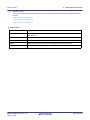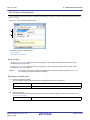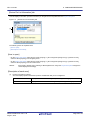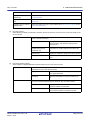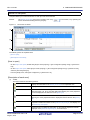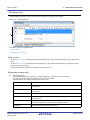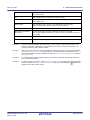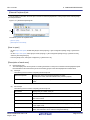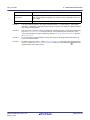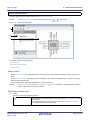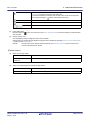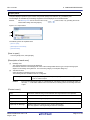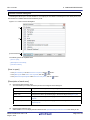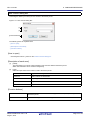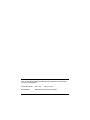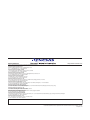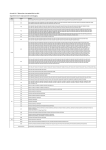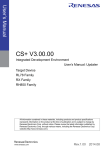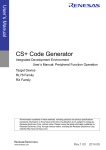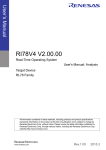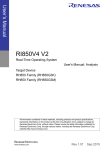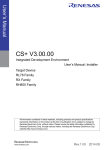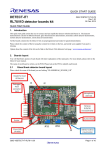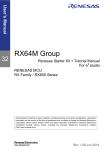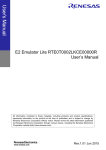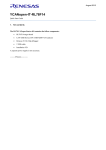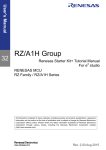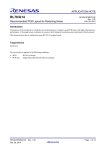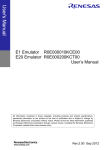Download CS+ V3.00.00 Integrated Development Environment User`s Manual
Transcript
User’s Manual CS+ V3.00.00 Integrated Development Environment User’s Manual: RL78 Pin Configurator Target Device RL78 Family All information contained in these materials, including products and product specifications represents information on the product at the time of publication and is subject to change by Renesas Electronics Corp. without notice. Please review the latest information published by Renesas Electronics Corp. through various means, including the Renesas Electronics Corp. website (http://www.renesas.com). www.renesas.com Rev.1.00 2014.08 Notice 1. Descriptions of circuits, software and other related information in this document are provided only to illustrate the operation of semiconductor products and application examples. You are fully responsible for the incorporation of these circuits, software, and information in the design of your equipment. Renesas Electronics assumes no responsibility for any losses incurred by you or third parties arising from the use of these circuits, software, or information. 2. Renesas Electronics has used reasonable care in preparing the information included in this document, but Renesas Electronics does not warrant that such information is error free. Renesas Electronics assumes no liability whatsoever for any damages incurred by you resulting from errors in or omissions from the information included herein. 3. Renesas Electronics does not assume any liability for infringement of patents, copyrights, or other intellectual property rights of third parties by or arising from the use of Renesas Electronics products or technical information described in this document. No license, express, implied or otherwise, is granted hereby under any patents, copyrights or other intellectual property rights of Renesas Electronics or others. 4. You should not alter, modify, copy, or otherwise misappropriate any Renesas Electronics product, whether in whole or in part. Renesas Electronics assumes no responsibility for any losses incurred by you or third parties arising from such alteration, modification, copy or otherwise misappropriation of Renesas Electronics product. 5. Renesas Electronics products are classified according to the following two quality grades: “Standard” and “High Quality”. The recommended applications for each Renesas Electronics product depends on the product’s quality grade, as indicated below. “Standard”: Computers; office equipment; communications equipment; test and measurement equipment; audio and visual equipment; home electronic appliances; machine tools; personal electronic equipment; and industrial robots etc. “High Quality”: Transportation equipment (automobiles, trains, ships, etc.); traffic control systems; anti-disaster systems; anticrime systems; and safety equipment etc. Renesas Electronics products are neither intended nor authorized for use in products or systems that may pose a direct threat to human life or bodily injury (artificial life support devices or systems, surgical implantations etc.), or may cause serious property damages (nuclear reactor control systems, military equipment etc.). You must check the quality grade of each Renesas Electronics product before using it in a particular application. You may not use any Renesas Electronics product for any application for which it is not intended. Renesas Electronics shall not be in any way liable for any damages or losses incurred by you or third parties arising from the use of any Renesas Electronics product for which the product is not intended by Renesas Electronics. 6. You should use the Renesas Electronics products described in this document within the range specified by Renesas Electronics, especially with respect to the maximum rating, operating supply voltage range, movement power voltage range, heat radiation characteristics, installation and other product characteristics. Renesas Electronics shall have no liability for malfunctions or damages arising out of the use of Renesas Electronics products beyond such specified ranges. 7. Although Renesas Electronics endeavors to improve the quality and reliability of its products, semiconductor products have specific characteristics such as the occurrence of failure at a certain rate and malfunctions under certain use conditions. Further, Renesas Electronics products are not subject to radiation resistance design. Please be sure to implement safety measures to guard them against the possibility of physical injury, and injury or damage caused by fire in the event of the failure of a Renesas Electronics product, such as safety design for hardware and software including but not limited to redundancy, fire control and malfunction prevention, appropriate treatment for aging degradation or any other appropriate measures. Because the evaluation of microcomputer software alone is very difficult, please evaluate the safety of the final products or systems manufactured by you. 8. Please contact a Renesas Electronics sales office for details as to environmental matters such as the environmental compatibility of each Renesas Electronics product. Please use Renesas Electronics products in compliance with all applicable laws and regulations that regulate the inclusion or use of controlled substances, including without limitation, the EU RoHS Directive. Renesas Electronics assumes no liability for damages or losses occurring as a result of your noncompliance with applicable laws and regulations. 9. Renesas Electronics products and technology may not be used for or incorporated into any products or systems whose manufacture, use, or sale is prohibited under any applicable domestic or foreign laws or regulations. You should not use Renesas Electronics products or technology described in this document for any purpose relating to military applications or use by the military, including but not limited to the development of weapons of mass destruction. When exporting the Renesas Electronics products or technology described in this document, you should comply with the applicable export control laws and regulations and follow the procedures required by such laws and regulations. 10. It is the responsibility of the buyer or distributor of Renesas Electronics products, who distributes, disposes of, or otherwise places the product with a third party, to notify such third party in advance of the contents and conditions set forth in this document, Renesas Electronics assumes no responsibility for any losses incurred by you or third parties as a result of unauthorized use of Renesas Electronics products. 11. This document may not be reproduced or duplicated in any form, in whole or in part, without prior written consent of Renesas Electronics. 12. Please contact a Renesas Electronics sales office if you have any questions regarding the information contained in this document or Renesas Electronics products, or if you have any other inquiries. (Note 1) “Renesas Electronics” as used in this document means Renesas Electronics Corporation and also includes its majorityowned subsidiaries. (Note 2) “Renesas Electronics product(s)” means any product developed or manufactured by or for Renesas Electronics. (2012.4) How to Use This Manual This manual describes the role of the CS+ integrated development environment for developing applications and systems for RL78 family, and provides an outline of its features. CS+ is an integrated development environment (IDE) for RL78 family, integrating the necessary tools for the development phase of software (e.g. design, implementation, and debugging) into a single platform. By providing an integrated environment, it is possible to perform all development using just this product, without the need to use many different tools separately. Readers This manual is intended for users who wish to understand the functions of the CS+ and design software and hardware application systems. Purpose This manual is intended to give users an understanding of the functions of the CS+ to use for reference in developing the hardware or software of systems using these devices. Organization This manual can be broadly divided into the following units. 1.GENERAL 2.FUNCTIONS A.WINDOW REFERENCE How to Read This Manual It is assumed that the readers of this manual have general knowledge of electricity, logic circuits, and microcontrollers. Conventions Data significance: Active low representation: Note: Caution: Remark: Numeric representation: Higher digits on the left and lower digits on the right XXX (overscore over pin or signal name) Footnote for item marked with Note in the text Information requiring particular attention Supplementary information Decimal ... XXXX Hexadecimal ... 0xXXXX All trademarks or registered trademarks in this document are the property of their respective owners. TABLE OF CONTENTS 1. GENERAL . . . . . . . . . . . . . . . . . . . . . . . . . . . . . . . . . . . . . . . . . . . . . . . . . . . . . . . . 6 1.1 Overview . . . . . . . . . . . . . . . . . . . . . . . . . . . . . . . . . . . . . . . . . . . . . . . . . . . . . . . . . . . . . . . . . . . . . . . . . . . . . . 6 1.2 Features. . . . . . . . . . . . . . . . . . . . . . . . . . . . . . . . . . . . . . . . . . . . . . . . . . . . . . . . . . . . . . . . . . . . . . . . . . . . . . . 6 2. FUNCTIONS. . . . . . . . . . . . . . . . . . . . . . . . . . . . . . . . . . . . . . . . . . . . . . . . . . . . . . . 7 2.1 Overview . . . . . . . . . . . . . . . . . . . . . . . . . . . . . . . . . . . . . . . . . . . . . . . . . . . . . . . . . . . . . . . . . . . . . . . . . . . . . . 7 2.2 Open Device Pin List Panel . . . . . . . . . . . . . . . . . . . . . . . . . . . . . . . . . . . . . . . . . . . . . . . . . . . . . . . . . . . . . . . . 8 2.2.1 Select item . . . . . . . . . . . . . . . . . . . . . . . . . . . . . . . . . . . . . . . . . . . . . . . . . . . . . . . . . . . . . . . . . . . . . . . . . 9 2.2.2 Change display order . . . . . . . . . . . . . . . . . . . . . . . . . . . . . . . . . . . . . . . . . . . . . . . . . . . . . . . . . . . . . . . . 10 2.2.3 Add column. . . . . . . . . . . . . . . . . . . . . . . . . . . . . . . . . . . . . . . . . . . . . . . . . . . . . . . . . . . . . . . . . . . . . . . . 11 2.2.4 Delete column. . . . . . . . . . . . . . . . . . . . . . . . . . . . . . . . . . . . . . . . . . . . . . . . . . . . . . . . . . . . . . . . . . . . . . 11 2.3 Open Device Top View Panel . . . . . . . . . . . . . . . . . . . . . . . . . . . . . . . . . . . . . . . . . . . . . . . . . . . . . . . . . . . . . 12 2.3.1 Select shape of microcontroller . . . . . . . . . . . . . . . . . . . . . . . . . . . . . . . . . . . . . . . . . . . . . . . . . . . . . . . . 13 2.3.2 Select color . . . . . . . . . . . . . . . . . . . . . . . . . . . . . . . . . . . . . . . . . . . . . . . . . . . . . . . . . . . . . . . . . . . . . . . . 14 2.3.3 Select popup information . . . . . . . . . . . . . . . . . . . . . . . . . . . . . . . . . . . . . . . . . . . . . . . . . . . . . . . . . . . . . 15 2.3.4 Select additional information. . . . . . . . . . . . . . . . . . . . . . . . . . . . . . . . . . . . . . . . . . . . . . . . . . . . . . . . . . . 16 2.4 Enter Information . . . . . . . . . . . . . . . . . . . . . . . . . . . . . . . . . . . . . . . . . . . . . . . . . . . . . . . . . . . . . . . . . . . . . . . 17 2.5 Output Report Files . . . . . . . . . . . . . . . . . . . . . . . . . . . . . . . . . . . . . . . . . . . . . . . . . . . . . . . . . . . . . . . . . . . . . 18 2.5.1 Output device pin list . . . . . . . . . . . . . . . . . . . . . . . . . . . . . . . . . . . . . . . . . . . . . . . . . . . . . . . . . . . . . . . . 18 2.5.2 Output device top view . . . . . . . . . . . . . . . . . . . . . . . . . . . . . . . . . . . . . . . . . . . . . . . . . . . . . . . . . . . . . . . 19 A. WINDOW REFERENCE. . . . . . . . . . . . . . . . . . . . . . . . . . . . . . . . . . . . . . . . . . . . . 20 A.1 Overview . . . . . . . . . . . . . . . . . . . . . . . . . . . . . . . . . . . . . . . . . . . . . . . . . . . . . . . . . . . . . . . . . . . . . . . . . . . . . 20 Main window . . . . . . . . . . . . . . . . . . . . . . . . . . . . . . . . . . . . . . . . . . . . . . . . . . . . . . . . . . . . . . . . . . . . . . . . . . . . . . . . 21 Project Tree panel . . . . . . . . . . . . . . . . . . . . . . . . . . . . . . . . . . . . . . . . . . . . . . . . . . . . . . . . . . . . . . . . . . . . . . . . . . . 24 Property panel . . . . . . . . . . . . . . . . . . . . . . . . . . . . . . . . . . . . . . . . . . . . . . . . . . . . . . . . . . . . . . . . . . . . . . . . . . . . . . 25 [Pin Configurator Settings] tab . . . . . . . . . . . . . . . . . . . . . . . . . . . . . . . . . . . . . . . . . . . . . . . . . . . . . . . . . . . . . . . . 27 [Device Pin List Information] tab . . . . . . . . . . . . . . . . . . . . . . . . . . . . . . . . . . . . . . . . . . . . . . . . . . . . . . . . . . . . . . . 28 [Device Top View Settings] tab . . . . . . . . . . . . . . . . . . . . . . . . . . . . . . . . . . . . . . . . . . . . . . . . . . . . . . . . . . . . . . . . 29 Device Pin List panel . . . . . . . . . . . . . . . . . . . . . . . . . . . . . . . . . . . . . . . . . . . . . . . . . . . . . . . . . . . . . . . . . . . . . . . . . 31 [Pin Number] tab . . . . . . . . . . . . . . . . . . . . . . . . . . . . . . . . . . . . . . . . . . . . . . . . . . . . . . . . . . . . . . . . . . . . . . . . . . . 33 [Macro] tab . . . . . . . . . . . . . . . . . . . . . . . . . . . . . . . . . . . . . . . . . . . . . . . . . . . . . . . . . . . . . . . . . . . . . . . . . . . . . . . 35 [External Peripheral] tab . . . . . . . . . . . . . . . . . . . . . . . . . . . . . . . . . . . . . . . . . . . . . . . . . . . . . . . . . . . . . . . . . . . . . 37 Device Top View panel . . . . . . . . . . . . . . . . . . . . . . . . . . . . . . . . . . . . . . . . . . . . . . . . . . . . . . . . . . . . . . . . . . . . . . . . 39 Output panel . . . . . . . . . . . . . . . . . . . . . . . . . . . . . . . . . . . . . . . . . . . . . . . . . . . . . . . . . . . . . . . . . . . . . . . . . . . . . . . . 41 Column Chooser dialog box . . . . . . . . . . . . . . . . . . . . . . . . . . . . . . . . . . . . . . . . . . . . . . . . . . . . . . . . . . . . . . . . . . . . 42 New Column dialog box . . . . . . . . . . . . . . . . . . . . . . . . . . . . . . . . . . . . . . . . . . . . . . . . . . . . . . . . . . . . . . . . . . . . . . . 44 Save As dialog box . . . . . . . . . . . . . . . . . . . . . . . . . . . . . . . . . . . . . . . . . . . . . . . . . . . . . . . . . . . . . . . . . . . . . . . . . . . 45 Revision Record . . . . . . . . . . . . . . . . . . . . . . . . . . . . . . . . . . . . . . . . . . . . . . . . . . . . . . . . 46 CS+ V3.00.00 1. GENERAL 1. GENERAL CS+ is an integrated development environment used to carry out tasks such as design, coding, build and debug for developing application systems. This chapter gives an overview of the Pin Configurator. 1.1 Overview The Pin Configurator, which is one of the components provided by CS+, enables you to output the pin assignment of the microcontroller (device pin list and device top view) by configuring various information using the GUI. 1.2 Features The Pin Configurator has the following features. (1) Reporting function You can output configured information using the Pin Configurator as files in various formats for use as design documents. R20UT3106EJ0100 Rev.1.00 Aug 01, 2014 Page 6 of 49 CS+ V3.00.00 2. FUNCTIONS 2. FUNCTIONS This chapter describes the key functions provided by the Pin Configurator along with operation procedures. Remark In this chapter, an example where an RL78/G13 (ROM: 16KB) R5F1006A(20pin) is the target device is used to explain the key functions. 2.1 Overview The Pin Configurator is used to output report files such as a device pin list and a device top view by entering pin assignment information of the microcontroller. The following sections describe the operation procedures for Pin Configurator. (1) Start CS+ Launch CS+ from the [Start] menu of Windows. (2) Create/Open project Create a new project (that defines a kind of project, microcontroller to be used, build tools to be used, etc.) or load an existing project. (3) Open Device Pin List Panel Open the Device Pin List panel, where you enter information on the pins of the microcontroller. (a) Select item Allows you to select items displayed in the device pin list. (b) Change display order Allows you to change the order in which items are displayed in the device pin list. (c) Add column Allows you to add columns to the device pin list. (d) Delete column Allows you to delete columns from the device pin list. (4) Open Device Top View Panel Open the Device Top View panel, where you can confirm the information entered for the pins. (a) Select shape of microcontroller Allows you to select the shape of the microcontroller displayed in the Device Top View panel. (b) Select color Allows you to select colors used to distinguish the type of pins (power pins, special pins, used pins, etc.) whose information is displayed in the Device Top View panel. (c) Select popup information Allows you to select the type of information that popups when you move the mouse cursor over each pin in the Device Top View panel. (d) Select additional information Select the type of information to display in Pin area of the Device Top View panel. (5) Enter Information Enter information on the pins of the microcontroller in the Device Pin List panel. (6) Output Report Files Output report files (files containing configured information using Pin Configurator: device pin list and device top view) to the specified folder. (a) Output device pin list Output a device pin list. (b) Output device top view Output a device top view. (7) Save project Save a project. R20UT3106EJ0100 Rev.1.00 Aug 01, 2014 Page 7 of 49 CS+ V3.00.00 2. FUNCTIONS 2.2 Open Device Pin List Panel Open the Device Pin List panel, where you enter information on the pins of the microcontroller. To open the Device Pin List panel, double-click [Project name (Project)] >> [Pin Configurator (Design Tool)] >> [Device Pin List] in the Project Tree panel. Figure 2.1 Open Device Pin List Panel Remark 1. If an unsupported microcontroller is defined in the project for Pin Configurator, then "[Pin Configurator (Design Tool)] node" will hide under [Project name (Project)] in the Project Tree panel. Remark 2. The Device Pin List panel consists of three tabs. Selecting one of the tabs changes the order in which "information on each pin of the microcontroller" is displayed. - [Pin Number] tab Information on each pin of the microcontroller is displayed in the order of pin number. - [Macro] tab Information on each pin of the microcontroller is displayed in the order it was grouped into peripheral functions. - [External Peripheral] tab Information about the pins connected to external peripherals is displayed in order grouped at the external-peripheral component level. R20UT3106EJ0100 Rev.1.00 Aug 01, 2014 Page 8 of 49 CS+ V3.00.00 2. FUNCTIONS 2.2.1 Select item The Pin Configurator is used to select items to be displayed in the device pin list using the button in the upper left corner of the device pin list. To select the item to be displayed, use the Column Chooser dialog box that opens by pressing the button in the upper left corner of the device pin list. Figure 2.2 Remark Select Item To select the item to be displayed, check the check box that corresponds to the item. Checked Displays the selected item in the device pin list. Not checked Hides the selected item in the device pin list. R20UT3106EJ0100 Rev.1.00 Aug 01, 2014 Page 9 of 49 CS+ V3.00.00 2. FUNCTIONS 2.2.2 Change display order In Pin Configurator, you can change the display order of columns in the device pin list (move columns) by dragging and dropping columns. Figure 2.3 Remark Change Display Order To change the display order, click the button in the upper left of the device pin list. The Column Chooser dialog box opens. Drag an item displayed in the dialog's select Items to display area, and drop it to the desired destination in the device pin list. This will change the display order. R20UT3106EJ0100 Rev.1.00 Aug 01, 2014 Page 10 of 49 CS+ V3.00.00 2. FUNCTIONS 2.2.3 Add column The Pin Configurator is used to add the "user's own column" to the device pin list using the [New Column...] button in the Column Chooser dialog box that opens by pressing the button in the upper left corner of the device pin list. To add a column, use the New Column dialog box that opens by pressing the [New Column...] button in the Column Chooser dialog box. Figure 2.4 Remark Add Column On the device pin list, adding columns to the first level of [Macro] tab, [External Peripheral] tab is restricted. 2.2.4 Delete column The Pin Configurator is used to delete the "user's own column" from the device pin list using the [Delete Column] button in the Column Chooser dialog box that opens by pressing the button in the upper left corner of the device pin list. To delete a column, select the column you want to delete in the displayed item selection area of the Column Chooser dialog box, and press the [Delete Column] button. Figure 2.5 Remark Delete Column You can only delete the column which you added using the New Column dialog box. R20UT3106EJ0100 Rev.1.00 Aug 01, 2014 Page 11 of 49 CS+ V3.00.00 2. FUNCTIONS 2.3 Open Device Top View Panel Open the Device Top View panel, where you can confirm the information entered for the pins of the microcontroller. To open the Device Top View panel, double-click [Project name (Project)] >> [Pin Configurator (Design Tool)] >> [Device Top View] in the Project Tree panel. Figure 2.6 Remark Open Device Top View Panel In the Property panel, on the [Pin Configurator Settings] tab, if "BGA" is selected for the Package type, then Device Top View panel cannot be opened. R20UT3106EJ0100 Rev.1.00 Aug 01, 2014 Page 12 of 49 CS+ V3.00.00 2. FUNCTIONS 2.3.1 Select shape of microcontroller Select the shape of the microcontroller displayed in the Device Top View panel which is opened as described in "2.3 Open Device Top View Panel". To select the shape of the microcontroller, click [Pin Configurator Settings] tab >> [Package] >> [Package type] in the Property panel and select the desired shape. Figure 2.7 Remark Select Shape of Microcontroller Selection of the shape of the microcontroller is made using the order name (such as GC and GF). R20UT3106EJ0100 Rev.1.00 Aug 01, 2014 Page 13 of 49 CS+ V3.00.00 2. FUNCTIONS 2.3.2 Select color Select the colors used to distinguish the type of pins (power pins, special pins, unused pins, etc.) whose information is displayed in the Device Top View panel which is opened as described in “2.3 Open Device Top View Panel”. To select the color to be displayed, click [Device Top View Settings] tab >> [Color] in the Property panel and select the color. Figure 2.8 Remark Select Color Select the colors to be displayed for the following eight types of items. Power pins Selects the display color for power pins (pins whose use is limited to power). Special pins Selects the display color for special pins (pins with specified uses). Unused pins Selects the display color for unused pins (dual-use pins with no use set in the Device Pin List panel). Used pins Selects the display color for used pins (dual-use pins with a use set in the Device Pin List panel). Device Selects the display color of the microcontroller. Highlight color for a selected pin Selects the background color of a pin selected in the Device Pin List panel, on the [Pin Number] tab. Highlight color for macro pins Selects the background color of pins selected in the Device Pin List panel, on the [Macro] tab. Highlight color for external peripheral pins Selects the background color of pins selected in the Device Pin List panel, on the [External Peripheral] tab. R20UT3106EJ0100 Rev.1.00 Aug 01, 2014 Page 14 of 49 CS+ V3.00.00 2. FUNCTIONS 2.3.3 Select popup information Select the type of information that popups when you move the mouse cursor over each pin in the Device Top View panel which is opened as described in “2.3 Open Device Top View Panel”. To select the popup information, click [Device Top View Settings] tab >> [Tool Tip] >> [Tool tip] in the Property panel and select the desired type of information. Figure 2.9 Remark Select Popup Information Popup information is selected from the following four types. Display all Displays the “Description”, “Recommend Connection for Unused”, and “Attention” strings for the device pin list. Description / recommended connection for unused pin only Displays the "Description", and "Recommend Connection for Unused" strings for the device pin list. Attention only Displays the “Attention” string for the device pin list. Not display Hides tooltips when the mouse cursor hovers over a pin. R20UT3106EJ0100 Rev.1.00 Aug 01, 2014 Page 15 of 49 CS+ V3.00.00 2. FUNCTIONS 2.3.4 Select additional information Select the type of information to display in Pin area, in the Device Top View panel opened in “2.3 Open Device Top View Panel”. Note that additional information is selected from the Property panel, on the [Device Top View Settings] tab, by selecting the corresponding information under [Pin Name Display]. Figure 2.10 Select Additional Information Remark 1. Remark 2. Select one of the following two types for Define name (whether to display the “Define Name” string of the Device Pin List in appended format). Display Displays the "Define Name" string of the device pin list in appended format. Not display Hides the “Define Name” string of the device pin list. Select one of the following two types for Pin function (whether to display it whether or not a function is selected for “Function” on the Device Pin List). Display all Displays functions selected via the device pin list's "Function" feature in parentheses. Selected function only Only display functions selected via the device pin list's “Function” feature in the device top view. R20UT3106EJ0100 Rev.1.00 Aug 01, 2014 Page 16 of 49 CS+ V3.00.00 2. FUNCTIONS 2.4 Enter Information Enter information on the pins of the microcontroller in the Device Pin List panel which is opened as described in “2.2 Open Device Pin List Panel”. Remark 1. You cannot add information in the “Pin Number” column, “Pin Name” column, “Description” column, “Recommend Connection for Unused” column and “Attention” column because they contain fixed information. Remark 2. If the “Free” in the “Function” column is changed to a specific pin name, color of the corresponding pin in the Device Top View panel changes from the “color representing the unused pins” to the “color representing the used pins” selected by clicking [Device Top View Settings] tab >> [Color] in the Property panel. Figure 2.11 Change in Displayed Color R20UT3106EJ0100 Rev.1.00 Aug 01, 2014 Page 17 of 49 CS+ V3.00.00 2. FUNCTIONS 2.5 Output Report Files Output report files (files containing information configured using Pin Configurator: device pin list and device top view) to the specified folder. 2.5.1 Output device pin list Select [File] menu >> [Save Pin List As...] to output a report file (a file containing information configured using Pin Configurator: device pin list). The destination folder for the device pin list is specified in the Save As dialog box which opens by selecting [File] menu >> [Save Pin List As ...]. Figure 2.12 Output Device Pin List Remark 1. If a device pin list has been already output, that list will be overwritten by selecting [File] menu >> [Save Pin List]. Remark 2. The output format for the device pin list is limited to Microsoft Office Excel Book. R20UT3106EJ0100 Rev.1.00 Aug 01, 2014 Page 18 of 49 CS+ V3.00.00 2. FUNCTIONS 2.5.2 Output device top view Select [File] menu >> [Save Top View As...] to output a report file (a file containing information configured using Pin Configurator: device top view). The destination folder for the device top view is specified in the Save As dialog box which opens by selecting [File] menu >> [Save Top View As ...]. Figure 2.13 Output Device Top View Remark If a device top view has been already output, that view will be overwritten by selecting [File] menu >> [Save Top View]. R20UT3106EJ0100 Rev.1.00 Aug 01, 2014 Page 19 of 49 CS+ V3.00.00 A. WINDOW REFERENCE A. WINDOW REFERENCE This appendix explains in detail the functions of the windows, panels and dialog boxes of the Pin Configurator. A.1 Overview The Pin Configurator has the following windows, panels and dialog boxes. Table A.1 Window/Panel/Dialog Box List Window/Panel/Dialog Box Name Function Main window This is the first window to open when CS+ is launched. This window is used to operate various components (design tool, build tool, etc.) provided by CS+. Project Tree panel This panel displays the components of the project (microcontroller, design tool, build tool, etc.) in a tree structure. Property panel This panel allows you to view the information on and change the setting for the node selected in the Project Tree panel. Device Pin List panel This panel allows you to enter information on each pin of the microcontroller. Device Top View panel This panel displays the information entered in the Device Pin List panel. Output panel This panel displays operation logs for various components (design tool, build tool, etc.) provided by CS+. Column Chooser dialog box This dialog box allows you to choose whether or not to display the item listed in this dialog box in the device pin list, and add columns to or delete columns from the device pin list. New Column dialog box This dialog box allows you to add your own column to the device pin list. Save As dialog box This dialog box allows you to name and save a file. R20UT3106EJ0100 Rev.1.00 Aug 01, 2014 Page 20 of 49 CS+ V3.00.00 A. WINDOWS REFERENCE Main window This is the first window to open when CS+ is launched. This window is used to operate various components (design tool, build tool, etc.) provided by CS+. Figure A.1 Main WIndow (1) (2) The following items are explained here. - [How to open] - [Description of each area] [How to open] - From the [start] menu, select [All Programs] >> [Renesas Electronics CS+] >>[CS+]. [Description of each area] (1) (a) Menu bar This area consists of the following menu items. [FIle] menu Save Pin List Device Pin List panel-dedicated item Saves a report file (a file containing information configured using Pin Configurator: device pin list) overwriting the existing file. Save Pin List As... Device Pin List panel-dedicated item Opens the Save As dialog box for naming and saving a report file (a file containing information configured using Pin Configurator: device pin list). R20UT3106EJ0100 Rev.1.00 Aug 01, 2014 Page 21 of 49 CS+ V3.00.00 (b) (c) A. WINDOWS REFERENCE Save Top View Device Top View panel-dedicated item Saves a report file (a file containing information configured using Pin Configurator: device top view) overwriting the existing file. Save Top View As... Device Top View panel-dedicated item Opens the Save As dialog box for naming and saving a report file (a file containing information configured using Pin Configurator: device top view). Save Output-Tab Name Output panel-dedicated item Saves the message corresponding to the specified tab overwriting the existing file. Save Output-Tab Name As... Output panel-dedicated item Opens the Save As dialog box for naming and saving the message corresponding to the specified tab. [Edit] menu Undo Property panel-dedicated item Cancels the effect of an edit operation to restore the previous state. Cut Property panel-dedicated item Sends the character string or lines selected with range selection to the clipboard and deletes them. Copy Property panel/Output panel-dedicated item Sends the character string or lines selected with range selection to the clipboard. Paste Property panel-dedicated item Inserts the contents of the clipboard at the caret position. Delete Property panel-dedicated item Deletes the character string or the lines selected with the range selection. Select All Property panel/Output panel-dedicated item Selects all the strings displayed in the item being edited or all the strings displayed in the Message area. Search... Device Pin List panel/Output panel-dedicated item Opens the Search and Replace dialog box for searching strings with the [Quick Search] tab selected. Replace... Output panel-dedicated item Opens the Search and Replace dialog box for replacing strings with the [Whole Replace] tab selected. [View] menu Project Tree Project Tree panel-dedicated item Opens the Project Tree panel. Property Property panel-dedicated item Opens the Property panel. Output Output panel-dedicated item Opens the Output panel. R20UT3106EJ0100 Rev.1.00 Aug 01, 2014 Page 22 of 49 CS+ V3.00.00 Pin Configurator (d) (2) A. WINDOWS REFERENCE The cascading menu shown below is displayed. Device Pin List Device Pin List panel-dedicated item Opens the Device Pin List panel. Device Top View Device Top View panel-dedicated item Opens the Device Top View panel. [Help] menu Open Help for Project Tree Panel Project Tree panel-dedicated item Displays the help of Project Tree panel. Open Help for Property Panel Property panel-dedicated item Displays the help of Property panel. Open Help for Device Pin List Panel Device Pin List panel-dedicated item Displays the help of Device Pin List panel. Open Help for Device Top View Panel Device Top View panel-dedicated item Displays the help of Device Top View panel. Open Help for Output Panel Output panel-dedicated item Displays the help of Output panel. Panel display area This area consists of multiple panels, each dedicated to a different purpose. See the following sections for details on this area. - Project Tree panel - Property panel - Device Pin List panel - Device Top View panel - Output panel R20UT3106EJ0100 Rev.1.00 Aug 01, 2014 Page 23 of 49 CS+ V3.00.00 A. WINDOWS REFERENCE Project Tree panel This panel displays components of the project (microcontroller, design tool, build tool, etc.) in a tree structure. Figure A.2 Project Tree Panel (1) The following items are explained here. - [How to open] - [Description of each area] - [Context menu] [How to open] - From the [View] menu, select [Project Tree]. [Description of each area] (1) (a) Project tree area This area displays components of the project (microcontroller, design tool, build tool, etc.) in a tree structure. Pin Configurator (Design Tool) This node consists of the following pin nodes. Device Pin List Opens the Device Pin List panel for entering information on the pins of the microcontroller. Device Top View Opens the Device Top View panel that displays the information entered in the Device Pin List panel. [Context menu] Return to Reset Value The default settings of the selected node are restored. Property Opens the Property panel corresponding to the selected node. R20UT3106EJ0100 Rev.1.00 Aug 01, 2014 Page 24 of 49 CS+ V3.00.00 A. WINDOWS REFERENCE Property panel This panel allows you to view the information on and change the setting for the node selected in the Project Tree panel. Figure A.3 Property Panel (1) (2) The following items are explained here. - [How to open] - [Description of each area] - [Context menu] [How to open] - On the Project Tree panel, select [Project name (Project)] >> [Pin Configurator (Design Tool)], and then select [Property] from the [View] menu. - On the Project Tree panel, select [Project name (Project)] >> [Pin Configurator (Design Tool)], and then select [Property] from the context menu. - On the Project Tree panel, select [Project name (Project)] >> [Pin Configurator (Design Tool)] >> [Device Pin List], and then select [Property] from the [View] menu. - On the Project Tree panel, select [Project name (Project)] >> [Pin Configurator (Design Tool)] >> [Device Pin List], and then select [Property] from the context menu. - On the Project Tree panel, select [Project name (Project)] >> [Pin Configurator (Design Tool)] >> [Device Top View], and then select [Property] from the [View] menu. - On the Project Tree panel, select [Project name (Project)] >> [Pin Configurator (Design Tool)] >> [Device Top View], and then select [Property] from the context menu. Remark 1. If this panel is already open, selecting a different [Pin Configurator (Design Tool)] in the Project Tree panel changes the content displayed accordingly. Remark 2. If this panel is already open, selecting a different [Device Pin List] in the Project Tree panel changes the content displayed accordingly. Remark 3. If this panel is already open, selecting a different [Device Top View] in the Project Tree panel changes the content displayed accordingly. [Description of each area] (1) Detail information display/change area This area allows you to view the information on and change the setting for the node selected in the Project Tree panel. The content displayed in this area differs depending on the node selected in the Project Tree panel. R20UT3106EJ0100 Rev.1.00 Aug 01, 2014 Page 25 of 49 CS+ V3.00.00 (2) A. WINDOWS REFERENCE Tab selection area In this panel, following tabs are contained (see the section explaining each tab for details on the display/setting on the tab). - [Pin Configurator Settings] tab - [Device Pin List Information] tab - [Device Top View Settings] tab [Context menu] Undo Cancels the effect of an edit operation to restore the previous state. Cut Sends the character string or lines selected with range selection to the clipboard and deletes them. Copy Sends the character string or lines selected with range selection to the clipboard. Paste Inserts the contents of the clipboard at the caret position. Delete Deletes the character string or the lines selected with the range selection. Select All Selects all strings displayed in the item being edited. R20UT3106EJ0100 Rev.1.00 Aug 01, 2014 Page 26 of 49 CS+ V3.00.00 A. WINDOWS REFERENCE [Pin Configurator Settings] tab This tab displays information (Product Information and Package) on the [Pin Configurator (Design Tool)] selected in the Project Tree panel. Figure A.4 [Pin Configurator Settings] Tab (1) (2) The following items are explained here. - [How to open] - [Description of each area] [How to open] - On the Project Tree panel, select [Project name (Project)] >> [Pin Configurator (Design Tool)], and then select [Property] from the [View] menu. - On the Project Tree panel, select [Project name (Project)] >> [Pin Configurator (Design Tool)], and then select [Property] from the context menu. Remark If this panel is already open, selecting a different [Pin Configurator (Design Tool)] in the Project Tree panel changes the content displayed accordingly. [Description of each area] (1) (2) [Product Information] category This area displays product information (Version and Release date) on Pin Configurator. Version Displays the version of Pin Configurator (Pin Configurator Plug-in). Release date Displays the release date of Pin Configurator (Pin Configurator Plug-in). [Package] category Change the shape (Package type) and settings of the microcontroller to display as the device top view in the Device Top View panel. Package type R20UT3106EJ0100 Rev.1.00 Aug 01, 2014 Selects the shape of the microcontroller displayed in the device top view. Page 27 of 49 CS+ V3.00.00 A. WINDOWS REFERENCE [Device Pin List Information] tab This tab displays information (Product Information) on the [Device Pin List] selected in the Project Tree panel. Figure A.5 [Device Pin List Information] Tab (1) The following items are explained here. - [How to open] - [Description of each area] [How to open] - On the Project Tree panel, select [Project name (Project)] >> [Pin Configurator (Design Tool)] >> [Device Pin List], and then select [Property] from the [View] menu. - On the Project Tree panel, select [Project name (Project)] >> [Pin Configurator (Design Tool)] >> [Device Pin List], and then select [Property] from the context menu. Remark If this panel is already open, selecting a different [Device Pin List] in the Project Tree panel changes the content displayed accordingly. [Description of each area] (1) [Product Information] category This area displays product information (Version and Release date) on Pin Configurator. Version Displays the version of Pin Configurator (Pin Configurator Plug-in). Release date Displays the release date of Pin Configurator (Pin Configurator Plug-in). R20UT3106EJ0100 Rev.1.00 Aug 01, 2014 Page 28 of 49 CS+ V3.00.00 A. WINDOWS REFERENCE [Device Top View Settings] tab This panel allows you to view the information on and change the setting for the node selected in the Project Tree panel. Figure A.6 [Device Top View Settings] Tab (1) (2) (3) The following items are explained here. - [How to open] - [Description of each area] [How to open] - On the Project Tree panel, select [Project name (Project)] >> [Pin Configurator (Design Tool)] >> [Device Top View], and then select [Property] from the [View] menu. - On the Project Tree panel, select [Project name (Project)] >> [Pin Configurator (Design Tool)] >> [Device Top View], and then select [Property] from the context menu. Remark If this panel is already open, selecting a different [Device Top View] in the Project Tree panel changes the content displayed accordingly. [Description of each area] (1) [Color] category Select the display colors to differentiate the pin groups (Power pins, Special pins, etc.) in the device top view. Power pins Selects the display color for power pins (pins whose use is limited to power). Special pins Selects the display color for special pins (pins with specified uses). Unused pins Selects the display color for unused pins (dual-use pins with no use set in the Device Pin List panel). Used pins Selects the display color for used pins (dual-use pins with a use set in the Device Pin List panel). R20UT3106EJ0100 Rev.1.00 Aug 01, 2014 Page 29 of 49 CS+ V3.00.00 (2) Device Selects the display color of the microcontroller. Highlight color for a selected pin Selects the background color of a pin selected in the Device Pin List panel, on the [Pin Number] tab. Highlight color for macro pins Selects the background color of pins selected in the Device Pin List panel, on the [Macro] tab. Highlight color for external peripheral pins Selects the background color of pins selected in the Device Pin List panel, on the [External Peripheral] tab. [Tool Tip] category Select whether to display a tooltip with information about a pin when the mouse cursor is moved over the pin in the device top view. Tooltip (3) A. WINDOWS REFERENCE Selects whether to display a tooltip with information about a pin when the mouse cursor is moved over the pin. Display all Displays the "Description", "Recommend Connection for Unused", and "Attention" strings for the device pin list. Description / recommended connection for unused pin only Displays the "Description", and "Recommend Connection for Unused" strings for the device pin list. Attention only Displays the "Attention" string for the device pin list. Not display Hides tooltips when the mouse cursor hovers over a pin. [Pin Name Display] category Select whether to display additional information about the pin in the device top view. Define name Pin function R20UT3106EJ0100 Rev.1.00 Aug 01, 2014 Selects whether to display the "Define Name" string of the device pin list appended to the pin in the device top view. Display Displays the "Define Name" string of the device pin list in appended format. Not display Hides the "Define Name" string of the device pin list. Selects whether to also display unselected functions in the device top view when a function has been selected from the device pin list's "Function" feature. Display all Displays functions selected via the device pin list's "Function" feature in parentheses. Selected function only Only display functions selected via the device pin list's "Function" feature in the device top view. Page 30 of 49 CS+ V3.00.00 A. WINDOWS REFERENCE Device Pin List panel This panel allows you to enter information on each pin of the microcontroller. Remark Figure A.7 The Device pin list area area can be zoomed in and out by mouse wheel while holding down the [Ctrl] key. in the tool bar, or by operating the Device Pin List Panel (1) (2) (3) The following items are explained here. - [How to open] - [Description of each area] [How to open] - On the Project Tree panel, double-click [Project name (Project)] >> [Pin Configurator (Design Tool)] >> [Device Pin List]. - On the Project Tree panel, select [Project name (Project)] >> [Pin Configurator (Design Tool)] >> [Device Pin List], and then press the [Enter] key. - From the [View] menu, select [Pin Configurator] >> [Device Pin List]. [Description of each area] (1) Toolbar This area consists of the following buttons. Displays the information in the Device pin list area in an expanded view. Displays the information in the Device pin list area in a folded view only. Clicks this button to automatically process the configuration information in the selected function, I/O, N-ch, and other fields after selecting one of the peripheral functions displayed in the first level on the [Macro] tab. Clicks this button to initialize the selected function, I/O, N-ch, and other fields after selecting one of the peripheral functions displayed in the first level on the [Macro] tab. Clicks this button to create an external peripheral controller from the external peripheral controller information on the [External Peripheral] tab, and display it in the Device Top View panel. Clicks this button to delete the information for the external peripheral controller displayed on the [External Peripheral] tab, on the first layer. R20UT3106EJ0100 Rev.1.00 Aug 01, 2014 Page 31 of 49 CS+ V3.00.00 A. WINDOWS REFERENCE Remark 1. Click the button to add the information in question as a choice in the "External Parts" column of the [Macro] tab and the [Pin Number] tab. Remark 2. Click the button to remove the external peripheral component in question from the Device top view area if the Device Top View panel. (2) Device pin list area This area displays the "device pin list" for entering information on the pins of the microcontroller. (3) Tab selection area Selecting the tab changes the order in which "information on each pin of the microcontroller" is displayed. This panel has the following tabs: - [Pin Number] tab This tab displays information on each pin of the microcontroller in the order of pin number. - [Macro] tab This tab displays information on each pin of the microcontroller in the order it was grouped into peripheral functions. - [External Peripheral] tab This tab displays information about the pins connected to external peripherals in order grouped at the externalperipheral component level. R20UT3106EJ0100 Rev.1.00 Aug 01, 2014 Page 32 of 49 CS+ V3.00.00 A. WINDOWS REFERENCE [Pin Number] tab This tab displays information on each pin of the microcontroller in the order of pin number. Figure A.8 [Pin Number] Tab (1) The following items are explained here. - [How to open] - [Description of each area] [How to open] - On the Project Tree panel, double-click [Project name (Project)] >> [Pin Configurator (Design Tool)] >> [Device Pin List]. - On the Project Tree panel, select [Project name (Project)] >> [Pin Configurator (Design Tool)] >> [Device Pin List], and then press the [Enter] key. - From the [View] menu, select [Pin Configurator] >> [Device Pin List]. [Description of each area] (1) Device pin list area This area displays the “device pin list” for entering information on the pins of the microcontroller. The device pin list in this area is organized in the order of pin number. The following are the columns comprising the device pin list. Pin Number Displays the pin number of the pin. Pin Name This area allows you to select “which function to use” when the pin has more than one functions. Function This area allows you to select “which function to use” when the pin has more than one functions. I/O This area allows you to select the I/O mode of the pin. N-ch This area allows you to select “which output mode to apply” when using the pin in the output mode. Define Name This area allows you to assign a “user-defined pin name” to the pin. wITHIN 256 characters can be entered in the [Define Name]. Description Displays the summary of function of the pin. R20UT3106EJ0100 Rev.1.00 Aug 01, 2014 Page 33 of 49 CS+ V3.00.00 A. WINDOWS REFERENCE Recommend Connection for Unused Displays instructions on how to handle the pin when it is not used. This column displays information only when the “Free” is selected in the “Function” column. Attention Displays the precaution on using the pin. External Parts This area is for selecting which external peripheral controller to connect the pin to. Remark 1. You cannot add information in the “Pin Number” column, “Pin Name” column, “Description” column, “Recommend Connection for Unused” column and “Attention” column because they contain fixed information. Remark 2. If the “Free” in the “Function” column is changed to a specific pin name, color of the corresponding pin in the Device Top View panel changes from the “color representing the unused pins” to the “color representing the used pins” selected by clicking [Device Top View Settings] tab >> [Color] in the Property panel. Remark 3. To move columns (change the display order) in the device pin list, drag and drop the desired column to the desired location. Remark 4. To add the “user's own column”, use the New Column dialog box which opens by pressing the [New Column...] button in the Column Chooser dialog box which opens by pressing the button in the upper left corner of the device pin list. R20UT3106EJ0100 Rev.1.00 Aug 01, 2014 Page 34 of 49 CS+ V3.00.00 A. WINDOWS REFERENCE [Macro] tab This tab displays information on each pin of the microcontroller in the order it was grouped into peripheral functions. Figure A.9 [Macro] Tab (1) The following items are explained here. - [How to open] - [Description of each area] [How to open] - On the Project Tree panel, double-click [Project name (Project)] >> [Pin Configurator (Design Tool)] >> [Device Pin List]. - On the Project Tree panel, select [Project name (Project)] >> [Pin Configurator (Design Tool)] >> [Device Pin List], and then press the [Enter] key. - From the [View] menu, select [Pin Configurator] >> [Device Pin List]. [Description of each area] (1) (a) (a) Device pin list area This area displays the “device pin list” for entering information on the pins of the microcontroller. The device pin list in this area is organized in the order the pins were grouped into peripheral functions. First layer The following are the columns comprising the device pin list. Macro Name Displays the name of the peripheral function. Total Displays the total number of pins assigned to the peripheral function. Used Displays the total number of pins for which the purpose has been set. Used in Other Macro Displays the total number of pins for which the purpose has been set by other peripheral functions. Second layer The following are the columns comprising the device pin list. Pin Number Displays the pin number of the pin. Pin Name Displays the pin name of the pin. R20UT3106EJ0100 Rev.1.00 Aug 01, 2014 Page 35 of 49 CS+ V3.00.00 A. WINDOWS REFERENCE Function This area allows you to select “which function to use” when the pin has more than one functions. I/O This area allows you to select the I/O mode of the pin. N-ch This area allows you to select “which output mode to apply” when using the pin in the output mode. Define Name This area allows you to assign a “user-defined pin name” to the pin. Within 256 characters can be entered in the [Define Name]. Description Displays the summary of function of the pin. Recommend Connection for Unused Displays instructions on how to handle the pin when it is not used. This column displays information only when the “Free” is selected in the “Function” column. Attention Displays the precaution on using the pin. External Parts This area is for selecting which external peripheral controller to connect the pin to. Remark 1. You cannot add information in the “Macro Name”, “Total”, “Used”, “Used by other function”, “Pin Number”, “Pin Name”, “Description”, “Recommend Connection for Unused” and “Attention” columns because they contain fixed information. Remark 2. If the “Free” in the “Function” column is changed to a specific pin name, color of the corresponding pin in the Device Top View panel changes from the “color representing the unused pins” to the “color representing the used pins” selected by clicking [Device Top View Settings] tab >> [Color] in the Property panel. Remark 3. To move columns (change the display order) in the device pin list, drag and drop the desired column to the desired location. Remark 4. To add the “user's own column”, use the New Column dialog box which opens by pressing the [New Column...] button in the Column Chooser dialog box which opens by pressing the button in the upper left corner of the device pin list. R20UT3106EJ0100 Rev.1.00 Aug 01, 2014 Page 36 of 49 CS+ V3.00.00 A. WINDOWS REFERENCE [External Peripheral] tab This tab displays information about the pins connected to external peripherals in order grouped at the external-peripheral component level. Figure A.10 [External Peripheral] Tab (1) The following items are explained here. - [How to open] - [Description of each area] [How to open] - On the Project Tree panel, double-click [Project name (Project)] >> [Pin Configurator (Design Tool)] >> [Device Pin List]. - On the Project Tree panel, select [Project name (Project)] >> [Pin Configurator (Design Tool)] >> [Device Pin List], and then press the [Enter] key. - From the [View] menu, select [Pin Configurator] >> [Device Pin List]. [Description of each area] (1) (a) (b) Device pin list area This area displays the “device pin list” for entering information on the pins connected to external peripheral parts. Note that items in this area's device pin list are sorted by groups at the external peripheral controller level. First layer The following are the columns comprising the device pin list. External Peripheral Displays the name of the external peripheral controller. To change the name, select this field and then press the [F2] key. Total Displays the total number of pins allocated for connection with the microcontroller. Second layer The following are the columns comprising the device pin list. Pin Number Displays the pin number of the pin. Pin Name Displays the pin name of the pin. Function This area allows you to select “which function to use” when the pin has more than one functions. I/O This area allows you to select the I/O mode of the pin. N-ch This area allows you to select “which output mode to apply” when using the pin in the output mode. Define Name This area allows you to assign a “user-defined pin name” to the pin. Within 256 characters can be entered in the [Define Name]. R20UT3106EJ0100 Rev.1.00 Aug 01, 2014 Page 37 of 49 CS+ V3.00.00 A. WINDOWS REFERENCE Description Displays the summary of function of the pin. Recommend Connection for Unused Displays instructions on how to handle the pin when it is not used. This column displays information only when the “Free” is selected in the “Function” column. Attention Displays the precaution on using the pin. Remark 1. You cannot add information in the “External Peripheral Name”, “Connected Pins”, “Pin Number”, “Pin Name”, “Description”, “Recommend Connection for Unused” and “Attention” columns because they contain fixed information. Remark 2. If the “Free” in the “Function” column is changed to a specific pin name, color of the corresponding pin in the Device Top View panel changes from the “color representing the unused pins” to the “color representing the used pins” selected by clicking [Device Top View Settings] tab >> [Color] in the Property panel. Remark 3. To move columns (change the display order) in the device pin list, drag and drop the desired column to the desired location. Remark 4. To add the “user's own column”, use the New Column dialog box which opens by pressing the [New Column...] button in the Column Chooser dialog box which opens by pressing the button in the upper left corner of the device pin list. R20UT3106EJ0100 Rev.1.00 Aug 01, 2014 Page 38 of 49 CS+ V3.00.00 A. WINDOWS REFERENCE Device Top View panel This panel displays the information entered in the Device Pin List panel. Remark The Device top view area can be zoomed in and out by in the tool bar. Figure A.11 Device Top View Panel (1) (2) (3) The following items are explained here. - [How to open] - [Description of each area] - [Context menu] [How to open] - On the Project Tree panel, double-click [Project name (Project)] >> [Pin Configurator (Design Tool)] >> [Device Top View]. - On the Project Tree panel, select [Project name (Project)] >> [Pin Configurator (Design Tool)] >> [Device Top View], and then press the [Enter] key. - From the [View] menu, select [Pin Configurator] >> [Device Top View]. Remark In the Property panel, on the [Pin Configurator Settings] tab >> [Package >> [Package type]], if "BGA" is selected, then this panel cannot be opened. [Description of each area] (1) Toolbar This area consists of the following buttons. Clicks this button to enable changing of the display in the Device top view area by drag and drop. By pressing this button, the shape of the mouse cursor in the Device top view area changes from the arrow to the hand. R20UT3106EJ0100 Rev.1.00 Aug 01, 2014 Page 39 of 49 CS+ V3.00.00 A. WINDOWS REFERENCE Clicks this button to enable moving external peripheral components in the Device top view area to arbitrary locations, and select pins. By pressing this button, the shape of the mouse cursor which has changed into the hand by pressing the button reverts back to the arrow. Rotates the content in the Device top view area 90 degrees counter-clockwise. Rotates the content in the Device top view area 90 degrees clockwise. Expands or reduces the content in the Device top view area. (2) (3) [User Define] area Drag and drop the eral controller. button from this area to the Device top view area to create and display an external periph- Device top view area This area displays the pin assignment of the microcontroller. Settings of the pin assignment are displayed using the colors specified by selecting [Device Top View Settings] tab >> [Color] in the Property panel. Remark If the pin name in the diagram is double-clicked, the Device Pin List panel opens and the focus moves to the clicked pin in the list. [Context menu] (1) (2) When a pin is right clicked Use as If the pin has multiple functions, select which function to use. Connect to External Peripheral Selects which external peripheral controller to connect the pin to. When an external peripheral controller is right clicked Disconnect Pin Disconnects from the pin. Delete External Peripheral Removes the external peripheral controller. R20UT3106EJ0100 Rev.1.00 Aug 01, 2014 Page 40 of 49 CS+ V3.00.00 A. WINDOWS REFERENCE Output panel This panel displays operation logs for various components (design tool, build tool, etc.) provided by CS+. The messages are classified by the message origination tool and displayed on the individual tabs. Remark The Message area can be zoomed in and out by wheel while holding down the [Ctrl] key. in the tool bar, or by operating the mouse Figure A.12 Output Panel (1) (2) The following items are explained here. - [How to open] - [Description of each area] - [Context menu] [How to open] - From the [View] menu, select [Output]. [Description of each area] (1) Message area The output messages of each tool are displayed. Note that the character colors/background colors of the message differ with the type of output message (and depend on the settings in the [General - Font and Color] category in the Option dialog box). (2) Tab selection area Select the tab that indicates the origin of message. The following tabs are available for the Pin Configurator. All Messages Caution Displays operation logs for all components (design tool, build tool, etc.) provided by CS+ in order of output. Even if a new message is output on a deselected tab, tab selection will not automatically switch. In this case, " * " mark will be added in front of the tab name, indicating that a new message has been output. [Context menu] Copy Sends the character string or lines selected with range selection to the clipboard. Select All Selects all the messages displayed on the Message area. Clear Deletes all the messages displayed on the Message area. Tag Jump Jumps to the caret line in the editor indicated by the message (file, line, and column). Open Help for Message Displays help for the message on the current caret location. This only applies to warning messages and error messages. R20UT3106EJ0100 Rev.1.00 Aug 01, 2014 Page 41 of 49 CS+ V3.00.00 A. WINDOWS REFERENCE Column Chooser dialog box This dialog box allows you to choose whether or not to display the item listed in this dialog box in the device pin list, and add columns to or delete columns from the device pin list. Figure A.13 Column Chooser Dialog Box (1) (2) [Function buttons] The following items are explained here. - [How to open] - [Description of each area] - [Function buttons] [How to open] - In the [Pin Number] tab of the Device Pin List panel, click the - In the [Macro] tab of the Device Pin List panel, click the button. button. - In the [External Peripheral] tab of the Device Pin List panel, click the button. [Description of each area] (1) (2) Operational object selection area This area allows you to select the device pin list to be configured in this dialog box. Pin Number Configures the device pin list corresponding to the [Pin Number] tab. Macro Configures the device pin list belonging to the first layer of the [Macro] tab. Macro - Pin Configures the device pin list belonging to the second layer of the [Macro] tab. External Peripheral Configures the device pin list belonging to the first layer of the [External Peripheral] tab. External Peripheral - Pin Configures the device pin list belonging to the second layer of the [External Peripheral] tab. Displayed item selection area Select whether or not to display the item selected in the Operational object selection area in the device pin list. R20UT3106EJ0100 Rev.1.00 Aug 01, 2014 Page 42 of 49 CS+ V3.00.00 A. WINDOWS REFERENCE Checked Displays the selected item in the device pin list. Not checked Hides the selected item in the device pin list. [Function buttons] New Column... Opens the New Column dialog box for adding columns to the device pin list. Delete Column Deletes the selected columns from the device pin list. You can only delete the column which you added using the New Column dialog box. Default Restores the column order to the default settings. Close Closes this dialog box. R20UT3106EJ0100 Rev.1.00 Aug 01, 2014 Page 43 of 49 CS+ V3.00.00 A. WINDOWS REFERENCE New Column dialog box This dialog box allows you to add your own column to the device pin list. Figure A.14 New Column Dialog Box (1) (2) [Function buttons] The following items are explained here. - [How to open] - [Description of each area] - [Function buttons] [How to open] - Click the [New Column...] button in the Column Chooser dialog box. [Description of each area] (1) [Name] This area allows you to enter column headings of the columns added to the device pin list. Within 256 characters can be entered in the [Name]. (2) [Type] Select the input format of the column to add to the device pin list. Text Only character strings can be entered in the column. Check box Adds a column of check boxes. Whole number Only integers can be entered in the column. Real number Only real numbers can be entered in the column. Date Only dates in YYYYMMDD format can be entered in the column. [Function buttons] OK Adds a column that has the column heading specified in the [Name] to the right end of the device pin list. Cancel Ignores the setting and closes this dialog box. R20UT3106EJ0100 Rev.1.00 Aug 01, 2014 Page 44 of 49 CS+ V3.00.00 A. WINDOWS REFERENCE Save As dialog box This dialog box allows you to name and save a file. Figure A.15 Save As Dialog Box (1) (2) (3) (4) [Function buttons] The following items are explained here. - [How to open] - [Description of each area] - [Function buttons] [How to open] - From the [File] menu, select [Save Output-Tab Name]. - From the [File] menu, select [Save Output-Tab Name As...]. [Description of each area] (1) Folder location This is for selection of the output destination folder (folder name). (2) List of files This area displays a list of files matching the conditions selected in Folder location and [Save as type]. (3) [File name] Specify the name of the file (file name). (4) [Save as type] Select the type of the file (file type). [Function buttons] Save Outputs a file having the name specified in the [File name] and [Save as type] to the folder specified in the Folder location. Cancel Ignores the setting and closes this dialog box. R20UT3106EJ0100 Rev.1.00 Aug 01, 2014 Page 45 of 49 Revision Record Rev. Date Description Page 1.00 Aug 01, 2014 - Summary First Edition issued CS+ V3.00.00 Integrated Development Environment User's Manual: RL78 Pin Configurator Publication Date: Rev.1.00 Aug 01, 2014 Published by: Renesas Electronics Corporation http://www.renesas.com SALES OFFICES Refer to "http://www.renesas.com/" for the latest and detailed information. Renesas Electronics America Inc. 2801 Scott Boulevard Santa Clara, CA 95050-2549, U.S.A. Tel: +1-408-588-6000, Fax: +1-408-588-6130 Renesas Electronics Canada Limited 1101 Nicholson Road, Newmarket, Ontario L3Y 9C3, Canada Tel: +1-905-898-5441, Fax: +1-905-898-3220 Renesas Electronics Europe Limited Dukes Meadow, Millboard Road, Bourne End, Buckinghamshire, SL8 5FH, U.K Tel: +44-1628-585-100, Fax: +44-1628-585-900 Renesas Electronics Europe GmbH Arcadiastrasse 10, 40472 Düsseldorf, Germany Tel: +49-211-6503-0, Fax: +49-211-6503-1327 Renesas Electronics (China) Co., Ltd. Room 1709, Quantum Plaza, No.27 ZhiChunLu Haidian District, Beijing 100191, P.R.China Tel: +86-10-8235-1155, Fax: +86-10-8235-7679 Renesas Electronics (Shanghai) Co., Ltd. Unit 301, Tower A, Central Towers, 555 Langao Road, Putuo District, Shanghai, P. R. China 200333 Tel: +86-21-2226-0888, Fax: +86-21-2226-0999 Renesas Electronics Hong Kong Limited Unit 1601-1613, 16/F., Tower 2, Grand Century Place, 193 Prince Edward Road West, Mongkok, Kowloon, Hong Kong Tel: +852-2265-6688, Fax: +852 2886-9022/9044 Renesas Electronics Taiwan Co., Ltd. 13F, No. 363, Fu Shing North Road, Taipei 10543, Taiwan Tel: +886-2-8175-9600, Fax: +886 2-8175-9670 Renesas Electronics Singapore Pte. Ltd. 80 Bendemeer Road, Unit #06-02 Hyflux Innovation Centre, Singapore 339949 Tel: +65-6213-0200, Fax: +65-6213-0300 Renesas Electronics Malaysia Sdn.Bhd. Unit 906, Block B, Menara Amcorp, Amcorp Trade Centre, No. 18, Jln Persiaran Barat, 46050 Petaling Jaya, Selangor Darul Ehsan, Malaysia Tel: +60-3-7955-9390, Fax: +60-3-7955-9510 Renesas Electronics Korea Co., Ltd. 12F., 234 Teheran-ro, Gangnam-Ku, Seoul, 135-920, Korea Tel: +82-2-558-3737, Fax: +82-2-558-5141 © 2014 Renesas Electronics Corporation and Renesas Solutions Corp. All rights reserved. Colophon 3.0 CS+ V3.00.00 R20UT3106EJ0100