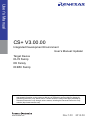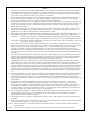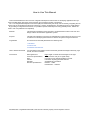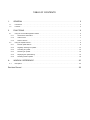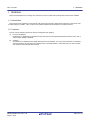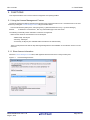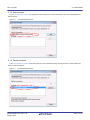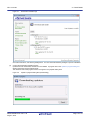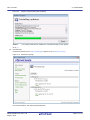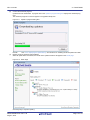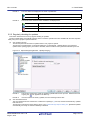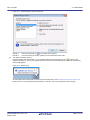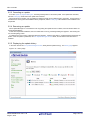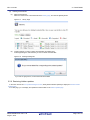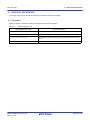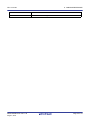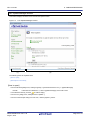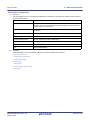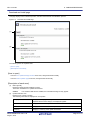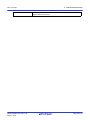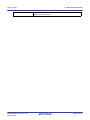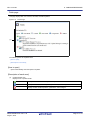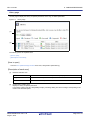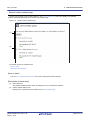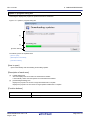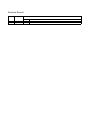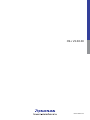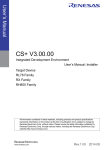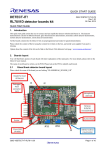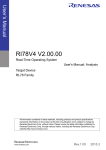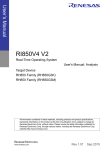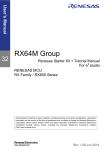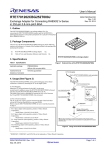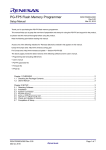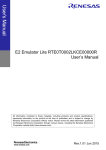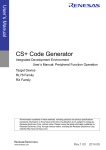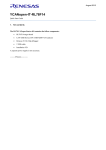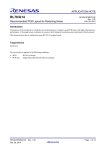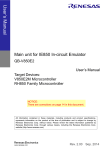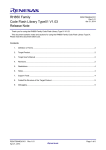Download CS+ V3.00.00 Integrated Development Environment User`s Manual
Transcript
User’s Manual CS+ V3.00.00 Integrated Development Environment User’s Manual: Updater Target Device RL78 Family RX Family RH850 Family All information contained in these materials, including products and product specifications represents information on the product at the time of publication and is subject to change by Renesas Electronics Corp. without notice. Please review the latest information published by Renesas Electronics Corp. through various means, including the Renesas Electronics Corp. website (http://www.renesas.com). www.renesas.com Rev.1.00 2014.08 Notice 1. Descriptions of circuits, software and other related information in this document are provided only to illustrate the operation of semiconductor products and application examples. You are fully responsible for the incorporation of these circuits, software, and information in the design of your equipment. Renesas Electronics assumes no responsibility for any losses incurred by you or third parties arising from the use of these circuits, software, or information. 2. Renesas Electronics has used reasonable care in preparing the information included in this document, but Renesas Electronics does not warrant that such information is error free. Renesas Electronics assumes no liability whatsoever for any damages incurred by you resulting from errors in or omissions from the information included herein. 3. Renesas Electronics does not assume any liability for infringement of patents, copyrights, or other intellectual property rights of third parties by or arising from the use of Renesas Electronics products or technical information described in this document. No license, express, implied or otherwise, is granted hereby under any patents, copyrights or other intellectual property rights of Renesas Electronics or others. 4. You should not alter, modify, copy, or otherwise misappropriate any Renesas Electronics product, whether in whole or in part. Renesas Electronics assumes no responsibility for any losses incurred by you or third parties arising from such alteration, modification, copy or otherwise misappropriation of Renesas Electronics product. 5. Renesas Electronics products are classified according to the following two quality grades: “Standard” and “High Quality”. The recommended applications for each Renesas Electronics product depends on the product’s quality grade, as indicated below. “Standard”: Computers; office equipment; communications equipment; test and measurement equipment; audio and visual equipment; home electronic appliances; machine tools; personal electronic equipment; and industrial robots etc. “High Quality”: Transportation equipment (automobiles, trains, ships, etc.); traffic control systems; anti-disaster systems; anticrime systems; and safety equipment etc. Renesas Electronics products are neither intended nor authorized for use in products or systems that may pose a direct threat to human life or bodily injury (artificial life support devices or systems, surgical implantations etc.), or may cause serious property damages (nuclear reactor control systems, military equipment etc.). You must check the quality grade of each Renesas Electronics product before using it in a particular application. You may not use any Renesas Electronics product for any application for which it is not intended. Renesas Electronics shall not be in any way liable for any damages or losses incurred by you or third parties arising from the use of any Renesas Electronics product for which the product is not intended by Renesas Electronics. 6. You should use the Renesas Electronics products described in this document within the range specified by Renesas Electronics, especially with respect to the maximum rating, operating supply voltage range, movement power voltage range, heat radiation characteristics, installation and other product characteristics. Renesas Electronics shall have no liability for malfunctions or damages arising out of the use of Renesas Electronics products beyond such specified ranges. 7. Although Renesas Electronics endeavors to improve the quality and reliability of its products, semiconductor products have specific characteristics such as the occurrence of failure at a certain rate and malfunctions under certain use conditions. Further, Renesas Electronics products are not subject to radiation resistance design. Please be sure to implement safety measures to guard them against the possibility of physical injury, and injury or damage caused by fire in the event of the failure of a Renesas Electronics product, such as safety design for hardware and software including but not limited to redundancy, fire control and malfunction prevention, appropriate treatment for aging degradation or any other appropriate measures. Because the evaluation of microcomputer software alone is very difficult, please evaluate the safety of the final products or systems manufactured by you. 8. Please contact a Renesas Electronics sales office for details as to environmental matters such as the environmental compatibility of each Renesas Electronics product. Please use Renesas Electronics products in compliance with all applicable laws and regulations that regulate the inclusion or use of controlled substances, including without limitation, the EU RoHS Directive. Renesas Electronics assumes no liability for damages or losses occurring as a result of your noncompliance with applicable laws and regulations. 9. Renesas Electronics products and technology may not be used for or incorporated into any products or systems whose manufacture, use, or sale is prohibited under any applicable domestic or foreign laws or regulations. You should not use Renesas Electronics products or technology described in this document for any purpose relating to military applications or use by the military, including but not limited to the development of weapons of mass destruction. When exporting the Renesas Electronics products or technology described in this document, you should comply with the applicable export control laws and regulations and follow the procedures required by such laws and regulations. 10. It is the responsibility of the buyer or distributor of Renesas Electronics products, who distributes, disposes of, or otherwise places the product with a third party, to notify such third party in advance of the contents and conditions set forth in this document, Renesas Electronics assumes no responsibility for any losses incurred by you or third parties as a result of unauthorized use of Renesas Electronics products. 11. This document may not be reproduced or duplicated in any form, in whole or in part, without prior written consent of Renesas Electronics. 12. Please contact a Renesas Electronics sales office if you have any questions regarding the information contained in this document or Renesas Electronics products, or if you have any other inquiries. (Note 1) “Renesas Electronics” as used in this document means Renesas Electronics Corporation and also includes its majorityowned subsidiaries. (Note 2) “Renesas Electronics product(s)” means any product developed or manufactured by or for Renesas Electronics. (2012.4) How to Use This Manual This manual describes the role of the CS+ integrated development environment for developing applications and systems for RH850 family, RX family, and RL78 family, and provides an outline of its features. CS+ is an integrated development environment (IDE) for RH850 family, RX family, and RL78 family, integrating the necessary tools for the development phase of software (e.g. design, implementation, and debugging) into a single platform. By providing an integrated environment, it is possible to perform all development using just this product, without the need to use many different tools separately. Readers This manual is intended for users who wish to understand the functions of the CS+ and design software and hardware application systems. Purpose This manual is intended to give users an understanding of the functions of the CS+ to use for reference in developing the hardware or software of systems using these devices. Organization This manual can be broadly divided into the following units. 1.GENERAL 2.FUNCTIONS A.WINDOW REFERENCE How to Read This Manual It is assumed that the readers of this manual have general knowledge of electricity, logic circuits, and microcontrollers. Conventions Data significance: Active low representation: Note: Caution: Remarks: Numeric representation: Higher digits on the left and lower digits on the right XXX (overscore over pin or signal name) Footnote for item marked with Note in the text Information requiring particular attention Supplementary information Decimal ... XXXX Hexadecimal ... 0xXXXX All trademarks or registered trademarks in this document are the property of their respective owners. TABLE OF CONTENTS 1. GENERAL . . . . . . . . . . . . . . . . . . . . . . . . . . . . . . . . . . . . . . . . . . . . . . . . . . . . . . . . 5 1.1 Introduction . . . . . . . . . . . . . . . . . . . . . . . . . . . . . . . . . . . . . . . . . . . . . . . . . . . . . . . . . . . . . . . . . . . . . . . . . . . . 5 1.2 Features. . . . . . . . . . . . . . . . . . . . . . . . . . . . . . . . . . . . . . . . . . . . . . . . . . . . . . . . . . . . . . . . . . . . . . . . . . . . . . . 5 2. FUNCTIONS. . . . . . . . . . . . . . . . . . . . . . . . . . . . . . . . . . . . . . . . . . . . . . . . . . . . . . . 6 2.1 Using the License Management Feature . . . . . . . . . . . . . . . . . . . . . . . . . . . . . . . . . . . . . . . . . . . . . . . . . . . . . . 6 2.1.1 Show license information . . . . . . . . . . . . . . . . . . . . . . . . . . . . . . . . . . . . . . . . . . . . . . . . . . . . . . . . . . . . . . 6 2.1.2 Add a license . . . . . . . . . . . . . . . . . . . . . . . . . . . . . . . . . . . . . . . . . . . . . . . . . . . . . . . . . . . . . . . . . . . . . . . 7 2.1.3 Delete a license . . . . . . . . . . . . . . . . . . . . . . . . . . . . . . . . . . . . . . . . . . . . . . . . . . . . . . . . . . . . . . . . . . . . . 7 2.2 Using the Update Feature . . . . . . . . . . . . . . . . . . . . . . . . . . . . . . . . . . . . . . . . . . . . . . . . . . . . . . . . . . . . . . . . . 8 2.2.1 Manual update feature . . . . . . . . . . . . . . . . . . . . . . . . . . . . . . . . . . . . . . . . . . . . . . . . . . . . . . . . . . . . . . . . 8 2.2.2 Regularly checking for updates . . . . . . . . . . . . . . . . . . . . . . . . . . . . . . . . . . . . . . . . . . . . . . . . . . . . . . . . 13 2.2.3 Canceling an update. . . . . . . . . . . . . . . . . . . . . . . . . . . . . . . . . . . . . . . . . . . . . . . . . . . . . . . . . . . . . . . . . 16 2.2.4 Resuming an update. . . . . . . . . . . . . . . . . . . . . . . . . . . . . . . . . . . . . . . . . . . . . . . . . . . . . . . . . . . . . . . . . 16 2.2.5 Displaying the update history . . . . . . . . . . . . . . . . . . . . . . . . . . . . . . . . . . . . . . . . . . . . . . . . . . . . . . . . . . 16 2.2.6 Restoring hidden updates. . . . . . . . . . . . . . . . . . . . . . . . . . . . . . . . . . . . . . . . . . . . . . . . . . . . . . . . . . . . . 18 A. A.1 WINDOW REFERENCE . . . . . . . . . . . . . . . . . . . . . . . . . . . . . . . . . . . . . . . . . . . . 20 Description . . . . . . . . . . . . . . . . . . . . . . . . . . . . . . . . . . . . . . . . . . . . . . . . . . . . . . . . . . . . . . . . . . . . . . . . . . . . 20 Revision Record . . . . . . . . . . . . . . . . . . . . . . . . . . . . . . . . . . . . . . . . . . . . . . . . . . . . . . . . 38 CS+ V3.00.00 1. GENERAL 1. GENERAL This manual describes how to manage CS+ licenses and how to update tools and help files that have been installed. 1.1 Introduction This manual covers registration of a license key with the license manager to eliminate the restriction on the size of code for which linkage is possible. It also covers how to update installed tools and help files to the latest versions. 1.2 Features The CS+ has the following features for license management and updating. (1) License management Registration of a legitimately acquired license key with the license manager eliminates the restriction on the size of code for which linkage is possible. (2) Updating This feature is for updating tools and help files that have been installed. You can acquire information on the latest version information via the Internet and display the list of available updates. Select tools that you wish to update and download and install the latest versions. R20UT3098EJ0100 Rev.1.00 Aug 01, 2014 Page 5 of 41 CS+ V3.00.00 2. FUNCTIONS 2. FUNCTIONS This chapter describes how to use the license management and updating facilities. 2.1 Using the License Management Feature The license management feature registers and manages newly acquired licenses for CS+ and related tools on the host machine by starting the License Manager window using the method below. - From the Windows the [Start] menu, select [Programs] >> [Renesas Electronics CS+] >> [License Manager] Remark In Windows 8 or Windows 8.1, click on [License Manager] on the start screen. The following functionality will be restricted if a license is not registered. - Below are the maximum code sizes that can be developed. - RH850 family: 256 Kbytes - RX family: 128 Kbytes - RL78 family: 64 Kbytes (The available RAM is restricted to the internal RAM.) There is a trial period for the first 60 days following building after the first installation of an evaluation version of a software tool. 2.1.1 Show license information When the License Manager window starts, valid registered licenses area shown in the [Licenses] area. Figure 2.1 License Manager Window R20UT3098EJ0100 Rev.1.00 Aug 01, 2014 Page 6 of 41 CS+ V3.00.00 2. FUNCTIONS 2.1.2 Add a license In the License Manager window, in the [Add this License key] text box, enter a license key, then click the [Add] button to add the license. Figure 2.2 License Manager Window 2.1.3 Delete a license In the License Manager window, select the license you wish to delete from the [Licenses] area, then click the [Remove] button to delete the license. Figure 2.3 License Manager Window R20UT3098EJ0100 Rev.1.00 Aug 01, 2014 Page 7 of 41 CS+ V3.00.00 2. FUNCTIONS 2.2 Using the Update Feature The update feature updates installed tools and help to their latest versions. It acquires information about the latest versions via the Internet, and then downloads and installs them. There are three ways of updating tools and help files: manually following instructions on the screen, automatically checking for updates in accord with the settings made by the user, and automatically completing the entire process up to downloading. Caution When you use the update feature, the host machine must have a connection to the Internet. Also note that an authentication dialog box for the proxy server may appear when the CS+ Update Manager window is being opened. In such a case, enter the user name and password for the proxy server. 2.2.1 Manual update feature This section describes the manual update. (1) Launch Update Manager. From the Windows the [Start] menu, select [Programs] >> [Renesas Electronics CS+] >> [Update Manager], or from the CS+ menu, select [Help] >> [Check for Updates...]. The CS+ Update Manager window launches. Figure 2.4 CS+ Update Manager Window Remark 1. In Windows 8 or Windows 8.1, click on [Update Manager] on the start screen. Remark 2. The following image is displayed while information on the available updates is being acquired. Figure 2.5 R20UT3098EJ0100 Rev.1.00 Aug 01, 2014 Image Displayed During Acquisition of Information on the Available Updates Page 8 of 41 CS+ V3.00.00 (2) 2. FUNCTIONS Select update items. A list of appropriate update items appears on the Select updates page. Figure 2.6 Select updates Page Select the check boxes of updates and click [Download and install] or [Download only] in the update selection area. - When [Download and install] is clicked: (3) - When [Download only] is clicked: (5) (3) Remark 1. In the menu area, select a microcontroller to only display update items for the selected microcontroller. If you launched the CS+ Update Manager window by selecting [Check for Updates...] from the [Help] menu of CS+, then update items for the microcontroller of the project currently open in CS+ is automatically selected. Remark 2. Click [Select all] in the update selection area to select the check boxes of all updates. Remark 3. If Update Manager failed to obtain the information, then the Error page appears. Download and install. Update items selected on the Select updates page appears on the Download and install page. Remark If there are the updates that must be installed together with the updates selected on the Select updates page, a Message dialog box appears. Click the [Yes] button on the Message dialog box to select the required updates. R20UT3098EJ0100 Rev.1.00 Aug 01, 2014 Page 9 of 41 CS+ V3.00.00 Figure 2.7 2. FUNCTIONS Download and install Page Check the information, and click the [Install] button. You must have administrator privileges to perform installation. (4) Confirm the download and install progress. Update items are downloaded, and then the are installed. A progress bar on the Update in progress dialog box displays the download and install progress. The download and install progress of each tool appear in the [Update status] area. Figure 2.8 Update in progress Dialog Box (Downloading) R20UT3098EJ0100 Rev.1.00 Aug 01, 2014 Page 10 of 41 CS+ V3.00.00 Figure 2.9 Caution 2. FUNCTIONS Update in progress Dialog Box (Installing) If an emulator USB driver is installed, the confirmation dialog box may appear. Go to (7). (5) Download only. Update items selected on the Select updates page appears on the Download only page. Figure 2.10 Download only Page Check the information, and click the [Download] button. R20UT3098EJ0100 Rev.1.00 Aug 01, 2014 Page 11 of 41 CS+ V3.00.00 (6) Confirm the download progress. Update items are downloaded. A progress bar on the Update in progress dialog box displays the download progress. The download progress of each tool appear in the [Update status] area. Figure 2.11 Remark (7) 2. FUNCTIONS Update in progress Dialog Box See "2.2.5 Displaying the update history" for instructions on installing download update items later. Display results of download and installation. When all update tasks are finished, the results of the update execution will appear on the Finish page. Figure 2.12 Finish Page Click the [Exit] to complete updating. R20UT3098EJ0100 Rev.1.00 Aug 01, 2014 Page 12 of 41 CS+ V3.00.00 Remark 1. 2. FUNCTIONS The icons below are displayed in the head of update titles. Updates are downloaded. Updates are installed. Remark 2. The results of the download and/or installation are displayed via. Displays number of successful updates and update titles. Displays number of canceled updates, update titles, and messages. Displays number of failed updates, update titles, and messages. 2.2.2 Regularly checking for updates This section describes how to set up regular checking for updates. The auto-update facility automatically performs some or all of the operations that are available with the manual update facility every time a project is opened in the CS+. (1) Auto checking function This function performs the check for updates when a CS+ project is opened. This function is executed when: in the Option dialog box, in the [General - Update] category, the [Check for updates when opening project.] check box is selected, and the conditions set in [Check at intervals of] are met. Figure 2.13 Option Dialog Box ([General - Update] Category) (2) Remark 1. This function performs the check for updates in parallel with the CS+ process. While the check is ongoing, the icon appears in the task tray. Remark 2. If the check does not find any updates, the auto checking function exits. Auto download function The auto download function checks if the conditions for updating in (1) are met, and then downloads any updates that were found. This function is executed for each category when: in the Update Manager Options dialog box, [Download updates automatically, and notify me when it's finished.] is selected. R20UT3098EJ0100 Rev.1.00 Aug 01, 2014 Page 13 of 41 CS+ V3.00.00 2. FUNCTIONS Figure 2.14 Update Manager Options Dialog Box (3) Remark 1. During the download, the icon appears in the task tray. Remark 2. If the check does not find any updates, the auto download function exits. The update notification function After downloading the target update in (2), the update notification feature displays an icon notifying of the update in the task tray. If any of the updates that were found for the first time during this auto check, the following balloon help appears. Figure 2.15 Balloon Help And the updates are executed without performing the download when: in the Update Manager Options dialog box, [Notify me but do not automatically download them.] is selected. This can be specified for each category. R20UT3098EJ0100 Rev.1.00 Aug 01, 2014 Page 14 of 41 CS+ V3.00.00 2. FUNCTIONS Figure 2.16 Update Manager Options Dialog Box Remark Click the in the task tray or balloon help to display the CS+ Update Manager window. Figure 2.17 CS+ Update Manager Window Remark Perform the installation in accordance with "2.2.1 Manual update feature", step (3). R20UT3098EJ0100 Rev.1.00 Aug 01, 2014 Page 15 of 41 CS+ V3.00.00 2. FUNCTIONS 2.2.3 Canceling an update From the Update in progress dialog box, click the [Cancel] button to cancel the update. If the update was canceled, then the Finish page will show that the update was canceled. When performing an update, it is not possible to update currently running related tools or open files. For this reason, if a related tool is running then the installation will be postponed, and the Finish page will indicate that the installation was suspended. 2.2.4 Resuming an update When Update Manager or a tool related to CS+ supporting the update function is started, it checks whether there are suspended installations. If there are suspended installations, then if a related tool is running, a Message dialog box appears. After closing the tool, click the [Retry] button. If a related tool is not running, a Message dialog box appears. Click the [Yes] button. Update Manager will perform the update. After the update is performed, the CS+ Update Manager window closes, and the tool that was shut down is restarted. 2.2.5 Displaying the update history In the menu area of the CS+ Update Manager window, select [Review update history]. The History page appears. Figure 2.18 History Page R20UT3098EJ0100 Rev.1.00 Aug 01, 2014 Page 16 of 41 CS+ V3.00.00 (1) (a) 2. FUNCTIONS Installing download files This section describes how to install download files. Select download files. Select the check boxes of download files in the History page, and click the [Copy] button. Figure 2.19 History Page (b) Select a copy destination folder. The Browse For Folder dialog box appears. Figure 2.20 Browse For Folder Dialog Box Select a copy destination folder, and click the [OK] button. (c) Confirm the copy destination folder and install. The download files are copied to the specified folder. Open the folder in Explorer, and install by double-clicking the copied files. R20UT3098EJ0100 Rev.1.00 Aug 01, 2014 Page 17 of 41 CS+ V3.00.00 (2) (a) 2. FUNCTIONS Deleting download files Select download files. Select the check boxes of download files in the History page, and click the [Delete] button. Figure 2.21 History Page (b) Confirm whether you want to delete download files and delete them. A Message dialog box asks whether you want to delete download files. Figure 2.22 Message Dialog Box If you click the [Yes] button, the download files are deleted. 2.2.6 Restoring hidden updates In the menu area of the CS+ Update Manager window, select [Restore hidden updates] to display the Restore hidden updates page. From this page, you can display the updates that were hidden on the Select updates page. R20UT3098EJ0100 Rev.1.00 Aug 01, 2014 Page 18 of 41 CS+ V3.00.00 2. FUNCTIONS Figure 2.23 Restore hidden updates Page (1) Select updates. Select the check boxes of updates in the Restore hidden updates page, and click the [Restore] button. Figure 2.24 Restore hidden updates Page R20UT3098EJ0100 Rev.1.00 Aug 01, 2014 Page 19 of 41 CS+ V3.00.00 A. WINDOW REFERENCE A. WINDOW REFERENCE This section describes the windows and dialog boxes related to licenses and updates. A.1 Description Below is a list of the windows and dialog boxes related to licenses and updates. Table A.1 Window/Dialog Box List Window/Dialog Box Name Function Description License Manager window This window displays a list of licenses, and adds and deletes licenses. CS+ Update Manager window This window displays the status of and controls the update function. Update in progress dialog box This dialog box displays the progress of update download and installation. Update Manager Options dialog box This dialog box displays and changes the Update Manager options. R20UT3098EJ0100 Rev.1.00 Aug 01, 2014 Page 20 of 41 CS+ V3.00.00 A. WINDOW REFERENCE License Manager window This window displays a list of licenses, and adds and deletes licenses. Figure A.1 License Manager Window (1) (2) [Function buttons] (3) The following items are explained here. - [How to open] - [Description of each area] - [Function buttons] [How to open] - From the Windows [Start] menu, select [Programs] >> [Renesas Electronics CS+] >> [License Manager]. Remark In Windows 8 or Windows 8.1, click on [License Manager] on the start screen. [Description of each area] (1) [Add this License key] area Enter a license key in this area. (2) [Licenses] area This area displays a list of valid and registered licenses. (3) License Information area When a license is selected in the License area, this area displays details about the selected license. [Function buttons] Button Function Add Adds the entered license. Remove Deletes the selected license. R20UT3098EJ0100 Rev.1.00 Aug 01, 2014 Page 21 of 41 CS+ V3.00.00 A. WINDOW REFERENCE Button Close R20UT3098EJ0100 Rev.1.00 Aug 01, 2014 Function Closes the License Manager. Page 22 of 41 CS+ V3.00.00 A. WINDOW REFERENCE CS+ Update Manager window This window displays the status of and controls the update function. CS+ Update Manager Window Figure A.2 (1) (2) The following items are explained here. - [How to open] - [Description of each area] [How to open] - From the Windows [Start] menu, select [Programs] >> [Renesas Electronics CS+] >> [Update Manager]. Remark In Windows 8 or Windows 8.1, click on [Update Manager] on the start screen. - In the Windows task tray, click the or balloon help (i). - From the CS+ [Help] menu, select [Check for Updates...]. - From the Create Project dialog box of the CS+, click the [Update...] button. R20UT3098EJ0100 Rev.1.00 Aug 01, 2014 Page 23 of 41 CS+ V3.00.00 A. WINDOW REFERENCE [Description of each area] (1) (2) Menu area This area displays a menu for changing the appearance and settings of the main area. Select an item to perform the corresponding action. All Displays the updates. Microcontroller Name Displays the updates corresponding to that microcontroller. (Displays up to five microcontrollers for which the specify microcontroller function was used, most recent first.) Download and install Downloads the selected updates, and after the downloads are complete, install them. Download only Downloads the selected updates only. Review update history Displays the update history. Restore hidden updates Displays the Restore hidden updates page. Change settings Displays the Update Manager Options dialog box. Help Displays help. Exit Exits Update Manager. Main area Switch the display to one of the following pages, in accordance with the active function. - Select updates page - Download and install page - Download only page - Finish page - History page - Restore hidden updates page - Error page R20UT3098EJ0100 Rev.1.00 Aug 01, 2014 Page 24 of 41 CS+ V3.00.00 A. WINDOW REFERENCE Select updates page This page displays a list of available updates. Select updates to download and install. Figure A.3 Select updates Page (1) (2) The following items are explained here. - [How to open] - [Description of each area] [How to open] - From the CS+ Update Manager window menu area, click [All]. - From the CS+ Update Manager window menu area, click [Microcontroller Name]. [Description of each area] (1) Select updates area If a microcontroller was specified, the microcontroller name appears. Download and install Downloads the selected updates, and after the downloads are complete, install them. Download only Downloads the selected updates only. R20UT3098EJ0100 Rev.1.00 Aug 01, 2014 Page 25 of 41 CS+ V3.00.00 (2) (a) A. WINDOW REFERENCE Update selection area Displays a list of items to update. Click [Select all] to select the check boxes of all updates. The following information is displayed for each update. Category Displays the category of the update. Available updates are listed under each category. Title Displays the title of the update. Download size Displays the download size of the update. Summary Displays a summary of the update information. Detail This appears if there is detailed information about the update. Selecting it will display details in a browser. Button [Hide] If an update is selected in the Update Selection area, it is completely hidden. R20UT3098EJ0100 Rev.1.00 Aug 01, 2014 Page 26 of 41 CS+ V3.00.00 A. WINDOW REFERENCE Download and install page This page displays a list of selected updates, and starts the download and installation process. Figure A.4 Download and install Page (1) (2) The following items are explained here. - [How to open] - [Description of each area] [How to open] - From the CS+ Update Manager window menu area, click [Download and install]. - From the Select updates page main area, click [Download and install]. [Description of each area] (1) Button [Install] Begins the download and installation process. This button is disabled if no updates are selected. Caution (2) If an emulator USB driver is installed, the confirmation dialog box may appear. Update Selection area Displays a list of items to update. The following information is displayed for each update. Category Displays the category of the update. Updates with the same category are displayed together. Title Displays the title of the update. Download size Displays the download size of the update. Summary Displays a summary of the update information. R20UT3098EJ0100 Rev.1.00 Aug 01, 2014 Page 27 of 41 CS+ V3.00.00 Detail R20UT3098EJ0100 Rev.1.00 Aug 01, 2014 A. WINDOW REFERENCE This appears if there is detailed information about the update. Selecting it will display details in a browser. Page 28 of 41 CS+ V3.00.00 A. WINDOW REFERENCE Download only page This page displays a list of selected updates, and starts the download process. Figure A.5 Download only Page (1) (2) The following items are explained here. - [How to open] - [Description of each area] [How to open] - From the CS+ Update Manager window menu area, click [Download only]. - From the Select updates page main area, click [Download only]. [Description of each area] (1) Button [Download] Begins the download. This button is disabled if no updates are selected. (2) Update Selection area Displays a list of items to update. The following information is displayed for each update. Category Displays the category of the update. Updates with the same category are displayed together. Title Displays the title of the update. Download size Displays the download size of the update. Summary Displays a summary of the update information. R20UT3098EJ0100 Rev.1.00 Aug 01, 2014 Page 29 of 41 CS+ V3.00.00 Detail R20UT3098EJ0100 Rev.1.00 Aug 01, 2014 A. WINDOW REFERENCE This appears if there is detailed information about the update. Selecting it will display details in a browser. Page 30 of 41 CS+ V3.00.00 A. WINDOW REFERENCE Finish page This page displays lists of successful, canceled, and failed updates. Figure A.6 Finish Page (1) The following items are explained here. - [How to open] - [Description of each area] [How to open] - Opens automatically when the update completes. [Description of each area] (1) Update Results area Displays a list of update results. Displays number of successful updates and update titles. Displays number of canceled updates, update titles, and messages. Displays number of failed updates, update titles, and messages. R20UT3098EJ0100 Rev.1.00 Aug 01, 2014 Page 31 of 41 CS+ V3.00.00 A. WINDOW REFERENCE History page Use this page to display the history of updates performed, and to copy or delete update files. Figure A.7 History Page (1) (2) The following items are explained here. - [How to open] - [Description of each area] [How to open] - From the CS+ Update Manager window menu area, click [Review update history]. [Description of each area] (1) (2) Behavior Selection area Select all Selects all the check boxes in the Update History Display area. Copy Copies the selected updates to the specified folder. Delete Deletes the selected updates. Update History Display area Displays a history of updates performed. In the status column of the list, click [Detail] to display a message dialog box with a message corresponding to the results of the selected update. R20UT3098EJ0100 Rev.1.00 Aug 01, 2014 Page 32 of 41 CS+ V3.00.00 A. WINDOW REFERENCE Restore hidden updates page Use this page to display a list of updates hidden in the Select updates page, restore the visibility of the selected updates, and enable that update to be checked and installed again. Figure A.8 Restore hidden updates Page (1) (2) The following items are explained here. - [How to open] - [Description of each area] [How to open] - From the CS+ Update Manager window menu area, click [Restore hidden updates]. [Description of each area] (1) Button [Restore] The selected updates become visible, enabling them to be re-checked and installed. (2) Hidden Updates Display area Displays a list of updates that were hidden via the Select updates page. R20UT3098EJ0100 Rev.1.00 Aug 01, 2014 Page 33 of 41 CS+ V3.00.00 A. WINDOW REFERENCE Error page This page appears when acquisition of update information fails. Figure A.9 Error Page (1) (2) The following items are explained here. - [How to open] - [Description of each area] [How to open] - Opens automatically when acquisition of update information fails. [Description of each area] (1) Message area Displays a message that the acquisition of update information fails. (2) Button [Retry] Re-acquires update information. R20UT3098EJ0100 Rev.1.00 Aug 01, 2014 Page 34 of 41 CS+ V3.00.00 A. WINDOW REFERENCE Update in progress dialog box This dialog box displays the progress of update download and installation. Figure A.10 Update in progress Dialog Box (1) (2) [Function buttons] The following items are explained here. - [How to open] - [Description of each area] - [Function buttons] [How to open] - Opens automatically while downloading and installing updates. [Description of each area] (1) [Update status] area This area displays the current status of downloads and installs. It automatically closes when the updates are downloaded and installed. (2) [Downloading/Installing] area Displays the proportion of the size of target downloads that is complete. Displays the proportion of the number of target updates installed that is complete. [Function buttons] Button Cancel R20UT3098EJ0100 Rev.1.00 Aug 01, 2014 Function Cancels the update. Page 35 of 41 CS+ V3.00.00 A. WINDOW REFERENCE Update Manager Options dialog box This dialog box displays and changes the Update Manager options. Figure A.11 Update Manager Options Dialog Box (1) (2) [Function buttons] The following items are explained here. - [How to open] - [Description of each area] - [Function buttons] [How to open] - From the CS+ Update Manager window menu area, click [Change settings]. [Description of each area] (1) [Scheduled update check] area (a) [Category] Select the category of for which to configure the behavior for found updates. (b) [If updates are found] Set the behavior for found updates. Select the action to perform for the selected category. - [Download updates automatically, and notify me when it’s finished.] If corresponding updates are found during periodic checks for updates, download them without asking for confirmation, and notify the user when the download is complete. - [Notify me but do not automatically download them.] If corresponding updates are found during periodic checks for updates, notify the user. - [Do nothing.] If corresponding updates are found during periodic checks for updates, do not notify the user. R20UT3098EJ0100 Rev.1.00 Aug 01, 2014 Page 36 of 41 CS+ V3.00.00 (2) A. WINDOW REFERENCE [Internet Connections] area Describes the Internet connection. [Function buttons] Button Function OK Finalizes the settings, reflects them, and closes the dialog box. Cancel Cancels any changes made to the settings, and closes the dialog box. R20UT3098EJ0100 Rev.1.00 Aug 01, 2014 Page 37 of 41 Revision Record Rev. Date Description Page 1.00 Aug 01, 2014 - Summary First Edition issued CS+ V3.00.00 User's Manual: Updater Publication Date: Published by: Rev.1.00 Aug 01, 2014 Renesas Electronics Corporation http://www.renesas.com SALES OFFICES Refer to "http://www.renesas.com/" for the latest and detailed information. Renesas Electronics America Inc. 2801 Scott Boulevard Santa Clara, CA 95050-2549, U.S.A. Tel: +1-408-588-6000, Fax: +1-408-588-6130 Renesas Electronics Canada Limited 1101 Nicholson Road, Newmarket, Ontario L3Y 9C3, Canada Tel: +1-905-898-5441, Fax: +1-905-898-3220 Renesas Electronics Europe Limited Dukes Meadow, Millboard Road, Bourne End, Buckinghamshire, SL8 5FH, U.K Tel: +44-1628-585-100, Fax: +44-1628-585-900 Renesas Electronics Europe GmbH Arcadiastrasse 10, 40472 Düsseldorf, Germany Tel: +49-211-6503-0, Fax: +49-211-6503-1327 Renesas Electronics (China) Co., Ltd. Room 1709, Quantum Plaza, No.27 ZhiChunLu Haidian District, Beijing 100191, P.R.China Tel: +86-10-8235-1155, Fax: +86-10-8235-7679 Renesas Electronics (Shanghai) Co., Ltd. Unit 301, Tower A, Central Towers, 555 Langao Road, Putuo District, Shanghai, P. R. China 200333 Tel: +86-21-2226-0888, Fax: +86-21-2226-0999 Renesas Electronics Hong Kong Limited Unit 1601-1613, 16/F., Tower 2, Grand Century Place, 193 Prince Edward Road West, Mongkok, Kowloon, Hong Kong Tel: +852-2265-6688, Fax: +852 2886-9022/9044 Renesas Electronics Taiwan Co., Ltd. 13F, No. 363, Fu Shing North Road, Taipei 10543, Taiwan Tel: +886-2-8175-9600, Fax: +886 2-8175-9670 Renesas Electronics Singapore Pte. Ltd. 80 Bendemeer Road, Unit #06-02 Hyflux Innovation Centre, Singapore 339949 Tel: +65-6213-0200, Fax: +65-6213-0300 Renesas Electronics Malaysia Sdn.Bhd. Unit 906, Block B, Menara Amcorp, Amcorp Trade Centre, No. 18, Jln Persiaran Barat, 46050 Petaling Jaya, Selangor Darul Ehsan, Malaysia Tel: +60-3-7955-9390, Fax: +60-3-7955-9510 Renesas Electronics Korea Co., Ltd. 12F., 234 Teheran-ro, Gangnam-Ku, Seoul, 135-920, Korea Tel: +82-2-558-3737, Fax: +82-2-558-5141 © 2014 Renesas Electronics Corporation and Renesas Solutions Corp. All rights reserved. Colophon 3.0 CS+ V3.00.00 R20UT3098EJ0100