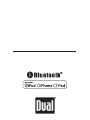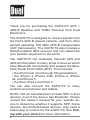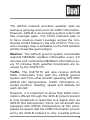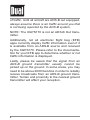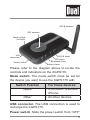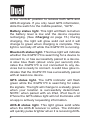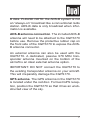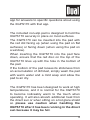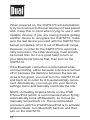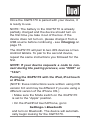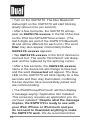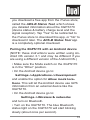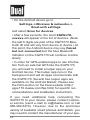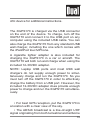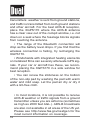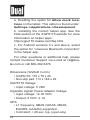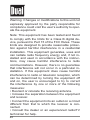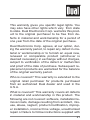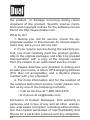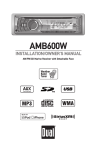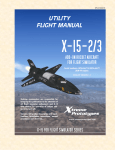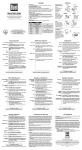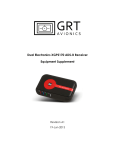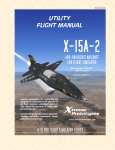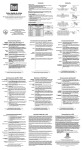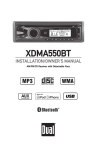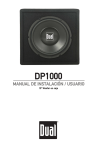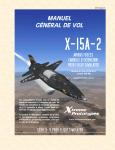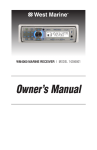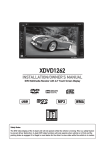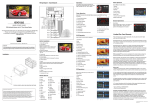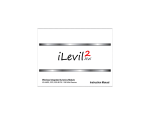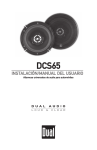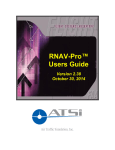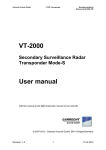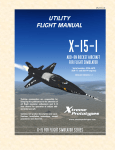Download XGPS170 - Mypilotstore.com
Transcript
XGPS170 OWNER'S MANUAL GPS + ADS-B Weather and Traffic Receiver XGPS170 Introduction Thank you for purchasing the XGPS170 GPS + ADS-B Weather and Traffic Receiver from Dual Electronics. The XGPS170 is designed to receive signals from the FAA’s ADS-B ground network, and from other aircraft operating 978 MHz ADS-B transponders (UAT transceivers). The XGPS170 also includes a WAAS-enabled GPS receiver and can determine your location anywhere in the world. The XGPS170 can wirelessly transmit GPS and ADS-B information to many kinds of devices which have Bluetooth connectivity and support the Bluetooth Serial Port Profile (SPP). This includes: • the iPod touch (2nd through 5th generations) • the iPhone 3, iPhone 3GS, iPhone 4, iPhone 4s, and iPhone 5 • the iPad, iPad 2 and iPad 3 You can also connect the XGPS170 to many Android smart phones and tablets. NOTE: Not all manufacturers include SPP in their devices, even if the device has Bluetooth. Please consult the owner’s manual for your specific device to determine whether it supports SPP. Some devices, like Android-based devices, may need a helper app to connect to the XGPS170. See Pairing with your device for more information. 2 XGPS170 A Note on ADS-B The ADS-B network provides weather data as well as a growing amount of air traffic information. However, ADS-B is an emerging system which still has coverage gaps. The FAA’s intended plan is to have coast-to-coast coverage across the continental United States by the end of 2013. The current coverage map is available on the FAA website at http://www.faa.gov/nextgen. Weather. The ADS-B ground system broadcasts regional NEXRAD weather information every 2.5 minutes and continental NEXRAD information every 15 minutes. Both weather broadcasts are received by the XGPS170. Traffic. The XGPS170 will also receive ADS-B traffic information from both the ADS-B ground system and from other aircraft operating 978 MHz ADS-B Out transponders. Traffic information includes position, heading, speed and altitude for each aircraft. However, it is important to know that traffic information offered through the ADS-B ground system is only broadcast in response to a signal from an ADS-B Out transponder. Since not all aircraft are equipped with ADS-B transponders at this point, please be aware that the traffic information provided by the ADS-B network is only a partial picture 3 XGPS170 of traffic. Until all aircraft are ADS-B out equipped, always assume there is air traffic around you that is not being reported by the ADS-B system. NOTE: The XGPS170 is not an ADS-B Out transmitter. Additionally, not all electronic flight bag (EFB) apps currently display traffic information even if it is available from an ADS-B source and received by the XGPS170. Please refer to the documentation for your EFB app to determine whether or not traffic information is displayed. Lastly, please be aware that the signal from an ADS-B ground transmitter usually cannot be picked up on the ground. In some areas, you may need to be above 2000 feet AGL in order to reliably receive broadcasts from an ADS-B ground transmitter. Terrain and proximity to the nearest ground transmitter will affect your reception. 4 XGPS170 Controls and Indicators ADS-B antenna GPS antenna Mode switch (on back) USB connector Power switch ADS-B status GPS status Bluetooth status Battery status Please refer to the diagram above to locate the controls and indicators on the XGPS170. Mode switch. The mode switch must be set for the device you want to use the XGPS170 with: Switch Position For these devices: Apple • iPod touch, iPad and iPhone. Other • All other devices USB connector. The USB connection is used to recharge the XGPS170. Power switch. Slide the power switch from “OFF” 5 XGPS170 to the “ADS-B” position to receive both GPS and ADS-B signals. If you only need GPS information, slide the switch to the middle position, “GPS”. Battery status light. This light will flash red when the battery level is low and the device requires recharging. (See Charging on page 15.) During charging, the light will glow solid red and it will change to green when charging is complete. This light is normally off while the XGPS170 is running. Bluetooth status light. This blue light will indicate whether the XGPS170 is searching for a device to connect to, or has successfully paired to a device. A slow blue flash (about once per second) indicates the XGPS170 is not connected to any devices but is ready to connect. A solid blue glow indicates that the XGPS170 has successfully paired with at least one device. GPS status light. The GPS indicator will flash green while the XGPS170 is searching for satellite signals. The light will change to a steady green when your location is successfully determined. NOTE: when paired with an iPad, iPod touch or iPhone the GPS status light will not illuminate until an app is actively requesting information. ADS-B status light. This light glows solid white when the ADS-B receiver is active. The indicator will quickly pulse brighter when it is receiving ADS6 XGPS170 B data. PLEASE NOTE: the ADS-B system is not an “always-on” broadcast like a conventional radio station. ADS-B data is only broadcast when information is available. ADS-B antenna connection. The included ADS-B antenna will need to be attached to the XGPS170 before use. Remove the protective rubber cap on the front side of the XGPS170 to expose the ADSB antenna connector. An external antenna can also be used with the XGPS170. A dedicated, passive 978 MHz transponder antenna mounted on the bottom of the aircraft is an ideal external antenna option. IMPORTANT: DO NOT connect the XGPS170 to the existing transponder antenna on your aircraft. This will irreparably damage the XGPS170. GPS antenna. The GPS antenna in the XGPS170 is located under the red disc. For best GPS reception, position the XGPS170 so that it has an unobstructed view of the sky. 7 XGPS170 Setup Step 1) Remove the rubber cap on the front side of the XGPS170 to expose the antenna connector. Attach the included ADS-B antenna, or connect an external non-amplified antenna using a high quality shielded coaxial cable. Step 2) Move the Mode switch on the XGPS170 to the setting for the type of device you will be using. Step 3) Pair the XGPS170 to your iPad or Android tablet (see Pairing with your device below). The XGPS170 will work with up to two iOS or Android devices simultaneously, but not one of each kind. Step 4) Position the XGPS170 on the glare shield or affix it to a window using the included non-slip pad. Step 5) Download the free ADS-B Status Tool app from the iTunes App store. This app will give you information about your XGPS170, such as battery level, charging status and GPS reception status. PLEASE NOTE: The XGPS170 is intended to be used with popular EFB apps. A current list of compatible EFB apps is available on the web at http:// xgps170.dualav.com. Step 6) Open a compatible EFB app and confirm that the app is receiving data from the XGPS170. Please see the help section of your preferred EFB 8 XGPS170 app for answers to specific questions about using the XGPS170 with that app. Non-slip pad The included non-slip pad is designed to hold the XGPS170 securely in place on most surfaces. The XGPS170 can be inserted into the pad with the red dot facing up (when using the pad on flat surfaces) or facing down (when using the pad on a window). When inserting the XGPS170 into the pad face down, ensure that the red disc on the top of the XGPS170 lines up with the hole in the bottom of the pad. If the bottom of the pad looses its stickiness from an accumulation of dirt/dust, simply wash the pad with warm water and a mild soap and allow the pad to air dry. Important note about heat The XGPS170 has been designed to work at high temperatures, and it is normal for the XGPS170 to become noticeably warm to the touch when operating. It will also absorb additional heat from the direct sun or when sitting on a hot glare shield so please use caution when handling the XGPS170 after it has been running in the direct sun because it may be hot. 9 XGPS170 Pairing with your device When powered on, the XGPS170 will automatically try to reconnect to the last device(s) it was paired with. Keep this in mind when trying to use it with multiple devices: if you are having trouble getting another device to recognize the XGPS170, make sure the last device you used with the XGPS170 is turned completely off or is out of Bluetooth range. However, in order for the XGPS170 to automatically reconnect, the other device(s) must already be turned first. So it is a good habit to turn on your tablet/smart phone first, then turn on the XGPS170. If the Bluetooth connection is interrupted while communicating, either because a device is turned off or because the distance between the two devices is too great, you must turn the XGPS170 off and back on in order for it to automatically reconnect. Alternatively, you can go into your device’s settings menu and manually reactivate the link. NOTE: Activating Airplane Mode on the iPad/ iPhone/iPod (which is recommended when flying) automatically turns off Bluetooth, so it must be manually turned back on. The recommended procedure with the iPad/iPhone/iPod is to activate Airplane Mode, turn Bluetooth back on and then turn on the XGPS170. 10 XGPS170 Once the XGPS170 is paired with your device, it is ready to use. NOTE: The battery in the XGPS170 is already partially charged and the device should turn on the first time you take it out of the box. If the device does not turn on, please charge it from a USB source before continuing - see Charging on page 15. The XGPS170 will pair to two iOS devices or two Android tablets. To pair to the second device, repeat the same instructions you followed for the first. NOTE: If your device requests a code to connect during the pairing process, use “0000” or “1234”. Pairing the XGPS170 with the iPad, iPod touch or iPhone (NOTE: these instructions were written using iOS version 6.0 and may be different if you are using a different version of the iPhone OS.) • Make sure the Mode switch on the XGPS170 is set to the “Apple” position. • On the iPad/iPod touch/iPhone, go to: Settings->Bluetooth and turn on Bluetooth. The device will automatically begin looking for the XGPS170. 11 XGPS170 • Turn on the XGPS170. The blue Bluetooth status light on the XGPS170 will start blinking slowly (about once per second). • After a few moments, the XGPS170 will appear as XGPS170-xxxxxx in the list of devices on the iPod touch/iPad/iPhone screen. (The last 6 digits are part of the XGPS170 Bluetooth ID and will be different for each unit.) The word Misc may also appear momentarily before XGPS170-xxxxxx appears. • Tap XGPS170-xxxxxx in the list of devices to connect to it. The words “Not Paired” will disappear and be replaced by the spinning cursor. • After a few seconds, the XGPS170-xxxxxx name in the device list will change to blue text and the word Connected will appear. The blue LED on the XGPS170 will blink rapidly for a few seconds and then stay illuminated, confirming the two devices have successfully paired and are communicating. • The iPad/iPhone/iPod touch will then display a message saying “Application Not Installed: This accessory requires an application you do not have installed.” Despite what the message implies, the XGPS170 is ready to use with your iPad, iPhone or iPod touch and you do not need to download anything to make the XGPS170 work. We do recommend that 12 XGPS170 you download a free app from the iTunes store, called the ADS-B Status Tool, which shows you detailed information about the XGPS170 (device status & battery charge level and the signal reception). Tap “Yes” to be redirected to the iTunes store to download this app, or “No” to download it later. The ADS-B Status Tool app is a completely optional download. Pairing the XGPS170 with an Android device (NOTE: these instructions were written using Android OS version 3.1 and may be different if you are using a different version of the Android OS.) • Make sure the Mode switch on the XGPS170 is in the “Other” position. • On the Android device go to: Settings->Applications->Development and enable the option for Allow mock locations. This will let the Android device use GPS information from an external device like the XGPS170. • On the Android device go to: Settings->Wireless & networks and turn on Bluetooth. • Turn on the XGPS170. The blue Bluetooth status light on the XGPS170 will start blinking slowly (about once per second). 13 XGPS170 • On the Android device go to Settings->Wireless & networks-> Bluetooth settings and select Scan for devices. • After a few seconds, the word XGPS170xxxxxx will appear in the list of devices. (Note: the last 6 digits are part of the XGPS170 Bluetooth ID and will vary from device to device.) At this point, the Android device may say Paired but not connected and the blue Bluetooth indicator on the XGPS170 will continue to blink slowly. • In order for GPS-enabled apps to use information from an external GPS like the XGPS170, you will need to install a helper app on your Android device. This helper app runs in the background and will let apps communicate with the XGPS170. Several free helper apps are available on the Android Market. Please see the FAQ section on the Dual website (http:// xgps170.dualav.com/faq.html) for specific recommendations and installation instructions. If you need additional help connecting the XGPS170 to your device, please contact customer service (send e-mail to [email protected] or call 866-382-5476). However, due to the enormous variety of available smart phones and tablets, you may need to contact the manufacturer of your spe14 XGPS170 cific device for additional instructions. Charging The XGPS170 is charged via the USB connector on the end of the device. To charge, turn off the XGPS170 and connect it to the USB port on any computer using the included USB cable. You can also charge the XGPS170 from any standard USB wall charger, including the one which comes with the iPad/iPod touch/iPhone. A cigarette lighter adapter is also included for charging the XGPS170 in a car or aircraft. The XGPS170 will both run and charge when using the included 12-30VDC adapter. NOTE: Laptop USB ports and most USB wall chargers do not supply enough power to simultaneously charge and run the XGPS170. So you must turn off the XGPS170 in order to effectively charge the battery from a USB port. However, the included 12-30VDC adapter does provide enough power to charge and run the XGPS170 simultaneously. Tips for best performance • For best GPS reception, put the XGPS170 in a location with a clear view of the sky. • The ADS-B broadcast is a line-of-sight UHF signal originating from both terrestrial and airborne 15 XGPS170 transmitters: weather is sent from ground stations, and traffic is transmitted from both ground stations and other aircraft. For the best ADS-B reception, place the XGPS170 where the ADS-B antenna has a clear view out of the cockpit window, i.e. not down on a seat where the fuselage blocks signals from reaching the antenna. • The range of the Bluetooth connection will drop as the battery level drops. If you find that the wireless connection is failing, try recharging the XGPS170. • Windshields with integrated heating elements or metalized films can severely attenuate GPS signals. If your car or aircraft has these, we recommend placing the XGPS170 in a side window for best reception. • You can renew the stickiness on the bottom of the non-slip pad by washing the pad with warm water and mild soap. Let the pad air dry or dry it with a lint-free cloth. Troubleshooting 16 • In most locations, it is not possible to receive ADS-B weather or traffic signals from a ground transmitter unless you are airborne (sometimes as high as 2000 feet AGL.). ADS-B broadcasts are also not available in all areas of the US yet. Please see http://www.faa.gov/nextgen for the most current information on coverage. XGPS170 • If the XGPS170 does not automatically reconnect to your tablet/smart phone, turn off both devices and then turn on the XGPS170 after turning on your tablet/smart phone. • Activating Airplane Mode on an iOS device will turn off Bluetooth automatically. If you are using Airplane Mode, you will need to manually re-enable Bluetooth on the iOS device, and then turn on the XGPS170. • If you cannot pair the XGPS170 with a device: Step 1. Make sure the Mode switch on the XGPS170 is in the correct position. Step 2. Check to see if the XGPS170 is still connected to a previous device: if the blue light on the XGPS170 is not blinking, it is connected to at least one other device. Turn off Bluetooth on the previously paired device, or move the device out of Bluetooth range. Step 3. Completely power down and reboot both the device and the XGPS170. • The battery in the XGPS170 is not user-serviceable. For battery issues, please contact Customer Support for additional help: send e-mail to [email protected] or call 866-382-5476. • Most connection problems with Android tablets are resolved by: 17 XGPS170 a. Enabling the option for Allow mock locations on the tablet. This option is found under: Settings->Applications->Development b. Installing the correct helper app. See the FAQ section of the XGPS170 website for more information on helper apps: http://xgps170.dualav.com/faq.html. c. For Android versions 3.x and above, select the option for “unsecure Bluetooth connection” in the helper app. For other questions or additional help, please contact Customer Support via e-mail at [email protected] or call 866-382-5476. Specifications Dimensions (WxHxD in mm) • XGPS170: 110 x 70 x 20 • Non-slip pad: 113 x 184 x 29 XGPS170 Voltage • Input voltage: 5 VDC Cigarette Lighter Power Adapter Voltage • Input voltage: 12-30 VDC • Output: 5 VDC, 2.1A GPS • L1 frequency, SBAS (WAAS, MSAS, EGNOS, GAGAN) supported. • Cold start: < 29 sec. typ. (open sky) 18 XGPS170 • Warm start: < 25 sec. typ. (open sky) Bluetooth • CSR engine • Version: 2.1+EDR • Range: ~10m (~33 ft.) (open space) ADS-B • 978 MHz receive-only Internal Battery • Operating time: ~6 hours • Charging time: ~3 hours Environment Requirements • Operating temp: 14˚F - 140˚F (-10˚C - 60˚C) • Storage temp: -4˚F - 176˚F (-20˚C - 80˚C) • Relative humidity: 5% - 95% non condensing ICC Compliance This Class [B] digital apparatus complies with Canadian ICES-003. FCC Compliance This device complies with Part 15 of the FCC Rules. Operation is subject to the following two conditions: (1) this device may not cause harmful interference, and (2) this device must accept any interference received, including interference that may cause undesired operation. 19 XGPS170 Warning: Changes or modifications to this unit not expressly approved by the party responsible for compliance could void the user’s authority to operate the equipment. Note: This equipment has been tested and found to comply with the limits for a Class B digital device, pursuant to Part 15 of the FCC Rules. These limits are designed to provide reasonable protection against harmful interference in a residential installation. This equipment generates, uses and can radiate radio frequency energy and, if not installed and used in accordance with the instructions, may cause harmful interference to radio communications. However, there is no guarantee that interference will not occur in a particular installation. If this equipment does cause harmful interference to radio or television reception, which can be determined by turning the equipment off and on, the user is encouraged to try to correct the interference by one or more of the following measures: • Reorient or relocate the receiving antenna. • Increase the separation between the equipment and receiver. • Connect the equipment into an outlet on a circuit different from that to which the receiver is connected. • Consult the dealer or an experienced radio/TV technician for help. 20 XGPS170 Warranty This warranty gives you specific legal rights. You may also have other rights which vary from state to state. Dual Electronics Corp. warrants this product to the original purchaser to be free from defects in material and workmanship for a period of one year from the date of the original purchase. Dual Electronics Corp. agrees, at our option, during the warranty period, to repair any defect in material or workmanship or to furnish an equal new, renewed or comparable product (whichever is deemed necessary) in exchange without charges, subject to verification of the defect or malfunction and proof of the date of purchase. Subsequent replacement products are warranted for the balance of the original warranty period. Who is covered? This warranty is extended to the original retail purchaser for products purchased from an authorized Dual dealer and used in the U.S.A. What is covered? This warranty covers all defects in material and workmanship in this product. The following are not covered: software, installation/removal costs, damage resulting from accident, misuse, abuse, neglect, product modification, improper installation, incorrect line voltage, unauthorized repair or failure to follow instructions supplied with 21 XGPS170 the product, or damage occurring during return shipment of the product. Specific license conditions and copyright notices for the software can be found via http://www.dualav.com. What to do? 1. Before you call for service, check the appropriate section in this manual. An simple adjustment may save you a service call. 2. If you require service during the warranty period, you must carefully pack the product (preferably in the original package) and ship it by prepaid transportation with a copy of the original receipt from the retailer to an authorized service center. 3. Please describe your problem in writing and include your name, a return UPS shipping address (P.O. Box not acceptable), and a daytime phone number with your shipment. 4. For more information and for the location of the nearest authorized service center please contact us by one of the following methods: • Call us toll-free at 1-866-382-5476 • E-mail us at [email protected] Exclusion of Certain Damages: This warranty is exclusive and in lieu of any and all other warranties, expressed or implied, including without limitation the implied warranties of merchantability and fitness for a particular purpose and any obligation, 22 XGPS170 liability, right, claim or remedy in contract or tort, whether or not arising from the company’s negligence, actual or imputed. No person or representative is authorized to assume for the company any other liability in connection with the sale of this product. In no event shall the company be liable for indirect, incidental or consequential damages. 23 Dual Electronics Corp. Toll Free: 1-866-382-5476 www.dualav.com ©2012 Dual Electronics Corp. All rights reserved. iPod, iPad and iPhone are trademarks of Apple Inc., registered in the US and other countries. “Made for iPod,” “Made for iPhone,” and “Made for iPad” mean that an electronic accessory has been designed to connect specifically to iPod, iPhone, or iPad, respectively, and has been certified by the developer to meet Apple performance standards. Apple is not responsible for the operation of this device or its compliance with safety and regulatory standards. The Bluetooth® word mark and logos are owned by the Bluetooth SIG, Inc. and any use of such marks by Namsung is under license. Other trademarks and trade names are those of their respective owners. NSA0112-V01