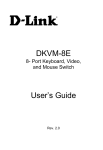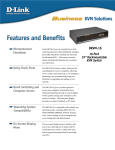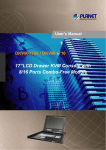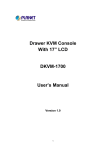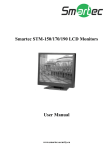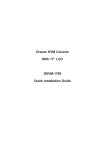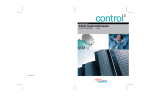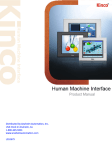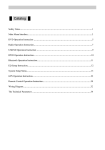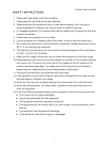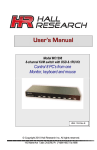Download DKVM-1708/1716 - PLANET Technology Corporation.
Transcript
17" LCD Drawer KVM Console with 8/16 Port Combo-Free Module DKVM-1708/1716 1 User’s Manual of DKVM-1708/1716 Copyright Copyright (C) 2013 PLANET Technology Corp. All rights reserved. The products and programs described in this User’s Manual are licensed products of PLANET Technology, This User’s Manual contains proprietary information protected by copyright, and this User’s Manual and all accompanying hardware, software, and documentation are copyrighted. No part of this User’s Manual may be copied, photocopied, reproduced, translated, or reduced to any electronic medium or machine-readable form by any means by electronic or mechanical. Including photocopying, recording, or information storage and retrieval systems, for any purpose other than the purchaser's personal use, and without the prior express written permission of PLANET Technology. Disclaimer PLANET Technology does not warrant that the hardware will work properly in all environments and applications, and makes no warranty and representation, either implied or expressed, with respect to the quality, performance, merchantability, or fitness for a particular purpose. PLANET has made every effort to ensure that this User’s Manual is accurate; PLANET disclaims liability for any inaccuracies or omissions that may have occurred. Information in this User’s Manual is subject to change without notice and does not represent a commitment on the part of PLANET. PLANET assumes no responsibility for any inaccuracies that may be contained in this User’s Manual. PLANET makes no commitment to update or keep current the information in this User’s Manual, and reserves the right to make improvements to this User’s Manual and/or to the products described in this User’s Manual, at any time without notice. If you find information in this manual that is incorrect, misleading, or incomplete, we would appreciate your comments and suggestions. FCC This device has been tested and found to comply with Part 15 of the FCC Rules. Operation is subject to the following two conditions: (1) This device may not cause harmful interference (2) This device must accept any interference received. Including interference that may cause undesired operation. CE This equipment is in compliance with the requirements of the following regulations: EN 55 022: CLASS A WEEE regulation To avoid the potential effects on the environment and human health as a result of the presence of hazardous substances in electrical and electronic equipment, end users of electrical and electronic equipment should understand the meaning of the crossed-out wheeled bin symbol. Do not dispose of WEEE as unsorted municipal waste and have to collect such WEEE separately. Trademarks The PLANET logo is a trademark of PLANET Technology. This documentation may refer to numerous hardware and software products by their trade names. In most, if not all cases, these designations are claimed as trademarks or registered trademarks by their respective companies. Revision User’s Manual for Drawer KVM Console with 8/16 Ports Combo-Free Module Model: DKVM-1708/1716 Rev: 2.0 (January, 2013) Part No. EM-DKVM-1708/1716_v2.0 II User’s Manual of DKVM-1708/1716 Safety Instructions 1. Please disconnect this equipment from AC outlet before cleaning. Don’t use liquid or sprayed detergent for cleaning. Use moisture sheet or clothe for cleaning. 2. For pluggable equipment, the socked-outlet shall be installed near the equipment and shall be easily accessible. 3. Please keep this equipment from humidity. 4. Lay this equipment on a reliable surface when install. A drop or fall could cause injury. 5. Do not leave this equipment in an environment unconditioned, storage temperature above 60 oC, it may damage the equipment. 6. The opening on the enclosure is for air convection hence the equipment from overheating. DO NOT COVER THE OPENING. 7. Make sure the voltage of the power source connect the equipment to the power outlet. 8. Please keep the power cord such a way that people can not step on it. Do not place anything over power cord. The power cord must rate for the voltage and current marked on the product’s electrical ratings label. The voltage and current rating of the cord should be greater than the voltage and the current rating marked on the product. 9. All cautions and warning on the equipment should be noted. 10. If the equipment is not in use for long time, disconnect the equipment from mains to avoid being damaged by transient over-voltage. 11. Never pour any liquid into ventilation openings; this could cause fire or electrical shock. 12. Never open the equipment. For safety reason, qualified service personnel should only open the equipment. 13. If one of the following situations arises, get the equipment checked by service personnel. The Power Cord or plug is damaged. Liquid has penetrated into the equipment. The equipment has been exposed to moisture. The equipment has not worked well or you can not get it work according to User’s Manual. The equipment has dropped and damaged. If the equipment has obvious signs or breakage III User’s Manual of DKVM-1708/1716 Index of Contents Safety Instructions...................................................................................................................................... III Index of Contents ....................................................................................................................................... IV 1. General Information ............................................................................................................................. 1 1.1 Packing List.................................................................................................................................... 1 1.2 Product Feature............................................................................................................................... 2 1.3 Features .......................................................................................................................................... 2 2. Installation ........................................................................................................................................... 6 2.1 Before Installation .......................................................................................................................... 6 2.2 Hardware Kits Contents.................................................................................................................. 7 2.3 LCD Components........................................................................................................................... 9 2.4 Connecting the Console................................................................................................................ 10 3. OSD Operation .................................................................................................................................... 11 3.1 Panel Controls and LCD OSD Function....................................................................................... 11 3.2 KVM OSD Function..................................................................................................................... 13 3.2.1 Manual Key ....................................................................................................................... 13 3.2.2 Hot Key and Mouse Clicking ............................................................................................ 13 3.2.3 OSD (On Screen Display) .................................................................................................13 IV User’s Manual of DKVM-1708/1716 1. General Information The PLANET DKVM-1708 / DKVM-1716 is the drawer KVM with single-rail console design offering industrial level input solution, which optimizes your space utilization by controlling your systems in just 1U space on the rack. The separate rail design helps users install the KVM console more easily. You don’t have to prop the heavy console during the installation but just lock the rails into the rack and then pull the KVM console into the rails. Simply use the supplied Combo VGA cable set to link the ports to the console ports of your KVM switch, no matter whether your connected port interface be either USB or PS/2. The KVM switch modules are loaded with rich features, such as one local console port, Daisy chain capability, On Screen Display (OSD) menu, Password security, Searching PC server name, Hot key control, Push button and Auto-Scan control, complete keyboard and mouse emulation for simultaneously PC boot-up processes. 1.1 Packing List The complete package consists of: One 1.8 m KVM cable. (HDB-15 / VGA + PS/2 x 2) One 1.8m power cord One user’s manual CD One quick installation guide Two Rack mount bracket kit One Rack Mount Screw pack Check to make sure that the unit was not damaged in shipping. If you encounter a problem, contact your dealer. Please read this manual thoroughly, and follow the installation and operation procedures carefully to prevent any damage to the product, and / or any of the devices that connect to it. 1 User’s Manual of DKVM-1708/1716 1.2 Product Feature ¾ Hardware Heavy-Duty Electroplate Steel Supports high resolution up to 1280 x 1024 @ 75Hz Complies with EIA RS-310C 19” Rack Mount standard ¾ System Supports Combo KVM module to connect servers / KVM via USB & PS/2 connection Fully supports Logitech / Microsoft / IBM PS/2 mouse / trackball and compatible PS/2 mouse / trackball Supports hot plug; not necessary to turn off the original system regardless of a newly installed PC or KVM ¾ Installation Single rail design, easy to install OSD function for LCD display and KVM Switch Cascade controls 128 sets of PCs Supports 6 keyboard languages (continually increase) 1.3 Features Easy to install With the unique separate rail design. One man can install the KVM console easily. In case you need to maintain the console, you can easily uninstall without effecting the server above or below. 2 User’s Manual of DKVM-1708/1716 Modular KVM switches The user can use DKVM-1708/1716 as single port console or through some simple action and few screws to be 8/16 ports KVM switch. 3 User’s Manual of DKVM-1708/1716 Various keyboard language support DKVM-1708/1716 provides multi-Language keyboard support English, Germany, French, Italian,Spanish,Chinese. Powerful Mouse/Keyboard Support In the present computer applications, a mouse has become an indispensable device. The KVM fully supports various models of PS/2 mice manufactured by Logitech, Microsoft and IBM as well as compatible PS/2 mice of other brands. The KVM supports the PS/2 Keyboard Port of the CODE SET1/2/3 and further allows you to use the KVM for all kinds of servers, PCs or their combination. 4 User’s Manual of DKVM-1708/1716 1.4 Product Specification Model Name DKVM-1708 Display Size 17 inches Panel Type 2CCFL LCD Panel DKVM-1716 Resolution Capabilities Maximum Resolution up to 1280 x 1024 (SXGA) Pixel Pitch Supports 0.264(H)x0.264(V)/ 0.294(H)x0.294(V) Operating System Windows 98SE/ME/2000/XP/2003/Vista/7 Server,Linux, Mac OS9/OSX and Sun Microsystems. Multi Platform Support PS/2 and Combo-Free KVM module System Cables KVM Cable(Combo-Free) x 1 Keyboard Mouse 105 key PS/2 keyboard with touch pad Power Source 100 ~ 240V AC input Touch pad 1000 points/ inch(40 points/mm)-graphics tablet mode Mouse resolution 300 DPI KVM Switch Module PC Video: 8 HDB-15 female Video: 16 HDB-15 female Connectors KB/MS: PS/2 & USB signal combined Temperature Operate: 5 ~ 40 Degree C / 41 ~ 104 Degree F Storage: -20 ~ 60 Degree C / -4 ~ 140 Degree F Humidity 0% ~ 80% RH Chassis Construction Heavy duty steel materials Keyboard Language* Certification Multi-Language keyboard support English, Germany, French, Italian,Spanish,Chinese(Default: English) CE / FCC 5 User’s Manual of DKVM-1708/1716 2. Installation 2.1 Before Installation 1. Please check all peripherals according the list before installation. To make sure of the whole unit was not damaged and lost during shipping process. If you encountered any problem, please contact your dealer. 2. Before installation, make sure all peripherals and computer have been turned off. 3. The standard brackets are for 500 ~ 800 mm (distance means front bracket to rear bracket) cabinet, contact your dealer if you need longer rear brackets. 4. If your cabinet depth is above 800 to 1000 mm, please contact your dealer for the stretch rails and replace it for your demand. 5. Reliable accessories of rack-mounted equipment should be maintained. Particular attention should be given to supply connections other than direct connections to the branch circuit. 6. The KVM and console are a little bit heavy, please prevent these devices from falling down during the installation. That may make some people hurt and the console damage. 6 User’s Manual of DKVM-1708/1716 2.2 Hardware Kits Contents 1. Adjust rail with pull or push to fit your cabinet 2. Install front and rear bracket on cabinet. 3. Repeat step 1~2 for the other side. 4. Pull the console until rails automatically are locked. When users hardly push the console and it can be unlocked by the power is over 4kg. 5. Pull and turn the lock knobs (left and right at the same time) then users can open console to operate. 7 User’s Manual of DKVM-1708/1716 6. Put the KVM module into the console form the back. There are two ways to install the KVM module in suitable position, users can fix KVM module with the KVM accessories (Both sides) or the extra Rack- mounted Screws (Bothsides). KVM accessories (L& R) X2 Extra rack- mounted Screws X8 7. Finish installation as below. 8 User’s Manual of DKVM-1708/1716 2.3 LCD Components 1 11 2 3 12 4 10 5 9 6 7 8 No. Component Function Description 1 Handle Holder Pull to Slide the LCD console in or out 2 LCD Display Panel Display 3 LCD Panel OSD Buttons Controls Display Required Quality 4 LED Indicators Switching Operation for KVM Module ( Optional ) 5 Slide Rail Single Slide Rail 6 USB Ports x 2 (K/B, Mouse) Plug-in external K/B and Mouse. 7 Power LED Indicates Power Status 8 Power Switch Turn on / Turn off 9 Touch Pad Mouse Operation 10 Keyboard Module Keyboard Operation 11 LCD Lock Screws Fix or Release LCD panel 12 8/ 16 ports KVM Modular KVM for 8/ 16 ports 9 User’s Manual of DKVM-1708/1716 2.4 Connecting the Console To connect an LCD console to a computer, perform the following steps 8 Port of KVM 16 Port of KVM 1. Turn off your computer. You should always turn off your computer before connecting or disconnecting a device. 2. Connect the video (VGA) connector of the KVM cable to the video card connector on the rear panel of your computer. 3. Identify and connect the PS/2 mouse and PS/2 keyboard connector to the correct PS/2 ports on the rear panel of your computer. Or you can use USB interface to connect your computer. (Use PS/2-USB switch to select your interface. The switch has to be on PS/2 side when you use PS/2 interface connector.) Please don't plug PS/2 and USB cables at the same time 10 User’s Manual of DKVM-1708/1716 3. OSD Operation 3.1 Panel Controls and LCD OSD Function Controls Description Soft power on/off button. Adjacent LED is lit when on. Menu To access the main menu. This button also acts as the “Enter” button. Auto Auto-synchronize and scale down display to any valid factory preset timings. ▲UP Press to scroll the function you want to adjust. ▼DOWN Press to scroll the function you want to adjust. Table 3.1 Panel Controls Figure 3-1. OSD Control Bar Controls Description AUTO Automatically size, centers direction and fine tunes Video signal to eliminate “noise” and direction BRIGHTNESS Adjusts back ground black level of the screen image CONTRAST Adjusts for ground white level of the screen image SHARPNESS Adjusts the clarity and focus of the screen image H.POSITION Moves the screen image left or right V.POSITION Moves the screen up or down CLOCK Adjusts image distortion appearing as vertical bars or “noise” on the screen PHASE Adjusts image distortion appearing as horizontal 11 User’s Manual of DKVM-1708/1716 “noise” on the screen COLOR METER LANGUAGE SPEAKER Adjusts color temperatures for users Allows you to choose from among five languages as English, French , German , Italia , Simplified Chinese, Espanola, and Nederland Volume control OSD V.POSITION Adjust operation of up/down on the screen OSD H.POSITION Adjust operation of right/left on the screen OSD OFF TIME OSD “time of staying” on the screen RECALL Returns all controls back to factory sorting SOURCE Analog/Digital signal choice EXIT/SAVE Exit OSD control 12 User’s Manual of DKVM-1708/1716 3.2 KVM OSD Function 3.2.1 Manual Key It is the simplest switching method. You just need to press the Port Selection Switch on the front panel of the KVM. The Selection LED (Red) is on, indicating that you are switching to the corresponding port. 1. The Port Selection Switch functions only when connected to a PC. 2. If the Offline Skip of the OSD System Setting is Auto, then you can not make any switch when pressing an offline Port Selection switch. 3. For Auto Scan Mode, none of the Port Selection Switches functions 3.2.2 Hot Key and Mouse Clicking Hot key and mouse clicking are applicable for switching a small section. You can select the SVS (Smart View Setting) from the OSD of the PC first (for a quick switch of PC) and use the keyboard (press the Ctrl key twice) or the mouse (press and hold the middle button while pressing the left or right button) to switch to the previous or next set of PC. The mouse must have at least 3 keys. As far as you select a PC with the SVS, you can use this method for the switch. 3.2.3 OSD (On Screen Display) Press the NumLock on the keyboard twice or simultaneously press the Push Buttons 1 and 2 of the Port Selection Switch on the KVM panel to start the OSD. Use the key Up, Down and Enter keys on the keyboard to switch or directly move the mouse to the target PC, and then double click the left button. Additionally, you also can use the numeric keys to enter the direct switch. For example, if you want to switch a PC to the Slave KVM port 04 under the Master KVM port 03, then you can start the OSD and then directly enter 0304. If you are using a standalone machine, then just enter the first two digits. More OSD related information is given in the following OSD sections. 13 User’s Manual of DKVM-1708/1716 Start Press the NumLock twice or the Port Selection Switches 1 and 2 on the panel to enter the OSD. If you have modified the Hot Key for starting the OSD and are unable to enter the OSD by pressing NumLock, then you can start the OSD by using Port Selection Switch first, and then press F9 to enter into the System Setting to modify the options of the OSD Entry Hot Key. If you have modified the Hot Key for starting the OSD and are unable to enter the OSD by pressing NumLock, then you can start the OSD by using the Port Selection Switch first, and then press F9 to enter into the System Setting to modify the options of the OSD Entry Hot Key. Operation You can operate the options by keyboard or mouse. For the keyboard operation, besides the common Up and Down keys, there are special function keys such as Enter, Space Bar, Function Key (F1, F4…) under the OSD remark field. For the mouse operation, the left key refers to Enter and the right key refers to Exit. For example, move the mouse point to your desired PC, and click the left key. The selection bar will move to that position and then click the left key again for the execution. You must use the keyboard to complete the two functions: Name Edit and Password. 14 User’s Manual of DKVM-1708/1716 Switch Menu Master List 1 2 03-04:Mail Ser 4 LIST: MASTER PWR C# KVM ● 01 ● 02 ● 03 NAME Admin ♁ Θ 04 Mail Group 04 3 ● 05 ● 06 ● 07 Ο Press Enter Θ Peter ♁ 08 Web Group Ο 16 Data Group Ο 08 4 SVS Θ ) *↑↓: Move Space: Edit Esc: Exit F1: Smart View Enter: Switching F4: Auto Scan F9: System Setting F5: Clear Name List Slave List 03-04:Mail Ser 4 LIST: Mail Group PWR C# KVM ● 01 ● 02 ● 03 ● 04 NAME Mail Ser 1 Mail Ser 2 Mail Ser 3 Mail Ser 4 SVS Θ Θ ♁ ♁ ) *↑↓: Move Space: Edit Esc: Exit F1: Smart View Enter: Switching F4: Auto Scan F9: System Setting F5: Clear Name List 1 、This field provides the information of the currently connected PC. As shown in the figure above, 03 refer to the Port Number of the Master; 04 refer the Port Number of the Slave; and Mail Ser 4 is the name of this PC defined by Users. If 15 User’s Manual of DKVM-1708/1716 a PC connects to the Master, then the number consists of the first two digits. If a User has not given a name for the PC, the name field will be blank. 2、This field shows the list of the Master KVM or a certain set of Slave KVM currently displayed on the OSD. We recommend you to give a name to the Slave KVM, or else the display after LIST: will be blank. 3、This field shows the list of connections to the KVM, and the fields are described below : PWR: It shows the status of power supply and indicates a normal power supply for the equipment (PC or KVM) connected to the CPU port. C#: It shows the channel number; the DKVM-1708 will display 01~08 and the DKVM-1716 will display 01~08; 09~16 (Since the screen cannot display all at a time, therefore you can use PgUp/PgDn to switch the pages). KVM: It shows the KVM model. If there is a number in this field, it shows that a set of KVM connects to this port. The number 04 indicates Port 4 and 08 indicates Port 8 and 16 indicates Port 16 and so on. If the connected KVM is not on, there will have no number in this field. NAME: It shows the name of the equipment, and users can name the Slave KVM or PC on their own. There are a total of 12 characters selected from the group of “A~Z”, “a~z”, “0~9” , “+”, “-” , “*”, “/” , “=”, “[”,“]”, “,”, “.”, “:”. Please use the CapsLock to toggle the upper and lower cases. SVS: It shows the Smart View Setting; use ♁ to open and Θ to close. The SVS is blank and not clickable if the KVM is connected in parallel. If this option is set to open, then you can make the switch by operating the Hot Key Switch or Mouse Clicking or selecting the option by Auto Scan. You also can use mouse to click this field. Selection BAR: It shows the selection bar (Green); you can use the ↑↓ keys on 16 User’s Manual of DKVM-1708/1716 the board to move the selection bar, and the situated position indicates the selected target for giving instructions. For example, if the selection bar points at C#05 and you press Enter, then the system will switch to that particular PC or press the “Space BAR” to start editing the name. Press F4 to enable/disable the SVS option. 4、Instruction Hint Field: ) *↑↓: (Move) Use the ↑↓ keys on the keyboard or the mouse to move the selection bar SPACE: (Edit) The “Space BAR” on the keyboard is used to start editing the name of the PC or KVM. ESC: (Exit) Use the “Esc” key on the keyboard to exit the current option or exit OSD. F4: (Auto Scan) Use the F4 key to run Auto Scan, and you can set the residing time, channel display time and mode of the Auto Scan from System Setting. F9: (System Setting) Use the F9 key to enter into the System Setting Menu. F5: (Clear Name List) Use the F5 key to clear the values of all Name fields. If you clear the name list under the Master screen, then you will also clear the name lists under all slaves. If you clear the name list under a certain slave, then you only clear the name list under that particular Slave KVM. F1: (Smart View) It switches the Smart View Setting. 17 User’s Manual of DKVM-1708/1716 ‧System Setting Menu System Setting Channel Display Mode Full Channel Display Tim 5 Sec Auto Scan Time 5 Sec OSD Entry Hot Key Number Lock Hot Key Switching OFF Mouse Clicking OFF Beeper Sound ON Offline Skip Manual OSD Language English Security Level None Console Lock Time 5 Min ↑↓ Move Space Change Esc Exit F1 Information F4 OSD Position F8 Restore Default Setting Item Description For Port Switching, Auto Scan Channel Display and OSD Close, the Monitor will Mode show the Channel information and mode selection. Channel Display It shows the time for displaying Time channel information. Default Other Selection Full Number, Name 5 Sec 10Sec, Always, None Auto Scan Time For Auto Scan, it shows the residing time for each port. 5 Sec 10Sec, 20Sec, 30Sec, 60Sec OSD Entry Hot Key Select to turn on the hot keys of the OSD control screen. NumLock Scroll Lock, Shift, None 18 User’s Manual of DKVM-1708/1716 Hot Key Switching Turn on/off the “Ctrl” hot keys on the keyboard for switching computer functions. Turn on/off the keys of the Mouse Clicking mouse for switching computer functions. OFF ON OFF ON Beeper Sound Turn on/off the beeper sound function. ON OFF Offline Skip Set the offline skip function to auto or manual. Manual Auto English Français, Deutsch, Italiano, Español None Low, High 5 Min 1Min, 3Min, 10Min, 30Min, 60Min OSD Language Select the language for the OSD. Security Level Console Lock Time *1 Select the security mode and level. The lock time of console port. *1: You can select this option only if the Security Level is not “None”. F1: Information; It provides the model name and F/W version information, which is helpful for users to understand the updated version. F4: OSD Position; you can enter the OSD position to make adjustments; we recommend you to unify the resolution for all computer display mode, and use this function again to adjust the OSD position. You can use the Up, Down, Left or Right keys on the keyboard or a mouse to move the OSD position. F8: Restore Default Setting; Restore the factory default settings. Please note that all name lists will be cleared and the system settings are set to the default settings as shown in the table above. Esc: Exit; Exit the system setting and close the OSD. If you have made changes in this option, the system will ask whether or not you want to save the setting before the selected option is effective. 19 User’s Manual of DKVM-1708/1716 Auto Scan Mode: You can start the OSD first and press “F4” to enter the Auto Scan Mode. If you want to scan the PC, you must use the Smart View Setting to select the Auto Scan Time in the System Setting for the residing time, which includes 5 sec, 10 sec, 20 sec, 30 sec and 60 sec. You can adjust the Channel Display Mode and Channel Display Time from the Channel Display mode. By then, all keys on the panel, keyboard and mouse are not operable. You can only use the ESC key to exit the Auto Scan Mode. Security Mode: Switch the Security Level from “None” to “Low” in the System Setting, and enter your Password (“A~Z”,“0~9”, a maximum of 12 characters), and the security will be effective after you confirm the Password. The use of the Console Lock Time is to set the time to enter a security mode after the keyboard and mouse has idled for a predetermined time. Once you enter into the security mode, you need to enter the correct password before you can move the mouse or enter any key from the keyboard. You need a correct password to operate the whole system normally. Important Note: What should I do if I forgot my Password? After you enter a wrong password for 5 consecutive times, a time delay bar will appear, and a set of “Magic Numbers” will show up at the bottom. Record the magic numbers and contact with your distributor. Console - Reconfirmed: Simultaneously press the largest two numbered Port Selection Switches on the panel to start the Console- Reconfirmed. If you change the Console equipment, please use this function to let KVM reconfirm the equipment at the Console end once. EDID & DDC: A vast majority of computer monitors supports the Extended Display Identification Data (EDID) and allows data access by Display Data Channel (DDC). The KVM also supports these two specifications, but the KVM only reads the EDID of the Monitor when the KVM is on. If it is necessary to change monitors during an operation, please use the Console Reconfirmed function to read the EDID again. 20