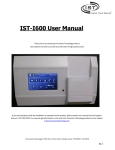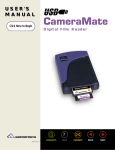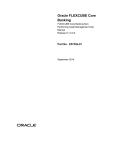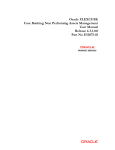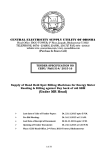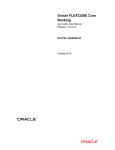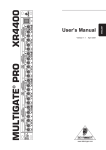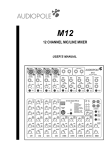Download Operation Instructions RETRO-M Retrofit Intercom & Music
Transcript
Operation Instructions RETRO-M Retrofit Intercom & Music Distribution System Thank you for purchasing an Intrasonic Technology product. Our products are built to provide you with years of high quality sound. If you need assistance with the installation or operation of this product, please contact our Customer Service Support team at 1-877-435-0670. You may also get information on this and other Intrasonic Technology products on our website at www.intrasonictechnolgy.com Intrasonic Technology | 9525 Forest View Street | Dallas, Texas 75243|877-435-0670 Table of Contents Topic Page Cover Table of Contents Safety FCC Introduction System Overview Operational Controls Master Settings Clock Intercom Volume Radio Settings Auto On/Off Firmware Auxiliary Input Setup Reset Unit Setup Monitor Radio Presets Selecting the Input Source Room Station Operation Patio Station Operation Door Station Operation Door Station Volume Limited 2 year Warranty 1 2 3 3 4 5 6 Intrasonic Technology | 9525 Forest View Street | Dallas, Texas 75243|877-435-0670 7 7 7 8 8 8 9 9 10 11 12 13 13 14 14 15 Page 2 Safety Please read all instructions carefully before operating the RETRO-M music communication system. A Read these instructions. B Keep these instructions. C. Heed all warnings. D. Follow all instructions. E. Do not use this apparatus near water. F. Clean only with a dry cloth. G. Do not block any ventilation openings, and install in accordance with the manufacturer’s instructions. H. Only use attachments and accessories specified by the manufacturer. I. Do not expose to moisture. This can cause shock hazards or create fire and void the warranty. J. Do not service this product yourself. Attempting to service this product may expose you to high voltage and will void the warranty. Please contact a qualified local dealer for service. K. Any substitutions of non-Intrasonic Technology products mat result in electrical shock or other hazards. L. The apparatus should not be exposed to dropping or splashing of liquids. No objects filled with liquids, such as vases, should be placed on the apparatus. WARNING:To reduce the risk of fire or electric shock, do not expose this apparatus to rain or moisture. ATTENTION - POUR RÉDUIRE LE RISQUE DE CHOC ÉLECTRIQUE, NE PAS RETIRER LE COUVERCLE (OU L'ARRIÈRE). NON UTILISATEUR À L'INTÉRIEUR. VOIR À UN PERSONNEL QUALIFIÉ. CAUTION - TO REDUCE THE RISK OF ELECTRIC SHOCK, DO NOT REMOVE COVER (OR BACK). NO USER-SERVICEABLE PARTS INSIDE. REFER TO QUALIFIED SERVICE PERSONNEL. FCC This device complies with Part 15 of the FCC rules. Operation is subject to the following two conditions; (1) this device may not cause harmful interference, (2) this device must accept any interference received, including interference that may cause undesirable operation. Warning: Changes or modifications to this unit not expressly approved by the party responsible for compliance could void the users authority to operate the equipment. Note: This equipment has been tested and found to comply with the limits for a Class B digital device, pursuant to Part 15 of the FCC rules. These limits are designed to provide reasonable protection against harmful interference in a residential installation. This equipment generates, uses, and can radiate radio frequency energy and, if not installed and used in accordance with the instructions, may cause harmful interference to radio communications. However, there is no guarantee that interference will not occur in a particular installation. If this equipment does cause harmful interference to radio or television reception, which can be determined by turning the equipment on and off, the user is encouraged to try to correct the interference by one or more of the following measures; Reorient or relocate the receiving antenna. Increase the separation between the equipment and the receiver. Connect the equipment into an outlet on a circuit different from which the receiver is connected. Consult with the dealer or an experienced radio technician for help. Intrasonic Technology | 9525 Forest View Street | Dallas, Texas 75243|877-435-0670 Page 3 Introduction The RETRO-M is a Music Distribution and Intercom system that integrates with today’s portable music players, with a modern look that compliments any décor. It’s a dual source system which allows you to select between two music sources with intercom capability. Listen to your home entertainment through the auxiliary input throughout your home. The RETRO-M not only allows you to use your portable hand held music players with the system, but also offers you the comfort and convenience of communication and room monitoring. With features like Automatic Selective Call and a full function remote control (at the master only), it is a convenient to use and offers exceptional value. Intrasonic Technology | 9525 Forest View Street | Dallas, Texas 75243|877-435-0670 Page 4 System Overview RETRO-M Music Communications System is made up of 5 components. Master unit Room stations Patio stations Door stations Auxiliary input wall plate (maximum one per system) Master Unit The RETRO-M master unit allows control of the music and intercom functions. It enables you to set the system music and intercom volume levels, bass and treble levels, clock settings, privacy settings and more. The integrated docking station allows you to play any portable music source throughout the system. Room Station The RETRO-5R room station is designed for indoor use. It allows you to select between intercom, radio and portable music sources. Also, enables you to turn the radio on or off. You can also communicate with other stations including the master and the door stations. Patio Station The RETRO-5P patio station is weather resistant. It is designed for outdoor use in protected areas. The patio station can provide intercom communication and music. The door chime will sound at the patio station so guest will not be missed. Door Station The RETRO-D door station is designed for outdoor use in protected areas. It will allow communication with the master, room and patio stations and verify who is there before opening the door. Operational Controls Integrated Docking Station Located on the master, the docking station allows you to plug in any portable music player into the system. The device can be charged through the USB or Firewire ports provided. Most hand held devices will fit inside the docking station along with their cables. Larger devices such as portable CD players can be plugged into the docking station and played through the system, but will not fit inside the docking compartment. Note: Due to the variety of portable music devices and the number of different charging modes, we can not guarantee that all portable devices will charge with the provided Firewire and USB ports. Firewire Charge 300ma MAX View of Firewire and USB charging ports and 3.5mm audio input jack, inside integrated docking station USB Audio Input Intrasonic Technology | 9525 Forest View Street | Dallas, Texas 75243|877-435-0670 Page 5 MENU/ENTER Buttons The EXIT/ENTER buttons located on the front of the master are multi-functional switches used in conjunction with the LCD display. These buttons allow programming of various functions and features of the system. Volume The volume control on the master controls the volume of the master. The volume control on the room and patio stations will control their individual volume settings. Audio On/Off Button This shuts off the AM/FM radio and the MP3 music at the master and all room stations. This does not shut off intercom functions. If pressed and held for more than 3 seconds, it will monitor the door station. UP/DOWN and LEFT/RIGHT Buttons These buttons are designed for multi-functions, such as the following; UP/DOWN Buttons Scrolling the menu content Changing the AM/FM turner presets Changing characters LEFT/RIGHT Buttons Moving the display cursor Changing the radio frequency Privacy The privacy feature will prevent the station from being monitored. This feature is to ensure privacy at the location. Listen Button The listen button is used for hands free operation for the receiving side of the call. By pressing and holding the listen button, the responding party can reply without the need to press any buttons. In most cases the responding party does not need to be next to the station to reply. The built in microphone will pick up voice communication in most size rooms. Talk Button The talk button is used to communicate with the room, patio and door stations. After the talk button is pressed (this is an all broadcast) and once the responding station has pressed their talk button within 25 seconds, the selective call feature is activated. This means all stations not on this call will return to the music they were listening to before the first call. Unlock the Door The unlock the door feature allows you to unlock any door from the master or room stations. This optional feature is only available when installed. Set Button This is a multi-function key. It is used to turn the radio on or off by holding for 5 seconds. Also, momentarily pressing the button allows you to scan through radio presets. Intrasonic Technology | 9525 Forest View Street | Dallas, Texas 75243|877-435-0670 Page 6 Getting Started When you first turn the power on, the following screen will appear. AM 09:04:03 AUDIO OFF (MENU) MENU (SRC) ENTER In the upper left corner the screen the time is displayed. First will be either AM or PM, then the time will be displayed on hours, minutes and seconds. The word MENU will be in the upper right corner. Pressing the Menu button will take you to other setup screens. In the lower left corner it will say AUDIO OFF. This is a system default when power is lost. Simply press the Audio Off button on the front of the master to restore audio programming. In the lower right corner the (SRC) stands for Source. By pressing the ENTER button, you can select between AM radio, FM radio and the auxiliary sources. Intrasonic Technology | 9525 Forest View Street | Dallas, Texas 75243|877-435-0670 Page 7 Master Settings MENU SYSTEM-SETUP CLOCK INTERCOM RADIO ENTER Clock From the main screen press MENU. Using the LEFT/RIGHT buttons, select SYSTEM by pressing the ENTER button Press the ENTER button while the cursor is on the word clock 12H PM (time) should appear on the second line Press the UP/DOWN buttons to select 12 or 24 hour clock Press the RIGHT button and then the UP/DOWN buttons to select AM or PM Press the RIGHT button to select the hours and the UP/DOWN buttons to set the hour Press the RIGHT button to select the minutes and the UP/DOWN buttons to set the minutes Press the ENTER button to save clock settings Press the MENU button 3 times to return to the main screen MENU SYSTEM-SETUP CLOCK INTERCOM RADIO ENTER Intercom Volume From the main screen press MENU. Using the LEFT/RIGHT buttons, select SYSTEM by pressing the ENTER button Use the RIGHT button to move the cursor to the word INTERCOM Press the ENTER button while the cursor is on the word INTERCOM Intercom volume-set should appear on the display Press the UP/DOWN buttons to set the intercom volume level Press the ENTER button to save intercom volume setting Press the MENU button 2 times to return to the main screen Radio, AUX1 & AUX2 Bass, Treble and Volume Settings From the main screen press MENU. Use the LEFT/RIGHT buttons to move the cursor to the word radio Press the ENTER button to enter radio setting options Bass, treble volume should appear on the display While the cursor is on the word bass, press the ENTER button Using the UP/DOWN buttons, set the bass to the desired level and press ENTER to enter this setting Press the RIGHT button to move the cursor to treble and press the ENTER button Using the UP/DOWN buttons, set the treble to the desired level and press ENTER to enter this setting Press the RIGHT button to move the cursor to volume and press the ENTER button Using the UP/DOWN buttons, set the radio volume to the desired level and press ENTER to save this setting Press MENU to exit this setup screen Auxiliary bass, treble and volume adjustments can be accomplished by using the LEFT/RIGHT buttons to select AUX , pressing ENTER, then select VOLUME, BASS, or TREBLE with the LEFT/Right buttons, press ENTER and adjust using the UP/DOWN buttons. Once finished press ENTER for each selection and then press MENU 3 times to return to the main screen Intrasonic Technology | 9525 Forest View Street | Dallas, Texas 75243|877-435-0670 Page 8 SYSTEM-SETUP FIRMWARE AUTO RESET ENTER Auto On / Auto Off From the main screen press MENU. Using the LEFT/RIGHT buttons go to SYSTEM and press ENTER Using the LEFT/RIGHT buttons scroll to the right until the screen above appears and select AUTO Press ENTER to setup mode, Auto-On Auto-Off should appear on the display With the cursor on Auto-On press ENTER, Enable PM 12:00 should appear on the display Use the UP/DOWN buttons to scroll between Enable & Disable, if you selected Disable press MENU button to exit If you selected Enable, use the RIGHT button to select PM then use the UP/DOWN buttons to select AM or PM Use the RIGHT button to select the time and use the UP/DOWN buttons to set the hour and minutes you would like the system to come on. Press ENTER to your settings. If you Enabled the Auto-On feature, you may want to have the system shut off automatically. To do this use the RIGHT button to select Auto-Off and press ENTER to the setup mode. Then follow the same procedure for setting up the Auto-Off feature as you did for the Auto-On feature above. Once set, press ENTER to save your settings and the MENU button 3 times to return to the main screen MENU SYSTEM-SETUP FIRMWARE AUTO RESET ENTER Firmware For trouble shooting purposes, it may be necessary to look up the revision of the system firmware. From the main screen press MENU and using the LEFT/RIGHT buttons select SYSTEM and press ENTER Using the LEFT/RIGHT buttons to select Firmware on the display and press the ENTER button. The revision level of the Firmware will display on the screen. To exit simply press ENTER. Pressing the MENU button 2 times will return the system to the main screen MENU SYSTEM-SETUP Intercom RADIO AUX ENTER Auxiliary Input Setup From the main screen press MENU. Using the LEFT/RIGHT buttons select SYSTEM and press ENTER. Using the LEFT/RIGHT buttons select AUX and press the ENTER button VOLUME, BASS and TREBLE will appear on the display, using the LEFT/RIGHT buttons select BASS and press ENTER The bass level will appear as 00, using the UP/DOWN buttons set the bass to the desired level, press ENTER Using the LEFT/RIGHT buttons scroll to treble and press ENTER, the treble level will appear as 00, using the UP/DOWN buttons set the treble to the desired level and press ENTER Using the LEFT/RIGHT buttons select volume and press ENTER, using the UP/DOWN buttons set the volume to the desired level and press ENTER to Press the MENU button 3 times to return to the main screen Intrasonic Technology | 9525 Forest View Street | Dallas, Texas 75243|877-435-0670 Page 9 SYSTEM-SETUP AUX1 AUX2 RESET ENTER System Reset From the main screen press MENU. Using the LEFT/RIGHT buttons move cursor to SYSTEM and press ENTER Using the LEFT/RIGHT buttons move the cursor to RESET With the cursor on Reset, press ENTER, Reset & Reset (ALL) will appear on the display With the cursor on reset press ENTER, and then press MENU (YES) to confirm reset or ENTER (NO) to cancel reset Using the LEFT/RIGHT buttons set the cursor on Reset (ALL) and press ENTER Press MENU (YES) to confirm reset or ENTER (NO) to cancel reset Press MENU button 3 times to return to the main screen MENU MENU-SETUP SYSTEM UNIT MONITOR ENTER Privacy From the main screen press MENU Then using the LEFT/RIGHT buttons select UNIT. Using the UP/DOWN buttons select which station you want to place in privacy mode and press ENTER With the cursor on Privacy press ENTER and use the LEFT/RIGHT buttons to select either OFF or ON for the privacy function at the master and press ENTER to select your choice Display Backlight From the main screen press MENU then using the LEFT/RIGHT buttons, select UNIT and press ENTER Under UNIT-SETUP with Master displayed, press ENTER Use the LEFT/RIGHT buttons to select LIGHT and press ENTER Use the LEFT/RIGHT buttons to select either OFF, LOW or HIGH for the brightness of the display, press ENTER to select your choice Press MENU 3 times to return to the main screen Room/Patio Setup From the main screen press MENU then using the LEFT/RIGHT buttons select UNIT and press ENTER Use the UP/DOWN buttons to select a room station for setup, press ENTER to setup screen, for the first room station R01-Setup & Mode Name should appear on the display With the cursor on Mode press ENTER, you can now use the LEFT/RIGHT buttons to select Normal, Audio, Intercom or Off, Normal is all functions work at the station, Audio is music only at the station, Intercom is intercom only at the station and off turns off all functions at the station Once you have selected the mode of operation press ENTER to keep your selection Name/Number Room & Patio Stations Using the LEFT/RIGHT buttons move the cursor to Name and press ENTER, you can now use the LEFT/RIGHT buttons to select the digit you wish to change and the UP/DOWN buttons to change that digit, you can scroll with the UP/DOWN buttons and select capital letters, a select set of cymbals or numbers for each digit. Once you have selected the new name or number for the station, press ENTER to your selection Press MENU to return to the main screen, use the UP/DOWN buttons to scroll through the room stations, patio stations and door stations stopping on any station that you wish to change either the mode or name, follow the above steps to set the mode or name of any or all the room, patio or door stations Intrasonic Technology | 9525 Forest View Street | Dallas, Texas 75243|877-435-0670 Page 10 Monitor Using the LEFT/RIGHT buttons place the cursor on Monitor and press ENTER On/Off Select & Type should appear on the display With the cursor on On/Off, press ENTER and then using the LEFT/RIGHT buttons select if you want the monitor function on or off and press ENTER to your selection Using the LEFT/RIGHT buttons move the cursor to Select and press ENTER, you can then use the UP/DOWN buttons to select each station one at a time and the LEFT/RIGHT buttons to select if you want a specific station to be monitored or not, select Y for yes and N for no Once you have selected those rooms you wish to have monitored, press ENTER Using the LEFT/RIGHT buttons move the cursor to Type and press ENTER Normal & Override show arrear on the display, normal is for room monitor only (no talk function) and override allows the monitored room to answer any intercom calls that might come in Use the LEFT/RIGHT buttons to select either Normal or Override and press the ENTER button to your selection Press the EXIT button to exit the monitor setup screen and press EXIT again to exit the Menu-Setup screen AM PM 06:30 53 FM (MENU) 90.4MHz (SRC) MENU ENTER Radio Presets To setup the radio presets, first go to the radio screen seen above by pressing the MENU button There are 10 presets that can be set to either AM or FM stations Press ENTER and FM AM AUX1 AUX2 will be displayed, using the LEFT/RIGHT buttons, select either AM or FM and press the ENTER button Using the LEFT/RIGHT buttons select the frequency (station) you want to save and press ENTER (SAVE) The screen should display PRESET NO XX, using the UP/DOWN buttons, select the preset number you want this station set to and press ENTER, this saves the selected frequency to the station preset you selected. Repeat the above steps for the 10 preset positions, selecting AM or FM and the station frequency for each preset HINT: LEFT/RIGHT buttons can be either pushed momentarily or pressed and held for 3 seconds to engage automatic seek feature Intrasonic Technology | 9525 Forest View Street | Dallas, Texas 75243|877-435-0670 Page 11 MENU SOURCE-SELECT *FM AM AUX ENTER Selecting the Input Source From the main screen the ENTER button to get to the Source-Select screen Press the LEFT/RIGHT buttons to select the source (FM, AM or AUX) Press the ENTER button to activate the source selected Set the volume by pressing the VOLUME UP/DOWN buttons Note: The * located next to either the FM, AM or AUX indicates that this is the current source selected Note: There are two auxiliary inputs available. The first auxiliary input is the 3.5mm jack inside the PMP (personal music player) docking station on the front of the master. The second and optional auxiliary input is an aux plate mounted to the wall and plugged into the AUX jacks located on the rear of the master station. The system works on a priority basis. That is the input located in the master docking station has priority over the wall plate aux input. If an input source is plugged into both of these, the one in the docking station will have priority and play. The only way to play the second aux input from the wall plate is to remove the source plugged into the docking station. Intrasonic Technology | 9525 Forest View Street | Dallas, Texas 75243|877-435-0670 Page 12 Room Station Source Button Listen Button Volume Control Talk Button Set Button Privacy Button The SOURCE button is used to select the music source. One selection is the AM/FM radio. The second and third choices are Aux 1 and Aux 2. This input depends on which Auxiliary input is selected at the master. If the Personal Music player docking station is selected at the master, then this source will play through the room station. If the optional auxiliary wall input is selected, then this source will play at the room station. The LISTEN and TALK buttons are for intercom operation. Pressing the TALK button is an “all call” to all other stations. Once a station responds, the call becomes private between the initial call station and the responding station. All other stations will automatically return to the music they were listening to before the initial call was made. This feature is called Automatic Selective Call. Pressing the PRIVACY button will stop another other station from listening to or monitoring the room station. To cancel the privacy function, simply press the PRIVACY button again. Pressing the SET turns the radio on or off by holding for 5 seconds or momentarily pressing the button allows you to scan through radio presets. (Radio ON/OFF feature only available on products manufactured after 2013) Also, will activate the optional door unlock feature. The VOLUME knob controls the volume of the music and intercom functions. With this feature the user can set the desired volume for each room individually. To listen to the door station, press and hold the Source button for 5 seconds. To turn off the door listen function, simply press the Source button again or let the system time out and the door listen function will cancel after 30 seconds. Patio Station The patio station looks and operates just the same as the room station with one exception. For security reasons there is no LISTEN button on the patio station. Intrasonic Technology | 9525 Forest View Street | Dallas, Texas 75243|877-435-0670 Page 13 Answering the Door Once someone has pressed the doorbell button on the door unit, the system will mute the music at the master and rooms stations and the chime will be heard. To answer the door station simply press the TALK button on the master or any room station. To listen to the door unit again, release the TALK button. Once you answer the door unit from the master or any room station, all other stations will go back to the music they were listen to before the door unit was activated. The communication from the door unit will remain active as long as there is communication between it and another inside station. Once there is no communication for a period of 30 seconds, the door communication will be de-activated and the inside station that was communicating with the door, will return to its music source. Volume adjustment on back of door unit circuit board Door Station Volume The volume of the door station can be adjusted from the back of the door unit. This adjusts only the speaker volume of the door unit itself. See the exhibit above to identify the volume control adjustment screw. Selecting the Door Chime There are 5 different chimes available. From the main screen press MENU then using the LEFT/RIGHT buttons, select UNIT and press ENTER Using the UP/DOWN buttons select the door station you want to set the chime for and press ENTER Using the LEFT/RIGHT buttons select CHIME and press ENTER The numbers 1-5 will appear on the display, using the LEFT/RIGHT buttons select from the 5 available chimes Press ENTER to set the selected chime for this door station Press the MENU button 3 times to return to the main screen Intrasonic Technology | 9525 Forest View Street | Dallas, Texas 75243|877-435-0670 Page 14 Intrasonic Technology 2 Year Limited Warranty Intrasonic Technology warrants its products to be free of manufacturing defects for two years from the date of closing or actual installation. This warranty only applies to products purchased from authorized dealers and distributors. If proof of installation cannot be supplied, the manufacturing date code may be substituted. This warranty extends to the original user or subsequent owner of the product during the warranty term. Intrasonic Technology will replace or repair the product at its option at no charge with a rebuilt or new product. All products with manufacturing defects must be returned to Intrasonic Technology. If an Intrasonic Technology product is determined to have a defect, please call our toll free number (877435-0670) before any attempt to dismantle or repair the product. Any attempt to dismantle or repair the product will void the warranty. An RMA (Return Material Authorization) will be required prior to returning a product to Intrasonic Technology. To obtain and RMA number, call our toll free number (877-435-0670) and speak with a customer service representative. All products returned without an RMA number will be refused. The limited warranty is in lieu of any other warranty, expressed or implied and any other obligations or liability on the seller’s part. The limited warranty does not cover service calls, damage caused by improper installation, acts of God, or violation of building or electrical codes. Intrasonic Technology will not be liable for consequential, incidental or other damage arising in connection with use or inability to use this product. In no event shall Intrasonic Technology’s liability hereunder exceed the cost of the product covered hereby. No person is authorized to assume for Intrasonic Technology or obligate Intrasonic Technology for any other liability in connection with the sale of this product. Some states do not allow exclusion or limitation of consequential, incidental damage, so the above limitation or exclusion may not apply. This limited warranty gives you specific legal rights, and you may also have other rights, which may vary from state to state. Intrasonic Technology | 9525 Forest View Street | Dallas, Texas 75243|877-435-0670 Page 15