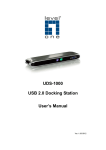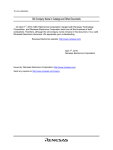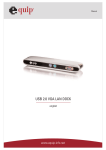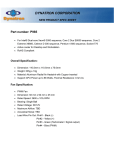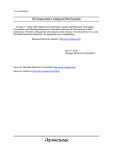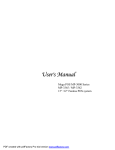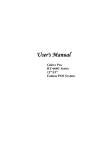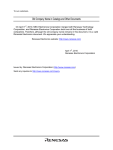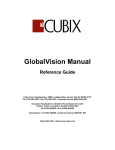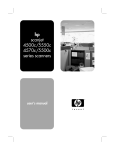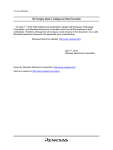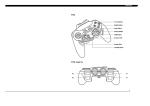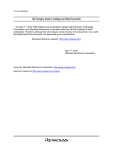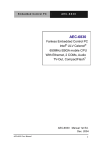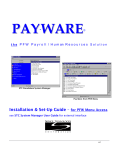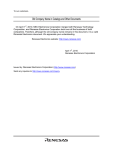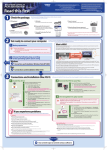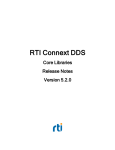Download High-Performance Embedded Workshop Setup Guide for the E6000
Transcript
To our customers, Old Company Name in Catalogs and Other Documents On April 1st, 2010, NEC Electronics Corporation merged with Renesas Technology Corporation, and Renesas Electronics Corporation took over all the business of both companies. Therefore, although the old company name remains in this document, it is a valid Renesas Electronics document. We appreciate your understanding. Renesas Electronics website: http://www.renesas.com April 1st, 2010 Renesas Electronics Corporation Issued by: Renesas Electronics Corporation (http://www.renesas.com) Send any inquiries to http://www.renesas.com/inquiry. Notice 1. 2. 3. 4. 5. 6. 7. All information included in this document is current as of the date this document is issued. Such information, however, is subject to change without any prior notice. Before purchasing or using any Renesas Electronics products listed herein, please confirm the latest product information with a Renesas Electronics sales office. Also, please pay regular and careful attention to additional and different information to be disclosed by Renesas Electronics such as that disclosed through our website. Renesas Electronics does not assume any liability for infringement of patents, copyrights, or other intellectual property rights of third parties by or arising from the use of Renesas Electronics products or technical information described in this document. No license, express, implied or otherwise, is granted hereby under any patents, copyrights or other intellectual property rights of Renesas Electronics or others. You should not alter, modify, copy, or otherwise misappropriate any Renesas Electronics product, whether in whole or in part. Descriptions of circuits, software and other related information in this document are provided only to illustrate the operation of semiconductor products and application examples. You are fully responsible for the incorporation of these circuits, software, and information in the design of your equipment. Renesas Electronics assumes no responsibility for any losses incurred by you or third parties arising from the use of these circuits, software, or information. When exporting the products or technology described in this document, you should comply with the applicable export control laws and regulations and follow the procedures required by such laws and regulations. You should not use Renesas Electronics products or the technology described in this document for any purpose relating to military applications or use by the military, including but not limited to the development of weapons of mass destruction. Renesas Electronics products and technology may not be used for or incorporated into any products or systems whose manufacture, use, or sale is prohibited under any applicable domestic or foreign laws or regulations. Renesas Electronics has used reasonable care in preparing the information included in this document, but Renesas Electronics does not warrant that such information is error free. Renesas Electronics assumes no liability whatsoever for any damages incurred by you resulting from errors in or omissions from the information included herein. Renesas Electronics products are classified according to the following three quality grades: “Standard”, “High Quality”, and “Specific”. The recommended applications for each Renesas Electronics product depends on the product’s quality grade, as indicated below. You must check the quality grade of each Renesas Electronics product before using it in a particular application. You may not use any Renesas Electronics product for any application categorized as “Specific” without the prior written consent of Renesas Electronics. Further, you may not use any Renesas Electronics product for any application for which it is not intended without the prior written consent of Renesas Electronics. Renesas Electronics shall not be in any way liable for any damages or losses incurred by you or third parties arising from the use of any Renesas Electronics product for an application categorized as “Specific” or for which the product is not intended where you have failed to obtain the prior written consent of Renesas Electronics. The quality grade of each Renesas Electronics product is “Standard” unless otherwise expressly specified in a Renesas Electronics data sheets or data books, etc. “Standard”: 8. 9. 10. 11. 12. Computers; office equipment; communications equipment; test and measurement equipment; audio and visual equipment; home electronic appliances; machine tools; personal electronic equipment; and industrial robots. “High Quality”: Transportation equipment (automobiles, trains, ships, etc.); traffic control systems; anti-disaster systems; anticrime systems; safety equipment; and medical equipment not specifically designed for life support. “Specific”: Aircraft; aerospace equipment; submersible repeaters; nuclear reactor control systems; medical equipment or systems for life support (e.g. artificial life support devices or systems), surgical implantations, or healthcare intervention (e.g. excision, etc.), and any other applications or purposes that pose a direct threat to human life. You should use the Renesas Electronics products described in this document within the range specified by Renesas Electronics, especially with respect to the maximum rating, operating supply voltage range, movement power voltage range, heat radiation characteristics, installation and other product characteristics. Renesas Electronics shall have no liability for malfunctions or damages arising out of the use of Renesas Electronics products beyond such specified ranges. Although Renesas Electronics endeavors to improve the quality and reliability of its products, semiconductor products have specific characteristics such as the occurrence of failure at a certain rate and malfunctions under certain use conditions. Further, Renesas Electronics products are not subject to radiation resistance design. Please be sure to implement safety measures to guard them against the possibility of physical injury, and injury or damage caused by fire in the event of the failure of a Renesas Electronics product, such as safety design for hardware and software including but not limited to redundancy, fire control and malfunction prevention, appropriate treatment for aging degradation or any other appropriate measures. Because the evaluation of microcomputer software alone is very difficult, please evaluate the safety of the final products or system manufactured by you. Please contact a Renesas Electronics sales office for details as to environmental matters such as the environmental compatibility of each Renesas Electronics product. Please use Renesas Electronics products in compliance with all applicable laws and regulations that regulate the inclusion or use of controlled substances, including without limitation, the EU RoHS Directive. Renesas Electronics assumes no liability for damages or losses occurring as a result of your noncompliance with applicable laws and regulations. This document may not be reproduced or duplicated, in any form, in whole or in part, without prior written consent of Renesas Electronics. Please contact a Renesas Electronics sales office if you have any questions regarding the information contained in this document or Renesas Electronics products, or if you have any other inquiries. (Note 1) “Renesas Electronics” as used in this document means Renesas Electronics Corporation and also includes its majorityowned subsidiaries. (Note 2) “Renesas Electronics product(s)” means any product developed or manufactured by or for Renesas Electronics. HS6000EPI62HE-S (E) Setup Guide for the E6000 Emulator The High-performance Embedded Workshop is a Graphical User Interface intended to ease the development and debugging of applications written in C/C++ programming language and assembly-language. This guide describes the High-performance Embedded Workshop setup procedures for the E6000 emulator. 1 Emulator Specifications 1.1 Operating Environment The E6000 emulator system software is provided on a CD-R. The following table lists the operating environment. Table 1-1 Operating Environment Item Description Host computer Personal computer in which Pentium III (1GHz or higher recommended) is installed. Operating system Windows NT , Windows 98SE, Windows Me, Windows 2000, or ® Windows XP Minimum memory capacity 128 Mbytes (twice or more the load module size is recommended). Hard disk capacity Installation disk capacity: 100 Mbytes or more. CD-ROM drive To install the E6000 emulator software. Display 1024 x 768 or better resolution. Interface PCI bus slot, PC card (PCMCIA), LAN (conforms to IEEE802.3, 10BASE-T/100BASE-TX), or USB (complied with USB Specification Rev. *1 *2 1.1) Other Mouse (or another pointing device like a mouse) ® ® ® ® ® Notes: 1. For the supported operating systems, refer to Table 1-2, Operating Systems and Supported Interface. 2. The USB is not supported in some products (but will be supported in the future). Table 1-2 Operating Systems and Supported Interface*1 Interface Operating System PCI bus board PC Card (PCMCIA) LAN adapter USB adapter O O O ® O O O O ® O O O O ® O O O O ® O O O O ® Windows NT Windows 98SE Windows Me Windows 2000 Windows XP *2 Notes: 1. 'O' means the interface is available, and '' means unavailable. 2. In some host computers where Windows® 98SE has been installed, the USB interface driver may not operate. Notes: 1. 2. Microsoft®, Windows®, and Windows NT® are registered trademarks of Microsoft Corporation in the United States and/or other countries. Other brand and product names are trademarks or registered trademarks of each company. Abbreviation: 1. 2. 3. 4. 5. Windows NT® is an abbreviation for Microsoft® Windows NT® operating system. Windows® 98SE is an abbreviation for Microsoft® Windows® 98 Second Edition operating system. Windows® Me is an abbreviation for Microsoft® Windows® Millennium Edition operating system. Windows® 2000 is an abbreviation for Microsoft® Windows® 2000 operating system. Windows® XP is an abbreviation for Microsoft® Windows® XP operating system. E-1 2 Installation 2.1 High-performance Embedded Workshop Installation 2.1.1 Installation Procedure Insert the CD-R (setup disk) provided with the E6000 emulator in the host computer’s CD-ROM drive and click [Run…] in the Windows® start menu. Use the [Run…] dialog box to select Setup.exe in the root directory of the CD-R (e.g. D:\Setup.exe). Then click the [OK] button. Follow the cues given by the installation wizard to install the High-performance Embedded Workshop. Since hardware settings are also made during installation, the installation procedure varies according to the operating system or interface (PCI, PC Card, LAN, or USB) being used. Follow the installation steps carefully according to the environment you are using. Notes: 1. The name of the High-performance Embedded Workshop installation directory must be consisted of alphanumeric characters and underbars. 2. Do not install the High-performance Embedded Workshop in the same directory where the HIM has been installed. 3. If [Renesas High-performance Embedded Workshop] is not shown in [Programs] of the Windows® start menu after installation of the High-performance Embedded Workshop, restart the host computer. 4. If the installer is abnormally terminated during installation, restart the host computer and try installing again. 2.2 Installing under Windows® 98SE or Windows® Me 2.2.1 When the PCI Bus Interface Board is Used 1. 2. 3. 4. 5. 6. 7. Install the High-performance Embedded Workshop (when the component type must be selected during installation, be sure to select [PCI Driver]). Shut the operating system down and turn off the power to the host computer. Insert the PCI bus interface board in a slot on the host computer. Restart the host computer. The hardware is now recognized and the driver is automatically installed. Select [Search for a suitable driver for your device (recommended)] and then [Specify a location] to select the path to be searched for drivers. The location must be specified as '<Drive>:\Drivers\Pci\9x'. (<Drive> is a drive name for the CD-ROM drive.) Check that 'PCIHEI Rev 1' has been detected and complete the driver installation. 2.2.2 When the PC Interface Card (PCMCIA) is Used 1. 2. 3. 4. 5. 6. E-2 Install the High-performance Embedded Workshop (when the component type must be selected during installation, be sure to select [PC Card (PCMCIA) Driver]). Insert the PC interface card (PCMCIA) in a slot on the host computer. The hardware is now recognized and the driver is automatically installed. Select [Search for a suitable driver for your device (recommended).] and then [Specify a location] to select the path to be searched for drivers. The location must be specified as '<Drive>:\Drivers\Pcmcia\9x'. (<Drive> is a drive name for the CD-ROM drive.) Check that 'E6000 PC Card' has been detected and complete the driver installation. 2.2.3 When the LAN Adapter is Used 1. 2. 3. 4. 5. Install the High-performance Embedded Workshop (when the component type must be selected during installation, be sure to select [LAN Driver]). Connect the LAN adapter in the same network and turn on the power. Start the [Start] menu -> [Programs] -> [Renesas] -> [High-performance Embedded Workshop] -> [Tools] -> [LAN Adapter Configuration]. [Note] • Depending on the version of the E6000 emulator system software, the High-performance Embedded Workshop is initiated by selecting the [Start] menu -> [Programs] -> [Renesas High-performance Embedded Workshop] -> [Tools] -> [LAN Adapter Configuration] in this order. Set the LAN adapter according to LAN Adapter Configuration. Turn the power of the LAN adapter off and connect it to the target network, and then turn the power on (the power of the LAN adapter must be turned off even if the network is not changed). When the LAN adapter that the information has already been set is used, setting for the LAN adapter is not required here. According to LAN Adapter Configuration, register the set information only to the user's host computer. For the usage of LAN Adapter Configuration, refer to the online help of LAN Adapter Configuration. “HDI” mentioned in the online help of the LAN Adapter Configuration indicates HDI or High-performance Embedded Workshop, which is an application that can be used by the LAN Adapter Configuration. If the product you have is High-performance Embedded Workshop, read the online help by replacing the name “HDI” with “High-performance Embedded Workshop”. Note: 2.2.4 When the USB Interface is Used 1. 2. 3. Install the High-performance Embedded Workshop (when the component type must be selected during installation, be sure to select [USB Driver]). Connect the USB adapter to the host computer. The emulator and the USB adapter are automatically recognized. Notes: 1. When the [New Hardware] dialog box or [Add New Hardware Wizard] is displayed, select [<Drive>:\Drivers\Usb] for the path to be searched for drivers. (<Drive> is a drive name for the CD-ROM drive.) Check that 'E8000/E6000 USB Adapter' has been detected and complete the driver installation. 2. For the supported operating systems, refer to Table 1-2, Operating Systems and Supported Interface. 2.3 Installing under Windows NT® 2.3.1 When the PCI Bus Interface Board is Used 1. 2. 3. 4. 5. Note: Shut the operating system down and turn off the power to the host computer. Insert the PCI bus interface board in a slot on the host computer. Start the host computer and log-on with an administrator-level user name. Install the High-performance Embedded Workshop (when the component type must be selected during installation, be sure to select [PCI Driver]). Restart the host computer. The driver that has been selected in the [Drivers] component starts after the host computer is initiated. Therefore, if the host computer is initiated with the PCI bus interface board disconnected or with the incorrect driver installed, the driver cannot initiate and the service control manager informs the system of an error. However, this is not a problem. E-3 2.3.2 When the PC Interface Card (PCMCIA) is Used 1. 2. 3. 4. 5. 6. Note: Shut the operating system down and turn off the power to the host computer. Insert the PC interface card (PCMCIA) in a slot on the host computer. Start the host computer and log-on with an administrator-level user name. During High-performance Embedded Workshop installation, the setting value should be checked beforehand because inquiries are made about the resource used by the PC interface card (PCMCIA). Start the [Start] menu -> [Programs] -> [Administrative Tools (Common)] -> [Windows NT Diagnostics], check the status of the IRQ, I/O port, and memory from the resource panel, and decide the values to set that do not conflict with other devices. (The following resources are used: IRQ: one channel, I/O port: H’F byte, and memory: H’4000 byte.) Install the High-performance Embedded Workshop (when the component type must be selected during installation, be sure to select [PC Card (PCMCIA) Driver]). Restart the host computer. The driver that has been selected in the [Drivers] component starts after the host computer is initiated. Therefore, if the host computer is initiated with the PC interface card (PCMCIA) disconnected or with the incorrect driver installed, the driver cannot initiate and the service control manager informs the system of an error. However, this is not a problem. 2.3.3 When the LAN Adapter is Used 1. 2. 3. 4. 5. 6. Note: E-4 Log-on with an administrator-level user name. Install the High-performance Embedded Workshop (when the component type must be selected during installation, be sure to select [LAN Driver]). Connect the LAN adapter in the same network and turn on the power. Start the [Start] menu -> [Programs] -> [Renesas] -> [High-performance Embedded Workshop] -> [Tools] -> [LAN Adapter Configuration]. [Note] • Depending on the version of the E6000 emulator system software, the High-performance Embedded Workshop is initiated by selecting the [Start] menu -> [Programs] -> [Renesas High-performance Embedded Workshop] -> [Tools] -> [LAN Adapter Configuration] in this order. Set the LAN adapter according to LAN Adapter Configuration. Turn the power of the LAN adapter off and connect it to the target network, and then turn the power on (the power of the LAN adapter must be turned off even if the network is not changed). When the LAN adapter that the information has already been set is used, setting for the LAN adapter is not required here. According to LAN Adapter Configuration, register the set information only to the user's host computer. For the usage of LAN Adapter Configuration, refer to the online help of LAN Adapter Configuration. “HDI” mentioned in the online help of the LAN Adapter Configuration indicates HDI or High-performance Embedded Workshop, which is an application that can be used by the LAN Adapter Configuration. If the product you have is High-performance Embedded Workshop, read the online help by replacing the name “HDI” with “High-performance Embedded Workshop”. 2.4 Installing under Windows® 2000 or Windows® XP 2.4.1 When the PCI Bus Interface Board is Used 1. 2. 3. 4. 5. 6. 7. 8. Log-on with an administrator-level user name. Install the High-performance Embedded Workshop (when the component type must be selected during installation, be sure to select [PCI Driver]). Shut the operating system down and turn off the power to the host computer. Insert the PCI bus interface board in a slot on the host computer. Restart the host computer and log-on with an administrator-level user name. The hardware is now recognized and the driver is automatically installed. Select [Search for a suitable driver for my device (recommended)] and then [Specify a location] to select the path to be searched for drivers. The location must be specified as '<Drive>:\Drivers\Pci\Xp2k'. (<Drive> is a drive name for the CD-ROM drive.) Check that 'E8000/E6000 PCI Card' has been detected and complete the driver installation. Notes: 1. If the BIOS setting on the host computer is ‘to reset the resource allocation by Plug & Play depending on the operating system’, the PCI bus interface board will not be normally recognized. In this case, change the setting so that the resource allocation is not reset depending on the operating system. Example: Item to be set: [Plug & Play OS] Setting value: [No] The item name to be set will differ depending on the host computer. In addition, the item to be set will not exist. For the BIOS setting, refer to the user’s manual for the host computer. 2. See also section 3, Updating the PCI Interface Board Driver. 2.4.2 When the PC Interface Card (PCMCIA) is Used 1. 2. 3. 4. 5. 6. 7. Log-on with an administrator-level user name. Install the High-performance Embedded Workshop (when the component type must be selected during installation, be sure to select [PC Card (PCMCIA) Driver]). Insert the PC interface card (PCMCIA) in a slot on the host computer. The hardware is now recognized and the driver is automatically installed. Select [Search for a suitable driver for my device (recommended)] and then [Specify a location] to select the path to be searched for drivers. The location must be specified as '<Drive>:\Drivers\Pcmcia\Xp2k'. (<Drive> is a drive name for the CD-ROM drive.) Check that 'E8000/E6000 PC Card' has been detected and complete the driver installation. 2.4.3 When the LAN Adapter is Used 1. 2. 3. 4. 5. 6. Note: Log-on with an administrator-level user name. Install the High-performance Embedded Workshop (when the component type must be selected during installation, be sure to select [LAN Driver]). Connect the LAN adapter in the same network and turn on the power. Start the [Start] menu -> [Programs] -> [Renesas] -> [High-performance Embedded Workshop] -> [Tools] -> [LAN Adapter Configuration]. [Note] • Depending on the version of the E6000 emulator system software, the High-performance Embedded Workshop is initiated by selecting the [Start] menu -> [Programs] -> [Renesas High-performance Embedded Workshop] -> [Tools] -> [LAN Adapter Configuration] in this order. Set the LAN adapter according to LAN Adapter Configuration. After turn off the power of the LAN adapter and connect to the target network, turn on the power (the power of the LAN adapter must be turned off even if the network is not changed). When the LAN adapter that the information has already been set is used, setting for the LAN adapter is not needed. According to LAN Adapter Configuration, register the set information only to the user's host computer. For the usage of LAN Adapter Configuration, refer to the online help of LAN Adapter Configuration. “HDI” mentioned in the online help of the LAN Adapter Configuration indicates HDI or High-performance Embedded Workshop, which is an application that can be used by the LAN Adapter Configuration. If the product you have is High-performance Embedded Workshop, read the online help by replacing the name “HDI” with “High-performance Embedded Workshop”. E-5 2.4.4 When the USB Interface is Used 1. 2. 3. Install the High-performance Embedded Workshop (when the component type must be selected during installation, be sure to select [USB Driver]). Connect the USB adapter to the host computer. The emulator is automatically recognized. Notes: 1. When the [New Hardware] dialog box or [Add New Hardware Wizard] is displayed, select [<Drive>:\Drivers\Usb] for the path to be searched for drivers. (<Drive> is a drive name for the CD-ROM drive.) Check that 'E8000/E6000 USB Adapter' has been detected and complete the driver installation. ® ® 2. When the driver is installed in Windows XP, a warning on the Windows Logo testing is displayed but it is not a problem. Select [Continue Anyway] to continue driver installation. 2.5 System Check Execute the High-performance Embedded Workshop program to check that the installation and interface setting have been performed correctly. 1. 2. 3. 4. 5. 6. 7. E-6 Connect the E6000 emulator to your interface and turn on the power. Start the [Start] menu -> [Programs] -> [Renesas] -> [High-performance Embedded Workshop] -> [High-performance Embedded Workshop]. [Note] • Depending on the version of the E6000 emulator system software, the High-performance Embedded Workshop is initiated by selecting the [Start] menu -> [Programs] -> [Renesas High-performance Embedded Workshop] -> [High-performance Embedded Workshop] in this order. The [Welcome!] dialog box is displayed. To use a workspace for the tutorial, select the [Browse to another project workspace] radio button and click the [OK] button. When the [Open Workspace] dialog box is opened, specify the following directory: Drive where the OS has been installed:\Workspace\Tutorial\E6000\**** (“****” indicates the name of the product in use) After selecting the directory, select the file ‘Tutorial.hws’ and click the [OK] button. [Note] • The directory mentioned above cannot be specified depending on the version of the E6000 emulator system software. In such cases, specify the following directory instead: High-performance Embedded Workshop installation destination directory \Tools\Renesas\DebugComp\Platform\E6000\****\Tutorial (“****” indicates the name of the product in use) After selecting the directory, select the file ‘Tutorial.hws’ and press the [OK] button. The [Connecting] dialog box is displayed and the emulator connection is started. [Notes] • The following message may be displayed depending on the state of the toolchain installed: “Tool Chain ‘Hitachi H8S,H8/300 Standard Toolchain’, version ‘5.0.2.0’ is missing from the following project(s) Tutorial there is no compatible toolchain available” Since this does not affect the operation, click the [OK] button. • The following message may be displayed if the High-performance Embedded Workshop installation destination directory has been changed by the user: “Workspace has been moved from directory 'C:\Workspace\Tutorial\E6000\****' to ' Drive where the OS has been installed:\Workspace\Tutorial\E6000\****', do you want to continue opening this workspace” (“****” indicates the name of the product in use) Since this does not affect the operation, click the [Yes] button. The [E6000 Driver Details] dialog box is displayed. In the [Driver] combo box, select the driver for connection of the emulator. The [Details] group box displays information on the driver being connected. Click the [Close] button to close this dialog box. This dialog box is displayed when: The driver to be connected is not set • The driver that has been set is not available • [Change driver in start up] has been checked • 8. The [Connecting] dialog box displays the setup information for the E6000 emulator. When the setup is completed, the [Connecting] dialog box is closed and "Connected" is displayed in the [Output] window of the High-performance Embedded Workshop. The emulator initiation is now completed. This is the end of setting up the system. Notes: 1. If no power is supplied to the E6000 emulator or no user interface cable is connected when connecting the E6000 emulator, either of the following message boxes will be displayed. When the USB adapter is used: “Driver Error: Read operation failed. Unable to restore previous configuration for E6000 USB Driver. Will attempt to set default values instead.” When the LAN adapter is used (only if power is not supplied): “Driver Error: Read operation failed. Unable to restore previous configuration for E6000 LAN Driver. Will attempt to set default values instead.” When the PCI bus interface board or PC interface card (PCMCIA) is used: “A verification error has occurred during the transfer of firmware file. This is probably because the emulator has been turned off or another emulator has been connected.” 2. If any of the files for the driver is missing, either of the following message boxes will be displayed. When the USB adapter is used: “Driver Error: Read operation failed. Unable to restore previous configuration for E6000 USB Driver. Will attempt to set default values instead.” When the PCI bus interface board is used: “Driver Error: Read operation failed. Unable to restore previous configuration for Emulator PCI Card Driver. Will attempt to set default values instead.” When the PC interface card (PCMCIA) is used: “Driver Error: Read operation failed. Unable to restore previous configuration for Emulator PC Card Driver. Will attempt to set default values instead” 3. If the network cable is not connected when the LAN adapter is used, the following message box will be displayed. “WSAECONNABORTED: The virtual circuit was aborted due to timeout or other failure.” 4. If the emulator is not initiated because of another reason, a message box will appear depending on the situation. Refer to this message in checking of connections on the board. 2.6 Uninstallation There are two types of uninstallation: removing the E6000 emulator software registered in the High-performance Embedded Workshop and removing the High-performance Embedded Workshop itself. 2.6.1 Uninstalling the E6000 Emulator Software Follow this procedure to remove the E6000 emulator software from the High-performance Embedded Workshop. Uninstallation must be performed on the screen of the High-performance Embedded Workshop because the High-performance Embedded Workshop always recognizes the installed components. 1. Activate the High-performance Embedded Workshop. 2. Click the [Administration…] button on the [Welcome!] dialog box. 3. The [Tool Administration] dialog box is displayed. Click the [+] mark on the left to [Debugger Components] in the [Registered components] list box to display the list of installed components. Select the component to be removed so that it is highlighted. 4. Click the [Unregister] button. When the following message is displayed, click the [Yes] button: “Unregistering this tool removes it from the High-performance Embedded Workshop system; consequently, it will not be available to any High-performance Embedded Workshop WorkSpace. Are you sure that you want to unregister it?” This completes removal from the High-performance Embedded Workshop. 5. Files for the E6000 emulator must be removed from the host computer. Press the [Uninstaller…] button on the [Tool Administration] dialog box. This opens the [Uninstall HEW Tool] dialog box. 6. Press the [Start] button. A list of installed components is displayed. Select the product to be removed so that it is highlighted, and press the [Uninstall] button. This completes uninstallation of the E6000 emulator software. E-7 2.6.2 Uninstalling the High-performance Embedded Workshop Follow this procedure to remove the installed High-performance Embedded Workshop from the user’s host computer. 1. Open [Add/Remove Programs Properties] from the control panel. Select “High-performance Embedded Workshop” from the list and click the [Add/Remove…] button. 2. When the following message is displayed, press the [Yes] button to start uninstallation of the High-performance Embedded Workshop: “This will remove High-performance Embedded Workshop from your computer. Do you wish to proceed?” Notes: 1. A shared file may be detected while the program is being removed. If another High-performance Embedded Workshop may be using the shared file, do not remove the file. 2. When Windows NTâ is used, the removal of the registry information on the driver may be asked. If other High-performance Embedded Workshop may use the target driver, do not remove the registry information. If another High-performance Embedded Workshop does not start up after the removal process, re-install that High-performance Embedded Workshop. 3 Updating the PCI Interface Board Driver 3.1 Environment Concerned We have fixed the PCI interface board driver because there was a problem that the E6000 emulator could not be recognized correctly when the PCI interface board (HS6000EIC01H or HS6000EIC02H) was used to connect the emulator to certain host computer, in which Windows® 2000 or Windows® XP had been installed. If you have already used the emulator by using the PCI interface board with the host computer in which Windows® 2000 or Windows® XP has been installed, updating of the driver is required as well as an installation of the High-performance Embedded Workshop by this setup disk. 3.2 Setting Up Follow the procedure listed below. 1. Use the E6000 emulator setup disk to install the High-performance Embedded Workshop to your host computer. 2. Open the device manager to update the driver. Figure 3.1 Device Manager E-8 3. 4. 5. 6. 7. Open the [E6000 PCI Card] property and then click [Update Driver…] on the [Driver] page. However, the driver should not be updated when 'E8000/E6000 PCI Card' is displayed. The upgrade device driver wizard will be started. Select [Search for a suitable driver for my device (recommended)] to search driver information files, and then specify the '<Windows directory>\inf' folder for the search location. When a dialog box is displayed to specify the driver file, select the file '<Windows directory>\system32\drivers\pcihei2k.sys'. Check that 'E8000/E6000 PCI Card' was found. This completes the upgrading of the driver. Figure 3.2 Upgrade Device Driver Wizard 8. The upgrading of the driver is completed. 3.3 Updating the Driver DLL Communication between the emulator and the High-performance Embedded Workshop in the host computer is available via the driver DLL. When the driver in the system is updated, a new driver DLL that corresponds to the driver is required. The driver DLL that corresponds to the updated driver is in the installation folder of this emulator product. Notes: 1. The name of the DLL file: 'pcidrv32.dll' 1.2.00.000 2. Version: 3. The file ‘pcidrv32.dll’ is installed only if [PCI Card Driver] has been selected at installation of the High-performance Embedded Workshop. 3.3.1 Operation with Other Products To use another emulator connected to the PCI interface board with our HDI installed, the driver DLL for the updated driver is also required. Note: This applies when another E6000 or E8000 emulator with HDI is used with the same host computer. Copy 'pcidrv32.dll' in the installation folder of this emulator product and overwrite it to 'pcidrv32.dll' in the installation folder of another product, which is using the PCI interface board. Note: The required folder can easily be found by using the search function of Windows®. Specify 'pcidrv32.dll' as a file name for searching. E-9 3.3.2 Diagnostic Test Program for the E6000 Emulator The emulator and the diagnostic test program, which is included with the emulator, in the host computer also communicate via the driver DLL. When the driver in the system is updated, a new driver DLL that corresponds to the driver is also required for the diagnostic test program. 1. 2. 3. 4. Note: 4 Check the version number of 'pcidrv32.dll' included in the test program. When the version number of 'pcidrv32.dll' is earlier than 1.2.00.000, the driver DLL must be updated. Copy the diagnostic test program to a hard disk or other medium that can be written to. Copy 'pcidrv32.dll' in the installation folder of this emulator product and overwrite it into the folder for which the diagnostic test program has been copied. Then you can use the diagnostic test program. The 'Diag' folder in the CD-R contains the diagnostic test program. Updating the USB Driver for the E6000/E8000 Emulator 4.1 Environment We have modified the USB driver because there is a problem that the emulator does not start up correctly when the USB Adapter for E6000/E8000 Emulator (HS6000EIU01H; hereafter referred to as the USB adapter) is in use to connect the E6000 emulator to certain host computers, in which Windows® 98SE has been installed. This problem can be solved by updating the USB driver on the host computer. For downloading of the new driver version and details on this issue, access the URL below. 4.2 URL for Details on Updating of the USB Driver for the E6000/E8000 Emulator http://download.renesas.com/eng/mpumcu/index.html E-10 5 CD-R Provided with the E6000 Emulator 5.1 Configuration of the CD-R The root directory of the CD-R contains a setup program for High-performance Embedded Workshop installation. The folders contain the files and programs listed below. Table 5-1 Contents of the CD-R Directories Directory Name Contents Description Diag E6000 emulator test program A test program for diagnostic analysis. Dlls Microsoftâ runtime library A runtime library for the High-performance Embedded Workshop. The version is checked at installation and this library is copied to the hard disk as part of the installation process. Drivers E6000 emulator driver The E6000 emulator drivers. Eml E6000 emulator tool The E6000 emulator tools. Help Online help for the E6000 emulator An online help file. This is copied to the hard disk as part of the installation process. Manual E6000 emulator manual Precautions on Using the E6000 Emulator and the user’s manual. These are provided as PDF files. There are two main manuals below although the type of manuals differ according to products. Section '*' in the file name shows the manual revision. File Name Type EHEWUM51 .pdf High-performance Embedded Workshop user's manual e****u*.pdf E6000 emulator user's manual e****p*.pdf Precautions on using the E6000 emulator eHS6000EIC 02Hua.pdf Description notes of PCI bus eHS6000EIP 01Hua.pdf Description notes of PCMCIA adapter eHS6000EIU 02Hua.pdf Description notes of USB adapter eHS6000ELN Description notes of LAN adapter 01Hua.pdf Section '****' differs according to products. 5.2 Precautions on Using the E6000 Emulator In the [Manual] folder in the CD-R, Precautions on Using the E6000 Emulator, which describes notes or limitations on the E6000 emulator, is included. Read this document before using the E6000 emulator. 6 Support 6.1 Supporting Information for the E6000 Emulator Information on the latest version of the High-performance Embedded Workshop and other supporting information for the emulator can be found on the website. Access the following URL: http://www.renesas.com/ E-11