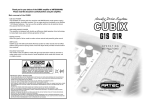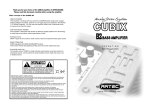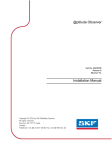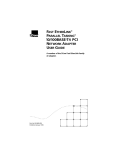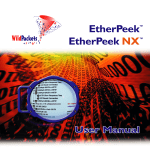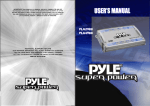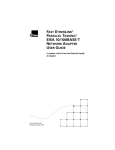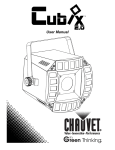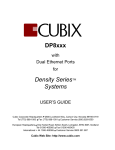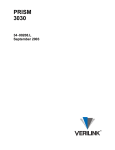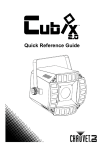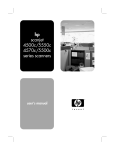Download GlobalVision Manual
Transcript
GlobalVision Manual Reference Guide Cubix Corp. Headquarters, 2800 Lockheed Way, Carson City NV 89706-0719 Tel (775) 888-1000 Fax (775) 888-1001 Customer Service (800) 829-0550 European Headquarters • Geddes House Business Centre Kirkton South, Livingston, Scotland EH54 6GU Tel 01506 465065 • Fax 01506 465430 International + 44 1506 465065 • Customer Service 0800 591 887 Cubix Web Site: http://www.cubix.com Notice Cubix Corporation reserves the right to revise this documentation and to change content from time to time without obligation on the part of Cubix Corporation to provide notification of such revision or change. Additionally, Cubix Corporation assumes no responsibility for its use and provides this documentation without warranty of any kind, either implied or expressed. Cubix Corporation may make improvements or changes in the product(s) and/or program(s) described in this documentation at any time. All product names mentioned in this document are trademarks or registered trademarks of their respective owners. Mention of third-party products is for informational purposes only and is not to be considered an endorsement or recommendation. Cubix Corporation assumes no responsibility for the performance of these products. Copyright 2000 by Cubix Corporation All Rights Reserved Printed in the U.S.A. GlobalVision Manual Reference Guide Doc. #0892 TABLE OF CONTENTS FOR GLOBALVISION . Chapter 1 – Introduction Section 1 – Cubix Device Types Components of GlobalVision Section 2 - GlobalVision Console Software GlobalVision Agents and IES Responders GlobalVision Web Interface Section 3 - GlobalVision and the IES Supervisory System IES IES Module and Integrated IES IES Supervisor Functions Section 4 - Local and Remote GlobalVision Consoles Chapter 2 – GlobalVision Console Installation Section 1 Section 2 - GlobalVision Console Application Requirements Minimum Hardware Requirements Local GlobalVision Console Installation Console Software Installation Chapter 3 – GlobalVision Web Installation Section 1 - GlobalVision Web Application Requirements GlobalVision Web Installation Chapter 4 - GlobalVision Agent Installation Section 1 - Before You Begin Section 2 - Installation of GlobalVision Agents for Windows NT/95/98 Section 3 - GlobalVision Agent Installation for DOS/Windows 3.x Section 4 - GlobalVision Agent Installation for Novellâ NetWareâ Section 5 - GlobalVision Agent Installation for REDHAT LINUX and TURBOLINUX Chapter 5 – Operation of GlobalVision Section 1 - Global View Menu System File Menue Heading View Menu Heading Network Menu Heading Packet Filtering Feature Trusted Consoles Windows Menu Heading Help Menu Heading Section 2 - Global View Button System Section 3 - Global View Operations GlobalVision Hierarchical Tree GlobalView Menu Information Tab/Details Tab/Control Features Section 4 - Local GlobalVision Console Level Information Tab/Details Tab/Control Features 1 2 2 3 3 3 4 5 5 5-7 7-8 8 8 9 9 8-18 19 19 20-22 22 23 23-32 32-36 38-39 40-45 46 46 46-47 47 48-49 50 50-55 55-56 56-57 57-58 58 58 58-59 59 59-60 60-61 Section 5 - Alarm Control Generate Report Menu Item Clear Database Menu Item Clear Entire Database Menu Item Receive alarms From Menu Item Announce Options Menu Item Section 6 - Usage Control Generate Report Menu Item Clear Database Menu Item Clear Entire Database Menu Item Section 7 - IES (ERS/FT II and Density) Chassis Level Information Tab/Details Tab Environment Tab Configuration Tab Control Features Configure Control Set Date and Time Control Invalidate Firmware Control Section 8 - Remote GlobalVision Console Setup Preliminary Setup and Configuration Options Remote Console Setup Section 9 - Remote GlobalVision Console Level Information Tab/Details Tab/Control Features Alarm/Usage/Network/Remove Remote GlobalVision Console Section 10 - Remote IES (ERS/FT II and Density) Chassis Level Information Tab/Details Tab/Environment Tab/Configuration Tab Front Panel Tabs for ERS/FT II and Density Section 11 - Operation of GV Web GV Web Hierarchical Tree Information Tab GlobalVision Console Level IES Chassis Level BC Level Appendix 61 61-63 63-64 64 64-65 65-68 68-73 68-71 71-73 73 73-74 74 74-76 76-77 77 78-80 80 81-82 82-84 82 82-84 84-87 84-85 86-87 87-88 88 88-97 98 98 98-99 100-101 101-102 103-104 104 Section 1 - Setup and Configuration Options for Windows-Based Operating Systems 104 Network Protocols 104 Configuration of TCP/IP Network Protocol 104-105 Configuration of IPX/SPX Network Protocol 105 SNMP Service 105 Configuration of SNMP Service 105-106 Enabling SNMP Service 106-107 Setup and Configuration Files for Novellâ NetWareâ Agent 107 AUTOEXEC.BAT File 107-108 CONFIG.SYS File 108-109 CBXNODE.INI File 109 TRAPTARG.CFG File 109-111 Section 2 - Status Indicators 111-119 Section 3 - CUSTOMER SERVICE INFORMATION 120 Chapter 1 - Introduction This manual is designed to introduce GlobalVision, the management software application for Cubix products. This manual will provide an overview, a theory of operation, installation and configuration options, operation instructions, and uses of GlobalVision. This manual will also provide an overview and a theory of operation of the supporting hardware for GlobalVision, the IES Supervisory System. Detailed instructions are provided in manuals provided with each system. GlobalVision Overview GlobalVision is the Cubix management system for managing Cubix devices in either a LAN/WAN environment, through a dialup connection or via the Internet. GlobalVision provides monitoring, alarming, supervisory control and usage reporting from a central management console. Because GlobalVision uses standard SNMP (Simple Network Management Protocol), it can also be integrated into your enterprise management package. Innovative, new packet filtering allows for a certain amount of security when utilized via the Internet for managing with GlobalVision. This chapter discusses the GlobalVision management of various device types and how GlobalVision works with the IES Supervisory System, IES Module, and IES. This section also explains how the GlobalVision Console management application works with the hardware to manage Cubix products. DOC #0892 1 Section 1 - Cubix Device Types GlobalVision manages two types of devices: • All Cubix computer boards, i.e. BC (single processor boards for the ERS/FTII systems or Density Systems), SP (single processor boards for the Density systems), DP (dual processor boards for the ERS/FTII systems or Density systems) and CP (Celeron processor boards for both Density and ERS/FTII systems). • IES (Intelligent Environmental Sensor) which is a hardware component installed in Cubix processor enclosures. The IES monitors the enclosure environment and any Cubix processors installed in the enclosure. Each IES is equipped with an interface to a Cubix data highway. This out-of-band highway connects up to thirty-one IES modules to the GlobalVision console. Components of GlobalVision GlobalVision consists of three main software components. • GlobalVision Console Software • GlobalVision Agents and IES Responders (to be installed on each Cubix device managed by GlobalVision) • GlobalVision Web Interface Software (to be installed on Web server). Figure 1 shows the functional relationship of the different GlobalVision components. LAN RS 485 Connection LAN GlobalVision Remote Alarm/ Usage Database GV Web Interface RS 485 Connection Local GlobalVision Console on SP, DP or CP SP or DP SP or DP SP or DP IES Density Series System BC or DP BC or DP BC or DP IES ERS/FT II Internet SP or DP SP or DP SP or DP IES Density Series System CP CP QL Web Browser CP IES ERS/FT II or DensitySystem Figure 1 – Functional Relationship of GlobalVision Components DOC #0892 2 Section 2 - GlobalVision Console Software A GlobalVision Console is a Windows NT workstation running the GlobalVision application. The GlobalVision application provides the user interface for the management of Cubix devices. A GlobalVision Console also collects and stores data from the GlobalVision Agents. Multiple GlobalVision Consoles can communicate with each other and share information. A user at a GlobalVision Console can manage devices that are physically attached to the Console and also devices that are attached to remote GlobalVision Consoles. Additionally, each GlobalVision Console maintains two databases: the Alarm Database and the Usage Database. The Alarm Database stores alarms that have occurred on the IES modules that are physically attached to the GlobalVision Console and any alarms that have been reported. The Usage Database stores usage information on the Cubix processors that are associated with the GlobalVision Console. A GlobalVision Console can access information from the local database and a remote GlobalVision Console’s database in the form of reports. GlobalVision Agents and IES Responders Cubix processors managed by GlobalVision require a SNMP Agent and an IES Responder driver. SNMP Agents In order for GlobalVision to receive usage and inventory information from Cubix processors, a SNMP Agent must be installed on each processor. Alarms are also generated by these agents in the form of SNMP traps. • DOS/Windows 3.x Agent – provides status, inventory and usage information from Cubix processors running DOS or Windows 3.x • Windows NT/95/98 Agent – provides status, inventory and usage information from Cubix processors running Windows NT/95/98 • NetWare Agent – provides status and inventory information from Cubix processors running as a NetWare file server or router • Linux Agent – provides status and inventory and usage information from Cubix processors running Red Hat 6.0 and above and Turbo Linux 4.0 IES Responder Drivers The IES Responder drivers running on the Cubix processors support GlobalVision by responding to the IES status poll. The driver used depends on the operating system installed on the processor. Refer to Agent Workstation Setup for additional information about each driver. GlobalVision Web Interface GlobalVision Web (GV Web) is a Common Gateway Interface (CGI) script that provides functionality of GlobalVision over an HTTP connection. Once installed, administrators can “link” to a GlobalVision session on a secure area of the intranet to monitor Cubix servers, reset locked processors and perform other management tasks. The GlobalVision Web interface extends management capabilities for the network system to busy network administrators. DOC #0892 3 Section 3 - GlobalVision and the IES Supervisory System GlobalVision is a Microsoftâ Windows NTâ based network management console that works with the IES Supervisory System to monitor and manage Cubix computer boards and the existing enclosures. GlobalVision receives information from the DP, SP, CP and BC agents across the network via SNMP services, and across the Cubix network (or out-of-band data highway). GlobalVision can manage up to 31 enclosures, each with up to 8 Cubix computer boards, for a potential total of 247 Cubix computers. Figure 2 - GlobalVision Console The Cubix IES (Intelligent Environmental Sensor) is a module installed within each Cubix enclosure. The purpose of the IES is to monitor the environment and to manage Cubix microcomputer products. The IES Supervisory System “reports” its findings to GlobalVision. Using scripting, GlobalVision can notify administrators of system alarms via third-party email and paging software. GlobalVision provides an integrated view of Cubix servers with a hierarchical graphical presentation of the information for easy, at-aglance viewing. See figure 2. The GLOBALVISION CONSOLE runs under the Microsoftâ Windows NTâ Workstation (or Server) on the IES Supervisor. As long as the Cubix enclosure has power, even if the network is down, the LAN administrator can manage Cubix enclosures and computers from the Local GlobalVision Console. The Console can also be installed and run as a remote console on any Windows NTâ Workstation (or Server) on the local or wide area network (WAN). A LAN administrator can use GlobalVision to monitor computer status, reset a locked computer, or alert an operator if environmental problems develop in the chassis. GlobalVision is also instrumented for Simple Network Management Protocol (SNMP). It maintains two management information base (MIB II) databases, which are available for browsing by network management application consoles such as Novellâ ManageWiseä, Hewlett-Packardâ HP Openviewâ, Microsoftâ Excelâ, or Microsoftâ Accessâ via SNMP traps. Cubix has included an application programming interface (API) that allows GLOBALVISION CONSOLE to support a remote-control application. From the GLOBALVISION CONSOLE, the LAN administrator can take control of another Cubix server and make changes without having physically to go to that server. GlobalVision supports transport using either IPX/SPX or TCP/IP, or both. This provides a way to manage the Cubix chassis, DP series boards, BC series boards, SP series boards and CP series boards from any console across the LAN or WAN. The GLOBALVISION CONSOLE and the IES supervisor must remain open and running or system information will not be collected in the Usage and Alarm Databases of the ERS/FT II. If the GLOBALVISION CONSOLE and the IES supervisor are not running, a fault will be generated, i.e. the indicator LED next to “Data Highway” will be red. See Figure 124 for location of Data Highway LED. DOC #0892 4 IES (Intelligent Environmental Sensor) The IES module provides management functions for the Cubix Density Series systems and the ERS/FT II systems. The IES module is integrated into the ERS/FT II systems. In the Density, the IES module is a Multiplexor/IES module board, which is installed in a backplane slot. The IES Module is one portion of the management system for Cubix chassis and Cubix server boards; the other portions are the IES Supervisor and GlobalVision. The IES Module is the hardware that performs the monitoring and management functions as configured by GlobalVision. The IES communicates with Cubix products via the out-of-band (not on the network) IES “data highway.” This design does not depend completely upon the network and backplane for managing Cubix chassis and servers. Only a few functions use the network. Therefore, IES management is not disabled by network problems. Additionally, neither the network nor the Cubix backplane is burdened with management communication. The IES is designed to provide non-intrusive management within the Cubix network system. IES Module and Integrated IES The IES Module and the integrated IES (in ERS/FT II) have been designed by Cubix to monitor the health of all Cubix computers and Cubix chassis products. The IES monitors chassis voltage levels, power supply status, temperature and fan rotation. The IES also monitors the health of the individual Cubix computers by detecting when a computer is not responding to poll requests. The IES can detect software “hangs” and other abnormal computer operations. If IES detects that a computer cannot respond to interrupt polls, the IES can be configured to send a signal that causes the computer to perform an automatic hardware reset, including power-on system test (POST), memory count, and re-initialization of I/O. This reset function is enabled (as for a remote-control host) or disabled (as for a server) depending on the system configuration requirements by using the GlobalVision management application. IES Supervisor Functions The IES Supervisor is typically running on Windows NTâ 3.51 or 4.0 Workstation (or Server) and Cubix GLOBALVISION CONSOLE. It enables the network administrator to monitor and manage any Cubix server anywhere across the LAN or WAN, and even across a remote connection. IES Module (in next Cubix chassis) Cubix Data Highway (out - of - band) BC or DP Series SP or DP Series BC or CP Series (Integrated) IES Module GlobalVision Console Runs Here The administrator can make as many Backplane copies of GLOBALVISION CONSOLE IES Supervisor LAN as needed, and place them on any w/GlobalVision â network station running Windows NT Can be installed in any ERS/FT II or Density S t Workstation. The administrator simply enables the IES Supervisor Console to Figure 3 - GlobalVision and the IES Supervisory System trap updates to the other GLOBALVISION CONSOLES via simple network management protocol (SNMP) service. SNMP traffic on the network is limited to alarms once the network administrator’s GlobalVision console has been updated. A Remote GlobalVision Console on a notebook or home PC running Windows NTâ can receive both updates and SNMP alarms. The remote administrator dials into the LAN using remote access services, runs the GLOBALVISION CONSOLE, and soon the administrator will be receiving updates and alarms. The previous version of a management application that ran on the IES Supervisor was called BCVision, and an optional application called the Cubix Management System (CMS). QLVision ran on a NetWareâ server or router with QL Series boards installed. These applications have been completely replaced by GlobalVision. None of the previous versions should remain on the network once GlobalVision is installed. DOC #0892 5 The following functions are available using GlobalVision and the IES Supervisory System: • Voltage monitoring - The power voltages (+5, -5, +12, and -12) are monitored and an alarm is generated if the voltages fluctuate out of tolerance. • Temperature monitoring - The temperature of the chassis is monitored and an alarm is generated if the temperature exceeds the maximum threshold. • Peripheral electrical over-current monitoring - The keyboard and floppy drive over-current circuitry are monitored and an alarm is generated if a trip point is reached. • Breaker monitoring - Each group on the backplane is electronically protected; these breakers are monitored and an alarm is generated if a breaker is tripped. • Fan rotation monitoring - The fans are monitored and an alarm is generated if a fan fails. • Server activity monitoring - The Cubix computer boards (BC, SP, DP and CP Series) are monitored for activity and a status of each computer board is reported. • Computer reset (automatic or on demand) - The IES Module can perform a hardware reset on any Cubix computer board. • Computer control - The IES Module can place a Cubix computer board on-line or take it off-line. • GlobalVision interface - Using the IES Supervisory System, the IES Module provides monitoring and control functions for the chassis to GlobalVision, which manages all Cubix devices on the network. • Remote control - GlobalVision uses an API to any third-party remote-control application with a command line interface (e.g. Stac ReachOutâ, Symantecâ or Danwareâ) to allow the network administrator to take control of any Cubix BC, SP, DP or CP Series board across the LAN or WAN using GLOBALVISION CONSOLE. • SNMP instrumentation - Using the IES Supervisory System, chassis information and alarms are instrumented to support management by SNMP-instrumented management applications. Such applications must compile andbrowse the Cubix MIBs in order to use them. • SNMP alarms - GlobalVision and the IES Supervisory System feature two MIBs that store alarm information that is sent out to any and all GLOBALVISION CONSOLES established on the LAN or WAN. These alarms are listed below: • CPR reset - sent when an IES resets a board has stopped responding to the IES poll. • Pending Offline reset - sent when an IES resets a board when POL (polling feature) was enabled; the board is now held Offline. • System power failure - sent when a power supply fails. • System power operational - sent when a power supply becomes operational. • System fan failure - sent when a fan fails. • System fan operational - sent when a fan becomes operational. • System slot power off - sent when a slot loses power. • System slot power on - sent when a slot becomes operational. • System temperature exceeded threshold - sent when a subsystem exceeded the user-specified threshold. DOC #0892 6 • System temperature within threshold - sent when a subsystem returns to a normal range. • System -5 voltage outside normal range - sent when the -5 is above or below the normal range. An alert also exists for each of the following: +5V, -12V and +12V. • System -5 voltage within normal range - sent when the -5 returns to its normal range. An alert also exists for each of the following: +5V, -12V and +12V. • IES communication failure - sent when the IES Supervisor loses communication with an IES Module located inside a Cubix chassis. Section 4 - Local and Remote GlobalVision Consoles This sections helps define the differences between a “Local” GlobalVision Console and a “Remote” GlobalVision Console. Much confusion can be averted if the differences are clearly defined. A Local GlobalVision Console is a GLOBALVISION CONSOLE the user IS CURRENTLY WORKING WITH. A Local GlobalVision Console can be running on an IES Supervisor located within a Cubix chassis monitoring the chassis and several more chassis. A Local GlobalVision Console can be running on a standalone PC located on the LAN, WAN, or across a remote-access connection. A Remote GlobalVision Console is any other GLOBALVISION CONSOLE the user IS CURRENTLY NOT WORKING WITH. A Remote GlobalVision Console can be a running on an IES Supervisor located with a Cubix chassis monitoring the chassis and several more chassis. A Remote GlobalVision Console can be running on a stand-alone PC located on the LAN, WAN, or across a remote-access connection. From a Local GlobalVision Console, the user can generate alarm reports or retrieve alarms from a Remote GlobalVision Consoles. A Local GlobalVision Console can send requests for actions (i.e., resetting a computer board, powering OFF a computer board, enable POL, etc.) to a Remote GlobalVision Console, but the Remote GlobalVision Console actually performs the request. A Local GlobalVision Console which has no equipment to monitor locally should not be configured to send updates and alarms to any Remote GlobalVision Consoles as the Local GlobalVision Console really has no information to update (See Figure 4, GlobalVision Consoles “B”, “C”, and “E” for illustration). D B GlobalVision running on NT A GlobalVision running on NT LAN Router GlobalVision and Windows NT running on an IES Supervisor C GlobalVision and Windows NT running on an IES Supervisor Router LAN E Modem Modem GlobalVision running on NT Figure 4 - Typical GlobalVision Configuration DOC #0892 7 The diagram Figure 4 shows how a “typical” GlobalVision configuration may be set up for an enterprise. • GlobalVision Console “A” - Retrieves updates and alarms from GlobalVision Console “D” (across the WAN). Retrieves updates and alarms from GlobalVision Consoles “B” (across the LAN), GlobalVision Consoles “C” and “D” (across the WAN), and GlobalVision Console “E” (across the remote connection). • GlobalVision Console “B” - Retrieves updates and alarms from GlobalVision Consoles “A” (across the LAN) and GlobalVision Console “D” (across the WAN). Doesn’t send any updates or alarms out to any other GlobalVision Console. • GlobalVision Console “C” - Retrieves updates and alarms from GlobalVision Console “A” (across the WAN) and GlobalVision Console “D” (across the LAN). Doesn’t send any updates or alarms out to any other GlobalVision Console. • GlobalVision Console “D” - Retrieves updates and alarms from GlobalVision Consoles “A” (across the WAN). Retrieves updates and alarms from GlobalVision Consoles “A” and “B” (across the WAN), GlobalVision Console “C” (across the LAN), and GlobalVision Console “E” (across the remote connection). • GlobalVision Console “E” - Retrieves updates and alarms from GlobalVision Consoles “A” and “D” (across the remote connection). Doesn’t send any updates or alarms out to any other GlobalVision Console. Chapter 2 - GlobalVision Console Installation This chapter refers to the installation of the GLOBALVISION CONSOLE management application. Section 1 - GlobalVision Console Application Requirements The GlobalVision Console application is installed on any Intel x86 based desktop system running Windows NT (v3.51 or greater, Workstation or Server). Cubix recommends that the latest Windows NTâ Service Pack be reapplied at this time to insure compatibility with the latest version of GlobalVision. GlobalVision can either be installed via floppy diskettes or via a CD-ROM. Both will contain the following installation information. If you are using floppies, there may be several diskettes necessary for installation: • GlobalVision Console installation – 3 diskettes • GlobalVision DOS/Windows Agent installation – 1 diskette • GlobalVision Windows NT/95/98 Agents installation – 2 diskettes • GlobalVision NetWare Agent installation – 1 diskette • GlobalVision Web Interface installation – 1 diskette And, if a Linux operating system is installed, you will receive • GlobalVision Agent for Linux installation – 1 diskette NOTE! If GlobalVision Agent is to be installed on a Linux operating system, it is recommended that only persons who have experience and knowledge of the Linux operating system perform the installation. DOC #0892 8 Minimum Hardware Requirements To set up a GLOBALVISION CONSOLE to monitor Cubix equipment locally on any Windows NTâ workstation requires an RS-232 (COM2) to RS-485 converter. A GLOBALVISION CONSOLE monitoring Cubix equipment locally is commonly installed on a computer board in one of the chassis that the Console will monitor. This computer board is called the IES Supervisor. One GLOBALVISION CONSOLE can monitor up to 31 chassis. The following are minimum requirements for the IES Supervisor for the GLOBALVISION CONSOLE. ♦ Processor: Pentiumâ ♦ Processor Speed: 133MHz ♦ Memory: 32 Mbytes ♦ Hard Drive: ♦ Drive Interface: SCSI, Fast/Wide ♦ Data Highway: 2 Gbytes RS-485 Section 2 - Local GlobalVision Console Installation GLOBALVISION CONSOLE is the Cubix management system for managing Cubix hardware in a LAN/WAN environment or across a remote connection. GLOBALVISION CONSOLE provides monitoring, alarm creation, supervisory control, and alarm and usage reporting functionality from a central management console. Before physical installation of the GlobalVision Console onto a server, you must install an IES Data Highway adapter to the COM2 header. This adapter provides an interface point for the GlobalVision Console processor to collect IES data from all chassis in the data highway chain. Consult the Installation Guide or User’s Manual for the individual system in which the IES Data Highway is to be installed. You will also need to configure the IES data highway address. The GlobalVision Console application uses this address to identify and communicate with each IES module. Valid IES addresses range from 1 to 31. Consult the Installation Guide or User’s Manual for configuration instructions. Console Software Installation Installation of GLOBALVISION CONSOLE is one of the most critical steps to successful implementation of Cubix equipment. Though the installation instructions are easy to follow, careful consideration must be given to several key options for an error-free installation. Please follow these PRELIMINARY PREPARATIONS before installing the GLOBALVISION CONSOLE. 1. GLOBALVISION CONSOLE can only operate on the Windows NT 4.0 Workstation or Server. Make certain this is installed where the Console will be installed. 2. You must be logged on as an Administrator or someone with administrative privileges, or the software will not install properly. 3. TCP/IP or IPX/SPX network protocols must be installed before GlobalVision Console is installed. You must have the TCP/IP or IPX/SPX address available during installation. If you do not know what the IP or IPX address is, you can: ♦ Pull up the START menu ♦ Go to PROGRAMS ♦ Select COMMAND PROMPT ♦ For retrieving IPX Address Information, type: C:\>IPXROUTE CONFIG ♦ For retrieving TCP/IP Address Information, type: C:\>IPCONFIG DOC #0892 9 The TCP/IP network address must be in the format xxx.xxx.xxx.xxx, where xxx is a decimal number between 0 and 255. The “periods” are mandatory between the decimal numbers. The IPX/SPX network address must be in the format xxxxxxxx:yyyyyyyyyyyy, where xxxxxxxx is an eight digit hexadecimal network number and yyyyyyyyyyyy is a twelve digit hexadecimal node number. The “colon” between the network and node number is mandatory. The GlobalVision Console installation provides the option of installing Microsoft ODBC (Open Database Connectivity) files. Ignore instructions for installing these files if Microsoft ODBC has been previously installed. The ODBC compliance guarantees all databases using this compliance will be compatible with each other. The ALARM and USAGE DATABASES are ODBC compliant. This means they can be exported to other databases for statistical and historical reporting (e.g. Microsoftâ Access or Excel). This reporting can be combined with other software management packages for reporting on the entire enterprise, not just Cubix products. Remove or disable the SNMP Service if it has been previously installed. GlobalVision Console will allow you to disable the SNMP Service during installation (refer to Step 8 in Installation Instructions following this section). However, SNMP Service must be installed prior to installing GLOBALVISION AGENTS for WIN 95â â, WIN98â â and Windows NTâ â. SNMP setup can be found in the Appendix of this manual. It is recommended that 3-D screen savers or other CPU intensive software not be used on the GlobalVision Console, as this may cause interference with IES communication. Also, please reference any pertinent user manuals for installation of the Microsoftâ Windows NTâ operating system, IPX/SPX and TCP/IP network protocols, SNMP Service, and for operation of the operating system. Now you are ready to follow the INSTALLATION INSTRUCTIONS for the GlobalVision software. 1. Insert GlobalVision Console DISK 1 into the floppy drive. 2. Select START, then the Run option on the Windows NTâ taskbar. See Figure 5 below. Figure 5 – Starting the Run dalog box DOC #0892 10 3. Type a:\setup.exe (not case sensitive) in the RUN dialog box. Click OK to continue. See Figure 6. Figure 6– Run dialog box 4. The SETUP.EXE program loads all installation programs and files into the INSTALLSHIELDâ â WIZARD, which guides the rest of the installation. The INSTALLSHIELD WIZARD SETUP screen and GLOBALVISION MARQUEE appear briefly before any installation is started. See Figures 7 and 8. Figure 7 – Loading InstallShieldâ â Wizard screen Figure 8 – Setup GlobaVision marquee DOC #0892 11 5. The WELCOME dialog box will appear. After reading, click on NEXT>. See Figure 9. Figure 9 – Welcome dialog box 6. SOFTWARE INSTALLATION OPTIONS are displayed. Ensure that GlobalVision Files box is selected and if you would like the MICROSOFT ODBC FILES installed (if this has not been previously installed, it is recommended to be installed), ensure that this box is selected. Click NEXT> to continue installation. See Figure 10. Figure 10 – Software Installation Options dialog box 7. If SNMP service is installed and running, a warning is displayed regarding the fact that Microsoftâ SNMP service must not be installed or running during installation of GlobalVision Console. Ensure Turn off SNMP Services is selected. Click on OK>. DOC #0892 12 8. If SNMP Service is installed but not running, a SNMP Service INFORMATION message box will appear. This warning message informs you that SNMP Service is installed. The message also warns that GlobalVision and SNMP Service cannot run at the same time. Click OK to continue installation. See Figure 11. If SNMP Service is not installed, this message will not appear. Figure 11 – SNMP Service Information message 9. A USER INFORMATION dialog box. Appears. This information is used to register the GLOBALVISION CONSOLE. Enter a name and a company name into the NAME and COMPANY text boxes, respectively. Click NEXT to continue. See Figure 12. Figure 12 – User Information dialog box 10. Question appears, asking if GlobalVision is being installed on a Cubix board. Click “yes” or “no”.If you chose “yes”, you must enter the IES Data Highway Address and Group Number of the Cubix board where GlobalVision is to be running. See Figure 13. If you chose “no”, this information is not necessary, and a Hardware Address information screen appears. L The IES Address is the assigned chassis number wherein the board is. One GlobalVision Console can monitor up to 31 chassis locally. The IES Address is used to differentiate between the different chassis. L The Group Number is the number of the group where the board is located within the chassis. DOC #0892 13 Figure 13 – Enter IES Information and Group Information 11. You must then type in the IP and/or IPX address of the computer to be used for GlobalVision Console. Click Next>. See Figure 14. Figure 14– IP/IPX Address dialog box DOC #0892 14 12. The next screen allows you to select the directory wherein you would like to install the GlobalVision and the Microsoft ODBC files. The Default is set for you as C:\GV\. Make your choice and click NEXT> to continue installation. See Figure 15. [Note: If you choose a directory name that has not been created yet, a Confirm Newly Selected Directory will come up that asks if the SetUp should create it for you. Answer “Yes” or “No”. See Figure 16.] Figure 15– Select Destination Directory dialog box Figure 16 – Confirm Newly Selected Directory DOC #0892 15 13. Select the program folder where you would like to install GlobalVision icons via the SELECT PROGRAM FOLDER dialog box. The default is GlobalVision. Click NEXT to continue installation. See Figure 17. Figure 17– Select Program Folder dialog box 14. The START COPYING FILES dialog box is displayed. The options that have already been selected are listed. If you wish to change them, select the <Back option which takes you back to the previous screens where changes can be made. If you are ready to continue, select Next>. See Figure 18. Figure 18 – Start Copying Files dialog box DOC #0892 16 15 Insert DISKS 2 and 3 into the floppy drive when prompted (this will not apply if you are using the CD-ROM). A Browse feature will allow you to choose a different destination directory for each disk, or you can click OK to continue installation in the same directory. See Figures 19 and 20. Figure 19 – Insert Disk 2 Figure 20 – Insert Disk 3 16. If you had previously selected that the ODBC drivers be installed, Click OK on the INFORMATION message box to continue installation. See Figure 21. Figure 21 - Microsoftâ â ODBC Files Information message box DOC #0892 17 17. An Information screen will appear stating the ODBC install is complete. Click on OK to exit the ODBC setup program. See Figure 22. Figure 22 – ODBC Information message box 18. The next screen informs you that the ODBC installation files are no longer needed, as they were only needed for installing ODBC. Select “yes” to delete the ODBC Installation files. Click NEXT> to continue installation. 19 The Information screen informs you that setup has completed the installation of GlobalVision. Click OK and the README file will display. See Figure 23. Figure 23 – Setup Complete dialog box DOC #0892 18 Chapter 3 – GlobalVision Web Installation GlobalVision Web (GV Web) is a Common Gateway Interface (CGI) script that provides some of the functionality of GlobalVision over an HTTP connection. Once installed, administrators can manage and control Cubix systems across the WAN. Cubix servers can be monitored, locked processors can be reset and servers can be powered up and powered down. GlobalVision Web provides convenience and ease of use. The following information explains requirements, installation and operation of GV Web. See Figure 24. Figure 24 – GlobalVision WEB Interface Section 1 – GlobalVision Web Application Requirements To set up GV Web, you must have the following: ♦ ♦ ♦ ♦ Microsoft Windows NT 3.51 or greater must be installed GV Web must be installed on Microsoft Internet Information Server or other Windows based HTTP Server that supports CGI scripts must be installed GlobalVision 2.0 or greater must be installed on the Cubix computer to be managed via GV Web An HTTP browser capable of supporting frames must be present NOTE! It is recommended that access to GV Web be password secured. NOTE! No more than 9 GlobalVision Consoles should be authorized access over the Internet connection at one time. DOC #0892 19 Section 2 – GlobalVision Web Installation To install GV Web, read and follow these instructions. 1. Insert the GlobalVision Web floppy diskette or CD-ROM into the appropriate drive. 2. Select START, then the RUN option on the Windows NTâ taskbar. 3. The SETUP.EXE program loads all installation programs and files into the INSTALLSHIELD WIZARD, which guides the rest of the installation. The INSTALLSHIELD WIZARD SETUP progress bar appears. See Figure 25. Figure 25 – GlobalVision Web Setup screen 4. The WELCOME dialog box appears. Read carefully, as it STRONGLY RECOMMENDS that all Windows programs be exited before running the Setup program. After reading, click on NEXT>. See Figure 26. Figure 26 – Welcome dialog box DOC #0892 20 5. The next screen allows you to select the directory wherein you would like to install GV Web. The default is set for you as C:\InetPub\scripts. Make your choice and click NEXT> to continue installation. See Figure 27. Figure 27 – Select Destination Directory dialog box 6. The START COPYING FILES dialog box is displayed. The options that have already been selected are listed. If you wish to change them, select the <Back option which takes you back to the previous screens where changes can be made. If you are ready to continue, select Next>. See Figure 28. Figure 28 – Start Copying Files dialog box DOC #0892 21 7. An Information screen will appear stating the GV Web Setup is complete. When you click on Finish, a README file appears. See Figrue 29. Figure 29 – Setup Complete dialog box 8. When you have finished reading the README file, click OK to exit. Chapter 4 – GlobalVision Agent Installation Overview For the GLOBALVISION CONSOLES to receive information from the computer boards, GLOBALVISION AGENTS and IES RESPONDERS must be loaded onto the boards. This chapter refers to the installation of the GLOBALVISION Agents and the IES RESPONDERS for Windows NT, Windows 95, Windows 98â and DOS/Windows 3.x and Novell NetWare servers. There is an IES RESPONDER available for the OS/2 operating system, but not a GLOBALVISION AGENT. This chapter will describe installation instructions for the above mentioned agents. GLOBALVISION AGENTS provide the SNMP Agents for the boards to send status, inventory, and usage information, as well as traps, inside SNMP packets across the network. The GLOBALVISION AGENTS also can receive SNMP commands from the GLOBALVISION CONSOLE. The GLOBALVISION CONSOLE serves as a proxy SNMP Agent for the IES Module and provides IES status and IES-related alarms. IES RESPONDERS running on the computer boards support the GLOBALVISION CONSOLE by responding to the IES status poll. The IES polls and commands run on the Cubix “out-of-band” data highway, which runs between each chassis. The GLOBALVISION AGENT and IES RESPONDER installed on each computer board depends on the operating system installed on the board. The operating systems available are: Windows NT Agent, DOS/Windows 3.1 Agent, Windows 95/98 Agents, and Novell NetWare Agent and Linux Agents. There is an IES RESPONDER available for the OS/2 operating system, but not a GLOBALVISION AGENT. Section 1 - Before You Begin Before you begin installing GlobalVision Agents you should have the following information available: DOC #0892 22 Install Directory – Location where GlobalVision files will be installed GlobalVision Console Address – For IPX networks, this is the network number and MAC Address of the NT station where GlobalVision is installed: 00000080:0020940200D5 For TCP/IP networks, this is the IP address of the NT station where GlobalVision is installed: 128.135.127.201 For detailed instructions on obtaining the TCP/IP or IPX/SPX address, refer to the Appendix. Trap Interval – The frequency, in seconds at which the GlobalVision Agent sends trap information to the GlobalVision Console. Thirty seconds is the default setting. IES Address – The IES Data Highway address (1-31) assigned to the processor board. This address is set with one DIP switch on the surface of the IES for ERS/FT II and Density systems. For more information regarding setting the Data Highway address refer to the hardware installation and operation manual for the system being used. Group – The backplane group (segment) number (1-8) where the processor board is installed. The group number is displayed on the front panel of the enclosure. Section 2 – Installation of GlobalVision Agents for Windows NT/ Windows 95/Windows 98 The GLOBALVISION AGENTS and IES RESPONDERS for the Windows NT operating system are available for Windows NT versions 3.51 and 4.0. The Agent and Responder are exactly the same for both versions of the operating system. Installation of the GLOBALVISION AGENT and IES RESPONDER is necessary for any management of the computer board to occur. The Cubix Windows NT/95/98 SNMP Agent provides status, inventory and usage information to the GlobalVision Console. Agent and Responder Installation Installation of the GLOBALVISION AGENT and IES RESPONDER is very important to successful implementation of Cubix equipment. The installation instructions are easy to follow. However, if you have any questions or problems which arise during installation, do not hesitate to call Cubix’s technical support staff for assistance. Support information is listed in the Appendix of this manual. Please follow the following installation instructions for installing the GLOBALVISION AGENT AND IES RESPONDER for Windows NTâ/Windows 95â/Windows 98â operating systems. The Windows SNMP service is required by the GlobalVision Windows NT/95/98 Agent. The SNMP service is automatically installed by the Cubix Windows NT/95/98 Agent Setup. Windows NT will require that you install the SNMP service before installing the agent. How to set up the SNMP protocol can be found in the Appendix of this manual. 1. Boot the Agent computer and start Windows. 2. Insert (Windows NT, Windows 95 or Windows 98) floppy diskette or CD-ROM into the appropriate drive. 3. Select the START, then the Run option on the Windows NT taskbar. See Figure 30. DOC #0892 23 Figure 30 – Starting the Run dialog box 4. Type a:\setup.exe in the RUN dialog box. Click OK to continue. See Figure 31. Figure 31 – Run dialog box 5. The INSTALLSHIELD WIZARD SETUP screen and GLOBALVISION MARQUEE appear briefly before any installation is started. See Figures 32 and 33. Figure 32 – Loading Install Shieldâ â Wizard screen DOC #0892 24 Figure 33 – Setup GlobalVision marquee 6. A standard INSTALLSHIELDâ â WIZARD WELCOME dialog box appears next. This gives copyright information and a warning to exit all programs while installing the GLOBALVISION AGENT. Click Next> to continue. See Figure 34. Figure 34 – Welcome dialog box 7. Next, the SOFTWARE INSTALLATION OPTIONS dialog box appears. Ensure that GlobalVision Agent and IES Responder Driver are selected. Click NEXT to continue installation. See Figure 35. DOC #0892 25 Figure 35 – Software Installation Options dialog box 8. If SNMP is currently running, a STOP SNMP SERVICE message box will appear. It is recommended that the SNMP service be stopped during agent installation. Default is to stop SNMP. Click NEXT> to continue installation. See Figure 36. Figure 36 – Stop SNMP Service dialog box 9. The SELECT DESTINATION DIRECTORY dialog box appears next. The destination directory is the directory where the Agent will be placed. The default directory is C:\GV\. If another directory is desired, click on the BROWSE… button, which invokes a standard Windows browse dialog box. Click NEXT to continue installation. See Figure 37. DOC #0892 26 Figure 37 – Select Destination Directory dialog box 10. Select the program folder in the SELECT PROGRAM FOLDER dialog box. The program folder is the folder or group where the ReadMe icon will be located. The default program folder name is GlobalVision Agent. If another program folder name is desired, enter it into the PROGRAM FOLDERS text box. Click NEXT to continue installation. See Figure 38. Figure 38 – Select Program Folder dialog box 11. Select the type of Cubix computer board on which the GLOBALVISION AGENT is being installed in the CHOOSE BOARD TYPE dialog box. This may be indicated on the board, on the invoice, or in supporting documentation for the board. Click on the appropriate board description. Click NEXT to continue installation. See Figure 39. DOC #0892 27 Figure 39 – Choose Board Type dialog box 12. The IES ADDRESS/GROUP NUMBER dialog box appears. Do the following in this dialog box: L Enter the IES Address of the chassis where the board is located into the IES ADDRESS text box. One GlobalVision Console can monitor up to 31 chassis locally. The IES Address is used to differentiate between the different chassis. L Enter the Group Number into the GROUP NUMBER text box. The Group Number is the number of the group where the board is located within the chassis. L Click NEXT to continue installation. See Figure 40 for details. Figure 40 – IES Address/Group Number dialog box 13. The SELECT SNMP TRAP INTERVAL dialog box appears. The GlobalVision Agent sends out SNMP information across the network every number of seconds. The number of seconds may need to be lengthened or shortened, depending on the activity on the network or the amount of time it takes for the operating system to boot. Enter in the number of seconds in the INTERVAL text box. Click NEXT to continue installation. See Figure 41. DOC #0892 28 Figure 41 – Select SNMP Trap Interval dialog box 14. All necessary files and programs for the GLOBALVISION AGENT will now be transferred from the floppy disks to hard drive. If you are using the floppy method of installation, insert DISK 2 into the floppy drive when prompted. Click OK after inserting the next disk. 15. All necessary files and programs for the GLOBALVISION AGENT will now be transferred from the floppy disks to hard drive. Insert DISK 2 into the floppy drive when prompted. Click OK after inserting the next disk. See Figure 42. Figure 42 – Insert Disk 2 16. SNMP Service will be started after the files are transferred from the installation disks. A message briefly appears stating this. 17. IES RESPONDER installation will now begin. A message briefly appears stating this. 18. A standard INSTALLSHIELDâ â WIZARD WELCOME dialog box appears next. This gives copyright information and a warning to exit all programs while installing the IES RESPONDER. Click NEXT to continue installation. See Figure 43. DOC #0892 29 Figure 43 – IES Responder Installation Welcome dialog box 19. Select the correct interrupt value in the CHOOSE INTERRUPT dialog box. IES RESPONDER must use Interrupt (IRQ) 10 or 15 to operate properly. The interrupt value selected in this dialog box must match the interrupt value physically set on the computer board. Please refer to the appropriate documentation for determining the interrupt value of a computer board. Select the correct interrupt value for the configuration of the computer board by clicking in the appropriate radio button. Click NEXT to continue installation. See Figure 44. L IRQ 10 – used by all Density computer boards, some ERS/FT II boards when the secondary IDE controller is used and many third-party boards L IRQ 15 – Used by ERS/FTII computer boards when the secondary IDE controller is not used Figure 44 – Choose Interrupt dialog box 20. Select the destination directory in the SELECT DESTINATION DIRECTORY dialog box. The destination directory is the directory where the Agent will be placed. The default directory is C:\CUBIX\IES\. If another directory is desired, click on the BROWSE… button, which invokes a standard Windowsâ browse dialog box. Click NEXT to continue installation. See Figure 45. DOC #0892 30 Figure 45 – Select Destination Directory dialog box 21. The CONTINUE INSTALLATION dialog box appears next. This dialog box informs you that there is enough information to install the IES RESPONDER. Click NEXT to continue. See Figure 46. Figure 46 – Continue Installation dialog box 22. Click OK to continue installation in the INFORMATION message box. See Figure 47. Figure 47 – IES Responder Installation Complete message box 23. The SETUP COMPLETE dialog box will appear. Installation of the GLOBALVISION AGENT and IES RESPONDER has been completed. There is a ReadMe file which contains troubleshooting tips. Click FINISH to complete installation and display ReadMe file. See Figure 48. DOC #0892 31 Figure 48 – Setup Complete dialog box 24. After reading the ReadMe file, close it. And close any open applications or files, down the operating system, and reboot the computer. Once the operating system is back up, the computer board should start being monitored by the GLOBALVISION CONSOLE. Section 3 –GlobalVision Agent Installation for DOS/Windows 3.x (DOS/Windowsâ â 3.x No Longer Supported) The GLOBALVISION AGENTS and IES RESPONDERS for the DOS/Windows 3.x operating systems are available for all versions. Installation of the GLOBALVISION AGENT and IES RESPONDER is necessary for any management of the computer board to occur. The Cubix DOS IES Responder, CBXIES.SYS supports GlobalVision by providing the primary status for Cubix processors. The Cubix SNMP Agent for DOS provides status, inventory and usage information to the GlobalVision. Agent and Responder Installation Installation of the GLOBALVISION AGENT and IES RESPONDER software is one of the most critical steps to successful implementation of Cubix equipment. Though the installation instructions are easy to follow, careful consideration must be given to several key options for an error-free installation. The installation disks contain software for installing GLOBALVISION AGENT and IES RESPONDER files. The following installation instructions assume both GLOBALVISION AGENT and IES RESPONDER files will be installed. If only one is installed, follow instructions carefully, as you will be notified how to procede. Please follow the following installation instructions for installing the GLOBALVISION AGENT and IES RESPONDER for DOS/Windows 3.x. The installation instructions for both operating systems are very similar. Any differences will be noted. Installation for DOS/Windows 3.x 1. Insert the floppy diskette or the CD-ROM into the appropriate drive. 2. Select File, then the Run... option in PROGRAM MANAGER. See Figure 49. DOC #0892 32 Figure 49 – Starting RUN dialog box 3. Type a:\setup.exe in the COMMAND LINE text box in the RUN dialog box. Click OK to continue. See Figure 50. Figure 50 – RUN dialog box 4. The SETUP.EXE program opens up a DOS window, from which the rest of the installation will be completed. The SETUP.EXE program will execute from the DOS window. Please proceed to Step 1 under the DOS/Windowsâ 3.x Installation below. Installation for DOS 1. From the DOS prompt, type a:\ and press <ENTER>. See Figure 51. DOC #0892 33 Figure 51 – DOS Prompt Installation 2. At the a:\ prompt, type setup and press <ENTER>. See Figure 52. Figure 52 – DOS Prompt Installation DOS/Windows 3.x Installation 1. Choose the software to install in the SOFTWARE INSTALLATION OPTIONS screen. Select GLOBALVISION AGENT, IES RESPONDER DRIVER, or INSTALL AGENT AND RESPONDER by highlighting the desired option. Press <ENTER> to continue installation. See Figure 53. Figure 53 – Software Installation Options • IF INSTALLING IES RESPONDER DRIVER ONLY, SKIP TO INSTRUCTION #4. OTHERWISE, CONTINUE WITH THE NEXT INSTRUCTION. 2. Do the following in the GLOBALVISION AGENT SETUP FOR DOS/WINDOWS 3.1x screen. See Figure 54. • DOC #0892 Enter the directory for the GLOBALVISION AGENT to be placed in the INSTALLATION DIRECTORY text box. The default directory is C:\NWCLIENT\. 34 • Enter the TCP/IP or IPX network address of the Local GlobalVision Console into the GLOBALVISION CONSOLE ADDRESS (TRAP TARGET) text box. • Enter how often the GLOBALVISION AGENT will send out SNMP traps to the GLOBALVISION CONSOLE in the TRAP INTERVAL text box. The GLOBALVISION AGENT will send out SNMP information across the network every number of seconds. The number of seconds may need to be lengthened or shortened, depending on the activity on the network. Enter the number of seconds in the TRAP INTERVAL text box. • Enter the IES Address of the board into the DATA HIGHWAY ADDRESS text box. One Local GlobalVision Console can monitor up to 31 chassis locally. The IES Address is the way to differentiate between the chassis. Please see the appropriate supporting documentation for the type of the chassis the board is located in. • Enter the Group Number of the board GROUP NUMBER text box. The Group Number is the number of the group where the board is located within the chassis. • Click OK to continue installation. Figure 54 – GlobalVision Agent Setup for DOS/Windowsâ â 3.1x 3. The installation program will place the information from the GLOBALVISION AGENT SETUP FOR DOS/WINDOW 3.1x screen into the NET.CFG file. A warning message appears asking if the NET.CFG file can be modified. Enter <Y> at the warning message box to modify the NET.CFG file. See Figure 55. Figure 55 – Modify NET.CFG message box • IF INSTALLING GLOBALVISION AGENT ONLY, SKIP TO INSTRUCTION #6. OTHERWISE, CONTINUE WITH THE NEXT INSTRUCTION. DOC #0892 35 4. The IES RESPONDER DRIVER SETUP (DRIVE LETTER) SCREEN APPEARS NEXT. Enter the drive letter of the boot drive of the computer board into the drive letter text box. Click OK to continue installation. See Figure 56. Figure 56 – IES Responder Driver Setup, Driver Letter 5. The IES RESPONDER DRIVER SETUP (INTERRUPT) screen will appear. Enter the correct interrupt value into the INTERRUPT text box. IES Responder must use interrupt (IRQ) 10 or 15 to operate properly. The interrupt value selected in this dialog box must match the interrupt value physically set on the computer board. Please refer to the appropriate documentation for determining the interrupt value of a computer board. Enter the interrupt value in the IES RESPONDER DRIVER SETUP (INTERRUPT) screen. Click ENTER to continue. See Figure 57. Figure 57 – IES Responder Driver Setup, Interrupt 6. A message box appears next stating the old NET.CFG file has been saved and a new NET.CFG file has been created. Press <ESC> at the warning message box notifying the NET.CFG file has been modified to continue installation. See Figure 58. DOC #0892 36 Figure 58 – Saving NET.CFG File 7. Several VLM files may need to be replaced because the versions GlobalVision uses may be newer than the existing versions. GlobalVision may not monitor this computer board correctly if the VLM files are not replaced. It is recommended to replace any VLM files the installation requests to be replaced. Message boxes will appear for each one that gets replaced, confirming that they should be replaced. Press <A> at the warning message box to replace existing VLM files to continue installation. See Figure 59. Figure 59 – File Replacement Confirmation messages 8. The next screen is a warning message to make sure the STPIPX.COM or STPUDP.COM file is loaded. These files are used by the GLOBALVISION AGENT to create SNMP traps and packets to send to the GLOBALVISION CONSOLE. The file that needs to be loaded depends on the network protocol used: STPIPX.COM for IPX; STPUDP.COM for TCP/IP. Either of these files must be loaded in the AUTOEXEC.BAT or STARTNET.BAT file to continue installation. See Figure 60. Figure 60 – STPIPX.COM / STPUDP.COM warning message DOC #0892 37 Section 4 –GlobalVision Agent Installation for Novell NetWare The GLOBALVISION AGENTS and IES RESPONDERS for Novell NetWare file servers are available for all versions. Installation of the GLOBALVISION AGENT and IES RESPONDER is necessary for any management of the computer board to occur. Agent and Responder Installation Installation of the GLOBALVISION AGENT and IES RESPONDER software is one of the most critical steps to successful implementation of Cubix equipment. Though the installation instructions are easy to follow, careful consideration must be given to several key options for an error-free installation. Please follow the following installation instructions for installing the GLOBALVISION AGENT and IES RESPONDER for Novell NetWare file server. The installation instructions are broken up into two sections: DOS Installation and NetWare Installation. DOS Installation must be completed first, then NetWare Installation can be completed. DOS Installation The INSTALL.EXE program will copy CBXIES.SYS and CBXNWPLU.EXE to the root directory. The INSTALL.EXE program will modify the CONFIG.SYS file to load CBXIES.SYS and will execute the CBXNWPLU.EXE to create the date file CBXNWPLU.DAT. 1. At the NetWare file server, boot the computer board to the DOS prompt. DO NOT start the network file server. 2. Insert floppy diskette or CD-ROM into the appropriate drive. Set aside the other successive installation disks to use when prompted. 3. From the DOS prompt, type a:\ and press <ENTER>. 4. At the a:\ prompt, type cd install and press <ENTER>. 5. At the a:\install prompt, type install.exe and press <ENTER>. 6. Follow the prompts provided by the INSTALL.EXE program to install the IES RESPONDER. 7. Reboot the NetWare file server. 8. Continue with the NetWare Installation instructions. NetWare Installation The SETUP.EXE program will create the CBXNODE.NCF file and will copy the CBXNDNW.NLM and CBXIES.NLM files to the root SYSTEM directory. The SETUP.EXE program will create the CBXNODE.INI file and modify the TRAPTARG.CFG file in the ETC sub-directory. 1. Log into the NetWare file server from a workstation connected to the network. 2. Insert DISK 1 into the 3.5” floppy drive. Set aside the other successive installation disks to use when prompted. 3. From the DOS prompt, type a:\ and press <ENTER>. 4. At the a:\ prompt, type cd setup and press <ENTER>. 5. At the a:\setup prompt, type setup.exe and press <ENTER>. 6. Follow the prompts provided by the SETUP.EXE program to install the NetWare IES Responder and GlobalVision SNMP Agent. DOC #0892 38 7. Update the AUTOEXEC.NCF file to load CBXNODE.NCF (The additions, deletions and modifications to the AUTOEXEC.BAT file for Novellâ Netwareâ Agent are the same as for the DOS/Windowsâ 3.x Agent) or add the lines in the CBXNODE.NCF file to the AUTOEXEC.NCF file. 8. Properly down and reboot the NetWare file server. The IES RESPONDER and GLOBALVISION AGENT should load as the file server is brought back up. Please refer to the user’s manual for the NetWare file server for the proper procedures for correctly downing the server. NOTE! If the old IES RESPONDER, BCACTIVE.NLM, is loaded in the AUTOEXEC.NCF file, it should be removed. Previous references to SNMP.NLM file should also be removed from the AUTOEXEC.NCF file. DOC #0892 39 Section 5 – GlobalVision Agent Installation for REDHAT LINUX and TURBOLINUX The GLOBALVISION AGENTS for the Redhat Linux operating system are available for Redhat Linux versions 6.0 and 6.1 and the TurboCluster Server version 4.0 on INTEL x86 architectures. The GLOBALVISION AGENT is necessary for any management of the computer board to occur. The Cubix version of the SNMP Agent provides status, inventory and usage information to the GlobalVision Console. Agent Installation Installation of the GLOBALVISION AGENT is important to successful implementation of Cubix equipment. The installation instructions are quite clear, however, only persons who are familiar with REDHAT LINUX and TURBOLINUX operating systems should perform Agent Installation. When you reach Step 12, it will be crucial to note that the proper directory must be installed with the proper operating system. It should further be noted that the GLOBALVISION AGENT will not run concurrently with Enlighten DSM. GLOBALVISION AGENT can also be downloaded from the Cubix website at: www.cubix.com The following instructions will guide you through installation. 1. Boot the Agent computer and start operating system. 2. Log in as: “root” This can be done either through text or graphics. 3. Go to a shell prompt. 4. Verify SNMPD is not running. To verify SNMPD is not running, type: ps ax | grep snmpd. If the screen matches the screen below, SNMPD is not running. See Figure 61. If SNMPD is running, consult your REDHAT LINUX manual for instructions on how to shut SNMPD down. Figure 61 – Verifying Shut Down of SNMPD 5. Insert the GlobalVision Agent for Linux Diskette. 6. Mount floppy by typing: mount /dev/fd0 /mnt/floppy –t msdos Press “enter”. See Figure 62. Figure 62 – Mounting Floppy DOC #0892 40 7. Access the directory on the Diskette by typing: cd /mnt/floppy/ Press “enter”. See Figure 63. Figure 63 – Accessing Directory 8. Checkpoint! To view files, type: ls You should see: gvlxv101.zip See Figure 64. Figure 64 – Checkpoint for file location 9. This file must be copied to a temporary location. Type: cp gvlxv101.zip /tmp Press “enter”. See Figure 65. Figure 65 – Copying the GLOBALVISION AGENT for LINUX to a temporary location 10. The directory must be changed to a temporary location. Type: cd /tmp Press “enter”. See Figure 66. Figure 66 – Changing Directory to temporary location 11. Unmount the floppy by typing: umount /mnt/ floppy Press “enter”. See Figure 67. Figure 67 – Command to Unmount the Floppy DOC #0892 41 12. The floppy diskette can be removed. 13. In the temporary location, you will unzip the files by typing: unzip gvlxv101.zip Press “enter”. See Figure 68. Figure 68 – Command for Unzipping Files 14. Checkpoint! To view the directories, type: ls You should see: gvlxv101.zip linux_gv_agent_v1.01_rh linux_gv_agent_v1.01_tl One directory is for the RedHat Linux and one directory is for the TurboLinux. See Figure 69. Figure 69 – Checkpoint for viewing both Linux Directories 15. Depending upon your Linux operating system, choose the directory with the appropriate version by typing: cd and then the appropriate directory name. Press “enter”. See Figure 70. Figure 70 – Choose Appropriate Directory 16. Checkpoint! Type: ls Press “enter”. You will be able to view the files in the directory. See Figure 71. Figure 71 – Checkpoint for Confirming Correct Directory has been Installed DOC #0892 42 17. The install.sh will contain the following information. Modify ./install.sh if necessary. Please note that gvtrapd.conf MUST reside in the /etc directory. See figure 72. NOTE: By default, gvtrapd and snmpd will be installed in /usr/sbin Figure 72 – Modification of Files 18. Modify gvtrapd.conf in the files directory by typing: vi files/gvtrapd.conf Press “enter”. See Figure 73. Figure 73 – Modification of gvtrapd.conf 19. The following editor window appears. See Figure 74. Figure 74 – Editor Window DOC #0892 43 20. There are several items which must be modified. The information relates to the board wherein the Agent has been installed. There are several items that can retain the default information. The first item is a default name for the board, this can be left as is, or assigned a more accurate description (i.e. SP---, DP---, CP---, etc.). The trap interval default setting is 20 seconds, and can be changed or left as is. The items which must be accurate are: the IES datahighyway address, the slot number in which the system is attached, the IP Address of the GlobalVision Console and the Community String. Figure 75 below has these items pointed out with the “arrow”. Figure 75 - Items that MUST be Modified Note: The Community String is the password used between SNMP boxes for communication. It is assigned during the SNMP Trap Configuration… 21. The following screen shot (Figure 76) is an example of how the information entered from Figure 75 appears within the Global View window. Under the Cubix Enterprise you will see the IP address of the GlobalVision Console. The IES number must (IES 1) match the IES Datahighway Address. The BC number (BC 2) matches the Slot Number where the board has been installed. The Processor Name on the left (BC7600) matches the System Board Description as it has been entered into the system. DOC #0892 44 Figure 76 – Global View Window with Modified System Information 22. Type: sh ./install.sh Press Enter. All files will be copies to the appropriate directory. See Figure 77. Figure 77 – Copying Files to the Appropriate Directory 23. Modify /etc/rc.d/rc.local or the appropriate files for your system to run gvtrapd and snmpd at system start time. [Note: You should run snmpd first, before gvtrapd is run.] This is the extent of information necessary for the integration of Linux Agent(s) into GlobalVision. DOC #0892 45 Chapter 5 – Operation of GlobalVision OVERVIEW GLOBALVISION is managed by two methods. One method is through the GLOBAL VIEW MENU SYSTEM. The other is through the GLOBAL VIEW window. The GLOBAL VIEW MENU SYSTEM has many of the standard Windowsâ menue items. However, there are several items specific to configuring GLOBAL VIEW and the ALARM MONITOR OPERATIONS. These will be discussed in detail. The second method is through the GLOBAL VIEW window. The GLOBAL VIEW window allows you to manage the functional components of GLOBALVISION. Section 1 - Global View Menu System The GLOBAL VIEW MENU SYSTEM is the menu system used when the GLOBAL VIEW window is highlighted. The GLOBAL VIEW MENU SYSTEM is located at the very top of the GLOBALVISION CONSOLE, just underneath the title bar. Most items in the menu system are standard Windows menu items. Some menu items are specific to GlobalVision and will be addressed in detail. The ALARM MONITOR uses a different menu system, which is available when the ALARM MONITOR is highlighted. The menu system has five main menu headings: File, View, Network, Window, and Help. File Menu Heading The first menu heading of the GLOBAL VIEW MENU SYSTEM is File. File has the standard Windows menu items that are normally found under this heading. File has eight menu items, plus a “Recent Files” list: Open, Close, Save, Save As, Print, Print Preview, Print Setup, and Exit. See Figure 78. • Open Used to open an existing ALARM or USAGE REPORT. Uses a standard Windows Open dialog box. Multiple reports can be opened at the same time. • Close Disabled for GLOBAL VIEW MENU SYSTEM. Used to close an active report. • Save Disabled for GLOBAL VIEW MENU SYSTEM. • Save As Disabled for GLOBAL VIEW MENU SYSTEM. • Print Disabled for GLOBAL VIEW MENU SYSTEM. • Print Preview Disabled for GLOBAL VIEW MENU SYSTEM. • Print Setup Disabled for GLOBAL VIEW MENU SYSTEM. • “Recent Files” Lists the most recently opened ALARM and USAGE REPORTS. • Exit Exits the GLOBALVISION CONSOLE and closes the application. DOC #0892 46 Figure 78 – GlobalView Menu System, File menu heading View Menu Heading The second menu heading of the GLOBAL VIEW MENU SYSTEM is View. View has menu items that help determine the layout of the GLOBALVISION CONSOLE. View has two menu items: Toolbar and Status Bar. See Figure 79. • Toolbar Used to display or hide the Toolbar. A check-mark appears to the left of the menu item when it is displayed. The Toolbar contains buttons for quick access to many useful tools in GlobalVision. • Status Bar Used to display or hide the Status Bar. A check-mark appears to the left of the menu item when it is displayed. The Status Bar is used to display messages about buttons, menu items, management commands, and error messages during the operation of GlobalVision. Figure 79 - Global View Menu System, View menu heading DOC #0892 47 Network Menu Heading The third menu heading of the GLOBAL VIEW MENU SYSTEM is Network. Network has menu items that help configure the SNMP community string for GlobalVision and determine the refresh rates for Remote GlobalVision Consoles. Network has four menu items: SNMP Community String, Remote Refresh Rate, Packet Filtering (see Figure 80) and if Packet Filtering is enabled, Trusted Consoles (see Figure 83). • • SNMP Community String Remote Refresh Rate Used to display the COMMUNITY STRING dialog box. “public”, in all lowercase letters, is the default SNMP community string. 1. Enter the SNMP Community String into the COMMUNITY STRING text box that will be used to associate with this GLOBALVISION CONSOLE. This is case sensitive. 2. Click on OK to finish. See Figure 81. Used to display the REMOTE REFRESH RATE dialog box. Remote Refresh Rate is the number of seconds this GLOBALVISION CONSOLE will wait between updates that require network traffic. 1. Enter the Remote Refresh Rate in seconds into the REMOTE REFRESH RATE text box. 2. Click on OK to finish. See Figure 82. • Packet Filtering Used to disable or enable GlobalVision’s packet filtering feature. For more information, consult Cubix technical support staff. • Trusted Consoles Allows user to configure and manage a list of “Trusted” GlobalVision Consoles. See Section on GlobalVision Trusted Consoles. Figure 80 – Global View Menu System, View menu heading DOC #0892 48 Figure 81 - Community String dialog box Figure 82 - Remote Refresh Rate dialog box Figure 83 – Network menu heading with Packet Filtering Enabled and Trusted Consoles DOC #0892 49 Packet Filtering Feature Packet Filtering is used on IP or IPX based networks. If you have a requirement for GlobalVision to sit outside your corporate firewall, packet filtering is offered as an option. For more detailed information, consult Cubix’s technical support staff. Contact information can be found in the appendix of this manual. To enable packet filtering, select Packet Filtering, which is found under the Network Menu heading. A checkmark will appear in front of Packet Filtering (see Figure 78) and Trusted Consoles will also become available. The following section will explain how to configure a list of trusted consoles for a GlobalVision Console. Trusted Consoles The Trusted Console menu item can only be used if Packet Filtering is enabled. Trusted Console is the means by which a GlobalVision Console is configured for management access to a Remote GlobalVision Console. The following instructions and screenshots explain the configuration process. Begin by clicking on Trusted Console under the Network menu items. The following instructions will guide you through the Trusted Console configuration process. The Trusted GlobalVision Console dialog box will have several buttons to choose from: Add IP, Add IPX, Remove, Request Update, OK and Cancel. See Figure 84. • Add IP First step to adding an IP address onto the Trusted GlobalVision Console list. • Add IPX First step to adding an IPX address onto the Trusted GlobalVision Console list. • Remove First step to removing any console from the Trusted GlobalVision Console list • Request Update First step to adding another server’s Trusted GlobalVision Console list to the requesting server’s list. Only one server can be updated at any one time. • Final authorization for adding IP, adding IPX or removing any console from the GlobalVision Console list. Whenever the OK button is selected, a dialog box will follow informing the user that GlobalVision must be restarted for changes to take effect. OK • Cancel DOC #0892 Cancel will cancel all changes made to the Trusted GlobalVision Console list. 50 Figure 84 – Trusted GlobalVision Consoles dialog box 1. To get to the Trusted GlobalVision Consoles screen, you must start with the toolbar located at the top of the GlobalVision screen. Click on Network. Under Network, Click on Packet Filtering. Once Packet Filtering is enabled, the Trusted Consoles will be available. Click on Trusted Consoles, and the Trusted Consoles dialog box will appear (see Figure 84). 2. If you wish to add an IP address, click on Add IP. An Add Trusted IP Consoles screen will appear. See Figure 85. NOTE: If you are attempting to add an address that has already been configured as a trusted console, GlobalVision will ignore the request. DOC #0892 51 Figure 85 – Add Trusted IP Consoles screen (sample of entered address) 3. The boxes under Single/Starting IP will contain zeros. If you only wish to add one console, replace the zeros with the IP address of that console, and click in the Single space. See Figure 85. Next, click on OK. The Trusted GlobalVision Consoles screen will reappear with the IP address you have just added. You must click on OK in the Trusted GlobalVision Console screen to finalize changes. A dialog box will then appear telling you that GlobalVision must be restarted for changes to take effect. 4. If you wish to add several IP consoles that are numerically consecutive, fill in the address of the beginning console under the Single/Starting IP. Select Range. The Ending IP box will become available. Enter the IP address of the last console in the range. See Figure 86. When you click on OK, the Trusted GlobalVision Consoles screen will reappear with all of the IP addresses within the group you have just added. You must click on OK in the Trusted GlobalVision Console screen to finalize changes. A dialog box will appear telling you that GlobalVision must be restarted for changes to take effect. DOC #0892 52 Figure 86 – Adding Consecutive Trusted IP Consoles dialog box (sample) 5. If you wish to add an IPX address, click on Add IPX. An Add Trusted IPX Consoles screen will appear. See Figure 87. Note: Only one IPX console can be added at a time. 6. The boxes under Network Number and Node Address will be blank. Type in the IPX network number and the node address of the console you wish to add. Note that the IPX/SPX network address must be in the format xxxxxxxx:yyyyyyyyyyyy, where xxxxxxxx is an eight digit hexadecimal network number and yyyyyyyyyyyy is a twelve digit hexadecimal node number. Next, click on OK. The Trusted GlobalVision Console screen will reappear with the IPX address you have just added. You must click on OK in the Trusted GlobalVision Console screen to finalize changes. A dialog box will appear telling you that GlobalVision must be restarted for changes to take effect. NOTE: All addresses will be listed in numerical order, with IPX addresses after IP addresses. DOC #0892 53 Figure 87 – Add Trusted IPX Console screen (sample) 7. If you wish to remove any console from the Trusted GlobalVision console list, highlight the address or addresses to be removed. When you highlight an address, the Remove button becomes active. Click on the Remove button. See Figure 88. The Trusted GlobalVision Consoles screen will reflect the changes requested. You must click on OK to finalize the change. A dialog box will appear telling you that GlobalVision must be restarted for changes to take effect. Figure 88 – Removing Trusted IP or IPX Console screen 8. If you wish to merge another console’s trusted console list, you would use the Request Update button. Locate the console’s address you wish to update and highlight. Click on the Request Update button. A Request Update dialog box will appear. See Figure 89. If the console address is the correct address, DOC #0892 54 click on Connect. The progress status bar will activate as GlobalVision queries the console for it’s list of servers. When the query is complete, the Trusted GlobalVision Console screen will reappear with the new list of addresses incorporated into the old list. Click on OK in the Trusted GlobalVision Console screen to finalize the change. A dialog box will appear telling you that GlobalVision must be restarted for changes to take effect. Figure 89 – Request Update screen Window Menu Heading The fourth menu heading of the GLOBAL VIEW MENU SYSTEM is Window. Window has most of the standard Windows menu items that are normally found under this heading. Window has four menu items: Cascade, Tile, Arrange Icons, and ”Open Windows”. See Figure 90. • Cascade Standard Windows cascade function. • Tile Standard Windows tile function. • Arrange Icons Standard Windows arrange icons function. • “Open Windows” Lists the windows open in the GLOBALVISION CONSOLE. The window in the foreground is signified by a check-mark to the left of the name. Standard Windows open windows function. DOC #0892 55 Figure 90 - Global View Menu System, Window menu heading Help Menu Heading The fifth and final menu heading of the GLOBAL VIEW MENU SYSTEM is Help. Help is used to access the on-line HELP SYSTEM and the ABOUT GLOBALVISION window. Help has two menu items: Help Topics and About GlobalVision. See Figure 91 . • Help Topics Used to access the on-line HELP SYSTEM. The HELP SYSTEM is a standard Windows help system. • About GlobalVision Used to access the ABOUT GLOBALVISION window, which has the Version Number and Copyright Date. See Figure 91. DOC #0892 56 Figure 91 - Global View Menu System - Help menu heading Section 2 - Global View Button System Figure 92 - About GlobalVision window The GLOBAL VIEW BUTTON SYSTEM is the button system used when the GLOBAL VIEW window is highlighted. The button system is located on the Toolbar, which is located just underneath the GLOBAL VIEW MENU SYSTEM. Most items in the button system are standard Windows buttons. The ALARM MONITOR uses a different button system, which is available when the ALARM MONITOR is highlighted. The button system has four buttons, from left to right: OPEN, SAVE, ABOUT GLOBALVISION, and TOPIC HELP. See Figure 93. When the Question Mark Button representing the ABOUT GLOBALVISION is selected, the About GlobalVision window will appear with information regarding the current version installed on your system. See Figure 92. • OPEN (Opened Folder) Used to open an existing ALARM or USAGE REPORT. Uses a standard Windows Open dialog box. Multiple reports can be opened at the same time. • SAVE (Disk) Disabled for GLOBAL VIEW BUTTON SYSTEM. Used for ALARM MONITOR BUTTON SYSTEM. • ABOUT GLOBALVISION (Question Mark) Used to access the ABOUT GLOBALVISION window, which has the Version Number and Copyright Date. See Figure 92. • TOPIC HELP (Arrow/Question Mark) Used to bring up the on-line HELP SYSTEM with a selected topic. Click on this button, then click on a selected button, menu item, or dialog box to bring up the HELP SYSTEM with the selected topic. DOC #0892 57 Figure 93 - Global View Button System Section 3 - Global View Operations The GLOBAL VIEW is a split window that provides access to an overall view as well as a detailed view of the Cubix hardware in an enterprise. On the left side is a hierarchical tree of the Cubix hardware, while the right side details specific information about the node currently highlighted in the tree on the left. The GLOBAL VIEW shows all the detailed information about the Cubix Enterprise, Local and Remote GlobalVision Consoles, two different types of IES levels (processor and remote) and computer boards. The GLOBAL VIEW also provides various controls and menu options that can be set for the chassis and computer boards. GlobalVision Hierarchical Tree The GLOBAL VIEW displays the Cubix products that are being monitored in a hierarchical tree structure. The top of the tree is the CUBIX ENTERPRISE, which consists of all equipment being monitored by GlobalVision. The next level is the LOCAL and REMOTE GLOBALVISION CONSOLES. The next level is the IES (can be with enclosure description: ERS/FT II or DENSITY). The last level is the PROCESSORS (whether it is a BC, SP, DP or CP). Each level of the GlobalVision tree will be explained in detail in the following sections: Cubix Enterprise, Local GlobalVision Console, Remote GlobalVision Console, IES Level, and Processor Level. Each section includes the information available from each level, and the control and menu options available. GlobalView Menu The top of the GlobalVision hierarchical tree is the CUBIX ENTERPRISE, which consists of all equipment being monitored by GlobalVision. Listed underneath this level are the LOCAL and REMOTE GLOBALVISION CONSOLES. To expand the GlobalVision tree, double-click on the CUBIX ENTERPRISE description or single-click on the plus sign in front of CUBIX ENTERPRISE description. To retract the GlobalVision tree, double-click on the CUBIX ENTERPRISE description or single-click on the minus sign in front of the CUBIX ENTERPRISE description. The name “CUBIX ENTERPRISE” can be changed. Use the mouse and click on the description text once. The name can now be changed. Suitable names could be the name of the company, enterprise, division, department, or other pertinent name. Caution should be used in choosing a name that has a suitable meaning for the environment GlobalVision is monitoring. DOC #0892 58 Information Tab The CUBIX ENTERPRISE level of the GlobalVision hierarchical tree has one information tab: Details. Details Tab The DETAILS tab shows the specific descriptive information and the status of the CUBIX ENTERPRISE level of the GlobalVision hierarchical tree. See Figure 94. • Description Name of the top level in the GlobalVision hierarchical tree. • Status Shows the current status of the all equipment GlobalVision is monitoring Figure 94 - Cubix Enterprise level, Details tab Control Features The CUBIX ENTERPRISE level of the GlobalVision hierarchical tree has one control: Add Remote GlobalVision Console. Section 4 - Local GlobalVision Console Level The second level of the GlobalVision hierarchical tree contains the LOCAL GLOBALVISION CONSOLE. Listed underneath this level is the CHASSIS. To expand the tree, double-click on the LOCAL GLOBALVISION CONSOLE description or single-click on the plus sign in front of LOCAL GLOBALVISION CONSOLE description. See Figure 95. To retract the tree, double-click on the LOCAL GLOBALVISION CONSOLE description or single-click on the minus sign in front of the LOCAL GLOBALVISION CONSOLE description. See Figure 95. The name “LOCAL GLOBALVISION CONSOLE” can be changed. Use the mouse and click on the description text once. The name can now be changed. Suitable names could be the area where the GLOBALVISION CONSOLE is located, or the type of environment the Console is monitoring. Caution should be used in choosing a name to avoid confusion with other GLOBALVISION CONSOLES. DOC #0892 59 The order of the equipment in the GlobalVision hierarchy tree is sorted alphabetically when a branch is first opened. If desired, the order of the equipment may be preserved by leaving the default description and appending any additional information, e.g. “BC 1” becomes “BC 1 - NT Workstation/GlobalVision”. The group order can then be preserved. Information Tab The LOCAL GLOBALVISION CONSOLE level of the GlobalVision hierarchical tree has one information tab: Details. Details Tab The DETAILS tab shows the specific descriptive information, status, type, and the number of IES Modules and QL Supervisors the LOCAL GLOBALVISION CONSOLE level is monitoring of the GlobalVision hierarchical tree. See Figure 95. • Description Name of the second level in the GlobalVision hierarchical tree. • Status Shows the current status of GLOBALVISION CONSOLE. See Appendix for a reference table of status indicators. • Type Defines whether the GLOBALVISION CONSOLE is Local or Remote. • IES Modules Number of IES Modules the GLOBALVISION CONSOLE is monitoring. Control Features Figure 95 - Local GlobalVision Console, Details tab The LOCAL GLOBALVISION CONSOLE level of the GlobalVision hierarchical tree has four control features: Alarm, Usage, Add IES, and Network. 1. Double-click on the CUBIX ENTERPRISE description to expand the GlobalVision tree. 2. Click on the LOCAL GLOBALVISION CONSOLE description. 3. Right-click on the description to reveal the LOCAL GLOBALVISION CONSOLE pull-down menu. The menu items available are Alarm, Usage, Add IES, and Network. 4. Click on the desired control feature to continue. DOC #0892 60 Section 5 - Alarm Control The Alarm control allows access to the Alarm menu options. The Alarm menu options provide utilities to generate ALARM REPORTS, clear the ALARM DATABASE, identify which Remote GlobalVision Consoles to receive alarms from, and select which types of actions to invoke when alarms are received from Local and Remote GlobalVision Consoles. 1. Click on the LOCAL GLOBALVISION CONSOLE description. 2. Right-click on the description to reveal the LOCAL GLOBALVISION CONSOLE pull-down menu. The menu items available are Alarm, Usage, Add IES, and Network. 3. Click on the Alarm menu item. See Figure 96. The menu items available are Generate Report, Clear Database, Clear Entire Database, Receive Alarms From, and Announce Options. Figure 96 - Local GlobalVision Console controls Generate Report Menu Item The Generate Report menu item under the Alarm control allows ALARM REPORTS to be created. These ALARM REPORTS are useful for troubleshooting a problem. They are also useful for analyzing a history of errors of Cubix equipment to predict future problems. DOC #0892 61 1. Click on the Generate Report menu item under the Alarm control of the LOCAL GLOBALVISION CONSOLE level of the GlobalVision tree. See Figures 96 and 97. Figure 97 - Local GlobalVision Console controls, Alarm menu items 2. Choose the time range to include in the report in the ALARM TIME FRAME dialog box and choose NEXT to continue. See Figure 98. Figure 98 - Alarm Time Frame dialog box 3. Choose which alarm types to include in the report in the ALARM TYPES dialog box. Do the following in the dialog box. The report will be created and displayed . See Figure 99. • Select specific alarm types by clicking and highlighting them in the SELECTED ALARMS list box. • Select all alarm types by clicking on the SELECT ALL button. DOC #0892 62 • Select none of the alarms types by clicking on the CLEAR ALL button. • Select only unacknowledged alarms by placing a check-mark in the check-box to the left of SHOW ONLY UNACKNOWLEDGED ALARMS. • Click FINISH to continue. Figure 99 - Alarm Types dialog box Clear Database Menu Item The Clear Database menu item under the Alarm control allows the ALARM DATABASE to be cleared. The alarms to be cleared can be filtered to clear alarms from a certain date range and of a certain type. This should be done periodically to remove alarms that are old and to decrease the size of the database. An unreasonably large database will take an excessive amount of time to generate reports and update. 1. Click on the Clear Database menu item under the Alarm control of the LOCAL GLOBALVISION CONSOLE level of the GlobalVision tree. See Figures 96 and 97. 2. Choose the time range of alarms that should be cleared from the database in the ALARM TIME FRAME dialog box and choose NEXT to continue. See Figure 98. 3. Choose which alarm types to clear from the database in the ALARM TYPES dialog box. Do the following in the dialog box. See Figure 99. 4. • Select specific alarm types by clicking and highlighting them in the SELECTED ALARMS list box. • Select all alarm types by clicking on the SELECT ALL button. • Select none of the alarms types by clicking on the CLEAR ALL button. • Select only unacknowledged alarms by placing a check-mark in the check-box to the left of SHOW ONLY UNACKNOWLEDGED ALARMS. • Click FINISH to continue. Choose OK in the CLEAR ALARM DATABASE message box to clear the entries in the database. The alarm types will be cleared from the ALARM DATABASE. See Figure 100. DOC #0892 63 Figure 100 - Clear Alarm Database message box Clear Entire Database Menu Item The Clear Entire Database menu item under the Alarm control allows the entire ALARM DATABASE to be cleared. This should be done periodically to remove alarms that are old and to decrease the size of the database. An unreasonably large database will require an excessive amount of time to generate reports and update. 1. Click on the Clear Entire Database menu item under the Alarm control of the LOCAL GLOBALVISION CONSOLE level of the GlobalVision tree. See Figures 96 and 97 2. Choose OK in the CLEAR ALARM DATABASE message box to clear the entries in the database. All alarm types will be cleared from the ALARM DATABASE. See Figure 100. Receive Alarms From Menu Item The Receive Alarms From menu item under the Alarm control is used to select which Remote GlobalVision Consoles will send their alarms to the Local GlobalVision Console. This step is necessary to allow the Local GlobalVision Console to receive information from the Remote GlobalVision Console. The TCP/IP network address must be in the format xxx.xxx.xxx.xxx, where xxx is a decimal number between 0 and 255. The “periods” are mandatory between the decimal numbers. The IPX/SPX network address must be in the format xxxxxxxx:yyyyyyyyyyyy, where xxxxxxxx is an eight digit hexadecimal network number and yyyyyyyyyyyy is a twelve digit hexadecimal node number. The “colon” between the network and node number is mandatory. 1. Click on the Receive Alarms From menu item under the Alarm control of the LOCAL GLOBALVISION CONSOLE level of the GlobalVision tree. See Figures 66 and 67. 2. The Receive Alarms From dialog box should appear. Do the following in the dialog box. See Figure 71. • Enter the IP or IPX address of the Remote GlobalVision Console into the SUBSCRIBEES text box and click on ADD to add a Remote GlobalVision Console. • Highlight any existing IP or IPX address in the ADDRESS LIST BOX and click on REMOVE to remove a Remote GlobalVision Console. DOC #0892 64 • Select which alarms should be sent from the Remote GlobalVision Console to the Local GlobalVision Console by highlighting and unhighlighting the desired alarms in the SELECTED ALARMS text box. Click on SELECT ALL or CLEAR ALL to choose all or none of the alarms, respectively. • Click OK when finished. Figure 101 - Receive Alarms From dialog box Announce Options Menu Item The Announce Options menu item under the Alarm control is used to select which alarms are monitored for the Local and Remote GlobalVision Consoles. This control also determines which alarms cause the ALARM MONITOR to pop up, will cause an audible sound, will invoke a batch file, and will send an e-mail message. The TCP/IP network address must be in the format xxx.xxx.xxx.xxx, where xxx is a decimal number between 0 and 255. The “periods” are mandatory between the decimal numbers. The IPX/SPX network address must be in the format xxxxxxxx:yyyyyyyyyyyy, where xxxxxxxx is an eight digit hexadecimal network number and yyyyyyyyyyyy is a twelve digit hexadecimal node number. The “colon” between the network and node number is mandatory. 1. Click on the Announce Options menu item under the Alarm control of the LOCAL GLOBALVISION CONSOLE level of the GlobalVision tree. See Figures 96 and 97. 2. The ANNOUNCE OPTIONS dialog box should appear. Do the following in the dialog box. See Figure 102. • Choose whether the actions to be caused by alarms are for the Local or Remote GlobalVision Console by choosing LOCAL ANNOUNCEMENTS or REMOTE ANNOUNCEMENTS in the SCOPE selection box. • Choose which action will be taken from the options in the ANNOUNCEMENT selection box when any of the selected alarms are received. DOC #0892 ♦ MONITOR ALARMS causes alarms to be placed in the ALARM MONITOR. ♦ POPUP ALARM MONITOR WINDOW causes the ALARM MONITOR to expand itself from an iconic state into a full window, and place itself on top of all other windows inside the GLOBALVISION CONSOLE. ♦ INVOKE SOUND FILE causes the file selected in the SOUND FILE text box to be executed. 65 ♦ INVOKE COMMAND FILE causes the file selected in the COMMAND FILE text box to be executed. This option allows you to be notified via a third-party pager. You can select specific alarms you would like to be paged on. For other less significant alarms, SOUND FILES or INTERNET MAIL notification can be used. ♦ SEND INTERNET MAIL causes an e-mail message to be sent to the recipients on the specified e-mail servers describing the nature of the problem. Figure 102 - Announce Options dialog box 3. If INVOKE SOUND FILE is selected, use the selection button to the right of the SOUND FILE text box to find the desired sound file. A standard Windows selection dialog box is used. 4. If INVOKE COMMAND FILE is selected, use the selection button to the right of the COMMAND FILE and COMMAND LINE PARAMETERS text boxes to bring up the COMMAND SETUP dialog box. 5. The COMMAND SETUP dialog box is used to specify the desired batch or executable file and any necessary program parameters. Do the following in this dialog box. See Figure 103. • Enter the file name, including the complete path, into the COMMAND text box, or use the BROWSE button to search for the file. A standard Windows browse dialog box is used. • Enter any necessary program parameters into the PARAMETERS text box. • Click OK when finished. DOC #0892 66 Figure 103 - Command Setup dialog box 6. If SEND INTERNET MAIL is selected, use the selection button to the right of the SMTP SERVER and RECIPIENTS text boxes to bring up the MAIL SETUP dialog box. 7. The MAIL SETUP dialog box is used to specify e-mail addresses on specific SMTP servers to send warning alarms. Do the following in this dialog box. See Figure 104. • Enter the name or IP address of the specific SMTP server into the MAIL SERVER text box. • Enter the Internet mail addresses into the MAIL RECIPIENTS text box. • Click OK when finished. Figure 104 – Mail Setup dialog box DOC #0892 67 8. Select which alarms will invoke the chosen action by highlighting and unhighlighting the desired alarms in the SELECTED ALARMS list box. Click on SELECT ALL and CLEAR ALL to choose all or none of the alarms, respectively. 9. Click OK when finished in the ANNOUNCEMENT OPTIONS dialog box. Section 6 - Usage Control The Usage control allows access to the Usage menu options. The Usage menu options provide utilities to generate USAGE REPORTS and clear the USAGE DATABASE. 1. Click on the LOCAL GLOBALVISION CONSOLE description. 2. Right-click on the description to reveal the LOCAL GLOBALVISION CONSOLE pull-down menu. The menu items available are Alarm, Usage, Add IES, and Network. See Figure 96. 3. Click on the Usage menu item. The menu items available are Generate Report, Clear Database, and Clear Entire Database. See Figure 105. Generate Report Menu Item The Generate Report menu item under the Usage control allows USAGE REPORTS to be created. These USAGE REPORTS are useful for troubleshooting a problem. They are also useful for analyzing a history of usage by personnel to predict future usage. The TCP/IP network address must be in the format xxx.xxx.xxx.xxx, where xxx is a decimal number between 0 and 255. The “periods” are mandatory between the decimal numbers. The IPX/SPX network address must be in the format xxxxxxxx:yyyyyyyyyyyy, where xxxxxxxx is an eight digit hexadecimal network number and yyyyyyyyyyyy is a twelve digit hexadecimal node number. The “colon” between the network and node number is mandatory. 1. Click on the Generate Report menu item under the Usage control of the LOCAL GLOBALVISION CONSOLE level of the GlobalVision tree. See Figures 96 and 105. Figure 105 - Local GlobalVision Console controls, Usage menu items DOC #0892 68 2. Choose the time range to include in the report in the USAGE TIME FRAME dialog box and choose NEXT to continue. See Figure 106. Figure 106 - Usage Time Frame dialog box 3. The USAGE USER NAME dialog box should appear. This dialog box is used to determine which User Names to include in the report. Do the following in this dialog box. See Figure 107. • Enter the desired User Names in the USER LIST text box and choose ADD to add names to the USER LIST list box. • Highlight names in the USER LIST text box and choose REMOVE to remove names from the USER LIST list box. • Choose VIEW ALL USERS IN THE USAGE DATABASE to include all users in the report, or choose VIEW ONLY USERS SELECTED IN THE LIST to include users in the USER LIST. • Choose SAVE to save the list of users to the registry. The saved user list will be the default list when USAGE REPORTS are generated. • Choose LOAD to load the list of user from the registry. • Choose NEXT to continue. Figure 107 - Usage User Name dialog box DOC #0892 69 4. The USAGE NETWORK ADDRESS dialog box should appear. This dialog box is used to determine which network addresses to include in the report. Do the following in this dialog box. See Figure 108. • Enter the desired IP or IPX network addresses in the NETWORK ADDRESS LIST text box and choose ADD to add addresses to the NETWORK ADDRESS LIST list box. • Highlight addresses in the NETWORK ADDRESS LIST text box and choose REMOVE to remove addresses from the NETWORK ADDRESS LIST list box. • Choose VIEW ALL ADDRESSES IN THE USAGE DATABASE to include all addresses in the report, or choose VIEW ONLY ADDRESSES SELECTED IN THE LIST to include addresses in the NETWORK ADDRESS LIST list box. • Choose SAVE to save the list of addresses to the registry. The saved addresses list will be the default list when USAGE REPORTS are generated. • Choose LOAD to load the list of addresses from the registry. • Choose NEXT to continue. Figure 108 - Usage Network Address dialog box 5. Choose the types of devices to be included in the report in the USAGE DEVICE TYPE dialog box. At least one device must be chosen. Choose NEXT to continue. See Figure 109. • DOC #0892 NOTE – A DP (dual processor) board set is considered a BC Series board for the purposes of the USAGE DEVICE TYPE dialog box and all USAGE REPORTS. 70 Figure 109 - Usage Device Type dialog box 6. Choose the desired USAGE REPORT to generate in the USAGE REPORT TYPE dialog box. Choose FINISH to create the report. The report will be created and displayed. See Figure 110. ♦ STANDARD report shows the amount of time users have been logged. ♦ PERCENT UPTIME report shows the percentage of time each workstation has been running compared to the time that GlobalVision has been running. ♦ PERCENT UTILIZATION report shows the percentage of time a workstation was in use. Figure 110 - Usage Report Type dialog box Clear Database Menu Item The Clear Database menu item under the Usage control allows the USAGE DATABASE to be cleared. The data to be cleared can be filtered to clear data from a certain date range and of a certain type. This should be done periodically to remove data that is old and to decrease the size of the database. An unreasonably large database will take an excessive amount of time to generate reports and update. The TCP/IP network address must be in the format xxx.xxx.xxx.xxx, where xxx is a decimal number between 0 and 255. The “periods” are mandatory between the decimal numbers. The IPX/SPX network address must be in the format xxxxxxxx:yyyyyyyyyyyy, where xxxxxxxx is an eight digit hexadecimal network number and yyyyyyyyyyyy is a twelve digit hexadecimal node number. The “colon” between the network and node number is mandatory. DOC #0892 71 1. Click on the Clear Database menu item under the Usage control of the LOCAL GLOBALVISION CONSOLE level of the GlobalVision tree. See Figures 96 and 105. 2. Choose the time range of entries that should be cleared from the database in the USAGE TIME FRAME dialog box and choose NEXT to continue. See Figure 106. 3. The USAGE USER NAME dialog box should appear. This dialog box is used to determine which User Names to clear from the USAGE DATABASE. Do the following in this dialog box. See Figure 107. 4. • Type in the desired User Names in the USER LIST text box and choose ADD to add names to the USER LIST list box. • Highlight names in the USER NAME LIST text box and choose REMOVE to remove names from the USER LIST list box. • Choose VIEW ALL USERS IN THE USER DATABASE to include all users, or choose VIEW ONLY USERS SELECTED IN THE LIST to include users in the USER LIST list box. • Choose SAVE to save the list of users to the registry. The saved user list will be the default list when clearing data from the USAGE DATABASE. • Choose LOAD to load the list of user from the registry. • Choose NEXT to continue. The USAGE NETWORK ADDRESS dialog box should appear. This dialog box is used to determine which network addresses to clear from the USAGE DATABASE. Do the following in this dialog box. See Figure 108. • Enter the desired IP or IPX network addresses in the NETWORK ADDRESS LIST text box and choose ADD to add addresses to the NETWORK ADDRESS LIST list box. • Highlight addresses in the NETWORK ADDRESS LIST text box and choose REMOVE to remove addresses from the NETWORK ADDRESS LIST list box. • Choose VIEW ALL ADDRESSES IN THE USER DATABASE to include all addresses, or choose VIEW ONLY ADDRESSES SELECTED IN THE LIST to include addresses in the NETWORK ADDRESS LIST list box. • Choose SAVE to save the list of addresses to the registry. The saved addresses list will be the default list when USAGE REPORTS are generated. • Choose LOAD to load the list of addresses from the registry. • Choose NEXT to continue. 5. Choose the types of devices to be cleared from the USAGE DATABASE in the USAGE DEVICE TYPE dialog box. Choose at least one device. Choose FINISH to continue. See Figure 109. 6. Choose OK in the CLEAR USAGE DATABASE message box to clear the entries from the USAGE DATABASE. The data from the database will then be cleared. See Figure 111. DOC #0892 72 Figure 111 - Clear Usage Database message box Clear Entire Database Menu Item The Clear Entire Database menu item under the Usage control allows the USAGE DATABASE to be cleared. The entire USAGE DATABASE will be cleared. This should be done periodically to remove data that is old and to decrease the size of the database. An unreasonably large database will require an excessive amount of time to generate reports and update. 1. Click on the Clear Entire Database menu item under the Usage control of the LOCAL GLOBALVISION CONSOLE level of the GlobalVision tree. See Figures 96 and 105. 2. Choose OK in the CLEAR USAGE DATABASE message box to clear the entries in the USAGE DATABASE. The data from the database will then be clear. See Figure 111. Section 7 – IES (ERS/FTII and Density) Chassis Level The third level of the GlobalVision hierarchical tree is the IES level, covering the ERS/FTII CHASSIS and the DENSITY CHASSIS. Both are types of Cubix chassis or enclosures for computer boards. They are listed underneath LOCAL GLOBALVISION CONSOLE. Listed underneath this level are the computer boards. To expand the GlobalVision tree, double-click on the IES description or single-click on the plus sign in front of the IES description. See Figure 112. To retract the GlobalVision tree, double-click on the IES description or single-click on the minus sign in front of the IES description. See Figure 112. The name “IES n”, where “n” is the address of the IES Module, can be changed. Use the mouse and click on the description text once. The name can now be changed. Suitable names could be the type of chassis that is being monitored (either ERS/FT II or DENSITY), where the chassis is located, or the type of environment the chassis is operating in. Caution should be used in choosing a name to avoid confusion with other chassis. The order of the equipment in the GlobalVision hierarchy tree is sorted alphabetically when a branch is first opened. If desired, the order of the equipment may be preserved by leaving the default description and appending any additional information, e.g. “IES 1” becomes “IES 1 - ERS/FT II”. The IES Module order can then be preserved. The features, information tabs, and controls for a IES under a LOCAL GLOBALVISION CONSOLE are different from the features, information tabs, and controls for a REMOTE IES under a REMOTE GLOBALVISION CONSOLE. DOC #0892 73 Figure 112 – IES 4 - ERS/FTII Chassis level, Details tab Information Tab The IES level of the GlobalVision hierarchical tree has three information tabs: Details, Environment, and Configuration. Details Tab DETAILS tab shows the specific descriptive information, status, and IES Data Highway Address of the IES level of the GlobalVision hierarchical tree. See Figure 113. • Description Name of the third level in the GlobalVision hierarchical tree. • Status Shows the current status of all the equipment the IES is monitoring. • IES Data Highway Address Shows the IES Data Highway Address for each chassis. Each chassis within a Local or Remote GlobalVision Console must have a unique address (ranging from 1 to 31). Environment Tab The ENVIRONMENT tab shows the environmental conditions of this specific chassis of the GlobalVision hierarchical tree. The ENVIRONMENT tabs will be slightly different between the ERS/FT II and the DENSITY chassis. See Figure 113 for the ERS/FT II Environment Tab, and Figure 114 for DENSITY Environment Tab. DOC #0892 74 ERS/FT II • Temperature • Environmental Information Temperature of the chassis, in Celsius and Fahrenheit scales. See Appendix for a reference table of status indicators. • +12 Voltage Current voltage for the positive 12 volt for the backplane. See Appendix for a reference table of status indicators. • +5 Voltage Current voltage for the positive 5 volt for the backplane. See Appendix for a reference table of status indicators. • -12 Voltage Current voltage for the negative 12 volt for the backplane. See Appendix for a reference table of status indicators. • -5 Voltage Current voltage for the negative 5 volt for the backplane. See Appendix for a reference table of status indicators. • Power Supply #1 Current operational status of Power Supply 1. See Appendix for a reference table of status indicators. • Power Supply #2 Current operational status of Power Supply 2. See Appendix for a reference table of status indicators. • Fan #1 Current operational status of Fan 1. See Appendix for a reference table of status indicators. • Fan #2 Current operational status of Fan 2. See Appendix for a reference table of status indicators. • Shared Keyboard Fuse Current operational status of the keyboard over-current fuse See Appendix for a table of status indicators. • Shared Floppy Fuse Current operational status of the floppy drive over-current fuse. See Appendix for a table of status indicators. • Slot Fuses/Circuit Breakers Current operational status of the slot fuse and circuit breaker for each group in the backplane. See Appendix for a table of status indicators. Figure 113- IES (ERS/FTII Chassis) level, Environment tab DOC #0892 75 Density Environmental Information • Temperature Temperature of the chassis, in Celsius and Fahrenheit scales. See Appendix for a reference table of status indicators. • +12 Voltage Current voltage for the positive 12 volt for the backplane. See Appendix for a reference table of status indicators. • +5 Voltage Current voltage for the positive 5 volt for the backplane. Appendix for a reference table of status indicators. • -12 Voltage Current voltage for the negative 12 volt for the backplane. See Appendix for a reference table of status indicators. • -5 Voltage Current voltage for the negative 5 volt for the backplane. See Appendix for a reference table of status indicators. • Power Supply #1 Current operational status of Power Supply 1. See Appendix for a reference table of status indicators. • Power Supply #2 Current operational status of Power Supply 2. See Appendix for a reference table of status indicators. • Power Supply #3 Current operational status of Power Supply 3. See Appendix for a reference table of status indicators. • Fan #1 Current operational status of Fan 1. See Appendix for a reference table of status indicators. • Fan #2 Current operational status of Fan 2. See Appendix for a reference table of status indicators. • Fan #3 Current operational status of Fan 3. See Appendix for a reference table of status indicators. • Shared Keyboard Fuse Current operational status of the keyboard over-current fuse. See Appendix for a table of status indicators. • Shared Floppy Fuse Current operational status of the floppy drive over-current fuse. See Appendix for a table of status indicators. • Slot Fuses/Circuit Breakers Current operational status of the slot fuse and circuit breaker for each group. See Appendix for a table of status indicators. Configuration Tab The CONFIGURATION tab shows the configuration conditions of the specific chassis of the GlobalVision hierarchical tree (ERS/FT II or Density). See Figure 114 for the ERS/FT II Chassis and the Density Chassis. DOC #0892 76 ERS/FT II CHASSIS or DENSITY CHASSIS • Subsystem Type Displays the type of chassis. • Temperature Threshold The temperature above which the IES Module will report the temperature is out of range and create warning messages. • Poll Interval The number of seconds the IES Module will wait between polls of the computer boards for activity. • Reboot Timeout Number of seconds after a reset the IES Module will wait for a computer board to boot and become “Active” before reporting the computer board “Inactive”. • IES Date / Time Current time of the IES Module. Each IES Module keeps its own time. Figure 114 – ERS/FTII or DENSITY Chassis level, Configuration tab Control Features The IES CHASSIS level of the GlobalVision hierarchical tree has three control features (ERS/FT II or Density): Configure, Set Date and Time, and Invalidate Firmware. 1. Double-click on the CUBIX ENTERPRISE description to expand the GlobalVision tree. 2. Double-click on the LOCAL GLOBALVISION CONSOLE description to expand the GlobalVision tree. 3. Click on the IES CHASSIS description. 4. Right-click on the description to reveal the IES CHASSIS pull-down menu. The menu items available are Configure, Set Date And Time, and Invalidate Firmware. 5. Click on the desired control feature to continue. DOC #0892 77 Configure Control The Configure control is used to configure several parameters and options for the specific chassis. This may be necessary if the IES Module of the chassis loses its configuration or if some configuration options for the chassis changes. 1. Click on the IES CHASSIS (ERS/FT II or Density) description. 2. Right-click on the description to reveal the IES CHASSIS pull-down menu. The menu items available are Configure, Set Date And Time, and Invalidate Firmware. 3. Click on the Configure menu item. See Figure 115. Figure 115 - ERS/FTII (or DENSITY) Chassis controls 4. The SUBSYSTEM TYPE dialog box should appear. Choose the type of chassis from the available list. Click NEXT to continue. See Figure 116. Figure 116- Subsystem Type dialog box DOC #0892 78 5. Choose which power supplies, fans, and fuses should be monitored in the chassis in the SUBSYSTEM ENVIRONMENT dialog box. Choose whether the speaker will be activated, causing the chassis to make a beeping noise if there are any errors. Click NEXT to continue. See Figure 117. Figure 117- Subsystem Environment dialog box 6. Choose the temperature threshold in the TEMPERATURE THRESHOLD dialog box. This is the temperature above which the IES Module will report an environmental error and send an alarm to the Local GlobalVision Console. Click on NEXT to continue. See Figure 118. Figure 118 - Temperature Threshold dialog box DOC #0892 79 7. Choose values for the REBOOT TIMEOUT and the POLL INTERVAL in the PROCESSOR INTERVALS dialog box. Click FINISH to complete the configuration. See Figure 119. • The REBOOT TIMEOUT is the number of seconds after a reset that the IES Module will wait for a computer board to boot and become “Active” before reporting the computer board “Inactive”. • The POLL INTERVAL is the number of seconds the IES Module will wait between polls of the computer boards for activity. Figure 119 - Processor Interval dialog box Set Date And Time Control The Set Date And Time control is used to set the date and time of the IES Module (ERS/FT II or Density). The date and time sent to the IES Module are from the Local GlobalVision Console. This may be necessary if the IES Module of the chassis loses its date and time. 1. Click on the CHASSIS description (ERS/FT II or Density). 2. Right-click on the description to reveal the CHASSIS pull-down menu. The menu items available are Configure, Set Date And Time, and Invalidate Firmware. 3. Click on the Set Date And Time menu item. There is no warning message box before this action is completed. See Figure 120. 4. The date and time from the Local GlobalVision Console are sent to the IES Module. DOC #0892 80 Invalidate Firmware Control The Invalidate Firmware control is used to invalidate the firmware running on the IES Module of the chassis (ERS/FT II or Density). This control forces the firmware on the IES Module to become invalid. The chassis will not be monitored by GlobalVision until new firmware has been downloaded. Only a chassis listed under a Local GlobalVision Console can perform the Invalidate Firmware control. The Invalidate Firmware control cannot be used from a chassis under a Remote GlobalVision Console. This is because only the Local GlobalVision Console can use the Add IES control to add an IES Module in a chassis to it, so only the Local GlobalVision Console can use the Invalidate Firmware control to remove an IES Module in a chassis from it. After the firmware has become invalid, GlobalVision will try to send new valid firmware to the IES Module. Sometimes during the download, a computer board may be reset. It is recommended to gracefully down all servers and services running on the computer boards before invalidating the firmware. WARNING! DO THIS ONLY IN EXTREME EMERGENCY!!! DO THIS UNDER THE FOLLOWING CONDITIONS. • The firmware has become corrupt. • The firmware needs to be downgraded or upgraded to the same version as other chassis. • If the IES Module in the chassis has been replaced. • If the chassis has become unresponsive to the GLOBALVISION CONSOLE. • A new chassis is being added to an environment with existing Cubix equipment. 1. Click on the CHASSIS description (ERS/FT II or Density). 2. Right-click on the description to reveal the CHASSIS pull-down menu. The menu items available are Configure, Set Date And Time, and Invalidate Firmware. 3. Click on the Invalidate Firmware menu item. 4. The INVALIDATE FIRMWARE WARNING message box should appear. THIS IS THE ONLY WARNING BEFORE THE FIRMWARE WILL BECOME INVALID. Click on YES to continue or NO to cancel. See Figure 120. Figure 120 - Invalidate Firmware message box 5. Once the firmware has been invalidated, GlobalVision is going to try to send valid firmware to the IES Module. The next screen that will appear will be the DOWNLOAD FIRMWARE dialog box. New firmware needs to be downloaded to the IES Module for GlobalVision to properly monitor it. Click YES to continue. DOC #0892 81 6. To complete downloading the firmware, the IES Module must be configured. To configure the IES Module, the Configure control of the CHASSIS level of the GlobalVision hierarchy tree must be executed. This utility will be executed automatically after the firmware is downloaded. 7. The SUBSYSTEM TYPE dialog box should appear. Choose the type of chassis from the available list. In some cases, only one type of chassis can to be chosen. Click NEXT to continue. 8. Choose which power supplies, fans, and fuses will be monitored in the chassis in the SUBSYSTEM ENVIRONMENT dialog box. Choose whether the speaker will be activated, causing the chassis to beep if there are any errors. Click NEXT to continue. 9. Choose the temperature threshold in the TEMPERATURE THRESHOLD dialog box. This is the temperature above which the IES Module will report an environmental error and send an alarm to the LOCAL GLOBALVISION CONSOLE. Click NEXT to continue. 10. Choose values for the REBOOT TIMEOUT and the POLL INTERVAL in the PROCESSOR INTERVALS dialog box. Click on FINISH to complete the configuration. The CHASSIS level in the GlobalVision hierarchy tree will be added underneath the LOCAL GLOBALVISION CONSOLE. • The REBOOT TIMEOUT is the number of seconds after a reset that the IES Module will wait for a computer board to boot and become “Active” before reporting the computer board “Inactive”. • The POLL INTERVAL is the number of seconds the IES Module will wait between polls of the computer boards for activity. You must power down the system to allow the changes to become effective. Section 8 – Remote GlobalVision Console Setup If a Local GlobalVision Console is a Console at which you are working, then a Remote GlobalVision Console is any other GLOBALVISION CONSOLE that the Local GlobalVision Console can access. A Local GlobalVision Console may or may not have Cubix products it is responsible for monitoring. GLOBALVISION CONSOLES can be configured to monitor each other’s equipment, or a GLOBALVISION CONSOLE can be an end-user’s desktop computer. A GLOBALVISION CONSOLE can even be at an end-user’s desktop computer at home. This section details how to install and configure GLOBALVISION CONSOLES to monitor each other as Local and Remote GlobalVision Consoles. This section is divided into Preliminary Setup and Configuration Options, Software Installation, and Remote Console Setup. See Chapter 2, Sections 1 and 2 for complete details for Preliminary Setup and Configuration Options of a Local GlobalVision Console. Preliminary Setup and Configuration Options The Preliminary Setup and Configuration Options for a Remote GlobalVision Console are the same as for a Local GlobalVision Console. All sub-sections (including Hardware Setup, Operating System, Network Protocols, SNMP Service, Microsoft ODBC Files, and Determining Network Addresses) can be used to setup a computer to be a Remote GlobalVision Console. See Section ---- for complete details for Preliminary Setup and Configuration Options of a Local GlobalVision Console. Remote Console Setup Once the GLOBALVISION CONSOLE application has been installed and configured on the Remote GlobalVision Console, the Remote is ready to start sending information and alarms to other GlobalVision Consoles. Remember, a Local GlobalVision Console is the Console currently being worked with, while a Remote GlobalVision Console is any GLOBALVISION CONSOLE the Local sends updates to. For a Remote GlobalVision Console to be monitored by a Local GlobalVision Console, the Local GlobalVision Console must be configured to see the Remote GlobalVision Console’s network address (TCP/IP or IPX/SPX) and to receive alarms from the GlobalVision Console running on the IES Supervisor. The following configuration instructions will enable a Local GlobalVision Console to see and monitor a Remote GlobalVision Console. DOC #0892 82 The TCP/IP network address must be in the format xxx.xxx.xxx.xxx, where xxx is a decimal number between 0 and 255. The “periods” are mandatory between the decimal numbers. The IPX/SPX network address must be in the format xxxxxxxx:yyyyyyyyyyyy, where xxxxxxxx is an eight digit hexadecimal network number and yyyyyyyyyyyy is a twelve digit hexadecimal node number. The “colon” between the network and node number is mandatory. 1. Press the START button on the taskbar of the operating system where the Local GlobalVision Console is located. 2. Select the Programs option from the available START button list. 3. Select the GlobalVision group from the available Programs option list. 4. Select the GlobalVision program from the available GlobalVision group list. 5. As the application loads, a GLOBALVISION MARQUEE will appear, followed by the GLOBALVISION CONSOLE. 6. Click on the CUBIX ENTERPRISE. 7. Right-click on the description to reveal the Cubix Enterprise pull-down menu. The only menu item is Add Remote GlobalVision Console. 8. Click on the Add Remote GlobalVision Console menu item. 9. The ADD REMOTE GLOBALVISION CONSOLE dialog box should appear. Do the following in the dialog box • • Enter the IP or IPX address of the Remote GlobalVision Console that is to be updated by this Local GlobalVision Console into the dialog box. Click OK when finished. 10. A Remote GlobalVision Console icon will now appear in the “Cubix Enterprise” tree. The network address will become the description of the Remote GlobalVision Console that has been added. This description can be changed. 11. Click on the added REMOTE GLOBALVISION CONSOLE description. 12. Right-click on the description to reveal the Remote GlobalVision Console pull-down menu. The menu items available are Alarm, Usage, Network, and Remove Remote Console. 13. Click on the Alarm menu item. The menu items available are Generate Report, Clear Database, Clear Entire Database, Receive Alarms From, and Announce Options. 14. Click on the Receive Alarms From menu item under the Alarm control of the Remote GlobalVision Console. 15. The RECEIVE ALARMS FROM dialog box should now appear. Do the following in the dialog box: • Enter the IP or IPX address of the Remote GlobalVision Console into the SUBSCRIBEES text box and click on ADD to add a Remote GlobalVision Console. • Highlight any existing IP or IPX address in the address selection box and click on REMOVE to remove a Remote GlobalVision Console. • Select which alarms should be sent from the Remote GlobalVision Console to the Local GlobalVision Console by highlighting and unhighlighting the desired alarms in the SELECTED ALARMS text box. Use SELECT ALL and CLEAR ALL to choose all or none of the alarms, respectively. • Click OK when finished. • The latest Windows NTâ service pack must be re-applied at this time DOC #0892 83 NOTE! Any GLOBALVISION CONSOLE can act as either a Local or Remote GlobalVision Console simultaneously. It is possible for two GLOBALVISION CONSOLES, each running on IES Supervisors, to monitor each other’s equipment. Additionally, any GLOBALVISION CONSOLE can update multiple Remote GlobalVision Consoles. NOTE! A GLOBALVISION CONSOLE that is not managing any Cubix equipment locally (i.e., not running on an IES Supervisor) should not be configured as a Remote GlobalVision Console because it has nothing to be managed. This console could be used to manage other GLOBALVISION CONSOLES, however. Section 9 - Remote GlobalVision Console Level The second level of the GlobalVision hierarchical tree contains the REMOTE GLOBALVISION CONSOLE, as well as the LOCAL GLOBALVISION CONSOLE. Listed underneath this level is the chassis. A REMOTE GLOBALVISION CONSOLE is any other GLOBALVISION CONSOLE seen by the Local GlobalVision Console, not including itself. To expand the tree, double-click on the REMOTE GLOBALVISION CONSOLE description or single-click on the plus sign in front of REMOTE GLOBALVISION CONSOLE description. To retract the tree, double-click on the REMOTE GLOBALVISION CONSOLE description or single-click on the minus sign in front of the REMOTE GLOBALVISION CONSOLE description. When a Remote GlobalVision Console is added, the description defaults to the IP or IPX network address of the Remote GlobalVision Console. This can be changed. Use the mouse and click on the description text once. The name can now be changed. Suitable names could be the area where the GLOBALVISION CONSOLE is located, or the type of environment the Console is monitoring. Caution should be used in choosing a name to avoid confusion with other GLOBALVISION CONSOLES. The order of the equipment in the GlobalVision hierarchy tree is sorted alphabetically when a branch is first opened. If desired, the order of the equipment may be preserved by leaving the default description and appending any additional information, e.g. “BC 1” becomes “BC 1 - NT Workstation/GlobalVision”. The group order can then be preserved. Information Tab The REMOTE GLOBALVISION CONSOLE level of the GlobalVision hierarchical tree has one information tab: Details. DOC #0892 84 Details Tab The DETAILS tab shows the specific descriptive information, status, and network address of the REMOTE GLOBALVISION CONSOLE level of the GlobalVision tree. • Description Name of the second level in the GlobalVision hierarchical tree. • Status Shows the current status of the GLOBALVISION CONSOLE (See Appendix A, Section A.2.1.1 for a reference table of status indicators). • Network Address IP or IPX network address of the REMOTE GLOBALVISION CONSOLE. Figure 121 - Remote GlobalVision Console, Details tab Control Features The REMOTE GLOBALVISION CONSOLE level of the GlobalVision hierarchical tree has four control features: Alarm, Usage, Network, and Remove Remote GlobalVision Console. 1. Double-click on the CUBIX ENTERPRISE description to expand the GlobalVision tree. 2. Click on the REMOTE GLOBALVISION CONSOLE description. 3. Right-click on the description to reveal the REMOTE GLOBALVISION CONSOLE pull-down menu. The menu items available are Alarm, Usage, Network, and Remove Remote GlobalVision Console. 4. Click on the desired control feature to continue. DOC #0892 85 Alarm Control The Alarm control allows access to the Alarm menu options. The Alarm menu options provide utilities to generate ALARM REPORTS, clear the ALARM DATABASE, and identify which Remote GlobalVision Consoles to receive alarms from. The Alarm menu options for the Remote GlobalVision Console perform exactly the same as for the Local GlobalVision Console, except the reports, alarms, and information are for the Remote GlobalVision Console. The Announce Options menu item feature is disabled and is not available. Usage Control The Usage control allows access to the Usage menu options. The Usage menu options provide utilities to generate USAGE REPORTS and clear the USAGE DATABASE. The Usage menu options for the Remote GlobalVision Console perform exactly the same as for the Local GlobalVision Console, except the reports, alarms, and usage information are for the Remote GlobalVision Console. Network Control The Network control is used to set network configuration parameters for Local and Remote GlobalVision Consoles. For Local GlobalVision Consoles, the dialog box is used to specify the number of Retries and the Timeout value for SNMP requests sent to the console’s agents. For Remote GlobalVision Consoles, the dialog box is used to specify the number of Retries and the Timeout value for SNMP requests sent to the specified Remote GlobalVision Console and its agents. For both consoles, the Timeout value is the number of seconds GlobalVision will wait for an SNMP request before sending it again, and the Retry value is the number of times GlobalVision will send the SNMP request before it reports an error. The Network control for the Remote GlobalVision Console performs exactly the same as for the Local GlobalVision Console. Remove Remote GlobalVision Console Control The Remove Remote GlobalVision Console control is used to remove a REMOTE GLOBALVISION CONSOLE from the enterprise monitored by this GLOBALVISION CONSOLE. 1. Click on the REMOTE GLOBALVISION CONSOLE description. 2. Right-click on the description to reveal the Remote GlobalVision Console pull-down menu. The menu items available Alarm, Usage, Network, and Remove Remote GlobalVision Console. 3. Click on the Remove Remote GlobalVision Console menu item. See Figure 122. DOC #0892 86 Figure 122 - Remote GlobalVision Console controls 4. The REMOVE REMOTE GLOBALVISION CONSOLE message box should appear. Click OK to remove the REMOTE GLOBALVISION CONSOLE. See Figure 123. Figure 123 - Remove Remote GlobalVision Console message box Section 10 - Remote IES (ERS/FT II or Density) Chassis Level The third level of the GlobalVision hierarchical tree also contains the REMOTE IES (ERS/FT II or DENSITY) which consists of a Cubix enclosure for computer boards listed underneath a REMOTE GLOBALVISION CONSOLE. Listed underneath this level are the computer boards. To expand the GlobalVision tree, double-click on the CHASSIS description or single-click on the plus sign in front of CHASSIS description. To retract the GlobalVision tree, double-click on the CHASSIS description or single-click on the minus sign in front of the CHASSIS description. The name “IES n”, where “n” is the address of the IES Module, can be changed. Use the mouse and click on the description text once. The name can now be changed. Suitable names could be the type of chassis that is being monitored, where the chassis is located, or the type of environment the chassis is operating in. Caution should be used in choosing a name to avoid confusion with other chassis. DOC #0892 87 The order of the equipment in the GlobalVision hierarchy tree is sorted alphabetically when a branch is first opened. If desired, the order of the equipment may be preserved by leaving the default description and appending any additional information, e.g. “IES 1” becomes “IES 1 - ERS/FT II” or “IES 2” becomes IES 2 DENSITY. The IES Module order can then be preserved. The features, information tabs, and controls for the REMOTE IES level under a REMOTE GLOBALVISION CONSOLE are different from the features, information tabs, and controls for an IES under a LOCAL GLOBALVISION CONSOLE. Only the features, information tabs, and controls which are different will be addressed. Information Tabs The REMOTE IES (ERS/FT II or DENSITY) level of the GlobalVision hierarchical tree has four information tabs: Details, Environment, Configuration, and Front Panel. Details Tab The DETAILS tab shows the specific descriptive information, status, and IES Data Highway Address of the REMOTE IES (ERS/FT II or DENSITY) level under the REMOTE GLOBALVISION CONSOLE of the GlobalVision hierarchical tree. All information in the DETAILS tab is identical to the information in the DETAILS tab for the IES level under the LOCAL GLOBALVISION. Environment Tab The ENVIRONMENT tab shows the environmental conditions of the REMOTE IES (ERS/FT II or DENSITY) level under the REMOTE GLOBALVISION CONSOLE of the GlobalVision hierarchical tree. All information in the ENVIRONMENT tab is identical to the information in the ENVIRONMENT tab for the IES level under the LOCAL GLOBALVISION CONSOLE. Configuration Tab The CONFIGURATION tab shows the configuration conditions of the REMOTE IES (ERS/FT II or DENSITY) level under the REMOTE GLOBALVISION CONSOLE of the GlobalVision hierarchical tree. All information in the ENVIRONMENT tab is identical to the information in the ENVIRONMENT tab for the IES level under the LOCAL GLOBALVISION CONSOLE. Front Panel Tabs for ERS/FT II or Density Chassis The FRONT PANEL tab is a working representation of the physical front panel of the REMOTE IES (ERS/FT II or DENSITY) level under the REMOTE GLOBALVISION CONSOLE of the GlobalVision hierarchical tree. All the features of the FRONT PANEL tab work exactly the same as if using the front panel while sitting in front of the chassis. See Figures 124 (ERS/FT II)and 125 (DENSITY). Currently, the FRONT PANEL tab is available for the ERS/FT II series chassis and the DENSITY series chassis. Other types of chassis will not have this tab available within GlobalVision. DOC #0892 88 Figure 124 - Remote IES (ERS/FT II), Front Panel tab Figure 125 - Remote IES (DENSITY), Front Panel tab DOC #0892 89 BC Group Up / Down Buttons for ERS/FT II The BC GROUP UP / DOWN buttons are used to select a different group to work with on the FRONT PANEL tab of the ERS/FT II. The BC GROUP UP / DOWN buttons are small white square buttons with gray trim. They are located on the top right-hand corner of the FRONT PANEL tab, just to the left of the GROUP POWER button. The BC Group selected appears in the BC GROUP SELECTED window, which is located on the top right-hand corner of the FRONT PANEL tab, just to the right of the GROUP POWER button. It is the top selected window in the group of three. See Figure 124. 1. Click on the BC GROUP UP button to select to the next computer board in the chassis. The new group number will appear in the BC GROUP SELECTED window. See Figure 124. 2. Click on the BC GROUP DOWN button to select the previous computer board in the chassis. The new group number will appear in the BC GROUP SELECTED window. See Figure 124. Previous Group/Next Group for DENSITY The PREVIOUS GROUP/NEXT GROUP buttons are used on the Density chassis under the FRONT PANEL tab to select which group will control output to the VKM. The PREVIOUS GROUP/NEXT GROUP buttons are clearly labeled (however, the wording may vary slightly, depending upon the Density chassis version). When the FRONT PANEL tab is selected, they are located on the left side of the Density chassis, just under the CDROM SELECT/DESELECT button. The group selected will be displayed under the VKM LED columns. The LED will be green if the power to the group is on, red if the power is off. See Figure 125. Group Power Button for ERS/FT II The GROUP POWER button is used to power up or power down the selected group from the FRONT PANEL tab of the ERS/FT II. The GROUP POWER button is a small black square button. It is located on the top right-hand corner of the FRONT PANEL tab, in between the BC GROUP UP / DOWN buttons and the BC GROUP SELECTED window, and just below the GROUP POWER ON / OFF indicators. See Figure 124. The GROUP POWER ON / OFF indicators show whether the group currently has power. The GROUP POWER ON / OFF indicators are two LEDs, which can be green, red, or not illuminated. They are located on the top right-hand corner of the FRONT PANEL tab, just above the GROUP POWER button. See Figure 124. • If the GROUP POWER ON indicator is green and the GROUP POWER OFF indicator is not illuminated, the group is receiving power. • If the GROUP POWER OFF indicator is red and the GROUP POWER ON indicator is not illuminated, the group is not receiving power. The GROUP POWER button affects power to the entire group. The power will be turned on or off for all computer boards within the group, including all Cubix and third-party boards located in ISA and PCI expansion slots. TO POWER OFF A GROUP: 1. Verify by looking at the GROUP POWER ON / OFF indicators that the group is receiving power. 2. Click on the GROUP POWER button to power off the selected group. See Figure 124. DOC #0892 90 3. The POWER DOWN CONFIRMATION message box should appear. THIS IS THE ONLY WARNING BEFORE THE SELECTED GROUP IS POWERED DOWN. Click on YES to power down the group. See Figure 126. Figure 126 - Power Down Confirmation message box TO POWER ON A GROUP: 1. Verify using the GROUP POWER ON / OFF indicators that the group is not receiving power. 2. Click on the GROUP POWER button to power on the selected group. See Figure 124. POWER ON/OFF SELECTED GROUP for DENSITY The POWER ON/OFF SELECTED GROUP button is used to power on or off an individual group(s). The POWER ON/OFF SELECTED GROUP button is a small black square button. It is located on the left side of the FRONT PANEL tab, above the VKM CD LEDs. See Figure 127. Figure 127 – POWER ON/OFF SELECTED GROUP button DOC #0892 91 The VKM LED for the selected group will indicate the power status. ♦ If the VKM LED is green, the power to the group is on ♦ If the VKM LED is red, the power to the group is off ♦ If there is no LED light illuminated, there may not be a computer board installed in the group TO POWER OFF A GROUP: 1. Verify by looking at the CDROM LEDs that the group is receiving power. 2. Use the PREVIOUS GROUP or NEXT GROUP buttons to select the group you want to be powered off. Check Figure 127 for location. 3. Click on the POWER ON/OFF SELECTED GROUP button. 4. The POWER DOWN CONFIRMATION message box should appear. THIS IS THE ONLY WARNING BEFORE THE SELECTED GROUP IS POWERED DOWN. Click on YES to power down the group. BC Reset Button for ERS/FT II The BC RESET button is used to reset the computer board in the selected group from the FRONT PANEL tab for the ERS/FT II. The BC RESET button is a small black square button. It is located on the top right-hand corner of the FRONT PANEL tab, below the MP SERIAL PORT UP button. See Figure 124. The reset performed is a hard reset of the computer board, just as if the reset button was pressed on a standard PC. The BC RESET button on the FRONT PANEL tab behaves exactly like the BC RESET button on the physical FRONT PANEL of the chassis. Make certain before performing any reset function on a computer board that the operating system running on the computer board is in a state it can be reset. Some operating systems will not behave correctly if they are not downed in a proper fashion. Please see the users and reference manuals of any operating systems running on Cubix products for proper procedures for downing the operating systems. 1. Click on the BC RESET button to reset the selected group. See Figure 124. 2. The PROCESSOR RESET CONFIRMATION message box should appear. THIS IS THE ONLY WARNING BEFORE THE COMPUTER BOARD IN THE SELECTED GROUP IS RESET. Click on YES to reset the computer board. See Figure 128. DOC #0892 92 Figure 128 - Processor Reset Confirmation message box for ERS/FT II RESET SELECTED GROUP for DENSITY The RESET SELECTED GROUP button is used to reset the computer board in the selected group from the FRONT PANEL tab. The RESET SELECTED GROUP button is a small black square button. It is located on the top left half of the Density front panel, above the POWER ON/OFF SELECTED GROUP button. See Figure 125. The reset performed is a hard reset of the computer board, just as if the reset button was pressed on a standard PC. The RESET SELECTED GROUP button on the FRONT PANEL tab behaves exactly like the RESET SELECTED GROUP button on the physical FRONT PANEL of the chassis. Make certain before performing any reset function on a computer board that the operating system running on the computer board is in a state it can be reset. Some operating systems will not behave correctly if they are not downed in a proper fashion. Please see the users and reference manuals of any operating systems running on Cubix products for proper procedures for downing the operating systems. 1. Click on the RESET SELECTED GROUP button to reset the selected group. See Figure 125. 2. The PROCESSOR RESET CONFIRMATION message box should appear. THIS IS THE ONLY WARNING BEFORE THE COMPUTER BOARD IN THE SELECTED GROUP IS RESET. Click on YES to reset the computer board. See Figure 129 DOC #0892 93 Figure 129 – Processor Reset Confirmation message box for DENSITY Video Select Button for ERS/FT II The VIDEO SELECT button brings up the following menu items: Remote Control BC and Press Switch. The VIDEO SELECT button is a small white square button with gray trim. It is located on the bottom right-hand corner of the FRONT PANEL tab, in between the Console Lock and the VIDEO SELECT indicators. See Figure 130. 1. Click on the VIDEO SELECT button to reveal the VIDEO SELECT pull-down menu. The menu items available are Remote Control BC and Press Switch. See Figure 130. 2. Click on the desired control feature to continue. Figure 130 - Front Panel tab, Video Select Button controls for ERS/FT II DOC #0892 94 CD-ROM SELECT/DESELECT Button for DENSITY The CD-ROM SELECT/DESELECT button allows you to assign the CD-ROM drive to an individual group. The CD-ROM SELECT/DESELECT button is a small black button located on the top right half of the Density Chassis, above the PREVIOUS GROUP/NEXT GROUP buttons. See Figure 125. 1. Use the PREVIOUS GROUP or NEXT GROUP buttons to select the group you want to assign the CDROM drive to (the VKM LEDs will indicate which group is selected). It will be necessary to POWER OFF the group you want to change from first, as well as the group you want to change to, BEFORE YOU CHANGE GROUPS! 2. Click on the CD-ROM SELECT/DESELECT button. The CD LED will now be green. (Note: The operating system for the selected group must have the proper CD-ROM drivers installed.) 3. Reboot the group so it can acknowledge the attached CD-ROM drive. STATUS LIGHTS for DENSITY The Status Lights for POWER, FANS and TEMPERATURE display diagnostic information. The Status Lights are located in the center on the top of the Density Chassis and are accessible through the FRONT PANEL tab. See Figure 125. ♦ ♦ ♦ Power – A Green LED indicates the power supplies are functioning properly. A Red LED indicates a failure of one of the power supplies, or power supply fans. Fans – A Green LED indicates that the system fans are operating correctly. A Red LED indicates a system fan failure. Temperature – A Green LED indicates the system temperature is within acceptable operating parameters. A Red LED indicates system temperature has exceeded acceptable operating parameters. REMOTE CONTROL BC CONTROL for ERS/FT II and DENSITY The Remote Control BC menu item is used to take over the computer board using a third-party remote control application. This may be necessary to perform maintenance or troubleshoot an operating system or application, to add or remove an application to the operating system, or to properly down the operating system. All this can be done remotely. The TCP/IP network address must be in the format xxx.xxx.xxx.xxx, where xxx is a decimal number between 0 and 255. The “periods” are mandatory between the decimal numbers. The IPX/SPX network address must be in the format xxxxxxxx:yyyyyyyyyyyy, where xxxxxxxx is an eight digit hexadecimal network number and yyyyyyyyyyyy is a twelve digit hexadecimal node number. The “colon” between the network and node number is mandatory. 1. Click the Remote Control BC menu item from the VIDEO SELECT button on the ERS/FT II. See Figure 131. Click the Remote Control BC menu item from the SELECT CHASSIS button on DENSITY, See Figure 132. 2. The REMOTE CONTROL COMMAND LINE dialog box should appear. Do the following in this dialog box. See Figure 133. • Enter the complete command line for the remote control application into the COMMAND LINE text box. • Enter the complete path and any necessary parameters the command requires, including the network address or computer name. Necessary parameters will vary depending on the thirdparty remote control software application used • To place the network address or computer name in the command line, click on the ADDRESS or NAME buttons, respectively, as the command line is being entered. • Click OK to continue. DOC #0892 95 Figure 131 – Remote Control BC menue item from Video Select button on ERS/FT II Figure 132 – Remote Control BC menue item from Select Chassis button on Density DOC #0892 96 Figure 133 - Remote Control Command Line dialog box 3. The third-party remote control application will be executed. Please see the user manual of the application for installation, configuration, operation, and maintenance instructions. PRESS SWITCH CONTROL on ERS/FT II The Press Switch control is used to enable and disable the keyboard and mouse input and video output for the chassis. The Press Switch control behaves exactly like the VIDEO SELECT button on the front panel on the chassis, as if sitting physically in front of the chassis. 1. Click on the Press Switch menu item from the VIDEO SELECT button to disable input and output. The video output will cease and the computer board will be unable to accept keyboard and mouse input. See Figure 131. 2. Click on the Press Switch menu item from the VIDEO SELECT button to enable input and output. The video output will resume and the computer board will be able to accept keyboard and mouse input. See Figure 131. Control Features The REMOTE CHASSIS (PROCESSOR) level of the GlobalVision hierarchical tree has three control features: Configure, Set Date And Time, and Invalidate Firmware. The functionality of the Configure control is identical to the functionality of the Configure control for the IES level under the LOCAL GLOBALVISION CONSOLE. The functionality of the Set Date And Time control is identical to the functionality of the Set Date And Time control for the IES level under the LOCAL GLOBALVISION. Only a chassis under a Local GlobalVision Console can perform the Invalidate Firmware control. The Invalidate Firmware control cannot be used from a chassis under a Remote GlobalVision Console. This is because only the Local GlobalVision Console can use the Add IES control to add an IES Module, so only the Local GlobalVision Console can use the Invalidate Firmware to remove an IES Module. Though the Invalidate Firmware control is not disabled, this control will not have any functionality under a REMOTE IES level under a REMOTE GLOBALVISION CONSOLE. DOC #0892 97 Section 11 – Operation of GV Web GlobalVision Web is a split window that provides easy management of the Cubix enterprise over the Internet. GV Web provides an integrated view of Cubix servers. GV Web also provides administrators the ability to check the status of various servers, reset locked processors, schedule selected processors for shutdown and perform numerous other management tasks that are required to insure efficiency and maximum uptime of a large fleet of network servers. The GV Web split window shows a hierarchical tree of the Cubix hardware on the left side, and on the right side, detailed specific information about the node currently highlighted on the left side. GV Web shows all the information regarding the Cubix Enterprise, Local and Remote GlobalVision Consoles, two different types of IES levels and computer boards. To connect to GV Web, log in the location. See Figure 134. Figure 134 – GV Web splash screen GV Web Hierarchical Tree Because GV Web is an extension of the Local GlobalVision Console, the control feature and tabs will be very similar. Just like the Local GlobalVision Console, GV Web displays the Cubix products that are being monitored in a hierarchical tree structure. The top of the tree is the CUBIX ENTERPRISE, which consists of equipment being monitored by GlobalVision. The next level is the LOCAL GLOBALVISION CONSOLES. The next level is the IES (ERS/FT II or DENSITY describes the type of enclosure). The last level is the PROCESSORS (whether it is a BC, SP, DP or CP). GV Web has all the control features of the GlobalVision Console, except that GV Web cannot access REMOTE CONSOLES or manage via the FRONT PANEL button. Following will be a display of the various GV Web screens with their various control features. Because of the similarities to the GlobalVision Console, you can refer to Chapter 5, Operation of GlobalVision, for more specific information. Information Tabs The CUBIX ENTERPRISE level of the GV Web hierarchical tree has two information tabs: Details and Add GlobalVision Console. See Figure 135. DOC #0892 98 ♦ Details will provide the name of the CUBIX ENTERPRISE and a summary of the Status of all the consoles within the CUBIX ENTERPRISE Figure 135 – GV Web, Cubix Enterprise level - Details ♦ Add GlobalVision Console will provides a query form. You must type in the IP or IPX address of the GlobalVision Console to be added. The console will appear in the navigation frame at the next refresh (“refreshes” occur approximately every 30 seconds). See Figure 136. Figure 136 – GV Web, Enterprise Level – Add GlobalVision Console query screen DOC #0892 99 GlobalVision Console Level The GLOBALVISION CONSOLE level of the GV Web hierarchical tree has three control features: Details, Alarms and Remove GlobalVision Console. See Figure 137. ♦ Details will provide the name of the GlobalVision Console (in this case “Test”) and a summary of the status of all the IES chassis and all BC boards under the IES control. Figure 137 – GV Web, Local GlobalVision Console Level – Details ♦ Alarms will provide provide a form for specifying which alarms you want reported. You must enter the times and dates you want reported, and select from the list the alarms you want reported. See Figure 138. Figure138 – GV Web, GlobalVision Console level – Alarm Report Screen DOC #0892 100 ♦ Remove GlobalVision Console will provide a form allowing you the ability to remove a console from the CUBIX ENTERPRISE. The form will contain the name of the console, IP or IPX address and a box that says “Yes, Remove it.” If you click on this box, the console will be removed at the next refresh. See Figure 139. Figure 139 – GV Web, GlobalVision Console level – Remove GlobalVision Console IES (ERS/FT II or Density) Chassis Level The IES level (either ERS/FT II or DENSITY) of the GV Web hierarchical tree has three control features: Details, Environment and Configuration. See Figure 140. ♦ Details will provide the description or name of the IES and a summary of the status of all of the BC boards under it’s control. Figure 140 – GV Web, IES level – Details DOC #0892 101 ♦ Environment will provide a detailed list of environmental conditions. See Figure 141. Figure 141 – GV Web, IES level – Environment tab ♦ Configuration shows the configuration conditions of the specific IES, or chassis. See Figure 142. Figure 142 – GV Web, IES level – Configuration DOC #0892 102 BC Level The BC level of the GV Web hierarchical tree has nine control features: Controls, Details, System, Network, Mouse, Drive, LPT Ports, COM Ports and Management. See Figure 143. ♦ Controls provides the ability for the Administrator to RESET, CLEAR RESET COUNTERS, ENABLE CPR, DISABLE CPR, ENABLE POL, DISABLE POL, FORCE OFFLINE, FORCE ONLINE, POWER OFF GROUP and POWER ON GROUP. Figure 143 – GV Web, BC level – Controls ♦ If RESET, FORCE OFFLINE or POWER OFF GROUP are selected, a dialog box will appear asking the Administrator to enter a password. This is a security feature and the correct password must be entered before the computer board can be reset, forced offline or powered down. See Figure 144. Figure 144 – GV Web, BC level – Password dialog box DOC #0892 103 ♦ If CLEAR RESET COUNTERS, ENABLE CPR, DISABLE CPR, ENABLE POL, DISABLE POL, FORCE ONLINE or POWER ON GROUP are selected, the command selected will take immediate affect. The remaining tabs: DETAILS, SYSTEM, NETWORK, MOUSE, DRIVE LPT PORTS, COM PORTS and MANAGEMENT are informational tabs, which give detailed information on each of the individual items associated with the BC board. Appendix Section 1 – Setup and Configuration Options for Windows-based Operating Systems There are several items and configurations which must be setup after installation of a GLOBALVISION AGENT and IES RESPONDER. These items include: Network Protocols and SNMP Service. These items must be considered or administered for a successful installation. Network Protocols After the operating system, the GLOBALVISION AGENT, and IES RESPONDER have been installed (including installation of IPX/SPX and/or TCP/IP network protocols), the network protocols need to be configured to the network environment. The two most common network protocols GlobalVision uses are IPX/SPX and TCP/IP. The following sections will detail how to configure a computer board running the GLOBALVISION AGENT and IES RESPONDER to the network environment so it can be monitored. Both network protocols are accessed from the NETWORK dialog box in the CONTROL PANEL group. 1. Press the START button on the taskbar of the operating system. 2. Select the Settings option from the available START button. 3. Select the Control Panel option from the available Settings option list. This will open up the CONTROL PANEL group. 4. Select the network icon in the CONTROL PANEL group. The NETWORK dialog box will appear . 5. Select the PROTOCOLS tab in the NETWORK dialog box. Configuration of TCP/IP Network Protocol If the network uses the TCP/IP network protocol, this network protocol needs to be configured for the GLOBALVISION AGENT. The TCP/IP network address must be in the format xxx.xxx.xxx.xxx, where xxx is a decimal number between 0 and 255. The “periods” are mandatory between the decimal numbers. 1. Select the PROTOCOLS tab in the NETWORK dialog box. 2. Select the TCP/IP Protocol option in the available network protocols list, then click on the PROPERTIES... button. The Microsoft TCP/IP PROPERTIES dialog box will appear. 3. Select the IP ADDRESS tab in the Microsoft TCP/IP PROPERTIES dialog box. 4. Do the following in the Microsoft TCP/IP PROPERTIES dialog box: • Select the correct network adapter from the list in the ADAPTER drop-down list. • Enter the correct IP address for the network in the IP ADDRESS text box. • Enter the correct subnet mask for the network in the SUBNET MASK text box. • Click on OK when finished. DOC #0892 104 5. Click on OK on the NETWORK dialog box. 6. Configuration of the operating system is now complete. The computer or server board needs to be rebooted. Follow proper shutdown procedures for the operating system and reboot the system. Please see the Windows NT user’s manual for proper shutdown procedures. Configuration of IPX/SPX Network Protocol If the network uses the IPX/SPX network protocol, this network protocol needs to be configured for the GLOBALVISION AGENT. 1. Select the PROTOCOLS tab in the NETWORK dialog box. 2. Select the NWLink IPX/SPX Compatible Transport option in the available network protocols list, then click on the PROPERTIES... button. The NWLink IPX/SPX PROPERTIES dialog box will appear. 3. Do the following in the NWLink IPX/SPX PROPERTIES dialog box: • Select the network adapter from the available list in the ADAPTER drop-down list. • Choose the frame type from the available list in the FRAME TYPE drop-down list. • Click OK when finished. 4. Click on CLOSE or OK on the NETWORK dialog box. 5. Configuration of the operating system is now complete. The computer or server board needs to be rebooted. Follow proper shutdown procedures for the operating system and reboot the system. Please see the Windows NT user’s manual for proper shutdown procedures. SNMP Service Microsoft SNMP Service must be installed and enabled on the Windows operating system of the computer board. Please refer to the user’s manual of the operating system for installation and configuration instructions for installing and enabling the SNMP Service. Certain options for SNMP Service must be configured for the GLOBALVISION AGENT. SNMP Service must be enabled for proper operation of the GLOBALVISION AGENT. Configuration of SNMP Service Certain options for SNMP Service must be configured for the GLOBALVISION AGENT. The community name and SNMP trap destinations must be specified. 1. Press the START button on the taskbar of the operating system where the GLOBALVISION AGENT is located. 2. Select the Settings option from the available START button list. 3. Select the Control Panel option from the available Settings option list. This will open up the CONTROL PANEL group. 4. Select the network icon in the CONTROL PANEL group. The NETWORK dialog box will appear. 5. Select the SERVICES tab in the NETWORK dialog box. 6. Select the SNMP SERVICE option in the available services list, then click on the PROPERTIES... button. The Microsoft SNMP PROPERTIES dialog box will appear. 7. Select the SECURITY tab in the Microsoft SNMP PROPERTIES dialog box. DOC #0892 105 8. 9. Do the following in the Microsoft SNMP PROPERTIES dialog box to configure the computer board to the network to send SNMP traps: • Enable SEND AUTHENTICATION TRAP check-box. • Verify “public” is in the ACCEPTED COMMUNITY NAME list box. “public” must be in lowercase. • ACCEPT SNMP PACKETS FROM ANY HOST is enabled. Select the TRAPS tab in the Microsoft SNMP PROPERTIES dialog box. 10. Do the following in the Microsoft SNMP PROPERTIES dialog box to configure the computer board to send SNMP traps: • Verify “public” is entered in the COMMUNITY NAME drop-down list. • Verify the correct TCP/IP or IPX network address of the Local GlobalVision Console is entered in the TRAP DESTINATIONS list box. See Chapter 2, Section 2, Console Software Installation for determining the IPX or TCP/IP address of the Local GlobalVision Console. • If the network address is incorrect, click on the ADD button underneath the list box. • The SERVICE CONFIGURATION dialog box should appear. Enter the TCP/IP or IPX network address of the Local GlobalVision Console in the IP HOST OR IPX ADDRESS text box. Click ADD when finished. See Figure 145. Figure 145 - Service Configuration dialog box • Click OK in the Microsoft SNMP PROPERTIES dialog box when finished. 1. Click CLOSE or OK on the NETWORK dialog box. 2. Configuration of the operating system is now complete. The computer or server board needs to be rebooted. Follow proper shutdown procedures for the operating system and reboot the system. Please see the Windows NT user’s manual for proper shutdown procedures. Enabling SNMP Service SNMP Service for the GLOBALVISION AGENT must be enabled. The GLOBALVISION AGENT will not send SNMP traps and information to the Local GlobalVision Console if the SNMP Service is disabled. However, SNMP Service must be disabled for any computer boards that are operating as a Local or Remote GlobalVision Console. 1. Press the START button on the taskbar of the operating system where the GLOBALVISION AGENT is located. 2. Select the Settings option from the available START button list. 3. Select the Control Panel option from the available Settings option list. This will open up the CONTROL PANEL group. DOC #0892 106 4. Select the services icon in the CONTROL PANEL group. The SERVICES dialog box will appear. 5. Do the following in the SERVICES dialog box to disable SNMP Service. Scroll down the SERVICES list until “SNMP” and “SNMP Trap Service” items appear. • Select “SNMP” by clicking on it. • Click on the STARTUP... button. The SERVICE dialog box should appear. See Figure 146. • In the SERVICE dialog box, set the STARTUP TYPE to AUTOMATIC. • Click OK to close the SERVICE dialog box. • Repeat the previous four steps for “SNMP TRAP SERVICE”. Figure 146 - Services dialog box 1. Click CLOSE to finish and close the SERVICES dialog box. 2. Configuration of the operating system is now complete. The computer or server board needs to be rebooted. Follow proper shutdown procedures for the operating system and reboot the system. Please see the Windows NT user’s manual for proper shutdown procedures. Setup and Configuration Files for NOVELLâ â NETWAREâ â Agents AUTOEXEC.BAT File In order for the GLOBALVISION AGENT to create SNMP traps and packets to send to the GLOBALVISION CONSOLE, one of the two following files needs to be loaded in the AUTOEXEC.BAT file: • STPIPX.COM Used if the network is running the IPX network protocol. • STPUPD.COM Used if the network is running the TCP/IP network protocol. These files create SNMP packets that are sent to the Local GlobalVision Console. If neither of the files are loaded, SNMP packets will not be sent across the network. These files can be loaded into upper memory in the AUTOEXEC.BAT file. These files should be loaded toward the end of the AUTOEXEC.BAT file. The AUTOEXEC.BAT file has to reside at the root directory of the computer board. DOC #0892 107 The following is a sample AUTOEXEC.BAT file, which has the STPIPX.COM file being loaded. The bolded lines were added or modified. @ECHO OFF PROMPT $P$G SET TEMP=C:\TEMP LH /L:0;1,24800 /S C:\CUBIX\BC-UTIL\DOS\MOUSE ECHO. PATH=C:\NET;C:\WINDOWS;C:\DOS;c:\nwclient LH /L:0 SMARTDRV C: LH /L:0;1,29952 /S C:\NET\net initialize LH /L:1,27680 C:\NET\nwlink LH /L:0;1,15056 /S c:\net\net start c:\net\net use lh lsl LH /L:1,52656 dc21x4 lh vlm lh c:\nwclient\stpipx NOTE! The above example is for a network using IPX. For a network using TCP/IP, replace the bolded line with the following line: 1h c: \nwclient\STPUDP.COM CONFIG.SYS File During the installation of the IES RESPONDER, the installation program modifies the CONFIG.SYS file. The installation program adds a line which calls the CBXIES.SYS file and sets the interrupt value for the IES RESPONDER. The CBXIES.SYS file is used to create the packets of information that the IES RESPONDER sends out to the Local GlobalVision Console. The interrupt value that follows the CBXIES.SYS file is the same value that is entered during the installation of the IES RESPONDER. The CONFIG.SYS file has to reside at the root directory of the computer board. The following is a sample CONFIG.SYS file, using a value of 15 for the interrupt. The bolded lines were added or modified. NOTE! If the interrupt value needs to be changed from 15 to 10, just change the value at the end of the bolded line in the CONFIG.SYS file. DOC #0892 108 DEVICE=CBXIES.SYS -i=15 DEVICE=C:\DOS\himem.sys DEVICE=C:\DOS\EMM386.EXE NOEMS Buffers=15,0 Files=40 Dos=UMB lastdrive=Z fcbs=4,0 shell=c:\dos\command.com /p /e:1024 DEVICEHIGH /L:1,9072 =C:\DOS\ANSI.SYS Dos=high Stacks=9,256 DEVICE=C:\NET\IFSHLP.SYS DEVICE = CBXMOUSE.SYS CBXNODE.INI File During the installation of the GLOBALVISION AGENT and IES RESPONDER, the SETUP.EXE program modifies the CBXNODE.INI file. The CBXNODE.INI file helps set up various parameters about the computer board’s identity. This information is sent in the SNMP and IES packets which are sent out by the GLOBALVISION AGENT and IES RESPONDER, respectively. The installation program creates the following section: • CUBIX NODE AGENT Holds values of Trap Interval, Data Highway Address, and Group Number. These values were obtained during the installation procedure. The CBXNODE.INI file resides at the sub-directory which contains the network client files. Any values in this file can be changed. Be careful when editing this file. Radical changes can have dire consequences. This file is case sensitive. The following is a sample CBXNODE.INI file. The bolded lines were added or modified. Cubix Node Agent TrapInterval = 30 DataHighwayAddress = 4 Group = 1 DeviceType = BC TRAPTARG.CFG File During the installation of the GLOBALVISION AGENT and IES RESPONDER, the SETUP.EXE program modifies the TRAPTARG.CFG file. The TRAPTARG.CFG file helps define the network protocol and address the Local GlobalVision Console is using. This information is used by the GLOBALVISION AGENT and IES RESPONDER in determining what type of network packets to create and where to send them. The TRAPTARG.CFG file resides at the sub-directory which contains the network client files. Any values in this file can be changed. Be careful when editing this file. Radical changes can have dire consequences. This file is case sensitive. The following is a sample TRAPTARG.CFG file for a network using the IPX network protocol. The bolded lines were added or modified. DOC #0892 109 ######################################################## # traptarg.cfg # # SNMP Agent Trap Target (Destination) Configuration # # File format: # # Protocol <name> # Specifies the beginning of a list of names or # addresses of managers to which to send traps using the # protocol specified by <name> if that protocol is # registered as a service provider to the SNMP Agent. # # All destinations must be preceded by white space # Each destination must be listed on a separate line. # # The Protocol keyword, left justified, signifies the # start of a new protocol section. # # Comments are preceded by the hash mark, and proceed # to the end of the line. # ######################################################## Protocol IPX # # # # In this section you can put SNMP managers that want to receive traps from the local node over IPX. Managers can be identified by NetWare service name (a NetWare filer server name, for example) or by IPX address 00000000:0020940811E2 Protocol UPD # In this section you can put SNMP managers that want to receive # traps from the local node over UPD. Use either IP address or # name. By default, the local mode sends traps at least to itself The following is a sample TRAPTARG.CFG file for a network using the TCP/IP network protocol. The bolded lines were added or modified. DOC #0892 110 ######################################################## # traptarg.cfg # # SNMP Agent Trap Target (Destination) Configuration # # File format: # # Protocol <name> # Specifies the beginning of a list of names or # addresses of managers to which to send traps using the # protocol specified by <name> if that protocol is # registered as a service provider to the SNMP Agent. # # All destinations must be preceded by white space # Each destination must be listed on a separate line. # # The Protocol keyword, left justified, signifies the # start of a new protocol section. # # Comments are preceded by the hash mark, and proceed # to the end of the line. # ######################################################## Protocol IPX # # # # In this section you can put SNMP managers that want to receive traps from the local node over IPX. Managers can be identified by NetWare service name (a NetWare filer server name, for example) or by IPX address Protocol UPD # In this section you can put SNMP managers that want to receive # traps from the local node over UPD. Use either IP address or # name. By default, the local mode sends traps at least to itself 100.100.100.115 Section 2 – Status Indicators This appendix is a complete guide to all the status indicators of the different levels of the GlobalVision hierarchical tree. Each device in the GlobalVision hierarchical tree of the GLOBAL VIEW window has an associated status. This status is reflected by the color of the LED illustrated in the GlobalVision hierarchical tree with each device and the LEDs on the information tabs. The status indicates different things for the different devices, and the different levels of the tree. For some devices and levels, the status only indicates that a device or level further down the tree has a fault. The status LEDs allow for easy navigation of the tree to the source of the problem. This appendix is divided into the following sections: Cubix Enterprise, GlobalVision Console level, IES Level and BC or Processor level. For consistency throughout this appendix, the term “computer board” will be used to reference a single processor BC Series board and a dual processor DP Series board set,. Unless specified, the installation and operation instructions and configurations options apply to both series of boards. DOC #0892 111 Cubix Enterprise Level The top level of the GlobalVision hierarchical tree is the CUBIX ENTERPRISE level, which consists of all equipment being monitored by GlobalVision. The status indicators for the CUBIX ENTERPRISE level reflect the status of equipment further down the hierarchical tree. The CUBIX ENTERPRISE level of the GlobalVision hierarchical tree has one information tab with status indicators: Details. Details Tab The DETAILS tab of the CUBIX ENTERPRISE level of the GlobalVision hierarchical tree has one status indicator: Status. Status Please use the following table as a reference of available values for the STATUS status indicator for the DETAILS tab for the CUBIX ENTERPRISE level of the GlobalVision hierarchical tree. INDICATOR COLOR Green Red VALUES DESCRIPTION Normal No faults at the present time. GlobalVision Console Fault At least one fault condition exists further down the tree. GlobalVision Console Level The second level of the GlobalVision hierarchical tree is the LOCAL or REMOTE GLOBALVISION CONSOLE level, which consists of all equipment being monitored by this GLOBALVISION CONSOLE. The status indicators for the GLOBALVISION CONSOLE level reflect the status of equipment further down the hierarchical tree. The status indicators are the same for a Local and Remote GlobalVision Console. The GLOBALVISION CONSOLE level of the GlobalVision hierarchical tree has one information tab with status indicators: Details. Details Tab The DETAILS tab of the GLOBALVISION CONSOLE level of the GlobalVision hierarchical tree has one status indicator: Status. DOC #0892 112 Status Please use the following table as a reference of available values for the STATUS status indicator for the DETAILS tab for the GLOBALVISION CONSOLE level of the GlobalVision hierarchical tree. INDICATOR COLOR Green Red VALUES DESCRIPTION Normal No faults at the present time. IES Fault At least one fault condition exists further down the tree. IES Level The third level of the GlobalVision hierarchical tree contains the IES level, which consists of a Cubix enclosure for computer boards listed underneath a LOCAL GLOBALVISION CONSOLE. The status indicators for the IES level reflect the status of equipment further down the hierarchical tree, or may reflect an environmental error occurring to the chassis itself. The status indicators are the same for a LOCAL and REMOTE IES. The IES level of the GlobalVision hierarchical tree has two information tabs with status indicators: Details and Environment. Details Tab The DETAILS tab of the IESlevel of the GlobalVision hierarchical tree has one status indicator: Status. Please use the following table as a reference of available values for the STATUS status indicator for the DETAILS tab for the IES level of the GlobalVision hierarchical tree. INDICATOR COLOR Green Red DOC #0892 VALUES DESCRIPTION Normal No faults at the present time. BC Fault At least one computer board is not responding to IES queries. Subsystem Environmental Fault At least one environmental fault for the chassis has occurred. This could be a power supply, fan, temperature, fuse problem, etc. 113 Environment Tab The ENVIRONMENT tab of the IES level of the GlobalVision hierarchical tree has twelve status indicators: Temperature, Voltage (+12, +5, -12, -5), Power Supply (#1, #2, for DENSITY #3), Fan (#1, #2, for DENSITY #3), Shared Keyboard Fuse, Shared Floppy Fuse, and Slot Fuse/Circuit Breakers. Temperature Please use the following table as a reference of available values for the TEMPERATURE status indicator for the ENVIRONMENT tab for the IES level of the GlobalVision hierarchical tree. INDICATOR COLOR Green Red VALUES DESCRIPTION Normal No faults at the present time. Temperature Exceeded Threshold The temperature of the chassis has exceeded the temperature threshold. Voltage (+12, +5, -12, -5) Please use the following table as a reference of available values for the +12 VOLTAGE, +5 VOLTAGE, -12 VOLTAGE, and -5 VOLTAGE status indicators for the ENVIRONMENT tab for the IES level of the GlobalVision hierarchical tree. INDICATOR COLOR Green Red DOC #0892 VALUES DESCRIPTION Normal No faults at the present time. “v” Voltage Outside Normal Range The “v” voltage for the chassis fell outside its normal range. 114 Power Supply (#1, #2, for DENSITY #3) Please use the following table as a reference of available values for the POWER SUPPLY #1 and POWER SUPPLY #2 status indicators for the ENVIRONMENT tab for the CHASSIS (PROCESSOR) level of the GlobalVision hierarchical tree. INDICATOR COLOR Green Red VALUES DESCRIPTION Operational No faults at the present time. Not Monitored The power supply is not monitored by the IES Module. Inoperative The power supply is not outputting power to the chassis for any of the following reasons: power supply ON/OFF switch is OFF, power supply not properly seated, power supply cord not properly connected, etc. Fan (#1, #2, for DENSITY #3) Please use the following table as a reference of available values for the FAN #1 and FAN #2 status indicators for the ENVIRONMENT tab for the IES level of the GlobalVision hierarchical tree. INDICATOR COLOR Green Red DOC #0892 VALUES DESCRIPTION Operational No faults at the present time. Not Monitored The fan is not monitored by the IES Module. Inoperative The fan is not working for any of the following reasons: a connection is loose, an object is blocking the fan, etc. 115 Shared Keyboard Fuse Please use the following table as a reference of available values for the SHARED KEYBOARD FUSE status indicator for the ENVIRONMENT tab for the IES level of the GlobalVision hierarchical tree. INDICATOR COLOR Green Red VALUES DESCRIPTION Operational No faults at the present time. Not Monitored The keyboard fuse is not monitored by the IES Module. Inoperative The keyboard fuse for the chassis has failed. Shared Floppy Fuse Please use the following table as a reference of available values for the SHARED FLOPPY FUSE status indicator for the ENVIRONMENT tab for the IES level of the GlobalVision hierarchical tree. INDICATOR COLOR Green Red DOC #0892 VALUES DESCRIPTION Operational No faults at the present time. Not Monitored The floppy drive fuse is not monitored by the IES Module. Inoperative The floppy drive fuse for the chassis has failed. 116 Slot Fuses/Circuit Breakers Please use the following table as a reference of available values for the SLOT FUSES/CIRCUIT BREAKERS status indicator for the ENVIRONMENT tab for the IES level of the GlobalVision hierarchical tree. INDICATOR COLOR Green Red VALUES DESCRIPTION Operational No faults at the present time. Not Monitored The slot fuses are not monitored by the IES Module. Inoperative At least one slot in at least one of the groups in the chassis is not receiving power. BC or Processor Level The fourth level of the GlobalVision hierarchical tree contains the BC level, which consists of the computer boards. The status indicators for the BC level reflect the status of the computer board. The status indicators are the same for computer boards in a Local and Remote Chassis (BC or Processor). The BC level of the GlobalVision hierarchical tree has one information tab with status indicators: Details. The level also has a GlobalVision hierarchical tree icon indicator. Details Tab The DETAILS tab of the PROCESSOR level of the GlobalVision hierarchical tree has two status indicators: Status and GlobalVision Agent. DOC #0892 117 Status Please use the following table as a reference of available values for the STATUS status indicator for the DETAILS tab for the PROCESSOR level of the GlobalVision hierarchical tree. INDICATOR COLOR Green VALUES DESCRIPTION Active No faults at the present time. Red Inactive Computer board is not responding to IES queries. Yellow In Reset Computer board is currently resetting. Black Not Attached There is no computer board currently attached to the group. Group Power Off Indicates the power is OFF to the group. Offline Computer board is in an Offline state. Gray GlobalVision Agent Status Please use the following table as a reference of available values for the GLOBALVISION AGENT STATUS status indicator for the DETAILS tab for the PROCESSOR level of the GlobalVision hierarchical tree. INDICATOR COLOR Green DOC #0892 VALUES DESCRIPTION Active No faults at the present time. Red Inactive Computer board is not responding to GlobalVision SNMP queries. Also indicates the power is OFF to the group. Cyan In Use Computer board is currently has a user logged in. 118 GlobalVision Hierarchical Tree Icon Please use the following table as a reference of available values for the ICON status indicator for the for the BC level of the GlobalVision hierarchical tree. INDICATOR DOC #0892 COLOR VALUES DESCRIPTION Green Active No faults at the present time. Clear Not Attached There is no computer board currently attached to the group. Cyan In Use Computer board is currently has a user logged in. 119 Section 3 – Customer Service Information CUSTOMER SERVICE INFORMATION For Customer Service Information: 1-800-829-0551 Customer Service available from: 5:00 a.m. to 5:00 p.m. PST Monday through Friday Also, from 8:00 a.m. to 4 p.m. PST on Saturday Closed holidays and holiday weekends Use the Cubix Web site for trouble-shooting aids and for access to the latest information on Cubix products. Customer Service Web site: http://www.cubix.com/support Customer Service Email address: [email protected] DOC #0892 120