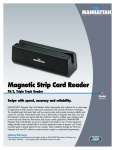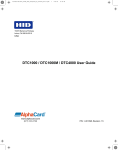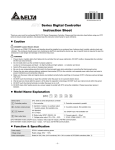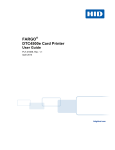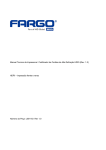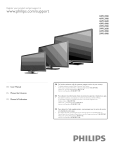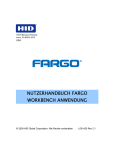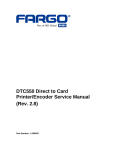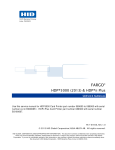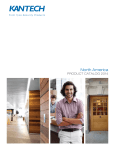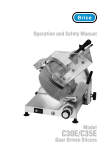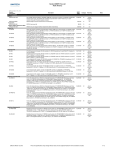Download Fargo Workbench User Manual
Transcript
15370 Barranca Parkway Irvine, CA 92618-2215 USA Fargo Workbench Utility User Guide © 2009 HID Global Corporation. All rights reserved. L000935 Rev 2.1 Workbench Utility User Guide (Rev 2.1), © 2009 property of HID Global Corporation. All rights reserved. Exclusive permission is granted to authorized resellers of HID Global products to reproduce and distribute this copyrighted document to authorized HID Global customers, who have signed a no disclosure agreement regarding the restricted, proprietary use of said document. The revision number for this document will be updated to reflect changes, corrections, updates and enhancements to this document. Revision Control Number Date Document Title Revision 2.1 February 2010 Workbench Utility User Guide Revision 2.0 January 2010 Workbench Utility User Guide Trademarks and Disclaimers HID, HID Global, and Fargo are the trademarks or registered trademarks of HID Global Corporation in the U.S. and other countries. The information contained in this document is provided AS IS without any warranty. HID Global hereby disclaims all warranties and conditions with regard to the information contained herein, including all implied warranties of merchantability, fitness for a particular purpose, title and non-infringement. In no event shall HID Global be liable, whether in contract, tort or otherwise for any indirect, special or consequential damages arising from the use of the information contained in this document. Any questions regarding changes, corrections, updates or enhancements to this document should be forwarded to: Hid Global Support Services 6533 Flying Cloud Drive Eden Prairie, MN 55344 (USA) (866)607-7339 Ext #6 FAX: (952) 946-8492 www.hidglobal.com Fargo Workbench Utility User Guide L000935 Rev 2.1 Requirements System Requirements • Windows XP SP3, Windows 2003 Server R2 SP2 (32-bit) • Windows Vista (32-bit or 64-bit) • 1Ghz computer with 512MB of RAM or higher • 500 MB free hard disk space or higher Supported Printer Models The following Printer Models are supported by the Workbench Printer Utility: • DTC550 • HDP600 • HDP600 CR100 • HDP5000 • HDPii • DTC300 • C30/C30e • DTC 400/400e • M30e • DTC1000 • DTC4000 • DTC4500 Applet/Printer Support Table Printers are shown across the top row. Applets are shown in the first column (left side). DTC400/ DTC300 400e C30 M30e HDP600 C30e HDP600 CR100 HDP5000 DTC550 DTC1000 DTC4000 DTC4500 HDPii Card Samples X X X X X X X X X X X Run Tests X X X X X X X X X X X Printer Information X X X X X X X X X X X Ribbon Information X X X X X X X X X Fargo Workbench Utility User Guide L000935 Rev 2.1 Remote LCD X X X X Advanced Settings X X X X X X X X X X X X X X X X Sensors X X Film Information X Print Spooler X X X X X X X X X X X Print Viewer N/A N/A N/A N/A N/A N/A N/A N/A N/A N/A N/A Magnetic Encoding X X X X X X X X X X X Proximity Card X X X X X X X Contact Smart Card X X X X X X X iCLASS X X X X X X X MIFARE X X X X X X X Printer Access X X X X X Security Imaging X X X SecureMark Configuration X X X X X X X Application Overview You can access three (3) applet groups in the Workbench Printer Utility. An introductory section is provided to help you learn the basic operations within the application. • See Using the Utilities Applet Group , Using the Encoding Applet Group, and Using the Print Security Applet Group. Fargo Workbench Utility User Guide L000935 Rev 2.1 Reviewing the Utilities Applet Group Icon Applet Description This applet provides a set of images that can be sent to the printer using the current driver settings. This applet is used to test the driver settings and printer functionality outside of a customer’s badge making application. See Using the Card Samples Applet. This applet provides the ability to run utility commands resident in the Printer Firmware to exercise motors and sensors in the printer. You can choose to run Mechanics Test or Self Tests. See Using the Run Tests Applet. This applet provides information relating to the printer capabilities and printer supplies information. See Using the Printer Information Applet. Check status of supplies or printer to test Sensor functionality and continue printer operations. Fargo Workbench Utility User Guide L000935 Rev 2.1 This applet provides the ability to send Print Files (PRN’s) to the printer. See Using the Print Spooler Applet Print multiple copies for samples or troubleshooting. This applet provides the ability to view a Print File (PRN) as an image. See Using the Print Viewer applet View to continue proper layout and to see if image defects are part of the file going to the printer. This applet provides the ability to configure the layout of the Inhibit panel of a ribbon. This applet provides the ability to erase rewriteable cards in a batch or one at a time. Reviewing the Technology Card Applet Group Icon Applet Description This applet provides the ability to exercise the printer’s magnetic encoding functionality independent of an image or application. See Using the Encoding Applet Group. This applet provides the ability to test the Proximity Card Reader in a Printer. See Using the Encoding Applet Group. This applet provides the ability to test the Contact Smart Card encoder in a Printer. See Using the Encoding Applet Group.. This applet provides the ability to test the iCLASS© Encoder in a Printer. See Using the Encoding Applet Group. Fargo Workbench Utility User Guide L000935 Rev 2.1 This applet provides the ability to test the MIFARE® Encoder in a Printer. See Using the Encoding Applet Group. Reviewing the Print Security Applet Group Icon Applet Description This applet provides the ability to enable and configure the Password control feature on the printer. See Using the Printer Access Applet . This applet allows the user to configure the data that is printed with the fluorescent panel of a YMCFKO or YMCFKOK ribbon. See Using the Security Imaging Applet This applet allows the user to enable SecureMark on their Printer. See Using the SecureMark Configuration Applet. Meeting System Prerequisites Here are the system prerequisites for the Workbench Printer Utility. These apply to all procedures in this user guide. • The Workbench Printer Utility has been successfully installed. • The Printer Driver for the printer to be tested is successfully installed. • The printer to be tested is connected to your PC. Fargo Workbench Utility User Guide L000935 Rev 2.1 Standard Procedures for installing the Application The procedures in this section apply to all applet groups and their respective applets. The Workbench is installed from the Printer driver CD. Select that option and follow the install procedure. The Workbench and current printer Drivers are located on the www.hidglobal.com website under that particular printer. • Select the language from the drop down menu. Follow the InstallAware Wizard prompts to complete the installation. Launching the Application Click the application shortcut under the folder from the Fargo Start Menu, as shown in Display A. You can also click Diagnostics button on the card tab of the Printer Driver instance for the printer to be tested, as shown in Display B. You will be prompted to select the printer used for the Workbench application. Display A Display A Fargo Workbench Utility User Guide L000935 Rev 2.1 Viewing the Options dialog Select the Application button to display the options: Language, Themes, and Resources. Use the Languages tab to change the displayed language of the software. Clicking OK tells the user that the displayed language will be changed after the software is restarted Use the Themes Tab to change the look and feel of the software. Fargo Workbench Utility User Guide L000935 Rev 2.1 Use the Resources tab to view version information for the Fargo Workbench. Upgrading the Printer Firmware From the Application Icon select Upgrade Firmware Fargo Workbench Utility User Guide L000935 Rev 2.1 Check for the updated firmware from the Technical Support Website. Save the file. Browse to locate the .frm file. Click OK to start the download. . Status bar shows upgrade progress. Printer will reboot after the completion. Exiting the Workbench Application From the Application Icon select EXIT. Fargo Workbench Utility User Guide L000935 Rev 2.1 Using the Utilities Applet Group The Utilities applet group includes these applets: Card Samples, Run Tests, Printer Information, Print Spooler, Inhibit Panel Layout, Rewriteable Card Eraser, and Print Viewer. Using the Card Samples Applet This applet provides a set of images that can be sent to the printer, using the current driver settings. This applet is used to test the driver settings and printer functionality outside of a customer’s badge-making application. Opening the Card Samples Applet Fargo Workbench Utility User Guide L000935 Rev 2.1 Printing a Card Sample Adding Text to the Card Sample This function will add the text “sample image” to the card. (Note: This text will print with the Resin (K) Panel (if available) while any black elements in the image will print suing the Dye Sub (YMC) Panels. This is helpful when testing printer performance with the Resin (K) Panel.) Adding a Barcode to the Card Sample This function will add a sample barcode to the card image. (Note: This barcode will print using the Resin (K) Panel (if available) while any black elements in the image will print using the Dye Sub (YMC) Panels. This is helpful when testing printer performance with the Resin (K) Panel.) Printing a Two Page Card Sample This function will print two pages of the selected image. • If Print both sides is unselected in the Driver, the printer will print two (2) cards with full YMC or YMCK on the front of each card. Fargo Workbench Utility User Guide L000935 Rev 2.1 • If Print both sides is selected in the Driver, the image will print with YMC or YMCK on the front with YMC or YMCK on the back. • If Print both sides is selected in the Driver, and Split Ribbon Print is selected, the image will according to a table. Ribbon Front Back YMC YMC YMC YMCK YMC K YMCKK YMCK K YMCFKO YMCF O K YMCFKOK YMCFK O K YMCKH YMCKH YMCKH Printing Multiple Copies of a Card Sample This function will allow you to print multiple copies of the same sample. This is helpful when printing samples for a trade show or to test printer reliability over multiple prints. Using the Run Tests Applet This applet provides the ability to run utility commands resident in the Printer Firmware to exercise Motors and Sensors in the Printer. The two test types are for Mechanics and Self Tests, as shown below. Click the Utilities Applet Group and select the Run Tests applet. Running a Mechanics Test This applet will allow you to isolate printer functions and run them to determine operational status. Fargo Workbench Utility User Guide L000935 Rev 2.1 Reviewing the Mechanics Test Table Note: The test window may show different options depending on the printer selected. Mechanics Tests Applicable Printer Description of Test Advance the Flipper Card Feed Motor DTC400E, C30e Use this test to move the Card Feed Rollers. Advance the Flipper Stepper Motor DTC400E, C30e Use this test to move the Flipper Stepper Motor. Advance the Stepper Motor (Remove Cards) HDP5000, DTC550, DTC400E, C30e, DTC1000, DTC4000, DTC4500 Use this test to move the Stepper Motor. Calibrate the Film Sensors HDP5000 Use this test to calibrate the film Sensor. Change to Hopper 1 HDP600, DTC550 Use this test to change from Hopper 2 to Hopper 1. Fargo Workbench Utility User Guide L000935 Rev 2.1 Change to Hopper 2 HDP600, DTC550 Use this test to change from Hopper 1 to Hopper 2. Clean Printer (Remove Cards) DTC400E, C30e Use this option for instruction on cleaning the printer. Cycle the Card Input Roller (Remove Cards) DTC400E, C30e Use this test to move the Card Input Motor. Cycle the Printhead HDP600, DTC400E Use this test to cycle the Printhead. Home the Flipper Table HDP5000, HDP600, DTC550, DTC400E, C30e, DTC1000, DTC4000, DTC4500 Use this test to level the Flipper Table. Initialize the Transfer Film HDP600 Use this test to move the transfer film back and forth. Initialize the Print Ribbon HDP600 Use this test to move the Ribbon. Lower the Printhead HDP5000, DTC550, DTC400E, C30e, DTC1000, DTC4000, DTC4500 Use this test to lower and raise the Printhead. Magnetic TOF Calibrate (HiCo) DTC400E, C30e Use this test to calibrate the Top of Form Sensor on a Hi-Co magnetic card. Magnetic TOF Calibrate (LoCo) DTC400E, C30e Use this test to calibrate the Top of Form Sensor on a Lo-Co magnetic card. Move Flipper Table to Mag Position HDP600, DTC550 Use this test to move the Flipper Table to the magnetic entry slot. Raise the Printhead HDP5000, DTC550, DTC400E, C30e, DTC1000, DTC4000, DTC4500 Use this test to raise and lower the Printhead. Restart the Printer HDP5000, DTC1000, DTC4000, DTC4500 Use this test to restart the printer. Reverse the Stepper Motor HDP5000, DTC550, DTC400E, C30e, DTC1000, DTC4000, Use this test to test the Stepper Drive Motor in reverse. Fargo Workbench Utility User Guide L000935 Rev 2.1 DTC4500 Ribbon Sensor Calibration HDP5000, HDP600, DTC550, DTC400E, C30e, DTC1000, DTC4000, DTC4500 Use this test to calibrate the Ribbon Sensor. Run Printhead Lift Motor HDP5000, DTC550, DTC1000, DTC4000 Use this test to run the Printhead Lift Motor. Run Ribbon Supply Motor (Remove Ribbon) HDP5000, DTC550, DTC400E, C30e, DTC1000, DTC4000, DTC4500 Use this test to run the Ribbon Supply Motor. Run Ribbon Take-up Motor (Remove Ribbon) HDP5000, DTC550, DTC400E, C30e, DTC1000, DTC4000, DTC4500 Use this test to run the Ribbon Take-up Motor. Toggle the Card Hopper Position DTC550 Use this test toggle from one Hopper to the other. Move Hopper UP DTC1000, DTC4000, DTC4500 Use this test toggle from one Hopper to the other. Move Hopper DOWN DTC1000, DTC4000, DTC4500 Use this test toggle from one Hopper to the other. Fargo Workbench Utility User Guide L000935 Rev 2.1 Running the Self Tests This applet sends a command down to the printer to activate a board-based self test. This is useful in determining printer operational status. • This list will show self tests available from the selected printer. Not all printers have the same self tests. • These tests are based on the printer and will not take Driver settings into account. Reviewing the Self Test Table Note: The test window may show different options depending on the printer selected. Mechanics Tests Applicable Printer Description of Test Alignment Test HDP5000, DTC550, HDP600, DTC1000, DTC4000, DTC4500 Use this test to verify image placement on the printed card Magnetic Self Test DTC400E, C30e, M30e, HDP5000, Use this test to verify the magnetic encoder is working Fargo Workbench Utility User Guide L000935 Rev 2.1 HDP600, DTC550, DTC1000, DTC4000, DTC4500 properly. Use a printed card with the Encoding Applet to Read the Mag Stripe. YMCK Self Test HDP5000, DTC550, DTC 400e, C30e, M30e, HDP600, DTC4000, DTC4500 Use this test to print a color image. Color Bars Self Test HDP5000, DTC550, HDP600 Use this test to print a gradient color image. Device Settings Self Test HDP5000, DTC550, DTC1000, DTC4000, DTC4500 Use this test to print the settings to a card. Resin Self Test HDP5000, DTC550, DTC 400e, C30e, M30e, DTC1000, DTC4000, DTC4500 Use this test to check the resin printing. Gray Card HDP5000 Use this test to print a gray card used to check intensity Blue Card HDP5000, DTC1000, DTC4000, DTC4500 Use this test to print a blue card to check the heat intensity of the printhead. Fargo Workbench Utility User Guide L000935 Rev 2.1 Using the Printer Information Applet The tabs in the Printer Information applet are presented in this section. This applet provides information relating to the printer capabilities and printer supplies information • The tabs are dynamic and are shown relative to the Printers abilities. • Select Refresh from the toolbar to refresh the Information. Function Description Printer Serial Number This value is stored on the printer’s main board. Please note that this value will change if the printer’s main board is replaced. Card Count Shows the number of cards printed by the printer. This value cannot be reset. Firmware Version This is the version of Firmware currently loaded on the printer. If necessary, the Firmware can be updated using the Upgrade Firmware function. See Upgrading the Printer Firmware. Fargo Workbench Utility User Guide L000935 Rev 2.1 SecureMark Enabled Indicates the printer is enabled with SecureMark, a security application that requires specially encoded ribbons. Reviewing the Ribbon Information Tab This utility will retrieve the Ribbon information to the printer and indicate the type of Ribbon loaded, including: • Ribbon Type • Reorder Number • SecureMark status of the Ribbon • Percent of Ribbon remaining • These values are stored on the media and will go with the media when removed. • To refresh this data click on the Refresh button Fargo Workbench Utility User Guide L000935 Rev 2.1 Reviewing the Film Information Tab This utility will retrieve the Film information to the printer and indicate the type of Film loaded, including: • Film Type • Reorder Number • Percent of Film remaining • These values are stored on the media and will go with the media when removed. • To refresh this data click on the Refresh button Reviewing the Advanced Settings This utility shows the current value for the printer settings. These are changed in the Advanced Settings of the printer driver preferences. Fargo Workbench Utility User Guide L000935 Rev 2.1 Fargo Workbench Utility User Guide L000935 Rev 2.1 Reviewing the Sensor Information This utility shows the printer sensor status. Each printer will show specific information on the selected printer. Values may be changed by using the drop down menu on each Current Value row. Click Default to go back to factory settings. Using the Lamination Information Tab This utility will retrieve the Lamination information to the printer and indicate the type of Laminate loaded, including: • Lamination Type • Reorder Number • Percent of Laminate remaining • These values are stored on the media and will go with the media when removed. • To refresh this data click on the Refresh button Fargo Workbench Utility User Guide L000935 Rev 2.1 Using the Display Information Tab This utility will control the Printer’s LCD Display functions, including: • Viewing Printer messages on the display. • Running the self tests from this application via the PC. • Recovering from errors. • Recalling printer network information. (Note: The LCD will cause a change to the printer. The printers will change Remote Values if Automatically Refresh is selected.) Fargo Workbench Utility User Guide L000935 Rev 2.1 Using the Print Spooler Applet This applet provides the ability to send Print Files (PRN’s) to the printer. • Locate and open the previously saved PRN file. The filename will appear. • Select the number of copies to print. The range is 1-100 copies. • Send File to Printer. Verify the Printer Driver settings are the same as the created PRN file. Fargo Workbench Utility User Guide L000935 Rev 2.1 Using the Print Viewer applet This applet provides the ability to view a Print File (PRN) as an image. Reviewing the Print Viewer Toolbar Use the icons below, as described in their respective caption. Fargo Workbench Utility User Guide L000935 Rev 2.1 View 2 sided files Rotate counterclockwise Zoom in Fit in Window Zoom Out Fargo Workbench Utility User Guide L000935 Rev 2.1 Using the Inhibit Panel Layout Applet This applet allows the user to configure the area that will NOT be printed on when using the YMCKI ribbon. This allows for the ability to write to a specific area on the card. For example: If the card already has a place for writing a signature this area. • Choose Front or Back side of the card. • Select Enable Front or Back Inhibit Panel. • Add a Logo or Rectangle • Click SAVE Adding a Rectangle or Logo to the Card • Click on the Rectangle or Logo box. • Click on the template and drag to size. • The specified area will not allow the ribbon or film to be placed in this area. • The YMCKI ribbon must be installed and selected in the Printer Driver. Fargo Workbench Utility User Guide L000935 Rev 2.1 • Right click on the Rectangle box to delete the box. • Right Click on the Logo box for options of selecting the Logo File, Fit to Frame, Rotate and Delete. Fargo Workbench Utility User Guide L000935 Rev 2.1 Using the Rewriteable Card Eraser Applet This applet provides the ability to erase rewritable cards. Erasing a Card 1. Click Utilities. 2. Click Rewriteable Card Eraser 3. Click number of cards to erase 4. Insert the cards to erase 5. Click ERASE Fargo Workbench Utility User Guide L000935 Rev 2.1 Using the Encoding Applet Group The Encoding applet group includes these applets: Magnetic Encoding, Proximity Card, Contact Smart Card, iCLASS and MIFARE. Using the Magnetic Encoding Applet This applet provides the ability to exercise the Printer’s magnetic encoding functionality independent of an image or application. Fargo Workbench Utility User Guide L000935 Rev 2.1 Encoding a Magnetic Stripe (using the Sample Mag Data Option) 1. Click Sample Mag Data to test the magnetic encode function using generic data. Select the Mode from the drop down menu. Click OK to populate the tracks 2. Click the ENCODE button to encode the tracks Fargo Workbench Utility User Guide L000935 Rev 2.1 Using the Custom Start and End Sentinel (Encoding Options) 1. Select Use custom Start and End Sentinel (ISO Only) 2. Click the Define Sentinel Information box 3. Enter the custom Start and End sentinel value. No length or data limits are imposed for the data entered. Windows shows the default values. 4. Click OK to apply the changes or Cancel to discard changes. Fargo Workbench Utility User Guide L000935 Rev 2.1 Printing the Encoding Information on the Card 1. Select Print encoding information on card 2. Click ENCODE Reading the Magnetic Stripe • Use this option to read the information encoded on any track. Select the type of encoding used. • ISO Encoding is a formatted set of characters. • Custom Encoding allows for configuration of custom encoding options, such as Character Size, ASCII offset, Bit Density, LRC Generation and Character Parity. • Raw Encoding sends down a raw binary string rather that a formatted set of characters. • JISII Encoding default Coercivity is 600oe and is used for track 2 encoding. Note: Review the printer’s user guide for more information on Magnetic Encoding standards. 1. Click Read Mag Stripe 2. Select the Type of encoding to read Fargo Workbench Utility User Guide L000935 Rev 2.1 3. Click Read Magnetic Stripe Data button. Printer will draw in the card, read and display the data on the card. Using the Encoding Card Applets with the Port Connection These applets provide the ability to test the Smart Card Readers in a Printer when using a serial connection. (as opposed to the PC/SC Encoder Connection). • The iCLASS and Mifare applets have the additional option of Perform Read-Write test. • The Mifare applet has the additional option of Get Reader Information. • The Contact Smart Card uses the PC/SC connection only. • Use the Fargo Test cards for this testing procedure. Each encoder comes with a test card that must be used to perform these tests. Choosing the Communication Port Fargo Workbench Utility User Guide L000935 Rev 2.1 Docking the Card test (Prox, Mifare, iCLASS) 1. Select the Com Port 2. Choose a Test 3. Click Run Test 4. Results are displayed Fargo Workbench Utility User Guide L000935 Rev 2.1 Getting the Card Serial Number (Prox, Mifare, iCLASS) 1. Select the Get Serial Number fro the drop down menu. 2. Click Run Test 3. Results are displayed 4. Clear Results Fargo Workbench Utility User Guide L000935 Rev 2.1 Run Read/Write Test (iCLASS, Mifare) 1. Choose the test 2. Click Run Test 3. Results are displayed 4. Clear Results Fargo Workbench Utility User Guide L000935 Rev 2.1 Get Reader Information ( Mifare) 1. Choose the test 2. Click Run Test 3. Results are displayed 4. Clear Results Fargo Workbench Utility User Guide L000935 Rev 2.1 Ejecting the Card (Prox, iCLASS, Mifare) 1. Select Eject Card 2. Click Run Test 3. Results are displayed 4. Clear Results Clearing the Card Test Results Click Clear Results Button Fargo Workbench Utility User Guide L000935 Rev 2.1 Using the Encoding Card Applet with the PC/SC Encoder Connection This applet provides the ability to test the Card Readers in a Printer when a PC/SC Encoder Connection is selected. • The Prox, Contact Smart Card, iCLASS, and Mifare encoders will display the same encoder test options. • Select Omnikey CardMan 5x2x 0 for contact smart cards • Select Omnikey CardMan 5x2x –CL 0 for contactless smart cards ( iCLASS, Mifare, Prox) • Test options include Dock Card, Perform Reader Test, Eject Card, Get Vendor Name, Get Vendor IFD Version, Get Vendor IFD Type, Get Reader System Name, Get Reader Friendly Name, Get Reader Max Data Rate. • Use the Fargo Test cards for this testing procedure. Each encoder comes with a test card that must be used to perform these tests. Choosing the PC/SC Encoder Connection Port Select the PC/SC Encoder installed in the printer from the drop down menu. Fargo Workbench Utility User Guide L000935 Rev 2.1 Running the Encoder test for PC/SC connection 1. Choose the test 2. Click Run Test 3. Results are displayed 4. Clear Results Fargo Workbench Utility User Guide L000935 Rev 2.1 Using the Print Security Applet Group This applet group includes the Printer Access, the Security Imaging and the SecureMark Configuration applets. This section provides step-by-step procedures. Using the Printer Access Applet This applet provides the ability to enable and configure the Password control feature on the printer. • If the Printer already has password control enabled, the checkbox will be checked. • If password control is disabled, the checkbox will be unchecked. • If unchecked, the Printer Password settings group box and the controls in it will be disabled. Enabling or Disabling Password Control on the Printer 1. Select Enable Printer Password to set up the password. 2. Enter the password. ( Default Password is 00000) 3. Click OK Fargo Workbench Utility User Guide L000935 Rev 2.1 Setting the Printer Password Settings There are 3 options for the setup of how the password is configured when the enable Printer Password is selected. Otherwise these options are grayed out. Saving the Settings From the Application Icon the password can be saved. Fargo Workbench Utility User Guide L000935 Rev 2.1 Changing the Printer Password Enter the default password to start then enter the new password and confirm. Using the Security Imaging Applet This applet allows the user to configure the data that is printed with the fluorescent panel of a YMCFKO or YMCFKOK Ribbon. Enabling Secure Imaging Click the Print Security applet group and select the Security Imaging applet. If the software is unable to communicate with the printer, an error is displayed. Fargo Workbench Utility User Guide L000935 Rev 2.1 Configuring Fluorescent Data (F-Panel) using the Workbench This option provides the ability to print a designated portion of the card using the Fluorescing (YMCFK) ribbon. This is used for added security of the card and may be viewed only under a UV light. Click the Print Security applet group and select the Security Imaging Applet Fargo Workbench Utility User Guide L000935 Rev 2.1 1. Check the Enable Secure Imaging checkbox. (Note: The option for both front and back are set up the same way.) 2. Click on the Secure ID box 3. Click and drag a box onto the Template. 4. Move and size as needed Fargo Workbench Utility User Guide L000935 Rev 2.1 On the Template, right click on the Secure ID box for the options. Select Move to Fluorescing Panel in order to print the Secure ID information with the F-Panel of the ribbon. Select the other options as needed. 1. Check the Enable Secure Imaging checkbox. (Note: The option for both front and back are set up the same way.) 2. Click on the Logo box on the left. 3. Click and drag a box onto the Template. 4. Move and size (as needed) by grabbing the corner of the box. 5. On the Template right click on the Logo box for the options shown below. Fargo Workbench Utility User Guide L000935 Rev 2.1 Select Logo File. Find the source of the Logo to place on the card. (Note: Fit to Frame will size the image to fit the box. Once this is set up, this logo will print from the software program. This is set up in the background.) 1. Check the Enable Secure Imaging checkbox. (Note: The option for both front and back are set up the same way.) Fargo Workbench Utility User Guide L000935 Rev 2.1 2. Click on the Text box on the left. 3. Click and drag a box onto the Template. 4. Move and size as needed. On the Template, right click on the Text box for the options. Follow the same instruction as above for the back side of the card. Save this template using the Save button Close the Workbench Program Note: Any Software program file printed with the YMCFK Ribbon installed into the Printer will print this design with the F-Panel of the Ribbon. It will print the same file each time unless you recreate a new template. To clear the YKCFK printing option delete the items off of the template and hit SAVE. Fargo Workbench Utility User Guide L000935 Rev 2.1 Decrypting a Secure ID This applet describes how to decrypt the printer serial number. Click the Print Security applet group. Click the Security Imaging applet. • Locate the Secure ID number from the card. • Enter this number into the Enter Secure ID box. NOTE: The Secure ID number is printed with the Resin panel of the Fluorescing Panel. • Click Decrypt Secure ID Box NOTE: The description will show the printer serial number on which the card was printed. When the card was printed is shown in the Date/Time (GMT) box. Fargo Workbench Utility User Guide L000935 Rev 2.1 Using the SecureMark Configuration Applet This applet describes how to enable SecureMark on your Printer. Click the Print Security applet group. Click the SecureMark Configuration applet. Click Enable SecureMark. Note: Once SecureMark is enabled factory assistance is required to disable this feature on your printer. Click YES to enable SecureMark on your printer. Be sure to load the SecureMark Ribbon into the printer. Click NO to close this applet. Fargo Workbench Utility User Guide L000935 Rev 2.1