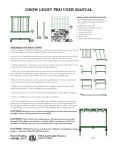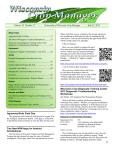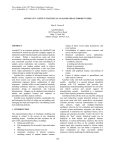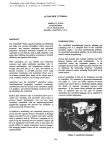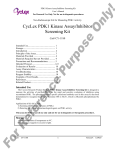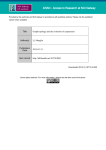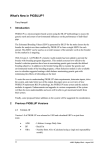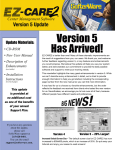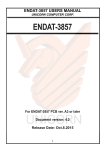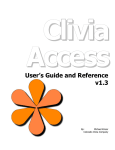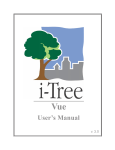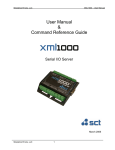Download TIPRoot - NCSU Tree Improvement Program Database
Transcript
TIPRoot User’s Manual North Carolina State University Cooperative Tree Improvement Program TIPRoot Administrator Jarrod Morrice [email protected] Table of Contents I Introduction ............................................................................................................................ 2 II Getting Started ...................................................................................................................... 2 III TIPRoot Tools ..................................................................................................................... 3 Section 1. Organizations (Admin) ................................................................................................ 3 Section 2. Progeny Tests (Admin) ................................................................................................ 3 Section 3. Pedigrees (Admin) ........................................................................................................ 3 Section 4. Relatives (Admin) ......................................................................................................... 3 Section 5. Data Inventory (Admin) .............................................................................................. 3 Section 6. Data Download (Admin) ............................................................................................. 3 Section 7. Soon To Be Measured (Admin) ................................................................................. 3 Section 8. Account Details .............................................................................................................. 3 Section 9. PRS™ Reports ............................................................................................................... 3 Section 9.01. Single ......................................................................................................................................... 4 Section 9.02. Multiple .................................................................................................................................... 4 Section 9.03. Prior Multiple Reports ....................................................................................................... 5 Section 9.04. Seed Mix Report .................................................................................................................... 5 Section 10. PRS™ ............................................................................................................................. 5 Section 10.01. PRS Versions ........................................................................................................................ 5 Section 10.02. Breeding Values ................................................................................................................. 6 Section 10.03. Genetic Values ..................................................................................................................... 6 Section 10.04. PRS Values ............................................................................................................................ 6 Section 10.05. Progeny Performance ...................................................................................................... 6 Section 10.06. Deployment Counties ...................................................................................................... 7 Section 10.07. PRS data for Selection ..................................................................................................... 8 Section 11. Database Tasks (Admin) .......................................................................................... 8 Section 12. Users (Admin) .............................................................................................................. 8 Last Updated: August 27, 2014 8:51 AM 1 I Introduction TIPRoot is a database for the North Carolina State University Cooperative Tree Improvement Program (NCSUCTIP). TIPRoot was developed as a means to help the staff at NCSUCTIP organize data for breeding, testing, and selection as well as allow access to certain portions of the data for Cooperators associated with the Cooperative. This document was written to outline the different tools that are available to Cooperators and the NCSUCTIP staff that administer the database. This document is meant to be an overview of what can be done with TIPRoot and how to perform those tasks. It is not meant to be a technical document that covers the database schema or code. To avoid confusion of creating and managing multiple documents, this User Manual contains all the tools that are available on TIPRoot. That means that some tools that are listed in this document will not be available to all users of the database. In addition there may be tools that can be accessed by all users but there may be parts of the tool that can only be accessed and used by administrators of the database. Special formatting and headers will be used to differentiate these user specific tools and capabilities. The section header will be appended with ‘(Admin)’ for tools that can only be used by administrators of the database. When there is restricted access within a tool, a new paragraph will be used to describe the administrator’s abilities. The paragraph will be formatted as: ADMIN: This is a sample paragraph. Tools that have additional capabilities for administrators will be formatted this way to show that the capability is restricted to certain users. II Getting Started To use TIPRoot, you must first be given login credentials from the administrator (see cover page for user manual for contact information). Once provided login credentials, point your web browser to the following URL: https://tracker.cnr.ncsu.edu/tipdb/ On the left hand side of the webpage you will see a list of links that are currently available. Since you have not logged in the number of links will be greatly limited. However, there should be two links available ‘Login’ and ‘WRAP Login (NCSU)’. If you are not affiliated with NCSU (i.e. do not have an NCSU e-‐mail address) then you will use the ‘Login’ link. If you are affiliated with NCSU use the ‘WRAP Login (NCSU)’ link and follow the standard protocol for logging into NCSU. Once you login, the left hand list of links will expand to provide you with all the tools that are available for your account. The number of links that show will be dependent on your account settings. Last Updated: August 27, 2014 8:51 AM 2 If you are not NCSU affiliated the first thing you need to do when you log in should be to verify your information and to change your password. On the left hand list of links, there should be a link called ‘Account Details’. The ‘Account Details’ shows your account information and provides an option for changing your password. Verify that the information provided is correct and change accordingly. The e-‐mail address provided is the one that will be used if for some reason you forget your user name or password. III TIPRoot Tools Section 1. Organizations (Admin) This link provides displays a table of the cooperators that are a part of NCSUCTIP. The table indicates the associated information with that Cooperator, including type of membership, organization ID and abbreviation, and whether or not the cooperator sells seedlings (important for wording on PRS™ Spec Sheets). Section 2. Progeny Tests (Admin) To Be Updated. Section 3. Pedigrees (Admin) To Be Updated. Section 4. Relatives (Admin) To Be Updated. Section 5. Data Inventory (Admin) To Be Updated. Section 6. Data Download (Admin) To Be Updated. Section 7. Soon To Be Measured (Admin) To Be Updated. Section 8. Account Details This link is only available to users that are not affiliated with NCSU. This page provides additional details for users of the database including the user name and password. Once a user has access to the database this is the location where they can change their password. Section 9. PRS™ Reports This section covers how to generate Performance Rating System (PRS™) spec sheets. If you are looking for links for the entire PRS™ database, see Section 10. Last Updated: August 27, 2014 8:51 AM 3 Section 9.01. Single A single PRS™ spec sheet can be generated using this tool. If you have a large batch of spec sheets that you want to produce, consider looking at Section 9.02. This tool can produce a PRS™ spec sheet for open-‐pollinated, tested crosses, and untested crosses. When attempting to generate a PRS™ spec sheet for an untested cross the only constraint is that the selection ID for both selections must have been tested in the same breeding region. This tool presents a web-‐form to the user with the following options: • Parent 1 ID = This is the selection ID of the first parent in the cross or open pollinated selection. Standard NCSUCTIP selection IDs need to be used here. • Parent 2 ID = This is the selection ID of the second parent in the cross. If the user desires an open pollinated selection they may put ‘OP’ here or just leave the box blank. For a cross, a standard NCSUCTIP selection ID is required. • Cooperator Name = This field cannot be changed by regular users. It is wise to ensure that this name is correct for the user as this cooperator name will be printed on the spec sheet. • Cooperator Selection Name = This is the name that is designated by the cooperator for that particular open pollinated or full sibling family. Users should not use any type of name that would give away the NCSUCTIP selection ID. • Region = This is the breeding region that the user would like to generate a spec sheet from. This is necessary because some selections are present in multiple breeding regions. • Deployment checklot = This is the checklot that the user would like to compare the performance of their family against. The checklot selected should reflect the general region that the family is likely going to be deployed in. • Pollen Cloud = In the event that the user is generating a spec sheet for an open pollinated family, this field provides the option of choosing the pollen to use for the cross. The different pollens represent different pollen sources, so the pollen cloud that is chosen should be for the region where the orchard is located for that particular seed. ADMIN: Administrative users are able to change the cooperator member within the ‘Cooperator Name’ field. This is done so that if a Cooperator is having difficulty connecting to TIPRoot, NCSUCTIP staff are able to generate the spec sheets on their behalf. Upon a successful submission of information to TIPRoot, a link will be returned that points to a PDF version of the PRS™ spec sheet. Section 9.02. Multiple Use this page to create mutliple PRS sheets easily. The parameters specifying the sheet contents must be provided in a file (one PRS sheet specification per line). The Last Updated: August 27, 2014 8:51 AM 4 file can be in Microsoft Excel, comma-‐separated value (CSV), or tab-‐delimited format. The first line in the file should be a header containing at least these column names: Parent1, Parent2, Cooperator Selection Name, Region, Deployment Checklot, Pollen Cloud. If you are signed on as a TIP staff member or administrator you must also include a Cooperator Name column. For Cooperator users the cooperator name will be assigned automatically from the user details. Extra columns may be present in the file, but will be ignored. Section 9.03. Prior Multiple Reports This page relates to Section 9.02. Since it may take some time for multiple PRS spec sheets to generate, a user may want to leave TIPRoot and return at a later time. When the user returns, they may visit this page and the previous reports that they have generated will be listed on this page. Section 9.04. Seed Mix Report Not Completed. To Be Updated. Section 10. P RS™ This section covers the Performance Rating System (PRS™) database. If you are looking for information about generating PRS™ spec sheets, see Section 9. Section 10.01. PRS Versions This link connects to a page that will list all the PRS™ database versions that have been created. Each version of the database will contain a link called ‘Details’ or ‘Manage’ (the name depends on your user type). ADMIN: At the top of the ‘PRS Versions’ page there is a link, ‘Add PRS Version’ that allows administrators to add a new PRS™ database. On the ‘Add PRS Version’ link, administrators can establish a new version of PRS™ and link it with a specific breeding region. Once the version is established it can then be seen on the ‘PRS Versions’ page. The ‘Details’ page outlines basic information about that PRS™ database version, including the breeding region that it is associated to and the base date (i.e. the date the Big-‐BLUP analysis was performed) that the database is associated with. Within this page there is also a list of the cutoff values for the grades for rust, straightness and forking. There are also links to the breeding and genetic values that were used as the basis of the PRS™ database. ADMIN: Prior to BLUP analysis an administrator can upload a list of test and series that would be associated with that version of the database. By doing so, the administrator will be able to quickly download data for the BLUP analysis that is associated with that PRS™ version. Once the BLUP analysis has been completed, the BLUP values can then be uploaded and Last Updated: August 27, 2014 8:51 AM 5 associated with the PRS™ version. In addition, the administrator also has the option of selecting PRS™ version as the version to use when generating PRS™ spec sheets. Section 10.02. Breeding Values This tool allows a user to download breeding values. The top of the page lists the PRS™ versions that exist within TIPRoot. Once a PRS™ version has been selected, the breeding values for all the selections in that database are then displayed underneath it. In addition there is a link (below the version selection) that allows the user to download a spreadsheet with the breeding values. Section 10.03. Genetic Values This tool allows a user to download genetic values (i.e. for specific crosses). The top of the page lists the PRS™ versions that exist within TIPRoot. Once a PRS™ version has been selected, the genetic values for all the crosses in that database are then displayed underneath it. In addition there is a link (below the version selection) that allows the user to download a spreadsheet with the genetic values. Section 10.04. PRS Values This tool displays the PRS™ values for a specific PRS™ version. This is what is normally thought of when thinking about the PRS™ database. Once the user accesses this page, they will be presented with the following options: • OP or Full-‐sib Crosses = Choose if you want the output to contain OP, Full-‐sib crosses, or both. • PRS Version = Choose the version of the PRS database to use. The breeding region that the PRS™ version is associated with is also displayed with the version name. • Deployment Checklot = This is the checklot that the user would like to compare the performance of the families against. The checklot selected should reflect the general region that the family is likely going to be deployed in. • Pollen Cloud = If the user specified an OP selection, it will be necessary to also select the pollen cloud to use. The different pollens represent different pollen sources, so the pollen cloud that is chosen should be for the region where the orchard is located for that particular seed. After the user has submitted the above information and submitted it to the database, the PRS™ values will display in the page below. A link is also displayed that allows the user to download the displayed PRS™ values to a spreadsheet. Section 10.05. Progeny Performance This tool obtains the PRS™ values from a specific version of the PRS™ database and subsets the output based on the users desired location for planting and a specified temperature risk. Users are presented with the following options: Last Updated: August 27, 2014 8:51 AM 6 • • • • • • • OP or Full-‐sib Crosses = Choose if you want the output to contain OP, Full-‐sib crosses, or both. PRS Version = Choose the version of the PRS database to use. The breeding region that the PRS™ version is associated with is also displayed with the version name. Deployment State = The state that the seedlings are intended to be planted in. Deployment County = The county that the seedlings are intended to be planted in. The list of available counties changes accordingly with the selection of the state. This location is used to obtain the minimum winter temperature of where the seedlings are likely to grow up. Deployment Checklot = This is the checklot that the user would like to compare the performance of the families against. The checklot selected should reflect the general region that the family is likely going to be deployed in. Pollen Cloud = If the user specified an OP selection, it will be necessary to also select the pollen cloud to use. The different pollens represent different pollen sources, so the pollen cloud that is chosen should be for the region where the orchard is located for that particular seed. Temperature Decrease = This specifies the user’s level of risk that they are willing to take in planting families from warmer regions. Each family originates from a location with a specific minimum winter temperature. The temperature decrease indicates how many degrees colder than the family’s ‘minimum winter temperature origin’ the user would be willing to plant the family. This information along with the specified location, will subset the list of families that fit those criteria. After the user has submitted the above information to the database, the PRS™ values for the families meeting the specified minimum winter temperature requirements will display in the page below. The families displayed indicate all the selections that can be planted in the specified county given the user’s level of minimum winter temperature risk. A link is also displayed that allows the user to download the displayed PRS™ values to a spreadsheet. Section 10.06. Deployment Counties This tool is designed to allow the user to find the counties that a family would grow in based on the user’s minimum winter temperature risk level. This tool is designed for users that have a specific family and are wondering the locations that would be appropriate to plant the family based on minimum winter temperature adaptability. The user will be presented with the following options: • PRS Version = Choose the version of the PRS database to use. The breeding region that the PRS™ version is associated with is also displayed with the version name. • Parent 1 ID = The selection ID for the first parent of the family. Last Updated: August 27, 2014 8:51 AM 7 • • • Parent 2 ID = The selection ID for the second parent of the family. If an OP family is desired, the user may specify ‘OP’ or leave this blank. Pollen Cloud = If the user specified an OP selection, it will be necessary to also select the pollen cloud to use. The different pollens represent different pollen sources, so the pollen cloud that is chosen should be for the region where the orchard is located for that particular seed. Temperature Decrease = This specifies the number of degrees cooler that the resulting list of counties can be when compared to the family’s minimum winter temperature origin. The minimum winter temperature origin can be thought of as the temperature that the family is thought to be adapted to. After the user has submitted the above information to the database, the counties that fit within the temperature requirements are listed along with their minimum winter temperature. A link is also displayed that allows the user to download the displayed counties to a spreadsheet. Section 10.07. PRS data for Selection This tool allows a user to find out all the PRS™ information that is available for a specific selection ID. All the user needs to do is enter the selection ID. The result from this displays all the breeding values, genetic values, and the PRS™ values for every cross that the selection has been used in. When displaying the PRS™ values, each combination of checklot and pollen cloud (where applicable) is used to get all combinations. Section 11. Database Tasks (Admin) This page displays some of the recent tasks that have been performed on the database. Each task has a ‘Details’ link that displays more specific information about that task including errors that had occurred. Section 12. Users (Admin) To Be Updated. Last Updated: August 27, 2014 8:51 AM 8