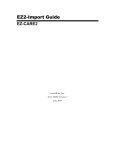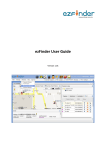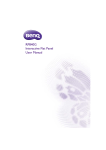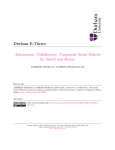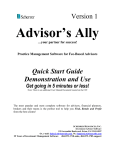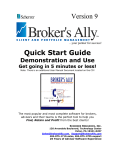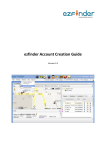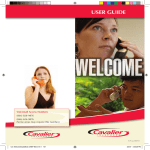Download Version 5 Has Arrived!
Transcript
Center Management Software Version 5 Update Update Materials: • CD-ROM • New User Manual • Description of Enhancements (see inside) • Installation Instructions (see back page) This update is provided at no additional cost as one of the benefits of your annual Support Plan. If you have any questions about this update, please call SofterWare support at 215-628-0401. You can also email [email protected]. Version 5 Has Arrived! EZ-CARE2 is better than ever! Many of these dramatic improvements are the result of suggestions from you, our users. We thank you, and welcome further feedback regarding version 5, or any features and enhancements you would propose. We believe this update will help you use your system better, and demonstrates our commitment to provide the best possible software and support to meet your evolving needs. This newsletter highlights the many great enhancements in version 5. While we can’t describe every enhancement in detail, we’ve tried to provide enough information to help you get started, including the corresponding page number from the new manual so you can find more information. It was hard for us to choose our favorite enhancements, but the order reflects the feedback we received from clients who tested the new version for us. Nevertheless, we encourage you to look over all of them, because different people have different needs and preferences. Version 4 Version 5 – 20% Larger! Increased Default Screen Size – The default screen size for EZ-CARE2 has now increased to 800x600 pixels, which is an increase of 20%. So put away your bifocals and enjoy your easier-to-read screens! EZ-CARE2 Version 5: New Refer to your User Manual page Invoice Email Database In addition to printing invoices, you now have the option to email them as well. You can send the invoice as either HTML, which is included in the body of the email, or as a PDF, attached to the email. NEW! EZ-Finder – This great new toolbar item makes finding records by any field quick and easy. You can search on up to three fields at once and even browse through the records that meet the search (page 79). Simply click the EZ-Finder button... ...enter your search parameters... Options for Emailing Invoices Print or email invoices with th e click of a button ! ...and browse records that match! You can use EZ-Finder in the Family Drawer (Child, Family or Ledger tabs) and also in the Staff Drawer (Staff Tab) or User-Defined drawers. You can look for just one particular record or browse through several of them. Marking Grid Rows Using Shift+Click – In EZ-Viewer, you can now mark multiple rows using Shift+Click. To do this, click in the M column of the first row you want to select, press and hold down the SHIFT key, and then click the last row you want to select. This is especially helpful for Global Change (page 75) or Select-a-Merge (page 72). Sample HTML Invoice You can choose the email address you want to use for the message, and define the subject and the text for the email. You also have the option to save a copy of every invoice you send. See the Invoices Report for more information on how to use this feature (page 145). Page 2 Export From EZ-Viewer – This feature allows you to export data displayed in EZ-Viewer to a comma-delimited (.CSV) file. You can then open this file in Excel or access it from other programs for further analysis or reporting (page 73). Phone Number Fields – EZ-CARE2 no longer forces any formatting (parentheses and hyphen) on the phone number Enhancement Highlights e numbers for complete details. you enter. This way, you can store local or international phone numbers in the field, adding any parentheses and hyphens that you need. Any formatting on previously existing numbers in the system is retained. Collate Option – The Report Option screen now has a Collate check box which specifies that pages should be collated when printing multiple copies of a report. Record Numbers – The system-created ID Numbers for a child or family can now be shown on screen or included on reports and selections. They’re also available in EZ-Viewer and EZFinder to make it easy to select a record by its unique ID Number. (Page 263) New Link Mapping Report: provides a listing of all links that have been defined through the Maintain Linked Drawers function in Office Administration (page 153). Reports New Output Options for Reports – All reports in the system, including Wizard and Report Designer reports, can now be printed or saved as .PDF and .HTML files. These new formats allow you to easily send reports to your board of directors, parents or other designated people electronically. Rearranged Report Library Buttons – The buttons have been rearranged, so that the Done button is on the right side, where it is located on most other screens. Now, there’s no chance of accidentally deleting a report! Ability to Export Reports to Excel – With version 5, you can now export the Aging Report, Deposit Report, many Attendance Reports and Designer-modified Wizard (“Z”) reports to Excel. These exportable reports are in addition to the existing A/R Summary, Ledger, Period Analysis and all Wizard reports, which are already offered with an Excel option. continued on next page Page 3 EZ-CARE2 Version 5: New Refer to your User Manual page Accounts Receivable Cash Receipts: Associate a Payment With a Child – Individual payments can now optionally be divided among children, so invoices will show that a payment is designated for a specific child (page 204). There is still one ledger per family. Improved Selection in A/R Reports – Yes, you can now select on ledger transaction data (amount, category, comment, child, etc.) on most reports! For instance, you can run a Ledger report and select all transactions for Credit Card payments that are over a certain amount. Selecting on transaction data works the same way as other selections (see Selections chapter pages 168-173), but the selection editor for A/R reports now allows you to choose Ledger Transactions when specifying selection criteria. Increased Payment Amounts – EZ-CARE2 can now record payment amounts up to $999,999,999.99. Ledger Fields in A/R Reports – Any transaction field (e.g., Comment, etc.) can be added to most A/R Reports (such as Invoices) using the Report Designer (page 107). Selecting Fields in the Child Tuition Report – You now have the ability to create selections using any field from the Child Tuition table (page 143). NEW! Ledger Audit report – Used to review transaction history with selection on type of transaction and/or the person that created the transactions. (page 148) Page 4 Enhancement Highlights e numbers for complete details. EZ-EFT Improved Transaction Generation Process - A single screen allows you to specify your criteria, click Generate, and immediately see the resulting transactions. 1 Selection on Accounts to Draft - You can now create and use a filter to specify which accounts to include in your EFT transmission. This makes it simple to provide families flexibility on collection date; for instance, offering the option of the 1st or 15th of the month. 2 Issue Credits/Refunds Electronically - EZ-EFT now supports issuing a refund to an account by selecting the account and entering the credit amount (as a negative number; e.g., -50.00). The funds will be debited from your account and the transfer posted to the family’s ledger as a credit. Note: you must first contact CheckFree to authorize your account for electronic credit transactions. 1 3 Draft Amounts From Database Field - Now you can specify the draft amount as the value in a field in your database (or as before, based on ledger balance). In conjunction with the new selection feature, it is now even easier to accommodate special payment plans. EFT Transmit Report - Each time you transmit you’ll be prompted to view or print the EFT Transmit Report. The report now also includes the Cabinet Name. See the separate EZ-EFT manual for complete details on these features. 3 2 New EZ-EFT Transaction Generation Screen continued on next page Page 5 EZ-CARE2 Version 5: New Refer to your User Manual page Scheduling & Attendance Formulas Date Ordering for Schedules in Child Schedule Report – The Child Schedule Report (page 134) now shows each child’s schedules in date order. For example, in the following report, Karen Baker has three schedules in the system; they are shown in chronological order by effective dates. A new field type called Formula is now available in the Cabinet Wizard. This field type allows you to calculate a value based on other fields, constants, conditionals, or any fields or values allowed in a FoxPro expression (we’ve added Appendix B to the manual to highlight some useful FoxPro expressions for formulas and reports). The field can be decimal numeric, date or character. Formula fields (page 267) can be placed on screens, used in EZ-Viewer, included in reports, or merged into letters. Editing Attendance – A new button called Edit Marked Rows allows you to modify multiple attendance records at one time. You simply select the records you want to modify by clicking in the M column, then click Edit Marked Rows and make the necessary changes (page 239). Once you click Edit Marked Rows, the Edit Marked Rows dialog box appears, allowing you to change any attendance information for all the rows you selected: In this example, the marked rows would be changed to 7:30AM (In Time) and 5:30PM (Out Time). Page 6 For example, you might want to calculate a staff member’s vacation hours earned, based on some other field such as number of days worked. Or as shown above, you could automatically calculate remaining vacation hours from hours earned less those taken. There are many other uses for formulas, and they can be used in any drawer. For example, you can create a formula to combine Title and Parent1 LN (Last Name) into a single field called NAME to improve report legibility or to use on a mailing label. Or you can use a formula to determine when a form is due, based on another date. There are many options with this great new feature – start setting up formulas for your organization! Enhancement Highlights e numbers for complete details. Templates Post Templates to a Selection – You can now post ledger (page 197), tuition (page 187), or schedule templates (page 233) to all your records at once, or to a group that matches a selection you create. For example, you can post a Schedule template or Tuition template to children who are registered for a specific class. Similarly, you can post a Ledger template to only selected families (although a Group posting might accomplish the same thing). The example below shows how a Schedule template might be applied to everyone enrolled in the Before School program. Communication Improvements NEW! Multi-Child Family Letters – This provides a simple way to include information about multiple children in a single insta-merge letter. (Page 225) This letter shows information for both children. NEW! Email from Insta-Merge or Select-a-Merge – InstaMerge documents can now be sent as personalized emails to one or many people. The Insta-Merge document becomes the body of the email (page 228). NEW! Email link to Outlook or Outlook Express – If you use Outlook for email, you can now press CTRL+ENTER when on an email field, to send an email to the address shown (page 58). See also the Insta-Merge enhancement above for sending personalized (merged) emails. “Template” is now also tracked as a transaction entry source on the Ledger tabs. This allows you to see which ledger transactions were posted via a template. New Broadcast Email Service For centers and schools seeking more sophisticated mass email features, we offer a powerful new optional web-based service. Rates start as low as $10/mo and include: • Over 50 templates for newsletters, invitations, etc. • Hosting and management of your email database • Auto-formatting for HTML and text • Easily import from EZ-CARE2 (or any file) • Instant reporting on opens, bounce-backs, etc. • Customizable web site visitor sign-up form continued on next page Page 7 continued from previous page Installation Instructions Make a Backup – Very Important! Run EZ-CARE2 Office Administration, then open Chapter 2 (Cabinet & Drawers), and select Backup a Cabinet. Choose the option to backup ALL cabinets. Installation for Single Users and Network Server To install this update on a single computer or on a network server (using any workstation that accesses EZ-CARE2 from the server), follow the steps below. Make sure no other programs are running on your computer, and that no one else is running EZ-CARE2. Insert the EZ-CARE2 Version 5 Update CD into the drive. If it does not run automatically, click on Start, then Run, and type d:\setup.exe (or replace d: with the letter of your CD-ROM drive if different). Click Update Programs, then click Update EZ-CARE2 System. Run through the installation process (the default installation is to C:\EZCARE2). If you are installing it someplace else, change the folder location accordingly (for example, F: \EZCARE2 for the network server). Remove the CD from the drive. Open EZ-CARE2 by double-clicking on your EZ-CARE2 icon. Let the program update the data and the system (various messages display on your screen during the update). This may take some time, especially if you have several cabinets. When completed, the title bar should say EZ-CARE2 Version 5. 7 If you have just installed this update to a network server, follow the procedure below for all workstations licensed to run EZ-CARE2 from the server. Licensed Workstation Install Once Version 5 is installed on your server, you don’t need to use the Update CD at each workstation. When EZ-CARE2 is opened at each workstation, the following prompt appears: Version doesn’t match – would you like to update?? NOTE: You must be logged on as Administrator to perform the update. If you are not, click “No”, log off and then log on as Administrator. Otherwise, click “Yes ”. If the users are logged on as Administrator, they should proceed by clicking on the “Yes” button. Otherwise, you will need to log on to the workstation as Administrator. When you click the “Yes” button, the application will launch the workstation update from the server. Follow the instructions to complete the update on the workstations. If you have any questions about this update, please call SofterWare support at 215-628-0401. You can also email [email protected]. Page 8 Other Helpful Features Access to EZ-CARE2 Web Site – You can now access our Clients Only web site from the Help menu. Just click “EZ-CARE2 Web site” to access the most recent downloads, newsletters and our Document Library (page 13). Pictures Included in Backups and Restores – The Pictures folder has now been moved to the Data folder, in the location where your EZ-CARE2 system is stored. It will, therefore, be backed up automatically every time you do a full backup of your EZ-CARE2 system. Alphabetized List of Office Administration Features – Each chapter in the Office Administration Table of Contents is alphabetized, making it easier to find what you need. Longer Family, Child, Staff, and User-Defined Picklists – These longer boxes will allow you to view longer names more easily, especially when names are similar. Product Registration Ability to Register EZ-CARE2 and Modules via the Web – You can now handle your EZ-CARE2 product registrations on our web site for new systems or additional components. This gives you the flexibility of registering evenings, weekends, or any time! A link within Register New Modules takes you to the online registration page of our web site (page 256). GET THE MOST FROM VERSION 5! Topics: • Email Invoices • Saving Time with Templates • Improved Accounts Receivable Features • New Reports and Exports • Many Other Enhancements! NEW WEBINAR! The best way to get up to speed with Version 5 is to attend our Version 5 Highlights webinar. Learn how to take full advantage of the many useful new enhancements, including formulas, new reports, templates, email features and more. Version 5 Highlights For dates or to register, visit www.softerware.com or call 888-220-8111