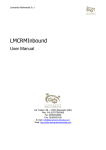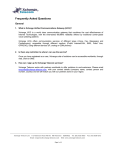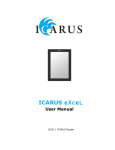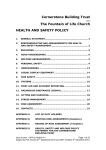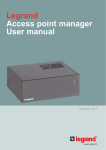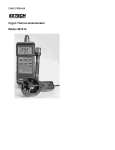Download Icarus Support - beaconict.com
Transcript
Icarus Support User Manual Icarus Support User manual DCGS ICT Dept © DCGS IT Department 2005 Page 1 Icarus Support User Manual Table of Contents Table of Contents........................................................................ 2 Introduction............................................................................... 3 About Icarus – the ticket concept .................................................... 3 Icarus is for ............................................................................... 5 Icarus is not for .......................................................................... 5 How to log a ticket ...................................................................... 6 Examples .................................................................................. 8 Reference guide for logging a ticket................................................. 9 Projector problem ................................................................................... 9 Printer problem ...................................................................................... 9 Email problem .......................................................................................10 Software / Windows problem .....................................................................10 Login / account problem...........................................................................10 © DCGS IT Department 2005 Page 2 Icarus Support User Manual Introduction In a school environment that increasingly relies on computers for its day-today running, it is essential that staff and students receive a consistent level of support. Gone are the days of stopping a support technician in the corridor; Icarus was developed to increase staff and students’ access to IT Support Services, and to allow us to target problems in a continuous, effective, and methodical way. Icarus lets us follow-up and prioritise problems; it lets us inform and communicate with our users. It allows users to track the progress of their support query, and most of all it means that the support department can be contacted with the problem at any time of the day. Icarus is often the quickest way of getting a response to a problem, especially when technicians are not at their desks or contactable by phone. We recognise that Icarus is sometimes not appropriate as a means of obtaining support, for example, classroom lessons where the bell is about to go and a student’s work won’t print or save. At DCGS, the Icarus support request system is coupled with other means of access such as phone hotlines in every IT room. Icarus however remains the primary and most reliable way of logging a support request. This is a guide to using Icarus and getting the most out of DCGS IT Support Services. About Icarus – the ticket concept Icarus is a web application; at DCGS this means it is accessible from anywhere (on- or offsite), at any time of the day or night, as long as your computer is connected to the internet and you have a DCGS username and password. Icarus uses the ‘ticket’ concept; each ticket has a number and refers to a single problem (often with multiple causes). A ticket is a collection of messages to and from staff/students/IT Support. The following shows the ticketing process and how it works. (continued...) © DCGS IT Department 2005 Page 3 Icarus Support User Manual A ‘user’, (staff or student), logs a problem by typing it into a web page and sending it. This is the process of raising or opening a ‘ticket’. IT Support are notified immediately, and a support technician with skills relevant to the job is deployed for work on the ticket (he assigns it to himself). The support technician may do some initial research or make phone calls to manufacturers, and may log phone numbers, names, or technical details into the ticket. He may also pass the ticket to another member of support for work that falls out of his remit before the ticket is passed back for completion; all detail that is relevant to the user is made publicly viewable, and the user is notified by email of updates as and when they happen. When the problem is solved, the support technician ‘closes’ the ticket and a notification email is sent to the user. Sometimes the technician may choose to contact the user directly to assure him or her of the solution. If not, a closed ticket remains viewable by the user, and this is an efficient way of being informed as to the solution. If a problem pertains to a cause that is already being dealt with in another ticket, your ticket may be closed with a quick explanation of this, and perhaps linked to the relevant ticket. As well as the open and closed statuses, support are able to set tickets to ‘in progress’, ‘pending’, or ‘suspended’. This allows us to monitor the time we spend resolving problems. © DCGS IT Department 2005 Page 4 Icarus Support User Manual Icarus is for: 1. Specific computer problems. If your computer won’t turn on, boot up, log on, connect to the network, or access web pages, then Icarus may still be the quickest way of getting help: try to use another computer or ask a colleague to log a ticket. Failing that, please use telephone support. 2. Specific software problems. Use Icarus if you have problems accessing your documents, viewing web pages, using a specific software package (NB pre-approved or standard DCGS software only), or other computer use problems. 3. General computer or software problems. Icarus is appropriate for non-urgent or general problems. Perhaps you have never been able to use a certain piece of software that should be installed, or perhaps you need help using Powerpoint in a lesson. Whilst Icarus is not designed for arranging training sessions, quick help solutions can always be provided. Icarus is not for: 1. Booking resources 2. Requesting training 3. Reporting junk email, SPAM, or unknown email 4. Contacting members of support staff directly 5. Sending us non IT-related messages 6. Rapid-response problems (eg. “need someone here, NOW!”) © DCGS IT Department 2005 Page 5 Icarus Support User Manual How to log a ticket Click the Icarus link at the top of on the DCGS intranet homepage (from on- or offsite): The next page allows you to view your (previous) tickets and log new ones. In order for your request to be dealt with in a timely manner, you must include certain essential information. Select the problem type: i. Select User if your problem occurs on all computers you log on to. (continued...) © DCGS IT Department 2005 Page 6 Icarus Support User Manual ii. Select Computer if it pertains to a specific computer, and the problem occurs when others log on to this computer. You are guided through the process of finding the specific computer in our database; first select the building, then select the room, then select the computer. This provides IT Support with the necessary information to solve the problem, often within minutes! iii. Select Network infrastructure if you believe the problem is caused by networking, and it affects an area of computers. iv. Select General for other support types. Note When special access to a room is needed, please state how you will arrange this! Now type a very short subject, and a detailed message. We can’t solve the problem unless we know what it is! This may sound obvious, but please remember to include exact error messages as they appear on the screen. Please include steps you or a colleague have taken to try to resolve the problem. (continued...) © DCGS IT Department 2005 Page 7 Icarus Support User Manual When done, click the Open ticket button, and wait for IT to contact you. You may check back at any time to see your open tickets and their progress. Examples 8 Not helpful 9 Very useful © DCGS IT Department 2005 Page 8 Icarus Support User Manual Reference guide for logging a ticket Icarus is just a tool; its success lies in the information that users supply! This reference is a general guide to logging a ticket, however some basic troubleshooting is included. Projector problem Essential information Useful information Perhaps relevant Make Which lights are flashing? Do you use a remote? Model Connected to laptop or special projector computer on wall? When was the bulb last changed? Serial number If visit required, when is best? Not necessary Which power switch do you use, back panel switch or button on main panel? Objective assessment of impact on teaching. Printer problem NB toner is a consumable. Please speak to head of your department to order new toner Essential information Useful information Perhaps relevant Not necessary Make (eg HP or Brother) How old is the printer? Serial number Model (eg LaserJet 4250) Location of printer Exact error message on your computer when attempting to print From which computer are you trying to print? Which lights are flashing, and how often is each flashing? Do they flash together? Error message on display Who uses the printer? If visit required, when is best? © DCGS IT Department 2005 Is it a network-enabled printer or is it directly connected to a computer? (If network printer, look for a network cable coming in to the back: is a green light on where the cable enters the printer?) Page 9 Icarus Support User Manual Email problem Essential information Useful information Perhaps relevant Not necessary Are you using Exchange or Webmail? How do you normally get to your email? Lost emails: have you tried clicking the ‘next page’ button on the top right of Exchange window? Please do not report general SPAM email Do you ever see “pop-up blocked” at the top of an email window? Does the problem only apply when you send to / receive from certain email addresses? DCGS operates an effective SPAM block filter; please do not report email that slips through this filter. If you feel that legitimate mail is being blocked then please raise an Icarus ticket. If you have received any unpleasant email or email that you feel is inappropriate for a school environment, please report this to SMT or the IT Manager. Software / Windows problem Essential information Useful information Application name (eg Word, Excel, Powerpoint, Maya) Exact error message (word for word, unless very long) Perhaps relevant Not necessary Have you tested this on another computer? Have you tested this with another user on the same computer? Which computer are you on? Please give its name, or position in room Login / account problem Essential information Useful information Is it your own login? If not, please supply exact username? Does this problem occur when others log on to this computer? Are you on a laptop or desktop computer? If laptop, is a network cable connected, or is it running wirelessly? If laptop, is it wireless? Perhaps relevant Not necessary Supply exact error keywords. © DCGS IT Department 2005 Page 10