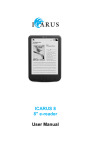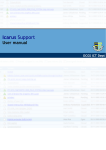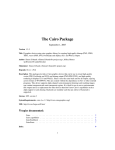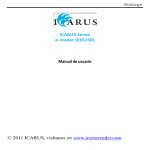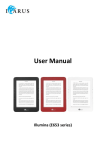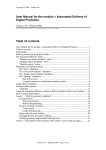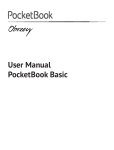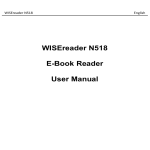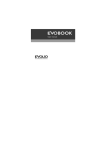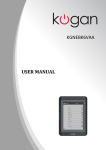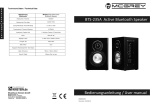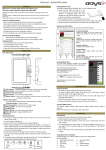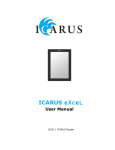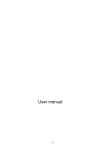Download ICARUS Pocket (E601GY)
Transcript
ICARUS Pocket e-reader E601GY ICARUS Pocket (E601GY) User manual Copyright © 2012 ICARUS Reader ICARUS Pocket e-reader E601GY Foreword Thank you for purchasing this ICARUS Pocket e-reader. This section provides an overview of the ICARUS Pocket and highlights a few basic features so you can start reading as quickly as possible. The Pocket uses a high-resolution display technology called electronic paper, from the newest generation (E-Ink Pearl). It works using ink just like books and newspaper, but it displays the ink particles electronically. The page flash you see when you turn the page is part of the ink placement process. The electronic paper display is reflective, which means unlike most displays, you can read it clearly even in bright sunlight. Also, electronic paper is much more power saving than traditional LCD screens used in computers, as it does not require power to hold the ink in place. The result is that you can read thousands of pages on one charge. In this user manual we try to be as exhaustive as possible, but it is difficult to cover all aspects of ebook reading. If you have more questions, please visit our website www.icarusreader.com which has a FAQ (Frequently Asked Questions) section with answers to common questions. Also you can ask a question directly to ICARUS via this website. We wish you a lot of reading pleasure with your new ICARUS Pocket. Copyright © 2012 ICARUS Reader ICARUS Pocket e-reader E601GY Notes Please kindly read carefully all the notes below. Ⅰ Safety Notes 1 The device is not waterproof. Please prohibit using in wet and dangerous environments. 2 Never place the device under bright sunlight in order not to shorten the battery life 3 Never squeeze the display panel or put heavy objects on it to protect the screen from getting broken 4 Do not clean the device with a chemical liquid. Please clean using a cotton-free soft cloth 5 Do not drop, beat or shake the device. Strong vibration or falling down will cause damage to the device and rough treatment can damage internal structures 6 Do not tear open the device yourself. The ICARUS Pocket should only be opened by qualified ICARUS or ICARUS trained personnel. If you try to repair yourself, the device can be damaged and warranty will no longer apply. 7 The normal working temperature of the device display panel is 0-40o C. In colder or warmer environments the display might malfunction. 8 Do not subject the device to extremely hot conditions, as this could lead to overheating and damage to the components. 9 Stop using the device if the battery is damaged, distorted, discolored, overheated or smells bad. Copyright © 2012 ICARUS Reader ICARUS Pocket e-reader E601GY Ⅱ Product Notes 1 If the reader cannot recognize the memory card inserted, please take this out and insert it again 2 While the memory card is reading data, please do not remove the memory card. This will lead to loss of data 3 Choose the FAT file format when formatting the memorycard 4 If the device does not respond, please press the RESET button and restart 5 If the device does not respond after reset and restart, the battery could be empty. Please charge the device for at least 4 hours 6 Only use original ICARUS accessories with your device. ICARUS holds no responsibility to damage caused to the device by third party devices 7 ICARUS recommends using Kingston memory cards only 8 Great care has been exercised when creating this user manual. However, as software and hardware are in constant development, it is possible that parts of this user manual do not c correspond to the actual product. Always visit www.icarusreader.com for the latest product information. Copyright © 2012 ICARUS Reader ICARUS Pocket e-reader E601GY Device outline, ports and buttons Top side: Front side: Copyright © 2012 ICARUS Reader ICARUS Pocket e-reader E601GY Back side: Copyright © 2012 ICARUS Reader ICARUS Pocket e-reader E601GY Button function: 1 E-ink Panel E-Ink Pearl display, electronic paper display 2 Previous Page Press to turn to the previous page 3 Next Page Press to turn to the next page 4 Home Press this to go back to the main menu 5 Menu Displays the menu window 6 Navigational Up and down, right and left navigation keys 7 OK Confirms and executes the selected item. 8 BACK Moves to the previous screen 9 Refresh Full Screen Refresh 10 Previous Page Press to turn to the previous page 11 Next Page Press to turn to the next page 12 Indicator this indicator is illuminated when charging and powering on/off 13 Power To power on/off: press during 4 seconds. When in sleep mode: short press to wake-up the device 14 USB Port Connects to the computer to transfer files or to charge 15 Earphone port For connecting 3.5mm earphones 16 Memory-card For inserting a memory-card into the appointed slot Slot Copyright © 2012 ICARUS Reader ICARUS Pocket e-reader E601GY 17 Reset Resets the device Copyright © 2012 ICARUS Reader ICARUS Pocket e-reader E601GY Getting started These are the steps you should follow before reading a book on your ICARUS Pocket: 1. Charge the device for at least 4 hours via the included Mini USB cable. You can charge the device via a computer or via the ICARUS AC USB Adapter (ACD0052-EU, sold separately). For optimal convenience you can purchase the ICARUS AC USB Adapter. With this adapter you can charge even without a computer. Also charging will be faster than via a computer. Visit www.icarusreader.com for more information. 2. As soon as the device is fully charged, the following screen will show. You can now remove the USB cable/charger from your device. Copyright © 2012 ICARUS Reader ICARUS Pocket e-reader E601GY 3. Install Adobe Digital Editions software on your computer. Adobe Digital Editions (ADE) is the standard application for managing ebooks with digital rights management (DRM), a digital copy protection standard. Without ADE, you will not be able to transfer (paid) ebooks with DRM to your e-reader. Also you will not be able to read these books even on your computer. You can find ADE on the website of Adobe. Here is the downloadlink for ADE: http://www.adobe.com/products/digitaleditions/?promoid=GYTAX For any questions with respect to Adobe Digital Editions, please contact Adobe directly. During the installation of ADE, you will create an account with Adobe – a so-called Adobe ID – that you will need for accessing ebooks with DRM. This Adobe ID is used for authorizing your computer and any mobile device you want to read books on, such as the ICARUS Pocket. 4. Connect the ICARUS Pocket to your computer with the USB cable while ADE is running. ADE will prompt you and ask if you want to authorize the ICARUS device. You should confirm. 5. Your ICARUS e-reader is now authorized for Adobe Digital Editions Copyright © 2012 ICARUS Reader ICARUS Pocket e-reader E601GY 6. When you want to buy a book online, do the following: a. Open ADE first b. Buy a book and click on the download link. Open that link. c. The book will now be downloaded to your Adobe Digital Editions library Note: you should never directly save a book download on your e-reader, this will lead to ebooks not opening. 7. For transferring books to your ICARUS e-reader do the following: a. Connect the e-reader while ADE is running. The e-reader will show up as a bookshelf with the name ICARUS. b. Drag a book from the ADE library to the ICARUS icon until a green + appears over it. Then let go of the mouse button. The book will now be transferred to the ICARUS e-reader. You can now disconnect the e-reader. After that, you will find the book in the library of the ICARUS Pocket and you can start reading it. Note: For books that do not have DRM protection (free books), you do not need to use Adobe Digital Editions. You can simply copy those via Drag and Drop in the file manager of your computer. Copyright © 2012 ICARUS Reader ICARUS Pocket e-reader E601GY Main menu / desktop The desktop contains the following elements: 1) Time and date, name of today, battery indicator 2) Current Reading pane: book cover of the book last read, book title and progress indicator 3) Menu items: Recent, Books, Images, Music, File Manager, Settings Copyright © 2012 ICARUS Reader ICARUS Pocket e-reader E601GY In the main menu you can open the desired menu items or continue reading in the last book you were reading. For navigating this main menu and all other menus, use the navigational keys (arrow keys, number 6 in the outline) to move to an item and the ‘OK’ button to confirm (number 7 in the outline). Via the Menu key the following options are available (press the Menu key once): Select this to open the media player Select this to turn off the device. Alternatively you can press the power button for 4 seconds to turn off. You will be prompted with a question if you really want to shut down. Confirm to shut down. In the following sections all menu items are described in detail. Copyright © 2012 ICARUS Reader ICARUS Pocket e-reader E601GY Recent reading The Recent Reading pane in the main menu shows the book read last. It shows the cover of the book, title and author name, current page, total number of pages and the progress in % of the total book. Clicking ‘OK’ while the cursor is on this book will open that book on the page where you left off. Copyright © 2012 ICARUS Reader ICARUS Pocket e-reader E601GY Recent Clicking on “recent” on the desktop will directly open the Recent Reading page, which shows the books that have recently been read. By navigating with the arrow buttons (cursors) you can navigate through this list. MENU Functions in the Recent reading menu item These options are available when pressing the menu (‘M’) button on your e-reader. Delete: to delete selected items Delete All: to delete all the records listed Music player: to open the music player Turn off: to turn off the device Copyright © 2012 ICARUS Reader ICARUS Pocket e-reader E601GY Books This section shows all books stored in the internal memory and on the memory card (optional) of your e-reader. There are various methods of displaying the content. If the ebooks contain book covers, these will be shown on the e-reader. If the book does not contain a cover, a default cover will be added, including book title, format and type. In the detailed view, book type, size and creation date are displayed. Copyright © 2012 ICARUS Reader ICARUS Pocket e-reader E601GY Hint: Currently supported cover formats include FB2, PDF, EPUB. Other formats are not yet supported. In this case default covers will be shown. My Books MENU Functions These options are available when pressing the menu (‘M’) button on your e-reader. Search: Search all the files and folders. Supports folder name search and suffix search. Exit the search results by pressing the ‘back’ key Go to page: select the desired page to open that page directly Delete: for deleting selected items Shelf and list mode: changes the display of books into shelf method or list method Sort: Sorts titles by file name, file size, file type, creation time and descending or ascending. Default sorting is by file name and ascending. Properties: to check the properties of selected items. The information contains file name, file type, file size, route and building time Media player: you can turn on the media player to play or stop music playback Copyright © 2012 ICARUS Reader ICARUS Pocket e-reader E601GY Reading books This device support the following book formats: TXT, EPUB, PDF, FB2, HTML, HTM, PDB, RTF, MOBI, DJVU, DJV, CHM, RAR, ZIP and DOC. Beware that books can be protected by Adobe DRM (see Getting Started on how to install books with DRM on the device) or without. The ICARUS Pocket supports books with and without DRM. Opening books To open a book do one of three things: 1. Go to the Main menu / desktop and open the Current Reading book. Move the cursor to this book and press the OK button to open the book. 2. In the Main Menu / desktop go select Recent. Go to the book of your choice with the cursor and press the OK button to open the book. 3. In the Main Menu / desktop go select Books. Go to the book of your choice with the cursor and press the OK button to open the book. The book will automatically open on the last page you were reading (if you did not start yet, the first page will be opened). Copyright © 2012 ICARUS Reader ICARUS Pocket e-reader E601GY The reading interface shows the page as follows: The reading interface shows the text of the current page, total number of pages and a progress bar. Use the page turning keys on both sides of the e-reader to turn pages. In order to access options while reading, press the menu (‘M’) button. If you close a book and open it again, the last page you were reading will automatically Copyright © 2012 ICARUS Reader ICARUS Pocket e-reader E601GY open. Hint: Page numbers may not show immediately when opening books. Wait a moment to allow the e-reader to calculate the number of pages Reading MENU Functions You can access these functions by pressing the menu (‘M’) button. Jump Page: Jump to initial page, last page, table of contents or appointed pages. Search: input the key words and press confirm. The search results will be displayed through black & white inverse marks Font setting: you can adjust the size of letters, zoom scale, Line space , Margins , and fonts family. When you select this option, the bottom of the screen will show the font sizes available. If you move to the … symbol and press, you can select more fonts in the exact size (32-34-36……. 72), Move the cursor to the desired font size and press the ‘OK’ button. The font size will now refresh. Press back to exit the menu and return to the book. Add Bookmark: to add a bookmark to the current page. The page will show a little bookmark in the top right corner, to show you there is a bookmark Check Book Marks and Annotations: book marks and annotations interface shows Copyright © 2012 ICARUS Reader ICARUS Pocket e-reader E601GY successfully added book marks and annotations. Press left and right navigation keys to change book marks and annotations list interface. The menu function supports single delete and delete all Open and Close Auto-Turning: open and close auto-turning. Relevant auto-turning settings could follow reading setting instructions. Rotate: select the right direction you want , then press ok. The screen can be rotated in all directions. Books Properties: shows the properties of the book opened: book cover, title, author, number of pages and progress. Publisher, publication date, ISBN, file type, file size. Music player: you can listen to background music while reading. In order for this to work, you must insert earphones/headphones. If no earphones are connected the Music Player functionality is not available. Copyright © 2012 ICARUS Reader ICARUS Pocket e-reader E601GY Images The ICARUS Pocket supports the following picture and comic formats : JPG, BMP, TIF, PNG ,GIF. Images shows all images stored on your e-reader in either a list mode (small thumbnail and basic information about the image) or in icon mode (large thumbnails) as shown below. Copyright © 2012 ICARUS Reader ICARUS Pocket e-reader E601GY In the menu (press the ‘M’ button) you can search, delete files, change the display mode, sort the images, display image information or go to the music player. Copyright © 2012 ICARUS Reader ICARUS Pocket e-reader E601GY Music Music shows all music files stored on your e-reader in either a list mode or in a cover mode. You can open a music file by moving the cursor to it and pressing the ‘OK’ button. A small pop-up display will appear showing the artwork of the file playing, elapsed and total playing time and basic controls. Copyright © 2012 ICARUS Reader ICARUS Pocket e-reader E601GY Supported Formats: WAV, WMA, OGG, MP3 You can either play music in the Music app or while reading a book (as background music). Listening to music only To listen to music, do the following: 1. In the Main Menu, select Music 2. Move the cursor to a desired song 3. Press the OK button 4. The music file will start playing Listening to background music while reading To listen to background music while reading, do the following: 1. Open a book 2. Press the Menu button (‘M’) 3. Go to the Music icon and press ‘OK’ 4. Press the back button to go back to the book Copyright © 2012 ICARUS Reader ICARUS Pocket e-reader E601GY Music Player controls In the music player interface, you can use the following controls: To pause or start playing, press the OK button To increase/decrease the volume, press the up/down navigation buttons on your e-reader To go to the next/previous song, press the right/left navigation buttons on your e-reader To change the play mode (single, order, loop, random) press the menu button (‘M’) while the music player window is visible To exit the music player press the back key. Note: This will not stop music playback. In order to stop music playback you must press the OK button to pause the music and then exit the music player with the ‘back’ button. Copyright © 2012 ICARUS Reader ICARUS Pocket e-reader E601GY File Manager The file manager shows all files present on the e-reader, just like the file explorer on a computer. When you open the file manager you will see 2 icons: Flash Memory card Select any of them to open respectively the internal memory (Flash) or the memory card. Note: In order for the file manager of the e-reader to find all media files on the device, please save all books in the folder Documents, all music files in the folder Music and all image files in the folder Pictures. Within these folders you can add sub folders if you like. If you copy documents to other folders on the device, they will not be found by the software automatically. Copyright © 2012 ICARUS Reader ICARUS Pocket e-reader E601GY Settings There are multiple pages with settings. To move back and forth between these pages, use the Next Page and Previous Page buttons. 1. Fonts Settings The ICARUS Pocket has five fonts as default: Arial, Droid Sans Fallback, FreeMono, FreeSans, FreeSerif. If you move the cursor to another font, you will see a preview of the font on the bottom of the screen. You can also install your own fonts, if you have other preferences. In order to do that: copy the required font into the Fonts folder. Shutdown and restart the device Go to Settings | Fonts Your newly installed fonts will be listed here. Select it and confirm. 2. Date and Time Settings Here you can set the year/month/day/hour/minute. Press left and right navigation keys to adjust values after selecting the items. Press the back key to save and exit You can choose between the 12 hour and 24 hour system. Note: for proper functioning of Adobe DRM, the time and date should be correct. Copyright © 2012 ICARUS Reader ICARUS Pocket e-reader E601GY 3. Standby time Here you can set the idle time after which the e-reader goes into sleep/standby mode. You can choose from 1-30 minutes or never. To view the second page with option press the Next Page button. 4. Standby Pictures Settings Here you can set which image should show while in sleep mode. Set standby pictures by this option. When several pictures are selected, they will randomly be used. When selecting an image, press the Menu button to view it and then the Back button to go back to the list. 5. DRM You can enter the Adobe ID user name and password here. This is not needed per se, as you can authorize the device when connecting it to the computer while Adobe Digital Editions is running. Copyright © 2012 ICARUS Reader ICARUS Pocket e-reader E601GY 6. Preferences Here you can select: Which reader plugin to use for ePub files (Adobe or FBReader) To show the main menu/desktop or to open directly the last book read when the device is starting up The remind time for reading Flush settings: this changes the screen refresh behavior. Choose FULL to completely erase the page after every push of a turn paging button. Alternatively you can choose to select partial/local refresh. This causes refreshing to be faster, however the display will not look as good as with Full refreshes. 7. System language Here you can change the language to your needs. 8. About device Here you can view all info about the e-reader: Model number Software/firmware version Serial number E-Ink batch Space available in the internal memory and on the memory card Copyright © 2012 ICARUS Reader ICARUS Pocket e-reader E601GY 9. Restore factory With this option you can restore the device to the factory settings. 10. Manual Here you can read the default English user manual of the ICARUS Pocket. Copyright © 2012 ICARUS Reader ICARUS Pocket e-reader E601GY Upgrading the firmware Both hardware and software continuously evolve. To incorporate new functionalities or to solve issues, firmware upgrades are regularly released. These are easy to install. Note: never install firmwares that are not directly found on our website www.icarusreader.com How to upgrade the firmware? 1. Download the firmware upgrade file from http://www.icarusreader.com/viewcategory/4-firmware Choose the ICARUS Pocket to find the firmware files there. If there are no files, it means there is not yet a new firmware available. 2. Unzip this file with a decompression tool, like 7-Zip, Winzip etc. 3. Connect the e-reader with the USB cable to a computer 4. Copy the unzipped files to the root of the e-reader (so not in a subfolder) 5. Disconnect the e-reader and shut it down 6. Press the OK button and the power button at the same time and do not release till the screen displays an upgrade message. Release the buttons 7. It will take about 3 minutes for the device to install the firmware, when completed it will automatically restart Copyright © 2012 ICARUS Reader ICARUS Pocket e-reader E601GY 8. Upgrade complete! DISCLAIMER: Every effort has been put into making this user manual as complete as possible. However as both hardware and software evolve over time, there can be differences between the descriptions in this manual and the actual device. We refer you to www.icarusreader.com, this always contains the latest information. Copyright © 2012 ICARUS Reader