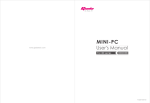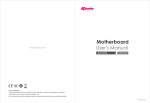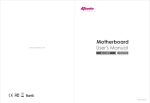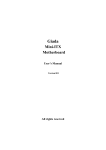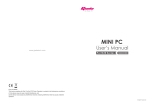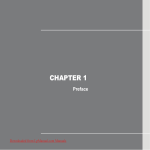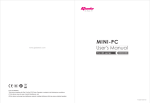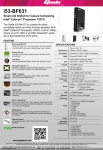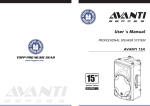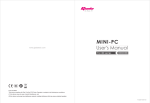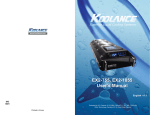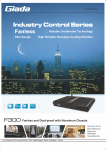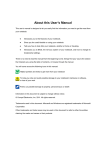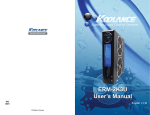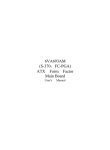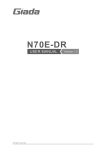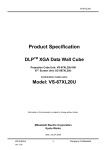Download Motherboard
Transcript
Motherboard www.giadatech.com User’s Manual MI-E350 Version 001 All right reserved www.giadatech.com Contents Gratitude …………………………………………………………………………… 3 III. BIOS setting …………………………………………………………………… 20 I. About the product ……………………………………………………………… 4 2. Main (standard CMOS setup) …………………………………………… 23 1. Picture of the motherboard ……………………………………………… 4 3. Advanced (Advanced BIOS setup) …………………………………… 24 2. Features …………………………………………………………………… 5 3.1 CPU configuration …………………………………………………… 24 2.1 Processor ……………………………………………………………… 5 3.2 IDE configuration 2.2 Memory ………………………………………………………………… 5 3.3 Super IO configuration 2.3 BIOS …………………………………………………………………… 5 3.4 H/W Monitor 2.4 Interfaces of peripherals ……………………………………………… 5 2.5 Power management…………………………………………………… 5 4. Power 2.6 Expansion slot ………………………………………………………… 5 5. Chipset Configuration II. Hardware installation…………………………………………………………… 6 1. Layout of motherboard …………………………………………………… 7 6. Boot configuration ………………………………………………………… 30 2. Installing memory ………………………………………………………… 8 7. Security Setup …………………………………………………………… 31 3. Install expansion slot card ………………………………………………… 9 8. Save&Exit ………………………………………………………………… 32 1. Main menu ………………………………………………………………… 22 …………………………………………………… 25 ……………………………………………… 26 ………………………………………………………… 26 3.5 LAN configuration …………………………………………………… 27 ……………………………………………………………………… 28 …………………………………………………… 29 5.1 NB chipset configuration …………………………………………… 29 5.2 SB chipset configuration …………………………………………… 30 4. Motherboard jumper setting ……………………………………………… 10 4.1 SATA1/SATA2 (Serial ATA flat-cable sockets) ……………………… 10 4.2 CPU_FAN (CPU FAN socket) 4.3 SYS_FAN (system FAN socket) ……………………………………… 11 …………………………………… 11 1. Install driver for motherboard …………………………………………… 34 4.4 CLR_CMOS(CMOS pin) ……………………………………………… 12 1.1 Install driver for chipset ……………………………………………… 36 …………………………… 13 1.2 Install sound card driver ……………………………………………… 37 4.5 F_USB1/F_USB2 (frond-end USB pin) ……………………… 14 1.3 Install driver for on-board LAN chip ………………………………… 38 4.7 ATX 24+4PIN (ATX Power receptacle) ……………………………… 15 1.4 Install driver for graphic card ………………………………………… 39 4.8 F_ PANEL (Front-end control panel) ………………………………… 17 2. HD_AUDIO and sound card setup ……………………………………… 39 4.6 F_ AUDIO(Pins for front-end audio adapter) 1 IV. Software installation …………………………………………………………… 34 4.9 F_COM (Front end COM port) ……………………………………… 18 4.10 SPKR ………………………………………………………………… 19 5. Rear panel interface ……………………………………………………… 19 2 www.giadatech.com Gratitude Thank you for choosing Giada motherboard. I. About the product 1. Picture of the motherboard Giada MI-E350 is based on AMD® Dual-Core Processor E-350 with AMD Radeon™ HD 6310 Discrete-Class Graphics and “Hudson” M1 FCH. Through the latest VISION(Tier) Technology and HD Internet Technology from AMD®, MI-E350 support full 1080P video play and DirectX® 11 games. It supports USB3.0 High Speed Transmission, DDR3 1066MHz memory, on-board HD-AUDIO sound card and gigabit LAN. Support HDMI digital display output. Any question about the product, please send e-mail to our support center. Headquarter: [email protected] [email protected] USA office: [email protected] NOTE:This is Giada real product photo show for your reference only, Product appearance depends on goods. 3 4 www.giadatech.com II. Hardware installation 2. Features Warning 2.1 Processor · On-board AMD® E-Series “Zacate” APU E-350; · APU integrated AMD Radeon™ HD 6310 Discrete-Class Graphics. The motherboard consists of a great number of ICs and other components. These ICs might be damaged by the static charge. Therefore, the user must make the following preparations before installation: 2.2 Memory · Supports 204-Pin DDR3 1066MHz memory; · 4GB at maximum. · · · · 2.3 BIOS Supports PNP, APM and ATAPI; Supports ACPI and DMI; Automatic detection and supporting hard disk whose LBA mode is over 160G; End-users can easily upgrade the motherboard with BIOS. · · · · · · · · · · 2.4 Interfaces for peripherals Two SATA2 HDD port; One HDMI digital interface; One DVI interface; Two USB3.0 high-speed transmission ports and are compatible with USB1.1; Six USB2.0 high-speed transmission ports and are compatible with USB1.1; One RJ45 network interface (PCIe Gigabit Ethernet); On-board HD-AUDIO audio adapter; Interfaces on panels can be compatible with HDD LED, Speaker, etc; One CMOS contact pin; One system FAN socket. · Turn off the power of the computer. It is preferable the power cord be unplugged. · Take care not to contact the metal wires and theirs joints on the motherboard when handling it. · It is preferable that the operator wear the anti-static wrist strap when handling the IC components. · Before the ICs are installed, the components of the motherboard should be placed on the anti-static mat or bag. · When you remove the plug on the ATX power supply of the motherboard, make sure the switch of the power supply is in OFF state. Installing the motherboard onto the computer case: For most of the computer cases, the multiple fixing holes left on their bottoms can be used for securing the motherboard and preventing short circuit. During your operation, take care not to allow the screws to contact any circuit or part on PCB. 2.5 Power management · Support APM and ACPI; · Compatible with energy star “Green PC”. When circuits on the surface of the motherboard get close to the fixing holes, you can use the plastic sheet to separate the screws from the board surface so as to avoid damage or failure of the motherboard. 2.6 Expansion slot · Two MINI-PCIe slots. 5 6 www.giadatech.com 2. Installing memory 1. Layout of motherboard 7 5 6 4 3 2 Please install the memory in accordance with the following procedures: 1 · Align the golden finger of the memory to the groove of the interface slot and pay attention the concave hole of golden finger should be aligned to the convex point of the slot. 23 8 9 22 10 11 12 21 13 14 20 · Finally, insert the memory into the interface slot gently. If no error occurs at the moment, insert the card forward in the slot till the white buckle is automatically engaged in the concave hole at the two sides of the memory. 15 16 NOTE: In order to avoid damages to the motherboard or the components, the 19 user must make sure the power supply to the computer is turned off before the memory or other component is installed or removed. As the groove is set at the 1. 2*Antenna hole 8. CLR_CMOS 16. ATX 24PIN power socket 2. 2*USB2.0 port 9. Front Audio 17. SATA2 Socket 3. 1*PS/2 KB + 2*USB2.0 port 10. Front COM 18. 3PIN SYS_FAN with one direction. During installation, the user only needs to align the golden 4. 1*DVI port 11. Front USB1 19. DDR3 DIMM Slot finger and the dual-channel groove of the interface slot and insert it gently. To 5. 1*HDMI port 12. Front USB2 20. 3PIN CPU_FAN avoid damage, never apply excessive force in that process. 6. 1*RJ45 port + 2*USB3.0 port 13. Mini PCIe 2 21. AMD E-350 7. 5jack Audio-out/Mic-in 14. Mini PCIe 1 22. AMD Hudson M1 15. Front Panel 23. 4PIN ATX power socket (includes 1*optical S/PDIF-out) 7 17 18 golden finger of the DDR DIMM, the memory can only be inserted into the slot 8 www.giadatech.com 3. Install expansion slot card 4. Motherboard jumper setting Installing extended devices Note: At the top side of motherboard are two Mini-PCIE extended slots support The user should notice that all sockets are marked with PIN1. The mark “#” PCIe 1X signal, can use mini PCIe WiFi module etc. indicates the ex-factory default values. 4.1. SATA1/SATA2 (Serial ATA flat-cable sockets) Serial ATA sockets can reach a transmission speed of 300MB/s, and you can connect your Serial ATA device to this socket. 12 13 1 7 PIN 12.Mini PCIe 2 Definition 1 GND 2 TXP 3 TXN 4 GND 5 RXN 6 RXP 7 GND 13.Mini PCIe 1 9 10 www.giadatech.com 4.2. CPU_FAN (CPU FAN socket) This receptacle can be used for connecting CPU fan. Its pins are defined below. The user shall make sure the fan is conforming. 1 2 3 Pin# Definition 1 VSS 2 VDD 3 TAC 4.3. SYS_FAN (system FAN socket) This receptacle can be used for connecting chassis fan. Its pins are defined below. The user shall make sure the fan is conforming. 1 Pin# 11 2 4.4. CLR_CMOS(CMOS pin) The correct time, system hardware and other information are saved in the CMOS memory of the motherboard. The interruption the computer's power won't cause the loss of this information, for the CMOS is powered by the battery on the motherboard. The port is defined as follows: 1 2 3 Pin# Definition 1-2# Normal 2-3 CLR_CMOS 3 Definition 1 VSS 2 VDD 3 TAC 12 www.giadatech.com 4.5. F_USB1/F_USB2 (frond-end USB pin) In case the USB ports on the rear panel of the machine case are not enough, the user can use the two sets of extension USB pins provided by this motherboard. These ports support USB 2.0 devices. The definitions of the ports are described below: 4.6. F_ AUDIO(Pins for front-end audio adapter) These audio adapter ports allow you to connect to the wire harness of the audio adapter. After connection, you can easily control the audio output/microphone through the front panel of the host (Note: Don't connect the wire to Pin 4). The definitions of the ports are described below: 1 10 13 2 10 1 9 2 PIN Definition PIN 1 VCC 2 VCC PIN Definition PIN Definition 3 USB D0- 4 USB D1- 1 MIC_L 2 GND 5 USB D0+ 6 USB D1+ 3 MIC_R 4 PRESENCE# (Dongle present) 7 GND 8 GND 5 OUT_R 6 MIC_SENSE_RETURN 9 NULL 10 NULL 7 SENSE_SEND (Jack detection) 8 NULL 9 OUT_L 10 OUT_SENSE_RETURN Definition 14 www.giadatech.com 4.7.ATX 24+4PIN (ATX Power receptacle) This socket is used for connecting the 24-pin outlet of the power supply. The definitions of the pins are described below (when power supply with 20-pin outlet is used, please make sure the numbers are matched correctly): This board has special 4PIN 12V power receptacle for CPU. For better and more stable processor power supply, we suggest keeping the connection on this socket. The definitions of the pins are described below: 1 PIN PIN 23 2 24 Definition 3.3V 2 3.3V 3 GND 4 5V 5 GND 6 5V 7 GND 8 PG 9 5VSB 10 12V 11 12V 12 3.3V 13 3.3V 14 -12V 15 GND 16 PS-ON 17 GND 18 GND 19 GND 20 -5V 21 5V 22 5V 23 5V 24 GND 1 15 Definition 1 PIN Definition 1 GND 2 GND 3 12V 4 12V 16 www.giadatech.com 4.8. F_ PANEL (Front-end control panel) 4.9 F_COM (Front end COM port) This socket is used to connect the flat cables on the front-end panel. PIN PIN 4 6 8 10 1 3 5 7 9 Definition 1 HDLED+ 2 PLED+(VCC) 3 GND 4 GND 5 17 Definition 2 RST+ 6 NULL 7 GND 8 PWBT 9 NULL 10 GND 9 1 10 2 PIN Signal PIN Signal 1 DCD1 2 RXD1 3 TXD1 4 DTR1 5 GND 6 DSR1 7 RTS1 8 CTS1 9 RI1 10 NC 18 www.giadatech.com III. BIOS Setting Note 4.10 SPKR The descriptions relating to BIOS in this Manual can only be used for reference as the BIOS version of the motherboard is upgraded continuously. Giada provides no guarantee that the contents in this Manual be consistent with the information you acquire. 1 PIN Signal PIN Signal 1 5V 2 NC 3 NC 4 SPK 5. Rear panel interface 1 2 3 4 5 1. Antenna aperture 2. USB2.0 port 3. PS/2 KB + USB2.0 port 4. DVI port (top) 5. HDMI port (bottom) 6. RJ45 port + USB3.0 port 7. 6jack (including 1*optical S/PDIF-out) 19 6 7 BIOS is a basic I/O control program saved in the Flash Memory. Bridging the motherboard and the operating system, BIOS is used for managing the setup of the related parameters between them. When the computer is activated, the system is first controlled by the BIOS program. First, a self-detection called POST is performed to check all hard devices and confirm the parameters of the synchronous hardware. Once all detections are completed, BIOS will hand over the controlling to the operating system (OS). As BIOS serves as the only channel that connects the hardware and software, whether your computer can run stably and work in optimized state will hinge on how to properly set the parameters in BIOS. Therefore, the correct setup of BIOS plays a key role in stably running the system and optimizing its performance. The CMOS Setup will save the set parameters in the built-in CMOS SRAM on the motherboard. When the power is shut off, the lithium battery on the motherboard will provide continuously power for CMOS SRAM. The BIOS setup program will allow you to configure the following items: 1. HD drive, floppy drive and peripheral devices; 2. Video display type and display items; 3. Password protection; 4. Power management characteristics. A.State of BIOS Setup When the computer is started up, BIOS will run the self-detection (Post) program. This program includes series of diagnosis fixed in BIOS. When this program is executed, the following information will appear if any error is found: Press F1 to Run Setup Press F2 to Load default values and continue 20 www.giadatech.com To enter BIOS, you can press F1; to load the default values and enter the system, you can press F2. After the self-detection process is completed, you can press DEL to enter the BIOS interface if no error is found. If the indicative information disappears before you can act, you can shut off the computer and turn on it again, or you can press the key RESET on the machine case. To restart your computer, you can also simultaneously press <Ctrl>+<Alt>+<Delete>. 1. Main menu When the system enters the CMOS Setup menu, you can see the main menu on the upper part of the screen, as shown in Figure 3.1. In this main menu, you can use the left and right direction keys to select the setup items. Once the item is selected, the lower part of the computer screen will show the details of setting. B. Function Keys definitions Key Function ↑ (Up key) Move to the previous item ↓ (Down key) Move to the next item ← (Left key) Move to the left item → (Right key) Move to the right item ESC Exit the current interface Page Up Change the setup state, or add the values Page Down Change the setup state, or deduct the values F1 Display the information of the current setup F7 Load the set values of previous time F8 Load the safest values F9 Load the optimized values F10 Save the settings and exit the CMOS SETUP C.Auxiliary information Main interface When the system enters the main interface of Setup, the major selected contents will be displayed at the lower part of the interface with the change of the options. Set interface When you set the value for each column, you can view the preset value of the column and the values that can be set if you press F1, for example, the BIOS default values or CMOS Setup values. To exit the interface for auxiliary information, press [ESC]. 21 Fig 3.1 (The options above and their contents may be different from your actual options, so they are used for reference only). · Main (standard CMOS setup) This item is used for setting the date, time, specifications of HDD, RAM, CPU and BIOS version. · Advanced (advanced BIOS setup) This item is used for setting the advanced functions provided by BIOS. · Power · Chipset 22 www.giadatech.com · Boot (startup configuration characteristics) 3. Advanced (Advanced BIOS setup) · Security (setting the administrator/user password) · Save&Exit (option of exit) This item includes load optimal defaults/load failsafe defaults value/discard changes/ discard changes and exit. 2. Main (standard CMOS setup) 3.1 CPU configuration · System language Default English Fig 3.3 Fig 3.2 · System time (hh:mm:ss) Use this item to set the time for the computer, with the format as “hour/minute/second”. · System date (mm:dd:yy) Use this item to set the date for the computer, with the format as “week, month/day/year”. 23 Fig 3.4 This picture shows the CPU information. 24 www.giadatech.com 3.2 IDE configuration 3.3 Super IO configuration Fig 3.6 Fig 3.5 · Onchip SATA channel Options: [disabled][enabled] This item shows the I/O which MB is using. · Serial port 0 configuration Use this to set serial port. 3.4 H/W Monitor · Onchip SATA type Options:[Native IDE][AHCI][Legacy IDE] · SATA IDE Combines Mode Options: [disabled][enabled] · Combines Mode Option Options: [SATA as primary][SATA as secondary] Fig 3.7 25 26 www.giadatech.com · CPU FAN Mode Setting Options: [Full on Mode][Automatic mode][PWM Manually mode] 4. Power · SYS FAN Mode Setting Options: [Full on mode][Automatic mode][PWM manually model] Below are working status of each parts, including CPU temperature, system temperature, FAN speed, CPU voltage, RAM voltage, etc. 3.5 LAN configuration Fig 3.9 · Enable Hibernation Options: [disabled][enabled] · ACPI Sleep State Use this to set sleep mode. Options: [suspend disabled][S3(suspend to RAM)] Fig 3.8 · Onboard LAN Control Options: [disabled][enabled] · Launch PXE OpROM Options: [disabled][enabled] 27 · Resume on RTC alarm Use this to set RTC wake up time. · Restore AC power loss [Power off]: When power back after power failure, MB keeps shut down status. [Power on]: When power back after power failure, MB boot-up automatically. [Last state]: When power back after power failure, MB goes back to its last state when power failure automatically. 28 www.giadatech.com 5. Chipset Configuration 5.2 SB chipset configuration Fig 3.12 Fig 3.10 This item includes North bridge and South bridge configuration. · SB HD Azalia Configuration Options: [disabled][enabled][AUTO] 5.1 NB chipset configuration 6. Boot configuration Fig 3.11 · Memory clock Options: [AUTO][400MHZ][533MHZ] 29 Fig 3.13 30 www.giadatech.com · Setup prompt timeout Use this item to set waiting time of enter the system. · Bootup Num-Lock State To set the state of Num Lock after start-up. Options: [OFF] [ON]. In other words, this item can be used for setting the state of Num Lock for the time the system has been started. It can be set on the basis of the needs of the user and doesn't affect the performance of the computer. · Quiet Boot To start the system quietly. Options: [disabled][enabled] If this function is selected, the following information will appear: Enter New Password hhhhhh Then, enter the password with not more than eight characters and press <Enter>. BIOS will requires to enter the password again. Once you enter it again, BIOS will save the set password. Once the password item is enabled, you will be required to enter the password each time before the system goes to the set program of BIOS. The user can set this item through the Security Option in advanced BIOS properties. If the item Security Option is set as System, the password will be required to be entered before the system guides and goes to the set program of BIOS. If set as Setup, the password will be required to be entered only before the system goes to the set program of BIOS. To delete the password, press <Enter> in the popped-up window that requires to enter the password. Then, information for confirmation will appear on the screen to allow you decide whether the password is disabled. Once the password is disabled, you won't have to enter the password and can enter the setup program directly when the system is restarted. 7. Security Setup 8. Save&Exit Fig 3.14 Fig 3.15 31 32 www.giadatech.com IV. Software installation · Save Changes and Exit Discard changes and exit NOTE:Pictures below just showing the driver install steps, please see the real product for detailed information. Save changes and reset Discard changes and reset 1. Install driver for motherboard After you complete the installation of the operating system, you should then · Save options Save changes install the driver for the motherboard. To this end, put the disk into the CD-ROM. The interface as shown in Fig. 4.1 will appear. Discard changes · Restore defaults This item can allow the user to restore all BIOS options to the failsafe defaults. The failsafe defaults are conservative values for the system. Also you can save current setting as [User default] or restore your [User default] . If you enter OK and press Enter, all set values will be saved to CMOS SRAM and the system will exit from the BIOS setup program. If you don't want to save, you can press Cancel or Esc to return to the main menu. · BOOT Override Launch EFI shell from file system device Fig. 4.1 33 34 www.giadatech.com In Fig 4.1, click "Driver ", another UI appears as shown in Fig 4.2. 1.1. Installing driver for Chipset After you click “Install” behind the “Chipset driver” in the interface of Fig. 4.2, a dialog box as shown in Fig. 4.3 will pop up. Then you can click Next and wait till the driver is installed completely. Fig. 4.3 Fig. 4.2 35 36 www.giadatech.com 1.2 Install Sound card driver After you click “Install” behind the “Realtek HD audio driver” in the interface of Fig. 4.2, a dialog box as shown in Fig. 4.4 will pop up. Then you can click “Next” and wait till the driver is installed completely. Fig. 4.4 37 1.3 Installing driver for on-board LAN chip After you click “Install” behind the “Realtek 10/100/1000 LAN Driver” in the interface of Fig. 4.2, a dialog box as shown in Fig. 4.5 will pop up. Then you can click “Next” and wait till the driver is installed completely. Fig. 4.5 38 www.giadatech.com 1.4 Installing driver for graphic card To install the driver for graphic card, you can click “Install” behind “XXX VGA Driver” in the interface of Fig. 4.2, complete the installation by following the indications in the popped-up dialog boxes, and then restart the computer. After the initial installation of the driver, the default state of microphone is mute. You need to turn it on manually, as shown in Fig. 4.7 and 4.8. 2. HD-AUDIO sound card setup · For Windows XP SP3: The control panel of the audio adapter will appear after the driver is installed, as shown in Fig. 4.6. Fig. 4.7 Fig. 4.6 Fig. 4.8 39 40 www.giadatech.com · For Windows Vista: After the driver for the audio adapter is stalled, you can click the Audio Manager at the lower right corner. The initial interface will pop up, as shown in Fig. 4.9 and 4.10. Fig. 4.10 Click the right upper part of the control interface—Advanced Setup for Device, the interface shown in Fig. 4.11 will pop up. Then select “separate all input jacks as independent input devices”. Fig. 4.9 Fig. 4.11 41 42 www.giadatech.com Click OK, and the controlling interface will turn to one shown in Fig. 4.12. If you need to set the output of multi-channel, you should right click the mouse at the corresponding output interface. A dialog box will pop up, as shown in Fig. 4.13. Fig. 4.12 If a MIC is used, please select the corresponding front or rear mode and set the device as default. In the above interface, you can adjust the volume for Fig. 4.13 recording and the playing volume for the MIC. 43 44 www.giadatech.com Select Redistribution of Connectors. Then an interface will pop up, as shown in Fig. 4.14. After that, set the corresponding output. Changes or modifications not expressly approved by the party responsible for compliance could void the user's authority to operate the equipment NOTE: This equipment has been tested and found to comply with the limits for a Class B digital device, pursuant to Part 15 of the FCC Rules. These limits are designed to provide reasonable protection against harmful interference in a residential installation. This equipment generates, uses and can radiate radio frequency energy and, if not installed and used in accordance with the instructions, may cause harmful interference to radio communications. However, there is no guarantee that interference will not occur in a particular installation. If this equipment does cause harmful interference to radio or television reception, which can be determined by turning the equipment off and on, the user is encouraged to try to correct the interference by one or more of the following measures: -- Reorient or relocate the receiving antenna. -- Increase the separation between the equipment and receiver. -- Connect the equipment into an outlet on a circuit different from that to which the receiver is connected. -- Consult the dealer or an experienced radio/TV technician for help. This equipment complies with FCC RF radiation exposure limits set forth for an uncontrolled environment. This device and its antenna must not be co-located or operating in conjunction with any other antenna or transmitter. Fig. 4.14 “To comply with FCC RF exposure compliance requirements. The antennas used for this transmitter must be installed to provide a separation distance of at least 20 cm from all persons and must not be co-located or operating in conjunction with any other antenna or transmitter.” 45 46