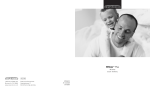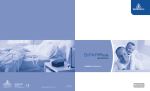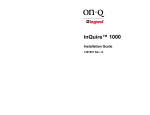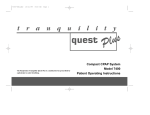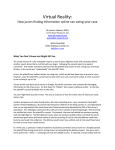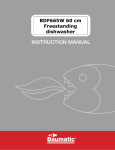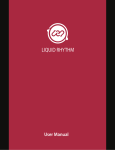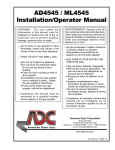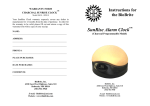Download RoboSmart Lighting System RoboSmart Light Bulb
Transcript
RoboSmartTM Lighting System Smart LightsTM Application Background The RoboSmart lighting system turns your Smart Phone into a remote control for home automation. While other home automation solutions have centralized controllers the RoboSmart system relies exclusively on the wireless Bluetooth Low Energy (BLE, aka BT 4.0) radio in your smart phone, tablet, or other device, to communicate directly with the RoboSmart bulb. You should expect a range of over 200 ft line of sight, or through a 2-4 interior walls non line of sight (results vary). BT 4.0 is designed to coexist with any existing Wi-Fi networks to allow simultaneous operation. Installation To install your RoboSmart light bulb, first ensure the light switch is in the off position. Second, screw the RoboSmart light bulb into the fixture or light socket. The area around the RoboSmart light bulb should be clear 2" in every direction, to allow effective cooling of the bulb. After you have installed the RoboSmart light bulb, turn on the power to the bulb, and the bulb will illuminate at full brightness. NOTE: When power is switched off from the RoboSmart light bulb, the Bluetooth 4.0 radio in the device is not operational. You will not be able to discover the bulb using the App when the power is switched off. If you switch the power off (at the light switch for instance), and switch it back on, the RoboSmart will come on again at full brightness, just like a regular light bulb. With the power on, the bulb can be switched on, off, and dimmed using the app. Please review the Passkey section for important information. RoboSmart Light Bulb Hardware CAUTIONS AND WARNINGS The RoboSmart light bulb is not intended for emergency exits or emergency lighting. Suitable for damp locations, but not for use where exposed directly to weather or water. Suitable for use in applications as an A19 incandescent replacement bulb such as pendant down lights, upright lamps (such as floor lamps and nightstand lamps), but not for use in totally enclosed fixtures or insulated, air tight recessed down lights. CAUTION In operation the RoboSmart light bulb will have hot surfaces, so handle with care while the bulb is lit or has been recently turned off after a period of use. RoboSmart/Smart Lights – iOS User Manual App Version: 1.2 Device Compatibility iPhone 4S, 5, 5C, 5S or later iPad 3, 4 or later iPad Mini iPod Touch 5 or later App Setup Control of the RoboSmart light bulb requires the Smart Lights App, available on the Apple App Store, to be installed and running on an iOS mobile device enabled with BT 4.0. See the device compatibility section above for further information. Go to the Apple iTunes store and search for "Smart Lights". Select the Smart Lights App. To download the App, touch the small cloud icon in the upper right part of the display, which will change to “INSTALLING”. After you first download the App, check to see if there are updates, indicated by the “UPDATE” button, and select that also. Once you have Page 1 of 3 completed, the button will change to “OPEN”, and you can launch the App. Starting the App The Smart Lights App will scan, indicated by a rotating radar screen on the user interface (UI), for nearby RoboSmart bulbs and accessories. After a short period of time it will automatically connect to the nearest bulb(s) it detects. The App in conjunction with the wireless capabilities of the smart phone will manage the connections and maintain security once configured. Smart Lights Main View From the Smart Lights Main View you will be able to control and configure your RoboSmart light bulb. By tapping the bulb icon on the screen you will be able to turn the RoboSmart light bulb on and off. Dragging the slider right or left will set the illumination brightness level. From the Smart Light's Main View, you can select an individual light bulb, by tapping the Light Name, above the slider, to access it's Details View. Note that a brand new bulb will have a factory default Light Name in the form SHL 1A:2B:3C. Smart Lights Details View Listed in the Details View for each RoboSmart light bulb are various names for each light. You can assign a unique “Light Name” to each light bulb. There are also options to assign a “Group Name”, “Room Name” and “Location”. Each name is limited to 12 characters. When you assign several bulbs to a Group or Room, controlling any one of the bulbs in that grouping will control all of them. See the section “Smart Lights Settings View” for details of how to enable the “Group Control” and Room Control” features are globally enabled. The Details View also provides the “Auto-On” and “Power” buttons, each with an associated dimmer slider. Modified: 10/1/13 Created: 2/25/2013 Use the “Power” button/dimmer to turn the bulb on or off and the dimmer control to set the brightness. The “Power” button/dimmer essentially duplicates the function of the bulb icon and dimmer slider on the Main View. The “Auto-On” button/dimmer enables the bulb to automatically come on at the desired illumination level after it has been switched off. When you re-launch the App after it has gone into the background, and tap “Refresh”, the App will reconnect with the bulb and switch it on. The App can go into the background for a variety of reason, for instance when you press the Home button, when the phone goes to sleep, during a phone call, or when an alert pop-up occurs. Note that if the bulb is on when the App goes to the background and then returns to the foreground, the bulb remains at it’s previous illuminated level. Setting the “Ramp Time” (0 to 5 seconds) will cause the bulb to turn on to, or off from, the preset brightness level over the selected time. Setting the “Ramp Time” above 5 seconds will always result in the maximum value. The “Timer” and “Advanced” features are accessed by touching the “>” icons, which will take you to detailed screens for those functions (see the Smart Lights Timer View and Smart Lights Advanced View sections below). The “Power Consumed” indicator will give you a running total of the individual bulb’s power consumption, in kilo Watt Hours (kWh) from its creation date. Be aware that this may be off the bottom of the Details Screen and require you to scroll up. NOTE: Whenever you change anything on the Details Screen or any of the screens accessed from it, when you tap the “Back” button (top left) an alert pop-up will launch asking you “Would you like to save changes to bulb”. If you select “Yes”, your changes will be stored in the nonvolatile memory of the bulb, so will not be lost even after the power is removed from the bulb. Smart Lights Timer View From the Details View you can access the Timer View, where you can enable and disable the timer. Once the timer is enabled, you can enter the “Start Time” (when you want the light to turn on) and the “Stop Time” (when you want the light to turn off) using the tumblers for hours and minutes. Once you set the correct time in either the “Start Time” or “Stop Time”, you need to tap the “Save” button in the top right of the screen to update the value. The dimmer control in the Timer View allows you to set the brightness level during the time the light automatically turns on. One you have set up the times and dimming level, tap “Details” (top left) to return to the Details View, and then immediately tap “Back” (top left), which will launch the alert pop-up “Would you like to save changes to the bulb”. Select “Yes” to save. NOTE: If you switch the power off (at the light switch for instance), the Timer function will not work. For the Timer to work correctly, leave power applied to the bulb. In the event power is switched off to the bulb, the bulb will lose its current time temporarily. It will retrieve the correct current time after power is turned on, as soon as it connects with a smart device running the Smart Lights App, after which the stored Timer operation will resume. Smart Lights Advanced View From the Details View you can access the Advanced View, which will prompt you to pair the App to the RoboSmart light bulb. Pairing is achieved by entering the RoboSmart bulb’s passkey. The default passkey is located on a sticker attached to the bulb. NOTE: The first time your App pairs with the bulb, you will need to tap “Back” (top left) to return to the Details View, and then return to the Advanced View using the “>”, where the functions will now be available. Pairing is the process to create a secure connection between the App and the RoboSmart light bulb. Once you have a secure connection RoboSmart/Smart Lights – iOS User Manual App Version: 1.2 Page 2 of 3 you can touch the “Change Passkey” button to enter any 6 digit number of your choice, for your ultimate convenience and security. When you tap the “Change Passkey” button, a new screen will launch and you will be presented with two fields: “Enter new 6-digit passkey” “Confirm new 6-digit passkey” These two passkey entries must match. Once you have entered the two passkey values, tap “Done”. You can program all your bulbs to have the same passkey. IMPORTANT!! Passkey You must remember your Passkey. Your default Passkey to your RoboSmart light bulb is on a label placed on the bulb. We suggest you remove the sticker and write it down or save it in a secure location. You can change the default Passkey to any new 6 digit code of your choice. You can give the Passkey to anyone else in your household that you want to allow to program the Advanced View features of the bulb. A benefit of being paired to your RoboSmart light bulb is you can activate the “Privacy" feature. When “Privacy” is enabled on a RoboSmart bulb, the bulb becomes private to App’s that have paired to it. Non-paired Apps will be unable to control the bulb without entering the Passkey. From the Advanced View you can also turn on/off the “Walk Away Delay”, and set the time period (1-255 minutes). When you leave the room or premise, and you lose the connection to the bulb, this will cause the bulb to automatically turn off after the programmed number of minutes. If you change the state of “Privacy” or “Walk Away Delay”, when you tap “Back” to exit the Advanced View, an alert pop-up will launch Modified: 10/1/13 Created: 2/25/2013 asking you “Would you like to save changes to bulb”. If you select “Yes”, your changes will be stored in the non-volatile memory of the bulb, so will not be lost even after the power is removed from the bulb. The last button on the Advanced View is marked “Update Firmware”. The App incorporates a feature called OAD (Over the Air Download). This feature allows you to download new firmware into the RoboSmart bulb. This allows Smartbotics to bring you new features to your RoboSmart bulbs in the future, so your bulbs will always be able to be upgraded to take advantage of the latest Smartbotics and iPhone iOS features. NOTE: The download takes about 3 minutes per bulb, and this operation needs to be performed on a per bulb basis. We strongly recommend that before you attempt to download new firmware to your bulb(s), you disable the "AutoLock" feature in your iPhone by going to "Settings" -> "General" -> "Auto-Lock" -> "Never". You can restore your "Auto-Lock" feature after you have upgraded your bulb(s). Update Firmware Procedure From the Details Screen, select the “>” icon next to "Advanced". If you have not already done so, you will need to "Pair" to the bulb using your 6 digit Passkey (either the factory default that was supplied to you, or the new personalized Passkey you changed it to.) Once you have successfully paired your App to the bulb, the green button marked "Update Firmware" will be visible the Advanced View. Underneath the green button will be text which indicates the current firmware in your bulb, such as: "Current firmware version: 0.1.76A" DO NOT BE CONCERNED WITH THIS. The App will only upgrade the firmware in your bulb if it is an older revision, otherwise it will do nothing. RoboSmart/Smart Lights – iOS User Manual App Version: 1.2 Touch the green "Update Firmware" button. A pop-up window will appear on screen indicating: "Firmware upload in progress", with a progress bar underneath, a “%” complete field below that, and a “Time Remaining” field below that. There is also a “Cancel” button below. If you select “Cancel” before the firmware upgrade completes, the upgrade will be aborted and the firmware will not be updated. Once the firmware upgrade is completed successfully, a pop-up will indicate: "Firmware upgrade complete! Firmware upgrade was successfully completed. Device needs to be reconnected”. Select the “OK” button. Smart Lights Settings View From the Main View you can access the Settings View by pressing on the upper left icon. When you select the “>” icon next to “About Smart Lights”, it will show the Smart Lights App revision, and a direct link for easy access to the Smartbotics website. The “Room Control” and “Group Control” features can also be enabled here. Different bulbs can be grouped together, by using the same identifiers in either “Group Name” or “Room Name” in the Details View. For instance, a “Group Name” of Kitchen Sink, and a “Room Name” of Kitchen. Enabling “Room Control” and “Group Control” will make the bulb members of those groups behave as one, from a control pint of view. Turning on, or changing the dimmer setting for any bulb in the group, will change the settings of all the other group members. BT 4.0 Radio Changes or modifications not expressly approved by the party responsible for compliance could void the user’s authority to operate the equipment. NOTE: This equipment has been tested and found to comply with the limits for a Class B Page 3 of 3 digital device, pursuant to part 15 of the FCC Rules. These limits are designed to provide reasonable protection against harmful interference in a residential installation. This equipment generates, uses and can radiate radio frequency energy and, if not installed and used in accordance with the instructions, may cause harmful interference to radio communications. However, there is no guarantee that interference will not occur in a particular installation. If this equipment does cause harmful interference to radio or television reception, which can be determined by turning the equipment off and on, the user is encouraged to try to correct the interference by one or more of the following measures: —Reorient or relocate the receiving antenna. —Increase the separation between the equipment and receiver. —Connect the equipment into an outlet on a circuit different from that to which the receiver is connected. —Consult the dealer or an experienced radio/ TV technician for help. This transmitter must not be co-located or operated in conjunction with any other antenna or transmitter. RF Exposure This equipment complies with the FCC RF radiation exposure limits set forth for an uncontrolled environment. This equipment should be installed and operated with a minimum distance of 20 centimetres between the radiator and your body. About Us Smartbotics is dedicated to innovative design and technologies that create cost-effective, longlasting, energy-efficient LED lighting solutions for consumers and businesses. The company is privately held and headquartered in Los Gatos, California. For the latest information about the RoboSmart light bulb product line, please visit: www.smartbotics.com Modified: 10/1/13 Created: 2/25/2013